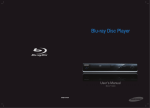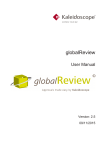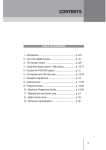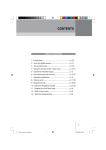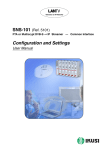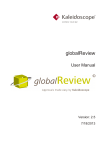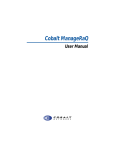Download "user manual"
Transcript
Nokia Mediamaster Free-to-View Owner’s Manual Digital terrestrial Free-to-View is a non-subscription service through an existing TV and aerial. Total Channel availability is subject to coverage. *You may be reguired to upgrade your television aerial to enable full service reception. Important Information Wiring the plug (UK and Eire only) The mains lead on this product is already fitted with a non-rewireable (moulded) plug incorporating a fuse, the value of which is indicated on the pin face of the plug. Should the fuse need to be replaced, an ASTA or BSI approved BS 1362 fuse must be used of the same rating. If the fuse cover is detachable always refit the cover after replacing the fuse. NEVER use the plug with the fuse cover omitted. If the fitted plug is not suitable for your socket outlets it should be cut off, after having first removed the fuse, and an appropriate plug fitted in its place. If this new plug contains a fuse its value should be the same as that removed from the non-rewireable plug. The severed plug must be destroyed immediately to avoid possible shock hazard. If you need to replace the mains plug then follow the instruction given below: The wires in the mains lead are coloured in accordance with the following code: BLUE - Neutral (N); BROWN - Live (L). As these colours may not correspond with the coloured markings identifying the terminals in your plug, proceed as follows: The wire coloured BLUE must be connected to the terminal marked with the letter N or coloured BLUE or BLACK. The wire coloured BROWN must be connected to the terminal marked with the letter L or coloured BROWN or RED. On no account should either of these wires be connected to the terminal marked E or coloured GREEN or GREEN and YELLOW. Before replacing the plug cover, make certain that the cord grip is clamped over the sheath of the lead; not simply over the two wires. If in doubt, consult a qualified electrician. Contact information: Customer Services - 01793 556 046 Warranty - Freephone 0800 0850 836 NHC.sales@nokia.com www.nokia.com Note: Contact information for ITV Digital refers to subscription services only *For details on your local TV aerial installer contact cai: Tel: 020 8902 8998, www.cai.org.uk Nokia Home Communications operates a policy of continuous development. Therefore we reserve the right to make changes and improvements to any of the products described in this manual without any prior notice. Nokia is a registered trademark of Nokia Corporation. Copyright © 2002. Nokia Home Communications. All rights reserved. MEDIAMASTER 9850 T Customer Services 0808 100 0101 Contents Welcome to digital terrestrial television 4 General operation of your ITV Digital Mediamaster 4 For your safety 4 Remote 5 Product overview Rear panel 6 Front panel 6 Installation 7 About the SCART sockets 7 Preparing the remote 7 Inserting your ITV Digital Smartcard 7 Connecting the Mediamaster 8 Connecting the Mediamaster to a TV 8 Connecting to a TV and a video 8 Connecting to a satellite receiver and a video 9 Connecting to a Hi Fi system 9 Connecting to the telephone wall socket 9 Tuning procedure when RF connections are used 10 Getting started 11 General information 11 Switching on for the first time 11 Displaying a channel 12 Beginning your subscription 12 Selecting channels 12 Switching between digital and analogue channels 12 Using the channel list 13 Renumbering the channels 13 The on-screen tv guide 14 Setting up your favourite channels 15 Using parental lock 16 Setting your parental code for the first time 16 To change your parental code 16 Selecting channels to be locked 17 Watching your locked channels 18 To unlock individual channels 18 To unlock all channels 18 Setting the timer and video recording General information Setting the timer Deleting a timer Timer alarm Setting your video Using digital teletext Using a digital text TV channel Using text services in a digital TV channel Checking your digital updates Postbox Smartcard data Setting the viewing preferences Preferred language Subtitles TV volume Info display time Timer alarm Time and date Settings for your TV and video TV screen TV sound TV standard Video sound Video standard Output channel Modem settings ITV Digital technical information Signal strength Manufacturer data Auto update Searching for channels Adding new channels Replacing the whole channel list Trouble shooting guide Front panel display Technical specifications Menu screen structure 19 19 19 20 20 21 21 21 21 22 22 22 23 23 23 23 23 23 24 24 24 25 25 25 25 25 26 26 27 27 27 28 28 28 29 31 32 33 Please be aware that from time to time the Mediamaster may be automatically updated ‘over the air’ and new software can change the functionality of the Mediamaster. The EMC Directive 89/336/EEC is applied to this product. GB 3 Welcome to digital terrestrial television The simplest way to get digital television is here. No dish. No cable. Simply an aerial. It is, without doubt, the most exciting development in television history since the first-ever broadcast in 1936. Customer Services 0808 100 0101 In the last 60 years, there have been up to five normal channels on analogue television. Digital terrestrial television changes that. ITV Digital is the next step in television. Simply plug in your ITV Digital box for a feast of mouth watering television. ITV Digital lets you pick and choose the Primary channels you want to watch. Subscription channels from ITV Digital, together with free-to-view channels from the BBC* and ITV, cover everything from sports and movies to news and current affairs, all with improved picture and sound... and widescreen too. No need for dishes. No need for cables. All you need is ITV Digital. * BBC services are provided free as part of the licence fee. General operation of your ITV Digital Mediamaster Throughout this manual you will notice that the everyday operation of your ITV Digital Mediamaster is based on a series of user friendly on-screen displays and menus. These displays will help you get the most from your ITV Digital Mediamaster, guiding you through initial installation, channel selection, timer settings and many other functions. Functions can be carried out using either the buttons on the front of your Mediamaster or on the remote. However we suggest that you will find it easier to use your remote in most instances. If at any time when using the menus you want to return to the normal TV picture, press either the EXIT or MENU button. Included with your ITV Digital Mediamaster is the ITV Digital ‘starter pack’. It contains the leaflet ‘How to switch on in one easy go’. This has simple instructions on how to connect and start up the ITV Digital Mediamaster. Your Smartcard from ITV Digital is also included with this leaflet. Should you experience any difficulties with the operation of your ITV Digital Mediamaster, please consult the relevant section of this book, including the trouble shooting guide, or if you need more help call: ITV Digital Customer Services 0808 100 0101. For your safety • Allow clear space around the Mediamaster for sufficient ventilation. • Do not cover the Mediamaster or place it on a unit that emits heat. • Use a soft cloth and a mild solution of washing-up liquid to clean the casing. • Never allow liquids, spray or other materials to come into contact with the inside of the Mediamaster. • Do not connect or modify cables when the Mediamaster is plugged in. GB 4 • Do not remove the cover. • Do not allow the unit to be exposed to hot, cold or humid conditions. • Nokia is proud to offer a high quality product. To keep this level of quality, service should be carried out only at a Nokia authorised service centre. • Please note that the only way to isolate the Mediamaster completely from the 230 V mains supply is to unplug the mains lead! Remote Customer Services 0808 100 0101 Throughout this manual, you will find that all daily functions can be carried out using the remote. This section explains the function of each button. To turn the Mediamaster into / out of standby mode. TV DTV To switch between digital terrestrial TV, analogue TV, digital satellite TV signal and VCR, when your systems are connected by SCART leads. To turn the sound off/on (mute) from your Mediamaster without having to use your TV remote. - + To adjust the volume of digital programmes, without having to use your TV remote. 0-9 To change channel and to select individual menu options. INFO To display the on-screen TV guide, with information about current and next programmes. TEXT To use for digital text information services. EXIT To return from a menu to normal TV picture. MENU To display or exit from the main menu. GUIDE To access future interactive and pay-per-view services. P+ P- To change channels by stepping up and down. ▼ ▲ To move the highlighted box up and down in menus, or scrolling through channels when using the on screen tv guide. To make changes to settings once you have selected a particular menu option. At the moment, these have no function. SELECT To confirm choices and selection of a highlighted item. To display the channel list. RED The coloured buttons are used in a number of areas GREEN including teletext services, when using the menus or YELLOW the on-screen tv guide. BLUE Some functions can be operated with the front panel buttons of the Mediamaster. The buttons are identified in the same way as those on your remote. For inserting the batteries in the remote, see page 7. GB 5 Rear panel Customer Services 0808 100 0101 Mains lead 230 V AC +/- 15%, 50 Hz 230 V ±15% 50 Hz DIGITAL AUDIO phono connector S/PDIF output for connection to e.g. a HiFi system AUX SCART for the SCART connection to a video recorder, or an analogue satellite receiver TELEPHONE for modem connection to the telephone wall socket TELEPHONE DIGITAL AUDIO TV / VCR AUX L WARNING! DO NOT OPEN – ELECTRICAL SHOCK HAZARD TV / VCR for an RF-lead to the aerial input of the TV or a video TV TV AERIAL SERIAL AUDIO R 44 10285 AUDIO L R phono connectors Stereo outputs for connection to a HiFi system TV SCART for the SCART connection to the TV SERIAL for PC or modem connection TV AERIAL for a terrestrial (conventional) TV aerial or an additional small indoor antenna Front panel RESET to restart the Mediamaster Slot for the ITV Digital Smartcard GB 6 Slot for the CI module Button for the CI module release MENU to select Main menu to bring the Mediamaster into/out of standby for several functions, e.g selecting channels, highlighting an option within a menu or scrolling through channels Display shows channel information, error messages, post message, remote commands and time in standby mode SELECT for confirming choices and to display the channel list for selecting settings in a particular menu Installation Customer Services 0808 100 0101 The box for your ITV Digital Mediamaster should contain the following items: • the ITV Digital Mediamaster • a remote with 2 AAA batteries • aerial/RF lead (double screened 1,5 metres) • SCART lead (fully featured 1,0 metre) • telephone modem cable (10 metres with a T-splitter) Telephone modem cable SCART lead RF lead Important Documents Please stop and read this first It’s vital if you want to get on • a user’s manual • ITV Digital starter pack Your ITV Digital Viewing Smartcard is inside User’s Manual Starter pack Remote & batteries About the SCART sockets • The rear panel of the Mediamaster is equipped with 2 SCART sockets (see diagram). When you connect other products to any of these sockets, always use fully featured SCART leads (as supplied). There are “less well specified” SCART leads on the market, however picture quality could be reduced. SCART socket • SCART leads are also necessary to get stereo sound from a stereo TV and video. Preparing the remote • Remove the cover on the battery compartment at the bottom of the remote. • Insert the 2 x AAA (1,5 V) batteries, as shown in the diagram, taking care to observe the + and - markings indicated inside. • Replace the cover. Inserting your ITV Digital Smartcard • Insert your smartcard fully into the slot, behind the lid in the front panel of the Mediamaster so that the gold chip and the arrow faces downwards and inwards (see diagram opposite). After inserting the card, leave it in the slot permanently. Do not remove it again, unless ITV Digital asks you to do so. Note! The gold chip and the arrow must be on the underside of the Smartcard GB 7 Connecting the Mediamaster Customer Services 0808 100 0101 There are many different types of TV/video and other equipment that you can connect to the Mediamaster. In this manual you will see some of the most common ways to connect your equipment. If you use RF leads you have to tune your TV and video manually to the Mediamaster (see page 10). If you have problems with your connections and need help, contact ITV Digital Customer Services 0808 100 0101. Connecting the Mediamaster to a TV TV • Connect the SCART lead (supplied) between the main SCART socket on the TV and the TV SCART socket on the Media master. 2 • Connect the RF lead (supplied) between the TV/VCR output on the Mediamaster and the TV aerial input on your TV. 1 RF SCART • Connect the ordinary TV aerial directly to the TV AERIAL input socket on the Mediamaster (or use an indoor aerial). Aerial Mediamaster Connecting to a TV and a video Refer to your video’s manual for full instructions. • Connect one SCART lead between the main SCART socket on the TV and the TV SCART socket on the Mediamaster. RF video • Connect another SCART lead between the video and the AUX SCART socket on the Mediamaster. Aerial RF 1 2 • Connect an RF lead from the TV/VCR output on the Mediamaster to the TV aerial input on the video. • Connect an RF lead from the RF output on the video to the TV AERIAL input socket on the TV.(This connection will already be in place. If so, you need not change it). SCART SCART Mediamaster • Connect the ordinary TV aerial directly to the TV AERIAL input socket on the Mediamaster.(This will previously have been in the back of your video). Aerial If your TV has a SCART socket, but your video does not RF • Follow connection details from above, but without the 2nd SCART lead. Your video will then need to be manually tuned to your Mediamaster 2 video 1 SCART GB 8 Mediamaster Connecting to a satellite receiver and a video Customer Services 0808 100 0101 • Connect a SCART lead between the main SCART socket on the TV and the TV SCART socket on the Mediamaster. • Connect a SCART lead between the TV SCART socket on the satellite receiver and the AUX SCART socket on the Mediamaster. • Connect a SCART lead between the video and the 2nd SCART socket on the TV (if available). Aerial 2 1 • Connect an RF lead from the RF output on the video to the TV aerial input on the TV. RF Dish SCART • Connect an RF lead from the RF output on the satellite receiver to the RF input socket on the video. • Connect an RF lead from the TV/VCR output on the Mediamaster to the RF input socket on the satellite receiver. • Connect the ordinary TV aerial to the TV AERIAL input socket on the Mediamaster. • Connect the coaxial cable between the LNB and the LNB socket on the satellite (analogue/digital) receiver. Both the video and the analogue satellite receiver must be tuned with different UHF channels (not occupied between 21 to 69) . The analogue satellite receiver must be switched to OFF (standby) when you want to watch digital terrestrial channels from the Mediamaster. video RF Mediamaster LNB cable Satellite receiver Connecting to a HiFi system • Connect an RCA/Cinch stereo cable from the AUDIO L R sockets on the Mediamaster to the LINE, AUX, SPARE or EXTRA input sockets on your HiFi system. • If available you can connect an RCA/Cinch single cable from the DIGITAL AUDIO socket on the Mediamaster to your HiFi system or Dolby Pro Logic system. Note: To avoid interference you must use a screened video cable. Mediamaster Connecting to the telephone wall socket In the future you will be offered interactive and pay-per-view services from ITV Digital. You may then need to connect the Mediamaster to the telephone line. • To connect the telephone modem cable (supplied) simply plug the cable from the Mediamaster TELEPHONE socket to the telephone socket. Until you need to connect this, please keep the cable in a safe place. Mediamaster GB 9 Tuning procedure when RF connections are used Customer Services 0808 100 0101 If you have connected your Mediamaster using SCART leads, you do not have to manually tune your Mediamaster to your TV or video. The steps below explain what to do if you have been unable to use SCART in your connection. To tune your TV for RF connections you might also need your TV manual as well as this manual. • Plug in your TV, Mediamaster (and video). • Switch on the TV. • Press to switch the Mediamaster on. Tuning your TV to the ITV Digital Mediamaster • Select a programme number on the TV that is not currently used for a terrestrial TV channel. • Follow the instructions in your TV user manual to tune the TV channel selector to channel 21(this is the Mediamaster’s factory preset RF channel). If you are already using this channel e.g. for a terrestrial TV channel, select another non occupied UHF channel between 21to 69 on the TV. For example, if you then select UHF channel 50 on your TV, you must change your Mediamaster to the same channel. To do this, refer to page 25 and change option 6 within the ‘tv and video settings’ menu. welcome • When you have correctly changed the UHF channel number you will see the ‘welcome’ message on the TV screen • Follow the instructions in your TV manual to store this as your digital terrestrial channel. You will have to select it when you want to watch digital terrestrial channels. Press select on your remote to get started • Once the welcome message is visible press the SELECT button on the Mediamaster remote to start the Installation procedure. • If the welcome message is missing or there is interference on other channels you will have to change the UHF channel number. Press MENU on the front panel or on the remote. You will see the main menu. Select viewing preferences, then tv and video settings and UHF channel number. See page 25. If you have a video connected it must be tuned with different UHF channel (between 21 to 69) than the Mediamaster. GB 10 select Getting started Customer Services 0808 100 0101 General information Once you have connected your Mediamaster to your equipment properly, you are ready to begin searching for new channels. (One of the easiest methods of connection is explained in the ‘How to switch on in one easy go’ leaflet also included with your Mediamaster. We recommend that if possible, you use this guide to install your Mediamaster). Pressing the SELECT button will confirm a selection within a menu. Pressing EXIT will remove the menu from the screen or the RED ‘back’ button to move a step back at a time. or Use the ▲ and ▼ buttons to move up and down and buttons to move left or right within a highlighted box. If you need to use the coloured buttons or some other buttons it will be displayed on each menu. Switching on for the first time • Plug in your TV, Mediamaster and video. Switch on the TV first. Press to switch the Mediamaster on. welcome The front panel display will flash a few times (- -: - -). When it stops flashing you are ready to go on. Press select on your remote to get started • Now you will see the ‘welcome’ message on the screen. If the welcome message does not appear ... If you don’t see the welcome message it could be because your Mediamaster has been switched on before. Press MENU to display the ‘main menu’. If the welcome screen or main menu aren’t visible you may need to press the TV/DTV button several times if the system is connected by SCART leads. Alternatively, use the appropriate button on your TV remote to select the AV channel (EXT or AV). • Press SELECT on the remote to select the ‘main menu’. Press ▼ to highlight ‘getting started’. Press SELECT to start the channel search. You may see a menu including options to ‘add channels’ or ‘store channels’. Choose option 4 ‘store channels’ and press SELECT. select main menu 1 2 3 4 5 6 7 setting the timer choosing favourite channels parental control viewing preferences getting started updates technical information select Your Mediamaster will now automatically search for your new digital channels. This could take several minutes. You will see a bar on the menu telling you how the search is progressing. As the search ends, you will briefly see a message that indicates the Mediamaster is storing the channels. You will then see a list of the channels that have been found and stored. store channels Your set top box is now searching for all available channels. This may take about 20 minutes. Please wait. % 0 25 50 number of channels found 75 100 13 back GB 11 Displaying a channel Customer Services 0808 100 0101 After the Mediamaster has found and stored the channels, it automatically displays the channel list menu. channel list channel list Press EXIT or SELECT to begin watching a channel. To select another channel, use the number buttons on the remote or the ▲ and ▼ buttons to scroll down the list of available channels. 1 2 3 4 5 6 7 8 9 The Mediamaster always displays the first channel on the menu. This is a free channel. It means you can see it even if you haven’t started your subscription yet. Beginning your subscription back BBC ONE BBC TWO ITV CHANNEL 4 CHANNEL 5 ITV 2 BBC CHOICE BBC NEWS 24 TELETEXT select view this channel • If you haven’t yet done so, take your Smartcard out of its sleeve in the ‘How to switch on in one easy go’ leaflet. Note the Smartcard number and put it into the slot behind the flap of your Mediamaster (see page7). • Call the ITV Digital activation team on 0870 600 1616. They will ask you for some information to confirm your account and will then activate your Smartcard. Selecting channels When you change channels, a channel-banner appears briefly at the top of the screen. The channel number, name and any favourite or locked channel symbol is displayed. You can adjust the length of time that the banner will display on the menu or take it away (see page 23). The channel number is also displayed on the front panel. In either case, the Mediamaster will wait approximately one second before changing channels after the selection has been made. • To change channels press P+ or P- or the number buttons IMPORTANT – using the number buttons will enable you to select ALL channels, regardless of whether they have been selected as your favourite channels. However, the P+ or P- or ▲ and ▼ buttons will select favourite channels only, if the favourites mode is activated. Switching between digital and analogue channels To switch between watching digital channels via your Mediamaster and standard analogue channels on your TV or your video, use the TV/DTV button. The button will only function if you have connected your digital box using the scart lead supplied. • Press TV/DTV to switch between digital terrestrial TV, analogue TV, digital satellite TV and video, when your systems are connected by SCART leads. (The satellite receiver must be put into standby when you are watching terrestrial digital TV). • Alternatively press the appropriate button on your TV remote to select the AV channel (EXT or AV). GB 12 13 UK Gold Childrens hour Using the channel list Customer Services 0808 100 0101 The channel list is an alternative way of viewing what channels are available on your ITV Digital Mediamaster. The list will display ALL channels over the programme you are currently watching and will also indicate which channels have been selected as your favourites or have been locked. • Press SELECT to display the channel list whilst viewing any channel. • The display will show a total of 6 channels at a time, consecutive to the channel you are currently watching, along with symbols that identify whether channels are your favourites or are locked. The channel you are currently viewing will be highlighted on this list. BBC ONE BBC TWO ITV CHANNEL 4 CHANNEL 5 ITV 2 • Press ▲ or ▼ to move through the channel list. When you reach the bottom of one menu, continue to press the ▼ to scroll to the next screen. Alternatively, pressing the or button will scroll a full page at a time. select 1 2 3 4 5 6 exit • Press SELECT to view the channel you want to watch or press EXIT to remove the channel list from your screen without changing channels. Renumbering the channels This feature enables you to choose the order in which your channels are stored following initial installation. getting started You are only able to swap channels around, two at a time, preventing you from being able to delete a channel by accident. 1 2 3 4 • Press MENU to select the main menu. • Select getting started by pressing 5 (or highlighting it and press SELECT.) channel list change channel numbers add channels store channels • Within the getting started menu select change channel numbers by pressing 2 (or highlighting it and press SELECT). • The screen will display a complete list of channels currently available. This screen will also indicate whether they have been selected as your favourite or locked channels. • To move a channel to an alternative location, firstly highlight the channel using the ▲ or ▼ and press SELECT to choose that channel as indicated at the bottom of the screen. • Now select the new channel location using the ▲ or ▼ buttons to highlight the channel number where you want to move the channel to. • Press SELECT again to swap the channels you have highlighted. • Repeat these steps to move further channels. • Press EXIT to return to a normal TV picture. back select To reveal further sections of the list change channel numbers ❤ ❤ ❤ 10 11 12 13 14 15 16 17 18 BBC TEXT ITV TEXT + SKY SPORTS 1 SKY PREMIER SKY SPORTS 3 SKY MOVIE MAX MUTV SKY 1 CARTOON NETWORK select choose channel to renumber back GB 13 The on-screen tv guide Customer Services 0808 100 0101 When you are watching a digital channel you can display an onscreen tv guide to see information about current and next programmes. • Press INFO to activate the on-screen tv guide. • The banner at the top of the screen will always display the current channel number and name, the name of the current programme and the time. Channel name Channel number Current time BBC TWO • The banner at the bottom of the screen will initially show the same information and additionally, the name and start time of the current and next programme. It also indicates whether it is broadcast in mono or stereo and also the type of programme (such as film, drama or comedy). • Press ▲ ▼ or the number buttons to see programme information for other channels at the bottom of the screen without changing the channel you are currently watching. Note: If the favourite channels function is active, pressing the ▲ or ▼ buttons when using the on-screen tv guide will display only your favourite channels and the current channel. Alongside the programme names, you can view additional information about both the current and the next programme. • Press the BLUE button to see information about the current programme. • Press the YELLOW button to see information about the next programme. BBC TWO Symbols: a locked or unlocked channel a favourite channel Programme type, its sound and if subtitles are available 13:30 Cartoon Time info 14:30 The Travel Show info Current programme and its start time Next programme and its start time Start and end times for the programme BBC TWO • Press ▲ or ▼ if not all of the further information is displayed. • Press the coloured buttons again to remove the information. • Press SELECT to change to that channel, when the programme you want to watch is displayed at the bottom of the screen. • Press INFO again or EXIT to return to normal TV viewing without changing a channel. 14:30 - 15:45 Documentary stereo subtitles Reports this week from BBC TWO Note: The channel cannot be changed however if you are viewing information for the NEXT programme. To remove the further information GB 14 13:30 program IndiaChildrens and Canada. info 14:30 Sport news close info Detailed description of the programme Setting up your favourite channels Customer Services 0808 100 0101 This function enables you to select channels as your ‘favourite channels’ which are then easier and faster to access. When using the P+ and P- buttons to change channels, and the favourite mode is on, only your favourite channels will be available for selection. Similarly, with the favourites mode on and when using the on-screen tv guide, the ▲ or ▼ buttons will only select your favourites. You can view a list of your chosen favourite channels by selecting the channel list, or the favourite channels screen. favourite channels favourites are off • Press MENU to select the main menu. • Select choosing favourite channels by pressing 2 (or highlighting it and press SELECT.) • Press ▲ or ▼ to highlight the favourite channel, then press SELECT. A heart symbol will appear alongside the channel name to indicate it has been selected. • Repeat these steps until you have marked all the other channels you wish to add to the favourite list. • To remove a favourite channel from your list press ▲ or ▼ to highlight the channel you want to remove then press SELECT. The heart symbol will disappear. ❤ 1 BBC ONE 2 BBC TWO 3 ITV ❤ 4 CHANNEL 4 5 CHANNEL 5 6 ITV 2 7 BBC CHOICE ❤ 8 BBC NEWS 24 9 TELETEXT switch favourites on select confirm as a favourite back • Press the GREEN button to activate the favourite mode. The favourite mode status is displayed on the top right of the menu as ‘favourites are on’ or ‘favourites are off’. • Press the RED button to return to the previous screen, or press EXIT to return to normal TV viewing. favourite channels favourites are on ❤ 1 BBC ONE 2 BBC TWO 3 ITV ❤ 4 CHANNEL 4 5 CHANNEL 5 6 ITV 2 7 BBC CHOICE ❤ 8 BBC NEWS 24 9 TELETEXT switch favourites off select confirm as a favourite back GB 15 Using parental lock Customer Services 0808 100 0101 This feature will enable you to limit access to any particular channel. When this option is selected for the first time, you will be asked to enter your code before certain other functions can be performed. Only people who know the code can then unlock a channel. Setting your parental code for the first time • Press MENU to select the main menu. parental lock • Select parental lock by pressing 3 (or highlighting it and press SELECT.) • Select enter new parental code by pressing 1 (or highlighting it and press SELECT.) The menu to the right will now be displayed. 1 2 enter new parental code choose channel to lock or unlock • Select a 4-digit code (not 0000), using the number buttons. As you enter the code, it will be displayed on the screen. If you enter an incorrect number, use the button to move back one space and make an amendment. select back • Please keep a note of your parental code in a safe place for future reference. parental lock • Press SELECT to confirm and store the code. If for any reason the code is not accepted, the entry will be cleared and you will be prompted to enter another code. • Press the RED button to return to the previous parental lock menu or press EXIT to return to normal TV viewing. enter parental code 1 enter new parental code 2 choose channel + + to + lock + or unlock select If you forget your parental code, contact ITV Digital Customer Services. confirm your code back select back To change your parental code Once a code has been entered, you can change the parental code at any time. In order to do this, you will need to enter the current code before a new code can be entered. parental lock • Press MENU to select the main menu. • Select parental lock by pressing 3 (or highlighting it and press SELECT.) 1 change parental code 2 choose channel to lock or unlock • Select change parental code by pressing 1 (or highlighting it and press SELECT.) • Enter your current code and then press SELECT. Asterisks will be displayed as the code is entered. If necessary, use the button to correct any mistakes. GB 16 select back Customer Services 0808 100 0101 If this code is correct, you will be asked to enter a new code. • Enter your new 4-digit code (not 0000) and then press SELECT to confirm. parental lock An on-screen message asks you to remember your new code. If you entered a wrong code at any stage, an on-screen display will inform you what to do. enter parental code 1 enter new parental code 2 choose channel + + to + lock + or unlock • Press the RED button to return to the previous parental lock menu or press EXIT to return to normal TV viewing. select confirm your code back back select Selecting channels to be locked • Press MENU to select the main menu. • Select parental lock by pressing 3 (or highlighting it and press SELECT.) lock or unlock locks are open ❤ • Enter your parental code and then press SELECT. • Select choose channels to lock or unlock by pressing 2 (or highlighting it and press SELECT.) The screen to the right will now be displayed. • Press ▲ or ▼ to highlight the channel you want to lock. Press SELECT. A padlock symbol will appear alongside the selected channel to confirm your choice. ❤ ❤ 1 2 3 4 5 6 7 8 9 BBC ONE BBC TWO ITV CHANNEL 4 CHANNEL 5 ITV 2 BBC CHOICE BBC NEWS 24 TELETEXT lock on back select lock selected channel • Repeat this step until you have identified all the channels you want to lock. • Press the GREEN button to lock (closed padlock) or to unlock (opened padlock) channels. ‘locks are closed’ or ‘locks are open’ will appear at the top of the screen. • Press the RED button to return to the previous parental lock menu or press EXIT to return to normal TV viewing. • If you wish to unlock a channel permanently, repeat the above steps, highlighing the channel that you want to lock and press SELECT. The padlock symbol will disappear. Note: You should briefly put your Mediamaster into standby to ensure that locked channels are stored in the memory. GB 17 Watching your locked channels Customer Services 0808 100 0101 Once you have locked all the required channels, there are 2 ways to regain access and watch these channels. You can either unlock individual channels as you select them, or return to the ‘choose channels to lock or unlock’ menu and temporarily unlock them all. To unlock individual channels • When you select a channel that has been locked you will not be able to see or hear the locked channel until your code has been entered. Press SELECT to display the screen opposite. 13 UK Gold enter your code ++++ select confirm your code back • Then enter your parental code. Asterisks will be displayed in the 4 digit field. • Press SELECT to confirm the code. • If necessary, press to move back and make an amendment if you enter wrong code. The locked channel will appear on the TV screen. • If you enter an incorrect number, a message will inform you. Press SELECT and try again. Note: If after unlocking a channel this way, you change to another channel, you will have to repeat the above steps to view the locked channel again. To unlock all channels If you temporarily want to unlock all your locked channels, the easiest way to do this is from the ‘lock or unlock’ menu. • Press MENU, then select option 3, parental lock and option 2, choose channels to lock or unlock. • Enter your parental code when prompted. • Press the GREEN button to unlock (opened padlocks). ‘locks are open’ appear below the menu title. You will now have access to all your locked channels without having to enter your parental code for each channel. Note: Don’t forget to lock your channels again after unlocking them all in this manner (use the same procedure as described above). GB 18 lock or unlock locks are open look or unlock ❤ ❤ ❤ 1 2 3 4 5 6 7 8 9 BBC ONE BBC TWO ITV CHANNEL 4 CHANNEL 5 ITV 2 BBC CHOICE BBC NEWS 24 TELETEXT open locks select lock selected channel back Setting the timer and video recording Customer Services 0808 100 0101 General information The ‘timer settings’ function enables you to program your Mediamaster to switch on and off at selected times, for up to 8 different time slots. Your video can then be set to record digital programmes. • Pressing the RED button will return you to the previous part of the procedure, or • Pressing EXIT will discard any changes that have been made and return your Mediamaster to normal operation. • Please note that it is NOT possible to record from one digital channel and watch an alternative digital channel at the same time. • If you wish to watch TV while you record a digital terrestrial channel, you can watch the channel you are recording or an analogue channel or vice versa. • Make sure that the time and date are correctly set (see page 24). • If you enter a setting that overlaps another setting, a screen will be displayed to warn you of the conflict. • If you set more than one timer, the list of timers will rearrange automatically and the earliest ‘timer’ becomes 1. • You can set the timer (without setting your video) to remind you when ‘favourite’ programme will start. Setting the timer • Press MENU to select the main menu. • Select setting the timer by pressing 1 (or highlighting it and press SELECT.) • The screen will now show a list of 8 timer slots, each one indicating that it is either available for programming, or that it has a programme already stored in it. • Select a free row by pressing the appropriate number or highlighting it and press SELECT. The screen opposite is displayed. • Use the number buttons to key in the settings for the different items (the date, channel number, start and end times). setting the timer DON’T FORGET TO PROGRAM YOUR VIDEO 1 2 3 4 5 6 7 8 available available available available available available available available delete this timer setting back select • Press ▼ button to confirm the entry and move to each item. • You must use four digits for the date. Only the day and month should be entered, the receiver will automatically know the year, e.g. for the 8th February 1999, enter 0802. • If you do not know the channel number press the GREEN button to display the channel list on the screen. Press ▲ or ▼ to highlight the channel you require and press SELECT. The channel number will then be added to the set the timer menu. • You must use the 24-hour clock for the time (e.g.8.25 pm, enter 2025). • If you enter something incorrectly, a message will be displayed. Use to make a correction. setting the timer timer 1 DON’T FORGET TO PROGRAM YOUR VIDEO date 08.02 channel 5 or start time + +:+ + end time + +: + + recording repeat S once only O choose a channel select confirm setting back GB 19 Customer Services 0808 100 0101 • When you highlight ‘recording repeat’ use or to select how frequently you want the recording to be made. The screen display will give you options of ‘once only’, ‘daily’ or ‘weekly’. Select the option you want. The last two alternatives are useful when recording a series of programmes. • Press SELECT to save the settings when all the details have been set. If the channel is locked, enter your parental code and confirm with SELECT. The programme details will then be displayed on the setting the timer menu. • Repeat these steps for other timer settings. setting the timer DON’T FORGET TO PROGRAM YOUR VIDEO 1 2 3 4 5 6 7 8 08.02 BBC 1 09.02 ITV available available available available available available 15:30 - 16:30 08:30 - 09:30 delete this timer setting back • Press EXIT to return to TV viewing. select to set the receiver in standby to activate the timer • Press settings. Note: Five minutes before the start time the Mediamaster will switch onto the preprogrammed channel. ”rEC” is shown on the front panel display. The timer will switch back into standby five minutes after the end time. Deleting a timer setting the timer • Press MENU and select 1 for the setting the timer menu. • Press ▲ or ▼ to highlight the timer event you want to delete. • Press the BLUE button. Followed by number button 1 to delete the timer. DON’T FORGET TO PROGRAM YOUR VIDEO 1 2 3 4 5 6 7 8 enter parental code 08.02 BBC 1 15:30 - 16:30 do you really want to 09.02 ITV 08:30 - 09:30 delete available this timer setting? available available 1 yes available 2 no available available delete this timer setting back select Timer alarm • If you have finished watching programmes on your Mediamaster, you should leave it in standby mode in order for the timer settings to be activated. • If however you wish to continue watching other digital channels after setting a timer, you can do so by changing channels in the normal way. • If you are watching another digital channel when the timer is due to start, the timer alarm will sound a short ‘beep’ and ”rEd” will be shown on the front panel display. • Press the Red button. The screen opposite is displayed. You now have two choices: • Press SELECT if you want to change to the channel set in the timer. Your video will then record the correct channel. • Press the Red button if you want to stay on the channel you are watching. In this case the video will record the channel you are watching and not the channel you set in the timer. GB 20 18 soon MENU PROGRAMMING MTV select watch - record stay on this channel Setting your video These steps above will now activate your Mediamaster. But if you want to record, you must also set up your video at the appropriate times. As previously mentioned it is not possible to record one digital channel whilst watching another. Customer Services 0808 100 0101 You can however record a digital channel via your Mediamaster and watch an analogue channel on your TV, or vice versa. Using digital teletext In addition to normal teletext services available on analogue terrestrial channels, your Mediamaster has access to dedicated digital teletext channels. The digital services include high quality text and graphics as well as advanced navigational options. You can use the digital text information services even if you don’t have a Teletext TV. Using a digital text TV channel • Select the digital text channel. Check the channel list or the TV guide for the channel number. • Individual teletext pages can be selected by using the number, ▲ ▼ or coloured buttons and the SELECT button. • When you have finished viewing the digital text channel, select an alternative channel in the normal manner. Using text services in a digital TV channel Teletext services may also be available on other digital channels. The operation and appearance of these services is similar to what you may be used to on your TV. Sometimes the text services can be indicated by a symbol or other functions on the screen, superimposed on the channel you are watching. • Press TEXT to display text services. • Use the number buttons on your remote to select the different pages. Use the colour buttons for the functions shown on the screen. • Press TEXT again to return to a normal TV viewing. GB 21 Checking your digital updates Customer Services 0808 100 0101 Your Mediamaster has the ability to display messages that have been sent to you by a broadcaster, perhaps about a special offer or your current subscription package. You will be advised when a message is waiting to be read by the code ‘P O S E’ appearing in the display on the front of your Mediamaster. Postbox • Press MENU to select the main menu. • Select ITV Digital updates by pressing 6. postbox • Select check your postbox by pressing 2. • Your current messages will then be displayed. The most recent message appears at the top of the screen, with previous messages following. • Press ▲ ▼ if you wish to check other messages. Each time you re-enter the postbox, the latest message will always appear first. NOTE: Messages cannot be manually deleted, but the oldest messages are automatically removed as new messages are received. New channels Watch out for the new channels. They will start tomorrow. Contact ITV Digital Please contact ITV Digital Customer Service on 0808 100 0101. Thank you. back • Press the RED button to return to the previous menu or press EXIT to return to normal TV viewing. Smartcard data In this menu you can check information about your smartcard. smartcard data • Press MENU to select the main menu. • Select ITV Digital updates by pressing 6. • Select smartcard data by pressing 1. • Press the RED button to return to the previous menu or press EXIT to return to normal TV viewing. GB 22 subscription ends on 15 DEC 99 Setting the viewing preferences Customer Services 0808 100 0101 The Mediamaster has three menus to set your viewing preferences. Each have been factory-set for the most commonly used settings. • Press MENU to select the main menu. • Select viewing preferences by pressing 4. viewing preferences • Select ITV Digital box settings by pressing 1. • Press ▲ or ▼ to select the required setting numbered 1 to 6. • Press or to make the required adjustment. • Press the RED button to return to the previous menu or press EXIT to return to normal TV viewing. 1 2 3 set top box settings tv and video settings modem settings Preferred language select back When your Mediamaster is first switched on, the default setting will be English. Other options are Welsh and Gaelic. If the language selected is not available, the box will use English as a default. Subtitles Similarly, this option will allow you to choose the language that subtitles are displayed in. Options are English, Welsh, Gaelic and none. If any of the languages are selected, subtitles will always be displayed when they are available. Options also include the same language but for the hard of hearing, these are identified by a symbol after the language and include description of activity within the programme, such as laughter or applause. If the ‘none’ option is selected, subtitles will not be displayed, even if they are available. You will know if subtitles are available for a programme either by checking the on-screen tv guide, or if you are made aware of this by a broadcaster. set top box settings 1 2 3 4 5 6 preferred language S english O subtitles S none O tv volume S O info display time S normal O timer alarm Svisual+audio O date and time 15:00 back set date and time TV volume This option sets the maximum sound output level from your Mediamaster to your TV. This is factory set to a medium level, but you may notice that when switching between channels on your digital box and channels on your normal TV, that the volume differs. Use the or to adjust the level required. Info display time With this option you can set the length of time that on-screen information is displayed. This only applies to screens that you do not make adjustments to such as channel change. The options available are off, normal or long. Note: If this option is set to off, certain menus, including the channel list, will no longer appear on-screen at all. Timer alarm This option enables you to select either ‘visual’ or ‘visual+audio’ for the timer alarm. The alarm is factory set to visual+audio, and as such will give a warning when a programme is about to start for which the timer has been set. GB 23 Customer Services 0808 100 0101 Your box will display the code ‘rEd’ on the display and will ‘beep’. More information about the timer function is included on pages 19 and 20 in this booklet. set top box settings Time and date Your Mediamaster will automatically set the current time and date by taking information from broadcasters. However, should you wish to adjust these settings, you can do so manually using this menu. Use the numeric buttons to enter the correct details. • You must use six digits for the date. e.g. for the 8th February 1999, enter 080299. 1 2 3 4 5 6 set date and time preferred language S english O subtitles date S none O 08.02.99 tv volume time S 20:25 O info display timeS S O winter normal O timer alarm Svisual+audio O select confirm date andback time 15:00 back set date and time • You must use the 24-hour clock for the time (e.g.8.25 pm, enter 2025). • Press or to set ‘summer’ or ‘winter’ time. • Press SELECT to confirm the settings. Settings for your TV and video The settings that appear when you install your Mediamaster have been set by the factory, and in most cases need not be changed. With the viewing preferences menu on the screen: • Select tv and video settings by pressing 2. TV screen This option enables you to tell your Mediamaster whether you have a 4:3 (normal) or 16:9 (widescreen) TV. • If you select 16:9 in this option, the box will automatically display any widescreen programmes in the correct format. • If you choose 4:3, a further option will be highlighted below that enables you to select how you would like a widescreen programme to be shown on your standard 4:3 TV. Note: Normal (4:3) is only available if it is selected in item 1 of this menu If you have a 4:3 TV, you need to choose whether widescreen programmes are shown in a ‘letterbox’ format ie. with black bars at the top and bottom of the TV screen, or whether the programme is ‘expanded’ to fill the height of the screen, but as a result parts of the picture at the side are lost. You should choose options ‘letterbox’ and ‘full screen’ respectively. GB 24 ‘letterbox format’ ‘full screen format’ Customer Services 0808 100 0101 TV sound This gives you the option of selecting either ‘mono’ or ‘stereo’ sound. As a default, stereo has been selected. You need only change this selection if you are connecting to a mono TV. tv and video settings 1 TV standard If you have connected your Mediamaster and your TV by a scart lead, you should try adjusting this option to ensure the best possible picture. The default is to a setting called ‘composite’, however you may see a picture improvement if you select the alternative ‘rgb’ option and have a RGB TV. 2 3 4 5 6 tv screen Snormal(4:3) O normal(4:3) full screen tv sound S stereo O tv standard ScompositeO video sound S stereo O video standard S pal I O uhf channel number 21 21 69 back Change the option as previously described. If you do not notice any difference in the picture quality, please ensure the setting remains on ‘composite’ and exit the menu. Video sound This gives you the option of selecting either ‘mono’ or ‘stereo’ sound for your video. As a default, stereo has been selected. You need only change this selection if you are connecting to a mono video. Please note that in order to record and playback in stereo, you need to use a scart lead between your Mediamaster and TV. Video standard If you are connecting your Mediamaster to a video, this option enables you to select either pal I or S-VHS, depending on the type of video you have. As a default, it will have been set to ‘pal I’. (Please refer to your video’s instruction book if you have a query about what standard it is.) uhf channel number This relates to the output frequency from your Mediamaster to your TV. If you have not connected your Mediamaster using a SCART lead, and you have been unable to tune a channel on your TV or video to watch pictures from your Mediamaster, you may need to adjust this setting. It may also require slight adjustment if you can see a picture but there is also some interference. If you are in any doubt about adjusting this setting, please contact ITV Digital Customer Services 0808 100 0101. GB 25 Modem settings Customer Services 0808 100 0101 You may need to change the settings within this menu when you connect the Mediamaster to the telephone line. • Select modem settings by pressing 3. Modem This gives you the option to select whether you are using the ‘internal’ modem or have added an ‘external’ modem connected to the SERIAL port. modem settings Dialling This gives you the option to select tone dialling. Most domestic telephones use tone dialling. Connection You will only need to change this to ‘pabx’ if your Mediamaster is connected to a telephone line that requires you to dial a prefix (number) for an outside line. Prefix This option is only available if you have select ‘pabx’ in the connection option. Prefix can be: 0,1 - 9,*#. Wait for dial tone This option is only available if you have selected ‘pabx’ in the connection option. Then set what your system requires. STD code This allows you to tell the Mediamaster whether it will be required to dial an STD code. Usually set to no. Prefix If you have set STD code to ‘yes’, this allows you to enter the code. Technical information The options contained within the technical information menu enable you to check the status of your Mediamaster. This is not something you should need to do, apart from in the unlikely event of a problem occurring with your box. In this instance, it will help the ITV Digital customer care people to understand the problem and resolve it as quickly as possible. • Press MENU to select the main menu. • Select technical information by pressing 7. GB 26 1 2 3 4 5 6 7 modem S dialling S connection S prefix S wait for dial tone S STD code S prefix back internal O tone O direct O 0 O yes O no O 011 CHANGING SETTINGS FOR YOUR TV and VCR Signal strength CHANGING SETTINGS FOR YOUR TV and VCR Customer Services 0808 100 0101 • Select signal strength by pressing 1. This option allows you to check the strength of the signal you are receiving through your aerial and the UHF channel number. The colour of the on-screen display will change depending on the signal strength.The bar is empty if the signal is missing. signal strength uhf channel number signal strength • Press the GREEN button, enter the channel number and press the RED button to check the signal strength. 21 21 69 1 2 3 4 good satisfactory poor enter uhf channel number back Technical information technical information • Select ITV Digital data by pressing 2. This option shows various information about your ITV Digital Mediamaster, such as its manufacturer and the versions of hardware and software that it contains. Data manufacturer hardware version software version manufacturer update api version run version run update version back select Nokia 00 00 00 00 00 00 00 28 00 07 00 00 03 02 00 a0 03 00 07 09 00 04 06 00 back Auto update The Mediamaster has the capability to be updated over the air. This may update certain menus functions and add new features. The basic functions will generally be the same. You can also use the ‘auto update’ menu to download new data when your ITV Digital Customer Services asks you or when you get a message to do so. • Select auto update by pressing 3. technical information • Press SELECT to start the update. While the update is going on you may see the following messages on the front panel display: auto Update: the Mediamaster is searching for an update of the software and will then restart itself update Error: indicates that no update is available and that your Mediamaster already has the latest software retrying Update: indicates that there are problems with the update but your Mediamaster is repeating the update process. Out of order: this indicates that your Mediamaster has been unsuccessful in updating its software, and it may be necessary to contact ITV Digital Customer Services. auto update 1 do you really want enter new code toparental start a download 2 choose channel tobox lock? or unlock set top to update your select yes no select back GB 27 Searching for channels Customer Services 0808 100 0101 This function is normally only used when first installing your Mediamaster, as described earlier in this instruction book. You should follow these instructions when you wish to re-install your Mediamaster at an alternative location, or search for new channels that may have subsequently been launched by the broadcasters. Adding new channels This function should be used when you want to search for any new channels that may have been launched since you originally installed your Mediamaster. • Press MENU, then 5 (getting started), then 3 (add channels) Your Mediamaster will now automatically search for any new digital channels. This could take several minutes. You will see a bar on the menu telling you how the search is progressing. As the search ends, you will briefly see a message that indicates the Mediamaster is storing the channels. Once the box has found any new channels, the on-screen display will disappear and the new channels will be added into the channel list. add channels Your set top box is now searching for all available channels. This may take about 20 minutes. Please wait. % 0 25 50 75 number of channels found 100 5 back You can check what channels have been added by looking at the channel list, also selected from the getting started menu. If no new channels have been launched, your Mediamaster will display a message saying ‘no channels found’. Replacing the whole channel list Should you want to carry out a new search for all channels, the store channels option should be selected. In this instance, the current channels stored in your Mediamaster will be replaced by those channels found in the new search. • Press MENU, then 5 (getting started) then 4 (store channels) Note: As your Mediamaster will have been previously tuned at this stage, the screen will display a warning that existing channel information will be lost when this process is complete. • Press SELECT if you wish to continue, alternatively press the RED button to return to to the main menu and no changes will be made. Your Mediamaster will now automatically search for your digital channels. This could take several minutes. You will see a bar on the menu telling you how the search is progressing. As the search ends, you will briefly see a message that indicates the Mediamaster is storing the channels. You will then see a list of the channels that have been found and stored. GB 28 store channels Your set top box is now searching for all available channels. This may take about 20 minutes. Please wait. % 0 25 50 number of channels found back 75 100 13 Trouble shooting guide Customer Services 0808 100 0101 Problem Possible causes What to do The display on the front panel does not light up/is not lit. Mains cable is not connected. Check that the mains cable is plugged into the power socket. No sound or picture, but the front panel shows the time or - -:- - The Mediamaster is in standby. Press the standby button or any number button to bring the Mediamaster out of standby. Bad picture/blocking error. Signal too weak. Check if the aerial works for analogue reception. The front panel shows a channel number, but you can’t see anything from digital TV. The Mediamaster is not set in digital TV mode. The SCART connection has been made wrong or your TV has not selected the correct AV/EXT channel. If your system is connected by SCART leads, press TV/DTV. If this not does work, set the TV to its appropriate AV input. If your system is connected only by RF leads, set your TV to that channel you have tuned for digital terrestrial TV. Check SCART connections, making sure leads are firmly pushed into the sockets. Try manually selecting the AV/EXT channel on your TV. When the Mediamaster tries to find and store channels during the first installation, you see the message ‘no channels found’ or some channels are missing from the channel list. The aerial is not properly connected to the Mediamaster. The aerial is not pointing in the right direction. The aerial is not suitable for digital channels. The indoor aerial is not enough. There are no digital transmission. Check the aerial connector and the aerial installation. Check if you can see the analogue channels. Check that the aerial is pointing in the right direction. Check that the digital transmission are available in the area. The P+ and P- buttons do not work. ▲ ▼ buttons do not work in the onscreen TV guide. The Mediamaster is in favourites mode and you have not set any favourites channels. Set up some favourites or take the Mediamaster out of favourites mode. Pressing TV/DTV does not switch between a digital channel and an analogue channel. The system is not connected by SCART leads. The system is SCART connected but the TV is tuned to its channel for digital terrestrial TV. The TV/DTV button will only work for SCART connected systems. A small red circle or square appears on the screen, or your picture is ‘freezing’. The digital signal is weak or missing. The aerial may not be suitable. There could be a transmission problem. Contact ITV Digital Customer Services. They may ask you to check the signal strength menu. This is normally only a temporary situation and should correct itself. If it persists, contact ITV Digital Customer Services. Check all connections and make sure they are firmly pushed into sockets. Your connecting cables have become loose or disconnected. What to do if you can’t solve the problem If you have tried all of the actions suggested above, without solving the problem, please contact ITV Digital Customer Services 0808 100 0101 GB 29 Trouble shooting guide Customer Services 0808 100 0101 Problem Possible causes What to do The settings you have done in the menus have not been changed. The Mediamaster was unplugged without first going to standby. Some menus are only saved permanently when you first put the Mediamaster in standby. Put the Mediamaster in standby after you have changed something in the menus. You see a on-screen message ‘no channel on this number’. You have entered in a channel number which currently has no channel associated with it. Select another channel number. You can’t find all the channels you think should be available. The signal to your aerial may be weak. Try retuning your Mediamaster, following the relevant steps in this manual. If you are still missing channels, your aerial may need adjusting. Contact ITV Digital Customer Services. They will check this for you. Your aerial may need adjusting or your local transmitter may not be working. You can see interference on your normal TV channels or your video. Your Mediamaster is interfering with the frequency of your other equipment. You need to change the UHF output of the Mediamaster. The on-screen displays are not as sharp as I expected. If you have connected using SCART and you have an RGB compatible TV, one of the tv settings should be wrong. Refer to the relevant section in this manual and alter the TV standard to RGB. There is no picture on certain channels but the channel name is displayed. Your ITV Digital subscription does not currently include these channels. To add channels to your subscription, contact ITV Digital Customer Services. The order of my channels has changed. They have been re-arranged as described in this manual. Refer to the relevant section in this manual to change the order again. The picture on some channels seems to have been stretched or squashed. The broadcast is probably in widescreen and the Mediamaster settings may not be correct. Check the Mediamaster settings. If you have a widescreen TV, you may also need to check the settings on your TV. I set the timer but it didn’t record what I wanted. The video was set incorrectly. Make sure that your video is set for the same time as your Mediamaster. If you set the timer and have finished watching TV, make sure you put your Mediamaster into standby, otherwise it will not activate. If you set the timer and continued watching, you must change to the timer channel when the alarm activates. Your Mediamaster was not left in standby. You were watching another digital channel and ignored the timer alarm. When I have more than 1 programme in the timer, I sometimes miss the beginning of the second programme. GB 30 The timer automatically adds 5 minutes to the start and end times set in the timer. If the 2nd programme starts immediately after the first, this can delay the start of the second recording. Only set the timer for the exact time of the programme. Allow for the 5 minutes run in and out times when setting more than one event. Trouble shooting guide Customer Services 0808 100 0101 Problem Possible causes What to do The remote is not working. Battery exhausted. Remote is incorrectly aimed. The Mediamaster is in standby. Change the batteries. Aim the remote at Mediamaster. Check that nothing blocks the front panel. Check if (:) is flashing on the front panel display when you press a button. If not replace the batteries . Refer to the relevant section of this book to make sure that the right codes are being used for your other equipment. An incorrect code has been entered into the remote. You see the on-screen message ‘insert smartcard’. The Mediamaster can’t recognise your smartcard. Check that you are using the proper smartcard. Check that the smartcard has been correctly inserted. If the problem persists, you may have a problem with the card. Contact ITV Digital Customer Services. Contact ITV Digital Customer Services. They will help you set it up again. You have forgotten your parental code. What to do if you can’t solve the problem If you have tried all of the actions suggested above, without solving the problem, please contact ITV Digital Customer Services 0808 100 0101 Front panel display Pressing a button on the remote The Mediamaster is in standby Channel number P0SE rEd rEc There is an unread post message in the postbox The timer alarm (flashing) The Mediamaster is in record mode RF channel GB 31 Technical specifications Customer Services 0808 100 0101 Transmission Standards DVB, MPEG 2 RF input (OFDM)/Modulator output Loop through output Input/output connector IEC female / IEC male RF input frequency 470 to 862 MHz RF input power level 35 to 80 dB µV RF impedance 75 Ω Frequency range Loop through 47 to 862MHz Frequency range Re-modulator 470 to 862 MHz Output channel UHF CH 21-69 Preset channel 21 Output signal PAL I TV SCART Video output Audio output RGB output RGB bandwidth Fast blanking output Status output 1 Vpp (± 1 dB) / 75 Ω 0,5 Vrms / RL >10 kΩ Internal RGB 5,8 MHz ± 3 dB Internal RGB 0/6/12 V / RL 10 kΩ AUX SCART Video output Video input Audio output Audio input Status input 1 Vpp (± 1 dB) / 75 Ω 1 V pp / 75 Ω 0,5 Vrms / RL >10 kΩ 0,5 Vrms / RL >10 kΩ 0/6/12 V / RL >10 kΩ DIGITAL AUDIO (S/PDIF) Connector 1 x RCA AUDIO R L Connector Output 2 x RCA (R+L) 0,5 Vrms ± 0,5 dB/ RL 10 kΩ SERIAL (RS 232) Low speed serial data Connector 9-pin D-sub Signals Full duplex data, max. 115,2 kbit/s Pin 1 DCD (Data carrier detect) not connected 2 RXD (Receive data) 3 TXD (Transmit data) 4 DTR (Data terminal ready) Set to high 5 GND (Signal ground) 6 DSR (Data set ready) not connected 7 RTS (Ready to send) 8 CTS (Clear to send) 9 RI (Ring indicator) not connected MODEM Return channel, Telephone line Connector Modular jack 6-pin Protocol V22 bis, 2400 baud Conditional access system: Embedded Mediaguard and PCMCIA interface for the Common Interface CA-module (DVB Standard) Smartcard Interface: Interface for one card according to ISO 7816 Support embedded descrambler (Mediaguard) Front panel Display 4x7 segment alphanumeric LED display, Buttons: , SELECT, RESET, MENU General data Article code The model code, variant and serial number, are located on a label on the underside of the housing. Supply voltage Power consumption max Power consumption in standby Operating temperature Storage temperature Humidity Operating distance for remote Dimensions (w x d x h) Weight 230 V AC ± 15%, 50-60 Hz 24 W 5W +5° C to +45° C - 40° C to +65° C 25 to 75 % rel humidity max 10 meters 380 x 240 x 65 mm 1,9 kg approx SCART-sockets TV AUX 1 Audio out right ch. Audio out right ch. 2 Audio in right ch. 3 Audio out left ch. Audio out left ch. 4 Audio ground Audio ground 5 RGB blue ground RGB blue ground 6 Audio in left ch. 7 RGB blue signal out RGB blue signal in 8 Switch voltage out Switch voltage in 9 RGB green ground RGB green ground 10 Connect to pin 10 in AUX scart 11 RGB green signal out RGB green signal in 12 13 RGB red ground RGB red ground 14 Fast blank. ground Fast blank. ground 15 RGB red signal out RGB red signal in 16 Fast blanking out Fast blanking in 17 Video out ground Video out ground 18 Video in ground 19 Video out Video out 20 Video in 21 Ground (casing) Ground (casing) 20 21 The EMC Directive 89/336/EEC is applied to this product. GB 32 2 1 Menu screen structure ONsetup setup First time installation ONsetup setup welcome First power on Press SELECT Press select on your remote to get started ONsetup setup Main Menu 1 setting the timer DON’T FORGET TO PROGRAM YOUR VIDEO 1 08.02 BBC 1 15.30 16.30 2 09.02 ITV 08.30 09.30 3 09.02 BBC 1 11.45 12.30 4 available 5 available 6 available 7 available 8 available ONsetup setup 2 ❤ 1 2 3 4 5 6 7 8 9 ❤ ❤ ONsetup setup 3 ONsetup setup 1-8 BBC ONE BBC TWO ITV CHANNEL 4 CHANNEL 5 ITV 2 BBC CHOICE BBC NEWS 24 TELETEXT enter lock 1 enter newparental parental code select ONsetup setup parental lock 2 2 choose channel to lock or unlock ❤ main menu ONsetup setup 4 1 2 3 4 5 6 7 8 9 set top box settings 1 2 3 4 5 6 preferred language english subtitles none tv volume info display time normal timer alarm visual +audio date and time 12:30 setup ONsetup 2 confirm your code back lock or unlock channels are locked BBC ONE BBC TWO ITV CHANNEL 4 CHANNEL 5 ITV 2 BBC CHOICE BBC NEWS 24 TELETEXT ONsetup setup 3 setup ONsetup on setup 1 2 3 4 5 6 7 8 9 getting started ONsetup setup 1 1 channel list smartcard data ONsetup setup ❤ subscription end on 1 2 3 4 5 6 7 8 9 15 DEC 99 4 store channels ❤ ❤ 6 digital box updates ONsetup setup technical information 1 smartcard data 2 check your postbox BBC ONE BBC TWO ITV CHANNEL 4 CHANNEL 5 ITV 2 BBC CHOICE BBC NEWS 24 TELETEXT change channel numbers 2 2 change channel numbers 3 add channels ONsetup setup channel list 1 2 tv and video settings ONsetup setup internal pulse direct 0 yes no viewing preferences 1 set top box settings 5 7 modem settings modem 1 dialing 2 connection 3 prefix 4 wait for dial tone 5 regional code 6 3 modem setting ONsetup setup tv and video settings 1 tv screen normal (4:3) normal (4:3) full screen 2 tv sound mono 3 tv standard composite 4 video sound stereo 5 video standard pal I 6 output channel 21 21 69 2 choose channel + + +to+lock or unlock ❤ setting the timer choosing favourite channels parental lock viewing preferences getting started updates technical information setup ONsetup 1 parental lock 1 1 enter new parental code 1 2 3 4 5 6 7 setting the timer date 02.02 channel or start time ++ ++ end time ++ ++ recording repeat once only ❤ ONsetup setup main menu setting the timer choosing favourite channels parental lock viewing preferences getting started updates technical information DON’T FORGET TO PROGRAM YOUR VIDEO ONsetup setup favourite channels favourites are on 1 2 3 4 5 6 7 Customer Services 0808 100 0101 2 postbox New channels Watch out for new channels. 1 signal strength 2 manufacturer data ONsetup setup add channels 3 Your set top box is now searching for all available channels. This may take about 20 minutes. Please wait. Contact ITV Digital Call ITV Digital Customer Service on 0870 600 9696 3 auto update BBC ONE BBC TWO ITV CHANNEL 4 CHANNEL 5 ITV 2 BBC CHOICE BBC NEWS 24 TELETEXT % 0 25 50 75 100 number of channels found ONsetup setup 1 ONsetup setup signal strength uhf channel number signal strength 3 technical information manufacturer data 21 21 69 1 2 good satisfactory poor 2 4 manufacturer hardware version software version manufacturer update api version run version run update version Nokia 00 00 03 07 00 00 02 09 00 00 00 00 00 28 a0 04 00 07 0300 00 00 00 00 setup ONsetup 3 technical information auto update 1 enter new parental code do you really want to start a download 2 choose channel to lock or unlock to update your set top box? 9 setup ONsetup store channels 4 Your set top box is now searching for all available channels. This may take about 20 minutes. Please wait. % 0 25 50 75 100 number of channels found 13 GB 33 Hereby, Nokia declares that this digital receiver 9850 T is in conformity with the essential requirements and other relevant provisions of Directive 1999/5/EC. This Terminal Equipment is intended for connection to the analogue Public Switched Telephone Networks (PSTNs), in which network addressing , if provided, is by means of Dual Tone Multiple-Frequency (DTMF) signalling. This equipment has been approved pursuant to Council Decision 98/482/EC [CTR 21] for pan-European single terminal connection to the Public Switched telephone Network (PSTN). However, due to differences between the individual PSTNs provided in different countries, the approval does not, of itself, give an unconditional assurance of successful operation on every PSTN termination point. In the event of problems, you sholud contact your equipment supplier in the first instance. 230 V ±15% 50 Hz TELEPHONE DIGITAL AUDIO TV / VCR AUX L WARNING! DO NOT OPEN – ELECTRICAL SHOCK HAZARD TV SERIAL TV AERIAL AUDIO R 44 10285 66 76928-22 Nokia is a registered trademark of Nokia Corporation www.nokia.com © 0214