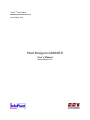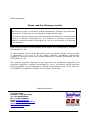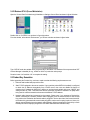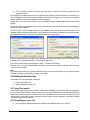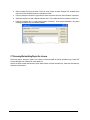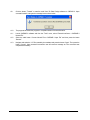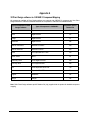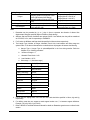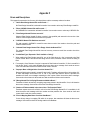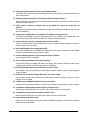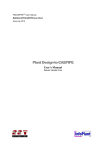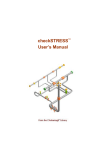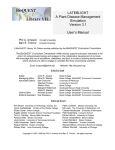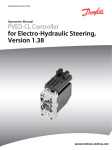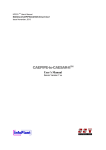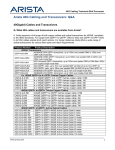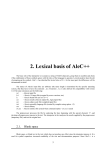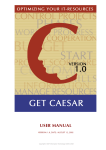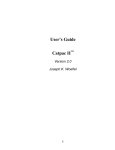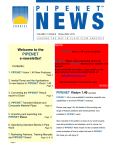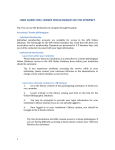Download PD2CII TM User`s Manual
Transcript
PD2CII TM User’s Manual MANUALS/PD2CII/man1/doc1 Issue October, 2010 Plant Design-to-CAESAR II User’s Manual Server Version 4.xx PD2CII User’s Manual Please read the following carefully InfoPlant has a policy of continuing product development; therefore the information contained in this document may be subject to change without notice. This software and this manual have been developed and checked for correctness and accuracy by InfoPlant Technologies Pvt. Ltd. However, no warranty, expressed or implied, is made by InfoPlant Technologies Pvt. Ltd. as to the accuracy or functioning of the software. Plant Design-to-CAESAR II User’s Manual Server Version 4.xx © October, 2010, InfoPlant Technologies Pvt. Ltd. All rights reserved. No part of this document may be reproduced, stored in retrieval system or transmitted, in any form or by any means, electronic, mechanical, photocopying, recording or otherwise, without prior written permission of InfoPlant Technologies Pvt. Ltd. & SST India Pvt. Ltd. The software programs described in this document are confidential information and proprietary products of InfoPlant Technologies Pvt. Ltd. or its licensors. PD2CII and Plant Design-to-CAESAR II are trademarks of InfoPlant Technologies Pvt Ltd. & SST India Pvt. Ltd. CAESAR II is trademark of COADE Inc in Houston, Texas, USA. Please direct inquiries to 7, Cresant Road Bangalore – 560 001, India. Tel: +91-80-40336999 Fax: +91-80-41494967 Email: iplant@vsnl.com Email: sstindia@bgl.vsnl.net.in www.infoplantindia.com www.sstindia.net 2 Table of Contents 1.0 Introduction............................................................................................................................................ 5 1.1 How the translator works? .................................................................................................................... 5 2. Installing the Program............................................................................................................................. 6 2.1 Operating System Requirement............................................................................................................ 6 2.2 Installing SST License Manager ........................................................................................................... 6 2.3 Manually registering the windows service for SST License Manager ................................................... 6 2.4 Installing the client program .................................................................................................................. 7 2.5 Product Key Generation........................................................................................................................ 9 2.6 Installing the Activation Key ................................................................................................................ 10 2.7 Renewing/Re-Installing/Repair the License ........................................................................................ 11 3.0 Limitations ........................................................................................................................................... 12 4.0 Working Procedure.............................................................................................................................. 13 5.0 Reference ............................................................................................................................................. 15 5.1 Loads.................................................................................................................................................. 15 5.2 Pipe .................................................................................................................................................... 15 5.3 Bend/Elbow......................................................................................................................................... 15 5.4 Valve................................................................................................................................................... 15 5.5 Reducer .............................................................................................................................................. 15 5.6 Instrument........................................................................................................................................... 15 5.7 Flange................................................................................................................................................. 16 5.8 Olet ..................................................................................................................................................... 16 5.9 Tee ..................................................................................................................................................... 16 5.10 Three Way Valve .............................................................................................................................. 16 5.11 Cross ................................................................................................................................................ 16 5.12 Four way Valve ................................................................................................................................. 16 5.14 Support ............................................................................................................................................. 16 5.15 Units.................................................................................................................................................. 16 Appendix A................................................................................................................................................. 18 3D Plant Design software–to–CAESAR II Component Mapping............................................................... 18 Appendix B................................................................................................................................................. 19 Sample “Code” DB.................................................................................................................................... 20 Sample “Material DB” (StdMat.mdb)......................................................................................................... 20 Modification of “Config.ini” File.................................................................................................................. 21 Appendix C................................................................................................................................................. 22 Schedule Table......................................................................................................................................... 22 Schedule Table Creation / Modification .................................................................................................... 22 3 Appendix D................................................................................................................................................. 23 With the use of mapping DB ..................................................................................................................... 23 Without using mapping DB ....................................................................................................................... 23 Appendix E................................................................................................................................................. 26 Possible Restraints Types and Hangers................................................................................................... 26 Appendix F ................................................................................................................................................. 28 Errors and Descriptions ............................................................................................................................ 28 4 1.0 Introduction Plant Design-to-CAESAR II: Plant Design-to-CAESAR II translator program is a stand-alone program, which is used for transferring pipe geometry, section properties and other engineering properties from 3D Plant Design to COADE Inc. Pipe Stress Analysis software CAESAR II. The sequence of this translator operation is shown diagrammatically in Figure 1-1. Plant Design Software Plant Design Neutral File (.n) Plant Design-toCAESAR II Translator Mapping DB (Material and Support) CAESAR II Neutral File (.CII) CAESAR II Figure 1-1 This manual describes the development done on Plant Design-to-CAESAR II translator by InfoPlant Technologies Pvt. Ltd. It is assumed that the user is already familiar with principles of 3D Plant Design Software Piping Application and the practices followed in Plant Design Piping catalogue and specifications, and the user has used Plant Design Software to generate the piping by using available facilities in Plant Design Software. It is also assumed that the user is familiar with CAESAR II. At this stage, it is essential to know that Plant Design Software and CAESAR II use different coordinate systems. So, it is recommended that the user should check the CAESAR II model once the Plant Design-to-CAESAR II translator has generated it. 1.1 How the translator works? The Pipe(s) or Branches modeled in Plant Design Software are initially converted to an intermediate neutral file using the Neutral File Creation Program. Refer .HLP file available with the product for more details. The Windows compatible executable file PD2CII.exe reads this Plant Design Neutral File and maps it against the Material and Support mapping DB to identify the valid CAESAR II material and support that correspond to the specified Plant Design material and support specification. This executable finally generates the CAESAR II neutral file in version 4.50 format (*.CII). Convert CAESAR II Neutral file (.CII) created using the translator into CAESAR II Input file (*._A) through “Tools -> External Interfaces -> CAESAR II Neutral File”, that can be opened and viewed in CAESAR II. 5 2. Installing the Program Before installing the SST License Manager and the Client product on any of your computer, please make sure the computer meets the following requirement listed below. Note: If you are using the old version of SST License Manager (i.e., earlier than version 5.0), then follow the procedure listed in Appendix A of Security System User’s Manual on uninstalling the same before installing the new version of SST License Manager. 2.1 Operating System Requirement a. Internet Explorer 5.01 or later and Windows Installer 2.0 or later. b. Windows NT 4.0 (Workstation or Server) with Service Pack 6a c. Windows 2000 (Professional, Server, or Advanced Server) d. Windows XP (Personal and Professional) 2.2 Installing SST License Manager Locate/Decide the computer that you want to use as a server for the InfoPlant Product. Any machine available in the network can be used as a server machine and it is not necessary to be a real server. Insert the compact disc supplied by InfoPlant to the CD-ROM drive of the computer that you decided to use as a server for InfoPlant product. Wait for few seconds to enable the “Auto play” of the CD. Please note, if the CDROM does not start automatically, simply browse the CD, and double-click on the “setup” application icon. You will see a typical window; similar to that shown in the figure left below. The name shown on top left corner of the window changes depending upon the InfoPlant product and its module you buy. For e.g., If you buy the product Plant Design-to-CAESAR II and its module PDMS2CII you will see the name “Plant Design-to-CAESAR II Translator [for Aveva’s PDMS]” on the top left corner of the window. Click on “Install SST License Manager” option. You will be shown window similar to that shown in the figure right below. Follow the instructions as they appear on the screen. 2.3 Manually registering the windows service for SST License Manager The SST License Manager setup program will register and start the service automatically, when you perform step 2.2. If the setup program fails to register the service automatically for any reason, then register the service manually as stated below. 6 After the successful installation of the SST License Manager, launch the program “ManageLicense.exe” by selecting Start Menu->Programs->SST License Manger->Manage License from the computer where the SST License Manager is installed. The details are shown graphically below. Select the option “Register SST License Manager” through “Tools->Register SST License Manager” to register the window service as shown in figure left below. After successful registration of the service you will see a message shown in figure right below. 2.4 Installing the client program Locate/Decide the computer(s) that you want to use as client(s) for InfoPlant product(s). The client program can be installed in as many systems as you want. To install the product on the client computers, insert the compact disc supplied by InfoPlant to the CD-ROM drive and wait for few seconds to enable the Auto play feature. Please note, if the CD-ROM does not start automatically, simply browse the CD, and double-click on the “setup” application icon. You will see a window as shown in figure left of section 1, “Installing the SST License Manager”. Click the option “Install Plant Design-to-CAESAR II” and follow the instructions as they appear on the screen. For sharing the license information, client computer need to communicate with the server (computer where the SST License Manger is installed). The communication between the client computer and the server computer can be established by setting the Environmental Variable “SSTLM” on the client computers. Please note, the automated procedure for locating the server computer by the client computer for sharing license information is purposefully not given for the following reasons. 1. SST License Manager is used as a security system for all InfoPlant products and hence user can have different servers in the same network environment for different InfoPlant products. 2. Can have one server for various InfoPlant products installed in different client machines. 3. Can install both server/client in one computer. 4. Can have two different servers for one InfoPlant product by splitting the number of users (not applicable for single user) and 5. Locating the server automatically under a huge network environment is a time consuming process. On the other hand, the Environmental Variable is set automatically for the machine where SSTLM is installed. In other words, if you install the client program in the same machine where the SST License Manager is installed, then there is no need to set the environmental variable “SSTLM”. If the client program is installed other than the 7 machine where SST License Manager is installed, then follow the procedure listed below for setting the environmental variable under different operating systems. 2.4.1 Windows 2000/ XP/ Vista Open the “Control Panel” window through Start Menu->Settings->Control Panel. Double-click on “SYSTEM” icon as shown in figure left below. Select the tab “Advanced” and press the button “Environmental Variables” as shown in figure right above. Click the button “New” under the “User Variables” as shown in figure below. Type “SSTLM” as Variable Name, and Name or IP Address of Computer where SST License Manager is installed (for e.g., info984 or 192.0.0.84) as a Variable Value then press the “OK” button. Press the button “OK” to complete the setting. 8 2.4.2 Windows NT 4.0 (Server/Workstation) Open the “Control Panel” window through Start Menu->Settings->Control Panel as shown in figure left below. Double-click on “SYSTEM” icon as shown in figure right above. From the window, select the tab “Environment”, you will see a window as shown in figure below. Type “SSTLM” under the variable name prompt and key in the Name or IP Address of the computer where SST License Manager is installed (for e.g., info025 or 192.0.0.4) under the value prompt. Press the button “set” and then “Ok” to complete the setting. 2.5 Product Key Generation Before generating the Product Key, user has to make sure that the following requirements are met. 1. Ethernet card installed with proper driver files. 2. Static TCP/IP assigned to the server machine. If your machine (where SSTLM is installed) is configured to obtain the IP Address automatically from a DHCP server, then user can disable the feature of checking the IP Address by SSTLM by defining an environmental variable with name “SKIPIP” and setting its value as “YES”. This feature can also be used when a product is installed in a Laptop that is being used in a different network environment with different TCP/IP address. 3. Network cable plugged and connected to the network. Please note, if you generate a Product Key without connecting to a network (network cable unplugged), then the license issued for that Product Key could not be used when the network cable is plugged-in. On the other hand, the license issued for the Product Key generated with network cable plugged-in can be used in unplug mode too. Hence, it is always recommended to keep the network cable plugged-in before generating the Product Key on both Desktops as well as Laptops (configured to use both in standalone and network mode). 9 4. For XP operating system with service pack later than 1.0, open the TCP/IP port 12000 from the Windows Firewall. The procedure for creating the product key is explained in this section by assuming the name of the module you own as PDMS2CII. After the successful installation of Server/Client Programs, you will see an icon with the name “PDMS2CII” in the windows desktop of client computer(s). Double-click on icon and select “PD2CII (for Aveva’s PDMS)” through Translator Menu->PD2CII (for Aveva’s PDMS)”. The client program communicates with the server computer and sends request to check for the availability of the license to use the product. The server (SST License Manger) checks for the availability of the license in the windows registry. If not available, program automatically generates a new Product Key and send the same back to the client machine. Client machine then pops up the same in a dialog box as shown in figure below. Enter the details as shown in the figure above and press the button “Get Activation Key”. This will get you the Activation Key for Evaluation the product / Full license for paid users. If you wish to send and email, press the button “More >>” and then “Send email”. Press the “More >> and then “Show Details” if you wish to store the license details in a text file. Press the button “Close” to close the dialog. Note: For receiving the Activation Key, please make sure that you have access to internet from your machine and the TCP/IP port 12000 is not blocked by your hard / soft firewall. 2.6 Installing the Activation Key The Activation Key can be installed in two ways. 1. Using client module and 2. Using the Manage License Tool. 2.6.1 Using Client module Launching the client product (product module), checks for the availability of the Activation Key corresponding to the module and pops up “Security System” dialog box (in the client machine where the InfoPlant product being loaded) with provision to enter the “Activation Key” upon unavailability of the key. Enter the Activation Key in the “Activation Key” text box and click the “Activate Now” button. Upon successful installation, user gets a message “Activation Key successfully installed”. 2.6.2 Using Manage License Tool a. Run the program “ManageLicense.exe” available in the installation directory of “SSTLM”. 10 b. Select “Analyse Tool” from the menu “Tools” for server version or select “Analyse Tool” available in the main menu of the InfoPlant product for standalone version. c. From the dialog box as shown in figure below, select the product from the “Select Product” combo box. d. Select the check box “Install or Repair Activation Key”. This enables the text box below the check box. e. Paste the “Activation Key” in it and press the button “Install Key”. On successful installation, user gets a message “Activation Key successfully installed”. 2.7 Renewing/Re-Installing/Repair the License Follow the steps a. through e. listed in 2.6.2 above to renew/re-install the license (Activation Key). Refer SST License Manager User’s manual for more details. Or Launch the client module and select the option Help->Renew / Repair Activation Key. Paste the Activation Key and press “Activate Now”. 11 3.0 Limitations Limitations defined in this Chapter are generic in nature and is not specific to any Plant Design application software. Limitations specific to each Plant Design application is listed in the corresponding Readme file (*.hlp) supplied along with the translator software for that Plant design application. The present version of the Plant Design-to-CAESAR II translator has the following limitations. 1. In case of unavailability of CAESAR II material detail corresponding to Plant Design material description (available in the neutral file), then program takes the CAESAR II Material information specified in the first row of the material Mapping DB selected during transfer to CAESAR II. Refer Appendix B for more details. 2. If OD (outer diameter) or Thickness (Wall thickness) for an element is not available in the neutral file, then OD and Thickness shall be extracted from the Mapping DB corresponding to the specified Nominal Size for that element. Note: Thickness corresponding to Standard Schedule (ANSI) is entered in the Mapping DB and supplied with the standard product. User can change these values to suit their project requirement, if necessary. Refer Appendix C for more details. 3. The following items are currently not transferred from 3D Plant Design to CAESAR II at this time. a. Insulation Density and Insulation Thickness of the section. b. Corrosion allowance and Mill tolerance of the piping section and c. Lining Density and Lining Thickness of the piping section. 4. By default, the translator program for PDS, AutoPlant or CATIA automatically generates all disconnected ends of the piping system as “Anchors”. For other products, refer the section titled “Reference” in the Plant Design Readme file (.hlp) supplied along with the product for details on boundary conditions. 12 4.0 Working Procedure 4.1 From the Main menu, Select Translator -> “PD2CII” to launch the dialog box as shown in figure above. 4.2 Specify the name of the 3D Plant Design Neutral file or PCF file(s). This can be done in two ways viz. by a. Entering the name of the 3D Plant Design neutral file or PCF file(s) along with the valid path in the text box provided. b. Clicking the button available near the text box, which opens a file dialog and lets the user to navigate and select the Plant Design neutral file or PCF file. Note: For AutoPlant2CII, CATIA2CII and PCF2CII translators, the user can generate one stress model by combining number of PCF files. In such circumstances, user can select multiple PCF files by pressing, “Shift” or “Control” keys while using the option b above. 4.3 Similarly, enter the CAESAR II Neutral file name. 4.4 User can modify the Piping Code to be used in CAESAR II for analysis by clicking the “Modify” button and then selecting the Piping Code from the list box as shown in figure above. 4.5 Specify the default hanger to be used in CAESAR II. Translator will use this information only when the hanger type in CAESAR II corresponding to Plant Design Hanger is not specified / available in the Mapping DB. 4.6 User can also specify the Vertical Axis direction to be used in CAESAR II by selecting the direction from the list box. 4.7 By selecting “Rearrange the Node numbers” checkbox user can modify the Node numbers i.e. starting node number and Node number increment to be used in the CAESAR II model. 4.8 By default, the translator uses the “Mapping DB” to transfer the support details from Plant Design software to CAESAR II. The details of Support can also be transferred to CAESAR II without using the Mapping DB by selecting the option “Without Using Mapping DB”. Refer Appendix D for syntax on entering the Support details in Plant Design. 13 4.9 Click the button “Transfer” to transfer model from 3D Plant Design software to CAESAR II. Upon successful transfer, user gets the message box as shown below. 4.10 The progress bar shows the progress or completion status of the transformation. 4.11 Launch CAESAR II software and from the “Tools” menu, select “External Interfaces -> CAESAR II Neutral File”. 4.12 Select the radio button “Convert Neutral File to CAESAR II Input File” and then press the button “Browse”. 4.13 Navigate and select the “.CII” file created by the translator and press the button “Open”. Then press the button “Convert”. Upon successful conversion user will receive a message as “The conversion was completed successfully”. 14 5.0 Reference This section describes in detail, the methodology followed for transferring the piping components from 3D Plant Design-to-CAESAR II. 5.1 Loads Temperature (Deg F or Deg C) and Pressure (psi or bar) entered at Pipeline in Plant Design software is transferred to CAESAR II for all the elements. If the specific gravity of the fluid (with respect to water) is specified during the Neutral File extraction in Plant Design software, then the Fluid Density (lb/in3 or kg/m3) with respect to water shall be calculated and transferred to CAESAR II. 5.2 Pipe Pipe from Plant Design software is transferred as Pipe to CAESAR II. OD and Thickness (in or mm) is read from the Plant Design Database for that element and is written to the Neutral file. If OD and/or Thickness are not available/entered in the Plant Design software, then translator shall read the OD and/or Thickness from the Mapping DB corresponding to the Nominal Size specified in the Plant Design for that element. Material name for each Pipe element is read from the Plant Design Database and is written to the Neutral File. The program then gets the CAESAR II material information corresponding to the Plant Design material through the Mapping DB and writes the same to CAESAR II for that element. 5.3 Bend/Elbow Bend/Elbow from 3D Plant Design software is transferred as “Bend” to CAESAR II. The radius (in or mm) of the bend is read from the database, if available. Otherwise, it is calculated as the distance between the Near/Far end of the bend and Tangent Intersection Point divided by Tan ( θ /2), Where θ is the included angle of the bend. The value thus obtained above shall be written to element auxiliary field in CAESAR II. 5.4 Valve Valve from Plant Design software is transferred as Rigid Element to CAESAR II. Dry weight of valve (without Fluid weight [lb or kg] is read from Plant Design Database and transferred to “Rigid Weight” field of CAESAR II Rigid element. If the weight of the valve is not specified in the Plant Design software, then the same will be transferred as 0.001 (lb or kg) to CAESAR II depending upon the units specified during the neutral file generation (SI or English). 5.5 Reducer Reducer (Concentric and Eccentric) from Plant Design software is transferred as Reducer to CAESAR II. The OD (in or mm) and Thickness (in or mm) obtained from the Arrive position and Leave position shall be transferred to reducer auxiliary field in CAESAR II. CAESAR II generates an error message, if the cone angle is greater than 60 deg. Hence, translator calculates the cone angle based on the change in pipe diameter over 60% of the available element length. If the cone angle is greater than 60 deg, then the program will transfer the same as 59.9 deg to CAESAR II. 5.6 Instrument Instrument from Plant Design software is transferred as “Rigid” element to CAESAR II. Dry weight (lb or kg) of Instrument is read from plant design database and the same is transferred to “Rigid Weight” field of the rigid element in CAESAR II. If the weight of the Instrument is not specified in the Plant Design software, then the same will be transferred as 0.001 (lb or kg) to CAESAR II depending upon the units specified during the neutral file generation (SI or English). 15 5.7 Flange Flange from Plant Design software is transferred as “Rigid” element to CAESAR II. Dry weight of flange is read from Plant Design Database and the same is transferred to “Rigid Weight” field of the rigid element in CAESAR II. If the weight of the Flange is not specified in the Plant Design software, then the same will be transferred as 0.001 (lb or kg) to CAESAR II depending upon the units specified during the neutral file generation (SI or English). 5.8 Olet Olet from Plant Design software is transferred as Pipe to CAESAR II with a Weld (SIF & Tee’s) at the near end of the pipe (i.e., where the branch pipe intersect the main run of the pipe). 5.9 Tee Tee from Plant Design software is transferred as three pipes connecting the near end & center, far end & center and branch point & center with a Weld (SIF & Tee’s) specified at the center point of the Tee. 5.10 Three Way Valve Three Way Valve from Plant Design is transferred as three “Rigid” elements to CAESAR II connecting the near end & center, far end & center and branch end & center. Dry weight of Three Way Valve read from Plant Design Database is transferred to each rigid element in proportion to its length. 5.11 Cross Cross from Plant Design software is transferred as four pipes connecting near end & center, far end & center and two branch points & center to CAESAR II with a Weld (SIF & Tee’s) at the center of the cross. OD and Thickness read from the Pant Design database for this component is transferred to each CAESAR II pipe auxiliary fields thus created as mentioned above. 5.12 Four way Valve Four Way Valve in Plant Design software is transferred as four “Rigid” elements to CAESAR II by connecting near end & center, far end & center and 2 branch points & center. Dry weight of Four Way Valve read from Plant Design Database is transferred to each rigid element in proportion to its length. 5.13 Material Material name from 3D Plant Design software is mapped against CAESAR II material to get the corresponding CAESAR II material index and the same will be transferred to CAESAR II. Refer Appendix B for details. 5.14 Support Support information (Location and its type) from Plant Design software can be transferred to CAESAR II in two ways viz. a. With the use of mapping DB and b. Without using Mapping DB Refer Appendix D for details. 5.15 Units This section describes the units of measurement used to transfer the information from 3D Plant Design software to CAESAR II. Length (Inches or mm) Length related dimensions such as OD, Wall thickness, Insulation thickness, Bend radius and Nominal Size from Plant Design software are transferred as Inches or mm for English and SI units respectively. 16 Temperature (Deg F or Deg C) Temperature from Plant Design software is transferred as Deg F or Deg C for English / SI units respectively. Pressure (psi or bar) Pressure from Plant Design software is transferred as psi or bar for English / SI units respectively. Mass or Weight (lb or Kg) Dry weight and Wet weight of components from Plant Design software are transferred as lb or Kg for English and SI Units respectively. Density (lb/in3 or kg/m3) Material Density, Insulation Density and Fluid Density from Plant Design software are transferred as lb/in3 or Kg/m3 for English and SI units respectively. Translational Stiffness (lb/in or N/mm) Translational stiffness from Plant Design software is transferred as lb/in or N/mm for English and SI Units respectively to CAESAR II. Rotational Stiffness (in-lb/deg or N-m/deg) Rotational Stiffness from Plant Design software is transferred as lb-in/deg or N-m/deg for English and SI Units respectively to CAESAR II. 17 Appendix A 3D Plant Design software–to–CAESAR II Component Mapping All components available in Plant Design software are mapped with CAESAR II component and how Plant Design software to CAESAR II translator transfers the component to CAESAR II as tabulated below. Type of Component in Plant Design software Type of Component in CAESAR II Keywords used in Neutral File Pipe Pipe PI Valve Rigid Element VA Flange Rigid Element FL Instrument Rigid Element RB Reducer Concentric Reducer Concentric RD Reducer Eccentric Reducer Eccentric ER Cross Four Pipes with SIF & TEE CR Elbow / Bend Bend EL Three way Valve Three Rigid Elements 3W Four way Valve Four Rigid Elements 4W Tee Three Pipes with SIF & TEE TW Olet Pipe with SIF & TEE TO Support Restraints HA Hanger Hanger HA Note: Refer Plant Design software specific Readme file (.hlp) supplied with the product for detailed component mapping. 18 Appendix B Material Material name for each element is read from the Plant Design Database and is written to the Neutral File. The program then gets the CAESAR II material information corresponding to Plant Design material information as follows. a. Reads the Piping Code for Analysis from Neutral file. b. Gets the CAESAR II Analysis code and the Material Mapping DB name from the Mapping DB (Codedb.mdb) corresponding to the Analysis Code specified in Neutral file. c. If CAESAR II Analysis code is not available corresponding to Code specified in Neutral file, then program prompts the user to select the same from the transfer dialog box. Once selected, the program will then read the Material Mapping DB name from the Codedb.mdb corresponding to the selected Analysis Code. d. Gets the CAESAR II Material Index from the Mapping DB (thus obtained above) corresponding to Plant Design material information. In case of unavailability of CAESAR II material index corresponding to Plant Design material description available in the neutral file, program reads the CAESAR II Material index specified in the first row of the material Mapping DB (obtained above) and transfers the same to CAESAR II. Material DB Modification / Creation User is allowed to create their own material table and can use the same by modifying/adding the name of Material Mapping DB in “Codedb.mdb” supplied along with this software. This file contains a table with name “code” and contains four fields viz. PdCode, CIICode, CIIMat and CIISection. The first field “PdCode” contains the name of Piping Codes that can be specified in Plant Design Software. The second field “CIICode” contains the name of Piping Codes that are available in CAESAR II corresponding to Plant Design Software. Third field “CIIMat” defines the name of the Material DB to be used (to get the CAESAR II Material index) during transfer. Fourth field “CIISection” defines the name of the Schedule Table to be used (to extract OD and Thickness if not available in the Neutral file for an element) during transfer. Please note, the Material DB must exist before it is used in the Codedb.mdb. The procedure for creating a Material DB and modifying the Codedb.mdb is listed below. a. Copy the existing file (StdMat.mdb) and rename by pasting the same in the directory where the source file was stored (i.e. PD2CII_Installed_Dir\Materials). b. The DB thus created contains a table “PD2CII” with four fields viz. Index, PlantDesignMat, CIIMaterial and MatIndex. c. Enter the name of the material in the field “PlantDesignMat” in the same fashion as it was entered in the Plant Design software. For example, if the name of material is defined as “A 105 Grade A” in Plant Design software, enter the same in the field “PlantDesignMat” as “A 105 Grade A” and then enter the corresponding CAESAR II Material name and material Index in the field “CIIMaterial” and “MatIndex” respectively. Refer CAESAR II User’s Manual for details on Material Index for different materials. d. After successful creation of material Mapping DB as explained above in steps a to c, open the DB codedb.mdb and enter the name of the Material DB thus created above in the field “CIIMat”. For example, if you have created your own material Mapping DB corresponding to B31.1 as B311.mdb, then enter the name of the file (B311.mdb) in the field “CIIMat” as “B311” where the value of the field “PdCode” is equal to B31.1 and then enter the corresponding CAESAR II Section details table name in the field “CIISection”. 19 If the “Piping Code for Analysis” is not specified or specified as “Default” in the neutral file, then the software transfer the “Piping Code” into CAESAR II as the value specified in the field “CIICode” corresponding to the value “Default” in the field “Pdcode” of the table named “code” in “Codedb.mdb”. For e.g., If you wish to define the “Piping Code” in CAESAR as “B31.3” by default, then change the value corresponding to “Default” in the field “PdCode” as “B31.3” in the filed “CIICode”. You can also modify the name of the material table and the standard schedule table to be used during the transfer by modifying the values in the field “CIIMat” and “CIISection”. PdCode CIICode CIIMat Default B31.3 B31.3 CIISection Sch40 Sample “Code” DB Fields in Code DB Table: PdCode - Name of the Piping Code than can be specified in Plant Design Software. CIICode - CAESAR II Analysis code corresponding to Plant Design Code. CIIMat - Material DB name from where the material details are specified. CIISection - Section DB name from where the Schedule details are specified. Sample “Material DB” (StdMat.mdb) 20 Fields in StdMat Table: Index PlantDesignMat CIIMaterial MatIndex - Unique Id - Plant Design Material name - CAESAR II material name - CAESAR II Material Index Modification of “Config.ini” File Material Mapping DB’s and Support Mapping DB’s are stored in the Application directory of the Product. The customized Material Mapping DB’s and Support Mapping DB’s can be shared among the users of the product by copying these files in a shared location and modifying the “config.ini” file to point to the new path. For clarity, “config.ini” file contains the path of the Material Mapping DB’s and Support Mapping DB’s. By default, this will point to the application directory. Copying these files to a shared location and modifying the path in the “config.ini” to reflect the new location will help users to share the customized DB’s. The content of the file is listed below for reference. [Config] Product Name=Plant Design-to-CAESAR II Translator Product Type=Server Version Materials_DB= Code_DB= Support_DB= leaving the above fields empty will use the default path Assuming the Material Mapping DB’s, Code DB and Support DB are stored in the shared location DBS of machine “InfoP025”, modify the Materials_DB, Code_DB and Support_DB as follows. [Config] Product Name=Plant Design-to-CAESAR II Translator Product Type=Server Version Materials_DB=\\InfoP025\DBS Code_DB=\\InfoP025\DBS Support_DB=\\InfoP025\DBS leaving the above fields empty will use the default path Warning: Care should be taken while filling the fields of the CodeDb.mdb and the Material mapping DB as the wrong entry may lead to malfunction of the software. 21 Appendix C Schedule Table The table “code” in Codedb.mdb contains a field named “CIISection” to specify the schedule to be used during transfer. Incase of unavailability of OD and/or thickness values in plant design software, translator reads the OD and/or thickness from the standard schedule table (STDsch.mdb) using the Nominal size specified for that component and transfers the same to CAESAR II. In case the value of the field “CIISection” is not defined or left empty in the table, then the program will use the “Standard Schedule (STDsch)” for ANSI standard by default. Schedule Table Creation / Modification The procedure for creating the user defined Schedule Table is listed below 1. Copy the table “STDsch” and then paste it as new table in the same “Codedb.mdb” by specifying a new name for the table. 2. Modify the contents of the table with the new values. 3. Open the table “Code” and then enter the “CIISection” field with the name of the table created above corresponding to the “PdCode”. For e.g. assuming the name of the new Schedule table created as “Sch40” corresponding to “B31.3” PdCode, change the value of field “STDsch” as “Sch40”. Sample Schedule Table Fields in standard schedule table and their descriptions are given below in detail. NPD_E NPD_M OD THK - Nominal Piping Diameter in Inches - Nominal Piping Diameter in Millimeters - Outside Diameter in mm - Wall thickness in mm Warning: Care should be taken while filling the fields of the Schedule DB as the wrong entry may lead to malfunction of the software. 22 Appendix D Supports Support information (Location and its type) from Plant Design software can be transferred to CAESAR II in two ways viz. 1. With the use of mapping DB 2. Without using Mapping DB With the use of mapping DB In many large organizations, the Plant Design Engineer is responsible only for generating the Piping Layout and the Stress Engineer will be responsible for carrying out the detailed Stress Analysis. Hence, the Plant Design Engineer may not have details on mathematical supports equivalent to Plant Design physical support configurations. In such cases, the Stress Engineer can define the mathematical supports equivalent to Plant Design software using the “SupportType.mdb” file and can instruct the Plant Design Engineer on filling such information in the Plant Design software at Support locations. The Plant Design Engineer can then produce the Neutral file from the Plant Design software and convert the same to CAESAR II using the translator. The details on entering the information and transferring the same to CAESAR II are listed below. Transfer of Supports The support details (entered via attributes) and its location specified in the Plant Design software are transferred to CAESAR II. The values of the attributes filled at support locations shall be in accordance with the values specified in the field #1 of tables “Zvertical” and “Yvertical” of “SupportType.mdb” built into this software. The values from field #1 of table “Zvertical” shall be referred and entered at the support locations (via attributes), if the Global Vertical Axis to be used in the Stress Model is “Z”. On the other hand, values from field #1 of table “Yvertical” shall be referred and entered at the support locations (via attributes), if the Global Vertical Axis to be used in the Stress Model is “Y”. Fortunately, the values entered/available in the field #1 of tables “Zvertical” and “Yvertical” are kept identical, because most Plant Design software always consider the vertical direction as Z-axis. On the other hand, pipe stress engineers in different parts of the world use either Z-axis as vertical or Y-axis as Vertical. So, the values entered in the field “CAESARIISupport” are different for “Zvertical” and “Yvertical”. Program always uses the value entered in the field “CAESARIISupport” corresponding to the value entered in field “PDSupport”, for its stress model file generations. User can modify the values available in the field “PDSupport” of tables “Zvertical” and “Yvertical” to suit their requirements. It is recommended to keep the values entered in the filed “PDSupport” of tables “Zvertical” and “Yvertical” identical as much as possible. This will help to avoid the user in reentering/changing the values at support locations for different Global Vertical Axis. In case, the CAESAR II support information corresponding to the attribute value entered in the Plant Design is not available/defined in the mapping DB, then the translator transfers the support as Hanger at that location. Note: Refer the Plant Design Readme supplied along with the product for filling the Support Information in Plant Design software. For example, refer the file PDMS.hlp for details on filling the Support Information at support location in PDMS. Without using mapping DB In smaller organizations, the Plant Design Engineer would be responsible for carrying out the Stress Analysis and hence, he would be familiar with the usage of CAESAR II software and the customs followed in generating the Stress Models. He also would be familiar in arriving at the mathematical model equivalent to the geometric model from Plant Design Software. i.e., can define the support conditions (boundary conditions) in CAESAR II equivalent to the Physical Support configurations from Plant Design software. In such cases, the Plant Design Engineer can transfer the support details (locations and types) by entering them at the support locations directly and transfer the same to CAESAR II without using the mapping DB. Refer the section listed below for details. 23 Transfer of Supports The support details (entered via attributes) and their locations specified in the Plant Design software are transferred to CAESAR II. The values of the attributes that can be filled at support locations shall be in the format as listed below. Double acting Translational Restraints Double acting Translational restraint(s) can be transferred from Plant Design software to CAESAR II by specifying the following at support locations. Syntax: TranslationalRestraintType(Stiffness[ib/in or N/m]:Gap[in or mm]:Friction Coefficient) Example: Double acting Translational restraints in X and Y directions with stiffness 1E+12 lb/in and gap of 0.10 in can be transferred by specifying the support attributes as, X(1e12:0.10);Y(1e12:0.10). Please note, Stiffness, Gap and Friction Coefficient are optional values. If not defined, then the Stiffness, Gap and Friction coefficient shall be transferred to CAESAR II as 1E+12 lb/in, 0.0 and 0.0 respectively. Double acting Rotational Restraints Double acting Rotational restraint(s) can be transferred from Plant Design software to CAESAR II by specifying the following at support locations. Syntax: RotationalRestraintType(Stiffness[ib-in/deg or Nm/deg]:Gap[rad or deg]:Friction Co-efficient) Example: Double acting Rotational restraints in X and Y directions with rotational stiffness 1e12 lb-in/deg and gap of 0.10 rad can be transferred as, RX(1E12:0.10);RY(1E12:0.10). Please note, Stiffness, Gap and Friction Coefficient are optional values. If not defined, then the Stiffness, Gap and Friction coefficient shall be transferred to CAESAR II as 1E+12 lb-in/deg, 0.0 and 0.0 respectively. Single acting Translational and Rotational Restraints Single acting Translational and Rotational restraints can be transferred to CAESAR II from Plant Design software support locations by adding the “+” and “-“ sign with the “TranslationalRestraintType” and “RotationalRestraintType” specified above. For example for transferring the Single acting Translational Restraint in X direction enter the attribute of Plant Design Support location as +X(1e12:0.25);+Y(1e12:0.25) or +X;+Y and Single acting Rotational Restraint as +RX(1e12:0.25);+RY(1e12:0.25) or +RX;+RY Spring Hanger Hanger from Plant Design can be transferred to CAESAR II by entering the following at the support locations. Syntax Hanger(Type:No.ofHanger:Allowable Travel Limit[in or mm]:Load Variation:Short Range) Example For transferring Spring Hanger (Grinnell) with number of hangers at location as 1, Allowable travel limit as 0.0, load variation as 25 % and to use short-range spring, enter the following at the support location in Plant Design software. Hanger(Grinnell:1:0.0:25:1) 24 Please note, for transferring Constant Support Hanger; enter the allowable travel limit as 0.001 in. Refer to the example below. Hanger(Grinnell:1:0.001) or Hanger(:1:0.001) User Hanger Hanger from Plant Design software can be transferred to CAESAR II by entering the following at the support location. Syntax UserHanger(Spring Rate[lb/in or N/mm]:No.of Hanger:Cold Load: Hot Load) Example For transferring User Hanger with Spring Rate as 200 lb/in, Number of Hanger as 1 and Cold Load as 1131 lb, fill the attribute at support location as follows. UserHanger(200:1:1131) Note: For transferring User Hanger with Hot Load, enter as follows. UserHanger(200:1:0.0:1088) 25 Appendix E Possible Restraints Types and Hangers Particulars Syntax Example Anchor Anchor ANC(Stiffness:Gap:Friction Co-efficient) ANC or ANC(1E12:0.0) or ANC(1E12:0.0:0.0) Double Acting Translational Restraints X X(Stiffness:Gap:Friction Co-efficient) Y Y(Stiffness:Gap:Friction Co-efficient) Z Z(Stiffness:Gap:Friction Co-efficient) X or X(1E12) or X(1E12:0.0) or X(1E12:0.0:0.0) Y or Y(1E12) or Y(1E12:0.0) or Y(1E12:0.0:0.0) Z or Z(1E12) or Z(1E12:0.0) or Z(1E12:0.0:0.0) Double Acting Rotational Restraints RX RX(Stiffness:Gap:Friction Co-efficient) RY RY(Stiffness:Gap:Friction Co-efficient) RZ RZ(Stiffness:Gap:Friction Co-efficient) RX or RX(1E12) or RX(1E12:0.0) or RX(1E12:0.0:0.0) RY or RY(1E12) or RY(1E12:0.0) or RY(1E12:0.0:0.0) RZ or RZ(1E12) or RZ(1E12:0.0) or RZ(1E12:0.0:0.0) Double Acting Snubbers XSNB XSNB(Stiffness:Gap:Friction Coefficient) YSNB YSNB(Stiffness:Gap:Friction Coefficient) ZSNB ZSNB(Stiffness:Gap:Friction Co-efficient) XSNB or XSNB(1E12) or XSNB(1E12:0.0) or XSNB(1E12:0.0:0.0) YSNB or YSNB(1E12) or YSNB(1E12:0.0) or YSNB(1E12:0.0:0.0) ZSNB or ZSNB(1E12) or ZSNB(1E12:0.0) or ZSNB(1E12:0.0:0.0) Double Acting Springs XSPR XSPR(Stiffness:Gap:Friction Coefficient) YSPR YSPR(Stiffness:Gap:Friction Coefficient) ZSPR ZSPR(Stiffness:Gap:Friction Co-efficient) XSPR or XSPR(1E12) or XSPR(1E12:0.0) or XSPR(1E12:0.0:0.0) YSPR or YSPR(1E12) or YSPR(1E12:0.0) or YSPR(1E12:0.0:0.0) ZSPR or ZSPR(1E12) or ZSPR(1E12:0.0) or ZSPR(1E12:0.0:0.0) Double Acting Limit Stops LIM Skewed Restraints Skewed Restraints Guide GUI LIM(Stiffness:Gap:Friction Co-efficient) LIM or LIM(1E12) or LIM(1E12:0.0) or LIM(1E12:0.0:0.0) Skew(VecX:VecY:VecZ) Skew(0.707:0.707:0.0) GUI(Stiffness:Gap:Friction Co-efficient) GUI or GUI(1E12) or GUI(1E12:0.0) or GUI(1E12:0.0:0.0) 26 Spring Hangers Hanger Hanger(Type:No.of Hanger:sAll.Travel Limit:Load Variation:Short Range) Hanger or Hanger(Grinnell :1) or Hanger(Grinnell :1:0.0:25) or Hanger(Grinnell :1:0.0:25:1) Constant Support Hanger Hanger(Type:No.of Hanger: All.Travel Limit) Hanger(::0.001) UserHanger(Spring Rate:No.of Hanger: Cold Load:Hot Load) UserHanger(200:1:1131) or UserHanger(200:1:0.0:1088) User Hangers User Hangers Note: 1. Restraints may be preceded by (+) or (-) sign in front to represent the direction of allowed free displacement along the specified degree of freedom (Single Acting). 2. Stiffness, Gap and Friction Coefficient are optional values. If not defined, then they will be transferred as 1E12 lb/in, 0.0 in, and 0.0 respectively to CAESAR II. 3. For SI units, the Stiffness and Gap should be specified in N/mm and mm respectively. 4. The Hanger Type, Number of hanger, Allowable Travel Limit, Load variation and Short range are optional value. If the above information are not defined, then the program will assume the following a. Hanger Type = Hanger Type is selected/Specified in the form during transfer. Refer the Chapter 4.0 on “Working procedure”. b. Number of Hanger = 1 c. Allowable Travel Limit = 0.00 d. Load Variation = 25 % e. Short range = 1 ( Use short range) Grinnell Quality Pipe Supports Power Piping Bergen Power Lisega NPS Industries Piping Technology Fronek Piping Services Capitol Inoflex Basic Engineers SINOPEC E. Myatt Flexider BHEL Comet Carpenter & Paterson Sarathi Hydra China Power Myricks Pipe Supports USA 5. For SI units, the Spring Rate, Cold Load and Hot Load should be specified in N/mm, Kg and Kg respectively. 6. For defining more than one support at each support location use “;” in between support definitions. Example, +X(1e12:0.25);+Y(1e12:0.25) 7. Refer CAESAR II Technical Reference Manual for details on Restraints types that are not listed in this section. 27 Appendix F Errors and Descriptions This Appendix presents the list of errors, their descriptions and the necessary actions to be taken. 1. "Select Plant Design Neutral File and Proceed...." No Plant Design Neutral file is selected for transfer. User needs to select any Plant Design neutral file. 2. "Enter CAESAR II Neutral file and Proceed.... " No CAESAR II file is entered or selected for transfer. User needs to enter or select any CAESAR II file. 3. "Plant Design Neutral File does not exist" Selected Plant Design Neutral file does not exist in the specified path entered in the text box. User needs to check the path where that neutral file is present. 4. "CAESAR II Neutral File Path does not exist" The path entered in CAESAR II neutral file name does not exist. User needs to check the path and needs to transfer the file. 5. “Selected Plant Design Neutral File is Empty. Check the Neutral File.” The selected Plant Design Neutral file does not have any content to read. User needs to check the neutral file. 6. "Invalid Data Type. Expected = 'Real' Available = 'String'" 7. When reading the Plant Design neutral file, one of the field values in a line is expected to be Real number format. But the field is filled with string format. Hence, translator cannot convert the String to Real. 8. For example, Outer Diameter of a pipe is expected in Real Number format like “4”, But in neutral file it may be like “4inch”. In this case translator will give the above error message. User needs to remove “inch” from that field and save that neutral file then need to transfer. 9. "Improper Bore or Weight Units. Check the Neutral File." Bore and Weight units entered in neutral file are invalid. Translator will expect Bore Unit as either “IN” or “MM” and Weight unit as either “KG” or “LB”. If any value other than the above is specified, the translator will show error message containing the line number, Entire line and the above message. User needs to check that unit values and save that neutral file and then need to transfer. 10. "Wrong Neutral File. No Piping Elements available to Read..." Translator will check at least any one piping component present in the Neutral file. If not, it will show the above error message. User needs to check the Plant Design Neutral file. 11. "Number of Fields available in the above Line < The Required Fields.” Translator expects some of the fields in a line from the Plant Design Neutral file. If not available, it will show the above said message with Line number and that particular line. User needs to check and correct that line and then need to transfer. 12. "Error in Mapping Data Base. Check the Data Bases." If user did any change in mapping DB, which is not proper, then translator will show the above error message. User needs to check the change made in the database. 28 13. "Wrong Plant Design Neutral File. No Load available to Read..." Load details are not specified in the Plant Design Neutral file. User needs to check the Neutral file and then need to transfer. 14. "Wrong Plant Design Neutral File. No Node coordinates available to Read..." Node Coordinates are not specified in the Plant Design Neutral file. User needs to check the Neutral file and then need to transfer. 15. "Node number <number> is defined twice in the Neutral file. Check the neutral file and proceed." The node number specified above is defined two times in the Plant Design Neutral file. User needs to check the neutral file. 16. "Piping Code <PipingCode> is not available. Select Piping Code and Proceed." The Piping code specified in the Plant Design Neutral file is not available in the “Codedb.mdb”. User needs to select piping code from the translator form and proceed with the transfer. 15. "Cannot determine product. Contact Program vendor for details" Some of the files required for the translator either moved or deleted. Please reinstall the product or contact program vendor for details. 16. "Not a valid PDMS2CII (for example) Neutral file" The License available only for PDMS2CII (for example) but user trying to translate other than PDMS neutral file. Please contact program vendor for details. 17. "Cannot initialize application. Contact Program vendor for details." Contact program vendor immediately. 18. "Error in Mapping Data Base. Check the Data Bases." If user did any change in mapping DB, which is not proper, then translator will show the above error message. User needs to check the change made in the database. 19. Unable to Read the Plant Design Neutral file. Conversion Failed. Some problem occurs during reading the plant design neutral file. Please try again or contact program vendor for details. 19. "Unable to Process the Plant Design Neutral file. Conversion Failed." Some problem occurs during processing the plant design neutral file. Please try again or contact program vendor for details. 20. "Unable to write CAESAR II Neutral file. Conversion Failed." Some problem occurs during creation of .CII file. Please try again or contact program vendor for details. 21. "Invalid Entry. Starting Node number should be a Numeric value." Starting Node number specified is not a numeric value. Please enter only numeric value. 22. "Invalid Entry. Node Increment should be a Numeric value." Node Increment specified is not a numeric value. Please enter only numeric value. 23. "Select Piping Code and Proceed." Piping code is not selected from the Plant design to CAESAR II dialog box. Please select the piping code and continue the transfer. 29