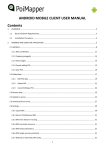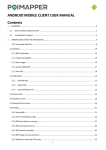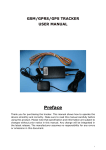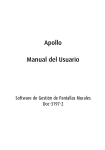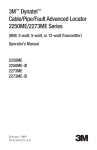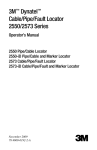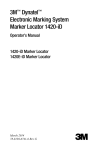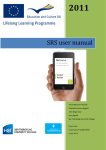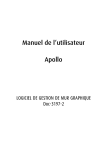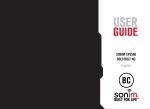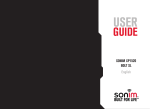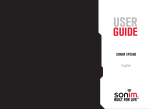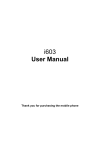Download MOBILE CLIENT USER MANUAL Contents
Transcript
MOBILE CLIENT USER MANUAL Contents 1. 2. OVERVIEW ................................................................................................................................................... 4 1.1 Basic Hardware Requirements .............................................................................................................. 4 1.2 Installation Procedure .......................................................................................................................... 4 1.3 Supported Phones ................................................................................................................................ 5 OPENING AND USING THE APPLICATION ...................................................................................................... 5 2.1 Add POI ...................................................................................................................................................... 8 2.1.1 GPS coordinates ................................................................................................................................ 10 2.1.2 Capturing image(s) ............................................................................................................................ 11 2.1.3 View images ...................................................................................................................................... 11 2.1.4 Cancel adding POI.............................................................................................................................. 12 2.1.5 Save POI ............................................................................................................................................ 12 2.2 My Edits ................................................................................................................................................... 13 2.2.1 Edit POI data ............................................................................................................................... 14 2.2.2 Delete POI .................................................................................................................................. 14 2.2.3 Cancel Editing a POI .................................................................................................................... 15 2.3 Browse POI’s ............................................................................................................................................ 16 2.4 Upload to server ...................................................................................................................................... 17 2.5 Download from server ............................................................................................................................. 18 2.6 System Settings ........................................................................................................................................ 19 2.6.1 Log enable ......................................................................................................................................... 20 2.6.2 Gateway URL ..................................................................................................................................... 20 2.6.3 Allow GPS using GPRS........................................................................................................................ 20 2.6.4 GPS timeout ...................................................................................................................................... 20 2.6.5 Alert timeout..................................................................................................................................... 21 2.6.6 GPS time delay for routing................................................................................................................. 21 2.6.7 GPS horizontal accuracy .................................................................................................................... 21 1 2.6.8 Manual or Automatic GPS entry ........................................................................................................ 21 2.6.9 Automatic/Manual data upload ......................................................................................................... 21 3. DATA TRANSFER......................................................................................................................................... 21 3.1 Configuring the Application ...................................................................................................................... 21 3.1.1 Using the Over the Air option (Recommended) ................................................................................. 22 3.1.2 Using the Desktop client application (DTC) ........................................................................................ 23 4. 3.2 Downloading data from the server ..................................................................................................... 26 3.3 Uploading data to the server .............................................................................................................. 27 3.4 Resetting the security code ................................................................................................................ 27 3.5 Upgrading the mobile application....................................................................................................... 27 ANSWERING SOME SPECIAL TYPES OF QUESTIONS..................................................................................... 27 4.1 Answering Conditional questions........................................................................................................ 27 4.2 Route Tracking and Area Tracing ........................................................................................................ 27 5 CLOSING THE APPLICATION........................................................................................................................ 28 6 GLOSSARY .................................................................................................................................................. 29 LIST OF FIGURES Figure 1: The Nokia 2710 Navigation Edition handset and functions to operate the application ........................... 6 Figure 2: The log in screen ................................................................................................................................... 6 Figure 3: The application's main menu ................................................................................................................. 6 Figure 4: List of forms or POI types after selecting ‘Add POI’ menu ...................................................................... 8 Figure 5: First page of Health monitoring form..................................................................................................... 9 Figure 6: Second page of the Health Monitoring form .......................................................................................... 9 Figure 7: A warning message for mandatory fields left blank................................................................................ 9 Figure 8: Message prompt for getting GPS coordinates. ..................................................................................... 10 Figure 9: The application attempting to fetch GPS coordinates. ......................................................................... 10 Figure 10: Option menu for a form with a picture question. ............................................................................... 11 Figure 11: Option menu for a POI without picture question. .............................................................................. 11 2 Figure 12: A sample image captured using the application. ................................................................................ 12 Figure 13: An alert message displayed after selecting ‘Cancel’ command. .......................................................... 12 Figure 14: Save command in the options menu. ................................................................................................. 13 Figure 15: My Edits menu as shown in the main menu. ...................................................................................... 14 Figure 16: A list of the created/modified POI. .................................................................................................... 14 Figure 17: The ‘Delete’ command in the Options menu. ..................................................................................... 15 Figure 18: Alert message displayed when the Delete option is selected. ............................................................ 15 Figure 19: Alert message displayed when the Cancel command is selected. ....................................................... 15 Figure 20: Browse POI’s menu showing a list of POI types. ................................................................................. 16 Figure 21: School POI’s list under the Schools POI type. ..................................................................................... 16 Figure 22: A selected school POI ‘Patient woman 3’ selected for viewing or editing. .......................................... 17 Figure 23: Status display when data upload starts. ............................................................................................. 17 Figure 24: Status display when the data upload is complete............................................................................... 17 Figure 25: The screen display for select download criteria of data from the server............................................. 19 Figure 26: The screen displayed after successful download of data. The number of POI’s downloaded is also shown................................................................................................................................................................ 19 Figure 27: The screen displayed after opening the System Settings menu. ......................................................... 20 Figure 28: The screen displayed after scrolling downwards in the System Settings menu. .................................. 20 Figure 29: The window for selecting the phone drive. ........................................................................................ 24 Figure 30: The window for specifying the database or the portal URL. ............................................................... 24 Figure 31: The desktop application before logging in. ........................................................................................ 25 Figure 32: The desktop application after logging in. ........................................................................................... 26 Figure 33: Warning message when closing the application. ................................................................................ 28 3 1. OVERVIEW PoiMapper mobile client application software is used to gather data from the field using mobile phones. The application includes a pre-defined form or set of forms that are exported from the database to the phone via the desktop client application. The form(s) can be filled and the data saved for further analysis and visualization. The solution caters for more advanced needs in data collection such as filling check-box type questionnaires, taking images of objects of interest, and associating both time and location stamps to the objects, but with affordable standard mobile phones. 1.1 Basic Hardware Requirements Below is a list of basic hardware requirements for the mobile phone and the application to work effectively: (i) Java Platform based mobile phone with GPS feature Solution works with any mobile phone with GPS and camera features. (ii) Micro-SD Memory Card A Micro-SD Memory Card allows storing of data to save transaction costs or to store the data in situations where network connection is not available. This therefore eases data collection in remote areas where GPRS connection is unavailable or unreliable. (iii) Connectivity Cable The connectivity cable is used to transfer the data between the mobile phone and computer including access to the database via the Internet. A USB connectivity cable for the mobile phone to be used in the data collection exercise is recommended in this case. (iv) Charger for the handset A compatible charger for the phone in use is needed to ensure that the battery power of the mobile phone is sufficient during data collection. To determine the right type of charger, refer to the mobile phone’s features for the charger specifications. It is also good to search for solar panel or hand crank chargers if using the mobile client in remote areas where electricity is limited or not available at all. 1.2 Installation Procedure To download the PoiMapper application directly to a mobile device, follow the steps below: · · · Activate and enable GPRS/EDGE/3G/WiFi Internet connection on the mobile if it is not already activated. See your phone manual guide for more information; Open the mobile phone browser and enter the address http://downloads.poimapper.com; Select the application file and allow the installation to continue when the prompt is displayed on the screen The PoiMapper application can also be installed onto the phone via a PC: · Copy the application files (.jad and .jar files) to the memory card of the phone · Use PC suite to install PoiMapper on the phone To configure the application, please refer to section 3.1 of this document. 4 1.3 Supported Phones Most Nokia phones that support GPS can successfully be used to run the J2ME version of Poimapper. Some of the phone models that Poimapper team has tested on include Nokia C5, Nokia N8, Nokia 3710 and Nokia 2710. Please enquire from the Poimapper team at support@poimapper.com if you would like a specific phone model to be tested and verified for you to run Poimapper. 2. OPENING AND USING THE APPLICATION Before opening the application needs to be granted rights to read and edit user data, access the camera, network connectivity etc. It is advisable to set the permissions to ‘always allowed’ so that the application does not request the rights every time it is accessed. To open the application, after switching on the mobile phone, go to Menu -> Apps. -> Extras -> Collection - > PoiMapper. Highlight the application and press the navigation key or the middle selection key. The application asks for log in with the user name and password or a security code (see Figure 2). One can opt to define a security code to be entered during subsequent accesses to the application instead of a username and password. Figure 1 below shows the Nokia 2710 Navigation Edition mobile phone, which is used to illustrate the generic navigation operations on an S40 platform. The abbreviations for the keys will be used frequently throughout this document. Selection keys (codes MSK, LSK and RSK) are used to interact with the application by choosing functions from the screen. Navigation key (MSK) is also used to navigate on the screen. Call and end keys (4 and 6) are used as is common in most mobile phone models. In addition, the end key (6) can be used to close the applications. Enter the relevant log in credentials and press Login (MSK). After successful authentication, the Main Menu screen appears (see Figure 3). 1 — Screen 2 — Navigation Key / Middle selection key (MSK) 3 — Left selection key (LSK) 4 — Call Key 5 — Right selection key (RSK) 6 — End Key Nokia 2710 Navigation Edition 5 Figure 1: The Nokia 2710 Navigation Edition handset and function keys for operating the application Figure 3: The application's main menu Figure 2: The log in screen A list of menus (Add POI, My Edits, Browse POI's, Upload to server, Download from server Update Survey OTA and System Settings) are available on the Main Menu screen. My Edit's lists POI's created/modified by the user and are sorted alphabetically and grouped by POI type. The POI's that are downloaded from the server (ServerData.dbs) are listed under Browse POI's. If the survey forms have changed, then in order to effect the changes on the phone app, the “Update Survey OTA” option is used. If the security code generation code is used, the next login screen will look like the one below. 6 The user will then be required to enter then security code that was set initially in order to access the services of the application. 7 2.1 Add POI Add POI shows a list of different forms (POI types) in a given survey. Highlighting and pressing the select (MSK key) opens a form for data entry. Figure 4: List of forms or POI types after selecting ‘Add POI’ menu When a POI type or form is selected, the first page of the form is loaded on the screen. Figure 5 below shows the first page of the ‘Health Monitoring’ form. Mandatory fields must be filled in by the user in order to save the POI. If a mandatory field is not filled, pressing the save command will display a message ' Mandatory field X is not filled', where X is the name of the field (see Figure 7). The Next command (MSK) in the Options menu is used to navigate to the page that follows the current page of the form. Also, one can jump to a given page by selecting the page in the Options menu provided all the mandatory fields in the current page are filled. Pressing Back in the Options menu list navigates to the previous page. 8 Figure 6: Second page of the Health Monitoring form Figure 5: First page of Health monitoring form Figure 7: A warning message for mandatory fields left blank. 9 2.1.1 GPS coordinates When user selects Add POI and the form has the GPS coordinates field, the application tries to get the GPS coordinates in the background. When the GPS coordinates are fetched, the field is updated. Before the user saves the POI, the application checks whether the GPS coordinates are found or not. If not found, the application displays an alert message 'GPS not set. Get GPS now before saving?’ (see Figure 8). If the user selects ‘Yes’, the application attempts to get the GPS coordinates of the current location (see Figure 9). If the user selects No, the POI information is saved with the default coordinates (0.0 0.0). The user can also opt to input the GPS coordinates manually when using a separate GPS device, for example. The manual GPS entry is set in the ‘System Settings’ menu as explained in section 2.6.8. Figure 8: Message prompt for getting GPS coordinates. Figure 9: The application attempting to fetch GPS coordinates. 10 2.1.2 Capturing image(s) The ‘Capture Image’ command is shown in the Options menu list only if the form has a picture question. Figure 10 below shows a form with a picture question while Figure 11 shows a form without a picture question. Figure 11: Option menu for a POI without picture question. Figure 10: Option menu for a form with a picture question. To capture an image, select the ‘Capture Image’ command from the Options menu as shown in Figure 10 above. Selecting the ‘Capture image’ command opens the inbuilt phone camera. To take a picture, select the Capture Image (MSK) command. The captured image is added to the new POI and control goes back to the existing POI page. To cancel capturing an image, press the ‘Cancel’ (RSK) command. There is a limit of up to 5 images that can be associated with a POI instance. 2.1.3 View images The ‘View Images’ command is shown on the Options menu list only if the POI has got a picture question and there is at least one image captured. The ‘View Images’ command loads the first image on the screen. Pressing back returns control to the questions page that was open. The user can view multiple images by selecting the Next/Previous (MSK) commands or by pressing the left soft key (LSK) for the options. To delete an image, press the delete (MSK) command when the image is displayed on the mobile phone’s screen. Figure 12 below shows a sample image captured with the application. 11 Figure 12: A sample image captured using the application. 2.1.4 Cancel adding POI User can cancel the Add new POI operation by selecting the Cancel command (RSK). A confirmation screen is shown before loading the Main Menu page. Figure 13 below shows a screen with the alert message for the user to confirm the cancel action. Figure 13: An alert message displayed after selecting ‘Cancel’ command. 2.1.5 Save POI Once the fields are populated, the user can select the Save command from the Options menu list as shown in Figure 14 below. The new POI information is saved locally to the phone (UserEdits.dbs) or automatically uploaded to the server if the automatic upload option is set (please refer to section 2.6.9). The newly created POI's are listed under My Edits in the main menu page. The Save command is available in all pages and allows the user to save the POI data that has been entered. Before saving, the application verifies that all the mandatory fields are filled and prompts the user if they are not. 12 Figure 14: Save command in the options menu. 2.2 My Edits The POI's that are added, modified or deleted by the current user and have not been uploaded to the server are listed under the My Edits menu. To View My Edits, go to Main Menu -> My Edits and press the Select key (MSK). Figure 15 below shows the My Edits menu which lists all the POI’s added under the ‘All POI’ menu. POI’s are also listed under each specific form/POI type. The deleted POI’s are listed in the ‘#DELETED POI’s’ menu where the number in the brackets indicates the number of deleted POI’s. Figure 16 below shows a list of user-created/modified POI's as displayed under the My Edits menu. The (#1,#2) that appears after the POI instance means that page number one and two have both been filled. The ‘Health Monitoring’ form is listed here meaning that there are new or modified POI’s for that form. Pressing the Back command displays the previous page in My Edits. 13 Figure 15: My Edits menu as shown in the main menu. Figure 16: A list of the created/modified POI. 2.2.1 Edit POI data To edit the data of an already saved POI, open the My Edits menu and select the POI either under the ‘All POI’ menu or the specific POI type/form under which the POI lies. Then highlight the POI from the list and press the select key (MSK). This opens the form with the last saved values in each field. 2.2.1.1 Updating GPS Coordinates To update the GPS coordinates of an already saved POI, select the ‘Get GPS’ command in the ‘Options’ menu (LSK). The application will attempt to get the GPS coordinates of the current location. 2.2.1.2 Capture Images To capture images when editing a POI, please refer to the instructions in section 2.1.2 of this document. 2.2.1.3 View Images To view images captured for a given POI, select ‘View Images’ in the Options menu (LSK). For more details please refer to section 2.1.3 2.2.2 Delete POI To delete a POI under the ‘My Edits’ menu, select ‘Options’ using the left soft key (LSK) and then select the ‘Delete’ command as shown in Figure 17 below. The delete command deletes the selected POI from the database. A warning message 'Are you sure you want to delete this POI?' is displayed as shown in Figure 18. On selecting the ‘Yes’ option, the POI is deleted and on selecting the ‘No’ option, the previous page of the form that was open before selecting the delete option is displayed. 14 Figure 18: Alert message displayed when the Delete option is selected. Figure 17: The ‘Delete’ command in the Options menu. 2.2.3 Cancel Editing a POI A user can opt to cancel the editing of a POI by selecting cancel (RSK). A message asking the user to confirm cancelling of POI editing is displayed as shown in Figure 19 below. On selecting the Yes option, the screen with the list of POI’s is displayed as shown in Figure 16 above. On selecting the No option, the page of the form that was last opened is displayed. Figure 19: Alert message displayed when the Cancel command is selected. 15 2.3 Browse POI’s The POI's that are imported from the server (ServerData.dbs) are listed under the ‘Browse POI’s’. By default, all the listed POI' are non-editable (read-only). To View POI’s saved in the server, go to Main Menu -> Browse POI's -> Select (MSK). A list of available POI types is listed on the screen as shown in Figure 20. Choose the desired POI type and press ‘Select’ (MSK) to view the all the POI’s under that POI type as shown in Figure 21. The figure in brackets indicates the number of POI’s under that POI type/form. The ‘Back’ command always returns control to the previous screen and ‘Delete’ goes back from the POI list to the list of POI’s associated with a specific type in the Browse POI menu. If a POI has images, the ‘Edit POI’ and ‘Delete’ options are found in the Options menu. For higher-end phones especially tactile devices, the ‘Delete’, ‘View Images’ and ‘Edit POI’ are all found in the ‘Options’ menu. The delete command removes the selected POI from the browse list and lists the POI in My Edits’ deleted POI’s list. The POI’s are deleted from the database once the data is uploaded to the server. A warning message, 'Are you sure you want to delete this POI?’, is displayed as shown in Figure 18 above for the user to confirm the action. Figure 21: School POI’s list under the Schools POI type. Figure 20: Browse POI’s menu showing a list of POI types. In order to edit the POI’s under the Browse POI's menu, the user must choose a POI from the list and then select the Edit POI command in the Options menu as shown in Figure 22 below, followed by the Select command (MSK). Viewing the POI after selecting the Edit POI command is the same as opening a POI in the My Edits menu. 16 Figure 22: A selected school POI ‘Patient woman 3’ selected for viewing or editing. 2.4 Upload to server The ‘Upload to server’ menu option allows the POI’s that have been added or modified to be uploaded to the server via the Internet (OTA). This requires the mobile phone to have Internet access (GPRS/EDGE/3G/Wi-Fi). The status of the upload process is always displayed on the screen. Figure 23 below shows the menu screen immediately after the upload of data is started. Figure 24 below shows the upload success message once the upload of data is complete. The uploaded POI’s are listed and can be viewed in the ‘Browse POI’s’ menu under the respective POI type. Figure 23: Status display when data upload starts. Figure 24: Status display when the data upload is complete. 17 NB: Data rates for the mobile operator apply. If the data is bulky, especially when there are multiple images, or the Internet connection on the mobile device is unreliable, it is advisable to use the desktop client application (DTC) to do the data upload as opposed to doing it from the mobile phone since it is more reliable, fast and convenient. 2.5 Download from server The ‘Download from server’ menu option allows POI’s saved in the server to be downloaded on the phone for viewing and/ or editing purposes. This requires the mobile phone to have internet access (GPRS/EDGE/3G/Wi-Fi). The menu has various filtering options as shown in Figure 25 below. To download only the POI’s that the logged in user has added, select ‘Download own POI’s’ option otherwise all POI’s in the server will be downloaded. To download only POI’s for a given form/POI type, mark the check box against the POI type/form. If no POI type is selected, data for all the POI types is downloaded with the criteria defined (for the current user only or all data).To start downloading the data from the server, select the ‘Download’ command (LSK). The screen displays the status of the download process and confirms when the download of data is over as shown in Figure 26 below. NB: Downloading data from the server using the mobile application may be time consuming depending on the nature of the data downloaded and the quality of the Internet connection. It is advisable to download only the data required on the mobile phone. In addition, a lot of data downloaded on the phone may slow down the application. Data rates for the mobile operator apply. For customers evaluating PoiMapper in survey mode, the ‘Download from server’ menu is disabled. 18 Figure 25: The screen displayed for select download criteria of data from the server. Figure 26: The screen displayed after successful download of data. The number of POI’s downloaded is also shown. 2.6 System Settings 19 Figure 28: The screen displayed after scrolling downwards in the System Settings menu. Figure 27: The screen displayed after opening the System Settings menu. 2.6.1 Log enable When this setting is set to true, it allows the application to log error and other information related to the application when it is being used. It is necessary for users with technical skills to be able to troubleshoot. It may also be necessary when a user would like to report a bug and provide the log file for analysis by the PoiMapper team. 2.6.2 Gateway URL This option specifies the URL for the gateway that facilitates the upload and download of data between the server and the mobile phone. There are various options that are compatible with different versions of the application. The default option is usually the one compatible with the version of the application installed. The full URL is usually shown in a text area. 2.6.3 Allow GPS using GPRS When this setting is set to true (recommended), it speeds up the process of fetching the GPS coordinates when assisted by the Internet to get the current location. The default option for this setting is ‘true’. 2.6.4 GPS timeout This specifies the span of time after which the application retries to fetch the GPS coordinates of a location in milliseconds. The default value is 30 milliseconds. A lower value indicates that the application rapidly tries to fetch the GPS coordinates of the current position. 20 2.6.5 Alert timeout This specifies the amount of time elapsed before an alert message is displayed on the screen. The units are in milliseconds. The default value is 2000 milliseconds (2 seconds). 2.6.6 GPS time delay for routing This setting is used to specify the interval of time between GPS coordinates fetches when doing a routing exercise. The units are in milliseconds and the default value is 5000 milliseconds (5 seconds). A lower value indicates that the application fetches the GPS coordinates more frequently. 2.6.7 GPS horizontal accuracy This setting indicates the accuracy of the GPS coordinates in units of meters. The default value is 100 meters. A lower value indicates higher accuracy and fetching GPS coordinates may take more time. 2.6.8 Manual or Automatic GPS entry This setting allows for the user to specify the manner in which the GPS coordinates are presented. The default option is ‘Get Automatic’ which means if a form has a GPS question, the application will automatically attempt to fetch the coordinates of the current location. The manual entry option allows the GPS coordinates to be specified as the latitude (X) and the longitude (Y). Manual entry is desirable when the GPS coordinates of the point to be mapped are already known or another device is used to get the coordinates (perhaps with higher accuracy). 2.6.9 Automatic/Manual data upload This setting defines how the data will be uploaded to the server. The default option is ‘Manual Upload’. For manual upload, the data is uploaded only after selecting the ‘Upload to server’ option as explained in section 2.4 of this document. In the case of automatic upload, the POI is uploaded to the server once a new POI is saved or changes are made to an existing POI and saved. NB: To save any changes to the settings, select the ‘Save’ command (LSK). To discard any changes, select the ‘Cancel’ command (RSK). 3. DATA TRANSFER 3.1 Configuring the Application The PoiMapper application must be configured with the relevant application files for the survey, user login credentials and location hierarchy, if any. 21 3.1.1 Using the Over the Air option (Recommended) This is the cheapest option when it comes to configuring the application on the phone so that you can log in and start collecting data. To have an over-the-air configuration, start the application from the application menu. The application shows the login options in the form displayed below. Figure 29 a: The login options for the first time login In order to use any of the above options, one has to specify a valid username, password and database. Every organization has its own unique database whose details are given to the contact person. However, the “Try Demo” option does not require username or password. It is to be used for demonstration purposes only. The demonstration here is limited to the features that the application has. The “Login with Evaluation portal account” is to be used for trial and evaluation of how the application works. This can be set up with a database to be used for evaluation purposes. For dedicated customers, there is the “Login with Customer account” option. This is where a database, username and password are required. After specifying the log in credentials, select ‘Download’ button and wait for the application to download all the necessary configuration files from the server. NB: The user must be having a valid username and password and there should be a survey linked to the user for the application to be configured effectively. 22 Figure 30 b: The configuration form shown when the application is run for the first time If the current user wants to log in as a different user, then the option of “Reset DB” can be used. The screen on fig 28 a, will be shown and a new user can log in with their credentials and a database name. The reset DB option can be accessed by selecting the options menu before logging in. 3.1.2 Using the Desktop client application (DTC) The PoiMapper application must be configured with the relevant application files for the survey, user login credentials and location hierarchy, if any. The application that is used for this purpose is called the desktop client application, usually abbreviated as DTC. It is a standalone application that connects with the application gateway remotely. It can be used for data upload and download as explained below. To configure the PoiMapper mobile application for use, follow the steps below (an Internet connection is required): 1. Connect the mobile phone using a USB cable and select the data transfer mode. This allows the memory card of the phone to be detected on the PC as a drive. 2. Launch the desktop application and select the drive which the memory card has been assigned on the PC. This allows the application to point to the correct drive and create and save files appropriately. Figure 29 below shows the window displayed for the user to select the drive. 3. Enter the database name or the URL of the portal of your organisation. This allows the application gateway to point to your database. Specification of the database or the portal URL is done once and the value specified, if valid, is used in subsequent log in to the application. Figure 30 below shows the window for specifying the database or the portal URL. 23 4. Enter the log in credentials of the user who will use the mobile device and press the ‘Login’ button. Figure 31 below shows the login form to the desktop client application. 5. The text area below the log in form shows the progress of the configuration process. When the buttons and check boxes of the main window are enabled, it indicates that the application files have been downloaded and are being transferred to the selected drive. The desktop client generates a folder named ‘MGeos’ on the file system. The ‘MGeos’ folder is copied to the memory card (selected drive) in the mobile phone. Figure 32 below shows the desktop application after successfully logging in. Figure 31: The window for selecting the phone drive. NB: For customers evaluating PoiMapper in survey mode, the download button in the desktop client application is disabled. Figure 32: The window for specifying the database or the portal URL. 24 Figure 33: The desktop application before logging in. 25 Figure 34: The desktop application after logging in. 3.2 Downloading data from the server Data can be downloaded from the server instead of a PC, as described in section 2.5 of this document. The criteria to filter the data can be specified by ticking the appropriate checkboxes and then pressing the ‘Download’ button. Unmarking all the checkboxes downloads all the data from the server. The following is an explanation of the filter options: · Download my data: This option only downloads the data that the logged in user has previously uploaded to the server · Download only new data: This option downloads only the new data that has been uploaded to the server · Download only selected POI types: This downloads data for the selected forms/POI types 26 3.3 Uploading data to the server This is an alternative to the mobile application option to upload to the server as described in section 2.4 of this document. The mobile phone has to be connected to the PC via a USB cable and the memory card detected as a drive as described in section 3.1 of this document. This uploads the data found in the ‘UserEdits.dbs’ file in the ‘MGeos’ folder of the memory card of the phone. The status of the upload process is displayed in the application window and confirms the POI’s that have successfully been uploaded on completion. 3.4 Resetting the security code If the security code is set as explained in section 2 of this document, it can be reset in the desktop application by going to the ‘Settings’ menu and selecting the ‘Reset security code’ option. This removes any security code that had previously been set in the phone. To set a new security code, the mobile application will require a valid username and password combination to log in to the DTC while the mobile phone is still connected to a PC. 3.5 Upgrading the mobile application The mobile application can be upgraded to the latest stable version of the application that has been rigorously tested. The desktop application shows the current version installed and the available version for upgrade. Clicking the ‘Upgrade’ version installs the new version into the mobile phone and removes the earlier version. Note that data that may not have been previously uploaded to the server is not lost during the upgrade process. 4. ANSWERING SOME SPECIAL TYPES OF QUESTIONS 4.1 Answering Conditional questions A conditional question is a question that shows another question that is relevant to the response of the user and hides the irrelevant question. In PoiMapper, conditional questions are supported for Boolean, single selection (radio button) and multiple selection (check box) questions. On selecting a given response, another question appears below the current question for the user to type a response. For example, if the question is “Do you have water in your home?”, the response options are yes or no. If yes, one may want to ask, “What is the source of water?”If no, the respondent may be asked “Where do you get water from?” The conditional questions may go to many other levels depending on the questionnaire. NB: The sub-questions can only be seen when a given response has been selected in the form. 4.2 Route Tracking and Area Tracing Route tracking is used to map something linear like a road, power line, migration route etc. On opening a route tracking form, one may fill in the relevant data like the name, location hierarchy information, take pictures if any are required, etc. To start route tracking, select ‘Options’ and then select the ‘Start Routing’ menu command. The application fetches the coordinates after a period of time specified by the GPS time delay for routing defined in section 2.6.6. The default timeout delay is after every 5 seconds. The application has to be left open while route tracking is being done. Route tracking can be 27 paused by selecting the ‘Pause Routing’ command (LSK) and stopped by pressing the ‘Stop Routing’ command (MSK). Once routing is stopped, it can be restarted, resumed or the route POI saved by selecting the appropriate menu option. Area tracing is used to map an enclosed area like a community, administrative area, perimeter of a premise etc and the output is a polygon as opposed to routing which is linear. The procedure of area tracing is exactly the same as the route tracking procedure explained above. 5 CLOSING THE APPLICATION To close the application, select the ‘Exit’ command in the main menu screen or press the ‘End key’ shown in Figure 1. This prompts for a confirmation as shown in Figure 33 below. On selecting the ‘yes’ option, the application closes and on selecting ‘no’ the application returns to the previous screen that was displayed. Figure 35: Warning message when closing the application. 28 6 GLOSSARY The glossary section lists and explains some unfamiliar abbreviations and terms that have been used in this document. DTC- Abbreviation for desktop client application that is used to configure a mobile phone with the relevant files, download and upload data, and upgrade the mobile application. GPS- Global Positioning System OTA – Over The Air POI - Point of Interest POI type/form – The term ‘form’ or POI type in the context of the PoiMapper application refers to a questionnaire. A questionnaire contains one or more questions. 29