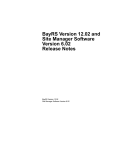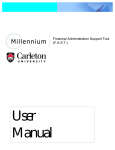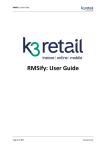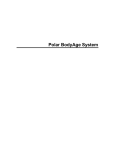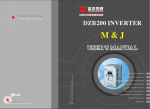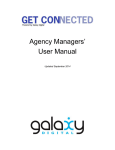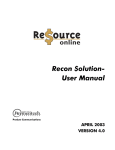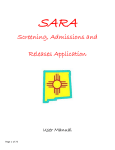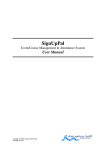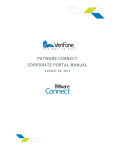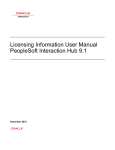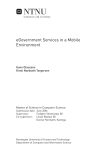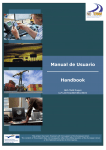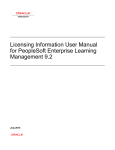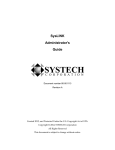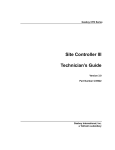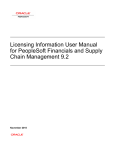Download Manual for the Estate Planning Council Website Administrator
Transcript
1 Manual for the Estate Planning Council Website Administrator Written & Published July 2004 Revised 2005, 2006, 2007, 2008, 2009, 2013 National Association of Estate Planners & Councils 1120 Chester Avenue, Suite 470 Cleveland, OH 44114 Phone: 886-226-2224 Fax: 216-696-2582 Email: admin@naepc.org Technical Support For technical support, please contact the NAEPC office. You can reach us at admin@naepc.org or 866-226-2224. i National Association of Estate Planners & Councils Welcome We are pleased your council has decided to host its website with the National Association of Estate Planners & Councils. We are proud to offer constantly enhanced and affordable website options to our affiliated local councils. We also encourage you to communicate any ideas about new features or enhancements as you are using the site – your comments are valuable! Depending upon the level your council has chosen, you will now be able to utilize a variety of tools starting with an on-line membership directory and calendar of events to an event RSVP and event registrations with an on-line payment feature. Please see the next page for a grid of each level of website and its capabilities. Currently your site is accessible by the public and displays all the information you provided to NAEPC, including contact information and your membership directory. You can see it by visiting http://www.naepc.org, select “Find an Estate Planning Council in Your Area,” located under Quick Links, then searching by state to find your local council’s listing, or by simply typing in the domain name you requested at the time of your website enrollment. N O T E : The NAEPC does not set-up or establish email accounts for usage in conjunction with the websites. If you do not currently have an email address or would like one to reflect the council name or the new domain name, please contact your IT consultant who can set up email service for you. The NAEPC can then direct email traffic to your mailbox if the IT consultant can provide the NAEPC with the “MX record” setting you wish to add to your domain name (DNS) settings. The local council is responsible for administering the site using the web-based interface, which you can access by going to: http://admin.naepc.org Your user name and password are both initially set to your "FirstnameLastname." Once you log in, you can change these by editing your member entry on the Members page. You can give administrative privileges to other members if necessary (see Pg. 13 of this manual). Upon logging in, you will see a menu bar along the left side of your screen listing all of the administrative options. The following pages of this manual will outline each page of the menu bar and its use. Before beginning to populate your website, it is recommended that you first log in and explore each page. Clicking on and within each page will give you an idea of functionality and is a handy way to learn the site navigation. As you are exploring, you may also wish to visit examples of well-populated websites. For a level 2, visit http://www.noepc.org, for a level 3, visit http://www.epccleveland.org, and for a level 4, visit www.cepcweb.org. WEBSITE ADMINISTRATORS As the administrator of your council's web site, you are listed as a member and in some cases may be the only person with administrative privileges. DO NOT DELETE YOURSELF FROM THE MEMBER LIST, or you will lose complete access to your website. If this occurs, please contact the NAEPC tech support to re-establish your access. This is a lengthy process, and your council may be charged the web master’s hourly fee to re-instate your administrative capabilities. NAEPC recommends that at least two, but no more than 4, members have administrative rights to the website. Please contact NAEPC for a listing of current website administrators for your site. ii National Association of Estate Planners & Councils NAEPC Website Capabilities of Levels 2, 3, and 4 Page Available Features Level Level Level 2 3 4 Next Meeting Automatically brings up the next scheduled meeting from the calendar For the Public Provide a collection of informative life event articles and resources related to estate and financial planning from www.estateplanninganswers.org About Us Text page for general information Council Info Text page for general information Member Directory Searchable, viewable & printable, track past and potential members Member Benefits Benefits available to members through the NAEPC Benefits available to members through your council - Patrons Post unlimited number of sponsors with logo and link to Patrons page Post home page sponsors with logo and link to home page Post top of page sponsors with ad/logo and link to home page - Leadership Post your council leaders with photos and contact information Committees Post committee membership, photos, and other information Gallery Post photo albums from your Flickr ID Event Calendar - - Application Form Make your council’s membership application available online Member Renewal Allow members to renew their membership on line - Documents Post articles of interest to your members, speaker outlines, bios, etc. Links Post any number of links to websites that may be of importance to your membership Past Presidents List your council’s presidential history For Professionals Provide information for Estate Planning Professionals Contact Us Contact information for your council Home Ability to give site “local” feel with photo, logo and text Ability to post all your events for the year RSVP for events on line RSVP & accept payment information (secure) RSVP & process payment online (secure) (Council must have or attain a merchant account.) For technical support, please contact the NAEPC office. Email admin@naepc.org or call 866-226-2224 iii National Association of Estate Planners & Councils Additional Features Function Level Level Level 2 3 4 E-Mail and Fax Send emails to your membership as a whole or specified groups Member Only Access Control Council can dictate who has access to specific sections of the website Traffic Report The reports include: visits per month, page views per month, visits per day for the last 30 days, and search engine phrases used by visitors in the last 30 days. - Easy WebBased Administration Make changes/additions to your website in real time on your schedule Domain Name www.yourcityepc.org For technical support, please contact the NAEPC office. Email admin@naepc.org or call 866-226-2224 iv National Association of Estate Planners & Councils Table of Contents AN EXPLANATION OF THE ADMINISTRATIVE PAGES FOR YOUR COUNCIL’S WEBSITE Pg. 1 How To Begin Pages accessed on the Menu Bar of the Administrative Page (down the left side of the screen.) Home………………………………………..………………………………………….... Settings…………………………………………………………………………………... Page Editor………………………………………………………………………………. Contact Us……………………………………………………………………………...... Traffic Report.…………………………………………………………………………… Communication..………………………………………………………………………… Events………..…………………………………………………………………………... Members………………………………………………………………………………… Data Export…………...…………………………………………………………………. Membership Forms……………….……………………………………………………... Member Renewal….…………………………………………………………………….. 1 1 4 7 8 8 9 12 15 15 16 (Only available on Level 3+ websites) ) Member Benefits.………………………………………………………………….......... 17 (Only available on Level 3+ websites) ) Services Directory…..…………………………………………………………………… 17 (Only available on Level 3+ websites) ) Patrons (Sponsors)……………………………………………………...………………... Links……………………………………………………………………………………... Document Library….……...……………………………………………………………... Photo Galleries...……………………………………………………………………......... View Website….…………………………………………………………………………. User Manual…………..………………………………………………………………….. Logout…………………………………………………………………………………..... 18 19 20 21 21 21 21 Other Features………..………………………………………………………………………. 21 Notes…………………………………………………………………………………………. 22 Technical Support For technical support, please contact the NAEPC office. You can reach us at admin@naepc.org or 866-226-2224. 1 National Association of Estate Planners & Councils How to Begin Access Internet Explorer, Chrome, Safari, Firefox, or other web browser. Enter http://admin.naepc.org into the address bar. This will take you directly into the NAEPC web page administrative area. You may wish to bookmark this page for ease of access. Type in your user name = FirstnameLastname, and password = FirstnameLastname and click Submit. This will take you directly into your council’s administrative pages. Home As you have already noticed you will default to this page when you log into your site. The most up-todate information concerning changes and additions made to the websites will be posted here under “News for Council Web Site Administrators.” As the web committee continues to work to provide additional benefits and upgrades to all the sites, this is the best place to find out the latest features available to your local council. Below the news is a button you can use to provide suggestions for improving the council web site and administrative area. Settings At the top of the page you will see the capability to upload your council’s logo. If you choose to do so, your council’s logo will replace the NAEPC logo that currently appears in the upper left corner of your web pages. The logo you add will be resized to 100 pixels wide. To Add Your Council Logo (The logo may be in GIF or JPEG format.) Under Logo, click Select Files next to the Council Logo box. Locate your council logo on your computer and click Open. This will place the logo in the Council Logo box. Click Save at the bottom of the Settings page. This will post your logo on your site. To view it, click View Website located near the bottom of the menu bar on the left side of your screen. If you do not see your logo on the public site, click the Refresh icon in your web browser address bar. To Take Down Your Logo Simply click Delete Image and the Logo section will disappear. Click Save at the bottom of the Settings page. Home Page Image This section allows you to upload a photo to your home page offering a more local feel for your site. (You might need to click the Refresh icon in your web browser address bar to see the results of your change.) This page does not have the option of being restricted to members only. To Add A Photo To The Home Page Click Select Files next to “Council Home Page Image.” Look for the photo you wish to post from your computer. This must be a JPEG file. Click Open. You will see the photo on the Settings page. (Many chapters use pictures of their city.) For technical support, please contact the NAEPC office. Email admin@naepc.org or call 866-226-2224 2 National Association of Estate Planners & Councils Click Save at the bottom of the screen. This will post your photo on your Home Page. You can view it by clicking the View Website near the bottom of the menu bar on the left side of your screen. If you do not see your photo on the public site, click the Refresh icon in your web browser address bar. * Note: The council site design looks best with a home page photo that is exactly 600 pixels wide and between 100 and 250 pixels tall. Here are some suggestions for finding good panoramic photos: 1. The photo you use should be in JPG format and be exactly 600 pixels wide. It also looks best if the height is between 100 and 250 pixels. You can resize and crop a photo in any software used for photo editing, such as PhotoShop, Paint Shop Pro, iPhoto or GraphicConverter. To re-size a photo using Microsoft Picture Manager a. Save the photo on your computer in a logical place or a folder designated for photos b. Return to the photo and open by using a right click and choosing “open with” Use the program “Microsoft Picture Manager” to open the file (note: if you cannot find Microsoft Picture Manager, visit your “start” button, choose “programs” or “all programs”, choose Microsoft Office, and then “Microsoft Office Tools”) c. Open the photo with “Microsoft Picture Manager” d. Choose “Edit Pictures” from the top navigation bar e. On the right, choose “Resize” f. Click “Custom Width and Height” from the right side of the screen g. Enter the number of pixels for width in the box on the left and the number of pixels for height in the box on the right h. Click “OK” i. Go to “File” on the top navigation bar j. Use the “Save” or “Save As” option and finish the saving process k. Upload the newly sized file on your website To re-size a photo using iPhoto a. Save the photo on your computer in a logical place or a folder designated for photos b. Launch the iPhoto application from the Applications folder of your computer, or from the Dock c. Choose File > Import to Library from the top navigation bar d. When the photo appears, choose File > Export from the top navigation bar e. Click the “File Export” tab at the top of the dialog box (it may already be highlighted) f. Choose “JPEG,” “Maximum,” and “Custom” in the drop-down menus for Kind, Quality and Size g. If you know the maximum number of pixels the image should be in height or width (such as 600 pixels in width for a horizontal home page photo), choose that dimension from the “Max” dropdown menu, and enter that known value in the field (for example, “width” and “600”) h. Choose “Use Filename” in the File Name drop-down menu, and click “Export” i. Name the photo (for example, Mytown-600w), navigate to an appropriate folder on your computer, and click “Save” j. Upload the newly sized file on your website 2. It is not legal to copy photos from other websites without their permission. If you do a Google image search for "Your city skyline," you will find plenty. The best ones likely appear on the websites of professional photographers. You can contact a photographer and explain your use. You can also offer to post a photo credit or link back to his site in exchange for the limited use if his photo. For technical support, please contact the NAEPC office. Email admin@naepc.org or call 866-226-2224 3 National Association of Estate Planners & Councils 3. There are some websites that license stock photos (existing photos for various approved uses) that might feature a nice photo of your city skyline. If you license a stock photo, get the lowest resolution that is still at least 600 pixels wide. The licensing cost is usually tied to the resolution. Here are some recommended stock photo websites: www.istockphoto.com (very inexpensive, but good quality) www.wpanorama.com (contains some U.S. Cities) www.gettyimages.com/Creative/Frontdoor/PanoramicImagesRM (Very Expensive, but allow for exclusive rights) www.inmagine.com/us-cities-photos/indexstock-inx023 www.snapvillage.com www.dreamstime.com www.shutterstock.com To Take Down Photo Click Delete Image, then click Save at the bottom of the screen. Site Design Template Here you will find a drop down-menu giving you the option to change the overall look of your council’s site. This selection changes the color scheme and the shapes that appear in the header area behind your council name. Once you have decided which option is best for your council, click Save at the bottom of the Settings page and the website will immediately reflect the new look. Council Location Here you have the opportunity to properly reflect the area your council services. Type the name of the city, and then choose the state from the drop-down menu. Page Access This section also allows you to specify which web site features will be viewable by members only and which are viewable by everyone. If you choose Members Only, you will need to distribute usernames and passwords to all of your members. The initial username and password will be the member’s FirstnameLastname. Limiting Page Access To Members Only To limit access to members only, you will want to first locate the page in the column on the left. Next, in the Members Only column, you will want to click in the corresponding circle. A dot should appear. That page is now only accessible to members. If you would like to make that page accessible to the public once again, you can do so by simply clicking in the corresponding circle in the Everyone column. Check the appropriate boxes to display the “For The Public” and “For Professionals” pages and the “Services Directory.” These pages are provided with each website as a service to the councils. The “For the Public” page offers a link to The NAEPC Education Foundation’s public access portal, www.EstatePlanningAnswers.org. “For Professionals” offers a handy link to the NAEPC Journal of Estate & Tax Planning, along with information about the Accredited Estate Planner® designation program. Leaving the boxes unchecked means those items will not be displayed. Click the Save button at the bottom of the Settings page when your changes are complete. If any features are designated as Members Only, then all public council pages will feature a login area located directly under the menu along the left of the screen. For technical support, please contact the NAEPC office. Email admin@naepc.org or call 866-226-2224 4 National Association of Estate Planners & Councils Social Networking Visitors to your site can easily link to your council’s Facebook, Twitter, LinkedIn, Blog and YouTube pages by clicking the appropriate icon. This area is where you type in the links. Open another browser window (File > New Window) and navigate to your council’s Facebook Home Page. Highlight the entire URL in the address bar, including http:// or https:// (or other protocol). Copy the highlighted URL by typing [Control]+C (Windows) or [Command]+C (Mac). Return to the browser window for your council’s website administration, and paste the URL you copied into the Facebook URL field by typing [Control]+V (Windows) or [Command]+V (Mac). You may also type the information directly into the field, but you must make sure every character is accurately typed. Repeat for each of the other Social Networking sites your council maintains. If your council does not maintain a particular Social Networking site, leave its field blank. Click the Save button at the bottom of the Settings page. * NOTE - If your council needs assistance with regard to social media policies and procedures, please contact NAEPC. Member Directory Warning Text This text box is for your council to add any message deemed appropriate concerning the access of your membership directory or leadership contact information. While adding this statement is important and recommended, please be advised that by doing so you may not stop all inappropriate use of the member data contained on your website. NAEPC recommends that each board adopt a policy on how unauthorized harvesting of the member directory will be handled, in the event the situation arises. Type in appropriate message, remembering that the people who see this message will be determined by your designations of “Members Only” or “Everyone” for the Member Directory Page and the Leadership Page in the page access section above. Click the Save button at the bottom of the Settings page. Page Editor When you access this page, you will see a drop-down menu from which to choose the page whose text you wish to edit. The pages are: About Us You might want to write a brief history or mission statement and post it on this page. (This page does not have the option of being restricted to members only.) Committees Some councils use this page to list their active committees in an effort to engage members. If doing so, please be specific about the committee charge, meeting schedule, etc. (This page does not have the option of being restricted to members only.) Council Information - Available on Level 3+ websites only. Use this page to add any additional information about your local council. This page can be restricted to members only. Decide if you want this page to be restricted to members only, and then click the appropriate circle on the Settings page under “Page Access.” For technical support, please contact the NAEPC office. Email admin@naepc.org or call 866-226-2224 5 National Association of Estate Planners & Councils Home Page (This page does not have the option of being restricted to members only.) Past Presidents Use this page to create a listing of all local council Past Presidents. This page can be restricted to members only. Decide if you want this page to be restricted to members only, and then click the appropriate circle on the Settings page under “Page Access.” Patron Sales (Sponsorship) This page is accessed by a link on the Patrons page. Use it to inform potential supporters of available packages and pricing. If you leave this page blank, interested supporters will be referred to your Contact Us page. Privacy This page is accessed by clicking in the footer of any website page on the link See Privacy Policy. When you choose a page from the drop-down menu, the Page Editor window appears. For technical support, please contact the NAEPC office. Email admin@naepc.org or call 866-226-2224 6 National Association of Estate Planners & Councils The Page Editor is similar to Microsoft Word or other word processing applications. Here is a brief description of each button in the Page Editor menu: Cut selection Bold type Copy selection Italic type Paste the cut or copied selection Strike-through type Paste as Plain Text Remove formatting on type Paste from Word Insert/Remove numbered list Undo last action Insert/Remove bulleted list Redo last “Undo” Decrease indent Spell Check as you type (toggle) Increase indent Link selection to a URL Block quote Unlink previously-linked selection Align left Anchor selection Center Insert an image Align right Insert a table Justify Insert horizontal line Text color Insert special character Background color Maximize Editor window (toggle) About CKEditor Formatting styles Paragraph format Font name Font size HTML view (toggle) Many icons will open a dialog box when clicked. Simply follow the on-screen instructions. When typing, pressing “Enter” or “Return” will create the appearance of double-spacing in your message. For single-spacing, press Shift+Enter or Shift+Return. When inserting a new picture (in GIF or JPEG format), click the icon. A dialog box with four tabs across the top will appear. Click the Upload tab, then click Browse to locate the picture on your computer and click Open. Click Send it to the Server, and picture will appear in a sample box with place-holder text. Type numbers in the fields for Width, Height, Border, etc. and select an alignment from the drop-down menu to see how the picture’s appearance and spacing relative to the text is altered. When you are satisfied with the results, click OK and the picture will appear in the Page Editor window. For technical support, please contact the NAEPC office. Email admin@naepc.org or call 866-226-2224 7 National Association of Estate Planners & Councils As you upload documents and images to be viewed on your website, they are stored on the server (a computer that provides for storage and retrieval of data and other services for your site). To insert a picture that has already been uploaded to the server, click the icon. A dialog box with four tabs across the top will appear. The Image Info tab will be active. Click Browse Server to locate the picture in a new window of images saved on the server. Double-click the picture you want to insert, and the picture will appear in a sample box with place-holder text. Type numbers in the fields for Width, Height, Border, etc. and select an alignment from the drop-down menu to see how the picture’s appearance and spacing relative to the text is altered. When you are satisfied with the results, click OK and the picture will appear in the Page Editor window. You may insert a picture that will link to another image, another page on your website, or another website altogether when clicked. Click the icon and follow the procedures listed above to choose a picture. Click the Link tab at the top of the dialog box. If the image will link to another image stored in your server, click Browse Server and double-click on the linked image. If the image will link to a web page, open another browser window (File > New Window) and navigate to the web page you want to link to. Highlight the entire URL in the address bar, including http:// or https:// (or other protocol). Copy the highlighted URL by typing [Control]+C (Windows) or [Command]+C (Mac). Return to the browser window for your council’s website administration, and paste the URL you copied into the URL field by typing [Control]+V (Windows) or [Command]+V (Mac). You may also type the information directly into the field, but you must make sure every character is accurately typed. Choose a target in the Target drop-down menu for the linked image or web page – either a New Window, the Topmost Window, the Same Window, or the Parent Window. Click OK and the picture will appear in the Page Editor window. When you are finished typing and formatting your message, click Save at the bottom of the Page Editor page before selecting another page to edit in the drop-down menu. You should check to make sure your links are correct after a page has been saved. Click Visit Website near the bottom of the left column, and navigate to the page that contains a link. Click the link, and note whether it links to the proper destination, and whether the target (New Window, etc.) is what you had planned. Make any needed adjustments in the Page Editor. Contact U s Use this page to change the contact information for your council and to specify different email addresses for event RSVP messages, membership form submissions, and general council contact. Inserting/Updating Your Council Contact Information Under Council Name type in the name of your local council. In the Contact Name box, insert your name. Firm Name of Contact - type in your firm’s name or your local council’s name. General Email Address - type in the email address of the designated individual. This address will receive emails when anyone wishes to contact your council in general. This address will appear in all recipients’ “From” box when broadcast emails are sent out. This address is also the default recipient for all event RSVPs and membership renewal notifications, unless overridden by the following two options. Event RSVP Email Address – If you wish to have a different recipient than the one listed under General Email Address, type in the email address of the designated individual. This address will also be the only address that receives responses from the interactive application forms and event RSVPs. For technical support, please contact the NAEPC office. Email admin@naepc.org or call 866-226-2224 8 National Association of Estate Planners & Councils Membership Email Address - If you wish to have a different recipient than the one listed under General Email Address, type in the email address of the designated individual. This address will receive all membership applications filled out online. Address, City, State, Zip Code, Phone Number, Fax Number - type in your council’s information. Click Save at the bottom of the page. Traffic Report This page features charts which show highlights only of visits to and activity on your website. A much more detailed traffic report is available by securing a Google account and logging into Google Analytics. You can create a Google account by clicking Create a Google account, and you can click send it to us to provide your account email address to the NAEPC office and to gain access to your full traffic report. Communica tion This page allows you to send an email message with up to three attachments (such as PDF, JPG or Word files) to all members or specified groups by email, fax or both. This feature is dictated by each member's preference on the Members page described on Pg. 13 of this manual. You control this function. If you have a Level 3+ website, you will also be able to include a hyperlink to a specific event from the online registration area of your site. How To Send A Message Click the Compose Message tab at the top of the page. Select the group to receive the message from the drop-down menu. You may preview the list of members who will be receiving the message by email or fax by simply clicking on the corresponding View button. If any of your members wish to be contacted by phone, you will want to refer to this list and make all appropriate phone calls. In the Subject line you will want to create a title for the message. Email subject lines should be descriptive and consistent from message to message. We recommend “EPC XX – January 2013 Monthly Luncheon, subject” (or a variation thereof). If you wish to include attachments, click Browse for Attachments next to File Attachments. You can attach any kind of file, but PDF, Word or JPG are the most popular. If you are sending by fax also, the document will be printed and faxed to each recipient, so keep that in mind if you are attaching a document with many pages. Locate the files you wish to attach on your computer and click Open. You will see a list of all attachments. Proceed by typing your text in the Message box. For information about using the full capabilities of the message interface, see the Page Editor section on Pgs. 5-6 of this manual. Please be advised that copying and pasting is not recommended into the website interface. If you wish to include a signature with the message, make sure a check is located in the box next to Add Message Signature. The signature is generated from member information of the administrator you are currently logged in as. Lastly you can Add Event Details. If you choose to do so, click on the drop down menu and choose the event from the list. The list is generated from the Events Calendar. Any information you have entered for that event on the Events page will be included in your email. For technical support, please contact the NAEPC office. Email admin@naepc.org or call 866-226-2224 9 National Association of Estate Planners & Councils If you would like to view your message before sending, click the Preview Message button. To send the message, simply click the Send Message button at the bottom of the page. * NOTE - When sending a message to All Members, that means everyone in the database will receive the message, including anyone denoted in the database as a Past Member or Prospective Member. Groups Setup To set up a specific group (other than the default groups already in the pull-down list found on the Send Message tab) to receive an email or fax, you will want to utilize this option. You may also wish to use this option for communicating only with attendees for a certain event, communicating with members of a committee, etc. Click the Groups Setup tab at the top of the page. Click the Add New Group+ button Under Group Name you will want to name the list you are creating. Type the name of the group in the text box and click Add Group. Next you will want to add members to this group. You can do this by name or by discipline. Click the wrench icon under “Actions” to edit the group name and add members to the group. By name: If you have a few members to add to the group list, this function will be best. You may add members by entering their last name in the Search box, clicking the box next to the correct member and clicking Add Selected Members at the bottom of the page. Choose your next member by repeating the steps above. By discipline: If you choose to search by discipline, click the down arrow attached to the Filter by Discipline box, review the list and click the appropriate listing. You may see the entire list of entries by returning the drop-down menu to Filter by Discipline, and deleting any letters from the Search box. You may also use this option when choosing multiple members from the entire directory to receive the email who may not fall under just one particular discipline. Click Add Group when you are finished creating your group. Message History This will tell you what messages have been sent through the website and how they were distributed email, fax, phone, along with which options were used. Clicking the heading of any column will re-sort the information in the opposite direction. You can see the complete distribution list of either email or fax. But appearing in this list just confirms that the message was sent. It does not confirm that it was delivered to its destination. Some email messages are filtered by a spam filter. Sometimes you will get an email message back telling you why it was not delivered. You will also get an email message listing any fax recipients that were not valid. You will not get an email message if all faxes were delivered successfully. Events Use this page to view events, add upcoming council events to your web site and to view RSVPs received. Only future events will appear on the public calendar. When you post your event, it will default to also be shown on the NAEPC national calendar, unless you uncheck the Show this Event on National Calendar box. For technical support, please contact the NAEPC office. Email admin@naepc.org or call 866-226-2224 10 National Association of Estate Planners & Councils Past events will automatically come off the public site once the date has passed; however, if you want to take them off the administrative pages you will have to go in and delete them manually. You are not required to delete past events as they can serve as a history. This page can be restricted to members only. Decide if you want this page to be restricted to members only, and then click the appropriate circle on the Settings page under “Page Access.” To View the Events Calendar Click the Events Calendar tab at the top of the Events page. The list of events will be displayed. Click the icon in an event’s row to edit the information about the event. Click the icon in an event’s row to delete the event. To Add an Event Click the New Event tab at the top of the Events page. Fill in all event fields with the correct information Event Date Event Start Time Event End Time Event Location Event Title Speaker Image - If you would like to include a photo of your presenter, you can do so here. Click Select File next to “Image”. Locate the presenter’s picture on your computer and click Open. The picture will appear. Event Information - Type your text in the “Message” box. For information about using the full capabilities of the message interface, see the Page Editor section on Pgs. 5-6 of this manual. If you would like to attach a document simply click the box in front of the document you wish to attach under Related Documents. This list is pulled from the Document Library. If you would like to attach a link simply type a descriptive title of the link you wish to add. Then open another browser window (File > New Window) and navigate to the web page you want to link to. Highlight the entire URL in the address bar, including http:// or https:// (or other protocol). Copy the highlighted URL by typing [Control]+C (Windows) or [Command]+C (Mac). Return to the browser window for your council’s website administration, and paste the URL you copied into the URL field by typing [Control]+V (Windows) or [Command]+V (Mac). You may also type the information directly into the field, but you must make sure every character is accurately typed. To add another link, click Add New Link+ to add another row, and repeat the process for this second link. PLEASE NOTE: Exercise caution when using the Copy and Paste functions to complete information fields, to transfer text from documents on your computer into a “Message” box, or, especially, to add images. The results may not necessarily match your expectations. If you do Copy and Paste, look over the results carefully and check the public side of the website to be certain the information is displayed as you intend for it to appear. * If you are a Level 3+ website continue on the next page. If you are a Level 2 website finish by following the next step. Click Save at the bottom of the page. For technical support, please contact the NAEPC office. Email admin@naepc.org or call 866-226-2224 11 National Association of Estate Planners & Councils * If you are a Level 3+ website continue here: Choose Yes if you want to allow online Event RSVP. If Yes is chosen, you will then need to proceed to the “Event RSVP Information” section. Choose whether the event is open to the public, or for members only, and click the appropriate circle. If you want RSVPs to be emailed to a different recipient than the one designated on the Contact Us page of the administration area, enter that email address in the “Override Event Email” field. Choose the payment methods your council accepts. Enter event fees by typing a description and the cost associated with it. For example, the description might be Luncheon Registration – Member and the cost might be $10.00. Add another fee item by clicking Add Event Fee. This one might be Luncheon Registration – Non-Member with a cost of $15.00. You can streamline your event registration process very easily be using creative Event Fee descriptions, such as Luncheon, Member – Chicken Entrée (and cost), Luncheon, Member – Vegetarian Entrée (and cost), etc. * If you are a Level 4 website continue below. If you are a Level 3 website finish by following the next step. Click Save at the bottom of the page. When you send a broadcast message to your members, they will have the option to select any upcoming events. Site visitors can click on the calendar item to RSVP as well. * If you are a Level 4 website continue here: If you do not already have a merchant account your council will need to establish one. We suggest approaching the bank with which your council already does business or our preferred provider, Midwest Transaction Group. Information about Midwest Transaction Group can be obtained by contacting NAEPC or visiting the “Council Benefits” section of www.NAEPC.org. Please note: do not have the merchant account provider establish a PlugnPay account on your behalf! If you already have a merchant account or have completed the start-up process, please request from your merchant account provider your banking processor information. We will need the following information to get started: 1. Account Status 2. Merchant Number 3. Platform (See listing below) 4. MID (or VAR Data) 5. TID Barclays Buypass Caixa Catalunya EPX Fifth Third Global Payments Global Collect Cardsystems/PaybyTouch Mercury Payments JNCB Nova Pago Paymentech Salem Paymentech Tampa Planet Payment Royal Bank of Canada Universal Vital/TSYS Wirecard Once they provide the above requested information, send it to the National office at this email address: admin@naepc.org Once received, your Level 4 website will be activated to "live status" immediately and you can begin accepting payment of credit cards after a brief final step on behalf of the council, instructions for which you will receive via email. For technical support, please contact the NAEPC office. Email admin@naepc.org or call 866-226-2224 12 National Association of Estate Planners & Councils * If you are a Level 4 website continue here: Event and Payment Settings Click the Event and Payment Settings tab at the top of the Events Page. Decide who can view the calendar and next meeting pages, and click the appropriate circle. Check the corresponding boxes if you want to allow payment through Plug-n-Pay and/or PayPal. Follow in on-screen instructions to enter your council’s Plug-n-Pay and/or PayPal account codes. Plug-n-Pay is more integrated into the RSVP process and, therefore, easier to administer than PayPal, but you may offer PayPal as an option to allow members to pay using a PayPal account or by credit card. Refund Policy – type in the text field your council’s refund policy. A sample might be: The Council will issue a refund of registration fees for any cancellation request received in writing by noon on the day before the event. Annual membership fees will not be refunded if membership is cancelled before the year is over. Click Save at the bottom of the page. To View RSVPs Click the RSVPs tab at the top of the Events page. The list of events will be displayed. Click the drop-down menu to choose the event you want to see RSVPs for. Information about each RSVP received will be displayed. Members Use this tab to maintain the list of members available on the site for viewing and downloading. Functions that can be restricted to members only are found on the Settings page under “Page Access.” When you upgraded your site from a Level I-Splash page, the National office’s technical support team imported the data you provided. (* If you have not yet emailed your database to the NAEPC for posting, you will need to send the information in an Access or Excel spread sheet to admin@naepc.org.) The following fields (columns) are required in the database: First name Middle initial or name Last name Suffix (Jr., Sr., III) Designations (AEP, CPA, JD, Esq. etc.) Company name Title at Company Discipline (Attorney, Financial Planner, Trust Officer, Business Consultant etc.) You may specify up to 4 disciplines for each member. Address Address 2 City State Zip Code Phone Fax Cell For technical support, please contact the NAEPC office. Email admin@naepc.org or call 866-226-2224 13 National Association of Estate Planners & Councils Email address Web address Officer Title (if applicable) Once the NAEPC has received your membership database, each member's information will be uploaded to the Members page with the contact preference set to “email” for those who have an email address and “fax” for those who do not have an email address, but have a fax number. Please be advised that it is the council’s responsibility to maintain the online listing of members. NAEPC is unable to re-upload data after the initial upload is complete. To Change Contact Preference Click the box in the appropriate columns: Email Pref. Fax Pref. Phone Pref. User Name and Password The NAEPC also sets each member's user name and password. Both user name and password are the member’s first and last names combined with no punctuation or spaces, such as “FirstnameLastname.” The password is case sensitive, but the username is not. As the administrator, you can use any method, including giving everyone the same password if you so wish. If you want to establish each member having the same password, please contact the NAEPC at admin@naepc.org. Changing User Name and Password Click the pencil in the “Actions” column next to the member’s name. This will take you to that particular individual’s membership information form where you will see the member’s name displayed at the top of the page as well as the date of the last update for that particular member. On this page you can change: A particular member’s Personal Information including first name, middle name, last name, suffix and designation. Here you can also upload individual member’s photos by clicking Select Files next to “Photo”. Locate the member’s picture on your computer and click Open. The photo will be automatically resized and displayed on the page. Member Information - where you can change the individual’s username and password. In this portion of the form you can also designate the member as an administrator, which would allow that member the same access to the website that you are viewing currently. * The NAEPC recommends only allowing one other member as an administrator for your council’s web pages. We suggest a board member. (The fewer individuals making changes to your web pages, the more likely they will remain accurate.) Business Information - all information including business name, title, discipline, address, city, state, and zip can be changed. If you are changing the member’s discipline and can not find what is needed in the drop down list, simply click Add Discipline and type the discipline desired in the text box. Once you have saved this new discipline, it will be added permanently to your dropdown list. If you need to delete a discipline that is no longer used or was added incorrectly, use the Manage Member Disciplines button on the main Members page of the administrative area. For technical support, please contact the NAEPC office. Email admin@naepc.org or call 866-226-2224 14 National Association of Estate Planners & Councils Services Directory – checking the box will list the member in the Services Directory, which will be visible to visitors of Level 3+ websites (See more about the Services Directory on pg. 17 of this manual). Under Contact Information, the member’s phone number, fax number, cell number, email address, web address and member status can be updated at your discretion. Here you can also designate what contact information (if any) for this member is posted on the website, as well as the member’s contact preference(s). The Additional Information to Display (e.g., subspecialties) text box is where to add any additional information you would like displayed about that particular member, especially any additional specialties, etc. For information about using the full capabilities of this message interface, see the Page Editor section on Pgs. 5-6 of this manual. Under Member Status, you can change an individual member’s category by choosing from the drop down list next to “Change Status To” including Active Members, Past Members and Prospective Members. Active Members will be displayed in your membership directory. Individuals marked as Past Members or Prospective Members will not be displayed in the membership directory but will receive correspondences sent to All Members, the default communications group. Council Leadership is where you choose the officer titles for the council’s Executive Committee and Board of Directors. The members with choices made from the “Officer Title” drop down menu will then automatically populate the Leadership page. Deleting Members From the Membership Directory Permanently In the last column on the far right, simply click the trash can in the “Actions” column. This member will be taken out of your membership records and off your council website. Locating Members in the Directory You can type the member’s name in the “Search” field at the top of the Members page. As you type, the member list will be narrowed down to match your search. You can click Previous and Next to scroll through the pages of the directory. Using the Web Membership Directory as a Member Database We recommend keeping the website directory as up-to-date as you would your master membership database. This directory is not intended to replace any other system you may already have in place to track membership dues, history, etc. You may download the database from the site in Excel or CSV formats (see pg. 15 of this manual) to compare with your office records. For technical support, please contact the NAEPC office. Email admin@naepc.org or call 866-226-2224 15 National Association of Estate Planners & Councils Data Export Use this page to download a copy of your current member database. This action will not delete the database from the website. You are going to download (pack) the member listing into one of the following: Excel Click Download XLSX. Choose to open with Microsoft Excel and click OK. This will download into a XLS (Microsoft Excel 2007 or later) file. (Packing the member listing may take a while – please be patient.) The Excel spread sheet will appear on your screen. In the columns listed, displayphonenumber, displayfaxnumber, displayemailaddress, the “1” means yes and the “0” means no. Save this spreadsheet to your computer. - or CSV Click Download CSV. Choose to open with Microsoft Excel and click OK. CSV is a text formatted file that stands for comma separated values. Think of it as a very unformatted Excel file. It can be useful for importing into some other software that allows CSV import but not Excel. Membership Form s Use this page to choose which membership application form will be available on your site. Posting Membership Applications Under “Select the type of application form you would like to offer” choose one of the following: Default Interactive Application Form This form is one set up by the NAEPC for general chapter use. (This form cannot be altered for individual council use.) No Application Form No application will be listed on your council’s website. Custom Form From Library (This is the recommended option.) You will see a listing of all the documents you have uploaded to the Document Library. Choose the membership application you posted. If you did not post any documents in the Document Library it will say: “There are currently no documents in your library.” You will then have to choose one of the first two choices or upload your application into the Document Library. For technical support, please contact the NAEPC office. Email admin@naepc.org or call 866-226-2224 16 National Association of Estate Planners & Councils Membership Renewa l Use this page to establish the data fields for membership renewal online. To Activate On-line Membership Renewal Click on the Edit Options tab at the top of the Membership Renewal page. To activate this feature place a check in the box next to Active Member Renewal?. If you do not check this box, individuals visiting your website will not be made aware that this feature exists. Next, click on Add New Option. You will then want to enter the description (for example, Membership Renewal) in the Description text box. Enter the cost in the Renewal Fee box. After completing the steps above, click Save. You will return to the Membership Renewal page. On the Membership Renewal page you will now want to place a check in all the boxes next to the payment methods your council wishes to accept. Please note that the "Credit Card or PayPal" option is for use only if you are using integration with your PayPal Website Payments Standard account. See the Events page for more information and to enter your PayPal ID. Select the individual credit card options above if you want to receive individual credit card numbers for use in some other processing method (Level 3) or Plug-n-Pay integrated processing (Level 4). Membership Add On Fees are an optional feature. Here you may add any categories your council wishes to include such as payment for a membership directory or payment for the entire year’s events. To do so: Click on Add New Fee. You will then want to enter the description (for example, Membership Renewal) in the Type text box. Enter the cost in the Cost box. Once you have completed the steps above, click Save. This will take you back to the Membership Renewal page. Click the icon in the “Action” column to edit the information about an item. Click the icon in the “Action” column to delete an item. Any changes you make on this page are immediately saved. There is no “Save” button on this page. To view Membership Renewal information submitted by your members: Click on the View Renewals tab at the top of the Membership Renewal page. Click the drop-down menu to determine the number of entries to show. Type a member’s name in the “Search” field to find a specific member’s renewal information. Click the Previous and Next arrows at the bottom of the page to page through the list of renewals. Click on the icon under “Details” to open a window showing a summary of all the renewal information about that particular member. Click Print to print, or Close to close the window. For technical support, please contact the NAEPC office. Email admin@naepc.org or call 866-226-2224 17 National Association of Estate Planners & Councils Member Benefits - Available on Level 3+ websites only. Use this page to add any local member benefits you may offer your council members. If you do not have any member benefits being offered you may skip this page. Without any benefits entered, this tab and page will not be viewable by the public. Add a New Member Benefit Click on Add New Benefit. In the box next to “Title,” enter the name of the benefit you are offering. In the “Title Link” box enter the link to the website of your member benefit company. To do this, open another browser window (File > New Window) and navigate to the web page you want to link to. Highlight the entire URL in the address bar, including http:// or https:// (or other protocol). Copy the highlighted URL by typing [Control]+C (Windows) or [Command]+C (Mac). Return to the browser window for your council’s website administration, and paste the URL you copied into the “Title Link” field by typing [Control]+V (Windows) or [Command]+V (Mac). You may also type the information directly into the field, but you must make sure every character is accurately typed. Next to “Image” click Select Files. Choose the appropriate logo from your computer files and click Open. The logo will appear on the page. In the “Text” box enter any text you would like to use to describe and/or use to market the member benefit. For information about using the full capabilities of the message interface, see the Page Editor section on Pgs. 5-6 of this manual. Check the boxes next to “Categories” under which this benefit falls. Click Visible or Hidden to determine whether members can see this benefit in the listing. Click Save. Services Directory - Available on Level 3+ websites only. The Estate Planning Services Directory is a new feature for Level 3+ councils that allows you to publish a directory of service providers for all website visitors to see. This gives you the option to keep your member directory private for members only, while including only those members who want to be listed in the public directory. It also allows you to add listings for affiliate providers or companies that are not traditionally members of an estate planning council. The Services Directory gives you the option to define service categories and designate some entries as Featured Entries within those categories by editing the member or affiliate entries. You can add non-member listings here, or use the usual Members page to designate a member to be visible in the Services Directory. You can also place Patron banner ads on the main directory page. See the Patrons section (Pgs. 17-18 of this manual) for that option. Consider this feature as a great opportunity to generate additional revenue for your council. To set Services Directory options: Click on Set Services Directory Options. In the “Intro Text” field, type a message for visitors to the Services Directory page to read. Click Update to save changes. To create the Services Directory listing: Click on Set Services Directory Members. For technical support, please contact the NAEPC office. Email admin@naepc.org or call 866-226-2224 18 National Association of Estate Planners & Councils Click Add New Services Member. Enter the requested information in the fields provided. To include a photo, click Select Files. Navigate to where the photo is stored in your computer and click Open. When the photo loads, a window will open offering the option to crop the photo. Drag the corners of the crop-box until satisfied, then click Crop. If no cropping is needed, click No Changes. To associate the listing with a category, click Add Category and choose an existing category from the drop-down menu. Or click Create New Category, type a category name in the field, and click Save Category. To make the entry a Featured Entry on the Services Directory page, check the box marked “Featured Listing?” Click Save Service Information. You can choose whether to make the Services Directory visible to visitors to your site. Either check or leave unchecked the box next to “Display the Services Directory?” on the Settings page under “Page Access.” Patrons ( Sponsors ) Use this page to add sponsor banners and links to the Patrons page on your site. Images will appear in the file size you upload, so be sure to size them properly before uploading them. You may want to request all your banners in the same size. Patron image files must be GIF, PNG, JPG, or JPEG. For help in resizing images, see To re-size a photo using Microsoft Picture Manager and To re-size a photo using iPhoto on pg. 2 of this manual. To Add a New Patron or Sponsor Click the Patrons tab at the top of the Patrons & Sponsors page. If you have not posted any patrons to this page as of yet, the first thing you will see is the New Patron button. If you have already posted patrons to this page, the New Patron button appears above the listing of patrons. Click New Patron. Level 3+ websites only: In the Type box, there is a drop down list. Choose one of the following: Patron (suggested size – 468 pixels wide x 60 pixels high) Home Page Sponsor (suggested size – 120 pixels wide x 60 pixels high) Top of Page Sponsor (suggested size – 468 pixels wide x 60 pixels high) Services Directory (suggested size – 468 pixels wide x 60 pixels high) To fill in the URL field, open another browser window (File > New Window) and navigate to the web page you want to link to. Highlight the entire URL in the address bar, including http:// or https:// (or other protocol). Copy the highlighted URL by typing [Control]+C (Windows) or [Command]+C (Mac). Return to the browser window for your council’s website administration, and paste the URL you copied into the “URL” field by typing [Control]+V (Windows) or [Command]+V (Mac). You may also type the information directly into the field, but you must make sure every character is accurately typed. In the field next to Caption, type in the text you would like posted along with the patron’s logo if any. Next to “Image,” click Select Files. Choose the logo or banner image from your computer files and click Open. For technical support, please contact the NAEPC office. Email admin@naepc.org or call 866-226-2224 19 National Association of Estate Planners & Councils Next you can designate additional tiers within the Patron sponsorship category. Next to “Patron Level” you will find a drop-down menu from which to choose Patron Level 1, Patron Level 2, Patron Level 3, Patron Level 4, or Not Categorized. Click Save. Click the icon in the “Actions” column to edit the information about a Patron. Click the icon in the “Actions” column to delete a Patron. Once you have posted your patrons to your website, you will be able to see how many visitors clicked on that patron to check out their website. You will find this information in the column called “Clicks.” To give names to the four Patron Levels: You may wish to name the four Patron Levels (for example, “Platinum,” “Gold,” “Luncheon Sponsor,” “Signature Event Sponsor”). Click the Settings tab at the top of the Patrons & Sponsors page. Type a descriptive title in the field next to each Patron Level. Click Update. Links Use this page to add any number of links to other sites, such as related associations or governmental resources. To add a new link Click Add New Link+ and type a descriptive title of the link you are going to display on your website. In the URL field, type the corresponding link to the site you have chosen. - or Open another browser window (File > New Window) and navigate to the web page you want to link to. Highlight the entire URL in the address bar, including http:// or https:// (or other protocol). Copy the highlighted URL by typing [Control]+C (Windows) or [Command]+C (Mac). Return to the browser window for your council’s website administration, and paste the URL you copied into the URL field by typing [Control]+V (Windows) or [Command]+V (Mac). If you choose to type the information directly into the field, you must make sure every character is accurately typed. Check the box if you want the link to be visible to members only. Click Save Changes. This page can be restricted to members only. Decide if you want this page to be restricted to members only, and then click the appropriate circle on the Settings page under “Page Access.” For technical support, please contact the NAEPC office. Email admin@naepc.org or call 866-226-2224 20 National Association of Estate Planners & Councils Document Library Use this page to add numerous documents to your website including membership applications, speaker presentations, newsletters, etc. Any type of file can be used. If you wish to post your council’s membership application on your website you must upload your application on this page. WARNING: Please ensure that your council has permission (written permission is recommended) from the authors of any documents posted on your website in order to avoid copyright infringement. This page can be restricted to members only. Decide if you want this page to be restricted to members only, and then click the appropriate circle on the Settings page under “Page Access.” Under the Library tab at the top of the Document Library page you will see a list of all the documents you have uploaded to your site and the date they were posted. You can search for a particular document by typing the document’s title in the “Search” field. The list of documents will be narrowed as you type. To Upload Documents to the Library Click Add New Document. Next to “New Document” click Select Files. Choose the document you would like to post from your computer. Click Open. Choose the proper category from the drop-down menu next to “Category.” Type in the title of the document in the “Title” field. Click Add Document. The document will be posted under the Documents heading on your council’s website. To edit or delete Documents in the Library Click the icon in the “Actions” column to edit the information about a document. Type directly in the field, and click the drop-down menu to change the category. Click Save. Click the icon in the “Actions” column to delete a document. Click OK to verify. To create a Document Library Category: Click the Library Categories tab at the top of the Document Library page. Click Add New Category. Type the category name in the field, and check the appropriate box for “Leadership” or “Member” viewing. Click Add Category. To edit or delete a Document Library Category: Click the Library Categories tab at the top of the Document Library page. Click the icon in the “Actions” column to edit the information about a category. Type directly in the field, and check the appropriate box for “Leadership” or “Member” viewing. Click Save. Click the icon in the “Actions” column to delete a category. Click OK to verify. For technical support, please contact the NAEPC office. Email admin@naepc.org or call 866-226-2224 21 National Association of Estate Planners & Councils Photo Galleries This page allows you to enter your Flickr ID and create a Photo Gallery on your council’s website. Instructions for setting up your Flickr account and getting your Flickr ID: 1. You must have a Yahoo ID in order to open a Flickr account. If you don't already have one, click sign up for a Yahoo ID. (Flickr is the photo sharing service of Yahoo that provides the photo hosting and management services we use for this feature.) 2. Go to www.flickr.com and create a new account. Learn how to upload photos in albums (called sets) by clicking here. 3. While logged into your Flickr account, click Home and then Your Photostream. Copy out of the web page URL the 12-character account ID. For example, if the URL is http://www.flickr.com/photos/########@N##/, copy the portion indicated here in red by highlighting it with your mouse and typing [Control]+C (Windows) or [Command]+C (Mac) 4. If the above step does not produce an account ID in the necessary format, please use the utility called idGetter. 5. Paste the account ID in the “Flickr ID” field and click Save. A “Photo Gallery” menu will be added to your website. View Website Clicking this tab will take you to your council’s website in a new window in your browser. As you work in the administrative pages of your site, you should check periodically to see how the website is being affected. If changes you make do not appear on the website, click the “Refresh” icon at the top of your browser window while on your council’s webpage. User Manual By clicking this tab you can open a PDF file of this User Manual or save it to your computer. Logout Clicking Logout on the right side of the top banner will end your session. Other Features Please also test your web site's Contact Us and Application Form features to be sure they generate email to the intended recipient with all entered data. For technical support, please contact the NAEPC office. Email admin@naepc.org or call 866-226-2224 22 National Association of Estate Planners & Councils Notes For technical support, please contact the NAEPC office. Email admin@naepc.org or call 866-226-2224