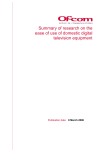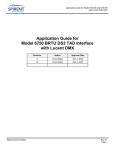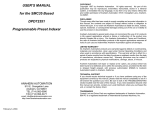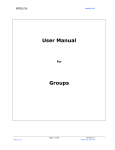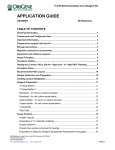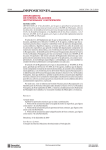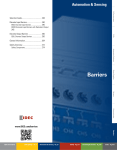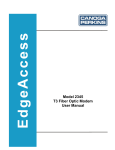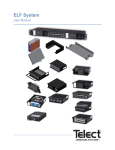Download Application User Manual - Welcome to Corporate Park
Transcript
Facility Records Equipment Database User Manual Business Writings, LLC STANDARDS THE ADMIN MENU SITE ADMINISTRATION CREATE SITE MODIFY SITE DELETE SITE CUSTOMER/ORG ADMINISTRATION CREATE ORGANIZATION MODIFY ORGANIZATION DELETE ORGANIZATION OCC INFO ADMINISTRATION CREATE AN OCC CID MODIFY AN OCC CID DELETE AN OCC CID THE TOOLS MENU EQUIPMENT DESIGNER INSTRUCTIONS CREATE NEW DEVICE MODIFY DEVICE DELETE DEVICE EQUIPMENT INSTALLER INSTRUCTIONS FACILITY/EQUIPMENT EXPLORER INSTRUCTIONS RETRIEVE DETAILED INFORMATION ABOUT FACILITIES EDIT EQUIPMENT MANAGE FACILITIES MANAGE LINKS APPEND TO INSERT IN DELETE FROM ADVANCED MAINTENANCE MOVING EQUIPMENT OTHER FUNCTIONS CIRCUIT VIEWER FILTERING FILTER LISTBOX SPECIFIC TASKS PROVISION DS0 FACILITY PROVISION T1/E1 FACILITY (1/1 DAX) PROVISION T3/E3 FACILITY ASSIGN OCN CHANNEL ASSIGN DAX 3/1 CHANNEL ASSOCIATE DAX 1/1 CARDS PROVISION SWITCH CARD Table of Contents 1 2 2 2 2 3 3 3 3 4 4 4 4 5 6 6 6 7 7 8 9 9 10 11 11 11 12 12 13 14 16 16 16 17 19 19 20 20 20 21 21 22 Business Writings, LLC Standards Standards To assure that proper Business Writings, LLC names are given to equipment and locations, in all cases, refer to the Device Naming Standard and Device Naming Reference located in the Content Management System under Engineering/Technical References, and the Naming Reference Guide – FRED under IS/User Manuals. Alternately, you may use the links below: Device Naming Standard: (not real) http://not.real/xpedio/groups/public/@dept/@public/@eng/@all /documents/eng_doc/ibt_000205.pdf Device Naming Reference: (not real) http://not.real/xpedio/groups/public/@dept/@public/@eng/@all /documents/eng_doc/001599.pdf Naming Standard Guide – FRED: (not real) http://not.real/xpedio/groups/public/@dept/@public/@is/docum ents/is_doc/001988.pdf www.business-writings.com 1 Business Writings, LLC The Admin Menu The Admin Menu Sites Organizations OCC Info This section explains how to add, modify and delete sites, organizations, and OCC information. NOTE: Go to the Naming Reference Guide- FRED (not real) for naming conventions. Site Administration To open the module, go to Admin>Site Administration, or select Ctrl + A. Create Site 1. Select the Create Site button. 2. Type the name of the site in the Name box (e.g., Brooklyn). 3. Type the site code in the Code box – up to three characters may be used (e.g., BKL). 4. Select the Continue button, then Yes. The site appears in the Existing Sites box. NOTE: The site name will now appear as BKL: Brooklyn in the application tools. Modify Site 1. Highlight the site to be modified in the Existing Sites box. 2. Select the Modify Site button, and select Yes. 3. Modify one or both fields. 4. Select the Continue button, then Yes. The modified site appears in the Existing Sites box. www.business-writings.com 2 Business Writings, LLC The Admin Menu Delete Site 1. Highlight the site in the Existing Sites box. 2. Select the Delete Site button, and select Yes. The deleted site no longer appears in the Existing Sites box. Customer/Org Administration To open the module, go to Admin>Customer/Org Administration, or select Ctrl + G. Create Organization 1. Select the Create Entry button. 2. Type the organization name in the Org Detail box. 3. Select the Continue button. 4. Select OK. The organization names are redisplayed from the beginning, along with the added name. Modify Organization 1. Highlight the name in the list box. The organization name appears in the Org Detail box. 2. Select the Modify Entry button. 3. Make the desired change to the organization name. 4. Select the Continue button. The organization names are redisplayed from the beginning, along with the modified name. www.business-writings.com 3 Business Writings, LLC The Admin Menu Delete Organization 1. Highlight the name in the list box. The organization name appears in the Org Detail box. 2. Select the Delete Entry button. 3. Select Yes. 4. Select OK. The organization names are redisplayed from the beginning, without the deleted name. OCC Info Administration To open the module, go to Admin>OCC Info Administration, or select Ctrl + O. For an explanation of an OCC Listing, select the question mark icon (?) in the OCC Listing Detail box (see below). Create an OCC CID 1. Select the Create button. 2. Type the OCC CID in the Entry Information box. 3. Select the Continue button. The CID is added to the database. 4. Select OK. The Existing OCC Listings are redisplayed from the beginning, with the new OCC CID. Modify an OCC CID 1. Highlight the OCC CID you want to modify in the Existing OCC Listings box. The CID appears in the Entry Information box. www.business-writings.com 4 Business Writings, LLC The Admin Menu 2. Select the Modify button. 3. Make the desired change. 4. Select Continue. The Existing OCC Listings are redisplayed from the beginning, with the modified OCC CID. Delete an OCC CID 1. To delete an OCC CID, highlight the OCC CID you want to remove in the Existing OCC Listings box. The CID appears in the Entry Information box. 2. Select the Delete button. 3. Select the Yes button. At this time, the CID is purged from the database. 4. Select the OK button. The Existing OCC Listings are redisplayed from the beginning, without the OCC CID that was deleted. www.business-writings.com 5 Business Writings, LLC The Tools Menu The Tools Menu Equipment Designer Equipment Installer Facility/Equipment Explorer This section explains how to manage new equipment, place equipment in sites, and provision facilities in a site. Equipment Designer Instructions This section explains how to create new device templates, and modify or delete existing device templates. NOTE: Device templates apply to both devices, such as gateways and switches, as well as to cards and ports, such as gateway ports and switch cards. Refer to naming standards and already named devices in FRED to maintain consistency. To open this module, go to Tools>Equipment Designer, or select Ctrl + Q. Create New Device 1. Make sure the device you are building is not already in the device list. The list is alphabetized for ease of use. 2. Select Create New Device. The form reappears and reads Continue. 3. Using device-naming standards, fill in the information. • For help, refer to the Device Naming Standard (not real) and Device Naming Reference (not real) documents located in the Content Management System under Engineering/Technical References. • Base configuration examples for Fred are given in the Naming Reference Guide – FRED (not real) document located in the Content Management System under IS/Training/User Manuals. • Equipment Model Name—the generic name for the equipment; currently Engineering Device Names such as C5300 and CVCO4K are being used for gateways and switches, while developer names such as AAMX Card, E1 Switch, and E1 Gateway are being used for cards and ports. www.business-writings.com 6 Business Writings, LLC The Tools Menu • Device Code—the Engineering Device Name (e.g., C5300, CVCO4K). If there is no Engineering Device Name, select No and leave the box blank. • Count and Start—determine the configuration setup for ports (e.g., the DAX has no ports so all fields should contain “0;” while the AAMX card has 1 T3 port and 28 T1 ports). • Common Name for Device—how the device will be grouped in FRED (e.g., all TDAX components have the common device name DACS; all CVCO4K components have the common device name Switch, etc.). 4. When all fields are complete, select Continue. 5. Confirm the information by selecting Yes. Your new facility appears in the device list. Modify Device 1. Highlight the device you want to modify. The information fields populate with the existing data. 2. Select Modify Device. 3. Select Yes to continue. 4. Make the desired modifications. NOTE: Name changes affect every instance of this device throughout FRED; configuration changes affect only those devices that are built after the modifications. Installed devices maintain their original configurations. 5. Select Apply Changes. Delete Device 1. Highlight the device you want to delete. 2. Select Delete Facility. NOTE: This will delete every instance of this device throughout FRED; you will not be able to delete a device that is in use. 3. Select Yes to continue. www.business-writings.com 7 Business Writings, LLC The Tools Menu Equipment Installer Instructions This section explains how to install new equipment at sites and add to existing equipment. To open this module, go to Tools>Equipment Installer, or select Ctrl + I. 1. Locate the Base Device Information box on the left side. 2. In the Enter Installation Site selection box, choose the desired site. 3. In the Select Base Equipment Info box, find the device you want to install by selecting the box (•) next to the equipment name. The menu expands. 4. In the expanded menu, highlight the desired piece of equipment: • If this is a parent device, the Device code now auto-fills along with the Site code. Type in the Locator code (the engineering rack name, such as AP1 for Access Path 1 or WA1 for WAN Rack 1) and Seq code (the sequence number such as 1 for the first device or 2 for the second device). NOTE: For help, refer to the Device Naming Standard and Device Naming Reference in the Content Management System under Engineering/Technical References. • If this is not a parent device, you will be asked to select an appropriate parent device. Select a parent device. 5. Fill in the Port Name Information. NOTE: Not all devices will have port name information. For example, a switch card will not have port information because card numbering does not follow a 1,2,3 format. Gateways do not have port names because only channel information is desired. An AAMX card does have a port name because slot A on shelf 14 is port 14/A. Examine similar devices in FRED to decide. Select the “?” icon for a brief explanation. 6. Fill in the FPI (Floor Position Indicator, e.g., A02 for row A, rack 2). www.business-writings.com 8 Business Writings, LLC The Tools Menu 7. Fill in the Optional Information if appropriate. NOTE: WorldCom’s OC12 would have WorldCom as the owner. However, for a Business Writings CVCO4k, leave the owner blank. Remarks should be added if appropriate. Select the “?” icon for a brief explanation. 8. Select the Port Information tab to modify port information as needed. For example, if the 28 channels on a DSX3 panel should start with the number 29 instead of 1, this is where that change could be made. NOTE: Default information is retrieved from the data that was associated with the equipment upon its creation within FRED. 9. Select the Review Equipment Details tab to make sure that all requested information is correct and filled in (as noted on the bottom right corner of the screen). 10. Select Install this Device. This forces FRED to perform a validation sequence. 11. Select Install this Device again. The device now appears in the Facility/Equipment Explorer. NOTE: Go to the Facility Equipment Explorer and make sure the device appears as desired. For example, when creating cards in the TDAX, it is usually necessary to go into the Edit Facility function and change the names of the ports in order for the information to appear correctly. Facility/Equipment Explorer Instructions This section explains how to retrieve detailed information about facilities within FRED, edit equipment, manage facilities, and manage links. To open the module, go to Tools>Facility/Equipment Explorer, or select Ctrl + E. NOTE: To filter within your Facility/Equipment Explorer selections, see the section on Filtering near the end of this manual. Retrieve Detailed Information about Facilities 1. In the Select Site to Search box, choose the desired site. The Select Equipment in Site box auto-fills. www.business-writings.com 9 Business Writings, LLC The Tools Menu 2. In the Select Equipment in Site box, find the appropriate equipment by selecting the box (•) next to the equipment name. The list is alphabetized for ease of use. The menu expands. 3. Continue selecting the box (•) next to the equipment name until you find the equipment you want. 4. Highlight the desired piece of equipment. 5. In the Select Facility Type box below, select the appropriate type: T3 or E3, T1 or E1, or Narrowband. 6. Select the Retrieve Facilities button. NOTE: If the incorrect facility type was chosen, a “No facilities exist for this device!” message appears in the Facilities Found Matching Query box. Reselect the facility type and select Retrieve Facilities again. NOTE: Facilities have the following information associated with them (if it exists): ID1, ID2, ID3, CH, CID, Customer, Provider, Remark, OCC Info. The column borders can move to expand or contact the columns. 7. In the Facilities Found Matching Query box, click once on the facility you are specifically interested in. This brings up Equipment Chain information. NOTE: Equipment chains denote the order in which the equipment is attached. Equipment Chains have the following information associated with them (if it exists): Name, B_port, M_port, E_port, Channel, Fpi, Site, Parent_device_name. Edit Equipment This will change port information as well as parts of the equipment name. The following information can be changed: Locator, Seq, M_port (ID2), E_port (ID3), and FPI. B Port (ID1) and CH cannot be modified. 1. In the Select Equipment in Site box, select the equipment you want to edit. 2. Select the Edit Equipment button. The Equipment Editor box opens. 3. Modify the equipment as desired. To cancel the activity, choose the Close button. 4. Choose the Apply Changes button. 5. Choose the Close button. www.business-writings.com 10 Business Writings, LLC The Tools Menu NOTE: If you want to change B Port (ID1) information, it is best to add the desired information to M Port (ID2) information. Though not exact, this is a workaround until B Port (ID1) information can be modified. Manage Facilities This will claim a facility or change the existing information on a facility. The following information can be changed: Circuit ID, OCC ID, Customer, Provider, and Remark. 1. In the Facilities Found Matching Query box, highlight the row you want to modify. 2. Select the Manage Facility button on the bottom of the screen. The Edit Facility Details box appears. NOTE: You can also double click in the row to bring to bring up the Edit Facility Details box. 3. Fill in our use pull-down menus to complete the information. NOTE: If information is missing in OCC, Customer, or Provider drop-down menus, you will have to add this information to the OCC or Organization tables. See the ADMIN section of this user manual. 4. Select OK. The facility information is updated. Manage Links This links equipment together into a facility. The result is the information you see in the Equipment Chain box. To begin, select the row in the Facilities Found Matching Query box you want. This brings up Equipment Chain information. Select the Manage Links button. The Links Manager box appears. Append to 1. To append (attach at the end) a piece of equipment to the equipment chain, select the Append To button. The button changes to read “Click to return to Facility Master.” 2. In the Select Equipment In Site box, select the piece of equipment you want to attach. www.business-writings.com 11 Business Writings, LLC The Tools Menu 3. When you find the equipment, highlight the exact port information in the Facilities Found Matching Query box. 4. Select the Click to Return to Facility Master button. 5. Your selection is described in the Link Manager box. If it is correct, select Click to add. Otherwise choose Cancel and try again. 6. Continue to append equipment until you are done. 7. When work on the equipment chain is complete, select the Close button. Insert in 1. To insert a piece of equipment anywhere within the existing equipment chain, select the piece of equipment in the Current Equipment Chain box that you want the new equipment placed before (or “above” in the box). 2. Select the Insert In button. You are returned to the Facility/Equipment Explorer screen and the button reads Click to return to Facility Master. 3. In the Select Equipment In Site box, select the piece of equipment you want to attach. 4. When you find the equipment, highlight the exact port information in the Facilities Found Matching Query box. 5. Select the Click to return to Facility Master button. 6. Your selection is described in the Link Manager box. If it is correct, select Click to insert. Otherwise chose Cancel and try again. 8. Continue to insert equipment until you are done. 9. When work on the equipment chain is complete, select the Close button. Delete from 1. To delete a piece of equipment within the existing equipment chain, select the piece of equipment in the Current Equipment Chain box that you want to remove. 2. Select the Delete From button. The equipment is removed from the chain. 3. Continue to delete equipment until finished. 4. When work on the equipment chain is complete, select the Close button. www.business-writings.com 12 Business Writings, LLC The Tools Menu Advanced Maintenance The Equipment Maintenance tool provides additional functionality to FRED. Equipment can be “replaced” by substituting one type for another. For example, an E1 Switch can replace a T1 Switch. Replacement selection is limited to equipment of equal levels. This means that while it is possible to swap and LDS1 card for a PE1 card, it is not possible to swap the LDS1 card with a T:DAX. However, inappropriate equipment at the same level may be swapped, so it is important that those using FRED understand what they are doing. Equipment can also be edited here, primarily to assure that the replacement equipment has the appropriate number of facilities associated with it. NOTE: You must close and reopen the Equipment Maintenance Tool every time you refresh or change equipment. 1. To perform maintenance on a piece of equipment, make sure the equipment is displayed and selected (see Retrieve Detailed Information about Facilities above for information on how to do this). 2. Right-click the selected equipment. Select Advanced Maintenance. 3. The Equipment Maintenance Tool box opens with the parent equipment name in the title bar. 4. In the Select Replacement Equipment box, click on the drop-down arrow and choose the desired piece of replacement equipment. After selection, FRED performs a “consistency test” to see if the same number of facilities are associated with the new equipment as with the piece being replaced. This information is displayed in the Facility Breakdown box. NOTE: At this time, if you leave the Replace Equipment box blank and select Replace Equipment, FRED will abnormally terminate. 5. Using the information you have been supplied with, confirm that the replacement equipment is in fact the equipment you want to use. If it is not, reselect equipment using the drop-down arrow. 6. If you have the desired piece of equipment selected, and the facilities numbers are not consistent, you should add or replace them before you replace the equipment. 7. To add facilities, click on the Add Facilities button. Using the drop-down arrow, select the facility type ((T/E3, T/E1 or Narrowband). Specify the number of www.business-writings.com 13 Business Writings, LLC The Tools Menu facilities to create, then the channel number you wish to begin with. Gaps may be left in channel numbers. Alternately, if you specify a channel number that already exists, the existing channels will be overwritten. If you have an existing “0” channel that you want replaced with “1,” you should create a full complement of channels and then go back and delete the “0” channel. Select the “Create” button. 8. To delete channels, first select the channels you want deleted, then select the Delete Facilities button. Confirm to delete. 9. After the correct equipment selection is made, click on the Replace Facility button. You will see a confirmation message that confirms the change and reminds you that existing facilities remain unchanged (i.e., you must change them as you continue on in this process). Choose Yes to accept the change, or No to return to the previous level. 10. The Select Equipment in Site box within the Facility/Equipment Explorer box refreshes. Close the Equipment Maintenance Tool box. Search in the Facility/Equipment Explorer box for the replaced equipment and use the Advanced Maintenance selection to confirm the activities that you performed were successful. NOTE: If you made the replacement with dissimilar equipment, the new equipment will still be attached at the appropriate location on the equipment tree. Moving Equipment Equipment can only be a child of equipment. You cannot attach equipment to a level it could not physically be attached to. Inappropriate moves are possible, however. Be sure you understand what you are moving, and that it reflects reality! 1. To move equipment, make sure the equipment to be moved is displayed and selected (see Retrieve Detailed Information about Facilities above for information on how to do this). 2. Right click the selected equipment. Select “Enable Equipment Move.” No matter how many pieces of equipment you are moving, you only have to perform this step once. 3. Display the equipment that will be receiving the moved piece by expanding the appropriate equipment tree. 4. Left-click and hold the mouse on the equipment to be moved. Drag the equipment to the receiving piece of equipment (the new “parent”). Release the mouse. www.business-writings.com 14 Business Writings, LLC The Tools Menu 5. The equipment is moved if appropriate. If a non-valid move is attempted, an error message may appear (such as “Equipment can only be a child of equipment”). 6. Repeat as desired. 7. To prevent equipment from being moved (or to prevent the pop-up message confirming unintended moves), select any piece of equipment, right-click on it and choose “Disable Equipment Move.” 8. If you have “just” made an error, rather that moving the equipment back, rightclick and select “Unlink from Parent.” www.business-writings.com 15 Business Writings, LLC Other Functions Other Functions Circuit Viewer Filtering Filter Listbox Circuit Viewer To open this module, go to View >View Circuit Design, or select Ctrl+D. Alternatively, choose the QuickLink pop-up (Shift + F5) to pop up a circuit selector. 1. Type the ID of the circuit you would like to view. 2. Press ENTER or click “Go Get It!” to open the circuit specified in the viewer. Filtering After facilities have been retrieved for equipment in the Facility/Equipment Explorer module (see Retrieve Detailed Information about Facilities above for information on how to do this), the information can be sorted and/or filtered. Filtering narrows down the devices and facilities that are displayed. Only one sort or filter may be applied at a time. Information may be filtered and then sorted, however, or vice versa. 1. In the Facilities Found Matching Query box, select the column or cell you wish sorted or filtered. 2. Right-click your mouse to display filter and sort options. (Reminder: Left-clicking refreshes the equipment chain found below that box.) The following appears: NOTE: If the filtering window does not appear, make sure that you have highlighted something in the column you want to filter on and try again. 3. To sort, left-click your mouse to choose the appropriate sort option. The sort that occurs depends on the column that is currently selected. www.business-writings.com 16 Business Writings, LLC Other Functions 4. Sort Ascending sorts all data in the table from A-Z, while Sort Descending sorts all data from Z-A. 5. To filter, select a cell within the Query box and right-click your mouse to display the filter options. 6. Filter by Exclusion filters the column for every item except the one highlighted. 7. Filter by Selection filters the column for every item matching the one highlighted. Filter for: ___________ filters for whatever text or partial text (including numbers) you type in the box (the filter is not case sensitive). 8. Remove Filter/Sort returns your screen to its initial state. Note: When you filter then refilter, the system works on all data that was originally present in the Facilities Found Matching Query box. When you sort on filtered data, only the filtered data is sorted. NOTE: You can filter on a filter; for example, after filtering for all T1 Switch cards in the ID1 column, you can then filter for WorldCom in the Customer column, thereby getting all T1 Switch cards with WorldCom as the customer. Filter Listbox The Filter Listbox can be used in the Admin functions within Fred (site list, organization list, and OCC list) to selectively view data subsets. For example, you could filter a large list of OCC CIDs to just display those that include “CSZZ.” 1. Open the Admin function you want to filter. 2. Go to Quicklinks>Filter Listbox to open the Filter Listbox. The Filter active list window appears. NOTE: If the Filter Listbox does not appear, make a selection among the information you want to filter and try again. www.business-writings.com 17 Business Writings, LLC Other Functions NOTE: You can also select Shift + F1 to open the Filter Listbox. • Filter Behavior: Anywhere – Looks for the filtering criteria anywhere within the word. For example, filtering on “or” would bring up both Worldcom and Orbit Telecom. • Filter Behavior: From Start – Looks for the filtering criteria only at the beginning of the word. For example, filtering on “or” would only bring up Orbit Telecom, not WorldCom. NOTE: From Start is the default filter behavior. • Display Only Text Containing: The information you type into this field is the criteria used to filter the data in the active box. Spaces, hyphens and periods are all considered viable filter options. • Clear on Exit – Selecting this choice redisplays the full set of data when you exit from the Filter Listbox. Leaving the box unchecked maintains the filtered display when you exit (i.e., only a subset of the data remains visible). • Close Popup – closes the Filter active list box. • Filter – executes the filtering function. www.business-writings.com 18 Business Writings, LLC Specific Tasks Specific Tasks Provision DS0 Facility Provision T1/E1 Facility (1/1 DAX) Provision T3/E3 Facility Provision Switch Card Provision DS0 Facility 1. Go to Tools>Facility/Equipment Explorer, or select Ctrl E. The Facility/Equipment Explorer tool will open. 2. In the Select Site to Search box, select the site you want. The Select Equipment in Site box will fill with equipment at that site. 3. Select the DAX. Do this by selecting the box (•) next to the equipment name until you find the device you need. 4. Highlight the device. 5. In the Select Facility Type box, select Narrowband. 6. Select the Retrieve Facilities button. The Facilities Found Matching Query box will fill with DS0 DAX facilities. 7. Find the spare channel you want and highlight the row. The Equipment Chain box will fill with link information. 8. Select the Manage Facility button. This will open the Edit Facility Details window. NOTE: If you double click in the row for the spare channel, this will also open the Edit Facility Details window. 9. Fill in the CID and complete other information you need. 10. Select OK. The information you edited will appear in the DS0 channel row. www.business-writings.com 19 Business Writings, LLC Specific Tasks Provision T1/E1 Facility (1/1 DAX) 1. Go to Tools>Facility/Equipment Explorer, or select Ctrl E. The Facility/Equipment Editor tool will open. 2. In the Select Site to Search box, select the site you want. The Select Equipment in Site box will fill with equipment at that site. 3. Select the DAX. Do this by selecting the box (•) next to the equipment name until you find the device you need. 4. Highlight the device. 5. In the Select Facility Type box, select T1 or E1. 6. Select the Retrieve Facilities button. The Facilities Found Matching Query box will fill with T1 or E1 DAX facilities information. 7. Find the spare channel you want and highlight the row. The Equipment Chain box will fill with link information. 8. Select the Manage Facility button. This will open the Edit Facility Details window. NOTE: If you double click in the row for the spare channel, this will also open the Edit Facility Details window. 9. Fill in the CID and complete other information you need. 10. Select OK. The information you edited will appear in the T1 or E1 channel row. Provision T3/E3 Facility Assign OCn Channel 1. Go to Tools>Facility/Equipment Explorer, or select Ctrl E. The Facility/Equipment Explorer tool will open. 2. In the Select Site to Search box, select the site you want. The Select Equipment in Site box will fill with equipment at that site. 3. Select the OCn device you want from the equipment menu. Do this by selecting the box (•) next to the equipment name until you find the device you need. 4. Highlight the device. www.business-writings.com 20 Business Writings, LLC 5. Specific Tasks In the Select Facility Type box, select T3 or E3. 6. Select the Retrieve Facilities button. The Facilities Found Matching Query box will fill with link information. 7. Find the spare channel you want and highlight the row. The Equipment Chain box will fill with link information. 8. Select the Manage Facility button. This will open the Edit Facility Details window. NOTE: If you double click in the row for the spare channel, this will also open the Edit Facility Details window. 9. Fill in the CID and complete other information you need. 10. Select OK. The information you edited will appear in the DS3 channel row. 11. Note the DSX-3 port on the OCn side. Assign DAX 3/1 Channel 1. Similar to the above steps with the OCn device, find a spare T3 or E3 channel on the DAX and claim it by filling in the CID and other information you need. NOTE: If the correct OCC CID is not in the database, you will need to add it. See OCC Info Administration in this User Manual. 2. Note the DSX-3 port from the Equipment Chain window at the bottom. This is the DSX3 port on the DAX 3/1 side. NOTE: You can view the entire DS3 circuit. Go to View>View Circuit Design, or select Ctrl D. This brings up the Circuit Inquiry window. Fill in your DS3 CID in the Circuit ID box. Select the Get Info button. The equipment link information for your circuit appears. Associate DAX 1/1 Cards 1. Similar to the above steps with the OCn device, find the T1 or E1 facilities on the DAX. 2. Locate the 28 channels associated with the 3/1 channel you assigned. www.business-writings.com 21 Business Writings, LLC Specific Tasks 3. Assign the proper OCC CID and other information to each row. Provision Switch Card 1. Go to Tools>Facility/Equipment Explorer, or select Ctrl E. The Facility/Equipment Explorer tool will open. 2. In the Select Site to Search box, select the site you want. The Select Equipment in Site box will fill with equipment at that site. 3. Select the CVCO4K. Do this by selecting the box (•) next to the equipment name until you find the device you need. 4. Highlight the device. 5. In the Select Facility Type box, select T1 or E1. 6. Select the Retrieve Facilities button. The Facilities Found Matching Query box will fill with T1 or E1 switch card information. 7. Find the spare card you want and highlight the row. The Equipment Chain box will fill with link information. 8. Select the Manage Facility button. This will open the Edit Facility Details window. NOTE: If you double click in the row for the spare card, this will also open the Edit Facility Details window. 9. Fill in the CID and complete other information you need. 10. Select OK. The information you edited will appear in the T1 or E1 card row. www.business-writings.com 22