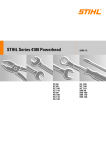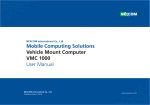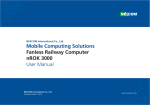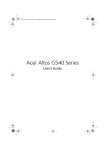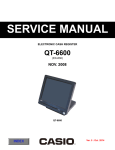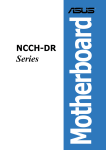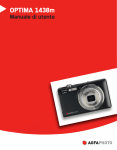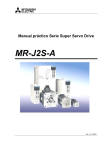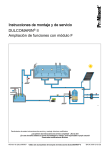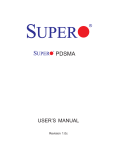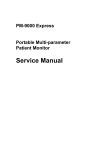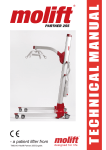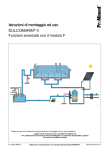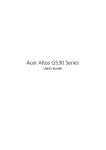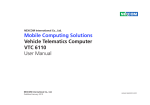Download Vehicle Power Management Setup
Transcript
NEXCOM International Co., Ltd. Mobile Computing Solutions Vehicle Mount Computer VMC 100/1100 Series User Manual NEXCOM International Co., Ltd. Published April 2015 www.nexcom.com Contents Contents Preface VMC 1100...........................................................................................6 Mechanical Dimensions............................................................................8 VMC 100 Series....................................................................................8 VMC 1100 Series..................................................................................9 Getting to Know VMC 100/1000 Series.................................................10 VMC 100/1100 Series Front & Side View............................................10 VMC 100/1100 Series Rear View........................................................11 Copyright ............................................................................................... v Disclaimer ............................................................................................... v Acknowledgements ................................................................................ v Regulatory Compliance Statements ......................................................... v Declaration of Conformity........................................................................ v RoHS Compliance................................................................................... vi Warranty and RMA.................................................................................vii Safety Information ................................................................................viii Installation Recommendations................................................................viii Safety Precautions................................................................................... ix Technical Support and Assistance............................................................. x Conventions Used in this Manual............................................................. x Global Service Contact Information......................................................... xi Headquarters....................................................................................... xi Package Contents..................................................................................xiii Ordering Information.............................................................................xiv Chapter 2: Using the GPS Feature Setup and Using GPS Information..........................................................16 Setup Window Screenshot...............................................................17 GPS Info Window Screenshot...........................................................18 GPS Information Instructions............................................................19 Chapter 3: Jumpers and Connectors Before You Begin ..................................................................................20 Precautions ...........................................................................................20 Jumper..................................................................................................21 Locations of the Jumpers and Connectors..............................................22 Mainboard.........................................................................................22 Internal Connectors and DIP Switch Settings..........................................23 VGA Connector...............................................................................23 Flash/Debug Connector....................................................................23 MCU Debug COM Header...............................................................24 MCU Flash Connector......................................................................24 Chapter 1: Product Introduction Overview.................................................................................................1 VMC 100 Key Features.........................................................................1 VMC 1100 Key Features.......................................................................2 Hardware Specifications...........................................................................4 VMC 100.............................................................................................4 Copyright © 2014 NEXCOM International Co., Ltd. All rights reserved ii VMC 100/1100 Series User Manual Contents 5.2 Install PenMount Linux X Window USB Driver.................................48 5.2.1 Install PenMount Linux X Window USB Driver...........................48 5.2.2 Calibration Utilities...................................................................48 5.3 Install PenMount WinCE Driver.......................................................49 5.3.1 Install PenMount WinCE Driver.................................................49 EC Debug COM Connector..............................................................25 Port 80 Debug Connector................................................................25 Serial-ATA........................................................................................26 SATA DOM Power Connector...........................................................26 ME/RTC Clear Switch.......................................................................27 Input Voltage Control Switch............................................................27 GPIO Pull High Switch......................................................................28 LED Indicators..................................................................................28 External Connectors...............................................................................29 RS232 Connector.............................................................................29 RS485/CAN Connector.....................................................................29 GPIO and Sensor Connector.............................................................30 Chapter 6: Touchscreen Driver Software Functions 6.1 Standard Calibration.......................................................................52 6.2 Advanced Calibration......................................................................52 6.3 Rotation..........................................................................................52 6.4 Draw..............................................................................................52 6.5 Mouse Operation Mode..................................................................54 6.6 Beep Sound....................................................................................54 6.7 Beep Sound Adjustable...................................................................54 6.8 Wake Up Function..........................................................................54 6.9 Plot Calibration Data.......................................................................54 6.10 Right Button.................................................................................54 6.11 Hide Cursor..................................................................................54 6.12 Cursor Offset................................................................................55 6.13 Double Click Area and Speed........................................................55 6.14 About...........................................................................................55 6.15 Edge Compensation......................................................................55 6.16 Refresh.........................................................................................55 Chapter 4: Function Key Code Constants Visual Basic Reference............................................................................31 Extended ASCII Keyboard Codes............................................................32 Chapter 5: Touchscreen Installation Guide 5.1 Install PenMount Windows Universal Driver (for 2000/XP/XPT/XPE/2003/VISTA/7/WES7/2008/8).........................34 5.1.1 Install PenMount Mouse Driver in Windows 2000/XP/XPT/XPE/2003/VISTA/7/WES7/2008/8..........................36 5.1.2 Install PenMount Digitizer Driver in Windows XPT/VISTA/7/WES7/2008/8........................................................37 5.1.3 Configure Touchscreen In PenMount mouse driver...................37 5.1.4 PenMount Control Panel..........................................................38 5.1.5 PenMount Monitor Menu Icon.................................................42 5.1.6 PenMount Rotating Function....................................................42 5.1.7 The Touchscreen Configure of PenMount Digitizer Driver..........43 5.1.7.1 PenMount Control Panel.....................................................44 5.1.8 Uninstall PenMount Windows Universal Driver..........................47 Copyright © 2014 NEXCOM International Co., Ltd. All rights reserved Chapter 7: PenMount Gesture AP for Windows 7.1 Invoke PenMount Gesture AP.........................................................57 7.2 Configure PenMount Gesture AP....................................................58 7.3 PenMount Gestures’ Default Values in Windows XP........................60 Chapter 8: Enable a Hibernate Once/Resume Many Environment by Using EWF....................................................................61 iii VMC 100/1100 Series User Manual Contents Chapter 9: How to Install the WWAN or Wi-Fi Module............... 62 Chapter 10: How to Install a Sata Dom Module...... 63 Chapter 11: Installing the OBD Module..................... 66 Appendix A: I/O Address Function............................. 69 Appendix B: Vehicle Power Management Setup....... 86 Appendix C: SMS and Dial Wake-up Setting............. 93 Appendix D: RTC Wake-up Setting............................. 94 Appendix E: Auto Backlight Setting........................... 96 Appendix F: BIOS Update............................................ 97 Copyright © 2014 NEXCOM International Co., Ltd. All rights reserved iv VMC 100/1100 Series User Manual Preface Preface Copyright Regulatory Compliance Statements This publication, including all photographs, illustrations and software, is protected under international copyright laws, with all rights reserved. No part of this manual may be reproduced, copied, translated or transmitted in any form or by any means without the prior written consent from NEXCOM International Co., Ltd. This section provides the FCC compliance statement for Class A devices and describes how to keep the system CE compliant. Disclaimer This equipment has been tested and verified to comply with the limits for a Class A digital device, pursuant to Part 15 of FCC Rules. These limits are designed to provide reasonable protection against harmful interference when the equipment is operated in a commercial environment. This equipment generates, uses, and can radiate radio frequency energy and, if not installed and used in accordance with the instructions, may cause harmful interference to radio communications. Operation of this equipment in a residential area (domestic environment) is likely to cause harmful interference, in which case the user will be required to correct the interference (take adequate measures) at their own expense. Declaration of Conformity FCC The information in this document is subject to change without prior notice and does not represent commitment from NEXCOM International Co., Ltd. However, users may update their knowledge of any product in use by constantly checking its manual posted on our website: http://www.nexcom.com. NEXCOM shall not be liable for direct, indirect, special, incidental, or consequential damages arising out of the use of any product, nor for any infringements upon the rights of third parties, which may result from such use. Any implied warranties of merchantability or fitness for any particular purpose is also disclaimed. CE Acknowledgements The product(s) described in this manual complies with all applicable European Union (CE) directives if it has a CE marking. For computer systems to remain CE compliant, only CE-compliant parts may be used. Maintaining CE compliance also requires proper cable and cabling techniques. VMC 100 and VMC 1100 are trademarks of NEXCOM International Co., Ltd. All other product names mentioned herein are registered trademarks of their respective owners. Copyright © 2014 NEXCOM International Co., Ltd. All rights reserved v VMC 100/1100 Series User Manual Preface RoHS Compliance How to recognize NEXCOM RoHS Products? NEXCOM RoHS Environmental Policy and Status Update For existing products where there are non-RoHS and RoHS versions, the suffix “(LF)” will be added to the compliant product name. NEXCOM is a global citizen for building the digital infrastructure. We are committed to providing green products and services, which are compliant with European Union RoHS (Restriction on Use of Hazardous Substance in Electronic Equipment) directive 2011/65/ EU, to be your trusted green partner and to protect our environment. All new product models launched after January 2013 will be RoHS compliant. They will use the usual NEXCOM naming convention. RoHS restricts the use of Lead (Pb) < 0.1% or 1,000ppm, Mercury (Hg) < 0.1% or 1,000ppm, Cadmium (Cd) < 0.01% or 100ppm, Hexavalent Chromium (Cr6+) < 0.1% or 1,000ppm, Polybrominated biphenyls (PBB) < 0.1% or 1,000ppm, and Polybrominated diphenyl Ethers (PBDE) < 0.1% or 1,000ppm. In order to meet the RoHS compliant directives, NEXCOM has established an engineering and manufacturing task force in to implement the introduction of green products. The task force will ensure that we follow the standard NEXCOM development procedure and that all the new RoHS components and new manufacturing processes maintain the highest industry quality levels for which NEXCOM are renowned. The model selection criteria will be based on market demand. Vendors and suppliers will ensure that all designed components will be RoHS compliant. Copyright © 2014 NEXCOM International Co., Ltd. All rights reserved vi VMC 100/1100 Series User Manual Preface Warranty and RMA NEXCOM Warranty Period making sure it is durable enough to be resistant against further damage and deterioration during transportation. In case of damages occurred during transportation, the repair is treated as “Out of Warranty.” NEXCOM manufactures products that are new or equivalent to new in accordance with industry standard. NEXCOM warrants that products will be free from defect in material and workmanship for 2 years, beginning on the date of invoice by NEXCOM. HCP series products (Blade Server) which are manufactured by NEXCOM are covered by a three year warranty period. ?? Any products returned by NEXCOM to other locations besides the customers’ site will bear an extra charge and will be billed to the customer. Repair Service Charges for Out-of-Warranty Products NEXCOM Return Merchandise Authorization (RMA) NEXCOM will charge for out-of-warranty products in two categories, one is basic diagnostic fee and another is component (product) fee. ?? Customers shall enclose the “NEXCOM RMA Service Form” with the returned packages. System Level ?? Component fee: NEXCOM will only charge for main components such as SMD chip, BGA chip, etc. Passive components will be repaired for free, ex: resistor, capacitor. ?? Customers must collect all the information about the problems encountered and note anything abnormal or, print out any on-screen messages, and describe the problems on the “NEXCOM RMA Service Form” for the RMA number apply process. ?? Items will be replaced with NEXCOM products if the original one cannot be repaired. Ex: motherboard, power supply, etc. ?? Customers can send back the faulty products with or without accessories (manuals, cable, etc.) and any components from the card, such as CPU and RAM. If the components were suspected as part of the problems, please note clearly which components are included. Otherwise, NEXCOM is not responsible for the devices/parts. ?? Replace with 3rd party products if needed. ?? If RMA goods can not be repaired, NEXCOM will return it to the customer without any charge. ?? Customers are responsible for the safe packaging of defective products, Copyright © 2014 NEXCOM International Co., Ltd. All rights reserved vii VMC 100/1100 Series User Manual Preface ▪▪ When Board Level replacing parts, ensure that your service technician uses parts specified by the manufacturer. ▪▪ Avoid using the system near water, in direct sunlight, or near a heating device. ▪▪ The load of the system unit does not solely rely for support from the rackmounts located on the sides. Firm support from the bottom is highly necessary in order to provide balance stability. ?? Component fee: NEXCOM will only charge for main components, such as SMD chip, BGA chip, etc. Passive components will be repaired for free, ex: resistors, capacitors. If RMA goods can not be repaired, NEXCOM will return it to the customer without any charge. The computer is provided with a battery-powered real-time clock circuit. There is a danger of explosion if battery is incorrectly replaced. Replace only with the same or equivalent type recommended by the manufacturer. Discard used batteries according to the manufacturer’s instructions. Warnings Read and adhere to all warnings, cautions, and notices in this guide and the documentation supplied with the chassis, power supply, and accessory modules. If the instructions for the chassis and power supply are inconsistent with these instructions or the instructions for accessory modules, contact the supplier to find out how you can ensure that your computer meets safety and regulatory requirements. Installation Recommendations Ensure you have a stable, clean working environment. Dust and dirt can get into components and cause a malfunction. Use containers to keep small components separated. Cautions Electrostatic discharge (ESD) can damage system components. Do the described procedures only at an ESD workstation. If no such station is available, you can provide some ESD protection by wearing an antistatic wrist strap and attaching it to a metal part of the computer chassis. Adequate lighting and proper tools can prevent you from accidentally damaging the internal components. Most of the procedures that follow require only a few simple tools, including the following: Safety Information Before installing and using the device, note the following precautions: • • • • ▪▪ Read all instructions carefully. ▪▪ Do not place the unit on an unstable surface, cart, or stand. ▪▪ Follow all warnings and cautions in this manual. Using your fingers can disconnect most of the connections. It is recommended that you do not use needlenose pliers to disconnect connections as these can damage the soft metal or plastic parts of the connectors. Copyright © 2014 NEXCOM International Co., Ltd. All rights reserved viii A Philips screwdriver A flat-tipped screwdriver A grounding strap An anti-static pad VMC 100/1100 Series User Manual Preface Safety Precautions 12. If the equipment is not used for a long time, disconnect it from the power source to avoid damage by transient overvoltage. 1. 2. Keep this User Manual for later reference. 13. Never pour any liquid into an opening. This may cause fire or electrical shock. 3. Disconnect this equipment from any AC outlet before cleaning. Use a damp cloth. Do not use liquid or spray detergents for cleaning. 14. Never open the equipment. For safety reasons, the equipment should be opened only by qualified service personnel. 4. For plug-in equipment, the power outlet socket must be located near the equipment and must be easily accessible. 15. If one of the following situations arises, get the equipment checked by service personnel: 5. Keep this equipment away from humidity. a. The power cord or plug is damaged. 6. Put this equipment on a stable surface during installation. Dropping it or letting it fall may cause damage. b. Liquid has penetrated into the equipment. c. The equipment has been exposed to moisture. 7. d. The equipment does not work well, or you cannot get it to work according to the user’s manual. e. The equipment has been dropped and damaged. f. The equipment has obvious signs of breakage. Read these safety instructions carefully. Do not leave this equipment in either an unconditioned environment o or in a above 40 C storage temperature as this may damage the equipment. 8. The openings on the enclosure are for air convection to protect the equipment from overheating. DO NOT COVER THE OPENINGS. 16. Do not place heavy objects on the equipment. 9. Make sure the voltage of the power source is correct before connecting the equipment to the power outlet. 17. The unit uses a three-wire ground cable which is equipped with a third pin to ground the unit and prevent electric shock. Do not defeat the purpose of this pin. If your outlet does not support this kind of plug, contact your electrician to replace your obsolete outlet. 10. Place the power cord in a way so that people will not step on it. Do not place anything on top of the power cord. Use a power cord that has been approved for use with the product and that it matches the voltage and current marked on the product’s electrical range label. The voltage and current rating of the cord must be greater than the voltage and current rating marked on the product. 18. CAUTION: DANGER OF EXPLOSION IF BATTERY IS INCORRECTLY REPLACED. REPLACE ONLY WITH THE SAME OR EQUIVALENT TYPE RECOMMENDED BY THE MANUFACTURER. DISCARD USED BATTERIES ACCORDING TO THE MANUFACTURER’S INSTRUCTIONS. 11. All cautions and warnings on the equipment should be noted. Copyright © 2014 NEXCOM International Co., Ltd. All rights reserved 19. The computer is provided with CD drives that comply with the appropriate safety standards including IEC 60825. ix VMC 100/1100 Series User Manual Preface Technical Support and Assistance Conventions Used in this Manual Warning: Information about certain situations, which if not observed, can cause personal injury. This will prevent injury to yourself when performing a task. 1. For the most updated information of NEXCOM products, visit NEXCOM’s website at www.nexcom.com. 2. For technical issues that require contacting our technical support team or sales representative, please have the following information ready before calling: CAUTION! – Product name and serial number – Detailed information of the peripheral devices – Detailed information of the installed software (operating system, version, application software, etc.) – A complete description of the problem – The exact wordings of the error messages Caution: Information to avoid damaging components or losing data. Note: Provides additional information to complete a task easily. Battery - Safety Measures Warning! Caution 1. Handling the unit: carry the unit with both hands and handle it with care. • Risk of explosion if battery is replaced by an incorrect type. • Dispose of used batteries according to the instructions. 2. Maintenance: to keep the unit clean, use only approved cleaning products or clean with a dry cloth. Safety Warning This equipment is intended for installation in a Restricted Access Location only. 3. CompactFlash: Turn off the unit’s power before inserting or removing a CompactFlash storage card. Resetting the Date and Time Note: Remember to reset the date and time upon receiving the product. You can set them in the AMI BIOS. Refer to chapter 4 for more information. Copyright © 2014 NEXCOM International Co., Ltd. All rights reserved x VMC 100/1100 Series User Manual Preface Global Service Contact Information Headquarters NEXCOM Intelligent Systems Taichung Office 15F, No. 920, Chung-Cheng Rd., ZhongHe District, New Taipei City, 23586, Taiwan, R.O.C. Tel: +886-2-8226-7786 Fax: +886-2-8226-7782 www.nexcom.com 16F, No.250, Sec. 2, Chongde Rd., Beitun Dist., Taichung City 406, R.O.C. Tel: +886-4-2249-1179 Fax: +886-4-2249-1172 Email: sales@nexcom.com.tw www.nexcom.com.tw NEXCOM International Co., Ltd. America USA NEXCOM USA Japan NEXCOM Japan 2883 Bayview Drive, Fremont CA 94538, USA Tel: +1-510-656-2248 Fax: +1-510-656-2158 Email: sales@nexcom.com www.nexcom.com 9F, Tamachi Hara Bldg., 4-11-5, Shiba Minato-ku, Tokyo, 108-0014, Japan Tel: +81-3-5419-7830 Fax: +81-3-5419-7832 Email: sales@nexcom-jp.com www.nexcom-jp.com Asia China Taiwan NEXCOM Intelligent Systems Taipei Office NEXCOM China 1F & 2F, Block A, No. 16 Yonyou Software Park, No. 68 Beiqing Road, Haidian District, Beijing, 100094, China Tel: +86-010-5704-2680 Fax: +86-010-5704-2681 Email: sales@nexcom.cn www.nexcom.cn 13F, No.920, Chung-Cheng Rd., ZhongHe District, New Taipei City, 23586, Taiwan, R.O.C. Tel: +886-2-8226-7796 Fax: +886-2-8226-7792 Email: sales@nexcom.com.tw www.nexcom.com.tw Copyright © 2014 NEXCOM International Co., Ltd. All rights reserved xi VMC 100/1100 Series User Manual Preface Chengdu Office Wuhan Office 9F, Shuxiangxie, Xuefu Garden, No.12 Section 1, South Yihuan Rd., Chengdu, 610061, China Tel: +86-28-8523-0186 Fax: +86-28-8523-0186 Email: sales@nexcom.cn www.nexcom.cn 1-C1804/1805, Mingze Liwan, No. 519 South Luoshi Rd., Hongshan District, Wuhan, 430070, China Tel: +86-27-8722-7400 Fax: +86-27-8722-7400 Email: sales@nexcom.cn www.nexcom.cn Shanghai Office Europe Room 603/604, Huiyinmingzun Plaza Bldg., 1, No.609, Yunlin East Rd., Shanghai, 200333, China Tel: +86-21-5278-5868 Fax: +86-21-3251-6358 Email: sales@nexcom.cn www.nexcom.cn United Kingdom NEXCOM EUROPE 10 Vincent Avenue, Crownhill Business Centre, Milton Keynes, Buckinghamshire MK8 0AB, United Kingdom Tel: +44-1908-267121 Fax: +44-1908-262042 Email: sales.uk@nexcom.eu www.nexcom.eu Shenzhen Office Room1707, North Block, Pines Bldg., No.7 Tairan Rd., Futian Area, Shenzhen, 518040, China Tel: +86-755-8332-7203 Fax: +86-755-8332-7213 Email: sales@nexcom.cn www.nexcom.cn Copyright © 2014 NEXCOM International Co., Ltd. All rights reserved Italy NEXCOM ITALIA S.r.l Via Lanino 42, 21047 Saronno (VA), Italia Tel: +39 02 9628 0333 Fax: +39 02 9625570 Email: nexcomitalia@nexcom.eu www.nexcomitalia.it xii VMC 100/1100 Series User Manual Preface Package Contents Before continuing, verify that the package that you received is complete. Your package should have all the items listed in the following table. VMC 100 Item P/N Name Specification Qty 1 6030000084X00 DB15 Male to Open Cable VGA 15P/M to Open L=150mm 1 2 50311F0495X00 P Head Screw w/Spring+Flat Washer P5x14 ISO/SW10x1 NI 6 3 603POW0087X00 Waterproof Power Cable Waterproof M10.5 5PIN Open L=130mm 1 4 603ANT0055X00 GPS/GLONASS Antenna SMA Male L=5000mm 1 5 VMC Series DVD Driver 1 VMC 1100 Item P/N Name Specification Qty 1 6030000084X00 DB15 Male to Open Cable VGA 15P/M TO Open L=150mm 1 2 50311F0495X00 P Head Screw w/Spring+Flat Washer P5x14 ISO/SW10x1 NI 6 3 603POW0087X00 Waterproof Power Cable Waterproof M10.5 5PIN OPEN L=130mm 1 4 603ANT0055X00 GPS/GLONASS Antenna SMA Male L=5000mm 1 5 5060200193X00 Thermal Pad 40x20x3.5t mm S3S K=2.0w/mk 1 6 5061100057X00 VMC 1100 SATA DOM Sponge 30x7mm 3.65T EVA Black 1 7 603POW0086X00 SATA-DOM Power Cable A1251 2P TO A1254 3P L=70mm 1 8 VMC Series DVD Driver Copyright © 2014 NEXCOM International Co., Ltd. All rights reserved 1 xiii VMC 100/1100 Series User Manual Preface Ordering Information The following provides ordering information. • VMC 100-A1U (P/N: 10VC0010000X0) –– VMC 100-A1U 7” vehicle mount computer w/ TI 3352, 256MB, 4w T/S, Linux • VMC 1100 (P/N: 10VC0110000X0) –– VMC 1100 7” vehicle mount computer w/ Intel® AtomTM E3825, 2GB, 4w T/S Copyright © 2014 NEXCOM International Co., Ltd. All rights reserved xiv VMC 100/1100 Series User Manual Chapter 1: Product Introduction Chapter 1: Product Introduction Overview VMC 100 Key Features • 7” WVGA TFT LCD monitor with resistor touch screen • ARM® Cortex™-A8 Processor with 800MHz frequency • Compact and fanless design • On screen F1~F5 function key VMC 100 Front View • Support Linux and Android system • Built-in GPS (Optional: Dead Reckoning Support) • Variety of wireless communication options (Support LTE) • Dual CAN bus support and optional OBDII (SAE J1939) • Wide range DC input from 9~36V • SAE J1113, ISO7637-2 and SAE J1455 compliance for power design VMC 100 Rear View Copyright © 2014 NEXCOM International Co., Ltd. All rights reserved 1 VMC 100/1100 Series User Manual Chapter 1: Product Introduction VMC 1100 Key Features • 7” WVGA TFT LCD monitor with resistor touch screen • Built-in Intel® Atom™ Dual Core E3825 1.33GHz • Compact and fanless design • On screen F1~F5 function key VMC 1100 Front View • Support GPS/GPRS/GSM tracker function • Built-in GPS (Optional: Dead Reckoning Support) • Variety of wireless communication options (Support LTE) • Dual CAN bus support and optional OBDII (SAE J1939) • Wide range DC input from 9~36V • SAE J1113, ISO7637-2 and SAE J1455 compliance for power design VMC 1100 Rear View Copyright © 2014 NEXCOM International Co., Ltd. All rights reserved 2 VMC 100/1100 Series User Manual Chapter 1: Product Introduction VMC 100, a 7-inch all in one vehicle computer, is designed for the cost-effective solution for transportation application. Same as all VMC series, the fanless and wide temperature support are reserved in VMC 100 design. VMC 100 adopts Linux and Android system with Cortex™-A8 processor, it integrates a high resolution LCD with a brightness of 400 nits and 4-wire resistive touch sensor. VMC 100 is equipped with Bluetooth, Wi-Fi and WWAN for optional connection capability for real-time communication. It provides RS-232/422/485, USB 2.0, GPIO and LAN signal to link with peripherals. Its mounting hole is compatible with VESA75 and can be installed in vehicles with limited space via RAM mount kits. VMC 1100, a new generation 7-inch vehicle mount computer with dual core Intel® Atom™ processor, is designed for transportation applications requiring real-time vehicle tracking. Adopting the latest low power consumption processor and integrating a WVGA LCD with a brightness of 400nits and a 4-wire resistive touch sensor, VMC 1100 does not compromise with its space to sacrifice its functional features. It provides dual CANbus, RS-232, RS-485, USB 3.0, GPIO, analog input, PWM and LAN signal. For security, VMC 1100 supports real-time vehicle tracking through GPS and SMS/GSM/GPRS. VMC 1100 can also be upgraded to a different LCD resolution and include other features such as LTE, projected capacitive touch, CANbus protocol support and backup battery. Copyright © 2014 NEXCOM International Co., Ltd. All rights reserved 3 VMC 100/1100 Series User Manual Chapter 1: Product Introduction Hardware Specifications Memory VMC 100 Expandable Storage • Onboard DDR3 512MB • 1x Micro SDHC Slot (Bundle with 8GB) General Expansion • Cooling System: Fanless • Enclosure: Plastic PC + ABS • Mounting: Support VESA 75, stand mounting • Four SMA type antenna connectors of BT/ Wi-Fi/ WWAN/ GPS • Power Input: 9~36VDC input with ignition • Power Consumption: 15W • Ingress Protection: Front panel IP54 • Dimension: 213mm (W) x 145mm (H) x 50mm (D) (8.3” x 5.7” x 1.9”) • 1x Pin Head for WLAN option • 1x Mini-PCIe socket ((USB + UART) for WWAN option) • OBD option and SAE J1939 protocol support • Battery module option I/O Interfaces - Front • F1~ F5 functions key • Light sensor • Internal mic-in • 2x Built-in 2W speakers • 3x LED indicators (Power mode, Storage and WWAN status) LCD Panel • 7-inch TFT LCD panel with LED backlight • 800 x 480 pixels (WVGA) • Brightness: 400 cd/m² (typical) • Contrast ratio: 600:1 (typical) I/O Interfaces - Lateral Right side • 1x Micro SD card socket • 1x SIM card socket • 1x USB 2.0 host type A connector • 1x Mic-in, Line-out Left side • 1x Power button • 1x System reset button • Volume up/down or Brightness up/down Touch Screen Sensor • 4-wire resistant touch • Anti-glare coating surface • Transmission rate: 78 ± 3% CPU & Chipset • ARM® Cortex™-A8 Processor with 720MHz Copyright © 2014 NEXCOM International Co., Ltd. All rights reserved 4 VMC 100/1100 Series User Manual Chapter 1: Product Introduction I/O Interface-Rear • Vibration (random) : 3g @5~500Hz • Vibration: Operating: MIL-STD-810G, 514.6 Procedure 1, Category 4 Storage: MIL-STD-810G, 514.6 Procedure 1, Category 24 • Shock: Operating: MIL-STD-810G, Method 516.6, Procedure I, trucks and semi-trailers= 20g Crash hazard: MIL-STD-810G, Method 516.6, Procedure V, ground equipment= 75g • 1x 5pin circular connector for Power/Ignition input • 1x RJ45 for LAN • 1x RJ45 for full RS-232 with 0V/5V/12V power supply (0.5A) • 1x DB9 (Male) for RX/TX or RS-485 2x CAN Bus 2.0 • 1x DB15 (Female) for GPS dead reckoning interface (optional) 3x GPO, 3x GPI Power Design & Protection Communication Module • 1x Onboard GPS module • 1x WLAN or Bluetooth module for optional • 1x WWAN module for optional • Load dump and inductive load protection • Cold cranking protection • Transient voltage protection • Electrostatic discharge protection Power Management Standards/Certifications • Selectable boot-up & shut-down voltage for low power protection • HW design ready for 8-level delay time on/off at user’s self configuration • Power on/off ignition, software detectable • EMC -- CE, FCC class B • Power -- SAE J1113 -- SAE J1455 -- ISO 7637-2 • Safety -- EN 60950-1 LVD Operating System • Linux Ubuntu (kernel V3.2.0) Operating System • Operating temperatures: Ambient with air -20°C to 70°C • Storage temperatures: -30°C to 80°C • Relative humidity: 10% to 90% (non-condensing) Copyright © 2014 NEXCOM International Co., Ltd. All rights reserved 5 VMC 100/1100 Series User Manual Chapter 1: Product Introduction VMC 1100 Expandable Storage General • 1x SATAIII SATA DOM Slot (available option 16GB, 32GB, 64GB and 128GB) • Cooling System: Fanless • Enclosure: Plastic PC + ABS • Mounting: Support VESA 75, stand mounting • Four SMA type antenna connectors of BT/ Wi-Fi/ WWAN/ GPS • Power Input: 9~36VDC input with ignition • Power Consumption: 26W • Ingress Protection: Front panel IP54 • Dimension: 213mm (W) x 145mm (H) x 50mm (D) (8.3” x 5.7” x 1.9”) Expansion • 1x Half Mini-PCIe socket (PCIe + USB) for WLAN option • 1x Mini-PCIe socket ((USB + UART) for WWAN option) • 1x External module for OBD SAE J1939 protocols/Battery module option (UART + USB) I/O Interfaces - Front • F1~ F5 functions key • Light sensor • Internal mic-in • 2x Built-in 2W speakers • 3x LED indicators (Power mode, Storage and WWAN status) LCD Panel • 7-inch TFT LCD panel with LED backlight • 800 x 480 pixels (WVGA) • Brightness: 400 cd/m² (typical) • Contrast ratio: 600:1 (typical) I/O Interfaces - Lateral Right side • 1x Micro SD card socket • 1x SIM card socket • 1x USB 3.0 host type A connector • 1x Mic-in, Line-out Left side • 1x Power button • 1x System reset button • Volume up/down or Brightness up/down Touch Screen Sensor • 4-wire resistant touch • Anti-glare coating surface • Transmission rate: 78 ± 3% CPU & Chipset • Intel® Atom™ Dual Core E3825 1.33GHz Memory • 2GB 204-pin DDR3L 1600MHz SO-DIMM slot (up to 4GB) Copyright © 2014 NEXCOM International Co., Ltd. All rights reserved 6 VMC 100/1100 Series User Manual Chapter 1: Product Introduction Operating System • Windows 8 Professional, WES8 • Windows 7, WES7 • Linux Fedora (kernel V3.2.0) I/O Interface-Rear • 1x 5pin circular connector for Power/Ignition input • 1x RJ45 for LAN • 1x RJ45 for Full RS-232 with 0V/5V/12V power supply (0.5A) • 1x DB9 (Male) for -- RX/TX or RS-485 -- 1x CAN Bus 2.0 • 1x DB15 (Female) for -- GPS dead reckoning interface (optional) - 2x PWM, 2x Analog Input, 3x GPO, 3x GPI Analog Input requirement for Voltages are measured Channel: 8 Voltage range: 0~38V Resolution: 8 bit Operating System • Operating temperatures: Ambient with air -20°C to 60°C • Storage temperatures: -30°C to 80°C • Relative humidity: 10% to 90% (non-condensing) • Vibration (random): 3g @5~500Hz • Vibration Operating: MIL-STD-810G, 514.6 Procedure 1, Category 4 Storage: MIL-STD-810G, 514.6 Procedure 1, Category 24 • Shock Operating: MIL-STD-810G, Method 516.6, Procedure I, trucks and semitrailers= 20g Crash hazard: MIL-STD-810G, Method 516.6, Procedure V, ground equipment= 75g Analog Input requirement for Frequency, Speed Square wave Frequency signal offset voltage range: 0~15VDC Protection: +/- 500V spike Frequency signal duty cycle range: 10%~90% Power Design & Protection • Load dump and inductive load protection • Cold cranking protection • Transient voltage protection • Electrostatic discharge protection Communication Module • 1x Onboard GPS module • 1x WLAN or Bluetooth module for optional • 1x WWAN module for optional Standards/Certifications • EMC -- CE, FCC class B • Power -- SAE J1113 -- SAE J1455 -- ISO 7637-2 • Safety -- EN 60950-1 LVD Power Management • Selectable boot-up & shut-down voltage for low power protection • HW design ready for 8-level delay time on/off at user’s self configuration • Power on/off ignition, software detectable • Support S3 and S4 suspend mode; wake on RTC and SMS Copyright © 2014 NEXCOM International Co., Ltd. All rights reserved 7 VMC 100/1100 Series User Manual Chapter 1: Product Introduction Mechanical Dimensions VMC 100 Series 144.97 75.00 75.00 40.00 49.30 212.97 Copyright © 2014 NEXCOM International Co., Ltd. All rights reserved 8 VMC 100/1100 Series User Manual Chapter 1: Product Introduction VMC 1100 Series 144.97 75.00 75.00 DC IN 9-36V RS-232 RS-232/ RS-485+CAN GPIO/ADC/PWM 40.00 49.30 50.00 212.97 Copyright © 2014 NEXCOM International Co., Ltd. All rights reserved LAN 9 VMC 100/1100 Series User Manual Chapter 1: Product Introduction Getting to Know VMC 100/1000 Series VMC 100/1100 Series Front & Side View 3 4 5 10 6 7 8 11 9 2 1 Copyright © 2014 NEXCOM International Co., Ltd. All rights reserved 2 10 VMC 100/1100 Series User Manual Chapter 1: Product Introduction VMC 100/1100 Series Rear View 12 12 20 19 18 17 16 15 14 13 Note: The photo shown is VMC 1100 Copyright © 2014 NEXCOM International Co., Ltd. All rights reserved 11 VMC 100/1100 Series User Manual Chapter 1: Product Introduction Item Function 1 Function Key 2 Speaker 3 Internal Mic-in 4 Light Sensor Description There are five buttons and 5 function keys on the VMC 100/1100 series. VMC 100/1100 includes the dual speaker; the specification is 2W/ 8Ω. Built-in microphone, does not need any monophonic input from an external microphone. Light sensors can adjust a display’s backlight, which improves the power savings and optimizes the display’s viewability. • Power mode 5 Indicator 6 Power Key 7, 8 Volume key/ Brightness Control key 9 Reset 10 Left Side I/O with Special Screw Lock No power, no light Initial power-on: Green indicator stays lit around 2~3 seconds. Boot loader or BIOS status: Orange indicator blinking for 1 second. System login in status: Green indicator blinking for 1 second. All process ready in system, ready for customer use: Green indicator stays lit. • Storage: Green, data is being read from or written to the storage driver. • WWAN: Green, the wireless WAN is on, and the radio link is ready for use. Blinking green, data is being transmitted. • When the ignition is from “low” to “high”, VMC will turn on automatically. • When the ignition is “high”, press the power button 5 seconds to turn on/off VMC. • When the ignition is from “high” to “low”, VMC will turn off automatically. • When the ignition is “low”, pressing the power button will not turn on VMC. • When you press it for 1 second, the display will turn on/off. Volume Up/ Down (Default): Audio volume can be adjusted in 10 levels using the buttons. Brightness Control: There are two modes for Brightness Control: Manual Mode and Auto Mode. In Manual Mode, LCD brightness can be adjusted in 10 levels using the “+” or “-” buttons. Hardware reset. VMC 100 • SIM card slot • USB client, type B connector VMC 1100 • SIM card slot • Micro SD slot Copyright © 2014 NEXCOM International Co., Ltd. All rights reserved 12 VMC 100/1100 Series User Manual Chapter 1: Product Introduction Item Function Description VMC 100 • USB 2.0 • Mic-in • Line-out VMC 1100 • USB 3.0 • Mic-in • Line-out 11 Left Side I/O 12 Wi-Fi Antenna Connector • The 2 external SMA type antenna mounting connectors are used to connect the antenna to a WLAN module and 13 GPS Antenna Connector • The external SMA type antenna mounting connector is used to connect the antenna to a GPS module. 14 WWAN Antenna Connector Bluetooth. • The external SMA type antenna mounting connector is used to connect the antenna to a WWAN module. DB15 female connector with GPIO/ADC/PWM. 15 Multi I/O Port Pin Description Speed 1 9 GPO 1 Speed 2 10 GPO 2 11 VMC 100: GPO 3 VMC 1100: MDI 2 (for tracker, release KEY) 12 DR GPS_IPPS 13 DR GPS_ODO 14 DR GPS_DIR 15 GND Pin Description 1 2 3 ADC 0 4 ADC 1 5 A_GND 6 GPI 1 7 GPI 2 8 VMC 100: GPI3 VMC 1100: MDI 1 (for tracker, SOS) Copyright © 2014 NEXCOM International Co., Ltd. All rights reserved 13 VMC 100/1100 Series User Manual Chapter 1: Product Introduction Item Function Description DB9 male connector with RS-232 or RS-485 and CAN bus. 16 Multi I/O Port Pin Description 1 GND 2 RX/ RS-485+ 3 RS-485- 4 TX 5 GND 6 CAN1 H 7 CAN1 L 8 CAN2 H 9 CAN2 L RJ-45 connector with RS-232 interface of either 0, 5 or 12V on pin 9 for external devices. 17 18 COM1 LAN Port Pin Description 1 0/ 5/ 12V 2 RX 3 TX 4 DTR 5 GND 6 DSR 7 RTS 8 CTS The LAN port is an RJ45 interface with integrated LEDs and supports 10/100/1000Mbps Ethernet data transfer rates. Copyright © 2014 NEXCOM International Co., Ltd. All rights reserved 14 VMC 100/1100 Series User Manual Chapter 1: Product Introduction Item Function Description 9 ~ 36VDC power input 19 Power Input Connector Copyright © 2014 NEXCOM International Co., Ltd. All rights reserved Pin Description 1 GND (Black line color) 2 GND (Black line color) 3 IGNITION (Yellow line color) 4 VIN (Red line color) 5 VIN (Red line color) 15 VMC 100/1100 Series User Manual Chapter 2: Using the GPS Feature Chapter 2: Using the GPS Feature The VMC has a built-in GPS receiver module by default. Global Positioning System (GPS) uses a constellation of 24 (up to 32) medium earth orbit satellites to transmit and receive microwave signals to determine its current location. 2.Insert the Installation Disc into CD-Rom drive and execute the “Gpsinfo. exe” file (the file also saved in C:\Utility\GPS_Utility). You need to install the third-party GPS navigation software to take advantage of the GPS feature. Setup and Using GPS Information Users can use the GPSinfo.exe program to verify that the GPS is correctly configured and working properly. Also, users can use the GPSinfo.exe program to enable WAAS/EGNOS and power saving mode. 1.Go to Device Manager to ensure the device is installed correctly. 3.Follow the given instructions to complete the installation. Copyright © 2014 NEXCOM International Co., Ltd. All rights reserved 16 VMC 100/1100 Series User Manual Chapter 2: Using the GPS Feature Setup Window Screenshot 4.When the setup complete, press <Finish>. Double click GpsInfo_Vista icon from Desktop to start GPS. Com Port Selection Baud Rate Selection Start GPS button VTG check box WAAS/EGNOS Scan Com Port Cold Start Power Save Main GPS data Window Tab Menu • Scan Com Port” - Scan all available communication port for GPS reception 5.Once the installation is completed, installation of GPS Information onto PDA device will be launched automatically. Select <Yes> to continue. • “Cold Start” - Cold start the GPS receiver • “Power Save” - Check the box to enable/disable the Power Save Mode (the option is available only when a GPS device is found) • “Tab Menu” - Switch between Setup and GPSINFO windows • “Com Port Selection” - Select the appropriate communication port where GPS receiver is configured (it may be necessary to try several communication ports until the right one is found) • “Baud Rate Selection” - Select the appropriate transferring rate (Please set the baud rate at 38400) • “Start GPS button” - Turn on/off the GPS device • “VTG check box” - Some navigation or map software requires to receive VTG data output for during operation. Check the box to activate the VTG data output. Copyright © 2014 NEXCOM International Co., Ltd. All rights reserved 17 VMC 100/1100 Series User Manual Chapter 2: Using the GPS Feature • “Latitude” – User’s current latitude is displayed in N/S degree (North/ • “WAAS/EGNOS” - Check the box to activate WAAS/EGNOS in order to South Hemisphere) format increase the accuracy of positioning • “Satellite Status Chart” – display the status of each connected satellite • “Main GPS data Window” - Display data received by GPS device. • The number under each bar marks corresponding Satellite, and the height of each bar represents the strength of the satellite. GPS Info Window Screenshot • Red bar indicates that the satellite location is known from almanac information; however, the satellite is not currently being tracked. Date • Green solid bar indicates that the satellite is being tracked; however, it Time Direction Satellite Distribution Map is not being used in the current position solution. • Blue bar indicates that the tracked and is being used in the current position. Speed Positioning Status Horizontal Accuracy Latitude Satellite Status Chart • “Date” – display the current date in (dd/mm/yy) format. Position Accuracy • “Time” – display the current (UTC) time in (hh:mm:ss) format. Longitude • “Direction” – display the current direction from 000.0° to 359.9° • “Speed” – Display the current moving speed in km/hour • “Positioning Status”- Three Modes • “Satellite Distribution Map” – Display the position of all connected Satellites • A unique number is assigned to each satellite. 1. No Fix 2. 2D Positioning 3. 3D Positioning • “Horizontal Accuracy” - Range from 0.5 to 99.9, the smaller the better • Red circle indicates that the satellite location is known from almanac information; however, the satellite is not currently being tracked. • “Position Accuracy” - Range from 0.5 to 99.9, the smaller the better • Green circle indicates that the satellite is being tracked; how ever, it is • “Longitude” – Display current longitude in E/W (East/West Hemisphere) not being used in the current position solution. • Blue circle indicates that is being tracked and is being used in the current position. Copyright © 2014 NEXCOM International Co., Ltd. All rights reserved Time (hhmmss) 18 VMC 100/1100 Series User Manual Chapter 2: Using the GPS Feature GPS Information Instructions 1.Make sure that the GPS device is properly inserted. 2.Start GPS Information Software. 3.Choose and select the proper communication port. (It might be necessary to try each available port to find the right one since the default communication port varies according to different hardware device.) 4.Click “Start GPS button” to activate the GPS receiver. 5.Upon successful connection, GPS output data should be displayed in “Main GPS data Window”. If no data is observed, make sure the GPS receiver is working and properly inserted. Otherwise choose another communication port. 6.Satellite status can be observed in the “GPS Info Window”. Use the “Tab Menu” to switch between Setup window and GPS info window. 7.Please make sure to de-activate the GPS device before exiting this program. Copyright © 2014 NEXCOM International Co., Ltd. All rights reserved 19 VMC 100/1100 Series User Manual Chapter 3: Jumpers and Connectors Chapter 3: Jumpers and Connectors ponents. Humid environment tend to have less static electricity than dry environments. A grounding strap is warranted whenever danger of static electricity exists. This chapter describes how to set the jumpers on the motherboard. Note that the following procedures are generic for all VMC 100/1100 series. Before You Begin Precautions • Ensure you have a stable, clean working environment. Dust and dirt can Computer components and electronic circuit boards can be damaged by discharges of static electricity. Working on the computers that are still connected to a power supply can be extremely dangerous. get into components and cause a malfunction. Use containers to keep small components separated. • Adequate lighting and proper tools can prevent you from accidentally Follow the guidelines below to avoid damage to your computer or yourself: damaging the internal components. Most of the procedures that follow require only a few simple tools, including the following: • Always disconnect the unit from the power outlet whenever you are working inside the case. • A Philips screwdriver • A flat-tipped screwdriver • If possible, wear a grounded wrist strap when you are working inside the • A set of jewelers Screwdrivers computer case. Alternatively, discharge any static electricity by touching the bare metal chassis of the unit case, or the bare metal body of any other grounded appliance. • A grounding strap • An anti-static pad • Using your fingers can disconnect most of the connections. It is recom- • Hold electronic circuit boards by the edges only. Do not touch the com- mended that you do not use needle-nosed pliers to disconnect connections as these can damage the soft metal or plastic parts of the connectors. ponents on the board unless it is necessary to do so. Don’t flex or stress the circuit board. • Leave all components inside the static-proof packaging that they shipped • Before working on internal components, make sure that the power is off. with until they are ready for installation. Ground yourself before touching any internal components, by touching a metal object. Static electricity can damage many of the electronic com- Copyright © 2014 NEXCOM International Co., Ltd. All rights reserved • Use correct screws and do not over tighten screws. 20 VMC 100/1100 Series User Manual Chapter 3: Jumpers and Connectors Jumper A jumper is the simplest kind of electric switch. It consists of two metal pins and a cap. When setting the jumpers, ensure that the jumper caps are placed on the correct pins. When the jumper cap is placed on both pins, the jumper is short. If you remove the jumper cap, or place the jumper cap on just one pin, the jumper is open. Refer to the illustrations below for examples of what the 2-pin and 3-pin jumpers look like when they are short (on) and open (off). Two-Pin Jumpers: Open (Left) and Short (Right) Three-Pin Jumpers: Pins 1 and 2 Are Short 1 2 3 1 2 3 Copyright © 2014 NEXCOM International Co., Ltd. All rights reserved 21 VMC 100/1100 Series User Manual Chapter 3: Jumpers and Connectors Locations of the Jumpers and Connectors The figure below is the mainboard used in the VMC system. It shows the locations of the jumpers and connectors. Mainboard J1 SW1 J2 JP1 JP2 J6 CN3 J8 J9 SW3 SW6 Copyright © 2014 NEXCOM International Co., Ltd. All rights reserved SW7 22 VMC 100/1100 Series User Manual Chapter 3: Jumpers and Connectors Internal Connectors and DIP Switch Settings VGA Connector Flash/Debug Connector Connector size: 1x10 10-pin header, 1.0mm pitch Connector location: J2 Connector size: 1x24 24-pin wafer, 1.0mm pitch Connector location: J1 10 24 1 1 Pin Definition Pin Definition Pin Definition Pin Definition 1 VGA_+5V 2 VGA_CLK 1 GND 2 GND 3 VGA_DATA 4 VGA_VS 3 EC_KSI5 4 EC_KSI4 5 VGA_HS 6 GND 5 EC_KSI3 6 EC_KSI2 7 VGA_BLUE 8 VGA_GREEN 7 EC_KSI1 8 EC_KSI0 9 VGA_RED 10 GND 9 GND 10 GND 11 GND 12 GND 13 GND 14 EC_KSO10 15 EC_KSO9 16 EC_KSO8 17 EC_KSO7 18 EC_KSO6 19 EC_KSO5 20 EC_KSO4 21 EC_KSO3 22 EC_KSO2 23 EC_KSO1 24 EC_KSO0 Copyright © 2014 NEXCOM International Co., Ltd. All rights reserved 23 VMC 100/1100 Series User Manual Chapter 3: Jumpers and Connectors MCU Debug COM Header MCU Flash Connector Connector size: 1x3 3-pin header, 1.0mm pitch Connector location: JP1 Connector size: 2x4 8-pin header, 1.0mm pitch Connector location: JP2 1 3 2 8 1 7 Pin Definition Pin Definition Pin Definition 1 TX 1 +V3.3ALW 2 MCU_RST# 2 RX 3 MCU_TRST 4 MCU_TDI 3 GND 5 MCU_TCK 6 MCU_TMS 7 MCU_TDO 8 GND Copyright © 2014 NEXCOM International Co., Ltd. All rights reserved 24 VMC 100/1100 Series User Manual Chapter 3: Jumpers and Connectors EC Debug COM Connector Port 80 Debug Connector Connector size: 1x3 3-pin header, 1.0mm pitch Connector location: J6 Connector size: 1x10 10-pin header, 1.0mm pitch Connector location: J8 1 10 3 1 Pin Definition Pin Definition Pin Definition 1 RX 1 GND 2 PCIRST# 2 GND 3 33M_CLK 4 LPC_FRAME# 3 TX 5 LPC_AD3 6 LPC_AD2 7 LPC_AD1 8 LPC_AD0 9 VCC3 10 VCC3 Copyright © 2014 NEXCOM International Co., Ltd. All rights reserved 25 VMC 100/1100 Series User Manual Chapter 3: Jumpers and Connectors Serial-ATA SATA DOM Power Connector Connector size: Standard Serial ATA 7P (1.27mm, SATA-M-180) Connector location: CN3 Connector size: 1x2 2-pin header, 1.25mm pitch Connector location: J9 1 1 7 2 Pin Definition Pin Definition Pin Definition 1 GND 2 SATA0_TXP 1 GND 3 SATA0_TXN 4 GND 2 VCC5 5 SATA0_RXN 6 SATA0_RXP 7 GND Copyright © 2014 NEXCOM International Co., Ltd. All rights reserved 26 VMC 100/1100 Series User Manual Chapter 3: Jumpers and Connectors Connector size: 2-pin DIP switch Connector location: SW1 Connector size: 2-pin DIP switch Connector location: SW3 O N Input Voltage Control Switch O N ME/RTC Clear Switch 1 2 1 2 Pin Status Function Pin Status Function 1-2 ON Clear CMOS/ME 1-2 OFF 12V 1-2 OFF Normal 1-2 1 OFF, 2 ON 24V 1-2 On 9-36V Copyright © 2014 NEXCOM International Co., Ltd. All rights reserved 27 VMC 100/1100 Series User Manual Chapter 3: Jumpers and Connectors GPIO Pull High Switch LED Indicators Connector size: 6-pin DIP switch Connector location: SW7 O N Power HDD WWAN 1 2 3 4 5 6 Pin Status Function LED 1-6 ON GPIO Output Pull High Power 1-6 OFF GPIO Output NC HDD WWAN Copyright © 2014 NEXCOM International Co., Ltd. All rights reserved 28 Description Initial power-on: Green LED for 2~3 seconds Boot loader or BIOS status: Blinking orange System login in status: Blinking green Power On: Solid green HDD activity: Green WWAN activity: Green VMC 100/1100 Series User Manual Chapter 3: Jumpers and Connectors External Connectors RS232 Connector RS485/CAN Connector Connector size: RJ45 port Connector location: CON1 Connector size: DB-9 port, 9-pin D-Sub Connector location: CN1 1 1 6 8 5 9 Pin Definition Pin Definition Pin Definition Pin Definition 1 COM1-PWR 2 RS232_RXD 1 COM-PWR 2 COM_RX_485TX+ 3 RS232_TXD 4 RS232_DTR 3 RS-485TX- 4 COM_TX 5 GND 6 RS232_DSR 5 GND 6 CAN1-H 7 RS232_RTS 8 RS232_CTS 7 CAN1-L 8 CAN2-H 9 CAN2-L Copyright © 2014 NEXCOM International Co., Ltd. All rights reserved 29 VMC 100/1100 Series User Manual Chapter 3: Jumpers and Connectors GPIO and Sensor Connector Connector size: DB-15 port, 15-pin D-Sub Connector location: CN3 5 1 15 11 Pin Definition Pin Definition 1 SPEED_1 2 SPEED_2 3 A-VIN0 4 A-VIN1 5 IO_AGND 6 G_IN-1 7 G_IN-2 8 G_IN-8 9 G_OUT-1 10 G_OUT-2 11 G_OUT-3 12 DR_GPS-1PPS 13 DR_GPS-ODOMETER 14 DR_GPS-DIRECTION 15 IO_GND1 Copyright © 2014 NEXCOM International Co., Ltd. All rights reserved 30 VMC 100/1100 Series User Manual Chapter 4: Function Key Code Constants Chapter 4: Function Key Code Constants Visual Basic Reference Constant Value Description vbKeyF1 112 F1 key vbKeyF2 113 F2 key vbKeyF3 114 F3 key vbKeyF4 115 F4 key vbKeyF5 116 F5 key Note: Source by Microsoft website http://msdn.microsoft.com/en-us/library/aa243025(v=VS.60).aspx “How to capture a pressed function keys”, please refer to the Microsoft technical support website http://support.microsoft.com/kb/822492/en-us Key code value for ActionScript 2.0 in Adobe Flash http://help.adobe.com/en_US/AS2LCR/Flash_10.0/help.html?content=00000520.html Copyright © 2014 NEXCOM International Co., Ltd. All rights reserved 31 VMC 100/1100 Series User Manual Chapter 4: Function Key Code Constants Extended ASCII Keyboard Codes Char. Meaning Hex Octal Binary F1 key 59 3B 073 00111011 F2 key 60 3C 074 00111100 F3 key 61 3D 075 00111101 F4 key 62 3E 076 00111110 F5 key 63 3F 077 0011111 Copyright © 2014 NEXCOM International Co., Ltd. All rights reserved 32 VMC 100/1100 Series User Manual Chapter 5: Touchscreen Installation Guide Chapter 5: Touchscreen Installation Guide This chapter applies to VMC 1100 and describes how to install drivers and other software that enables your touchscreen controller to work with various operating systems. The touchscreen supports the following operating systems: O.S. DOS 2000/XP/2003/VISTA/7/8 Linux (Kernel 2.6 & X-Windows Mode) Win CE (4.2/5.0/6.0/7.0) Driver USB Driver Copyright © 2014 NEXCOM International Co., Ltd. All rights reserved 33 VMC 100/1100 Series User Manual Chapter 5: Touchscreen Installation Guide 5.1 Install PenMount Windows Universal Driver (for 2000/XP/XPT/XPE/2003/VISTA/7/WES7/2008/8) Before installing PenMount Windows Universal Driver, you must have had installed one of the operating systems from Windows 2000/XP/XPT/XPE/2003/VISTA/7/WES7/2008/8 in your computer, and one of PenMount control boards from 6200x, 6202B, 6300x, or 6500x must have been installed. Before installing PenMount Windows Universal driver V2.4.0.306, you may modify the default options from \PenMount Universal Driver V2.4.0.306\Driver\Install.ini: Install Option USB 1. Install PenMount USB driver. 0. Uninstall PenMount USB driver. COM 1. Install PenMount RS232 driver. 0. Uninstall PenMount RS232 driver. MMonitor 1. Install PenMount driver for multi-device recognition. 0. Uninstall PenMount driver for multi-device recognition. ENUM 1. Install PenMount driver for non-pnp device recognition. 0. Uninstall PenMount driver for non-pnp device recognition. TouchReport 1. The default setting of Windows 2k/XP/Vista/7 is mouse mode. 2. The default setting of Windows 2k/XP is mouse mode; the default setting of Windows 7/ Vista is digitizer mode. EdgeOffset 0, 5, 10, 15, 20, 25, 30 are the default values for edge compensation. Smoothing 1. Turn on the smoothing function. 0. Turn off the smoothing function. Copyright © 2014 NEXCOM International Co., Ltd. All rights reserved 34 VMC 100/1100 Series User Manual Chapter 5: Touchscreen Installation Guide Serial Operation The default settings of operating mode: 0. Pen Input Emulation 2. Mouse Emulation 1. Click on Touch 3. Click on Release CalibOffset This function is unable to be modified. RBtnPressNHold 0. Turn on long-pressed right key function. 1. Turn off long-pressed right key function. ScanAllPorts 1. Turn on “Scan All Ports” to confirm PenMount RS232 device. 0. Turn off “Scan All Ports” for the confirmation of PenMount RS232 device. COM3=xxxx,yyyy To set up the permanent system COM port for PenMount RS232 driver. COM3-to correct it to be correspondent with the actual COM PORT. xxxx-the supporting item number: 9000/ 6000 or PCI. yyyy-the baud rate 19200 or 9600 of item 6000 or item 9000; baud rate 38400 is only for PCI items. # Please note that the information above must be correct, so that the device can just work normally, and ENUM must be set as 1. Example: COM1= PCI, 38400 # Permanently install PCI RS232 38400bps at COM1 COM3= 6000,19200 #Permanently install PM6000 RS-232 19200bps at COM3 COM4=9000,9600 #Permanently install PM9000 RS-232 9600bps at COM4 PS. Set the symbol”;” in front of the parameter, which means not to perform the parameter. Example: ; TouchReport =2, it will not be installed as Digitizer mode directly in Windows 7, the user can select Digitizer or mouse mode during the installation procedure. ; COM1=PCI,38400, it will not install the driver at COM1 permanently. Copyright © 2014 NEXCOM International Co., Ltd. All rights reserved 35 VMC 100/1100 Series User Manual Chapter 5: Touchscreen Installation Guide 5.1.1 Install PenMount Mouse Driver in Windows 2000/XP/XPT/XPE/2003/VISTA/7/WES7/2008/8 6.When the window below shows up, please select “yes” for installing PenMount as mouse mode; select “no” for digitizer mode. If your operating system doesn’t support Windows tablet input, digitizer device can’t be used, therefore you have to select “yes” here, otherwise after the installation the touch doesn’t work after re-booting. If you have an older PenMount driver installed on your system, uninstall it first and follow the steps below to install PenMount Windows Universal Driver: Plug in your PenMount 6000 control board and install PenMount Windows Universal Driver. Make sure the driver is installed before control board is plugged. Then the driver will have the assigned COM port or USB port detect PenMount device. To install the driver: 1.In folder PenMount Universal Driver, find “Setup.exe” and run it. 2.A License Agreement window appears. Click “I Agree” and “Next”. 3.When ready to install the program, click “Install”. 4.Installation takes some time. 5.When the warning message screen appears, please click “Continue Anyway” to continue. 7.A window notifying of installation completion appears. Click “Finish”. NOTE: If you are installing the driver with Microsoft WHQL, you will see the screen in step 6 directly instead of step 5. 8.Then restart operating system. As soon as driver installation finishes, both the icons of PenMount Monitor and Gesture AP show up in the notification area. Copyright © 2014 NEXCOM International Co., Ltd. All rights reserved 36 VMC 100/1100 Series User Manual Chapter 5: Touchscreen Installation Guide 5.1.2 Install PenMount Digitizer Driver in Windows XPT/VISTA/7/WES7/2008/8 5.1.3 Configure Touchscreen In PenMount mouse driver The installation steps of the default settings are consistent with XP. When you select “no” for step 6, PenMount will be installed as a digitizer device; If your operating system doesn’t support Windows tablet input, digitizer device can’t be used, therefore you have to select “yes” here, otherwise after the installation the touch doesn’t work after re-booting. Click on the PenMount Monitor icon Control Panel from the menu. in the notification area and select After the installation, you will see the difference that a PenMount Control Panel icon shows up on the desktop without a icon in the notification area. See the screenshot below: On PenMount Control Panel you are able to see the device of PenMount 6000 USB/RS-232 detected by your system under Device tab. Select a device and click the Configure button. Copyright © 2014 NEXCOM International Co., Ltd. All rights reserved 37 VMC 100/1100 Series User Manual Chapter 5: Touchscreen Installation Guide 5.1.4 PenMount Control Panel Calibrate This function offers two ways to calibrate your touchscreen. ‘Standard Calibration’ adjusts most touchscreens while ‘Advanced Calibration’ adjusts aging touchscreens. The functions under PenMount Control Panel are: Device In this window, you can find out how many devices are detected by your system. Standard Calibration Click this button and arrows appear pointing to red squares. Use your finger or stylus to touch the red squares in sequence. After the fifth red point calibration is complete. To skip, press ‘ESC’. Advanced Calibration Advanced Calibration uses 9, 16 or 25 points to effectively calibrate touch panel linearity of aged touchscreens. Click this button and touch the red squares in sequence with a stylus. To skip, press ‘ESC’. Command Calibration Command call calibration function. Use command mode call calibration function, this can uses 4, 9, 16 or 25 points to calibrate. E.g. Please run ms-dos prompt or command prompt. c:\Program Files\PenMount Universal Driver\DMCCtrl.exe -calibration 4 (Standard Calibration) DMCCtrl.exe - calibration ($) 4=Standard Calibration 4 9=Advanced Calibration 9 16=Advanced Calibration 16 25=Advanced Calibration 25 Copyright © 2014 NEXCOM International Co., Ltd. All rights reserved 38 VMC 100/1100 Series User Manual Chapter 5: Touchscreen Installation Guide To calibrate your touchscreen: 1.Please select a device then click “Configure”. You can also double click the device too. 2.Click “Standard Calibration” to start standard calibration or “Advanced Calibration” to start Advanced Calibration. NOTE: The older a touchscreen is, the more calibration points of the Advanced Mode it needs. For an optimal accuracy we suggest to use a stylus to make the advanced calibration. Copyright © 2014 NEXCOM International Co., Ltd. All rights reserved 39 VMC 100/1100 Series User Manual Chapter 5: Touchscreen Installation Guide Plot Calibration Data Turn off EEPROM storage Operation Mode Check this function to have touch panel linearity comparison graph appear when you finish Advanced Calibration. The black lines reflect the ideal linearity assumed by PenMount’s application program while the blue lines show the approximate linearity calculated by PenMount’s application program as the result of user’s execution of Advance Calibration. This mode enables and disables mouse’s ability of dragging on-screen icons—useful for configuring POS terminals. Pen Input Emulation Select this mode and mouse will emulate Windows Vista pen input device operation, by which no mouse event will be sent until the touch is dragged out of range or released from the screen. Mouse Emulation Select this mode and mouse functions as normal and allows dragging of icons. Click on Touch Select this mode and mouse only provides a click function, and dragging is disabled. Click on Release Select this mode and mouse only provides a click function when the touch is released. This function disables the write-in of calibration data in Controller. This function is enabled by default. Setting Beep Sound Copyright © 2014 NEXCOM International Co., Ltd. All rights reserved 40 Enable Beep Sound turns beep function on and off. Beep on Pen Down beep occurs when pen comes down. Beep on Pen Up beep occurs when pen is lifted up. Beep on both beep occurs when comes down and is lifted up. Beep Frequency modifies sound frequency. Beep Duration modifies sound duration. VMC 100/1100 Series User Manual Chapter 5: Touchscreen Installation Guide Cursor Stabilizer Enable the function support to prevent cursor shake. Use press and hold as right click You can set the time out and area for you need About This panel displays information about the PenMount controller and driver version. Edge Compensation This page is the edge compensation settings. You can adjust the settings from 0 to 30 for accommodating the difference of each touch panel. Copyright © 2014 NEXCOM International Co., Ltd. All rights reserved 41 VMC 100/1100 Series User Manual Chapter 5: Touchscreen Installation Guide 5.1.5 PenMount Monitor Menu Icon 5.1.6 PenMount Rotating Function PenMount Monitor icon (PM) appears in the notification area of Windows system when you turn on PenMount Monitor in PenMount utility. PenMount Windows Universal Driver supports several display rotating software packages and auto-detects rotate function (0°, 90°, 180°, 270°). The display rotating software package supported in Windows 2000, XP 32bit, Vista 32/64bit are: 1.Intel Display Driver Rotate Function. 2.ATI Display Driver Rotate Function. 3.nVidia Display Driver Rotate Function. 4.SMI Display Driver Rotate Function. 5.Portrait’s Pivot Screen Rotation Software. PenMount Monitor has the following functions: Configure Rotate Function in Windows XP 64bit 1.There is a “Screen Rotation Monitor” button that appears only in the PenMount driver utilities for Windows XP 64bit system. Control Panel Open PenMount Control Panel. Beep Setting Beep function for each device. Right Button When you select this function, a mouse icon appears in the right-bottom of the screen. Click this icon to switch between Right and Left Button functions. Exit Exits the PenMount Monitor function. Copyright © 2014 NEXCOM International Co., Ltd. All rights reserved 42 VMC 100/1100 Series User Manual Chapter 5: Touchscreen Installation Guide 2.On enabling “Screen Rotation Monitor”, you will see a screen like below: 5.1.7 The Touchscreen Configure of PenMount Digitizer Driver With PenMount Windows Universal V2.2.0.283 and the later versions, since the touchscreen is automatically installed as a digitizer device in Windows Vista/7, the functions built in Windows Vista / 7 such as rotation, multimonitor, flicks, and context menu function (which launches a context menu by user’s long-pressing on touchscreen rather than clicking the right mouse button or pressing the application key on the keyboard) will be supported. To configure touchscreen in PenMount Digitizer driver: Double-click on the PenMount Control Panel icon on the Desktop. On PenMount Control Panel you are able to see the device of PenMount 6000 USB/RS-232 detected by your system under Device tab. Select a device and click the Configure button. 3.Choose rotate function (0°, 90°, 180°, 270°) in the 3rd party software. The calibration screen will appear automatically. Touch this point and rotation is mapped. NOTE: Rotate function is disabled if you use Monitor Mapping. Copyright © 2014 NEXCOM International Co., Ltd. All rights reserved 43 VMC 100/1100 Series User Manual Chapter 5: Touchscreen Installation Guide 5.1.7.1 PenMount Control Panel The functions under PenMount Control Panel are: Device In this window, you can find out how many devices are detected on your system. Click this button and arrows appear pointing to red squares. Use your finger or stylus to touch the red squares in sequence. After the fifth red point calibration is complete. To skip, press ‘ESC’. Advanced Calibration Advanced Calibration uses 9, 16 or 25 points to effectively calibrate touch panel linearity of aged touchscreens. Click this button and touch the red squares in sequence with a stylus. To skip, press ‘ESC’. Command Calibration Command call calibration function. Use command mode call calibration function, this can uses 4, 9, 16 or 25 points to calibrate. E.g. Please run ms-dos prompt or command prompt. c:\Program Files\PenMount Universal Driver\DMCCtrl.exe -calibration 4 (Standard Calibration) DMCCtrl.exe - calibration ($) 4= Standard Calibration 4 9= Advanced Calibration 9 16= Advanced Calibration 16 25= Advanced Calibration 25 Calibrate This function offers two ways to calibrate your touchscreen. ‘Standard Calibration’ adjusts most touchscreens while ‘Advanced Calibration’ adjusts aging touchscreens. Copyright © 2014 NEXCOM International Co., Ltd. All rights reserved Standard Calibration 44 VMC 100/1100 Series User Manual Chapter 5: Touchscreen Installation Guide To calibrate your touchscreen: 1.Please select a device then click “Configure”. You can also double click the device too. 2.Click “Standard Calibration” to start standard calibration or “Advanced Calibration” to start Advanced Calibration. NOTE: The older a touchscreen is, the more calibration points of the Advanced Mode it needs. For an optimal accuracy we suggest to use a stylus to make the advanced calibration. Copyright © 2014 NEXCOM International Co., Ltd. All rights reserved 45 VMC 100/1100 Series User Manual Chapter 5: Touchscreen Installation Guide Plot Calibration Data Check this function to have touch panel linearity comparison graph appear when you finish Advanced Calibration. The black lines reflect the ideal linearity assumed by PenMount’s application program while the blue lines show the approximate linearity calculated by PenMount’s application program as the result of user’s execution of Advance Calibration. Turn off EEPROM storage This function disables the write-in of calibration data in Controller. This function is enabled by default. About This panel displays information about the PenMount controller and driver version. Edge Compensation This page is the edge compensation settings. You can adjust the settings from 0 to 30 for accommodating the difference of each touch panel. Copyright © 2014 NEXCOM International Co., Ltd. All rights reserved 46 VMC 100/1100 Series User Manual Chapter 5: Touchscreen Installation Guide 5.1.8 Uninstall PenMount Windows Universal Driver 1.Go to Control Panel. Click “Add/Remove program”. Select ”PenMount Universal Driver”. Click “Change/Remove” button. 2.Select ‘Uninstall’ to remove PenMount Windows Universal Driver. Copyright © 2014 NEXCOM International Co., Ltd. All rights reserved 47 VMC 100/1100 Series User Manual Chapter 5: Touchscreen Installation Guide 5.2 Install PenMount Linux X Window USB Driver Cent OS 5.2/ 5.3/ 5.4/ 5.5/ 6.0/ 6.2 32_64bit Linux XFree86 4.x.x Linux XFree86 3.3.6 Linux For GPM Before installing PenMount Linux X Window USB Driver, you must have had Linux X Window installed and running on your computer. QNX 6.4.1/ 6.5 QNX 6.3.2 PenMount Linux X Window USB Drivers support the following operating systems: QNX 6.2 Android 5.2.1 Install PenMount Linux X Window USB Driver USB Ubuntu 6.06/ 6.10/ 7.04/ 7.10/ 8.04/ 8.10/ 9.04/ 9.10/ 10.04/ 10.10/ 11.04/ 11.10/12.04 32_64bit Debian 4.0/ 5.0 32_64bit/ 6.0 Debian 3.1 Fedora 4/5/6/7/89/10/11/12/13 /14/15/16/17 32_64bit Fedora Core4_64bit Fedora Core3 Fedora Core2 Slackware12.0/12.1 Slackware10.0 Red Hat 9.0 Red Hat 7.3/8.0 OpenSuse 10.1/ 10.2/ 10.3/ 11/ 11.1/ 11.2/ 11.3/ 11.4/ 12.1 32_64bit Suse 10.0 Suse 9.2/9.3 Suse 8.0/9.0/9.1 Copyright © 2014 NEXCOM International Co., Ltd. All rights reserved See the readme file included in the driver folder. 5.2.2 Calibration Utilities See the readme file included in the driver folder. 48 VMC 100/1100 Series User Manual Chapter 5: Touchscreen Installation Guide 5.3 Install PenMount WinCE Driver Before installing PenMount WinCE Driver, you must have WinCE system installed and running in your device. 5.3.1 Install PenMount WinCE Driver Please see the readme file included in the driver folder. Copyright © 2014 NEXCOM International Co., Ltd. All rights reserved 49 VMC 100/1100 Series User Manual Chapter 6: Touchscreen Driver Software Functions Chapter 6: Touchscreen Driver Software Functions This chapter will guide you to the special software functions that configure and adjust the PenMount controller and touchscreen hardware. Please note that not all of the functions are available for every driver. See the following table for drivers’ software functions and their availability for specific interface and systems: Software Function DOS 2000/XP/2003 VISTA/7/8 WinCE Linux Advanced Calibration Multiple Monitors Multi Device Rotation Operation Mode Standard Calibration Drawing mode Beep Sound Beep sound adjustable Wake up function Showing linearity Right button Double click area and speed adjustable About Edge Compensation Refresh Hide cursor Remark: Copyright © 2014 NEXCOM International Co., Ltd. All rights reserved 50 With PenMount Windows Universal V2.2.0.283 and later versions, since the touchscreen is automatically installed as a digitizer device in Windows Vista/7/8, the functions which are built within Windows Vista/ 7/ 8 such as rotation, multi-monitors, flicks, and context menu function (which launches a context menu by user’s long-pressing on touchscreen rather than clicking the right-mouse button or pressing the application key on the keyboard) will be supported. VMC 100/1100 Series User Manual Chapter 6: Touchscreen Driver Software Functions The following content in this chapter deals mainly with PenMount Windows Universal Driver (for 2000/XP/2003/VISTA/7/8). For this driver, the function of Tools should be made known to you first. When you click the PenMount icon in the notification area and select “Control Panel” from the menu, “PenMount Control Panel” with the four tags “Device”, “Multiple-Monitors”, “Tools”, “About” will appear as the screenshot below: Copyright © 2014 NEXCOM International Co., Ltd. All rights reserved The buttons on such “PenMount Control Panel” have the following functions: 51 Draw Tests or demonstrates the PenMount touchscreen operation. Right Button Icon Enable right button function. The icon can show on Desktop or in the notification area. Gesture Enable Enable/configure Gesture AP to support PenMount gestures recognition. Screen Rotation Monitor The function supports nVidia, Intel, SMI or ATI and software such as Portrait Pivot Pro rotation automatic detection. VMC 100/1100 Series User Manual Chapter 6: Touchscreen Driver Software Functions 6.1 Standard Calibration If you use a rotating monitor you will need a display card such as from nVidia, Intel, SMI or ATI and software such as Portrait Pivot Pro. For software operation and features, please refer to your software manual. Standard Calibration function lets you match the touchscreen to your display so that the point you touch is accurately tracked on screen. Standard Calibration only requires four points for calibration and one point for confirmation. Under normal circumstance Standard Calibration is all you need to perform an accurate calibration. Configuring the rotation function is easy. Select this option and a ‘point’ appears for you to touch. Once the point is touched the software driver understands which degree you plan to rotate your display. The rotation function supports 90, 180 and 270 degrees rotation. 6.2 Advanced Calibration 6.4 Draw Advanced Calibration function improves the accuracy of calibration by using more involved engineering calculations. Use this function only if you have tried the Standard Calibration and there is still a discrepancy in the way the touchscreen maps to the display. You can choose 9, 16 or 25 points to calibrate, though we suggest that you first try 9 points, if it is still not tracking well then try 16 or 25 points. The more points you use for calibration, the greater the accuracy. Errors in calibration may occur due to viewing angle, or individual skill, and there may be little difference in using 16 or 25 points. Note that a stylus is recommended for the most accurate results. Tests or demonstrates the PenMount touchscreen operation. The display shows touch location. Click Draw to start. Touch the screen with your finger or a stylus and the drawing screen registers touch activity such left, right, up, down, pen up, and pen down. 6.3 Rotation There are currently a number of software packages on the market that support rotating monitors 0°, 90°, 180°, and 270°. However you will not be able to use a touchscreen unless it is matched to the appropriate rotation. Our rotation configuration function allows you to easily match the touchscreen when you rotate your monitor. Copyright © 2014 NEXCOM International Co., Ltd. All rights reserved 52 VMC 100/1100 Series User Manual Chapter 6: Touchscreen Driver Software Functions Touch the screen with your finger or a stylus and the drawing screen registers touch activity such left, right, up, down, pen up, and pen down. Show Grid is to show grid on the entire monitor. This is for linearity test. Click Menu button for more functions. Select Clear Screen to clear drawing. Show Pen Location is to show the locations where pen comes down and lifted up on the monitor. Select Exit to quit draw function. Copyright © 2014 NEXCOM International Co., Ltd. All rights reserved 53 VMC 100/1100 Series User Manual Chapter 6: Touchscreen Driver Software Functions 6.5 Mouse Operation Mode 6.8 Wake Up Function Mouse Operation Mode enables and disables mouse’s ability of dragging onscreen icons, which is applicable to the configuration of POS terminals. Wake Up function lets the user touch the screen and wake the system up from ‘suspend’ mode. Pen Input Emulation Select this mode and mouse will emulate Windows Vista pen input device operation, by which no mouse event will be sent until the touch is dragged out of range or released from the screen. Mouse Emulation Select this mode and mouse functions as normal and allows dragging of icons. Click on Touch Select this mode and mouse only provides a click function, and dragging is disabled. Click on Release Select this mode and mouse only provides a click function when the touch is released. 6.9 Plot Calibration Data Plot Calibration Data function displays the touchscreen linearity map, which is available if the PenMount driver provides an Advance Calibration function. When touchscreens age their touch linearity declines. This nonlinearity is apparent when the touched point on the touchscreen is not the same as the point on the display. The Plot Calibration Data function shows the linearity status of the touchscreen. This is only a support function for the user. The exact linearity of a touchscreen requires a linearity test machine. 6.6 Beep Sound 6.10 Right Button All of PenMount’s drivers support the beep sound function; however some PC systems may only offer a fixed buzzer sound. Right Button function simulates the right button function of a mouse. Click the right button and the user can only touch the screen once and the driver changes the touch definition to the left button. 6.7 Beep Sound Adjustable 6.11 Hide Cursor Software drivers for Windows systems let the user adjust the frequency and length of the beep sound. The drivers let the user adjust the desired touchscreen sound, as well as turn the sound off. Hide Cursor function keeps the cursor arrow and other cursor symbols from appearing when using the touchscreen. The cursor appears when user turns this function off. Copyright © 2014 NEXCOM International Co., Ltd. All rights reserved 54 VMC 100/1100 Series User Manual Chapter 6: Touchscreen Driver Software Functions 6.12 Cursor Offset 6.15 Edge Compensation Cursor Offset function lets the user adjust the position of the touch point to a desired location away from the real touch point. In PenMount Control Panel, when any of the detected PenMount device is selected and the Configure button is pressed, you will be able to see the Edge Compensation tag, which is for Advanced Calibration. You can adjust the settings from 0 to 30 for accommodating the difference of each touch panel. (Note: Edge Compensation is only supported by PenMount Windows Universal Driver (for Windows 2000/XP/2003/VISTA).) 6.13 Double Click Area and Speed Double Click Area and Speed function lets the user adjust the double click area and speed to their personal preference. 6.14 About This option shows the exact version of the drivers and controller firmware. Updated drivers are available for downloading on the PenMount website at http://www.penmount.com/ 6.16 Refresh If you installed PenMount driver package 2.1.0.187 and after, you can click the Refresh button on PenMount Control Panel to detect the newly attached PenMount devices. (Note: Refresh is only supported by PenMount Windows Universal Driver (for Windows 2000/XP/2003/VISTA).) Copyright © 2014 NEXCOM International Co., Ltd. All rights reserved 55 VMC 100/1100 Series User Manual Chapter 6: Touchscreen Driver Software Functions Copyright © 2014 NEXCOM International Co., Ltd. All rights reserved 56 VMC 100/1100 Series User Manual Chapter 7: PenMount Gesture AP for Windows Chapter 7: PenMount Gesture AP for Windows This chapter will guide you to the PenMount Gesture AP that is applicable in Windows. 7.1 Invoke PenMount Gesture AP 1.To run PenMount Gesture AP. or In the notification, right-click on the PenMount icon and select Gesture Enable from the menu. A PenMount Gesture AP icon will show up in the notification area. See the illustration below. PenMount Gesture AP is running. In PenMount Control Panel, select Tools tab and press Gesture Enable button. PenMount Gesture AP icon shows up in the notification area. PenMount Gesture AP is running. PenMount Gesture AP Enabled Copyright © 2014 NEXCOM International Co., Ltd. All rights reserved Disabled 57 VMC 100/1100 Series User Manual Chapter 7: PenMount Gesture AP for Windows 7.2 Configure PenMount Gesture AP 2.[Gesture Setting] window displays. To configure PenMount Gesture AP. 1.Right-click on the PenMount Gesture AP icon in the notification area, select Gesture Setting from the menu that appears. See the illustration below. or Select Tools tab and click Gesture Setting button in PenMount Control Panel. 3.15 PenMount Gestures are provided in total. PenMount Gestures for Windows XP Copyright © 2014 NEXCOM International Co., Ltd. All rights reserved 58 VMC 100/1100 Series User Manual Chapter 7: PenMount Gesture AP for Windows In the [Gesture Setting] window, you can proceed to configure PenMount Gesture AP: See picture below. a b b-1 PenMount Gestures for Windows Vista / 7/ 8 b-2 c d-1 d d-2 d-3 d-4 Copyright © 2014 NEXCOM International Co., Ltd. All rights reserved 59 VMC 100/1100 Series User Manual Chapter 7: PenMount Gesture AP for Windows a. Enable/disable Check Box. Select/deselect the box to enable/disable PenMount Gestures. b. General Setting Box b-1. Sensing Time - Move the slider to adjust PenMount Gestures Sensing Time between 200 ms (0.2 sec) and 2500 (2.5 sec). The shorter the sensing time is configured, the faster the gesture has to be done. b-2. Sensitivity – Move the slider to adjust how sensitive you want your finger stroke on the touchsceen to be sensed. c Gesture Settings Group Box. This group box allows you to individually configure each gesture. d Gesture Select Button. Press this button to select the specific gesture you are going to configure. When the gesture icon turns to blue, it is enabled. When it is gray, it is disabled. See the following for details. d-1. Disable Button. When this button is selected, the gesture is disabled. d-2. Hot-key Configure Button. Configure the hot-keystrokes for specific gesture. The hot-key can include up to 5 keystrokes. When that gesture is sensed, the configured keystrokes will be reported. d-3. Application Invoke Button. Configure to invoke a specific application with particular gesture. So that when the gesture is sensed, the specific application will run. d-4. 7.3 PenMount Gestures’ Default Values in Windows XP Action Configure Button. Configure to make use of PenMount Gesture AP’s built-in shortcuts. So that when a particular gesture is sensed, a specific action will be taken. PenMount Gesture AP have the following shortcuts built in: Note: For Disable touch function, after touch function is disabled, the mouse-pointer won’t move following your finger sliding on the touchscreen and your finger tapping won’t trigger any action, however, gestures will still be sensed. (If you select Disable touch function, the curser will not react to finger movement on the touch screen and the tapping will not trigger any program action. However, the gesture recognition is still functioning.) Copyright © 2014 NEXCOM International Co., Ltd. All rights reserved Page Up Page Down Backward (Left Arrow) Forward (Right Arrow) Copy (Ctrl + C) Paste (Ctrl + V) Undo (Ctrl + Z) Delete Zoom in ([Pad] +) Zoom out ([Pad] -) Rotate Counter Clockwise (Ctrl + L) Rotate Clockwise (Ctrl + K) Open On-Screen Keyboard (Execute OSK.EXE) Save Document (Ctrl + S) Close Program (Alt + F4) 60 VMC 100/1100 Series User Manual Chapter 8: Enable a Hibernate Once/Resume Many Chapter 8: Enable a Hibernate Once/Resume Many Environment by Using EWF Please note that EWF is only available for VMC 1100 series. The following instructions help you easily enable the EWF function. Please refer to the following link. https://msdn.microsoft.com/en-US/library/ff794943(v=winembedded.60).aspx Here is all the syntax for EWF Manager (Standard 7 SP1) https://msdn.microsoft.com/en-US/library/ff794092(v=winembedded.60).aspx Copyright © 2014 NEXCOM International Co., Ltd. All rights reserved 61 VMC 100/1100 Series User Manual Chapter 9: How to Install the WWAN or Wi-Fi Module Chapter 9: How to Install the WWAN or Wi-Fi Module 1.Remove the screws on the heatsink to remove it. 2.The Mini PCI express slot shown below is used to install a WWAN or Wi-Fi communication module. For WWAN module For Wi-Fi module 3.Insert the module into the Mini PCI Express slot at a 45 degrees angle until the gold-plated connector on the edge of the module completely disappears inside the slot. And then attach the RF cable to the module. 4.Install the rear cover. Copyright © 2014 NEXCOM International Co., Ltd. All rights reserved 62 VMC 100/1100 Series User Manual Chapter 10: How to Install a SATA DOM Module Chapter 10: How to Install a Sata Dom Module 1.Remove the heatsink. 4.Paste the sponge on the Mini PCI express slot. 2.When installing the Wi-Fi module, please install the module before installing the SATA DOM. 3.Before installing the SATA DOM, please make sure you have the following parts. SATA DOM Sponge Thermal Pad Copyright © 2014 NEXCOM International Co., Ltd. All rights reserved SATA Power Cable 63 VMC 100/1100 Series User Manual Chapter 10: How to Install a SATA DOM Module 5.Plug the SATA power cable. Copyright © 2014 NEXCOM International Co., Ltd. All rights reserved 6.Plug the SATA DOM to the SATA connector and then connect the SATA power cable. 64 VMC 100/1100 Series User Manual Chapter 10: How to Install a SATA DOM Module 7.Paste the thermal pad on the SATA DOM board and then replace the heatsink cover. Copyright © 2014 NEXCOM International Co., Ltd. All rights reserved 65 VMC 100/1100 Series User Manual Chapter 11: Installing the OBD Module Chapter 11: Installing the OBD Module 1.Remove the heatsink. 3.Put the OBD module into the bracket and secure it with screws. 2.Remove the hole cover. 4.Place the adapter board onto the OBD module, please note, the pins on the adapter board have to be inserted into the OBD module. Once fully inserted, secure the OBD module with screws. Copyright © 2014 NEXCOM International Co., Ltd. All rights reserved 66 VMC 100/1100 Series User Manual Chapter 11: Installing the OBD Module 5.Connect the cable to the module. 6.The cable passes through the hole and plugs to the connector. Top View Copyright © 2014 NEXCOM International Co., Ltd. All rights reserved 67 VMC 100/1100 Series User Manual Chapter 11: Installing the OBD Module 7.Secure the four screws to fix the module to the rear cover. Copyright © 2014 NEXCOM International Co., Ltd. All rights reserved 8.Place the heatsink back to its original location and secure it with screws. 68 VMC 100/1100 Series User Manual Appendix A: I/O Address Function Appendix A: I/O Address Function IO ADDRESS:0EE0H~0EEFH Bit 5: Status of Car Battery bypass output (*) for default setting 0: circuit normal(under 4A) 1. Ignition_status/ Battery_status/12V_status/ 1: over circuit(over 4A) I/O port : 0EE0H Bit 4 and Bit 5: The action will delay 10ms~15ms Bit 0: Reseversion Bit 1: Reseversion Bit 2: Ignition (read only) 0: OFF 1: ON Bit 3: Status of Car Battery 0: Car Battery is OK 1: Car Battery is Low voltage Bit 4: Status of +12V output 0: circuit normal(under 4A) 1: over circuit(over 4A) Copyright © 2014 NEXCOM International Co., Ltd. All rights reserved 69 VMC 100/1100 Series User Manual Appendix A: I/O Address Function 2. Capacity of NEXCOM battery (8 bits) I/O port :0EE1H Bit 7 Bit 6 Description Bit 5 Bit 4 Bit 3 Bit 2 Bit1 Bit 0 Bit1 Bit 0 8 bits data (Bit 7 is highest bit of data) 3. Voltage of NEXCOM battery (8 bits) I/O port : 0EE2H Bit 7 Description Bit 6 Bit 5 Bit 4 Bit 3 Bit 2 8 bits data (Bit 7 is highest bit of data) Copyright © 2014 NEXCOM International Co., Ltd. All rights reserved 70 VMC 100/1100 Series User Manual Appendix A: I/O Address Function 4. Status of NEXCOM battery (8 bits) Bit 5: status of FAN R? I/O port : 0EE3H 0: action 1: inaction Bit 0: Status for G sensor detection Bit 6: status of FAN L? 0: Normal 1: Abnormal 0: well (X-axis or Y-axis degree is about 90 or -90) 1: failed Bit 1: POWER mode 0: 24V system Bit 7: status of FAN L? 1: 12V system 0: action 1: inaction Bit 2: Fan mode 0: auto 5. GPIO 1: always on I/O port : 0EE4H Bit 3: status of smart battery Bit0~3: GPO0~3 0: no discharging Bit4~7: GPI0~3 1: discharging Bit 4: status of FAN R? 0: well 1: failed Copyright © 2014 NEXCOM International Co., Ltd. All rights reserved 71 VMC 100/1100 Series User Manual Appendix A: I/O Address Function 6. WDT 7. Onboard Module Disable/Enable(1) I/O port: 0EE5H I/O port : 0EE6H Bit3: WDT DISABLE\ENABLE Bit0: 3.5G MODULE 0: DISABLE(*) 0: DISABLE 1: ENABLE 1: ENABLE (*) BIT 2, 1, 0: time setting Bit1: WLAN MODULE 0: DISABLE 1: ENABLE(*) BIT2~0 Time(sec) 000 1(*) 001 2 Bit2: EXTERNAL +12V power 010 4 0: DISABLE 011 8 1: ENABLE (*) 100 16 101 32 Bit3: By Pass Car battery power 110 64 0: DISABLE 111 128 1: ENABLE(*) Bit4: Wake on 3.5G MODULE Auto clear WDT timer when read/write I/O port 0EE5H. 0: DISABLE(*) 1: ENABLE Copyright © 2014 NEXCOM International Co., Ltd. All rights reserved 72 VMC 100/1100 Series User Manual Appendix A: I/O Address Function Bit5: Wake on RTC MODULE 8. Delay Time Setting 0: DISABLE(*) I/O port : 0EE7H 1: ENABLE Bit7: Power On Delay Bit6: Power on/off CAN BUS MODULE 0: DISABLE(*) 0: OFF 1: ENABLE 1: ON (*) Bit6: Power Off Delay Bit7: Status of COM PORT 0: DISABLE(*) 0: CAN BUS(*) 1: ENABLE 1: MCU Download Delay Off Time Setting Delay On Time Setting Copyright © 2014 NEXCOM International Co., Ltd. All rights reserved 73 BIT5~3 Time BIT5~3 Time 000 10 sec 000 10 sec 001 30 sec 001 30 sec 010 1 min 010 1 min 011 5 min 011 5 min 100 10 min 100 10 min 101 15 min 101 15 min 110 30 min 110 30 min 111 1 hour 111 1 hour VMC 100/1100 Series User Manual Appendix A: I/O Address Function 9. Startup and Shutdown Voltage Control I/O port : 0EE8H Only set by switch on motherboard(read only) BIT3~2 Input Voltage 11 12V 10 24V 01 6~36V 00 6~36V When input voltage 12V BIT1~0 00 When input voltage 24V Input Voltage 12V Startup 11.5V 01 Startup 10 Startup 12V 12.5V 11 Startup 12.5V Shutdown BIT1~0 Input Voltage 24V 00 Startup 10.5V Shutdown 23V 01 Startup 10 Startup 11V Shutdown 24V 11V Shutdown 25V 11 Startup 11.5V Copyright © 2014 NEXCOM International Co., Ltd. All rights reserved 25V 74 Shutdown 21V Shutdown 22V Shutdown 22V Shutdown 23V VMC 100/1100 Series User Manual Appendix A: I/O Address Function 10.Setup Command 12.GAL Download control I/O port : 0EE9H I/O port: 0EEBH Restart the Setup Command Data GAL CODE Download Enable byte End byte AA AA Note: Don’t initialize this address Using end byte to tell the data flow end Data (Delay time)(Startup/Shutdown voltage setting) End byte 55 13.Startup Time Setting 11.Onboard CAN Module(Optional Module) I/O port: 0EECH (Clock timer) I/O port : 0EEAH Bit0~7: the hour value (hexadecimal) Bit1: Restart or Reset CANBUS Module I/O port: 0EEDH (Clock timer) 0: Don’t care Bit0~7: the minute value (hexadecimal) 1: RESET CAN Module I/O port: 0EEEH (User setting time) Bit4: CANBUS Data link detect Bit0~7: the hour value (hexadecimal) 0: No data transfer 1: Data link (auto detect) I/O port: 0EEFH (User setting time) Bit0~7: the minute value (hexadecimal) Copyright © 2014 NEXCOM International Co., Ltd. All rights reserved 75 VMC 100/1100 Series User Manual Appendix A: I/O Address Function IO ADDRESS: 0ED0H~0EDFH I/O port: 0ED0H addresses uses delivery internal data 1. MCU version byte (8 bits) I/O port : 0EDEH Bit 7 Bit 6 Description Bit 4 Bit 3 Bit 2 Bit1 Bit 0 Bit1 Bit 0 8 bits data (Bit 7 is highest bit of data) 2. GAL version byte Bit 5 (8 bits) I/O port : 0EDFH Bit 7 Description Bit 6 Bit 5 Bit 4 Bit 3 Bit 2 8 bits data (Bit 7 is highest bit of data) Copyright © 2014 NEXCOM International Co., Ltd. All rights reserved 76 VMC 100/1100 Series User Manual Appendix A: I/O Address Function G-sensor device I2C address: = 0x1D 0: circuit normal(under 4A) 1: over circuit(over 4A) Datasheet download Bit 5: Status of Car Battery bypass output 1. G-sensor (ANALOG DEVICES - ADXL345-EP) 0: circuit normal(under 4A) http://www.analog.com/static/imported-files/data_sheets/ADXL345-EP.pdf 1: over circuit(over 4A) IO ADDRESS: 0EE0H~0EEFH I/O port : 0EE0H Bit 4 and Bit 5: The action will delay 10ms~15ms (*) for default setting 2. Ignition_status/ Battery_status/12V_status / I/O port : 0EE0H Bit 0: Reseversion Bit 1: Reseversion Bit 2: Ignition (read only) 0: OFF 1: ON Bit 3: Status of Car Battery 0: Car Battery is OK 1: Car Battery is Low voltage Bit 4: Status of +12V output Copyright © 2014 NEXCOM International Co., Ltd. All rights reserved 77 VMC 100/1100 Series User Manual Appendix A: I/O Address Function 2. Capacity of NEXCOM battery (8 bits) I/O port: 0EE1H Bit 7 Bit 6 Description Bit 5 Bit 4 Bit 3 Bit 2 Bit 1 Bit 0 Bit 1 Bit 0 8 bits data (Bit 7 is highest bit of data) 3. Voltage of NEXCOM battery (8 bits) I/O port: 0EE2H Bit 7 Description Bit 6 Bit 5 Bit 4 Bit 3 Bit 2 8 bits data (Bit 7 is highest bit of data) Copyright © 2014 NEXCOM International Co., Ltd. All rights reserved 78 VMC 100/1100 Series User Manual Appendix A: I/O Address Function 4. Status of NEXCOM battery_VTK61B_20131105 I/O port : 0EE3H Bit 5: Bat Charge 0: Battery no charging 1: Battery is charging Bit 0: Power Mode 0: 12V system Bit 6: Bat Discharge 1: 24V system 0: Battery no discharging 1: Battery discharging Bit 1: Car Threshold 0: Low Level(10.5V/21V) Bit 7: Temp Alarm 1: High Level(12V/24V) 0: Battery no over temperature and >= 4°C 1: Battery over temperature and <= 4°C Bit 2: Car Volt 0: Vin >= Volt_Threshold_L(9V/20.5V) 1: Vin <= Volt_Threshold_L(9V/20.5V) 5. GPIO I/O port : 0EE4H Bit 3: Backup CAP 0: Battery capacity >= 10% Bit0~3: GPO0~2 1: Battery capacity <= 10% Bit4~7: GPI0~2 Bit 4: Output Type 0: Use Car Battery 1: Use Backup Battery Copyright © 2014 NEXCOM International Co., Ltd. All rights reserved 79 VMC 100/1100 Series User Manual Appendix A: I/O Address Function 6. WDT 7. Onboard Module Disable/Enable(1) I/O port: 0EE5H I/O port : 0EE6H Bit3: WDT DISABLE\ENABLE Bit0: 3.5G MODULE 0: DISABLE(*) 0: DISABLE 1: ENABLE 1: ENABLE (*) BIT 3, 2, 1, 0: time setting Bit1: WLAN MODULE 0: DISABLE BIT3~0 Time(sec) 0000 1(*) 0001 2 0010 4 Bit2: EXTERNAL +12V power 0011 8 0: DISABLE 0100 16 1: ENABLE (*) 0101 32 0110 64 Bit3: By Pass Car battery power 0111 128 0: DISABLE 1000 256 1: ENABLE(*) 1: ENABLE(*) Auto clear WDT timer when read/write I/O port 0EE5H. Bit4: Wake on 3.5G MODULE 0: DISABLE(*) 1: ENABLE Copyright © 2014 NEXCOM International Co., Ltd. All rights reserved 80 VMC 100/1100 Series User Manual Appendix A: I/O Address Function Bit5: Wake on RTC MODULE 8. Delay Time Setting 0: DISABLE(*) I/O port : 0EE7H 1: ENABLE Bit7: Power On Delay Bit6: Power on/off CAN/CAN2 BUS MODULE 0: DISABLE(*) 0: OFF 1: ENABLE 1: ON(*) Bit6: Power Off Delay Bit7: Status of COM PORT(for COM4 switch) 0: DISABLE(*) 0: GPS (*) 1: ENABLE 1: MCU Download Delay Off Time Setting Delay On Time Setting Copyright © 2014 NEXCOM International Co., Ltd. All rights reserved 81 BIT5~3 Time BIT2~0 Time 000 10 sec 000 20 sec 001 30 sec 001 1 min 010 1 min 010 5 min 011 5 min 011 10 min 100 10 min 100 30 min 101 15 min 101 1 hour 110 30 min 110 6 hour 111 1 hour 111 18 hour VMC 100/1100 Series User Manual Appendix A: I/O Address Function 9. Startup and Shutdown Voltage Control I/O port : 0EE8H Only set by switch on motherboard(read only) BIT3~2 Input Voltage 11 12V 10 24V 01 6~36V 00 6~36V When input voltage 12V BIT1~0 00 When input voltage 24V Input Voltage 12V Startup 11.5V 01 Startup 12V 10 Startup 12.5V 11 Startup 12.5V Shutdown BIT1~0 Input Voltage 24V 00 Startup 10.5V Shutdown 23V 01 Startup 11V Shutdown 24V 10 Startup 11V Shutdown 25V 11 Startup 11.5V Copyright © 2014 NEXCOM International Co., Ltd. All rights reserved 25V 82 Shutdown 21V Shutdown 22V Shutdown 22V Shutdown 23V VMC 100/1100 Series User Manual Appendix A: I/O Address Function 10. Setup Command I/O port : 0EE9H Bit5: CAN2_DO Data link detect 0: No data transfer 1: Data link (auto detect) Restart the Setup Command 12.GAL Download control Enable byte I/O port: 0EEBH AA Data Using end byte to tell the data flow end Data (Delay time)(Startup/Shutdown voltage setting) GAL CODE Download End byte AA End byte 55 Note: Don’t initialize this address 11.Onboard CAN Module(Optional Module) I/O port : 0EEAH 13.Startup Time Setting Bit1: Restart or Reset CANBUS Module 0: Don’t care 1: RESET CAN Module I/O port: 0EECH (Clock timer) Bit0~7: the hour value (hexadecimal) I/O port: 0EEDH (Clock timer) Bit0~7: the minute value (hexadecimal) Bit2: CAN2_DI Data link detect 0: No data transfer 1: Data link (auto detect) I/O port: 0EEEH (User setting time) Bit0~7: the hour value (hexadecimal) Bit4: CANBUS Data link detect 0: No data transfer I/O port: 0EEFH (User setting time) 1: Data link (auto detect) Copyright © 2014 NEXCOM International Co., Ltd. All rights reserved Bit0~7: the minute value (hexadecimal) 83 VMC 100/1100 Series User Manual Appendix A: I/O Address Function IO ADDRESS: 0ED0H~0EDFH I/O port: 0ED0H addresses uses delivery internal data 1. MCU version byte (8 bits) I/O port : 0EDEH Bit 7 Bit 6 Description Bit 4 Bit 3 Bit 2 Bit 1 Bit 0 Bit 1 Bit 0 8 bits data (Bit 7 is highest bit of data) 2. GAL version byte Bit 5 (8 bits) I/O port : 0EDFH Bit 7 Description Bit 6 Bit 5 Bit 4 Bit 3 Bit 2 8 bits data (Bit 7 is highest bit of data) Copyright © 2014 NEXCOM International Co., Ltd. All rights reserved 84 VMC 100/1100 Series User Manual Appendix A: I/O Address Function IO ADDRESS: I/O port: 0ED1H IO ADDRESS: I/O port: 0EDCH Bit0: WLAN2_DIS Bit 5-7: Type 0: Disable 000: VTC 1: Enable (*) 001: VMC 010: nROK Bit1: GPS_PWR_EN Bit 0-4: Model 0: Disable 1: Enable (*) Bit 0-4: 00001 Bit 5-7: 001 Bit2: Modem_PWR_EN 0: ON (*) 1: OFF Bit3: Modem_SEL 0: ON (*) 1: OFF Bit4: COM2 RS485/RS422 0: COM2 RS485 (*) 1: COM2 RS422 Bit5: COM2 RS232 / RS485_RS422 0: COM2 RS232 (*) 1: COM2 RS485/RS422 Copyright © 2014 NEXCOM International Co., Ltd. All rights reserved 85 VMC 100/1100 Series User Manual Appendix B: Vehicle Power Management Setup Appendix B: Vehicle Power Management Setup External Power Output Setting External +12V and +5V Turn On Simultaneously External +12V and +5V Turn Off Simultaneously Aptio Setup Utility - Copyright (C) 2010 American Megatrends, Inc. Aptio Setup Utility - Copyright (C) 2010 American Megatrends, Inc. Advanced Advanced Power Management Configuration Power Management Configuration Enable/Disable External Power Enable/Disable External Power ** External +5V & +12V Power Setting ** [Turn Off Both] External Power ** External +5V & +12V Power Setting ** [Turn Off Both] External Power ** Startup & Shutdown Voltage Setting ** 12 V Input Voltage [(11.5,10.5)/(23,21)] Startup,Shutdown ** Startup & Shutdown Voltage Setting ** 12 V Input Voltage [(11.5,10.5)/(23,21)] Startup,Shutdown **Delay Time Setting** Power On Delay **Delay Time Setting** Power On Delay Power Off Delay External Power Turn Turn Turn Turn On Both Off Both On +5V On +12V Power Off Delay →←: Select Screen ↑↓: Select Item Enter: Select +/-: Change Opt. F1: General Help F2: Previous Values F3: Optimized Defaults F4: Save & Exit ESC: Exit Version 2.10.1208. Copyright (C) 2010 American Megatrends, Inc. Copyright © 2014 NEXCOM International Co., Ltd. All rights reserved External Power Turn Turn Turn Turn On Both Off Both On +5V On +12V →←: Select Screen ↑↓: Select Item Enter: Select +/-: Change Opt. F1: General Help F2: Previous Values F3: Optimized Defaults F4: Save & Exit ESC: Exit Version 2.10.1208. Copyright (C) 2010 American Megatrends, Inc. 86 VMC 100/1100 Series User Manual Appendix B: Vehicle Power Management Setup Vehicle Power Management Setup External Power Output Setting External +12V Turn On Only External +5V Turn On Only Aptio Setup Utility - Copyright (C) 2010 American Megatrends, Inc. Aptio Setup Utility - Copyright (C) 2010 American Megatrends, Inc. Advanced Advanced Power Management Configuration Power Management Configuration Enable/Disable External Power Enable/Disable External Power ** External +5V & +12V Power Setting ** [Turn Off Both] External Power ** External +5V & +12V Power Setting ** [Turn Off Both] External Power ** Startup & Shutdown Voltage Setting ** 12 V Input Voltage [(11.5,10.5)/(23,21)] Startup,Shutdown ** Startup & Shutdown Voltage Setting ** 12 V Input Voltage [(11.5,10.5)/(23,21)] Startup,Shutdown **Delay Time Setting** Power On Delay **Delay Time Setting** Power On Delay Power Off Delay External Power Turn Turn Turn Turn On Both Off Both On +5V On +12V Power Off Delay →←: Select Screen ↑↓: Select Item Enter: Select +/-: Change Opt. F1: General Help F2: Previous Values F3: Optimized Defaults F4: Save & Exit ESC: Exit Version 2.10.1208. Copyright (C) 2010 American Megatrends, Inc. Copyright © 2014 NEXCOM International Co., Ltd. All rights reserved External Power Turn Turn Turn Turn On Both Off Both On +5V On +12V →←: Select Screen ↑↓: Select Item Enter: Select +/-: Change Opt. F1: General Help F2: Previous Values F3: Optimized Defaults F4: Save & Exit ESC: Exit Version 2.10.1208. Copyright (C) 2010 American Megatrends, Inc. 87 VMC 100/1100 Series User Manual Appendix B: Vehicle Power Management Setup Vehicle Power Management Setup Startup and Shutdown Voltage Setting 1. Aptio Setup Utility - Copyright (C) 2010 American Megatrends, Inc. Advanced Power Management Configuration If the input voltage setting is 12V : set the startup voltage to 11.5V and the shutdown voltage to 10.5V. Startup,Shutdown Setting ** External +5V & +12V Power Setting ** [Turn Off Both] External Power If the input voltage setting is 12V : set the startup voltage to 12V and the shutdown voltage to 11V. ** Startup & Shutdown Voltage Setting ** 12 V Input Voltage [(11.5,10.5)/(23,21)] Startup,Shutdown **Delay Time Setting** Power On Delay Power Off Delay If the input voltage setting is 12V : set the startup voltage to 12.5V and the shutdown voltage to 11.5V. Startup,Shutdown (11.5,10.5)/(23,21) (12.0,11.0)/(24,22) (12.5,11.0)/(25,22) (12.5,11.5)/(25,23) If the input voltage setting is 12V : set the startup voltage to 12.5V and the shutdown voltage to 11V. →←: Select Screen ↑↓: Select Item Enter: Select +/-: Change Opt. F1: General Help F2: Previous Values F3: Optimized Defaults F4: Save & Exit ESC: Exit Version 2.10.1208. Copyright (C) 2010 American Megatrends, Inc. Copyright © 2014 NEXCOM International Co., Ltd. All rights reserved 88 VMC 100/1100 Series User Manual Appendix B: Vehicle Power Management Setup Vehicle Power Management Setup Startup and Shutdown Voltage Setting 2. Aptio Setup Utility - Copyright (C) 2010 American Megatrends, Inc. Advanced Power Management Configuration If the input voltage setting is 24V : set the startup voltage to 23V and the shutdown voltage to 21V. Startup,Shutdown Setting ** External +5V & +12V Power Setting ** [Turn Off Both] External Power If the input voltage setting is 24V : set the startup voltage to 24V and the shutdown voltage to 22V. ** Startup & Shutdown Voltage Setting ** 24 V Input Voltage [(11.5,10.5)/(23,21)] Startup,Shutdown **Delay Time Setting** Power On Delay Power Off Delay If the input voltage setting is 24V : set the startup voltage to 25V and the shutdown voltage to 22V. Startup,Shutdown (11.5,10.5)/(23,21) (12.0,11.0)/(24,22) (12.5,11.0)/(25,22) (12.5,11.5)/(25,23) If the input voltage setting is 24V : set the startup voltage to 25V and the shutdown voltage to 23V. →←: Select Screen ↑↓: Select Item Enter: Select +/-: Change Opt. F1: General Help F2: Previous Values F3: Optimized Defaults F4: Save & Exit ESC: Exit Version 2.10.1208. Copyright (C) 2010 American Megatrends, Inc. Copyright © 2014 NEXCOM International Co., Ltd. All rights reserved 89 VMC 100/1100 Series User Manual Appendix B: Vehicle Power Management Setup Vehicle Power Management Setup Startup and Shutdown Voltage Setting 4. Aptio Setup Utility - Copyright (C) 2010 American Megatrends, Inc. Advanced If the input voltage setting is 6v~36V ignore the startup/shutdown setting. Power Management Configuration Startup,Shutdown Setting ** External +5V & +12V Power Setting ** [Turn Off Both] External Power ** Startup & Shutdown Voltage Setting ** 6-36V Input Voltage [(11.5,10.5)/(23,21)] Startup,Shutdown **Delay Time Setting** Power On Delay [Disable] Power Off Delay [Disable] →←: Select Screen ↑↓: Select Item Enter: Select +/-: Change Opt. F1: General Help F2: Previous Values F3: Optimized Defaults F4: Save & Exit ESC: Exit Version 2.10.1208. Copyright (C) 2010 American Megatrends, Inc. Copyright © 2014 NEXCOM International Co., Ltd. All rights reserved 90 VMC 100/1100 Series User Manual Appendix B: Vehicle Power Management Setup Vehicle Power Management Setup Power-on Delay Setting Disable Power-on Delay Enable Power-on Delay Delay time can be set at 10sec/30sec/1min./5min./10min./15min./30min./ 1hour. Aptio Setup Utility - Copyright (C) 2010 American Megatrends, Inc. Advanced Options Power Management Configuration ** External +5V & +12V Power Setting ** [Turn On Both] External Power 11.5V , 10.5V 12.0V , 11.0V 12.5V , 11.0V 12.5V , 11.5V ** Startup & Shutdown Voltage Setting ** 12V Input Voltage [11.5V , 10.5V] Startup,Shutdown **Delay Time Setting** Power On Delay [Disabled] Power Off Delay [Disabled] →←: Select Screen ↑↓: Select Item Enter: Select +/-: Change Opt. F1: General Help F2: Previous Values F3: Optimized Defaults F4: Save & Exit ESC: Exit [48V] [46V , 44V] **Delay Time Setting** Power On Delay Delay On Time selection Power Off Delay [Enabled] [10 sec] [Disabled] External Power [Turn On Both] Options ** Startup & Shutdown Voltage ** Input Voltage 10 sec 30 sec Startup,Shutdown 1 min 5 min **Delay Time Setting** 10 min Power On Delay 15 min 30 min Delay On Time selection 1 hour Power Off Delay Version 2.10.1208. Copyright (C) 2010 American Megatrends, Inc. Copyright © 2014 NEXCOM International Co., Ltd. All rights reserved Input Voltage Startup,Shutdown 91 10 min 15 min 30 min 1 hour →←: Select Screen ↑↓: Select Item Enter: Select +/-: Change Opt. F1: General Help 30 sec 1 min 5 min 10 min 15 min 30 min 1 hour →←: Select Screen ↑↓: Select Item Enter: Select +/-: Change Opt. F1: General Help F2: Previous Values VMC 100/1100 Series User Manual Appendix B: Vehicle Power Management Setup Vehicle Power Management Setup Power-on Delay Setting Disable Power-off Delay Enable Power-off Delay Delay time can be set at 20sec/1min./5min./10min./30min./1hour/6hour/ 18hour. Aptio Setup Utility - Copyright (C) 2010 American Megatrends, Inc. Advanced Options Power Management Configuration ** External +5V & +12V Power Setting ** [Turn On Both] External Power 11.5V , 10.5V 12.0V , 11.0V 12.5V , 11.0V 12.5V , 11.5V ** Startup & Shutdown Voltage Setting ** 12V Input Voltage [11.5V , 10.5V] Startup,Shutdown **Delay Time Setting** Power On Delay [Disabled] Power Off Delay [Disabled] →←: Select Screen ↑↓: Select Item Enter: Select +/-: Change Opt. F1: General Help F2: Previous Values F3: Optimized Defaults F4: Save & Exit ESC: Exit [Enabled] [10 sec] [Enabled] [20 sec] External Power [Turn On Both] Options ** Startup & Shutdown Voltage ** Input Voltage 20 sec 1 min Startup,Shutdown 5 min 10 min **Delay Time Setting** 30 min Power On Delay 1 hour 6 hour Delay On Time selection 18 hour Power Off Delay Delay Off Time selection Version 2.10.1208. Copyright (C) 2010 American Megatrends, Inc. Copyright © 2014 NEXCOM International Co., Ltd. All rights reserved 6 hour 18 hour **Delay Time Setting** Power On Delay Delay On Time selection Power Off Delay Delay Off Time selection 92 →←: Select Screen ↑↓: Select Item Enter: Select +/-: Change Opt. F1: General Help 1 min 5 min 10 min 30 min 1 hour 6 hour 18 hour →←: Select Screen ↑↓: Select Item Enter: Select +/-: Change Opt. F1: General Help F2: Previous Values VMC 100/1100 Series User Manual Appendix C: SMS and Dial Wake-up Setting Appendix C: SMS and Dial Wake-up Setting Utilizing sleep mode on the Cinterion PHS8 3.5G module and allowing for remote wake up via SMS or dial. A. BIOS setting (1) Press <Enter> on “Advanced” of the main menu screen. (2) Select “Module Management.” (3) Change the value to “Enable” for “Wake On 3.5G Module.” Aptio Setup Utility - Copyright (C) 2011 America Megatrends, Inc. Main Advanced Boot Security Aptio Setup Utility - Copyright (C) 2011 American Megatrends, Inc. Save & Exit Advanced Onboard Module Support Module Management ACPI Settings CPU Configuration Power Management Configuration Module Management Intel IGD Configuration SATA Configuration USB Configuration W83792D H/W Monitor Super IO Configuration WLAN Module 3.5G Module Wake On 3.5G Module RTC Alarm Time User Setting Hour User Setting Minute Enable or Disable Boot Option for Wake On 3.5G Module. [Enable] [Enable] [Disable] [Enable] 17 58 Wake On 3.5G Module Disable Enable →←: Select Screen ↑↓: Select Item Enter: Select +/-: Change Opt. F1: General Help F2: Previous Values F3: Optimized Defaults F4: Save & Exit ESC: Exit →←: Select Screen ↑↓: Select Item Enter: Select +/-: Change Opt. F1: General Help F2: Previous Values F3: Optimized Defaults F4: Save & Exit ESC: Exit Version 2.14.1219. Copyright (C) 2011 American Megatrends, Inc. Copyright © 2014 NEXCOM International Co., Ltd. All rights reserved Version 2.14.1219. Copyright (C) 2011 American Megatrends, Inc. 93 VMC 100/1100 Series User Manual Appendix D: RTC Wake-up Setting Appendix D: RTC Wake-up Setting (1) Press <Enter> on “Advanced” of the main menu screen. (3) Change the value to “Enable” for “RTC Alarm Time.” (2) Select “Module Management.” Aptio Setup Utility - Copyright (C) 2011 America Megatrends, Inc. Main Advanced Boot Security Aptio Setup Utility - Copyright (C) 2011 American Megatrends, Inc. Save & Exit Advanced Onboard Module Support Module Management ACPI Settings CPU Configuration Power Management Configuration Module Management Intel IGD Configuration SATA Configuration USB Configuration W83792D H/W Monitor Super IO Configuration WLAN Module 3.5G Module Wake On 3.5G Module RTC Alarm Time User Setting Hour User Setting Minute Enable or Disable Boot Option for RTC Alarm Time. [Enable] [Enable] [Disable] [Enable] 17 58 RTC Alarm Time Disable Enable →←: Select Screen ↑↓: Select Item Enter: Select +/-: Change Opt. F1: General Help F2: Previous Values F3: Optimized Defaults F4: Save & Exit ESC: Exit →←: Select Screen ↑↓: Select Item Enter: Select +/-: Change Opt. F1: General Help F2: Previous Values F3: Optimized Defaults F4: Save & Exit ESC: Exit Version 2.14.1219. Copyright (C) 2011 American Megatrends, Inc. Copyright © 2014 NEXCOM International Co., Ltd. All rights reserved Version 2.14.1219. Copyright (C) 2011 American Megatrends, Inc. 94 VMC 100/1100 Series User Manual Appendix D: RTC Wake-up Setting (4) You can key in the value for “User Setting Hour” (0~23) and “User Setting Minute” (0~59). Aptio Setup Utility - Copyright (C) 2011 American Megatrends, Inc. Advanced Module Management WLAN Module 3.5G Module Wake On 3.5G Module RTC Alarm Time User Setting Hour User Setting Minute User Setting Hour. [Enable] [Enable] [Disable] [Enable] 17 58 →←: Select Screen ↑↓: Select Item Enter: Select +/-: Change Opt. F1: General Help F2: Previous Values F3: Optimized Defaults F4: Save & Exit ESC: Exit Version 2.14.1219. Copyright (C) 2011 American Megatrends, Inc. (5) After you have finished with the Setup, press <ESC> to go back to the main menu and then press “Enter” on “Save Changes and Reset.” Copyright © 2014 NEXCOM International Co., Ltd. All rights reserved 95 VMC 100/1100 Series User Manual Appendix E: Auto Backlight Setting Appendix E: Auto Backlight Setting (1) Press <Enter> on “Advanced” of the main menu screen. (3) Change the value to “Enable” for “Auto-BackLight Select.” (2) Select “Intel IGD Configuration.” Aptio Setup Utility - Copyright (C) 2011 American Megatrends, Inc. Advanced Aptio Setup Utility - Copyright (C) 2011 America Megatrends, Inc. Main Advanced Boot Security Intel IGD Configuration Save & Exit Config Intel IGD Settings. Auto-BackLight Select ACPI Settings CPU Configuration Power Management Configuration Module Management Intel IGD Configuration SATA Configuration USB Configuration W83792D H/W Monitor Super IO Configuration Enable or Disable Auto-BackLight function. [Disabled] Auto-BackLight Select Disable Enable →←: Select Screen ↑↓: Select Item Enter: Select +/-: Change Opt. F1: General Help F2: Previous Values F3: Optimized Defaults F4: Save & Exit ESC: Exit →←: Select Screen ↑↓: Select Item Enter: Select +/-: Change Opt. F1: General Help F2: Previous Values F3: Optimized Defaults F4: Save & Exit ESC: Exit Version 2.14.1219. Copyright (C) 2011 American Megatrends, Inc. Version 2.14.1219. Copyright (C) 2011 American Megatrends, Inc. (4) After you have finished with the Setup, press <ESC> to go back to the main menu and then press “Enter” on “Save Changes and Reset.” After the setup procedure is completed, the light sensors can auto-adjust a display’s backlight. Copyright © 2014 NEXCOM International Co., Ltd. All rights reserved 96 VMC 100/1100 Series User Manual Appendix F: BIOS Update Appendix F: BIOS Update (1) Locate the “afuwin32” setup file in the “afuwin32” folder. (3) Press the “OK” button when prompted with a pop-up window. (2) Start the “afuwingui” setup program. Copyright © 2014 NEXCOM International Co., Ltd. All rights reserved 97 VMC 100/1100 Series User Manual Appendix F: BIOS Update (4) Press the “Open” button. Copyright © 2014 NEXCOM International Co., Ltd. All rights reserved (5) Select the BIOS file. 98 VMC 100/1100 Series User Manual Appendix F: BIOS Update (6) Check all the options in “Block Options” and then press the “Flash” button. Copyright © 2014 NEXCOM International Co., Ltd. All rights reserved (7) The BIOS will be updated automatically, when the update is completed, please restart the VMC. 99 VMC 100/1100 Series User Manual