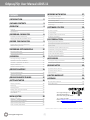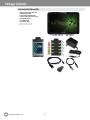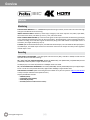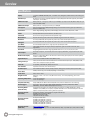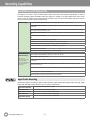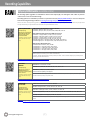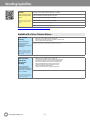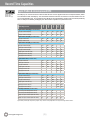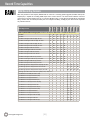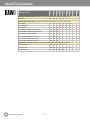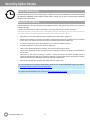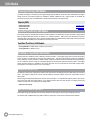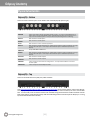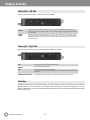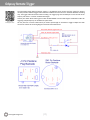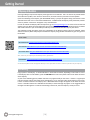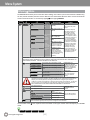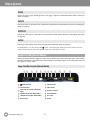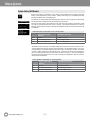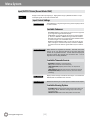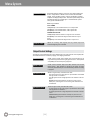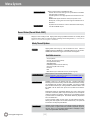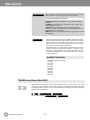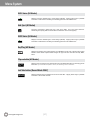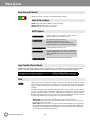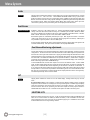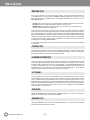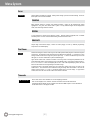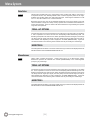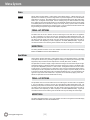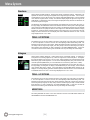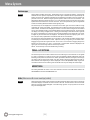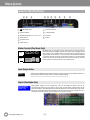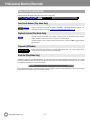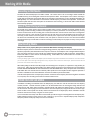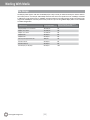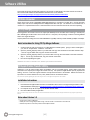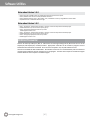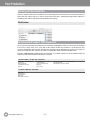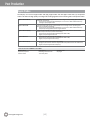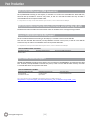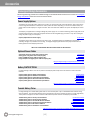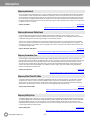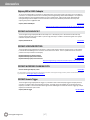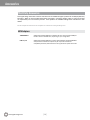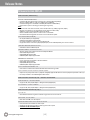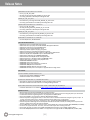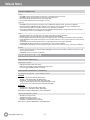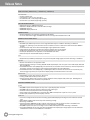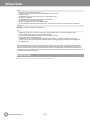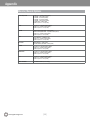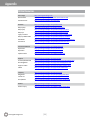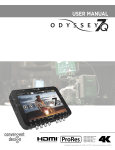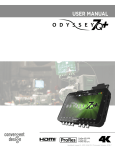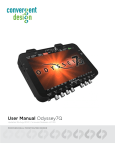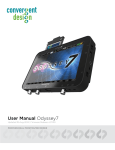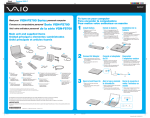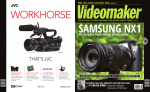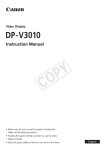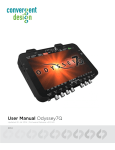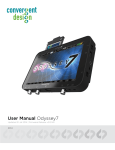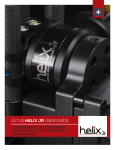Download Odyssey7Q+ User Manual
Transcript
USER MANUAL
Apple ProRes 4444 (XQ)
Apple ProRes 4444
Apple ProRes 422 (HQ)
Apple ProRes 422
Apple ProRes 422 (LT)
Updated November 16, 2015 2:26 PM | Firmware Release 2015.11
Odyssey7Q+ User Manual v2015.11
WORKING WITH MEDIA
Contents
INTRODUCTION2
PACKAGE CONTENTS
3
OVERVIEW4
Features
Specifications
RECORDING CAPABILITIES
Included Free with Odyssey7Q+
Odyssey RAW Bundle (available online)
RECORD TIME CAPACITIES
Apple ProRes & Uncompressed DPX
RAW Recording Formats
RECORDING OPTION RENTALS
Rental Activation Keys
Parameters for Rentals
SSD MEDIA
Convergent Design SSD Media
Qualified Third-Party SSD Media
Certified vs. Qualifieds SSD Media
Odyssey Utility Drive
SSD for Firmware Updates
ODYSSEY ANATOMY
Physical Caharcteristics
Mechanical Drawings
4
5
6
7
12
12
12
13
Odyssey Activation
Initializing
Powering Down
Setting Up & Using the Odyssey
The Odyssey Menu
Demo Mode
MENU SYSTEM
Odyssey ☼ Menu
Upper Tool Bar (Record Mode)
Upper Tool Bar (Play Mode)
Lower Tool Bar (Play Mode)
39
39
39
39
40
41
41
41
42
43
43
44
44
44
ACCESSORIES45
13
13
13
13
13
45
48
Convergent Design Accessories
Third Party Accessories
RELEASE NOTES
49
49
51
52
Firmware Version 2015.8
Firmware Version 2015.7
Earlier Versions
14
14
16
18
SOFTWARE UTILITIES
Working with Recorded Files
Uncompressed Support (DPX sequence) Apple ProRes
FS700 RAW Support (DNG Sequences) FS700 RAW: Dealing with RAW Files
FS700 FCP X Import Settings
Canon C500 4K RAW Support
ARRI Alexa ARRIRAW Support
9
10
GETTING STARTED
37
37
37
37
38
POST PRODUCTION
9
17
Recording to SSD Media
Loss of Power During a Record
Downloading Media
OTHER FILES ON SSD MEDIA
File Storage
CD Data Unpacker CD Clip Merger
CD Apple ProRes Transfer Utility
CD 3D-LUT Converter 6
ODYSSEY REMOTE TRIGGER
37
LIMITED WARRANTY
53
APPENDIX54
Monitor/Record Options
Online Resources
18
18
19
19
19
19
54
55
Convergent Design, Inc.
4525 Northpark Drive
Colorado Springs, CO 80918
20
Tel: ++(720)221-3861
Email: CDSupport@convergent-design.com
Website: Convergent-Design.com
20
21
35
36
Updated November 16, 2015 2:26 PM | Firmware Release v2015.8
Convergent-Design.com
[1]
Introduction
BEFORE YOU BEGIN USING THE ODYSSEY, WE STRONGLY
SUGGEST YOU REVIEW THE INCLUDED QUICK START GUIDE.
WE ALSO STRONGLY RECOMMEND THE FOLLOWING:
1. Always record to the INTERNAL MEDIA OF THE CAMERA; this is critical for proper timecode and
ideal for dual media / backup.
2. DO NOT REMOVE THE FOUR SCREWS FROM REAR OF CASE. This may result in damage to
the OLED panel. Such damage is not covered by warranty.
3. Power and Cabling: Make sure you have PROPER POWER (6.5-34VDC), plugged in to the
proper power port (left side of recorder), and that 3G-rated SDI cables are used.
4. Power source must be able to provide up to 24 watts at all times to the Odyssey.
5. When powering the Odyssey from an ARRI ALEXA camera, we recommend using the 24V R/S
Fischer-3 output from the ALEXA using the optional Convergent Design cable.
6. Familiarize yourself with the equipment and test prior to shooting.
7. Before using the SSDs it is IMPERATIVE TO FORMAT them in the Odyssey. Formatting SSD
media is a DESTRUCTIVE PROCESS; any existing data will be lost during format.
8. Ensure that the camera’s viewfinder data is not being recorded; IF YOU SEE VIEWFINDER
DATA ON THE ODYSSEY monitor, then it will be recorded! In a future update, if your camera
can provide both clean and data-overlayed video feeds, it will be possible to monitor one while
recording the other.
9. NEVER DELETE ANY FILES OFF AN SSD FROM A COMPUTER, except when going through a
firmware update procedure.
10. While we recommend that you always maintain the latest firmware on your Odyssey, WE DO NOT
RECOMMEND UPDATING FIRMWARE IF YOU ARE IN THE MIDDLE OF A SHOOT (unless
specifically instructed to do so by our Technical Support staff).
11. When offloading media, ALWAYS MAKE A BACKUP COPY, ideally to a RAID1 drive.
12. Be sure to allow the Odyssey to finish closing a Record file before taking any further action.
13. Always safely eject SSD Media by pressing the
Odyssey.
Convergent-Design.com
[2]
button before removing SSD media from the
Package Contents
Included with Odyssey7Q+
• Odyssey7Q+ Monitor/Recorder
• 256GB Odyssey SSD
• 5-Pack Odyssey SSD Handles
• Odyssey Universal Power supply
• Mini HDMI Adpater.
• 36” HDMI Cable
• 36” 3G-SDI Cable
Additional SSD Media and other
accessories are sold separately.
Convergent-Design.com
[3]
Overview
ProRes 422 (HQ)
ProRes 422
ProRes 422 (LT)
Features
Monitoring
PROFESSIONAL MONITOR: 7.7” 1280x800 OLED panel featuring true blacks, and accurate color with a full range
color gamut for REC709 or DCI-P3 viewing.
IMAGE ANALYSIS TOOLS: Waveform, Vectorscope, Histogram, False Color exposure view, Zebra, Spot Meter,
three-mode Focus Assist, Pixel Zoom (up to 12:1), LUTs, and Frame Guides.
MULTI-STREAM MONITORING: up to four HD video signals can be input and viewed simultaneously (quad-split)
or live-switched (choose between inputs for full screen display). The Apollo Option, a future paid upgrade option,
will allow recording of four HD video signals simultaneously along with a fifth channel of a Quad-Split view or a
Live-Switch, all in Apple ProRes (HQ, 422, LT).
FLEXIBLE I/O: two dedicated 3G-SDI inputs, two dedicated 3G-SDI outputs, two switchable 3G-SDI input/outputs,
one HDMI input, one HDMI output. Active Cross-Conversion means that all outputs are always active regardless
of which input is used.
Recording
HIGH-CAPACITY RECORDING: Two high-speed solid state Drives (SSD), available in 256GB, 512 GB and 1TB
capacities allow for extended recording.
4K / UHD / 2K / HD VIDEO RECORDING: Record 4K (4096x2160), UHD (3840x2160), 2K (2048x1080) and HD
(1920x1080, 1280x720) Video in Apple ProRes 422 (HQ).
The Odyssey7Q+ can record 4K/UHD 10-bit or 1080p60 10-bit over HDMI.
2K / HD 4:4:4 RGB VIDEO RECORDING: Record 2K (2048x1080) and HD (1920x1080) video up to 50p/59.94p in
12-bit or 10-bit in uncompressed DPX stacks, Apple ProRes 4444(XQ) or Apple ProRes 4444.
RAW RECORD OPTIONS: Optional recording features available at any time for purchase (Odyssey RAW Bundle)
or daily rental (for individual record option licenses).
Odyssey RAW Bundle Includes:
• ARRIRAW (ALEXA)
• CANON RAW (C500, C300mkII)
• SONY RAW (FS7/FS700)
• POV RAW (Indiecam and IO Industries cameras)
Convergent-Design.com
[4]
Overview
Specifications
Display
7.7" OLED, 1280x800, RGB 8-bit panel, ~ 16 million colors, wide gamut, 3400:1 contrast, 176° viewing, true
blacks
SDI Video I/O
HD-SDI/1.5G / 3G support: Single/Dual/Quad Link inputs (HD/2K/Ultra-HD & 4K supported), Dual HD-SDI
1.5G outputs, Full-size BNCs
HDMI Video Input
HDMI I/O Version 1.4a support, 10-bit 422, up to 1080p60, up to 30fps in Ultra-HD (3840 x 2160) and up to
24fps in 4K (4096 x 2160)
HDMI Video Output
HDMI I/O Version 1.4a support, 8-bit 422, up to 1080p30
LUT Support
LUTs for Log formats from ARRI, Blackmagic Design, Canon Panasonic and Sony, plus up to 140 custom
3D-LUTs in .CUBE format
Focus Assist
Video + Edges (Peaking), Edges Only, Enhanced Edges, user choice of color: Red, Green, or Blue
Zebras
Dual adjustable zebra exposure indicators, selectable colors
False Color
False Color with 6 programmable levels & adjustable ranges
Monochrome
Grayscale monitoring mode, view Luma or individual red, green or blue color channels
Waveform
Luma only, RGB Parade, Red only, Blue only, Green only, Full Size and Compact Size Options
Histogram
Luma only, RGB Parade, Red only, Blue only, Green only, Full Size and Compact Size Options
Spot Meter
Luma and Red/Green/Blue values, single spot, dual spot & 8-spot modes
Vectorscope
75% & 100% saturation color targets, analog or digital trace, green or true CbCr trace color, 1-15x
magnification
Pixel Zoom
Image Magnification with frame drag, magnification factors of 1:1, 2:1, 4:1, 6:1, 8:1, 10:1, 12:1
Frame Adjust
Anamorphic Desqueeze, 17:9 letterbox, Automatic Image Flip (defeatable) , Programmable Aspect Ratio
Guides
Multi-Stream Display
Display four independent 1080 or 720 HD streams simultaneously (Quad-split) with live-switch capability 4 x SDI or 3 x SDI & 1 HDMI
Digital Audio I/O
2-channel SDI or HDMI embedded audio (48KHz, 24-bit)
Analog Audio I/O
3.5mm port for line level 2-channel unbalanced or 1-channel balanced input up to -10dB, 48KHz, 24-bit,
3.5mm stereo headphone output, adjustable
Timecode
LTC I/O (BNC), embedded SDI / HDMI, internal clock
User Interface
Capacitive Touchscreen, three mechanical keys
DC Power Input
6.5 to 34VDC with built-in reverse polarity protection; locking power connector, built-in power switch
Power Draw
8 watts (monitor only), 9 to 19 watts (depending on record mode)
Sound Level
Silent, no fan or vents
Weight and Size
560 grams / 1.2 lbs., 7.9” x 6.1” x 1.0” (200 x 155 x 25 mm), -10 to +40°c (Operating), -20 to +70°c
(storage)
Operating Temperature
-10 to +40°c (Operating)
-20 to +70°c (Storage)"
Output Downscaling
Output 1080p HD via HDMI or SDI from 4K/UHD source (allows for additional on-set monitoring)
Record Triggers
Touchscreen, SDI record trigger (ARRI, CANON, PANASONIC, RED, SONY), HDMI (SONY, CANON,
PANASONIC), Timecode, Remote Cable (Optional Accessory)
Recording Media
(Dual SSD Slots)
Convergent Design Premium 2.5” SSDs with power-loss protection, in 256GB, 512GB and 1 TB sizes,
420Mb/sec write, 500Mb/sec read speed, compatible with USB 3.0 and Thunderbolt Adapters. SSDs and
adapters sold separately. Select Samsung SSDs also supported.
Recording Formats
(422 video)
Apple ProRes 422 (HQ) / Apple ProRes 422 / Apple ProRes 422 (LT)
2K/1080p 10-bit YCC 422 up to 60 fps
1080i 10-bit YCC 422 up to 60i
720p 10-bit YCC 422 up to 60 fps
Recording Formats
(444 video)
Uncompressed DPX stacks
2K/1080p 12-bit RGB 444 up to 30 fps
2K/1080p 10-bit RGB 444 up to 60 fps
Apple ProRes 4444 (XQ) / Apple ProRes 4444
2K/1080p 12-bit RGB 444 up to 60 fps
2K/1080p 10-bit RGB 444 up to 60 fps
Recording Formats
(RAW data)
(Odyssey RAW Bundle required)
ARRIRRAW (ALEXA Classic), Canon Cine RAW (C300 MK2, C500), Sony FSRAW (FS7, FS700) Indiecam RAW,
IO Industries RAW
Convergent-Design.com
[5]
Recording Capabilities
Included Free with Odyssey7Q+
The Odyssey can record a variety of video signals. With the purchase of the Odyssey RAW Bundle or rental of
individual recording options (available online) the Odyssey is capable of recording RAW output from certain
cameras. With an optional multi-stream upgrade available in the near future the Odyssey will also be able to
record up to four HD video signals simultaneously.
Video Recording
4K/UHD (4096x2160, 3840x2160): Apple ProRes (HQ/422/LT) / 23.98p, 24p, 25p, 29.97p
2K/HD (2048x1080, 1920x1080): Uncompressed video in DPX stacks, 12-bit/10-bit 4:4:4 / 23.98p, 24p, 25p,
29.97p, 30p
2K/HD (2048x1080, 1920x1080): Uncompressed video in DPX stacks, 10-bit 4:2:2 (recorded as 4:4:4) / 23.98p,
24p, 25p, 29.97p, 30p, 50p, 59.94p, 60p
2K/HD (2048x1080, 1920x1080): Apple ProRes 4444 & 4444(XQ) / 23.98p, 24p, 25p, 29.97p, 30p, 50p, 59.94p,
60p
2K/HD (2048x1080, 1920x1080): Apple ProRes (HQ/422/LT) / 23.98p, 24p, 25p, 29.97p, 50p, 59.94p, 60p, 50i,
60i
HD (1280x720): Apple ProRes (HQ/422/LT) / 50p, 60p
4K/UHD video over 4 x SDI feeds, 2 x SDI feeds (source dependent) or HDMI
4K/UHD Video over HDMI - supersampled to 2K/HD - Recorded as Apple ProRes
4K Video over HDMI up to 24p, UHD Video over HDMI up to 30p - 10-bit
2K/HD video over SDI up to 60p
HD (1080) over HDMI up to 60p; HD (720) over HDMI up to 60p
MULTI-STREAM HD
Video Monitoring
Note: This is a
monitoring mode only.
The Apollo Option
(future availability) will
allow Multi-Stream
Recording)
SDI and HDMI accepted 1080p/psf / 23.98, 24, 25, 29.97, 30, 50i, 60i
SDI and HDMI accepted 720p / 50, 60
Display four independent 1080 or 720 HD streams simultaneously (Quad-split). Includes capability to mix 1080
& 720 signals.
OLED display divided into quadrants or a single input may be selected for full screen display. Live-switch
between inputs directly.
Inputs are SDI A, SDI B, SDI A I/O, SDI B I/O and HDMI (signals auto-detected; [SDI A] must always be present).
HD video signals do not need to be Genlocked.
HD video signals do not need to match frame rates or resolutions.
Apple ProRes Recording
Odyssey7Q+ supports recording in Apple ProRes 4444 (XQ), Apple ProRes 4444, Apple ProRes 422 (HQ), Apple
ProRes 422, and Apple ProRes 422 (LT). Files are saved in .MOV format.
Apple ProRes 4444 (XQ)
12-bit 444 RGB recording at 500mbps 2K/HD
Apple ProRes 4444
12-bit 444 RGB recording at 330mbps 2K/HD
Apple ProRes 422 (HQ)
10-bit 422 YCC recording at 220mbps 4K/UHD/2K/HD
Apple ProRes 422
10-bit 422 YCC recording at 147mbps 4K/UHD/2K/HD
Apple ProRes 422 (LT)
10-bit 422 TCC recording at 100mbps 4K/UHD/2K/HD
Convergent-Design.com
[6]
Recording Capabilites
Odyssey RAW Bundle (available online)
All recording option upgrades are available for demo on the Odyssey7Q+, but will appear with a blue or pink line
“watermark” across the recorded image.
Recording options are available to purchase as a permanent license (Odyssey RAW Bundle) or rent on a daily basis
from the Convergent Design website at Convergent-Design.com/products/odyssey-raw.html.
Please note that record option upgrades (rental or purchase) are delivered in the form of activation keys that are specific to the
unit for which they are purchased and cannot be transferred between units.
SONY FS7/FS700 RAW
The Odyssey7Q/
Odyssey7Q+ support SONY
FS7/FS700 4K & 2K RAW
and high quality video
derived from RAW.
(Available for purchase with the
Odyssey RAW Bundle or daily
rental)
RAW Recording (FS 4K/2K RAW recorded as .DNG files)
FS 4K RAW / 23.98, 25, 29.97, 50*, 59.94*
FS 2K RAW / 23.98, 25, 29.97, 50, 59.94, 100, 119.88, 200*, 239.76*
Apple ProRes Recording (derived from RAW camera output)
FS 4K RAW -> 4K Apple ProRes / 23.98, 25, 29.97, 50, 59.94
FS 4K RAW -> UHD Apple ProRes / 23.98, 25, 29.97, 50, 59.94
FS 4K RAW -> 2K Apple ProRes / 23.98, 25, 29.97, 50, 59.94
FS 4K RAW -> HD Apple ProRes / 23.98, 25, 29.97, 50, 59.94
FS2K RAW High Speed -> 2K Apple ProRes / 100, 119.88, 200, 239.76**
FS 2K RAW High Speed -> HD Apple ProRes / 100, 119.88, 200, 239.76**
440 Frame Burst Mode (FS700 Only)
FS 4K RAW 440 Frame Burst / 100*, 119.88*
FS 4K RAW Burst -> 4K Apple ProRes / 100, 119.88
FS 4K RAW Burst -> UHD Apple ProRes / 100, 119.88
FS 4K RAW Burst -> 2K Apple ProRes / 100, 119.88
FS 4K RAW Burst -> HD Apple ProRes / 100, 119.88
* NOTE: High data rate of RAW at 4K50p, 4K59.94p, 4K100p burst, 4K119.88p Burst, 2K200p and
2K239.76p require recording to two SSDs simultaneously.
** NOTE: 2K High Speed ProRes currently cannot span SSDs. In this mode the Odyssey7Q+ will only allow
recording with one SSD mounted.
More Info: Convergent-Design.com/products/odyssey-raw/sony-fs700.html
ARRI ALEXA
ARRIRAW
The Odyssey7Q/
Odyssey7Q+ support all
ARRIRAW fomats and
frame rates output by Alexa
Classic cameras.
(Available for purchase with the
Odyssey RAW Bundle or daily
rental)
ARRIRAW data is recorded as .ari files.
ARRIRAW 16:9 / 23.98, 24, 25, 29.97, 30, 48*, 50*, 59.97*, 60*
ARRIRAW 4:3 / 23.98, 24, 25, 29.97, 30, 48*
*Future Firmware Update for 4:3 Support
*NOTE: ARRIRAW above 30fps requires two SSDs to simultaneously record. In a future firmware update only
one SSD will be required for all frame rates.
More Info: Convergent-Design.com/products/odyssey-raw/arri-alexa.html
CANON C500
Cinema RAW
CANON Cinema RAW data is recorded as .RMF files.
The Odyssey7Q &
Odyssey7Q+ support
CANON 4K Cine RAW.
QHD RAW to UHD Apple ProRes / 10-Bit / 23.98, 24, 25, 29.97, 30
(Available for purchase with the
Odyssey RAW Bundle or daily
rental)
4K RAW to 4K Apple ProRes / 10-Bit / 23.98, 24, 25, 29.97, 30
Supported 4K/QHD RAW / 23.98, 24, 25, 29.97, 30, 50*, 59.94*, 60 4K Half RAW 50, 59.94, 100*, 120*
2K/1080p 12-bit/10-bit 4:4:4 support / 23.98, 24, 25, 29.97
*NOTE: CANON RAW 50-60p and Half RAW 100-120p (both C500 only) require two SSDs to simultaneously
record.
More Info: Convergent-Design.com/products/odyssey-raw/canon-c500.html
Convergent-Design.com
[7]
Recording Capabilities
POV RAW
IO Industries Flare 2KSDI: 2K/HD 10-Bit RAW / 23.98-60p
Supports several industrial/
special use cameras’ RAW
outputs.
Indiecam indieGS2K: 2K/HD 10-Bit RAW / 60-120p
(Available for purchase with the
Odyssey RAW Bundle or daily
rental)
Indiecam indieGS2K: HD 12-Bit RAW / 23.98-60p
Indiecam indieGS2K: HD 10-Bit RAW / 23.98-60p
NOTE: RAW data is recorded as .DNG files.
NOTE: Video outputs do not require Record Option.
More Info: Convergent-Design.com/products/recording-options/pov-raw.html
Available with a Future Firmware Release...
DUAL-STREAM
Recording
Supports recording of
two HD video streams
simultaneously.
Included as part of Odyssey
RAW Bundle.
•
•
•
1080p 24, 25, 30 / 1080i 50, 60 / 720p 50, 60
Both video streams must match in resolution and frame rate.
Record in Apple ProRes (HQ/422/LT)
Additional specifications will be made available upon release.
(Will be available for purchase
and/or daily rental in the near
future - INCLUDED IN ODYSSEY
RAW BUNDLE)
APOLLO OPTION
(Multi-Camera
Recording/Live
Switching)
Supports recording of
four HD video streams
simultaneously along with a
fifth channel of a quad-split
view or live-switch.
•
•
•
•
•
•
•
•
1080p 24, 25, 30 / 1080i 50, 60 / 720p 50, 60
All video streams must match in resolution and frame rate.
Live-Switch using OLED touchscreen or optional keypad.
Record four HD streams plus Live-Switch or Quad-View.
Record two 4K/UHD video streams simultaneously.
No genlock required; streams timecode matched.
Record in Apple ProRes (HQ/422/LT)
Output as matched clips or single multicamera file.
Additional specifications will be made available upon release.
(Soon Available for purchase or
daily rental – NOT INCLUDED IN
ODYSSEY RAW BUNDLE.)
Convergent-Design.com
[8]
Record Time Capacities
Apple ProRes & Uncompressed DPX
60fps
50fps
30fps
Recording Format
25fps
The Odyssey can record numerous video and data formats such as Apple ProRes and uncompressed DPX, which
are included free with the Odyssey. The chart below indicates maximum record time in minutes based on the use
of two 512 GB SSDs (1TB). For 512 GB (one 512 GB SSD or two 256 GB SSDs), divide in half. For 256 GB, divide by
four. For 2TB (two 1TB SSDs), multiply by two. Record time capacities vary based on format.
24fps
ProRes 422 (HQ)
ProRes 422
ProRes 422 (LT)
Apple ProRes 4444 (XQ) (Included FREE)
2K Apple ProRes 4444 (XQ)
268
256
214
128
106
HD Apple ProRes 4444 (XQ)
288
278
230
138
114
2K Apple ProRes 4444
382
366
306
182
152
HD Apple ProRes 4444
412
396
330
198
164
4K Apple ProRes 422 (HQ)
157
151
126
UHD Apple ProRes 422 (HQ)
168
161
134
2K Apple ProRes 422 (HQ)
629
603
503
301
251
1080p Apple ProRes 422 (HQ)
670
643
536
322
268
1080i Apple ProRes 422 (HQ)
642
536
720p Apple ProRes 422 (HQ)
724
604
Apple ProRes 422 (HQ) (Included FREE)
Apple ProRes 422 (HQ) (Included FREE)
Apple ProRes 422 (Included FREE)
4K Apple ProRes 422
220
212
176
UHD Apple ProRes 422
264
252
212
2K Apple ProRes 422
964
924
772
460
384
1080p Apple ProRes 422
1060
1016
848
508
424
1080i Apple ProRes 422
1016
848
720p Apple ProRes 422
924
772
Apple ProRes 422(LT) (Included FREE)
4K Apple ProRes 422 (LT)
328
316
264
UHD Apple ProRes 422 (LT)
408
392
324
2K Apple ProRes 422 (LT)
1324
1272
1060
636
528
1080p Apple ProRes 422 (LT)
1516
1456
1212
728
604
1080i Apple ProRes 422 (LT)
1456
1212
720p Apple ProRes 422 (LT)
1456
1212
40
33
Uncompressed DPX (Included FREE)
2K Uncompressed DPX (RGB 444 12-bit)
71
68
56
2K Uncompressed DPX (RGB 444 10-bit)
78
74
62
1080p Uncompressed DPX (RGB 444 12-bit)
75
72
60
1080p Uncompressed DPX (RGB 444 10-bit)
83
79
66
Information provided for comparison purposes only. Features and specifications are subject to change without notice.
Convergent-Design.com
[9]
Record Time Capacities
RAW Recording Formats
240fps
200fps
120fps
100fps
60fps
50fps
30fps
Recording Format
25fps
24fps
With the purchase of the Odyssey RAW Bundle or rental of a recording option upgrade (available online) the
Odyssey7Q+ is capable of recording RAW output from certain cameras. The chart below indicates maximum
record time in minutes based on the use of two 512 GB SSDs (1TB). For 512 GB (one 512 GB SSD or two 256 GB
SSDs), divide in half. For 256 GB, divide by four. For 2TB (two 1TB SSDs), multiply by two. Record time capacities
vary based on format.
SONY FS7/FS700 RAW Recording Option (Included in the Odyssey RAW Bundle or available for daily rental)
FS 4K RAW
50
49
40
24
20
FS 2K RAW
200
192
160
96
80
FS 4K RAW to 4K Apple ProRes 422 (HQ) “4K->4K”
157
151
126
76
63
FS 4K RAW to UHD Apple ProRes 422 (HQ) “4K->UHD”
168
161
134
81
67
FS 4K RAW to 2K Apple ProRes 422 (HQ) "4K->2K"
629
603
503
301
251
FS 4K RAW to HD Apple ProRes 422 (HQ) “4K->HD”
670
643
536
322
268
FS 4K RAW to 4K Apple ProRes 422 “4K->4K”
220
212
176
106
88
FS 4K RAW to UHD Apple ProRes 422 “4K->UHD”
264
252
212
126
106
FS 4K RAW to 2K Apple ProRes 422 "4K->2K"
964
924
772
460
384
FS 4K RAW to HD Apple ProRes 422 “4K->HD”
1060
1016
848
508
424
FS 4K RAW to 4K Apple ProRes 422 (LT) “4K->4K”
328
316
264
158
132
FS 4K RAW to UHD Apple ProRes 422 (LT) “4K->UHD”
408
392
324
196
162
FS 4K RAW to 2K Apple ProRes 422 (LT) "4K->2K"
1324
1272
1060
636
528
FS 4K RAW to HD Apple ProRes 422 (LT) “4K->HD”
1516
1456
1212
728
605
48
40
24
20
FS 2K RAW High Speed to HD Apple ProRes 422 (HQ) "2K->HD"
161
134
81
67
FS 2K RAW High Speed to HD Apple ProRes 422 "2K->HD"
254
212
127
106
FS 2K RAW High Speed to HD Apple ProRes 422 (LT) "2K->HD"
364
303
182
151
FS 4K RAW Burst to 4K RAW (155 takes in 1TB)
12
10
FS 4K RAW Burst to 4K Apple ProRes 422 (HQ)
37
31
FS 4K RAW Burst to 4K Apple ProRes 422
57
48
FS 4K RAW Burst to 4K Apple ProRes 422 (LT)
79
66
FS 4K RAW Burst to UHD Apple ProRes 422 (HQ)
39
33
FS 4K RAW Burst to UHD Apple ProRes 422
63
53
FS 4K RAW Burst to UHD Apple ProRes 422 (LT)
91
75
FS 4K RAW Burst to 2K Apple ProRes 422 (HQ)
148
124
FS 4K RAW Burst to 2K Apple ProRes 422
228
192
FS 4K RAW Burst to 2K Apple ProRes 422 (LT)
316
264
FS 4K RAW Burst to HD Apple ProRes 422 (HQ)
156
132
FS 4K RAW Burst to HD Apple ProRes 422
252
212
FS 4K RAW Burst to HD Apple ProRes 422 (LT)
364
300
FS700 High Speed Burst Mode: 440 frames @ 100p (4.4s) or 120p (3.7s)
Convergent-Design.com
[10]
ARRI ALEXA Recording Option (Included in the Odyssey RAW Bundle or available for daily rental)
ARRIRAW 16:9
90
87
72
43
36
CANON C500 Recording Option (Included in the Odyssey RAW Bundle or available for daily rental)
Canon 4K RAW
56
54
45
Canon QHD Raw
60
58
48
Canon 4K RAW to 4K Apple ProRes 422 (HQ)
157
151
126
Canon QHD RAW to UHD Apple ProRes 422 (HQ)
168
161
134
Canon 4K RAW to 4K Apple ProRes 422
220
212
176
Canon QHD RAW to UHD Apple ProRes 422
264
252
212
Canon 4K RAW to 4K Apple ProRes 422 (LT)
328
316
264
Canon QHD RAW to UHD Apple ProRes (LT)
408
392
324
Canon 4K Half RAW
27
23
30
25
54
45
27
23
29
24
POV RAW Recording Option (Included in the Odyssey RAW Bundle or available for daily rental)
POV 2K 10-bit RAW
252
242
202
121
101
POV HD 10-bit RAW
269
258
215
129
107
POV HD 12-bit RAW
222
213
178
106
89
Convergent-Design.com
[11]
64
54
240fps
200fps
120fps
100fps
60fps
50fps
30fps
Recording Format
25fps
24fps
Record Time Capacities
Recording Option Rentals
Rental Activation Keys
Rental Activation Keys may be purchased though our website for Sony FS7/FS700 RAW, Canon C500 Cinema RAW,
the ARRI Alexa ARRIRAW and POV RAW recording options. Please visit the links in the Recording Capabilities
section for more information.
Parameters for Rentals
Rentals are based on a 24 hr period, Rentals can be added to the unit in daily (24 hour)increments up to a maximum
of 30 days at a time.
A rental starts the first time a record is performed in the rental codec, then the 24 hour clock starts.
Note that during a 24 hr rental period you will not be allowed to adjust the clock after the first record. Thus users must set a
central time, or choose a timezone that will best fit all of their given locations in that 24 hr period.
•
After 24 hours a user may adjust the clock as needed, till the next record is performed.
•
Rentals are unit specific, by the unit serial number, and must be purchased via our website. Once a rental key
is input into a unit, there is no way of retrieving or transferring the rental to another unit.
•
To activate a rental simply enter the 8 character key into the unit’s activation section.
•
To check the status of an active rental touch the codec box.
•
When a rental period has two days remaining, the rental text will change to yellow.
•
When a rental period has one day remaining, the time will display in the form of minutes and will be flash for
the last hour.
•
When there is one minute remaining, if a record is started, that entire clip will be recorded without a
watermark regardless of length up to a maximum of 80 mins. (In other words, will let you finish your last take,
which can be a maximum of filling up both drives, based on a RAW format.
•
After the final clip the time remaining will change back to a white 0 mins.
For more information or to purchase Rental Options please visit our the Recording Options page of our website
at Convergent-Design.com/products/recording-options.
For support with Rental Options visit us online at Convergent-Design.com/support
Convergent-Design.com
[12]
SSD Media
Convergent Design SSD Media
To enable recording on the Odyssey, Convergent Design Odyssey SSDs or third party SSDs qualified by Convergent
Design must be used. Odyssey SSDs are available in 256GB, 512GB and 1TB. Odyssey SSDs are available for
purchase separately and one 256GB SSD is included with purchase of an Odyssey7Q+.
Odyssey SSDs
256GB Odyssey SSD 512GB Odyssey SSD 1TB Odyssey SSD CD-SSD-256GB
CD-SSD-512GB
CD-SSD-1TB
Qualified Third-Party SSD Media
Convergent Design has qualified five models of Samsung SSDs for use in Odyssey monitor/recorders. Only qualified
SSDs or Odyssey SSDs will function in Odyssey 7.7” monitor/recorders. SSDs mount into the Odyssey monitor/
recorders with a latching handle. A five-pack kit of SSD handles is included with the Odyssey7Q+ monitor/recorder
and additional SSD handle kits are available for purchase separately.
Qualified Third Party SSD Models
Samsung 850 PRO in 128GB, 256GB, 512GB and 1TB capacities
Samsung 850 EVO in 1000GB capacity
Certified vs. Qualifieds SSD Media
Odyssey SSDs are certified to work in Odyssey monitor/recorders. Convergent Design tests and sells these SSDs,
so the company has oversight to warranty their performance. The above listed Samsung SSDs are qualified to
work in Odyssey monitor/recorders. While multiple samples have been tested extensively by Convergent Design,
we do not directly sell this media so Convergent Design cannot warrantY individual 3rd party SSDs. Convergent
Design Customer Support is available to our clients 24/7, but we may not be able to successfully support thirdparty product to the same extent as our own products.
Odyssey Utility Drive
The Odyssey Utility Drive is designed as a lower cost alternative to the Odyssey Premium SSD media for secondary
tasks. The Odyssey Utility Drive can be used for Odyssey firmware updates and future functionality such as
3D-LUT files.
The Convergent Design SSD Utility Drive will not record video files. It is intended for Odyssey owners who do not
wish to tie up an SSD with utility features, or for Odyssey owners who use their devices as monitors and do not
need to purchase the more expensive recording media.
Utility Drive for Odyssey CD-SSD-UTILITY
SSD for Firmware Updates
Convergent Design periodically issues firmware updates for the Odyssey, improving and adding functions.
An Odyssey SSD, qualified third-party SSD or Odyssey Utility Drive is required to make firmware updates.
Convergent-Design.com
[13]
Odyssey Anatomy
Physical Caharcteristics
Odyssey7Q+ - Bottom
There are eleven connector ports on the bottom side of the Odyssey7Q+ (left to right)
PWR ON
Power input socket to Odyssey (see Getting Started – Power). Just in front of the PWR ON port is a
button, which is a Force Power On/Off control. Hold button five seconds to force power off. This is
only to be used if standard power on or off procedures fail (see Getting Started – Initializing).
SDI A IN
BNC connector for 3G-SDI input A
SDI B IN
BNC connector for 3G-SDI input B
LTC IO
BNC connector for Linear Timecode input/output
SDI A IO
BNC connector for 3G-SDI input/output A. In Multi-Stream monitoring mode, the Odyssey can accept
up to four HD video inputs. These IO ports allow additional inputs or additional outputs for the
Odyssey.
HDMI OUT
Output 1920x1080 to HDMI device.
SDI B IO
BNC connector for 3G-SDI input/output B. In Multi-Stream monitoring mode, the Odyssey can accept
up to four HD video inputs. These IO ports allow additional inputs or additional outputs for the
Odyssey.
SDI A OUT
BNC connector for 3G-SDI output A
SDI B OUT
BNC connector for 3G-SDI output B
AUDIO IN
3.5mm mini-phone stereo socket for analog audio in. This input will be enabled in a free future
firmware update.
AUDIO OUT
3.5mm mini-phone stereo headphone socket.
Odyssey7Q+ - Top
There are two Solid State Drive (SSD) slots, SSD1 and SSD2.
Only Convergent Design Odyssey SSDs or qualified third-party SSDs can be used to capture video on the Odyssey.
The Odyssey Utility Drive can be used for firmware updates and other future functions, but not to record video
files. To mount SSD, insert connector-end first with the label facing forward and the handle near flush with the
back of the Odyssey. Push gently but firmly until the handle flange is flush with the top of the Odyssey. It is a snug
fit, but the SSD should insert smoothly.
Convergent-Design.com
[14]
Odyssey Anatomy
Odyssey7Q+ - Left Side
There are two Function buttons, F1 LOCK and F2 SHUT DOWN.
F1 LOCK
Lockout control for the Odyssey touchscreen. Push to engage and SCREEN LOCK will appear in the
center of the touchscreen’s Upper Tool Bar. Push F1 again to disengage. Engaging F1 also re-calibrates
the touchscreen.
F2 SHUT
DOWN
Preferred method to power down the Odyssey. Properly closes files on the SSDs and performs other
maintenance functions (see Getting Started -- Powering Down). Push to activate prompt asking SAFELY
POWER DOWN UNIT? In a future free firmware update it will be possible to program these buttons for
additional functions.
Odyssey7Q+ - Right Side
There are three connector ports, (top to bottom) USB, HDMI OUT and RMT.
USB
An access point for servicing by Convergent Design.
HDMI IN
HDMI 1.4a (Mini HDMI) input port
RMT
A remote control connection to the Odyssey.
In a future free firmware update the RMT port will allow control interface with functions of
the Odyssey.
KENSINGTON LOCK PORT
A rectangular hole above the RMT port is for accepting a Kensington Security Lock.
Mounting
The Odyssey features three ¼-20 threaded sockets, one on the lower rear of the case and one each on the left and
right sides of the case. Do not exceed 11mm of depth when inserting a bolt, otherwise damage may occur to the
Odyssey. Additionally, there are four M3 threaded sockets on the rear of the case and two M4 sockets on each of
the sides of the case.
Convergent-Design.com
[15]
Odyssey Anatomy
Mechanical Drawings
Convergent-Design.com
[16]
Odyssey Remote Trigger
The Convergent Design Odyssey Remote Trigger is a pushbutton active remote start/stop trigger for Odyssey
monitor/recorders. Remote Trigger feature has been enabled in firmware version 5.10.100 in HD ProRes recording
only. The trigger button illuminates while recording. The trigger plugs into the RMT port on the left side of the
Odyssey and comes in a six foot standard cable length.
Scan for online
Knowledgebase article
Contact your dealer about ordering part number CD-OD-REMOTE. Custom cable lengths and breakout cables for
triggering multiple Odysseys are available for special order.
You may also have a custom cable made if you need a special length or would like to trigger multiple units with
one remote. Please see the wiring diagram and other information below.
Convergent-Design.com
[17]
Getting Started
Odyssey Activation
Convergent Design requires each Odyssey to be registered via our website. This is so that we can provide notices
of free firmware updates, issue alerts for critical issues, and track rentals or purchases of record options.
Upon first initializing of the Odyssey (see INITIALIZING below), a prompt will appear asking if the device is to be
Activated at this time or if it is to be used in DEMO mode. In DEMO mode the Odyssey is fully functional, however
a blue or pink bar “watermark” will appear in any recorded video.
In order to Activate the Odyssey after initial purchase, go to Convergent-Design.com to create a free account and
activate your unit. When you have logged into your new account (or logged into your existing account) you will be
able to Add a Device to your account and you will be provided the Basic Activation Key for your device.
The Activation prompt will appear upon every initialization of the Odyssey until the device is Activated. When
Activate is selected, follow the prompts to Activate the Odyssey using the Basic Activation Key you were given on
the website.
QUICK LINKS
REGISTRATION: Create a free account on Convergent-Design.com
ACTIVATION: Add a Device to your account and receive the Basic Activation Key
ACCOUNT INFO: Visit your Dashboard to view your device and account information
Also, make sure your Odyssey has the latest firmware, posted here:
FIRMWARE: Convergent-Design.com/support/firmware-downloads.html
See Firmware Updates under the Appendix below for more information on how to install new firmware on your Odyssey.
Initializing
Plug in power to the Odyssey. It should take about 5-10 seconds to initialize, depending on the mode it is set to.
If the Odyssey does not self-initialize, push the PWR ON button next to the power socket on the lower left corner
of the Odyssey.
As part of the initializing process, SMPTE color bars may appear briefly on the screen. If there is a signal input
into SDI A IN that matches the record format the Odyssey is set to, then the image should appear on the screen.
If there are SSDs mounted in the Odyssey then a DETECTING SSD message will appear on the lower left of the
screen. If the SSD needs to be re-initialized or formatted, a second message may appear. If the Trigger Button in
the Upper Tool Bar appears as a red box surrounding a white circle, then the Odyssey is ready to record.
Convergent-Design.com
[18]
Getting Started
Powering Down
While it may seem an odd time to note this, it is important to know that there is a preferred method to shutting
down the Odyssey. On the left side of the case, the F2 SHUT DOWN button should be pressed. This prompts a
confirmation to “SAFELY POWER DOWN UNIT?”
Powering down in this fashion properly closes the files and directory system on the SSDs, preventing corruption. If
the Odyssey should ever suffer a failure and the F2 SHUT DOWN sequence does not function properly, the unit can
be Force Power Off by holding the PWR ON button by the power socket on the lower left corner of the Odyssey,
or simply by pulling the power connector out of the power socket. If the Odyssey is ever powered down in this
fashion, it is important to run a recovery on the SSDs in the Odyssey menu at MENU » ODYSSEY » SSDs » RECOVER
SSD1 » RECOVER SSD2.
Setting Up & Using the Odyssey
The touch screen of the Odyssey features all of the device’s controls in a straightforward, easy to navigate
structure. Each box is a “virtual button.” Tap it briefly to activate/deactivate it, or hold it for a few seconds to
open up the menu defining its function. The controls at the top of the display (Upper Tool Bar) are the recording,
playback and formatting administration. The controls at the bottom of the display (Lower Tool Bar) are the image
analysis adjustments.
The Odyssey Menu
Starting on the left, tapping the ☼ button brings up the initial setup menus for the Odyssey. Don’t be intimidated
by the number of selections in the ☼ section. This is by far the most in-depth section of the Odyssey touchscreen
menus. More information about the Odyssey Menu System is available on the following pages.
Demo Mode
Out of the box the Odyssey is in DEMO MODE and must be owner-registered with Convergent Design. On the
Odyssey a watermarking blue bar will appear on the lower third of the image both on the OLED and in the
recording while in DEMO MODE. The Record Options are also available in their own DEMO MODE even once
the unit is activated, so that they may be tested but will show a blue bar in the frame. Activation of each Record
Option eliminates the blue bar.
To activate the Odyssey after initial purchase, go to Convergent-Design.com, create a free user account and add
the device to your account. When you add a device to your account you will be provided with the Basic Activation
Key for that device. Once this is completed, any time you wish to purchase or rent a Record Option, return to the
Convergent Design website and purchase or rent the option through our online store. Upon payment the website
will present an activation key which can then be entered into the Odyssey by tapping the appropriate selection
under the Activation menu. To see if a selection has been enabled, tap on the option’s button to see if ACTIVE
appears.
Convergent-Design.com
[19]
Menu System
Odyssey ☼ Menu
The ODYSSEY Menu allows you to access basic device settings. This is where you can view and enter activation keys,
set date, time & metadata, format & recover SSDs and view information about the device such as the firmware
version and serial number. It is accessed by tapping ☼ then tapping ODYSSEY.
ODYSSEY
SET
→
ACTIVATION
UNIT
→
Option
Description
For activating Odyssey
Enter Key or (required)
‘OK’
RAW output of Sony FS7
or FS700
FS700/FS7 RAW
Enter record
option
key using
on-screen
keyboard
CANON RAW
ARRIRAW
POV RAW
Shows
ACTIVE if a
key has been
entered for
the record
option.
MULTI-STREAM
RAW output of Canon
C500 or C300 MK2
RAW output of ARRI
ALEXA
RAW output of various
industrial and specialty
use cameras such as IO
Industries or IndieCam
(Available in a future
firmware update)
Record up to four HD
signals simultaneously
(Multi-stream monitoring
is active with UNIT
activation.)
Notes
Tap to reveal a key code
prompt.
To activate the Odyssey
after initial purchase, go
to Convergent-Design.
com, create an account
and add the device. Once
this is completed, anytime
one wishes to purchase or
rent a recording option,
return to the Convergent
Design website and follow
the prompts. The website
will present a code which
can then be entered into
the Odyssey7Q on the
[activation] menu page.
To see if a selection has
already been enabled, tap
on that option’s button to
see if ACTIVE appears.
DEMO MODE: ALL AVAILABLE RECORD OPTIONS ARE FUNCTIONAL IN A DEMO MODE, BUT IF THE OPTION HAS
NOT BEEN ACTIVATED THE IMAGE FOR THAT OPTION WILL APPEAR WITH A LARGE BLUE BAR “WATERMARK” ON
SCREEN WHEN RECORDING. THIS BAR IS RECORDED IN THE IMAGE FILE.
SSDS
ERASE & FORMAT SSD1
Permanently erases everything on SSD1.
ERASE & FORMAT SSD2 Permanently erases everything on SSD2.
ERASE & FORMAT BOTH
Permanently erases everything on both
cards.
REBUILD SSD1
Non-destructively recovers /rebuilds file
system of SSD1
Non-destructively recovers /rebuilds file
system of SSD2
REBUILD SSD2
FORMATTING IS A
DESTRUCTIVE PROCESS
AND WILL ERASE ANY FILES
CURRENTLY ON THE SSD.
BE SURE TO DOWNLOAD
ALL FILES BEFORE
FORMATTING.
Use only in extreme cases
(such as if a computer
corrupts the SSDs file
system).
PLEASE NOTE: Formatting should be performed at the start of use of any new SSDs and the
start of any new project. Recovery is for when the SSD was not properly dismounted from the
Odyssey. This includes physically removing the SSD without running the eject sequence,
sudden loss of power to the Odyssey or improper powering down of the Odyssey. The Recover
process accesses any incomplete files on the SSD and, when possible, properly closes them.
NOTE: FORMATTING OF SSDs SHOULD ALWAYS BE PERFORMED ON THE ODYSSEY.
TIME
Set the appropriate time.
DATE
Set the appropriate date.
RESET
ABOUT
IMPORTANT FOR
RECORDING OPTION
RENTALS
METADATA
Restore all default
settings.
Resets metadata fields
ALL (FACTORY DEFAULTS)
Resets all settings
RESET (DELETE) LUTS
Deletes User LUTs
MENU
Does not effect firmware
version or record options.
Displays the firmware version, serial number, warranty status, and which Options are activated.
Check our website regularly to ensure you are running the current firmware.
The remainder of the ☼ menu replicates controls available on the Upper Tool Bar when the Odyssey is in RECORD
mode.
☼
╚ SETUP
Convergent-Design.com
INPUTS OUTPUTS
AUDIO
[20]
Menu System
SETUP
Controls for Camera Type, Recording Format, and Trigger. Replication of RECORD STATUS button controls (for
details see page 21)
INPUTS
Controls for video and timecode inputs. Replication of INPUT/OUTPUT STATUS button (Input Control Settings) (for
details see page 19)
OUTPUTS
Controls for video outputs. Replication of INPUT/OUTPUT STATUS button (Output Control Settings) (for details
see page 20)
AUDIO
Controls for Audio settings. Replication of AUDIO STATUS button (for details see page 23)
Congratulations! You are through the ☼ menu. Everything gets easier from here. Please note that
many of these controls are also available in the rest of the Upper Toolbar.
Upper Tool Bar (Record Mode)
Tapping the REC/PLAY Button toggles the Upper Tool Bar between Play mode and Record mode. Upper Toolbar
selections are different in Play Mode than in Record Mode. Some buttons appear in all modes while others will
only appear in a certain mode.
Upper Tool Bar Controls (Record Mode)
1
2
3
4
5
6
7
8
9
1
☼ MENU BUTTON
7
SSD SAFE EJECT
2
SYSTEM STATUS
8
SSD2 STATUS
9
REC/PLAY TOGGLE
4
INPUT/OUTPUT STATUS (REC MODE
ONLY)
RECORD STATUS (REC MODE ONLY)
10
CLIP METADATA
5
TRIGGER BUTTON (REC MODE ONLY)
11
LAST TAKE
6
SSD1 STATUS
12
AUDIO
3
Convergent-Design.com
[21]
10
11
12
Menu System
System Status (All Modes)
Displays critical specs of Odyssey7Q. Input voltage, Current wattage draw of Odyssey (varies with
mode), current temperature of main processor. Tapping button brings up more detailed information
including the ABOUT menu of the Odyssey7Q.
12.2V
8.1W
+40°C
SYSTEM STATUS
VOLTS:
12.1V
(6.5~34V)
POWER:
TEMP:
10.0W
+31°
(<60°C)
2014 AUG 21
08:42:58
ODYSSEY7Q ABOUT
FIRMWARE: 2.20.10 OCT 2014
SERIAL: 20-00000
WARRANTY: VOID
KEYS ACTIVATED:
BASIC FS700RAW CANONRAW
POWERED: 41 DAYS 19 HRS
RECORD: 9 DAYS 4 HRS
The Odyssey has a wide internal operating temperature window, up to 65° Celsius (149° Fahrenheit).
The Odyssey uses its magnesium case to passively shed excess heat.
There are no vents or fans in the Odyssey7Q. Even under most harsh conditions, the Odyssey should
not suffer any operational issues due to heat. However, if the internal temperature of the Odyssey
rises high enough there are a series of warnings and safeguards in place to protect the device and the
recorded files.
TEMPERATURE WARNINGS AND SAFEGUARD
System Status Text &
Warning
Operational Protection
59° C
Yellow text
No change to operation
61° C
Red text & flashing warning
New recordings prevented
65° C
Red text & flashing warning
Current recording stopped
The Odyssey has a wide range of acceptable voltage for incoming power, from 6.5 volts to 34 volts.
The total wattage draw from the Odyssey varies depending on the operational mode it is set to, but
is always within a very modest range from less than 8 watts to no more than 15 watts. This allows
a variety of battery options to be used with the device. While there are file recovery parameters in
place, it is never a good idea to lose power while in the midst of recording. If the incoming voltage to
the Odyssey drops low enough there are a series of warnings and safeguards in place to protect the
device and the recorded files.
LOW POWER WARNINGS & SAFEGUARDS
System Status Text &
Warning
Convergent-Design.com
Operational Protection
6.7v
Yellow text
No change to operation
6.5v
Red text & flashing warning
New recordings prevented
6.0v
Red text & flashing warning
Current recording stopped
[22]
Menu System
Input/OUTPUT Status (Record Mode ONLY)
29.97
S-LOG2
4K
Displays current video input signal type. Tapping button brings up detailed information on Input
and Output signals, record mode and frame rates.
Input Control Settings
VIDEO CADENCE:
This identifies the cycling of the signal coming into the Odyssey and how
it is to be recorded.
Available Cadences:
PROGRESSIVE/PSF: For video signals structured as True Progressive
(p) or Progressive Segmented Frames (PSF).
INTERLACED: For HD video signals structured as interlaced fields
(i). Records a 1080i50 or 1080i60 video signal without alteration.
Note that some cameras carry progressive video embedded within
an interlaced signal. See 3:2 Pulldown below.
REMOVE 3:2 PULLDOWN (TO 24P): For 24p video signals striped
within a 60i signal. Extracts the 24p video, records it as 1080p24
and discards the excess fields for greater efficiency and smoother
post.
TIMECODE SOURCE:
Allows selection for origination of timecode. Note that some video
sources do not carry timecode data and at high frame rates some
cameras do not generate timecode. In these cases the Odyssey will
generate a Record Run timecode from its internal clock. LTC not
supported when recording ARRIRAW.
Available Timecode Sources
SDI/HDMI (embedded in incoming signal)
LTC (input from external source to LTC port)
TIME-OF-DAY NDF (Odyssey internal clock, non-drop frame
counting)
TIME-OF-DAY DF (Odyssey internal clock, drop frame counting)
SEED/RECORD RUN (Set timecode counter, increments while
recording)
TEST PATTERN:
Displays reference image on OLED and video outputs. Choose between
SMPTE, EBU 75% and EBU 100% color bars.
4K/2K VIEWING:
Determines monitoring of 17:9 video signals on OLED and video outputs.
Available Viewing Options
LETTERBOX 17:9: Shows full frame with black borders above and
below image. NOTE: Reduction of image may cause aliasing in
monitored image.
CENTER CUT 16:9: Shows center 16:9 portion of 17:9 frame.
Convergent-Design.com
[23]
Menu System
ANAMORPHIC DESQ:
Horizontally stretches image to correct for use of optical anamorphic
lenses. Image altered on OLED screen as well as SDI and HDMI
outputs. Does not affect recording. Options are labeled in squeeze
multiplier and displayed aspect ratio. Full Frame options always show
full width and height of recorded signal. Center Extraction options
show popular extracted frames.
OFF: image unaltered
FULL FRAME:
1.33x (2.37:1): 1.33x horizontal stretch, 2.37:1 aspect ratio
1.5x (2.67:1): 1.5x horizontal stretch, 2.67:1 aspect ratio
2.0x (3.56:1): 2.0x horizontal stretch, 3:56:1 aspect ratio
CENTER EXTRACTION:
1.33X (1.78:1): Stretches center 4:3 image to cover 16:9 frame
2.0x (2.39:1): 2.0x stretch with image zoom & borders to crop to
2.39:1
2.0x (2.67:1): 2.0x stretch with image zoom to crop to 2.67:1
LEGALIZE HDMI:
Adjusts for incoming video signals that may extend beyond the
broadcast-legal range of 0-100 IRE.
Output Control Settings
The settings of the OUTPUTS menu allow adjustments to the video outputs of the Odyssey7Q+.
The OUTPUTS menu is accessed by tapping * then tapping OUTPUTS.
Convergent-Design.com
VIDEO PSF OUT:
On/Off control to switch video outputs from True Progressive (p) to
Progressive Segmented Frames (psf) signal structure. This improves
compatibility with some third-party equipment.
RECORD TALLY:
On/Off control to activate Tally record status indicator over SDI and
HDMI outputs. Tally appears as colored bar at bottom of image.
Green Tally indicates ready to record and Red Tally indicates recording
in progress.
CUSTOMIZE SDI A:
Allows for signal overlay onto SDI A OUT video.
CUSTOMIZE SDI B:
Allows for signal overlay onto SDI B OUT video.
[24]
LUT OFF sends out the video signal or representation of the RAW
data signal with no alteration.
LUT ON applies the LUT image adjustment as selected in the LUT
menu.
MIRROR OLED applies whatever overlays are present on the
OLED panel, including LUT and monitoring tools activated such
as Waveform.
LUT OFF sends out the video signal or representation of the RAW
data signal with no alteration.
LUT ON applies the LUT image adjustment as selected in the LUT
menu.
MIRROR OLED applies whatever overlays are present on the
OLED panel, including LUT and monitoring tools activated such
as Waveform.
Menu System
Allows for signal overlay onto HDMI OUT video.
CUSTOMIZE HDMI:
LUT OFF sends out the video signal or representation of the RAW
data signal with no alteration.
LUT ON applies the LUT image adjustment as selected in the LUT
menu.
MIRROR OLED applies whatever overlays are present on the
OLED panel, including LUT and monitoring tools activated such as
Waveform.
On/Off control to activate an onscreen timecode window display
over SDI and HDMI outputs.
TIMECODE OUT
Record Status (Record Mode ONLY)
4K->4K
PRORES
Displays current recording format. Tapping button brings up detailed information on recording format
and frame rates as well as controls for setting monitoring and recording modes. If a rented Record
Option is in use, the remaining time is noted here.
Mode/Record Options
CAMERA:
Tapping status boxes brings up a list of selections for each. Choice of
CAMERA determines MONITOR -> RECORD selections for that camera.
CAMERA also determines Trigger, Timecode and LUT integration.
Available cameras:
Sony FS7/FS700
Sony (F3, F5 and F55 and others)
Canon (C500 and others)
ARRI (ARRI Alexa)
POV RAW (IndieCam and IO Industries)
Other (sundry HD video sources)
Panasonic
RED
Multi-Stream (up to 4 HD video sources, monitoring only)
MONITOR->RECORD
Displays options for the currently selected camera
(See the MONITOR-->RECORD OPTIONS chart in APPENDIX (p59) (for
full list of options in this menu selection)
RECORD STREAM
Available in HD 4:2:2-> HD ProRes mode only. Odyssey Dual-Stream
Monitoring function allows viewing of two HD video streams while recording
one. Available inputs are SDI A, SDI B and HDMI. Connecting to HDMI
input overrides the SDI A input, making available combinations SDI A + SDI
B or HDMI + SDI B. Select which input to record, either SDI A / HDMI or
SDI B.
Dual-Stream signals are automatically detected upon input. Both signals
must match in resolution (1080 or 720), frame rate (24, 25, 30, 50 or 60) and
cadence (progressive or interlace). SDI B input is only available if a signal
is present in SDI A or HDMI inputs. Dual-Stream Monitoring adjustments
are in the OLED menu.
A future firmware update will offer option of DUAL-Stream Recording,
allowing both video signals to be recorded simultaneously. This option will
be included in the Odyssey RAW Bundle.
VIDEO CODEC
Convergent-Design.com
Displays current recording format. In compressed recording, tap status box
for list of options. In Apple ProRes 422, available compression levels are
HQ, 422, and LT. To record 2K/HD Apple ProRes in 4444(XQ) or 4444,
select in the [MONITOR->RECORD] menu.
[25]
Menu System
RECORD TRIGGER:
Allows selection of record trigger mechanism for Odyssey7Q. Note that
some cameras do not output trigger signals over SDI or HDMI.
AVAILABLE RECORD TRIGGERS
RECORD BUTTON (Tap Record Button on Upper Toolbar to start/stop
recording)
CAMERA (Use camera’s trigger to stop/start recording -- trigger output
must be enabled on camera)
TIMECODE (Use detection of timecode incrementing to start/stop
recording -- Odyssey TIMECODE must be set to SDI/HDMI or LTC and
timecode source set to Record Run)
REMOTE (Use the Convergent Design Remote Trigger accessory to start/
stop recording.)
PROJECT RATE:
Determines playback frame rate from the SSDs. Note that all incoming
frames are always recorded, Project Rate only determines the intended
playback speed, which can always be changed in post. The Project
Rate can follow the incoming source frame rate or be set to a specific
rate for faster or slower than real time playback.
FOLLOWS INPUT is the default setting, automatically aligning to the
incoming framerate at speeds 60p and below. At higher incoming
frame rates, 100/200p signals have a default Project Rate of 25p and
120p/240p signals default to 24p. This allows an even division of frames
for smooth playback.
Available Project Rates
FOLLOWS INPUT (default setting)
23.98 FPS
24.00 FPS
25.00 FPS
29.97 FPS
30.00 FPS
48.00 FPS
50.00 FPS
59.94 FPS
60.00 FPS
TRIGGER button (Record Mode ONLY)
Displays status of recording mode. When button is Red with a white circle it is ready to record. When
Gray there is no signal available to record. While recording, the button is Blue with a white square and
the background of the entire top menu is Red. If REC Button is selected as the trigger then tapping
button triggers record start/stop
☼ » SETUP » RECORD TRIGGER: » RECORD BUTTON
or tap on Record Status » RECORD TRIGGER: » RECORD BUTTON
Convergent-Design.com
[26]
Menu System
SSD1 Status (All Modes)
02:12
Displays record time available given current settings (HH:MM). Tapping button brings up detailed
information on SSD1 status. Formatting and rebuilding options are also available here.
Safe Eject (All Modes)
Prompts a confirmation to Safely Eject one or both of the SSDs. This is the proper method for
dismounting and ejecting SSDs so that the files and directories can be closed properly.
SSD2 Status (All Modes)
02:12
Displays record time available given current settings (HH:MM). Tapping button brings up detailed
information on SSD2 status. Formatting and rebuilding options are also available here.
Rec/Play (All Modes)
Displays current status as to whether Odyssey is in RECORD or PLAY mode. Tapping button toggles
between modes. NOTE: Playback Mode changes the upper and lower tool bars. See Play Mode,
below.
Clip metadata (All Modes)
CLIP0000
005_000
.MOV
A
Displays current recording format. Tapping button brings up detailed information on recording type and
frame rates. If a rented Record Option is in use, the remaining time is noted here.
Last Take button (Record Mode ONLY)
LAST TAKE
00:00:05
650 FRAMES
Convergent-Design.com
Displays timecode start and elapsed time of last recorded take. Tapping button brings up detailed
information of the last take recorded.
[27]
Menu System
Audio Status (All Modes)
Displays audio levels. Tap button for Audio Display/Control settings.
Audio Meters settings
SHOW (display audio levels as BARS or numerical VALUES)
BAR COLORS (set yellow level to -20 or -18 dB)
METERS (turn ON or OFF audio levels display)
AUDIO Options
AUDIO CHANNELS:
Currently locked to two channels. Future firmware
updates will allow up to eight audio channels.
AUDIO SOURCE:
Allows selection of audio input source.
SDI/HDMI (embedded in incoming signal)
ANALOG (analog 2-channel input via AUD IN port)
Currently available only for HD Apple ProRes recording.
HEADPHONE OUT(dB): Volume adjustment of AUD OUT port.
ANALOG MIX IN:
For analog audio input via AUD IN port, select between
STEREO UNBALANCED (two discreet channels) or
MONO BALANCED (one source to record over both
channels).
ANLG GAIN IN(dB):
Adjust analog audio input levels for AUD IN port.
Lower Tool Bar (Record Mode)
In addition to being a high quality recorder of multiple formats, the Odyssey is also a full-featured production
monitor. The Lower Tool Bar activates and controls the monitoring tools and image analysis functions.
OLED
GUIDE
LUT
FOCUS
ZOOM
00:12:16:72
FALSE
ZEBRA
WFM
HIST
HIDE
OLED
OLED
Tapping button brings up OLED monitor settings. Controls are for the Odyssey OLED panel only and
will not affect the recorded signal or the signal from any of the device’s outputs. The Odyssey7Q+
display is capable of presenting the full contrast and color gamut of both the REC709 and DCI-P3
standards.
Assuming a standard, properly attenuated video signal from the camera source, the display defaults
are 100% for SATURATION, CONTRAST, BRIGHTNESS, Red/Green/Blue GAINS and R/G/B
BIASES. Adjustable ranges are 50%-140%. BASE standard is Medium and COLOR GAMUT is
REC.709. Unless otherwise noted, any standard video source accepted by the Odyssey7Q+ should
be a REC709-compliant signal, not DCI-P3, which is for digital cinema displays.
ORIENTATION controls the vertical orientation of the image on the OLED display.
TEST PATTERN replaces the video signal with SMPTE or EBU color bars. This is the only control
that also affects the video outputs.
MORE TOOLS Alternates buttons on the Lower Tool Bar between different monitoring functions.
Alternate OLED & GUIDE with DUAL-STREAM, FALSE COLOR with MONOCHROME, ZEBRAS with
SPOT METER, and HISTOGRAM with VECTORSCOPE. Exchange controls operate independently
and are available in each effected tool’s menu.
Convergent-Design.com
[28]
Menu System
Guide
GUIDE
Tapping button activates Frame Guides. Holding button brings up the Frame Guides settings. Presets
available are 1.33:1, 1.85:1 and 2.39:1. Press CREATE CUSTOM GUIDE to bring up the Custom
Guide menu. Name and save up to four custom frame guides. Left/Right control sets frame sides. Top/
Bottom control sets frame lids. Linking adjusts Left/Right or Top/Bottom together. Rectangle eliminates
lines outside inner box. Select colors between White | Black | Red | Green | Blue | Yellow. Up to four
custom frame guides plus one preset frame guide can be displayed at the same time.
Dual-Stream
DUAL-STREAM
Available in HD 4:2:2-> HD ProRes mode only. Odyssey Dual-Stream Monitoring function allows
viewing of two HD video streams while recording one. Available inputs are SDI A, SDI B and HDMI.
Connecting to HDMI input overrides the SDI A input, making available combinations SDI A + SDI B or
HDMI + SDI B. Select which input to record, either SDI A / HDMI or SDI B.
Dual-Stream signals are automatically detected upon input. Both signals must match in resolution
(1080 or 720), frame rate (24, 25, 30, 50 or 60) and cadence (progressive or interlace). SDI B input is
only available if a signal is present in SDI A or HDMI inputs.
A future firmware update will offer option of DUAL-Stream Recording, allowing both video signals to be
recorded simultaneously. This option will be included in the Odyssey RAW Bundle.
Dual-Stream Monitoring adjustments
The two video streams can be viewed simultaneously in Side-by-Side, Top-Bottom, or Picture-in-Picture
configurations. The Picture-in-Picture mode allows selection of the smaller image to be positioned on
the lower left or lower right of the OLED screen. Tapping the smaller image will alternate the two video
streams between the larger and smaller view. Each individual video stream can also be viewed without
the other visible. The OLED and GUIDE buttons are replaced with DUAL, A, and B buttons. Tapping A
or B shows only that video stream. Tapping DUAL shows the selected dual-display mode. Holding the
DUAL button brings up the DUAL-STREAM settings.
In DUAL-STREAM mode, the SDI video outputs can be set to two different modes. In Mirror OLED
mode, the SDI outputs display the same signal path of the OLED screen, showing the selected dualdisplay mode or individual video streams depending on the selection of the DUAL, A or B buttons. In
A->A, B->B mode the SDI A / HDMI input is output directly to SDI A OUT and the SDI B input is output
directly to SDI B. In this mode it is not possible to view Monitoring Tools, LUT or Timecode Window over
SDI, and only true Progressive or Interlace signals will be output (PSF will be shown as Progressive).
The HDMI output always remains in Mirror OLED.
LUT
LUT
Tapping button activates the chosen LUT on the OLED display. Holding button brings up the LUT
menu.
A Look Up Table (LUT) is a set of exposure, contrast and color offsets to adjust an image. Originally
designed as a tool to indicate on one display how an image would appear on a different type of display,
LUTs have expanded to also become tools to preview color grading decisions. The Odyssey7Q+
includes numerous 3D-LUTs for previewing the LOG video outputs of several popular cameras in
standard REC709 contrast and color. The RAW record options also feature monitoring LUTs.
SELECTING LUTS
Holding LUT button brings up the LUT menu. LUTS can be selected from an SSD, the PRESET LUTS
folder, or one of three custom LUT folders (for details see below). A list of available LUTs from each
source will appear in the menu and a LUT can be selected by tapping on it. Additional LUTs can also
be downloaded from the Convergent Design website.
Convergent-Design.com
[29]
Menu System
ROUTING LUTS
Once a LUT is selected, it can be output to various locations. Tapping LUT button activates the LUT
on the OLED display. In the LUT menu, CUSTOMIZE OUTPUTS brings up the LUT routing controls.
SDI A OUT, SDI B OUT and HDMI OUT can be individually addressed for LUT output, as can the
MONITORING TOOLS.
LUT OFF sends out the video signal or representation of the RAW data signal with no alteration.
LUT ON applies the LUT image adjustment as selected in the LUT menu.
MIRROR OLED applies whatever overlays are present on the OLED panel, including LUT and
monitoring tools activated such as Waveform.
This means that the Monitoring Tools (False Color, Monochrome, Zebras, Waveform, Histogram,
Vectorscope) can always read the original input signal (LUT OFF), always read the LUTted image (LUT
ON), or switch between them depending on what is displayed on the OLED (MIRROR OLED). A green
bar connects the buttons for the monitoring tools to indicate when they are reading the LUTted image.
Likewise, the individual video outputs can always display the original image (LUT OFF), always display
a LUTted image (LUT ON), or mimic whatever is displayed on the OLED, including the overlay of the
monitoring tool on the image (MIRROR OLED).
In a future free firmware update, it will also be possible to choose to record video files to the SSD with
a LUT applied.
CUSTOM LUTS
The Odyssey7Q+ also supports custom 3D-LUTs imported into the device. Standard .cube (aka Image
Cube) files are supported in 17x17x17, 33x33x3 and 65x65x65 bit depths. These can commonly be
generated in programs such as Resolve or Pomfort LiveGrade.
LOADING CUSTOM LUTS
LUTs must be saved on a computer and then imported into the CD LUT Utility (available for download
on the Convergent Design website) for translation into the Odyssey LUT format. Load LUTs onto
an Odyssey SSD or Utility Drive and mount in the Odyssey7Q+. Select IMPORT FROM SSD in the
LUT menu to read SSD for LUTs. LUTs can be PREVIEWED by tapping on individual file name, but
a destination folder must be selected in order to load LUTs onto the Odyssey7Q+. There are three
folders for imported LUTs and up to 150 LUTs can be stored within them.
LUT RANGE
The video signal from 0 to 100% can be represented by the “Legal Range” from 64 to 940, or by the
“Extended Range” from 0 to 1023. A Legal Range representation can carry values outside the 0-100%
range. An Extended Range representation cannot. LUTs are designed to expect either a Legal or
Extended Range input and produce a Legal or Extended Range output. The designations LL (Legal in,
Legal out) or EE (Extended In, Extended Out) are sometimes used in LUT names to indicate this. The
Odyssey preset LUTs are all EE. Custom LUTs may not be. The LUT RANGE control allows selection
of the range type of LUT being used.
METADATA
Tapping the METADATA button opens the LUT FILE METADATA menu. For each LUT, a Project or
camera can be marked, and a notes field is also available.
MANAGE LUTS
Tapping the MANAGE LUTS button opens the LUT Management menu. Custom LUTs can be deleted
from the folders and folders can be renamed.
Convergent-Design.com
[30]
Menu System
Focus
FOCUS
Tapping button activates Focus Assist. Holding button brings up the Focus Assist settings. There are
three styles of Focus Assist available.
PEAKING
Edge detection based on contrast, with variable sensitivity. Image can be displayed with edges
highlighted in red, green, blue, black white or yellow. Or only detected edges can be displayed as
white, with other image elements in black.
REVEAL
A more aggressive, complex focus detection system. Sharper objects highlighted, with a variable
sensitivity control. Can be combined with Peaking under that control’s menu.
ENHANCE
Simple edge enhancement display. Allows for easier judging of focus by artificially augmenting
sharpness on the OLED display.
Pixel Zoom
ZOOM
Pixel Zoom enlarges a section of the image on the OLED panel to better judge focus and other aspects
of the image. The resolution of the video area of the OLED panel is 1280x720. 1:1 zoom and 2:1 zoom
enlarge a select section of the image to a pixel-for-pixel crop. 1:1 shows a 1280x720 crop from a 2K/
HD signal, 2:1 shows a 1280x720 crop from a 4K/UHD signal.
Hyper Zoom modes show a reference window on the image and an enlarged representation of the
image within that window on the lower right corer of the OLED screen. Hyper Zoom modes include 4:1,
6:1, 8:1, 10:1 and 12:1. When the Odyssey7Q+ is set to a 4K->HD SuperSampling mode, the Pixel
Zoom functions reference the original higher resolution image.
To adjust the area of the image referenced in any Pixel Zoom mode, drag a finger or stylus on the
OLED screen. The movement can be selected to drag the image within the window or to move the
window over the image. In 1:1 and 2:1, tap Zoom Window box to re-center image. In Hyper Zoom
modes, select from six colors for the outline of the reference window.
Timecode
00:12:16:04
At the center of the Lower Tool Bar is a counter displaying timecode.
This counter displays hours, minutes, seconds and frames in the format 00:00:00:00.
A Timecode Window display can be overlaid on the SDI and HDMI outputs. This is selectable in
the OUTPUT menu on the Upper Tool Bar.
Convergent-Design.com
[31]
Menu System
False Color
FALSE
Tapping button activates False Color. Holding button brings up False Color settings. False Color is
an exposure reference tool, attributing different colors to various brightness portions of the image.
Available colors are Red, Yellow, Pink, Green, Blue and Purple. A video signal is measured in a scale
from -7 to 109, often marked as a % or with the suffix IRE.
Brightness range for each color can be individually selected with a high and low setting or that color
can be switched off. Ranges can overlap, and any exposure value not selected will be indicated in a
monochrome brightness. There is a reference bar at the bottom of the image indicating the exposure
range each color represents.
TOOLS: LUT OPTIONS
The False Color tool can be set to measure the source video signal or the video with a LUT applied to
it. This is a replication of a control in the LUT menu and adjusting it affects all Monitoring Tools. The
Monitoring Tools (False Color, Monochrome, Zebras, Spot Meter, Waveform, Histogram, Vectorscope)
can always read the original input signal (LUT OFF), always read the LUTted image (LUT ON), or
switch between them depending on what is displayed on the OLED (MIRROR OLED). A green bar
connects the buttons for the monitoring tools to indicate when they are reading the LUTted image.
MORE TOOLS
This setting alternates the button on the Lower Tool Bar to the right of the timecode display between the
FALSE COLOR tool and the MONOCHROME DISPLAY tool.
Monochrome
MONO
Tapping button activates Monochrome. Holding button brings up the Monochrome settings.
Monochrome represents the individual color channels (Red/Green/Blue) or the overall brightness
(Luma) in a gray scale image.
TOOLS: LUT OPTIONS
The Monochrome tool can be set to measure the source video signal or the video with a LUT applied
to it. This is a replication of a control in the LUT menu and adjusting it affects all Monitoring Tools. The
Monitoring Tools (False Color, Monochrome, Zebras, Spot Meter, Waveform, Histogram, Vectorscope)
can always read the original input signal (LUT OFF), always read the LUTted image (LUT ON), or
switch between them depending on what is displayed on the OLED (MIRROR OLED). A green bar
connects the buttons for the monitoring tools to indicate when they are reading the LUTted image.
MORE TOOLS
This setting alternates the button on the Lower Tool Bar to the right of the timecode display between the
FALSE COLOR tool and the MONOCHROME DISPLAY tool.
Convergent-Design.com
[32]
Menu System
Zebra
ZEBRA
Tapping button activates Zebras. Holding button opens Zebras settings. A Zebra stripe (/////) is an
exposure tool to indicate any part of the image that is at a particular brightness. There are two Zebra
stripe patterns, ///// and \\\\\. Each Zebra pattern can be represented in Black, White, Red, Green, Blue,
Yellow, Cyan, or Magenta colored stripes, and the underlying image is visible in between the stripe
lines. Brightness range for each Zebra pattern can be individually selected with a high and low setting
or that Zebra pattern can be switched off. Ranges can overlap, and any exposure value not selected
will be represented as it appears in the underlying image.. There is a reference bar at the bottom of the
image indicating the exposure range each Zebra pattern represents.
TOOLS: LUT OPTIONS
The Zebras tool can be set to measure the source video signal or the video with a LUT applied to
it. This is a replication of a control in the LUT menu and adjusting it affects all Monitoring Tools. The
Monitoring Tools (False Color, Monochrome, Zebras, Spot Meter, Waveform, Histogram, Vectorscope)
can always read the original input signal (LUT OFF), always read the LUTted image (LUT ON), or
switch between them depending on what is displayed on the OLED (MIRROR OLED). A green bar
connects the buttons for the monitoring tools to indicate when they are reading the LUTted image.
MORE TOOLS
This setting alternates the button on the Lower Tool Bar one button to the right of the timecode display
between the ZEBRA tool and the SPOT METER tool.
Spot Meter
SPOT
Tapping button activates Spot Meter. Holding button brings up the Spot Meter settings. Spot Meter
is an exposure reference tool, presenting a brightness reading at a selected part of the image in both
brightness (Luma) as well as the three separate color channels (Red, Green, and Blue).
The Spot Meter can be set to display a single-measurement target, two-measurement targets or eightmeasurement targets. To adjust the position of the targets, drag a finger or stylus on the OLED screen.
The spot size is adjustable in pixels to 1x1, 8x8 or 16x16. The brightness values can be set to read in
an 8-bit structure, a 10-bit structure or in IRE values. When in the two-measurement targets mode, a
chart display shows the comparative values from each target. A graphic comparison display can be set
to show the two target values side-by-side or the differential between them. The chart appears in the
upper left or right corner of the OLED screen. Its position can be alternated by tapping on the chart.
NOTE: The Spot Meter cannot be enabled while recording.
TOOLS: LUT OPTIONS
The Spot Meter tool can be set to measure the source video signal or the video with a LUT applied to
it. This is a replication of a control in the LUT menu and adjusting it affects all Monitoring Tools. The
Monitoring Tools (False Color, Monochrome, Zebras, Spot Meter, Waveform, Histogram, Vectorscope)
can always read the original input signal (LUT OFF), always read the LUTted image (LUT ON), or
switch between them depending on what is displayed on the OLED (MIRROR OLED). A green bar
connects the buttons for the monitoring tools to indicate when they are reading the LUTted image.
MORE TOOLS
This setting alternates the button on the Lower Tool Bar one button to the right of the timecode display
between the ZEBRA tool and the SPOT METER tool.
Convergent-Design.com
[33]
Menu System
Waveform
WFM
Tapping button activates Waveform. Holding button brings up Waveform settings. A Waveform is an
exposure tool used for measuring the brightness of the image throughout the frame. It can be set for
overall brightness (Luma), with the three color channels separated (RGB Parade), or as the individual
color channels only (Red, Green, or Blue). The Waveform display aligns left-right to the image on the
OLED display. In Multi-Stream mode, if two images are displayed side-by-side then the Waveform can
be used to compare the signals.
The Waveform can be displayed across the majority of the OLED screen or in the lower right corner. In
the large display, the RGB Parade shows three individual waveforms side-by-side in their appropriate
colors, while in the small display the three colors overlap. The Waveform background can be switched
between translucent and opaque to allow the video image to be visible behind the Waveform display
for reference. A graticule overlay indicates exposure value references in 10% increments in the large
display and 20% increments in the small display, both with an additional reference for 109%. The full
range displayed is from -7% to 109%.
TOOLS: LUT OPTIONS
The Waveform tool can be set to measure the source video signal or the video with a LUT applied to
it. This is a replication of a control in the LUT menu and adjusting it affects all Monitoring Tools. The
Monitoring Tools (False Color, Monochrome, Zebras Spot Meter, Waveform, Histogram, Vectorscope)
can always read the original input signal (LUT OFF), always read the LUTted image (LUT ON), or
switch between them depending on what is displayed on the OLED (MIRROR OLED). A green bar
connects the buttons for the monitoring tools to indicate when they are reading the LUTted image.
Histogram
HIST
Tapping button activates Histogram. Holding button brings up Histogram settings. A Histogram is
an exposure tool indicating brightness by volume of image across a horizontal plane. The brighter
the image the farther it is to the right. The more of an image registering at a particular brightness the
taller the line graph at that brightness. It can be set for overall brightness (Luma), with the three color
channels separated (RGB Parade), or as the individual color channels only (Red, Green, or Blue).
The Histogram can be displayed across the majority of the OLED screen or in the lower right corner. In
the large display, the Histogram can display Luma, RGB Parade (as color overlaps), or the individual
color channels (Red, Green, or Blue). In the small display Luma and RBG Parade (overlap) can be
displayed. On the large display, graticules indicates exposure value references in 10% increments with
an additional reference for 109%. The full range displayed is from -7% to 109%.
TOOLS: LUT OPTIONS
The Histogram tool can be set to measure the source video signal or the video with a LUT applied to
it. This is a replication of a control in the LUT menu and adjusting it affects all Monitoring Tools. The
Monitoring Tools (False Color, Monochrome, Zebras, Waveform, Histogram, Vectorscope) can always
read the original input signal (LUT OFF), always read the LUTted image (LUT ON), or switch between
them depending on what is displayed on the OLED (MIRROR OLED). A green bar connects the
buttons for the monitoring tools to indicate when they are reading the LUTted image.
MORE TOOLS
This setting alternates the button on the Lower Tool Bar to the left of the HIDE button between the
HISTOGRAM tool and the VECTORSCOPE tool.
Convergent-Design.com
[34]
Menu System
Vectorscope
VEC
Tapping button activates Vectorscope. Holding button brings up Vectorscope settings. A Vectorscope
measures the color spectrum represented in the video signal. Different hues are represented by the
rotation around the circle. Different saturations are represented by the distance from the center to the
perimeter of the circle. Reference targets represent specific values in both hue and saturation. Two
diagonal lines bisect the Vectorscope circle. The “I” line passes from orange to blue hues, and roughly
represents the tonal reference for common skin tones. The “Q” line passes from green to magenta and
is useful in indicating imbalance between those opposing hues.
The Vectorscope can be displayed as a small circle in the lower right corner of the OLED or a large
circle filling the center of the OLED. The background can be black or translucent so that the source
video is visible. The I/Q lines can be displayed or shut off. The color reference targets can be located at
75% or 100% saturation levels to accommodate different incoming reference signals. The Vectoscope
can display in an Analog or Digital format. In Analog, the video image is scanned from left to right and
this “trace” is represented as a continuous line connecting the different color references in the signal.
In Digital only the color references are displayed. The Vectorscope trace can display in green or in a
true color (true CbCr) representation that indicates both the hue and saturation.
The Vectorscope signal representation can be zoomed in order to better see subtle variations and to
accurately align to certain reference charts. Adjust the zoom by a finger-drag on the OLED screen.
Dragging a finger from left to right zooms from 1.0x to 15.0x in 0.1 increments. Dragging a finger from
bottom to top zooms from 1.0 to 15.0 in 1.0 increments. A magnification indicator is displayed in the
upper right corner of the image while the Vectorscope is active.
NOTE: The Vectorscope cannot be enabled during recording.
TOOLS: LUT OPTIONS
The Vectorscope tool can be set to measure the source video signal or the video with a LUT applied
to it. This is a replication of a control in the LUT menu and adjusting it affects all Monitoring Tools. The
Monitoring Tools (False Color, Monochrome, Zebras, Spot Meter, Waveform, Histogram, Vectorscope)
can always read the original input signal (LUT OFF), always read the LUTted image (LUT ON), or
switch between them depending on what is displayed on the OLED (MIRROR OLED). A green bar
connects the buttons for the monitoring tools to indicate when they are reading the LUTted image.
MORE TOOLS
This setting alternates the button on the Lower Tool Bar to the left of the HIDE button between the
HISTOGRAM tool and the VECTORSCOPE tool.
Hide (hide menus & screen overlays/ video)
HIDE
Convergent-Design.com
While the Odyssey’s OLED screen provides an excellent image with intuitive touch screen controls and
information displays, sometimes one does not want to see it all. The Hide function can be set to make
either the controls & displays disappear or the video image go black. A tap anywhere on the screen
brings the full display back.
[35]
Menu System
Upper Tool Bar (Play Mode)
1
☼ MENU BUTTON
7
REC/PLAY TOGGLE
2
SYSTEM STATUS
8
CLIP METADATA
3
MARKER CONTROLS (PLAY MODE ONLY)
9
PLAYLIST
4
SSD1 STATUS
10
AUDIO
5
SSD SAFE EJECT
6
SSD2 STATUS
Marker Controls (Play Mode Only)
MARK
CLIP
MARK
CLIP
<PREV
▲
►◄
NEXT>
MARKERS:
<ENTER CLIP
NOTES HERE>
GOOD
BAD
Clip Notes such as “Good Take” can be made for each clip. Text plus Good or
Bad notes.Markers are flagged reference points within a file. Single flags as well
as in/out points can be marked. Used in conjunction with the Convergent Design
Apple ProRes Transfer Utility (1.4 or above) markers are translated into Final Cut
7 and FCPX .XML files. These can be imported into Final Cut 7, FCPX and Adobe
Premiere. Up to 16 In and 16 Out points can be marked in a single clip, but more
than one pair of In and Out points can only be read by FCPX.
Input-Output Status
29PSF
4:2:2
Displays current SDI/HDMI output status and settings. Tapping button brings up detailed information on
the Input/Output Status and allows selection of input and output settings.
Replication of INPUT/OUTPUT STATUS button from RECORD mode (for details see page 24).
Playlist (Play Mode Only)
PLAY SINGLE
65007090232
FRAME 240
Convergent-Design.com
Tapping button displays a list of recorded files. Files can be selected for playback and can be
continuously played back in a Loop. Odyssey can only play up to 30p directly. 50p & 60p clips can be
played back at 25p or 30p (half speed) but the audio will play back at normal speed, taking only half the
time to play. Alternatively Skip Frames (50/60p) can be selected so that Odyssey will play back every
other frame so that the clips play at proper speed and in sync with the audio.
[36]
Professional Monitor/Recorder
Lower Tool Bar (Play Mode)
A different tool bar will appear at the bottom of the screen in Play Mode.
TOOLS
<STEP
►
STEP>
NEXT>
00:12:16:72
05:59
|
14:55
Tools/Scrub Buttons (Play Mode Only)
SCRUB
TOOLS
Toggles Lower Tool Bar between PLAYBACK CONTROLS and IMAGE ANALYSIS TOOLS. For
information on TOOLS, please see LOWER TOOL BAR (RECORD MODE) on p. 28.
Playback Controls (Play Mode Only)
<PREV
...
Playback controls are activated when TOOLS is selected. There are five deck-style play controls.
<PREV and NEXT> skip to the previous or next file in a selected playlist.
<STEP and STEP> move a paused video file to the previous or next frame.
play and pause.
►& || toggle between
Timecode (All Modes)
00:12:16:04
At the center of the Lower Tool Bar is a counter displaying timecode. This counter displays hours,
minutes, seconds and frames in the format 00:00:00:00.
Scrub Bar (Play Mode Only)
Activated by toggling the TOOLS/SCRUB Button. The lower right tool bar is a bar that represents the full video file. The number
on the left notes the time within the video file currently cued. The number on the right indicates the total time of the clip. A vertical
line graphically represents the cue point within the file.
05:59
|
14:55
Drag a finger across the bar to move through the file. A finger dragged on the video image area itself is a more fine-tuned control.
To play the file from the selected point, use the deck controls.
Convergent-Design.com
[37]
Working With Media
Recording to SSD Media
The SSDs will automatically Span from SSD1 to SSD2. This means that if a file is recording to SSD1 and fills the
available memory, the recording will continue uninterrupted on SSD2. The exception to this is when recording in
a high data rate mode that requires both SSDs to be recorded to simultaneously, such as FS700 Record Option, 2K
RAW @ 240fps. For more information on record times and SSD capacity, see Record Time Capacities. A future free
firmware update will also allow the option of simultaneous dual recording, in which both SSDs record identical
files for backup purposes.
Loss of Power During a Record
You should never power off the camera while recording. Many camera’s including the ALEXA, disable the user
from doing so while recording. Included in the Odyssey is a recovery mechanism. In case of power loss, you may
lose the last few frames of the recording, but not the entire last take. You will receive several error messages due
to the loss of source. If the unit fails to close the last clip and return to normal operation once the source has
returned, you will need to remove the power from the unit, then re-power the unit. After any failure of this type,
the device will automatically mark the SSDs as full, once power is restored to the unit. You will need to offload
the footage before you will be able to continue recording in order to help ensure proper recovery of the previous
recordings.
Downloading Media
Always make sure to properly Safe Eject to dismount SSDs before removing from Odyssey.
While the Odyssey drives are exclusive Convergent Design products, they utilize a standard 2.5” SATA interface. No
expensive proprietary download stations are required. Consumer card adapters such as Seagate GoFlex adapters
(see Third Party Accessories in this manual) are available with Thunderbolt or USB 3.0 interface. Thunderbolt is
fastest and USB 3.0 is most common and self-powering. Firewire 800 is not recommended as it will take a very
long time to download files.
Convergent Design offers a USB 3.0 SSD Adapter (CD-SSD-USB3) through authorized dealers and distributors. This device allows
you to access files on the Convergent Design SSDs on any computer with a USB 3.0 or USB 2.0 port. (Please note that USB 2.0
ports have much slower data transfer rates.)
After Safe Ejecting an SSD from the Odyssey7Q+ and mounting it to a computer, it is important to copy all files you
wish to save. After copying all desired files, the SSD should be remounted in the Odyssey7Q+ and reformatted.
DO NOT RESUME RECORDING ON THE SSD WITHOUT FIRST REFORMATTING. Many computers will automatically
load hidden files onto the SSD that can adversely affect performance and clip file numbers might be repeated. If
the SSD is reloaded and not reformatted then new files recorded may be unrecoverable.
If an SSD is Safe Ejected from an Odyssey7Q+ and then remounted in the Odyssey without having been connected
to a computer, then recording to the SSD can continue without issue.
OTHER FILES ON SSD MEDIA
In addition to holding recorded files from the Odyssey7Q+, the SSDs are used to load data onto the Odyssey
monitor/recorder. Periodic firmware updates can be downloaded from the Convergent Design website and
copied onto an SSD, which when mounted in the Odyssey7Q+ will initiate the update process. Custom 3D-LUTs
can be created in various programs and converted for use in the Odyssey7Q+ using the CD 3D-LUT Converter App.
These LUT files can be copied onto an SSD, which when mounted on an Odyssey7Q+ will be available to then be
saved into the internal memory using the LUT menu system.
It is recommended not to keep such files stored on SSDs you will be using for recording files from the Odyssey7Q+.
Folders holding such files can be stored on your computer, or you can use a separate Odyssey SSD, inexpensive
third-party SSD or an Odyssey Utility Drive to store such files.
Convergent-Design.com
[38]
Working With Media
File Storage
The Odyssey SSDs support read rates of 500 Mbytes/sec. Keep in mind you will be limited by the slowest media in
the transfer process. For example: eSATA 3GBps interface cards have a max performance of ~270Mbps, and eSATA
1.5GBps have a max performance of ~130Mbps. Typical Hard Drives (non-RAID) generally perform anywhere in the
range of 80-130MbpsFor maximum performance, make sure you are using eSATA 6 GBps, USB 3.0 or Thunderbolt
to a RAID configuration.
Video Format
Video Data Rate
Suggested RAID Configuration
Real Time Playback/Edit
ARRI/2K/1080p24 4:4:4 10-Bit DPX
186.6 MB/Sec.
300
1080p25 4:4:4 10-Bit
194.4 MB/Sec.
300
1080p30 4:4:4 10-Bit
233.3 MB/Sec.
400
1080p50 10-Bit
400 MB/Sec.
600
1080p60 10-Bit
500 MB/Sec.
600
HD Compressed Apple ProRes 422
30MB/Sec.
100
2K RAW 23.98-120
500 MB/Sec.
600
4K RAW 23.98-29.97
500 MB/Sec.
600
4K RAW 50/60p 2K 200/240p
850 MB/Sec.
1000
Convergent-Design.com
[39]
Software Utilities
Convergent Design has free file utility programs, CD Transfer, CD Clip Merger, CD ProRes Transfer Tool and CD
3D-LUT Converter available for download for both Mac & PC on our website.
https://convergent-design.com/support/firmware-downloads/software-utilities.html
CD Data Unpacker
Higher frame rate 8-12-bit (1920x1080, 2048x1080) DPX files are recorded in “Packed” files. CD Data Unpacker
Utility copies and converts 1080p/59.94 and 1080p/60 DPX files and clips. The DPX files are converted from a
“Packed” to “Unpacked” data format. Other DPX frame rates and other files formats do not need unpacking.
CD Clip Merger
Some high data rate formats need to be striped (aka RAIDed) across two SSDs when recording in the Odyssey.
After offloading these file folders onto a local drive on a computer, CD Clip Merger combines matching RAIDed
folders into single file folders.
Odyssey RAIDed recording formats include ARRIRAW 4:3 @ 48fps and Sony FS700 2K RAW @ 200fps and 240fps.
Basic Instructions for Using CD Clip Merger Software
1. Create a folder to hold your footage on our Hard Disk Drive or Raid System, giving it a name meaningful to
you, such as “Project Name - Camera A - 2013-09-12”
2. Open the }CLIPS{_Odyssey folder on your first SSD and copy all of the folders to the folder created in Step
1. Do not copy the folder itself, copy the contents of the folder.
3. Open the }CLIPS{_Odyssey folder on your second SSD and copy all of the folders to the folder created in
Step 1. Do not copy the folder itself, copy the contents of the folder.
4. Run the CD Clip Merger Program.
Additional instructions are available in the “Readme” file included in the download.
CD Apple ProRes Transfer Utility
Updated to v1.10 for Apple ProRes 4444 compatibility and LUT metadata tagging. Copies Apple ProRes files
recorded on the Odyssey and merges files within each clip. Also optimizes Apple ProRes clips for playback and
editing. Version 1.5 and later supports Markers and Clip Notes functions in PLAY Mode. Markers and Notes are
exported to a Final Cut XML file for FCP7, FCPX, Adobe Premiere and Resolve 10 & 11.
Note: While not required, offloading files from SSDs using this tool is a more efficient workflow than other methods.
Installation Instructions
1. Download the CD Apple ProRes Transfer Tool installation files from the Convergent Design website on the
SOFTWARE/UTILITIES page at Convergent-Design.com/support/firmware-downloads/software-utilities.html
2. Uncompress the zip file and open up the ProRes Transfer folder.
3. Run the ProResTransfer.jar application.
Note: The ProRes Transfer Tool uses Java. Mac users need to download and install Java JRE 1.6 from the Apple website here: http://support.apple.com/kb/
DL1572
Notes about Version 1.5
• Support for 47.95p and 48p files
• Ability for user to change Project Rate during .mov file transfer. Files default to recorded rate.
• Markers expanded to include Clip Notes and Good/Bad notation.
Convergent-Design.com
[40]
Software Utilities
Notes about Version 1.4.4
• FCP X, fix for 4k and UHD. Minor issue with the format string used in the import.
• FCP X, Added an Out marker to clarify the IN-OUT duration.
• FCP X, Made IN markers “green”, Out makers “red”, and Markers “blue” by using different marker states.
• Updated the doc to reflect the above changes.
Notes about Version 1.4.2
• FCP 7 - Project, Bin, and Sequence removed. Just bare movies are imported in selected project.
• Added elements so you don’t see the import pop up
• FCP X - Changed project/event name to clip name
Added project name to note
• FCP 7 - Project, Bin, and Sequence removed. Just bare movies are imported in selected project.
• Added elements so you don’t see the import pop up
• FCP X - Changed project/event name to clip name
• Added project name to note
CD 3D-LUT Converter
Convert 3D Look Up Table (LUT) files in .cube format to Convergent Design binary file format for use in the
Odyssey7Q and Odyssey7Q+ monitor/recorders. Appropriate .cube files can be created in programs such as
DaVinci Resolve and Pomfort LiveGrade. 3D-LUTs can be accepted in 17x, 33x, 48x and 65x formats.
Versions are available for Mac and Windows. The CD 3D-LUT Converter is a Java-based utility and Java software is
required to be installed on the host computer to run the program. The Mac version requires Java JRE1.6 or higher
and the Windows version requires Java JRE6 or higher.
Convergent-Design.com
[41]
Post Production
Working with Recorded Files
There are numerous post systems and NLEs that can read natively the various file formats recorded by the Odyssey.
Some NLEs may require plug-ins in order to read certain file formats. Blackmagic Design Resolve software is
available for free and can read all formats recorded by the Odyssey.
File Structure
Uncompressed Support (DPX sequence)
All Uncompressed recordings on the Odyssey are recorded as 10 bit RGB 4:4:4 DPX, this is for all sources regardless
if the source is 8 bit, 10 bit, 4:2:2, 4:4:4. With 12 bit cameras the files are recorded as a 16 bit DPX, for more
universal compatibility. Also note that with DPX files, timecode and Clip Metadata are stored in every frame, as
well as in the XML file within each clip. All audio is recorded 48Hz 16 bit Uncompressed WAV audio.
Also Note 1080p59.94/60p, 1080p119/120 and 12 bit files are recorded as Packed, so our CD unpacker utility will
need to be used before the files can be used in any editor.
NATIVE 10-BIT / 16-BIT DPX SUPPORT
Adobe CS6 / Adobe CSCC/2014
Apple Color
AutoDesk Smoke
Assimilate Scratch Lab
Avid DS
Black Magic DaVinci Resolve
Cineform Studio
ColorFront OnSet Dailies
DJViewer
Eyeon Fusion
PLUGINS FOR DPX SUPPORT
Glue Tools
Apple FCP Pro
Apple FCP Pro X
Meta Fuse
Avid Media Composer
Convergent-Design.com
[42]
Grass Valley Eduis (Does not support 16-Bit)
The Foundry Nuke
Xnview(Does not support 16-Bit)
Post Production
Apple ProRes
The Odyssey can record in Apple ProRes 422 (HQ), Apple ProRes 422 and Apple ProRes 422 (LT) compressed
codecs. This allows for high quality recording while avoiding high data rates of working with uncompressed video.
Apple ProRes 4444 XQ
The highest-quality version of Apple ProRes for 4:4:4:4 image sources (including alpha channels),
and provides the following:
•
Target data rate of approximately 500 Mbps for 4:4:4 sources at 1920 x 1080 and 29.97 fps
•
The highest quality Apple ProRes
Apple ProRes 4444
An extremely high-quality version of Apple ProRes for 4:4:4:4 image sources (including alpha
channels), and includes the following:
•
Target data rate of approximately 330 Mbps for 4:4:4 sources at 1920 x 1080 and 29.97 fps
•
Perceptually indistinguishable from the original material
Apple ProRes 422 (HQ)
The Apple ProRes 422 (HQ) codec offers the utmost possible quality for 4:2:2 or 4:2:0 sources
(without an alpha channel) and provides the following:
•
Target data rate of approximately 220 Mbps (1920 x 1080 at 60i)
•
Higher quality than Apple ProRes 422
Apple ProRes 422
The Apple ProRes 422 codec provides the following:
•
Target data rate of approximately 145 Mbps (1920 x 1080 at 60i)
•
Higher quality than Apple ProRes 422 (LT)
Apple ProRes 422 (LT)
The Apple ProRes 422 (LT) codec provides the following:
•
Roughly 70 percent of the data rate of Apple ProRes 422 (smaller file sizes than ProRes 422)
•
Higher quality than Apple ProRes 422 (Proxy)
NATIVE APPLE PRORES SUPPORT
Adobe CC 2014*
Apple FCP X, Aperture
Cineform Studio
Convergent-Design.com
Final Cut Pro 7
Black Magic DaVinci Resolve
The Foundry Nuke
[43]
Autodesk Smoke
Sony Vegas
Post Production
FS7/FS700 RAW Support (DNG Sequences)
All FS7/FS700 RAW recording on the Odyssey is recorded as a 12-bit linear CinemaDNG file. With DNG files,
timecode and clip metadata is stored in every frame, as well as in the XML file within each clip. All audio is
recorded 48Hz 16 bit Uncompressed WAV audio.
It is important to correctly set the white balance of the camera, as this is baked into the RAW file.
FS7/FS700 RAW in DaVinci Resolve, Premiere, and Importing 3D-LUTs
Detailed tutorial documentation and instructional videos are available on the Convergent Design website.
Canon C500/C300mkII 4K RAW Support
All Canon C500 & C300mkII 4K recording on the Odyssey is recorded as 10 bit Cinema RAW file.
Also note that with RMF files timecode, and Clip Metadata is stored in every frame, as well as in the XML file
within each clip. All audio is recorded 48Hz 32 bit Uncompressed WAV audio.
It is important to correctly set the white balance of the camera, as this is baked into the RAW file.
NATIVE CINEMA RAW SUPPORT
Assimilate Scratch Lab
Adobe CC 2014
Black Magic DaVinci Resolve
Canon Cinema RAW Development
ARRI Alexa ARRIRAW Support
All ARRI Alexa ARRIRAW recordings on the Odyssey are recorded as 12 bit ARRIRAW file, also NOTE that with ARRI
files Timecode, and Clip Metadata is stored in every frame, as well as in the XML file within each clip. All audio
is recorded 48Hz 16 bit uncompressed wAV audio.
NATIVE ARRIRAW SUPPORT
Adobe CS6 / Adobe CSCC 2014
AutoDesk Smoke
Assimilate Scratch Lab
Black Magic DaVinci Resolve
Cineform Studio
Eyeon Fusion
The Foundry Nuke
ColorFront OnSet Dailies
For a more extensive list on ARRIRAW and workflow please visit ARRI’s website at:
http://www.arri.com/camera/digital_cameras/workflow/working_with_arriRAW/recording/arriRAW_t_link/
Convergent-Design.com
[44]
Accessories
Convergent Design Accessories
All Convergent Design products are available through our worldwide dealer network. Visit us online at ConvergentDesign.com/dealers to find our nearest authorized dealer
Power Supply Options
The Odyssey can accept DC power ranging from 6.5-34v. This means that small camcorder batteries, large camera bricks
and even large block batteries or belts can be used to power the device. Depending on monitor and record modes, the
power draw from the Odyssey can range from 8-15w. Even small camcorder batteries can power the Odyssey for several
hours.
The Odyssey is supplied with a Convergent Design AC power supply. This is a universal switching power supply that can be
used throughout the world, and comes complete with several interchangeable plug connectors. Only use a Convergent
Design AC power supply on the Odyssey.
Odyssey Replacement AC Power Supply
CD-OD-AC-PS
The Odyssey uses a Neutrik 3-pin connector for power input. Convergent Design has modified this connector for
reliability, strength, and protection from shorting. Convergent Design supplies cables to 3rd party manufacturers of
battery plates and other Odyssey accessories.
ONLY USE A CONVERGENT DESIGN POWER CABLE ON THE ODYSSEY.
Optional Power Cables
Anton Bauer D-Tap 12v power cable to Odyssey (18”)
XLR-4 (generic 12v) power cable to Odyssey (18”)
Fischer-3 (ARRI 24v) power cable to Odyssey (18”)
Flying lead (bare wire pigtail) power cable to Odyssey (36”) CD-OD-DTAP
CD-OD-XLR
CD-OD-Fischer
CD-OD-Flying
http://convergent-design.com/products/accessories.html
Battery PLATE OPTIONS
Convergent Design offers a series of rear plates for the Odyssey that accept various manufacturers’ small camcorder
batteries.
Odyssey battery plate for SONY L-Series batteries
Odyssey battery plate for SONY U-Series batteries
Odyssey battery plate for Canon BP-9x Series batteries
Odyssey battery plate for Panasonic CGA-Series batteries
Odyssey battery plate for JVC Camcorder-style batteries
CD-OD-SLPlate
CD-OD-SUPlate
CD-OD-CBPlate
CD-OD-PCGAplate
CD-OD-JVCplate
http://convergent-design.com/products/accessories.html
Teradek Battery Plates
Convergent Design also makes battery plates that can also hold and power a pair of Teradek Bolt video receivers along
with the Odyssey. Two camcorder batteries (one for the Odyssey, one for the Teradeks) are used or a single large battery.
These plates are shipped in kits that include short SDI cables and power cables for the Odyssey and Teradeks.
Teradek battery plate for 2x Sony L-Series batteries
Teradek battery plate for 2x Sony U-Series batteries
Teradek battery plate for 2x Canon BP-9x Series batteries
Teradek battery plate for 2x Panasonic CGA-Series batteries Teradek battery plate for IDX V-mount batteries
Teradek battery plate for Anton Bauer 3-stud batteries
CD-OD-BOLT-SLPLATE
CD-OD-BOLT-SUPLATE
CD-OD-BOLT-CBPLATE
CD-OD-BOLT-PCGAPLATE
CD-OD-BOLT-IDXPLATE
CD-OD-BOLT-ABPLATE
http://convergent-design.com/accessories/50-teradek-battery-plate-kit.html
Convergent-Design.com
[45]
Accessories
Odyssey Sun Hood
The Convergent Design Odyssey Hood is a sturdy, but flexible three-sided sunshade specifically designed for the Odyssey.
The hood attaches to the side 1/4-20 mount sockets on the Odyssey. If there is another item such as a mount that uses
these side sockets, the Odyssey Hood’s bolts can be removed and the other item’s bolts can be passed through the Hood
into the Odyssey. The Odyssey Hood folds flat for storage and can rest atop the Odyssey within the Odyssey Case. When
the Hood is folded the mounting bolts do not protrude long enough to make contact with any surface, so as not to scratch
the Odyssey screen in transport.
Odyssey Sun HOOD CD-OD-HOOD
http://convergent-design.com/accessories/88-odyssey7-7q-sun-hood.html
Odyssey Aluminum Table Stand
The Convergent Design Odyssey Aluminum Table Stand attaches to the Odyssey. While only five ounces, it is tall
enough to protect the cables and connectors attached to the bottom of an Odyssey. The design tilts back the screen for
comfortable viewing while also centering the weight over the stand for balance.
The stand can support an Odyssey alone or with any Convergent Design battery mount with full clearance and stability.
There is also a standard 5/8” socket with tie-down bolt to mount the stand onto a standard light stand or baby pin. The
stand also functions as a “chest offset” when an Odyssey is worn with a neck strap so the operator doesn’t have to look
uncomfortably straight down.
Odyssey Aluminum Table Stand CD-OD-AL-TS
http://convergent-design.com/accessories/36-odyssey7-7q-aluminum-table-stand.html
Odyssey Protective Case
The Convergent Design Odyssey Case is based on a Nanuk 910 case with custom foam insert. The use of precision-cut
rigid foam means less is needed for protecting the gear The main cutout for an Odyssey includes removable layers of rigid
foam to allow the Odyssey to fit snugly when bare or with a variety of battery plates and 3rd party accessory mounts.
This includes all Convergent Design mounting plates, including the Teradek Bolt Adapter Plate, complete with wireless
receivers mounted and all cables plugged in. An additional cutout is large enough to hold SSDs, cables, USB adapter,
batteries, Teradek Bolt transmitters, etc.
Odyssey Protective Case CD-OD-CASE
http://convergent-design.com/accessories/37-odyssey-case.html
Odyssey Ultra-Thin-SDI Cable
The Odyssey Ultra-Thin SDI Cable is a flexible and lightweight cable for use with the Odyssey. The SDI cable is rated for
3G signals and is useful in camera-mounted installations where its thinness and flexibility will help keep it out of the
way for operators. Despite its small size, the SDI Cable is quite rugged and can even be tied in knots without effecting
performance. Standard lengths are 18” and 36” with custom lengths available by special order.
Odyssey Ultra-Thin SDI Cable CD-OD-SDI
http://convergent-design.com/accessories/51-ultra-thin-sdi-cable.html
Odyssey Utility Drive
The Odyssey Utility Drive is designed as a lower cost alternative to the Odyssey Premium SSD media for secondary tasks.
The Odyssey Utility Drive can be used for Odyssey firmware updates, Odyssey 3D-LUT files and other future functionality.
The Odyssey Utility Drive will not record video files. It is intended for Odyssey owners who do not wish to tie up an
Odyssey SSD with utility features, or for Odyssey owners who use their devices primarily as monitors and do not need to
purchase large-capacity recording media.
Odyssey Utility Drive CD-SSD-UTILITY
http://convergent-design.com/accessories/75-odyssey-utility-drive.html
Convergent-Design.com
[46]
Accessories
Odyssey SSD to USB 3.0 adapter
To connect an Odyssey SSD to a computer for downloading files, the computer needs to be able to mount an eSata 2.0
connection. For computers without such connectivity, the Convergent Design SSD to USB 3.0 Adapter is an inexpensive
cable-style adapter to allow the Odyssey SSD to connect to a USB 3.0 port. 6Ghz transfer speed. NOTE: While the
Convergent Design USB 3.0 Adapter can be connected to a USB 2.0 port, download speeds will be extremely slow,
requiring many hours to offload an SSD.
Odyssey SSD to USB Adapter CD-SSD-USB3
http://convergent-design.com/accessories/38-usb-3-0-ssd-adapter.html
ODYSSEY RACK MOUNT KIT
The Convergent Design Odyssey Rack Mount Kit accepts one or two Odyssey units. Monitors face forward for easy
viewing and tilt forward for access to SSDs. A pass through patch bay is included on the back along with short jumper
cables for complete connectivity.
Odyssey Rack Mount Kit CD-OD-RACK
ODYSSEY SCREEN PROTECTORS
The Convergent Design Odyssey Screen Protector is a stick-on/peel-off clear shield for the glass screen on the Odyssey.
It includes the inked labeling for the connectors and controls on the device. This is a replacement item for the screen
protector that ships installed on the Odyssey.
Replacement Odyssey7 Screen Protector
Replacement Odyssey7Q Screen Protector Replacement Odyssey7Q+ Screen Protector CD-OD-SP7
CD-OD-SP7Q
CD-OD-SP7QPLUS
http://convergent-design.com/accessories/85-odyssey-screen-protector.html
ODYSSEY MICROFIBER CLEANING CLOTH
Cloth for cleaning the Odyssey screen
CD-OD-MFC
For information on where to buy these accessories and other Convergent Design products please visit the Dealers section
of our website at Convergent-design.com/dealers.
ODYSSEY Remote Trigger
The Convergent Design Odyssey Remote Trigger is a pushbutton active remote start/stop trigger for Odyssey monitor/
recorders. The trigger button illuminates while recording. The trigger plugs into the RMT port on the left side of the
Odyssey and comes in a six foot standard cable length. Custom cable lengths and breakout cables for triggering multiple
Odysseys are available for special order.
Odyssey Remote Trigger Convergent-Design.com
[47]
CD-OD-REMOTE
Accessories
Third Party Accessories
Convergent Design works with numerous manufacturers for additional support products for the Odyssey Monitor/
Recorders. While we have provided information and support, Convergent Design makes no claim and accepts
no responsibility in the use of these products. These products are available through these manufacturers’ own
dealers.
See the complete list with links to the manufacturers’ websites at Convergent-Design.com.
SATA Adapters
THUNDERBOLT
Seagate GoFlex Model STAE128 or STAE129 We have measured 325-375MB/sec
transfer rates to a fast RAID drive, depending on your configuration.
USB 2.0 / 3.0
Seagate GoFlex Model STAE104 or Calvary USB 3.0 Adapter, Model CAUSM2001.
An ExpressCard 34 to USB 3.0 adapter may be required for full USB 3.0
compatibility. However, USB 2.0 works fine to copy firmware updates to the SSD.
Convergent-Design.com
[48]
Release Notes
Firmware Version 2015.11
NEW FEATURES (ODYSSEY7Q+)
HD DUAL-STREAM MONITORING
• View two HD video signals while recording one in Apple ProRes (HQ/422/LT)
• Record in 1080p, 1080i, or 720p up to 50/59.94 up to 1080p50
• View two SDI signals or one SDI & one HDMI (SDI A+SDI B or HDMI+SDI B)
• Select either input for recording (no switching during record)
Note:
• Both sources must match resolution, frame rate & cadence (ie, 1080, progressive, 30fps)
• Remove 3:2 pulldown is not supported at the this time (recorded as 60i)
• HDMI can only be paired with SDI B (overwrites SDI A)
• SDI A or HDMI must be present in order to see or record SDI B
• Dual-Stream Recording Option will come in a future firmware update
APPLE PRORES 4444 / 4444(XQ)
• 2K 10/12-bit RGB up to 50p/59.94p
• 1080 10/12-bit RGB up to 50p/59.94p
• Currently available for video sources only (SDI Level B)
• Supported cameras include Sony F3/F5/F23/F35/F55, Canon C300mkII/C500, plus numerous others
TIMECODE WINDOW OVERLAY OPTION
• Available for SDI and HDMI outputs
EXPANDED REMOTE TRIGGER FUNCTION
• Remote Trigger now enabled in all Record & Playback Modes
• Raw & Raw->Apple ProRes
• HD/2K/UHD/4K Apple ProRes
• HDMI 4K/UHD->2K/HD Apple ProRes
EXPANDED LTC FUNCTION
• Linear Timecode now enabled in all Record Modes
• Raw & Raw->Apple ProRes
• HD/2K/UHD/4K Apple ProRes
• HDMI 4K/UHD->2K/HD Apple ProRes
MULTI-STREAM MONITORING LUTS
• LUT function enabled in Dual-Stream & Multi-Stream Monitoring modes
SYNC PLAYBACK OPTION FOR APPLE PRORES 50P/60P
• Option to skip every-other frame in playback of 50p/60p Apple ProRes files for real-time playback speed with audio sync
• Currently available in all 2K & HD Apple ProRes modes
NEW FEATURES ODYSSEY7Q+/7Q -- ODYSSEY RAW BUNDLE
FS700 2K RAW HS -> 2K APPLE PRORES
• Supports 100, 120, 200, & 240fps in 2K Apple ProRes (HQ/422/LT)
FS7 2K RAW HS -> 2K APPLE PRORES
• Supports 100, 120, 200, & 240fps in 2K Apple ProRes (HQ/422/LT)
NEW FEATURES ODYSSEY7Q+/7Q/7
SPOT METER
• New Advanced Monitoring Tool for determining precise color and luminance
ADDITIONAL TEST PATTERNS
• EBU 75% and 100% Color Bar Options
IMPROVED MONITORING TOOLS OVERLAY OPTION
• Frame Guides now available for video output
• Graticule lines & marks included on metering tools video outputs
• Available for SDI and HDMI outputs
Convergent-Design.com
[49]
Release Notes
C300 MARK II CLOG2 PRESET LUTS ADDED
• Canon_EE_709_CL2_WDR
• BT.709_CanonLog2-to-BT.709_WideDR_33_Ver1.0.cube
• CanonLog 2/Rec.709 to Wide Dynamic Range Rec.709
CANON_EE_CIN_CL2_WDR
• CinemaGamut_CanonLog2-to-BT.709_WideDR_33_Ver1.0.cube
• CanonLog 2/CinemaGamut to Wide Dynamic Range Rec.709
CANON C500 CLOG PRESET LUTS UPDATED
• Canon_EE_709_CL1_WDR
• BT.709_CanonLog-to-BT.709_WideDR_33_Ver1.0.cube
• CanonLog 1/Rec.709 to Wide Dynamic Range Rec.709
CANON_EE_CIN_CL1_WDR
• CinemaGamut_CanonLog-to-BT.709_WideDR_33_Ver1.0.cube
• CanonLog 1/CinemaGamut to Wide Dynamic Range Rec.709
PANASONIC V-LOG PRESET LUT UPDATED
• VariCam35/HS series, GH4 & DVX200
FIXES & IMPROVEMENTS
• FIXED Rare access issue with RAW rental options
• FIXED Issue with improperly-marked 2K HS RAW->HD Apple ProRes files
• FIXED Rare interference issue with HDMI display
• FIXED file name issue with ALEXA SUP 11.01
• FIXED Apple ProRes playback skipping and judder
• FIXED horizontal lines in Multi-Stream Monitoring mode
• FIXED internal/LTC timecode with Indiecam and IO Industries RAW modes
• FIXED LUT On/Off clean SDI/HDMI output in FS700 RAW mode
• FIXED display image tearing in ARRIRAW 48/50/60p
• FIXED timecode in FS700/FS7 2K HS->HD Apple ProRes
• FIXED Vectorscope in 4K Apple ProRes and ARRIRAW modes
• FIXED analog audio input mixing with playback audio
• IMPROVED ARRIRAW Detection
• IMPROVED Touchscreen response
• IMPROVED Vectorscope magnification increments
• IMPROVED HDMI/SDI Source detection
• IMPROVED 1080p24 detection with Canon C100
• IMPROVED Reduced power consumption in Apple ProRes recording modes
SOFTWARE
CD APPLE PRORES TRANSFER TOOL V1.10
• Support for Apple ProRes 4444(XQ) and 4444
• Windows and Mac versions available
FS RAW POST WORKFLOW LUT / WORKFLOW UPDATE
• New LUTs for matching FS7/FS700 RAW recording to Apple ProRes recording
• New documentation and video tutorials on Convergent Design website
NEW CANON CLOG AND CLOG2 ADDITIONAL PRESETS AVAILABLE FOR DOWNLOAD
• View LUT downloads on our website at https://www.convergent-design.com/download-luts.html
KNOWN ISSUES
• Record Trigger from Panasonic DVX200 not currently supported
• If signal is lost while recording in Dual-Stream Monitoring mode, ending current recording may take up to 10 seconds.
• In Dual-Stream Monitoring Analog Audio is only Supported on HDMI / SDI A
• Skip Frame 50/60p is not supported in 4K Raw->4K/UHD Apple ProRes.
• Occasionally when changing frame rates, or when the source is removed the OLED will change to a green / taupe> To
correct, reconnect a video source, switch to playback and then back to live; or cycle power.
• DPX 444 not currently supported on 7Q (works on 7Q+). Apple ProRes 4444/4444(XQ) fully supported.
• Occasionally when switching from Live to Playback the video will be black or White, to remedy, select a clip from the
playlist, or switch back to live, then back to playback.
• if “Input Mismatch” is seen with a dual link source, remove SDI B, then reconnect. (ProRes 4444, ARRIRAW, CanonRAW)
• Color bars can appear distorted. To correct, disconnect video inputs when viewing color bars.
• Zoom does not work correctly in Canon RAW / Half RAW (this does work in Canon RAW-> Apple ProRes ).
• Dual-Link 1080p50/60 422 from the ALEXA is not supported. Use single 3G-SDI for 1080p50/60 422. (ProRes / DPX )
Convergent-Design.com
[50]
Release Notes
PREVIOUS KNOWN ISSUES
AUDIO
• SDI/HDMI outputs occasionally will not carry audio. Cycle Odyssey power to restore.
• SDI/HDMI audio occasionally will have a static pop when powering up.
• Audio occasionally will swap tracks when recording in DPX.
• Audio output (headphones) occasionally flips channels.
MONITOR
• SDI/HDMI outputs have a pink line in image on Canon C500 2K 12-bit/10-bit video. Recording is unaffected.
• Switching between ARRIRAW 1.5G DL and 3G DL occasionally can make the image incorrect on the OLED screen.
Disconnect & reconnect one of the SDI inputs to correct. Recording is unaffected.
• IO Industries RAW files do not send color balance metadata to the Odyssey7Q so images appear incorrect. Recorded
metadata color balance is set to 5600K but is not baked in.
PLAY
• Very fast scrubbing can show bad colors. The image corrects after scrubbing completed.
• Multiple clip play is currently supported only in DPX and Apple ProRes 422(HQ).
• Scrubbing RAW or DPX files occasionally causes the image to pixelate. The image corrects after scrubbing completed.
• FS700 2K RAW files occasionally show improper colors on initial selection of a clip. De-select and then re-select the clip
to correct.
• FS700 RAW files occasionally show vertical line on right edge of frame. Recording is unaffected.
• F700 4K RAW 50p files occasionally do not play back audio. Recording is unaffected.
• FS700 RAW 30p and 60p files occasionally play with jitter. De-select and re-select to correct. Recording is unaffected.
RECORD
• Audio at the last few frames of an Apple ProRes 422(HQ) file occasionally records static. Add two seconds of pre- and
post-roll to shots to avoid.
• ARRIRAW 4:3 mode is currently unsupported.
Firmware Version 2015.8
NEW FEATURES (ODYSSEY7Q+)
CANON XC10 SUPPORT
• UHD Apple ProRes 23.98p, 25p, 29.97p
• UHD->HD SuperSample to Apple ProRes 23.98p, 25p, 29.97p
• (Camera trigger & HDMI timecode in HD Only)
NEW FEATURES (ODYSSEY7Q+ / ODYSSEY7Q)
FS7/FS700 HIGH SPEED RAW -> APPLE PRORES SUPPORT
FS7/FS700:
• 4K RAW -> 4K Apple ProRes, 50p & 60p added
• 4K RAW -> UHD Apple ProRes, 50p & 60p added
• 2K RAW HS -> HD Apple ProRes, 100p, 120p, 200p, 240p
(Only one SSD can be mounted for recording 2K HS Apple ProRes)
(Only Odyssey int. TC supported (Seed, Time-of-Day DF & NDF)
FS700 only:
• 4K RAW Burst -> 4K Apple ProRes, 100p & 120p
• 4K RAW Burst -> UHD Apple ProRes, 100p & 120p
NOTE: Requires Odyssey RAW Bundle or Sony FS RAW Option
CANON C300 MKII RAW SUPPORT
• 4K RAW recording up to 30p
• QHD RAW recording up to 30p
• 4K RAW -> 4K Apple ProRes up to 30p
• QHD RAW -> UHD Apple ProRes up to 30p
NOTE: Requires Odyssey RAW Bundle or Canon RAW Option
Convergent-Design.com
[51]
Release Notes
NEW FEATURES (ODYSSEY7Q+ / ODYSSEY7Q / ODYSSEY7)
VECTORSCOPE
• Analog or Digital Trace
• Trace display in green or color (true CbCr)
• Variable Zoom 1.0x - 15.0x (Finger Drag left-right)
• Zoom Presets 1,2,5,10,15x (Finger Drag up-down)
FIXES & IMPROVEMENTS
• FIXED Audio issues in 1080i59.94 playback
• FIXED 4K to 2K/HD Downscale Line at the bottom of image.
• IMPROVED Color Bars
• IMPROVED Odyssey Menu Font
KNOWN ISSUES
• 2K Raw 23.98-60p is not supported in 2K Raw HS to HD ProRes.
• On Canon XC10 camera trigger and HDMI timecode are not supported in UHD but work in HD.
KNOWN ISSUES FROM 2015.7
MONITOR
• 4K HDMI input, HDMI output has lines in the image. Note SDI output is unaffected. Recording is unaffected.
• Color Bars on, powering up unit with video source connected can result in a black screen. Disconnect SDI or HDMI to
remedy.
• Some Preset LUTs may need to have Extended/Legal ranges adjusted when selected.
• Image Analysis Tool Overlays are slower than previous firmware (Lines on the display).
• Graticules for Image Analysis Tools are not currently displayed on the video outputs.
• Anamorphic Desqueeze is not supported in Canon Half Raw at this time.
• When PSF output is selected OLED display is interlaced.
PLAY
• Playback of Sony 4K RAW (on Odyssey7Q+ only) occasionally shifts image slightly horizontal. Recording is unaffected.
RECORD
• Remove 3:2 Pulldown is not supported in DPX.
• Occasionally when viewing or recording 4K/UHD->2K/HD SuperSample, lines can appear on the OLED display. Recorded
files as unaffected.
• IN FS700 4K Raw Burst mode (100p/120p), ten extra frames are recorded at the end of each clip. Occasionally these are
bad frames. This will be corrected in future firmware from 450 frames to proper 440 frames.
• IN FS700 4K Raw Burst mode (100p/120p) -> 2K/HD Apple ProRes, the amount of frames that are recorded may vary
based on trigger type and clip to clip. Note the Odyssey always records 420+ frames in this mode.
OPERATION
• SSD Detection is longer than previous 5-10 seconds.
• Loading of SSD LUTS can take up to 30 seconds.
• Occasionally LUT deletion does not work correctly. Deleted LUTs may reappear after power cycle. Resetting LUTs in
*->ODYSSEY->RESET menu will delete all imported LUTs.
PREVIOUS KNOWN ISSUES
AUDIO
• SDI/HDMI outputs occasionally will not carry audio. Cycle Odyssey power to restore.
• SDI/HDMI audio occasionally will have a static pop when powering up.
• Audio will occasionally swap tracks when recording in DPX.
• Using Analog Audio and HDMI video, occasionally SDI, HDMI and headphone outputs do not carry audio.
• Audio output (headphones) occasionally flips channels.
MONITOR
• Focus Assist in Edge Enhanced mode and recording Apple ProRes 422(HQ) shows edges as white instead of selected
color.
• PIXEL ZOOM in RAW or DPX occasionally causes stretching of image.
• Recording is unaffected.
• Switching between ARRIRAW 1.5G DL and 3G DL occasionally can make the image incorrect on the OLED screen.
Disconnect & reconnect one of the SDI inputs to correct. Recording is unaffected.
• SDI/HDMI outputs have a pink line in image on Canon C500 2K 12-bit/10-bit video. Recording is unaffected.
• IO Industries RAW files do not send color balance metadata to the Odyssey7Q so images appear incorrect. Recorded
metadata color balance is set to 5600K but is not baked in.
Convergent-Design.com
[52]
Release Notes
PLAY
• PLAY mode audio occasionally out of sync.
• Playlist occasionally reports timecode as “00:00:00;00”. Eject and re-insert
• the SSD to correct.
• FS700 RAW files occasionally show vertical line on right edge of frame.
• Recording is unaffected.
• FS700 RAW 60p files occasionally play with jitter. De-select and
• re-select to correct. Recording is unaffected.
• Multiple clip playback not supported in RAW formats.
• Canon UHD RAW occasionally plays back black image. De-select and re-select to correct. Recording is unaffected.
RECORD
ARRIRAW 4:3 mode is currently unsupported.
POST
• FS RAW files appear green when imported directly into SpeedGrade. This is corrected in Speedgrade 2015.
• Pending Adobe update, import via dynamic link from Premier.
• Canon Cinema 4K half RAW 100/120 does not work in Adobe or Resolve
• Working with Adobe and BMD to resolve.
• In Resolve 11 Lite, FS7 and FS700 RAW (CinemaDNG) files may appear underexposed please follow the setup
guide found here (FS7 Workflow Guide by Nick Shaw) :https://convergent-design.com/odyssey7q-knowledge-base.
html?kbartid=28
NOTE: Updating firmware on an Odyssey monitor/recorder requires the use of an SSD. If an Odyssey monitor/recorder is
currently running firmware version 5.10.100 (March 2015) or 2015.5 (May 2015) then a qualified Samsung SSD (see list
above) as well as an Odyssey SSD can be used to perform the update. Samsung SSDs require the Convergent Design SSD
Handle kit to mount in an Odyssey monitor/recorder. Odyssey monitor/recorders running earlier firmware versions must use
an Odyssey SSD to perform the update.
Earlier Versions
Please see our website for release notes for earlier firmware versions.
Convergent-Design.com
[53]
Limited Warranty
Convergent Design warrants Odyssey, and all included accessories, against defects in material and workmanship for
a period of one year for registered units, and 3 months (for units used as rentals) from the original date of purchase.
Convergent Design disclaims all other warranties.
Convergent Design will not be liable for damages of any kind, including, but not limited to, compensation or
reimbursement on account of failure of the unit, or any of its accessories, or its recording media, external storage
systems, or any other media or storage systems to record or playback content of any type. Also Convergent Design
will not be liable for a failure of the unit to properly record or play back for any reason. Convergent Design’s total
liability, in all cases, is limited to the actual purchase price.
If you discover a defect, please refer to our Return Merchandise Policy below.
During the warranty period, Convergent Design, at its option, will repair or replace product or product components,
which in its opinion prove defective, provided the unit is returned, freight charges prepaid, to Convergent Design.
Parts and components used in the repair process may be recycled or repaired, at Convergent Design’s sole
discretion. This warranty service will be performed at no charge to the registered owner, provided the product is
shipped prepaid to Convergent Design.
Convergent Design reserves the right to determine whether a needed repair is subject to the warranty as per
its provisions stated herein. Transit damage caused by inadequate packing violates the warranty. The warranty
will be void if, in the opinion of Convergent Design, the product has been damaged through accident, misuse,
misapplication, or as a result of service or modification not authorized in writing by Convergent Design.
Opening the unit and breaking the warranty seals, voids the warranty, unless specifically authorized in advance by
Convergent Design.
THE FOLLOWING ARE NOT COVERED UNDER WARRANTY, AND ARE ITEMS FOR WHICH CONVERGENT
DESIGN DOES NOT ACCEPT ANY RESPONSIBILITY:
Damage due to the use of an AC power supply, other than the one supplied, or use of any inappropriate power
source.
Damage due to overheating conditions. The unit will attempt to shut down, if powered on, in the event of overheating,
before damage can occur.
Damage due to exposure to water, or other liquids, or excessive dust or sand.
Damage caused by dropping or other rough handling.
Damage caused by any over-voltage conditions or reverse voltage conditions.
Any physical damage to the OLED and/or Touch Screen including scratches.
Damage to any connector by using excessive force or rough handling.
Any loss or corruption of video or audio data recorded on the unit, or any loss or corruption of data that is in any way
associated with the Odyssey.
Convergent-Design.com
[54]
Appendix
Monitor/Record Options
SONY FS7/FS700
HD/2K 4:2:2 -> HD/2K ProRes (.MOV)
FS 4K RAW -> HD ProRes (.MOV)
FS 4K RAW -> 2K ProRes (.MOV)
FS 4K RAW -> 4K ProRes (.MOV)
FS 4K RAW -> UHD ProRes (.MOV)
FS 4K/2K RAW -> RAW (.DNG)
HD/2K 4:2:2/4:4:4 -> 4:4:4 (.DPX)
SONY
4K/UHD 4:2:2-> 4K/UHD ProRes (.MOV)
HD/2K 4:2:2 -> HD/2K ProRes (.MOV)
HD/2K 4:2:2/4:4:4 -> 4:4:4 (.DPX)
CANON
CANON C500 4K/QHD RAW -> RAW (,RMF)
CANON C500 4K/QHD RAW -> 4K/UHD ProRes (.MOV)
HD/2K 4:2:2 -> HD/2K ProRes (.MOV)
HD/2K 4:2:2/4:4:4 ->4:4:4 (.DPX)
ARRI
ALEXA ARRIRAW -> ARRIRAW (.ARI)
HD/2K 4:2:2 -> HD/2K ProRes (.MOV)
HD/2K 4:2:2/4:4:4 -> 4:4:4 (.DPX)
POV RAW
INDIECAM RAW -> RAW (.DNG)
IO INDUSTRIES 2K/HD RAW -> RAW (.DNG)
OTHER
4K/UHD 4:2:2-> 4K/UHD ProRes (.MOV)
HD/2K 4:2:2 -> HD/2K ProRes (.MOV)
HD/2K 4:2:2/4:4:4 ->4:4:4 (.DPX)
PANASONIC
4K/UHD 4:2:2-> 4K/UHD ProRes (.MOV)
HD/2K 4:2:2 -> HD/2K ProRes (.MOV)
HD/2K 4:2:2/4:4:4 ->4:4:4 (.DPX)
RED
4K/UHD 4:2:2-> 4K/UHD ProRes (.MOV)
HD/2K 4:2:2 -> HD/2K ProRes (.MOV)
HD/2K 4:2:2/4:4:4 ->4:4:4 (.DPX)
MULTI-STREAM
4x HD MONITORING (no recording)
Convergent-Design.com
[55]
Appendix
Online Resources
Home Page
http://convergent-design.com
New Account
https://convergent-design.com/new-north-america.html
Activate Device
https://convergent-design.com/next-steps
Products
https://convergent-design.com/products.html
Odyssey7Q+
http://convergent-design.com/products/plus.html
Odyssey7Q
https://convergent-design.com/products/odyssey7q.html
Odyssey7
https://convergent-design.com/products/odyssey7.html
Legacy Products
https://convergent-design.com/products/legacy-products.html
Odyssey RAW Bundle
https://convergent-design.com/products/odyssey-raw.html
SSD Media
https://convergent-design.com/products/premium-ssd-media.html
Accessories
https://convergent-design.com/products/accessories.html
Account Dashboard
https://convergent-design.com/dashboard.html
My Devices
https://convergent-design.com/my-devices.html
My Orders
https://convergent-design.com/my-orders.html
Update Profile
https://convergent-design.com/update-profile.html
Support
https://convergent-design.com/support.html
Firmware/Downloads
https://convergent-design.com/support/firmware-downloads.html
Knowledgebase
https://convergent-design.com/support/knowledgebase.html
Support Tickets
https://convergent-design.com/support/support-tickets.html
Videos
https://convergent-design.com/support/cd-videos.html
Company
https://convergent-design.com/company.html
Blog/News
https://convergent-design.com/company/blog-news.html
Contact Us
https://convergent-design.com/company/contact-us.html
Press/Media
https://convergent-design.com/company/press-media.html
Dealers
https://convergent-design.com/dealers.html
Dealer Inquiry
https://convergent-design.com/dealers/dealer-inquiry.html
Convergent-Design.com
[56]
© 2015 Convergent Design, Inc. - All Rights Reserved.
All copyrights and trademarks remain the property of their respective owners.
Updated November 16, 2015 2:26 PM
Fin