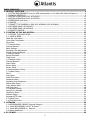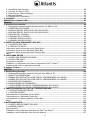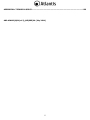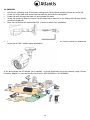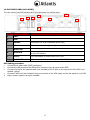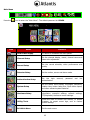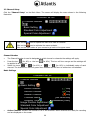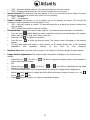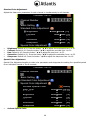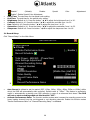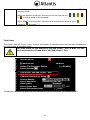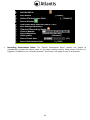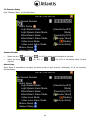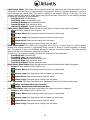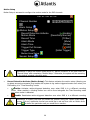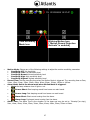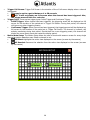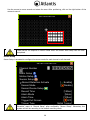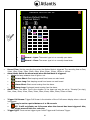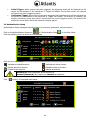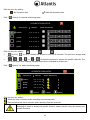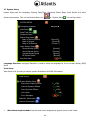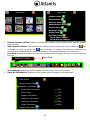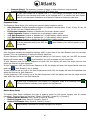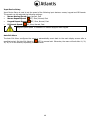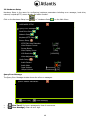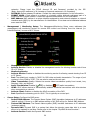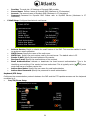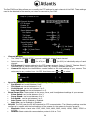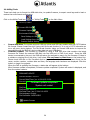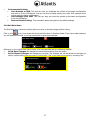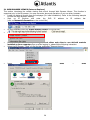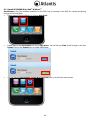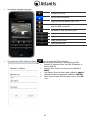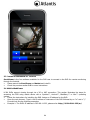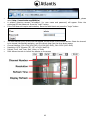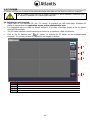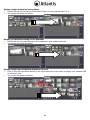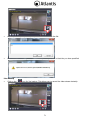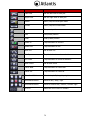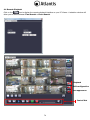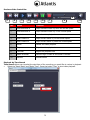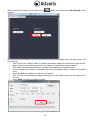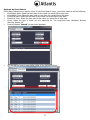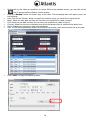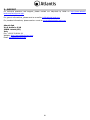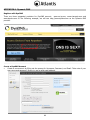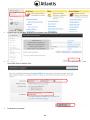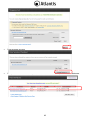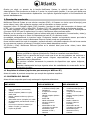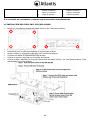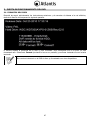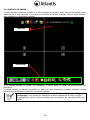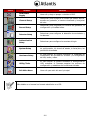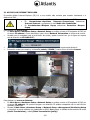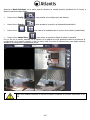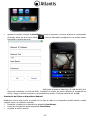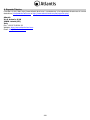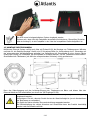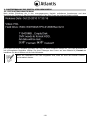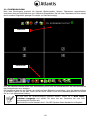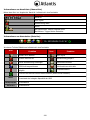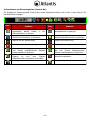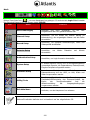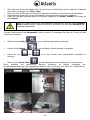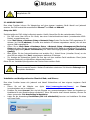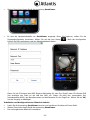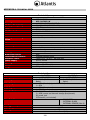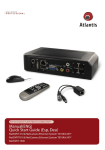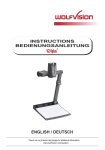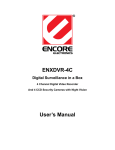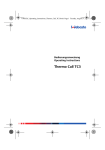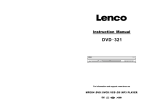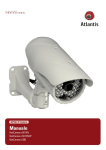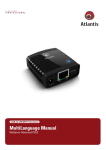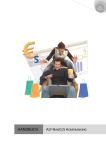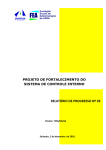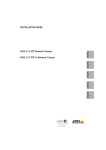Download Untitled - Atlantis-Land
Transcript
ITALIANO Questo prodotto è coperto da garanzia Atlantis On-Site della durata di 1 anno (per via della collocazione in ambienti outdoor). Se utilizzato in ambienti indoor la garanzia è di 2 anni. Per maggiori dettagli in merito o per accedere alla documentazione completa in Italiano fare riferimento al sito www.atlantis-land.com. ENGLISH This product is covered by Atlantis On-Site 1 year warranty. For more detailed informations please refer to the web site www.atlantis-land.com. For more detailed instructions on configuring and using this device, please refer to the online manual. FRANCAIS Ce produit est couvert par une garantie Atlantis On-Site de 1 an. Pour des informations plus détaillées, référez-vous svp au site Web www.atlantis-land.com. DEUTSCH Dieses Produkt ist durch die Atlantis On-Site 1 Jahre Garantie gedeckt. Für weitere Informationen, beziehen Sie sich bitte auf Web Site www.atlantis-land.com. ESPAÑOL Este producto esta cubierto por Atlantis On-Site con una garantía de 1 año. Para mayor información diríjase a nuestro sitio Web www.atlantis-land.com. 2 INDEX (ENGLISH) 1. PRODUCT OVERVIEW .............................................................................................................. 9 1.1 SYSTEM REQUIREMENTS (only for WEB configuration or Live View with Internet Explorer) ..............9 1.2 PACKAGE CONTENTS ...................................................................................................................9 1.3 INSTALLATION(Hard Drive) A02-ADVR2 ...................................................................................... 10 1.4 INSTALLATION(Hard Drive) A02-ADVR4 ...................................................................................... 11 1.5 DIMENSIONS (unit:mm) ............................................................................................................. 14 1.6 CABLING ................................................................................................................................. 15 1.7 CONNECT THE CAMERAS to DVR (A02-ACAM2Kit, A02-ACAM4Kit) ................................................ 16 1.8 DVR REAR PANEL (A02-ADVR2) .................................................................................................. 17 1.9 DVR REAR PANEL (A02-ADVR4) .................................................................................................. 19 1.10 REMOTE CONTROL .................................................................................................................. 21 2. STARTING UP THE DVR SYSTEM ........................................................................................... 22 2.1. FORMAT THE HARD DRIVE ....................................................................................................... 22 2.2. HOME SCREEN ......................................................................................................................... 23 State Bar Information ...................................................................................................................... 24 Control Bar Information ................................................................................................................... 24 Main Menu ................................................................................................................................ 25 2.3 Channel Setup ........................................................................................................................... 26 Channel Number ............................................................................................................................. 26 Basic Settings .................................................................................................................................. 26 Standard Color Adjustment .............................................................................................................. 28 Special Color Adjustment ................................................................................................................. 28 2.4 Record Setup ............................................................................................................................. 29 Record Schedule .............................................................................................................................. 30 Total Power ................................................................................................................................. 31 2.5 Detector Setup .......................................................................................................................... 34 Channel Number ............................................................................................................................. 34 Alarm Setup ............................................................................................................................. 34 Motion Setup ....................................................................................................................... 36 Sensor Setup .................................................................................................................................. 39 2.6 Authentication Setup .................................................................................................................. 42 2.7 System Setup ............................................................................................................................ 44 Menu. .................................................................................................................................. 44 View Setup ............................................................................................................................. 44 Date/Time Setup ............................................................................................................................. 46 Sequence Setup .............................................................................................................................. 47 Operating Auto Sequence................................................................................................................. 47 Button Beep Setup........................................................................................................................... 47 Input Device Setup .......................................................................................................................... 48 Auto Exit Menu ................................................................................................................................ 48 2.8 Hardware Setup ......................................................................................................................... 49 Query Error Message ....................................................................................................................... 49 Hard Drive Setup ............................................................................................................................. 50 Network Setup ................................................................................................................................ 51 Keyboard/PTZ Setup ........................................................................................................................ 53 2.9 Utility/Tools ............................................................................................................................... 56 2.10 Exit Main Menu ........................................................................................................................ 57 3. NETWORK ............................................................................................................................. 58 3.1 WEB BROWSER VIEWER (Internet Explorer) ................................................................................ 59 3.2 Install SECVIEWER for iPad® & iPhone® ..................................................................................... 62 3.3 Install SECUVIEWER for Android ............................................................................................... 64 3.4 Mobile WebViewer ..................................................................................................................... 64 4. PC VIEWER ............................................................................................................................ 66 3 4.1 Installation and Overview ........................................................................................................... 66 4.2 Connect PC Client to DVR ........................................................................................................... 67 4.3 Switching the Channel Displays ................................................................................................... 68 4.4 Remote Playback ....................................................................................................................... 74 4.5 Remote DVR Configuration ......................................................................................................... 79 5. SUPPORT .............................................................................................................................. 81 APPENDIX A: Dynamic DNS ....................................................................................................... 82 ESPANOL 1. Descripción producida ........................................................................................................... 88 1.1 Requisitos de sistema (opcionales para acceso por WEB con IE) ................................................... 88 1.2 CONTENIDO DEL ENVASE .......................................................................................................... 88 1.3 INSTALACIÓN DEL DISCO EN EL DVR (A02-ADVR2) .................................................................... 89 1.4 INSTALACIÓN DEL DISCO EN EL DVR (A02-ADVR4) .................................................................... 90 1.5 MONTAJE DE LA CÁMARA .......................................................................................................... 92 1.6 CABLEADO DE LA CÁMARA ......................................................................................................... 93 1.7 CABLEADO DVR(A02-ADVR2) ..................................................................................................... 94 1.8 CABLEADO DVR(A02-ADVR4) ..................................................................................................... 95 2. PUESTA EN FUNCIONAMIENTO DEL DVR .............................................................................. 97 2.1. FORMATEO DEL DISCO ............................................................................................................. 97 2.2. PANTALLA DE INICIO................................................................................................................ 98 Información sobre la barra del canal (Channel Bar) ........................................................................... 99 Información sobre la barra de estado (State Bar) .............................................................................. 99 Información sobre la barra de control (Control Bar) ......................................................................... 100 Menú ................................................................................................................................ 100 3. FUNCIONES DE RED ............................................................................................................ 102 3.1 ACCESO POR INTERNET EXPLORER .......................................................................................... 103 3.2 ACCESO POR MÓVIL ................................................................................................................ 106 Configuración del DVR ................................................................................................................... 106 Instalación y Configuración del Client en dispositivos iPad® e iPhone® .............................................. 106 Instalación del Client en dispositivos Android................................................................................... 107 4. Soporte Técnico ................................................................................................................... 108 DEUTSCH 1. Beschreibung Erzeugt .......................................................................................................... 110 1.1 Systemanforderungen (optional für Zugriff über WEB mit IE) ..................................................... 110 1.2 INHALT DER VERPACKUNG ...................................................................................................... 110 1.3 EINBAU DER FESTPLATTE IN DEN DIGITAL-VIDEOREKORDER (A02-ADVR2) .............................. 111 1.4 EINBAU DER FESTPLATTE IN DEN DIGITAL-VIDEOREKORDER (A02-ADVR4) .............................. 112 1.5 MONTAGE DER TELEKAMERA ................................................................................................... 114 1.6 ANSCHLIESSEN DER TELEKAMERA ........................................................................................... 115 1.7 ANSCHLIESSEN DES DIGITAL-VIDEOREKORDERSA (A02-ADVR2) ............................................... 116 1.8 ANSCHLIESSEN DES DIGITAL-VIDEOREKORDERSA (A02-ADVR4) ............................................... 117 2. INBETRIEBNAHME DES DIGITAL-VIDEOREKORDERS ......................................................... 118 2.1. FESTPLATTENFORMATIERUNG ................................................................................................ 118 2.2. STARTBILDSCHIRM ................................................................................................................ 119 Informationen zur Kanalleiste (Channel Bar) ................................................................................... 120 Informationen zur Statusleiste (State Bar) ....................................................................................... 120 Informationen zur Steuerungsleiste (Control Bar) ............................................................................ 121 Menü ................................................................................................................................ 122 3. NETZFUNKTIONEN............................................................................................................... 123 3.1 ZUGRIFF ÜBER INTERNET EXPLORER ....................................................................................... 123 3.2 MOBILER ZUGRIFF................................................................................................................... 126 Setup des DVR .............................................................................................................................. 126 Installation und Konfiguration des Client bei iPad® und iPhone® ....................................................... 126 Installation und Konfiguration des Client bei Android ....................................................................... 127 4 APPENDIX A: TECHNICAL SPECS ............................................................................................. 128 A02-ACAM2(4)Kit(v1.2)_ME(GSD)01 (July 2011) 5 Copyright Statement No part of this publication may be reproduced, stored in a retrieval system, or transmitted in any form or by any means, whether electronic, mechanical, photocopying, recording or otherwise without the prior writing of the publisher. Windows™ 98SE/2000/ME/XP/VISTA are trademarks of Microsoft ® Corp. Pentium is trademark of Intel. All copyright reserved. The Atlantis logo is a registered trademark of Atlantis. All other names mentioned mat be trademarks or registered trademarks of their respective owners. Subject to change without notice. No liability for technical errors and/or omissions. Regulatory Information/disclaimers Installation and use of this Wireless LAN device must be in strict accordance with the instructions included in the user documentation provided with the product. Any changes or modifications made to this device that are not expressly approved by the manufacturer may void the user’s authority to operate the equipment. The Manufacturer is not responsible for any radio or television interference caused by unauthorized modification of this device, of the substitution or attachment. Manufacturer and its authorized resellers or distributors will assume no liability for any damage or violation of government regulations arising from failing to comply with these guidelines. CE Mark Warning In a domestic environment, this product may cause radio interference, in which case the user may be required to take adequate measures. CE/EMC Restriction of Liability The product described in this handbook was designed, produced and approved according to the EMCregulations and is certified to be within EMC limitations. If the product is used in an uncertified PC, the manufacturer undertakes no warranty in respect to the EMC limits. The described product in this handbook was constructed, produced and certified so that the measured values are within EMC limitations. In practice and under special circumstances, it may be possible, that the product may be outside of the given limits if it is used in a PC that is not produced under EMC certification. It is also possible in certain cases and under special circumstances, which the given EMC peak values will become out of tolerance. In these cases, the user himself is responsible for compliance with the EMC limits. Declaration of Conformity ( ) Hereby, Atlantis SpA, declares that this device is in compliance with the essential requirements and other relevant provisions of Directive 2004/108/EC “Electromagnetic Compatibility” and 2006/95/EC (Low Voltage Directive) within CE Marking Requirement. SAFETY INSTRUCTIONS Electric shock can be avoided. Follow the recommended practices listed below. Faulty installation, improper grounding, and incorrect operation and maintenance of electrical equipment are always sources of danger. Do Not try to install equipment outdoor, when the wind and rain is strong. For your safety, please unplug the device from the power source before moving the DVR or when installing or replacing the hard drive or any other parts. Carefully read the manuals and follow all the operating procedures. Make sure power cables and all other wires are properly set up before using the DVR. Don’t leave any unnecessary parts inside the DVR to avoid a short circuit. As much as possible, avoid exposing the DVR to excessive dust, temperature, and humidity. Keep the DVR in a place with a temperature ranging from 5ºC~40ºC. 6 Keep the DVR in a well-ventilated place and away from any heat-generating objects. Do not block the DVR’s fan and vent. Do not expose this unit directly to the sun. If you are unsure of the installation and setup procedure, please consult the technicians. If there’s any damage to this unit or the power supply, please consult the technician or the distributor. Don’t try to fix it by yourself. User Manual – After unpacking this product, read the owner’s manual carefully, and follow all the operating procedures and other instructions. Power Source – This product should be operated only from the type of power source indicated on the label. If unsure of the type of power supply available in your home, office, or the area where you intend to use the product, consult product dealer or local power company. Ventilation – Slots and openings in the cabinet are provided for ventilation. They ensure reliable operation of the product and protect it from overheating. These openings must not be blocked or covered. The product should not be placed in a built-in installation such as a bookcase or rack unless proper ventilation is provided or the instructions have been adhered to. Heat – The product should be situated away from heat sources such as radiators, heat registers, stoves, or other products that produce heat. The general operating temperature should be 5ºC ~32ºC. Water and Moisture – Do not use this product near water. Do not exceed the humidity specifications for the product as detailed in this manual. Cleaning – Unplug this product from the wall outlet before cleaning. Do not use liquid cleaners or aerosol cleaners. Use a damp cloth. Power Cord Protection – Power-supply cords should not be routed so that they are likely to be walked on or pinched by items placed against them, paying particular attention to cords at plugs, receptacles, and the point where they exit the product. Overloading – Do not overload wall outlets, extension cords, or integral convenience receptacles as this can result in a risk of fire or electrical shock. Lightning – For added protection for this product during storm, or when it is left unattended and unused for long periods of time, unplug it from the wall outlet. This will prevent damage to the product due to lightning and power line surges. Accessories – Do not place this product on an unstable cart, stand, tripod, bracket, or table. The product may be irreparably damaged if it falls off and may cause serious personal injury. Burden – Do not place a heavy object on top of or step on the product. The object may be irreparably damaged if it falls off and may cause serious personal injury. Damage Requiring Service – Unplug the unit from the outlet and refer servicing to qualified service personnel under the following conditions: When the power-supply cord or plug is damaged. If liquid has been spilled, or objects have fallen into the unit. If the unit has been exposed to rain or water. If the unit does not operate normally by following the operating instructions. Adjust only those controls that are covered by the operating instructions as an improper adjustment of other controls may result in damage and will often require extensive work by a qualified technician to restore the unit to its normal operation. If the unit has been dropped or the enclosure has been damaged. When the unit exhibits a distinct change in performance - this indicates a need for service. Servicing – Do not attempt to service this product. Opening or removing covers may expose the user to dangerous voltage or other hazards. Refer all servicing to qualified personnel. Safety Check – Upon completion of any service or repairs to this unit, ask the service technician to perform safety checks to determine that the unit is in proper operating condition. 7 Important information for the correct recycle/treatment procedures of this equipment The crossed-out wheeled bin symbol printed on the unit label or unit packaging indicates that this equipment must not be disposed of as unsorted municipal waste but it should be collected separately. The waste of electric and electronic equipment must be treated separately, in order to ensure that hazardous materials contained inside the equipment are not buried thereby providing potential future problems for the environment and human health. Moreover, it will be possible to reuse and recycle some parts of the waste of electric and electronic equipment, contributing to reduce the quantities of waste to be disposed of and the depletion of natural resources. As user of this equipment, you are responsible to return this waste of electronic equipment to an authorised collection facility set up by your Municipality. More detailed information on your nearest collection centre can be obtained from your Municipality or from other competent local entities. If you are replacing the old equipment with a new equivalent product, the distributor must take-back the old equipment free of charge on a one-to one basis as long as the equipment is of equivalent type and fulfilled the same functions as the supplied equipment. Your rôle in participating to the separate collection of waste of electric and electronic equipment is essential to ensure that environmental protection and human health objectives connected to a responsible treatment and recycling activities are achieved. PS.: The above mentioned information are reported herewith in compliance with Directive 2002/96/CE, which requires a separate collection system and specific treatment and disposal procedures for the waste of electric and electronic equipments (WEEE). For further and more detailed information, we invite you to visit our website at www.atlantis-land.com CE Logo with attention Mark ( ) aren’t fully compliant with minimum dimensions requirement to European Directive due to limited sticker area. WEEE BIN Logo ( ) isn’t fully compliant with minimum dimensions requirement to European Directive due to limited sticker area. Atlantis suggest to vistit the web site www.atlantis-land.com in order to retrieve update manual, techsheet and driver. Before starting, take a few minutes to read this manual. Read all of instructions and save this manual for later reference. 8 Thank You for choosing an Atlantis Product. For more detailed instructions on configuring and using the NetCamera System, please refer to the online manual into CD or website. 1. PRODUCT OVERVIEW NetCamera Ethernet System is a complete solution (with standalone DVR and 4 optional IR Cameras) for local/remote video surveillance, designed to operate in every working environment (domestic or SoHo). DVR is able to playback locally, on the connected monitor (VGA), up to 4 channels and is able to record (always, motion detection, manual, time schedule) on the internal 2,5” HDD(into A02-ADVR2) or 3,5" (into A02-ADVR4), using H.264 codec. The CCD sensor (1/4”), able to work also with a low light intensity of the environment, provides clear and tidy videos with real colors in each situation (28 IR LEDs down to 0 Lux up to 8 mt). NetCamera uses ethernet cables for the connection to cameras (power and video/audio are integrated onto the same cable, supporting category 5/5e up to 100 Meters) it allows to migrate in the future the infrastructure toward IP, without further costs of wiring, safeguarding the investment. Finally, it can be remotely managed and controlled at any moment and place, in a simply and intuitive way, via PC or notebook connected to the Internet (or Intranet) by using any web browser or mobile devices (iPhone or iPad). These features make NetCamera Ethernet System the ideal tool for local/remote monitoring/video surveillance. Use of audio or video equipment for recording the image or voice of aperson without their knowledge and consent is prohibited in certain states orjurisdictions. Nothing herein represents a warranty or representation that the Atlantis product provided herein is suitable for the end-user’s intended use under the applicable laws of his or her state. Atlantis SpA disclaims any liability whats oever for any end-user use of the Atlantis product, which fails to comply with applicable state, local, or federal laws. 1.1 SYSTEM REQUIREMENTS (only for WEB configuration or Live View with Internet Explorer) Before installing Router, your PC should meet the following: TCP/IP protocol must be installed on each PC Web browser, such as Microsoft Internet Explorer 6.0 or later (Active X) Pentium 4 1800MHz (or equivalent AMD) with 512MB Graphic Card: 64 MB RAM graphic cards(or equivalent on-board graphic cards) Windows2000, 2003, XP, Vista, 7 1.2 PACKAGE CONTENTS Unpack the package and check all the items carefully. Also, keep the box and packing materials in case you need to ship the unit in the future. The package should contain the following items: A02-ADVR2 or A02-ADVR4 A02-ACAM2Kit or A02-ACAM2Kit-W DVR (A02-ADVR2 or A02-ADVR4) 4 Balun Quick Start Guide USB Mouse IR Remote Controller Adapter AC-DC (12V@5A) for DVR and Cameras Cd-Rom with manual, Utility, Software Warranty Card DVR (A02-ADVR2) 4 Cameras (A02-OACAM1X) 4 Brackets 4 Balun Quick Start Guide USB Mouse IR Remote Controller Adapter AC-DC (12V@5A) for DVR and Cameras Cd-Rom with manual, Utility, Software Warranty Card 9 A02-ACAM4Kit or A02-ACAM4Kit-W DVR (A02-ADVR4) 4 Cameras (A02-OACAM1X) 4 Brackets 4 Balun Quick Start Guide USB Mouse IR Remote Controller Adapter AC-DC (12V@5A) for DVR and Cameras Cd-Rom with manual, Utility, Software Warranty Card If any item contained is damaged or missing, please contact your local dealer as soon as possible. 1.3 INSTALLATION(Hard Drive) A02-ADVR2 Install the hard drive by following steps. Remove the four screws on the bottom side of DVR. Remove the two screws on the back panel of DVR and lift out the top housing chassis. Fix the HDD and the cables according to the following diagram. Attach the SATA data and power cables of the hard disk to their respective ports on the system board (as indicated in the following illustration). Put the top housing back into place. Secure the casing with the two screws on the rear side of the DVR and the four screws on the bottom side. Check if the connectors are properly connected and there is no problem with wiring and close up cover, and fix it with screws. 10 HDD Power Connector HDD Data Connector 1.4 INSTALLATION(Hard Drive) A02-ADVR4 Install the hard drive by following steps. Unscrew the DVR housing from both sides. Slide the top cover slightly forward and then lift it out. 11 Mount the hard disk on to the bottom chassis. Align the screw sockets as indicated. Note that the side on which the data and power connectors of the hard disk will be in-line with their respective data and power ports on the PCB. Secure the hard disk to the bottom chassis with screws on the opposite side, as shown. 12 Attach the hard drive SATA data and power cable from hard drive to the main board connector (shown in the following picture). Make sure that data and power connectors are also attached to the hard disk. 13 Return the top cover back into place. Secure top cover with screws on both sides. 1.5 DIMENSIONS (unit:mm) 14 1.6 CABLING Lift the two mounting rings off the base, making sure that the three mounting screws do not fall off. Screw two of the base unit screws into the base unit and onto the ceiling/wall Insert the cable through the base unit and connect the cable. Screw the remaining base unit screws into the base unit to secure it on the ceiling/wall. Be sure that all screws are tightened. Now You can change the camera Pan/Tilt in order to satisfy your installation. Use the wrench to release the screw, the adjust and move it up/down. Use the wrench to release the screw and do 360° rotation angle mobilization. In the end connect the DC Adapter (isn’t included) or power distribution box to the Camera (using a Power Connector Adapter) or connect directly the device to A02-ACAM2Kit or A02-ACAM4Kit. 15 Do not focus the camera on the sun directly. Ensure the camera is fixed securely otherwise it may fall and cause injury. 1.7 CONNECT THE CAMERAS to DVR (A02-ACAM2Kit, A02-ACAM4Kit) The specialized video BALUN is used to connect an RJ-45 cable from CH1 – CH4 on the DVR (as shown in the diagram below). The security camera is connected to the video input (male BNC) and its power plug to the corresponding socket on the balun. Connect the power adaptor to turn the DVR on only AFTER all the devices (i.e. cameras, sensors, mouse, and hard drives) have been connected to their respective ports. 16 1.8 DVR REAR PANEL (A02-ADVR2) The rear panel of the DVR contains all of the connectors you will be using. 7 4 1 2 3 6 8 5 N° NAME 1 LAN FUNCTION RJ45 port for the network cable 2 USB Memory Stick or External HDD. 3 MOUSE Mouse port (for USB compatible mouse only) 4 IR IR extender connector (optional) 5 Audio Out Audio Out (RCA). 6 VGA/RCA Video output port for the security monitor. VGA output (DB-9) port for the LCD monitor 7 CH1-4 RJ45 connectors for video input: CH1~CH4. 8 DC-IN 12V DC power port for the power adaptor: DC, 12V@5A. DVR Cabling procedure: Connect the 4 video cable (RJ45) connectors Connect the USB mouse to the USB slot for mouse on the rear panel of the DVR Connect one end of the network cable (not included) to RJ-45 port on the rear panel of the DVR and speaker (option) Connect a VGA cord (not included) from your monitor to the VGA output on the rear panel of your DVR Plug in power supply to an open outletrts. 17 18 1.9 DVR REAR PANEL (A02-ADVR4) The rear panel of the DVR contains all of the connectors you will be using. 11 12 10 1 7 2 8 9 4 5 3 N° NAME 6 1 LAN Ethernet FUNCTION RJ45 port for the network cable 2 USB Port Memory Stick or External HDD. 3 Mouse Mouse port (for USB compatible mouse only) 4 VGA 5 Out RCA Video output port for the security monitor. VGA output (DB-9) port for the LCD monitor Video output port for the security monitor. 6 Audio Out Audio Out (RCA). 7 Audio In Audio IN (RCA). 8 CH1-CH8 RJ45 connectors for video input: CH1~CH4. 9 DC-IN 12V DC power port for the power adaptor: DC, 12V@5A. 10 PTZ(RS485) 11 Allarm 12 Sensors RS-485 connector (typically for PTZ cameras and keyboards) Connect the alarm indicator to the alarm slots labeled as “ARM” on the DVR. This supports alarm that can be triggered when an event has occurred. Alarm port (Alarm 1+ and Alarm 1-) Connect the sensor wires to the sensor slots labeled as “SENSOR” and numbered 1~4 with a common ground “G” on the DVR. This device often used with a security camera at the monitoring space. Sensor ports (marked “1~4”) and a common ground (marked “G”) DVR Cabling procedure: Connect the 4 video cable (RJ45) connectors Connect the USB mouse to the USB slot for mouse on the rear panel of the DVR Connect one end of the network cable (not included) to RJ-45 port on the rear panel of the DVR and speaker (option) Connect a VGA cord (not included) from your monitor to the VGA output on the rear panel of your DVR Plug in power supply to an open outlet 19 20 1.10 REMOTE CONTROL The remote control may be used as an alternative to the mouse. No Button / Name Function in DVR Mode 1 REC Start or stop recording / backup. 2 DVR Switch to DVR mode 3 PTZ Switch to PTZ mode 4 REW Rewind through video 5 STOP Stop playback or backup 6 II PAUSE Pause recording of playback 7 FF Fast forward through video 8 ► PLAY Start video playback 9 MENU Enter or exit a menu 10 ▲(UP) (LEFT) 11 (Enter/Select) Change and confirm values 12 AUTO Start automatic screen view rotation ▼(DOWN) ►(RIGHT) Move through lists or change the settings of choices 13 MODE Changes to split-screen mode 14 - ZOOM OUT (Not available in DVR mode) 15 + ZOOM IN (Not available in DVR mode) 16 1,2,---- (Channels) Selects the channel to view in full screen 21 2. STARTING UP THE DVR SYSTEM 2.1. FORMAT THE HARD DRIVE The DVR is ready for running after all peripherals have been properly installed. Connect the power adaptor to turn the DVR on. The DVR may take a few second to startup. When the hard drive is detected by the system, it will ask whether or not you would like to format it. Refer to the conditions stated below to determine which course of action to take. Format the hard drive if: It is the initial installation of the hard drive (1st time to install the HDD in the DVR). Do not format the hard drive if: The hard drive has already been formatted by the DVR and not formatted by other devices. 22 2.2. HOME SCREEN The Home Screen is the starting point for many functions and applications. It allows you to setup, access, and control the surveillance video data. You may think of this screen as a vantage point to give you instant access to video information and DVR functions. 1% 2010/06/06 15:37:47 State Bar Control Bar The Drag and Drop Channel Swap enables swap the channel displays using your mouse. No need to interchange the RJ45 connectors. This function is also applicable for all kinds of Split View. 23 State Bar Information The State Bar displays the status and notification icons of the surveillance system. 1% 2010/06/06 15:37:47 Icon Function Icon Function Camera is working. No signal from camera. Recording. Recording Stop. Force Record Start. Network connected. USB disk connected. Network disconnected. Hard drive overwrite enabled. Hard drive status. Channel display rotation enabled. XX% Percentage of hard drive already used. 2010/06/03 Current date. 15:37:47 Current time. Control Bar Information The Control Bar may be used to access channels and their related applications. Icon Function Icon Function Load default channel display location. 4-channel split view. Auto channel rotation. Enter main menu. Start recording. Stop recording. Start forced recording. Stop forced recording. Playback menu. Calendar Menu. Event search. Recording information. Hard drive information. Network information. 24 Main Menu Press the Icon icon to enter the “Main Menu”. The default password is 123456. Name Function DVR Power Supply To reboot or shutdown the DVR system. Channel Setup Set the channel display, record, channel name and video color adjustment. Record Setup Set the record schedule, video performance and quality. Detector Setup Set the motion, sensor and alarm mode. Authentication Setup Set the login authentication. System Setup Set the status icons display, languages, date/time, rotation time, button beep tone, input device speed, and other relevant system features. Hardware Setup Configures error message checks, hard drive information, overwrite settings, network settings, PTZ/Keyboard, Audio and screen settings. Utility/Tools These are used to format USB devices, to update firmware, to export event logs, and to restore system settings. Exit Main Menu Exit the main menu. 25 account, password and the 2.3 Channel Setup Click the “Channel Setup” on the Main Menu. The screen will display the menu shown in the following illustration. CHANNEL SETUP Channel Number Basic Setting Standard Color Adjustment Special Color Adjustment Click on the icon to expand the menu and view its contents. Click on the icon to minimize the menu contents. Click on the right button of your mouse to go back to the upper menu. Channel Number The Channel Number is used to designate to which channel or channels the settings will apply. Press the icon (for 4Ch) or the icon be applied to all channels. Select the icons “ ” ~ “ ” (for 4Ch) or “ ” ~ “ ” (for 8Ch) to individually setup of each channel. The channel icon will turn green when selected and will turn to white when not selected. (for 8Ch). This icon will turn orange and the settings will Basic Settings CHANNEL SETUP Channel Number Basic Setting Active Channel [ ON] Record Channel [ ON] Hidden Channel [ NO] Channel Name [No Definition] Rotation Time ▐▬▬▬▬▬ [2Sec] Image Position Adjustment Standard Color Adjustment Special Color Adjustment Active Channel: Activate one channel or all of the channels. Active channels are ready for recording and are displayed on the screen. 26 “ON” – Activates selected channel. The channel number icon turns to orange. “OFF”- Disables selected channel. The channel number icon turns to gray. Record Channel:This parameter sets one channel or all of the channels to record videos. An active channel will be displayed on screen even when it is not recording. “ON” – recording “OFF” – not recording Hidden Channel: Set whether or not to display one or all channels on screen. The channel will continue to record regardless of it being hidden or not. “ON” – Hide the channel on screen. The channel square turns to black and channel number icon turns to white. “OFF”- Unhide the channel or channel is visible. Channel Name: Designate a name for each channel. The channel name is limited to 24 characters. Press the icon [ Default Name] to select a channel name from the list defined by the system: Room, Hall, Door, Lift, Area, Floor, Entry, and Point. Press the icon “ Press the icon “ ” to enter the channel name. The channel name will appear on the channel square. You may also define the name by using buttons on IR remote. Kindly refer to the Hardware Installation and Operation Manual of this DVR for the diagrams. ” to switch to big letters. Rotation Time: Sets the period (with a range of 2 to 30sec) of full screen display for each channel. Image Position Adjustment: The steps to adjust the position of display on the monitor are as follows: Select the icon “ ” (for 4Ch) or “ 4/8/16-split view at one time. OR ” (for 8Ch) to adjust the display position of all channels in Select the icons “ ”~“ ” (for 4Ch) or “ ”~“ ” (for 8Ch) to individually set the image position of each channel. The following figure (for 4Ch) will appear when you enter the “Image Position Adjustment”: Adjust the image position by mouse left-click follow the direction change of cursor icon up/ down/ right/ Press [ Default] to load or to restore to the default location. left. 27 Standard Color Adjustment Adjusts the video color parameters for each channel or simultaneously for all channels. CHANNEL SETUP Channel Number Basic Setting Standard Color Adjustment Brightness ◄▬▬▐▬▬► [10] Contrast ▬▬▐▬▬ [10] Hue ▬▬▐▬▬ [16] Saturation ▬▬▐▬▬ [16] Sharpness ▬▬▐▬▬ [8] Special Color Adjustment Brightness: Default is 10. Press the button “◄/ ► ” to adjust the brightness from 1 to 20. Contrast: Default is 10. Press the button “◄/ ► ” to adjust the contrast from 1 to 20. Hue: Default is 16. Press the button “◄/ ► ” to adjust the hue from 1 to 32. Saturation: Default is 16.. Press the button “◄/ ► ” to adjust the saturation from 1 to 32. Sharpness: Default is 8. Press the button “◄/ ► ” to adjust the sharpness from 1 to 16. Special Color Adjustment Special Color Adjustment applies to video color parameters and designates the setting for a specified period for an individual channel or for all channels. CHANNEL SETUP Channel Number Basic Setting Standard Color Adjustment Special Color Adjustment Activate Special Color Start Time End Time Brightness Contrast Hue Saturation Sharpness Activate Special Color: 28 [ Disable] ▬▬▐▬▬ [06:00] ▬▬▐▬▬ [21:00] ▬▬▐▬▬ [12] ▬▬▐▬▬ [12] ▬▬▐▬▬ [16] ▬▬▐▬▬ [20] ▬▬▐▬▬ [12] “ Disable” (Default): Disable Special Color Adjustment. “ Enable”: Enable Special Color Adjustment Start Time: The start time for the special color setting. End Time: The end time for the special color setting. Brightness: Default is 10. Press the button “◄/ ► ” to adjust the brightness from 1 to 20. Contrast: Default is 10. Press the button “◄/ ► ” to adjust the contrast from 1 to 20. Hue: Default is 16. Press the button “◄/ ► ” to adjust the hue from 1 to 32. Saturation: Default is 16.. Press the button “◄/ ► ” to adjust the saturation from 1 to 32. Sharpness: Default is 8. Press the button “◄/ ► ” to adjust the sharpness from 1 to 16. 2.4 Record Setup Click “Record Setup” on the Main Menu. RECORD SETUP Auto Record ◄30Sec► Activate Performance Gains Record Schedule [ Enable ] Total Power : 480/480 (Power/Sec) Auto Settings Adjustment Channel Recording Setup Channel Number ù Record Resolution Video Quality Record Frame Rate [30] Record Performance Gains [Middle Res (Half D1)] [Standard] [ YES] Auto Record is utilized to set the period (OFF, 10Sec, 20Sec, 30Sec, 40Sec, 50Sec or 60Sec) within which the DVR will automatically start recording. Default value is “30Sec”. This feature is particularly useful in automatically re-starting your DVR recording in case of an abnormal shut down. The DVR will not re-start recording when set this function “OFF”. Activate Performance Gains: The function enables system auto increase the recording power to the heavy loading channel from the not triggered or not recording channels. Enable this function makes “Record Performance Gains” at “Channel Recording Setup” is validated. 29 Record Schedule Record Schedule is a menu charting the recording schedule of a particular channel or all channels for the whole day (24 hours) and the entire week (7 days). Default setting is “Time Record”. Channel Number Select the icon “ ” (for 4Ch) or “ Select the icons “ ” ~ “ channel. Recording Mode Select There are five recording modes: ” (for 8Ch) to setup for all channels at one time. ” (for 4Ch) or “ ” ~ “ ” (for 8Ch) to individually setup of each None: Indicates that the channel is set to not record during this duration Time: Indicates that the channel is set to continuously record during this duration Motion: Indicates that the channel is set to motion-triggered recording during this duration Sensor: Indicates that the channel is set to record when the sensor is triggered during this duration Motion+Sensor: Indicates that the channel is set to detect either triggering events caused by motion or from the sensor When “Motion Mode” is set for the recording schedule. Remember to complete the “Motion Setup” at the main menu of “Detector Setup” - otherwise it will not be able to record during the period set on “Motion Mode”. When “Sensor Mode” is set for the recording schedule. Remember to complete the “Sensor Setup” at the main menu of “Detector Setup” - otherwise it will not be able to record during the period set on “Sensor Mode”. Press the icon “ ” to set the recording mode globally: the whole week (7 days) and the whole day (24 hours) are in the same mode throughout. The following example shows that the entire week (all 7 days) and the whole day (all 24 hours) are set to the “Motion” recording mode. Select “Motion” recording mode, press the icon “ ” and press “””. Press the icon “ ” (located after the name of each day) to set every hour of an entire day to operate in the same mode. The following example shows that on Sunday, the whole day is set to the “Time” recording mode. Select “Time” recording mode, press the icon “ ” and press “””. Press the icon “ ” to set the same mode for a specified time every day. The following example shows that from 23:00 to 24:00 (11:00pm to 12:00mn) everyday there is no recording (set to “None” recording mode). Select “None” recording mode, press the icon “ ” and press “””. You can also specifically set the recording mode for a particular time and day. The following example shows that on Sunday, from 19:00 to 24:00 (7:00pm to 30 12:00mn), and on Friday, from 2:00 to 4:00 (2:00am to 4:00am), are set to the “Time” recording mode. Select the recording mode first. Move the cursor and click the icon “ ”, “ ”, “ ”, “ ” or “ ” to change mode on the timetable. Select “Time” recording mode, move the cursor and click the period of icons “ ” change to “ ” and press “””. Total Power Total Power: 480/480 (Power / Sec): It shows the number of recording power that has been allocated and the total number of recording power. The Total Power for 4Ch and 8Ch is 240/240 (Power / Sec) in NTSC. For PAL, the Total Power for 4Ch and 8Ch is 200/200 (Power / Sec). RECORD SETUP Auto Record ◄ 30Sec► Active Performance Gains Record Schedule Total Power: 480/480 (Power / Sec) Auto Settings Adjustment Channel Recording Setup Channel Number Record Resolution Video Quality Record Frame Rate Record Performance Gains [ Enable] [ Middle Res (Half D1) ] [Standard] [15] [ YES] To distribute the recording power into four channels by click the total power (as indicated above). 31 RECORD SETUP Total Power: 480/480 (Power/Sec) Channel Select ◄ Resolution ◄ Half D1► [Standard] [15] Quality ······ ► Framerate [15] [ Half D1 ] [Standard] [ Half D1 ] [Standard] [ Half D1 ] [Standard] [ Half D1 ] [Standard] [15] [15] [15] [ Half D1 ] [Standard] [15] Video Resolution, Quality and Frame Rate Setting for each channel Press the [ Half D1“◄ ]/ ► [Standard] Resolution: button ” to adjust the resolution from CIF, Half D1 and D1 for individual [15] channel. Quality: Press the button “◄/ ► ” to adjust the resolution from Lowest, Low, Standard, High and [ Half D1 ] [Standard] Highest for individual channel. [15] Frame rate: Press the button “◄/ ► ” to adjust the frame rate from 0 to max value for individual DVR will not be recording if the frame rate value is 0. channel. The Auto Settings Adjustment This function can automatically allocate the recording power under the selected record resolution. When all the channels are set at the same resolution, the “Auto Settings Adjustment” can automatically allocate the frame rate to every channel. When the setting applies to a specific channel or to specific channels with a particular resolution, video quality or frame rate the “Auto Settings Adjustment” feature automatically allocates the remaining frame rate among the other channels. Channel Recording Setup The Channel Recording Setup is used to adjust the resolution, quality, frame rate and performance gains of recording. Channel Number Select the icon “ ” (for 4Ch) or “ ” (for 8Ch) to setup all channels at one time. Select the icons “ ”~“ ” (for 4Ch) or “ ”~“ ” (for 8Ch) or to individually setup of each channel. Recording Resolution: Select the recording resolution for each or all channels as: D1: 704*480 / 60fps (NTSC); 704*576 / 50fps (PAL) Half D1: 704*240 / 120fps (NTSC); 704*288 (PAL) (Default) CIF: 352*240 / 120fps (NTSC); 352*288 (PAL) Video Quality: Video image quality settings can be Highest, High, Standard, Low, and Lowest. Default is Standard. Higher video quality provides a much clearer image for playback but can utilize a much larger hard drive space with a larger file size. Record Frame Rate: The recording frame rate for each or all channels may be set from 0~30 fps for NTSC or 0~25 fps for PAL. If the frame rate is set to 0, the DVR will not be recording. 32 RECORD SETUP Auto Record Active Performance Gain Record Schedule Total Frame Rate: 480/480 (Power / Sec) Auto Settings Adjustment Channel Recording Setup Channel Number Record Resolution Video Quality Record Frame Rate Record Performance Gains [30Sec] [ Enable ] [Middle Res (Half D1)] [Standard] [15] [ YES] Recording Performance Gains: The “Record Performance Gains” enables the system to automatically increase the system power on the heavy loading channel, taking power from the untriggered, unutilized or non- recording channels. This function can apply for one or all channels. 33 2.5 Detector Setup Click “Detector Setup” on the Main Menu. DETECTOR SETUP Channel Number Alarm Setup Light Detect Mode Light Detect Alarm Mode Blind Detect Mode Blind Detect Alarm Mode Video Loss Mode Video Loss Alarm Mode Motion Setup Sensor Setup [Sensitivity OFF] [Mute] [Sensitivity OFF] [ Buzzer-Short] [ Disable] [ Buzzer-Short] Channel Number Select the icon “ Select the icons “ channel. ” (for 4Ch) or “ ” ~ “ ” (for 8Ch) to setup for all channels at one time. ” (for 4Ch) or “ ” ~ “ ” (for 8Ch) to individually setup of each Alarm Setup Alarm Setup is accessed to configure the alarm mode of each channel, individually, or for all channels, simultaneously. DETECTOR SETUP Channel Number Alarm Setup Light Detect Mode Light Detect Alarm Mode Blind Detect Mode Blind Detect Alarm Mode Video Loss Mode Video Loss Alarm Mode Motion Setup Sensor Setup 34 [Sensitivity OFF] [Mute] [Sensitivity OFF] [ Buzzer-Short] [ Disable] [ Buzzer-Short] Light Detect Mode: This mode will be triggered when the video input and when the light from the environment becomes faint or becomes dark unexpectedly (close to complete darkness) or there is direct exposure by intense light. This mode is related to the ambient lighting of the DVR. The light intensity settings will have no effect when using the IR cameras. Choose any of the following settings to adjust the sensitivity of light detection: Sensitivity OFF: No sensitivity Sensitivity Low: Low sensitivity level Sensitivity Normal: Normal sensitivity level Sensitivity High: High sensitivity level Sensitivity Highest: Highest sensitivity level Light Detect Alarm Mode: Select the alarm mode when the Light Detect Mode is triggered. Mute: No beep whatever loss of light or not. Buzzer-Short: Slow beeping sound from buzzer on main board. Buzzer-Long: Fast beeping sound from buzzer on main board. Alarm-Short: Short sound coming from the alarm. Alarm-Long: Prolonged sound coming from the alarm. Blind Detect Mode: This mode will be triggered when there is no video input (in total darkness) whether the security camera is purposefully being covered or there is a direct exposure to intense light. This detects if there is a deliberate attempt to hide the view of the camera. The light intensity settings will have no effect when using the IR cameras. Choose any of the following settings to adjust the sensitivity of blind detection: Sensitivity OFF: No sensitivity Sensitivity Low: Low sensitivity level Sensitivity Normal: Normal sensitivity level Sensitivity High: High sensitivity level Sensitivity Highest: Highest sensitivity level Blind Detect Alarm Mode: Select the alarm mode when the Blind Detect Mode is triggered. Mute: No beep whatever loss of light or not. Buzzer-Short: Slow beeping sound from buzzer on main board. Buzzer-Long: Fast beeping sound from buzzer on main board. Alarm-Short: Short sound coming from the alarm. Alarm-Long: Prolonged sound coming from the alarm. Video Loss Mode: The Video Loss Mode is for detecting the loss of the camera video input. Enable: Activates video loss detection Disable: Deactivates video loss detection Video Loss Alarm: Select the alarm mode when the Video Loss Mode is triggered. Mute: No beep whatever loss of light or not. Buzzer-Short: Slow beeping sound from buzzer on main board. Buzzer-Long: Fast beeping sound from buzzer on main board. Alarm-Short: Short sound coming from the alarm. Alarm-Long: Prolonged sound coming from the alarm. 35 Motion Setup Motion Setup is accessed to configure the motion mode for the DVR channels. DETECTOR SETUP Channel Number Alarm Setup Motion Setup Record Detection Activate [ Enable] Motion Mode [Sensitivity Normal] Record Time [10Sec] Alarm Mode [Mute] Alarm Time [10Sec] Trigger Full Screen [ OFF] Trigger Type [Initial Trigger] Motion Area Setup Sensor Setup Remember to setup the motion mode period on “Record Schedule” at the main menu of “Record Setup” after completing “Motion Setup”. Otherwise, the system will be recording in the default schedule recording mode. Record Detection Activate (Motion Setup): This feature activates the motion setup (allowing you to detect unusual movements) and enables the system to log motion-triggered events even when your DVR setting is in “Time Recording” mode. Enable: Activates motion-triggered detection even when DVR is in a different recording mode. When enabled, a blinking motion icon will be found alongside the Time Recording mode icon when motion is detected. Disable: Deactivates motion-triggered detection even when DVR is in a different recording mode Remember to specify the area you would like monitor using the “Motion Area Setup” screen. Click on a particular channel you would like to set and then click on Motion Area Setup to define the particular area you would like to monitor. 36 1% 2010/06/06 15:37:47 Blinking Motion Icon [“Motion Record Detection Activate” is enabled] Time Recording Mode Icon Motion Mode: Choose any of the following settings to adjust the motion sensitivity parameter: Sensitivity OFF: No sensitivity Sensitivity Low: Low sensitivity level Sensitivity Normal: Normal sensitivity level Sensitivity High: High sensitivity level Sensitivity Highest: Highest sensitivity level Record Time: Set the recording time when the Motion Mode is triggered. The recording time as 5sec, 10sec, 15sec, 20sec, 25sec, 30sec, 45sec, 60sec, 90sec, 120sec, 150sec or 180sec. Alarm Mode: Select the alarm mode when Motion Mode is triggered. Mute: No beep whatever loss of light or not. Buzzer-Short: Slow beeping sound from buzzer on main board. Buzzer-Long: Fast beeping sound from buzzer on main board. Alarm-Short: Short sound coming from the alarm. Alarm-Long: Prolonged sound coming from the alarm. Alarm Time: The Alarm Time is the duration of the beep and may be set to: “Nonstop”(no stop), 5sec, 10sec, 15sec, 20sec, 25sec, 30sec, 35sec, 40sec, 45sec, 50sec, 55sec or 60sec. 37 Trigger Full Screen: Trigger Full Screen is the duration of the of full-screen display when a channel is triggered. This may be set to a period between 1 to 30 seconds. OFF: It will not display on full screen when the channel has been triggered. Also, the trigger area will turn to a red color. Trigger Type: There are two trigger types: Initial Trigger and Continuous Trigger. Initial Trigger: When channel has been triggered, the triggering event will be displayed on full screen for the duration of the period set in Trigger Full Screen. During that period, this channel will ignore any other triggering events. Continuous Trigger: When channel has been triggered, the triggering event will be displayed on full screen for the duration of the period set in Trigger Full Screen. The channel is, however, still actively monitoring during that period. Should there be a new triggering event, this channel will display the more recent event and restart the display period. Motion Area Setup: The Motion Setup allows the user to block multi areas on screen for every single channel as motion detection area. Select a channel to set. All Select: Highlights the entire view displayed on the screen (as seen by the camera) All Deselect: Removes the selection from the entire view displayed on the screen (as seen by the camera) MOTION SETUP ███████████████████ ███████████████████ ███████████████████ ███████████████████ Select Deselect █ █ █ █ All ██ █ █ █ █ █ All ██ ██████ ███████████████████ ███████████████████ ███████████████████ ███████████████████ 38 Use the mouse to move around and select the area. After positioning, click on the right button of the mouse to save it. MOTION SETUP □□□□□□□□□□□□□□□□□□□□ □□□□□□□□□□□□□□□□□□□□ □□□□□□□□□□□□□□□□□□□□ □□□□□□□□□□□□□□□□□□□□ □□□□□□□□□□□██████□□□ □□□□□□□□□□□██████□□□ □□□□□□□□□□□██████□□□ □□□□□□□□□□□██████□□□ □□□□□□□□□□□□□□□□□□□□ + There will be no response in Motion Mode when the Motion Area Setup has not been completed. Sensor Setup Sensor Setup is accessed to configure the sensor mode for each channel or all channels. DETECTOR SETUP Channel Number Alarm Setup Motion Setup Sensor Setup Record Detection Activate Sensor Mode Sensor Device Setup Record Time Alarm Mode Alarm Time Trigger Full Screen Trigger Type [ [ Enable] Disable] [15Sec] [Mute] [10Sec] [ OFF] [Initial Trigger] Remember to set up the sensor mode recording for your desired period on the “Record Schedule” menu in “Record Setup” after completing “Sensor Setup”. Otherwise, the system will still be recording in the default recording mode. 39 Record Detection Activate (Sensor Setup): This feature activates the sensor setup (allowing you to detect unusual movements picked up by the sensor) and enables the system to log sensor-triggered events even when your DVR setting is in “Time Recording” mode. Enable: Activates sensor-triggered detection even when DVR is in a different recording mode. When enabled, a blinking sensor icon will appear beside the Time Recording mode icon once the sensor is tripped. Disable: Deactivates sensor-triggered detection even when DVR is in a different recording mode (i.e. Time Recording Mode) 1% 2010/06/06 15:37:47 Time Recording Mode Icon Blinking Sensor Icon [“Sensor Record Detection Activate” is enabled and the sensor has been triggered] The sensors need to be properly mapped to a channel and set according to their operation characteristics (i.e. normally open or normally closed) when using Record Detection Activate in the Sensor Setup. Sensor Mode: This parameter enables or disables sensor mode detection. Enable: Activates sensor mode for Sensor Recording Mode Disable: Deactivates sensor mode for Sensor Recording Mode Sensor Device Setup: This feature is to easily map a sensor port to a particular channel without having to remove any wires. Click on a channel you would like to map with a sensor. Select whether the sensor type is normally open or closed. It depends on the characteristics of the sensor you intend to use. 40 SENSOR DEVICE SETUP Restore Default Setting Channel Select [ ······ ] Normal – Open: The sensor type is in a normally open state. Normal – Close: The sensor type is in a normally closed state. Record Time: Set the recording time when the Motion Mode is triggered. The recording time as 5sec, 10sec, 15sec, 20sec, 25sec, 30sec, 45sec, 60sec, 90sec, 120sec, 150sec or 180sec. Alarm Mode: Select the alarm mode when Motion Mode is triggered. Mute: No beep whatever loss of light or not. Buzzer-Short: Slow beeping sound from buzzer on main board. Buzzer-Long: Fast beeping sound from buzzer on main board. Alarm-Short: Short sound coming from the alarm. Alarm-Long: Prolonged sound coming from the alarm. Alarm Time: The Alarm Time is the duration of the beep and may be set to: “Nonstop”(no stop), 5sec, 10sec, 15sec, 20sec, 25sec, 30sec, 35sec, 40sec, 45sec, 50sec, 55sec or 60sec. Trigger Full Screen: Trigger Full Screen is the duration of the of full-screen display when a channel is triggered. This may be set to a period between 1 to 30 seconds. OFF: It will not display on full screen when the channel has been triggered. Also, the trigger area will turn to a red color. Trigger Type: There are two trigger types: Initial Trigger and Continuous Trigger. 41 Initial Trigger: When channel has been triggered, the triggering event will be displayed on full screen for the duration of the period set in Trigger Full Screen. During that period, this channel will ignore any other triggering events. Continuous Trigger: When channel has been triggered, the triggering event will be displayed on full screen for the duration of the period set in Trigger Full Screen. The channel is, however, still actively monitoring during that period. Should there be a new triggering event, this channel will display the more recent event and restart the display period. 2.6 Authentication Setup Authentication Setup manages the authorization for accounts, passwords, and permissions. Click on the Authentication Setup icon or “Authentication Setup Click the following icons for authority management ” on the Main Menu. AUTHENTICATION SETUP Account ID admin Passwd ****** power ****** police ****** guest ****** [ Option] [ Create] [ Delete] Click the icons for setting: : Indicates a disabled account : Indicates an active account : Permits access to function : Disables access to function : Creates a new account : Deletes an account Account ID: Enter characters as the account ID Passwd (Password): By entering six numbers as password Click “[ Option] for expiration date setup AUTHENTICATION SETUP Account ID admin Passwd Expiration Date ****** Never Expires power ****** Never Expires police ****** Never Expires guest ****** 2010/6/12 17:04:08 [ Option] [ Create] 42 [ Delete] Click the icons for setting: : No expiration date Click “[ : Sets the expiration date Option] for channel monitoring setup AUTHENTICATION SETUP Account ID admin Passwd Video Monitoring ****** power ****** police ****** guest ****** Click the icons for setting: [ Option] [ Create] [ Delete] (for 4Ch), enabled. “ ~ ”, “ ~ ” or “ ~ ”: Enables the account to monitor the specific channels. The icon turns green when enabled. Disabled accounts are indicated by white icons. Click “[ (for 8Ch): Enables the account to monitor all channels. The icon turns orange when Option]” for audio monitoring setup AUTHENTICATION SETUP Account ID admin Passwd Audio Monitoring ****** power ****** police ****** guest ****** [ Option] [ Create] [ Delete] Click the icons for setting: : Allows the user to monitor audio recording from the channels : Does not allow the user to monitor audio recording from the channels Disabling all accounts means that access is available to all users without a password. Disabling all users to access the specific function means that all users can access only specific functions. 43 2.7 System Setup System Setup sets the Language, Viewing, Date/Time, Sequence, Button Beep, Input Device, and other relevant parameters. Click on the System Setup icon or “System Setup ” on the Main Menu. SYSTEM SETUP Language Selection ◄English► View Setup Date/Time Setup Sequence Setup Button Beep Setup Beep of Mouse Buttons Beep of Keypad Beep of IR Remote [Sound A] [Sound B] [Sound C] Input Device Setup Mouse Moving Speed Mouse Repeat Speed Keypad Repeat Speed IR Repeat Speed [Normal] [Normal] [Normal] [Normal] Auto Exit Menu [ OFF] Language Selection: Language Selection is used to select the language for the on-screen display (OSD) Menu. View Setup View Setup is for choosing to display certain illustrations and DVR information. VIEW SETUP System Display Setup Main Menu Graphics Mode [ ON] Channel Dynamic Effects [ ON] Menu Dynamic Effects [ Icons Help ON] [ Error Messages [ ON] OFF ] State Bar Information Channel Information Main Menu Graphics Mode: Sets the main menu displayed by graphic icons or text mode. 44 Graphics Mode Text Mode MAIN MENU MAIN MENU Channel Setup Record Setup Detector Setup Authentication Setup System Setup Hardware Setup Utility/Tools Exit Main Menu Exit & Save Changes Exit & Discard Changes Channel Dynamic Effect: Enables or disables the channel moving effects during channel dynamic drag and drop. Menu Dynamic Effects: This pertains to the setting for the sub-menu to scroll in (when the Default Location icon is clicked) or scroll out (when the icon is clicked). If enabled, the sub-menu would roll out smoothly and if disabled, the sub-menu would have a more abrupt appearance on the screen. Icon Help: Enables or disables the help icon text description to appear when the mouse hovers over the icons. Icon Help Error Message: Enables or disables system to show the log when an error occurs. State Bar Information: Determines how system status information is set and shown. VIEW SETUP System Display Setup State Bar Information All State Bar Information [ ON] Record Light [ ON] Network Information [ ON] Hard Drive Information [ ON] Date/Time Information [ ON] Rotate Information [ ON] Channel Information 45 Channel Information: Enable or disable the channel information icons is set and shown on the home screen. ~ (4Ch) ~ : Recording Light : Video Loss (Flashing) (8Ch) The Channel Number Icon : Record Mode (Not Flashing) : Detection Mode (Flashing) Date/Time Setup Date/Time Setup Menu sets relevant information on date and time. Date Display Mode: Date Display Mode is used to choose a date format for the state information. The allowable formats are YYYY/MM/DD, DD/MM/YYYY, and MM/DD/YYYY. Time Set: “Time Set” is for adjusting the date and time. Time Set [ 2010/06/14 11:28:22] Time Zone: “Time Zone” is for adjusting time zone and location. Daylight Saving Time: “Daylight Saving Time” is for adjusting the DST settings (for countries where it is applicable). Activate Daylight Saving “Activate Daylight Saving” enables or disables the daylight saving mode. Time Starts: “Time Starts” indicates the start date of daylight saving time. The user can set the month, week number, day, and hour. Time Starts Month Week Day Hour ◄ October► [First Week] [Sunday] [0] Time Ends: “Time Ends” indicates the end date of daylight saving time. The user can set the month, week number, day, and hour. Time Ends Month Week Day Hour ◄ October► [First Week] [Sunday] [0] NTP Server: NTP Server allows for the synchronization of the day/ time settings with the NTP server through internet. Activate Service: Enable: Enable Synchronization Disable: Disable Synchronization Server IP: The IP address of NTP server (Maximum in 24 characters) 46 Interval (Days): The frequency (number of days) of when the server is synchronized. Synchronize Now: Start synchronizing with NTP server now If your DVR model has a keypad, use / to change the number, / to move left/right to the character that needs to be changed and to confirm and exit. Please refer to your Hardware Installation and Operation Manual to locate the said keys. Sequence Setup The Sequence Setup Menu is for setting the channel rotation sequence period Auto Sequence: Enables automatic activation of sequence viewing within 10 sec, 20 sec, 30 sec, 40 sec, 50 sec or 60 sec. Default setting is OFF. Full Screen Sequence: Enables or disables the full screen rotation period. 4 Split Sequence: Enables or disables the 4 split display rotation period. 1+5 Split Sequence: Enables or disables the 1+5 split display rotation period. 1+7 Split Sequence: Enables or disables the 1+7 split display rotation period. 9 Split Sequence: Enables or disables the 9 split display rotation period. If all the sequence settings are OFF, the Control Bar. (Auto Rotation) icon will not appear on the Operating Auto Sequence Auto Sequence activates the sequence settings within a given time if the Auto Rotation icon has not been pressed. This is an explanation of setting the display sequence. If Auto Sequence is ON and all the other sequence settings (i.e. full screen, 4 split, etc.) are OFF, the screen displays will remain static. The (Auto Rotation) icon will not appear on the Control Bar. If Auto Sequence and Full Screen Sequence are both ON, the display will enter the single channel view within the time set on Auto Sequence. If Auto Sequence is OFF and Full Screen Sequence is ON, the display will enter the single channel view only when the (Auto Rotation) icon is clicked. If Auto Sequence and any one of the Split Sequences are both ON, the display will enter the specified view within the time set for Auto Sequence. If Auto Sequence is OFF and any one of the Split Sequences is ON, the display will enter the single channel view within the time set on the Split Sequence. A quick way to determine if the display is in sequence mode is by checking if the (Channel Rotation indicator) icon appears on the State bar. Button Beep Setup The Button Beep Setup configures the type of beeping sound for the mouse, keypad, and IR remote operations. The sound type can be either: [Mute], [Sound A], [Sound B], or [Sound C]. Beep of Mouse Buttons: Mute, Sound A, Sound B, Sound C Beep of Keypad: Mute, Sound A, Sound B, Sound C Beep of IR Remote: Mute, Sound A, Sound B, Sound C Keypad Beep is available for models equipped with keypad. 47 Input Device Setup Input Device Setup is used to set the speed of the following input devices: mouse, keypad and IR Remote. The speeds can be assigned the following settings: Mouse Moving Speed: Slow, Normal, Fast Mouse Repeat Speed: Keypad Repeat Speed: IR Repeat Speed: OFF, Slow, Normal, Fast OFF, Slow, Normal, Fast OFF, Slow, Normal, Fast Keypad repeat speed is available for models equipped with keypad. Auto Exit Menu The Auto Exit Menu configures the menu to automatically revert back to the main display screen after a specified period. Set Auto Exit Menu to [ OFF] for manual exit. Otherwise, the menu will exit after 10, 20, 30, 40, 50 or 60 seconds, depending on the set time. 48 2.8 Hardware Setup Hardware Setup is the menu for configuring hardware parameters including error message, hard drive, network, keyboard/PTZ, screen display and audio function. Click on the Hardware Setup icon or “Hardware Setup ” on the Main Menu. HARDWARE SETUP Query Error Messages Hard Drive Setup Network Setup Keyboard/PTZ Setup Screen Setup NTSC/PAL Auto Detection Video Output Format [ Screen Border Main Display Screen ON] [NTSC] [ ON] [VGA] VGA Resolution [1024x768] Video Adjustment Audio Setup Audio Record [ Audio Mute Input Volume Output Volume [ OFF] ▐▬▬▬▬▬ [1] ▬▬▬▬▬▐ [16] Query Error Message The Query Error Message window shows the all error messages. QUERY ERROR MESSAGES [ View Time] [ ON] Clear Message] [ View Time]: Sort error messages by time of occurrence. [ Clear Message]: Clear all error logs. 49 Hard Drive Setup The Hard Drive Setup menu displays hard disk information and allows the user to enable the HDD overwriting. HARD DRIVE SETUP Overwrite Enable Max. Recording Days First Hard Disk Model HDD Size [ ▐▬▬▬▬▬ [ YES] None] [WDC WD7500AYPS-01ZKB] [715403MB] Max. Recording Days [ None ] Record Start Time [2006/06/11 15:26:18] Record End Time [2010/06/14 13:13:30] Standard Record Size [2438/715351 MB 35%] Standard number of event [396/357376 20%] Format Hard Drive Overwrite enable [ YES]: The hard drive automatically writes over the oldest video on the hard drive when it runs out of space for recording. [ NO]: Recording will stop when the hard drive is full. Max. Recording Days: This function enables to specify the days of recording data which is retained in the hard drive. It will be required to format the hard drive once you change the limited days. Those expired recording data will be not found during event search. Once you have selected the number of days, click on “Format Hard Drive”. You can set the maximum recording days as from 1 to 30 or “None” not to limit. If you decide to move or re-assign your DVR to a different system with a different ruling on how long you can keep your videos, you have to reformat your hard drive to change the Max. Recording Days. First Hard Disk Model: Automatically displays the hard drive model number. HDD Size: Automatically displays the hard drive size. Max. Recording Days: Displays the current setting for the maximum number of days recorded videos are retained. Record Start Time: Displays the day and time when the hard drive starts storing recorded data Record End Time: Displays the day and time of the last recording on the hard drive Standard Record Size: The total hard drive capacity in megabyte (MB) and the ratio of using space. Standard Number of event: Total number of record events / total capacity of events and the ratio of using space. Format Hard Drive: You cannot format the hard drive when the system is running in recording mode. When you attempt to do so, the following warning message will appear on the screen. System is Recording Hard Disk Format is Prohibited. 50 Network Setup Network Setup is for adjusting network configurations. NETWORK SETUP Network Enable IP Address Setup IP Type IP Address Gateway Subnet Mask MAC Address PPPoE Account ID PPPoE Password [ Enable] [DHCP] [ 0. 0. 0. 0] [ 0. 0. 0. 0] [ 0. 0. 0. 0] [00:B2:95:DF:96:B7] [No Definition] [No Definition] Management/Monitoring Setup Server Setup Network Enable [ Enable]: Network may be used [ Disable]: Network may not be used IP Address Setup: The IP address acts as a locator or an identification number to enable a device on a TCP/IP network to locate other devices and interact with them. Certain parameters need to be set through IP Address Setup to ensure proper network communication. NETWORK SETUP Network Enable IP Address Setup IP Type IP Address Gateway Subnet Mask MAC Address PPPoE Account ID PPPoE Password [ Enable] [DHCP] [ 0. 0. 0. 0] [ 0. 0. 0. 0] [ 0. 0. 0. 0] [00:B2:95:DF:96:B7] [No Definition] [No Definition] Management/Monitoring Setup Server Setup IP Type: There are two options for IP type: Static IP address and Dynamic IP address (DHCP and PPPoE). Static IP Address: User must manually define a static IP address. Contact the network administrator for this information. DHCP: System gets the IP address from the router or DHCP server. Contact the network administrator for this information. PPPoE: The Point-to-Point Protocol over Ethernet (PPPoE) is used mainly with DSL services where individual users connect to the DSL modem over Ethernet and in plain Metro Ethernet 51 networks. Please input the PPPoE Account ID and Password provided by the ISP. (Note: Account ID maximum in 24 characters; Password maximum in 16 characters) GATEWAY: Define gateway IP address. Contact the network administrator for this information. SUBNET MASK: A sub network, or subnet, is a logically visible, distinctly addressed part of a single Internet Protocol network. Contact the network administrator for this information. MAC Address: MAC address is a unique identifier assigned to most network adapters or network interface cards (NICs) by the manufacturer for identification. It has been set at dedicated address even reset the DVR. Management / Monitoring Setup: The Management/Monitoring Setup menu addresses the management and monitoring service for remote DVR control and viewing from the internet (i.e. Internet Explorer) browser and PC Viewer. MANAGEMENT/MONITORING SETUP Management Service Activate Service [ Enable] Monitoring Service Activate Service Port Video Transmission Quality [ Enable] [8000] [Standard] Audio Transmission [ ON] UPNP Activate Client Port [ Disable] [8000] Management Service Activate Service: Enables or disables the management service for allowing remote control from IE or PC Viewer. Monitoring Service Activate Service: Enables or disables the monitoring service for allowing remote viewing from IE or PC Viewer. Port: The default port number is “8000” for DVR video and audio transmission. The range of port numbers is from 2048 to 32767. This can also be used as the web port. Video Transmission Quality: Selects the remote video transmission quality from Lowest, Low, Standard, High, and Highest. Audio Transmission: Enables [ ON] or disables [ OFF] audio transmission. UPNP: UPnP allows devices to automatically establish functional connections with other devices when connected to a network. Activate Client: Enables or disables the UPnP connection of the DVR Port: Specifies the streaming port for UPnP. This is typically an unused port. Server Setup: Configure the DNS server. Default DNS Address: The Domain Name System (DNS) translates hostnames to IP addresses (default setting). If there is no DNS address setting or fail, DVR will go for Default DNS Address. Custom DNS Address: The Domain Name system (DNS) translate hostnames to IP addresses (customer setting). Dynamic DNS: Dynamic DNS is a system that allows the domain name data held in a name server to be updated in real time. Please refer to the chapter “DynDNS Service Overview”. Activate Service: Enable the Dynamic DNS service. 52 Provider: The web site / IP Address of Dynamic DNS provider Server Name: Define a name of Dynamic DNS (Maximum in 35 characters) Account: The account name of Dynamic DNS (Maximum in 27 characters) Password: Password for Dynamic DNS. Please refer to DynDNS Service (Maximum in 27 characters). E-Mail Setup: Configure the electronic mail server. E-MAIL SETUP Activate Service SMTP Server SMTP Port Sender E-Mail Receiver E-Mail [ Enable ] [ No Definition ] [25] [ No Definition ] [ No Definition ] Email Authentication Authen User Name Authen User Password [ NO] [ No Definition ] [ No Definition ] Activate Service: Enable or disable the email feature of the DVR. This must be enabled in order to receive an email notification. SMTP Server: Specify the name of the mail server SMTP Port: Specify the port number used by the mail server. The default value is 25. Sender E-Mail: Specify the email address of the sender Receiver E-mail: Specify the email address of the recipient Email Authentication: Activate or deactivate the email account authentication. This is for identifying and verifying if the sender has been authorized. This is typically set to [ most email server providers require this. Authen User Name: Specify the user name for email authentication Authen User Password: Specify the password for email authentication YES] since Keyboard/PTZ Setup Configures the communication protocols between the DVR and the PTZ-capable cameras and the keyboard connected to it. Pan/Tilt/Zoom Setup KEYBOARD/PTZ SETUP Pan/Tilt/Zoom Setup RS-485 Baudrate Databit Parity Stopbit [9600] [8 Bit] [No Parity] [1 Stopbit] Keyboard Keyboard Model Keyboard ID [ 53 OFF] [1] The Pan/Tilt/Zoom Setup allows you to modify the PTZ settings for each channel of the DVR. These settings need to be matched to the camera you intend to connect to your DVR. PAN/TILT/ZOOM SETUP Channel Number PTZ Protocol Camera ID Camera Reset [None] [1] Speed Adjustment Pan Speed Tilt Speed Cruise Speed Auto Pan Speed ▬▬▬▐▬▬ [4] ▬▬▬▐▬▬ [4] ▬▐▬▬ [1] ▬▬▬▐▬▬ [3] Zoom/Focus/Iris Cruise Speed Focus Speed ▬▐▬ [1] ▬▐▬ [1] Iris Speed ▬▐▬ [1] Auto Focus [ Auto Iris [ Enable] Channel Number The “PAN/TILT/ZOOM SETUP” supports individually setup of each channel. Select the icons “ ”~“ ” (for 4Ch) or “ ”~“ ” (for 8Ch) to individually setup of each channel. PTZ Protocol: Provides options for the PTZ camera protocol: Pelco P, Pelco D, Teleview Pelco P, Teleview Pelco D, Merit LILIN (3B), Merit LILIN (7B), HiSharp, Nicecam and Elitar. Camera ID: Adjusts the identification number based on the local settings of your camera. This value may be any number from 1 to 255. Use the arrows ( Camera ID [ and ) to select. 1] Speed Adjustment: These pertain to the panning, tilting, and cruising speeds of your camera. Pan Speed: can be set between 0 to 8. Tilt Speed: can be set between 0 to 8. Cruise Speed: can be set between 0 to 3. Auto Pan Speed: can be set between 0 to 5. Zoom/Focus/Iris: These pertain to the zoom, focus, and iris adjustment settings of your camera. Zoom Speed : can be set between 0 to 3. Focus Speed : can be set between 0 to 3. Iris Speed : can be set between 0 to 3. Auto Focus : can be Enabled or Disabled. Auto Iris : can be Enabled or Disabled. RS-485: The DVR uses the RS-485 standard for PTZ communication. The following settings must be configured in parallel with the local settings of the camera for the system to function properly. Baudrate: Select a baud rate: 1200, 1800, 2400, 4800, 9600, 14400, 19200, 38400, 57600 or 115200. Databit: Select a data bit communication protocol: 8-bit or 7-bit Enable] 54 Keyboard Parity: Select a parity configuration: Odd, Even, or No Parity Stopbit: Select a stop bit configuration: 1 Stopbit or 2 Stopbit Pan/Tilt/Zoom and RS-485 Settings may vary for each camera. Be sure to match local camera settings to those you input on the DVR. Keyboard Model: Select the keyboard model you are using: OFF (if there is no keyboard), CK101, CK201, KB-KT301, EL-PT800 Keyboard ID: Adjusts the identification number based on the local settings of your keyboard. This value may be any number from 1 to 16. Keyboard Protocol: Provides options for the keyboard communication protocol: Pelco P, Pelco D, Teleview Pelco P, Teleview Pelco D, Merit LILIN (3B), Merit LILIN (7B), HiSharp, Nicecam and Elitar. This setting depends on the keyboard model being used. Screen Setup: Adjusts the video format and resolution of the display device. NTSC/PAL Auto Detection: The system will automatically detect the video format NTSC/PAL from the video source, i.e. security cameras. Video Output Format: The selection of video output format NTSC or PAL is available while the “NTSC/PAL Auto Detection” function is disabled. Screen Border [ Press [ ON] : To show the border [ OFF] : Not to show the screen border. Main Display Screen: Provides options to connect the main display screen to either a BNC or VGA port (Labeled as “VIDEO-OUT”). VGA Resolution: Sets the resolution as 640x480, 800x600, 1024x768 or 1280x1024. The default setting for VGA resolution on the DVR is 800x600. Some monitors that may be connected to the VGA port may not support this resolution and this may result to unclear images on the display. You can adjust the setting to a higher value to ensure clarity of the video. Video Adjustment: Adjusts the position of main display on the monitor when connect the main display screen to BNC port (Labeled as “VIDEO-OUT”). Adjust the image position by using the mouse left-click button to follow the direction change of cursor icon up / down / right/ left. Default] to load the default location. Audio Setup: Audio Setup relates to the settings for the audio device that may be connected to your DVR. Audio Record [ ON] : Enables audio recording [ OFF] : Disables audio recording Audio Mute [ ON] : Mutes the sound [ OFF] : Allows for sound to be heard Input Volume: Adjusts the input volume from 1 to 16. Output Volume: Adjusts the output volume from 1 to 16. 55 2.9 Utility/Tools These tools help you to format the USB stick drive, to update firmware, to export event logs and to load or restore the environment configuration. Click on the Utility/Tools icon or “Utility/Tools ” on the Main Menu. UTILITY/TOOLS Format USB Disk Firmware Update Environment Setting Save Settings to USB Load Settings from USB Restore Default Setting Format USB Disk: The system supports USB pen drives and USB card readers with the FAT32 device file format. Please format the drive (using the file format function) if it is not in FAT32 otherwise an error will occur during backup. The file format function helps you format USB device to improve its compatibility with the DVR for storing video data into your USB device. Firmware Update: The firmware is updated by using a USB pen drive that contains the latest firmware file. Attach the external USB disk into the USB port on DVR front panel. Once the USB device is connected to the port, the DVR will take a few seconds to search for the firmware. If there is a mistake or missing file on the drive, it will show: File not found or Disk Error on the bottom line. Please check USB disk or file. Re-attach disk to the port. Once the firmware has been found, its file name, revision number, revision date and time, file language and checksum are displayed. Click this button on begin the upgrade. When the DVR is updating the firmware, a status bar will appear at the bottom. After firmware update is completed, Firmware update completed. System will restart is displayed, and then the system restarts. FIRMWARE UPDATE Current Revision: V15.0.0 Current Date/Time: Jun 14 2010 05:22:38 Current Language: International Firmware update completed File File File File File File Name: FWVX4TWNFWI System will restart Size: 7196672 Bytes Revision: V15.5.3 Date/Time: Jan 15 2010 16:45:52 Language: English Checksum: 0x02E165B5 Update Process 56 Environmental Setting Save Settings to USB: This tool can help you duplicate the system environment configuration and store it on the USB device. You can use this to swiftly deploy your other DVR systems which will be using the same configuration. Load Settings from USB: This tool can help you load the system environment configuration from the USB device. Restore Default Setting: This command resets the system to its default settings. 2.10 Exit Main Menu The Exit Main Menu window provides options to save or discard changes before exiting. Click on the icon if you access this from the Main Menu in Graphics Mode. If you have made changes, you will be asked whether or not you would like to save those changes. Exit Main Menu Some configuration has been changed. Please confirm? [ Save] [ Discard] [ Cancel] Otherwise, in the regular Main Menu mode, you are presented with the following window: Exit & Save Changes: All changes are saved before exiting from the menu. Exit & Discard Changes: All changes are ignored (The changes will not be saved and will take no effect.) before exiting from the menu. Confirm with “Yes” or go back to the menu by choosing “No”. Exit Main Menu Discard changes and exit now? [ YES] [ NO] 57 3. NETWORK There are 3 ways in order to watch the video of DVR using LAN. Internet Explorer (with Active X). iPhone/iPad (SecuViewer). PC VIewer (please check the manual on the CD). Please check the following image. 58 3.1 WEB BROWSER VIEWER (Internet Explorer) This section introduces the remote viewing and control through Web Browser Viewer. This function is supported only in the IE browser. You may encounter abnormal operations if you use other browsers. Install the Active-X directly from the webpage (For initial installation). Refer to the following example to enter the Web Browser Viewing: Start up IE Explorer and enter the DVR IP address to IE address bar. (click on Network Information on the control Bar) An alert message occurring Install ActiveX control on the tool bar. Click on this alert message and select Install ActiveX Control. If the message Your security Settings do not allow web sites to use ActiveX controls installed on your computer pops up when logging in, please follow following instruction. Select the IE browser “Tools” on the tool bar and select “Internet Options” Select Security → Trusted 59 Sites → Sites Enter the DVR address into the blanks shown in picture, and click add. (This address is only for demonstration. Please use the IP address linked to your on-site DVR.) The newly added website will appear at the trusted web sites list. Press Close to leave the menu. Go back to the internet browser (IE) window, press refresh button or F5. You will enter the Web Browser Viewer login page. Enter the designated user name and password. (Enter the default user name admin and password 123456 if you did not change the DVR Authentication settings.) Then press the “ connect to the DVR from the remote site. 60 ” icon to :Web Browser Viewer Operation : Search page view). : Switching the Channel Displays (or double click the channel to display single channel in full : Display four channels in full view (or double click the full view display to switch into four channels display). 61 3.2 Install SECVIEWER for iPad® & iPhone® SecuViewer is the free software available for the DVR user to connect to the DVR for remote monitoring through the iPhone/iPad. Please search the SecuViewer on iPhone App Store. Please search the SecuViewer on iPhone App Store. Tap on the icon Free. It will change to the icon Install. Tap on the Install icon to install SecuViewer. You can see the SecuViewer (IOS 4.0 is required) icon on the iPhone main screen. 62 SecuViewer Interface Overview. Connect to the DVR Stop the DVR connection Switch the channel button (CH1~CH4 Setup the DVR connection SecuViewer simple operation guide Display channel one Display channel two Display channel three Display channel four Connect to the DVR. Select the Setup ( ) icon to setup the DVR connection. Please setup all information to connect to the DVR: Network IP Address: Enter the DVR IP Address or Router WAN IP. Network Port: Enter the network port (default is 8000). User Name: Enter the user name (default is admin). Password: Enter the password (default is 123456). When you are done with the setup, tap on then Ok icon. 63 3.3 Install SECUVIEWER for Android SecuViewer is the free software available for the DVR user to connect to the DVR for remote monitoring through the Android. Please search the SecuViewer on Market and install it. Check the previuos section 3.2 for more instructions. 3.4 Mobile WebViewer H.264 DVRs support viewing through via a 3G or WiFi connection. This section illustrates the steps for accessing the DVR using mobile device with a Symbian™, Android™, BlackBerry™ or Mac™ operating system. Follow the instructions for installing the DVR. Assign an IP address for the DVR. Open the web browser. Type in the IP address or hostname of the DVR followed by an “m” and a “/”. It would look like the following examples: Example 1: The DVR’s IP address is 192.168.11.222, please write: http://192.168.11.222/m/ 64 Example 2: The DVR’s DDNS address is xxx.dvrdns.org and its remote monitoring port is 8000, please write: http://xxx.dvrdns.org:8000/m/ A window requiring account information (i.e. user name and password) will appear. Enter the authorized ID and password. Press the “Login” button. If the DVR does not require authorization, leave the fields blank and press the “Login” button. The first channel (CH1) of the DVR will appear on the screen of the mobile device. Select the channel to be viewed, the desired resolution, and the refresh time from the drop-down menus. Channel Number: CH1~CH4 (4Ch DVR), CH1-CH8 (8Ch DVR), CH1~CH16 (16Ch DVR) Resolution: QCIF (Quarter CIF), CIF, or H/D1 (Half D1). Refresh Time: 1sec, 2sec, 5sec, 10sec, or 30sec RUN: Allows the user to refresh the display on the screen 65 4. PC VIEWER PC Viewer will help you review and play back the stored video data on the Windows platform computer. The PC Viewer works best with a display resolution of above 800x600. Please set your PC monitor’s resolution to a value higher than this. 4.1 Installation and Overview Please refer to the attached CD. Run “PC Viewer” to playback the DVR video data. Windows OS platform requires that the application be run as the administrator user. It is suggested that you install the DirectX software. It provides a smoother display of the PC Viewer video on the computer. The PC Viewer supports remote viewing and control for a maximum 4 DVR connections. Click on the PC desktop icon “ PC Viewer” to execute the PC Viewer on the Windows-based computer. The primary window for application will appear as follows: 1 2 3 4 No. 1 2 3 4 Function Opens the DVR connection window Indicates the name of the DVR connections Selects the language for the PC Viewer Closes the PC Viewer application 66 4.2 Connect PC Client to DVR This section describes how to manage the DVR connection window. Click the button to open the DVR connection window. From here, the user can Add, Modify or Delete a DVR connection. Press Type in the DVR name, DVR IP address, port number (Default port number is 8000), account name, and password. Once you close the “Add” menu, the DVR list will show the new DVR connections. the “Add' button to 67 create a DVR connection. New Connections Tick on the box beside the DVR name. The check mark indicates that the DVR will be displayed on the PC Viewer. Click on the “Close” button to close. To modify or delete a DVR from the list, click on the DVR name and allow for the blue highlight to appear. This highlight marks the DVR you have chosen to operate on. 4.3 Switching the Channel Displays The PC Viewer can easily switch viewing between the digital recorders connected to it. As seen from the main screen, the display is divided into quadrants (four areas). Each quadrant is associated to one DVR.This section briefly illustrates how to: switch display on the quadrant from multiple channels (4 or 8) to a single channel switch display on the quadrant from a single channel to multiple channels (4 or 8) switch display on the screen from multiple DVRs to one DVR switch display on the screen from one DVR to a single channel on that DVR 68 Display a single channel on one quadrant Double click on the channel you would like to display on the quadrant that it is in. The screen will appear as follows: Display 4/8 channels viewing on one quadrant Double click on the single channel on the quadrant to view multiple channels. The screen will appear as follows: Display a single DVR connection display in full view Click on the DVR connection button on the right-hand side of the screen to display your selected DVR in full screen view. The screen will appear as follows: 69 Display single channel from one DVR in full view Double click the specific channel you would like to display in full view or click the “ the display. The screen will appear as follows: The , , , and views, respectively. ” icon to switch icons are for single, 4-channel, 9-channel, and 16-channel Pause Live Viewing Click on the “ ” icon to pause the current viewing. Capture Still Image Click on the icon to capture still image of the view that is currently displayed on the screen. 70 A prompt will require you to specify the desired location for the file. A BMP file is automatically saved into a folder (Viewer) located in the drive you have specified: Live Backup Click on the “ ” icon for live backup. This allows you to record the video stream instantly. 71 Select which channel you want to record. When you stop the recording, a pop-up screen will direct you to select the drive where you want to store your file. The PVF will be stored in a folder (Viewer) in the chosen drive. PTZ Control This interface allows the user to operate the PTZ camera connected to the DVR via the PC Viewer. PTZ control DVR configuration Exit application The PTZ button on the PC Viewer only appears for DVRs that have a PTZ camera connected to it. 72 Icon Name Function Left Limit Set the left limit of auto pan Right Limit Set the right limit of auto pan Patrol Start / Stop the auto pan mode Cruise Start / Stop the cruise mode Set Set preset position Call Call preset position Clear Clear preset position Zoom In Tap the button to zoom in Zoom Out Tap the button to out Auto Iris Set as auto iris Iris Open Tap the button to make a selection Iris Close Tap the button to cancel a selection Auto Focus Set as auto focus Focus Near Tap the button to focus near Focus Far Tap the button to focus far Directional Button Move to top-left / top / top-right Directional Button Move to left / stop / right Directional Button Move to bottom-left / bottom / bottom-right PTZ ID Select the ID of the PTZ camera 73 4.4 Remote Playback Click on the icon to display the remote playback interface on your PC Viewer. A selection window will allow you to select between Time Search or Event Search. Playback DVR configuration Exit application Control 74 bar Preview of the Control Bar 9 1 3 2 4 5 6 7 8 No. Name Function 1 Fast Backward 2x Plays backward faster by twice the normal speed 2 Fast Backward 1x Plays backward faster by 1x the normal speed 3 Playback Starts the video playback 4 Fast Forward 1x Plays forward faster by 1x the normal speed 5 Fast Forward 2x Plays forward faster by twice the normal speed 6 Pause Pauses the video playback 7 Stop Stops the video playback 8 Time Bar Adjust the playback time 9 Video Scroll Bar Pans through a video as the button is moved 10 Volume Volume switch 10 Playback by Time Search Time Search allows you to select the start time of the recording you would like to review in playback. Select the “Begin Date” and “Begin Time”. Press the button “Play” to start video playback. 75 While reviewing the video, you can click on the window. button to go back to the Time Search control Press the “Backup” button to create a copy of the video. The succeeding menu will require you to set the following: Path: Click on the “Browse” button to specify the location where you would like to store the file. Begin: Select the start date and time for the video you would like to create a copy of. End: Select the end date and time for the video you would like to create a copy of. Channel: Select the channel or channels from which the backup video or videos will be taken from. Audio: Enables the inclusion of audio into the backup Size: The file size automatically adjusts according to the duration (start and end time) set by the user. Press “Start” to begin the backup process. 76 Playback by Event Search Event Search allows you to specify a time. In the Event Search menu, you will be asked to set the following: Event Begin Date: Select the start date for the video you would like to play back. Event Begin Time: Select the start time for the video you would like to play back. Event End Date: Select the end date for the video you would like to play back. Event End Time: Select the start time for the video you would like to play back. Event: Select the type of event you are searching for. The drop-down lists: Hardware, Normal, Warning, Record, All Press the button “Search” to start video playback. You will see the search result table similar to the following figure: 77 Double-click on the video you would like to review. While in the playback screen, you may click on the icon to access the Event Search control window. Press the “Backup” button to create a copy of the video. The succeeding menu will require you to set the following: Path: Click on the “Browse” button to specify the location where you would like to store the file. Begin: Select the start date and time for the video you would like to create a copy of. End: Select the end date and time for the video you would like to create a copy of. Channel: Select the channel or channels from which the backup video or videos will be taken from. Audio: Enables the inclusion of audio into the backup Size: The file size automatically adjusts according to the duration (start and end time) set by the user. Press “Start” to begin the backup process. 78 4.5 Remote DVR Configuration Click the icon to display the remote configuration interface on your PC Viewer. Log-in to the Remote Configuration Interface The authentication procedure for remote site access follows the DVR authentication process. Please login by using the designated user name and password. If you did not change any of these settings on your DVR, please use the default settings below. Default User: admin Default Password: 123456 You can change the DVR configuration after successfully logging in. The operation method of the remote configuration interface is consistent with the DVR interface. Please refer to the DVR operation sections on this manual. PC Viewer Player The PC Viewer can play stored PVF files with its built-in player. Plug the USB device into USB port or transfer the file to a local disk on your personal computer from the USB storage. Click on the “Player” tab on the PC Viewer interface. 79 Click on “PlayFile” to locate the file you would like to view. Once the file is found, the PC Viewer Player will automatically display the stored video. 80 5. SUPPORT For technical questions and support, please contact our help-desk by ticket on http://www.atlantisland.com/ita/supporto.php. For generic informations, please send an e-mail to info@atlantis-land.com. For presales informations, please send an e-mail to prevendite@atlantis-land.com. Atlantis SpA Via S. Antonio, 8/10 20020 Lainate (MI) Italy Fax: +39.02.78.62.64.39 Website: http://www.atlantis-land.com Email: info@atlantis-land.com 81 APPENDIX A: Dynamic DNS Register with DynDNS There are three suggested providers for DynDNS account: www.no-ip.com, www.changeip.com and www.dyndns.com In the following example, we will use http://www.dyndns.com as the dynamic DNS provider. Create a DynDNS Account Create a new account by filling out the spaces for Username, Password, and Email. Take note of your user name and password. Be sure to use a valid email address. 82 A verification mail will be sent to your registered email account. Verify your account within 48 hours of receiving the e-mail. Login and Host Service Log-in by entering the Username and Password of your account. Click on My Service to get a host name 83 Double click on Add New Hostname to create a new host address. Specify the host name for the DVR. You will use this name later to configure the DynDNS settings on your DVR. Click on Add to Cart. Press Next to proceed. 84 Press Activate Services Now, the DYNDNS service is completed. Take note of the Username, Password and Hostname. 85 AVISO Hemos hecho todo lo posible para evitar que en el texto, las imágenes, tablas, software y hardware, y la información presentada en general sea carente de errores. A pesar de ello, no podemos garantizar la ausencia de estos. Atlantis Land no se hacen responsable de daños o pérdidas directas o indirectas, incluidos, pero sin limitación, los daños causados por la imposibilidad su uso, la pérdida de datos o software y/o los daños o pérdidas causados por el uso o funcionamiento incorrecto del equipo y accesorios. En ningún caso, Atlantis Land será responsable de las pérdidas financieras como pérdida de beneficios, daños por inactividad, daños a la reputación, etc. El contenido de este manual se provee a título informativo y es sujeto a cambios sin previo aviso (invitándose a los clientes a consultar nuestro sitio Web www.atlantis-land.com para mantenerse informados de estos) no haciéndose Atlantis Land responsable de cualquier error o inexactitud que pueda aparecer en esta guía. Esta publicación no puede ser traducida ni reproducida, ni en todo ni en parte, ni registrada en, o transmitida por, un sistema de recuperación de información, en ninguna forma ni por ningún medio, sea mecánico, fotoquímico, electrónico, magnético, electrónico, por fotocopia, o cualquier otro, sin permiso previo por escrito de Atlantis Land. Los nombres de los fabricantes, de sus productos, así como de cualquier marca, registradas o no, mencionadas en este manual, son usados a título de referencia, siendo propiedad exclusiva de sus respectivos dueños. Declaración de conformidad CE/EMC El producto descrito en esta guía ha sido diseñado, producido y aprobado en conformidad con las reglas EMC, siendo certificado en cumplimento de la normativa. Si el producto se usara con un ordenador no certificado, el productor no puede garantizar el respeto a los límites de compatibilidad electromagnética. En la práctica, y en circunstancias particulares, es posible que dichos límites puedan ser superados si se utilizan dispositivos que no respetan la normativa EMC y que, por tanto, no han sido certificados. Asimismo, es posible, que de forma puntual ocurran picos de valor que se encuentran por encima de las tolerancias. En este caso, el usuario es responsable que el dispositivo vuelva a ser conforme con los límites EMC. El fabricante no puede hacerse responsable en el caso de que el producto sea utilizado fuera de los límites dictados por la normativa EMC. Declaración de Conformidad Este dispositivo ha sido probado, determinándose conforme con la directiva 2004/108/CE y Directive 2006/95/CE. Información importante para el correcto procedimiento de reciclaje/tratamiento de este aparato El símbolo del contenedor de basura tachado sobre la etiqueta o envase indica que este aparato no debe ser eliminado como residuo urbano no seleccionado sino que debería ser recogido de modo selectivo. Los residuos de aparatos eléctricos y electrónicos deben ser tratados de modo selectivo, en orden de asegurar que los materiales peligrosos contenidos en los aparatos no sean quemados causando potenciales problemas futuros para el medio ambiente y la salud humana. Por otro lado, será posible la reutilización y reciclaje de algunas partes de los residuos de aparatos eléctricos y electrónicos, contribuyendo a reducir las cantidades de residuos a eliminar y el agotamiento de los recursos naturales. 86 Como usuario de esto aparato, usted es responsable de la devolución de este residuo de aparato electrónico en la instalación de recogida oficial establecido por su Municipio. Para más información sobre las instalaciones de recogida más próximas consulte en sus entidades locales. Si usted reemplaza un antiguo aparato por un producto nuevo equivalente, el distribuidor deberá recepcionar el antiguo de forma gratuita y uno por uno siempre que este aparato sea de tipo equivalente y realice las mismas funciones que el aparato suministrado. Su papel en la recogida selectiva de los residuos de aparatos eléctricos y electrónicos es esencial para asegurar que los objetivos de protección del medio ambiente y de la salud humana, en conexión con un tratamiento y reciclaje responsable, sean logrados. PD: la información arriba mencionada ha sido redactada en concordancia con el RD 208/2005 de 25 de Febrero, el cual establece la recogida separada y el diferente tratamiento y eliminación de los residuos de aparatos eléctricos y eléctronicos. Para información adicional y en más detalle le invitamos a visitor nuestra página web www.atlantis-land.com 87 Gracias por elegir un aparato de la familia NetCamera System, la solución más sencilla para la videovigilancia. Este documento se divide en 2 partes. La primera parte (capítulo 1) es una guía rápida para poner el sistema en funcionamiento rápidamente. Los capítulos siguientes explican el funcionamiento del aparato detalladamente. 1. Descripción producida NetCamera Ethernet System es una solucion completa (DVR y 4 Cameras con Led a rayos infrarrojos) para enviar videos, hacer video vigilancia remota o para la transmision en tiempo real de imagenes/ video. El Grabador digital (DVR) respalda 4 canales de video (alta compresion de tiempo real H.264 ) con 1 conector VGA (y Video RCA). El sensor CCD (1/4”) permite trabajar en ambientes de poca luz, dando imagenes de gran claridad y colores veraces, haciendola asi perfecta para la videovigilancia (incorpora 28 IR LED para la vigilancia por la noche). NetCamera utiliza comunes cables Ethernet por la conexion a las camaras (sobre el mismo cable viaja la alimentacion, la senal audio y video) y tambien permite de migrar en futuro la infraestructura hacia IP, sin ulteriores costes de cableado, salvaguardando la inversion hecha. Finalmente, tambien es importante resenar que toda la funcionalidad con la que cuenta la Netcamera Ethernet System puede ser gestionada de forma intuitiva usando tan solo el navegador, pudiendo acceder a ella desde cualquier sitio de forma remota sin mas que una conexion a Internet (o intranet) incluso desde dispositivos moviles 3G (iPhone y iPad). NetCamera Ethernet System es la solucion ideal para enviar videos, hacer video vigilancia remota. El uso de dispositivos para captar imágenes, vídeo o voz podría estar reglamentado o incluso prohibido en algunas jurisdicciones. Podría ser necesaria una autorización. Atlantis SpA no garantiza de ningún modo que el uso de sus productos sea conforme a las leyes locales y no puede asumir ninguna responsabilidad en caso de usos inadecuados de los dispositivos. Es oportuno señalizar claramente la presencia de dispositivos que captan imágenes, vídeo o voz. Respetar atentamente las leyes vigentes sobre las modalidades de conservación de los contenidos de vídeo. 1.1 Requisitos de sistema (opcionales para acceso por WEB con IE) Antes de instalar el producto comprobar que cumpla los siguientes requisitos: 1.2 CONTENIDO DEL ENVASE Antes del uso comprobar que la caja contenga los siguientes elementos: A02-ADVR2 A02-ADVR4 DVR (A02-ADVR2 / A02-ADVR4) 4 Balun Manual completo (italiano e inglés) Ratón USB Mando a distancia infrarrojo (pilas no incluidas) Alimentador AC-DC (12V@5A) con cable de alimentación para alimentar el DVR y Camaras CD-rom que contiene el manual (en italiano e inglés) y el software Cupón de garantía A02-ACAM2Kit A02-ACAM2Kit-W DVR (A02-ADVR2) 4 cámaras infrarrojo (A02OACAM1-X) 4 soportes de montaje 4 Balun Manual completo (italiano e inglés) Ratón USB Mando a distancia infrarrojo (pilas no incluidas) Alimentador AC-DC (12V@5A) con cable de alimentación para alimentar el DVR y Camaras 88 A02-ACAM4Kit A02-ACAM4Kit-W DVR (A02-ADVR4) 4 cámaras infrarrojo (A02OACAM1-X) 4 soportes de montaje 4 Balun Manual completo (italiano e inglés) Ratón USB Mando a distancia infrarrojo (pilas no incluidas) Alimentador AC-DC (12V@5A) con cable de alimentación para alimentar el DVR y Camaras CD-rom que contiene el manual (en italiano e inglés) y el software Cupón de garantía CD-rom que contiene el manual (en italiano e inglés) y el software Cupón de garantía Si el contenido no corresponde, contactar con el revendedor inmediatamente. 1.3 INSTALACIÓN DEL DISCO EN EL DVR (A02-ADVR2) Quitar los 4 tornillos de bloqueo del panel inferior y los 2 del panel posterior. Retirar la tapa delicadamente. Destornillar los 3 tornillos que bloquean el soporte para el disco. Apoyar el disco en el soporte y atornillar los 4 tornillos de bloqueo. Conectar los cables SATA/ALIMENTACIÓN al disco. Colocar el soporte y atornillar los 3 tornillos de bloqueo. Colocar la tapa y atornillar los 4 tornillos de bloqueo del panel inferior y los 2 del panel posterior. Para más detalles ver la foto adjunta. 89 El disco se debe instalar con el sistema apagado y desconectado de la fuente de alimentación. En caso contrario, podría no funcionar correctamente. Consultar el apéndice B para asegurarse de que el disco figure en la lista de compatibilidad. Antes del cierre, asegurarse de que no queden elementos metálicos en el alojamiento. En la figura siguiente se muestran los conectores del PCB donde conectar los cables SATA (datos y potencia). HDD Data Connector HDD Power Connector 1.4 INSTALACIÓN DEL DISCO EN EL DVR (A02-ADVR4) Aflojar los tornillos de bloqueo situados a los costados y en la parte posterior. Retirar la tapa delicadamente, extrayéndola como indica la figura. 90 Conectar el cable de datos y el cable de alimentación al disco. Instalar el disco en el soporte y fijarlo firmemente con los tornillos. Comprobar que los conectores estén conectados correctamente, cerrar la tapa y atornillar nuevamente los tornillos. 91 El disco se debe instalar con el sistema apagado y desconectado de la fuente de alimentación. En caso contrario, podría no funcionar correctamente. Consultar el apéndice B para asegurarse de que el disco figure en la lista de compatibilidad 1.5 MONTAJE DE LA CÁMARA NetCamera Ethernet System se suministra con un KIT para el montaje de las cámaras en la pared y/o en el escritorio. Utilizar 3 tornillos/clavos (se suministran 3 tornillos con los soportes de pared) para fijar la base en una superficie plana (pared o techo). Atornillar la base en la parte posterior/inferior de la cámara. Por último, colocarla en la posición correcta (apretando el tornillo). Conectar la salida de vídeo y la entrada de potencia de la cámara al Balun y éste, por medio del cable Ethernet, al DVR (en una de las 4 entradas CH IN). No colocar la NetCamera en ambientes exteriores o donde quede expuesta a fenómenos atmosféricos. Asegurarse de que el pedestal quede firmemente anclado en la pared (para evitar que NetCamera se caiga). La óptica no debe quedar expuesta a la irradiación solar directa. El incumplimiento de las condiciones enunciadas podría implicar daños para el aparato y podría dejar la garantía sin efecto. 92 1.6 CABLEADO DE LA CÁMARA El esquema siguiente proporciona instrucciones claras para el cableado de las 4 cámaras infrarrojo utilizando los Balun suministrados. El cable de conexión entre el Balun y el DVR es un cable de red CAT5 normal de 8 conductores (utilizar una conexión directa, hasta 100m). Para conectar las cámaras: Conectar el cable BNC/Alimentación BALUN a la cámara. Conectar el cable RC del BALUN a un micrófono (opción). Conectar al BALUN el extremo de un cable Ethernet (CAT 5E), y conectar el otro extremo al DVR (CH1,CH2,CH3 o CH4 o CH8). Repetir el mismo procedimiento con todas las cámaras. Los cables Ethernet no están incluidos en el envase. 93 1.7 CABLEADO DVR(A02-ADVR2) En la figura es posible observar el panel posterior del dispositivo. 7 4 1 2 3 6 8 5 N° 1 FUNCIÓN Puerto Ethernet SIGNIFICADO Utilizar este puerto Ethernet (interfaz RJ45) para conectar el dispositivo a la LAN. Utilizar este puerto USB para conectar un periférico de memorización 2 Puerto USB externo (disco o tarjeta de memoria) para la copia de seguridad de los datos o la actualización del firmware. Es posible la conexión/desconexión en caliente. 3 Puerto USB Conectar el ratón suministrado. 4 IR Extender N/A 5 Output audio Salida audio (interfaz RCA). 6 Salida VGA 7 Entrada vídeo (RJ45) Utilizar cables Ethernet CAT5 para conectar las cámaras por medio de 8 Toma de alimentación Conectar la toma de alimentación. Utilizar sólo el alimentador Salida Video Conectar a una pantalla externa (interfaz RCA) Entrada audio Entrada audio (interfaz RCA). Conectar a una pantalla externa (interfaz VGA). La resolución máxima posible es 1280x1024 píxeles. los BALUN suministrados. suministrado. Las características del dispositivo son: DC, 12V@5A. Conectar al DVR (donde se ha puesto el disco) en el siguiente orden: Los cables CAT5 provenientes de los Balun conectados a las 4 cámaras (Cable Ethernet, referencia sección 1.6) el ratón suministrado al DVR el cable VGA a un monitor el cable de red para la conexión al switch/router (opción) altavoz (opción) cable de alimentación 94 1.8 CABLEADO DVR(A02-ADVR4) En la figura es posible observar el panel posterior del dispositivo. 11 12 10 1 7 2 8 9 4 5 3 N° 1 FUNCIÓN Puerto Ethernet 6 SIGNIFICADO Utilizar este puerto Ethernet (interfaz RJ45) para conectar el dispositivo a la LAN. Utilizar este puerto USB para conectar un periférico de memorización 2 Puerto USB externo (disco o tarjeta de memoria) para la copia de seguridad de los datos o la actualización del firmware. Es posible la conexión/desconexión en caliente. Conectar el ratón suministrado. 3 Puerto USB 4 Salida VGA 5 Salida Video Conectar a una pantalla externa (interfaz RCA) 6 Output audio Salida audio (interfaz RCA). 7 Entrada audio Entrada audio (interfaz RCA). 8 Entrada vídeo (RJ45) Utilizar cables Ethernet CAT5 para conectar las cámaras por medio de 9 Toma de alimentación Conectar la toma de alimentación. Utilizar sólo el alimentador 10 PTZ(RS485) Conectar a una cámaras externa (interfaz RS485) 11 Allarm Conectar a una sirena externa 12 Sensor Conectar hasta a 4 sensoriales exteriores por el hilo (G es en común). Conectar a una pantalla externa (interfaz VGA). La resolución máxima posible es 1280x1024 píxeles. los BALUN suministrados. suministrado. Las características del dispositivo son: DC, 12V@5A. Conectar al DVR (donde se ha puesto el disco) en el siguiente orden: Los cables CAT5 provenientes de los Balun conectados a las 4 cámaras (Cable Ethernet, referencia sección 1.6) el ratón suministrado al DVR el cable VGA a un monitor el cable de red para la conexión al switch/router (opción) altavoz (opción) cable de alimentación 95 96 2. PUESTA EN FUNCIONAMIENTO DEL DVR 2.1. FORMATEO DEL DISCO Después de seguir estrictamente las instrucciones anteriores y de conectar el sistema a la red eléctrica, durante la fase de inicio aparece la siguiente pantalla. El sistema detecta la presencia de un disco y pide formatear. Esto obviamente sólo si el disco no está formateado aún. Seleccionar Format (moviendo el cursor en pantalla) y confirmar haciendo clic con la tecla izquierda. No conviene introducir en el DVR el disco ya formateado con otros dispositivos. 97 2.2. PANTALLA DE INICIO Al inicio, aparece la siguiente pantalla. Si se han conectado las cámaras, éstas aparecen en pantalla (hacer doble clic con la tecla izquierda en un canal para visualizar la pantalla completa; volver a hacer doble clic para restablecer la visualización múltiple). 1% 2010/06/06 15:37:47 State Bar Control Bar En la interfaz principal es posible ver información e iconos sobre el estado de funcionamiento del dispositivo. Es posible cambiar los canales de posición sin tener que tocar físicamente los cables, utilizando la tecla izquierda para arrastrarlos y soltarlos en la posición deseada. Es posible cambiar el idioma utilizado en el OSD. Ir a Main Menu->System>Language y en la combo-box seleccionar el idioma utilizado por el DVR en el OSD. El dispositivo se reinicia. El idioma utilizado para la redacción del manual del OSD es el inglés. 98 Información sobre la barra del canal (Channel Bar) Es una barra de iconos ubicada al lado del icono que indica el número de canal. Icono , Significado Identificador del canal. , Señal ausente. Grabación activa. Alarma. Si está fija, indica detección de movimiento activa. Si parpadea, indica el disparo de la detección de movimiento. Si está fija, indica sensor externo habilitado Si parpadea, indica el disparo del sensor externo. Información sobre la barra de estado (State Bar) Es una barra de iconos ubicada en la parte superior de la pantalla. 1% 2010/06/06 15:37:47 Icono Función Icono Función Cámara en funcionamiento. Señal ausente. El sistema está grabando. Grabación bloqueada. Grabación activa forzada. Conexión LAN activa. Dispositivo USB conectado Conexión LAN no activa. Sobrescritura del disco habilitada. Estado del disco rígido. Aparece cuando está activa la modalidad de rotación de los canales (AutoChannel Rotation). XX% Porcentaje de disco utilizado. 2010/06/03 Fecha del sistema. 15:37:47 Hora del sistema. 99 Información sobre la barra de control (Control Bar) Pulsar la tecla derecha del ratón o desplazar el cursor a la parte inferior de la pantalla para visualizar la barra de control en la parte inferior de la pantalla. Icono Función Icono Función Hacer clic para restablecer la posición predefinida de los canales visualizados en pantalla. Hacer clic para activar la modalidad de rotación de los canales (AutoChannel Rotation). Comienza la grabación. Hacer clic para pasar a la modalidad de visualización de 4 canales. Fuerza el comienzo de la grabación. Detiene la grabación forzada. Hacer clic (previa autentificación) para acceder a la reproducción/memorización de los archivos registrados por el sistema. Hacer clic (previa autentificación) para acceder a la reproducción/memorización de los archivos registrados por el sistema. Aparece la información sobre la modalidad de grabación. Hacer clic (previa autentificación) para acceder a los archivos de registro registrados por el sistema. Aparece la información sobre el disco. Hacer clic para entrar en el menú de configuración principal. Detiene la grabación. Aparece la información sobre la LAN. Menú Hacer clic en el icono ( ) para acceder al menú principal. El sistema muestra la pantalla de Login. La contraseña de acceso predefinida es 123456. 100 Icono Nombre Función DVR Power Supply Hacer clic y elegir si apagar o reiniciar el DVR. Channel Setup Seleccionar para configurar el número de canales activos, aquellos en grabación, el nombre visualizado y los ajustes de color. Record Setup Seleccionar para programar los horarios de grabación, la configuración y la calidad vídeo. Detector Setup Seleccionar para configurar la detección de movimiento y las alarmas. Authentication Setup Seleccionar para configurar las cuentas de login. System Setup En esta sección es posible programar el idioma del menú de configuración, los iconos de estado, la fecha/hora, los periféricos de entrada. Hardware Setup En esta sección es posible programar la modalidad de conservación de los datos en el disco y la configuración de LAN, audio y vídeo. Utility/Tools En esta sección es posible formatear el disco/periférico USB, actualizar el firmware, exportar los archivos de configuración y restablecer las condiciones iniciales. Exit Main Menu Hacer clic para salir del menú principal. Más detalles en el manual en formato electrónico en el CD. 101 3. FUNCIONES DE RED Hay 3 métodos para acceder a distancia o localmente al DVR a través de las funciones de red: Utilizar el navegador Internet Explorer (con Active X). Utilizar PC Viewer (consultar el manual impreso) en entorno Windows. Utilizar iPhone/iPad/Android. Utilizar WebBrowsing. El esquema conceptual de acceso a distancia/local debería ser el siguiente. Todos los dispositivos pueden efectuar el acceso local si están en la LAN a la que pertenece el DVR. 102 3.1 ACCESO POR INTERNET EXPLORER Es posible utilizar Internet Explorer (IE) 6.0 o una versión más reciente para acceder localmente o a distancia al DVR. Si no se logra instalar el control ActiveX (IE no podrá mostrar el vídeo del DVR): En Herramientas->Opciones Internet->Protecciones seleccionar Internet/Intranet y programar el nivel Medio Alto Predefinido. En Herramientas->Bloqueo Popup seleccionar Desactivar Bloqueo Popup. Para efectuar un acceso local: En Main Menu->Hardware Setup->Network Setup es posible conocer el IP asignado al DVR (en el campo IP address). Como alternativa, hacer clic en Network Information en la barra de control. Acceder con el navegador web a la dirección de arriba y pulsar la tecla Intro (en la figura se supone que la dirección es 192.168.5.97) Para la primera instalación es necesario que estén instalados algunos componentes Active X. Introducir nombre de usuario y contraseña (admin, 123456) y hacer clic en el botón Connect. Para efectuar un acceso a distancia: En Main Menu->Hardware Setup->Network Setup es posible conocer el IP asignado al DVR (en el campo IP address). Es oportuno asignar una dirección IP estática compatible con la red LAN con gateway predefinido. Acceder a Main Menu->Hardware Setup ->Network Setup->Management/Monitoring Setup e introducir el puerto utilizado (el predefinido es 8000) Port y elegir la calidad de transmisión de audio (Audio Transmission) y vídeo (Video Transmission Quality). 103 Acceder al router responsable de la conectividad y crear 2 virtual servers en el IP estático asignado al DVR para los puertos de más arriba (80 y Port). Acceder con el navegador a la dirección pública del router* y pulsar la tecla Intro. Para la primera instalación podría ser necesario instalar algunos componentes Active X. Introducir nombre de usuario y contraseña (admin, 123456) y hacer clic en el botón Connect. Si el contrato con el proveedor de Internet no prevé un IP estático, es posible utilizar un servicio Dynamic DNS. Consultar el apéndice A en el manual completo para más detalles al respecto. 104 Aparece el Menú Principal; en la parte superior derecha es posible acceder (mediante los 5 iconos) a todas las secciones disponibles: Hacer clic en Config ( ) para acceder a la configuración del sistema. Hacer clic en Search ( ) para acceder a la sección de búsqueda/visualización. Hacer clic en o para pasar a la modalidad de un canal o de 4 canales (predefinido). Hacer clic en Pause View ( ) para poner en pausa los flujos de vídeo en pantalla. Con un clic en la sección deseada, en el espacio de la página de inicio aparecen todos los ajustes de la configuración de la sección elegida, o bien se abren toda una serie de subsecciones para elegir antes de acceder a la configuración propiamente dicha. Para más detalles consultar el manual completo contenido en formato electrónico en el CD. 105 3.2 ACCESO POR MÓVIL Mediante el uso de esta función es posible ver un flujo de vídeo en un dispositivo portátil desde cualquier lugar y en cualquier momento. El DVR es compatible exclusivamente con iPhones®, iPad y Android. Configuración del DVR Antes de comenzar, conviene configurar correctamente el DVR. Verificar los puntos siguientes: El DVR debe estar conectado por LAN a un dispositivo con conectividad a Internet (normalmente un router ADSL). En Main Menu->Hardware Setup->Network Setup es posible conocer el IP asignado al DVR (en el campo IP address). Es oportuno asignar una dirección IP estática compatible con la red LAN. Acceder a Main Menu->Hardware Setup ->Network Setup->Management/Monitoring Setup e introducir el puerto utilizado (el predefinido es 8000) Port y elegir la calidad de transmisión de audio (Audio Transmission) y vídeo (Video Transmission Quality). Acceder al router responsable de la conectividad y crear 1 virtual server en el IP estático asignado al DVR para el puerto de más arriba (Port). Acceder con el client instalado en el dispositivo móvil (ver la sección siguiente) a la dirección pública del router* para visualizar el flujo de vídeo. Pasar a la instalación/configuración del client en el dispositivo móvil. * Si el contrato con el proveedor de Internet no prevé un IP estático, es posible utilizar un servicio Dynamic DNS. Consultar el apéndice A en el manual completo para más detalles al respecto. Instalación y Configuración del Client en dispositivos iPad® e iPhone® Mediante el uso de esta función es posible ver un flujo de vídeo en un dispositivo portátil iPhone ® o iPad® desde cualquier lugar y en cualquier momento. Ir a la página web de Apple http://www.apple.com/itunes/ para descargar e instalar iTunes. Crear una cuenta (se solicitan una serie de datos personales y los datos de una tarjeta de crédito para el pago). Si ya se tiene una cuenta, es posible utilizar la cuenta existente. La aplicación es gratuita. Descargar e instalar en el dispositivo la aplicación SecuViewer (es necesario IOS 4.0). Lanzar en el dispositivo Apple la aplicación SecuViewer. 106 Aparece la interfaz principal de SecuViewer. Antes de comenzar, conviene efectuar la configuración de acceso. Hacer clic en el icono Setup ( fotografías y cambiar de canal. ). Una vez efectuada la configuración, es posible realizar Introducir la dirección IP del router ADSL lado WAN (para el acceso a distancia) o IP LAN del DVR (si el client está conectado a la LAN del DVR). Introducir el número de puerto utilizado (el predefinido es 8000) y luego el nombre de usuario y la contraseña de acceso. Confirmar haciendo clic en OK. Instalación del Client en dispositivos Android Mediante el uso de esta función es posible ver un flujo de vídeo en un dispositivo portátil Android o desde cualquier lugar y en cualquier momento. Descargar e instalar en el dispositivo la aplicación SecuViewer. Lanzar en el dispositivo Apple la aplicación SecuViewer. consultar la sección anterior 107 4. Soporte Técnico Consultar el sitio Web http://www.atlantis-land.com o contactarnos a las siguientes direcciones de correo electrónico (info@atlantis-land.com o http://www.atlantis-land.com/ita/supporto.php). Atlantis Via S. Antonio, 8/10 20020 Lainate (MI) Italy Fax: +39.02.78.62.64.39 Website: http://www.atlantis-land.com Email: info@atlantis-land.com 108 Wichtige Information über die ordnungsgemäße Entsorgung dieses Gerätes Die durchgestrichene Mülltonne auf dem Gerät oder der Verpackung bedeutet, daß dieser Artikel nicht über den unsortierten Hausmüll (Siedlungsabfall) entsorgt werden darf, sondern an speziellen Sammelstellen in Ihrer Kommune abgegeben werden muß. Die getrennte Sammlung und Entsorgung von Elektro- und Elektronikaltgeräten stellt sicher, dass gefährliche Stoffe oder Zubereitungen, die in diesen Geräten enthalten sind, aus dem Stoffkreislauf ausgeschleust werden. Auf diese Weise werden künftig Probleme für die Umwelt und die menschliche Gesundheit vermieden. Darüber hinaus können Teile der Elektro- und Elektronikaltgeräte der Wiederverwendung und Verwertung zugeführt werden. Damit reduziert sich die Abfallmenge insgesamt und die natürlichen Ressourcen werden geschont. Als Benutzer dieses Gerätes sind Sie verpflichtet, dieses nach Gebrauch bei einer speziellen Sammelstelle in Ihrer Kommune zurückzugeben. Sie erhalten nähere Informationen über die nächstgelegene Sammelstelle bei Ihrer Kommune oder Ihrem Landkreis. Wenn Sie das alte Gerät gegen ein neues, gleichwertiges Gerät austauschen, muß der Vertriebshändler das alte Gerät kostenfrei zurücknehmen (1:1). Dies gilt für Geräte, die dem zurückgegebenen Gerät entsprechen und dieselben Funktionen wie das zurückgegebene Gerät erfüllen. Ihr Beitrag zur getrennten Erfassung von Elektro- und Elektronikaltgeräten ist entscheidend, damit die Ziele des Elektrogesetzes – Schutz der Umwelt und der menschlichen Gesundheit zusammen mit einer verantwortungsbewussten Behandlung, Verwertung und Entsorgung von Elektro- und Elektronikaltgeräten – erreicht werden. PS: Diese Information beruht auf den Anforderungen des Elektrogesetzes (§§ 10 Abs. 3, 9 Abs. 2 ElektroG, veröffentlicht am 23. März 2005, BGBl I, Seite 762 ff.) und der EG-Richtlinie Nr. 2002/96 vom 27. Januar 2003 über Elektro- und Elektronikaltgeräte, die die getrennte Sammlung und Entsorgung für Elektro- und Elektronikaltgeräte regeln. Sollten Sie an weiteren Informationen interessiert sein, besuchen Sie doch unsere Website www.atlantis-land.com. 109 Wir danken Ihnen, dass Sie sich für ein Gerät aus der Produktfamilie NetCamera System entschieden haben. Damit ist Videoüberwachung ganz einfach. Dieses Dokument besteht aus 2 Teilen. Der erste Teil (Kapitel 1) ist eine Schnellanleitung für die rasche Inbetriebnahme des Systems. In den nachfolgenden Kapiteln wird der Gerätebetrieb dann ausführlich beschrieben. 1. Beschreibung Erzeugt NetCamera System ist ein vollstandiges System (mit DVR und 4 Infrarot-Kameras) zur Videouberwachung (Aufzeichnung). Es eignet sich sowohl fur Heim- als auch Buroanwendungen (SoHo-Markt). Der DVR (Digital-Videorekorder) ermoglicht sowohl die Direktanzeige der von den Kameras aufgenommenen 4 Videostrome auf dem (uber 1xRCA oder 1xVGA) angeschlossenen Bildschirm oder geplante Aufzeichnungen und Daueraufzeichnung (mittels H.264-Codec auf interner 3,5’’-Festplatte) von Ereignissen (Motion Detection). Die 4 Kameras verfugen uber einen CCD-Sensor, der auch bei Dunkelheit funktioniert (28 Infrarot-LED fur den Betrieb bei 0 lux bis Entfernungen von 12 m) und eine hohe und scharfe Bild- und Farbqualitat in jeder Situation bietet. Die Verwendung von CAT 5 Eth-Kabeln (Lange bis 100 m) fur den Anschluss an die Videokameras (dasselbe Kabel wird auch fur die Stromversorgung und die Audio- und Videosignale verwendet) ermoglicht eine spatere IP-Migration der Infrastruktur ohne weitere Kosten fur Verkabelung. NetCamera System kann auserdem uber ein Netzwerkkabel direkt an ein LAN angeschlossenwerden. Einfache und intuitive Fernbedienung und -Steuerung jederzeit und uberall mittels PC oder mit dem Internet (oder Intranet) uber einen Webbrowser verbundenen Laptop oder mobile 3G-Plattform wie Android, iPhone und iPad (Anwendungen sind kostenlos und befi nden sich auf der mitgelieferten CD). Diese Merkmale machen NetCamera System zu einem idealen Gerat fur die lokale und ferngesteuerte Uberwachung/Videouberwachung. Die Verwendung von Geräten für Bild-, Video- oder Tonaufzeichnung kann in bestimmten Fällen gesetzlich geregelt oder vollständig untersagt sein. In gewissen Fällen kann eine Genehmigung erforderlich sein. Atlantis SpA übernimmt keine Garantie, dass ihre Produkte in Übereinstimmung mit den lokalen Gesetzen verwendet werden und haftet daher nicht für eine bestimmungswidrige Verwendung dieser Geräte. Außerdem muss deutlich auf das Vorhandensein von Geräten für Bild-, Video- und Tonaufzeichnungen hingewiesen werden. Wir weisen darauf hin, dass die geltenden gesetzlichen Bestimmungen über die Modalitäten für die Aufbewahrung von Videoinhalten einzuhalten sind. 1.1 Systemanforderungen (optional für Zugriff über WEB mit IE) Vor der Installation des Geräts müssen die folgenden Anforderungen überprüft werden: 1.2 INHALT DER VERPACKUNG Vor der Verwendung muss der Packungsinhalt überprüft werden: A02-ADVR2 A02-ADVR4 DVR (A02-ADVR2 / A02-ADVR4) 4 Balun Komplette Bedienungsanleitung (in italienischer und englischer Sprache) USB-Maus Infrarot-Fernbedienung (ohne Batterien) AD/DC-Netzteil (12V@5A) mit Splitter für die 4 Telekameras/DVR CD-ROM mit mehrsprachiger Bedienungsanleitung (Italienisch und Englisch) und Software Garantie-Coupon A02-ACAM2Kit A02-ACAM2Kit-W DVR (A02-ADVR2) 4 Infrarot-Telekameras (A02-OACAM1-X) 4 Befestigungsbügel 4 Balun Komplette Bedienungsanleitung (in italienischer und englischer Sprache) USB-Maus Infrarot-Fernbedienung (ohne Batterien) AD/DC-Netzteil (12V@5A) 110 A02-ACAM4Kit A02-ACAM4Kit-W DVR (A02-ADVR4) 4 Infrarot-Telekameras (A02-OACAM1-X) 4 Befestigungsbügel 4 Balun Komplette Bedienungsanleitung (in italienischer und englischer Sprache) USB-Maus Infrarot-Fernbedienung (ohne Batterien) AD/DC-Netzteil (12V@5A) mit Splitter für die 4 Telekameras/DVR CD-ROM mit mehrsprachiger Bedienungsanleitung (Italienisch und Englisch) und Software Garantie-Coupon mit Splitter für die 4 Telekameras/DVR CD-ROM mit mehrsprachiger Bedienungsanleitung (Italienisch und Englisch) und Software Garantie-Coupon Sollten in der Verpackung nicht alle obigen Teile enthalten sein, wenden Sie sich bitte unverzüglich an Ihren Händler. 1.3 EINBAU DER FESTPLATTE IN DEN DIGITAL-VIDEOREKORDER (A02-ADVR2) Die 4 Befestigungsschrauben der unteren Platte und dann die 2 Befestigungsschrauben der hinteren Platte herausdrehen. Die Abdeckung vorsichtig abnehmen. Die 3 Befestigungsschrauben des Haltebügels für die HDD herausdrehen. Die HDD am Bügel abstützen und die 4 Befestigungsschrauben anziehen. Die Kabel SATA/VERSORGUNG an der HDD anschließen. Den Haltebügel wieder anbringen und die 3 Befestigungsschrauben anziehen. Die Abdeckung wieder anbringen und die 4 Befestigungsschrauben an der unteren Platte und die 2 Befestigungsschrauben an der hinteren Platte wieder anziehen. Weitere Details entnehmen Sie bitte dem beigefügten Foto. 111 Die HDD muss bei abgeschaltetem System eingebaut werden. Es kann sein, dass nicht alle Festplatten einwandfrei funktionieren. Überprüfen Sie daher bitte im Anhang B, ob die Festplatte in der Liste der kompatiblen Geräte aufgeführt ist. Vergewissern Sie sich vor dem Schließen des Gehäuses, dass sich keine Metallteile mehr darin befinden. In der Abbildung unten sind die Stecker am PCB für den Anschluss der SATA-Kabel aufgeführt (technischen Daten und Leistung). HDD Data Connector HDD Power Connector 1.4 EINBAU DER FESTPLATTE IN DEN DIGITAL-VIDEOREKORDER (A02-ADVR4) Die seitlichen und hinteren Befestigungsschrauben lösen. Die Abdeckung vorsichtig, wie in der Abbildung gezeigt, abnehmen. 112 Das Datenkabel und das Netzkabel an der Festplatte anschließen. Die HD am Bügel anbringen und mit den Schrauben befestigen. Prüfen, ob die Stecker richtig angeschlossen sind. Die Abdeckung schließen und die Schrauben wieder anziehen. 113 Die HDD muss bei abgeschaltetem System eingebaut werden. Es kann sein, dass nicht alle Festplatten einwandfrei funktionieren. Überprüfen Sie daher bitte im Anhang B, ob die Festplatte in der Liste der kompatiblen Geräte aufgeführt ist. 1.5 MONTAGE DER TELEKAMERA NetCamera Ethernet System verfügt auch über ein Einbau-Kit für die Montage von Telekameras an Wänden und/oder für die Desktop-Montage. Hierfür sind 3 Schrauben/Stifte (im Lieferumfang sind 3 Schrauben mit der entsprechenden Wandbefestigung enthalten) zur Befestigung der Grundplatte an einer ebenen Fläche (Wand oder Decke) zu verwenden. Die Grundplatte im hinteren/unteren Teil der Telekamera verschrauben. Anschließend die Telekamera (mit Hilfe der entsprechenden Schraube) richtig positionieren. Dann den Video-Ausgang und den Leistungs-Eingang der Telekamera am Balun und diesen über das Ethernet-Kabel am DVR anschließen (an einem der 4/8 Eingänge CH IN). Die NetCamera darf nicht im Freien bzw. in der Witterung ausgesetzter Umgebung angebracht werden. Vergewissern Sie sich, dass der Sockel fest an der Wand befestigt ist (um ein Herabstürzen der NetCamera zu vermeiden). Die Optik darf keiner direkten Sonneneinstrahlung ausgesetzt werden. Bei Nichteinhaltung der obigen Hinweise und Vorschriften kann das Produkt beschädigt werden und die Garantie verwirkt. 114 1.6 ANSCHLIESSEN DER TELEKAMERA Nachstehend sind die Anweisungen für den Anschluss der 4 Infrarot-Telekameras mit Hilfe der mitgelieferten Baluns aufgeführt. Das Verbindungskabel zwischen Balun und DVR ist ein normales 8-adriges CAT5-Netzwerkkabel (Direktanschluss, Länge bis 100 m). Beim Anschließen der Telekameras sind die nachstehenden Schritte zu befolgen: BNC-Kabel/Versorgung BALUN an die Telekamera anschließen. RC-Kabel des BALUNS an ein Mikrofon (optional) anschließen. Das eine Ende eines Ethernet-Kabels (CAT5E) an den BALUN und das andere Ende an den DVR anschließen (CH1, CH2, CH3 oder CH4). Wiederholen Sie diese Schritte für alle Telekameras. Die Ethernet-Kabel sind nicht im Lieferumfang enthalten. 115 1.7 ANSCHLIESSEN DES DIGITAL-VIDEOREKORDERSA (A02-ADVR2) In der Abbildung ist die hintere Platte des Geräts zu sehen. 7 4 1 2 3 6 8 5 Nr. 1 FUNKTION Ethernet-Port BEDEUTUNG Verwenden Sie diesen Ethernet-Port (Schnittstelle RJ45) zum Anschließen des Geräts an die LAN. Verwenden Sie diesen USB-Port zum Anschließen von externer 2 USB-Port Speicherperipherie (HDD, Speicher-Sticks) für Datensicherung oder Firmware-Updates. Anschluss/Herausnahme im warmen Betriebszustand möglich. 3 USB-Port Schließen Sie die mitgelieferte Maus an. 4 IR Extender N/A 5 Audio-Ausgang Audio-Ausgang (RCA-Schnittstelle). 6 VGA-Ausgang 7 Video-Eingang (RJ45) 8 Plug Versorgung Anschluss an einen externen Bildschirm (VGA-Schnittstelle). Maximale Auflösung: 1280x1024 Pixel. Verwenden Sie CAT5-Ethernet-Kabel zum Anschließen der Telekameras mit Hilfe der mitgelieferten BALUNS. Plug für Versorgung anschließen. Verwenden Sie ausschließlich das mitgelieferte Netzteil. Die Kenndaten lauten: DC, 12V@5A. Audio-Eingang Audio-Eingang (RCA-Schnittstelle). RCA-Ausgang Anschluss an einen externen Bildschirm (RCA-Schnittstelle). Schließen Sie an den Digital-Videorekorder (mit bereits eingebauter HDD) in der nachstehenden Reihenfolge an: die von den an die 4 Telekameras angeschlossenen Baluns kommenden CAT5-Kabel (Ethernet-Kabel, Ref. Sektion 1.6) die mitgelieferte Maus an den DVR das VGA-Kabel an einen Bildschirm das Netzwerkkabel für den Anschluss an den Switch/Router (optional) den Lautsprecher (optional) das Netzkabel 116 1.8 ANSCHLIESSEN DES DIGITAL-VIDEOREKORDERSA (A02-ADVR4) In der Abbildung ist die hintere Platte des Geräts zu sehen. 11 12 10 1 7 2 8 9 4 5 3 Nr. 1 FUNKTION Ethernet-Port 6 BEDEUTUNG Verwenden Sie diesen Ethernet-Port (Schnittstelle RJ45) zum Anschließen des Geräts an die LAN. Verwenden Sie diesen USB-Port zum Anschließen von externer 2 USB-Port Speicherperipherie (HDD, Speicher-Sticks) für Datensicherung oder Firmware-Updates. Anschluss/Herausnahme im warmen Betriebszustand möglich. Schließen Sie die mitgelieferte Maus an. 3 USB-Port 4 VGA-Ausgang 5 RCA-Ausgang Anschluss an einen externen Bildschirm (RCA-Schnittstelle). 6 Audio-Ausgang Audio-Ausgang (RCA-Schnittstelle). 7 Audio-Eingang Audio-Eingang (RCA-Schnittstelle). 8 Video-Eingang (RJ45) Verwenden 9 Plug Versorgung 10 RS485 eine Fernsehkamera mit PTZ verbinden 11 ALARM eine Außen Sirene verbinden 12 SENSOR bis zu 4 Außen Alarmen verbinden Anschluss an einen externen Bildschirm (VGA-Schnittstelle). Maximale Auflösung: 1280x1024 Pixel. Sie CAT5-Ethernet-Kabel zum Anschließen der Telekameras mit Hilfe der mitgelieferten BALUNS. Plug für Versorgung anschließen. Verwenden Sie ausschließlich das mitgelieferte Netzteil. Die Kenndaten lauten: DC, 12V@5A. Schließen Sie an den Digital-Videorekorder (mit bereits eingebauter HDD) in der nachstehenden Reihenfolge an: die von den an die 4 Telekameras angeschlossenen Baluns kommenden CAT5-Kabel (Ethernet-Kabel, Ref. Sektion 1.6) die mitgelieferte Maus an den DVR das VGA-Kabel an einen Bildschirm das Netzwerkkabel für den Anschluss an den Switch/Router (optional) den Lautsprecher (optional) das Netzkabel 117 2. INBETRIEBNAHME DES DIGITAL-VIDEOREKORDERS 2.1. FESTPLATTENFORMATIERUNG Nach strikter Einhaltung der in den vorangegangenen Kapiteln enthaltenen Anweisungen und dem Anschluss des Systems an das Stromnetz erscheint in der Boot-Phase die folgende Bildschirmseite. Das System hat eine Festplatte gefunden und fragt, ob diese formatiert werden soll. Die Frage erscheint nur bei unformatierter Festplatte. Wählen Sie (durch Bewegen des Cursors auf dem Bildschirm) Format aus bestätigen Sie durch Klicken auf die linke Maustaste. Bevor die Festplatte in den DVR eingesetzt wird, sollte sie nicht mit anderen Geräten vorformatiert werden. 118 2.2. STARTBILDSCHIRM Nach dem Bootvorgang erscheint die folgende Bildschirmseite. Wurden Telekameras angeschlossen, erscheinen diese auf dem Bildschirm (zur Vollansicht Doppelklicken Sie mit linker Maustaste auf einen Kanal; durch erneuten Doppelklick gelangen Sie wieder zur Mehrfachanzeige). 1% 2010/06/06 15:37:47 State Bar Control Bar Über die Hauptschnittstelle lassen sich Informationen/Icons über die Gesamtübersicht des Betriebszustands des Geräts abrufen bzw. anzeigen. Mit Drag&Drop lässt sich die Position der Kanäle auf dem Bildschirm verschieben, ohne die Kabelanschlüsse zu verändern (gehen Sie mit dem Cursor auf den Kanal, halten Sie die linke Maustaste gedrückt und ziehen Sie ihn in die gewünschte Position). In OSD kann die Spracheinstellung geändert werden. Gehen Sie in Main Menu>System->Language und wählen Sie dann aus der Combobox die vom DVR verwendete OSD-Sprache aus. Das Gerät führt einen Neustart durch. Die OSD-Sprache dieses Handbuchs ist Englisch. 119 Informationen zur Kanalleiste (Channel Bar) Neben dem Icon zur Angabe der Kanal-Nr. befindet sich eine Iconleiste. Icon , Bedeutung Kanal-Nr. , Kein Signal Aufzeichnung aktiv Alarm Bei Aufleuchten: Motion Detection aktiv / Bei Blinken: Trigger Motion Detection Informationen zur Statusleiste (State Bar) 1% 2010/06/06 15:37:47 Im oberen Teil des Bildschirms befindet sich eine Iconleiste. Icon Funktion Icon Funktion Kamera ist in Betrieb Kein Signal System zeichnet auf Aufzeichnung gesperrt Aktive Aufzeichnung erzwungen LAN-Anschluss aktiv USB-Gerät angeschlossen LAN-Anschluss nicht aktiv Überschreiben möglich der Festplatte Festplattenstatus Erscheint bei aktivem Modus Kanal-Rotation (AutoChannel Rotation) XX% Prozentsatz der belegten Kapazität der HDD 2010/06/03 Systemdatum 15:37:47 Systemuhrzeit 120 Informationen zur Steuerungsleiste (Control Bar) Zur Anzeige der Steuerungsleiste (Control Bar) rechte Maustaste drücken oder Cursor in den unteren Teil des Bildschirms bewegen. Icon Funktion Icon Funktion Anklicken, um die auf dem Bildschirm angezeigten Kanäle wieder in die Standardposition zu bringen Anklicken, um den Modus Kanal-Rotation (AutoChannel Rotation) zu aktivieren Beginnt mit der Aufzeichnung Anklicken, um in den Anzeigemodus zu gelangen Erzwingt den Aufzeichnungsbeginn Stoppt die erzwungene Aufzeichnung (Nach Authentifizierung) anklicken, um die vom System aufgezeichneten Dateien wiederzugeben/zu speichern (Nach Authentifizierung) anklicken, um Zugang zu den vom System aufgezeichneten Log-Dateien zu erhalten Anzeige der Informationen über die HDD (Nach Authentifizierung) anklicken, um die vom System aufgezeichneten Dateien wiederzugeben/zu speichern Anzeige der Informationen über den Aufzeichnungsmodus 121 4-Kanal- Anklicken, um in das Hauptkonfigurationsmenü zu gelangen Stoppt die Aufzeichnung Anzeige der Informationen über LAN Menü Klicken Sie auf das Icon ( ), um zum Hauptmenü zu gelangen. Es erscheint die Login-Bildschirmseite. Das Standard-Passwort für den Zugang lautet 123456. Icon Name DVR Power Supply Channel Setup Record Setup Detector Setup Authentication Setup System Setup Hardware Setup Utility/Tools Exit Main Menu Funktion Anklicken und dann auswählen, ob der ausgeschaltet oder neu gestartet werden soll DVR Auswählen, um die Anzahl der aktiven Kanäle (in Aufzeichnung), den angezeigten Namen und die Farbe einzustellen Auswählen, um geplante Aufzeichnungen, Video und Videoqualität einzustellen Auswählen, einzustellen um Motion Detection und Alarme Auswählen, um Login-Accounts einzustellen In diesem Bereich können die im Konfigurationsmenü verwendete Sprache, die Zustandsicons, Datum/Uhrzeit, Eingabe-Peripherie eingestellt werden. In diesem Bereich können Einstellungen zur Datenspeicherung auf der HDD, zu LAN, Audio und Video vorgenommen werden In diesem Bereich können die Formatierung der Festplatte/USB-Peripherie, das Firmware-Update, der Export der Konfigurationsdatei und die Wiederherstellung der Ausgangsbedingungen vorgenommen werden Anklicken, um das Hauptmenü zu verlassen Weitere Einzelheiten befinden sich im Handbuch auf der mitgelieferten CD. 122 3. NETZFUNKTIONEN Es gibt 3 verschiedene Verfahren für den Fern-/Lokalzugriff auf den DVR über die Nutzfunktionen: über den Browser Internet Explorer (mit Active X) über den PC Viewer (siehe Handbuch in Druckform) in Windows-Umgebung über iPhone/iPad/Android. Es gilt folgendes Zugangsschema (Fern-/Lokalzugriff). Bei allen Geräten im LAN des Digital-Videorekorders sind Lokalzugriffe möglich. 3.1 ZUGRIFF ÜBER INTERNET EXPLORER Für den Fern-/Lokalzugriff auf den DVR kann Internet Explorer (IE) 6.0 oder spätere Versionen verwendet werden. 123 Wenn sich die ActiveX Steuerelemente nicht installieren lassen (IE kann den DVRBildschirm nicht anzeigen), prüfen Sie bitte wie folgt: Unter Geräte->Internetoptionen->Sicherheit wählen Sie Internet/Intranet und stellen Sie die Stufe Mittel Hoch Voreingestellt ein. Unter Geräte->Popup-Blocker wählen Sie Popup-Blocker deaktivieren aus. Für den Lokalzugriff gehen Sie folgendermaßen vor: Unter Main Menu->Hardware Setup->Network Setup finden Sie die dem DVR zugewiesene IPAdresse (im Feld IP address). Alternativ können Sie auch Network Information in der Steuerungsleiste anklicken. Gehen Sie über den Browser zur obigen Adresse und drücken Sie die Sendetaste (in der Abbildung ist das die Adresse 192.168.5.97) Bei Erstinstallation müssten einige ActiveX-Komponenten installiert werden. Geben Sie Username (Benutzername) und Password (Passwort) ein (admin, 123456) und klicken Sie auf Connect. Für den Fernzugriff gehen Sie folgendermaßen vor: Unter Main Menu->Hardware Setup->Network Setup finden Sie die dem DVR zugewiesene IPAdresse (im Feld IP address). Hier sollte eine statische IP-Adresse zugewiesen werden, die mit dem eigenen LAN, einschließlich Default Gateway, kompatibel ist. Gehen Sie zu Main Menu->Hardware Setup ->Network Setup->Management/Monitoring Setup und geben Sie den verwendeten Port (standardmäßig 8000) Port ein und wählen Sie die AudioÜbertragungsqualität (Audio Transmission) und Video-Übertragungsqualität (Video Transmission Quality). 124 Gehen Sie zum Router und erstellen Sie 2 Virtual Server (virtuelle Server) bei der statischen IP-Adresse des DVR für die obigen Ports (80 und Port). Gehen Sie über den Browser zur öffentlichen Adresse des Routers* und drücken Sie die Sendetaste. Möglicherweise müssen Sie bei der Erstinstallation einige ActiveX-Komponenten installieren. Geben Sie Username (Benutzername) und Password (Passwort) ein (admin, 123456) und klicken Sie auf Connect. Sieht der Vertrag mit dem ISP keine statische IP-Adresse vor, kann ein Dienst Dynamic DNS verwendet werden. Weitere Einzelheiten entnehmen Sie bitte dem Anhang A des kompletten Handbuchs. An dieser Stelle erscheint das Hauptmenü; rechts im oberen Teil gelangen Sie (über die 5 Icons) zu allen verfügbaren Bereichen: Klicken Sie auf Config ( Klicken Sie auf Search ( Klicken Sie auf gelangen. ), um zur Systemkonfiguration zu gelangen. ), um zum Bereich Suchen/Anzeige zu gelangen. oder , um in den 1-Kanal- oder 4-Kanal-Modus (Standard) zu Klicken Sie auf Pause View ( ), um die Videoströme auf dem Bildschirm zu unterbrechen. Durch Anklicken des gewünschten Bereichs erscheinen im Bereich Homepage alle Konfigurationseinstellungen des ausgewählten Bereichs oder es erscheint eine Reihe von Unterbereichen, aus denen Sie vor dem Zugang zu den Konfigurationen eine Auswahl treffen. 125 Weitere Einzelheiten entnehmen Sie bitte dem kompletten Handbuch auf der mitgelieferten CD. 3.2 MOBILER ZUGRIFF Über diese Funktion können Sie Videoströme auf dem eigenen tragbaren Gerät überall und jederzeit ansehen. Der DVR unterstützt ausschließlich iPhones® und iPad und Android. Setup des DVR Zunächst sollte der DVR richtig konfiguriert werden. Hierfür überprüfen Sie die nachstehenden Punkte: Der DVR muss über LAN an ein Gerät, das einen Internet-Anschluss bietet (normalerweise ADSLRouter), angeschlossen sein. Unter Main Menu->Hardware Setup->Network Setup finden Sie die dem DVR zugewiesene IPAdresse (im Feld IP address). Es sollte eine statische IP-Adresse zugewiesen werden, die mit dem eigenen LAN kompatibel ist. Gehen Sie zu Main Menu->Hardware Setup ->Network Setup->Management/Monitoring Setup und geben Sie den verwendeten Port (standardmäßig 8000) Port ein und wählen Sie die AudioÜbertragungsqualität (Audio Transmission) und Video-Übertragungsqualität (Video Transmission Quality). Beim Router für den Internet-Anschluss und erstellen Sie 1 Virtual Server (virtuellen Server) an der dem DVR am obigen Port (Port) zugewiesenen statischen IP-Adresse. Zur Anzeige des Videostroms gehen Sie über den auf dem mobilen Gerät installierten Client (siehe folgender Abschnitt) zur öffentlichen Adresse des Routers*. Gehen Sie zur Installation/Konfiguration des Client auf dem mobilen Gerät. *Sieht der Vertrag mit dem ISP keine statische IP-Adresse vor, kann ein Dynamic DNSDienst verwendet werden. Weitere Einzelheiten entnehmen Sie bitte dem Anhang A des kompletten Handbuchs. Installation und Konfiguration des Client bei iPad® und iPhone® Über diese Funktion lassen sich jederzeit und überall Videoströme auf dem eigenen tragbaren Gerät anzeigen. Gehen Sie auf die Website von Apple http://www.apple.com/itunes/, um iTunes herunterzuladen und zu installieren. Erstellen Sie einen Account (hier sind die Eingabe von personenbezogenen Daten und Angaben zur Kreditkarte für den Bezahlvorgang erforderlich). Wenn Sie bereits einen Account besitzen, können Sie diesen verwenden. Die Anwendung ist kostenlos. Laden Sie die Anwendung SecuViewer (IOS 4.0 erforderlich) herunter und installieren Sie diese auf Ihrem Gerät. 126 Starten Sie auf dem Apple-Gerät die Anwendung SecuViewer. Es wird die Hauptschnittstelle von SecuViewer angezeigt. Bevor Sie beginnen, sollten Sie die Zugangskonfiguration vornehmen. Klicken Sie auf das Icon Setup( können Sie Fotos aufnehmen und den Wiedergabekanal ändern. ). Nach der Konfiguration Geben Sie die IP-Adresse des ADSL-Routers WAN-seitig (für den Fern-Zugriff) oder IP LAN des DVR (bei Anschluss des Client an die LAN des DVR) ein. Geben Sie dann den verwendeten Port (standardmäßig 8000), den Benutzernamen und das Passwort für den Zugriff ein. Klicken Sie auf OK, um den Vorgang zu bestätigen. Installation und Konfiguration des Client bei Android Laden Sie die Anwendung SecuViewer herunter und installieren Sie diese auf Ihrem Gerät. Starten Sie auf dem Apple-Gerät die Anwendung SecuViewer. Den vorhergehenden Abschnitt konsultieren 127 APPENDIX A: TECHNICAL SPECS Technical Specs Product Name Code Image Sensor Effective Pixel (HxV) Resolution LENS Min Illumination IR Distance LED Anti-Exposure IR Night Vision S/N Ratio White balance Video output Electronic Shutter Gain control Back light Waterproof Rating Lightningproof function Operation Temp. Power Supply Housing Dimension Weight Product Name Code Video Input Video Output Audio Input Audio Output Other Connectors Other Interfaces Housing Video Compression Video System OS Camera 1 NV A02-OACAM1 A02-OACAM1-W 1/4” SONY SUPER HAD CCD II PAL:537×597 (NTSC:537×505) 420 TVL 3.6 mm fisheye optical lens 0 LUX with IR ON Up to 12mt 28pcs (φ5 IR 850nm) LED Yes(OSP Special features) > 48db Auto White Balance (2500K-9500K) 1.1Vp-p/75Ω PAL:1/50-1/100000 sec (NTSC:1/60-1/100000 sec ) Auto Gaining Auto backlight compensation IP67 Multiple Lightning Proof Temp.-10℃ to 40℃ RH 85% Max DC12V 300mA Aluminium 180mm(D)×75mm(H) 580g Technical Specs NetDVR 2 NetDVR 2 A02-ADVR2 A02-ADVR4 4 x RJ45 (BNC Cameras over 8 x RJ45 (BNC Cameras over Balun) Balun) 1 x VGA (Monitor) (up to 1280*1024) 1 x RCA 1 x RCA (Microphone) 1 x RCA (Speaker) RJ-45 for Ethernet 10/100 Base-T (PoE) 2 x USB (mouse and external storage pheripherals) DC power jack IR Extender (not included) RS485 (PTZ) EXTERNAL ALARM EXTERNAL SENSOR (Max 4) Aluminium H.264 PAL Linux Based (2.6) 128 Display Frame Rate PAL: 100fps NTSC: 120 fps Playback Resolution PAL: CIF (352x288), HD1(704x288), D1(704x576) Recording Frame Rate PAL: 100fps@CIF, 100fps@HD1(704x288), 50@D1(704x576) Recording Mode Always Schedule Motion Detection Manual Recording File Size 15/30/45/60mins file time selectable Playback Local Playback:up to 4 channels at the same time Network: 1 channel Playback Search Date/Time/FileList Playback Mode PLAY/SLOW/FWD/Frame by Frame Audio Compression 8Khz x 16bit ADPCM HDD Interface Internal 2,5” SATA interface Internal 3,5” SATA interface (up to 750 GB) (up to 2TB) Network Interface RJ45 10/100Mbps Network Protocol TCP/IP, DHCP, DDNS, PPPoE Network Function Live View/Management with Internet Explorer Live View with iPhone and iPad PC Viewer can manage up to 4 DVR at the same time Advanced Alarm Setup Motion Detection (Recording, Buzzer, swith to Full Screen) HDD Loss (Buzzer) Blind/light Detect (Buzzer) Video Loss (Buzzer) Backup USB Flash USB HDD HD PTZ Control N/A Certifications CE (Europe) Power AC-DC 12V@5A AC-DC 12V@5A Max Power Consumption: Max Power Consumption: 15W (without HDD) 19W (without HDD) Dimensions (WxHxD) 175mm x 122 x 44mm 235mm x 214 x 44mm Weight 600g 900g Temperature Range Operation: 0°C ~ 32°C Storage: -10°C ~ 60°C Humidity 20% ~ 80% (non Condensing) System Requirements (only for TCP/IP protocol must be installed on each PC WEB configuration or Live View Web browser, such as Microsoft Internet Explorer 6.0 or later with Internet Explorer) (Active X) Pentium 4 1800MHz (or equivalent AMD) with 512MB Graphic Card: 64 MB RAM graphic cards(or equivalent on-board graphic cards) Windows2000, 2003, XP, Vista, 7 Package Contents DVR 4 Cameras (only for A02-ACAMX-Kit-X) 4 Brackets (only for A02-ACAMX-Kit-X) 4 Balun Quick Start Guide (English, Italian) USB Mouse IR Remote Controller (without batteries) Adapter AC-DC (12V@5A) for DVR and Cameras Cd-Rom with manual, Utility, Software 129 Warranty Card All rights registered Microsoft and Windows are registered trademarks of Microsoft Corporation Mac OS X is a trademark of Apple Inc. All trade names and marks are registered trademarks of respective companies Specifications are subjected to change without prior notice. No liability for technical errors and/or omissions. Network conditions and environmental factors, including volume of network traffic, building materials and construction, and network overhead, lower actual data throughput rate. Environmental factors will adversely affect wireless signal range. Use of audio or video equipment for recording the image or voice of a person without their knowledge and consent is prohibited in certain states or jurisdictions. Nothing herein represents a warranty or representation that the Atlantis product provided herein is suitable for the end-user’s intended use under the applicable laws of his or her state. Atlantis SpA disclaims any liability whats oever for any end-user use of the Atlantis product, which fails to comply with applicable state, local, or federal laws. Hard drive not included. An internal SATA Hard Disk is required to share or store data files. This product may not work with older generation SATA drives. For more info please check on the web site (list of Hard Drive and Mobile devices tested). Tutti i marchi riportati sono registrati ed appartengono ai rispettivi proprietari. Microsoft e Windows sono marchi registrati di Microsoft Corporation. Mac OS X è un trademark di Apple Inc. Le specifiche riportate possono cambiare senza preavviso. Nessuna responsabilità per errori e/o omissioni. Le condizioni ambientali e di utilizzo possono pesantemente influenzare il throughput atteso. L’utilizzo di dispositivi in grado di catturare immagini, video o voce potrebbero essere regolamentati o completamente proibiti in talune giurisdizioni. Potrebbe essere richiesta un’autorizzazione. Atlantis SpA non garantisce in alcun modo che i propri prodotti siano utilizzati in conformità con le leggi locali ed inoltre non può essere ritenuta responsabile per un uso improprio di tali dispositivi. Il disco rigido non è incluso. Un disco SATA è richiesto per salvare i dati. Questo prodotto potrebbe non funzionare con vecchie generazioni di dischi SATA. Per maggiori informazioni circa la compatibilità dei dischi/periferiche mobile verificare sul sito web. 130 Atlantis SpA Via S. Antonio, 8/10 20020 Lainate (MI) Italy info@atlantis-land.com