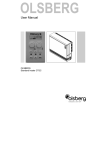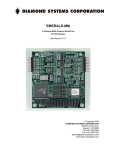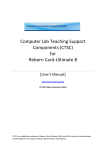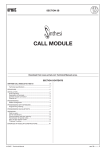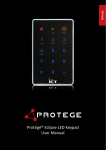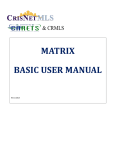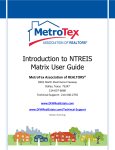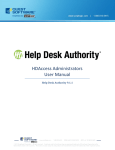Download RMS User Manual
Transcript
Manual for CTSC Request Management System Version 3.0 August 30, 2012 Contents 1 The basics 1.1 Obtaining a user account . . . . . . . . . . . . . . . . . . . . . . . . . . . . . 1.2 Logging in for the first time . . . . . . . . . . . . . . . . . . . . . . . . . . . 1 1 2 2 All 2.1 2.2 2.3 2.4 . . . . 3 3 3 4 6 . . . . . . . . . . . . . . . . . . . . . . . . . . . . . . . . . 7 7 4 User accounts 4.1 The user accounts directory . . . . . . . . . . . . . . . . . . . . . . . . . . . 8 9 about requests The requests dashboard . . . Issuing a new request . . . . . Accessing an existing request Request attachments . . . . . 3 Cores 101 3.1 Managing a core . . . . . . . . . . . . . . . . 5 Reporting 1 . . . . . . . . . . . . . . . . . . . . . . . . . . . . . . . . . . . . . . . . . . . . . . . . . . . . . . . . . . . . . . . . . . . . . . . . . . . . . . . . . . . . 10 The basics Greetings and welcome! You’re probably really looking forward to joining the always expanding Request Management System (RMS) user community, so without further ado, please take a look at the section below to learn how to obtain an RMS user account. 1.1 Obtaining a user account After the RMS homepage is accessed at https://casemed.case.edu/ctsc rms, clicking the red “sign up” link loads the account registration page. The RMS supports user accounts associated with email addresses from any domain such as gmail.com and yahoo.com. The fields that can be filled out to create a user account are: 1 1. First name (required): The first name of the user 2. Last name (required): The user’s full last name 3. Phone number An active contact number that the user can be reached at 4. Email address (required): The user’s unique email address 5. Institution (required): The field captures the user’s primary affiliated institution. If the desired institution is not a CTSC partner institution, then the “other” option must be selected from the drop down menu, and the institution’s name must be entered into the provided text box. 6. Department: The user’s associated department within the affiliated institution 7. Specialty: This drop down list can be used to denote the user’s primary NIH specialty affiliation. 8. eRA commons name: Records the NIH eRA commons name that’s tied to a user Once at least the required fields have been completed, clicking the “Register” button triggers the registration process. The system creates a new user account and sends a temporary password needed for logging in to the RMS directly to the supplied email address. 1.2 Logging in for the first time Logging in from the RMS homepage simply involves entering user credentials and then clicking the “log in” button. If either the email address or password is incorrect, then the system displays an error message. In case the user account’s password is forgotten, clicking the “reset it” link in the box to the right of the email address and password fields leads to a “reset password” page. Entering the user account’s email address on this page is all that’s needed before a new password can be obtained via email. After successfully logging in, the user is presented with a dashboard view. The main navigational menu appears at the top of the dashboard and contains the following links: 1. Cores: Transports the current user to a list of affiliated cores at the “cores” page and appears only if the current user is a core or consultation administrator 2. My account: This link accesses the current user’s account details page and can be used for making any updates including password changes. The link does not appear when a user is proxying another user’s account. 3. Log out: Logs out the current user from the RMS 4. Reporting: Opens a page containing a list of accessible reporting interfaces and appears only if the current user is a system, core, or consultation administrator 5. Requests: Takes the current user to the requests dashboard (the first page seen upon logging in), which is a hub for accessing and issuing requests 2 6. Stop proxying: This link terminates the proxying of a user’s account and restores access to the original current user’s account. It appears only if the current user is proxying another user’s account. 7. Users & proxies: Leads the current user to a page for searching all existing user accounts and assigning/deleting proxies, which are users who have the privilege to act as the current user without knowing the user’s login credentials 2 All about requests Requests act as a conduit for initiating collaboration between investigators and Cleveland based partner institutions affiliated with the Clinical and Translational Science Collaborative (CTSC). Investigators have the ability to issue requests that target specialties across multiple partner institutions simultaneously using a single consolidated interface. Each request is comprised of one or more tasks. A task is an entity of work that must be carried out using the services of a particular CTSC core. A task is always assigned to a specialized person from a core – the expert – and has a specific target deadline date. The class of work that needs to be done for a task is denoted by an associated consultation type. A task that is currently being worked on is known to be in a “pending” state, while a task that’s done is in a “completed” state. 2.1 The requests dashboard After logging in to the RMS, the user is presented with a requests dashboard that lists all applicable pending requests which can be accessed. Clicking a request subject takes the user to a separate details page that provides more information about a specific request. Any requests with attachments will show a small icon underneath the “attachments” column that may be clicked to launch the attachments management interface. The request dashboard also contains links to switch between different types of views in the top right corner in addition to a link for issuing new requests in the top left corner. Users may also quickly access any affiliated request by using a request ID or even search for requests related to distinct requesters or experts by using the boxes in the top left part of the dashboard. When searching by requester, each matching requester is shown with a list of links to his issued requests. Searching by expert shows matching experts accompanied by a list of requesters and links to their requests which tasks assigned to the matching expert. Clicking a request link in either case opens open a new browser tab and displays details about the associated request. 2.2 Issuing a new request The requests dashboard contains a link in the top left corner which leads the user to an interface for issuing new requests that’s divided into three columns or sections. The following components are accessible: 3 1. Requester: This denotes who will be the requester of this request. Certain users will have the ability to change the requester. 2. Title: Acts as a concise description for the request 3. Grant number: The unique number of the grant associated with this request 4. IRB number and institution: The number of the Institutional Review Board affiliated with the request (e.g., IRB0000684) and its corresponding CTSC partner institution 5. Desired consultations: This component lists the consultation types that the user has selected to be included in the request. Each consultation type will be mapped to a single task and assigned to an expert from the appropriate core. The user may select one or more consultation types by clicking the “select” link. More information about cores that offer consultation types is available via the “learn about the cores” link. 6. Summary: Gives the user the option to enter an in depth summary of the request 7. Expected ultimate outcome(s): This item captures one or more end results that are expected from the request. Checking the “Other” option automatically activates an input field where the user has the freedom to elaborate. 8. Co-investigators: This input field is designed to capture a list of “persons with scientific knowledge who are contributing to this project. Study coordinators and similar roles should not be included.” Once all request information is filled out, then the user may submit the request by clicking the “submit” button in the top right corner. In the case that no consultation types are selected, the user will receive a disclaimer message which states that the request will be forwarded directly to the research concierge. Otherwise, the request is created, an automated email notification is sent to the requester or assigned experts, and the user is redirected to the newly created request. Certain users will have access to “requester” and “experts” checkboxes next to the “submit” button to control whether email notifications are sent out. 2.3 Accessing an existing request Navigating to a request from the requests dashboard displays a wealth of components to the user. Certain components can be fully interactive depending on the user’s privileges. An “actions” bar at the top of the page shows the integer identifier of a request and also provides useful action links (not all action links will always be accessible): 1. Create task: This link allows the user to select a brand new consultation type that will be used to create a new task associated with the request. Once a consultation type is selected, an interactive task row is added to the “tasks” section at the bottom of the page. The task row is highlighted for easy recognition. The user can then fill out details such as the assigned expert or deadline date. A default expert is always assigned, so there is no requirement to always manually select one. 4 2. Add comment: This item shows a modal window that allows the user to enter a free form comment. The requester and associated experts are notified via email when a comment is created by default, however, some users may have the option to control who receives an email notification via interactive checkboxes. 3. See change history: This link displays a modal window that contains a history of changes done to the request. The change history provides an audit trail that can be reliably referenced as needed. 4. Add/get attachments: This item lets the user manage attachments associated with the request. Attachments may always be added, however, since every request may not have attachments, the “get” part of the link appears only when appropriate. 5. See all comments: Leads to a modal window that lists all comments tied to the request in reverse chronological order. Aside from the “actions” bar, the remainder of the page’s components are detailed in the list below. Once again, depending on user privileges, a component may be interactive, disabled, or even completely hidden. 1. Requester: Lists the affiliated requester for the request 2. Created by: This field specifies the exact user who created the request. Its value may be different from the requester in cases such as where a request was issued by one user on behalf of another user. 3. Issued on: Represents the date that the request was issued 4. Title: Acts as a concise description for the request 5. Grant number: The unique number of the grant associated with this request 6. IRB number & institution: The number of the Institutional Review Board affiliated with the request (e.g., IRB0000684) and its corresponding CTSC partner institution 7. Summary: This is an in depth summary of the request. Click the “see full” link next to the summary label to open the summary within a modal window. 8. Comments: This field contains the most recent comments made about the request. Each comment is affiliated with a user and a time stamp that represents when it was created. Click the “see all” link by the comments label to see a list of all comments inside a popup window. 9. Tasks: The tasks section lists all tasks linked to the request. Tasks are grouped by their corresponding cores and appear with a distinct consultation type. They have the following fields that are potentially interactive depending on the user: 5 (a) Assigned expert: This item denotes a task’s active assigned expert. Some users will have the ability to select a new assigned expert by clicking the “change expert” link. (b) Due on: This field specifies the deadline date for completing a task. Its value may be changed by certain users via a popup calendar interface. (c) Completed on: This item shows the date when a task was completed. Only the expert assigned to a task or fully privileged system administrators have the capability to modify this field. A popup calendar interface makes selecting a date extremely easy. Manually typing a date is also supported. (d) Hours worked: This field tracks the total number of hours that an expert has worked on a task. It supports whole number or decimal values and can be modified by the expert assigned to a task or fully privileged system administrators. (e) Deletion link: Allows fully privileged system administrators to permanently delete a task. Deleting all tasks tied to the request automatically deletes the request. Once all modifications to the request and its tasks have been made, clicking the “save changes” button on the left hand side applies all changes. By default, the system sends an automated email notification to the requester and any associated experts per each modified entity. This means that request level fields such as “title” and “summary” updated simultaneously will trigger only a single email notification, but each separate task that is changed will also cause a separate email notification to be sent out. A select group of users can pinpoint who receives email notifications when an update is executed. 2.4 Request attachments The attachments interface is accessible from either a request detail page or the requests dashboard. It allows the user to upload or download attachments for a particular request and contains the following interactive components: 1. Request link: Directs a user to the detail page of the associated request 2. Single attachment uploader: Allows a user to select and upload a single attachment 3. Drop box for attachments: This item appears only for users who have the latest HTML5 enabled browsers. It permits a user to upload multiple attachments via a single action. The user must drag file attachments onto the box and then drop them (i.e., carry out a drag-and-drop action) to initiate the upload process. 4. Attachment download link: Provides download access to an existing attachment 5. Attachment deletion link: Lets the user delete an existing attachment 6 3 Cores 101 A core on a high level represents a well structured entity that offers various services to investigators. Core level personnel include administrators and experts. Each core is affiliated with one or more consultation types that are analogous to specialized services made available to users. Consultation types are arranged underneath a hierarchical tree structure known as an “expertise tree.” A typical “expertise tree” is comprised of branches that ultimately lead down to leaves (consultation types). A single consultation type is linked to a default expert used as the standard choice for task assignment and potentially one or more consultation administrators. Both the default expert and any consultation administrators are a subset of the experts defined within a core. Core administrators are treated as “super users” and have privileges to comprehensively define the aspects of a core, while consultation administrators can only alter components of the applicable consultation types. 3.1 Managing a core Clicking a core link from the cores index page displays the powerful core management interface. As is the case when viewing an existing request, some components can be fully interactive depending on the user’s privileges. The standard “actions” bar at the top of the page shows opens the door to many important actions: 1. Create branch: This link allows the user to create a brand new branch within the core’s custom consultation tree. Entering a name and selecting a parent branch are the only things needed to enable the new branch to appear at the bottom of the page. 2. Create consultation: This item allows the user to define a consultation type that will ultimately be used to create tasks for requests. Once a parent branch is chosen, an interactive consultation row with a bright background is appended to the “consultations’ section in the lower part of the page and may be completed by the user. 3. See change history: This link displays a modal window that contains a history of changes performed to the core. The change history covers both core personnel and “expertise tree” modifications. The core management interface also has other important pieces which are outlined in the list below. A piece of the page may be interactive, disabled, or even completely hidden based on the available user privileges. 1. Name: Represents the name of the core 2. Admins and Experts: These fields list the core’s administrators and experts. Some users can assign new core administrators or experts by clicking the “assign” button for the appropriate field or manage existing assignments by clicking names to access “copy,” “delete,” and “move” actions. The “copy” action allows a user to classify core administrators as experts, while the “move” action switches core administrators to experts, and vice-versa for both. 7 3. Consultations: The consultations section lists a core’s consultation types using a flattened version of its “expertise tree.” Consultation types are segregated by their associated branches. Each branch can be listed with two links based on user privileges: (a) Branch name link: Allows the user to change the branch’s name or associated parent branch (b) Deletion link: This link permits fully privileged system or core administrators to permanently delete a branch. Any consultation types found underneath the branch are placed at the root of the “expertise tree.” Every consultation type also has its own set of fields that the user can potentially interact with: (a) Name: This text box contains the descriptive name of the consultation type. (b) Change default expert link: Gives some users the ability to update the current expert which will become the default choice for a task created using this consultation type (c) Manage admins link: This link allows certain users to pick the consultation administrators applicable to this consultation type. (d) Days to finish: This field specifies the number of days that an expert has to finish a task using this consultation type before the task is considered overdue. The default value is 7 and may be changed by the relevant core, consultation, or system administrators. (e) Private: This item determines whether the consultation type is selectable when issuing a new request. Only non-private consultation types may ultimately be selected. This field does not affect whether a consultation type is available when attempting to create a task for an existing request. (f) Move link: Opens a modal window where a different parent branch may be chosen for the consultation type (g) Deletion link: Allows certain users to delete the consultation type Clicking the “update” button on the left hand side carries out any desired modifications to a core’s name, personnel, and “expertise tree.” The system sends an email notification to all core experts and administrators when any modifications are made. Core and system administrators may circumvent the default email notification behavior and actually select who (if anyone) receives an email notification. 4 User accounts A user account acts as “electronic identification” for all users who access the RMS. Each user account can have one or more of the following roles associated with it: 8 1. Investigator: This role is implicitly assigned to all user accounts and enables basic actions such as being able to issue new requests or view existing requests. 2. Consultation expert: This association classifies a user as an expert within a core. A user may theoretically have one expert role per each existing core. 3. Core administrator: This role pinpoints a user as a core administrator. A user may be a core administrator within various cores simultaneously. 4.1 The user accounts directory The user accounts directory page is accessible from the main navigational menu. It allows the current user to access a directory of all user accounts and also potentially exposes user management features depending on the current user’s access privileges. The top toolbar on the page contains a search box and filter links detailed below: 1. Last name search box: This item lets the user find user accounts based on a full or partial case insensitive last name search term. 2. All users filter link: Represents the default filtering selection and lists the pool of existing user accounts (inactive users are grayed out) 3. Inactive users filter link: Presents user accounts that are currently inactive 4. Who you can proxy filter link: This link displays a list of users accounts that the current user can use without knowing the associated login credentials. The act of assuming another user account’s identity is known as “proxying.” 5. Who can proxy you filter link: Shows user accounts that can utilize the current user’s account without knowing the corresponding login credentials. Any matching user accounts are shown in a results list. Hovering the cursor over a matching user account reveals specific action links depending on the user account filter that’s been chosen. The pool of links is described below: 1. View account: Appears only for core administrators and leads to a user’s account detail page where updates can be performed 2. Add as proxy: Adds a user account to the list of user accounts that may proxy the current user 3. Select for merging: This link is available to system administrators and adds a user account to the pool of user accounts that will be merged into a single account. A user account selected for merging appears in a table below the search results. The table has the following interactive options: (a) Removal link: Is denoted by an “X” and removes a user account row from the merging pool 9 (b) Primary: This option denotes which user account will be used as the sink for merging. All non primary selected user accounts will be merged into the primary user account. (c) Save email: This checkbox exists to save the email addresses of the accounts being merged for future login consideration. This is useful in cases where a user has forgotten primary login information but can still remember one or more secondary email addresses. Clicking the “merge users” button below the table carries out the merging process on the selected user accounts. 4. Select for deletion: This link is available to system administrators only and marks a user account for deletion. A marked user account appears in a table below the search results. Each table row features a removal link denoted by an “X” that removes a user account row from the deletion pool. Clicking the “delete users” button below the table permanently deletes the selected user accounts. 5. Proxy as: Lets the current user proxy a specific user account 6. Remove proxy privileges: Allows the current user to remove proxy privileges from another user account 5 Reporting Clicking the reporting link from the main navigational menu introduces administrators to various reporting interfaces encompassing both requests and their associated tasks. The following reporting interfaces are available: 1. Overdue tasks: Allows administrators to see overdue tasks affiliated with their cores or consultations 2. Customized task summary: Allows administrators to view tasks affiliated with their cores or consultations 3. User information: Permits core administrators to view all users, search for users who are missing certain attributes, or filter users based on their expert, requester, and institution affiliations 4. Registered users: Is accessible only by system administrators and provides a summary of registered users which can be filtered by created date or institution 5. Total requests by investigator: Is accessible only by system administrators and displays request totals broken down by requester for a specific date range 6. Requests or tasks by core: Allows core administrators to view a detailed summary of requests or tasks from their affiliated cores 10 7. Total requests and tasks by core: Gives core administrators the freedom to quickly analyze the request and task totals for their affiliated cores based on status 8. Request and task metrics: Is accessible only by system administrators and showcases values such as the average number of tasks per request and the total number of median requests per investigator for a specific date range or institution 9. Requester/consultant summary: Is accessible only by system administrators and offers detailed information about requesters and consultation experts affiliated with requests for a desired date range All reporting interfaces share a common actions toolbar that contains two important links: 1. Save settings: This link can be used to save the current reporting interface’s parameter setting to facilitate regenerating reports in the future. Saved parameter settings appear at the bottom of the page which lists all available reporting interfaces. Each saved parameter setting is represented by a row with three interactive items: (a) Checkbox: Selects a setting for deletion (b) Edit icon: Lets the user change the name of a saved setting (c) Name link: Generates the report tied to a saved setting 2. Export results: Exports the current reporting results to a spreadsheet Search results generated by reporting interfaces are displayed in tabular format. Search result headings always remain visible at the top of the page even when a user scrolls through search results; this reduces the possibility of user confusion by keeping the descriptive context of the search results in plain view. Search results can also be sorted in either ascending or descending order based on their report headings where appropriate. Search results may be sorted by a specific heading column if the heading contains a set of up and down arrows on its right hand side. Clicking such a heading sorts the search results in ascending order based on the values within the associated column and shows only the heading’s up arrow. Clicking the same heading again sorts the search results in descending order, and subsequent clicks result in alternating ascending and descending orders. If search results have already been sorted by a particular heading, then clicking another heading resets the sort order from the initial heading. 11