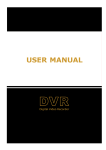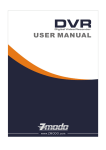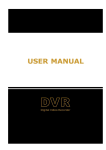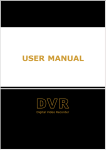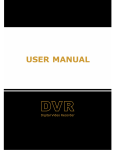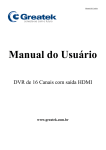Download User`s Manual (English) for GS2203 series
Transcript
1 User Manual CONTENTS Safety Instructions .......................................................................................................................................1 Chapter 1: DVR Features ...........................................................................................................................2 Chapter 2: Layout ........................................................................................................................................3 2.1 Front Panel..................................................................................................................................................3 2.1.1 DVR Front Panel(Only for reference) .....................................................................................3 2.2 Rear Panel...................................................................................................................................................4 2.2.1 16-CH DVR Rear Panel................................................................................................................4 2.3 Remote Control...........................................................................................................................................5 Chapter 3: DVR Installation........................................................................................................................7 3.1 Hard Drive Installation .............................................................................................................................7 3.2 Camera and Monitor Connection..............................................................................................................7 3.3 Power Supply connection .........................................................................................................................7 Chapter 4: DVR Boot up .............................................................................................................................8 4.1 System Initialization ...................................................................................................................................8 4.2 Main Interface.............................................................................................................................................8 Chapter 5: DVR Menu.................................................................................................................................8 Pop-up Menu ..................................................................................................................................................8 5.1 Main Menu Preview ...................................................................................................................................9 5.2 Main Menu ...............................................................................................................................................10 5.2.1 Camera setup ..............................................................................................................................10 5.2.2 Record setup................................................................................................................................11 5.2.3 Network Setup .............................................................................................................................12 5.2.4 Recording Search .......................................................................................................................14 5.2.5 Device Management...................................................................................................................16 5.2.6 System Function..........................................................................................................................25 5.3 Menu Lock................................................................................................................................................27 5.4 Multiple channels Display ........................................................................................................................27 5.5 PTZ Control..............................................................................................................................................27 5.6 PIP mode...................................................................................................................................................28 5.7 Recording search ......................................................................................................................................28 5.8 Mute..........................................................................................................................................................28 5.9 Record.......................................................................................................................................................28 5.10 Stop recording.........................................................................................................................................29 5.11 Open dwell time display .........................................................................................................................29 5.12 Start Cruise .............................................................................................................................................29 Chapter 6: Net-Viewer Program ..............................................................................................................29 6.1 Plug-ins download and installation...........................................................................................................29 6.2 Log-in to Net-Viewer................................................................................................................................29 6.3 Main Interface of Net-viewer ...................................................................................................................30 6.3.1 Menu column (Section 1 on Picture 6-3) .................................................................................30 6.3.2 PTZ Control..................................................................................................................................34 6.3.3 Live Play Control .........................................................................................................................34 Chapter 7: Specifications ..........................................................................................................................35 User Manual Chapter 8: Appendix..................................................................................................................................36 8.1 Operation Function Table .........................................................................................................................36 8.2 Recording Alarm setting ...........................................................................................................................37 8.3 Troubleshooting ........................................................................................................................................37 8.4 System Connections..................................................................................................................................39 8.5 Accessory (Optional) ................................................................................................................................39 Safety Instructions 1. Use proper power source. Do not use this product with a power source that applies more than specified voltage (100-240V AC). 2. Never insert anything metallic into the DVR case. Putting something into the DVR case can be a source of dangerous electric shock. 3. Do not operate in wet & dusty area or use near water. Avoid places like a damp basement or dusty hallway. 4. Do not expose this product to rain or use near water. If this product accidentally gets wet, unplug it and contact an authorized dealer immediately. 5. Keep product surfaces clean and dry. To clean the outside case of the DVR, use a cloth lightly dampened with water (no solvents). 6. Provide proper ventilation. This DVR has a built in fan that properly ventilates the system. 7. Do not attempt to remove the top cover. If there are any unusual sounds or smells coming from the DVR, unplug it immediately and contact an authorized dealer or service center. 8. Do not attempt to remove the top cover. Warning: You may be subjected to severe electrical shock if you remove the cover of the DVR. 9. Handle DVR box carefully. If you accidentally drop your DVR on any hard surface, it may cause a malfunction. If the DVR doesn’t work properly due to physical damage, contact an authorized dealer for repair or exchange. 10. Use standard lithium cell battery. (NOTE: Manufacturer has preinstalled battery.) The standard lithium cell 3v battery located on the mother board should be replaced if the time clock does not hold its time after the power is turned off. Warning: unplug the DVR before replacing battery or you may be subjected to severe electrical shock. Properly dispose of old batteries. 11. Make sure there is good air circulation around the unit. This DVR system uses a hard drive for video storage, which generates heat during operation. Do not block air holes (bottom, upper, sides and back) of the DVR that cool down the system while running. Install or place this product in an area where there is good air circulation. 1 User Manual Chapter 1: DVR Features Function Brief and Description Real time monitoring Double video output; with monitor, VGA virtual output port; Support net-viewer and MP live surveillance, ZOOM IN/OUT, dwell time display and PIP display. Recording H.264 video compression format; recording quality optional, multiple recording modes (Always, Scheduled, Manual, Alarm, Motion detection and remote recording. Save Recordings Support SATA large capacity HDD and save real-time recording image to HDD. Playback Recordings Supports DVR single CH and multiple CH playback of recorded files Backup Recordings Supports DVR backup via USB flash drive, removable drive, Recorder and network. Alarm Setting Supports HDD & video input alarm management and external alarm signal inputs Network operation Supports remote surveillance by multiple users simultaneously. Mouse Operation Supports Mouse operation for faster menu navigation. PTZ Control Supports PTZ camera operations through RS-485. List 1-1 Other Features: H. 264 video compression format; supports D1 resolution; ADPCM audio compression format Windows Graphical interface; built-in real-time Linux2.6 operation system. Friendly Menu reminder. Multiple operation (Preview, recording, playback, backup, network surveillance and mobile phone monitoring at the same time) Supports Double Encode bit network transmission Supports remote live viewing via 3G mobile networks Supports zoom in / out and dwell time display The video package time is adjustable Multiple alarm record mode Rear USB2.0 ports for back-up, upgrade and mouse operation. With IR remote control operation Multiple language OSD Supports auto maintenance User Manual Chapter 2: Layout 2.1 Front Panel 2.1.1 Item 1 DVR Front Panel(Only for reference) Type Indicator 2 3 Key title /Indicator Marks HDD indicator HDD Power indicator PWR IR Receiver Function When the “Red” indicator flashes it means the hard drive is being read or written to. If the “Green” indicator is on the system is getting power Receives signal from Remote Control 4 1 CH-1;Numeric key 1 5 2 CH-2;Numeric key 2 method: press key plus other 6 3 CH-3;Numeric key 3 numeric key. Such as CH16 4 CH-4;Numeric key 4 display, firstly press 1, then 5 CH-5;Numeric key 5 press 6. 6 CH-6;Numeric key 6 7 CH-7;Numeric key 7 11 8 CH-8;Numeric key 8 12 9 CH-9;Numeric key 9 13 0 CH-10;Numeric key 0 7 Channel 8 Select & 9 numeric 10 input 14 15 16 Preview Audio control Rec. 17 18 Play Control 19 Single Channel display and numeric key Multiple CH display DISPLAY MODE Quad display, 9-CH and 16-CH display Mute key MUTE “On” or “Off” audio input/output Manual recording ● Pause PAUSE/FRAME Play PLAY Convert to play status Stop STOP Stop playing recording Start Manual recording Pause / play frame by frame 20 Complex Menu MENU/ESC 21 Key PTZ PTZ UP Move up Move down 22 Enter into main menu / Exit Enter PTZ control, select [Enter] / [Edit] operation 23 Direction DOWN 24 Key LEFT / Move left / RWD RIGHT / Move right / FWD 25 List 2-1 CH11-CH16 select User Manual 2.2 Rear Panel 2.2.1 16-CH DVR Rear Panel Item Physical port Connection method 1 Video input Connect CH1-16(BNC interface) 2 Video output (UP) Main video output; (Down) Spot output (BNC interface) 3 Audio input Connect CH1-4 audio signal input (BNC interface) 4 Audio output Connect audio signal output (BNC interface) 5 Ethernet: Port Connect intranet, internet (RJ45 interface) 6 LINE IN port Phonetic talkback 7 USB Port Connect USB device (Flash Drive, Hard Drive) 8 USB Port Connect USB mouse 9 RS-485/Sensor/Alarm RS485/Sensor/Alarm interface (see pin outs below) 10 VGA Port Connect to VGA monitor, such as PC monitor 11 Power Port Connect power supply - DC12V 8.33A 12 Power Switch Turn Power on and off List 2-2 RS485/Sensor/Alarm port functions: Alarm input: Connect [-] port of your sensor to G (GND) pin, and [+] port to channel input you want to set. Alarm output: indicate the two ports marked “out”. PTZ Port:Connect your camera to RS-485A and RS485B accordingly. User Manual 2.3 Remote Control Key Title REC SEARCH Key Function Manual recording Enter into recording search menu 2×2 Quad display 3×3 9-CH display 4×4 16-CH display AUTO 0~9 DISPLAY MODE Dwell time display Channel select; numeric key Multiple CH display (Quad, 9-CH, 16-CH and single channel display) ▲ UP ▼ DOWN ◄/ Left/right key ENTER Select / Edit key; Enter key Menu/ESC Enter into main menu / Exit PIP MUTE PIP display mode Mute key FWD Forward(x2、x4、x8) REW Rewind(x2、x4、x8) PLAY Enter into recording search, play recording event STOP Manual stopping play PAUSE/ FRAME Pause / play frame by frame SLOW (1/2、1/4、1/8)Slow play Z+ Zoom out video area Z- Zoom in video area F+ Extend focus F- Extend focus I+ Add PTZ brightness I- Decrease PTZ brightness PTZ LOCK Allow you set presetting bit and control PTZ. Lock system List 2-3 User Manual Mouse Operation You can use a mouse instead of front panel buttons or remote control. TYPE Function In menu lock mode, Enter into pop-up menu and clicking any sub menu to pop up Log-in window; on menu unlock mode, enter into pop-up menu, and then clicking left key to enter into any sub menu directly. After entering main menu, clicking left key could enter into any sub menu; On[Detailed file] menu mode, clicking left key could playback one recording file. Click left key of Mouse Change the status of check box and motion detection area. Clicking combo box to access pull-down menu; Click left key to stop dwell time display when dwell time display is “ON” By clicking left key you can adjust Color control bar and volume control bar. Clicking combo box to access pull-down menu By clicking left key you can select values in edit boxes or pull-down menu and supports Chinese word input, special symbol, numeric and character input, use instead of [Enter] or [Backspace ] Click right key of Mouse Double-click Left key of Mouse In live display mode, clicking right key will display pop-up menu (shown as Picture 5-1). In Main menu or sub menu mode, clicking right key will exit current menu. In live display or playback mode, double-clicking left key will maximize the screen. Moving Mouse Select menu item Sliding Mouse On motion mode, sliding mouse will select motion area; On [Color set] menu mode, sliding mouse will adjust color control bar and volume control bar. List 2-4 User Manual Chapter 3: DVR Installation 3.1 Hard Drive Installation Caution: Please do not Install or take out hard drive when DVR is running! The model has a HDD drawer. Please use provided key to take out the HDD drawer and put HDD into the drawer correctly. (1) Remove screws and open DVR upper cover carefully; (2) Insert Power Cord and data cable into Pin of hard drive securely; (3) Put the upper cover back carefully, re-attach screws. 3.2 Camera and Monitor Connection Connect camera cable to video input of DVR, and from video output of DVR to Monitor via BNC connector (Refer to section2.2-Rear Panel); or If the camera is a PTZ speed dome, you could connect RS485 A & B to the according port of DVR respectively (refer to system figuration on Chapter 8). 3.3 Power Supply connection Please only use the power adapter supplied with the DVR. User Manual Chapter 4: DVR Boot up 4.1 System Initialization After connecting the power adapter and turning On the power button, the system will boot-up and start initializing Picture 4-1 4.2 Main Interface After finishing system initialization the system will enter into main interface. Picture 4-2 is the main interface displayed by system, which is showing no video input status. Once there are video inputs, the interface will display live images from the cameras. In main interface mode, if you use the mouse to double-click the live image of any channel, the image will be maximized to full screen, by double-clicking again, the display will be come back to 16-CH displaying all cameras; clicking the right button of the mouse, will enter into Pop-up Menu; by clicking the left button of the mouse, you select menu items; when clicking any area outside the menu, you will exit the Pop-up Picture 4-2 Note: When no connection to HDD, the first channel on the main interface will display character “H” and accompany buzzer alarm. If you want to close the buzzer alarm, please enter into [Device manage Alarm setting] to set HDD loss, HDD space not enough and alarm output to “off”. Chapter 5: DVR Menu Pop-up Menu After finishing system initialization, click right key of mouse on main interface mode to enter into Pop-up Menu. Now you could proceed parameter setting and operate for Main Menu, Multiple CH display, PTZ, PIP Mode, Video Search, Mute, Manual record, dwell time display and Start Cruise etc. Picture 5-1 User Manual 5.1 Main Menu Preview Color set Camera Recording Network Dwell time display Search Playback Rec. Search Detail File File Backup Log Search HDD Management Main Menu Alarm Setting Device Management PTZ Setting 3G Network Motion Time Setting User password System Audio/Video Setting Language Select System Information System Maintenance Area setting User Manual 5.2 Main Menu Picture 5-2 After clicking right button of mouse, pop-up menu will be displayed on the screen. You can click [main menu] button on pop-up menu to enter into Main menu interface (Shown as Picture 5-2). In Main Menu mode, you can control device management settings, such as Camera, Recording, Network, Recording search, HDD, Alarm, PTZ Control, Mobile Phone & motion detection etc, you can also set system function settings, such as Time setting, User password, Audio/Video setting, Language select, and access system information, system maintenance etc. 5.2.1 Camera setup Go to [Main Menu Camera] to set up the name display and position display of each channel (Shown as Picture 5-3), You can also adjust image brightness, saturation, contrast and hue settings of each channel after entering into [Color] Menu and set up whether each channel can be previewed or not under Live display and/or Recording mode. Please note that the name of each channel supports up to eight characters or four Chinese characters. Picture 5-3 Below is the Color Menu where you can adjust image brightness, saturation, contrast and hue parameters of each channel.(shown as picture 5-4). Picture 5-4 Explanation: 1、The modifications will be available after clicking [APPLY] button on the bottom of the sub-menu windows and being prompted to save and then clicking [ok] button. 2、If you want to cancel the modification, click [Exit] button to exit the menu. 3、When clicking [DEFAULT] button, all system default values will be reset to default value. 4、System default value indicates the value pre-set at the factory. User Manual 5.2.2 Record setup Click [Main Menu] [Record] to enter into [Record Setup] menu (Shown as Picture 5-5). Functions: 1 、 The [Rec Mode] button allows you to setup recording 24 hours, on motion, or on a set schedule. 2、[PACK time] indicates maximum continuous time of recorded files (15, 30, 45, 60 min). Picture 5-5 The [Record Setup] menu allows you set up recording status (on/off) of each channel, it also allows you setup recording image resolution and quality, and turns audio on/off. This menu also allows you select recording mode (recording after power on and scheduled recording) and recording file length. Once a channel is set to “on” the channel can record, if it is set to “off” the video from the channel will not be recorded. Resolution options are D1, HD1 and CIF; and Quality options are Best, Good and Normal. When Audio is set to “On”, system will also record audio from the channels and will have audio output on playback mode; if it is set to “off” you can not record audio and will have no audio output available on playback mode. To record 24 hours a day set the [Rec Mode] to Always. To record on motion or a set schedule, select Time Schedule Record and click the “Schedule” option, the Schedule interface will open as shown in (picture 5-6): Picture 5-6 Recording options include All, CH-1, CH-2, CH-3, CH-4, CH-5…CH-16 in turn. Please click the channel you need, the channel you select will be highlighted in “Blue” unselected channels will be “Grey”. To setup weekly schedules, click on the box of the recording status you want (Alarm, General, or No Record) and then click on each box in the schedule time line that you want this method to apply to. You can use the [From – To] pull-down menus and Copy button to copy settings from one day to another day or all days. After you complete the schedule you activate it by clicking the [Apply] button. You can also click on the Default button to use the system defaults. The system default settings are: Hr01:00 am-07:59 am: No recording Hr08:00 am-18:59 pm: Normal recording Hr 19:00 pm- 00:59 pm: Alarm recording Explanation: Under the recording Set menu and recording search menu, original color stands for no recording, “Red” stands for alarm recording, “Green” stands for normal recording and “Blue” stands for the channel and date you have selected. User Manual 5.2.3 Network Setup Enter into [Main Menu Network Set] to setup the network configuration (Shown as picture 5-7): After selecting network mode - such as DHCP, PPPOE, or static allocation and setting up web ports, you can view DVR remotely over a network or the internet. Picture 5-7 When selecting DHCP the router will allocate DVR IP address automatically after you exit the menu. You might want to write down the addresses assigned and then switch to static and re-inter the addresses so the router does not change them later. When selecting manual allocation, you need to set IP address, sub mask, gate and web port (shown as Pic. 5-8): Picture 5-8 When selecting PPPoE, you need to input user and password provided by your internet service provider and set up web port (for details refer to the below picture 5-9). When network type is set to “PPPoE” mode and web port is right, you could visit DVR via public network without mapping. Picture 5-9 At the bottom of the NETWORK SETUP window there is an option to setup the DVR to be accessed through a DDNS service. When you click on the DDNS button it brings up the window displayed as Picture 5-11.You can access the DVR through a static or dynamic IP address; however a dynamic address can change from time to time. How often depends on your service provider When it changes you need to go to a website such as www.myipaddress.com from a computer attached to the same router as the DVR to find out User Manual what the new IP address is. There are two solutions to this problem. One would be to get a static IP address from your service provider so that you do not have to be concerned with the address changing. Another solution would to use a dynamic domain name service to get a domain name that can be linked to your dynamic address. You can register on DVR2009.3322.org website and get a domain name, user name, and password. You can then enter your dynamic domain name into an Internet Explorer browser instead of an IP address and be directed to whatever the current dynamic IP address is, so that you can always access the DVR by entering the same address. This DVR also supports the DDNS service provided by dyndns. You can get more information on how to use these services from www.dyndns.com website. Picture 5-10 To access the DVR from a remote computer over the internet you would then need to forward port 80 and port 9000 on the router the DVR is attached to, to the IP address of the DVR. When you access the DVR from a remote computer you also need to use a different address in the Internet Explorer browser window. Instead of entering the IP address of the DVR you need to enter the public IP address of the router the DVR is attached to. http:// Public net IP: Web port number(such as 8080) http://Intranet IP: Web port number(such as 8080)(only use for Intranet) http://superdvr.3322.org: Web port number(such as 8080) Picture 5-11 User Manual 5.2.4 Recording Search Click [Main menu search] to enter into [Video Search] menu (shown as the below picture 5-12) Picture 5-12 Channel: allows you select the channel you want to search Searched playback: If you input specific date and click [Search], you will find all the recordings for that day. When you select [Date] item, you will playback the recordings in 4 channel mode; or, click [File list] button to display File list interface, where you can playback or backup the file you selected. See File List heading below. You can play video Forward at 2x, 4x, and 8x speeds, Slow play at 1/2x, 1/4x, and 1/8x, normal play, pause and play frame by frame using the playback control bar, and adjust volume by clicking or sliding tune control bar. When playback has finished, system will return to previous menu. File list On the [Video search] menu mode, click [File list] to pop up the sub-menu(shown below as Picture 5-13). This option will allow you to view all of the available files by channel and type (all, normal, or alarm). You can select a file and push the SEL button to playback the file, or use the FWD button and down button to select the option and backup the recording file you selected. You can also put a checkmark in the box at the end of multiple files if you want to backup more then one file. Picture 5-13 First:Indicates the first page of recording history you have searched. When you view other pages, clicking [First] button brings you back to Page one. PRE (Previous page): When viewing event list, clicking [Previous page] button will take you back to page before the one you are currently viewing (except the first page). NEXT (Next page): When viewing event list, clicking [Next page] button will take you to the page after the one you are currently viewing (except the last page). LAST (Last page): Indicates the last page of recording history you have searched. When you view other pages, clicking [Last page] button will take you to the Last page. ALL (Select All): Allows you to select all the events on the current page. INVERSE (Select Invert): Allows you to select other events on the current page except those you have User Manual currently selected. Recording File Backup If you want to backup one recording from the file list, you just select the recording and backup device, and then click [Ok] button. Picture 5-14 If you select built-in DVD recorder, backup will be started after clicking [OK] button (shown as below Picture 5-15) Picture 5-15 When the backup is completed you will be notified. Please click [OK] button to save your backup. Picture 5-16 The below picture 5-17 have shown system is backing-up via U flash disk. Picture 5-17 When the USB backup is completed you will be notified. Please click [OK] button to save your backup. User Manual Picture 5-18 Explanation: Backup file will be in H264 format, you can convert it to AVI format using the Multimedia Player program that comes with the DVR or through the net-viewer program, so you can use any player which supports AVI format. 5.2.5 Device Management Options in device management include Hard drive, External Alarm, PTZ control, Mobile Phone Monitoring, and Motion Detection. Picture 5-19 5.2.5.1 HDD Management Click [Main Menu Device HDD] to enter [HDD Management] menu (shown as Picture 5-20) Picture 5-20 When you install a HDD, the system will automatically detect if HDD is formatted or not; If HDD needs to be formatted, HDD status will be shown as “Not format”, otherwise, the HDD status will be shown as “Normal” (refer to Picture 5-21) Picture 5-21 NO:HDD number pre-setted by system Status:Available Hard drive. You could use HDD only when formatting the HDD and inspect its status normal. TOTAL SPACE: Indicates total space available on Hard Drive. FREE SPACE: Indicates unused space available on the Hard Drive. USEABLE REC TIME: Based on current image detail/quality and frame rate, system will show you how Recording time you have left on the Hard Drive. User Manual HDD FORMAT: You use this option to format the hard drive, you can not record files to the hard drive until it has been formatted. Click [Format HDD] button to start formatting. When selecting [Format HDD] option the system will prompt you – “Format HDD will loss all the data, do you confirm?” ; click “OK”, system will prompt you – “Is formatting…” and “successful format”; and then system will restart automatically. OVERWRITE: If you select “on” the system will automatically overwrite the oldest recordings once the hard drive is full; if you select “off”, recording will stop once the hard drive is full. USB FORMAT: Use this option to format USB devices. 5.2.5.2 Alarm Set Click [Main Menu Device Picture 5-22)。 Alarm] to enter into [Alarm setup] menu to setup Alarm warnings (shown as Picture 5-22 Enter into its sub menu, you could set alarm parameter accordingly. Channel select: the options allow you select one channel you want. I/O STATUS:Options include NO (Normal-open), NC (Normal-close) and OFF. Set to “Normal-open” if you use external sensor alarms that are normally open, Set to “Normal-close” if you use external sensor alarms that are normally closed, set to “off” if you are not going to use external sensor alarms. You can use the DVRs internal motion detection to record when motion is detected; you do not external sensors to record on motion detection. HDD LOSS: Options are “On” and “Off”. If you select On there will be a buzzer sound and “H” sign on screen when HDD is not detected or not formatted; on the contrary, if you close the function, there is only “H” sign to indicate HDD not found, but no alarm sound when HDD not found or not formatted. HDD SPACE: Options are “On” and “Off”. When the alarm function is on, there are alarm sounds when the HDD is running out of space; when the function is off, there are no alarm sounds. VIDEO LOSS: Options are “On” and “Off”. When the function is on, system will issue alarm sound and display video loss on the preview interface; when the function is off, system will have no alarm sound, but the preview interface will display video loss. ALARM MANAGE:Alarm Output(0s,10s,20s,40s,60s)、Buzzer time (0s,10s,20,40s,60s) 、alarm duration time(0s, 30s, 1minute,2minute,5minute)and Pre-alarm duration time (off, 10s) Alarm Type Video Loss Motion Detection I/O Status Function Sends alarm when DVR can’t receive video signal (such as camera damage, cable broken or damaged or power supply malfunction). When an object moves into motion detection area, alarm will be triggered. You can adjust sensitivity level to suit the needs of your actual application environment. System can convert alarm signal triggered by external sensor into signal identified by system. User Manual HDD loss When Hard Drive is not detected (HDD damage, power supply malfunction), or HDD auto-overwrite is off, and free space is not enough, an alarm will be triggered. List 5-1 Email Alarm Notification (Send notice to email account when motion alarm is triggered) Click the [Email setup] menu to enter into its sub menu (shown as Picture 5-23) Picture 5-23 On the [Email setup] mode, refer to its parameter setup shown as picture 5-24 when setting email alarm to “on”. Picture 5-24 SSL: is a security link transport protocol. You can encrypt your communication info (including your email) using SSL to prevent hackers from monitoring your email or communication info and even your password. Please set SSL to “On” via Gmail.com server, and set to “Off” via other mail server. If your setting is still not right, please contact the web site where you have applied for your email box to get SMTP server and SSL of mail box. Picture 5-25 User Manual SMTP server: indicates server address you use. Sender email: indicates sender’s email address. The email address should be consistent with the server you use. That is to say, when you use email address – aaa@gmail.com, the according server should be smtp.gmail.com. Receiver address: indicates receiver’s email address. The email address is used to receive image transmitted from motion detection alarm of DVR. Please clear the images you have received as soon as possible to avoid overloading your email account. For detailed SMTP protocols settings refer to the below picture 5-26. 图 5-26 5.2.5.3 PTZ Setup Enter into [Main menu Device PTZ Setup] to select the channel you want to control and set PTZ protocol (Pelco-D or Pelco-P), Baud Rate (1200, 2400, 4800, 9600), Stop bit (1, 2), Parity Check (None, Odd, Even Mark Space), Address Code and Cruise status respectively. Please note the above mentioned channel settings must match the settings of the PTZ camera. Picture 5-27 5.2.5.4 Mobile Click [Main menu Device Mobile] to enter into [Mobile] menu. User Name: indicate user name of DVR. User password: indicate user password of DVR Server port: Mobile monitoring port. Setting range is between 1024 and 65535. Please note that Explanation: Please connect DVR to Internet before setting DVR port number and the server port no is not equal to network menus. User Manual Picture 5-28 Mobile Phone Access The DVR is currently compatible with mobile phones running Windows Mobile and Symbian operating systems on 3G networks. Before you can access the DVR from a mobile phone you need to setup the Network Configuration on the DVR. Go to section 5.2.3 Network Setup on page 14 of the product manual for instructions on how to do this. You also need to go to the Main Menu then Devices then Mobile and enter your user name and password, and set the Server Port to 18600. This port also needs to be forwarded to the IP address of the DVR along with the ports from 5.2.3 Network Setup. Explanation: You can only see one channel at a time when viewing from a mobile phone. The speed of the display depends on the speed of the internet connection. When accessing from a mobile phone with Windows Mobile operating system, use the following procedure: 1. Webcam installation First you need to install the webcam program that is included on the CD that comes with the DVR by copying the “QQeye.CAB” file to the mobile phone. You can do this by attaching the mobile phone to a computer and copying the file from the CD to the memory card on the phone, or by copying the file from the computer to the phone’s memory card through a memory card reader or through a Bluetooth connection. Pic 1 Pic 2 Pic 3 2. Click the windows mobile folder (red box in Pic 1) and choose the file QQeye” Select the file which will open the window in Pic 3. The file is generally faulted to save as Device, direct to phone, (shown in Pic 3) but you can save it to Device or Storage Card. 3. Choose storage location and click [Install] button (red box in Pic 3) to start the installation (please refer to display in Pic 4 below) User Manual Pic 4 Pic 5 Pic 6 4. After installation finishes, click the icon named QQeye (red box in Pic 5) to run the program. This will display the program screen in Pic 6. 5. Settings: Click [Setting] button (red box in Pic 6) to enter the Setting menu shown as Pic 7 Pic 7 Pic 8 Pic 9 User name: same as user name setup in DVR under Menu, Devices, and Mobile Password: same as password setup in DVR under Menu, Devices, Mobile Server address: Public IP address of router DVR is connected to. Web port: Same as the Server Port you setup in the DVR, it needs to be forwarded to the IP address of the DVR, setting range is between 1024 and 65535, the default setting is 18600. Note: this port is in addition to the ports used for standard remote access. Channel: Select the channel from the DVR you want to monitor and click [OK] button (red box in Pic 7) to display the screen in Pic 8 and start video connection. 6. Main interface operation (Pic 8) Click [Disconnect] button to stop displaying live image of the channel. Click [Setting] button to modify the settings. 7. Video connection Display Normal Mode: You will find network connection status info under the video image: Display on the left corner: Network transmission speed, Frame rate and Resolution. Display on right corner: percentage of buffer display, Connection success, Connection fail, Play and Stop. Function of Buttons under the video image from left to right: PTZ control (Left, Right, Up and Down), area select (Zoom out and Zoom in), Focus (Add “+” and deduct “-”) and Iris (Add “+” and deduct “-”) and Snap to capture screen image. 8. Display mode: You can convert normal display into full-screen display by clicking the screen on the mobile phone (displayed as Pic 9) When accessing from a mobile phone with Symbian operating system, use the following procedure: User Manual 1. First you need to copy the file with suffix “QQeye.CAB” that is included on the CD disk to the mobile phone. Copying file is save to storage card by default, and the file can also be transmitted from the CD through a computer by Bluetooth technology to save to Inbox (Pic 1). Select the QQEye program (red box in Pic 1) which will display Pic 2. 2. Select the QQEye icon in this window (red box in Pic 2) to install it, this will display Pic 3). Pic 1 Pic 2 Pic 3 After the phone finishes preparation it will display Pic 4 asking for permission to install the program. Select the Yes button (red box in Pic 4). This will display the window in Pic 5. Pic 4 Pic 5 Pic 6 3. Click the Continue button (red box in Pic 5) on the information box displaying the program and current version. This will display the window in Pic 6. 4. Next choose where you want to install the program, to phone memory or to the memory card, and click on the Select option (red box in Pic 6). This will display the window in Pic 7, click on Continue (red box in Pic 7) which will display the screen in Pic 8 and tell you it is installing the program (red box in Pic 8). Pic 7 Pic 8 Pic 9 5. Once the installation is complete the window in Pic 9 will be displayed to tell you that installation is completed. Then you can go to the Applications folder and select the QQEye program (white box in Pic 10) User Manual and click on the Open option (red box in Pic 10) to display the settings menu. After you complete the settings and click on the Done button (red box in Pic 11) the Video window in Pic 12 will be displayed. Pic 10 Pic 11 6. Select the icon to run the program, and then enter into below interface. Pic 12 Pic 13 Please refer to the table for operation: Item Button Item Button Item I+ 9 Button 1 CH-1;CH-2 5 Z+ F+ 2 CH-3;CH-4 6 Z- F- I- 10 SET 3 PTZ:UP;PTZ:DOWN 7 PLAY/STOP 11 Next group CH 4 PTZ: Left 8 Full screen / Normal 12 Exit PTZ: Right Capture Note: Captured file will be faulted to save to below path: “ C:\Data\Images\” 7. If you want to modify setting parameter, click [Setting] to enter into its sub menu (shown as Pic 14). User Manual Pic 14 Default Access Point: Input the access point. System default for the access point is GPRS connection. Server Address: Input the public IP address of the router the DVR is attached to (refer to section 5.2.3 Network Setup on page 14 of the product manual). Server Port: Web port: Same as the web port setting on the DVR, you need to forward this port from the Router to the DVR. Setting range is between 1024 and 65535, the default setting is 18600. Note: this port is in addition to the ports used for standard remote access. User Name: Same as user name setup in DVR under Menu, Devices, and Mobile Password: Same as password setup on DVR (Please press Function key to save the password, left soft key won’t be able to save the password) Channel: Select the channel you want to monitor and click [OK] button to start video connection Network connection status: percentage of buffer display, connection success, connection fail, play and stop. Channel select, PTZ control, Zoom in/out, Focus and Iris Play/Stop, Full screen/ Normal Display, Capture, Parameter setting and Exit【】 Pic 15 5.2.5.5 Motion Detection Click [Main Device Motion] to enter into the [Motion Detection] menu to setup motion detection recording. The [Motion detection] Menu has three sections, including Channel Status, Sensitivity and Motion area. Channel STATUS: This option allow you enable motion detection on any channel. SENSITIVITY: This option allows you to set sensitivity level of motion detection from 1 to 4 with 4 being the most sensitive. Picture 5-29 User Manual MD AREA: This option allows you select the area you want to be sensitive to motion. The channel is separated into a 13X8 area. When any object moves into the motion detection area, and the area where the object is located is displayed in red recording will be triggered. In the semi-transparent area the motion detection is off. Picture 5-30 5.2.6 System Function The [System] Menu includes the below sub-menus: Time Set, User Password, Audio/Video Setting, Language select, System Info and System Maintenance. After entering into the [System], you can configure the system to meet your needs. Picture 5-31 5.2.6.1 Time Set Click the [Main menu System Date/Time] in turn to Enter into the time setup menu shown as Picture 5-32 to not only modify system date, time, date/time format and time zone, but also setup DST (day saving time) status and mode. Picture 5-32 5.2.6.2 Password This option allows you set the device ID for the DVR and set the system password if you want to use one. The new passwords will be available after clicking [APPLY] button. Picture 5-33 User Manual When you set Password Enabled to “ON” (shown as Picture 5-34), you can setup a user password and administrator password respectively. The password supports up to 6 characters. Picture 5-34 5.2.6.3 Video Setup Click [Main Menu System VIDEO] to setup Video, here you can set Camera system(PAL, NTSC) Camera system:allow you set Camera system。 Video output port: include Live out port which indicates real-time display mode and Spot out port which indicates single channel/dwell time display. Dwell time:Settable period include 0s to 300s. Channel sequence set: the option allows you setup display position of any channel (Virtual). VGA resolution: Your options are 1280×1024、1024 ×768、800×600。 Picture 5-35 Volume control:the option allows you set volume’s default value. 5.2.6.4 Language Enter into [System Language] menu to select the language you want to use on the DVR (shown as Picture 5-36) and click [APPLY] button. The selection will be available after system Auto restarts. Picture 5-36 5.2.6.5 Info. Click [Main Menu System Info] to enter into [System Information] menu to view system info, including Device type, Software (firmware) version and MAC address etc. Note: The fist two numbers of MAC address must be 00-11. Picture 5-37 User Manual 5.2.6.6 System Maintenance This option allows you reset the DVR to factory default settings, update system software (firmware), and set system auto-maintenance. Click [Main menu System Maintain] to enter into the [System Maintain] menu (shown as Picture 5-38). When opening auto-maintain function, you can setup system to restart regularly. Picture 5-38 Note: 1. Please cut power and plug-in U flash disk during the upgrade. 2. Please manual recover ex-factory default value after restart. 3. When setting auto Maintenance time, DVR should return back to pre-view screen and have no any operation, otherwise, auto-maintenance will be not effective. 5.3 Menu Lock As a system safety feature you can click [Menu Lock] menu to lock menu when leaving the DVR. If you want to login to the DVR, you would input device code and password (refer to the Menu Locking interface- Picture 5-39). Explanation: User only has the authority to search recordings, but Administrator has full authority over Main Menu operations. 图 5-39 5.4 Multiple channels Display Video channel have multiple display mode. Except of single channel display, PIP display, Dwell time display mode has multiple channels display. On the Multiple Channels Display mode, the below options let you selected, including: First Quad display (CH1~CH4), Second Quad display (CH5~CH8), Third Quad display (CH9~CH12), Forth Quad display(CH13~CH16), First Nine CHs display (CH1~CH9), Second Nine CHs display (CH10~CH16) and Sixteen CHs Display(CH1~16) 5.5 PTZ Control We introduced setting PTZ parameters previously in chapter 5.2.6.3. Here we will discuss how to operate PTZ controls. Click pop-up menu to show PTZ option and enter into PTZ control interface (shown as Picture 5-40). You can now click Z+&Z- keys to zoom in or out, click F+&F- keys to control camera focus and click I+&Ito adjust iris. Picture 5-40 User Manual Cruise Set Open auto cruise function on PTZ setting menu if you want to setup cruise function (system default: off), and set up cruise channel, cur point and total quantity and stop time etc. Picture 5-41 Channel select: select the channel with the PTZ camera Total: set up presetting bit quantity Cur Point: System has default starting (current) cruise point as 01. You can use this option to set additional cruise points. Stop time: sets the pause time at each stop. GOTO: select this option to go to specific preset points. Set: save the preset point. After setting channel and setting the position by adjusting PTZ direction key you click [Set] button to setup the pre-set point. Please note you will click the [Save] button to finish the setting successfully. If you want to combine Zoom, Iris, Focus and direction keys into the pre-set setting, please return to previous menu (shown as Picture 5-41) to add additional settings, and then enter into Cruise Set again and click [Set] and [Save] to make sure your setting is setup successfully. Clean: remove settings. Note: this DVR model supports up to 100 pre-set points. But actual quantities may be restricted by the PTZ camera you are using. 5.6 PIP mode PIP display is one kind of Live display, including 1x1 display mode and 1x2 display mode. 1x1 display mode: There are one full screen video image on the screen, one another small screen image shown on the above 1x2 display mode: There are one full screen video image on the bottom of screen, another two small screen images shown on the above. 5.7 Recording search Click pop-up menu to enter into [Recording Search] menu quickly, now you could proceed recording search and playback. Details please refer to section 5.2.4. 5.8 Mute The option allows you control volume of DVR 5.9 Record Click [Rec.] button to start manual recording. User Manual 5.10 Stop recording If you want to stop manual recording click [Stop Record.] menu or [Stop] button 5.11 Open dwell time display After setting up one channel’s dwell time on Audio/Video setup mode, you could open dwell time display via pop-up menu. 5.12 Start Cruise After setting pre-setting point of PTZ camera, you could click pop-up menu to start cruise. Chapter 6: Net-Viewer Program 6.1 Plug-ins download and installation Open IE browser and input IP address and web port of DVR, such as http://172.18.6.202:8080/ and confirm to download and install webcam. If your computer is connected to internet, computer will auto download and install the webcam. Reminder: If the webcam is not downloaded successfully, please check if your browser’s safety level or firewall setting is too advanced. Also refer to section 5.2.3 Network Setup to make sure network configuration is correct, ports are forwarded correctly, and ActiveX is enabled Picture 6-1 6.2 Log-in to Net-Viewer After webcam installs plug-ins, please select log-in language (Chinese or English) and enter password and click [Log-in] button, and now you can view DVR remotely through Net-Viewer. Please note default password is empty. System allows Administrator to set new password as per instructions in section 5.2.6.2 - [Password set] menu. Note: If you want to delete old IE webcam at DVR system update, run the command characters: “regsvr32/u dvrocx.ocx” User Manual Picture 6-2 After successful Log-in to Net-viewer, system will enter into live display interface and connect to audio/video feed automatically (shown as Picture 6-3). Picture 6-3 6.3 Main Interface of Net-viewer Log in Net-viewer and show the interface as follows 6.3.1 Menu column (Section 1 on Picture 6-3) 6.3.2 PTZ Control (Numbers 2, 3, 4 on Picture 6-3) 6.3.3 Live Play Control (Numbers 6 through 10 on Picture 6-3) 6.3.1 Menu column (Section 1 on Picture 6-3) 1 . Menu column include [Live] menu, [Replay] menu and [Setup] menu and [Logout] menu. ○ 6.3.1.1 Live After Logging-in to system, system will enter into Live display (shown as Picture 6-3). 6.3.1.2 Replay This option allows you to playback recordings remotely. First select the day, channel and type and proceed searching and refreshing; second select any event from search result list to playback. Please note you can control playing speed by sliding the playing-control bar on the bottom of the interface (shown as Picture 6-4). User Manual Picture 6-4 Play button: [Play]/[Pause] Stop button: stop playing recording. F.F. button: fast forward playback recording Slow button: slow playback recording. Next Frame: play frame by frame. 264 TO AVI button: convert file from H.264 format to AVI format The native format of the backup files is H.264, you can convert H.264 format into more familiar AVI format by clicking the key of 264 to AVI. 6.3.1.3 Setup Click [Setup] menu to enter into its sub menu, including [Recording Mode] menu, [Alarm Mode] menu, [PTZ Control] Menu, [Network Setting] menu, [System Setting] menu and [Host Info] menu. Explanation: Only when DVR is on the status of live display, you could modify and save its parameters remotely at this moment, the settings are available. The modification method to DVR via Net-viewer is the same as local adjustment of DVR. Record Enter into sub menu – [Recording Mode] menu, you can select on/off for every channel, and adjust recording parameters (resolution, quality, audio, REC mode and Schedule) remotely via Net-viewer. Picture 6-5 User Manual Click the [Schedule] menu to enter into its sub menu (shown as Picture 6-6). Remote setup methods are the same as local DVR setup. Please refer to Section 5.2.2 Record Setup Picture 6-6 Alarm Click [Alarm] menu to enter into its sub menu (shown as Picture 6-7). You can set I/O alarm for every channel, motion detection alarm, motion recording, motion trace, motion sensitivity, video loss alarm, HDD not enough space alarm, HDD not found alarm and alarm output time etc. For details on setup method please refer to section 5.2.5.2. Picture 6-7 System allows you setup motion detection settings for each channel of DVR remotely (shown as Picture 6-8). Picture 6-8 User Manual PTZ Control Click [PTZ control] button to setup PTZ cameras. Remote setup methods are the same as local DVR setup. Please refer to Section 5.2.5.3 (shown as Picture 6-9). Picture 6-9 Network lick [Network] to enter into [Network] menu. Remote setup methods are the same as local DVR setup. Please refer to Section 5.2.3. – Network Set. Picture 6-10 System Setting Click [setting] menu to enter into the menu interface (shown as Picture 6-11); Click […] button to preview net-viewer recording saving path and screen capture saving path. The menu also allows you to set a lower bandwidth for Internet video transmission, set user password, turn daylight saving time on/off, etc. Picture 6-11 User Manual Host Info Click [Host Info.] to enter into the sub menu (shown as Picture 6-12). Here you can check Usage rate of HDD, available recording time, software version and MAC address. Picture 6-12 6.3.2 PTZ Control Note: below-mentioned series no will be consistent with the remark no shown as Picture 6-2. ○ 2 .PTZ direction control: Control PTZ moving direction ○ 3 .Zoom, Focus and Iris Control: control direction, zoom, focus and iris of PTZ. ○ 4 .Presetting bit Control CUR:display current presetting bit or input a presetting bit you want to fix at according edit box。 Load:Load one presetting bit setting you have saved last time. Save: Save presetting bit. Set: set presetting bit parameter (Details setting method please refer to section 5.5- cruise set. GOTO: on the preview mode, please input one presetting bit no and click [GOTO] button, you could fix the presetting bit quickly. Clean: clean presetting bit setting Cruise: control cruise status (including on and off). 6.3.3 Live Play Control .⑤On / Off Live display [ ]:When Live display status is “On”, Clicking the button closes Live display. When “Off” clicking the button opens the Live display. ⑥.Capture [ ]:Capture Screen image and save to PC as *bmp image. ⑦.Recording [ ⑧Channel display [ ]:Operate DVR recording remotely ]:The icons stand for Single Channel display, Quad Channel display, 3x3 Channel display and 4x4 Channel display respectively. ⑨.Volume control [ ] Click or slide the control bar to adjust sound volume. User Manual Chapter 7: Specifications TYPE Video / Audio Recording Alarm Network System Port General Parameter DEVICE PARAMETER 16-CH DVR Video System NTSC / PAL(Optional) Compression Format H.264 Audio Compression Format 8kHz*16bit ADPCM Display Resolution D1:704×576(PAL) 704×480 (NTSC) Playback Resolution PAL CIF:352*288 NSTC CIF:352*240 Recording Frame Rate (Shared) PAL 400fps@CIF NSTC 480fps@CIF Display Mode Support Dwell time display, PIP and Zoom in/out in special area Recording Mode Always / schedule / manual /motion detection / sensor triggered /Net-viewer recording Record Pack Time 15/30/45/60 min. adjustable Playback Mode PLAY /SLOW /FWD/Frame by Frame Backup Support U flash disk, Removable HDD, Recorder and network backup Alarm type Motion/ sensor triggered/Video loss/HDD Space/HDD Loss Network function Support mobile phone surveillance, Live monitoring and DVR parameter setting remotely Network protocol Supports TCP/IP, DHCP, UDP, DDNS, PPPOE network Protocol Video input / output 16-CH Input / 2-CH Output; 1-CH VGA output Audio input / output 4-CH Input / 2-CH Output Alarm input / output 16-CH Input / 1-CH Output HDD port Support up to 2 sets of SATA HDD Ethernet One RJ-45 10M/100M self-adaptable Ethernet interface USB Port Support Mouse, Removable and U flash disk backup and upgrade PTZ Control Built-in RS-485 port, supports PELCO-P & PELCO-D Power Adapter DC 12V 8.33A Working Temperature 10℃~+40℃ Working humidity 10%~90% Power consumption 10-15 W Dimension (W x D x H) 430×380×70mm User Manual Chapter 8: Appendix 8.1 Operation Function Table Type Title Time setting Language Select Description Setting system date, time and format and day-light saving time setting Setting system language Page 29 30 Setting CH title and position; adjusting image color parameter value; setting CH Setting CH display to ON / Off and time display/recording time overlaying to 14 On/Off. Principle Setting Rec. Setting Setting image quality, resolution, volume, recording mode an pack time 15 Rec. Search Time based search, channel based search and rec. mode based search. 18 Rec. Playback Specified time playback, scheduled playback, file list playback 18 Playback mode Play, play frame by frame, multi-speed forward and multi-speed rewind 18 File backup HDD Manage VID/AUD Setting User password Alarm setting Motion detection Advanced Setting PTZ control U flash disk and removable HDD backup, DVD recorder backup and network download backup Check HDD status, usage space, setting HDD auto-overwrite 20 Adjust VGA resolution, select system and volume control 30 Setting or modifying user password 29 Setting HDD lost, HDD space, video loss, I/O status, alarm management and Email alarm Setting on/off status of MD; select sensitivity and setting motion detection area. Selecting CH and setting PTZ protocol, baud rate and PTZ address for the CH MP Monitor Setting user name, password and server port. System Maintenance Setting system auto maintenance, maintenance time regularly, system Display Control 19 upgrade, ex-factory default value recovery and manual restart system 21 28 31 24 31 PIP, ZOOM IN/OUT, Multiple Images display, Dwell time display and Cruise display Network Setting Network and Port setting Selecting network mode and setting net-viewer port, web port, DNS and Network Function Live display Real time video input remotely 34 Remote recording Setting recording mode and status of DVR remotely 34 Remote playback Check local recording history via network 34 Remotely control PTZ camera, position, focus, zoom and iris etc. 38 PTZ control parameter set of DDNS parameters. Setting local CH display, recording, alarm, PTZ control 16 34 User Manual DVR remotely Network parameter value via network Backup recording file via network 34 Check device model, software version and MAC address 30 download Auxiliary function System info () Confirm The button allows you save the modification of parameter value. Recover default The button allows you recover default value of current menu or system Menu button Exit 1 Time setting ○ 2 HDD ○ Manage Basic setting In addition to illustrating picture, Parenthesis generally indicate optional parameter value of previous menu. 3 Net ○ setting Exit current menu Adjust system time 29 Format HDD The option will be effective after restart. Set network type and web port (except of PPPoE, other type need forward web port to router of DVR. 4 System Info ○ Modify MAC address 5 MP ○ Monitoring Set relative parameter Other The option will be effective once confirmation The option will be effective after restart. 20 16 30 23 PTZ setting, Recording set and Language select etc List 8-1 8.2 Recording Alarm setting Please refer the below matrix: “⊥” stand for “only alarm but no recording”; “AMR” stand for “alarm recording”; “NLR” stand for “normal recording”; and “NOR” stand for “ no recording”. Once alarm is triggered, alarm icon will occur, and when many alarms are triggered, alarm remarks will occur on the screen. Recording alarm setting Alarm icon Recording after power on Alarm mode MD alarm I/O triggered alarm HDD loss, HDD space full Video Loss Video Loss 表 8-2 AMR AMR ⊥ ⊥ Recording Mode Timing recording Manual Recording AMR NLR NOR AMR AMR ⊥ ⊥ NLR NLR ⊥ ⊥ ⊥ ⊥ ⊥ ⊥ NLR NLR ⊥ ⊥ When DVR is in recording mode, [ ] icon or [ ] icon will appear on the screen. But when there are [ ] icon and [ ] icons on the screen it indicates a motion alarm was triggered. When [ ] icon appears on the screen, that mean a hard drive alarm has occurred.. 8.3 Troubleshooting 1. Q: What can I do if the system does not detect the HDD? A: Check the data and power cables and make sure they are securely connected. User Manual 2. Q: We have changed the password but do not remember the new password, how can we access the system? A: If you forget system password, enter 0800808 into the password field to reset the password 3. Q: We are not getting any video signal on the DVR, what is wrong? A: Check to make sure the cables are securely connected to the BNC ports on the DVR. You can also try another cable to make sure there is not a problem with the cable. Make sure you have selected the correct video format for your country (NTSC or PAL), is the USA we use NTSC. 4. Q: Can the DVR have problems if it gets too hot, how can I prevent this? A: The DVR has a fan to help it dissipate heat while it is working. Please place the DVR in a place where there is good air circulation and away from high temperatures to increase stability and life of the DVR. 5. Q: My remote control does not work when the DVR is in Live mode but the front panel buttons are working, what is wrong? A: Make sure nothing is blocking the LED on the remote, or the receiver on the DVR, if both are ok, check the batteries. 6. Q: Can I use the hard drive from my PC in the DVR? A: You can if the hard drive is the same type and the size is supported by the DVR. If you install it in the DVR it will be formatted for use in the DVR and the PC will not be able to read it. 7. Q: Do I have to stop recording to playback files on the DVR? A: No you do not have to stop recording, the DVR will support both functions at the same time. 8. Q: Can I erase files from the hard drive of the DVR? A: You can not erase individual file, you would need to format the hard drive which will erase all of the files 9. Q: Why can’t I log-in to the Net-viewer program? A: Please verify that the Net mode is correct, the cable to the RJ-45 port is well connected to the DVR and the router, and that you are using the correct password. 10. Q: We have attached a PTZ camera but can not control it, what is wrong? A: Verify that the Protocol, baud rate, address, and other settings on the PTZ camera match the settings you have put into the DVR. Make sure the data cables are attached firmly to the RS485 port on the DVR. 11. Q: Why does the Buzzer keep sounding? A: Please check to see if motion detection is on and the system has detected motion, make sure the hard drive is being detected and has sufficient space available and that none of your cameras have lost video. You can turn off the buzzer in the Alarm setup option. User Manual 8.4 System Connections 8.5 Accessory (Optional) Power Cord USB Mouse Power Adaptor Remote Controller User Manual Software CD The material in this document is the intellectual property of our department . No part of this manual may be reproduced, copied, translated, transmitted, or published in any form or by any means without our department prior written permission. Our products are under continual improvement and we reserve the right to make changes without noti ce. But no guarantee is given as to the correctness of its contents. We do not undertake any responsibility for the harms cause by using our product. The model of the products in the user's manual only for recognition, but these names also perhaps are belong to other company's registered trademark or the copyright. The product picture may differ from the actual product, only for your reference. The accessories will probably be different according to the different sel ling areas. For details of accessories, please refer to your local distributor. Cop yrigh t r es erve d ٛ ٛ ٛ ٛ ٛ 1