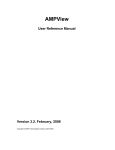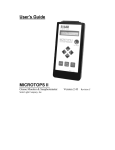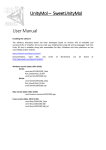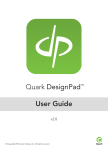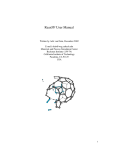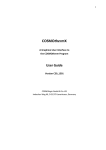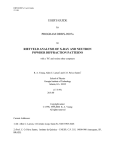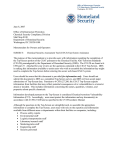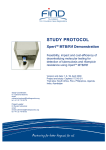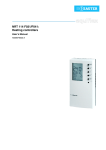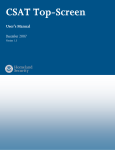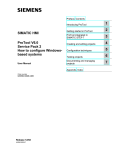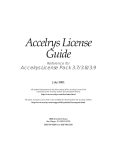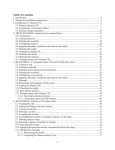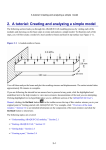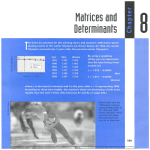Download Modeling Environment
Transcript
2
Cerius
Modeling Environment
April 1999
(Last Full Revision July 1998)
9685 Scranton Road
San Diego, CA 92121-3752
619/458-9990 Fax: 619/458-0136
Copyright*
This document is copyright © 1997, 1998, 1999 Molecular Simulations Inc., a division of Pharmacopeia, Inc. All rights reserved. Except as permitted under the United States Copyright
Act of 1976, no part of this publication may be reproduced or distributed in any form or by
any means or stored in a database retrieval system without the prior written permission of
Molecular Simulations Inc.
The software described in this document is furnished under a license and may be used or
copied only in accordance with the terms of such license.
Restricted Rights Legend
Use, duplication, or disclosure by the Government is subject to restrictions as in subparagraph (c)(1)(ii) of the Rights in Technical Data and Computer Software clause at DFAR
252.227–7013 or subparagraphs (c)(1) and (2) of the Commercial Computer Software—
Restricted Rights clause at FAR 52.227-19, as applicable, and any successor rules and regulations.
Trademark Acknowledgments
Catalyst, Cerius2, Discover, Insight II, and QUANTA are registered trademarks of Molecular
Simulations Inc. Biograf, Biosym, Cerius, CHARMm, Open Force Field, NMRgraf, Polygraf,
QMW, Quantum Mechanics Workbench, WebLab, and the Biosym, MSI, and Molecular Simulations marks are trademarks of Molecular Simulations Inc.
IRIS, IRIX, and Silicon Graphics are trademarks of Silicon Graphics, Inc. AIX, Risc System/
6000, and IBM are registered trademarks of International Business Machines, Inc. UNIX is a
registered trademark, licensed exclusively by X/Open Company, Ltd. PostScript is a trademark of Adobe Systems, Inc. The X-Window system is a trademark of the Massachusetts
Institute of Technology. NSF is a trademark of Sun Microsystems, Inc. FLEXlm is a trademark
of Highland Software, Inc.
Permission to Reprint, Acknowledgments, and References
Molecular Simulations usually grants permission to republish or reprint material copyrighted by Molecular Simulations, provided that requests are first received in writing and
that the required copyright credit line is used. For information published in documentation,
the format is “Reprinted with permission from Document-name, Month Year, Molecular Simulations Inc., San Diego.” For example:
Reprinted with permission from Cerius2 Modeling Environment, April 1999,
Molecular Simulations Inc., San Diego.
Requests should be submitted to MSI Scientific Support, either through electronic mail to
support@msi.com or in writing to:
*
U.S. version of Copyright Pages
MSI Scientific Support and Customer Service
9685 Scranton Road
San Diego, CA 92121-3752
To print photographs or files of computational results (figures and/or data) obtained using
Molecular Simulations software, acknowledge the source in the format:
Computational results obtained using software programs from Molecular Simulations Inc.—dynamics calculations were done with the Discover® program,
using the CFF91 forcefield, ab initio calculations were done with the DMol program, and graphical displays were printed out from the Cerius2 molecular modeling system.
To reference a Molecular Simulations publication in another publication, no author should be
specified and Molecular Simulations Inc. should be considered the publisher. For example:
Cerius2 Modeling Environment, April 1999. San Diego: Molecular Simulations Inc.,
1999.
Contents
1. How To Use This Guide
1
Who should use this guide . . . . . . . . . . . . . . . . . . . . . . . . .
Additional information sources . . . . . . . . . . . . . . . . . . . . . .
Other Cerius2 documentation . . . . . . . . . . . . . . . . . . . . . . .
Typographical conventions . . . . . . . . . . . . . . . . . . . . . . . . .
2. Introducing Cerius2
2
2
3
3
5
Cerius2
Starting
.................................. 6
Building a model—caffeine . . . . . . . . . . . . . . . . . . . . . . . . . 8
Saving a model. . . . . . . . . . . . . . . . . . . . . . . . . . . . . . . . . . 21
What you can do with a model display . . . . . . . . . . . . . . . 23
Building another model—ferrocene . . . . . . . . . . . . . . . . . 32
Reading in additional models . . . . . . . . . . . . . . . . . . . . . . 35
Managing multiple models . . . . . . . . . . . . . . . . . . . . . . . . 36
Printing a model . . . . . . . . . . . . . . . . . . . . . . . . . . . . . . . . 41
Controlling the 3D display. . . . . . . . . . . . . . . . . . . . . . . . . 42
Exploring Cerius2 on your own . . . . . . . . . . . . . . . . . . . . . 45
Summary—Some of what you’ve learned. . . . . . . . . . . . . 47
3. Tutorials
49
Basic GUI Functions. . . . . . . . . . . . . . . . . . . . . . . . . . . . . .
Before you begin . . . . . . . . . . . . . . . . . . . . . . . . . . . . .
Step-by-step tutorial . . . . . . . . . . . . . . . . . . . . . . . . . .
A. Loading and displaying a molecular model. . .
B. Viewing and labeling a model . . . . . . . . . . . . .
C. Selecting atoms . . . . . . . . . . . . . . . . . . . . . . . . .
D. Manipulating control panels . . . . . . . . . . . . . .
Review. . . . . . . . . . . . . . . . . . . . . . . . . . . . . . . . . . . . .
Related material . . . . . . . . . . . . . . . . . . . . . . . . . .
Using the 3D Sketcher . . . . . . . . . . . . . . . . . . . . . . . . . . . .
Before you begin . . . . . . . . . . . . . . . . . . . . . . . . . . . . .
Step-by-step tutorial . . . . . . . . . . . . . . . . . . . . . . . . . .
49
50
50
50
53
55
57
61
62
62
63
64
Cerius2 Modeling Environment/April 1999
v
A. Building cyclohexane and saving the structure to file
64
B. Converting cyclohexane into the boat conformation
68
C. Editing cyclohexane to make benzene . . . . . . . . 69
D. Editing benzene to make phenol . . . . . . . . . . . . 71
E. Building xylene from template fragments . . . . . 74
Review . . . . . . . . . . . . . . . . . . . . . . . . . . . . . . . . . . . . . 75
Managing Models and More . . . . . . . . . . . . . . . . . . . . . . . . 76
Before you begin . . . . . . . . . . . . . . . . . . . . . . . . . . . . . . 77
Step-by-step tutorial . . . . . . . . . . . . . . . . . . . . . . . . . . . 77
A. Using the model manager . . . . . . . . . . . . . . . . . 78
B. Making picric acid from phenol (transferring data
between model spaces) . . . . . . . . . . . . . . . . . . 82
C. Building a model of indigo . . . . . . . . . . . . . . . . 84
D. Measuring the indigo model . . . . . . . . . . . . . . . 86
E. Generating hard copy. . . . . . . . . . . . . . . . . . . . . 88
Review . . . . . . . . . . . . . . . . . . . . . . . . . . . . . . . . . . . . . 92
Related material . . . . . . . . . . . . . . . . . . . . . . . . . . . 92
Managing and Modifying Graphs. . . . . . . . . . . . . . . . . . . . 93
Before you begin . . . . . . . . . . . . . . . . . . . . . . . . . . . . . . 93
Cerius2 Graphs terminology . . . . . . . . . . . . . . . . . 94
Summary of tutorial . . . . . . . . . . . . . . . . . . . . . . . . . . . 95
Step-by-step tutorial . . . . . . . . . . . . . . . . . . . . . . . . . . . 96
A. Loading graphs and using the Gallery Manager96
B.Using theGraph Managerandsettingplottingattributes
100
C. Scaling graphs . . . . . . . . . . . . . . . . . . . . . . . . . 103
D. Annotating graphs. . . . . . . . . . . . . . . . . . . . . . 106
E. Saving graph files. . . . . . . . . . . . . . . . . . . . . . . 107
F. Creating new graphs and using expert functions109
Checklist review . . . . . . . . . . . . . . . . . . . . . . . . . . . . . 116
Related material . . . . . . . . . . . . . . . . . . . . . . . . . . . . . 117
Basic Molecular Simulation: Minimization & Dynamics. . 117
A. Build a model of the glucose molecule . . . . . . 118
B. Minimize the glucose energy . . . . . . . . . . . . . . 118
C. Add water to the system . . . . . . . . . . . . . . . . . 121
D. Simulating the behavior of the glucose/water system
122
What to do next . . . . . . . . . . . . . . . . . . . . . . . . . . . . . . . . . 124
4. The Cerius2 Interface
2
127
Starting Cerius . . . . . . . . . . . . . . . . . . . . . . . . . . . . . . . . . 128
Initial layout of the Cerius2 screen . . . . . . . . . . . . . . . . . . 128
Main control panel . . . . . . . . . . . . . . . . . . . . . . . . . . . 129
Model window . . . . . . . . . . . . . . . . . . . . . . . . . . . . . . 130
Text window . . . . . . . . . . . . . . . . . . . . . . . . . . . . . . . . 130
vi
Cerius2 Modeling Environment/April 1999
Using the mouse—the basics. . . . . . . . . . . . . . . . . . . . . .
Mouse buttons . . . . . . . . . . . . . . . . . . . . . . . . . . . . . .
Mouse activities. . . . . . . . . . . . . . . . . . . . . . . . . . . . .
Using the main control panel . . . . . . . . . . . . . . . . . . . . . .
The menu bar . . . . . . . . . . . . . . . . . . . . . . . . . . . . . .
The toolbar . . . . . . . . . . . . . . . . . . . . . . . . . . . . . . . .
The model manager. . . . . . . . . . . . . . . . . . . . . . . . . .
Deck of cards menu . . . . . . . . . . . . . . . . . . . . . . . . . .
Controls and control panels . . . . . . . . . . . . . . . . . . . . . . .
Types of controls . . . . . . . . . . . . . . . . . . . . . . . . . . . .
Managing control panels . . . . . . . . . . . . . . . . . . . . . .
Information sources . . . . . . . . . . . . . . . . . . . . . . . . . . . . .
On-screen help. . . . . . . . . . . . . . . . . . . . . . . . . . . . . .
Menu card searching . . . . . . . . . . . . . . . . . . . . . . . . .
Messages and status information . . . . . . . . . . . . . . .
Other windows . . . . . . . . . . . . . . . . . . . . . . . . . . . . . . . .
5. Building Models
131
131
131
132
134
135
136
136
138
140
141
142
142
142
142
144
145
Basic building . . . . . . . . . . . . . . . . . . . . . . . . . . . . . . . . . 146
Starting to construct a new model . . . . . . . . . . . . . . . 147
Strategy . . . . . . . . . . . . . . . . . . . . . . . . . . . . . . . . 147
The 3D-Sketcher . . . . . . . . . . . . . . . . . . . . . . . . . 149
Other basic building tools . . . . . . . . . . . . . . . . . . 150
Adding atoms and bonds . . . . . . . . . . . . . . . . . . . . . 151
Selecting the element type . . . . . . . . . . . . . . . . . 151
Adding atoms and single bonds . . . . . . . . . . . . . 152
Adding templates (groups of atoms). . . . . . . . . . . . . 154
Selecting templates . . . . . . . . . . . . . . . . . . . . . . . 154
Adding templates to a model . . . . . . . . . . . . . . . 155
Custom templates . . . . . . . . . . . . . . . . . . . . . . . . 155
Fusing and connecting fragments . . . . . . . . . . . . . . . 156
Adding hydrogens . . . . . . . . . . . . . . . . . . . . . . . . . . 157
Selecting atoms and groups of atoms. . . . . . . . . . . . . . . . 158
Selecting and deselecting individual atoms . . . . . . . 159
Selecting atoms in several models . . . . . . . . . . . . . . . 160
Selecting and deselecting collections of atoms . . . . . 161
Selecting according to properties . . . . . . . . . . . . 161
Defining and selecting groups . . . . . . . . . . . . . . 162
Customized atom selection . . . . . . . . . . . . . . . . . . . . 163
Basic editing. . . . . . . . . . . . . . . . . . . . . . . . . . . . . . . . . . . 164
Changing atoms and their bonding types . . . . . . . . . 165
Changing the element type . . . . . . . . . . . . . . . . . 165
Changing the formal charge . . . . . . . . . . . . . . . . 167
Changing the bond type . . . . . . . . . . . . . . . . . . . 167
Changing the hybridization and adjusting the valence
168
Cerius2 Modeling Environment/April 1999
vii
Editing the structure . . . . . . . . . . . . . . . . . . . . . . . . . . 169
Deleting atoms and bonds . . . . . . . . . . . . . . . . . . 170
Duplicating parts of a model . . . . . . . . . . . . . . . . 171
Examining and changing bond lengths . . . . . . . . 171
Examining and changing angles . . . . . . . . . . . . . 172
Examining and changing torsions . . . . . . . . . . . . 173
Inverting about an atomic center . . . . . . . . . . . . . 174
Translating and rotating atoms . . . . . . . . . . . . . . 175
Aligning and positioning atoms. . . . . . . . . . . . . . 176
Refining the conformation . . . . . . . . . . . . . . . . . . . . . 178
Advanced building and editing . . . . . . . . . . . . . . . . . . . . 178
Editing element and bond attributes . . . . . . . . . . . . . 179
Element properties . . . . . . . . . . . . . . . . . . . . . . . . 179
Bond properties . . . . . . . . . . . . . . . . . . . . . . . . . . 181
Hydrogen bonds . . . . . . . . . . . . . . . . . . . . . . . . . 183
Introducing substitutional disorder . . . . . . . . . . . . . . 184
Introducing positional disorder . . . . . . . . . . . . . . . . . 185
Temperature factors . . . . . . . . . . . . . . . . . . . . . . . . . . 186
Specifying temperature factors . . . . . . . . . . . . . . 188
Editing temperature factors . . . . . . . . . . . . . . . . . 189
Loading and saving temperature factors . . . . . . . 190
Control of the model-cleaning function . . . . . . . . . . . 190
Other builders . . . . . . . . . . . . . . . . . . . . . . . . . . . . . . . . . . 191
6. Managing Models and Sessions
195
Loading model structure files . . . . . . . . . . . . . . . . . . . . . . 196
Handling multiple models . . . . . . . . . . . . . . . . . . . . . . . . 199
Basic model management tasks . . . . . . . . . . . . . . . . . 200
Creating, clearing, and deleting model spaces . . . 201
Specifying the current model . . . . . . . . . . . . . . . . 202
Selecting model spaces. . . . . . . . . . . . . . . . . . . . . 203
Controlling model visibility and the display mode203
Renaming models. . . . . . . . . . . . . . . . . . . . . . . . . 205
Sorting model table entries . . . . . . . . . . . . . . . . . 205
Moving models between model spaces . . . . . . . . . . . 206
Copying whole models from one model space to another
206
Moving parts of models from one model space to another
207
Copying models to and from other applications . 208
Saving model structure files . . . . . . . . . . . . . . . . . . . . . . . 209
Saving individual models . . . . . . . . . . . . . . . . . . . . . . 209
Saving all models . . . . . . . . . . . . . . . . . . . . . . . . . . . . 211
Working with Cerius2 sessions . . . . . . . . . . . . . . . . . . . . . 211
Starting a new session. . . . . . . . . . . . . . . . . . . . . . . . . 212
Saving the current session . . . . . . . . . . . . . . . . . . . . . 212
Loading a previously saved session . . . . . . . . . . . . . . 213
viii
Cerius2 Modeling Environment/April 1999
Using saved sessions as preferences settings. . . . . . . 214
7. Geometry Analysis
Measuring models . . . . . . . . . . . . . . . . . . . . . . . . . . . . . .
Distances . . . . . . . . . . . . . . . . . . . . . . . . . . . . . . . . . .
Angles . . . . . . . . . . . . . . . . . . . . . . . . . . . . . . . . . . . .
Planes . . . . . . . . . . . . . . . . . . . . . . . . . . . . . . . . . . . .
Torsions . . . . . . . . . . . . . . . . . . . . . . . . . . . . . . . . . . .
Inversions . . . . . . . . . . . . . . . . . . . . . . . . . . . . . . . . .
Calculating close contacts . . . . . . . . . . . . . . . . . . . . . . . .
Model surfaces . . . . . . . . . . . . . . . . . . . . . . . . . . . . . . . . .
Connolly surfaces . . . . . . . . . . . . . . . . . . . . . . . . . . .
Vector properties . . . . . . . . . . . . . . . . . . . . . . . . . . . . . . .
8. Viewing and Displaying Models
Moving models on the screen . . . . . . . . . . . . . . . . . . . . .
Basic tasks and methods . . . . . . . . . . . . . . . . . . . . . .
Translating models . . . . . . . . . . . . . . . . . . . . . . .
Rotating models . . . . . . . . . . . . . . . . . . . . . . . . .
Changing the view magnification . . . . . . . . . . . .
Setting position and orientation . . . . . . . . . . . . .
Moving models relative to one another. . . . . . . . . . .
Superimposing models . . . . . . . . . . . . . . . . . . . . . . .
Storing and retrieving views . . . . . . . . . . . . . . . . . . .
Animating models . . . . . . . . . . . . . . . . . . . . . . . . . . . . . .
Labeling and annotating models . . . . . . . . . . . . . . . . . . .
Labels . . . . . . . . . . . . . . . . . . . . . . . . . . . . . . . . . . . .
NO LABEL . . . . . . . . . . . . . . . . . . . . . . . . . .
NUMBERS . . . . . . . . . . . . . . . . . . . . . . . . . .
SYM/NUM. . . . . . . . . . . . . . . . . . . . . . . . . .
ELEMENTS . . . . . . . . . . . . . . . . . . . . . . . . .
CHARGES . . . . . . . . . . . . . . . . . . . . . . . . . .
FORMAL CHARGE . . . . . . . . . . . . . . . . . . .
OCCUPANCY . . . . . . . . . . . . . . . . . . . . . . .
ISOTROPIC . . . . . . . . . . . . . . . . . . . . . . . . .
FFYTPE. . . . . . . . . . . . . . . . . . . . . . . . . . . . .
HYBRID . . . . . . . . . . . . . . . . . . . . . . . . . . . .
NAME . . . . . . . . . . . . . . . . . . . . . . . . . . . . .
MASS . . . . . . . . . . . . . . . . . . . . . . . . . . . . . .
CHIRALITY . . . . . . . . . . . . . . . . . . . . . . . . .
Default annotation. . . . . . . . . . . . . . . . . . . . . . . . . . .
Custom annotations . . . . . . . . . . . . . . . . . . . . . . . . .
Model display style . . . . . . . . . . . . . . . . . . . . . . . . . . . . .
Atom and bond display styles. . . . . . . . . . . . . . . . . .
Bonds as sticks . . . . . . . . . . . . . . . . . . . . . . . . . .
217
218
219
219
220
220
221
222
223
223
226
229
230
231
232
233
234
236
237
239
240
241
242
243
243
243
243
243
243
243
243
243
243
243
243
243
243
244
245
248
249
249
Cerius2 Modeling Environment/April 1999
ix
Bond order display. . . . . . . . . . . . . . . . . . . . . . . . 250
Bonds as cylinders . . . . . . . . . . . . . . . . . . . . . . . . 251
Lone atoms . . . . . . . . . . . . . . . . . . . . . . . . . . . . . . 252
Atoms as balls . . . . . . . . . . . . . . . . . . . . . . . . . . . 252
Ball and stick models . . . . . . . . . . . . . . . . . . . . . . 252
Cations as polyhedra . . . . . . . . . . . . . . . . . . . . . . 253
Thermal ellipsoids . . . . . . . . . . . . . . . . . . . . . . . . 254
Structure traces . . . . . . . . . . . . . . . . . . . . . . . . . . . . . . 255
Cross sections of models. . . . . . . . . . . . . . . . . . . . . . . 256
Apparent depth effects . . . . . . . . . . . . . . . . . . . . . . . . 257
Depth cueing . . . . . . . . . . . . . . . . . . . . . . . . . . . . 257
Projection . . . . . . . . . . . . . . . . . . . . . . . . . . . . . . . 257
Resolution and graphical quality . . . . . . . . . . . . . . . . . . . 258
Printing models and graphs . . . . . . . . . . . . . . . . . . . . . . . 259
9. Enhancing Model Display
263
Model display colors . . . . . . . . . . . . . . . . . . . . . . . . . . . . . 264
Default element colors . . . . . . . . . . . . . . . . . . . . . . . . 265
Coloring selected objects . . . . . . . . . . . . . . . . . . . . . . 265
Coloring atoms by properties . . . . . . . . . . . . . . . . . . . 267
Background color in model window . . . . . . . . . . . . . 268
Customizing display colors. . . . . . . . . . . . . . . . . . . . . . . . 268
Drawing colors . . . . . . . . . . . . . . . . . . . . . . . . . . . . . . 269
Color ranges . . . . . . . . . . . . . . . . . . . . . . . . . . . . . . . . 270
Creating and editing a new color range . . . . . . . . 272
Editing a color range . . . . . . . . . . . . . . . . . . . . . . 273
Property–color mapping. . . . . . . . . . . . . . . . . . . . . . . 274
Creating and editing a binary property color map275
Creating and editing a continuous property color map
276
Editing a property color map . . . . . . . . . . . . . . . . 278
Surfaces—style and transparency. . . . . . . . . . . . . . . . . . . 278
Lighting control. . . . . . . . . . . . . . . . . . . . . . . . . . . . . . . . . 279
Adjusting global light settings . . . . . . . . . . . . . . . . . . 282
Defining discrete light sources . . . . . . . . . . . . . . . . . . 283
Color and components . . . . . . . . . . . . . . . . . . . . . 283
Directional lights . . . . . . . . . . . . . . . . . . . . . . . . . 284
Positional lights . . . . . . . . . . . . . . . . . . . . . . . . . . 285
Spotlights . . . . . . . . . . . . . . . . . . . . . . . . . . . . . . . 286
Light attenuation . . . . . . . . . . . . . . . . . . . . . . . . . 287
Rendering and ray-tracing . . . . . . . . . . . . . . . . . . . . . . . . 287
Stereo viewing. . . . . . . . . . . . . . . . . . . . . . . . . . . . . . . . . . 289
10. Working with Graphs
291
Creating graphs. . . . . . . . . . . . . . . . . . . . . . . . . . . . . . . . . 293
x
Cerius2 Modeling Environment/April 1999
Starting a new, empty graph . . . . . . . . . . . . . . . . . . .
Specifying the type of graph . . . . . . . . . . . . . . . . . . .
Selecting data to plot . . . . . . . . . . . . . . . . . . . . . . . . .
Loading graphs . . . . . . . . . . . . . . . . . . . . . . . . . . . . .
Displaying and editing graphs . . . . . . . . . . . . . . . . . . . .
Selecting and displaying graphs . . . . . . . . . . . . . . . .
Selecting which data sets to display and edit . . . . . .
Labeling and annotating graphs . . . . . . . . . . . . . . . .
Changing graph axes and scale . . . . . . . . . . . . . . . . .
Changing plotting style and color . . . . . . . . . . . . . . .
Managing graphs . . . . . . . . . . . . . . . . . . . . . . . . . . . . . . .
Controlling default display format . . . . . . . . . . . . . .
Preventing replacement of old graphs. . . . . . . . . . . .
Removing graphs and data from a Cerius2 session . .
Saving graphs . . . . . . . . . . . . . . . . . . . . . . . . . . . . . .
11. Working with Tables
294
294
295
296
297
298
299
299
301
303
305
305
307
308
309
311
2
Introduction to Cerius tables . . . . . . . . . . . . . . . . . . . . . 314
The table window . . . . . . . . . . . . . . . . . . . . . . . . . . . 314
Keeping track of the current table . . . . . . . . . . . . . . . 316
Managing and editing tables . . . . . . . . . . . . . . . . . . . . . . 316
Creating a new table . . . . . . . . . . . . . . . . . . . . . . . . . 317
Loading and reloading tables . . . . . . . . . . . . . . . . . . 318
Importing an ASCII text file into a new table . . . . . . 319
Specifying the current table. . . . . . . . . . . . . . . . . . . . 320
Entering values and editing individual cells . . . . . . . 320
Copying, moving, and clearing information . . . . . . . 322
Inserting and deleting entire rows or columns . . . . . 324
Table expansion and cursor control. . . . . . . . . . . . . . 326
Saving a table . . . . . . . . . . . . . . . . . . . . . . . . . . . . . . 326
Closing a table . . . . . . . . . . . . . . . . . . . . . . . . . . . . . . 327
Table style and display. . . . . . . . . . . . . . . . . . . . . . . . . . . 327
Aligning information within columns. . . . . . . . . . . . 328
Assigning data types . . . . . . . . . . . . . . . . . . . . . . . . . 329
Setting display formats . . . . . . . . . . . . . . . . . . . . . . . 330
Specifying headings and banners . . . . . . . . . . . . . . . 331
Changing row, column, and heading sizes . . . . . . . . 332
Values and mathematical expressions . . . . . . . . . . . . . . . 333
Applying mathematical expressions to cells or columns334
Entering mathematical expressions . . . . . . . . . . . . . . 337
Using numbers . . . . . . . . . . . . . . . . . . . . . . . . . . 338
Cross references . . . . . . . . . . . . . . . . . . . . . . . . . 343
Calculations on models. . . . . . . . . . . . . . . . . . . . 344
Manipulating text . . . . . . . . . . . . . . . . . . . . . . . . 347
Table and command operations . . . . . . . . . . . . . 348
Recalculating table values . . . . . . . . . . . . . . . . . . . . . 349
Cerius2 Modeling Environment/April 1999
xi
Models in tables . . . . . . . . . . . . . . . . . . . . . . . . . . . . . . . . 350
Copying models into columns . . . . . . . . . . . . . . . . . . 350
Setting up calculations on models . . . . . . . . . . . . . . . 351
Saving tables containing models . . . . . . . . . . . . . . . . 352
Grouping table information . . . . . . . . . . . . . . . . . . . . . . . 353
Creating a named group . . . . . . . . . . . . . . . . . . . . . . . 354
Editing a group definition . . . . . . . . . . . . . . . . . . . . . 355
Selecting named groups . . . . . . . . . . . . . . . . . . . . . . . 356
Deleting a group definition. . . . . . . . . . . . . . . . . . . . . 356
Searching for information in a table . . . . . . . . . . . . . . . . . 357
Viewing subsets of a table . . . . . . . . . . . . . . . . . . . . . . . . . 359
Viewing named groups. . . . . . . . . . . . . . . . . . . . . . . . 360
Viewing search results . . . . . . . . . . . . . . . . . . . . . . . . 361
Sorting table information . . . . . . . . . . . . . . . . . . . . . . . . . 361
Graphing table information . . . . . . . . . . . . . . . . . . . . . . . 363
Exporting table information . . . . . . . . . . . . . . . . . . . . . . . 365
12. Working with Isosurfaces
369
Analyzing 3D grid properties . . . . . . . . . . . . . . . . . . . . . . 370
Mapping a property onto a surface . . . . . . . . . . . . . . 371
Editing and displaying slices . . . . . . . . . . . . . . . . . . . 372
13. Scripts and Licensing
375
Command logging and scripting . . . . . . . . . . . . . . . . . . . 376
Recording commands . . . . . . . . . . . . . . . . . . . . . . . . . 376
Command tracing . . . . . . . . . . . . . . . . . . . . . . . . . . . . 378
Controlling Cerius2 from scripts . . . . . . . . . . . . . . . . . . . . 379
Playing back scripts and log files . . . . . . . . . . . . . . . . 380
Starting Cerius2 with a command script file. . . . . . . . 380
Managing licenses . . . . . . . . . . . . . . . . . . . . . . . . . . . . . . . 383
Running application modules externally . . . . . . . . . . . . . 385
14. Customizing the Interface
389
Interface configuration . . . . . . . . . . . . . . . . . . . . . . . . . . . 390
Deck of cards menu configuration . . . . . . . . . . . . . . . 390
Control panel management . . . . . . . . . . . . . . . . . . . . 392
Interface look and feel . . . . . . . . . . . . . . . . . . . . . . . . . . . . 394
Interface colors . . . . . . . . . . . . . . . . . . . . . . . . . . . . . . 394
Miscellaneous environment customizations. . . . . . . . 396
xii
Cerius2 Modeling Environment/April 1999
A. References
399
B. Definitions
401
Models, fragments, and templates . . . . . . . . . . . . . . . . . . 401
Glossary . . . . . . . . . . . . . . . . . . . . . . . . . . . . . . . . . . . . . . 402
C. Mouse and Keyboard Actions
Mouse actions . . . . . . . . . . . . . . . . . . . . . . . . . . . . . . . . .
Control panels . . . . . . . . . . . . . . . . . . . . . . . . . . . . . .
Any control . . . . . . . . . . . . . . . . . . . . . . . . . . . . .
File browser . . . . . . . . . . . . . . . . . . . . . . . . . . . .
Model table . . . . . . . . . . . . . . . . . . . . . . . . . . . . .
Graph window . . . . . . . . . . . . . . . . . . . . . . . . . . . . .
Model window . . . . . . . . . . . . . . . . . . . . . . . . . . . . .
Table window . . . . . . . . . . . . . . . . . . . . . . . . . . . . . .
Cursor over individual cell . . . . . . . . . . . . . . . . .
Cursor over row or column heading. . . . . . . . . .
Keyboard shortcuts . . . . . . . . . . . . . . . . . . . . . . . . . . . . .
Graph window . . . . . . . . . . . . . . . . . . . . . . . . . . . . .
Model window . . . . . . . . . . . . . . . . . . . . . . . . . . . . .
Table window . . . . . . . . . . . . . . . . . . . . . . . . . . . . . .
D. File Formats
407
407
408
408
408
409
409
410
411
411
411
411
412
412
412
415
Structure files . . . . . . . . . . . . . . . . . . . . . . . . . . . . . . . . . . 416
MSI . . . . . . . . . . . . . . . . . . . . . . . . . . . . . . . . . . . . . . 416
MSF . . . . . . . . . . . . . . . . . . . . . . . . . . . . . . . . . . . . . . 418
BGF . . . . . . . . . . . . . . . . . . . . . . . . . . . . . . . . . . . . . . 419
CAMBRIDGE (read only) . . . . . . . . . . . . . . . . . . . . . 421
CIF (read only). . . . . . . . . . . . . . . . . . . . . . . . . . . . . . 421
CSSR . . . . . . . . . . . . . . . . . . . . . . . . . . . . . . . . . . . . . 423
ICSD (read only) . . . . . . . . . . . . . . . . . . . . . . . . . . . . 424
MACCS/Molfile . . . . . . . . . . . . . . . . . . . . . . . . . . . . 424
MolEN . . . . . . . . . . . . . . . . . . . . . . . . . . . . . . . . . . . . 425
MOPAC . . . . . . . . . . . . . . . . . . . . . . . . . . . . . . . . . . . 425
PDB . . . . . . . . . . . . . . . . . . . . . . . . . . . . . . . . . . . . . . 426
SHELX . . . . . . . . . . . . . . . . . . . . . . . . . . . . . . . . . . . . 427
Loading and saving temperature factors in structure files 427
.Grf . . . . . . . . . . . . . . . . . . . . . . . . . . . . . . . . . . . . . . . . . . 428
Header record . . . . . . . . . . . . . . . . . . . . . . . . . . . . . . 428
Comments . . . . . . . . . . . . . . . . . . . . . . . . . . . . . . . . . 429
Object definition blocks . . . . . . . . . . . . . . . . . . . . . . . 429
X–Y data set ODB . . . . . . . . . . . . . . . . . . . . . . . . 429
2D data set ODB . . . . . . . . . . . . . . . . . . . . . . . . . 430
X–Y plotting attribute ODB. . . . . . . . . . . . . . . . . 431
2D plotting attribute ODB. . . . . . . . . . . . . . . . . . 431
Cerius2 Modeling Environment/April 1999
xiii
X–Y graph ODB . . . . . . . . . . . . . . . . . . . . . . . . . . 432
2D graph ODB . . . . . . . . . . . . . . . . . . . . . . . . . . . 432
Gallery ODB . . . . . . . . . . . . . . . . . . . . . . . . . . . . . 433
Termination record . . . . . . . . . . . . . . . . . . . . . . . . . . . 433
.Xy and .con files . . . . . . . . . . . . . . . . . . . . . . . . . . . . . . . . 434
File documentation at our website . . . . . . . . . . . . . . . . . . 434
xiv
Cerius2 Modeling Environment/April 1999
1
How To Use This Guide
Important
If this is the first time you’ve used Cerius2, please skip this
chapter for now and go directly to Introducing Cerius2.
This documentation set, Cerius2 Modeling Environment, is a complete guide to the Cerius2™ modeling environment. It describes
the integrated set of tools for session management and atomistic
modeling that form the core of the Cerius2 modeling environment.
Topics described include molecular modeling tasks and their associated Cerius2 procedures, combining conceptual, procedural, and
reference material in one comprehensive information source.
Using this guide
You need not read this entire documentation set before you start
using Cerius2:
♦ First-time users should read Introducing Cerius2 first.
♦ Everyone should read How To Use This Guide, which introduces
the Cerius2 modeling environment, and at least skim these sections, which describe how to perform basic modeling tasks:
The Cerius2 Interface
Building Models
Managing Models and Sessions
Geometry Analysis
Viewing and Displaying Models
♦ You can glance through the headings in these sections, which
describe modeling and other tasks that typically are performed
less often or by fewer users:
Enhancing Model Display
Working with Graphs
Working with Tables
Cerius2 Modeling Environment/April 1999
1
1. How To Use This Guide
Scripts and Licensing
Customizing the Interface
You can then read those sections that describe the tasks you
want to perform and/or tools you want to use.
♦ Reference material is contained in these sections:
References
Definitions
Mouse and Keyboard Actions
File Formats
Who should use this guide
This documentation set is intended mainly for day-to-day users of
Cerius2 and should be of interest to all users, regardless of the type
of work you are doing or the application modules you are using.
Enhancing Model Display might also be used by a technical graphic
artist in collaboration with a scientist-user of Cerius2.
Prerequisites
You should already be familiar with:
♦ The windowing software on your workstation.
♦ Use of the mouse on your workstation.
♦ Basic UNIX commands.
Your workstation should have:
♦ A licensed copy of Cerius2 installed.
♦ A home directory in which you have write permission.
Additional information sources
On-screen help
2
On-screen help is available within the Cerius2 environment. It is
accessed by clicking the right mouse button while the cursor is
over the item in the interface about which you want information.
Cerius2 Modeling Environment/April 1999
Other Cerius2 documentation
A brief identification of some items appears when you simply
allow the cursor to linger over them. Additional help and some
demos are accessed from the Help menu.
Other Cerius2 documentation
You can find additional information about Cerius2 in several other
documentation sets:
♦ Cerius2 Builders—Discusses the specialized builder modules
that can be added to supplement the basic model sketching
capabilities provided by the Cerius2 modeling environment
(that is, the Analog Builder, Crystal Builder, Surface Builder,
Interface Builder, Polymer Builder, and Amorphous Builder
modules).
♦ Cerius2 Tutorials—Several guides illustrating the use of Cerius2.
♦ Forcefield-Based Simulations, CDiscover, and Cerius2 Simulation
Tools—Discuss forcefields and orcefield-based calculations;
CDiscover in the Cerius2 and standalone modes; and the Open
Force Field, Force Field Editor, Charges, Minimizer, Dynamics
Simulation, and Analysis modules.
♦ Command Script Guide—Shows how to capture and replay a
script of Cerius2 commands and how to enhance your command scripts with the features of the Tool Command Language
(Tcl).
♦ Cerius2 Installation and Administration Guide—Provides step-bystep instructions for installing and administering Cerius2 in
your operating environment.
Typographical conventions
Unless otherwise noted in the text, Cerius2 Modeling Environment
uses these typographical conventions:
♦ Terms introduced for the first time are presented in italic type.
For example:
Cerius2 Modeling Environment/April 1999
3
1. How To Use This Guide
Instructions are given to the software via control panels.
♦ Keywords in the interface are presented in bold type. In addition, slashes (/) are used to separate a menu item from a submenu item. For example:
Select the View/Colors… menu item means to click the View
menu item, drag the cursor down the pulldown menu that
appears, and release the mouse button over the Colors… item.
♦ Words you type or enter are presented in bold type. For example:
Enter 0.001 in the Tolerance entry box.
♦ UNIX command dialog and file samples are represented in a
typewriter font. For example, the following illustrates a line
in a .grf file:
CERIUS Grapher File
♦ Words in italics represent variables. For example:
>
cerius2 -b outputfile scriptfile
In this example, the actual name of the file to which text output
should be directed replaces the value outputfile, and scriptfile is
replaced with the name of a file containing the desired command script.
4
Cerius2 Modeling Environment/April 1999
2
Introducing Cerius2
Why read this section
If you’ve never used Cerius2 before, please go through this section
first! The idea is just to get you familiar with using basic controls
in the interface, then you can find details on how to use these and
other controls for your own scientific problems in other sections.
If it’s been a while since you’ve used Cerius2 or you just want a
quick summary of some basic activities, you may start with Starting Cerius2 and then skip to parts you find interesting.
This section includes instructions for:
Starting Cerius2
Building a model—caffeine
Saving a model
What you can do with a model display
Building another model—ferrocene
Reading in additional models
Managing multiple models
Printing a model
Controlling the 3D display
Exploring Cerius2 on your own
Prerequisites
♦ You need to have Cerius2 already installed on your system
(your own machine or an accessible machine on your in-house
network).
Either you or you system administrator should have done this,
with the help of the Cerius2 Installation and Administration Guide.
♦ You need to know how to log in to your machine, how to get
around in your directory structure, and the basics of managing
Cerius2 Modeling Environment/April 1999
5
2. Introducing Cerius2
your file system and working with your machine’s user environment (see, for example, Todino & Strang 1990).
♦ You need a home directory in which you have write permission
and can create subdirectories.
♦ You need to know how to start up Cerius2 on your machine.
Whoever installed Cerius2 at your site can tell you how to start
it. If their instructions differ from those given under Starting
Cerius2, please follow the instructions for starting Cerius2 at
your site.
Layout of this section
In general, activities that you must perform if you want this
tutorial to work as designed are contained in boxes like this.
Optional activities are in plain text (not in boxes).
Explanations of what you are doing are in italics.
Note
Additional information
If you want to perform only some of the optional activities or
are interrupted and need to redo some of the initial activities,
you need read only the boxed information.
Detailed information on how to carry out the activities introduced
in this section (as well as other activities) is contained in the other
sections of this documentation set.
Starting Cerius2
1. Preparing a work area
Starting in your home directory, you should first go to or make a subdirectory in which to run this tutorial. Do this by entering, for example, the following at your system prompt:
6
Cerius2 Modeling Environment/April 1999
Starting Cerius2
>cd
>mkdir CeriusIntro
>cd CeriusIntro
2. Starting Cerius2
Enter at your system prompt:
>cerius2
Cerius2 is a large program, and it takes a few moments for it to load
and appear on your screen. Additional information on starting
Cerius2 can be found under Starting Cerius2.
If an outline of a window attaches to your cursor instead of being
placed on the screen, use the mouse to move the outline to the
upper left corner of your screen and click there to place a large
black window labelled Cerius2 Models.
If nothing happens
It’s possible that Cerius2 was installed so that you need to use
some other command to start it at your site. Please ask an
experienced user at your site, or your system administrator, for
this information. If you installed Cerius2 and can’t start it, please
see the Cerius2 Installation and Administration Guide and the
Cerius2 release notes for troubleshooting information. If after
this you’re still having trouble, please contact MSI’s Customer
Support, for example by sending email to support@msi.com.
3. Getting acquainted with the interface (optional)
Please feel free to take some time to explore the Cerius2 interface
on your own. You can’t break anything!
Cerius2 Modeling Environment/April 1999
7
2. Introducing Cerius2
Try using the left and right mouse buttons to click various buttons
and other controls. If a list of items appears, continue to hold the
left mouse button down and release it over an item to choose that
item.
Try building or loading a model, if you want.
Important
If you do anything in this optional step, you should clean up the
interface so that you can make a fresh start when you begin
building your first model, as follows:
Use the mouse to move the cursor over the File menu at the top left
corner of the main control panel. Click with the left mouse button
and drag the cursor down to New Session. Release the mouse button. When a small window labelled Re-initialize All… appears,
click its Confirm button with the left mouse button.
Everything now goes back to its condition when Cerius2 first
loaded. If you moved any main windows, you should put them
back to where they were when you started.
You can close any open control panel by left-mouse clicking in the
box
in its upper right corner.
Building a model—caffeine
4. Locating the basic building tool
The top of the Visualizer main panel contains a menu bar (a row of
menus) that looks like this:
Use the mouse to move the cursor over Build in the menu bar.
Press and hold down the left mouse button.
8
Cerius2 Modeling Environment/April 1999
Building a model—caffeine
A list of menu items, or pulldown menu, appears:
Continue to hold the left mouse button down, use the mouse
to drag the cursor downwards, and release the mouse button
over the 3D–Sketcher… item in the list.
In other words
Select the Build/3D–Sketcher… menu item.
A window labeled Sketcher appears. This control panel contains
basic model-building tools.
5. Sketching the ring system of caffeine
You will not necessarily build caffeine in the quickest possible way,
since we want to show how several different sketcher tools work.
Locate the template tool in the Sketcher control panel. It is
labeled phenyl, since a phenyl ring is the default template.
The template tool looks like:
Cerius2 Modeling Environment/April 1999
9
2. Introducing Cerius2
Use the mouse to move the cursor over the template tool and
click once with the left mouse button.
In other words
Click the template tool. (Always use the left mouse button to
click items, unless otherwise indicated.)
The phenyl template tool changes color, indicating that it is active,
and if you move the cursor into the large window, you will see that the
cursor has changed to a T shape.
Move the cursor into the large window labelled Cerius2 Models.
Definition
This is called the model window.
Click once near the center of the model window.
A benzene fragment appears, but it is not oriented conveniently.
Move the cursor so it’s near any edge of the model window.
Then hold down the right mouse button and move the cursor
parallel to the closest edge of the window until one of the double bonds is vertical and on the right side of the fragment.
The model should now look something like this:
10
Cerius2 Modeling Environment/April 1999
Building a model—caffeine
Note
Atoms are color-coded in the model window: the grey bonds
connect two carbon atoms; and the half grey/half white bonds
connect hydrogens (white) with carbons (grey). Atoms are not
emphasized in the current display style, but one is located at the
end of each bond.
Click the Sketch with tool.
The Sketch with tool looks like:
The control panel indicates that you will sketch with C, whereas the
ring you want to add contains 2 N’s and only one C. So it might be
more efficient to sketch with N instead of C:
Locate the popup control to the right of the Sketch with C
entry box.
In other words, this control:
Cerius2 Modeling Environment/April 1999
11
2. Introducing Cerius2
Click the popup control, then, while continuing to hold the
left mouse button down, drag the cursor down and then
release it over the N.
In other words
Choose N from the Sketch with popup.
In the rest of this step, you will try to make your model look something
like this:
In the model window, click the carbon at the top end of the
double bond on the right side of the model.
You will hear a beep to confirm that you succeeded in hitting the atom.
Move the cursor up and towards the right.
A dashed line follows the cursor, connecting it with the atom you
12
Cerius2 Modeling Environment/April 1999
Building a model—caffeine
clicked and indicating where the bond to your next atom will lie.
Click in three places to the right of that double bond, then
click the carbon atom at the bottom end of that double bond,
forming a 5-membered ring that’s fused with the 6-membered
ring.
The new lines are blue-ish, indicating that all three atoms that you
just added are nitrogens. The two carbons on the right side of the
6-membered rings now have too many bonds emanating from them.
And the 5-membered ring might be oddly shaped. But don’t worry—
you’ll correct these problems later.
If you make a mistake
The Sketcher control panel contains an UNDO button. It is
active only when the previous Sketcher activity can be reversed.
If you really make a mess of your model, you can select the Edit/
Select All menu item and then the Edit/Delete menu item to erase
the entire model. Then start again at the beginning of Step 5.
6. Adding R groups to the basic ring structure
Cerius2 often offers several ways of accomplishing the same activity,
allowing you to use whatever method you find convenient. We’ll demonstrate two different ways of adding groups of atoms to a model. But
first we’ll show a different way of changing the atom that you’ll be
sketching with .
Click in the Sketch with text entry box.
The N becomes highlighted. Anything you type in the box will now
replace the N.
Cerius2 Modeling Environment/April 1999
13
2. Introducing Cerius2
Type a C in the Sketch with text entry box and either press
<Enter> on your keyboard or click anywhere else on the control panel.
In other words
Enter C in the Sketch with text entry box.
Click the bottom carbon in the 6-membered ring, then click
below that carbon.
This adds a carbon, which will become a methyl group when you correct the hydrogens later.
(You may want to look at the picture of a complete caffeine model
under Cleaning up the conformation for help in sketching your
model.)
Here’s another way of adding a methyl group:
Click the Templates… button in the Sketcher control panel.
The Templates… button looks like:
Clicking the Templates… button causes the Sketcher Template control panel to appear. This control panel contains a file browser that
14
Cerius2 Modeling Environment/April 1999
Building a model—caffeine
allows you to navigate among directories and load selected files.
In the Sketcher Template control panel, double-click organic/.
This opens the directory named organic and displays a list of the filenames that are inside that directory.
Now scroll down the items in the list of filenames by clicking
below the slider on the scroll bar to the right of the list box.
Stop when you see the filename methyl.
That is, click here:
You can also move the slider by clicking it, then dragging it down till
you see the methyl filename.
Click methyl and then click the LOAD pushbutton.
Cerius2 Modeling Environment/April 1999
15
2. Introducing Cerius2
The text next to the template tool in the Sketcher control panel
becomes methyl, and the template tool is now active (highlighted).
In the model window, click the hydrogen atom that’s attached
to the carbon atom in the upper left part of the 6-membered
ring.
Next, click the uppermost N in the 5-membered ring.
Your model should now look approximately like this:
7. Correcting the atom types
In the Sketcher control panel, find and click the Edit Element
tool.
The Edit Element tool looks like:
16
Cerius2 Modeling Environment/April 1999
Building a model—caffeine
The text entry box for this tool is already set to C.
Click the middle N in the chain of N’s in the 5-membered ring.
The two half-bonds connected to this atom become grey, indicating
that the atom has been changed to carbon.
Change the Edit Element type to O, by choosing O from the
associated popup or by entering O in the Edit Element text
entry box.
Click the top H on the 6-membered ring.
Red indicates an oxygen atom.
Now click the bottom-left hydrogen that’s directly attached to
the 6-membered ring.
Change the Edit Element type to N.
Click each of the (two) carbons in the 6-membered ring to
which the methyl groups are attached.
(Remember, the methyl group at the bottom of the 6-membered ring
does not yet look like a methyl group.)
8. Correcting the bond order
In the Sketcher control panel, find and click the Edit Bond
tool.
The Edit Bond tool looks like:
Cerius2 Modeling Environment/April 1999
17
2. Introducing Cerius2
The Edit Bond popup is already set to SINGLE.
Click one of the nitrogens in the 6-membered ring.
Next click the carbon at the other end of the double bond that
emanates from that nitrogen.
The double bond becomes a single bond.
Click the other nitrogen in the 6-membered ring, and then the
carbon at the other end of its double bond.
Now change the Edit Bond popup from SINGLE to DOUBLE.
Click the bottom N in the 5-membered ring and the right-most
carbon in the same ring.
Click one oxygen and the carbon to which it is attached.
Do the same for the other oxygen.
Your model should now look approximately like this:
18
Cerius2 Modeling Environment/April 1999
Building a model—caffeine
(Still bad, but you’re getting there!)
9. Correcting the hydrogens
In the Sketcher control panel, click the H ADJUST button.
Now, except perhaps for some strange bond lengths or angles, your
caffeine model is nearly finished.
10.Cleaning up the conformation
Still in the Sketcher control panel, click and hold the CLEAN
button until the model stops moving.
Now your model should be finished and look like:
Cerius2 Modeling Environment/April 1999
19
2. Introducing Cerius2
Note
In fact, your model may not really be “finished”. The algorithm
that the CLEAN button uses to improve the structure was
written more for robustness and speed than for high accuracy.
Therefore, if you want a model that is chemically even more
realistic, and depending on the structural accuracy needed for
your computational experiments, you would generally want to
further optimize the structure. For this, you would use one of
the forcefield- or quantum-based products (such as CDiscover
or ADF), all of which have their own documentation.
Click the selection tool (the arrow icon in the upper left of the
Sketcher control panel) to return the cursor to its selection
function.
Alternatively, you can simply close the Sketcher control panel, since
you don’t need it for a while. The cursor should now be a plain arrow
when it’s in the model window.
20
Cerius2 Modeling Environment/April 1999
Saving a model
Saving a model
11. Saving your caffeine model
Now that you’ve built a model, you can save it:
Select the File/Save Model… menu item.
The Save Model control panel appears. If you named your working
directory CeriusIntro as suggested in Step 1 and did not save any
other files in this directory, the Save Model control panel should look
like this:
Click in the text entry box next to the SAVE button. Change
*.msi to caffeine.msi and click the SAVE button.
Cerius2 Modeling Environment/April 1999
21
2. Introducing Cerius2
If you neglect to type the “.msi”, Cerius2 adds it automatically. The
“.msi” helps you remember that the file is in Cerius2’s standard format.
12.Cleaning up your screen
By now, you have several control panels scattered about your screen.
You can close one control panel:
Closing control panels
Click the close button
panel.
in the top right corner of any control
Or you can close all open control panels at once:
Click the clear panels tool
izer main panel.
on the toolbar of the Visual-
The toolbar is just below the menu bar and looks like:
(By now, you might want to relax and have a cup of real caffeine!)
13.Interrupting this tutorial (optional)
If you need to quit your Cerius2 session for any reason, you may
do so now without losing any of your work.
To quit, simply select the File/Exit menu item and then click Exit
in the Exit option… window that appears.
To resume this introduction to Cerius2, cd to the directory that you
made in Step 1 and start Cerius2 as in Step 2.
To reload your caffeine model, select the File/Load Model… menu
item. In the Load Model control panel’s file browser, double-click
(left mouse button) the name of the file that you saved in Step 11
(which should be caffeine.msi).
22
Cerius2 Modeling Environment/April 1999
What you can do with a model display
Close the Load Model control panel if you don’t want it cluttering
up your screen.
What you can do with a model display
If you’ve interrupted your tutorial, please see Step 13 before starting this section.
Now that you have a model, what kinds of things can you do with it
in the Visualizer module of Cerius2? (The Visualizer module is the one
you’ve been using. It includes the controls that are accessed from the
Visualizer main panel’s menu bar and toolbar, as well as those on the
left side of the Visualizer main panel. The stack of cards on the right
side of the Visualizer main panel gives access to other modules.)
Note
This section shows you various ways of modifying the display
of a model. None of its activities are required if you’re mainly
interested in features introduced in later sections of this tutorial.
14.Labeling a model
Find the label popup on the toolbar.
The label popup is this one:
Set the label popup to ELEMENTS.
That is, click the label popup, drag down the list that appears, and
Cerius2 Modeling Environment/April 1999
23
2. Introducing Cerius2
choose ELEMENTS.
You can try using the label popup to replace the elements labels
with labels that reflect other atomic properties. However, you have
not defined some values (such as FFTYPE and CHARGES) and
these labels display as question marks or zeros.
You can turn off labeling by setting the label popup to NO LABEL.
15.Moving a model
You can rotate and translate your model in 3D space. You can do this
by controlling the cursor with your mouse:
With the cursor near the middle of the model window, hold
down the right mouse button and move the cursor vertically
and then horizontally.
The model is rotated around the x- and y-axes, respectively.
Keyboard shortcut
If you have an extended keyboard, you can rotate about the x- and
y-axes in large increments by using the left, right, up, and down
arrow keys while the cursor is in the model window.
Now place the cursor close to an edge of the model window
and move it parallel to that edge.
The model is rotated around the z-axis.
Hold down the middle mouse button and move the cursor
around in the model window.
The model is translated in the x,y-plane.
24
Cerius2 Modeling Environment/April 1999
What you can do with a model display
16.Zooming in or out on a model
You can control the magnification of the view of your model:
With the cursor in the model window, hold down the middle
and right mouse buttons.
Moving the cursor up and/or to the right increases the magnification.
Moving the cursor down and/or to the left decreases the magnification.
Keyboard shortcut
If you have an extended keyboard, pressing the + and – keys on the
keypad increases and decreases the magnification.
17.Returning the model to the center of the model window
Click the reset tool on the toolbar to reset your model to its initial position.
The reset tool looks like:
Keyboard shortcut
<Home> on an extended keyboard also resets the view.
18.Selecting atoms
Definition
Sometimes you will need to perform activities on only certain atoms,
not on the entire model. For this purpose, you select atoms. You can
select them one at a time:
Click any atom to select it.
Cerius2 Modeling Environment/April 1999
25
2. Introducing Cerius2
A beep confirms that you’ve succeeded, and the atom is highlighted to
indicate that it is selected.
Click another atom to select only it.
Hold down <Shift> and click one or more atoms to select additional atoms.
<Shift>-click an already selected atom to deselect it.
Click any one atom to select it and deselect all others.
Or you can select several atoms at once:
Hold down the left mouse button and drag out a rectangle in
the model window, so as to enclose several atoms.
Drag out another rectangle to select a different group of atoms
(or one atom).
<Shift>-drag to select an additional group of atoms.
<Shift>-drag some already selected atoms to deselect them.
You can select or deselect all atoms at once:
Click the selection tool
Click the deselection tool
to select all atoms.
to deselect all atoms.
Click empty space to deselect all atoms.
26
Cerius2 Modeling Environment/April 1999
What you can do with a model display
19.Measuring components of the model’s geometry
Select the Geometry/Measurements… menu item.
The Measurements control panel appears.
Click the Distance tool in the Measurements control panel.
The Distance tool looks like:
Click any two atoms.
A dashed line and a distance (in angstroms) are displayed on the
model.
Most tools on Measurements control panel work similarly: click
the tool, then click the required number of atoms. If you need more
information, look ahead to Step 20.
Clear the measurements:
Click the DELETE Measurements action button.
Definition
Even though this button is small, it is an action button, as indicated
by its blue color.
Cerius2 Modeling Environment/April 1999
27
2. Introducing Cerius2
20.Accessing on-screen help
To obtain help about any control in the Cerius2 interface:
Move the cursor to a control about which you want information and click the right mouse button.
A help panel appears in the center of your screen.
Right-click any other control to replace the help with help
about that control.
Right-click a blank area of a control panel to obtain general
information about the entire control panel.
Click (left or right mouse button) the help window to make
the help window disappear or click (left mouse button) any
control panel to make the help window disappear.
Caution
If you click a control while the help window is open, that
control does perform its usual function.
21.Changing the display style
Find the display style popup on the toolbar.
The display style popup is this one:
28
Cerius2 Modeling Environment/April 1999
What you can do with a model display
Set the display style popup to BALL.
Try setting the display style to BALL & STICK and CYLINDER.
(ELLIPSOID, POLYHEDRA, and TRACE are irrelevant to your
current caffeine model.)
You can display different parts of the model in different styles by
selecting atom(s) before applying a style.
22.Changing atom colors
Select the Build/Element Defaults menu item.
The Edit Elements control panel appears.
Enter C in the Current Element text entry box.
Change the Display Color popup to some color other than
dark grey.
You can change the default colors for other elements in a similar way,
23.Coloring atoms according to a property
The functionality covered in this (optional) step is actually rather
advanced, but it is new with release 3.0 of Cerius2, so users interested
in new features may find it useful.
Select the View/Colors… menu item.
The Color Selected Objects control panel appears. If we had defined a
property such as charge or moveability, we could select all the atoms
Cerius2 Modeling Environment/April 1999
29
2. Introducing Cerius2
in the model and then simply click one of the items in the Color by a
Property list to color the atoms. However, we haven’t. So we will
define our own property color map:
Click the Edit Mappings… pushbutton in the Color Selected
Objects control panel to access the Edit Color Mappings control panel.
The Edit Color Mappings control panel appears.
Enter the name Mass in the New Map entry box, choose Mass
from the Attribute popup, and set the Type popup to CONTINUOUS.
Set the Minimum and Maximum Attribute Values betweenwhich the color range is to extend to 0.5 and 15.5, respectively.
Check the Use Range check box and choose PEN_COLORS
from the Use Range popup.
You can label atoms with their mass if you want. The atomic masses
range from 1.01 (H) to 16.00 (O).
We use 0.5 and 15.5 rather than 1 and 15 so that divisions between
colors occur between the atomic weights of atoms in our model. In
addition, we use 15.5 rather than 16.5 because the PEN_COLORS
color range contains 15 useable color entries, as we can see by displaying the color range:
Check the Show Range check box.
A color range appears on the right side of the model window. The first
entry (zero) is invisible, since it is black and so is the window back-
30
Cerius2 Modeling Environment/April 1999
What you can do with a model display
ground.
Set the the Minimum and Maximum range-color entry numbers (in the Color Scheme section of the control panel) to 1
and 15, respectively.
Select all atoms. Then, go to the Color Selected Objects control
panel and choose Mass from the Color by a Property list.
All atoms except the oxygens are colored according to their atomic
mass. We can color the oxygens by treating masses above 15.5 as outliers:
In the Edit Color Mappings control panel, click the Outliers…
pushbutton next to the Max entry box to access the Maximum
Outlier Handling control panel.
Check the Pin to Maximum check box.
Oxygen is colored according to the maximum color entry number, 15.
Check the Use Pen check box and choose a color from the Use
Pen popup.
Oxygen is colored with your chosen color.
You can experiment with some of the other controls in this control
panel.
24.Cleaning up the display or interrupting this tutorial
(optional)
Close the open control panels if you have too many cluttering up
your screen.
Cerius2 Modeling Environment/April 1999
31
2. Introducing Cerius2
Use the File/New Session menu item to set all controls to their
defaults and remove the model from the model window.
Reload your caffeine model. Or, if you want to stop for a while,
please see Step 13 for exiting Cerius2 and restarting this tutorial.
Building another model—ferrocene
If you’ve interrupted your tutorial, please see Step 13 before starting this section.
25.Adding a new model space
You already have a caffeine model, but we want to make an additional,
separate model, ferrocene. To do this, we first make a “space” to contain the new model:
To open an additional model space, click the + tool
just
above the model table (which is the bottom-left part of the
Visualizer main panel).
A new, empty model space becomes current, and the caffeine model is
hidden.
26.Sketching an iron atom
Ferrocene can be built much faster than caffeine:
Use the Build/3D–Sketcher… menu item to open the
Sketcher control panel.
Iron isn’t listed in the Sketch with popup; you can get it by using the
32
Cerius2 Modeling Environment/April 1999
Building another model—ferrocene
periodic table.
Click the periodic table tool that’s to the right of the Sketch
with tool.
In other words, this control:
Click Fe in the Periodic Table window.
The Sketch with entry box is filled in with Fe. (Actually, you could
have just entered Fe in the Sketch with entry box by typing, but we
wanted to show you the periodic table.)
Click once somewhere near the center of the model window.
The single Fe atom is represented as a cross.
If you prefer the Fe to be represented as a ball, select the View/Display Attributes… menu item. Then, in the Display Attributes control panel, click the Preferences… button. In the Style Preferences
control panel, set Lone Atom Style to BALL.
Cerius2 Modeling Environment/April 1999
33
2. Introducing Cerius2
27.Adding the ligands
Click the Templates… button in the Sketcher control panel.
In the Sketcher Template control panel, double-click ligands/
and then double-click pentadienyl.
(You may have to move up out of the organic directory, if you haven’t
restarted Cerius2 since the beginning of this tutorial.)
The template tool is now selected and allows you to add pentadienyl
ligands to the iron.
Click the Fe atom.
This adds one ligand.
Click the Fe atom again.
Select the selection tool in the Sketcher control panel, and
move the model so that the rings appear to be nearly superimposed.
You’ll notice that the ferrocene model is not symmetrical and that
pressing the CLEAN button does not make it exactly symmetrical.
If you have purchased one of the QUANTUM 1 applications (ADF,
DMol3, GAUSSIAN, MOPAC, or Zindo), you may use their symmetry function to fully symmetrize the model:
Click the popup above the deck of cards (it should be labeled
BUILDERS 1) on the right side of the Visualizer main panel and
choose QUANTUM 1. The menu card for any of these quantum
chemistry applications contains a Geometry/Symmetry menu
item. Select it to access a Symmetry control panel. Change the Tol-
34
Cerius2 Modeling Environment/April 1999
Reading in additional models
erance popup to COARSE. Click the Find symmetry action button.
Reading in additional models
28.Reading in more models
Click the File/Load Model… menu item to access the Load
Model control panel.
In the control panel, double-click Cerius2-Models and then
double-click one of the subdirectory names. If you obtain
another list of subdirectories, double-click the desired one.
Double-click the name of any model you think might be interesting.
A third model space is created, displaying the chosen model. Both the
caffeine and ferrocene (named Model2) model spaces are hidden.
Locate the model table in the lower left of the Visualizer main
panel. In the list of model names, click Model2 and type ferrocene, then press <Enter>.
You may save the ferrocene model if you want.
Use the Load Model control panel to load a few (2–4) more
models. If you want a model from a different subdirectory,
you can double-click ../ to go up one directory level or use the
popup above the files list box to go directly to any parent
directory.
Cerius2 Modeling Environment/April 1999
35
2. Introducing Cerius2
Managing multiple models
29.Finding the name of the model shown in the model window
Notice the column of diamonds in the model table.
That is, these items:
The diamond that is highlighted in red and looks 3-dimensional indicates the name of the current model.
Definition
In the above example, glycine is the active model. It is both current
(activities done in control panels or with the mouse affect it) and the
only model visible in the model window.
30.Viewing a hidden model
36
Cerius2 Modeling Environment/April 1999
Managing multiple models
Say you’d rather look at ferrocene than the currently active model:
Click the empty diamond next to the ferrocene model name.
That diamond becomes highlighted and ferrocene replaces the other
model in the model window.
You may make other individual models current by clicking their
diamonds.
31.Viewing several different models simultaneously
Notice the column of squares in the model table.
That is, these items:
The square that is highlighted in cyan and looks somewhat
3-dimensional indicates the visible model.
Click one of the empty squares.
The model window becomes divided into one large square display area
Cerius2 Modeling Environment/April 1999
37
2. Introducing Cerius2
and a border of smaller square display areas. The current model (ferrocene, if you performed only the boxed instruction in Step 30) is in
the largest square display area. The model you just specified is displayed in one of the smaller square display areas.
Click one or more additional empty squares in the model
table.
Each model is displayed in one of the smaller square display areas.
Click a square that’s already highlighted in blue.
That model now becomes hidden.
Notice the display mode tools.
That is, these tools:
The border mode tool is currently active.
Select the grid mode tool (directly above the currently
selected border mode tool).
The display is divided into 4 or 9 (or 16, etc., depending on how many
visible models you have) equal-sized display areas. The current model
38
Cerius2 Modeling Environment/April 1999
Managing multiple models
is displayed in the lower-left corner of the model window.
Select the overlay mode tool (the topmost one of these three
tools).
All visible models appear in the same display area.
Click the border mode tool again, so that the current model
appears in a large square display area, with the others in
smaller square display areas.
32.Adding and deleting model spaces
You’ve already learned (in Step 25) how to add a new, empty model
space by clicking the + tool. You can also clear an existing model space
(i.e., remove the model, leaving its model space empty) or delete a
model space (i.e., remove both the model and its space from the current
Cerius2 session):
To delete a model space, click a diamond to make the desired
model current, then click the – tool
. Click OK in the confirmation window that appears.
The number of models listed in the table decreases by one (the remaining models are not renumbered).
To clear a model space, click a diamond to make the desired
model current, then click the clear tool
. Click OK in the
confirmation window that appears.
The model space and the current display area are cleared, but the
Cerius2 Modeling Environment/April 1999
39
2. Introducing Cerius2
model name and number remain in the model table. You may sketch a
new model in this display area (and model space). You may also copy
one of the other models into the cleared space (if you, say, wanted to
make an analog of caffeine):
33.Copying models from one model space to another
Leave the cleared model space defined as current (the largest
display area is empty).
Click in an empty part of one of the other display areas, continue holding down the mouse button, and drag the cursor
into the current (empty) display area.
In other words.
Click and drag from a noncurrent to a current model space.
The copied model now exists as two separate models in two separate
model spaces.
To avoid confusion, you should rename the current model space so that
the name reflects the model that’s currently occupying that space (or
the name of the analog or complex that you intend to construct from
the newly copied model).
For example, click the name of the current model in the model
table and change it to caffeine analog.
You can also copy a model into a currently occupied model space, if,
say, you want to join them together into a complex or new model:
Click in an empty part of one of the other display areas and
drag the cursor into the current (occupied) display area.
The models will be on top of one another, but you can move them apart
as follows:
Go to the right atom selection popup on the toolbar of the Visualizer main panel. Click and drag to change it from Atom to Frag.
40
Cerius2 Modeling Environment/April 1999
Printing a model
Click an atom in one of the fragments in the current model space.
Holding down <Ctrl> and the middle-mouse button, drag that
fragment away from the other. Make sure both atom selection popups are set to Atom when you are finished.
34.Cleaning up the display or interrupting this tutorial
(optional)
Close the open control panels if you have too many control panels
cluttering up your screen.
Use the File/New Session menu item to set all controls to their
defaults and remove the models from the model window.
Reload your caffeine model. Or, if you want to stop for a while,
please see Step 13 for exiting Cerius2 and restarting this tutorial.
Printing a model
If you’ve interrupted your tutorial, please see Step 13 before starting this section.
If you’ve deleted caffeine from your Cerius2 session, please reload
it (see Step 13 if you need instructions). You may have to use the
file browser in the Load Model control panel to navigate back up
to the directory in which you stored caffeine.msi.
If several models are visible, make caffeine the only visible (and
active) model by assuring that the visibility controls (square blue
icons in the model table) are toggled off for all other models and
on (highlighted) for caffeine.
Change the display style from STICK to something else if you prefer (see Step 21).
Select the File/Print… menu item.
In the Print control panel, change the Command to the statement that you usually use to specify printing to a postscript
printer.
Cerius2 Modeling Environment/April 1999
41
2. Introducing Cerius2
An experienced user at your site, or your systems administrator,
should know this command if you don’t.
Either select the PRINT button or change the settings of some
of the other controls and then select the PRINT button.
If nothing happens
Please ask an experienced user at your site, or your system
administrator, how to access your printer(s).
Controlling the 3D display
35.Depth cueing
Depth cueing gives an impression of 3-dimensionality by causing the
atoms that appear to be closest to the viewer (you) to appear brighter,
and those farther away, to fade into the background. You may want to
adjust or turn off this feature.
Select the View/Graphics menu item.
When you drag the cursor down to the Graphics item, a pullright
menu appears.
Continue dragging the cursor (to the right and then down)
and release the mouse button over the View/Graphics/Depth
Cueing… menu item.
In the Depth Cueing control panel, click the control on the
Depth Cue Factor slider and drag it to the right.
The Depth Cue Factor slider and entry box now look like:
42
Cerius2 Modeling Environment/April 1999
Controlling the 3D display
You can also change the depth cue factor by entering a number in the
Depth Cue Factor entry box.
A depth cue factor of 1 turns depth cueing off. Setting it to zero results
in extreme depth cueing (the atoms farthest away from you will probably appear black).
Now set the Depth Cue Factor to some value less than 1.0.
When the depth cue factor set to some value less than 1, you can
use the Far Distance and Near Distance sliders to adjust the points
at which depth cueing takes effect. The adjustments take effect
immediately and are more easily seen at lower values of the depth
cue factor. Since caffeine is a nearly planar model, you can see the
effects of depth cueing more readily by turning it so that it is no
longer parallel to the computer screen.
36.Lighting your model
Lighting effects are more dramatic if you have a model with some
solidity, so:
Change the display style to BALL.
Select the View/Graphics/Lighting… menu item.
The Lighting control panel appears. You can experiment with the controls on and accessible from this panel. Remember, you can click with
the right mouse button to obtain help on any control.
You can, for example:
♦ Change the color of the global ambient light by adjusting the
Color sliders in the Lighting control panel. Make it a rather
dim, neutral color, so that you can more easily see the effects as
Cerius2 Modeling Environment/April 1999
43
2. Introducing Cerius2
you add light sources (More lights). You can even turn it off by
setting Gray to 0.0.
♦ Click the Color… button to access the Lightsource Colors control panel, where you can change the colors and brightness of
the various components of LIGHT 1.
If nothing happens
If some of these controls appear to have no effect, you are
probably not running Cerius2 in OpenGL mode (see Important).
Click the Position… button in the Lighting control panel to
access the Lightsource Position control panel, where you can
change the light from directional to positional and then change
its position. For example, set the X, Y, and Z values to 1, -1, and
10, respectively, to place a light in front of the model, somewhat
to its lower right.
Click the Spotlight… button in the lighting control panel to
access the Spotlight Settings control panel, where you have
additional control over the positions of spotlights (positional
light sources).
For example, set the Latitude and Longitude controls on this
control panel to 5.68 and 174.29, respectively, to shine the light
back towards the model. Narrow the Cutoff to, say, 20° to make
a narrow beam of light. Try increasing the Falloff value to
smooth the transition from the light to the dark area.
Iteratively change the Position controls in the Lightsource Position control panel and the Direction controls in the Spotlight
Settings control panel so as to, for example, illuminate a particular atom or center the light on the 6-membered ring.
Click the Attenuation… button in the Lighting control panel to
access the Lightsource Attenuation control panel. Try increasing the Linear or Quadratic factor to make atoms farther from
the lightsource appear dimmer. The effect is more apparent if
the illuminated part of the model is nearly parallel to the direction of the light beam.
More lights
44
♦ Add a second light source by changing the Light popup in the
Lighting control panel to LIGHT 2 and checking (i.e., clicking,
so that a checkmark appears in the check box) the Enabled
check box.
Cerius2 Modeling Environment/April 1999
Exploring Cerius2 on your own
Use the Lightsource Colors control panel to change the color of
LIGHT 2. Make it different from LIGHT 1 so you can more easily see what’s happening as you adjust the lights.
37.Changing the model window’s background color
Select the Utilities/Customize/Pen Colors… menu item.
In the Pen Colors control panel, set the Background popup to
OTHER or set the Pen popup to BACKGROUND.
Use the color sliders to customize your background’s color.
Or just set the Background popup to one of the predefined color
choices.
Exploring Cerius2 on your own
38.Using the Help menu
Select the Help/Getting Started… menu item.
You can use the buttons in the Getting Started control panel to find
out more about:
♦ The names of the parts of Cerius2’s graphical environment and
how to manage all the windows.
♦ Loading models.
♦ Manipulating models in the model window, including:
Access to on-screen summaries of mouse- and keyboardactions for selecting and moving models.
Information on changing the display style and atom colors, as
well as on labeling atoms.
Cerius2 Modeling Environment/April 1999
45
2. Introducing Cerius2
♦ Building models (icons in some of these help panels function
just as they do in the Sketcher control panel).
♦ Performing simple and complex selections and simple editing
of your selections.
You can also access many of these subtopics directly, by selecting
the Help/Topics menu items.
Select the Help/Examples… menu item.
The Example files control panel allows you to load and automatically play back some pre-recoreded examples of many things that
can be done with Cerius2. Most of these examples use other modules, in addition to the basic Visualizer controls. Try some of them!
(You must, of course, have licensed copies of any programs used
in these tutorials.)
Select the Help/About Cerius2… menu item.
The About Cerius2 control panel contains information on contacting
Molecular Simulations, Inc. It includes our website’s URL and the
email and other addresses for obtaining customer support.
39.Experimenting with other features of the interface
Now that you’ve gained some familiarity with Cerius2, you can
explore more of its features on your own. You cannot cause any
permanent damage:
♦ Unless you specifically save, for example, changes you make
via the Utilities/Customize menu items, Cerius2 will revert to
all its default settings the next time you start it.
♦ You can use the File/New Session menu item to, in effect,
restart Cerius2 without actually quitting and reloading it.
♦ Many module cards have a Reset function, which returns control settings to their defaults.
46
Cerius2 Modeling Environment/April 1999
Summary—Some of what you’ve learned
40.Finding additional information
Detailed information on all the functions of the Visualizer are
found in the other sections of this documentation set.
Tables of the mouse and keyboard functions can be found under
Mouse and Keyboard Actions.
Detailed information about modules other than the Visualizer are
found in the documentation for the applications to which those
modules belong.
41.Quitting your Cerius2 session
Select the File/Exit menu option. Click Exit in the confirmation window that appears.
Summary—Some of what you’ve learned
Sections of this book where you can find additional information
are listed in bold type in this list.
❏ Using and managing menus, windows, and other controls in
the Cerius2 interface (e.g., Locating the basic building tool, Cleaning up your screen, see also The Cerius2 Interface).
❏ Building models (see Building a model—caffeine, Building another
model—ferrocene, see also Building Models).
❏ Sketching with templates and ligands (see Sketching the ring system of caffeine, Here’s another way of adding a methyl group:, Adding
the ligands, see also Adding templates (groups of atoms)).
❏ Changing atom elements and bond types (see The Edit Element
tool looks like:, Correcting the bond order, see also Changing atoms
and their bonding types).
❏ Using the periodic table (see Sketching an iron atom).
❏ Adding the correct number of hydrogens (see Correcting the
hydrogens, see also Adding hydrogens).
Cerius2 Modeling Environment/April 1999
47
2. Introducing Cerius2
❏ Cleaning up the conformation (see Cleaning up the conformation,
see also Refining the conformation).
❏ Using file browsers to find models and templates (see Stop when
you see the filename methyl., Reading in more models, see also Managing Models and Sessions).
❏ Saving and loading models (see Saving your caffeine model, Reading in more models, see also Managing Models and Sessions).
❏ Labeling a model (see Labeling a model, see also Labeling and
annotating models).
❏ Moving a model (see Moving a model, Zooming in or out on a
model, Returning the model to the center of the model window, see
also Moving models on the screen).
❏ Changing a model’s display style (see Changing the display style,
see also Model display style).
❏ Selecting atoms and groups of atoms (see Selecting atoms, see
also Selecting atoms and groups of atoms).
❏ Measuring parts of a model (see Measuring components of the
model’s geometry, see also Geometry Analysis).
❏ Managing multiple models (see Adding a new model space, Reading in more models, Managing multiple models, see also Handling
multiple models).
❏ Coloring a model according to atomic properties and creating
property maps (see Coloring atoms according to a property, see
alse Coloring atoms by properties, Property–color mapping).
❏ Manipulating lighting and colors (see Changing atom colors,
Controlling the 3D display, see also Enhancing Model Display).
❏ Printing a model (see Printing a model, see also Printing models
and graphs).
❏ Accessing on-screen help (see Accessing on-screen help, Using the
Help menu, see also On-screen help).
48
Cerius2 Modeling Environment/April 1999
3
Tutorials
This chapter contains several tutorials covering the basics of working within the Cerius2 modeling environment. The tutorials in this
chapter are:
Basic GUI Functions
Using the 3D Sketcher
Managing Models and More
Managing and Modifying Graphs
Basic Molecular Simulation: Minimization & Dynamics
Basic GUI Functions
This section contains an introductory Cerius2 Visualizer tutorial. It
shows you the basics of the GUI including loading, viewing, and
display of simple models; manipulating control panels; and exiting
the program. You learn about functions on the menu bar and the tool
bar.
This chapter is divided into three parts:
♦ Before you begin— provides some introductory and background information.
♦ Step-by-step tutorial — gives you specific instructions to follow.
♦ Review — summarizes the exercise by giving a checklist of the
skills you’ve learned and points you to MSI documentation that
provides more detailed information about the functions introduced in the tutorial exercise.
Cerius2 Modeling Environment/April 1999
49
3. Tutorials
Before you begin
To complete this tutorial, you need a licensed copy of Cerius2 and a
directory into which you can save the files you create during the
tutorial.
In this tutorial, you familiarize yourself with the look and feel of the
Cerius2 GUI and Visualizer. You use the Cerius2 menu bar (File,
Edit, Build, etc.) and the tool bar immediately below it. You learn
how to load a model and then practice viewing, displaying, and
selecting it. The tutorial concludes with a brief exercise about control
panels.
Summary of tutorial
The tutorial is divided into four short exercises:
A. Loading and displaying a molecular model
B. Viewing and labeling a model
C. Selecting atoms
D. Manipulating control panels
Step-by-step tutorial
This section takes you through a series of short progressive exercises
designed to familiarize you with some basics of the Cerius2 Visualizer.
A. Loading and displaying a molecular model
In the following steps, you load an msi format structure file of trimethylbenzene and display it in both Stick and Ball styles.
1. Start Cerius2 and load the model.
If Cerius2 isn’t already open, type
>
cerius2
in a UNIX shell to run the program.
50
Cerius2 Modeling Environment/April 1999
Basic GUI Functions
The program takes a few seconds to initialize; a welcome screen appears
briefly and then the Cerius2 GUI appears.
Troubleshooting
If typing cerius2 does not start the program, consult the Cerius2
Installation and Administration Guide for help on setting up the
correct environment for running Cerius2.
Select File/Load Model… to open the Load Model control
panel.
Remember to use the left mouse button for choosing menu items.
Load the model 135benz.msi from the directory Cerius2Models/organics: double-click the Cerius2-Models/ directory name in the browser box to open that directory; double-click the organics/ directory to open the organics
directory; then double-click the 135benz.msi filename to
load the file.
Note
You may need to use the scroll bar at the side of the file list to
locate the organics/ directory.
Your model window should look similar to this:
Cerius2 Modeling Environment/April 1999
51
3. Tutorials
Troubleshooting
If you need to return to the Cerius2-Models/ directory, choose
the Run directory selector
at the top right of the browser
box.
If you can’t find the file in the organics/ directory, make sure
that the File Format popup reads MSI and that the text box at
the foot of the panel reads *.msi.
52
Cerius2 Modeling Environment/April 1999
Basic GUI Functions
2. Change the display style of the model.
Use the Display Style popup menu on the left end of the
tool bar to change the display style to Ball.
The atoms are displayed as spheres. By default they are filled to 0.7 of
their van der Waals radii.
Troubleshooting
If some of the atoms stayed in stick display? If not all the atoms
appear in Ball display?
You may have inadvertently selected some of the atoms in the
model window. If any atoms were in a selected state, then only
those selected atoms will appear as balls. To correct this, click in
some empty space in the model window: this deselects any
previously selected atoms. Then reselect Ball from the Display
Style popup.
Select Stick from the Display Style popup menu.
The model returns to stick display where all bonds drawn as lines.
B. Viewing and labeling a model
The following steps show you how to rotate and translate the trimethylbenzene model. You also learn how to label atoms in the model
by element name.
1. Manipulate the model’s presentation using the mouse.
Rotate the model by placing the cursor over the model window and then dragging while holding down the right
mouse button. Familiarize yourself with the action of the
mouse.
Cerius2 Modeling Environment/April 1999
53
3. Tutorials
If the cursor is near the center of the screen, it rotates the model about
an axis in the plane of the screen and perpendicular to the direction in
which you drag. If the cursor is towards the edge of the screen, it rotates
the model around an axis perpendicular to the screen.
Translate the model by dragging over the model window
with the middle mouse button depressed.
Scale the model by dragging over the model window with
the middle mouse button and the <Shift> key depressed, or
with both the middle and right mouse buttons depressed.
Try rotating the model in some other display styles. Then
return the display style to Stick.
Note that rotation is quickest in the stick display.
[Aside: The Ellipsoid style is for models for which temperature factors
have been defined. The Polyhedra style is used to display coordinated
cations, for example, in zeolites.]
2. Label the atoms in the model with their element type.
Change the Atom Labeling popup on the tool bar from No
Label to Elements.
All the atoms in the model window should now be labeled as hydrogens
or carbons, either C or H.
If the display style isn’t stick, the labels may be difficult or impossible to
see.
54
Cerius2 Modeling Environment/April 1999
Basic GUI Functions
Troubleshooting
If some of the atoms are not labeled, you may have
inadvertently selected some of the atoms in the model window.
If any atoms are selected, then only those selected will be
labeled. To correct this, click the Deselect All icon in the tool
bar, and then reselect Elements from the Display Style popup.
C. Selecting atoms
In the following steps, you learn several techniques for selecting and
deselecting atoms.
Cerius2 Modeling Environment/April 1999
55
3. Tutorials
1. Select an atom.
Use the left mouse button to pick one of the atoms in the
model.
In stick display, when the atom is selected it is highlighted. Cerius2
beeps to let you know that you’ve selected the atom. The atom is also
identified in the text window.
Select several more atoms by holding down the <Shift> key
as you select them.
You should now have three or four atoms highlighted in the model window.
2. Change the display style.
Use the Display Style popup to change to Ball & Stick.
Note that the new display style only applies to the selected atoms. In the
ball and the cylinder display styles, selected atoms are indicated with
thin stripes.
3. Select and deselect all atoms.
Deselect all atoms by clicking on empty space in the model
window.
56
Cerius2 Modeling Environment/April 1999
Basic GUI Functions
Find the Select All and Deselect All
icons on the
tool bar. They look like the icons in the margin.
Next, you use these buttons to select and deselect atoms in the model
window.
Choose the Select All button then changethe Display Style
popup to Ball.
All the atoms in the window are highlighted and then appear as balls
wrapped in thin blue lines.
Choose the Deselect All button.
All the atoms are deselected — the thin blue lines disappear.
D. Manipulating control panels
In the following steps, you learn about control panels: how to open,
close, scale, and stack them. You use on-line help to get information
about the controls on the panels. And finally you learn how to re-initialize and/or exit from Cerius2.
1. Close and open control panels.
Close the Load Model control panel by clicking on the close
box
in the right corner.
Cerius2 Modeling Environment/April 1999
57
3. Tutorials
All control panels can be closed this way.
Open the Save Model control panel by choosing File/Save
Model… .
Notice that those pulldown menu items that open control panels all have
names that end in ellipses (…).
2. Open more control panels.
Choose Build/Element Defaults to open the Edit Elements
control panel.
You would use the Edit Elements control panel if you wanted to alter
any element properties such as the display color used in Cerius2.
Choose View/Display Attributes… to open the Display
Attributes control panel.
The Display Attributes control panel has the same functionality as the
Display Style and Atom Labeling tool bar popups, which you have
already used.
You can select the Preferences button to change the defaults for the different displays. For example, you can change the size of the spheres in
the Ball display from 0.7 to 1.0 in van der Waals radii of the atoms.
3. Access help for a command in a control panel.
Click the Preferences… button on the Display Attributes
control panel to open the Style Preferences control panel.
58
Cerius2 Modeling Environment/April 1999
Basic GUI Functions
Again, control panel buttons with names ending in ellipses (…) open
other control panels.
Right mouse
button for help
Click with the right mouse button on a command in one of
the control panels.
This brings up a help text panel that describes the function.
Click in the help text panel to close it.
Try clicking with the right mouse button in other items in the GUI:
check boxes, buttons, popups, sliders, menu items, and so on.
4. Access the Stereo control panel from a pullright menu.
Select View/Graphics> and then move the mouse to the
right to select the Stereo… item on the pullright menu.
The Stereo control panel opens. You would use the Stereo view control
panel if you wanted to view the model as a stereo pair or with the Crystaleyes stereo hardware.
Right arrows at the end of pulldown items indicate that there are pullright menus for these items.
5. Move and resize control panels.
Click and drag some control panel title bars to different
screen locations.
Cerius2 Modeling Environment/April 1999
59
3. Tutorials
Resize some control panels by clicking and dragging their
edges or corners.
Cascade
Panels
Click the Cascade Panels button on the tool bar.
This stacks all the open control panels with their title bars visible.
Bring the last panel to the front by clicking on its title bar,
and close it by selecting its close box (in the top right corner).
60
Cerius2 Modeling Environment/April 1999
Basic GUI Functions
6. Close the control panels.
Clear
Panels
Select the Clear Panels button on the tool bar.
The remaining control panels close.
7. If you are going to continue immediately with another tutorial:
Re-initialize the program by selecting File/New Session
and selecting the Confirm button on the Re-initialize dialog box.
Re-initialization resets all the Cerius2 control panels to their original
defaults.
Alternatively, if you want to stop now:
Choose File/Exit to quit from Cerius2, and select the Exit
button on the Exit Option… dialog box.
Review
In this tutorial you learned how to:
♦ Load an msi structure file
♦ Change the display style of all or some atoms
♦ Rotate, translate, and scale the model view in the model window
♦ Label atoms by element type
♦ Open, close, and move control panels
♦ Display help text panels for control panels and menu items
♦ Re-initialize and exit from Cerius2
Cerius2 Modeling Environment/April 1999
61
3. Tutorials
You may now want to proceed to the next tutorial, “Using the 3D
Sketcher”, where you learn how to build your own models.
Alternatively, you may want to learn more about the Visualizer by
reading the user manual sections listed below.
Related material
The Visualizer is discussed in detail in the Cerius2 Modeling Environment. The sections listed here will provide you with more detailed
information about atom display and selection than are included in
this tutorial book.
1. Sections in the Introducing Cerius2 and Viewing and Displaying
Models chapters of the Cerius2 Modeling Environment.
2. The section, Selecting atoms and groups of atoms in the Building
Models chapter of the Cerius2 Modeling Environment
3. The Managing Models and Sessions chapter of the Cerius2 Modeling
Environment.
Using the 3D Sketcher
This chapter contains a tutorial on molecular sketching. It introduces the Cerius2 3D Sketcher. You learn how to draw and edit models in 3D and how to use the Clean function to do simple
optimization of model geometry. You also learn how to save the
models, which you build, into structure files.
This chapter is divided into three parts:
♦ Before you begin — provides some introductory and background
information.
♦ Step-by-step tutorial — gives you specific instructions to follow.
♦ Review — summarizes the exercise by giving a checklist of the
skills you’ve learned.
62
Cerius2 Modeling Environment/April 1999
Using the 3D Sketcher
Before you begin
To complete this tutorial, you will need a licensed copy of Cerius2
and a directory into which you can save the files that you create during the tutorial.
Before you begin the tutorial on page 50, you should be familiar
with the contents of the section Basic GUI Functions. If you have not
read this section, you should ensure that you know how to do the
review items listed in the Review on page 61 before beginning this
tutorial.
In Basic GUI Functions, you loaded a model from file into the model
window. The purpose of this tutorial chapter is to show you how
you can build your own models using the 3D molecular Sketcher.
The Sketcher is the principal building tool of the Cerius2 Visualizer.
Note
There are other ways to build models in Cerius2: using the Analog,
Crystal, Surface, Interface, Polymer, and Amorphous builders. You
may have licensed some or all of these modules with your
configuration of Cerius2. The tutorials in the Cerius2 Tutorials:
Materials Science and Life Science demonstrate the use of some of
these sketchers.
Below is an illustration of the Sketcher control panel. The Sketcher
provides tools for mouse-driven sketching, editing, and cleaning of
models. The operation of the Sketcher is modal, that is, the function
of the left mouse button in the model window is determined by
which icon is currently selected in the Sketcher control panel. The
default setting is to have the Selection mode icon highlighted. This
allows normal Cerius2 operation, with the mouse button selecting
atoms (just as in the previous tutorial). It is a good habit to always
highlight the Selection mode icon before closing the Sketcher control panel.
Cerius2 Modeling Environment/April 1999
63
3. Tutorials
Selection Mode
icon
Template icon
Summary of tutorial
The tutorial is divided into five short exercises:
A. Building cyclohexane and saving the structure to file
B. Converting cyclohexane into the boat conformation
C. Editing cyclohexane to make benzene
D. Editing benzene to make phenol
E. Building xylene from template fragments
Step-by-step tutorial
This section takes you through a series of short progressive exercises
designed to familiarize you with some basics of the Sketcher.
A. Building cyclohexane and saving the structure to file
In the following steps, you open the Sketcher panel and use its
Sketch, H Adjust, and Clean tools to build a model of cyclohexane.
After you build cyclohexane, you save it into a structure file.
64
Cerius2 Modeling Environment/April 1999
Using the 3D Sketcher
1. Start Cerius2 and open the Sketcher.
If Cerius2 isn’t already open, type
>
cerius2
in a UNIX shell to run the program.
The program takes a few seconds to initialize; a welcome screen appears
briefly at first, and then the Cerius2 GUI appears.
Open the Sketcher control panel by selecting the Build/
3D-Sketcher… item.
The Sketcher control panel appears.
2. Sketch the cyclohexane model.
Choose the Sketch icon:
x
Note the Sketch With element is set to C for carbon. Notice also that in
the model window the mouse cursor appears as an inverted V; this indicates that the mouse is now in sketching mode.
Click once in the model window.
A single carbon atom appears, represented as a cross, and a dotted
“guideline” follows the mouse cursor. Keep the cursor within the model
window — if the cursor moves out of the model window, you lose the
guideline.
Cerius2 Modeling Environment/April 1999
65
3. Tutorials
Troubleshooting
If you lose the guideline, click once on the first carbon atom
(with the mouse still acting in Sketch mode), and the guide line
will reappear. (If you click directly on the existing carbon, you
won’t generate a second atom.)
Click somewhere else to put down a second atom and continue to build a ring of six carbon atoms —terminate the
ring by clicking on the original atom.
You should now have a hexagonal form somewhat similar to this in the
model window:
You can correct any mistakes with the Undo button.
3. Set the sketching mode back to Selection.
Highlight the Selection mode icon once more so that all
future clicks in the Model window do not result in new
atoms!
4. Adjust the hydrogens and minimize the structure.
Click the H Adjust button.
The H Adjust command adds (or deletes) hydrogens to all atoms in
order to satisfy their valences. In this case, H Adjust adds two hydrogen
66
Cerius2 Modeling Environment/April 1999
Using the 3D Sketcher
atoms to each of the carbon atoms.
Hold down the Clean button. Release the button when the
atoms stop moving.
Clean attempts to adjust bond lengths and angles to reasonable values.
Note that recleaning after manipulating or deforming the structure may
find a different structure.
Clean
You have built a cyclohexane ring. The cyclohexane ring that you see on
the screen is probably in the “chair” conformation.
5. Experiment with the display and view of the model.
Try altering display styles and rotating and rescaling the
model to view it. (If you need hints on how to do this, refer
to the Basic GUI Functions tutorial lesson.)
Reset the view — use the
on the tool bar.
icon beside the label popup
Cerius2 Modeling Environment/April 1999
67
3. Tutorials
6. Save the cyclohexane model into a structure file.
Select File/Save Model… to open the Save Model control
panel.
Type cyclohexane.msi into the filename text box, which is
next to the Save button, then select the Save button to save
the structure to a file. Use the directory selector popup and
the file browser on the panel to find the correct directory
before you save the file.
B. Converting cyclohexane into the boat conformation
In the following steps, you learn how to move atoms to convert the
chair conformer of cyclohexane into the boat conformer.
1. Adjust your view of the model.
Use the mouse to rotate the model to view the “chair” from
the side.
Select the carbon on one end of the ring as you look at it, and
select the two hydrogens attached to that carbon.
(Remember you need to hold down the <Shift> key to select multiple
68
Cerius2 Modeling Environment/April 1999
Using the 3D Sketcher
atoms.)
Hold down the <Control> key and drag with the middle
mouse button to move the selected atoms. Drag these atoms
well to the other side of the plane defined by the four carbons in the seat of the chair.
Clean the model.
You should now have either the boat form or the twist-boat form of
cyclohexane. The boat form is shown above.
Note
If cleaning returns the model back to the chair form, drag the
CH2 group even farther above the seat of the chair than it was
in step 3 and even closer to the back of the chair. Then repeat the
Clean step.
Rotate and view the model.
C. Editing cyclohexane to make benzene
In the following steps, you learn how to edit bonds and to edit and delete
atoms, and so build benzene from cyclohexane.
Cerius2 Modeling Environment/April 1999
69
3. Tutorials
1. Delete the hydrogens from cyclohexane.
Find the two popups on the tool bar that currently read
Atom. Change the second of these to El for element.
Both of these popups control the selection rules for atom picking. Setting
the second popup to El means that all atoms of the same element type
are selected when one atom of that type is picked.
Select one hydrogen atom.
All hydrogens appear selected in the model window.
Double-click the Delete Atom icon in the Sketcher control
panel.
All the hydrogens in the model are deleted.
This delete procedure has illustrated the alternative way of applying the
Sketcher icons — double clicking on an icon carries out its action on all
selected atoms.
2. Make the double bonds.
Change the second selection rule popup back to its default
Atom setting. Also, highlight the Selection mode icon once
more.
Change the Edit Bond popup from Single to Double and
click any carbon atom. Pick an adjoining carbon atom.
70
Cerius2 Modeling Environment/April 1999
Using the 3D Sketcher
A dotted guideline appears and then becomes the double bond between
the carbon atoms.
Repeat to make alternate bonds in the ring double.
3. Adjust the hydrogens and minimize the model.
Use the H Adjust and Clean buttons, then rotate and view
this planar benzene.
D. Editing benzene to make phenol
In the following steps, you add an OH group to benzene to make
phenol. Also, you learn how to use the Sketcher tools to alter torsion
angles, bond angles, and bond lengths.
1. Add an oxygen.
Use the popup adjacent to the Edit Element text box to
select O for oxygen.
Cerius2 Modeling Environment/April 1999
71
3. Tutorials
The popup is a fast way to choose commonly used element symbols.
Select the periodic table icon after this popup.
A periodic table appears.
Select any element in the table.
The element is written to the text box.
You can also change the element by typing a new element symbol into
the Periodic Table text box.
Close the periodic table. If necessary, restore the Edit Element symbol to O.
Pick any one of the hydrogens to change it to an oxygen.
In Edit Element mode, the mouse cursor is a circle.
Use the H Adjust and Clean buttons. Highlight the Selection mode icon once more.
Rotate and view the model; try some other display styles,
then return to the Stick display.
Choose the Twist icon.
In the model window, the mouse cursor for twist mode is shaped like a
bow tie.
72
Cerius2 Modeling Environment/April 1999
Using the 3D Sketcher
You must select four atoms to define a twist torsion.
Pick the hydrogen attached to the oxygen, the oxygen itself,
the carbon attached to the oxygen, and one of the adjoining
ring carbons.
In this case, don’t hold the <Shift> key down; the atoms don’t become
highlighted when they are selected in Twist mode.
Drag the mouse over the model window with the left mouse
button depressed to increase/decrease the torsion.
The change in the torsion angle is interactively updated. Note that the
atom picked last is the one that moves.
2. Try the other geometry manipulation tools.
Use the Stretch and Angle tools, which work similarly to
Twist.
3. Save the new structure.
Save the phenol structure into a file called phenol.msi. If
necessary, see Step 6 on page 68 for a reminder of how to
save.
Clear the model window.
Cerius2 Modeling Environment/April 1999
73
3. Tutorials
E. Building xylene from template fragments
In the following steps, you use the template tool to create a model of
p-xylene. The template tools let you sketch with predefined molecular fragments (called templates) — for common structures, this is
often more convenient than sketching atom-by-atom.
1. Create a model from the phenyl template.
Template
Icon
Click the Template icon on the Sketcher — this looks like a
“T” and is located about halfway down the box.
The current template is phenyl.
Click in the model window.
A phenyl ring appears.
2. Add a methyl fragment from a template to make toluene.
Click the Templates... button in the Sketcher.
Double-click the organic/ directory and find the template
file methyl.
Double-click methyl.
A file browser opens on a directory called templates/ and the template
name in the Sketcher changes from phenol to methyl, indicating that
the methyl template has been successfully loaded.
Pick one of the phenyl hydrogens.
The hydrogen atom is replaced by a methyl group to make toluene.
74
Cerius2 Modeling Environment/April 1999
Using the 3D Sketcher
3. Add another methyl group.
Select another of the phenyl hydrogens — choose the one
farthest away from the methyl group to make p-xylene.
4. Save the model.
Save the p-xylene structure into a file called xylene.msi. If
necessary, see Step 6 on page 68 for a reminder of how to
save.
5. If you are going to continue immediately with another tutorial:
Re-initialize the program by selecting File/New Session
and selecting the Confirm button on the Re-initialize dialog box.
Re-initialization resets all the Cerius2 control panels to their original
defaults.
Alternatively, if you want to stop now:
Choose File/Exit to quit from Cerius2 and select the Exit
button on the Exit Option… dialog box.
Review
In this tutorial you learned how to …
❏ Sketch atoms
❏ Move and delete atoms
Cerius2 Modeling Environment/April 1999
75
3. Tutorials
❏ Edit atom and bond types
❏ Edit bond angles and lengths
❏ Adjust hydrogens in a model
❏ Use the template tool
❏ Clean a model
❏ Save a model to file
You may now want to learn more about the Sketcher by:
♦ practicing what you have learned by sketching some models of
your choosing
♦ reading the Basic building section in the Building Models chapter of
the Cerius2 Modeling Environment
Or you may proceed immediately to the next tutorial, Managing
Models and More.
Managing Models and More
This chapter contains a progressive tutorial designed to show you
some more functions of the Visualizer including managing multiple
models, copying between model spaces, measuring models, and
printing. You also get additional practice at loading, saving, and
sketching models.
This chapter is divided into three parts:
♦ Before you begin — provides some introductory and overview
information.
♦ Step-by-step tutorial — gives you specific instructions to follow.
♦ Review — summarizes the exercise in a checklist of the skills
you’ve learned and suggests what to do next and points you to
MSI documentation that provides more detailed information
about the functions introduced in the tutorial exercise.
76
Cerius2 Modeling Environment/April 1999
Managing Models and More
Before you begin
To complete this tutorial, you need a licensed copy of Cerius2 and a
directory into which you can save the files that you create during the
tutorial.
Before you start this tutorial lesson (page 50), you should have read
(or be familiar with the contents of) Basic GUI Functions, and have
done the tutorial exercises in Using the 3D Sketcher.
In this tutorial, you load in and use the models that you created in
Using the 3D Sketcher.
Summary of tutorial
The tutorial is divided into five short exercises:
A. Using the model manager
B. Making picric acid from phenol (transferring data between model
spaces)
C. Building a model of indigo
D. Measuring the indigo model
E. Generating hard copy
Step-by-step tutorial
This section includes a series of short progressive exercises describing various aspects of the Cerius2 Visualizer: model management,
measuring models, and creating Postscript images for printing. You
will use the controls in the model manager to complete the steps of
Cerius2 Modeling Environment/April 1999
77
3. Tutorials
this tutorial. The components of the model manager are named in
the illustration below.
Delete model space
Clear model space
Overlay mode tool
Grid mode tool
Model count
Set to visible
Set to invisible
Border mode tool
Add model space
Sorting criteria
Model ID number
Current model indicator
Model table
Model name
Visibility indicator
Scroll bar
A. Using the model manager
The model manager is used to view collections of models, sort models by name and by identity number, and discard models from the
Visualizer.
1. Load the models.
If Cerius2 isn’t already running, type cerius2 in a UNIX
shell to start the program.
78
Cerius2 Modeling Environment/April 1999
Managing Models and More
Choose Load Model… from the File pulldown menu.
Use the Load Model control panel to load models from the
previous tutorials: phenol.msi, cyclohexane.msi, and
xylene.msi.
The file names, without the “.msi” extensions, appear in the model
manager list in the same order that the files are loaded in.
Load butane.msi and napthalene.msi from the Cerius2Models/organics directory.
There are now five models in the system. Each is named and numbered
on the model manager list. The diamond after the model number is the
current model indicator (i.e., the displayed model on which calculations
will be performed). The current model is marked with red.
Click the diamond for the different models in the list. After
trying the other models, select phenol to be displayed.
The model displayed in the window changes with each selection. Phenol
should be the last one displayed.
It is possible to display multiple models on the screen at any one time in
a variety of display styles. The Model Display Selector boxes to the
right of the model names (under the heading Visible) show which models are displayed. Displayed models are indicated by a filled blue box, the
visibility indicator.
The current model is always marked visible.
Check the Model Display Selector box for xylene.
The model window divides into border mode, and the xylene model
Cerius2 Modeling Environment/April 1999
79
3. Tutorials
appears in the top right corner of the window.
Select two more models.
The four models are displayed in border mode, with the current model
(phenol) as a large model surrounded by smaller images of the other
models.
80
Cerius2 Modeling Environment/April 1999
Managing Models and More
2. Try rotating and translating the models.
Overlay
Mode
Use the mouse to rotate and translate the models in various
ways.
Grid
Mode
Notice how all are rotated together.
Border
Mode
To the left of the Cerius2 logo are three icons that control display style.
Click on the middle Display Mode icon to get a grid display.
Click the top icon.
It overlays all currently visible models.
Return to border display mode by clicking the bottom icon.
Click the filled blue box on the bar above the Model Manager list.
All models should now be displayed.
Click the adjacent empty box icon.
Only the current model is displayed.
Click the Name button immediately above the list.
Cerius2 Modeling Environment/April 1999
81
3. Tutorials
This orders the models according to the first letter of the model names.
(This is case sensitive: names beginning with uppercase letters are listed
before those beginning with lowercase letters.)
Try clicking on the ID, A, and Visible buttons to sort models
in other ways.
Make napthalene the current model.
Click the “–” icon above the Model Manager list and choose
the OK button when prompted by the dialog box.
This deletes the model.
Make cyclohexane the current model.
Click the “[ ]” icon and choose the OK button when
prompted by the dialog box.
This clears the model — leaving it in the list but removing all data from
it.
82
Cerius2 Modeling Environment/April 1999
Managing Models and More
B. Making picric acid from phenol (transferring data between
model spaces)
In the following steps, you learn how to create a new model space
and to copy atoms from one model space and paste them into
another. You copy the phenol model into the new model space and
then use the Sketcher to modify the phenol model to form picric acid
(2,4,6-trinitrophenol).
1. Copy the phenol model.
Set the current model to be phenol.
Select all the atoms in the phenol model.
(You can do this with the Select All item from the ccpulldown or use
the
icon.) All the atoms in the current model will be highlighted.
Choose the Copy option from the Edit pulldown.
This copies the phenol model into the buffer.
Choose the “+” icon on the Model Manager.
A new model space, called Model6, is created.
Choose Paste from the Edit menu.
The phenol model is copied into the new model space.
Cerius2 Modeling Environment/April 1999
83
3. Tutorials
2. Edit the model to create 2,4,6-trinitrophenol.
Open the Sketcher, and click the Fragments button.
Load the nitro template — the templates/organic/nitro file.
Use the nitro template to create 2,4,6-trinitrophenol.
This molecule, 2,4,6-trinitrophenol, is also called picric acid..
Return the highlight to the selection mode icon
more.
once
Clean the model and give it the name ferrocene in the
Model Manager list.
OH
O2N
NO2
NO2
C. Building a model of indigo
In the following steps, you use the Sketcher to build a model of
indigo. In doing this, you review sketching while also learning some
important new things:
♦ How to duplicate a model
♦ How to select by fragment
♦ How to move one fragment relative to another
84
Cerius2 Modeling Environment/April 1999
Managing Models and More
1. Sketch the indigo model.
Create a new model space by choosing the “+” button on the
Model Manager.
Rename this new model space “indigo”.
You’re going to sketch the indigo model in this space.
Because indigo is centro-symmetric, save time by sketching only half of
the molecule and then doubling it.
H
H
H
C
C
C
C
C
N
C
H
C
H
Half an indigo molecule
C
O
2. Sketch this fragment.
Hint: you may want to begin by using the template tool with the phenyl
fragment.
Choose the Select All item from the Edit pulldown menu or
the
icon.
All atoms are highlighted.
Choose the Duplicate item from the Edit pulldown menu.
Cerius2 Modeling Environment/April 1999
85
3. Tutorials
A second copy of the molecule is pasted into the model window.
Pick in the Model window and hold down the left mouse
button while you drag the mouse to create a box enclosing
the whole of one molecule.
Hold down the <Ctrl> key, and use the rotate and translate
mouse controls.
Only the selected molecule moves.
Move one fragment relative to the other until the two carbon atoms at the ends of the five-membered rings are about
a bond length apart.
Link the two fragments by a double bond using the Edit
Bond
option in the Sketcher. Clean to complete the
indigo molecule.
Return the Sketcher to selection mode, and then close the
Sketcher control panel.
D. Measuring the indigo model
H
H
H
C
C
C
C
N
C
C
H
C
C
N
O
H
C
C
C
C
C
H
H
O
H
C
C
C
H
H
In the following steps, the Measurements control panel is used to
measure the geometry of the indigo model from C. Building a model
of indigo.
86
Cerius2 Modeling Environment/April 1999
Managing Models and More
1. Measure the distance between two atoms.
Open the Measurements control panel from the Geometry
pulldown menu.
Click on the Distance icon.
As in the Sketcher, these icons determine the function of the mouse in
the model window.
Pick any two atoms.
The distance between them will be marked on the model. You may need
to rotate the model or zoom in on it to see the measurement clearly.
2. Try some of the other measurement tools.
Pick three atoms to measure angles, four to measure torsions or inversions, and six to measure the angle between
two planes.
Choose the List Measurements button.
Pick three atoms to measure angles, four to measure torsions or inversions, and six to measure the angle between two planes.
All measurements you have made will be written out to the text window. (You may want to label the model by Numbers to match up the
atom serial numbers in the text window with the atoms in the model
window.)
Cerius2 Modeling Environment/April 1999
87
3. Tutorials
3. Optional step:
Load the model Cerius2-Models/molecular-crystals/pigments/indigo_1.msi.
This is a crystal structure of indigo.
Perform the same measurements on this model as you made
on the indigo that you sketched. Compare the results.
Because the model that you made was only crudely minimized by the
Clean tool and not affected by crystal packing constraints, you’ll notice
significant differences between the two models.
Finish by choosing the Delete Measurements button.
This removes all the measure lines and values from the models.
E. Generating hard copy
In the following steps, you output the contents of the model window to a PostScript file, and then print a view of the trinitrophenol
model in ball display.
Note
This exercise assumes that you are able to print grayscale
PostScript files from your workstation.
Make trinitrophenol the current model and the only model
visible.
Set the display style to Ball.
88
Cerius2 Modeling Environment/April 1999
Managing Models and More
If necessary, rotate, scale, or translate the model in order to get a pleasing view of it in the model window.
Open the Print control panel by selecting Print… from the
File pulldown menu.
Choose the Page Setup… button to open the Page Setup
control panel.
On the Page Setup control panel set the background Color
popup to White.
The model window background turns to white. (A white background
will save toner when the image is printed.)
If you want your name or any other text to appear on the
image, type into the User Name and Title Text boxes.
Cerius2 Modeling Environment/April 1999
89
3. Tutorials
Make sure that no windows or control panels are overlapping the Model Window.
Choose File to be the PostScript Destination and enter trinitrophenol.ps in the text box that currently reads
CERIUS.ps.
Choose the Print button.
A message is written to the text window:
Starting to output image ...
..................Image Captured
90
Cerius2 Modeling Environment/April 1999
Managing Models and More
The PostScript image will be written to a file called rinitrophenol.ps.
If you are running Cerius2 on an SGI, choose the Preview
button. (If you are running on another platform skip to step
4, below.)
This calls the xpsview program to give a preview of how the PostScript
image will look on the page. The preview gives you a chance to alter the
model view or the page setup controls before printing.
Close the xpsview window by choosing Exit from the xpsview File menu in the top left corner.
4. Select one of two methods to print the file.
There are two ways that you can print the file:
The first is to change the PostScript Destination back to
Printer, and choose the Print button. If the laser printer that
you want is not the system default, you will also need to
edit the print command lp -c.
Or
The second is to print the trinitrophenol.ps file from a UNIX
shell in the way you would normally print any PostScript
file. In the simplest configuration, the print command
would be lp trinitrophenol.ps.
Cerius2 Modeling Environment/April 1999
91
3. Tutorials
On the Page Setup control panel, set the background Color
popup back to Black.
The model window background returns to black. (You may have found
that the white background is hard on your eyes.)
Note
It is also possible to use the SGI snapshot utility or the xv
program to capture rgb images from Cerius2.
5. Exit or continue to another tutorial.
Either:
Re-initialize the program by selecting New Session from the
File pulldown menu and choosing the Confirm button on
the Re-initialize dialog box.
Re-initialization resets all the Cerius2 control panels to their original
defaults.
Alternatively, if you want to stop now:
Choose Exit from the File pulldown menu to quit from
Cerius2, and choose the Exit button on the Exit Option…
dialog box.
Review
In this tutorial you learned how to:
❏ Display multiple models using the Model Manager
❏ Remove and clear models from the Model Manager list
❏ Create a new model space
92
Cerius2 Modeling Environment/April 1999
Managing and Modifying Graphs
❏ Copy atoms between model spaces
❏ Duplicate selected atoms
❏ Move one model fragment relative to another
❏ Measure model geometry
❏ Generate a PostScript image from the model window
Now, you may want to proceed to the next tutorial, Managing and
Modifying Graphs.
Related material
The model manager is discussed in detail in the Cerius2 Modeling
Environment. If you haven’t already done so, you may want to read
the introductory tutorial in Chapter 2 of that book. Other sections of
that book that relate to the activities in this lesson include:
Using the main control panel in Chapter 2
Controls and control panels in Chapter 2
Basic building in Chapter 4
Printing models and graphs in Chapter 7
Managing and Modifying Graphs
This chapter contains a tutorial exercise about graphs in Cerius2. It
introduces the basics of viewing, modifying, saving, and loading
graphs that are created by Cerius2.
This chapter is divided into four parts:
♦ Before you begin — provides some introductory and background
information.
♦ Step-by-step tutorial — gives you specific instructions to follow.
♦ Review — summarizes the exercise by giving a checklist of the
skills you’ve learned.
♦ Related material — points you to MSI documentation that provides more detailed information about the functions introduced
in the tutorial exercise.
Cerius2 Modeling Environment/April 1999
93
3. Tutorials
Before you begin
To complete this tutorial, you need a licensed copy of Cerius2 and a
directory into which you can save the files you create during the
tutorial.
In this tutorial, you learn about the Cerius2 Graphs card. Nearly all
the Cerius2 materials science modules produce some output to the
graph window. It’s important that you understand how the Graphs
card works so that you can get the most from your graphical results.
You can use the functions on the Graphs card:
♦ To load and save graph files
♦ To edit text on graphs
♦ To set new colors and plotting styles
♦ To make graphs and data-sets visible or invisible
♦ To combine data-sets from different graphs
♦ To control version over-writes
You have opportunity to do all these things in this tutorial exercise.
Cerius2 Graphs terminology
The Cerius2 graph system is based on a hierarchy of three structures:
♦ Gallery
♦ Graph
♦ Data-set
These are defined below and shown symbolically in the figure.
Data-set
At the bottom of the hierarchy is the data-set. The data-set must be
one of three types:
♦ An array of xy coordinates (for a normal 1D plot)
♦ A set of grid points with an intensity or a contour height (for a 2D
cartesian plot)
♦ A set of radii, angles, and value coordinates (for a 2D polar plot)
94
Cerius2 Modeling Environment/April 1999
Managing and Modifying Graphs
Graph
At the middle level of the hierarchy is the graph. A graph is made up
of one or more data-sets displayed on axes.
Gallery
At the top of the hierarchy is the gallery. The gallery is the name
given to the group of graphs on display in the graph window at a
given time.
X-Y Graph
Gallery
2D Polar Coordinates
2D Contour Plot
Graphs
xy
xy
rqz
xyz
xyz
Data-Sets
Cerius2 Modeling Environment/April 1999
95
3. Tutorials
Summary of tutorial
The tutorial is divided into six exercises:
A. Loading graphs and using the Gallery Manager
B. Using the Graph Manager and setting plotting attributes
C. Scaling graphs
D. Annotating graphs
E. Saving graph files
F. Creating new graphs and using expert functions
Step-by-step tutorial
This section takes you through a series of short progressive exercises
designed to familiarize you with the Cerius2 Graphs card.
A. Loading graphs and using the Gallery Manager
Graphs are saved in files with .grf extensions; this format is
described in the “File Formats” appendix of the Cerius2 Modeling
Environment.
Files generated using Insight II can also be loaded; these have the
extension .tbl and are described at the MSI website, www.msi.com.
The sample graphs that you load for this tutorial were created by the
Blends module and the Sorption module. The contents in themselves are irrelevant for this tutorial, and you needn’t have licensed
the Blends or the Sorption modules to load or manipulate these
graphs.
1. Load the graph files.
Find the Graphs card (on the Tables & Graphs card deck).
If the card is not already at the front of the deck, click on the card title to
bring it to the front.
96
Cerius2 Modeling Environment/April 1999
Managing and Modifying Graphs
Open the Load Graphs control panel by choosing the
File -> Load Graphs item on the Graphs card. Find the
directory Cerius2-Resources /EXAMPLES/data.
Be sure that the filename text box at the bottom of the browser box reads
*.grf.
Load the file EM_MM_DG.grf: pick its name on the
browser box and then click the Load button.
A confirmation message like the one shown below appears in the text
window. The graph appears in the graph window.
Loading Grapher file: ./Cerius2-Resources/EXAMPLES/data/EM_MM_DG.grf
Loading Done.
Place the graph window in the top left corner of the screen
over the Model window. Enlarge the graph window (click
and drag a corner of the window) until the window is
almost as large as the Model window.
You do not need the Model window for this tutorial.
Now load two more graph files from the EXAMPLES/data
directory: EM_MM_Emix.grf and Loading.grf.
Close the Load Graphs control panel.
Cerius2 Modeling Environment/April 1999
97
3. Tutorials
2. Arrange the graphs in the Gallery.
Open the Gallery Manager control panel by choosing Gallery -> Manager from the Graphs card.
In the Graph Chooser list box, you will see the names of the
three graphs that you’ve loaded into the system.
They are: Sorption Loading Plot v1, Emix Fit v1, and Thermodynamics
v1. Only the Sorption Loading Plot is on display.
Click on the Display check boxes next to Emix Fit v1 and
Thermodynamics v1.
Three graphs should now be on display in the graph window.
98
Cerius2 Modeling Environment/April 1999
Managing and Modifying Graphs
Notice that the Gallery Width and the Gallery Height popups on the
Gallery Manager control panel are both set to Auto. This automatically
arranges the graphs to best effect in the graph window.
Change the Gallery Width to 3 and the Gallery Height to 1,
and note the result. Try some other width/height combinations before returning both settings to Auto.
Cerius2 Modeling Environment/April 1999
99
3. Tutorials
Note
If you specify a gallery size that is too small for the number of
graphs, graphs will disappear from the Gallery window. To
redisplay a lost graph, set the gallery size large enough for all
the graphs and then select again the missing graphs on the
Graph Chooser list box of the Gallery Manager control panel.
Set the Label Graphs check box to on. Note the appearance
of the graph labels in the graph window.
Uncheck the Emix Fit v1 and the Thermodynamics v1
graphs on the Graph Chooser list box to leave only the
Sorption Loading Plot on display in the graph window. Be
sure that the Edit box for the Sorption Loading Plot graph is
toggled on.
B. Using the Graph Manager and setting plotting attributes
Now that you’ve looked at the Gallery Manager and used it to edit
the layout of graphs in the graph window, you learn how to edit the
graphs themselves using the Graph Manager.
1. Open the Graph Manager
Open the Graph Manager control panel by clicking the
Graph Manager... button at the bottom of the Gallery Manager control panel. (Alternatively open the control panel by
choosing Graph -> Manager from the Graphs card.)
The Graph Manager control panel has a Data-Set Chooser list box
that parallels the Graph Chooser browser box in the Gallery Manager.
In the Data-Set Chooser are listed the data-sets of all three of the
loaded graphs, but only the data-sets currently displayed on the Sorp-
100
Cerius2 Modeling Environment/April 1999
Managing and Modifying Graphs
tion Loading Plot are checked.
Uncheck the Display button for the Sorption Loading Data
01 data-set in the Data-set Chooser list box to leave the
Sorption Loading Data 02 and the Sorption Loading Data
03 data-sets on display in the graph window.
Set the check boxes in the Edit column so that the Sorption
Loading Data 02 data-set can be edited but the Sorption
Loading Data 03 data-set cannot be.
The top portion of your Data-Set Chooser should look like this:
Click the Plotting Attributes... button at the base of the
Graph Manager control panel to open the Plotting
Attributes control panel.
Change the Style popup (currently reading Point) to Line.
Observe that the data plot style changes from points to a line.
Use the Color popup (currently reading YEL) to change the
line color to light green (LGR).
Cerius2 Modeling Environment/April 1999
101
3. Tutorials
Edit the Label text box.
Observe that the text for the green line is modified.
Edit the Y Offset text box: for example, change it to 30.
Observe the Y shift in the data plotted.
102
Cerius2 Modeling Environment/April 1999
Managing and Modifying Graphs
2. Editing more than one dataset at a time.
On the Graph Manager control panel, select all the Sorption
data-sets for both Display and Edit.
Return to the Plotting Attributes control panel.
Notice how the Style and Color popups show the –> symbol and the Y
Offset and Label text boxes are blank. This is because the attributes are
not the same for all of the data-sets. The 01 and 03 data-sets are in point
style, and the 02 is in line. Furthermore, the colors of all three are different, and the key labels and Y offsets also differ.
Set the Y Offset to 0 (zero).
Experiment with the Style popup: set it to Histogram, to
Delta, to Point, and finally to Line.
You could also use the Color popup to set all the lines to the same color
or the Label text box to make the labels the same for all of the datasets
— but these would not be very useful.
Close the Plotting Attributes control panel.
C. Scaling graphs
In the following steps, you learn four ways to alter the scale of a
graph:
♦ Using the scaling text boxes
Cerius2 Modeling Environment/April 1999
103
3. Tutorials
♦ Using the scroll and zoom buttons
♦ Using the mouse
♦ Using the Axis Scaling popup
1. Use the text boxes to scale a graph.
Open the Graph Scaling control panel by choosing the
Graph -> Scaling item on the Graphs card or by choosing
the Graph Scaling… button at the foot of the Graph Manager.
Enter a value of -1e5 in the Min X text box and a value of
-20 in the Min Y text box.
Notice the effect on the graph axes.
2. Try the zoom and scroll buttons and observe their effect.
+ increases the zoom level
- decreases the zoom level
resets the graph to its original scale
You can use the % text box associated with the zoom buttons to specify
the magnitude of the zoom buttons’ effect.
Alter its value from 5 to 20% and notice the effect on the
zoom rate.
104
Cerius2 Modeling Environment/April 1999
Managing and Modifying Graphs
Use the zoom buttons to adjust the graph scale so that the
origin of the graph is not visible.
Now use the scroll buttons until you can see the origin back
on the graph.
The scroll buttons work very similarly to the zoom ones. The arrows
indicate the scroll directions, and the central button resets the scale. The
scroll % text box is used to set the percentage of the axis scrolled in one
button click.
Next, you try the mouse/keyboard shortcuts for scrolling and zooming.
3. Manipulate the graphs with the mouse.
Try mouse scrolling: put the cursor within the axes of the
graph, and move the mouse while holding down the middle
mouse button.
By moving the mouse diagonally, you can scroll in both the x and y
directions at once.
Try mouse zooming: put the cursor within the axes of the
graph, and move the mouse while holding down both the
<Shift> key and the middle mouse button.
Click the Zoom Reset button to return the graph to its original scale.
Cerius2 Modeling Environment/April 1999
105
3. Tutorials
Click the Axis Scaling popup to view the choice of scale settings. Then click again using the right mouse button to display the help text that describes the five sorts of scaling.
When you have finished reading the help text, click it to make it disappear.
Try the Auto-XY setting, and then the Nice-XY setting.
Notice the change in the Max Y value when you do this.
Exit from the Graph Scaling control panel.
D. Annotating graphs
In the following steps, you learn how to use the Annotation Option
popups to display (or not display) graph axes and various text
items. You also edit the text for the graph title and axes.
(Remember, you’ve already learned how to edit the text for the
graph key, or legend, in the Edit the Label text box. step on page 102.)
1. Experiment with the Graph Annotations.
Open the Graph Annotation control panel by choosing
Graph -> Annotation from the Graphs card or by clicking
the Graph Annotation… button at the foot of the Graph
Manager.
106
Cerius2 Modeling Environment/April 1999
Managing and Modifying Graphs
Change the popup options from Yes to No and back again
so you can identify the various components of the graph:
Axes, Label, Title, and Key.
The Cell option only applies to 3D graphs.
Note
You will never want to select --> because it has no effect.
However, Cerius2 may set a popup to --> to indicate that this
option is not unique for the graphs in the edit list.
Edit the X Axis Label, the Y Axis Label, and Graph Title
text boxes.
Notice that the text on the graph is updated with the new labels and
Cerius2 Modeling Environment/April 1999
107
3. Tutorials
title.
Close the Graph Annotation control panel.
E. Saving graph files
A graph (.grf) file can contain a single graph or multiple graphs.
Each of the graph files that you loaded in section A (page 96) contained only one graph. In the following steps, you save a gallery of
two graphs into one .grf file. Then, you reset the Graphs card and
load back in the two-graph file that you saved.
1. Save multiple graphs into one file.
On the Gallery Manager control panel select the Emix Fit
and the Thermodynamics graphs to be displayed (and do
not display the Sorption Loading Plot graph).
108
Cerius2 Modeling Environment/April 1999
Managing and Modifying Graphs
Open the Save Graphs control panel by choosing File ->
Save Graphs from the Graphs card.
Type two_graphs.grf into the filename text box and click the
Save button.
A confirmation message like the one shown below is written to the text
window.
Saving Gallery File: ./two_graphs.grf
Saved GRAPHS file.
2. Delete graphs from the Gallery.
Choose Reset from the Graphs card, and choose Re-initialize Graphs from the dialog box to confirm the reset.
Reset deletes all graphs from the Gallery Manager and returns all
Graphs controls to their default settings.
The Gallery and graph window should now be empty.
3. Load the saved file of multiple graphs.
Open the Load Graphs control panel by choosing File ->
Load Graphs from the Graphs card.
You may have to move up several directories to return to your working
directory where the two_graphs.grf file is located.
Load back the two_graphs.grf file.
Cerius2 Modeling Environment/April 1999
109
3. Tutorials
F. Creating new graphs and using expert functions
In this final section of the Graphs tutorial, you create a new User
Graph and copy datasets from other graphs onto it. You also learn
how to use the Expert Functions: Clean, Data Placement, and Keep
Same.
Clear
In part E (page 108), you deleted all the graphs from the Gallery
Manager by resetting the Graphs card. In the following steps, you
learn how to selectively remove graphs from the gallery.
Data Placement &
Keep Same
There is another version of the Emix Fit graph saved in the file
Cerius2-Resources/EXAMPLES/data/EM_PM_Emix.grf. Here,
you load this graph to illustrate the usefulness of the Keep Same
and Data Placement options of the Graphs Expert Functions control
panel. In this exercise, you load the second version from file, but, in
practice, it will usually be a Cerius2 module that creates a new version of a graph and pipes it into Graphs. However, the principle is
the same regardless of whether the graph is loaded or piped. The
Data Placement control lets you decide how to treat new versions of
the same graph. The Keep Same controls let you apply the graph
formatting that you’ve specified for one graph to subsequent versions of the graph.
110
Cerius2 Modeling Environment/April 1999
Managing and Modifying Graphs
1. Create a User graph.
Open the Gallery Manager control panel by choosing Gallery -> Manager from the Graphs card.
Create a new User Graph by checking the third (empty)
Display box in the Graph Chooser list box.
This causes the list box to update with the name User Graph v1, and an
empty set of axes appears in the graph window.
Next, you copy a dataset from the Thermodynamics graph to the new
user graph.
Be sure that the Edit box of the User Graph is toggled on
and that the Display boxes for the Emix Fit and the Thermodynamics graph are toggled off.
Open the Graph Manager control panel by clicking the
Graph Manager… button on the Gallery Manager control
panel.
Toggle on the Display boxes for the Enthalpy and the Free
Energy data-sets.
Cerius2 Modeling Environment/April 1999
111
3. Tutorials
These two datasets are plotted on the User Graph.
Optional: You may want to review what you learned in the previous
exercises (pages 100–106) by customizing this graph: altering plot
style, changing colors, scaling axes, and editing text.
2. Delete extra graphs from the Gallery.
Open the Graphs Expert Functions control panel by choosing Gallery -> Expert Functions from the Graphs card.
In the Graph Chooser list box of the Gallery Manager control panel, choose to display only the Emix Fit graph.
Click the CLEAR button on the Gallery Manager/Graphs
Expert Functions control panel.
Clicking the CLEAR button deletes from the Gallery Manager all
graphs that are not currently on display in the graph window. The
Graph Chooser list box should now look like the figure below (the
Thermodynamics and the User Graphs graphs are gone).
112
Cerius2 Modeling Environment/April 1999
Managing and Modifying Graphs
3. Add a second graph.
Set the Data Placement popup of the Graphs Expert Functions control panel to Additional Graph.
Open the Load Graphs control panel (File -> Load from the
Graphs card), and load the file Cerius2-Resources/EXAMPLES/data/EM_PM_Emix.grf.
There are now two Emix Fit graphs listed in the Graph Chooser list
box, and two Emix Fit graphs on display in the graph window.
4. Delete the second graph.
On the Gallery Manager control panel, set the second version of the Emix Fit graph to off. Then choose the CLEAR
button of the Graphs Expert Functions control panel.
This deletes the second version of the Emix Fit graph.
5. Combine the data-sets from the two graphs.
Set the Data Placement option to Combine With Existing.
Re-load the Cerius2-Resources/ EXAMPLES/data/EM_
PM_Emix.grf graph file.
This time, when you load the second version of the Emix Fit graph, the
data-sets from the two versions are combined and displayed on the same
Cerius2 Modeling Environment/April 1999
113
3. Tutorials
axes.
Now set the Data Placement popup to Replace Existing
and reload the Cerius2-Resources/ EXAMPLES/data/EM_
PM_Emix.grf.
Now, the older version of the graph is overwritten by the new one.
Replace Existing is the default for Data Placement; when a computational module creates versions of the same graph, the Replace Existing option prevents these many obsolete versions from accumulating in
the gallery.
6. Make two graphs with identical axes.
Open the Graph Scaling control panel (Graph -> Scaling
from Graphs card), and set the scale of the X axis to 300 –
600 and the scale of the Y axis to -1.3 – 2.0.
114
Cerius2 Modeling Environment/April 1999
Managing and Modifying Graphs
Open the Plotting Attributes control panel (Data -> Plotting
Attributes from Graphs card), and set the Color popup to
your favorite color.
Set the following option values in the Graphs Expert Functions control panel:
Data Placement
Keep Same: Graph Axes
Keep Same: Plot Attributes
Additional Graph
On
On
Reload the file Cerius2-Resources/EXAMPLES/ data/EM_
MM_Emix.grf.
Because the Keep Same options are toggled on, the scale and plot
attributes for the new graph are not the ones stored in the file, but
instead, they are the same as the previous version of the graph.
Cerius2 Modeling Environment/April 1999
115
3. Tutorials
7. Exit or continue to new tutorial.
If you are going to continue immediately with another tutorial:
Re-initialize the program by selecting New Session from the
File pulldown menu and choosing the Confirm button on
the Re-initialize dialog box.
Re-initialization resets all the Cerius2 control panels to their original
defaults.
Alternatively, if you want to stop now:
Choose Exit from the File pulldown menu to quit from
Cerius2 and then choose the Exit button on the Exit
Option… dialog box.
Checklist review
In this tutorial you learned how to…
❏ Load and save graph files
❏ Display graphs using the Gallery Manager
❏ Display data-sets using the Graph Manager
❏ Alter the data plot style and color
❏ Specify a Y-offset value for data-sets
❏ Edit text for graph titles, axes, and keys
❏ Use the Expert Functions to selectively remove graphs and to
control version overwrites
What next?
116
In this tutorial exercise, you have encountered only the xy linear
graph. Many Cerius2 modules also create 2D cartesian and polar
graphs. These graphs can be manipulated (loaded, saved, modified)
in much the same way as the xy graphs. When a polar or cartesian
Cerius2 Modeling Environment/April 1999
Basic Molecular Simulation: Minimization & Dynamics
contour graph is selected for editing, the appearance of the Graph
Scaling and Plotting Attributes control panels are automatically
altered to show the special controls you need to modify 2D plots.
You may now want to run one of the Cerius2 example files that creates a 2D graph and practice scaling it and modifying its plot
attributes. For more information about 2D plots, see the Graphs
chapter of the Cerius2 Modeling Environment.
These are some of logfiles that generate 2D plots:
ANL_exafs_SiAs.log
ANL_gsas_inorganic.log
POL_diff_crys.log
ANL_hrtem_particle.log
QM_mopac_SN2.log
POL_diff_am.log
Alternatively, you may want to learn more about the graphs in
Cerius2 by reading the user manual selection listed under the Related
material heading below.
You may now want to proceed to the tutorials in Cerius2 Materials
Sciences Tutorials or Cerius2 Life Sciences Tutorials, or you may prefer
to explore other Cerius2 modules on your own with the aid of the
Cerius2 user’s reference books and the on-line help text.
Related material
1. The Graphs chapter of Cerius2 Modeling Environment.
2. The File Formats appendix of Cerius2 Modeling Environment.
Basic Molecular Simulation: Minimization &
Dynamics
This chapter shows how to use molecular mechanics techniques to
simulate the behavior of a system on an atomistic scale. The example
used is a simulation of beta-D-glucose in water.
The tutorial has four parts:
A. Building an initial model of the glucose molecule using the 3D
Sketcher
Cerius2 Modeling Environment/April 1999
117
3. Tutorials
B. Refining the model using molecular mechanics minimization to
optimize bond lengths, angles etc.
C. Adding water (for the purposes of this tutorial only a small
amount of water is included)
D. Simulating the behavior of the glucose/water system over time
using molecular dynamics.
The purpose of this lesson is to introduce the most basic tools for
atomistic level simulation. More advanced simulation and analysis
options are described in Cerius2 Tutorials—Materials Science and —
Life Science.
A. Build a model of the glucose molecule
1. Construct a glucose model
To start Cerius2, enter cerius2 in a UNIX window. After
Cerius2 starts, open the 3D Sketcher from the Build pulldown and construct a model of glucose.
See Using the 3D Sketcher, for guidance on using the 3D Sketcher.
Click and hold the CLEAN button in the Sketcher control
panel to clean the structure.
118
Cerius2 Modeling Environment/April 1999
Basic Molecular Simulation: Minimization & Dynamics
B. Minimize the glucose energy
During a molecular mechanics simulation the movement of the
atoms (the changing of bond lengths, angles, etc., and the interactions between non-bonded atoms and molecules) are controlled by
a mathematical function usually referred to as the forcefield. The
accuracy of a molecular mechanics simulation depends critically on
the choice of forcefield. The PCFF forcefield has been shown to give
accurate models of a wide range of organic molecules and polymers
and is used in this tutorial. Information about other forcefields and
theoretical background about atomistic-level simulation using
molecular mechanics can be found in the Forcefield-based Simulations
book.
1. Load the forcefield.
Open the OFF SETUP card deck and locate the OPEN
FORCEFIELD card. Load the pcff_300_1.01 forcefield.
You may need to scroll down through a number of other forcefields to
locate pcff. Note that references are written to the textport for your
Cerius2 Modeling Environment/April 1999
119
3. Tutorials
information.
A molecular mechanics forcefield contains different sets of parameters
(different bond lengths, etc.) for atoms in different bonding environments. For example, the oxygen in a carbonyl group will be modeled
using different parameters than those used for oxygen in an ether group
or in water; carbon in benzene will be given different parameters to carbon in ethanol or in ethene. Before running the simulation it is necessary to identify these different atom types.
2. Identify the atom types.
Open the Atom Typing menu by holding down the Typing
option on the OPEN FORCEFIELD card and selecting
Atoms.
Select the Run button next to Calculate using typing rules
to ask Cerius2 to identify the atoms types for all the atoms
in the current model (the glucose molecule).
Change the Atom Labeling popup on the tool bar from NO
LABEL to FFTYPE, and then to CHARGES.
Note that the oxygen atoms and carbon atoms in different bonding environments have been identified as different atom types. Once the atom
types and bonding environment were identified, partial charges were
automatically allocated to each atom.
3. Minimize the energy of the model.
Select the MINIMIZER card from the OFF METHODS
card deck (it is usually the first card in this deck).
During molecular mechanics minimization the positions of the atoms in
120
Cerius2 Modeling Environment/April 1999
Basic Molecular Simulation: Minimization & Dynamics
the model are altered to find lower energy conformations of the molecule.
Open the Energy Minimization menu by selecting Run
from the Minimizer card.
The Smart Minimizer works through a series of minimization algorithms that have been found to give the most efficient minimization
for molecular models. Pick the Smart Minimizer with the righthand mouse button to read about the methods used. With the
options set as shown, up to 500 iterations (changes in the molecular
model which reduce its energy) will be carried out. The minimization will stop either at 500 interactions, or earlier if a minimum
energy structure is located.
Select the Preferences… button to see the convergence criteria used.
Select the Run button to minimize the energy.
Cerius2 Modeling Environment/April 1999
121
3. Tutorials
C. Add water to the system
1. Create water molecules with the Sketcher
If the 3D-Sketcher menu is not still active, open by selecting
it from the Build pulldown menu. Change the Sketch with
element to oxygen, and double-click at five or six random
locations around the glucose molecule.
This sketches five or six isolated oxygen atoms —shown by default as
small red stars.
Select the H ADJUST button on the Sketcher menu to automatically add hydrogens to satisfy the oxygen valences.
This produces five or six water molecules.
D. Simulating the behavior of the glucose/water system
1. Identify the atom types
Return to the OFF SETUP card deck and open the Forcefield Atom Typing menu (select Typing/Atoms on the
OPEN FORCEFIELD card). Calculate the atom types using
typing rules.
This identifies the atom types in the water molecules and assigns appropriate partial charges.
You can select CHARGES from the Atom labelling popup
menu to view these charges. Change back to NO LABEL
before continuing.
122
Cerius2 Modeling Environment/April 1999
Basic Molecular Simulation: Minimization & Dynamics
Before carrying out a molecular dynamics simulation it is always wise
to run a few steps of molecular mechanics minimization to relax any
“hot spots”.
Select the MINIMIZER card from the OFF METHODS
card deck. Open the Energy Minimization card by selecting
Run from this card. Reduce the Maximum Number of
Interactions to 200 and Minimize the Energy.
The most significant interactions between the glucose molecule and the
surrounding water will be hydrogen bonds. The PCFF forcefield does
not contain an explicit hydrogen bond term, but correctly models hydrogen bonding as a result of electrostatic and van der Waals interactions
between non-bonded atoms. You can use the Edit H-bonds command
under the Build pulldown menu to view the predicted hydrogen bonding.
2. Calculate hydrogen bonds
Select the Build/Edit H-bond from the top menu bar. Click
the Preferences… button to see the criteria that will be used
to judge the presence of hydrogen bonds. Click the CALCULATE button to display the pairs of atoms that fall within
the H-bond criteria.
Turn on the Enable Automated Recalculation so that the
changing hydrogen bonding pattern will be displayed during the molecular dynamics simulation.
Cerius2 Modeling Environment/April 1999
123
3. Tutorials
3. Simulate the system dynamics
Select the Dynamics Simulation card from the OFF METHODS card deck and open the Dynamics Simulation menu
by selecting Run.
This model is fairly small so the number of dynamics steps can be
increased to 2000 without making the simulation too time consuming.
Each step simulates 0.001 ps, so the entire run will simulate the behavior of the glucose/water system for 2 ps.
A certain amount of analysis is carried out during the simulation and
results will be displayed in the graphics and graph windows, but further
analysis, after the simulation completes, requires data to be saved.
Select the Trajectory... button at the bottom of the Dynamics
Simulation menu, or select Trajectory -> from the Dynamics Simulation card to open the Dynamics Trajectory Output menu.
Select to Create a Dynamics Trajectory file with an update
every 100 steps (Trajectory Update Frequency). This means
that during the 2000-step simulation, 20 trajectory frames
will be saved for later analysis. Type in glucose_water as the
Filename Prefix.
Return to the Dynamics Simulation menu and select the
Run Dynamics button.
As the simulation continues, the structure on the graphics screen is
updated every 25 steps.Notice the changing H-bond pattern. The
graphs show that the temperature of the simulation fluctuates around
124
Cerius2 Modeling Environment/April 1999
What to do next
the requested 300K.
What to do next
This simple simulation might be useful to provide insight into
hydrogen bonding patterns and dynamic behavior. To obtain a more
quantitative measure of hydrogen bonding between water and betaB-glucose the calculation could be repeated with a larger number of
water molecules using periodic boundary conditions. The resulting
trajectory file could be analyzed to predict the pair correlation function between the hydroxyl groups on the glucose and the water.
10% W
The area under the h-bond peaks is proportional to the number of
hydrogen bonds in the system and can be compared to results for
other systems (for example to other carbohydrates).
It is known that monosaccharides in water undergo structural
isomerization. Processes that involve bond breaking and formation
will not be observed using molecular mechanics, but could be stud-
Cerius2 Modeling Environment/April 1999
125
3. Tutorials
ied using quantum mechanics models (for example, using FastStructure).
126
Cerius2 Modeling Environment/April 1999
4
The Cerius2 Interface
The Cerius2 product line is a range of molecular modeling software, all based on the core control and presentation platform
called the Cerius2 Visualizer. The Visualizer is an integrated collection of tools whose functions include Cerius2 session management, session logging, building and visualizing atomistic models,
model management, saving and loading models, 3D graphical
representation, data presentation, and environment customization.
The Visualizer supports numerous specialized Cerius2 application
modules. These plug into the Visualizer and are all controlled with
a consistent mouse-driven graphical user interface (GUI). The GUI
provides intuitive control of all functions, maintaining a consistent
look and feel throughout the Cerius2 environment.
This section explains
This section tells you how to run Cerius2 and introduces basic features of the graphical interface. It includes:
Starting Cerius2
Initial layout of the Cerius2 screen
Using the mouse—the basics
Using the main control panel
Controls and control panels
Information sources
Other windows
Related information
The rest of this guide describes in detail how to use the Visualizer.
Another guide, Cerius2 Builders, describes the specialized builder
modules you can add to the Visualizer to supplement its basic
model-sketching capabilities. Each other optional application
module or group of related modules includes its own documentation.
Cerius2 Modeling Environment/April 1999
127
4. The Cerius2 Interface
Starting Cerius2
Cerius2 is started by invoking the cerius2 script, which is typically
located in ~msi/cerius2/runtools. On your system, the script may
have been copied or linked to a standard directory in your search
path, such as /usr/local/bin. If not, you may want to set up and
use an alias. If you are not sure how your system is configured,
please ask your system administrator.
Once you are correctly set up, you should make a working directory in which to run Cerius2. You should have write access to such
directories. (Write access is necessary because symbolic links and
log files are created in the startup (run) directory during a Cerius2
session.) You may want to create subdirectories in which to store
related Cerius2 files for each of your projects and use one of these
as your run directory.
Start a regular Cerius2 session by changing (cd) to the desired run
directory and entering at the UNIX prompt:
>
Example
cerius2
A specific example of starting Cerius2 is presented under Starting
Cerius2.
Initial layout of the Cerius2 screen
The key GUI elements are the main control panel, which contains
the Visualizer controls, the model window, in which models are displayed, and the text window, which is used to display text messages. Their initial screen orientation is shown below (except that
the large square window should be black on your screen)
128
Cerius2 Modeling Environment/April 1999
Initial layout of the Cerius2 screen
Main control panel
Model window
Text window
Main control panel
The main control panel contains the Visualizer controls and is
therefore your primary point of interaction with Cerius2. All control panels are obtained directly or indirectly from the main control
panel. Unlike ordinary control panels however, the main control
panel should not be resized. You may stow (iconify) the main control panel by clicking the stow button on the window border. This
stows all open Cerius2 windows to a single icon on your desktop.
If you try to close it, a warning message appears, asking you to
confirm that you want to quit the Cerius2 session.
Cerius2 Modeling Environment/April 1999
129
4. The Cerius2 Interface
For details on using the main control panel, please see Using the
main control panel.
Model window
Cerius2 provides real-time 3D graphic display of models in the
model window. The models displayed, the style of display, model
orientation, and so on are determined primarily by Visualizer controls accessible from the main control panel (see, for example,
Managing Models and Sessions and Viewing and Displaying Models).
The mouse, function keys, and cursor keys can also be used to
effect rotations, translations, and scaling. The mouse is also used
to select atoms for various operations.
Mouse and keyboard
shortcuts
Summaries of mouse and keyboard shortcuts available in the
model window are accessible from the Help pulldown menu on
the main control panel menu bar (by selecting Help/Topics/Mouse
Operations… or Help/Topics/Keyboard Operations…). Information on mouse and keyboard operations can also be found in
Mouse and Keyboard Actions.
Text window
Cerius2 uses the text window primarily to display text messages.
However, you can use it to enter shell commands (prefixed by an
exclamation point), Tcl scripting language commands, and comments. To learn more about Cerius2 scripting, see Using Cerius2
Command Scripts.
Caution
130
However, do not try to start programs that take over the
window (such as vi or rn) in this window.
Cerius2 Modeling Environment/April 1999
Using the mouse—the basics
Using the mouse—the basics
Mouse buttons
Cerius2 controls are operated with the mouse. The mouse has three
buttons that perform different general functions:
♦ Left button = the action button. Used to click a control panel
button, drag a slider, select an option from a pulldown menu or
popup, and so on.
♦ Middle button. Used by your system’s native window manager
and also for certain model-manipulation activities.
♦ Right button = the help button. Used to obtain help text for GUI
controls. For details, see On-screen help.
Note
The actions of the mouse buttons can differ, depending on
whether the cursor is over control panels, in the model window,
or over tables or graphs. A summary of all mouse button
functions is contained in Mouse and Keyboard Actions.
Mouse activities
Certain words are generally used in indicating what to do with the
mouse. Unless otherwise specified, they always mean to use the
left mouse button. (The types of controls are described under Types
of controls.)
Definitions
♦ Click = move the mouse so as to place the cursor over the control or other item mentioned and then press and immediately
release the left mouse button.
♦ Double click = place the cursor over the control or other item
mentioned and then click the left mouse button twice in succession (relatively quickly).
♦ Click and drag = place the cursor over the control or other item
mentioned and then press the left mouse button and, while
keeping the button depressed, move the cursor to the item
mentioned and then release the button when the cursor is over
Cerius2 Modeling Environment/April 1999
131
4. The Cerius2 Interface
that item. For menus, popups, and similar controls, a list of
items usually appears as soon as you click.
♦ Select, choose, set the popup to a value, etc., = click or click and
drag. It will be clear from the context.
♦ Pick = click an item (usually an atom) in the model window.
♦ Check and uncheck = click a check box so that it contains or does
not contain (respectively) a checkmark.
♦ Toggle = click an on/off control to change its state from on to off
or vice versa.
Using the main control panel
The main control panel controls the Cerius2•Visualizer. Functionalities are collected into related groups of controls:
132
Cerius2 Modeling Environment/April 1999
Using the main control panel
Menu bar
Toolbar
Model
manager
Deck of
cards menu
Parts of the main control
panel
The menu bar contains pulldown menus that provide access to all
Visualizer tools. For descriptions of the menu bar entries, see The
menu bar.
The toolbar provides a set of frequently used Visualizer tools, some
of which are duplicated in control panels relating to model viewing and selection. For full details, see The toolbar.
The model manager enables you to control the selection, editing,
and saving of models in the Cerius2 modeling environment. The
model manager is described fully under Handling multiple models.
Application modules are represented by menu cards grouped into
card decks in the deck of cards menu. For more information, see Deck
of cards menu.
Window manager controls, located in the window border, allow
you to stow all open Cerius2 windows to a single icon on your
desktop.
Cerius2 Modeling Environment/April 1999
133
4. The Cerius2 Interface
The menu bar
The menu bar is found at the top of the main control panel:
The items on the menu bar provide click-and-drag access to
related sets of controls:
♦ File—Access to session control, output, and file operations.
These include working with Cerius2 sessions, loading and saving structure files, and printing. See Managing Models and Sessions, Printing models and graphs.
♦ Edit—Access to atom selection and editing tools. See Selecting
atoms and groups of atoms and Basic editing.
♦ Build—Access to the Visualizer’s general model building
(including the 3D-Sketcher) and attribute editing tools. See
Building Models. Builder modules that provide additional, specialized model building functionality are accessed from the
deck of cards menu and are described in Cerius2 Builders.
♦ View—Access to tools that enable you to manipulate the view
of models in the model window, as well as to produce highquality displays and renderings of those models. See Viewing
and Displaying Models and Enhancing Model Display.
♦ Move—Access to tools that enable you to alter the 3D geometry of models by moving atoms. See Translating and rotating
atoms and Aligning and positioning atoms.
♦ Geometry—Access to geometry analysis tools, which enable
you to examine the 3D structure of models. See Geometry Analysis.
♦ Utilities—Access to Visualizer utilities, which enable you to
control, record, and play back Cerius2 sessions, customize various aspects of the Cerius2 modeling environment, and access
and control external applications. See Customizing the Interface
and Scripts and Licensing.
134
Cerius2 Modeling Environment/April 1999
Using the main control panel
♦ Help—Access to on-screen help on the basics of the Cerius2
modeling environment and to some prerecorded demonstrations. Simply select the topic that you are interested in. See also
On-screen help.
Keyboard shortcuts
The functions of several pulldown menu items can also be carried
out by using keyboard shortcuts (generally <Alt>–key combinations) when the cursor is in the model window. Relevant key combination are shown beside the item on the pulldown menu itself.
See also Keyboard shortcuts.
The toolbar
The toolbar is located just below the menu bar in the main control
panel:
Model viewing controls
Atom selection controls
Cascade control panels
Close all control panels
Menu card search
Some controls on the toolbar duplicate functions of control panels
relating to model viewing and selection; others provide unique
functionality.
Types of controls in the
toolbar
♦ Model viewing controls—Use these controls to change the
model’s display style; add, change, or remove labels; and reset
the position of the model. See Model display style, Labels, and Setting position and orientation.
♦ Atom selection controls—Use these tools to control atom selection. See Selecting atoms and groups of atoms.
Cerius2 Modeling Environment/April 1999
135
4. The Cerius2 Interface
♦ Cascade control panels—Click to reorganize all open control
panels into an ordered cascade, which helps prevent screen
clutter.
♦ Close all control panels—Click to close all open control panels.
♦ Menu card search—Click to access the Menu Card Search control panel, which enables you to search for words in the deck of
cards menu hierarchy and in the menu bar menus (Menu card
searching).
The model manager
The model manager enables you to control the selection, editing,
and saving of models in the Cerius2 modeling environment.
The model manager is described fully under Basic model management tasks.
Deck of cards menu
The deck of cards menu on the main control panel provides easy
access to application modules and their controls
136
Cerius2 Modeling Environment/April 1999
Using the main control panel
Directional button
Deck selector
Cards
Access to application
modules
The exact appearance of the deck of cards menu depends on which
application modules you have purchased. Each module that is
added to the Cerius2 interface is represented by a menu card. Some
menu card entries provide direct access to control panels; others
(whose labels end with an arrow) give access to pullright menus,
which each give access to a control panel. A Reset control (shown
in red letters) appears on most cards and can be used to reset the
controls for that module.
You can select a specific deck of cards from the deck selector
popup (by clicking and dragging). Alternatively, you can cycle
backwards or forwards through available card decks by clicking
the left or right directional buttons next to the deck selector popup.
Menu cards are grouped into decks of 1–5 cards, which usually
represent modules having related functionality. To bring any card
in the current deck to the front, simply click the card’s title.
Customization
You can customize the deck of cards menu by using controls in the
Utilities pulldown menu on the main control panel’s menu bar.
You can make new decks, name them, change the card order, and
so on. For details, see Customizing the Interface.
Cerius2 Modeling Environment/April 1999
137
4. The Cerius2 Interface
Controls and control panels
Definition
138
Control panels are windows that contain functionally grouped
Cerius2 controls. Many different control types are available, each
designed to provide an intuitive method of invoking an action,
providing a value, setting an option, or selecting an item. The control panel below illustrates many types of controls.
Cerius2 Modeling Environment/April 1999
Controls and control panels
Close button
Popups
Action buttons
Radio buttons
Entry boxes
Labelled action
button that opens
another control
panel
Check box
Popups
Cerius2 Modeling Environment/April 1999
139
4. The Cerius2 Interface
Types of controls
Color-coding
Different types of controls are distinguished by their appearance.
For instance, popups are yellow, two-state controls (which can be
on or off, checked or unchecked, etc.) are purple or green (respectively), and buttons that perform an immediate action when
clicked are blue.
Labels and shape
A control’s function is generally indicated by labels (words) on or
next to the control and/or by a graphical icon. A control’s function
may also be suggested by its shape (e.g., a slider or a dial, which
you manipulate by clicking and dragging).
Except for the deck of cards itself, all buttons and menu items that
provide access to a control panel are followed by an ellipsis (…).
For example, selecting a menu item or clicking a button labeled
Preferences… brings up a control panel that enables you to set
related preferences.
Functions of typical controls
The label on a labeled button indicates what action occurs if you
click the button.
♦ Radio buttons are used to select only one of a group of options.
♦ An action button (or run button) performs the associated action
(usually indicated by the label and/or some nearby text) when
you click it.
♦ Popups and similar controls display a list of options when
clicked, from which you can select one by dragging the cursor.
♦ Entry boxes are used to display current values and enter new
ones.
Tip
To enter the exponent portion of a double-precision number in
an entry box that is used for entering numbers, use an E
followed by a signed number, for example, enter 1.234e-4 for
0.0001234 and enter 1.234e4 for 12340.0.
Functions of specific controls
If you are unsure about the function of a particular control, click it
with the right mouse button to obtain help (see On-screen help).
Buttons in the control
panel window border
Clicking the close button in the upper right corner of the control
panel border closes the control panel.
140
Cerius2 Modeling Environment/April 1999
Controls and control panels
Clicking the button in the upper left corner gives access to some of
your system’s window-manager functions.
Managing control panels
Opening control panels
Tip
Closing control panels
To access a control panel, you select a menu item from the main
Visualizer control panel (The menu bar), select an item from a card
(Deck of cards menu), or click a pushbutton in an open control panel.
Instructions for accessing particular control panels are given
throughout this guide.
Often, a control panel can be accessed in several different ways.
Since Cerius2 is amodal, it makes no difference how you access a
particular control panel or whether you close and reopen it or
just leave a frequently used panel open on the computer screen.
To close a control panel, click the close button
right corner of the control panel’s border.
in the upper
To close all open control panels, click the clear panels tool
the toolbar of the Visualizer main panel.
on
Cascading control panels To group all open control panels into an orderly cascade, click the
cascade panels tool
on the toolbar of the Visualizer main
panel.
Stowing all Cerius2 windows to an icon
To stow all open Cerius2 windows to a single icon on your desktop, click the stow button on the upper window border of the main
control panel. To open the windows again, simply click the icon on
your desktop.
Additional information
More advanced management of control panels, including customization so that certain control panels are opened whenever you
start Cerius2, is discussed under Control panel management.
Cerius2 Modeling Environment/April 1999
141
4. The Cerius2 Interface
Information sources
On-screen help
While using Cerius2, you can obtain information about every control and menu item by using the on-screen help facility. To obtain
a help window, move the cursor over the control or menu item and
click the right mouse button. A window containing the requested
help text appears in the center of the screen. Click the help window
to close it or click the right mouse button over another item to
obtain more help.
If you allow the cursor to rest over many controls, a small balloon
help message appears, identifying the tool’s function.
General information about Cerius2 and basic GUI operations is
available from the Help pulldown menu on the main control
panel’s menu bar.
Example
An example of using the Cerius2 help facility is presented in
Accessing on-screen help.
Menu card searching
The menu card search tool on the main control panel’s toolbar
gives access the Menu Card Search control panel. You can use this
control panel to search for a keyword used anywhere in the menu
card deck hierarchy or in menu items accessed via the menu bar.
The search is case-insensitive, and wildcards can be used. For
details, see the on-screen help associated with the controls in this
control panel.
Messages and status information
Warnings
142
When you request that Cerius2 perform some procedure with
potentially important consequences (e.g., loss of data), a warning
message window appears. These windows typically give you a
chance to confirm or cancel your request or to make an alternative
request, by clicking a push-button control.
Cerius2 Modeling Environment/April 1999
Information sources
Typical controls include:
♦ Ignore or Ignore request—Command processing continues
from the point at which it was interrupted.
♦ Stop Current Process ASAP—The tool or application stops
processing as soon as possible, that is, when Cerius2 determines
that it can do so cleanly.
♦ Exit Session Immediately—The Cerius2 session is ended
immediately.
Time-consuming processes
When Cerius2 is busy processing a command issued from the
Visualizer or an application module, a Cerius2 message window
indicating the status of the job may be displayed. This window can
take several forms, depending on the nature of the command in
process. In some, a moving bar indicates progress. In others, where
progress is less easily quantifiable, a diamond-shaped activity
indicator appears.
During such periods of prolonged activity, you cannot perform
any other Cerius2 tasks except basic mouse-controlled modelviewing actions. If the command in process can be stopped cleanly
before its scheduled conclusion, the message window contains an
INTERRUPT button.
Cerius2 Modeling Environment/April 1999
143
4. The Cerius2 Interface
Click the INTERRUPT button (if present) to stop processing the
command. A warning window (see Warnings) with several options
appears, giving you the chance to confirm your choice or change
your mind.
When Cerius2 is iconified
If a process is running when you stow the main control panel to a
desktop icon (see Managing control panels), the Cerius2 icon displays a progress meter.
Other windows
Other windows, containing controls and/or static or dynamic
information, appear as needed. Some examples (and where you
can find more information on them) are:
♦ Graph window (Working with Graphs).
♦ Table window (Working with Tables).
♦ Rendering windows (Rendering and ray-tracing).
♦ Periodic table window (Building Models, e.g., Dummy atoms).
144
Cerius2 Modeling Environment/April 1999
5
Building Models
The Cerius2•Visualizer provides a variety of tools for making new
models and changing existing models. These include a mousedriven 3D-Sketcher for constructing and editing models (this section), as well as features that enable you to position atoms precisely (Precise positioning of atoms during building), edit the
properties of selected atoms or elements (Editing element and bond
attributes), change bonding (Changing the hybridization and adjusting
the valence), and introduce disorder (Introducing substitutional disorder). You can also annotate the model by adding items such as text,
arrows, and boxes (Viewing and Displaying Models).
These general-purpose basic and advanced building and editing
tools are directly available from the Build, Edit, and Move pulldown menus on the main control panel’s menu bar.
Other builders designed for constructing more specialized models
are available as separate modules and are accessed with the deck
of cards menu. They have separate documentation.
This section explains
Basic building
Selecting atoms and groups of atoms
Basic editing
Advanced building and editing
Other builders
Cerius2 Modeling Environment/April 1999
145
5. Building Models
Table 1. Finding information about building models
If you want to know about:
Read:
Strategy for building models.
Example procedure.
Mouse buttons and keyboard use.
Adding functional groups.
Specifying bond lengths, angles, and
torsions.
Specifying, editing, drawing (etc.)
hydrogen bonds.
Inverting a chiral center.
Moving models and parts of models.
Strategy.
Building a model—caffeine, Building another model—
ferrocene.
Mouse and Keyboard Actions.
Adding templates (groups of atoms).
Examining and changing bond lengths.
Hydrogen bonds.
Inverting about an atomic center.
Translating and rotating atoms, Aligning and positioning
atoms, Managing Models and Sessions.
Optimizing the conformation.
Refining the conformation.
Introducing disorder into a structure.
Introducing substitutional disorder, Introducing positional
disorder.
Adding labels, arrows, etc.
Labeling and annotating models.
Changing color and display style.
Model display style, Enhancing Model Display.
Specifying temperature factors.
Temperature factors.
Changing default properties and func- Editing element and bond attributes, Control of the
tionality.
model-cleaning function.
Saving a constructed model.
Saving model structure files.
Saving preferences.
Using saved sessions as preferences settings.
Basic building
Why read this section
This section tells you where to access the basic building tools and
how to perform tasks that are typically associated with building
the basic skeleton of a small model. It contains information on:
Starting to construct a new model
146
Cerius2 Modeling Environment/April 1999
Basic building
Adding atoms and bonds
Adding templates (groups of atoms)
Fusing and connecting fragments
Adding hydrogens
Related information
Basic editing tasks, including changing element types, bonding,
and model conformation, are presented under Basic editing. The
final task you would perform for building almost any model
would be to optimize its configuration (Refining the conformation).
Storing models in files is presented under Saving model structure
files.
Selecting atoms is presented under Selecting atoms and groups of
atoms.
Tasks that may be less often or less typically performed, such as
editing atom attributes and changing defaults and preferences, are
covered in Advanced building and editing.
You should already
know…
If you have never used Cerius2 before or are unfamiliar with the
terminology used to indicate how to use its interface, please go
through the model-building example in Introducing Cerius2 before
continuing with this section. How to start Cerius2, the names of
parts of its interface, as well as basic mouse usage and how to
access on-screen help, are covered in The Cerius2 Interface,
Starting to construct a new model
Strategy
Why develop a strategy
You can probably construct a model of almost any small model
you want, simply by straightforward trial-and-error use of the
3D-Sketcher. This procedure will probably be good enough if you
have to build only a few models. However, Cerius2 building tools
typically offer several ways of accomplishing the same end.
Therefore, depending on the types and number of similar models
you need to work with, a more considered approach (including the
use of model-building or -generating tools other than those contained within the Visualizer and not documented here) may prove
Cerius2 Modeling Environment/April 1999
147
5. Building Models
more efficient. So, it should be helpful for you to obtain some
familiarity with all the relevant tools as you develop your own
model-building style, using whatever combination of tools and
order of tasks that works best for your purposes.
Task-oriented information
Note
Some possible
approaches
This section presents information in a task-oriented way, generally
presenting simpler or default methods first. The organization
assumes you would build the complete skeleton of a structure first
and then edit it as desired. However, the task orientation (rather
than tool orientation), as well as ample use of headings and labels,
should facilitate your finding information, no matter what
approach you use.
This guide does not necessarily replicate control-specific
information that can be found by using the on-screen help.
A few of many possible approaches include:
♦ Build a model using carbon atoms and available templates,
then edit the element and bond types as desired.
♦ Add hydrogens as the heavy-atom skeleton is being built or
after it is complete.
♦ Keep the conformation and topology as correct as possible
while building a model or build a distorted model and then
adjust its conformation and/or connectivity.
♦ Add several identical templates simultaneously at several
points of a base model, then edit the individual functional
groups as needed.
♦ Build a small model, copy it, edit both copies as desired, and
then join the fragments into one larger fragment.
♦ Build small fragments, then use them as the basis for constructing larger models or as starting structures for use with the more
specialized builders available as other Cerius2 modules.
♦ Load templates from disk, then edit, fuse, and/or connect them
to form a larger fragment.
♦ Load or generate a periodic system (Other builders), then edit it.
148
Cerius2 Modeling Environment/April 1999
Basic building
The 3D-Sketcher
You access the 3D-Sketcher by selecting the Build/3D-Sketcher…
menu item from the Visualizer’s main control panel. This causes
the Sketcher control panel to appear. This control panel provides a
range of tools for mouse-controlled sketching, editing, and refinement of model structures:
Selection tool
Sketch with popup
for selecting the
element type
Periodic table tools
for Sketch with and
Edit Element tools,
respectively
Template tool
How it works
Clicking any of the icon tools on the Sketcher control panel alters
the function of the left mouse button. Selection mode, when the
Cerius2 Modeling Environment/April 1999
149
5. Building Models
selection tool (the arrow in the upper left of the Sketcher control
panel) is highlighted, is the default for cursor behavior. Clicking
other icon-type tools enables you to use the cursor, for example, to
place atoms, manipulate angles, or change an atom’s element type.
Many of the functions can be performed on several atoms simultaneously. This is done by first selecting (Selecting atoms and groups of
atoms) the atoms, then double-clicking the appropriate tool. (If the
tool is already active, only one click is needed to perform the
action.)
In some Sketcher modes, a property of the structure can be
changed by moving the mouse in the model window. Generally,
dragging left-to-right or bottom-to-top while holding down the
left mouse button increases a value (e.g., a bond length), and dragging in the opposite direction decreases the value.
Recovering from mistakes An UNDO button, provided at the top of the control panel, can be
used to cancel one or a series of previous commands for many
types of operations. The UNDO button is greyed out when it is not
usable.
Help
Checking the Guide? check box gives you on-screen help (in the
upper left corner of the model window) on the 3D-Sketcher.
Examples
Detailed examples of using the Sketcher control panel to build caffeine (Building a model—caffeine) and ferrocene (Building another
model—ferrocene) are included in this guide.
Other basic building tools
Other building tools are also accessed from the Visualizer’s Build
menu. Use of some of these is covered under Advanced building and
editing, but others have functions that are similar to those in the
3D-Sketcher control panel. Among the latter are the Add Atom…,
Edit Atoms…, Edit Bonds…, and Edit H-Bonds… menu items.
Most of these enable better control over exactly how the controls
operate than does the 3D-Sketcher control panel and may therefore enable faster building under certain circumstances.
These alternatives to the sketcher often provide full support of
periodic models in areas where the Sketcher does not (for example,
to add atoms to a periodic system, you have to use the Add Atom
control panel rather than the 3D-Sketcher control panel).
150
Cerius2 Modeling Environment/April 1999
Basic building
Some items in the Edit menu may provide quicker action than
equivalent tools in the Sketcher control panel (especially if the
Sketcher control panel is not open and you need to make only a
few changes).
Adding atoms and bonds
The simplest procedure for building the basic structure of a model
is to draw in the model window, manually placing atoms (connected by single bonds) at desired positions (see Adding atoms and
single bonds). The model is then generally edited, and finally its
conformation is optimized (Refining the conformation). Precise positioning of atoms as they are added is also possible (Precise positioning of atoms during building).
Note
This section refers to using the Sketcher control panel (The 3DSketcher), unless otherwise indicated.
Selecting the element type
The sketching element type is listed in a text entry box to the right
of the Sketch with tool:
You can change the sketching element type, if needed, in any of
several ways:
♦ Click this entry box and enter an element name in it.
♦ Choose an element from the popup immediately to the right of
this text entry box. This popup lists several commonly used elements.
♦ Select the periodic table tool to the far right of this text entry
box. When the Periodic Table window appears, select the
desired element.
Changing the element type automatically activates the Sketch
with tool.
Cerius2 Modeling Environment/April 1999
151
5. Building Models
Adding atoms and single bonds
To begin sketching, simply click the Sketch with tool to activate it
(if it is not already active—when an icon-type tool is active, it is
colored dark purple.) When you move the cursor into the model
window, it is shaped like a triangle, indicating that you are in
sketch mode, that is, that clicking the left mouse button places an
atom and/or bond rather than selecting an atom (or some other
activity). The element that is used in sketching is specified as
described under Selecting the element type.
You can use the Sketch with tool to start building a new model
and to add atoms to existing models.
Placing the first atom
Click anywhere in the model window to place the first atom. Move
the cursor away—a dashed line follows the cursor, connecting it
with the atom you clicked and indicating where the bond to your
next atom will lie.
Tip
What next?
If you already have one or more models loaded into (or built
during) your current Cerius2 session, you need to create a new,
empty model space in order to start building a new model
(please see Creating, clearing, and deleting model spaces).
After placing the first atom or when adding to an existing model,
you can use the sketch mode for several tasks:
♦ To place a second atom, click where you want it to appear. Continue clicking to place subsequent atoms in a chain.
♦ To end a chain, double-click when you place the last atom, click
again on the last atom added, or move the cursor outside the
model window. The dashed line no longer appears.
Tip
When you click an atom, Cerius2 beeps to indicate that you
succeeded.
♦ To close a ring or connect a chain to an existing ring or chain,
click the appropriate existing atom.
152
Cerius2 Modeling Environment/April 1999
Basic building
♦ To place a bond between two atoms that are not bonded to each
other, click each atom. (You can also use the Connect tool or the
Edit Bond tool for this purpose—see Connecting fragments and
Changing the bond type.)
♦ To start a new chain or ring, end the first one (see above) and
then click in empty space.
♦ To add a branch to an existing chain or ring, click the atom that
is to be the branch point, then click in empty space.
♦ To sketch with a different element type, select a different element type (Selecting the element type), then click the atom in the
model window to which you want to add the new element.
Tip
You do not need to specifically add hydrogen atoms—this can
be done automatically while sketching or (more quickly) after
sketching is completed (Adding hydrogens).
Other sketch-mode functionality
While in sketch mode, you can also:
Precise positioning of
atoms during building
When you use the 3D-Sketcher, you manually place atoms in the
model window, then refine the atom positions later (see Refining
the conformation). Another builder tool, the Add Atom control
panel, enables you to add atoms to the current model one at a time
at specified coordinate positions. You can use it to build models
and to add to existing models. Although less convenient to use
than the Sketcher control panel, the Add Atom control panel
allows precise control over the positions of atoms, which is particularly useful for duplicating published crystal structures or inorganic structures.
♦ Change the type of bond from single to double (or from double
to triple) by clicking the atoms at each end of the bond.
To access the Add Atom control panel, select the Build/Add
Atom… menu item from the main control panel.
Set the element type by entering the desired element name in the
Element entry box or by accessing the Periodic Table window
from the Add Atom control panel.
Specify the coordinate system to be used for positioning atoms by
choosing from a popup: Cartesian coordinates (XYZ), crystal fractional coordinates (ABC), or surface fractional coordinates (UVd)
Cerius2 Modeling Environment/April 1999
153
5. Building Models
for nonperiodic, 3D periodic, or 2D periodic systems. Then click
the associated entry box and enter the exact coordinates at which
to place the atom.
Other properties
Several other atom properties can optionally be specified before
placing an atom in the model window: hybridization, charge,
occupancy, the atom name, and temperature factors (Specifying
temperature factors)—see the on-screen help for details. Hybridization is also discussed under Changing the hybridization and adjusting
the valence—the hybridization popup in the Add Atom control
panel functions the same as in the Sketcher control panel.
Placing the atom
After setting all desired parameters, click the ADD ATOM action
button to place the atom in the model window. The most recently
added atom can be deleted by clicking the UNDO button.
Adding templates (groups of atoms)
The efficiency of the building process can often be improved by
adding groups of atoms (“templates”) rather than single atoms.
You may start sketching a new model by placing a template in the
model window, or you can add templates to an existing model.
Note
This section refers to using the Sketcher control panel (The 3DSketcher), unless otherwise indicated.
Selecting templates
The current template (the one that is used if you click in the model
window while the template tool is active) is printed on the
Sketcher control panel, just to the right of the template tool, for
example:
To use a different template, click the Templates… pushbutton to
the right of the template tool. This causes the Sketcher Template
control panel to appear. This control panel contains a file browser
that allows you to navigate among directories and load selected
files that contain templates.
154
Cerius2 Modeling Environment/April 1999
Basic building
Using the file browser to navigate the directory structure is fairly
intuitive. The procedure is described under Loading model structure
files.
Example
A specific example of using the file browser to find and load a template is demonstrated under The Templates… button looks like:.
Loading a template
Once you find the desired template file, load it by:
♦ Selecting its name and then clicking the LOAD button.
or:
♦ Double-clicking its name.
The new name should appear next to the template tool, and the
template tool becomes active (as indicted by highlighting).
Adding templates to a model
Once the desired template is chosen (see Selecting templates), click
the template tool to activate it, if it is not already active. The cursor
is now shaped like a T when it is over the model window. You can
use the template to start building a model or to add a group to an
existing model:
♦ To add the template as a separate (or new) fragment, click in
empty space.
♦ To add the template at an existing atom, pick that atom. It is
attached in a reasonable way (e.g., by replacing a hydrogen).
♦ To add identical templates simultaneously to several atoms,
first select the atoms (Selecting atoms and groups of atoms), and
then double-click the template tool (or single-click if it is
already active). Hydrogen atoms are replaced as appropriate.
Custom templates
If you often need a particular template that doesn’t exist, you can
construct it as a model and save it as a custom template. How to
do this is discussed more fully in the presentation of the Analog
Builder in Cerius2 Builders, since that builder can both check a template structure for some errors and save it.
Cerius2 Modeling Environment/April 1999
155
5. Building Models
To save a template if you don’t have the Analog Builder, follow
these steps:
1. Construct the template model, making sure you are satisfied
with its final structure and conformation (this section).
2. Decide which hydrogen atom should be the point at which the
template is to be added to other models.
3. Replace this hydrogen with a dummy element of type X
(Changing the element type).
4. Save the model in .msi format (Saving model structure files).
You should now be able to use your template just as you do any
other template, except that the Sketcher Template control panel
does not find it automatically unless you were able to save it in the
default Cerius2-Models/templates directory.
Fusing and connecting fragments
The Sketcher control panel includes tools for fusing or connecting
two entities to form one model.
Fusing fragments
Fusing two fragments (in the model window) means to join them
so as to delete a heavy (non-hydrogen) atom. For example, two
benzenes could be fused to form naphthalene, or many cyclohexanes and cyclopentanes could be fused in building buckminsterfullerene.
The Fuse tool on the Sketcher control panel can be used in several
ways:
♦ To fuse two fragments at one point, select the Fuse tool, then
pick an atom in each fragment. Click the second atom again to
perform the fusion. The first atom picked is deleted, and the
rest of the fragment is bonded to the second atom.
♦ To fuse several atom pairs simultaneously:
Select the Fuse tool and pick each pair in succession. Then click
the last atom a second time.
or:
156
Cerius2 Modeling Environment/April 1999
Basic building
While in selection mode, select all the atom pairs to be fused
(Selecting atoms and groups of atoms), then double-click the Fuse
tool.
Connecting fragments
Connecting two fragments means to join them by a bond (deleting
only hydrogens as necessary). For example, two benzenes could be
connected to form biphenyl or connected twice to form biphenylene.
The Connect tool on the Sketcher control panel can be used in several ways:
♦ To connect two fragments by a single bond, select the Connect
tool, then pick each of the two atoms to be connected by a bond.
The fragments become oriented so as to give a reasonable bond
length and orientation, and extra hydrogens are deleted as
appropriate.
♦ To place a bond between two atoms in the same model, select
the Connect tool, then pick each of the two atoms.
You can also select the two atoms first (Selecting atoms and groups of
atoms) and then double-click the Connect tool. Bonds can be
formed only one at a time.
Tip
You can also connect fragments with the Sketch with tool (see
What next?).
Adding hydrogens
Note
This section refers to using the Sketcher control panel (The 3DSketcher), unless otherwise indicated.
You may add hydrogens to your model at any time and in several
ways.
♦ Wait until you have finished building and editing your structure, then click the H ADJUST button. Hydrogens are added to
or deleted from all atoms (as needed) in the current model so
that their valences are satisfied.
Cerius2 Modeling Environment/April 1999
157
5. Building Models
♦ Select the Hydrogen tool and then pick atoms whose valences
you want to satisfy by adding or deleting hydrogens. Alternatively, select these atoms first (Selecting atoms and groups of
atoms), then double-click the Hydrogen tool.
♦ Check the Draw with Hydrogens check box. Hydrogens are
automatically added to or deleted from atoms as you sketch
your model.
♦ Use the Sketch with tool with the Sketch with entry box set to
H (Adding atoms and bonds).
♦ Use the Add Atom control panel (Precise positioning of atoms
during building) if you need to control hydrogen positions
exactly.
♦ Change selected atoms to H, using editing tools (Changing the
element type).
♦ To delete all hydrogens, select hydrogens by element (Selecting
and deselecting individual atoms), then use the Delete Atom tool
in the Sketcher control panel or the Edit/Delete menu item in
the main control panel (Deleting atoms and bonds).
Hybridization state
If any of the automatic tools give the wrong number of hydrogens
at some atom(s), you can change their hybridization state (Changing the hybridization and adjusting the valence), formal charge (Changing the formal charge), and/or the bond type between that atom and
another heavy atom (Changing the bond type) and then adjust the
hydrogens again.
Selecting atoms and groups of atoms
Why read this section
You need to select one or more atoms when you want to perform
some function (e.g., editing, labeling, changing the display style)
on only certain atoms.
You can select atoms individually or according to some criterion,
such as a common property or their membership in a group. Selection criteria may be quite complex.
This section contains information on:
Selecting and deselecting individual atoms
158
Cerius2 Modeling Environment/April 1999
Selecting atoms and groups of atoms
Selecting atoms in several models
Selecting and deselecting collections of atoms
Customized atom selection
The controls
The Edit pulldown menu and the toolbar in the Visualizer’s main
control panel offer several ways of selecting one or more atoms.
There are also four atom selection tools in the toolbar:
Select all tool
Deselect all tool
Pick target popup
Select-what popup
Example
Several ways of selecting individual atoms are demonstrated
under Selecting atoms.
Related information
You can also select atoms in several models simultaneously (Selecting atoms in several models).
Selecting and deselecting individual atoms
The mouse is in selection mode when the selection tool in the
Sketcher control panel is highlighted. (In addition, the cursor is
shaped like an arrow pointing to the upper left when it is in the
model window.) This tool is also found in other control panels, and
selection is always the default mode.
You always use the left mouse button to select atoms in the model
window.
Single-atom picking
♦ To select only one atom, simply click it. A beep confirms that
you’ve succeeded, and the atom becomes highlighted.
♦ To select only one different atom, click it.
Cerius2 Modeling Environment/April 1999
159
5. Building Models
♦ To select additional atoms, keep <Shift> depressed and click
the appropriate atoms (in other words, <Shift>-click them).
♦ To deselect some (but not all) selected atoms, <Shift>-click
them.
Using a selection rectangle
♦ To select only all atoms in some area of the model window, click
nearby and drag out a selection rectangle that encloses the
desired atoms. (The atoms must be visible to be selected; see
Visibility of polymer backbones.)
♦ To add all atoms in another area of the model window to the
selection, <Shift>-drag a selection rectangle around them.
♦ To deselect a group of already-selected atoms, <Shift>-drag a
selection rectangle around them.
Operating on all atoms
Tip
♦ To select all atoms, drag out a rectangle enclosing the entire
model, select the Edit/Select All menu item, press <Alt> a on
the keyboard, or click the select all tool (see toolbar illustration
at The controls).
For some functions, selecting all atoms has the same effect as
selecting none (e.g., changing the display style, Model display
style, or applying labels, Labels). Other functions (e.g., deleting
all atoms, Deleting atoms and bonds) require that all atoms
actually be selected.
♦ To deselect all atoms, click in empty space (in the model window) or click the deselect all tool in the toolbar.
Selecting atoms in several models
You are not restricted to selecting atoms only in the current model.
Atoms in any number of displayed models can be selected. This
capability is useful for activities like monitoring close contacts
between models (Calculating close contacts) and comparing models
by superimposing them (Superimposing models).
You should already
know…
Managing and displaying multiple models is documented in Managing Models and Sessions.
How it works
Selecting atoms works differently, depending on how the models
are displayed (see Controlling model visibility and the display mode):
160
Cerius2 Modeling Environment/April 1999
Selecting atoms and groups of atoms
♦ In overlay mode, all the single-atom picking and selection-rectangle methods listed above (Single-atom picking) can be used to
select atoms in all displayed models.
♦ In border mode, all the single-atom picking methods listed
above (Single-atom picking) can be used to select atoms in all displayed models. The selection-rectangle methods function only
for the current model (see Specifying the current model).
♦ In grid mode, all the single-atom picking methods listed above
(Single-atom picking) can be used to select atoms in all displayed
models.
Selecting and deselecting collections of atoms
Selecting according to properties
Pick target
A single pick in the model window (by the same selection process
as described under Selecting and deselecting individual atoms) can act
on different pick targets. A single click can pick a single atom, all
atoms in one residue, all atoms in one chain, or all atoms in one
model. Similarly, using a selection rectangle can pick only the
atoms within the rectangle, or all residues, chains, or models that
have at least one atom within the rectangle.
To change the default behavior (i.e., picking individual atoms),
change the pick target popup on the toolbar (see The controls) from
Atom to Residue, Chain, or Model. Residues and chains are not
present in all models, but may be defined in other Cerius2 modules, which are documented separately.
What is selected
When you pick a target, other items (in addition to the target)
might also be selected, depending on your selection criteria.
Selection can apply to only the single atoms actually picked; or to
all atoms with the same name, same element type, or same forcefield type; or to all of a bonded set of atoms (a fragment) or of the
smallest set of bonded atoms leading away from the main model
and starting after the selected atom (“short end”).
To change the default behavior (i.e., picking individual or contiguous atoms), change the select-what popup on the toolbar (see The
controls) from Atom to Name, Element, FF (forcefield type), Fragment, or End (short end). Names atoms are not present in all mod-
Cerius2 Modeling Environment/April 1999
161
5. Building Models
els, but may be defined in other Cerius2 modules, which are
documented separately. You can also name atoms with the Edit
Selected Atoms control panel (Atom properties).
Depending on the setting of the pick target popup, you can also
select all residues of the same Type or Identifier or all chains of the
same Name. The default is to select all atoms in a residue, chain,
or model.
Selection is within…
In addition to the selection criteria, you can restrict or expand the
selection scope; for example, whether atoms are selected in the current model or all models, etc. To change the default selection scope
(i.e., within the current model, use the Atom Selection control
panel (see Additional selection criteria).
How it works
Not all combinations of pick target, selection criterion, and selection scope make sense or are allowed. The supported combinations are shown in Table 2.
Additional selection crite- Select the Edit/Selection… menu item to access the Atom Selecria
tion control panel. This control panel enables you to specify the
Pick target, Select atom(s) which are, and Within criteria when
the mouse is used for selection (see Selecting according to properties).
In addition, more selection criteria are available. These functions
are not linked to mouse activity in the model window, but occur
when an icon or action button in the control panel is clicked.
For example, you can select all atoms within a specified radius of
a selected atom, all atoms in a named group, or all backbone atoms
in a polymer. See also Defining and selecting groups and Customized
atom selection.
Additional information
Please see the on-screen help for details on the functioning of each
control in the Atom Selection control panel.
Defining and selecting groups
Defining groups
You can define any collection of atoms as a “group” and then perform group-based selections.
To define and name such groups, access the Groups control panel
by selecting the Edit/Groups… menu item. You can also rename,
redefine, or delete the group definitions.
162
Cerius2 Modeling Environment/April 1999
Selecting atoms and groups of atoms
Table 2. Possible combinations of pick target, selection criterion, and selection scope
pick target
what is selected
selection can be within…
atom1
The atom(s) actually picked11
atom1
All atoms of the same name.
All atoms of the same element type.
All atoms of the same forcefield type.
atom1
All atoms in the same fragment.
Smallest set of bonded atoms.
residue
All atoms in the residue(s) actually
In one model.1
In all2 models.
picked.1
All atoms in all residues of the same type. All in the same chain.
All atoms in all residues of the same ID.
All in the same model.1
All in all2 models.
residue
chain
chain
model
In one model.1
In all2 models (see Selecting atoms in several models).
All in the same residue.
All in the same chain.
All in the same model.1
All in all2 models.
In one model.1
In all2 models.
All atoms in the chain(s) actually picked.1 In one model.1
In all2 models.
All atoms in all chains of the same name. All of this chain name in the same model.1
All of this chain name in all2 models.
All atoms in the model picked.1
All atoms in all2 models.
1
Default
2
value.
Or in all visible models or in selected models.
Selecting groups
You can select groups by clicking the Select objects action button
in the Groups control panel or the Select Group button in the
Atom Selection control panel.
Customized atom selection
You can set up sophisticated and/or multiple selection criteria
and/or obtain even more precise control over what is selected
when you pick an atom.
Accessing the tools
Select the Edit/Selection… menu item to access the Atom Selection control panel. Click the Custom Selection… pushbutton to
access the Customized Atom Selection control panel.
Cerius2 Modeling Environment/April 1999
163
5. Building Models
Setting multiple and customized criteria
To set up customized selection criteria, you can pick properties
from the popups in the Customized Atom Selection control panel
and enter additional subcriteria in the associated entry boxes.
Wildcards are allowed in the subcriteria. Also, multiple subcriteria
may be entered into an entry box—separate the individual subcriteria with a colon (:).
For example, you can select all atoms whose name starts with c,
which have a desired range of charge values, and are located
within residues of a certain type.
For maximum flexibility, you can also use raw object reference language to select atoms. Please see the on-screen help for the syntax.
Finding atom information
To enter information into the subcriteria boxes, you of course need
to know what an atom’s properties are.
You can query atom properties by shift-clicking the atom with the
right mouse button (Tip). This displays a temporary message box
and also prints to the text window.
You can also choose to have brief information on atom properties
sent to the text window whenever you click an atom. To do this,
select the Utilities/Customize/Environment… menu item to
access the Customize Environment control panel. Check the Echo
object reference check box.
Additional information
Please see the on-screen help for the precise syntax for entering
subcriteria and for details on the functioning of each control in the
Customized Atom Selection control panel. The help that is
accessed with the ? buttons on this control panel is context-sensitive; that is, what help is displayed depends on what the associated popups are set to. The cumulative criteria are displayed in the
Object Reference entry box as they are built up with the other controls in this control panel. The context of the Object Reference
entry box may be edited.
Basic editing
Why read this section
164
Most models require some editing after the basic skeleton is built
or while the model is being built. You may also want to edit models that were read in from a file. This section tells you where to
Cerius2 Modeling Environment/April 1999
Basic editing
access the basic editing tools and how to perform tasks that are
typically associated with editing a model. It contains information
on:
Changing atoms and their bonding types
Editing the structure
Refining the conformation
Related information
Basic building tasks are presented under Basic building.
Tasks that may be less often or less typically performed, such as
editing atom attributes and changing defaults and preferences, are
covered in Advanced building and editing. Displaying labels and
other information about atoms in a model is presented in Labels.
You should already
know…
You need to know how to select atoms in your model (Selecting
atoms and groups of atoms), so you can edit them. You also of course
need to know how to build a model (Basic building) and/or load a
model from a file (Loading model structure files).
You may want to review the basics of how the controls in the
Sketcher control panel work (see How it works).
Note
This entire section refers to using the Sketcher control panel
(The 3D-Sketcher), unless otherwise indicated. Most of its
editing functions work with both nonperiodic and periodic
(Other builders) systems.
Changing atoms and their bonding types
This section includes:
Changing the element type
Changing the formal charge
Changing the bond type
Changing the hybridization and adjusting the valence
Changing the element type
Cerius2 Modeling Environment/April 1999
165
5. Building Models
To change the element type of an existing atom in the model window, you use the Edit Element tool.
Specifying the element
type
The edit element type (i.e., the element that you want the atom to
become) is listed in an entry box to the right of the Edit Element
tool:
You can change the edit element type in any of several ways:
♦ Click this entry box and enter an element name in it.
♦ Choose an element from the popup immediately to the right of
this text entry box. This popup lists several commonly used elements.
♦ Select the periodic table tool to the far right of this text entry
box. When the Periodic Table window appears, select the
desired element.
If the Periodic Table window is already open, click the periodic
table tool to link it to the Edit Element function.
Tip
The Periodic Table window can function with any of several
controls or control panels. The control or panel that it is
currently linked to is listed near the top of the Periodic Table
window. To change the link (and therefore also the entry box
that the periodic table affects), click the appropriate periodic
table tool in the desired control panel.
Changing the default element type automatically activates the
Edit Element tool. If the edit element type is already correct, you
can activate the Edit Element tool by clicking it.
Changing the element
type
You can change atoms in the model window to the element type
specified in the element type entry box in several ways:
♦ Select the Edit Element tool and then pick the desired atom(s).
♦ Select the desired atom(s) (Selecting atoms and groups of atoms)
and then double-click the Edit Element tool.
166
Cerius2 Modeling Environment/April 1999
Basic editing
Changing the element
type together with other
properties
If you want to edit both the element type and other properties
simultaneously, select the Build/Edit Atoms… menu item. This
gives access to the Edit Selected Atoms control panel.
Additional information
Please see the on-screen help for details on the functioning of each
control in the Edit Selected Atoms control panel.
Changing the formal charge
To change the formal charge on an atom, use the Edit Formal
Charge button in the Sketcher control panel.
Specifying the formal
charge
Choose AUTO or the desired value of the formal charge from the
popup to the right of the Edit Formal Charge tool.
Changing the default formal charge automatically activates the
Edit Formal Charge tool. If the formal charge is already correct,
you can activate the Edit Formal Charge tool by clicking it.
Changing the formal
charge
You can change the formal charge on atoms in the model window
to the value specified by the formal charge popup in several ways:
♦ Select the Edit Formal Charge tool and then pick the desired
atom(s).
♦ Select the desired atom(s) (Selecting atoms and groups of atoms)
and then double-click the Edit Formal Charge tool.
Tip
To see the effect of changing the formal charge, either click the
H ADJUST button after changing the formal charge or check
the Draw with Hydrogens check box before changing the
formal charge. You can also label atoms (Labels) according to
their formal charge.
Changing the formal
charge together with
other properties
If you want to edit both the formal charge and other properties
simultaneously, select the Build/Edit Atoms… menu item. This
gives access to the Edit Selected Atoms control panel.
Additional information
Please see the on-screen help for details on the functioning of each
control in the Edit Selected Atoms control panel.
Changing the bond type
Cerius2 Modeling Environment/April 1999
167
5. Building Models
To change the bond type between any two atoms, use the Edit
Bond button in the Sketcher control panel.
Specifying the bond type
Choose SINGLE, DOUBLE, TRIPLE, or RESONANT from the
popup to the right of the Edit Bond tool.
Changing the default bond type automatically activates the Edit
Bond tool. If the bond type is already correct, you can activate the
Edit Bond tool by clicking it.
Changing the bond type
You can change bonds in the model window to the type specified
by the bond type popup in several ways:
♦ Select the Edit Bond tool and then pick two atoms. If a bond
exists between the atoms it is changed to the type specified. If
no bond exists, one (of the desired type) is created.
♦ Select the desired atom pair(s) (Selecting atoms and groups of
atoms) and then double-click the Edit Bond tool. Existing bonds
are changed to the type specified. No new bonds are created if
more than two atoms are selected.
Tip
You can also change the bond type while in sketch mode (see
While in sketch mode, you can also:).
Additional controls over
bonding
If you want to edit the bond type and also change how bonds are
calculated (see Editing element and bond attributes), select the Build/
Edit Bonds… menu item. This gives access to the Edit Connectivity and Bonding control panel.
Additional information
Please see the on-screen help for details on the functioning of each
control in the Edit Connectivity and Bonding control panel. (Setting the bond calculation preferences is discussed under Bond properties.)
Changing the hybridization and adjusting the valence
Generally, Cerius2 automatically determines what the hybridization should be. However, you can specify the hybridization manually.
168
Cerius2 Modeling Environment/April 1999
Basic editing
To change the hybridization for any selected atom, use the Edit
Hybrid tool.
Tip
Specifying the hybridization
You can label atoms (Labels) according to their hybridization.
Choose the desired type of hybridization from the popup to the
right of the Edit Hybrid tool. AUTO means to allow Cerius2 to
automatically determine the hybridization; the specific types
listed in the popup are self-explanatory; OTHER should be used
for high-coordination centers not specifically included in the list of
choices. (Setting the hybridization to OTHER where appropriate
allows the cleaning function (Refining the conformation) to work
optimally.)
Changing the default hybridization type automatically activates
the Edit Hybrid tool. If the hybridization type option is already
correct, you can activate the Edit Hybrid tool by clicking it.
Changing the hybridization
You can change atoms in the model window to the hybridization
type specified in the hybridization type popup in several ways:
♦ Select the Edit Hybrid tool and then pick the desired atom(s).
♦ Select the desired atom(s) (Selecting atoms and groups of atoms)
and then double-click the Edit Hybrid tool.
Other ways to change the You can change the hybridization before adding an atom by using
hybridization
the Add Atom control panel (Precise positioning of atoms during
building). You can also edit the hybridization of existing atoms
(and other properties simultaneously) with the Edit Selected
Atoms control panel (Changing the element type together with other
properties).
Editing the structure
This section includes:
Deleting atoms and bonds
Duplicating parts of a model
Examining and changing bond lengths
Examining and changing angles
Cerius2 Modeling Environment/April 1999
169
5. Building Models
Examining and changing torsions
Inverting about an atomic center
Translating and rotating atoms
Aligning and positioning atoms
Deleting atoms and bonds
Deleting atoms and associated bonds
To delete an atom and all bonds leading to it, use the Delete Atom
tool in the Sketcher control panel.
You can:
♦ Select the Delete Atom tool and then pick the atom(s) to delete.
or:
♦ Select the desired atom(s) and then double-click the Delete
Atom tool to delete all selected atoms simultaneously.
You can also:
♦ Select atom(s) and then select the Edit/Delete menu item or the
Edit/Cut menu item.
♦ Select atom(s) and then press <Ctrl> <Delete> (simultaneously)
while the cursor is in the model window.
Deleting only bonds
To delete a bond between two atoms without deleting any atoms,
use the Delete Bond tool.
You can:
♦ Select the Delete Bond tool and then pick the atoms whose
bond you want to delete.
or:
♦ Select the desired bonded atom pairs(s) and then double-click
the Delete Bond tool to delete all bonds between selected
atoms simultaneously.
You can also:
170
Cerius2 Modeling Environment/April 1999
Basic editing
♦ Delete bonds between all atoms or between selected atoms with
the Delete bonds action button in the Edit Connectivity and
Bonding control panel. Access this control panel by selecting
the Build/Edit Bonds… menu item.
♦ Delete hydrogen bonds (Hydrogen bonds) between all or
selected atoms with the Delete H-bonds button in the Edit
Hydrogen Bonding control panel. Access this control panel by
selecting the Build/Edit H-Bonds… menu item.
Duplicating parts of a model
To make copies of all or part of a model, select the desired atom
and then select the Edit/Duplicate menu item or press <Alt> l on
the keyboard. This performs a copy-and-paste operation, producing an offset copy of the selected atoms.
You can also copy or move parts of models, or entire models, from
one model space to another (see Moving models between model
spaces).
Examining and changing bond lengths
Important
Changing a bond length
manually
Cleaning a structure (Refining the conformation) automatically
optimizes all bond lengths. You can change bond lengths before
cleaning if you want to bias the final structure. However, if you
want a different specific bond length than that determined
automatically, change it after using the clean function, do not
use cleaning, clean only selected atoms (Control of the modelcleaning function), or change the default properties used for
setting bond lengths (Bond properties).
To change the length of a bond manually, select the Stretch tool in
the Sketcher control panel.
Then click two bonded atoms. The length of the bond (in angstroms) is displayed next to it in the model window when you
click in empty space. To change the length, click and drag the cursor in empty space in the model window. Dragging up and/or to
the right lengthens the bond; dragging down and/or to the left
Cerius2 Modeling Environment/April 1999
171
5. Building Models
shortens it. You cannot make bonds very unreasonably short or
long.
You can also modify bond lengths by moving selected atoms manually (Translating atoms manually). You can also examine bond
lengths and other distances with the Measurements control panel
(Distances).
Precise change in bond
length
To change the length of a bond precisely, select the Move/Bond
Geometry… menu item to access the Bond Geometry control
panel.
Additional information
Please see the on-screen help for details on using the controls in the
Bond Geometry control panel to measure and change bond
lengths, valence angles, and torsions and to specify which atoms
are moved in the process.
You can also modify bond lengths by translating (Translating atoms
precisely) or positioning (Aligning and positioning atoms) atoms to
specified locations. You can also examine bond lengths and other
distances with the Measurements control panel (Distances).
Default bond lengths
You can change the defaults that Cerius2 uses in calculating bonds.
To change the default radii of atoms, please see Element properties.
For covalent bond calculation preferences, see Bond properties. For
setting the hydrogen bond length criterion, see Hydrogen bonds.
Examining and changing angles
Important
Cleaning a structure (Refining the conformation) automatically
optimizes all valence angles. You can change angles before
cleaning if you want to bias the final structure. However, if you
want a different specific angle than that determined
automatically, change it after using the clean function, clean
only selected atoms (Control of the model-cleaning function). or do
not use cleaning.
Changing an angle man- To change a valence angle manually, select the Angle tool in the
ually
Sketcher control panel.
Then click three contiguous bonded atoms. The angle between
them (in degrees) is displayed next to the angle in the model window when you click in empty space. To change the angle, click and
172
Cerius2 Modeling Environment/April 1999
Basic editing
drag the cursor in empty space in the model window. Dragging up
and/or to the right increases the angle; dragging down and/or to
the left decreases it. Angles in rings cannot be changed.
You can also modify angles by moving atoms manually (Translating atoms manually). You can examine angles between any three
atoms with the Measurements control panel (Angles).
Precise change in angles
To change an angle precisely, select the Move/Bond Geometry…
menu item to access the Bond Geometry control panel.
Additional information
Please see the on-screen help for details on using the controls in the
Bond Geometry control panel to measure and change valence
angles, bond lengths, and torsions and to specify which atoms are
moved in the process.
You can also change angles in the course of translating (Translating
atoms precisely), aligning, or positioning (Aligning and positioning
atoms) atoms to specified locations. You can also examine angles
between any three atoms with the Measurements control panel
(Angles).
Default angles
You can implicitly control default valence angles through setting
the hybridization state of the atoms involved (Changing the hybridization and adjusting the valence). For setting the hydrogen bond
angle criterion, please see Hydrogen bonds.
Examining and changing torsions
Important
Cleaning a structure (Refining the conformation) automatically
optimizes all torsion angles. You can change torsions before
cleaning if you want to bias the final structure. However, if you
want a different specific torsion angle than that determined
automatically, change it after using the clean function, clean
only selected atoms (Control of the model-cleaning function), or do
not use cleaning.
Changing a torsion manu- To change a torsion angle manually, select the Twist tool in the
ally
Sketcher control panel.
Then click either two or four contiguous bonded atoms. Click two
bonded atoms and then click the second atom again to define the
Cerius2 Modeling Environment/April 1999
173
5. Building Models
bond that you want to twist. Click four atoms to define the specific
torsion angle to be changed.
The torsion angle (in degrees) is displayed next to the torsion in
the model window when you click in empty space. To change the
torsion angle, click and drag the cursor in empty space in the
model window. Dragging up and/or to the right increases the
angle; dragging down and/or to the left decreases it. Torsions in
rings cannot be changed.
You can also modify torsions by rotating parts of models manually
(Rotating atoms manually). You can also examine torsions or the
angle between any two planes with the Measurements control
panel (Torsions).
Precise change in torsions To change a torsion angle precisely, select the Move/Bond Geometry… menu item to access the Bond Geometry control panel.
Additional information
Please see the on-screen help for details on using the controls in the
Bond Geometry control panel to measure and change torsions,
bond lengths, and valence angles and to specify which atoms are
moved in the process.
You can also change torsions by rotating parts of models to specified orientations (Rotating atoms precisely). You can examine torsions or the angle between any two planes with the Measurements
control panel (Torsions). For inverting a chiral center, please see the
next section.
Default torsions
You can implicitly control default torsion angles through setting
the hybridization state of the atoms involved (Changing the hybridization and adjusting the valence).
Inverting about an atomic center
The most straightforward way of inverting about a chiral center is
to use the Invert tool in the Sketcher control panel. (Although
inversion can be applied to any atomic center, it should be most
useful when the center is chiral.)
You can:
♦ Select the Invert tool and then pick the atomic center whose
chirality you want to invert. Two fragments attached to that
174
Cerius2 Modeling Environment/April 1999
Basic editing
atom are rotated 180° about the axis that bisects the bond angle
between the fragments. The fragments that are rotated are
those that result in the fewest atoms being moved.
or:
♦ Select the desired atomic centers) and then double-click the
Invert tool to invert the chirality at all selected centers simultaneously.
Note
Inversions cannot be done for centers that are part of complex
ring structures, i.e., for those in which one fragment makes
more than two attachments to the selected atomic center.
You can examine inversions with the Measurements control panel
(Inversions).
Translating and rotating atoms
Translating atoms manually
You can translate selected atoms in all three dimensions by using
the mouse to control the cursor in the model window. To translate
selected atoms:
♦ In the x, y plane—Drag the cursor while holding down <Ctrl>
and the middle mouse button.
♦ Along the z axis—Drag the cursor while holding down <Ctrl>,
<Alt>, and the middle mouse button.
If symmetry constraints do not allow the requested translation, the
closest permitted translation is made instead.
Tables of mouse button and keyboard combinations are included
in Mouse and Keyboard Actions.
Translating atoms precisely
To translate selected atoms a precise distance in a specified direction, select the Move/Atoms Translate… menu item to access the
Translate Atoms control panel.
You can specify the direction in Cartesian (XYZ), crystal (ABC), or
surface (UVW) coordinates or specify that the direction be calculated as the best-fit vector through the currently selected atoms
(not necessarily the same atoms that you select to move).
If symmetry constraints do not allow the requested translation, the
closest permitted translation is made instead.
Cerius2 Modeling Environment/April 1999
175
5. Building Models
Additional information
Please see the on-screen help for details on the functioning of each
control in the Translate Atoms control panel.
Rotating atoms manually
You can rotate selected atoms around all three axes by using the
mouse to control the cursor in the model window. To rotate
selected atoms:
♦ Around the x axis—Drag the cursor vertically while holding
down <Ctrl> and the right mouse button.
♦ Around the y axis—Drag the cursor horizontally while holding
down <Ctrl> and the right mouse button.
♦ Around the z axis—Place the cursor close to an edge of the
model window and drag it parallel to that window edge while
holding down <Ctrl> and the right mouse button.
More than one atom should be selected. Symmetry considerations
in periodic systems may not allow certain rotations.
Tables of mouse button and keyboard combinations are included
in Mouse and Keyboard Actions.
Rotating atoms precisely
To rotate selected atoms by a precise angle around a specified rotation axis and center, select the Move/Atoms Rotate… menu item
to access the Rotate Atoms control panel.
More than one atom should be selected. You can specify the rotation axis and center in Cartesian (XYZ), crystal (ABC), or surface
(UVW) coordinates. Alternatively, you can specify that the axis be
calculated as the best-fit line through the currently selected atoms
and/or the rotation center as their geometric center. (You can
change which atoms are currently selected, for specifying each
definition.)
If symmetry constraints do not allow the requested rotation, the
closest permitted rotation is made instead.
Additional information
Please see the on-screen help for details on the functioning of each
control in the Rotate Atoms control panel. You can rotate the
selected atom(s) by clicking and dragging a slider or a dial or by
entering the angle in the associated entry box.
Aligning and positioning atoms
Aligning atoms
176
To accurately align selected atoms with respect to a coordinate system, select the Move/Atoms Align… menu item to access the
Cerius2 Modeling Environment/April 1999
Basic editing
Align Atoms control panel. You specify one intra-model vector
that is to be aligned with one coordinate axis and another intramodel vector to be aligned with a coordinate plane that includes
that axis. You also specify the point about which the selected atoms
are rotated.
You specify the intra-model vectors to be aligned with the coordinate axis and plane and the rotation center, using Cartesian (XYZ),
crystal (ABC), or surface (UVW) coordinates. Alternatively, you
can specify that the first intra-model vector (the one to be aligned
with a coordinate axis) be calculated as the best-fit vector through
the currently selected atoms. Similarly, you can specify that the
second intra-model vector (the one to be aligned with a coordinate
plane) be calculated as the best-fit vector through the currently
selected atoms. You can also specify that the rotation center be calculated as the geometric center of the currently selected atoms.
(You can change which atoms are currently selected, for specifying
each definition.)
If symmetry constraints do not allow the requested alignment, it is
not performed.
Additional information
Please see the on-screen help for details on the functioning of each
control in the Translate Atoms control panel.
Positioning atoms
To accurately position selected atoms in space, select the Move/
Atoms Position… menu item to access the Position Atoms control
panel. You specify both a reference point and a destination point,
then the selected atoms are moved in a way that maintains their
spatial relationship with the reference point (i.e., the reference
point is moved together with the atoms).
You can specify the reference and destination points in Cartesian
(XYZ), crystal (ABC), or surface (UVW) coordinates and/or specify that these points be calculated as the geometric center of the
currently selected atoms. (You can change which atoms are currently selected, for specifying each definition.)
If symmetry constraints do not allow the requested translation, it
is not performed.
Additional information
Please see the on-screen help for details on the functioning of each
control in the Position Atoms control panel. (You can position
atoms while adding them to a model, with the Add Atom control
panel, see Precise positioning of atoms during building.)
Cerius2 Modeling Environment/April 1999
177
5. Building Models
Refining the conformation
Cleaning the structure
The model structure as initially drawn is usually not chemically
reasonable. Thus, it needs to be “cleaned” (i.e., its structure needs
to be optimized). Initial optimization is often done with the
CLEAN button in the Sketcher control panel. Simply click the
CLEAN button and keep the left mouse button depressed until the
structure in the model window stops changing. (You can adjust
how the clean function works—please see Control of the modelcleaning function.)
You may adjust the structure as desired after you clean it (e.g.,
Examining and changing bond lengths). However, a better approach
may be to apply constraints before additional optimization or to
apply symmetry (next paragraph).
Additional optimization
If you want an even more chemically correct structure than the
clean function is capable of, you may want to use a forcefieldbased minimizer such as the OFF Minimizer or optimize the structure to an energy minimum or a transition state with one of the
quantum applications. You can also use the quantum applications
to enforce space-group symmetry. Documentation for these modules is supplied separately.
Advanced building and editing
Why read this section
This section tells you where to access some building and editing
controls, such as editing atom attributes and changing defaults
and preferences, that are not as commonly used as those discussed
earlier in this section. It contains information on:
Editing element and bond attributes
Introducing substitutional disorder
Introducing positional disorder
Temperature factors
Control of the model-cleaning function
178
Cerius2 Modeling Environment/April 1999
Advanced building and editing
Related information
Basic building tasks are presented under Basic building and basic
editing tasks under Basic editing.
Displaying labels and other information about atoms in a model is
presented under Labels.
Saving nondefault settings for later use is described under Working
with Cerius2 sessions.
You should already
know…
You need to know how to select atoms in your model (Selecting
atoms and groups of atoms), so you can edit them. You also of course
need to know how to build (Basic building) and edit (Basic editing)
a model and/or load a model from a file (Loading model structure
files).
You may want to review the basics of how the controls in the
Sketcher control panel work (see How it works) or how controls
work in general (The Cerius2 Interface).
Editing element and bond attributes
Cerius2 allows you to edit the default properties of elements (Element properties), change how bonds are determined (Bond properties), and adjust the criteria for determining hydrogen bonds
(Hydrogen bonds).
Related information
Changing the properties of individual selected atoms (i.e., not necessarily of all atoms of a given element type) is covered under
Changing atoms and their bonding types. Setting temperature factors
is discussed under Temperature factors.
You should already
know…
You should have already worked with the types of models and the
various application modules that you typically use, before deciding whether and how much you should change the default behavior of Cerius2. And of course there is no substitute for chemical
knowledge and intuition. This section is for experienced Cerius2
users.
Element properties
What element properties
can be edited
Element properties are stored within Cerius2 and used for calculations and display attributes. These properties include mass, van
der Waals radius, atomic radius, covalent radius, metallic radius,
ionicity, hydrogen bonding nature, and display color. Cerius2 “ele-
Cerius2 Modeling Environment/April 1999
179
5. Building Models
ments” include chemically real elements, “mixture” elements, and
“dummy” elements.
Editing element properties Select the Build/Element Defaults… menu item to access the Edit
Elements control panel. Changing element defaults changes the
properties for atoms of that element type that already exist in the
model, as well as for all atoms added to models later in the current
Cerius2 session.
Among other properties, you can, for example, change:
♦ The van der Waals radius that is used in producing BALL displays (Atom and bond display styles) of atoms.
♦ The atomic radius, which is used by the clean function (Refining
the conformation).
♦ The color used to display an element.
Additional information
Please see the on-screen help for details on the functioning of each
control in the Edit Elements control panel.
“Mixture” elements
Mixture elements are special Cerius2 elements (with atomic symbols T, TT, M, and MM) whose properties you can specify as proportions of those of up to eight real elements. Such a mixture can
be useful, for example, in studying disordered structures (Introducing substitutional disorder).
Mixture elements are defined using the Element Mixtures control
panel, which you access by clicking the Mixtures… pushbutton on
the Edit Elements control panel. You can also examine the compositions of predefined mixture elements with this control panel.
Cerius2 also allows you to use predefined dummy atoms. These
nonstandard “elements” (as well as the mixture elements, deuterium and other nonstandard “elements”) are listed at the bottom
of the Periodic Table window. (You can access the periodic table by
clicking the periodic table icon in several control panels, including
the Edit Elements control panel.)
Dummy atoms
Tip
180
To find the atomic number, atomic mass, symbol, and name of
any real or dummy element, click the element in the Periodic
Table window. This information is listed in a box near the top of
the window, below the line stating what control panel the
periodic table is linked to.
Cerius2 Modeling Environment/April 1999
Advanced building and editing
Atom properties
You can also edit properties of individual selected atoms (rather
than of all existing and future atoms of a given element type): the
element type, hybridization state (Changing the hybridization and
adjusting the valence), charge, formal charge, mass, occupancy, the
atom name, and temperature factors (Specifying temperature factors). To do so, select the Build/Edit Atoms… menu item to access
to the Edit Selected Atoms control panel.
Additional information
Please see the on-screen help for details on the functioning of each
control in the Edit Selected Atoms control panel.
Most of these atom properties can alternatively be specified before
placing an atom in the model window with the Add Atom control
panel (Precise positioning of atoms during building).
Bond properties
Bonds can be drawn and then optimized automatically (Refining
the conformation). Alternatively, unbonded atoms can be placed in
the model window (see Precise positioning of atoms during building)
and then bonds can be calculated for all or selected atoms. In either
event, the calculated bond lengths are based on distance and other
criteria. For cleaning, Cerius2 uses these criteria in deciding what
is the optimum bond length. For placing bonds, Cerius2 uses them
to decide which atom pairs to join by bonds.
Editing bonds
Elementary bond editing with the Sketcher and the Edit Connectivity and Bonding control panels is presented under Changing
atoms and their bonding types and Editing the structure. These tasks
include deleting bonds, changing the bond type and order, and
making bonds between selected atoms.
Accessing the tools
For more advanced bond editing tasks or for performing several
elementary tasks simultaneously, select the Build/Edit Bonds…
menu item to access the Edit Connectivity and Bonding control
panel.
You can bond selected atoms or delete bonds, calculate bonding
from a connectivity map, change the bond order, and change how
resonant bonds are displayed.
Additional information
Please see the on-screen help for details on the functioning of each
control in the Edit Connectivity and Bonding control panel.
Cerius2 Modeling Environment/April 1999
181
5. Building Models
Specifying how bonds are To define the criteria by which bonds are calculated, click the Prefcalculated
erences… pushbutton to the right of the Calculate connectivity
check box in the Edit Connectivity and Bonding control panel to
access the Bond Calculation Preferences control panel.
Covalent, general (Slater, i.e., atomic), and (where appropriate)
metallic radii are stored for each atom. Depending on the selected
Bonding Method, the appropriate radius is used in bond calculations. The stored radii can be edited by specifying an element and
method and then entering the radius in the corresponding radius
entry box. These radii can also be changed with the Edit Elements
control panel (Element properties).
You can also define a Bonding Tolerance (effectively the proportion of the relevant atomic radius to be used in looking for contacts). For example, if the tolerance factor is 1.5 and the ideal bond
length is 1.4 Å, a bond is created if the two atoms are within 2.1 Å
(1.4 x 1.5) of one another.
You can inhibit the creation of bonds to certain categories of elements (that is, alkali metals, transition metals, and lanthanides/
actinides) during bonding calculations using the appropriate
check boxes. This inhibition works by effectively zeroing the bonding radius for a given atom. Inhibition of bonding to a specific element can be achieved by actually zeroing the bonding radius for
that element.
Additional information
Please see the on-screen help for details on the functioning of each
control in the Bond Calculation Preferences control panel.
Specifying automatic
determination of bond
types
To specify whether Cerius2 should determine the bond types automatically by valence satisfaction, check the Calculate bond types
check box. To specify how this algorithm works, click the Preferences… pushbutton next to the Calculate bond types check box in
the Edit Connectivity and Bonding control panel to access the
Bond Type Calculation Prefs control panel.
Additional information
Please see the on-screen help for details on the functioning of each
control in the Bond Type Calculation Prefs control panel.
Calculating bonds
To request bond calculation between all atom pairs that meet the
criteria, click the CALCULATE pushbutton in the Edit Connectivity and Bonding control panel. Bonds are added or deleted so that
they meet the criteria. Subsequent use of the cleaning function
182
Cerius2 Modeling Environment/April 1999
Advanced building and editing
(Refining the conformation) also uses the radii set with the Bond Calculation Preferences or Edit Elements control panel.
Hydrogen bonds
All or selected hydrogen bonds can be edited and deleted. Hydrogen bonds can also be calculated for all or selected atoms, based on
distance and angle criteria.
Hydrogen bond criteria
When Cerius2 decides which atom pairs to join by hydrogen
bonds, it uses these criteria (Figure 1):
♦ The distance between a potential acceptor atom and a hydrogen atom is less than the distance criterion.
♦ The angle between a potential donor, a hydrogen, and a potential acceptor is greater than the angle criterion.
distance criterion
A
H
D
angle criterion
Figure 1.
Hydrogen bond criteria
A = hydrogen-bond acceptor, D = hydrogen-bond donor.
Editing hydrogen bonds
Select the Build/Edit H-Bonds… menu item to access the Edit
Hydrogen Bonding control panel.
With this control panel, you can calculate, delete, or make hydrogen bonds between all or selected atom pairs, as well as set the
color in which hydrogen bonds are displayed in the model window. You can also enable automated recalculation of hydrogen
bonds whenever, for example, the model’s conformation changes.
Additional information
Please see the on-screen help for details on the functioning of each
control in the Edit Hydrogen Bonding control panel.
Cerius2 Modeling Environment/April 1999
183
5. Building Models
Specifying how hydrogen To define the criteria by which hydrogen bonds are calculated,
bonds are calculated
click the Preferences… pushbutton in the Edit Hydrogen Bonding
control panel, to access the H-Bond Preferences control panel.
With this control panel, you can set the distance and angle criteria.
You can also specify the hydrogen bonding nature of an element,
i.e., whether it is a donor, an acceptor, either a donor or an acceptor,
or neither a donor nor an acceptor. (The hydrogen-bonding nature
of elements can also be changed with the Edit Elements control
panel, see Element properties.)
When these criteria are altered, any existing hydrogen bonds that
no longer meet the criteria are deleted when you click the CALCULATE pushbutton in the Edit Hydrogen Bonding control panel.
Hydrogen bond recalculation occurs automatically if the Enable
automatic recalculation check box in the Edit Hydrogen Bonding
control panel is checked.
Additional information
Please see the on-screen help for details on the functioning of each
control in the H-Bond Calculation Preferences control panel.
Calculating hydrogen
bonds
To request hydrogen bond calculation between all or selected atom
pairs that meet the criteria, click the CALCULATE pushbutton in
the Edit Hydrogen Bonding control panel.
Introducing substitutional disorder
Uses of substitutional disor- Substitutional disorder can be used whenever two elements need
der
to be randomly replaced in a structure. For example, substitutional
disorder is particularly useful in dealing with zeolites where you
may want to randomly replace silicon atoms with aluminum.
How it works
Substitutional disorder randomly replaces a fraction of the atoms
of one element type with atoms of another element type. Substitutional disorder can be applied to the whole model or to only a
selected portion of the model. A target ratio is used to set the fraction of the atoms to be replaced.
Löwenstein’s rule applies only to the substitution of aluminum.
Generally, this rule is used in the random replacing of silicon by
aluminum in zeolite structures. Application of Löwenstein’s rule
ensures that no two aluminum atoms share a common oxygen.
This may mean that the target replacement ratio is not met. A message in the text window reports the actual ratio that is achieved.
184
Cerius2 Modeling Environment/April 1999
Advanced building and editing
Nonperiodic and periodic Substitutional disorder can be applied to nonperiodic models and
models
to periodic models without symmetry.
Tip
Performing substitutional
disorder
To apply disorder to symmetric crystal structures, first convert
the structure to a primitive superlattice (as described in the
Cerius2 Builders documentation) and then perform substitution.
To introduce substitutional disorder into a model, select the Build/
Disorder… menu item to access the Disorder control panel. You
can use this control panel to:
♦ Apply the substitution to the whole model or to selected atoms.
♦ Specify what element is to be replaced by what element and the
target ratio to be achieved.
For example, you can replace all silicon atoms in a model with
aluminum by setting the target ratio to 0 or replace one-fourth
of the silicons with aluminums by setting the ratio to 3.0.
♦ Apply Löwenstein’s rule (if you are replacing silicon with aluminum).
Additional information
Please see the on-screen help for details on the functioning of each
control in the Disorder control panel. After the substitution is performed, information on the number of atoms replaced, etc., is
shown in the text window.
Introducing positional disorder
Uses of positional disorder Positional disorder is a convenient way to move a model away
from a local energy minimum. For example, you can apply positional disorder before cleaning a model (see Refining the conformation) or before performing an energy minimization (see the
documentation for the Minimizer module in Cerius2 Simulation
Tools).
How it works
Positional disorder randomizes atomic positions—atoms are
moved by the specified displacement in a random direction. Positional disorder can be applied to any model type. However, if an
atom in a periodic structure is in a special symmetry position, it is
not moved from that position, although it can be displaced in
allowed directions. For example, if an atom lies on a symmetry
Cerius2 Modeling Environment/April 1999
185
5. Building Models
axis or plane, it (and all its symmetry copies) is moved only along
that axis or within the plane, respectively. The distance the atom is
moved is the component of the random displacement vector that
lies on the symmetry axis or in the symmetry plane.
Performing positional disorder
To introduce positional disorder into a model, select the Build/
Disorder… menu item to access the Disorder control panel. You
can use this control panel to:
♦ Apply the disordering to the whole model or to selected atoms.
♦ Specify the displacement distance (in angstroms) for each atom
that is to be moved (in a random direction).
Additional information
Please see the on-screen help for details on the functioning of each
control in the Disorder control panel.
Temperature factors
Finding information
If you need to know only how to work with temperature factors
within the Cerius2 interface, you may skip this theory section and
go directly to:
Specifying temperature factors
Editing temperature factors
Loading and saving temperature factors
Related information
Representing the thermal motions of atoms graphically is discussed under Thermal ellipsoids.
Temperature factors and
atomic vibrations
Atomic vibrations are described in the lowest order by their temperature factors. If the deviation of an atom from its equilibrium
position is r = (x,y,z), the vibration is characterized by the matrix:
〈 x 2〉 〈 xy〉 〈 xz〉
H =
〈 yx〉 〈 y 2〉 〈 yz〉
〈 zx〉 〈 zy〉 〈 z 2〉
Where 〈xy〉 represents the average over many vibrations.
186
Cerius2 Modeling Environment/April 1999
Eq. 1
Advanced building and editing
Anisotropic and isotropic
temperature factors
H is symmetric and contains six independent quantities, the anisotropic temperature factors Uij. If the atomic vibration is isotropic,
then H reduces to the form 〈x2〉 I and requires just one number (the
isotropic temperature factor Uiso) to describe it:
〈 r 2〉
〈 x 2〉 = 〈 y 2〉 = 〈 z 2〉 = ---------3
Effects of vibration on
X-ray scattering
Eq. 2
Temperature factors are commonly used to describe the effect of
vibration on X-ray, electron, and neutron scattering. For the firstorder amplitude of scattering from an atom at q = ha* + kb* + lc* in
reciprocal space, the scattering amplitude is multiplied by:
e –2πq̃Hq
e
– 2π 〈 x 2〉 q 2
anisotropic
isotropic
Eq. 3
Conventions
Several different though equivalent ways of describing the temperature factors exist. (Cerius2 can read temperature factors in several formats, see Loading and saving temperature factors.) Sometimes
the vibration is described in terms of a crystal lattice coordinate
system (a,b,c) rather than a Cartesian one.
Cartesian and crystal
coordinate systems
If an atom has coordinates (x,y,z) with respect to the Cartesian axial
system and (u,v,w) with respect to the lattice system so that:
xî + yĵ + zk̂ = ua + vb + wc
Eq. 4
then (x,y,z) and (u,v,w) can be interconverted by multiplying by a
matrix A where (x,y,z)T = A(u,v,w)T.
Table 3 shows the relationship between the different temperature
factor forms and the way in which they modify the scattered
amplitude.
Temperature factors in
Cerius2
Internally, Cerius2 stores the atomic vibration matrix H. Cerius2
stores isotropic and anisotropic temperature factors for every
atom. You decide which of the two types to use for calculation or
display.
For isotropic factors, the default format is Uiso. For anisotropic, the
default format is Uij.
Cerius2 Modeling Environment/April 1999
187
5. Building Models
Table 3. Forms of temperature factor terms
Form Relationship to H or 〈x2〉
Uiso
U iso = 〈 x 2〉
Biso
B iso = 8π 2 〈 x 2〉
1
Uij
Scattering amplitude multiplied by
T hkl =
2
iso sin θ
-------------------------------------λ2
e
T hkl =
– B iso sin2 θ
--------------------------2
e λ
– 8π 2 U
˜ –1 )
U ij = ( A –1 HA
ij
T hkl =
2
e
Bij
2
˜ –1 )
B ij = 8π 2 ( A – 1 HA
ij
2
2
– 2π 2U
( 11 h 2 a * + U 22 k 2 b * + U 33 l 2 c * + 2U 12 hka * b * + 2U 23 klb * c * +2U 13 hla * c *)
T hkl =
2
2
2
1
– --- ( B 11 h 2 a * + B 22 k 2 b * + B 33 l 2 c * + 2B 12 hka * b * + 2B 23 klb * c * + 2B 13 hla * c * )
4
βij
2
β ij =
–1
˜ ) a* a*
2π 2 ( A –1 HA
ij i
j
T hkl = e
– ( β 11 h 2 + β 22 k 2 + β 33 l 2 + 2β 12 hk + 2β 23 kl + 2β 13 hl )
1 *
a
2
= (b ^ c)/(a· b ^ c), etc.
For β, the factor of two on the cross terms is included in the term for some structure file formats (please
see File Formats for more details).
Typical applications affected by temperature factors are X-ray,
eletron, and neutron diffraction calculations (see separate documentation) and the display of thermal ellipsoids (Thermal ellipsoids).
Specifying temperature factors
Temperature factors can be specified when you add new atoms.
Select the Build/Add Atom… menu item to access the Add Atom
control panel. In this control panel, click the Temperature Factors… pushbutton to access the Added Atom Temperature Factors
control panel.
188
Cerius2 Modeling Environment/April 1999
Advanced building and editing
With this control panel you can:
♦ Select ISOTROPIC or ANISOTROPIC to specify whether isotropic or anisotropic temperature factors will be used in any relevant calculation involving the atom to be added.
♦ Select the format to be used (i.e., Biso or Uiso for isotropic temperature factors and Uij, Bij, or βij for anisotropic temperature
factors; see Table 3).
♦ Enter the value of the isotropic temperature factor or the values
for the anisotropic temperature factors.
The six anisotropic temperature factors are entered as a matrix:
U11
U12
U22
U13
U23
U33
The selected specifications are applied when you add the atom
with the Add Atom control panel (Precise positioning of atoms during building).
Command line
If you specify the anisotropic temperature factors from the command line, you should enter them in the order (1,1) (2,2) (3,3) (1,2)
(2,3) (1,3).
Additional information
Please see the on-screen help for details on the functioning of each
control in the Added Atom Temperature Factors control panel.
Editing temperature factors
The temperature factors of existing atoms can be edited. Select the
Build/Edit Atoms… menu item to access the Edit Selected Atoms
control panel. In this control panel, click the Temperature Factors… pushbutton to access the Edit Temperature Factors control
panel. With this control panel you can:
♦ Select the format to be used (i.e., Biso or Uiso for isotropic temperature factors and Uij, Bij, or βij for anisotropic temperature
factors; see Table 3).
♦ Enter the value of the isotropic temperature factor or the values
for the anisotropic temperature factors.
The six anisotropic temperature factors are entered as a matrix:
Cerius2 Modeling Environment/April 1999
189
5. Building Models
U11
U12
U22
U13
U23
U33
♦ Click the Use Isotropic or Use Anisotropic action button to
change the temperature factors of the atom to isotropic or
anisotropic (using the format and value(s) specified).
Command line
If you specify the anisotropic temperature factors from the command line, you should enter them in the order (1,1) (2,2) (3,3) (1,2)
(2,3) (1,3).
Additional information
Please see the on-screen help for details on the functioning of each
control in the Added Atom Temperature Factors control panel.
Loading and saving temperature factors
As mentioned (Conventions and Table 3), several formats exist for
describing temperature factors. When temperature factors are
loaded from or saved in structure files, the factors are automatically converted to and from the Cerius2 format.
The MSI, SHELX, CIF, ICSD, DBWS, and MolEN structure file formats can all be used to store isotropic and anisotropic temperature
factors (please see File Formats for more details).
Isotropic temperature factors (but not anisotropic factors) are
stored in both .xtl and .car/.mdf files.
Control of the model-cleaning function
The default mode of operation of the cleaning function is as
described under Refining the conformation. However, you may want
it to function differently.
You can specify the mode of operation of the cleaning function, the
number of cycles performed (for one-shot cleaning), which atoms
are to be cleaned, and which atoms are to be taken into account
during the clean.
Specifying default behav- Click the Preferences… pushbutton near the bottom of the
ior of the clean function
Sketcher control panel to access the Cleaner Controls control
panel.
190
Cerius2 Modeling Environment/April 1999
Other builders
With this control panel you set preferences to:
♦ Optimize the positions of all atoms in a model during cleaning
or only those of selected atoms.
♦ Take into account the interactions of all or selected atoms.
♦ Optimize for a specified number of cycles (“one-shot”) each
time the CLEAN pushbutton in the Sketcher control panel is
clicked or continue optimizing for as long as the mouse button
is kept depressed after clicking the CLEAN pushbutton.
♦ Watch the progress during one-shot cleaning or update the
view of the model only after cleaning is finished.
♦ Clean continuously (i.e., after every sketch operation) without
needing to click the CLEAN pushbutton.
Additional information
Please see the on-screen help for details on the functioning of each
control in the Cleaner Controls control panel.
Other builders
Tools designed to build more specialized models are available as
separate modules and are accessed with the deck of cards menu.
These include the Analog Builder, Crystal Builder, Surface Builder,
Interface Builder, Polymer Builder, and Amorphous Builder. These
modules are described in Cerius2 Builders.
With these builders you can readily build series of analogous
structures, crystals and other periodic structures, surfaces, interfaces, polymers, and amorphous structures.
Not all the Sketcher control panel functionality works with periodic systems. Those functions that do work include sketching
bonds; changing the element, hybridization, or bond type; editing
bond lengths, angles, and torsions; and deleting atoms or bonds.
Cerius2 Modeling Environment/April 1999
191
5. Building Models
192
Cerius2 Modeling Environment/April 1999
Other builders
Cerius2 Modeling Environment/April 1999
193
5. Building Models
194
Cerius2 Modeling Environment/April 1999
6
Managing Models and Sessions
Among the many functions that you use the Visualizer to perform
are management of the Cerius2 session and of the models with
which you work.
This section explains
This section tells you how to load and save structure files and how
to manage Cerius2 models and sessions:
Loading model structure files
Handling multiple models
Saving model structure files
Working with Cerius2 sessions
Table 4. Finding information about managing models and sessions
If you want to know about:
Controls in the model manager.
Finding files with file browsers in control
panels.
Mouse buttons and keyboard use.
Model databases supplied by MSI.
Building models.
Labeling and annotating models.
Printing models.
Saving models.
Saving only part of a model.
Saving all models in a Cerius2 session.
Model data.
File formats.
Making your own directories.
The current model.
Read:
The model manager.
Loading model structure files.
Mouse and Keyboard Actions.
Models supplied by MSI.
Building Models.
Labeling and annotating models.
Printing models and graphs.
Saving individual models.
Saving part of a model.
Saving the current session.
What is saved as a model.
File Formats.
Making custom directories.
Specifying the current model.
Cerius2 Modeling Environment/April 1999
195
6. Managing Models and Sessions
Table 4. Finding information about managing models and sessions
If you want to know about:
Model spaces, adding and removing.
Naming models.
Model visibility.
Displaying a model in the model window.
Moving a model or part of a model
between model spaces.
Non-Cerius2 applications.
Reinitializing Cerius2.
Resuming a Cerius2 session.
Saving preferences.
Customizing the Cerius2 interface.
Running Cerius2 from scripts contained in log files.
Read:
Creating, clearing, and deleting model spaces.
Renaming models.
Controlling model visibility and the display mode.
Controlling model visibility and the display mode.
Moving models between model spaces.
Copying models to and from other applications.
Starting a new session.
Loading a previously saved session.
Using saved sessions as preferences settings.
Customizing the Interface.
Controlling Cerius2 from scripts.
Loading model structure files
Why read this section
This section tells you how to bring one or more models that are
stored on disk into your current Cerius2 session. These can be
models supplied with Cerius2 by MSI (see Models supplied by MSI)
or models that you or someone else built and saved earlier (Saving
individual models).
Related information
Building models is explained in Building Models and demonstrated
in Introducing Cerius2. Saving models is discussed under Saving
model structure files. File formats are presented in File Formats.
You should already
know…
The basics of starting Cerius2 and using its interface are demonstrated in Introducing Cerius2 and described in The Cerius2 Interface.
Loading models
Select the File/Load Model… menu item (from the main control
panel’s menu bar) to access the Load Model control panel:
196
Cerius2 Modeling Environment/April 1999
Loading model structure files
Directory selector popup
Return to run directory
File selector list box
Filename text entry box
Finding model file(s)
Navigate the directory structure and find the desired file(s):
♦ To go to a higher-level directory, use the directory selector
popup.
The current directory is printed on the popup when it is in its
inactive state.
♦ To return to the directory from which you started Cerius2, click
the small pushbutton next to the directory selector popup.
♦ To open a directory that’s shown in the file selector list box
(including the parent directory, indicated by ../), double-click
the directory name.
♦ To display the names of files having the desired format, set the
File Format popup if necessary.
For example, when the File Format popup is set to MSI, *.msi
is listed in the filename text entry box (as a filename filter) and
only filenames that end with .msi are shown in the file selector
list box.
You can also use the filename text entry box to specify a file,
directory, or pathname or to set up your own filename filter.
Valid UNIX wildcards and operators are allowed.
Cerius2 Modeling Environment/April 1999
197
6. Managing Models and Sessions
♦ If the list of file and subdirectory names is longer than the file
selector list box, use the scroll bar on its right to move up and
down the list.
Where to put the loaded
model
Note
Loading the model file(s)
To choose the target model space, set Model Space to CURRENT
or NEW (see Handling multiple models for information on model
spaces).
If you load a model from a file into an already-occupied model
space, all the contents of that model space are considered to be
one model.
There are several ways of selecting and loading the desired file(s):
♦ To load a single model file, double-click its name in the file
selector list box.
or:
Select its name file selector list box (the name becomes highlighted) and then click the LOAD button.
or:
Enter its name in the filename text entry box. (Enter means to
type in the name and then press <Enter> or click the LOAD
button.)
♦ To load several model files simultaneously, select their names
in the file selector list box and then click the LOAD button.
To select several model files, click the first filename and then
drag to select several contiguous filenames, and/or <Shift>
click to select a range of contiguous filenames, and/or <Ctrl>
click to add a noncontiguous filename. Selected filenames are
highlighted.
To deselect filenames, <Ctrl> click to deselect individual filenames or simply click to start again with a single filename.
The mouse/keyboard combinations for selecting and deselecting filenames (which are the same in any control panel that contains a file selector list box) are all described under Mouse
actions.
Example
198
A tutorial example of loading models can be found in Reading in
additional models.
Cerius2 Modeling Environment/April 1999
Handling multiple models
Additional controls
You can change how files of a particular format are interpreted as
they are read in. For example, whether to use any periodic information contained in the file, whether the number of hydrogen
atoms is to be checked and corrected, whether and how to fill in
possible missing bonds, etc.
To access these additional controls, click the Preferences… button
in the Load Model control panel, which gives access to the Load
Preferences control panel. The controls displayed in this panel
depend on what the File Format popup in the Load Model control
panel is set to.
Additional information
Please see the on-screen help for details on the functioning of each
control in the Load Model control panel and the Load Preferences
control panel.
Models supplied by MSI
Cerius2 supplies databases for a wide range of types of molecules
and materials. These databases are contained in subdirectories of
the Cerius2-Models directory (accessible from your run directory
during Cerius2 sessions). These subdirectories include models of
catalysts, ceramics, metals, minerals, molecular crystals, monomers, organics, polymers, sorbates, and others.
File formats
Many file formats besides the MSI format (see File Formats) can be
imported if you need to use model files obtained from other programs or databases. However, transfer of all model data cannot be
guaranteed when reading files that are not in MSI format.
Handling multiple models
Why read this section
Cerius2 can hold many models at one time, each in its own model
space. This section tells you how to work with several models that
are present simultaneously in the same Cerius2 session. The number of models allowed depends only on your computer’s memory
limitations.
Finding information
This section includes information on:
Basic model management tasks
Moving models between model spaces
Cerius2 Modeling Environment/April 1999
199
6. Managing Models and Sessions
Related information
Building models is explained in Building Models and demonstrated
in Introducing Cerius2. Loading models is discussed under Loading
model structure files.
You should already
know…
The basics of starting Cerius2 and using its interface are demonstrated in Introducing Cerius2 and described in The Cerius2 Interface.
Basic model management tasks
Why read this section
When you have several models present simultaneously in the
same Cerius2 session, you need to know how to make a model be
“current” so you can work with it. You may also want to know
how to display one or more models, name models, open a new
model space in order to load or build another model, etc.
Finding information
This section includes information on:
Creating, clearing, and deleting model spaces
Specifying the current model
Selecting model spaces
Controlling model visibility and the display mode
Renaming models
Sorting model table entries
The model manager
200
The model manager is part of the main control panel. When a
Cerius2 session is started with an empty model space (the usual
default startup), the model manager looks like:
Cerius2 Modeling Environment/April 1999
Handling multiple models
Delete model space
Clear model space
Model count
Overlay mode tool
Set to visible
Grid mode tool
Set to invisible
Border mode tool
Add model space
Sorting criteria
Model ID number
Current model indicator
Model table
Model name
Visibility indicator
Scroll bar
Additional information
Please see the on-screen help for details on the functioning of each
control in the model manager.
Creating, clearing, and deleting model spaces
Model spaces are added automatically to accommodate models
loaded from files or generated by application modules. For
instance, when you use the Load Model control panel to read in a
model from disk (Loading model structure files), the model is added
by default to a newly created model space or (if it is completely
empty) to the current model space.
When do you need to
add model spaces?
However, for example, builders have no way of knowing when
you may want to start a new model. They therefore assume that
you want to continue modifying an existing model until you
inform them otherwise.
Creating an empty model To add an empty model space, click the add model space tool
space
in the model manager. The new model space’s name is added at
the bottom of the model table.
Cerius2 Modeling Environment/April 1999
201
6. Managing Models and Sessions
Clearing a model space
You may want to replace an existing model with a new one or perhaps realize you’ve built or loaded an incorrect model. Clearing a
model space removes the model but allows its now-empty space
to remain in the model manager.
To clear a model space, click the clear model space tool
in the
model manager. If no model space(s) are selected (Selecting model
spaces), the current (Specifying the current model) model space is
cleared.
For many models, you can also select (Selecting atoms and groups of
atoms) all the atoms of the current model and delete them (Deleting
atoms and bonds) to clear the current model space. (Nonatomic
information, if any, is not removed by this method.)
Deleting a model space
If you want to delete both the model and the space that contains it,
click the delete model space tool
in the model manager. If no
model space(s) are selected (Selecting model spaces), the current
(Specifying the current model) model space is deleted. The last
remaining model space cannot be deleted.
Example
A tutorial example of adding and deleting model spaces is found
under Managing multiple models.
Specifying the current model
The current model is the one to which display, calculation, file, and
other operations are applied.
Setting the current model
To specify that a certain model be current, click the current model
indicator (diamond-shaped button) to the left of its name in the
model table. The current model is identified by a red diamond; all
other diamonds are greyed out.
Alternatively, you can press <Ctrl> on the keyboard and click any
atom in the desired model with the left mouse button.
The current model is always visible in the model window, as the
only model in the model window, in the lower left corner of a
multi-paned model window displaying many models in grid or
border mode (Controlling model visibility and the display mode), or as
one of the models displayed in overlay mode (Controlling model
visibility and the display mode).
Example
202
A tutorial example of handling multiple models is found under
Managing multiple models.
Cerius2 Modeling Environment/April 1999
Handling multiple models
Selecting model spaces
You can select one or more model spacess:
♦ On which to perform model management operations.
♦ To be used by various application modules.
Selecting models
To select model spaces, click the model ID number(s) in the model
table, using the left mouse button. A single click selects only one
model. You can select more than one model or change what is
selected:
♦ To select several models, click the first model ID number and
then drag to select several contiguous models, and/or <Shift>
click to select a range of contiguous models, and/or <Ctrl>
click to add a noncontiguous model name. Selected model rows
are highlighted.
♦ To deselect models, <Ctrl> click to deselect individual models
or simply click to start again with a single model.
The mouse button and keyboard combinations for selecting and
deselecting model names (which are the same as for selecting filenames from file selector list boxes in control panels) are described
under Mouse actions. Mouse operations are also described in the
on-screen help (see On-screen help) for the model manager.
Controlling model visibility and the display mode
When you have several models in your Cerius2 session, you may
want to view only the current model, or you may also want to view
one or more of the noncurrent models. You may display them in
individual model window panes or overlay them all in the main
model window.
Which models are visible
Use the visibility indicators (square buttons) to the right of the
model names to control which models are visible.
♦ Click one or more of the visibility indicators to toggle the models between being visible (cyan, pyramidal visibility indicators)
and hidden (empty visibility indicators).
You can also:
Cerius2 Modeling Environment/April 1999
203
6. Managing Models and Sessions
♦ Show all models, or all selected models, by clicking the set to
visible button on the top row of the model manager.
and/or:
♦ Hide all models (except the current model), or any selected
models (except the current model), by clicking the set to invisible button.
The current model is always (implicitly) visible, and its colored
visibility indicator looks flat by default. To make it remain explicitly visible even after some other model is made current, click its
visibility indicator so that it appears pyramidal.
How they are displayed
The overlay mode, grid mode, and border mode display tools control how the model spaces are displayed in the model window:
♦ Border mode—To divide the model window into one large
pane (located in the lower left corner, and which displays the
current model) surrounded by a border of 5 smaller panes,
select the border mode tool. If only the current model is visible,
it fills the entire model window.
♦ Grid mode—To divide the model window into 4, 9, 16, … or 81
equal-sized panes (with the current model in the lower-left
pane), select the grid mode tool. As many panes appear as are
required to contain the visible models. If only the current model
is visible, it fills the entire model window.
♦ Overlay mode—To display all visible models together in the
same (large) model window, select the overlay mode tool.
Although they are displayed together on the computer screen,
the models still occupy separate model spaces.
Examples
A tutorial example of handling multiple models is found under
Managing multiple models.
The following picture shows a model table with one current model
that is implicitly visible (ID = 8), several visible models (IDs 4, 5, 7,
8), several invisible models (IDs 6, 9, 10), several selected model
204
Cerius2 Modeling Environment/April 1999
Handling multiple models
spaces (IDs 5, 6, 9), and one model that is being renamed (ID = 10),
with scrolling needed to see the whole list):
Renaming models
Newly created empty model spaces are given the name Model#,
where # is the serial ID number of the model space. Models loaded
from disk into an empty model space are given a name based on
the structure file name. If a model has or is given the same name
as an existing model, the name is suffixed with _1, _2, _3, etc.
You can rename models by clicking the existing name, then typing
a new one and pressing <Enter> (or clicking somewhere else on a
control panel).
Example
An example of renaming a model is given under Reading in more
models.
Sorting model table entries
To assist you in browsing through the models stored in the model
table, the model manager provides four sort-criteria controls.
These controls enable you to sort model table entries according to
model ID number, current model status, model name, or visibility.
Sorting criteria
To select the criteria by which models in the model table are sorted,
select the appropriate control:
♦ The ID tool—Sort model table entries in ascending order
according to the model ID number. These numbers are assigned
serially as new model spaces are created. They cannot be reas-
Cerius2 Modeling Environment/April 1999
205
6. Managing Models and Sessions
signed during the current session and are not reused if a model
space is deleted.
♦ The current (diamond) tool—Place the current model at the top
of the model table and sort all other models in ascending order
by model ID number.
♦ The name tool—Sort model table entries alphabetically by
name.
♦ The visibility tool—Place all explicitly visible models at the top
of the model table (sorted in ascending order by model ID
number), followed by the current model (if it is not explicitly
visible), followed by all invisible models (sorted in ascending
order by model ID number).
Moving models between model spaces
Finding information
This section includes information on:
Copying whole models from one model space to another
Moving parts of models from one model space to another
Copying models to and from other applications
Copying whole models from one model space to another
You can copy the contents of some other model space to the current model space:
♦ You can copy a model into an empty current model space, for
example, to use it as a base for additional building operations.
♦ You can also copy a model into a current space that already contains a model so as to build up a composite model. (The formerly separate models are now considered one model.)
Copying to the current
model space
206
The simplest way to copy a whole model to a new model space is
to make sure the desired model is current, then select (in order) the
Cerius2 Modeling Environment/April 1999
Handling multiple models
Edit/Copy and Edit/Paste menu items. A new model space is created automatically.
If you have the display in border mode (How they are displayed)
anyway, make sure the correct model is current (Specifying the current model). Then simply click in empty space within a border pane
whose contents you want to copy and drag the cursor into the current model space’s display pane (lower left of the model manager).
(Clicking an atom in a border pane selects that atom, Selecting
atoms in several models.)
You can also select all atoms in a model and use cut (or copy) and
paste (Moving parts of models from one model space to another) to move
entire sets of atoms from one space to another. (Nonatomic information, if any, is not copied by this method.)
Example
A tutorial example of copying model-space contents from one
space to another can be found under Copying models from one model
space to another.
Moving parts of models from one model space to another
You can also copy or move parts of models from one model space
to another (or within the same model space) using atom selection
(Selecting atoms and groups of atoms) and editing techniques (for
how to specify the current model, see Specifying the current model):
♦ To remove selected atoms from the current model, select the
Edit/Cut menu item or press <Alt> x on the keyboard. These
atoms can then be pasted into the same or another model space.
♦ To make a copy of selected atoms from the current model, select
the Edit/Copy menu item or press <Alt> c on the keyboard.
These atoms can then be pasted into the same or another model
space.
♦ To paste atoms (that were previously cut or copied from the
same or a different model space) into the current model space,
select the Edit/Paste menu item or press <Alt> v on the keyboard. If all the atoms to be pasted correspond to atoms in the
current model, they are pasted to an offset position.
Cerius2 Modeling Environment/April 1999
207
6. Managing Models and Sessions
Important
In addition to the selected atoms, any bonds and hydrogen
bonds between the selected atoms and linkages on selected
atoms are copied into the paste buffer. Other information, such
as monitors and subunit or chain information (if present) is not
copied into the paste buffer.
Copying models to and from other applications
The cut- or copy-and-paste operations described in the previous
section make use of your computer’s clipboard. Thus, applications
that can work with information stored in the system clipboard can
make use of these structural elements (as does Cerius2). This
enables you to cut and paste structural elements back and forth
between Cerius2 and other applications such as Insight® II,
ISIS™/Draw, ChemDraw™, Catalyst®, and Open Inventor-based
applications on SGI systems that have the Molecular Inventor Execution-Only Environment (molinv_eoe) installed. However, other
applications may not be able to use all the information associated
with Cerius2 structural elements.
Timeout period
Transferring large models between Cerius2 and other applications
can take up to a minute or more. Cerius2 is configured to wait up
to 3 min for information pasted from other applications to complete transfer. However, transferring large models or structural
elements from Cerius2 to other applications may fail if the other
application’s timeout value is not increased. The default timeout
period for most applications’ paste operations is 5–30 s, depending
on the operating system. If you have problems pasting large models from Cerius2 to other compatible programs, you can usually
increase the other application’s timeout value by adding an entry
to the .Xdefaults file in your home directory. For example, to
increase the timeout value for SGI’s InPerson application add the
following entry:
InPerson*selectionTimeout:
180000
This changes the default selection timeout value to 180000 ms
(3 min). The default value for Cerius2 is 180000, but you can also
change it in your .Xdefaults file, using this format:
Cerius2*selectionTImeout:
208
Cerius2 Modeling Environment/April 1999
180000
Saving model structure files
Saving model structure files
Why read this section
This section tells you how to save one or more models that are in
your current Cerius2 session, to store them on disk. You will probably want to save models that you have built or modified and may
want to use again. You should save your model before running
any calculation or performing other activities that might change its
conformation, if the original conformation of your model is important.
Finding information
This section includes information on:
Saving individual models
Saving all models
Related information
Building models is explained in Building Models and demonstrated
in Introducing Cerius2. Loading models is discussed under Loading
model structure files. File formats are presented in File Formats.
You should already
know…
The basics of starting Cerius2 and using its interface are demonstrated in Introducing Cerius2 and described in The Cerius2 Interface.
Use of the file selection list box and other file selector controls to
navigate the directory structure is presented in detail under Finding model file(s).
How to make a model be the current one is described under Basic
model management tasks.
Saving individual models
Making custom directories You may want to create your own directories or subdirectories in
which to save models. For example, you may want to save models
relating to a specific project together or save related models as a
database.
To do so, go to a UNIX shell window (not the one from which you
are currently running Cerius2), cd to the desired parent directory,
and create your subdirectory with the UNIX mkdir command.
(This can be done at any time.) For example:
>
cd ~/CeriusRuns
Cerius2 Modeling Environment/April 1999
209
6. Managing Models and Sessions
>
mkdir myModels
Alternatively, you can use the the text window and prefix a ! to the
UNIX commands (Text window).
Saving the current model
Select the File/Save Model… menu item (from the main control
panel’s menu bar) to access the Save Model control panel. This
control panel is used to save the current (Basic model management
tasks) model.
Use the file selector controls in the Save Model control panel to
move through the file system to the directory in which you want
to save the current model. (Newly created directories appear in the
file selector list box when the appropriate parent directory is
opened or reopened with the file selector controls or when the control panel is opened.)
After selecting the appropriate directory, specify a name for the
structure file by typing that name in the file name entry box, then
press <Enter> or click the SAVE button.
A warning helps prevent you from accidentally overwriting existing structure files. (You may choose and enter an existing filename
if you want to overwrite an existing structure file.)
Example
A tutorial example of saving one model is given on Saving a model.
Additional controls
You can save files in a non-Cerius2 format. Some formats allow a
choice of formatting options. To set them, click the Preferences…
pushbutton to accesses the Save Preferences control panel. The
controls displayed in this panel depend on what the Save format
popup in the Save Model control panel is set to.
Saving part of a model
If you want to save only part of a model, select the desired part
(Selecting atoms and groups of atoms), cut or copy it and paste it into
a new model space (Moving parts of models from one model space to
another), and save the new model.
Additional information
Please see the on-screen help for details on the functioning of each
control in the Save Model control panel and the Save Preferences
control panel.
What is saved as a model Model data that can be saved to file include atom coordinates (Cartesian, fractional, or internal), element type, charge, bonding connectivity, crystal unit cell, crystal symmetry, occupancy, and
temperature factors. The exact combinations depend on the format
210
Cerius2 Modeling Environment/April 1999
Working with Cerius2 sessions
you select from the Save Format popup in the Save Model control
panel. The default MSI file format holds all model data.
File formats
Cerius2 has its own model-file format (.msi format) capable of storing every detail of any model in the Cerius2 modeling environment. You should always store your model files using the .msi
format unless you want to exchange them with databases, other
molecular modeling applications, or your own programs.
Many file formats besides the .msi format (see File Formats) can be
written if you need to transfer model files to other programs or
databases. However, transfer of all model data cannot be guaranteed when writing files that are not in .msi format.
Saving all models
To conveniently save all models in the current session, save the
session rather than its individual models (Saving the current session).
Working with Cerius2 sessions
Why read this section
This section tells you what Cerius2 sessions are and how to start,
resume, and save them. It is useful if you, for example, want to:
♦ Resume a session that you had to interrupt earlier.
♦ Save all your models at once.
♦ Return Cerius2 to its start-up state.
♦ Always start your sessions with Cerius2 in a certain state.
Finding information
This section includes information on:
Starting a new session
Saving the current session
Loading a previously saved session
Using saved sessions as preferences settings
Cerius2 Modeling Environment/April 1999
211
6. Managing Models and Sessions
You should already
know…
The basics of starting Cerius2 and using its interface are demonstrated in Introducing Cerius2 and described in The Cerius2 Interface.
Use of the file selection list box and other file selector controls to
navigate the directory structure is presented in detail under Finding model file(s).
What is a session?
A Cerius2 session consists of all the models and data with which
you are currently working, as well as application preferences that
you have specified.
Starting a new session
Reinitializing Cerius2
Important
To start a new session, select the File/New Session menu item.
Clicking Confirm in the message window that appears reinitializes Cerius2, which is equivalent to quitting and restarting Cerius2.
All unsaved models and data are lost when you start a new
session, and settings in control panels are returned to their
defaults.
Saving the current session
You can save the current Cerius2 session at any time. After you do
so, you can then resume that session at some later time (as
described under Loading a previously saved session), either later
while you are still running Cerius2 or after exiting and restarting
Cerius2.
Making custom directories You may want to create your own directory or subdirectory in
which to save your session.
To do so, go to a UNIX shell window (not the one from which you
are currently running Cerius2), cd to the desired parent directory,
and create your subdirectory with the UNIX mkdir command.
(This can be done at any time.) For example:
212
>
cd ~/CeriusRuns
>
mkdir tutorialSession
Cerius2 Modeling Environment/April 1999
Working with Cerius2 sessions
Saving the current session Select the File/Save Session… menu item (from the main control
panel’s menu bar) to access the Save Session control panel. This
control panel is used to save the current session.
Use the file selector controls in the Save Session control panel to
move through the file system to the directory in which you want
to save the current model. (Newly created directories appear in the
file selector list box when the appropriate parent directory is
opened or reopened with the file selector controls or when the control panel is opened.)
After selecting the appropriate directory, specify a name for the
session file by typing that name in the file name text entry box,
then press <Enter> or click the SAVE button.
A warning helps prevent you from accidentally overwriting existing session and model files. (You may choose and enter an existing
filename if you want to overwrite an existing session file.)
What is saved as a session A saved session consists of a session file (.mss file extension) and
a set of standard MSI-format structure (model) files. When you
save a session, one model is written in the specified directory for
each occupied model space. The session file contains application
preferences, customizations, any cross-model linkages, and references to the saved structure files.
Related information
Saving individual models is described in Saving model structure
files.
Loading a previously saved session
You can resume a previously saved Cerius2 session at any time.
What resuming a session
does
When you load a saved session, the current session is reinitialized
(i.e., unsaved models and data are lost and settings return to their
defaults), all models referenced by the resumed-session file are
loaded into model spaces, and application preferences are set to
the values indicated in the resumed-session file.
Resuming a session
Select the File/Load Session… menu item (from the main control
panel’s menu bar) to access the Load Session control panel. This
control panel is used to load the session you want to resume.
Cerius2 Modeling Environment/April 1999
213
6. Managing Models and Sessions
Use the file selector controls in the Load Session control panel to
move through the directory system to find the session you want to
resume.
Either double-click the name of the desired session file or select the
desired session file and click the LOAD button. You can also enter
its name in the session name text entry box.
Important
Any unsaved models and data in your current session are lost
when you resume a saved session, and settings in control panels
are returned to the values (if any) set in the resumed-session file
or to their defaults.
What next?
You can now resume work from the point at which you saved the
session you just loaded.
Related information
Loading individual models is described in Loading model structure
files.
Using saved sessions as preferences settings
If you often need to change many settings before starting your
work, you can load only the application preferences from a saved
session file.
Saving preferences in a
session file
Nondefault application settings are saved when you save a session
(What is saved as a session). (However, not all applications save all
nondefault control settings when a session is saved.)
You may want to start up one of your typical sessions by changing
all settings as desired, in the absence of any models. Then you can
save this “empty” session.
Although you can load only the preferences from any session file,
saving an empty session may, depending on how you work,
decrease disk space requirements.
Loading only preferences Before loading or building any models, load your preferences by:
from a saved session
♦ Loading (Loading a previously saved session) an empty session
file.
or:
214
Cerius2 Modeling Environment/April 1999
Working with Cerius2 sessions
♦ Checking the Preferences Only check box in the Load Session
control panel and then loading any desired session file.
Warning
Related information
Loading an empty session file or loading only the preferences
from any session file removes all models and associated data
from your current session. Therefore, you need to load the
session file before building or loading any models.
Information on controlling Cerius2 from prerecorded command
scripts is given in Controlling Cerius2 from scripts.
Other customization activities are covered in Customizing the Interface.
Cerius2 Modeling Environment/April 1999
215
6. Managing Models and Sessions
216
Cerius2 Modeling Environment/April 1999
7
Geometry Analysis
The Visualizer’s analysis and evaluation tools enable you to
closely examine the three-dimensional structure of the models you
are studying.
This section explains
This section contains information on:
Measuring models
Calculating close contacts
Model surfaces
Vector properties
Related information
Some other Cerius2 application modules also contain various
types of functionality for analyzing model geometry or calculating
other types of surfaces. Information on using these tools is found
in the specific documentation for the relevant application modules.
Table 5. Finding information about geometry analysis of models
If you want to know about:
Read:
Measuring distances, angles, torsions, and inversions of models.
Examining and changing the model’s geometry.
Refining the model’s conformation.
Close contacts between nonbonded atoms.
Solvent-accessible surfaces for models of a molecule, surface, or crystal.
van der Waals surfaces for models.
Displaying surfaces.
Measuring models.
Editing the structure.
Refining the conformation.
Calculating close contacts.
Model surfaces.
Model surfaces, Atom and bond display styles.
Surfaces—style and transparency.
Cerius2 Modeling Environment/April 1999
217
7. Geometry Analysis
You should already
know…
The basics of starting Cerius2 and using its interface are demonstrated in Introducing Cerius2 and described in The Cerius2 Interface.
You need to know how to build (Basic building) and/or load (Loading model structure files) models and should know how to select
atoms in model(s) (Selecting atoms and groups of atoms).
If your session contains several models, you should know how to
specify the current model (Specifying the current model) or select
atoms in more than one model simultaneously (Selecting atoms in
several models).
Measuring models
Why read this section
You can measure distances, angles, planes, torsions, and inversions for the atoms in a model and display these measurements in
the model window or the text window.
Finding information
This section includes information on measuring:
Distances
Angles
Planes
Torsions
Inversions
Accessing the tools
Access the Measurements control panel by selecting the Geometry/Measurements… menu item in the main control panel’s menu
bar.
Display of measurements
The calculated measurements are represented in the model window by lines and labels. These are automatically updated whenever the model is modified, enabling you to monitor the effects of
manipulations as you perform them.
You can display all measurements in the text window by clicking
the List measurements action button.
Removing displayed
measurements
218
To remove all measurements from the display, click the Delete
measurements action button. To temporarily hide the calculated
Cerius2 Modeling Environment/April 1999
Measuring models
measurements (without deleting them), check the Hide measurements check box.
You can selectively delete measurements by selecting the appropriate measurement tool (see below) and then re-selecting the
atoms that were picked to calculate those measurements.
Example
A tutorial example of using the Measurements control panel is
found under Measuring components of the model’s geometry.
Additional information
Please see the on-screen help for details on the functioning of each
control in the Measurements control panel.
Distances
Measuring distances
To measure the distances between atoms, you use the Distance
tool.
You can use it in two different ways:
♦ Select the Distance tool and then pick atom pairs whose distances you want to measure. These atoms need not be bonded
to each other. The distance(s) in angstroms are indicated in the
model window.
or:
♦ Select any number of atoms and then double-click the Distance
tool. The lengths (in angstroms) of each bond existing between
selected atoms are indicated in the model window.
A dotted line indicates what distance was measured.
Related information
Information on examining and changing bond lengths is contained under Examining and changing bond lengths.
Angles
Measuring angles
To measure the angle involving any three atoms, you use the
Angle tool.
You can use it in two different ways:
Cerius2 Modeling Environment/April 1999
219
7. Geometry Analysis
♦ Select the Angle tool and then pick atom triplets whose angles
you want to measure. These atoms need not be bonded to one
another. The angle(s) in degrees are indicated in the model window.
or:
♦ Select any number of atoms and then double-click the Angle
tool. The angles (in degrees) of each existing valence angle connecting three consecutively bonded, selected atoms are indicated in the model window.
Dotted lines indicate what angle was measured.
Related information
Information on examining and changing angles is contained under
Examining and changing angles.
Planes
Measuring angles defined To measure the angle between any two planes, you use the Plane
by two planes
tool.
You can:
♦ Select the Plane tool. Pick three atoms that define the first plane
and then three that define the second plane.
or:
♦ Select three atoms that define the first plane and then three that
define the second plane. Then double-click the Plane tool.
The angle between the two planes (in degrees) is indicated in the
model window, as well as dotted lines indicating what planes
were used.
Torsions
Measuring torsions
To measure the torsion angle involving any four atoms, you use
the Torsion tool.
You can use it in two different ways:
220
Cerius2 Modeling Environment/April 1999
Measuring models
♦ Select the Torsion tool and then pick sets of four atoms whose
dihedral angles you want to measure. These atoms need not be
bonded to each other. The angle(s) in degrees are indicated in
the model window.
or:
♦ Select any number of atoms and then double-click the Torsion
tool. The angles (in degrees) of each existing torsion among
four consecutively bonded, selected atoms are indicated in the
model window.
Dotted lines indicate what torsion was measured.
Related information
Information on examining and changing torsions is contained in
Examining and changing torsions.
Inversions
Measuring inversions or
out-of-plane angles
To measure the inversion or out-of-plane angle involving any four
atoms, you use the Inversion tool. These atoms need not be
bonded to each other. The vertex atom is the first one picked.
First set the definition according to which the inversion is calculated with the Inversion popup.
Then you can:
♦ Select the Inversion tool and then pick four atoms whose inversion (out-of-plane angle) you want to measure.
or:
♦ Select the desired four atoms and then double-click the Inversion tool. These atoms need not be bonded to each other.
The out-of-plane angle in degrees is indicated in the model window, as well as dotted lines indicating what angle was measured.
Cerius2 Modeling Environment/April 1999
221
7. Geometry Analysis
Calculating close contacts
Displaying too-close contacts that may occur between atoms can
be valuable for examining models resulting from simulations, preparing accurate models, or studying model–model interactions.
Accessing the tools
Access the Close Contacts control panel by selecting the Geometry/Close Contacts… menu item in the main control panel’s menu
bar. You use this control panel to calculate and display close contacts between all or selected atoms in one or more models.
Contact criteria
Two criteria are available for determining whether atoms are too
close together:
♦ If the distance between the atomic centers is less than a specified cutoff distance. Choose DISTANCE and enter the Cut-off
in angstroms.
♦ If the distance between the atom centers is less than α (r1 + r2),
where α is a specified ratio and r1 and r2 are the van der Waals
radii of the two atoms. Choose VDW RADIUS and enter the
VDW Ratio (α). A 1 means that close contacts are indicated
whenever van der Waals spheres are just touching each other.
Exclusions
You may want to exclude certain atom pairs from the close contact
calculation. You can exclude BONDED atoms or atoms in the
same GROUP, FRAGMENT, or MODEL.
When excluding bonded atoms, you can specify a distance (in
terms of number of bonds) within which atoms should be
excluded. For example, a bond separation of 1 means to exclude
only directly bonded atoms from the search. Choose BONDED
and enter the Separation, in number of bonds.
For example (figure below), if the bond separation is 1, the distances between directly bonded atoms (1–2 and 2–3) are ignored.
If the bond separation is 2, the distance between atoms 1 and 3 is
also ignored:
1
3
2
222
Cerius2 Modeling Environment/April 1999
Model surfaces
Groups (Defining and selecting groups) are defined with the Groups
control panel, which is accessed by clicking the Define Groups…
pushbutton on the Close Contacts control panel or by selecting
Edit/Groups from the menu bar.
A fragment includes all members of a bonded set of atoms. You
would, for example, set the exclusion to FRAGMENT if you were
examining the fit of a small molecule to a receptor or surface in the
same model and wanted to ignore any close contacts within a fragment. However, if the small molecule and receptor were present as
different models, you would set the exclusion to MODEL.
Calculating close contacts
Set the selection criteria and then click the CALCULATE closecontacts action button to calculate and display close contacts.
Display of close contacts
Once calculated, close contacts are continuously updated when
fragments are moved, rotated, cleaned (Refining the conformation),
etc. This enables you, for example, to position a fragment inside a
larger structure while monitoring close contacts between the two
or to monitor close contacts during minimization.
Additional information
Please see the on-screen help for details on the functioning of each
control in the Close Contacts control panel.
Model surfaces
Connolly surfaces
You can use the Connolly (1983a, b) surface utility to probe a molecule, surface, or crystal to produce a dot display of the contact
surface. You can use this utility, for example, to map out the internal channel structure of a crystal, find the solvent-accessible surface of a large model, or understand the topography of a 2D
surface.
What is a Connolly surface?
You can use the Connolly surface utility to calculate and display a
van der Waals or a Connolly surface for all or part of a model:
♦ A Connolly surface is the van der Waals surface of the model that
is accessible to a solvent molecule having a nonzero radius. The
surface is generated by rolling a spherical probe of a specified
radius over the van der Waals surface of the model (Figure 2).
Cerius2 Modeling Environment/April 1999
223
7. Geometry Analysis
♦ A van der Waals surface is generated when the probe radius is
zero.
Figure 2. Generation of Connolly surfaces
Dotted lines represent the van der Waals surfaces of the model and the probe;
the solid black line represents the Connolly surface. In this example, much of the
Connolly surface is equivalent to the van der Waals surface.
Where the probe contacts only one atom of the model, the Connolly surface is equivalent to the van der Waals surface of the
model. Where the probe contacts two or three atoms simultaneously, the Connolly surface is equivalent to the van der Waals
surface of the probe (Figure 2). The resulting surface represents the
solvent-accessible surface of the molecule (assuming that a molecule of solvent is a sphere with the same radius as the probe).
Accessing the tools
Access the Connolly Surfaces control panel by selecting the Geometry/Connolly Surfaces… menu item in the main control panel’s
menu bar. You use this control panel to calculate and display Connolly surfaces involving all or selected atoms in your model. You
can:
♦ Calculate a surface for the entire model. Set both Atoms to be
surfaced and Atoms in calculation to ALL.
224
Cerius2 Modeling Environment/April 1999
Model surfaces
♦ Calculate a surface that surrounds only selected atoms. Set both
Atoms to be surfaced and Atoms in calculation to SELECTED.
♦ Calculate a partial surface. Set Atoms to be surfaced to
SELECTED and Atoms in calculation to ALL.
Calculating Connolly surfaces
Set the Calculation Preferences controls in the Connolly Surfaces
control panel as desired, then click the CALCULATE pushbutton
to calculate and display a Connolly surface.
Displaying Connolly surfaces
Once you have calculated (and displayed) a surface for all or
selected atoms in a model, you can toggle the display of that surface by using the Hide check box.
Tip
Surfaces can take up large amounts of memory. Therefore, it is
a good idea to delete them when they are no longer required.
Then recalculation (or reloading, if you saved the surface, see
Saving and loading Connolly surfaces) is required to display them
again.
A Connolly surface is not part of the fragment itself. So if you
delete all or part of the fragment, the surface remains unchanged
until you recalculate or delete it.
Before a new surface is calculated and displayed, the existing surface is deleted. If you want to view two different Connolly surfaces
on a model, copy the model to a second model space (Copying
whole models from one model space to another), generate the second
surface for the copy, change its color, and then display both models
together using the overlay display mode (Controlling model visibility and the display mode).
Saving and loading Connolly surfaces
Connolly surfaces can be saved and loaded using the Save Surface… and Load Surface… pushbuttons, respectively, on the Connolly Surfaces control panel. The file format is compatible with
equivalent files generated in POLYGRAF and has a default extension of .dot. Note that the file saves only the position and color of
the dots that make up the surface; the atomic positions are not
saved in this file.
For operating the file selector control in the Load Connolly Surface
and Save Connolly Surface control panels, please see Finding model
file(s).
Cerius2 Modeling Environment/April 1999
225
7. Geometry Analysis
Additional information
Please see the on-screen help for details on the functioning of each
control in the Connolly Surfaces, Load Connolly Surface, and Save
Connolly Surface control panels.
Vector properties
Vector attributes such as the force on an atom, its velocity, or its
electron spin state can be displayed as arrows at all or selected
atoms.
Calculating vector properties
Vector attributes are output by other Cerius2 modules, such as the
quantum chemistry modules, which are licensed and documented
separately.
Accessing the tools
Access the Vector Properties control panel by selecting the Geometry/Vector Properties… menu item in the main control panel’s
menu bar. You use this control panel to display vector properties
on all or selected atoms in your model.
Displaying vector properties
You can use the Vector Properties control panel to show, remove,
or hide available vector properties. If you want to edit the style or
size of the displayed vectors, click the Preferences… pushbutton
to access the Vector Preferences control panel.
Additional information
Please see the on-screen help for details on the functioning of each
control in the Vector Properties and Vector Preferences control
panels.
226
Cerius2 Modeling Environment/April 1999
Vector properties
Cerius2 Modeling Environment/April 1999
227
7. Geometry Analysis
228
Cerius2 Modeling Environment/April 1999
8
Viewing and Displaying Models
The Cerius2•Visualizer allows you to position models as desired,
to move models relative to one another, and control how models
are displayed and printed. You can also annotate them with labels
and arrows, etc., and animate models according to the results of
certain calculations.
This section explains
This section tells you how to accomplish:
Moving models on the screen
Animating models
Labeling and annotating models
Model display style
Resolution and graphical quality
Printing models and graphs
Table 6. Finding information about viewing models
If you want to know about:
Read:
Mouse buttons and keyboard use.
Rotating, moving, and magnifying the model
view.
Moving parts of models.
Transferring models or parts of models between
model spaces.
Docking models.
Superimposing models (rms matching).
Continuous rotation or rocking of models.
Scaling the view.
Size of the model window.
Mouse and Keyboard Actions.
Moving models on the screen.
Editing the structure.
Moving models between model spaces.
Moving models relative to one another.
Superimposing models.
Changing the default mouse rotation action.
Changing the view magnification.
Maximum size.
Cerius2 Modeling Environment/April 1999
229
8. Viewing and Displaying Models
Table 6. Finding information about viewing models
If you want to know about:
Read:
Centering or resetting the model display.
Screen coordinates.
Setting position and orientation.
Figure 3. Window axes in Cerius2 model window.
Z-clipping.
Cross sections of models.
Kekule or resonant display of phenyl rings.
Bond order display.
Space-filling models.
Atoms as balls.
Structural display of charged inorganic systems. Cations as polyhedra.
Thermal motion of atoms.
Thermal ellipsoids.
Adding lines, boxes, circles, etc. to display.
Custom annotations.
Labeling models with geometric measurements Measuring models.
Viewing close contacts.
Calculating close contacts.
Controlling colors used in displaying models.
Model display colors.
Changing the display and print resolution.
Resolution and graphical quality.
Other advanced control of model rendering and Enhancing Model Display.
lighting.
Displaying Connolly surfaces.
Model surfaces.
Changing the display of model surfaces.
Surfaces—style and transparency.
You should already
know…
The basics of starting Cerius2 and using its interface are demonstrated in Introducing Cerius2 and described in The Cerius2 Interface.
You need to know how to build (Basic building) and/or load (Loading model structure files) a model and should know how to select
atoms in your model (Selecting atoms and groups of atoms).
If your session contains several models, you should know how to
specify the current model (Specifying the current model). You may
also want to know how to select atoms in several models (Selecting
atoms in several models).
Moving models on the screen
Changing the position, viewing angle, and magnification of models in the model window aid in tasks such as accessing parts of the
model, viewing small parts of the model in detail, understanding
230
Cerius2 Modeling Environment/April 1999
Moving models on the screen
the model’s 3D structure, bringing related or complementary
models together in space, optimizing displays for printout.
Finding information
This section includes information on:
Basic tasks and methods
Moving models relative to one another
Superimposing models
Storing and retrieving views
Related information
Moving parts of models is discussed under Editing the structure.
Copying models or parts of models from one model space to
another is discussed under Moving models between model spaces.
Basic tasks and methods
Basic model-viewing tasks can often be accomplished in several
ways: by using the mouse in the model window, using tools in the
toolbar of the Cerius2•Visualizer’s main control panel, using control panels accessed from menu items in the main control panel
(mainly from the View menu), or using keyboard shortcuts. The
various methods differ in convenience, quickness, and/or accuracy.
Note
Finding information
The basic model viewing tools do not alter the original
coordinates of the models. They affect only the view and
appearance of models in the model window.
Basic model-viewing tasks affect all models and include:
Translating models
Rotating models
Changing the view magnification
Setting position and orientation
Display axes
You rotate and translate models relative to the x, y, and z display
(window) axes, which are always oriented as shown in Figure 3.
Cerius2 Modeling Environment/April 1999
231
8. Viewing and Displaying Models
y axis
(These window axes are not the same as the model’s viewing-angle
axes, which are usually displayed in the lower right corner of the
model window, see Default annotation.)
is
ax
x axis
z
Figure 3. Window axes in Cerius2 model window
The z axis points perpendicularly out of the computer screen.
Example
A tutorial example of basic model moving is found in Moving a
model.
Translating models
Manual translation
To interactively translate models, place the cursor in the model
window and then press the middle mouse button and drag the
mouse in any direction within the xy plane.
Incremental translation
Select the View/Dials… menu item to access the Viewing Dials
control panel.
To move the models in an x or y direction, use the arrow tools in
the Pan controls.
To return the model to its original position, click the reset button
(in the center of the arrow tools).
Additional information
232
Please see the on-screen help for details on the functioning of each
control in the Viewing Dials control panel. Mouse functions and
keyboard shortcuts are summarized in Mouse and Keyboard Actions.
Cerius2 Modeling Environment/April 1999
Moving models on the screen
Rotating models
Manual rotation
To interactively change the viewing angle of models, place the cursor in the model window and then:
♦ To rotate the models about the x axis, press the right mouse button and move the mouse vertically in the central area of the
model window.
♦ To rotate the models about the y axis, press the right mouse button and move the mouse horizontally in the central area of the
model window.
♦ To rotate the models about the y axis, press the right mouse button and move the mouse horizontally or vertically near an edge
of the model window.
Tip
Changing the default
mouse rotation action
The default mouse behavior described here can be altered by
changing the mouse rotation action from normal to continuous
or rock (see Changing the default mouse rotation action).
To change the default way in which mouse-driven rotations
behave, select the View/Options… menu item to access the View
Options control panel. Choose the desired function under Mouse
Rotate Action. The available modes are:
♦ NORMAL—As described under Manual rotation.
♦ CONTINUOUS—As described under Manual rotation, except
that rotation continues when you release the mouse button. To
stop the movement, move the cursor out of the model window,
press <Esc> on your keyboard, or click the right mouse button
anywhere in the model window.
♦ ROCK—As for CONTINUOUS, except that rotation occurs
only through the angle specified in the associated entry box.
The direction of rotation alternates so that the model view
rocks. To stop the movement, move the cursor out of the model
window, press <Esc> on your keyboard, or click the right
mouse button anywhere in the model window.
Large rotations
To quickly change the viewing angle in large steps, place the cursor in the model window and then:
♦ To rotate the models by 45° about the x axis, press the up or
down arrows on an extended keyboard.
Cerius2 Modeling Environment/April 1999
233
8. Viewing and Displaying Models
♦ To rotate the models by 45° about the y axis, press the right or
left arrows on an extended keyboard.
Continuous rotation
Select the View/Dials… menu item to access the Viewing Dials
control panel.
To continuously rotate the models about the x, y, or z axis, click and
hold a slider or click and continuously drag a dial pointer.
Precise rotation
Select the View/Dials… menu item to access the Viewing Dials
control panel.
To rotate the models to a specific angle about the x, y, or z axis,
drag the sliders, click any point on the dials, and/or enter angles
(in degrees) in the entry boxes. Dragging a slider is the least exact
of these methods, and entering an angle, the most.
Orienting according to
atom positions
You can orient the view so that selected atoms in the current model
lie parallel or perpendicular to the computer screen.
To do this, select the View/Orient… menu item to access the Orient View control panel. Select the desired atoms. Click the Parallel
To Screen or Perpendicular To Screen action button. (All visible
models rotate in concert, around the same axis and by the same
angle.)
The model view is reoriented so the best-fit plane through the
selected atoms is lies in or perpendicular to the plane of the computer screen.
Additional information
Please see the on-screen help for details on the functioning of each
control in the Viewing Dials, Orient View, and View Options control panels. Mouse functions and keyboard shortcuts are summarized in Mouse and Keyboard Actions.
Changing the view magnification
Manual zooming
To interactively change the view scaling of models, you can place
the cursor in the model window and:
♦ Hold down the middle and right mouse buttons and drag the
cursor in the model window.
or:
♦ Hold down <Shift> plus the middle mouse button and drag the
cursor in the model window.
234
Cerius2 Modeling Environment/April 1999
Moving models on the screen
Moving the cursor up and/or to the right increases the magnification; moving it down and/or to the left decreases magnification.
Filling the model window
To shrink or expand the view so that the models almost fill their
model window pane(s), you can do any of:
♦ Select the View/Fill Window menu item in the main control
panel.
♦ Press <End> on an extended keyboard.
♦ Press <Alt> w on your keyboard.
♦ Select the View/Orient… menu item to access the Orient View
control panel. Click the FILL WINDOW pushbutton.
Maximum size
To obtain the largest viewing area possible, you can change the
size of the model window.
To enlarge the model window so that it fills the computer screen,
you can do any of:
♦ Press <F2> on your keyboard.
♦ Select the View/Options… menu item to access the View
Options control panel. Click the Set to Full Screen action button.
♦ Grab a corner of the model window and pull it to the desired
size.
Normal model window
size
To return the model window to its usual size, you can:
♦ Press <F2> on your keyboard.
or:
♦ Click the Reset to Default action button in the View Options
control panel.
Incremental zooming
To change the view scaling of the models in increments, you can
place the cursor in the model window and:
♦ Press <+> or <–> on an extended keyboard.
or:
♦ Select the View/Dials… menu item to access the Viewing Dials
control panel.
Cerius2 Modeling Environment/April 1999
235
8. Viewing and Displaying Models
To zoom into or out of the models, use the arrow tools in the
Magnification controls.
To return the models to their original magnification, click the
reset button (between the arrow tools).
Continuous zooms
Select the View/Dials… menu item to access the Viewing Dials
control panel.
Click and hold one of the Magnification arrow tools.
Precise magnification
Select the View/Dials… menu item to access the Viewing Dials
control panel.
Enter a value in the Magnification entry box. Values greater than
1.0 enlarge the display. Values less than 1.0 shrink the display.
Additional information
Please see the on-screen help for details on the functioning of each
control mentioned here. Mouse functions and keyboard shortcuts
are summarized in Mouse and Keyboard Actions.
Setting position and orientation
Topics in this section include: resetting the view of the models to
the default position, orientation, and magnification; centering the
display (the differences between centering and resetting are presented in this section); and defining a center of rotation for the current model.
Resetting the view
Resetting changes the viewing angle so that the model’s x, y, and z
axes are coincident with the window x, y, and z axes. Any translations are reversed by returning the model to the origin, and the
magnification is returned to unity.
To reset the view of the models, you can do any of:
♦ Click the reset tool on the toolbar.
♦ Select the View/Reset View menu item in the main control
panel.
♦ Press <Alt> r on your keyboard.
♦ Press <Home> on an extended keyboard.
236
Cerius2 Modeling Environment/April 1999
Moving models on the screen
♦ Select the View/Orient… menu item to access the Orient View
control panel. Click the RESET VIEW pushbutton.
Defining the center of
rotation
The center of rotation of a model is the centroid of all or selected
atoms. By default, all atoms are used. To redefine the center of rotation for the current model, select the desired atom(s). (Selecting no
atoms is the same as selecting all atoms.) Then you can do any of:
♦ Select the View/Set Origin menu item in the main control
panel.
♦ Press <Alt> o on your keyboard.
♦ Select the View/Orient… menu item to access the Orient View
control panel. Click the SET ORIGIN pushbutton.
Centering the model
Centering a model translates it so that its center of rotation is in the
center of the screen. Centering does not change the viewing angle
or magnification. Centering immediately after defining the center
of rotation (see Defining the center of rotation) affects only the current model. Centering after some other change in the model view
moves all models in concert.
To center the model(s), you can do any of:
♦ Select the View/Center menu item in the main control panel.
♦ Press <Alt> t on your keyboard.
♦ Select the View/Orient… menu item to access the Orient View
control panel. Click the CENTER pushbutton.
Any nondefault definition of the center of rotation is cancelled by
such actions as resetting the view (Resetting the view) or filling the
window (Filling the model window).
Additional information
Please see the on-screen help for details on the functioning of each
control mentioned here. Mouse functions and keyboard shortcuts
are summarized in Mouse and Keyboard Actions.
Moving models relative to one another
You can move one model relative to another, for example, to investigate how a ligand fits in a receptor site.
Although the models technically occupy separate model spaces,
this functionality allows the models to behave as if they have been
Cerius2 Modeling Environment/April 1999
237
8. Viewing and Displaying Models
redefined as submodels constituting one model in one model
space.
Accessing the tools
Select the Move/Model Move… menu item to access the Model
Space Transforms dcontrol panel. The current model is the one that
is rotated and/or translated.
Alternatively, you can use mouse–keyboard combinations to control movement of the current model.
Bringing two models into
one conjoined space
Simply make the desired models visible (Controlling model visibility
and the display mode). Using the overlay display mode (Controlling
model visibility and the display mode) and hiding any models you are
not currently working with (Controlling model visibility and the display mode) should be most convenient; however, any display mode
may be used.
Specifying the current
model
Use any of the conventional means of defining a model as current
(Specifying the current model).
Translating the current
model
To translate the current model, you can:
♦ Press <Shift> and <Ctrl> on the keyboard and hold down the
middle mouse button to move the cursor in the model window.
or:
♦ Use the Translate Model controls in the Model Space Transforms control panel to translate the current model along the x,
y, or z display axis or along a user-defined direction.
Specifying the translation
axis
You can define a translation direction by entering a value in the
Translate/Rotate Axis entry box or selecting some atoms and then
clicking the associated DEFINE pushbutton in the Model Space
Transforms control panel.
Rotating the current
model
The rotation axes are the display axes, as shown in Figure 3.
To rotate the current model, you can:
♦ Press <Shift> and <Ctrl> on the keyboard and hold down the
right mouse button to move the cursor in the model window.
Move the cursor as described for simple rotation of all models
(Manual rotation).
or:
♦ Use the Rotate Model controls in the Model Space Transforms
control panel to rotate the current model around the x, y, or z
238
Cerius2 Modeling Environment/April 1999
Moving models on the screen
display axis or around a user-defined center of rotation and
axis.
Specifying the center of
rotation
You can define the center of rotation and rotation axis by entering
values in the Rotation Center and Translate/Rotate Axis entry
boxes or selecting some atoms and then clicking the associated
DEFINE pushbuttons in the Model Space Transforms control
panel.
Saving the model with its
transformed coordinates
When you save the model in .msi format (Saving model structure
files), both its original coordinates and the transform for generating
the transformed coordinates are automatically saved.
Additional information
Please see the on-screen help for details on the functioning of each
control in the Model Space Transforms control panel. Mouse functions and keyboard shortcuts are summarized in Mouse and Keyboard Actions.
Superimposing models
You can superimpose (or “match”) models by performing a leastsquares fit between selected atoms. Whole (nonperiodic) models
or the asymmetric unit of periodic models can be superimposed.
One model is translated and rotated as a rigid unit to obtain the
best rms fit of the selected atoms with those of a reference (or target) model. This is useful for comparing structures of all or parts
of models.
Accessing the tools
Select the Move/Atoms Match… menu item to access the Match
Models control panel.
Specifying the models
Specify which model is the reference model and which is the movable model by selecting them from the pulldowns or typing their
model numbers or names in the text entry boxes.
Specifying the atoms to
superimpose
The number of atoms specified in the reference model must be the
same as the number in the moving model.
If you want to take all atoms into account during the fitting, the
models must have the same number of atoms and they must be
numbered identically (you can label a model according to atom
numbers, see Labels). If this is true, you don’t need to select atoms
in order to specify them.
Cerius2 Modeling Environment/April 1999
239
8. Viewing and Displaying Models
If you want or need to select the atoms to be matched, select them
in the same order in both models. If atoms in the two models are
numbered identically and you want to superimpose identically
numbered atoms, you need select atoms only in one model.
Performing the superimposition
You can mass-weight the calculation (for example, if the positions
of hydrogens are less important) by setting the atom weighting
popup to MASS.
Be sure that all desired atoms are still selected, then click the
MATCH pushbutton to superimpose the models and report the
rms fit in the text window.
Additional information
Please see the on-screen help for details on the functioning of each
control in the Match Atoms control panel. Selecting atoms in more
than one model is discussed in Selecting atoms in several models.
Related information
The Cerius2•Align Molecules module (which is separately
licensed and documented and is typically found in the DRUG DISCOVERY deck of cards) offers additional functionality for comparison of model structures.
Storing and retrieving views
You can save the current view (that is, the model and its viewing
conditions such as orientation, location, magnification) in memory
for later retrieval during the current session. Up to ten views can
be saved and retrieved for later viewing within the current session.
Storing a view
To store a view, select the View/Orient… menu item to access the
Orient View control panel. Set the View A–J popup as desired and
click the STORE pushbutton.
Retrieving a view
To retrieve a view, select the View/Orient… menu item to access
the Orient View control panel. Choose the desired view from the
View A–J popup and click the RETRIEVE pushbutton.
Additional information
Please see the on-screen help for details on the functioning of each
control in the Orient View control panel.
240
Cerius2 Modeling Environment/April 1999
Animating models
Animating models
The Visualizer animation facilities enable you to create an animation sequence from a trajectory file (such as that produced by the
Cerius2•Dynamics Simulation module), and then replay that
sequence using VCR-style controls.
You should already
know…
How to produce trajectory files is discussed in the documentation
for the relevant application modules (which are purchased separately).
The animation process
Animating a model is a three-stage process. You first need to select
a trajectory (.trj) file and load the information from it. Next you
build an animation sequence. (Alternatively, check the Automate
Build check box before loading the file.) Finally, the model is animated by “playing back” the animation sequence.
Accessing the tools
Select the View/Animation… menu item (on the main control
panel’s menu bar) to access the Animation control panel.
Loading a trajectory file
Use the file browser and selector tools to choose the trajectory file
from which to construct the animation sequence. How to use these
tools is detailed under Loading model structure files. (All file browsers work similarly.)
If the trajectory file you request appears to be associated with the
current model, Cerius2 asks if you want to use this model as the
initial frame of the trajectory. Otherwise, Cerius2 loads the associated MSI-format model file as the current model.
Building an animation
sequence
To build an animation sequence that uses all frames from a trajectory file, simply check the Automate Build check box before
selecting the trajectory file.
To use only selected frames from the selected trajectory file, click
the Frame Filter… pushbutton to access the Frame Filter control
panel. Use this control panel to select a subset of the frames: you
can specify the starting and ending frame numbers and the frame
increment. Then click the BUILD FRAMES pushbutton in the Animation control panel.
Animating the model
Once the desired frames have been built into an animation
sequence, you can use the Replay Animation controls to animate
Cerius2 Modeling Environment/April 1999
241
8. Viewing and Displaying Models
the model by replaying all or specified frames. These controls
operate similarly to those on a tape recorder or VCR.
You can use other controls during or before the animation, for
example, you can change the viewing angle (Rotating models), magnification (Changing the view magnification), or display style (Atom
and bond display styles).
Clearing memory
Animation sequences consume a considerable amount of memory.
When you have finished with a sequence, you should clear the
memory buffer in which it is held, by clicking the Clear All Frames
action button in the Animation control panel.
Additional information
Please see the on-screen help for details on the functioning of each
control in the Animation and Frame Filter control panels.
Labeling and annotating models
Why read this section
Cerius2 allows you to label atoms according to various properties
such as element names, atom type, charge, temperature, hybridization, etc. You can also annotate models by adding text and
graphical objects such as arrows and boxes. In addition, the
default type of annotation that Cerius2 always shows in the model
window can be changed.
These functions are useful for understanding the displayed model
and for enhancing the appearance of models for presentation and
display purposes.
Finding information
This section includes information on:
Labels
Default annotation
Custom annotations
Related information
242
You can also enhance model displays by, for example, coloring
atoms according to various properties (Model display colors) or
color-mapping properties onto model surfaces (in, for example,
the quantum chemical application modules, which have separate
documentation).
Cerius2 Modeling Environment/April 1999
Labeling and annotating models
Labels
Labels can be applied to entire models (when all or no atoms are
selected) or to selected atoms within one or more models. Different
labels may be used for different parts of a model.
The following label properties are available:
NO LABEL
No labels
NUMBERS Atom serial numbers
SYM/NUM
Crystal symmetry copy plus atom serial numbers
ELEMENTS
Element types
CHARGES Atom partial charges
FORMAL CHARGE
OCCUPANCY
ISOTROPIC
Atom formal charges
Atom site occupancies
Atom isotropic temperature factors
FFYTPE
Forcefield atom types
HYBRID
Atom hybridization
NAME
Atom name
MASS Atom mass
CHIRALITY
Atom chirality
Adding, changing, or
To add, change, or remove labels on all or selected atoms, you can:
removing labels on atoms
♦ Set the label popup on the toolbar to the desired property (or to
NO LABEL).
Cerius2 Modeling Environment/April 1999
243
8. Viewing and Displaying Models
or:
♦ Select the View/Display Attributes… menu item to access the
Display Attributes control panel. Set the Label popup under
All/Selected Atom Attributes to the desired property.
Tip
Labeling bond attributes
You can interactively query the current properties of an atom by
shift-clicking the atom with the right mouse button. A message
box appears that lists the coordinates and properties of the
atom.
Bonds can be labelled with their fractional bond orders.
To add or remove labels on all or selected bonds, you can:
♦ Select the View/Display Attributes… menu item to access the
Display Attributes control panel. Set the Label popup under
All/Selected Bond Attributes to the desired property.
Example
A tutorial example of labeling a model is found in Labeling a model.
Additional information
Please see the on-screen help for details on the functioning of each
control in the Display Attributes control panel and in the toolbar.
Related information
Measuring distances, angles, planes, torsions, and inversions for
the atoms in a model and displaying these measurements in the
model window is discussed under Measuring models.
Default annotation
Basic information that is usually shown by default comprises the
model name and model space number (in the lower left corner of
the model window) and a small set of axes indicating the viewing
angle (lower right corner). You may hide this information if you
prefer.
In addition, you may want to show a scale bar and/or a large set
of axes in the model window.
244
Cerius2 Modeling Environment/April 1999
Labeling and annotating models
Accessing the tools
To change the default information shown in the model window,
select the View/Options… menu item to access the View Options
control panel. Check or uncheck the appropriate View Annotation
check boxes.
Additional information
Please see the on-screen help for details on the functioning of each
control in the View Options control panel.
Custom annotations
Accessing the annotation Select the Build/Annotation… menu item to access the Annotatools
tion control panel.
Annotating your model
The Annotation control panel contains several types of tools to
help you highlight and enhance your displayed model:
To add lines to the model display, you use the Line tool.
Select the Line tool, then click the left mouse button in the model
window to place one end of the line. Without releasing the mouse
button, drag the line out by moving the cursor, then release the
mouse button to place the other end of the line.
The new line uses the currently set annotation color and line width
(see Editing the annotation objects).
To add arrows to the model display, you use the Arrow tool.
Select the Arrow tool, then click the left mouse button in the model
window to place the tail of the arrow. Without releasing the mouse
button, drag the arrow out by moving the cursor, then release the
mouse button to place the head of the arrow.
The new arrow uses the currently set annotation color and line
width (see Editing the annotation objects).
To add rectangles or squares to the model display, you use the
Rectangle tool.
Check the Filled check box if you want a filled rectangle; assure
that it is unchecked if you want an outline rectangle.
Cerius2 Modeling Environment/April 1999
245
8. Viewing and Displaying Models
Select the Rectangle tool, then click the left mouse button in the
model window to place one corner of the rectangle. Drag the rectangle out by moving the cursor, then release the mouse button to
place the opposite corner of the rectangle.
The new rectangle uses the currently set annotation color and line
width (see Editing the annotation objects). For filled rectangles, the
fill color is the same as the outline color.
To add circles to the model display, you use the Circle tool.
Check the Filled check box if you want a filled circle; assure that it
is unchecked if you want an outline circle.
Select the Circle tool, then click the left mouse button in the model
window to place the center of the circle. Drag the circle out by
moving the cursor, then release the mouse button to place the circle.
The new circle uses the currently set annotation color and line
width (see Editing the annotation objects). For filled circles, the fill
color is the same as the outline color.
To add text to the model display, you use the Text tool.
Specify the text content by entering it in the entry box to the right
of the Text tool. Then select the Text tool and click the left mouse
button in the model window to place the text annotation.
The new text annotation object uses the currently set text content,
annotation color, font, style, and size (see Editing the annotation
objects).
Editing the annotation
objects
You can use the annotation tools discussed in this section in two
ways:
♦ To specify the defaults for new annotation objects, set the
desired controls before placing the annotation object in the
model window.
♦ To change the properties of existing annotation objects, use the
selection tool to select one or more annotation objects and then
set the desired controls.
246
Cerius2 Modeling Environment/April 1999
Labeling and annotating models
To set or change the color of any annotation object, use the color
popup (to the right of the Line tool in the control panel). Additional color controls can be accessed by clicking the More Colors…
pushbutton. This brings up the Color Selected Objects control
panel (see Model display colors).
To specify that rectangles or circles be drawn in filled or outline
style, check or uncheck the Filled check box. The fill color is
always the same as the outline color.
To set or change the line width of an annotation object (except for
text), enter a number in the Line Width entry box.
To set or change the properties of text annotation objects:
♦ Use the entry box to the right of the Text tool to specify the text
content.
♦ Set the font and style pulldowns as desired. These are located
below the Text tool.
♦ Set the size by entering a font size in the size entry box or choosing a value from the associated popup.
Moving, resizing, and
removing annotations
You can move, change the size of, delete, or hide annotation
objects:
♦ To move an object, click the Move tool. Click an object with the
left mouse button and drag in the model window to move it.
♦ To change the size of an object, click the Resize tool. Click the
end, corner, or edge of an object with the left mouse button and
drag in the model window to resize it). You can also change the
shape of rectangles and the orientation of lines and arrows with
this tool.
♦ To delete an object, click the Delete tool. Click the desired
object(s) with the left mouse button to delete them.
♦ To hide all annotation objects, check the Hide All check box. To
display them again, uncheck the Hide All check box.
Cerius2 Modeling Environment/April 1999
247
8. Viewing and Displaying Models
♦ To delete all annotation objects, click the Delete All action button.
Recovering from mistakes An UNDO pushbutton, provided at the top of the control panel,
can be used to cancel one or a series of previous commands for
many types of operations. The UNDO button is greyed out when
there is nothing to cancel.
Help
Checking the Guide? check box gives you on-screen help (in the
upper left corner of the model window) on the Annotation control
panel functions.
Additional information
Please see the on-screen help for details on the functioning of each
control in the Annotation control panel.
Model display style
Why read this section
You can change the model display to suit your needs. For example,
you may want to display molecules in traditional stick style or
with ellipsoids representing thermal movements of atoms, you
may want to emphasize some atoms, or you may want to view a
cross section of a model.
Finding information
This section includes information on:
Atom and bond display styles
Structure traces
Cross sections of models
Apparent depth effects
Related information
Labeling atoms according to various properties is discussed under
Labels. Setting the graphical quality and screen resolution is discussed under Resolution and graphical quality.
You can also enhance model displays by, for example, coloring
atoms according to various properties (Model display colors) or adding Connolly (Model surfaces) or other surfaces.
248
Cerius2 Modeling Environment/April 1999
Model display style
Atom and bond display styles
Display styles can be applied to entire models (when all or no
atoms are selected) or to selected atoms within one or more models. Different display styles may be used for different parts of a
model.
Finding information
This section includes information on displaying:
Bonds as sticks
Bond order display
Bonds as cylinders
Lone atoms
Atoms as balls
Ball and stick models
Cations as polyhedra
Thermal ellipsoids
Example
A tutorial example of changing model display styles is found
under Changing the display style.
Additional information
Please see the on-screen help for details on the functioning of each
control mentioned in this section.
Bonds as sticks
Understanding the display The default is to display bonds as single, double, or triple lines.
Atoms are not specifically shown, but are present at the ends of
bonds. The bond colors represent the element types of the atoms at
each end.
Specifying stick style
To reset stick display style, you can:
♦ Set the display style popup on the toolbar to STICK.
Cerius2 Modeling Environment/April 1999
249
8. Viewing and Displaying Models
or:
♦ Select the View/Display Attributes… menu item to access the
Display Attributes control panel. Set the Style popup to
STICK.
Bond order display
Understanding the display Multiple bonds can be shown as a set of parallel lines representing
the bond order. Partial-double bonds in 6-membered ring systems
can be represented as (both displayed and stored with the model
as) Kekule or resonant bonds (Figure 4).
Figure 4. Representation of partial double bonds in 6-membered rings
Left: Kekule representation of benzene; right: resonant-bonds representation.
In addition, all bonds can be displayed as single lines regardless of
the bond order (and without changing the actual bond order). This
is useful, for example, for simplifying the display when viewing
large models at small magnification. It does not change the actual
bond type, which is stored with the model.
Specifying partial double
bond style
To set the representation of partial double bonds to resonant
(dashed lines) or Kekule (alternating single and double bonds),
you can:
♦ Select the Build/Edit Bonds… menu item to access the Edit
Connectivity and Bonding control panel. Set the bond-order
250
Cerius2 Modeling Environment/April 1999
Model display style
representation popup to RESONANT or KEKULE. Click the
Convert representation action button.
or:
♦ Select the Build/3D-Sketcher… menu item to access the
Sketcher control panel. Use the Edit Bond tool (Changing the
bond type) to change the appropriate bonds from single or double to resonant (or vice versa).
Specifying multiple bond
style
To display all bonds (in all models) as single lines (regardless of
actual bond type), select the View/Display Attributes… menu
item to access the Display Attributes control panel. Click the Preferences… pushbutton to access the Style Preferences control
panel. Uncheck the Highlight Multiple Bonds check box.
To display the bond types again, simply check the Highlight Multiple Bonds check box.
Bonds as cylinders
Understanding the display Cylinder style is similar to stick style, except that the bonds are
represented by cylinders, providing a more three-dimensional
representation. Atoms are not specifically shown, but are present
at the ends of bonds. The bond colors represent the element types
of the atoms at each end.
Specifying cylinder style
To display bonds in cylinder style, you can:
♦ Set the display style popup on the toolbar to CYLINDER.
or:
♦ Select the View/Display Attributes… menu item to access the
Display Attributes control panel. Set the Style popup to CYLINDER.
Setting the radius
To set the radius of the cylinders, click the Preferences… button in
the Display Attributes control panel to access the Style Preferences
control panel. Enter the desired radius in the Cylinder Radius
entry box.
Cerius2 Modeling Environment/April 1999
251
8. Viewing and Displaying Models
Lone atoms
Understanding the display Lone (not bonded) atoms in a model can be represented as threedimensional crosses, small spheres, or simple points or can be not
displayed at all.
Specifying lone-atom style To change how lone atoms are displayed, select the View/Display
Attributes… menu item to access the Display Attributes control
panel. Click the Preferences… button to access the Style Preferences control panel. In the latter control panel, set Lone Atom
Style to CROSS, BALL, POINT, or NONE.
Atoms as balls
Understanding the display Atoms can be represented by space-filling balls. If any bonds are
visible between balls, they are represented as lines.
Specifying ball style
To display atoms in ball style, you can:
♦ Set the display style popup on the toolbar to BALL.
or:
♦ Select the View/Display Attributes… menu item to access the
Display Attributes control panel. Set the Style popup to BALL.
Setting the radii
The ball radii are proportional to the van der Waals radius of the
respective atoms. To set the ratio of ball radius to van der Waals
radius, click the Preferences… pushbutton in the Display
Attributes control panel to access the Style Preferences control
panel. Enter the desired proportion in the Ball: Ball Size entry box.
Ball and stick models
Understanding the display Ball and stick style represents atoms as van der Waals spheres and
by bonds as cylinders.
252
Cerius2 Modeling Environment/April 1999
Model display style
Specifying ball-and-stick
style
To display models in ball and stick style, you can:
♦ Set the display style popup on the toolbar to BALL & STICK.
or:
♦ Select the View/Display Attributes… menu item to access the
Display Attributes control panel. Set the Style popup to BALL
& STICK.
Setting the ball radii
The ball radii are proportional to the van der Waals radius of the
respective atoms. To set the ratio of ball radius to van der Waals
radius, click the Preferences… pushbutton in the Display
Attributes control panel to access the Style Preferences control
panel. Enter the desired proportion in the Ball & Stick: Ball Size
entry box.
Setting the stick radius
To set the radius of the sticks, click the Preferences… button in the
Display Attributes control panel to access the Style Preferences
control panel. Enter the desired radius in the Stick Radius entry
box.
Cations as polyhedra
Understanding the display Polyhedra are used to simplify structural display for inorganic
systems that contain tetrahedrally, octahedrally, or square- planar
coordinated units, for example, zeolites, the high Tc superconductors, and multi-molybdates.
Solid coordination polyhedra are drawn around cations, the number of corners indicating the coordination number as defined by
bonding connectivity.
Specifying polyhedral
style
To display cations as polyhedra, you can:
♦ Set the display style popup on the toolbar to POLYHEDRA.
or:
♦ Select the View/Display Attributes… menu item to access the
Display Attributes control panel. Set the Style popup to POLYHEDRA.
Cerius2 Modeling Environment/April 1999
253
8. Viewing and Displaying Models
Displaying other atoms
Other atoms (non-cations) can be represented as crosses, small
spheres, or single pixels or not drawn at all. To change how other
atoms are displayed, click the Preferences… button in the Display
Attributes control panel to access the Style Preferences control
panel. Then set Non-Polyhedral Style to CROSS, BALL, POINT,
or NONE.
Thermal ellipsoids
Understanding the display Ellipsoid style represents a constant-probability surface for the
thermal motion of the atoms. Atoms described by anisotropic temperature factors are represented by ellipsoids. (Atoms described
by isotropic temperature factors are represented by spheres.) Lines
representing bonds are drawn by default but can be removed. The
orientation of the ellipsoid’s principal axis may be displayed.
Spheres and ellipsoids are drawn only if the temperature factors
describe a solid object. (In mathematical terms, the matrix must be
positive definite.) If this is not true or if no temperature factor has
been specified, atoms are represented by crosses.
Specifying ellipsoid style
To display atoms as thermal ellipsoids, you must first be sure that
anisotropic temperature factors (see Understanding the display and
Temperature factors) have been specified or loaded. Then you can:
♦ Set the display style popup on the toolbar to ELLIPSOID.
or:
♦ Select the View/Display Attributes… menu item to access the
Display Attributes control panel. Set the Style popup to ELLIPSOID.
Displaying bonds and
ellipsoid axes
To show or hide the principal ellipsoid axis, click the Preferences… pushbutton in the Display Attributes control panel to
access the Style Preferences control panel. Check or uncheck the
Show Principal Axes check box.
Similarly, to show or hide bonds, check or uncheck the Show
Bonding check box.
Size of ellipsoids
254
You can define a scaling factor for the display size of thermal ellipsoids. A value of 1.0 corresponds to an ellipsoid whose radius at
any point on the surface is equal to the root mean square (rms)
atomic vibration in that direction. At a scaling factor of 1.0, the
Cerius2 Modeling Environment/April 1999
Model display style
probability of the atom actually lying within the ellipsoid is low.
Greater values produce greater probabilities, as shown in Table 7.
Table 7. Relation of thermal ellipsoid size to atom location
Scale factor
1.54
2.02
2.50 (default)
2.80
3.37
Setting the size
Probability of atom being within ellipsoid
50%
75%
90%
95%
99%
To set the scale factor for thermal ellipsoids, select the View/Display Attributes… menu item to access the Display Attributes control panel. Click the Preferences… pushbutton in the Display
Attributes control panel to access the Style Preferences control
panel. Enter the desired scale factor in the Ellipsoid Size entry
box.
Structure traces
You can make only a structural trace of a model visible. This is
done differently, depending on whether the model is a protein or
any other kind of polymer.
Visibility of polymer backbones
To display only the backbone atoms of a polymer, select the View/
Atom Visibility… menu item to access the Atom Visibility control
panel. Click the Hide Non-Backbone Atoms action button. You
must have previously defined some atoms as backbone atoms,
using the Polymer Builder tools.
You can also use this control panel to hide hydrogen atoms or any
selected atoms or to display all or selected atoms.
α-carbon trace of proteins To display an alpha carbon trace of a protein model:
♦ Set the display style popup on the toolbar to TRACE.
or:
Cerius2 Modeling Environment/April 1999
255
8. Viewing and Displaying Models
♦ Select the View/Display Attributes… menu item to access the
Display Attributes control panel. Set the Style popup to
TRACE.
Additional information
Please see the on-screen help for details on the functioning of each
control in the Atom Visibility and Display Attributes control panels.
Cross sections of models
You can control the apparent location of the viewing plane along a
line perpendicular to the computer screen, as well as the plane’s
thickness, so as to view either the whole model or a cross section
(slice or slab) through it. You do this by clipping the view between
two coordinates of the screen z axis (that is, to set the apparent distance of the viewing plane from the computer screen).
Accessing the tools
To control and apply z-clipping, select the View/Graphics/Z-Clipping… menu item to access the Z-Clipping control panel. You can
perform z-clipping in two ways:
♦ To position the front and back clipping planes independently,
assure that the Fixed Thickness Clipping check box is
unchecked and enter the positions of the back and front planes
in the Back and Front Z-Clip Plane entry boxes by directly typing the values or by using the associated sliders. (The control
panel does not allow you to enter unreasonable values.) Assure
that the Apply Z-Clipping check box is checked.
♦ To specify a clipping slab (slice) of fixed thickness, check the
Fixed Thickness Clipping check box and enter the thickness
(in angstroms) in the Z-Clip Range entry box by directly typing
the value or by using the associated slider. Assure that the
Apply Z-Clipping check box is checked. You can adjust the
position of the slice along the z axis by using the Back or Front
Z-Clip Plane controls.
Additional information
256
Please see the on-screen help for details on the functioning of each
control in the Z-Clipping control panel.
Cerius2 Modeling Environment/April 1999
Model display style
Apparent depth effects
Depth cueing
Depth cueing gives models an appearance of depth by displaying
objects that are apparently closer to the surface of the computer
screen in true color and mixing the color with the background
color for objects that appear to be farther behind the surface of the
computer screen. The extent of depth cueing can be changed.
Accessing the tools
Select the View/Graphics/Depth Cueing… menu item to access
the Depth Cueing control panel.
Adjusting the perceived
depth
To adjust the degree of depth cueing, use the Depth Cue Factor
slider or its associated entry box. A value of 1 means that apparently near and far objects are all drawn with full color intensity; a
value of 0 means that far objects disappear into the background.
To change the apparent distances at which objects are drawn with
full or minimal color, adjust the Near Distance or Far Distance
controls, respectively.
Additional information
Please see the on-screen help for details on the functioning of each
control in the Depth Cueing control panel.
Projection
The projection method is another way of enhancing the appearance of depth in models. Two methods are available:
♦ In an orthographic projection, an object appears to be the same
size at any apparent distance behind the surface of the computer screen. The observer is assumed to be infinitely distant,
that is, the projection lines are parallel and normal to the screen.
♦ In a perspective projection, the object size diminishes with distance, so that (for example) parallel lines perpendicular to the
computer screen would meet at some apparent distance behind
the surface of the screen. The angle for perspective viewing can
be set to produce narrow or wide (“fish-eye”) projections.
Accessing the tools
Select the View/Graphics/Projection… menu item to access the
Projection control panel.
Cerius2 Modeling Environment/April 1999
257
8. Viewing and Displaying Models
Adjusting the projection
Choose the desired projection method from the control panel. If
you choose PERSPECTIVE, you can specify the projection angle
by entering a number in the Angle entry box.
Alternatively, you can toggle the projection method by pressing
<F3> on the keyboard. The perspective angle can be changed by
dragging the mouse in the model window while holding down
<Shift> and <Alt> and the middle mouse button.
Additional information
Please see the on-screen help for details on the functioning of each
control in the Projection control panel.
Resolution and graphical quality
Object resolution
The balls, ellipsoids, and cylinders produced by the various display styles are represented on-screen as multifaceted polyhedral
facets (for balls and ellipsoids) and prismoidal facets (for cylinders). A small number of facets used to draw an object results in a
fast but coarse display. Large numbers of facets improve smoothness and specularity, but at the expense of drawing speed. The
default value usually provides a reasonable compromise between
display speed and resolution.
Although the actual number of facets used is determined by the
size of the object being represented, you can adjust their relative
number. To do so, select the View/Display Attributes… menu
item to access the Display Attributes control panel. Click the Preferences… pushbutton to access the Style Preferences control
panel. Adjust the Resolution sliders by dragging or directly enter
values in the associated entry boxes for Spheres, Cylinders, and/
or Ellipsoids.
Line widths for bonds
To change the line width used to draw (non-cylinder) bonds, select
the View/Display Attributes… menu item to access the Display
Attributes control panel. Click the Preferences… pushbutton to
access the Style Preferences control panel. Adjust the Line Width
slider by dragging or directly enter values in the associated entry
box.
Graphics quality
Cerius2 enables you to specify the quality of graphics displayed on
the computer and written to vector PostScript files. Three quality
settings are available: standard, better, and excellent. Higher qual-
258
Cerius2 Modeling Environment/April 1999
Printing models and graphs
ity settings reduce the golf-ball effect that results because X and
vector PostScript triangles are flat-shaded instead of color-interpolated. However, each higher quality setting can also increase both
the file size and the rendering time by a factor of four over the previous quality setting.
This quality setting is independent of the resolution settings for
spheres, cylinders, and ellipsoids (Object resolution). This setting
applies to the number of subdivisions made to simulate depth cueing of vectors, as well as to the number of subdivisions made to the
triangles created during sphere, cylinder, ellipsoid, and surface
tessellation.
To adjust the graphics quality, select the View/Display
Attributes… menu item, then click the Preferences… button in the
Display Attributes control panel. In the Style Preferences control
panel that appears, set X/PostScript Quality to STANDARD,
BETTER, or EXCELLENT. Each higher quality setting can increase
both the file size and the rendering time by a factor of four over the
next-lower quality setting.
Additional information
Please see the on-screen help for details on the functioning of each
control in the Style Preferences control panel.
Printing models and graphs
Why read this section
This section includes information on:
♦ Printing models and graphs as hardcopy.
You can print full-color, greyscale, or dithered black-and-white
PostScript™ images.
♦ Converting model and graph displays to PostScript files.
PostScript files can be printed later. You can transfer them to
other applications to edit them. They can also be imported into
other applications, such as desktop publishing packages, for
use as illustrations,
Related information
Setting the print resolution is discussed in Resolution and graphical
quality. Using PSYCHO within Cerius2 for rendering models (and
producing PostScript output) is discussed in Rendering and raytracing.
Cerius2 Modeling Environment/April 1999
259
8. Viewing and Displaying Models
You should already
know…
You need to know what UNIX print command (including command-line options) is usually used at your site for sending PostScript output from applications to a printer. Please ask an
experienced user at your site, or your system administrator, if you
do not know the command.
Accessing the tools
Select the File/Print… menu item to access the Print control panel.
This contains the primary PostScript output controls and provides
access to the Page Setup control panel, which contains supplementary controls.
Specifying what and how Select the image source by setting Image Capture to Model Winto print
dow or Graph Window. The size of the model window affects the
image’s detail when it is output as bitmap PostScript: the larger the
window, the greater the detail. However, the size of the graph window does not affect the output detail.
Specify how you want the image to appear by setting Color to Full
Color, Grayscale, or Black & White. Of course, your printer must
be able to handle the selected color mapping.
Tell Cerius2 to send the output to a printer or a file by choosing the
relevant PostScript Destination radio button. You can enter a filename in the entry box to the right of the FILE button. Specify the
UNIX print command (including pathname, if needed, and command-line options) by entering it in the Command entry box.
Additional controls
You can access some less frequently used controls by clicking the
Page Setup… pushbutton in the Print control panel, which causes
the Page Setup control panel to appear.
Options on the Page Setup control panel enable you to adjust the
presentation of the PostScript image to be generated. You can also
scale the image, add legends, and fine-tune the output for maximum clarity. The controls available in this panel depend on how
controls in the Print control panel are set.
Vector or raster format for If you are printing the image in the model window, you can choose
printing model windows
to output in vector PostScript or screen dump (raster) format. Vector PostScript images are device-independent, can be resized without loss of display quality, and can produce better quality output
(colors, shapes, and so on) on a PostScript printer. Raster images,
such as screen dump images, may become distorted when they are
scaled.
260
Cerius2 Modeling Environment/April 1999
Printing models and graphs
A vector PostScript file is often smaller than a screen dump file
and, as a result, prints faster. However, if the image in the model
window is very complicated or the display quality is high, a vector
PostScript file can be larger than a screen dump file and may take
longer to print.
Bitmap resolution for print- You can specify the resolution (in dots per inch) for curves in
ing graphs
graphs. Increasing this value allows improved definition of these
images, although the resolution of the output device is always a
limiting factor. Increasing the resolution results increases the PostScript image generation time, file size, and printing time.
Previewing the output
If you run Cerius2 on an SGI platform, you can click the PREVIEW
pushbutton in the Print control panel. This calls up SGI’s xpsview
utility, to preview your PostScript image before sending it to the
printer or a file.
Printing or saving a PostScript file
Once all options have been set to your satisfaction, click the
PRINT pushbutton in the Print control panel.
Example
A tutorial example of printing a model is found under Printing a
model.
Additional information
Please see the on-screen help for details on the functioning of each
control in the Print and Page Setup control panels. Changing the
resolution with which graphics are displayed and written is covered under Resolution and graphical quality.
Cerius2 Modeling Environment/April 1999
261
8. Viewing and Displaying Models
262
Cerius2 Modeling Environment/April 1999
9
Enhancing Model Display
The Cerius2•Visualizer includes many facilities for enhancing the
display of your model, enabling you to interpret it better and to
prepare effective graphical output.
This section explains
This section contains information on:
Model display colors
Customizing display colors
Surfaces—style and transparency
Lighting control
Rendering and ray-tracing
Stereo viewing
Important
To exploit Cerius2’s graphics functionalities to the full, you
need to be running it on a machine with sufficient memory and
graphics display capability. Some of the effects discussed in this
section may appear less dramatic on lower-end machines.
Table 8. Finding information about enhancing model display
If you want to know about:
Changing color of selected atoms.
Changing color of all atoms of an element.
Coloring atoms according to other characteristics.
Mapping atomic properties to colors.
Changing the background color.
Read:
Coloring selected objects.
Default element colors.
Coloring atoms by properties.
Property–color mapping.
Background color in model window.
Cerius2 Modeling Environment/April 1999
263
9. Enhancing Model Display
Table 8. Finding information about enhancing model display
If you want to know about:
Changes colors used by the Cerius2 interface.
Illuminating models from defined directions.
Spotlighting parts of models.
Labeling and annotating models.
Changing the display resolution.
Printing models.
Exporting to non-Cerius2 applications.
Saving preferences.
You should already
know…
Read:
Interface colors.
Directional lights.
Spotlights.
Labeling and annotating models.
Resolution and graphical quality.
Printing models and graphs.
Copying models to and from other applications.
Using saved sessions as preferences settings.
The basics of starting Cerius2 and using its interface are demonstrated in Introducing Cerius2 and described in The Cerius2 Interface.
You need to know how to build (Basic building) and/or load (Loading model structure files) models. You should know how to select
atoms in model(s) (Selecting atoms and groups of atoms) and how to
position models on the screen (Moving models on the screen).
If your session contains several models, you should know how to
specify the current model (Specifying the current model) or select
atoms in more than one model simultaneously (Selecting atoms in
several models).
Model display colors
Cerius2 provides several methods of changing the colors of atoms
according to their element type and other properties.
Finding information
This section includes information on:
Default element colors
Coloring selected objects
Coloring atoms by properties
Background color in model window
264
Cerius2 Modeling Environment/April 1999
Model display colors
Related information
Displaying labels and other information about atoms in a model is
presented under Labels.
Saving nondefault settings for later use is described under Working
with Cerius2 sessions.
Default element colors
To help in understanding models, atoms are colored according to
their element, For example, carbon is dark grey, hydrogen is white,
and oxygen is red. You may want to change these colors, for
instance if you change the background color of the model display
window (Background color in model window).
Accessing the tools
Select the Build/Element Defaults… menu item from the main
Visualizer control panel to access the Edit Elements control panel.
If desired, access the Periodic Table window by clicking the periodic table tool in the upper right of this control panel.
Changing element
default colors
Enter the desired element in the Current Element entry box, either
by typing it in or by choosing it from the Periodic Table window.
Choose the desired color from the Display Color popup in the Edit
Elements control panel. This is now the new default color for that
element for the remainder of your current Cerius2 session or until
you change it again.
Example
A tutorial example of using the Edit Elements control panel to
change default element colors is found under Changing atom colors.
Additional information
Please see the on-screen help for details on the functioning of each
control in the Edit Elements control panel.
Coloring selected objects
You can specifically color selected atoms and other objects (such as
annotations, see Custom annotations) by one of several coloring
methods.
Predefined “pen” colors
To color selected atom(s) or other object(s) with a predefined color,
you can:
♦ Select the View/Colors… menu item to access the Color
Selected Objects control panel, then choose a color from the Pen
Cerius2 Modeling Environment/April 1999
265
9. Enhancing Model Display
popup. (You can also access this control panel from the More
Colors… pushbutton on the Annotation control panel, next
paragraph.)
or:
♦ Select the Build/Annotation… menu item to access the Annotation control panel, then choose a color from the colors popup
(to the right of the Line tool).
You can edit the pen colors to make your own set of predefined
colors (see Drawing colors).
Mixing your own colors
To mix your own colors for selected atom(s) or other object(s),
select the View/Colors… menu item to access the Color Selected
Objects control panel.
Use the red, green, and blue sliders (or the entry boxes below
them) to set the proportions of red, green, and blue in the final
color.
Choosing colors from a
color range
To choose colors for selected atom(s) or other object(s) from a
range of colors, select the View/Colors… menu item to access the
Color Selected Objects control panel. Click the Color Ranges…
pushbutton to access the Color by Range control panel.
Choose any range from the list and check the Show Color Range
check box if you want to display the color range (with color numbers) in the model display window.
Then enter the number of the desired color in the Use color number entry box.
You can edit color ranges to change them or create additional color
ranges (see Color ranges).
Reverting to default colors To set selected atom(s) or object(s) back to their default colors,
select the View/Colors… menu item to access the Color Selected
Objects control panel.
Set the Pen popup to DEFAULT.
Tip
266
You can also access the Color Selected Objects control panel by
selecting the Build/Annotations… menu item to access the
Annotation control panel, then clicking the More Colors…
pushbutton.
Cerius2 Modeling Environment/April 1999
Model display colors
Additional information
Please see the on-screen help for details on the functioning of each
control in the Color Selected Objects control panel.
Coloring atoms by properties
Cerius2 enables you to color atoms according to properties such as
charge, whether atoms are fixed or moveable, mass, radius, etc., as
another aid to abstracting information from your model.
Accessing the tools
Select the View/Colors… menu item on the main Visualizer control panel to access the Color Selected Objects control panel. This
control panel can also be accessed by selecting the Build/Annotation… menu item and then clicking the More Colors… pushbutton in the Annotation control panel.
Coloring atoms according to a property
To color atoms according to a property, simply select them and
choose the desired property from the Color by a Property list in
the Color Selected Objects control panel.
You can create your own color maps for additional properties (see
Property–color mapping).
Coloring a model accord- To color selected atoms according to a cascading series of property
ing to multiple maps
color maps, click the Multiple Mappings… pushbutton in the
Color Selected Objects control panel to access the Multiple Color
Mappings control panel.
Use the arrows in this control panel to move selected maps
between the Available Mappings and Selected Mappings lists
and to change the priority of map application within the Selected
Mappings list. Then click the APPLY pushbutton.
Any atoms that are not colored by the first map in the list (because
they do not have the relevant property or because “as-is” coloring
is specified for the relevant map value, Creating and editing a binary
property color map) are colored according to the second map in the
list, and so on in sequence down the list.
Returning to default atom To return selected atoms to their default element colors, click the
coloring scheme
Reset selected object colors to default action button in the Color
Selected Objects control panel. You also can set the Pen popup to
DEFAULT (or click this popup if it is already set to DEFAULT).
Cerius2 Modeling Environment/April 1999
267
9. Enhancing Model Display
Example
A tutorial example of using the Color Selected Objects control
panel to color atoms according to a property is found in Coloring
atoms according to a property.
Additional information
Please see the on-screen help for details on the functioning of each
control in the Color Selected Objects control panel.
Background color in model window
You may want to change the background color in the model window to enhance the appearance of the model or because you may
require a light background.
Accessing the tools
To change the color of the model window background from the
default black to something else, select the Utilities/Customize/
Pen Colors… menu item to access the Pen Colors control panel.
Changing the background color
To change the background to white, black, or one of two shades of
grey, choose the desired color from the Background popup.
To change the background to any color, either set the Pen popup to
BACKGROUND or set the Background popup to OTHER. Then
use the red, green, and blue sliders (or the entry boxes below them)
to set the proportions of red, green, and blue desired in the background color.
Tip
Additional information
To improve the appearance of your model after you change the
background color or to, for example, enable hydrogens to be
seen against a white background, you can use the lighting
controls (Lighting control) and/or change selected object colors
(Coloring selected objects) or default element colors (Default
element colors).
Please see the on-screen help for details on the functioning of each
control in the Pen Colors control panel.
Customizing display colors
Cerius2 provides several ways of customizing the use of colors in
the model window.
268
Cerius2 Modeling Environment/April 1999
Customizing display colors
Finding information
This section includes information on:
Drawing colors
Color ranges
Property–color mapping
Drawing colors
Cerius2 enables you to customize the drawing colors (“pen colors”) used in the model window and the graphs window (see
Working with Graphs). You do so by adjusting the relative red,
green, and blue (RGB) color values of one or more of the 16 standard pen colors.
Accessing the tools
Select the Utilities/Customize/Pen Colors… menu item on the
main Visualizer control panel to access the Pen Colors control
panel.
Examining the currently
defined colors
To display a window showing all currently defined standard colors, click the Show Current Pens action button. A Cerius2 Graphs
window appears, showing all 16 pen colors.
Alternatively, you can show the pen colors as a color range within
the model window by checking the Show Color Range check box
in any control panel in which it appears (e.g., Property–color mapping) and selecting PEN_COLORS as the range to display.
The appropriate color changes when you redefine a color (next
paragraph).
Changing the standard
colors
To change one of the predefined colors, choose its name from the
Pen popup in the Pen Colors control panel and use the red, green,
and blue sliders (or the entry boxes below them) to set the proportions of red, green, and blue in the final color. (You cannot, however, change the name used for that color.)
Returning to the preset
default colors
To return a single pen color to its default value, choose its name
from the Pen popup and click the Reset Pen to Default action button.
To return all pen colors to their defaults, click the Reset all to
Default action button.
Cerius2 Modeling Environment/April 1999
269
9. Enhancing Model Display
Tip
Additional information
You can also define a new set of pen colors in the same way as
color ranges are created (Color ranges).
Please see the on-screen help for details on the functioning of each
control in the Pen Colors control panel.
Color ranges
A color range is a set of colors that you apply or that Cerius2 automatically applies to various properties and data values. You can
create and edit color ranges.
Uses of color ranges
Customized color ranges are useful for tasks such as:
♦ Highlighting an important point on a graph.
♦ Using a colored contour line within a greyscale diffraction pattern to highlight an interesting point.
♦ Appropriately changing all the colors used in a model to
improve its visibility after the background color of the model
window is changed.
♦ Changing a greyscale plot to a monochromatic colored plot.
You can edit all the color ranges that are supplied with Cerius2
(Table 9), as well as create your own color ranges.
Table 9. Some color ranges supplied in Cerius2 and their typical uses
Color range
pen colors
Some uses
Structure displays in model window; simple line graphs; filled-circle
plots.
color wheel Mass cloud plots (Sorption module); probe surfaces for field calculations.
greyscale
HRTEM simulations; diffraction patterns, graphs.
electrostatic Graphs (difference colors).
spectrum
Graphs (“color” colors).
270
Cerius2 Modeling Environment/April 1999
Customizing display colors
Finding information
This section includes information on:
Creating and editing a new color range
Editing a color range
Concepts
To facilitate editing color ranges or constructing your own color
ranges, several concepts need to be defined:
♦ Critical entries are points within a color range for which relative
red, green, and blue color values are specifically defined and
between which Cerius2 automatically interpolates colors.
Each color range must contain at least two critical entries, defining the ends of the range (for example, only the two end values
of the greyscale color range are defined).
A color range may contain more than two critical entries (the
two endpoints and one or more points in between), as well as
interpolated colors (for example, the electrostatic, color wheel,
and spectrum color ranges have many critical entries).
A color range may be composed of only critical entries (for
example, the pen colors color range).
♦ Noncritical entries are the automatically interpolated colors that
lie between critical entries.
♦ The number of entries means the number of noncritical entries.
The greater the number of entries, the smoother the color interpolation in the color range.
In editing or constructing color ranges, you can change the color
definition of each critical entry, the number of critical entries, the
position within the range of each critical entry, and the number of
noncritical entries between each two sequential critical entries.
Viewing color ranges
You can display a color range in the model window by selecting
the Utilities/Customize/Color Ranges… menu item from the
main Visualizer control panel to access the Edit Color Ranges control panel. Then choose a color range from the Color Range popup
and check the Show Color Range check box.
Identifying critical and
noncritical entries
The numbers of the critical entries are displayed alongside the critical entries in the displayed range, facilitating their identification.
Cerius2 Modeling Environment/April 1999
271
9. Enhancing Model Display
The numbers of the critical entries are displayed in a list box under
Edit Critical Color Entries in the Edit Color Ranges control panel
(whether or not you display a color range).
Selecting colors from
ranges
To apply a color from a range to an object in the model window,
see Choosing colors from a color range. (You can select a color from a
color range by specifying the number of the entry (whether critical
or noncritical) that corresponds to the position of the color in the
range.)
Creating and editing a new color range
Accessing the tools
Select the Utilities/Customize/Color Ranges… menu item from
the main Visualizer control panel to access the Edit Color Ranges
control panel. Alternatively, if you have the Color Selected Objects
control panel open (Accessing the tools), you can click its Color
Ranges… pushbutton to access the Color by Range control panel
and then click the Edit Ranges… pushbutton to access the Edit
Color Ranges control panel.
Naming the color range
Type a name in the New entry box. Enter it by pressing <Enter> on
the keyboard or clicking elsewhere in the control panel. Default
values appear for the number of colors in the range and the numbers of the critical entries.
Defining the color range
Choose the number of color entries from the Number of colors in
range pulldown. More numbers give you smoother color gradations, but you shouldn’t set the number so high that it’s beyond of
your computer’s graphics capability.
Set the colors of the critical entries at either end of the range by
using the red, green, and blue sliders (or the entry boxes below
them) to set the proportions of red, green, and blue in the color.
Tip
You can display your new color range at any time (see Viewing
color ranges), to help in defining it. The display is updated as
you change the definition of the color range.
Add an additional critical color, if desired, by entering its position
in the entry box for Add a new critical color and then defining the
color by using the sliders. If you subsequently decide to increase
the number of entries in the range, critical colors in the interior of
the range maintain their approximate relative positions (for exam-
272
Cerius2 Modeling Environment/April 1999
Customizing display colors
ple, a critical entry at position 7 in a 16-color range becomes position 14 if you increase the number of entries to 32).
To change the position of a critical color (other than one of the end
colors), enter a new position number in the entry box for Move
selected critical color.
Saving a color range
You can save a custom color range by saving the current Cerius2
session (see Saving the current session).
Additional information
Please see the on-screen help for details on the functioning of each
control in the Edit Color Ranges control panel.
Editing a color range
Caution
You should edit only color ranges that you create. You should
never delete or rename the color ranges that are supplied with
Cerius2, because many automatic Cerius2 functions require the
supplied ranges to be present and have the correct name.
However, you may change the colors that are used in the
supplied color ranges.
Accessing the tools
Select the Utilities/Customize/Color Ranges… menu item from
the main Visualizer control panel to access the Edit Color Ranges
control panel. Alternatively, if you have the Color Selected Objects
control panel open (Accessing the tools), you can click its Color
Ranges… pushbutton to access the Color by Range control panel
and then click the Edit Ranges… pushbutton to access the Edit
Color Ranges control panel.
Selecting the color range
Choose the name of the range you want to edit from the Color
Range popup. The current values for the number of colors in the
range and the numbers of the critical entries appear. The color definitions appear in the sliders when you choose a critical entry from
the Edit Critical Color Entries list.
If you saved the custom color range during some earlier Cerius2
session (Saving a color range), you have to load that session to
access that color range (see Loading a previously saved session).
Editing the color range
Edit the color entries by the same procedure as used in creating a
color range (Creating and editing a new color range).
Cerius2 Modeling Environment/April 1999
273
9. Enhancing Model Display
You can also use the Edit Color Ranges control panel to delete or
rename an entire color range or to remove a selected critical color.
(You should not delete either of the end colors.)
Additional information
Please see the on-screen help for details on the functioning of each
control in the Edit Color Ranges control panel.
Property–color mapping
A color map is a definition of how a quantitative (continuous,
numerical) property maps to a specified color range or how a qualitative (binary, on/off) property maps to a set of two colors.
Uses of color maps
Customized color maps are useful for tasks such as:
♦ Coloring atoms according to their size or mass.
♦ Highlighting the backbone atoms of a polymeric model.
♦ Coloring atoms according to their isotropic temperature factors.
Finding information
This section includes information on:
Creating and editing a binary property color map
Creating and editing a continuous property color map
Editing a property color map
Related information
Labeling atoms according to various properties is discussed under
Labels.
You should already
know…
Color mapping makes use of color ranges, so you should have
some familiarity with them (Color ranges). In addition, you may
want to define custom color ranges to use in your maps (Creating
and editing a new color range).
Tip
274
You can display a color range at any time, to help in applying it
to a map, by checking the Show Range check box in the Edit
Color Mappings or the Show Color Range check box in any of
the control panels in which this control appears.
Cerius2 Modeling Environment/April 1999
Customizing display colors
Creating and editing a binary property color map
Accessing the tools
Select the Utilities/Customize/Color Mappings… menu item
from the main Visualizer control panel to access the Edit Color
Mappings control panel. Alternatively, if you have the Color
Selected Objects control panel open (Accessing the tools), you can
click its Edit Mappings… pushbutton to access the Edit Color
Mappings control panel.
Naming your color map
Type a name in the New Map entry box. Enter it by pressing
<Enter> on the keyboard or clicking elsewhere in the control
panel.
What type of property is to Identify what type of property is to be mapped, by choosing an
be mapped?
item from the Attribute popup in the Edit Color Mappings control
panel.
Specify that the property to be mapped will use just two (on/off)
colors, by setting the Type popup to BINARY.
The contents of the bottom of the Edit Color Mappings control
panel depend on the value of the Type popup.
Setting the “on” and “off” Set the color popups to the desired colors for the “on” and “off”
colors
values. You can also choose to color only the “on” or “off” value by
setting the other to Use As-is.
To apply the map to your model, select the desired atoms and
choose your new map’s name in the Color by a Property list in the
Color Selected Objects control panel (Coloring atoms according to a
property).
If the map is already applied to your model, any changes you
make to the on and off colors appears immediately in the displayed model.
More colors
If you want some color that’s not available in the popups, click the
More On Colors… or More Off Colors… pushbutton to access the
On Color Selection or Off Color Selection control panels, respectively.
In addition to controls that are also available in the Edit Color
Mappings control panel, these control panels allow you to:
♦ Define a custom color by using the red, green, and blue sliders
(or the entry boxes below them) to set the proportions of red,
green, and blue in the color.
Cerius2 Modeling Environment/April 1999
275
9. Enhancing Model Display
♦ Select any color entry number from any already-defined color
range.
Saving a color map
You can save a custom color map by saving the current Cerius2 session (see Saving the current session).
Additional information
Please see the on-screen help for details on the functioning of each
control in the control panels mentioned in this section.
Creating and editing a continuous property color map
Accessing the tools
Select the Utilities/Customize/Color Mappings… menu item
from the main Visualizer control panel to access the Edit Color
Mappings control panel. Alternatively, if you have the Color
Selected Objects control panel open (Accessing the tools), you can
click its Edit Mappings… pushbutton to access the Edit Color
Mappings control panel.
Naming your color map
Type a name in the New Map entry box. Enter it by pressing
<Enter> on the keyboard or clicking elsewhere in the control
panel.
What type of property is to Identify what type of property is to be mapped, by choosing an
be mapped?
item from the Attribute popup in the Edit Color Mappings control
panel.
Specify that the property to be mapped will use a color range, by
setting the Type popup to CONTINUOUS.
The contents of the bottom of the Edit Color Mappings control
panel depend on the value of the Type popup.
Setting the range of prop- Set the Minimum and Maximum Attribute Values between which
erty values
the color map’s range is to extend.
Tip
For properties that have integer or close-to-integer values (such
as the atomic mass), set the minimum and maximum values so
that they fall about halfway between expected values. For
example, you might set the minimum mass to 0.5 and the
maximum to 40.5 if you are modeling a biochemical molecule.
Coloring the values within Decide what part of what color range to apply to the range of
the range
mapped property values by choosing the range’s name from the
Use Range popup and entering the Minimum and Maximum
range-color entry numbers (in the Color Scheme section of the
276
Cerius2 Modeling Environment/April 1999
Customizing display colors
control panel). If you want to use the color range in reverse order,
make the “maximum” smaller than the “minimum”.
More colors
If you want, for example, to create a ternary mapping scheme
rather than a full-color range or to highlight the outliers but not the
intermediate values, click the More Colors… pushbutton to access
the Range Mapping Color Selection control panel. In addition to
controls that are also in the Color Scheme section of the Edit Color
Mappings control panel, the Range Mapping Color Selection control panel allows you to:
♦ Set the intermediate values (i.e., those that are not outliers) to a
constant color (with the Use Pen or Use RGB Color controls).
♦ Not apply any color to the intermediate values (Use As-is control).
How to handle outliers
Use the Outlier… buttons to access Outlier Handling control panels that govern how values beyond the minimum and maximum
values are displayed.
You can handle outliers in any of several ways:
♦ Set outliers to a constant color (with the Pin to, Use Pen, or Use
RGB Color controls).
♦ Set outliers to a constant color chosen from the same or a different color range (Use Color Range and Use entry number controls).
♦ Continue the color range beyond the maximum or minimum
values (Wraparound control—the color range continues
beyond the outlier, in head-to-head order, i.e., the order of the
colors is not reversed).
♦ Do not apply any color to outliers (Use As-is control).
Saving a color map
You can save a custom color map by saving the current Cerius2 session (see Saving the current session).
Example
A tutorial example of using the Edit Color Mappings control panel
to create a color map of atomic mass is found in Coloring atoms
according to a property.
Additional information
Please see the on-screen help for details on the functioning of each
control in the control panels mentioned in this section.
Cerius2 Modeling Environment/April 1999
277
9. Enhancing Model Display
Editing a property color map
Accessing the tools
Select the Utilities/Customize/Color Mappings… menu item
from the main Visualizer control panel to access the Edit Color
Mappings control panel. Alternatively, if you have the Color
Selected Objects control panel open (Accessing the tools), you can
click its Edit Mappings… pushbutton to access the Edit Color
Mappings control panel.
Selecting the color map
Choose the name of the map you want to edit from the Mapping
popup. Its current defining parameters appear in the control
panel.
If you saved a custom color map during some earlier Cerius2 session (Saving a color map), you have to load that session to access
that color map (see Loading a previously saved session).
Editing the color map
Edit the map definitions by the same procedure as used in creating
a color map (Property–color mapping).
You can also use the Edit Color Mappings control panel to delete
or rename a color map.
Additional information
Please see the on-screen help for details on the functioning of each
control in the Edit Color Mappings control panel.
Surfaces—style and transparency
Various Cerius2 application modules (for example, Receptor,
CASTEP UI, Gaussian UI, and MOPAC UI) enable you to generate
surfaces and then adjust their transparency.
You should already
know…
How to create surfaces is found in the documentation for the relevant application modules.
Accessing the tools
To set the style with which surfaces are made transparent, select
the View/Display Attributes… menu item to access the Display
Attributes control panel.
Setting the transparency
style
Cerius2 provides two methods for applying transparency to surfaces.
Set the Transparency Method popup to PATTERN or BLEND.
278
Cerius2 Modeling Environment/April 1999
Lighting control
Blend transparency can be compared to looking at the model
through a surface made of fine silk cloth.
Pattern transparency gives a screened effect, where the overall
transparency is an average of a net of opaque and transparent
areas on the surface.
Additional information
Please see the on-screen help for details on the functioning of each
control in the Display Attributes control panel.
Lighting control
Cerius2 has enhanced lighting capability that also can aid in
understanding your model’s 3D structure and in spotlighting certain features.
Important
You must be running Cerius2 in OpenGL mode in order to use
all the lighting controls documented in this section. On Silicon
Graphics machines, OpenGL mode is used by default or is
available for Indy machines, those with XL or Impact graphics,
and all with R5K and above processors. If some of the color
controls do not work, you could try issuing this command:
>
setenv FORCEOPENGL 1
before starting Cerius2. Please see the Installation and
Administration Guide for additional information.
If you prefer to learn by doing, you can skip the following discussion of concepts and proceed to Accessing the tools.
Finding information
This section includes information on:
Adjusting global light settings
Defining discrete light sources
Related information
Setting the graphical quality and screen resolution is discussed
under Resolution and graphical quality. The screen coordinate axes
are shown in Figure 3.
Cerius2 Modeling Environment/April 1999
279
9. Enhancing Model Display
Concepts
An understanding of the following concepts can help you use the
lighting controls effectively:
♦ The global ambient light (as controlled directly on the Lighting
control panel) is general lighting in the scene that does not
appear to come from any particular source.
♦ The ambient light component of defined lights is light that is scattered so much, by reflection from the “walls” enclosing the virtual scene and from objects within the scene, that there is no
way to determine its original direction. Ambient light tends to
take on the primary color of the surroundings and is most
apparent in parts of the object that do not receive direct illumination.
♦ Diffuse light is scattered from an object in all directions; specular
light appears as highlights on spherical or cylindrical objects.
Matte surfaces are simulated by a high proportion of diffuse
scattering; shiny surfaces by a high proportion of specular
reflections. Diffuse light takes on (and in essence, defines) the
perceived color of the object; specular light is usually the same
color as the light as it leaves the light source.
♦ A directional light is located infinitely far away from the scene;
consequently, its light rays are parallel.
♦ A positional light is located at some exact position within the
scene. A positional light radiates light in all directions from the
source unless it is defined as a spotlight.
♦ A spotlight is a positional light whose light output is restricted
to a cone. The cutoff determines the width of the cone, and the
falloff determines its concentration, that is, the light intensity
across a plane that intersects the cone at right angles to its axis
(Figure 5)..
♦ Latitude and longitude are defined as for the earth. Values
towards the “north” and “east” are positive; those towards the
“south” and “west” are negative. The radius is defined from the
center of the viewing sphere.
♦ Real light is attenuated, meaning that its intensity decreases as
the distance from the light source increases. Light attenuation is
280
Cerius2 Modeling Environment/April 1999
Lighting control
cuto
f
f
0°
falloff:
a
b
c
90°
180°
Figure 5. Cutoff and falloff in spotlights
Looking down from above a plane containing the spotlight and the center of
its light beam. The spotlight is located at the origin and the beam points
directly upwards. The cutoff is the half-angle of the cone of light, in degrees.
Line c shows the light intensity vs. distance from the beam’s center with a
higher falloff value than used for line b. Line a shows zero falloff, i.e., the intensity is the same across the beam of light.
simulated by multiplying the intensity of light from a given
source by an attenuation factor:
1
attenuation factor = ----------------------------------kc + kl d + lq d 2
where d = distance between the light and the object, kc = a constant, kl = the linear attenuation factor, and kq = the quadratic
attenuation factor.
Attenuation applies only to positional lights, since they are
located at a defined distance from the scene.
Additional information
The book by Neider et al. (1993) contains a good discussion of
lighting that can help in understanding and using the Cerius2
lighting controls.
Cerius2 Modeling Environment/April 1999
281
9. Enhancing Model Display
Accessing the tools
Select the View/Graphics/Lighting… menu item to access the
Lighting control panel. Unless you also have a solid surface displayed, make sure your model is displayed in some style other
than stick or trace (Atom and bond display styles), since lighting has
no effect on lines or points.
Tip
It is often helpful turn off all other lights when you are defining
a light. You can turn off global ambient lighting by setting Gray
to 0.0 in the Lighting control panel. You can turn off any
numbered light by choosing it from the Light popup in the
Lighting control panel and unchecking the Enabled check box.
Example
A tutorial example of using the lighting controls to illuminate a
model is found under Lighting your model.
Additional information
Please see the on-screen help for details on the functioning of each
control in the control panels mentioned in this section.
Adjusting global light settings
Two-sided lighting
To light both the inside and outside of models displayed in cylinder style (Bonds as cylinders) or both sides of solid surfaces (e.g.,
such as those produced with one of the quantum chemistry modules), check the Two Sided Lighting check box. (This control has
no effect with ball or ball-and-stick display styles.)
Viewing position
To change your virtual viewing position, check or uncheck the
Local Viewer check box. Depending on the type of model, display
style, and light position(s), the model may or may not look better
with local viewing. However, graphics speed can be noticeably
slower with Local Viewer enabled.
Ambient light
To change the brightness of the ambient light, adjust the Gray control. This affects only the global ambient light, which does not have
any discrete light source.
To use a colored ambient light, use the red, green, and blue sliders
(or the entry boxes below them) to set the proportions of red,
green, and blue.
To return to a neutral-colored ambient light, click or adjust the
Gray control.
282
Cerius2 Modeling Environment/April 1999
Lighting control
Defining discrete light sources
You can illuminate your model with one or more discrete light
sources, to spotlight various features and to dramatize its appearance.
Preliminary activities
First, choose which light source to define or redefine from the
Light popup on the Lighting control panel (see Accessing the tools)
and check the Enabled check box to turn it on. Turn off other lights
(see Tip), if you want to see the effects of only the light you are
defining.
Finding information
This section includes information on:
Color and components
Directional lights
Positional lights
Spotlights
Light attenuation
Color and components
Adjusting the ambient, diffuse, and specular components of a light
source affects the perceived color of an object and makes it appear
shiny or matte (Concepts).
Accessing the tools
Click the Color… pushbutton on the Lighting control panel to
access the Lightsource Colors control panel.
Brightness and color of
ambient, diffuse, and
specular components
To change the brightness of the Ambient, Diffuse, and Specular
components of your light source, adjust the appropriate Gray control in the Lightsource Colors control panel.
To adjust the colors of the Ambient, Diffuse, and Specular components of your light source, use the appropriate red, green, and
blue sliders (or the entry boxes below them) to set the proportions
of red, green, and blue.
To return the Ambient, Diffuse, and Specular components of
your light source to a neutral color, click or adjust the appropriate
Gray control.
Cerius2 Modeling Environment/April 1999
283
9. Enhancing Model Display
How it works
In general, the ambient component affects the contrast (how flat or
3D the model appears), and the relative amounts of the specular
(highlighting) and diffuse components affect how shiny or matte
the object appears (see Concepts for more details).
Directional lights
Directional lights give overall illumination of a scene from a particular direction (Concepts).
Accessing the tools
To set up a directional light (located at infinity), click the Position… pushbutton in the Lighting control panel to access the
Lightsource Position control panel.
Select the Light is Directional control.
Changing the direction of You can change the direction from which the light illuminates the
illumination
model by using any combination of the X, Y, Z, Latitude, and Longitude controls (the Radius control is ignored, since the a directional light is, by definition, located at infinity).
How it works
For example, you can:
♦ Illuminate from directly in front of the computer screen by setting the X and Y directions to 0 and the Z direction to any positive number.
This is equivalent to setting the Latitude and Longitude both to
0.0°.
♦ Illuminate from the lower right front by setting the X and Z
directions to positive values and the Y direction to a negative
number.
The absolute values of these numbers are unimportant since
you are a defining only a direction, not a position; however,
their ratios do affect the direction.
♦ Move the light source upwards by increasing the value of the
Latitude.
♦ Swing it around to the left by decreasing the Longitude.
♦ Illuminate from directly behind your model by setting the X
and Y directions to 0 and the Z direction to a negative number.
This is equivalent to setting the Latitude to 0.0° and the Longitude to 180°.
284
Cerius2 Modeling Environment/April 1999
Lighting control
Positional lights
Positional lights can often be used to increase the perceived threedimensionality of a scene (Concepts). In addition, they can be converted to spotlights (Spotlights).
Accessing the tools
To set up a positional light (located within the scene), click the
Position… pushbutton in the Lighting control panel to access the
Lightsource Position control panel.
Select the Light is Positional control.
Changing the location of
the light
You can change the light’s location by using any combination of the
X, Y, Z, Latitude, Longitude and Radius controls.
How it works
You can, for example:
♦ Illuminate from a light positioned directly to the right of your
model by setting Y and Z to 0.0 and X to a number (in angstroms) beyond the right side of your model (say, 10 Å for a
small-molecule model).
This is equivalent to setting Latitude to 0.0°, Longitude to 90°,
and the Radius (in angstroms) to the value used for X.
♦ Position the light in the lower right forward quadrant of the
scene by setting Latitude to about -30°, Longitude to about 80°,
and Radius as needed to produce the desired effect (perhaps
10 Å for a small-molecule model).
♦ Provide backlighting by increasing the absolute Longitude
beyond 90° (or -90°) or by using a negative value for Z.
♦ Illuminate at the position of an atom by pressing <Shift> on the
keyboard and clicking the atom with the right mouse button to
obtain an information window that includes its Cartesian coordinates (this information is also printed in the text window).
Enter these values as the X, Y, and Z values. You can then pull
the light away from the model by increasing the Radius.
Tip
To help in assessing the size of your viewing area, you can select
the View/Options… menu item to show a scale bar in the
model window.
Cerius2 Modeling Environment/April 1999
285
9. Enhancing Model Display
Spotlights
Positional lights can be made into spotlights, which can highlight
various features by illuminating only a small part of your model
with a cone of light. (Directional lights cannot become spotlights,
since they are located at infinity and their rays are therefore
parallel—Concepts.)
Accessing the tools
To convert a positional light (Positional lights) into a spotlight and
adjust the spotlight, click the Spotlight… pushbutton in the Lighting control panel to access the Spotlight Settings control panel.
Width of the spotlight
To control the width of the spotlight, adjust the Cutoff control. A
value of 180° means the positional light is not a spotlight, and only
cutoff values between 0° and 90° have any meaning (see Figure 5).
Tip
Aiming the spotlight
It can be helpful to use a very wide beam at first (Cutoff set to
90°), adjust the spotlight direction (Aiming the spotlight), and
then narrow the beam. Otherwise, you can narrow the beam so
much that none of its light hits the model.
To illuminate the model, a spotlight not only has to be located at
the desired position (as defined and displayed in the Lightsource
Position control panel, Positional lights) but also needs to be
pointed in the correct direction.
To adjust the direction in which the spotlight shines, use the Spotlight Direction controls in the Spotlight Settings control panel.
You would generally want the direction to proceed from the position of the spotlight towards the model.
You might want to start your adjustments by setting the spotlight’s
latitude to the negative of its positional latitude and the spotlight’s
longitude to its positional longitude plus 180° (subtract the resulting longitude from 360 if it is greater than 180, since the value
entered must be < |180|). You may also want to increase the Radius
of the spotlight’s position (using the Lightsource Position control
panel) to illuminate the entire model.
Final adjustments
286
Then you can narrow the cutoff, and iterate using the Cutoff and
Spotlight Direction controls (in the Spotlight Settings control
panel), as well as the position controls (in the Lightsource Position
control panel), until the light shines exactly where you want it.
Cerius2 Modeling Environment/April 1999
Rendering and ray-tracing
To make the illuminated area gradually fade into the nonilluminated area of your model, you can increase the Falloff value.
Larger values make the light relatively more intense near the center of the light cone and smooth the transition from the light to the
dark area.
Related information
If the edges of the illuminated area appear too jagged, you can
increase the display resolution (see Object resolution).
Light attenuation
Positional lights (Positional lights) (whether or not they are also
spotlights, Spotlights) can be attenuated to make objects that are
closer to the light source appear brighter than those farther away
(Concepts).
Accessing the tools
Click the Attenuation… pushbutton in the Lighting control panel
to access the Lightsource Attenuation control panel.
Adjusting the attenuation
To make the relative brightness a linear function of the distance of
an object from the light source, enter a nonzero value for the Linear factor.
To make the relative brightness a square function of the distance of
an object from the light source, enter a nonzero value for the Quadratic factor.
To uniformly make the illumination dimmer or brighter, adjust the
Constant control.
Rendering and ray-tracing
Cerius2 provides a rendering facilities that enable you to produce
high-quality 3D images of specified models and atoms. Two rendering facilities are provided: RayTrace and PSYCHO (PostScript
utilitY for Color Hardcopy Output).
How RayTrace works
Regardless of the display style that you have selected, RayTrace
uses the ball display style (Atoms as balls) and the currently defined
default element colors to render atoms as van der Waals spheres.
The lighting controls (Lighting control) do not affect ray tracing at
this time.
Cerius2 Modeling Environment/April 1999
287
9. Enhancing Model Display
The rendered image appears in a separate Cerius2 window called
the Cerius2 Ray Tracing window. The bitmapped image displayed
in this window cannot be manipulated or printed. However, you
can use a third-party screen-capture utility or print utility to capture or print the rendered image. You can also save the intermediate files that are used in producing the ray-traced image.
How PSYCHO works
PSYCHO produces an encapsulated PostScript file and enables
more flexibility than RayTrace in defining the output. PSYCHO
reads atom and bond information and can generate color or grayscale images of spheres, cylinders, and polyhedra and can label
atoms with any text strings. PSYCHO also plots any isosurfaces
that are present on the model (such as orbitals), although this creates significantly larger output files.
The final PSYCHO image is generally similar to the image in the
Cerius2 model window, although it does not include (for example), bond orders, hydrogen bonds, custom pen colors, or custom
lighting effects.
When you render a PSYCHO image, Cerius2 creates a PSYCHO
input file (default name = C2Psycho.dat) and then runs PSYCHO
with appropriate options. PSYCHO reads the input file and creates
a PostScript file (default name = C2Psycho.eps or C2Psycho.ps),
which by default is automatically previewed on your machine’s
PostScript previewer. If you like what you see, you can then send
the PostScript file to your PostScript printer, through your previewier or via the Cerius2 File/Print… menu item (Printing models
and graphs).
The Cerius2 PSYCHO control panels also give you access to the
PSYCHO input file and options so that you can experiment with
more complex PSYCHO renderings.
Accessing the tools
Select the View/Rendering… menu item to access the Render
Models control panel. Click the Preferences… pushbuttons on
that control panel to access the Psycho Preferences and Raytrace
Preferences control panels.
Rendering models
Use the Render Models control panel to specify the model(s) and
atoms that you want to be rendered, as well as the rendering
method.
For raytracing, you may want to change how shiny or dull the
atoms appear and how jagged or fuzzy the image appears by
288
Cerius2 Modeling Environment/April 1999
Stereo viewing
using controls in the Raytrace Preferences control panel. You can
also use this control panel to specify that the intermediate files be
saved and to give them a common root name.
For PSYCHO, you can use the Psycho Preferences and More Psycho Options control panels to set many available options.
Click the RENDER pushbutton in the Render Models control
panel to start the rendering process.
Depending on your computing power, the rendering process may
take some time. (There may also be a delay before the model reappears, if you move the Cerius2 Ray Tracing window.)
To close the Cerius2 Ray Tracing window, click anywhere in it.
Additional information
Please see the on-screen help for details on the functioning of each
control in the Render Models, Raytrace Preferences, Psycho Preferences, and More Psycho Options control panels.
Stereo viewing
In stereoscopic viewing mode, an impression of three-dimensionality can be achieved by using an appropriate stereo viewer or (if
you can manage it) by crossing your eyes.
Accessing the tools
Select the View/Graphics/Stereo… menu item to access the Stereo
control panel.
Specifying stereo display
Two stereo viewing methods are available, each producing dual
images of the current model (or models, if in overlay mode, see
Controlling model visibility and the display mode) in a slightly different orientation:
♦ To use the Crystaleyes stereo hardware and glasses from StereoGraphics Corporation (marketed by Silicon Graphics, Inc. as
Stereo View), set the STEREO CONTROLS to CRYSTALEYES
and select STEREO.
♦ To use an ordinary stereo viewer or view in stereo by crossing
your eyes, set the STEREO CONTROLS to STEREO-PAIR
and select STEREO.
For viewing with a stereo viewer, set the popup to DISTAL.
Cerius2 Modeling Environment/April 1999
289
9. Enhancing Model Display
For viewing cross-eyed, set the popup to DISTAL or PROXIMAL, whichever works for you. (In distal mode, the left-eye
image is on the left side of the screen and the right-eye image
on the right; in proximal mode, the images are reversed.)
Adjust the Stereo Separation control to optimize your comfort
and ease in interpreting the model. The separation affects the
apparent flatness or three-dimensionality of the model.
To return to mono display, select MONO on the Stereo control
panel or press <F4> on the keyboard.
Keyboard shortcuts
To toggle between mono and stereo display, press <F4>.
To toggle between Crystaleyes and stereo-pair modes, press <F5>.
To adjust the separation, drag the mouse in the model window
while holding down <Shift> and <Alt> and the right mouse button.
Note
Use of the left mouse button for selection is disabled during
full-screen stereo viewing.
Related information
You may find that the stereo option works better for you if you
view the model in perspective projection (Projection).
Additional information
Please see the on-screen help for details on the functioning of each
control in the Stereo control panel. Mouse functions and keyboard
shortcuts are summarized in Mouse and Keyboard Actions.
290
Cerius2 Modeling Environment/April 1999
10
Working with Graphs
Graphical output is generated by a wide variety of Cerius2 application modules. This information is automatically formatted and
displayed as a graph. The controls in the Graphs module allow
you to save and reload graphs and also give you great freedom to
manipulate the appearance of the graphs. For example, you can
scale and annotate graphs, as well as change the color ranges used,
to highlight important areas for presentation.
This section explains
This section contains information on:
Creating graphs
Displaying and editing graphs
Managing graphs
Table 10. Finding information about graphs
If you want to know about:
Finding the Graphs module.
Types of graphs.
Displaying or hiding individual graphs.
Generating series of graphs.
Plotting values from a table.
Starting to edit graphs.
Editing graph appearance.
Adding labels, arrows, etc.
Editing graph axes.
Shifting, scrolling, or zooming an axis.
Mouse buttons and keyboard use.
Starting to edit how data sets are displayed.
Read:
Accessing the tools.
Concepts.
Selecting graphs to display.
Preventing replacement of old graphs.
Graphing table information.
Selecting graphs for editing.
Changing plotting style and color.
Labeling and annotating graphs.
Changing graph axes and scale.
Changing graph axes and scale.
Mouse and Keyboard Actions.
Selecting a data set.
Cerius2 Modeling Environment/April 1999
291
10. Working with Graphs
Table 10. Finding information about graphs
If you want to know about:
Displaying or hiding data sets.
Color ranges in 2D graphs.
Changing color ranges used in graphs.
Setting graph preferences.
Printing graphs.
Saving files containing graphs.
Saving graph and other preferences.
Loading files containing graphs.
Finding files with file browsers in control
panels.
Formats of graph files.
Freeing memory and clearing the
graph display.
You should already
know…
Read:
Selecting a data set.
Specifying color use in 2D graphs.
Color ranges.
Controlling default display format.
Printing models and graphs.
Saving graphs, Saving individual models.
Using saved sessions as preferences settings.
Loading graphs, Loading model structure files.
Loading model structure files.
File Formats.
Removing graphs and data from a Cerius2 session.
The basics of starting Cerius2 and using its interface are demonstrated in Introducing Cerius2 and described in The Cerius2 Interface.
Graphs in Cerius2 are produced as output from calculations in various other application modules. How to set up and run the appropriate calculations are discussed in the documentation for the
relevant application modules.
Accessing the tools
292
The tools for handling graphs are accessed from one of the decks
of cards in the main Visualizer control panel. To access the Graphs
module, click the deck selector (see also Access to application modules) and choose TABLES & GRAPHS from the list that appears.
Then click the title of the GRAPHS card to bring it to the front. The
deck of cards menu area should now look like this
Cerius2 Modeling Environment/April 1999
Creating graphs
Additional information
Please see the on-screen help for details on the functioning of each
control on the GRAPHS card.
Creating graphs
Why read this section
Ordinarily, graphs are created and displayed automatically as the
result of some calculation in a Cerius2 application module. If you
are dealing with such graphs, you do not need to read this section.
However, you may want to create a graph from a blank “user
graph” and selected data. Or you may want to import and graph
data from a file output by an Insight II module.
Finding information
This section includes information on:
Starting a new, empty graph
Specifying the type of graph
Selecting data to plot
Loading graphs
Cerius2 Modeling Environment/April 1999
293
10. Working with Graphs
Related information
Controlling which one(s) of several plots (which are held in computer memory during a Cerius2 session) are displayed in the
Cerius2 Graphs window is discussed under Selecting and displaying
graphs.
You should already
know…
How to access the Graphs module is described under Accessing the
tools.
Starting a new, empty graph
Accessing the tools
Select the Gallery/Manager menu item from the GRAPHS card to
access the Gallery Manager control panel.
Creating a new graph
To create a new graph, check a check box in the Display column,
to the left of the blank line below the last name, if any, in the list of
graph names in the Gallery Manager control panel.
Check the Edit check box to the right of the name (User Graph v#)
of the new graph. Make sure all other Edit check boxes are
unchecked.
Additional information
Please see the on-screen help for details on the functioning of each
control in the Gallery Manager control panel.
Specifying the type of graph
When you create a new graph, you need to specify whether the
graph should be an x–y graph, a 2D Cartesian graph, or a 2D polar
graph. (For automatically created graphs, the type of data determines what type of graph is used to display it.)
Concepts
An x–y data set is an ordered series of independent coordinates in
a plane. The data points in a set may be connected by lines or displayed in styles such as histogram, points, or delta lines.
A 2D Cartesian data set is a regular grid of points in a plane, sometimes with symmetry properties. Each point is associated with a
real value, such as an intensity or an energy. Different real values
are usually color-coded to differentiate them.
A 2D polar data set is similar to a 2D Cartesian data set, except that
it is mapped in polar coordinates.
294
Cerius2 Modeling Environment/April 1999
Creating graphs
A special type of 2D data set is used to display LEED/RHEED
reflections and single-fiber diffraction patterns. These are called x–
y–z plots, where circles whose radii represent the value of the z
coordinate are drawn in the xy plane. This is different from a 2D
contour plot in the delta style. The latter draws circles on a regular
grid, whereas the x–y–z plot places circles only as prescribed by
the x,y coordinates.
Accessing the tools
If you already have the Gallery Manager control panel open
(Accessing the tools), click the Graph Manager… pushbutton in the
Gallery Manager control panel to access the Graph Manager control panel.
Alternatively, select the Graph/Manager menu item from the
GRAPHS card to access the Graph Manager control panel.
Specifying the type of
graph
Set the Type popup to the desired graph type.
Additional information
Please see the on-screen help for details on the functioning of each
control in the Graph Manager control panel.
Selecting data to plot
Any Cerius2 data set(s) currently in the computer memory can be
selected and plotted in a new graph. However, the data set must
be compatible with the type (see Specifying the type of graph) of
graph specified. In addition, only Cerius2 data sets can be plotted
in newly created Cerius2 graphs.
Related information
Loading graphs containing data sets is discussed in Loading graphs.
Generating data for graphs is discussed in the documentation for
the relevant application modules.
Accessing the tools
If you already have the Gallery Manager control panel open
(Accessing the tools), click the Graph Manager… pushbutton in the
Gallery Manager control panel to access the Graph Manager control panel.
Alternatively, select the Graph/Manager menu item from the
GRAPHS card to access the Graph Manager control panel.
Selecting the data
To add a data set to the new graph, check the Display check
box(es) next to the names of the data sets that you want to display
in the currently editable graph. (The name of this graph appears
Cerius2 Modeling Environment/April 1999
295
10. Working with Graphs
near the top of the Graph Manager control panel.) You can only
select data sets that are of the appropriate type (Specifying the type
of graph).
Additional information
Tip
Please see the on-screen help for details on the functioning of each
control in the Graph Manager control panel.
You may need to scale the graph (Changing graph axes and scale)
for the data set(s) to appear in it.
Loading graphs
Graphs that have been created and saved to a file (Saving graphs)
can be loaded into a subsequent Cerius2 session, to compare
results or to print the graphs.
Once a graph file has been loaded, each graph and its data sets can
be manipulated in exactly the same way as those newly created by
Cerius2 (see, for example, Displaying and editing graphs). Old and
new graphs can be displayed side by side in the Cerius2 Graphs
window, or old and new data sets can be displayed together in a
single graph. However, Insight and Cerius2 data cannot be mixed
in one graph.
Accessing the tools
To load graphs saved from Cerius2, select the File/Load Graphs
menu item from the GRAPHS card to access the Load Graphs control panel.
To load graphs saved from Insight II, select the File/Import
Insight TBL menu item from the GRAPHS card to access the
Import TBL File control panel.
Finding and loading
graph files
Using the file browser in the control panel to navigate the directory
structure is fairly intuitive. The procedure is described under Loading model structure files.
If the name of the file you want to load does not end in .grf
(Cerius2) or .tbl (Insight), change the name in the filename text
entry box as desired (see File formats).
For Cerius2 graphs, loading the graph also loads its included data
sets.
296
Cerius2 Modeling Environment/April 1999
Displaying and editing graphs
However, since Insight graphs contain multiple data sets, you
need to first select the graph and then choose the desired types of
data to be plotted. Then click the PLOT pushbutton to load the
graph and the desired data sets.
Additional information
Please see the on-screen help for details on the functioning of each
control in the Load Graphs and Import TBL File control panels.
File formats
Because all Cerius2 graphs are saved in the .grf format, most
graphs loaded in are also in this format. However, the Cerius2
graph system recognizes and correctly loads graphs in the .xy and
.con formats used by CERIUS prior to version 3.1.
Cerius2 can also read in graphs that were saved in the Insight II
program’s .tbl format. (Cerius2 .tbl files are not the same format as
Insight .tbl files.)
Cerius2 recognizes graph files according to their format, so it is not
strictly necessary to save them with the standard filename extensions. However, it is generally less confusing and more convenient
to do so.
For detailed information about Cerius2 file formats, please see File
Formats. Insight files are described in separate file formats documentation.
Displaying and editing graphs
Why read this section
When a graph is output by an application, it automatically appears
in a separate Cerius2 Graphs window (sometimes called a gallery).
You may want to change such things as:
♦ How many graphs are currently displayed in the window.
♦ The range of data points that are visible.
♦ The text that accompanies a graph.
Finding information
This section includes information on:
Selecting and displaying graphs
Selecting which data sets to display and edit
Labeling and annotating graphs
Cerius2 Modeling Environment/April 1999
297
10. Working with Graphs
Changing graph axes and scale
Changing plotting style and color
Related information
How to print the contents of the Cerius2 Graphs window is
explained under Printing models and graphs.
You should already
know…
How to access the Graphs module is described under Accessing the
tools. How to load graphs from files is described under Loading
graphs.
Selecting and displaying graphs
To display or edit graphs, you need to select them.
Accessing the tools
Select the Gallery/Manager menu item from the GRAPHS card to
access the Gallery Manager control panel. (The graph window is
also referred to as the gallery.)
Selecting graphs to display
To display or hide particular graphs, check or uncheck the appropriate check boxes in the Display column to the left of the list of
graph names in the Gallery Manager control panel.
For changes in the graphs displayed to occur immediately, make
sure the Auto check box is checked. If the Auto check box is
unchecked, you need to click the SHOW pushbutton to update the
graph window. Turning off automatic updating can be faster if you
are dealing with graphs containing many data points, which may
therefore be slow to update.
Accommodating graphs
within the graph window
You can allow Cerius2 to set the graph window width and height
automatically by setting both the Gallery Width and Gallery
Height popups to AUTO.
If you prefer some other width and/or height, set the Gallery
Width and Gallery Height to the desired numbers of columns and
rows (respectively) of graphs to display.
Tip
298
You can find the coordinates of any point on any type of graph
by pressing <Ctrl> on the keyboard and left-clicking a point in
the graph. The information is displayed in the text window.
Cerius2 Modeling Environment/April 1999
Displaying and editing graphs
Selecting graphs for editing
To enable graphs to be edited, check or uncheck the appropriate
check boxes in the Edit column to the right of the list of graph
names in the Gallery Manager control panel.
Only graphs of the same type (Specifying the type of graph) can be
edited simultaneously.
Additional information
Please see the on-screen help for details on the functioning of each
control in the Gallery Manager control panel.
Selecting which data sets to display and edit
If you do not want all data sets in a selected graph to displayed, or
if you want them to be displayed in different styles, you need to
select the data set.
Related information
How to select a graph for display and editing is discussed under
Selecting and displaying graphs.
Accessing the tools
If you already have the Gallery Manager control panel open
(Accessing the tools), click the Graph Manager… pushbutton in the
Gallery Manager control panel to access the Graph Manager control panel.
Alternatively, select the Graph/Manager menu item from the
GRAPHS card to access the Graph Manager control panel.
Selecting a data set
To display or hide particular data sets, check or uncheck the appropriate check boxes in the Display column to the left of the list of
data set names in the Graph Manager control panel.
To enable the display style (etc.) of data sets to be edited, check or
uncheck the appropriate check boxes in the Edit column to the
right of the list of data set names in the Graph Manager control
panel.
Additional information
Please see the on-screen help for details on the functioning of each
control in the Graph Manager control panel.
Labeling and annotating graphs
You can change labels for graph axes and data-set keys and enter
text for a graph title. You can also specify whether to display the
axis labels, the title (above the graph), the color-code key to the
Cerius2 Modeling Environment/April 1999
299
10. Working with Graphs
data sets, the axis lines and numbers, or lines indicating cells (dataset boundaries) in 2D graphs that contain periodically repeated
data.
Related information
Selecting graphs (Selecting and displaying graphs) and data sets
(Selecting which data sets to display and edit) for editing are discussed
above. Specifying immediate or delayed updates of the graph display is presented under Selecting graphs to display.
Accessing the tools
To change the text of data-set keys, select the Data/Plotting
Attributes menu item from the GRAPHS card to access the Plotting Attributes control panel. Alternatively, click the Plotting
Attributes… pushbutton in the Graph Manager control panel to
access the Plotting Attributes control panel.
The controls that are included in this control panel depend on
what type of graph is being edited.
To perform any other function listed under Labeling and annotating
graphs, select the Graph/Annotation menu item from the
GRAPHS card to access the Graph Annotation control panel.
Alternatively, click the Graph Annotation… pushbutton in the
Graph Manager control panel to access the Graph Annotation control card.
Changing text annotations
To change the text of the x- or y -axis label, enter the text in the
x Axis Label or y Axis Label entry boxes in the Graph Annotation
control panel.
To change the text of the graph’s title, enter the text in the Graph
Title entry boxes in the Graph Annotation control panel. Several
entry boxes are available, so you can use multi-line titles.
To change the text of data-set color-code keys, select one (only)
data set and enter the text in the Label entry box in the Plotting
Attributes control panel.
To display or hide hkl labels next to data circles on x–y–z graphs,
check or uncheck the Include hkl Labels check box in the Plotting
Attributes control panel.
Displaying annotations
300
To display or hide axes, axis labels, the title, all the data-set keys,
or cell indications, set the appropriate Annotation Options popups in the Graph Annotation control panel. (A --> popup label
means that several graphs are selected for editing and that the
Cerius2 Modeling Environment/April 1999
Displaying and editing graphs
annotation options differ for those graphs, or that no graph is
selected.)
Additional information
Please see the on-screen help for details on the functioning of each
control in the Graph Annotation and Plotting Attributes control
panels.
Changing graph axes and scale
You can scale selected graphs in several ways, to aid in viewing
their data. For example, you can change the ranges of the x and y
axes, scroll along an axis, and change the proportions of a graph.
Related information
Selecting graphs (Selecting and displaying graphs) and data sets
(Selecting which data sets to display and edit) for editing are discussed
above. Specifying immediate or delayed updates of the graph display is presented under Selecting graphs to display.
Accessing the tools
To shift only selected data set(s) along the y axis, select the Data/
Plotting Attributes menu item from the GRAPHS card to access
the Plotting Attributes control panel. Alternatively, click the Plotting Attributes… pushbutton in the Graph Manager control panel
to access the Plotting Attributes control panel.
To change the proportions of the graph window, select the Gallery/Manager menu item from the GRAPHS card to access the
Gallery Manager control panel.
For all other scaling or axis-shifting tasks, select the Graph/Scaling menu item from the GRAPHS card to access the Graph Scaling
control panel. Alternatively, click the Graph Scaling… pushbutton in the Graph Manager control panel to access the Graph Scaling control panel. The controls available in this control panel
depend on the type of graph you have selected for editing. (The
name of this graph appears near the top of the Graph Scaling control panel.)
Changing x and y axes
The x- and y-axis ranges can be changed for x–y and 2D Cartesian
graphs. The angle between the axes can be changed for 2D Cartesian graphs.
To explicitly set the range of values covered by the x and y axes,
enter values in the Min x, Max x, Min y, and Max y entry boxes of
Cerius2 Modeling Environment/April 1999
301
10. Working with Graphs
the Graph Scaling control panel. For 2D Cartesian graphs, you can
also set the range values relative to the width of the data set.
For x–y graphs, you can also choose among several options for
automatic axis scaling, by choosing from the Axis Scaling popup
in the Graph Scaling control panel.
To force the axes in a 2D Cartesian graph to be drawn perpendicularly, check the Force Rectangular Axes check box in the Graph
Scaling control panel. For example, check this box when viewing
HRTEM output for nonorthogonal periodic cells, to view the
graph as a rectangle rather than a parallelogram.
Changing angles in polar
graphs
To set the minimum and maximum displayed angles in 2D polar
graphs, use the Min Angle and Max Angle entry boxes in the
Graph Scaling control panel. The angles are defined clockwise (in
degrees) from north (up).
To set the displayed radius in 2D polar graphs, use the Max
Radius entry box in the Graph Scaling control panel.
Shifting a data set along
the y axis
To shift a curve or other representation of a data set up or down the
y axis of an x–y graph, enter a value in the Y Offset entry box of
the Plotting Attributes control panel. This does not change the
actual data points.
Scrolling a graph
X–y graphs can be scrolled along either axis.
To scroll the graph along the x or y axis, use the arrow tools in the
Scroll controls of the Graph Scaling control panel.
To return the view to its original position (that is, centered on the
same area as before you began scrolling), click the reset button (in
the center of the arrow tools) or press <Home> on the keyboard.
You can also scroll graphs interactively, by placing the cursor
within a graph, depressing the middle mouse button, and dragging the mouse in any direction within the xy plane.
Changing size or proportions of a graph display
The proportions (rectangular or square) of all types graphs can be
changed. In addition, the x and y axes of x–y graphs can be
expanded or contracted (zoomed, see Expanding or shrinking an
axis).
To change the proportions of the Cerius2 Graphs window and any
graph(s) it contains, grab a corner of the window with the cursor
302
Cerius2 Modeling Environment/April 1999
Displaying and editing graphs
and drag it. Changing the graph window’s width and height
(Accommodating graphs within the graph window) also affects the proportions of the displayed graphs.
Alternatively, you can set the window proportions by entering a
number in the Aspect ratio entry box in the Gallery Manager control panel.
Expanding or shrinking an
axis
To zoom in on a specific part of the displayed graph, hold down
<Alt> and the middle mouse button and drag out a rectangle over
the desired part of the graph.
To expand the graph along the x or y axis, use the
Zoom controls of the Graph Scaling control panel.
tools in the
To contract the graph along the x or y axis, use the
Zoom controls of the Graph Scaling control panel.
tools in the
To return the view to its original position (that is, to the same magnification as before you began zooming), click the reset button (in
the center of the Zoom tools) or press <Home> on the keyboard.
You can also zoom graphs interactively, by placing the cursor
within a graph and:
♦ Holding down the middle and right mouse buttons and dragging the cursor in the model window.
or:
♦ Holding down <Shift> plus the middle mouse button and
dragging the cursor in the model window.
Moving the cursor up and/or to the right increases the magnification along the y and/or x axes, respectively; moving it down and/
or to the left decreases the magnification.
Additional information
Please see the on-screen help for details on the functioning of each
control in the control panels mentioned in this section. Mouse
functions and keyboard shortcuts are summarized in Mouse and
Keyboard Actions.
Changing plotting style and color
You can change features of the graph appearance such as style and
color. For 2D graphs, you can also set whether data values are dif-
Cerius2 Modeling Environment/April 1999
303
10. Working with Graphs
ferentiated by lines of constant value (contours) or by spots or
areas of color and also specify how colors are applied.
Related information
Selecting graphs (Selecting and displaying graphs) and data sets
(Selecting which data sets to display and edit) for editing are discussed
above. Specifying immediate or delayed updates of the graph display is presented under Selecting graphs to display.
You can also edit the color ranges (see Color ranges) that are used to
color-code values shown in graphs.
Accessing the tools
Select the Data/Plotting Attributes menu item from the GRAPHS
card to access the Plotting Attributes control panel. Alternatively,
click the Plotting Attributes… pushbutton in the Graph Manager
control panel to access the Plotting Attributes control panel. The
controls available in this control panel depend on the type of graph
you have selected for editing.
Changing line style and
color in x–y graphs
To change the plot style used for selected data sets in x–y graphs,
set the Style popup.
To change the line style (when the plot style is line, histogram, or
delta) used to plot selected data sets in x–y graphs, set the Lines
popup. Styles other than SOLID work best when data points are
spaced relatively far apart.
To change the color used for selected data sets in x–y graphs, select
a color from the Color popup.
Changing the style of 2D
graphs
To change the style (contour lines, continuous shading, or delta)
used to differentiate ranges of values in 2D Cartesian and 2D polar
graphs, set the Style popup.
Specifying color use in 2D
graphs
For 2D Cartesian and 2D polar graphs, as well as x–y–z graphs,
you can specify:
♦ The color range (Color ranges) that is used.
♦ The direction in which the color range is used for the contour
and continuous styles of 2D graphs (that is, which color represents a high value and which low).
♦ Whether the color scale is applied in a linear or log way.
♦ The number of contours used in contour-style 2D graphs (fewer
contours means faster redrawing when you make changes).
304
Cerius2 Modeling Environment/April 1999
Managing graphs
♦ How smooth is the color shading for continuous-style 2D
graphs.
♦ The range of values that are mapped to colors.
♦ The exposure, brightness, and contrast of the displayed colors.
Additional information
Please see the on-screen help for details on the functioning of each
control in the Plotting Attributes control panel.
Managing graphs
Why read this section
You may be running an application that produces many graphs.
However, you can, for example, control how new graphs are
added to the graphing system and remove graphs from the gallery
manager.
Finding information
This section includes information on:
Controlling default display format
Preventing replacement of old graphs
Removing graphs and data from a Cerius2 session
Saving graphs
Related information
Controlling which one(s) of several plots (which are held in computer memory during a Cerius2 session) are displayed in the
Cerius2 Graphs window is discussed under Selecting and displaying
graphs.
Saving preferences is discussed under Using saved sessions as preferences settings.
You should already
know…
How to access the Graphs module is described under Accessing the
tools.
Controlling default display format
When a graph is created by a Cerius2 application module, the
“best” graph axes, annotations, and plot attributes are set automatically. When a graph is loaded from file, the format that was
Cerius2 Modeling Environment/April 1999
305
10. Working with Graphs
saved with the file is used. However, you can set your own preferences.
Controlling formats in gen- For example, in doing a series of Rietveld refinements, you may be
erated graphs…
most interested in a particular data range. After the graph from the
first refinement appears, you can zoom in on the desired data
range and then set these graph axes as your preferences. When
graphs that are output from subsequent refinement are sent to the
graph window, the graph axes remain in your region of interest
and do not revert to showing the entire data set.
… and in graphs loaded
from files
By default, when a graph file is loaded, it uses the same axis scales,
types of annotations, and other settings that were in effect when
the file was saved. However, you can override some of these settings before loading the graph file.
Accessing the tools
Select the Gallery/Expert Functions menu item from the
GRAPHS card to access the Graphs Expert Functions control
panel. Alternatively, click the Expert Functions… pushbutton in
the Gallery Manager control panel to access the Graphs Expert
Functions control panel.
Resetting the default
graph format
To retain current graph format settings in future graphs (in the current Cerius2 session), after the first graph is output from an application module, format it as desired (see Displaying and editing
graphs). For example, display only the “interesting” data points by
scrolling along the x and/or y axes (Scrolling a graph) and/or by
expanding or contracting one or both axes (Expanding or shrinking
an axis), then make sure that the Axis Scaling popup in the Graph
Scaling control panel is set to FIXED.
In the Graphs Expert Functions control panel, check the desired
Keep Same check boxes to apply features of the current graph’s
format to future graphs:
♦ Gallery Content—To regenerate only graphs having the same
name(s) as currently displayed graphs.
♦ Graph Axes—To retain the same axis scale (Expanding or
shrinking an axis) and labels (Changing text annotations).
♦ Graph Content—To display only data sets having the same
name(s) and to maintain the same plotting order.
♦ Plot Attributes—To use the same style and color (Changing line
style and color in x–y graphs), y-axis offset (Shifting a data set along
306
Cerius2 Modeling Environment/April 1999
Managing graphs
the y axis), and key (Changing text annotations) for data sets (having the same names) as in the previous graph.
When a new graph is generated by your application module, it is
displayed in the same format. It can be reformatted, if necessary,
as described under Displaying and editing graphs.
Additional information
Please see the on-screen help for details on the functioning of each
control in the Graphs Expert Functions control panel.
Preventing replacement of old graphs
Some Cerius2 modules can produce a series of similar graphs,
overwriting the previous graph with the new one. In addition,
when you load a graph from file, it usually replaces those displayed in the graph window.
Controlling graph
For example, a graph of energy vs. minimization step can be proreplacement when many duced by the Minimizer module each time a minimization is run;
graphs are generated…
and in the Rietveld module, each refinement produces a new diffraction data set. The graph and data set(s) from the preceding run
are lost when this happens.
The default is to overwrite any old version of these graphs with the
newest one. This prevents many versions of obsolete graphs from
accumulating in the graph window and in computer memory. However, if you want to retain old versions of graphs along with the
new ones, you can:
♦ Place the new graph in the graph window next to the old graph.
or:
♦ Place the new data set in the same graph along with the old
data set.
…and when graphs are
loaded from files
As another example, when a graph file is loaded, the graphs in the
file usually replace those currently shown in the graph window
(although the previous graphs and their data sets are still present
in memory). However, you can load a graph file without displaying its graph(s) immediately.
Accessing the tools
Select the Gallery/Expert Functions menu item from the
GRAPHS card to access the Graphs Expert Functions control
panel. Alternatively, click the Expert Functions… pushbutton in
Cerius2 Modeling Environment/April 1999
307
10. Working with Graphs
the Gallery Manager control panel to access the Graphs Expert
Functions control panel.
Preventing old graphs
from being overwritten
After the first graph is output from an application module, set the
Data Placement popup in the Graphs Expert Functions control
panel to ADDITIONAL GRAPH.
When a new graph is generated by your application module, both
it and the older graph are displayed in the graph window.
Adding new data to an
existing graph
After the first graph is output from an application module, set the
Data Placement popup in the Graphs Expert Functions control
panel to COMBINE WITH EXISTING.
When a new graph is generated by your application module, the
new data set is displayed in the older graph that is already displayed in the graph window.
Additional information
Please see the on-screen help for details on the functioning of each
control in the Graphs Expert Functions control panel.
Removing graphs and data from a Cerius2 session
You can remove all graphs and their data sets from the graph window and computer memory, or you can remove all except those
that are currently displayed.
Related information
You can completely reinitialize Cerius2 by starting a new session
(Starting a new session).
Selecting graphs (Selecting and displaying graphs) and data sets
(Selecting which data sets to display and edit) for display are discussed
above.
Accessing the tools
Select the Gallery/Expert Functions menu item from the
GRAPHS card to access the Graphs Expert Functions control
panel. Alternatively, click the Expert Functions… pushbutton in
the Gallery Manager control panel to access the Graphs Expert
Functions control panel.
Deleting all invisible
graphs and data sets
First make sure that all graphs (Selecting and displaying graphs) and
data sets (Selecting which data sets to display and edit) that you want
to keep are currently displayed in the Cerius2 Graphs window.
To remove all undisplayed graphs and data sets, click the CLEAN
pushbutton in the Graphs Expert Functions control panel.
308
Cerius2 Modeling Environment/April 1999
Managing graphs
Deleting all graphs and
data sets
To delete all graphs and their data sets from both display and
memory, click the Reset menu item on the GRAPHS card.
Additional information
Please see the on-screen help for details on the functioning of each
control in the Graphs Expert Functions control panel.
Saving graphs
Saving graphs produced by Cerius2 modules enables you to keep
a record of your results. Saved graphs can be loaded back into a
Cerius2 session (Loading graphs) for printing or for comparison
with other graphs.
A saved graph file contains all graphs and data sets just as they
appear in the current graph window.
Important
Unless a graph and its desired data set(s) are actually displayed
in the graph window, the graph is not saved, even if it is
currently in computer memory.
Related information
Creating your own directories or subdirectories is described under
Making custom directories.
Accessing the tools
To save graphs from the current Cerius2 session, select the File/
Save Graphs menu item from the GRAPHS card to access the
Save Graphs control panel.
Saving graphs to a file
Once you have located the directory in which you want to store
your graph, click the SAVE pushbutton. (Use of the file selection
list box and other file selector controls to navigate the directory
structure is presented in detail under Finding model file(s).)
Additional information
Please see the on-screen help for details on the functioning of each
control in the Save Graphs control panel.
File formats
Cerius2 saves graphs in .grf format and automatically adds .grf to
the filename if you have not specified some other extension.
Cerius2 Modeling Environment/April 1999
309
10. Working with Graphs
310
Cerius2 Modeling Environment/April 1999
11
Working with Tables
In Cerius2 you can create your own tables containing both data
and models and can modify tables created by Cerius2 application
module. This section provides basic information on working with
Cerius2 tables.
This section explains
Following an introduction to Cerius2 tables (Introduction to Cerius2
tables), this section contains information on:
Managing and editing tables
Table style and display
Values and mathematical expressions
Models in tables
Grouping table information
Searching for information in a table
Viewing subsets of a table
Sorting table information
Graphing table information
Exporting table information
Table 11. Finding information about tables
If you want to know about:
Finding the Tables module.
Parts of the table window.
Making a table current.
Attaching control panels to tables.
Moving the cursor in a table.
Read:
Accessing the tools.
The table window.
Specifying the current table.
Keeping track of the current table.
Selecting a cell.
Cerius2 Modeling Environment/April 1999
311
11. Working with Tables
Table 11. Finding information about tables
If you want to know about:
Cursor wrapping.
The current cell.
Default cell format.
Data type and display format.
Entering data into or editing a cell.
Recording your edits.
Cutting and pasting values.
Working with rows and columns.
Applying equations to cells and columns.
Relation between values and expressions.
Components to include in expressions.
Getting models into a table.
Referring to other cells in expressions.
Refering to models in expressions.
Displaying atom–atom distances and
other measurements.
Displaying vector properties.
Updating calculations.
Column width and row height.
Aligning cell contents.
Adding and removing rows and columns.
Saving tables to files.
Saving models with tables.
What kinds of data are associated with
models.
Formatting ASCII files as tables.
Mouse buttons and keyboard use.
Uses of tables
312
Read:
Table expansion and cursor control.
Understanding cell values, types, and formats.
Understanding cell values, types, and formats.
Assigning data types, Technical notes, Setting display
formats.
Editing cell contents.
Entering your changes.
Copying, moving, and clearing information.
Selecting rows and columns.
Entering mathematical expressions.
Concepts.
Operators.
Copying models into columns.
Cross references.
Calculations on models, Setting up calculations on models.
Measuring models.
Vector properties.
Recalculating table values.
Changing row, column, and heading sizes.
Aligning information within columns.
Inserting and deleting entire rows or columns, Table
expansion and cursor control.
Saving a table.
Saving tables containing models.
What is saved as a model.
Importing an ASCII text file into a new table.
Mouse and Keyboard Actions.
You can use Cerius2 tables to display and manipulate tabular
information generated by Cerius2 application modules. Unlike
many dedicated spreadsheet programs, the Cerius2 table facility
understands and can make calculations that refer to (molecular)
Cerius2 Modeling Environment/April 1999
models. However, the Cerius2 table facility does not have all the
features of a typical dedicated spreadsheet program. Therefore,
you can export Cerius2 tables for further study to programs such
as Microsoft® Excel. You can also import tabular data from ASCII
files into a Cerius2 table for further manipulation and display.
You should already
know…
The basics of starting Cerius2 and using its interface are demonstrated in Introducing Cerius2 and described in The Cerius2 Interface.
Tables in Cerius2 are produced as output from calculations in various other application modules. How to set up and run the appropriate calculations are discussed in the documentation for the
relevant application modules.
Accessing the tools
The tools for handling tables are accessed from one of the decks of
cards in the main Visualizer control panel. To access the Tables
module, click the deck selector (see also Access to application modules) and choose TABLES & GRAPHS from the list that appears.
If the TABLES card is not already in front of the GRAPHS card,
click the title of the TABLES card. The deck of cards menu area
should look like:
Additional information
Please see the on-screen help for details on the functioning of each
control on the TABLES card.
Cerius2 Modeling Environment/April 1999
313
11. Working with Tables
Introduction to Cerius2 tables
Why read this section
This section introduces basic features of the Table Manager window, which controls the display of tables. Since each part of this
window is presented where relevant in the task-oriented sections
that follow (Managing and editing tables), this section is mainly useful as an overview or if you don’t have a table displayed on your
screen.
Finding information
This section includes information on:
The table window
Keeping track of the current table
You should already
know…
How to access the Tables module is described under Accessing the
tools). Mouse functions and keyboard shortcuts are summarized in
Mouse and Keyboard Actions.
Additional information
Please see the on-screen help for details on the functioning of each
control in the Table Manager window.
The table window
How it works
Any of several tables that are present in computer memory can be
displayed, one at a time, in the table window. The current table is
selected with the table manager, which is located near the bottom of
the table window. The current table then appears in the current
table area of the table window, where it may be edited and formatted, etc.
Accessing the tools
Click the Show Table Manager menu item on the TABLES card to
display the Table Manager (or table) window. A new, empty table
window appears:
314
Cerius2 Modeling Environment/April 1999
Introduction to Cerius2 tables
Current table tool bar
Current cell information window
Cell edit window
Column headings
C
O
L
U
M
N
Current cell
Cell
TA
ROW
Row headings
C
U
E
RR
N
BL
E
T
Table manager tool bar
Table manager (list of tables)
Sections of the table window
The two major sections of the table window are the upper (main)
table section, which displays the contents of the current table, and
the lower table manager section, which lists all tables currently in
computer memory and under the control of the Table Manager
window. (This table manager does not necessarily keep track of
tables created by other Cerius2 applications, for example, the
C2•QSAR+ module’s Study Table.)
The tools in the current table tool bar affect only the current table
(see Specifying the current table) and can be used to change parts of
the table. Examples include specifying alignment, grid type, and
numeric properties; formatting; and activities like cutting, copying, and pasting values.
The tools in the table manager tool bar operate on tables as a whole.
Examples include creating a new table and opening an existing
Cerius2 Modeling Environment/April 1999
315
11. Working with Tables
table, as well as saving and closing a table. You do not need to
select any portion of the table to perform these types of activities.
Keeping track of the current table
How it works
The table manager has several control panels that can be open at
the same time. Each control panel keeps track of the current table
and updates its display to reflect the current conditions for the
active table.
Precautions
When using control panels accessed from the Table Manager window or the TABLES card, you need to be sure of which table the
panel is “attached” to, that is, which table is affected by using the
tools in the control panel.
Note that the table window includes two tabular displays that contain a current cell: the current table in the main table section, and
the list of tables in the table manager section. Therefore:
Caution
When you are working in a control panel, make sure its Table
entry box contains main_table. Otherwise, changes you make
may be applied to the list of tables rather than the current table.
In addition, you may have several table windows open simultaneously, which may be associated with different Cerius2 modules.
If so, control panels need to be attached to both the correct table and
the correct table window (many table-related control panels can
operate on any displayed table, even if the Table Manager window
does not know about that table). Therefore:
Tip
If you have several table windows open, it is good practice to
click once in the table window with which you are working
before using tools in a control panel. This assures that the control
panel’s Table entry box refers to the correct current table.
Managing and editing tables
Why read this section
316
If you run calculations in any application modules that output
tables, you need to know at least how to load, save, and close
Cerius2 Modeling Environment/April 1999
Managing and editing tables
tables and how to specify the current table in the table manager
window.
The other information in this section is useful if you want to create
tables by hand or from an imported text file, to edit any table, or to
move around in tables that are larger than the current table display
area in the table window.
Finding information
This section includes information on:
Creating a new table
Loading and reloading tables
Importing an ASCII text file into a new table
Specifying the current table
Entering values and editing individual cells
Copying, moving, and clearing information
Inserting and deleting entire rows or columns
Table expansion and cursor control
Saving a table
Closing a table
Related information
Table style and format is presented under Table style and display.
You should already
know…
How to access the Tables module is described under Accessing the
tools. How to display a table window is shown under Accessing the
tools.
Concepts
Table management tasks are those that apply to tables as a whole
rather than to the rows and columns of a table. In the Cerius2
Tables module, table management functions are accomplished in
the table manager section of the Table Manager window.
Creating a new table
You can create a new, empty table and fill it in by hand (this section), or you can create a Cerius2 table from an ASCII text file
(Importing an ASCII text file into a new table).
Cerius2 Modeling Environment/April 1999
317
11. Working with Tables
Creating a new empty
table
To create a new, empty table, either:
♦ Click the NEW tool in the table manager tool bar (for illustration, see Accessing the tools) of the table window.
or:
♦ Select the File/New menu item from the TABLES card.
The new, empty table appears (as the current table) in the main
section of the table window.
Loading and reloading tables
Tables that have been created and saved to a file (Saving a table) can
be loaded into a subsequent Cerius2 session.
In addition, you can revert to the previously saved version of a
table file if you want to discard changes that you made since the
last time you saved the table.
Loading saved table files
To load a table, you need to access the Open Table control panel:
♦ Click the OPEN tool in the table manager tool bar.
or:
♦ Select the File/Open menu item from the TABLES card.
Using the file browser in the control panel to navigate the directory
structure is fairly intuitive. The procedure is described under Loading model structure files.
Reloading the current
table
To revert to the previously saved version of the current table:
♦ Click the REVERT tool in the table manager tool bar.
or:
♦ Select the File/Revert menu item from the TABLES card.
318
Cerius2 Modeling Environment/April 1999
Managing and editing tables
Any changes you made since you last saved the table are lost when
the table file is reloaded.
Additional information
Please see the on-screen help for details on the functioning of each
control in the Open Table control panel.
File formats
Note that two different filetypes end in .tbl: those produced by
Cerius2 are table files, but those produced by Insight II are graphs.
Importing an ASCII text file into a new table
You can create a table by importing appropriately formatted data
from an ASCII text file.
File format
To be imported into the Cerius2 Tables module, the file must be as
ASCII text file and meet these requirements:
♦ Columns of numerical or text data must be separated by a specific separator character. The same character must separate
each column.
♦ If a column contains text and at least one entry in that column
consists of more than one word, each entry in the text column
must be enclosed in a specific delimiter character.
For example:
"Sample"
"A 17"
"B 16"
"C"
"D 118"
"A 12"
Accessing the tools
"X1"
7
12
11
11
7
"X2"
26
9
56
31
52
"X3"
6
15
8
8
6
"X4"
60
52
20
47
33
To access the Import Table control panel:
♦ Click the IMPORT… tool in the table manager tool bar.
or:
♦ Select the File/Import menu item from the TABLES card.
Finding the file
Using the file browser in the control panel to navigate the directory
structure is fairly intuitive. The procedure is described under Loading model structure files.
Cerius2 Modeling Environment/April 1999
319
11. Working with Tables
The file extension .dat is present in the filename entry box by
default, but you may use any extension. Enter the name of the file
containing tabular data.
Interpreting the file contents
Since Cerius2 has no way of automatically knowing how the data
is presented in the file, you need to specify whether the file contains row and/or column headings (labels) and what characters
are used in the files to indicate new lines within text strings, to
delimit text strings, and to separate columns.
If you are not sure of the file’s format, you can examine it with any
text editor. Alternatively, you can load the file with the Import
Table control panel (Importing the data), examine the loaded table in
the table window, and then if necessary, close the table (Closing a
table) without saving any changes and then re-import it with different specifications.
Importing the data
Double-click the name of the desired file or select it and click the
IMPORT pushbutton in the Import Table control panel. Cerius2
creates a new table from the imported data, adding an untitled
entry to the list of tables
Additional information
Please see the on-screen help for details on the functioning of each
control in the Import Table control panel.
Specifying the current table
To edit, format, or perform other tasks that work on the contents of
one table, you need to select the desired table to make it current.
The contents of the current table are displayed in the upper section
of the table window.
Making a table current
To specify a table as current, click any cell in its row (or its row
heading) in the list of tables that appears in the lower (table manager) section of the table window.
Entering values and editing individual cells
Understanding cell values, You can generally override table-, column-, and row-wide default
types, and formats
values for any individual cell. However, you cannot override the
data type for strongly typed cells (see Assigning data types).
320
Cerius2 Modeling Environment/April 1999
Managing and editing tables
You can enter or change values only in the current cell. The current
cell is highlighted with a rectangle, its contents appear in the cell
edit window, and the cell’s location and additional information
about its contents appear in the current cell information window
(for illustration, see Accessing the tools). The additional information
consists of:
♦ The word Derived if the value of the current cell is derived
from a calculation (see Values and mathematical expressions).
♦ The words Read Only if the cell cannot be modified.
♦ An asterisk (*) if the cell is strongly typed and can thus contain
data only of a certain type (see Assigning data types)
For empty cells, the default numeric data type is double (an eightbyte real number), and the default cell format is a floating point
number with two decimal places. If you enter a number with more
decimal places, the displayed value is rounded to two places, but
the value is stored in the cell the way you enter it. You can change
the format and other properties of your entries, as described under
Table style and display.
Related information
Formatting and naming rows and columns are presented under
Table style and display. Applying mathematical expressions to columns is discussed under Values and mathematical expressions.
Selecting a cell
Make the desired cell current by clicking it with the mouse or moving the cursor to that cell with the arrow, <Tab>, or <Enter> keys.
Editing cell contents
To replace the current cell’s content with new content, you can
simply start typing while the cursor is anywhere in the table window.
To edit or replace the current cell’s content, select the cell edit window by clicking it or by pressing <Shift> <Tab> on the keyboard.
Then position the cursor as desired within the content of the cell
edit window (by clicking and/or using the arrow keys) and type
the desired cell contents. Until you enter the new content (Entering
your changes), you can edit it in the cell edit window.
Entering your changes
To enter your changes, do one of:
♦ Press <Enter> or <Tab> on the keyboard. (<Enter> makes the
next cell in the column current; <Tab> makes the next cell in the
row current.)
Cerius2 Modeling Environment/April 1999
321
11. Working with Tables
♦ Click another cell to make it current.
Cancelling an edit
To cancel an edit, press <Esc> on the keyboard. The previously
entered value (if any) is restored.
Additional information
Mouse functions and keyboard shortcuts are summarized in
Mouse and Keyboard Actions.
Copying, moving, and clearing information
You can copy or move values from one cell, row, or column to
another. You can also clear the contents of the current cell or of
selected row(s) or column(s) without removing the emptied cell(s)
from the table.
Selecting rows and columns
To work with cells, columns, and rows, you generally need to
select them first.
You explicitly select (and highlight) a row or column by clicking a
row or column heading (for illustration, see Accessing the tools). For
some purposes, implicit selection of a row or column is sufficient:
the row and column containing the current cell (see Selecting a cell)
are implicitly selected.
To select a continuous range of rows or columns, click the first row
or column heading, then <Shift> click the last row or column heading in the range. <Shift> click to select additional contiguous rows
or columns.
To select several noncontiguous rows or columns, click the first
row or column heading, then <Ctrl> click each additional row or
column heading that you want to select. Your final selection may
contain both rows and columns.
To select all cells in the current table, do one of the following:
♦ Click the SELECT ALL tool in the current table tool bar.
♦ Click the top left cell in the table.
♦ Select the Edit/Select All menu item from the TABLES card.
Copying one or more cells To copy the contents of selected row(s) or column(s) or the current
cell to the system clipboard for later pasting to a row, column, or
cell (respectively):
322
Cerius2 Modeling Environment/April 1999
Managing and editing tables
♦ Click the COPY tool in the current table tool bar.
See Pasting a column or row for pasting the copied information into
a new location.
Moving (cutting) one or
more cells
To clear (cut) the contents from selected row(s) or column(s) or the
current cell and place them in the system clipboard for later pasting to a row, column, or cell (respectively):
♦ Click the CUT tool in the current table tool bar.
See Pasting a column or row for pasting the copied information into
a new location.
Pasting a column or row
To paste the contents of the paste buffer (clipboard) into selected
row(s) or column(s) or the current cell:
♦ Click the PASTE tool in the current table tool bar.
See Copying one or more cells and Moving (cutting) one or more cells
for copying or cutting information into the clipboard.
Technical notes on copying, cutting, and pasting
The Cerius2 table clipboard holds the contents of only the one most
recent copy or cut operation.
Pasted rows and columns are always inserted into the table; the
pasted information does not replace the contents of any selected
row(s) or column(s).
If both rows and columns are selected for the copy or cut operation, Cerius2 asks you before pasting whether you want to past the
rows or the columns into the current selection. (The results are
more intuitively predictable if only contiguous columns or only
contiguous rows are selected during copying or cutting.)
If no region is selected before pasting, or if the selected region is
differently shaped than the contents of the clipboard, the paste
operation fills down and to the right starting from the top cell in
the selected column, the left-most cell in the selected row, or (if no
row or column is selected) the current cell.
You can use this feature to copy or move a column or row to a different part of the target column or row. For example, you can copy
Cerius2 Modeling Environment/April 1999
323
11. Working with Tables
rows 1–4 of a column to rows 5–8 of the target column. You do this
by clicking row 5 of the target column before pasting. You can offset the pasted-in information by making some cell other than the
first one in row 5 current and not selecting the entire row.
It makes no difference if the target region is larger than the region
contained in the clipboard. The pasted-in material either (if it is
from one cell) replaces the contents of the current cell or (if it is a
row or column) is inserted into the current table, displacing the
selected area down or to the right (see Inserting and deleting entire
rows or columns for information on inserting columns and rows).
Clearing one or more cells To clear the values in the selected row(s) or column(s) or of the current cell (clearing does not remove mathematical expressions, see
Deleting expressions):
♦ Click the CLEAR CELLS tool in the current table tool bar.
or:
♦ Select the Edit/Clear menu item from the TABLES card.
Technical notes on cutting, deleting, and clearing
You can cut or clear the contents of rows, columns, or cells (Moving
(cutting) one or more cells and Clearing one or more cells), and you can
delete entire rows or columns (Deleting columns and rows). The differences between these superficially similar operations are:
♦ Clearing removes the information from the cell(s) and leaves the
empty cells in the current table.
♦ Cutting removes the information from the cell(s), places the
information in the clipboard, and either leaves the empty cell in
the table (if only the current cell was cut) or removes the nowempty cells from the current table (if entire rows or columns
were cut).
♦ Deleting applies only to entire rows or columns. It removes both
the information and the row or column from the current table.
Inserting and deleting entire rows or columns
You can insert or delete entire rows or columns.
324
Cerius2 Modeling Environment/April 1999
Managing and editing tables
Related information
Selecting columns, rows, and cells is presented in Selecting rows and
columns. The differences between cutting, clearing, and deleting
are summarized under Technical notes on copying, cutting, and pasting.
Inserting columns and
rows
To insert a new, empty column to the left of the selected column or
current cell or to insert a new, empty row above the selected row
or current cell:
♦ Click the INSERT tool in the current table tool bar.
or:
♦ Select the Edit/Insert menu item from the TABLES card.
If you selected only a cell, choose Row or Column in the message
window that appears.
Tip
Select two (or three, four, or more) rows or columns if you want
two (or three, four, or more, respectively) new, empty rows or
columns to be inserted.
To insert a new column on the far right side of the table or a new
row at the bottom of the table, please see Table expansion and cursor
control.
Deleting columns and
rows
To delete the selected column(s) or row(s) or the column or row
containing the current cell:
♦ Click the DELETE tool in the current table tool bar.
or:
♦ Select the Edit/Delete menu item from the TABLES card.
If you selected only a cell, choose Row or Column in the message
window that appears.
Caution
Cerius2 does not ask you to confirm a row or column deletion.
The information contained in these columns or rows is lost
when they are deleted (unless you previously saved the table to
a file).
Cerius2 Modeling Environment/April 1999
325
11. Working with Tables
Table expansion and cursor control
Tables opened from a file, and certain tables generated by Cerius2
modules, have an initially fixed number of rows and columns. You
may want to allow the current table to automatically expand when
you use the arrow, <Tab>, or <Enter> keys.
Enabling table expansion
To enable the current table to automatically expand beyond its
fixed size when you use the arrow, <Tab>, or <Enter> keys, check
the Expand Table check box in the table window.
Enabling cursor wrap
To enable the cursor to wrap to the next column or row when you
get to the end of a preceding column or row by using the arrow,
<Tab>, or <Enter> keys, uncheck the Expand Table check box in
the table window.
Saving a table
Saving and naming a
table file
To save a table file for the first time (when you need to give it a
name and specify a directory in which to save it) or to save a file
under a different name (or in a different directory) from the previous version, you need to use the Save Table control panel:
♦ Click the SAVE AS… tool in the table manager tool bar.
or:
♦ Select the File/Save As menu item from the TABLES card.
Enter a filename in the entry box and click the SAVE pushbutton
to save your file.
Use of the file selection list box and other file selector controls to
navigate the directory structure is presented in detail under Finding model file(s). Creating your own directories or subdirectories is
described in Making custom directories.
Resaving a table file
A file that has been saved previously can be saved again without
using the Save Table control panel.
To resave a file in the same directory and with the same filename
as before:
326
Cerius2 Modeling Environment/April 1999
Table style and display
♦ Click the SAVE tool in the table manager tool bar.
or:
♦ Select the File/Save menu item from the TABLES card.
If the current table has previously been saved to a file, it is resaved
as the same file, overwriting the previous version.
If the file has never been saved before, the Save Table control panel
(Saving and naming a table file) appears so that you can name the file
and specify a directory in which to place it.
Saving only part of a table If you want to save only part of a table in MSI format, you need to
“export” the table (Exporting table information).
Additional information
Please see the on-screen help for details on the functioning of each
control in the Save Table control panel.
File formats
Cerius2 saves tables in MSI .tbl format and automatically adds .tbl
to the filename if you have not specified some other extension.
Closing a table
You may remove any unwanted tables from the current Cerius2
session at any time by closing them.
Closing a table
To close the current table, you can:
♦ Click the CLOSE tool in the table manager tool bar.
or:
♦ Select the File/Close menu item from the TABLES card.
Table style and display
When you create a new table or when a Cerius2 application generates a table, the cells have a default set of properties. Many table
properties can be modified to meet your specific requirements for
how your data is displayed. You can modify the properties of all
cells in a table, of the cells in the current selection, or of the cells in
a named group.
Cerius2 Modeling Environment/April 1999
327
11. Working with Tables
Finding information
This section includes information on:
Aligning information within columns
Assigning data types
Setting display formats
Specifying headings and banners
Changing row, column, and heading sizes
You should already
know…
How to access the Tables module is described under Accessing the
tools. How to select a table for display and editing is discussed
under Specifying the current table. How to select columns (Selecting
rows and columns) and make a cell current (Selecting a cell) are
described above.
Aligning information within columns
You can align cell content in selected column(s) or the current cell
both vertically and horizontally. As with many functions in the
Table Properties control panel, alignment does not work on
selected rows—if you select a row, only the current cell in that row
is aligned as specified.
Accessing the tools
To modify any table properties, you need to access the Table Properties control panel:
♦ Click the PROPS… tool in the table manager tool bar.
or:
♦ Select the Data/Properties menu item from the TABLES card.
To align the contents of selected columns or of the whole table,
access the Alignment pane of the Table Properties control panel by
setting the Properties popup to Alignment.
Aligning selected columns Assure that the Selection control is selected, select the desired
or the current cell
Horizontal and Vertical alignments, and click the APPLY TO
pushbutton. The contents of the selected column(s) or of the current cell (if no column is selected) are aligned as specified.
328
Cerius2 Modeling Environment/April 1999
Table style and display
Aligning the entire table
Assure that the Entire Table control is selected, select the desired
Horizontal and Vertical alignments, and click the APPLY TO
pushbutton. The contents of all columns in the table are aligned as
specified.
Aligning named groups
Columns within named groups (Grouping table information) can
similarly be alligned, by selecting the Group command and choosing the desired group from the Group pulldown.
Additional information
Please see the on-screen help for details on the functioning of each
control in the Table Properties control panel.
Assigning data types
You can assign or reassign data types to selected column(s) or the
current cell. The data type determines whether content that is subsequently entered in that cell or column is interpreted as real numbers, Booleans, text, etc. The type interacts with the cell format
(Setting display formats) to affect how the cell content is displayed.
For example, when false is entered into a (weakly typed) character
or real-number type cell, it is displayed and interpreted merely as
text (and therefore evaluates to True if the format is subsequently
changed to True/False, since it is true that the cell has content).
However, when false is entered into a Boolean type cell, it is interpreted and displayed as 0.00 if the format is set to a floating-point
real number or as False if the format is set to True/False.
Note
If a table generated by a Cerius2 application module contains
strongly typed cells, you cannot change the data type for those
cells.
Accessing the tools
To assign or reassign data types, access the Table Properties control
panel as above (see Accessing the tools) and set the Properties
popup to Datatype to access the Datatype controls.
Assigning data types
To assign a data type to the selected column(s), the current cell (if
no column is selected), or the entire table, choose the desired data
type from the Column/Cell Data Type list box. Assure that Selection, Entire Table, or Group is set as desired, then click the APPLY
TO pushbutton.
Cerius2 Modeling Environment/April 1999
329
11. Working with Tables
Additional information
Please see the on-screen help for details on the functioning of each
control in the Table Properties control panel.
Setting display formats
You can assign a display format to selected column(s) containing
numeric, Boolean, text, or model data. (You can also assign a display format to the current cell or the entire table.) These formats
affect only how numbers are displayed—the full number is
retained in computer memory and stored with the table.
Accessing the tools
To assign or reassign display formats for numeric, Boolean, or
model data, access the Table Properties control panel as above (see
Accessing the tools) and set the Properties popup to Format to
access the Format controls.
To assign a display format to the selected column(s), the current
cell (if no column is selected), or the entire table, choose the desired
format (see below) from the list box. Assure that Selection, Entire
Table, or Group is set as desired, then click the APPLY TO pushbutton.
Changing the display format for integers and real
numbers
You can display numbers as integers (real numbers are rounded to
the nearest integer), as floating-point real numbers, or as real numbers in scientific notation.
For either real-number format, you can enter the number of decimal places to display in the Decimal Places entry box.
Changing the display format for Booleans
Cell contents can be displayed in Boolean format as either Yes/No
or True/False alternatives. A value of zero or an expression that
evaluates to “False” is displayed as No or False, any other value is
displayed as Yes or True, and empty cells remain empty.
Mapping numbers to cat- You can display numerical data as a limited set of text items called
egories
categories. Real numbers are rounded to the nearest integer for this
purpose. Values that round to 1 (not zero) are assigned the first
item in the set.
For example, you might want to display the values 1, 2, 3, etc. as
the color names red, orange, yellow, etc. To do this, you select Category from the list box in the Table Properties control panel and
then enter red,orange,yellow,green,blue,violet in the Categories
entry box. Numbers that round to 1, 2, 3, 4, 5, or 6 are displayed as
330
Cerius2 Modeling Environment/April 1999
Table style and display
red, orange, yellow (etc.), respectively. Numbers outside this
range are displayed as <Unknown>.
Changing the display of
text
You can change the display of text from native (i.e., the text as
entered) to all uppercase or all lowercase letters (and can return to
the “native” format).
Changing the display format of model data
Model data can be displayed as small 2D structure diagrams or as
the chemical formula, chemical name, or the internal Cerius2 identification number for that model.
Additional information
Please see the on-screen help for details on the functioning of each
control in the Table Properties control panel.
Specifying headings and banners
You can enter text into the row and column headings and choose
to display the headings or the row or column numbers (or both
headings and numbers). You can also prevent a row or column
from scrolling when you scroll the rest of the table, making it, in
effect, an additional heading or banner row or column.
Accessing the tools
To label selected rows or columns (that is, enter some text to be displayed in the row or column headings) or to lock the scroll function for selected rows or columns, access the Table Properties
control panel as above (see Accessing the tools) and set the Properties popup to Row or Column, respectively. The resulting control
panel is referred to as the Row or Column pane of the Table Properties control panel.
To specify whether to show row or column headings, access the
Table Properties control panel as above (see Accessing the tools) and
set the Properties popup to Heading. The resulting control panel
is referred to as the Heading pane of the Table Properties control
panel.
Entering and displaying
row headings
In the Row pane of the Table Properties control panel, enter the
heading text for the selected row(s) in the Row Name entry box
and assure that the Row Name check box is checked. Click the
APPLY TO pushbutton.
Next, in the Heading pane of the Table Properties control panel,
check either or both the Show Row Names and Show Row Numbers check boxes. Click the APPLY TO pushbutton.
Cerius2 Modeling Environment/April 1999
331
11. Working with Tables
You may want to change the width of the heading column (Changing heading sizes).
Entering and displaying
column headings
In the Column pane of the Table Properties control panel, enter the
heading text for the selected column(s) in the Column Name entry
box and assure that the Column Name check box is checked.
If you want a second line of heading (often used to specify the
units for the data, e.g., kcal or angstroms), enter the text in the Column Units entry box and assure that the Column Units check box
is checked. Click the APPLY TO pushbutton.
Next, in the Heading pane of the Table Properties control panel,
check one or more of the Show Column Names, Show Column
Numbers, and Show Column Units check boxes. Click the APPLY
TO pushbutton.
To display two lines of heading, you probably need to increase the
height of the heading row (Changing heading sizes).
Specifying banners
To prevent a row or column from scrolling off the screen when the
rest of a large table is scrolled, use the Row or Column pane
(respectively) of the Table Properties control panel. Check the Lock
Row Scroll or Lock Column Scroll check box (respectively) and
click the APPLY TO pushbutton.
Additional information
Please see the on-screen help for details on the functioning of each
control in the Table Properties control panel.
Changing row, column, and heading sizes
You can change the width of any column, including the column
containing the row headings, and can change the height of any
row, including the row containing the column headings.
Changing column width
and row height
To resize a column, drag the line to the right of a column in the column heading area of the current table display. The cursor changes
to red double arrows to indicate it is over the line.
Alternatively, access the Table Properties control panel as above
(see Accessing the tools) and set the Properties popup to Column.
Enter the desired width in the Column Width entry box and click
the APPLY TO pushbutton.
332
Cerius2 Modeling Environment/April 1999
Values and mathematical expressions
To resize a row, drag the line below a row in the row heading area
of the current table display. The cursor changes to red double
arrows to indicate it is over the line.
Alternatively, access the Table Properties control panel as above
(see Accessing the tools) and set the Properties popup to Row. Enter
the desired height in the Row Height entry box and click the
APPLY TO pushbutton. Rows may not be less than 0.25 inches
high.
If more than one row or column is selected, all are resized equally.
Changing heading sizes
To change the depth of column headings, access the Table Properties control panel as above (see Accessing the tools) and set the Properties popup to Heading. Enter the desired value in the Column
Heading Height entry box and click the APPLY TO pushbutton.
Column heading rows may not be less than 0.25 inches high.
To change the width of row headings, access the Table Properties
control panel as above (see Accessing the tools) and set the Properties popup to Heading. Enter the desired value in the Row Heading Width entry box and click the APPLY TO pushbutton.
Using grid lines
To change how cells are delineated, access the Table Properties
control panel as above (see Accessing the tools) and set the Properties popup to Grid. Set the Horizontal Lines and Vertical Lines as
desired and click the APPLY TO pushbutton.
Additional information
Please see the on-screen help for details on the functioning of each
control in the Table Properties control panel.
Values and mathematical expressions
A mathematical expression can be applied to a cell or column. The
cell displays the value derived from the expression, not the expression itself. The expression may contain scientific constants, binary
math and text operators, built-in operators, unary math and text
operators, trigonometric operators, statistical operators and transformations, binary and unary molecule operators, and command
operators. The expression can return (that is, generate) numbers,
text, or models.
Finding information
This section includes information on:
Cerius2 Modeling Environment/April 1999
333
11. Working with Tables
Applying mathematical expressions to cells or columns
Entering mathematical expressions
Recalculating table values
You should already
know…
How to access the Tables module is described under Accessing the
tools. How to select a table for display and editing is discussed in
Specifying the current table. How to select columns (Selecting rows
and columns) and make a cell current (Selecting a cell) are described
above.
Applying mathematical expressions to cells or columns
Concepts
The following terms define the relationship between values and
mathematical expressions (“derivations”) in Cerius2 tables:
♦ Value—The information displayed in any cell. A cell can contain numerical, text, or model data.
♦ Derived value—The value displayed in a cell that results from
the evaluation of an expression.
♦ Derived cell—A cell whose contents are derived from an expression applied only to that cell.
♦ Derived column—A column in which all cells display values
derived from an expression applied to the entire column.
♦ Label—A text description you can apply to a row or column as
a whole. Columns and rows can be referenced by their labels in
expressions. For example: column "velocity" * column "time".
♦ Index—The sequence number of a row or column, assigned by
Cerius2. Columns or rows can be referenced by their index
numbers in mathematical expressions. For example: column 2
* column 3. To reference the current row or column in an
expression, use row# and col#.
Technical notes
The type of data that cells can contain is generally assigned to all
cells in a column. Cells in tables generated by Cerius2 application
modules may be weakly or strongly typed:
♦ Weekly typed columns—Regardless of the data type specified
for a column, its cells can contain data of any type.
334
Cerius2 Modeling Environment/April 1999
Values and mathematical expressions
♦ Strongly typed columns—Some Cerius2 application modules
create strongly typed columns. Cells in these columns can contain only the type of data specified for the column.
Generally, you cannot enter data of another type into a strongly
typed cell. For example, if a strongly typed cell is assigned the
character data type, you cannot enter numbers into the cell.
However, Cerius2 can convert some data into the appropriate
type. For example, if a strongly typed cell is assigned the integer data type and you enter a value of 2.2, Cerius2 rounds the
value to 2 and stores it as an integer.
How to change the data type (where possible) is presented on
(Assigning data types).
Accessing the tools
To enter a mathematical expression into the current cell or a
selected column, you can type the expression in the cell edit window (illustrated under Accessing the tools) and then press <Enter>
or <Tab> or click some other cell to enter the expression.
Alternatively, you can use the Table Properties control panel. The
Table Properties control panel allows you to, in addition, enter
mathematical expressions into the entire table, selected columns,
or the columns in a named (Specifying headings and banners) group.
To access the Table Properties control panel.
♦ Click the PROPS… tool in the table manager tool bar.
or:
♦ Select the Data/Properties menu item from the TABLES card.
In the Table Properties control panel, set the Properties popup to
Derivation to access the Derivation controls, then enter your
mathematical expression in the Enter Cell Derivation entry box.
Entering mathematical
expressions
The exact procedure, including the character(s) with which your
mathematical expressions begin, differ depending on what tool
you are using and whether you are applying the expression to the
current cell or one or more selected columns:
♦ To enter an expression in the current cell using the cell edit window in the table window, start your expression with an equals
sign (=). The rest of the expression is made up of one or more
of the operators described under Entering mathematical expres-
Cerius2 Modeling Environment/April 1999
335
11. Working with Tables
sions. Press <Enter> or <Tab> or click some other cell to enter the
expression.
♦ To enter an expression in every cell of a column using the cell
edit window in the table window, select the column or any cell
in it and start your expression with two equals signs (==). The
rest of the expression is made up of one or more of the operators
described under Entering mathematical expressions. Press
<Enter> or <Tab> or click some other cell to enter the expression.
♦ To enter an expression in every cell of selected column(s) or the
current cell using the Table Properties control panel, assure that
the Selection control is selected and simply enter your expression in the Enter Column Derivation entry box, using one or
more of the operators described under Entering mathematical
expressions. Do not begin the expression with an equals sign.
Click the APPLY TO pushbutton.
♦ To enter an expression in every cell of the current table, use the
Table Properties control panel and select the Entire Table control. Enter your expression in the Enter Column Derivation
entry box, using one or more of the operators described under
Entering mathematical expressions. Do not begin the expression
with an equals sign. Click the APPLY TO pushbutton.
♦ To enter an expression in every cell of a named group (Grouping
table information), use the Table Properties control panel, select
the Group control, and choose the desired group from the
Group pulldown. Enter your expression in the Enter Cell Derivation entry box, using one or more of the operators described
under Entering mathematical expressions. Do not begin the
expression with an equals sign. Click the APPLY TO pushbutton.
♦ To apply an expression only once to a cell or column(s), so that
the results are calculated and displayed but the expression is
not retained, use the Table Properties control panel as above,
except check the Apply Derivation Only Once check box.
336
Cerius2 Modeling Environment/April 1999
Values and mathematical expressions
Important
Applying an expression only once can save time later, since
these expressions are not recalculated when the table is
recalculated (Recalculating table values). However, you should not
refer to other parts of the table (Cross references) in these
expressions, since these unretained expressions cannot be
recalculated if you change values in any of the columns, cells,
etc. that are referred to.
Deleting expressions
To remove an expression from the current cell or a selected column
(without deleting the calculated value), enter an expression containing only two quotes (that is, ="" or =="") in the cell edit window.
Additional information
Please see the on-screen help for details on the functioning of each
control in the Table Properties control panel.
Entering mathematical expressions
Finding information
This section includes information on:
Using numbers
Cross references
Calculations on models
Manipulating text
Table and command operations
Operators
Available components that may be included in expressions are:
♦ Unary math operators
♦ Binary math operators
♦ Statistical operators
♦ Statistical transformations
♦ Trigonometric operators
♦ Cross references
♦ Constants
♦ Unary model operators
Cerius2 Modeling Environment/April 1999
337
11. Working with Tables
♦ Binary model operators
♦ Unary text operators
♦ Binary text operators
♦ Table operators
♦ Command operators
Using numbers
Unary math operators
Unary math operators (Table 12) take one argument that must
evaluate to a number.
Examples of expressions including unary mathematical operators
are:
abs (col 5)
sqrt (abs (col 5 * col 6))
rand (20)
The column references (see To columns…) in this example all evaluate to numbers.
Table 12. Unary math operators in Cerius2 table expressions
Operator
338
Returns
–
abs
ceil
cbrt
exp
fact
floor
number
number
number
number
number
number
number
frac
ln
log
log10
number
number
number
number
Cerius2 Modeling Environment/April 1999
Description
Negation.
Absolute value.
Return the largest integer not less than x.
Cube root.
Exponentiation (inverse of log).
Factorial (x!).
Return the largest integer not greater than
x.
Return the fractional part of x.
Natural log.
Natural log.
Log base 10.
Values and mathematical expressions
Table 12. Unary math operators in Cerius2 table expressions
Operator
Binary math operators
Returns
neg
rand
sign
number
number
number
spline
sqrt
number
number
Description
Negation.
Random number between zero and x.
Return 1 if x > 0.0, return 0 if x = 0, return -1
if x < 0.
Return x if x ≥ 0.0; otherwise return zero.
Square root.
Binary mathematical operators (Table 13) are placed between two
values, both of which must be or evaluate to numbers.
Mathematical operations using binary mathematical operators are
evaluated using algebraic logic in the standard order of precedence. You can use parentheses to alter the order of precedence.
Examples of expressions including binary mathematical operators
are:
12 + 3
4 * col 6
7 * col Concentration +2
7 * (col Concentration + 2)
The column references (see To columns…) in this example all evaluate to numbers.
If division by zero is attempted, an error message shows the row
and column where the error occurred, and the cell is set to null.
Table 13. Binary math operators in Cerius2 table expressions
Operator
+
–
Description
Addition.
Subtraction.
Cerius2 Modeling Environment/April 1999
339
11. Working with Tables
Table 13. Binary math operators in Cerius2 table expressions
Operator
*
/
%
mod
^
Statistical operators
Description
Multiplication.
Division.
Modulus.
Modulus.
Exponentiation.
Statistical operators (Table 14) take one argument. This argument
must refer to a collection of numeric data, such as a column, a row,
or a group consisting of numeric cells. Statistical operators return
null if anything else is specified.
Examples of expressions including statistical operators are:
mean (col 1)
max (row TG)
sum (group "query results")
In general, statistical operators should be used only in cell expressions, not column expressions. The column, row, and group
referred to (Cross references) in this example all contain numerical
values.
Table 14. Statistical operators in Cerius2 table expressions
340
Operator
Returns
avg
mean
median
sum
min
max
range
number
number
number
number
number
number
number
Description
Numeric mean.
Numeric mean (same as avg).
Median value.
Sum of all values.
Minimum value.
Maximum value.
Numeric range (abs (max – min)).
Cerius2 Modeling Environment/April 1999
Values and mathematical expressions
Table 14. Statistical operators in Cerius2 table expressions
Operator
Returns
count
stdev
var
skew
kurtosis
number
number
number
number
number
Statistical transformations
Description
Number of non-null values in the data set.
Standard deviation of the population (n).
Variance of the population (n).
Skewness.
Kurtosis.
Statistical transformations (Table 15) take one argument that must
refer to a column of numeric values. They return null if anything
else is specified.
Examples of expressions including statistical transformations are:
normalize (col 1)
scale (col TG)
Statistical transformations should be used only in column expressions, not cell expressions. The columns referred to (see To columns…) in this example all contain numerical values.
Table 15. Statistical transformations in Cerius2 table expressions
Operator
Returns
Description
meancenter
normalize
number
number
scale
number
Transform a data set so that its mean is 0.0.
Transform a data set so that its mean is 0.0
and its standard deviation is 1.0.
Uniformly map a data set onto the range 0.0
to 1.0.
Trigonometric operators
Trigonometric operators (Table 16) take one argument that must
evaluate to a number.
Examples of expressions including trigonometric operators are:
sind (col 5)
tan (sqrt (abs (col 5 * col 6)))
Cerius2 Modeling Environment/April 1999
341
11. Working with Tables
The column references (see To columns…) in this example all evaluate to numbers.
Table 16. Trigonometric operators in Cerius2 table expressions
Operator
Returns
sin
cos
tan
asin
acos
atan
sind
cosd
tand
asind
acosd
atand
number
number
number
number
number
number
number
number
number
number
number
number
Constants
Description
Sine (radians).
Cosine (radians).
Tangent (radians).
Arcsine (radians).
Arccosine (radians).
Arctangent (radians).
Sine (degrees).
Cosine (degrees).
Tangent (degrees).
Arcsine (degrees).
Arccosine (degrees).
Arctangent (degrees).
In addition to numbers that you type in, you can use any of the
physical constants shown in Table 17:
Table 17. Physical constants in Cerius2 table expressions
Constant
e
h
k
n
pi
r
SMARTS table derivations
342
Description
Base of the natural logarithm (2.71828).
Planck’s constant (9.53709 E-14 kcal sec mol-1).
Boltzmann’s constant (3.2998 E-27 kcal mol-1 deg-1).
Avogadro’s number (6.02204 E+23 particles mol-1).
Pi (3.14159).
Gas constant (1.98717 E-3 kcal mol-1 deg-1).
The following derivations can be entered as column headers in the
QSAR study table:
Cerius2 Modeling Environment/April 1999
Values and mathematical expressions
==daysss(Structure, ) and
==daysss_unique(Structure, )
For example:
==daysss(Structure, “c1ccccc1”)
==daysss_unique(Structure, “[C;H1]NOH”)
Cross references
In writing expressions, you can refer to columns, rows, groups, or
cells in the current table and to columns, rows, groups, or cells in
other tables. These references are evaluated as numbers, text, or
models, depending on the content of the items that are referred to.
Examples of expressions including cross references are:
sqrt (col 4)
sqrt (column 4)
sqrt (col Concentration)
sqrt (Concentration)
sqrt (col "H2SO4 Conc")
mean (row 6)
mean (row TG)
sum (group "query results") * 5
To columns…
You can refer to a column in any expression. The syntax for column
cross references is any of:
col index
col name
column index
column name
name
The column name (Setting display formats) must be enclosed in
quotes (") if it contains spaces.
rows…
You can refer to rows only within statistical operators (Statistical
operators). The syntax for row cross references is any of:
row index
row name
The row name (Setting display formats) must be enclosed in quotes
(") if it contains spaces.
Cerius2 Modeling Environment/April 1999
343
11. Working with Tables
groups…
You can refer to groups (Grouping table information) only within statistical operators (Statistical operators). The syntax for group cross
references is:
group name
The group name (Creating a named group) must be enclosed in
quotes (") if it contains spaces.
cells…
You can refer to a named cell in any expression. The syntax for cell
cross references is:
cell name
You cannot name cells, but some application modules may name
certain cells. The cell name must be enclosed in quotes (") if it contains spaces.
…and other tables
You can refer to named columns, rows, groups, or cells that are
contained in other tables. The syntax for table cross references is
any of:
col table_name::col_name
row table_name::row_name
group table_name::group_name
cell table_name::cell_name
The table_name is the name of the table in which the named entry
is found. All names that contain spaces must be enclosed in
quotes (").
Calculations on models
Columns in Cerius2 tables may contain chemical models (Models in
tables), and calculations may be performed using these models.
Unary model operators
Unary model operators (Table 18) take one argument, which must
evaluate to a cell of type molecular. The operators return null if
anything else is specified.
Examples of unary model operators are:
mw (col Structure)
atoms (col 1) / bonds (col 1)
344
Cerius2 Modeling Environment/April 1999
Values and mathematical expressions
Table 18. Unary model operators in Cerius2 table expressions
Operator
Returns
atoms
bonds
idtomol
number
number
chemical
data
inttomol
chemical
data
inttooid
chemical
data
isvisible
number
makecurrent 0 (zero)
mf
text
mw
number
numchildren number
thename
text
Binary model operators
Description
Number of atoms.
Number of bonds.
Convert a model ID number (assigned in the model table) into a
model.
Convert an integer into a Cerius2 model if that integer references an
entire model.
Convert an integer into a Cerius2 model component (for example, an
atom, a bond, or an entire model).
Return 1 if the model is visible and 0 (zero) if the model is invisible.
Make the referenced model the current model.
Molecular formula.
Molecular weight.
The number of dependent objects contained in the parent object. For
a model, this includes the total number of atoms and bonds, along
with any other objects included in the model.
Object name.
Binary model operators (Table 19) take two arguments. The first
argument must evaluate to a cell of type molecular. The operators
return null if anything else is specified.
Several of these operators use atom names to specify the second
argument. Atom names can be separated by commas or hyphens
if more than one atom name is required. (Hyphens work exactly
like columns in these table expressions; hyphens do not indicate
ranges of atoms.)
The following examples assume that column one contains molecular type data:
distance (col Structure, "CA-CB")
charge (col 1, "CA") / bonds (col 1)
Tip
Some expressions involving models can be complicated to set
up manually. Provided you have the desired model present in
the model window, Cerius2 can calculate certain properties and
automatically insert them in a table column (for details, see
Setting up calculations on models).
Cerius2 Modeling Environment/April 1999
345
11. Working with Tables
Table 19. Binary model operators in Cerius2 table expressions
Operator
Returns
angle
Description
number Bond angle in degrees (atoms referenced using a named triple).
Usage: angle (col structure, "C1,C2,C3")
anglebyname number Bond angle in degrees (atoms referenced using a user-assigned
name).
Usage: angle (col structure, "CA,CB,CC")
charge
number Partial atomic charge of a named atom.
Usage: charge (col structure, "C1")
chargebyname number Partial atomic charge of an atom referenced using a user-assigned
name.
Usage: charge (col structure, "CA")
distance
number Interatomic distance (atoms referenced using a named pair).
Usage: distance (col structure, "C1,C2")
distancebyname number Interatomic distance (atoms referenced using a user-assigned
name).
Usage: distance (col structure, "CA,CB")
ecount
number Count the number of occurrences of a specified element.
Usage: ecount (col structure, "C")
exact
number Perform an exact search for an object and count the number of
occurrences found. Hydrogens are not ignored.
Usage: exact (col structure, cell frag_tbl::CO)
smol
number Calculate various steric properties of a molecule. No coordinate
transformations are made as part of this calculation. Thus, the result
of this calculation changes as the molecule is reoriented. Properties
are:
RX—Range of x coordinate values
RY—Range of y coordinate values
RZ—Range of z coordinate values
MINX—Smallest x coordinate value
MINY—Smallest y coordinate value
MINZ—Smallest z coordinate value
MAXX—Largest x coordinate value
MAXY—Largest y coordinate value
MAXZ—Largest z coordinate value
VOLUME—Volume of the box in which the molecule is contained
Usage: smol (col structure, "RX")
sss
number Perform a substructure search for an object and count the number
of occurrences found. Hydrogens are ignored.
Usage: sss (col structure, cell frag_tbl::CO)
346
Cerius2 Modeling Environment/April 1999
Values and mathematical expressions
Table 19. Binary model operators in Cerius2 table expressions
Operator
torsion
torsionbyname
userdata
Returns
Description
number Torsion angle (atoms referenced using a named quad).
Usage: torsion (col structure, "C1,C2,C3,C4")
number Torsion angle (atoms referenced using a user-assigned name).
Usage: torsion (col structure, "CA,CB,CC,CD")
text
Return the named user data from the object (if the field exists). Arraybased user data fields are not supported.
Usage: userdata (col structure, "Rotatable_Torsions")
Additional information
Please see the on-screen help for details on the functioning of each
control in the Tabulate Atom Properties control panel.
Manipulating text
Unary text operators
Unary text operators (Table 20) take one argument that must evaluate to characters. This argument either controls the operation of
the function or is the text to be operated upon.
Table 20. Unary text operators in Cerius2 table expressions
Operator
Returns
Description
cdate
text
ctext
reverse
strlen
tolower
toupper
text
Return time and date based on the input argument:
TODAY—Today’s date.
NOW—Today’s date and time.
YEAR—Current year.
MONTH—Current month.
DAY—Current day.
DOW—Current day of the week.
TIME—Current time.
Convert an entity to a text string.
text
Reverse the order of characters in a string.
number
Return the length of a string.
text
Convert text to lower case.
text
Convert text to upper case.
Cerius2 Modeling Environment/April 1999
347
11. Working with Tables
Binary text operators
Binary text operators (Table 21) are placed between two values,
both of which must evaluate to characters.
Table 21. Binary text operators in Cerius2 table expressions
Operator
Returns
+
cattonumber
format
text
number
text
numbertocat
text
Description
Concatenate text strings (for example, "A" + "B" produces "AB").
Convert a category1 to its corresponding ordinal.
Format an entity based on a C-style format string in the second argument, e.g.: format (col Activity, "%8.3f").
Convert an ordinal number to the corresponding category1.
1
“Categories are described under Mapping numbers to categories.
Table and command operations
Table operators
Table operators (Table 22) take no arguments. They return the row
or column number of the current cell.
Table 22. Table operators in Cerius2 table expressions
Operator
row#
col#
Command operators
348
Returns
number
number
Description
Current row index.
Current column index.
Command operators (Table 23) enable you to run Cerius2 command scripts and/or evaluate Tcl (Tool Command Language)
expressions and return the results to table cells. These operators
take a single argument that must evaluate to one or more Cerius2
commands or one or more legal Tcl commands. For more information about Cerius2 and Tcl commands, refer to Cerius2 Command
Script Guide.
Cerius2 Modeling Environment/April 1999
Values and mathematical expressions
Table 23. Command operators in Cerius2 table expressions
Operator
eval
source
Returns
any
any
Description
Evaluate a Cerius2 or Tcl command and return the result.
Open the file named in the argument, evaluate each Cerius2 or Tcl command in that file, and return the result.
Recalculating table values
How it works
When you type in or edit an expression for a column or cell using
the cell edit window in the table window, Cerius2 calculates and
displays the value of the derivation as soon as you enter the derivation by pressing <Enter> (Entering mathematical expressions).
If you use the Derivation pane of the Table Properties control panel
(Entering mathematical expressions) to enter or edit an expression,
Cerius2 calculates and displays the value of the derivation as soon
as you click the APPLY TO pushbutton.
If you change the values in a column, row, group, or cell that is
referred to in another cell or column’s expression, the values in
that cell or column are not recalculated until you request that the
table be recalculated.
Recalculating table values
To recalculate all the expressions in the current table:
♦ Click the RECALC tool in the table manager tool bar.
or:
♦ Select the Data/Recalculate menu item from the TABLES card.
To select a cell, column, or row and also send to Cerius2 any command that has been associated with that cell, column, or row by a
module, double-click the cell or the column or row heading.
Cerius2 Modeling Environment/April 1999
349
11. Working with Tables
Models in tables
Cerius2 tables can store model information in table cells and can
display this information in several formats (Setting display formats).
You can also store atoms, bonds, and several other types of chemical data in the columns and cells of Cerius2 tables.
Uses of model data in
tables
You can perform certain model-specific operations on model columns and can include model operators in mathematical expressions (Values and mathematical expressions) in other columns that
refer to a cell containing a model.
Finding information
This section includes information on:
Copying models into columns
Setting up calculations on models
Saving tables containing models
You should already
know…
How to access the Tables module is described under Accessing the
tools. How to select a table for display and editing (Specifying the
current table) and how to make sure control panels are connected to
the desired table window (Keeping track of the current table) are discussed above. How to select columns (Selecting rows and columns)
and make a cell current (Selecting a cell) are described above.
Copying models into columns
Tables generated and presented by other Cerius2 modules, such as
QSAR+, may contain models in columns.
You cannot copy models from the model window to a model data
type column in a table. However, you can copy a model column
from a table generated by another Cerius2 module, such as
QSAR+, into some other table.
Copying models from
other tables
350
Copying columns from one table to another is essentially the same
as copying columns from one part of a table to another part of the
same table (Copying, moving, and clearing information).
Cerius2 Modeling Environment/April 1999
Models in tables
The tables need not be displayed in the same table window. However, if they are being handled by the same table manager, the table
whose column(s) are being copied needs to be displayed as the
current table (Specifying the current table), and then the other table
needs to be made current in order to paste the column(s) into it.
The data type of the newly pasted column (Assigning data types) is
automatically set to the model type.
Setting up calculations on models
Since it can be tedious to set up mathematical expressions including model references by hand (Binary model operators), Cerius2 can
calculate certain properties and automatically insert them in a
table column. The models you are working with must be present
in computer memory and at least one of them must be displayed
in the model window.
Accessing the tools
Select the Data/Atomistic Properties menu item from the TABLE
card to access the Tabulate Atom Properties control panel.
Automated model calcu- If the table contains more than one model column, specify which
lations
one you want to refer to by choosing its name or number from the
Molecule Column pulldown in the Tabulate Atom Properties control panel.
Several types of calculations are facilitated:
♦ To calculate the charge on atoms, select the Charge tool and
click an atom in a representative model in the model window.
♦ To calculate the distance between pairs of atoms, select the Distance tool and click two atoms in a representative model in the
model window.
♦ To calculate the angle between three atoms, select the Angle
tool and click three atoms in a representative model in the
model window.
Cerius2 Modeling Environment/April 1999
351
11. Working with Tables
♦ To calculate the dihedral angle relating four atoms, select the
Dihedral tool and click four atoms in a representative model in
the model window.
The correct mathematical expression is generated automatically
and placed in an empty column in the table (on its right side). The
calculated charge, distance, etc., is displayed in that column.
The term “representative model” (above) assumes that all the
models in the column have some structural moiety in common. If,
for example, you request the distance between atoms C1 and C2
and all models in the model column contain atoms labeled C1 and
C2, then calculated values are displayed in all cells of the column
containing the expression. If, however, you request the distance
between C12 and C16, and these atoms are not present in all the
models, calculated values are displayed only for those models that
do have these atoms.
Tip
To input expressions into several columns simultaneously, you
can select more than the number of atoms specified above and
then double-click the desired tool. This method does not, for
example, calculate all distances among the set of atoms selected,
but the pairwise distances in the order in which atom pairs were
selected.
To recalculate model expressions after changing the models (for
example, after optimizing their structures), click the RECALC button in the current table tool bar.
Help
Checking the Guide? check box gives you on-screen help (in the
upper left corner of the model window) on using the Tabulate
Atom Properties control panel.
Additional information
Please see the on-screen help for details on the functioning of each
control in the Tabulate Atom Properties control panel.
Saving tables containing models
Saving a table (Saving a table) that contains models saves only the
model ID with the table. Structural data are not saved; therefore,
structures are not displayed if you open that table file in a future
352
Cerius2 Modeling Environment/April 1999
Grouping table information
Cerius2 session. If you want to also save the models, you need to
save the session (Saving the current session).
Grouping table information
You can define any subset of columns and/or rows as a group and
give that group a name. Named groups are stored in the table file
when you save the table to disk.
Finding information
This section includes information on:
Creating a named group
Editing a group definition
Selecting named groups
Deleting a group definition
Uses of named groups
Groups can be used in several ways in the Cerius2 table window.
You can:
♦ Refer to a named group of numeric cells in statistical expressions (Statistical operators).
♦ View only a named group by collapsing the display of the table
(Viewing subsets of a table).
♦ Plot the data in a named group (Graphing table information).
♦ Restrict a search to a named group (Searching for information in
a table).
♦ Sort the rows in a named group made up of rows (Sorting table
information).
♦ Export a named group (as a subset of the table) to a new file
(Exporting table information).
You should already
know…
How to access the Tables module is described under Accessing the
tools. How to select a table for display and editing (Specifying the
current table) and how to make sure control panels are connected to
the desired table window (Keeping track of the current table) are discussed above. Selecting columns and rows is discussed under
Selecting rows and columns.
Cerius2 Modeling Environment/April 1999
353
11. Working with Tables
Creating a named group
You can create a named group from a selection of rows or columns,
by saving the results of a search (Searching for information in a table)
as a group, or by duplicating an existing group.
Creating a named group
from a selection
To create a named group from selected rows and/or columns, you
need to access the Table Groups control panel:
♦ Click the GROUPS… tool in the table manager tool bar.
or:
♦ Select the Data/Groups menu item from the TABLES card.
Assure that the Selection tool is selected, enter a name in the
Group Name entry box, then click the CREATE pushbutton. All
currently selected rows and/or columns are included in the newly
defined group. (The columns and/or rows need not be contiguous.)
Defining the entire table
as a named group
First defining a table as a group could be a convenient way of
selecting or displaying the original table after you have added columns or rows to that table.
To create a group from the entire table, access the Table Groups
control panel as under Creating a named group from a selection. Select
the Entire Table tool, enter a name in the Group Name entry box,
then click the CREATE pushbutton.
Creating a named group
from search results
To create a named group from the results of a search, you can specify that the search results be output as a group. Before starting the
search (Searching for information in a table), check the Save Results
check box in the Find Cells control panel and enter a name in the
associated Group entry box. After the search is complete, the
results are defined as a named group.
Duplicating an existing
group
To use an existing group as the basis for starting to define a new
group, you can duplicate the original group.
To make a copy of an existing group, access the Table Groups control panel as under Creating a named group from a selection. Select the
Group tool and enter the name of the group to be duplicated in the
Group entry box by choosing its name from the associated popup.
354
Cerius2 Modeling Environment/April 1999
Grouping table information
Enter a name for the new group (the copy) in the Group Name
entry box, then click the CREATE pushbutton.
Additional information
Please see the on-screen help for details on the functioning of each
control in the Table Groups and Find Cells control panels.
Editing a group definition
You can add more rows and/or columns to an existing named
group, merge two groups, and remove rows and/or columns from
an existing group.
Adding rows or columns to To add selected rows and/or columns to an existing group, access
a named group
the Table Groups control panel as under Creating a named group
from a selection. Select the name of that group by clicking its name
in the Groups In Table list box. Assure that the Selection tool is
selected and click the MERGE pushbutton.
Merging existing groups
To merge two or more existing groups into a new, larger group,
access the Table Groups control panel as under Creating a named
group from a selection. Enter a name for the new group in the Group
Name entry box. Select the Group tool and enter the name of the
first group to be merged in the Group entry box by choosing its
name from the associated popup. Click the CREATE pushbutton.
The new group’s name appears in the Groups In Table list box and
should be highlighted. Enter the name of the second group to be
merged in the Group entry box by choosing its name from the
associated popup and click the MERGE pushbutton. Repeat for
any additional groups that you want to include in the new group.
To simply merge the contents of two or more existing groups without creating a new group, access the Table Groups control panel as
under Creating a named group from a selection. Select the name of the
group that you want to add material to by clicking its name in the
Groups In Table list box. Select the Group tool and enter the name
of the group to be merged in the Group entry box by choosing its
name from the associated popup. Click the MERGE pushbutton.
Repeat for any additional groups that you want to include in the
enlarged group.
Removing rows or columns from a group
To remove selected rows and/or columns from an existing group,
access the Table Groups control panel as under Creating a named
group from a selection. Select the name of that group by clicking its
Cerius2 Modeling Environment/April 1999
355
11. Working with Tables
name in the Groups In Table list box. Assure that the Selection
tool is selected and click the REMOVE pushbutton.
Additional information
Please see the on-screen help for details on the functioning of each
control in the Table Groups control panel.
Selecting named groups
You can select a group, either to use it in some task or as a way of
viewing its contents.
Selecting groups
To select (and highlight) an existing group, access the Table
Groups control panel as under Creating a named group from a selection. Select the name of that group by clicking its name in the
Groups In Table list box. Click the SELECT pushbutton.
Related information
If you want only the desired named group to be visible in the table
window, please see Viewing named groups.
Additional information
Please see the on-screen help for details on the functioning of each
control in the Table Groups control panel.
Deleting a group definition
You can delete a group definition from the current table. This
deletes only the definition, not the rows and/or columns themselves, which remain in the table.
Removing named groups
To remove the definition of an existing group, access the Table
Groups control panel as under Creating a named group from a selection. Select the name of that group by clicking its name in the
Groups In Table list box. Click the DELETE pushbutton.
Removing all groups
To remove all group definitions from the table, click the Delete All
Groups action button in the Table Groups control panel.
Additional information
Please see the on-screen help for details on the functioning of each
control in the Table Groups control panel.
356
Cerius2 Modeling Environment/April 1999
Searching for information in a table
Searching for information in a table
Why read this section
You can use a search facility to locate cells containing information
of interest. You can specify relational operators and perform comparison operations and can save the result of the query as a table
group or view the results as a subset view. You can also replace
found values with new values that you specify.
You should already
know…
How to access the Tables module is described under Accessing the
tools. How to select a table for display and editing (Specifying the
current table) and how to make sure control panels are connected to
the desired table window (Keeping track of the current table) are discussed above. Selecting columns and rows is discussed under
Selecting rows and columns.
Accessing the tools
To search selected rows and/or columns or the entire table, you
need to access the Find Cells control panel:
♦ Click the FIND… tool in the current table tool bar.
or:
♦ Select the Data/Find menu item from the TABLES card.
Where to search
You can search all or part of the current table:
♦ To search the whole table, set the Find Within option to Entire
Table.
♦ To search within selected rows and/or columns, set the Find
Within option to Selection.
♦ To search within groups (if any are defined in the current table,
Grouping table information), set the Find Within option to Group
and choose the desired group from the Group pulldown.
What to look for
To find any string of alphanumeric characters, enter what you
want to look for in the Find entry box. The associated popup must
be set to Text.
To search for exact matches to your entered characters, assure that
the Where Cells Are popup is set to an equals sign (=). (To search
for values that are greater than or less than (etc.) your entered characters, see What constitutes a find.)
Cerius2 Modeling Environment/April 1999
357
11. Working with Tables
Potential text matches are compared with your entered characters
as text strings. Case is ignored in character matches unless you
check the Case Sensitive check box. Potential numeric matches are
compared with your entered characters as numbers, unless you
check the Compare Numbers as Text check box.
To search for all empty cells, set the Find popup to Null Cells.
What constitutes a find
To perform tests other than exact matches between the potential
matches and your entered characters, change the Where Cells Are
popup from an equals sign (=) to some other criterion (Table 24).
Text comparisons are done alphabetically. For example, searching
for cells containing values greater than m would match toluene
and xylene, but not acetate.
Table 24. Comparison criteria in Cerius2 table searches
Relational operator
Description
=
~
Search cells for an exact match to the entered characters1.
Search cells for an approximate match to the entered characters, using a tolerance value specified in the Tolerance entry box.
Search cells for items that do not match the entered characters.
Search cells for items that are greater than the entered characters.
Search cells for items that are greater than or equal to the entered characters.
Search cells for items that are less than the entered characters.
Search cells for items that are less than or equal to the entered characters.
For text comparisons, search cells to determine whether the entered characters is contained within a cell value.
In a replace operation, only the matching content of the found cell(s) is
replaced with the specified replacement characters. For example, suppose
the entered characters1 bcd is to be replaced with the value BCD. If the
string AbcdEF is found, it is replaced with ABCDEF (not simply BCD).
For text comparisons, search cells to determine whether the entered characters are not contained within a cell value.
!=
>
>=
<
<=
in
!in
1
That is, the characters you entered in the Find entry box.
358
Cerius2 Modeling Environment/April 1999
Viewing subsets of a table
Changing the contents of To replace found material with something else, enter the replace“found” cells
ment characters in the Replace entry box and assure that the associated popup is set to Text.
To delete found material from the cells containing them, set the
Replace popup to Null Cells.
(Then initiate the search by clicking the FIND & REPLACE pushbutton, see Initiating the search.)
Where to put the results
Ordinarily, “found” cells are just highlighted after the search is
complete. However, you may also:
♦ View only the rows and columns that contain the found cells by
checking the View Results check box. Additional information
on viewing subsets of a table starts under Viewing subsets of a
table.
and/or:
♦ Define the rows and columns that contain the found cells as a
group by checking the Save Results check box and entering a
group name in the associated Group entry box. Additional
information on groups in tables is in Grouping table information.
Initiating the search
To simply search for the desired information, click the FIND pushbutton in the Find Cells control panel.
To search for information and replace it with the specified text,
click the FIND & REPLACE pushbutton in the Find Cells control
panel.
Additional information
Please see the on-screen help for details on the functioning of each
control in the Find Cells control panel.
Viewing subsets of a table
You can collapse the view of a table so that only a designated set of
rows or columns is displayed. You can toggle between viewing the
full table and viewing the designated subset.
Finding information
This section includes information on:
Viewing named groups
Viewing search results
Cerius2 Modeling Environment/April 1999
359
11. Working with Tables
You should already
know…
How to access the Tables module is described under Accessing the
tools. How to select a table for display and editing (Specifying the
current table) and how to make sure control panels are connected to
the desired table window (Keeping track of the current table) are discussed above.
Viewing named groups
Accessing the tools
To view only a named group, you need to access the Table Groups
control panel:
♦ Click the GROUPS… tool in the table manager tool bar.
or:
♦ Select the Data/Groups menu item from the TABLES card.
Viewing named groups
To view only an existing group, select the name of that group by
clicking its name in the Groups In Table list box in the Table
Groups control panel. Click the VIEW pushbutton.
Viewing the whole table
To view the entire table, do one of thee:
♦ Click the RESTORE VIEW pushbutton in the Table Groups
control panel.
♦ Click the RESTORE VIEW tool in the table manager tool bar.
♦ Select the Data/Restore View menu item from the TABLES
card.
Related information
Creation of named groups is discussed under Grouping table information. If you just want to highlight the desired named group
(without hiding columns or rows that are not in the group), please
see Selecting named groups.
Additional information
Please see the on-screen help for details on the functioning of each
control in the Table Groups control panel.
360
Cerius2 Modeling Environment/April 1999
Sorting table information
Viewing search results
Accessing the tools
To view only the results of a search, you need to request this while
setting up the search criteria with the Find Cells control panel:
♦ Click the FIND… tool in the table manager tool bar.
or:
♦ Select the Data/Find menu item from the TABLES card.
Viewing only search
results
You can specify that only the search results be displayed after a
search. Before starting the search (Searching for information in a
table), check the View Results check box in the Find Cells control
panel. After the search is complete, only the results are visible in
the current table.
Viewing the whole table
To view the entire table, click the RESTORE VIEW tool in the table
manager tool bar or select the Data/Restore View menu item from
the TABLES card. (The RESTORE VIEW pushbutton in the Table
Groups control panel also works.)
Related information
Conducting searches is discussed under Searching for information in
a table.
Additional information
Please see the on-screen help for details on the functioning of each
control in the Find Cells control panel.
Sorting table information
You can reorganize a table by sorting its rows on the basis of the
contents of up to three columns.
You should already
know…
How to access the Tables module is described under Accessing the
tools. How to select a table for display and editing (Specifying the
current table) and how to make sure control panels are connected to
the desired table window (Keeping track of the current table) are discussed above. Selecting columns and rows is discussed under
Selecting rows and columns.
Accessing the tools
To sort all or part of a table, you need to access the Sort Table control panel:
Cerius2 Modeling Environment/April 1999
361
11. Working with Tables
♦ Click the SORT… tool in the current table tool bar.
or:
♦ Select the Data/Sort menu item from the TABLES card.
Specifying sort criteria
To specify the primary sort criterion (that is, the column whose
contents are used first for ordering the table), enter the column
name or number in the Sort First By entry box by:
♦ Selecting the column (or a cell in it) in the table window.
or:
♦ Choosing its name from the Sort First By popup in the Sort
Table control panel.
For situations in which more than one row contains identical values in the column containing the primary sort criterion, you can
use one or two additional sort criteria. Enter these columns’ names
or numbers in the Then By entry boxes (as described above for the
first criterion).
Tip
You can set the first (and second and third) sort criteria by
simply selecting the column(s) in that order. Those column
names or numbers automatically appear in the correct entry
boxes in the Sort Table control panel.
You cannot use columns containing model data (Models in tables) as
sort criteria unless the column contents are displayed as object IDs.
However, you can use a binary (Binary model operators) or unary
(Unary model operators) model operator in an expression in some
other column and use that column as a sort criterion.
Specifying sort order
Specify whether the sort order for each criterion is to be Ascending
or Descending by setting the popups under each of the criterion
entry boxes.
How many rows to sort
You can specify whether all or only part of the table is sorted:
♦ To sort the entire table, select the All Rows control.
♦ To sort only selected rows, select the Selected Rows control.
(You usually have to specify search criteria from the Sort First
362
Cerius2 Modeling Environment/April 1999
Graphing table information
By and Then By popups instead of by selecting columns if you
use this option.)
♦ To sort only rows contained within a group (if any exist in the
table, see Grouping table information), select the Group control
and specify the group by choosing its name from the associated
popup.
All nonsorted rows remain in their original positions within the
table.
Starting the sort
When you have specified all your desired options, click the SORT
pushbutton to initiate the sort.
Additional information
Please see the on-screen help for details on the functioning of each
control in the Sort Table control panel.
Graphing table information
You can plot selected columns or rows as line graphs, scatter plots,
or histograms. (Values in columns are plotted vs. corresponding
values in other columns, or values in rows vs. values in rows.)
Related information
Editing (Displaying and editing graphs) and managing (Managing
graphs) graphs are discussed in Working with Graphs.
You should already
know…
How to access the Tables module is described under Accessing the
tools. How to select a table for display and editing (Specifying the
current table) and how to make sure control panels are connected to
the desired table window (Keeping track of the current table) are discussed above. Selecting columns and rows is discussed under
Selecting rows and columns.
Accessing the tools
To graph table contents, you need to access the Plot Table control
panel:
♦ Click the graph tool in the current table tool bar.
or:
♦ Select the Data/Graph menu item from the TABLES card.
Specifying the data to
plot on the y axis
Ordinarily, related data are contained in columns, and the Y Axis
popup should remain set as Columns.
Cerius2 Modeling Environment/April 1999
363
11. Working with Tables
To plot all data contained in one or more columns, select the column(s) whose values you want to plot on the y axis and assure that
the Selection control on the left is selected.
You can plot every column in the table by selecting the Entire
Table control on the left side of the control panel.
If groups are present (Grouping table information), you can plot only
columns contained in a group by selecting Group (on the left) and
choosing the group name from the associated popup.
The procedure is analogous if you set the Y Axis popup to Rows.
Specifying the x axis
To specify the data to be used as the x axis, choose a column name
or number from the X Axis popup.
To plot all values in the table, select the Entire Table control on the
right side of the control panel.
You can restrict the x axis to a part of the specified column by
selecting the desired rows and selecting the Selection control on
the right side of the control panel or by selecting Group (on the
right) and choosing a group name (Grouping table information) from
the associated popup.
You could, for example, plot all columns within a restricted range
of values along the x axis by selecting Entire Table on the left and
Selection on the right.
Note
If the x axis is anything other than the row index numbers, you
probably want to sort (Sorting table information) the table using
the column that you will use as the x axis as the primary sort
criterion.
The procedure is analogous if you set the Y Axis popup to Rows.
In this case only rows appear in the X Axis popup.
Specifying the type of
graph
To specify the type of graph, choose Line, ScatterPlot, or Histogram from the Type popup.
Titles and labels
If you want a title for your graph, enter it in the Title entry box.
You can enter axis labels for the x and y axes in the Axis Label
entry boxes on the right and left sides (respectively) of the control
panel.
Generating the graph
364
Finally, click the PLOT pushbutton in the Plot Table control panel.
Cerius2 Modeling Environment/April 1999
Exporting table information
Additional control over graph style, range, labels, annotations, etc.
is available in the Graph module of Cerius2 (Working with Graphs)
and can be used to modify graphs after they are generated by the
Table module and to control, for example, whether new graphs
replace or are added to previous graphs displayed in the graph
window.
Note
Additional information
The graph in the graph window is not automatically updated if
you change the data in the table or decide you want a different
type of graph. You must click the PLOT pushbutton to
regenerate a graph.
Please see the on-screen help for details on the functioning of each
control in the Plot Table control panel.
Exporting table information
You can export all or part of the current table to disk in a variety of
formats for later importation into an external program such as a
spreadsheet.
Related information
The usual procedure for saving a table in the default MSI table format is discussed in Saving a table. However, if you want to save
only part of a table in MSI format, you need to use the procedure
described here.
You should already
know…
How to access the Tables module is described under Accessing the
tools. How to select a table for display and editing (Specifying the
current table) and how to make sure control panels are connected to
the desired table window (Keeping track of the current table) are discussed above. Selecting columns and rows is discussed under
Selecting rows and columns.
Accessing the tools
To export table contents, you need to access the Export Table control panel:
♦ Click the EXPORT… tool in the current table tool bar.
or:
♦ Select the File/Export menu item from the TABLES card.
Cerius2 Modeling Environment/April 1999
365
11. Working with Tables
Exporting table information
To select the file format in which to save the current table, set the
Format popup as desired.
To save the entire table, select the Entire Table control. Columns
containing model data (Models in tables) cannot be saved in any format other than MSI. However, you may save other columns in
your table in any available format, by selecting only part of the
table:
To save selected row(s) and/or column(s), select the Selection control. To save a group (if present in the table, see Grouping table information), select the Group control and choose a group name from
the associated popup.
To set any additional options you want to use, set the appropriate
controls in the area of the control panel below the Format popup.
(The controls that are available in this section depend on which
format you choose.)
Enter a filename in the entry box and click the EXPORT pushbutton to save your file.
Use of the file selection list box and other file selector controls to
navigate the directory structure is presented in detail under Finding model file(s). Creating your own directories or subdirectories is
described under Making custom directories.
Additional information
366
Please see the on-screen help for details on the functioning of each
control in the Export Table control panel.
Cerius2 Modeling Environment/April 1999
Exporting table information
Cerius2 Modeling Environment/April 1999
367
11. Working with Tables
368
Cerius2 Modeling Environment/April 1999
12
Working with Isosurfaces
Grid properties are generated by a number of Cerius2 application
modules (e.g., ADF, MOPAC, DMOL3, Free_Volume), as well as
many third party applications. A grid specifies a volumetric property as a three dimensional array encompassing a molecular
model. Typical grid properties are molecular orbitals, electron
density, electrostatic potential, and molecule accessible surface.
The Isosurfaces application provides generic capabilities for the
analysis of such grids via the construction of either a 3D isosurface
or a 2D slice plane. Isosurface imports only .grd and .mbk format
files, so data from non-Cerius2 applications must be converted to
these formats. It is most convenient to convert to ASCII .grd format
when necessary.
While most applications in Cerius2 have customized panels for
grid manipulations, Isosurfaces offers a wider range of options. It
makes it convenient to manipulate a large number of surfaces; it
allows stepwise progress through a range of isocontour values,
and it lets you use grid files created with external applications.
You should already
know...
The basics of starting Cerius2 and using its interface are demonstrated in Introducing Cerius2 and described in The Cerius2 Interface.
Grids in Cerius2 are produced as output from calculations in various other application modules. How to set up and run the appropriate calculations are discussed in the documentation for the
relevant application modules.
Accessing the tools
The tools for handling isosurfaces are accessed from one of the
decks of cards in the main Visualizer control panel. To access the
TABLES & GRAPHS module, click the deck selector and choose
TABLES & GRAPHS from the list that appears. Then click the title
of the ISOSURFACES card to bring it to the front. The deck of
cards menu area should now look like this:
Cerius2 Modeling Environment/April 1999
369
12. Working with Isosurfaces
Analyzing 3D grid properties
Three dimensional grid properties such as orbitals, densities, and
potentials are scalar functions that are defined in the continuous
3D space surrounding the model. In practice, they are evaluated
on a fine grid of points that completely encompass the model. This
produces a large amount of information, which is typically visualized as an isosurface; that is, the constant-value points surrounding the model are connected so as to form a surface. The data can
also be visualized as slices showing the values of the function on a
2D plane cutting through the model.
The Isosurfaces feature can read both .grd and .mbk file formats.
For detailed information about Cerius2 file formats, please see File
Formats. Insight files are described in separate file formats documentation.
370
Cerius2 Modeling Environment/April 1999
Analyzing 3D grid properties
To display the orbitals, electron density, or potential for your
model as a surface or to change the display of an existing surface,
use the Isosurfaces control panel, which is accessed by selecting
the Surfaces menu item on the ISOSURFACES card.
Finding your surfacing files If you want to display a currently undisplayed surface, use the
Files... pushbutton to access the Isosurfacing Files control panel.
Select the desired .grd or .mbk file and click the LOAD button. You
can use the browser popup to access directories other than the current one.
Surface specification and Once you have a surfacing file loaded and if the default settings in
display
the Isosurfaces control panel are satisfactory, you can click the Create New Surface action button (on the Isosurfaces control panel)
to create and display that surface on your model. Make sure that
none of the surfaces in the list box is selected if you want to create
and display a new surface in addition to those already displayed.
You can edit surfaces in several ways:
♦ Change the value in the Isosurface Value Range entry box to
change which iso-value points within the grid are displayed
when the Create New Surface action button is clicked again.
♦ Check or uncheck the Show Surface check box to display
selected surface(s) or not.
♦ Click the Delete Surface action button to delete selected surface(s) from the display and the Edit Surface list.
♦ Change the transparency and color of surfaces with the relevant controls at the bottom of the Isosurfaces control panel.
Additional information
Please see the on-screen help for details on the functioning of each
control.
Mapping a property onto a surface
How maps on surfaces
function
An isosurface connects points in space that have the same value of
some parameter. However, you can add an additional dimension
to a surface, by making a property map, which displays the values
of another property as different colors on an existing displayed
surface.
Cerius2 Modeling Environment/April 1999
371
12. Working with Isosurfaces
To do this, use the Property Maps control panel, which is accessed
by selecting the Property Maps... button on the Isosurfaces control
panel.
Finding your property files
Specify a property to be mapped by choosing the desired .grd or
.mbk file from the list box and clicking the LOAD pushbutton. You
can use the browser popup to access directories other than the current one.
Map specification and
display
If more than one surface is displayed or has been loaded, you may
need to select the one on which to map the property, using the list
box on the Isosurfaces control panel.
Click the Add Property action button on the Property Maps control panel to display the property map.
You can vary the transparency of the displayed property map with
the Transparency (%) entry box.
You can change the range and color spectrum with which to display the property map by clicking the Preferences... pushbutton to
access the Property Maps Preferences control panel.
Additional information
Please see the on-screen help for details on the functioning of each
control.
Editing and displaying slices
To edit and display a 2D slice through the 3D grid of orbitals, density, or potential for your model, use the Slices control panel,
which is accessed by clicking the Slices menu item on the ISOSURFACES card.
Finding your surfacing files If necessary, choose the grid file to be analyzed by clicking the
Files... pushbutton to access the Isosurfacing Files control panel.
Select the desired .grd or .mbk file from the list box and click the
LOAD pushbutton. You can use the browser popup to access
directories other than the current one.
Slice specification and
display
372
Once you have loaded a file and if the default settings in the Slices
control panel are satisfactory, click the Create New Slice action
button (on the Slices control panel) to create and display a selected
slice for your model. You may want to edit the slice now (e.g., by
changing the transparency value and redisplaying).
Cerius2 Modeling Environment/April 1999
Analyzing 3D grid properties
The Edit Slice list box shows the slice(s) that are currently displayed. You can select one by clicking its name in the list box.
Make sure that none of them is selected if you want to create and
display a new slice in addition to those already displayed.
Check or uncheck the Show Slice check box to indicate whether to
display the selected slice. Click the Delete Slice action button to
delete the selected slice from the display and the list.
You can change the transparency in the Transparency entry box
near the bottom of the Slices control panel.
Positioning the slice plane A slice is defined by its position and direction. The default position
and direction are chosen so that the slice passes through the bestfit plane to the whole model or any selected atoms. A slice is created with a default position and direction and can be returned to
the default position or direction by clicking the appropriate reset
action button.
To change the position through which the slice plane slices the
grid, use the Position arrows to move the slice up or down the perpendicular to the slice plane. The numbers show the position that
the slice plane passes through. They change as you click the
arrows, or you can edit them directly.
To change the direction of the line perpendicular to the slice plane
(up and down which the plane can be moved), edit the numbers in
the Direction entry box.
Other controls
Clicking the Preferences... pushbutton gives you access to the Slice
Preferences control panel, which contains additional controls that
affect slices.
Plot the plane’s values
To create a 2D contour graph corresponding to a selected slice
plane, click the Create Slice Plot in Graph Window action button in
the Slices control panel.
Additional information
Please see the on-screen help for details on the functioning of each
control.
Cerius2 Modeling Environment/April 1999
373
12. Working with Isosurfaces
374
Cerius2 Modeling Environment/April 1999
13
Scripts and Licensing
All Cerius2 applications, including the Visualizer, are command
driven. The graphical interface takes your input (mouse clicks and
drags, etc.), continuously translates it into commands, records the
commands into logs, and passes the commands to the programs
themselves.
Although many users generally need to know nothing about this
process, you may want to learn about creating and using Cerius2
commands, to facilitate performing a series of related or identical
tasks in an automated way.
You may also want to know about Cerius2’s facilities for running
application modules on remote machines and for managing
licenses.
This section explains
This section contains information on:
Command logging and scripting
Controlling Cerius2 from scripts
Managing licenses
Running application modules externally
Table 25. Finding information about scripts and licensing
If you want to know about:
Initialization (startup) scripts.
Performing repetitive or routine tasks.
Recording aall or part of a Cerius2 session.
Read:
Starting Cerius2 with a command script file.
Playing back scripts and log files, Starting Cerius2 with a
command script file.
Recording commands.
Cerius2 Modeling Environment/April 1999
375
13. Scripts and Licensing
Table 25. Finding information about scripts and licensing
If you want to know about:
Starting and saving Cerius2 sessions.
Other ways of setting preferences and
customizations.
Running Cerius2 without its graphics.
You should already
know…
Read:
Working with Cerius2 sessions.
Using saved sessions as preferences settings, Customizing the Interface.
Starting Cerius2 with a command script file.
The basics of starting Cerius2 and using its interface are demonstrated in Introducing Cerius2 and described in The Cerius2 Interface.
Command logging and scripting
Command logging and scripting utilities enable you to record
Cerius2 commands into script files and play them back (Playing
back scripts and log files) at a later time.
Finding information
This section includes information on:
Recording commands
Command tracing
Recording commands
If you want to understand the course of all or part of a Cerius2 session, you can examine files containing logged commands. These
files form basic command scripts.
Command scripts can be played back later (Playing back scripts and
log files) unmodified, to repeat a previous session. Alternatively,
you can supplement a command script with Tool Command Language (Tcl) statements to produce responsive, program-like scripts
that can be used to drive Cerius2 and its applications.
Related information
376
To learn more about using Tcl to enhance script files, see Cerius2
Command Script Guide, as well as information in the documentation and support areas of our website
Cerius2 Modeling Environment/April 1999
Command logging and scripting
http://www.msi.com/doc/
http://www.msi.com/support/
How it works
During every Cerius2 session, generated commands are continuously logged to a file named RUN.LOG. This continuous log file
provides a record of the modeling activity that took place in a
Cerius2 session.
The RUN.LOG file is normally overwritten when a new Cerius2
session is started; however, the contents of the current RUN.LOG
file (that is, the session log) can be saved under another filename
at any time. Such files provide a snapshot of the session at a particular time.
You can also open a supplementary log file, called a segment log file,
into which all generated commands are logged until this file is
closed. A segment log file enables you to create a log of only part
of a session (for example, only that part of a session from which
you want to create a command script). Command logging to
RUN.LOG also continues, regardless of whether a segment log file
is open.
Accessing the tools
Select the Utilities/Record Commands… menu item in the main
Visualizer control panel to access the Record Commands control
panel.
Recording commands
To copy all the current contents of the RUN.LOG file to a file with
a different name, change the filename in the entry box near the top
of the Record Commands control panel (if desired) and click the
Dump current Log contents action button.
To start copying commands into a supplementary log file, check
the Echo commands into file check box. All subsequent commands appear in both the RUN.LOG file and the segment log file.
To discontinue copying commands into the supplementary log
file, uncheck the Echo commands into file check box. If you want
to record more commands into the same file later in your session,
simply check the Echo commands into file check box again.
To enter a comment in the current RUN.LOG file (and the current
segment log file, if one is open), enter the desired text into the
Enter Comment into Log File entry box.
Managing command logs To empty and restart the current RUN.LOG file from the current
point in your Cerius2 session, click the Empty Log File contents
Cerius2 Modeling Environment/April 1999
377
13. Scripts and Licensing
action button in the Record Commands control panel. This action
does not reinitialize the Cerius2 session (Starting a new session), it
merely restarts the log file.
Additional information
Please see the on-screen help for details on the functioning of each
control in the Record Commands control panel.
Command tracing
Command tracing enables you to view and store various levels of
Cerius2 command output. You can also display the commands in
the text window as they are generated. This output can be useful
for monitoring the commands generated during a Cerius2 session,
especially if you are logging commands for use in a script.
Levels of commands
Three levels of commands are generated by the graphical interface
and application modules:
♦ Primary—Generated by primary command generators, such as
the graphical interface or a script file, or by your direct entry of
commands in the text window.
♦ Secondary—Generated directly or indirectly by application
modules as a result of processing a primary command.
♦ Utility—Generated internally within Cerius2, for defining the
environment in which Cerius2 and its application modules are
to run (for example, the commands generated when command
tracing is turned on or off).
Accessing the tools
Select the Utilities/Command Tracing… menu item in the main
Visualizer control panel to access the Command Tracing control
panel.
What level of commands
to trace
To specify the level (see Levels of commands) of commands to trace,
check one or more of the Activate Command Tracing check boxes.
Tip
378
To turn on or off tracing of primary commands, you can also
check the Activate command tracing check box in the
Customize Environment control panel (Accessing the tools). The
commands are sent to the text window and/or a file, as
specified in the Command Tracing control panel (see Where to
send the commands).
Cerius2 Modeling Environment/April 1999
Controlling Cerius2 from scripts
Where to send the commands
To display the traced commands in the text window, check the Text
Window check box.
To log the traced commands in a file, check the Trace File check
box and (if desired) enter a filename in the Trace File entry box.
Changing command
tracing
To stop command tracing or change the level of commands to
trace, uncheck the relevant check boxes in the Command Tracing
control panel.
Examining most recent
commands
To print the most recent primary and utility commands in the text
window, enter the command history in the text window.
Additional information
Please see the on-screen help for details on the functioning of each
control in the Command Tracing control panel.
Some additional control over command logging and history is
accessible via the Customize Environment control panel (Accessing
the tools).
Controlling Cerius2 from scripts
Cerius2 enables you to play back command scripts containing
command strings, control syntax, and, optionally, additional Tcl
commands. The commands in the script are processed as though
they were being generated in real time by the Cerius2 interface,
triggering the appropriate actions.
Command logging and scripting utilities enable you to record
Cerius2 commands (Recording commands) into script files and play
them back at a later time.
Command scripts are often based on Cerius2 log files, which can
be used unmodified, to repeat a previous session. Alternatively,
you can supplement a log file with Tool Command Language (Tcl)
statements to produce responsive, program-like command scripts
that can be used to drive Cerius2 and its applications. In addition,
you can write command scripts completely from scratch.
Finding information
This section includes information on:
Playing back scripts and log files
Starting Cerius2 with a command script file
Cerius2 Modeling Environment/April 1999
379
13. Scripts and Licensing
Related information
To learn more about using Tcl to enhance script files, see Cerius2
Command Script Guide.
You should already
know…
Recording commands is discussed under Command logging and
scripting.
Playing back scripts and log files
If you have certain tasks that you nearly always perform during a
Cerius2 session, you can record them in a command script file, and
then have Cerius2 automatically perform these tasks from the
script, either immediately (Starting Cerius2 with a command script
file) or when you request it (this section). Then you can proceed
with additional tasks using the graphical interface.
Accessing the tools
Select the Utilities/Playback Script… menu item in the main Visualizer control panel to access the Playback Script control panel.
Finding the script file
Use the file browser and selector tools to find and choose the
desired script file. How to use these tools is detailed under Finding
model file(s). (All file browsers work similarly.)
Playing back Cerius2
scripts
You can play back the script file in several ways:
♦ To simply run the script now, click the RUN pushbutton in the
Playback Script control panel.
♦ To reinitialize the session (Starting a new session) before running
the script, check the Re-initialize check box and then click the
RUN pushbutton.
♦ To run the script repeatedly (reinitializing the session before
each pass through the script), check the Run Script Repeatedly
check box and then click the RUN pushbutton.
Additional information
Please see the on-screen help for details on the functioning of each
control in the Playback Script control panel.
Starting Cerius2 with a command script file
Ordinarily, the cerius2 script (Starting Cerius2) starts a regular
Cerius2 session that takes its input by means of your interaction
with the graphical interface.
380
Cerius2 Modeling Environment/April 1999
Controlling Cerius2 from scripts
Cerius2 can also be run from a recorded script, either with or without the graphical interface. You can manually specify the script
when you start Cerius2 or have Cerius2 always process a certain
script automatically without your needing to specify it.
Ways of automating
Cerius2
You can run Cerius2 from a command script in several ways:
♦ With the graphical interface—automatically process the commands immediately when Cerius2 starts, then await your additional input (see Starting Cerius2 with an automatic script and
Starting Cerius2 with a specified script).
♦ With the graphical interface—process the commands when
you request it, then await your additional input (see Playing
back scripts and log files).
♦ Without the graphical interface—as a foreground job, process
the commands automatically, then exit (see Running Cerius2
without the graphical interface).
♦ Without the graphical interface—as a background job, process
the commands automatically, then exit (see Running Cerius2
without the graphical interface).
Uses of start-up command If you have certain tasks that you always or often perform when
scripts
you start a Cerius2 session, you can record them in a command
script file, and then have Cerius2 automatically perform these
tasks from the script, either immediately (this section) or when
you request it (Playing back scripts and log files). Then you can proceed with additional tasks using the graphical interface.
If you have repetitive, routine calculations or other tasks that can
be performed without the graphical interface, you can record these
tasks in a command script file. Then you can run Cerius2 in a completely automated way, in either the foreground or background,
without your interacting with the graphical interface at all.
Starting Cerius2 with an
automatic script
To run Cerius2 from a command script with the graphical interface
and have it immediately and automatically process a certain command script, move (cd) to a directory containing an initialization
script, then simply start Cerius2 as usual.
An initialization script is simply an ordinary command script file
that you have saved with the filename cerius2.ini (see Recording
commands).
Cerius2 Modeling Environment/April 1999
381
13. Scripts and Licensing
To set up different initialization scripts for use when you run
Cerius2 for different purposes or projects, simply create separate
directories, each containing a different cerius2.ini file. If Cerius2
does not find a cerius2.ini file in the directory in which you start it,
it looks for a cerius2.ini file in your home directory.
After the initialization file’s command script terminates, Cerius2
enters interactive mode, awaiting your input.
Starting Cerius2 with a
specified script
To run Cerius2 from a command script with the graphical interface
and have it immediately process a specified command script, start
Cerius2 by entering at the system prompt:
>
cerius2 scriptfile
where scriptfile is the name of your command script file. Any text
output is sent (as usual) to the text window.
To run Cerius2 from a command script with the graphical interface, have it immediately process a specified command script, and
have it send any text output to a file instead of to the text window,
start Cerius2 by entering at the system prompt:
>
cerius2 -o outputfile scriptfile
where outputfile is the name of the file that you want to send any
text output to, and scriptfile is the name of your command script
file.
In either case, graphics are displayed in normal fashion in the
model window. After the command script terminates, Cerius2
enters interactive mode, awaiting your input.
Running Cerius2 without
the graphical interface
To run Cerius2 without the graphical interface in background
mode, enter at the system prompt:
>
cerius2 -b outputfile scriptfile
where outputfile is the name of the file that you want to send any
text output to, and scriptfile is the name of your command script
file.
To run Cerius2 without the graphical interface in foreground
mode, enter at the system prompt:
>
382
cerius2 -n -o outputfile scriptfile
Cerius2 Modeling Environment/April 1999
Managing licenses
where outputfile is the name of the file that you want to send any
text output to, and scriptfile is the name of your command script
file.
To run Cerius2 without the graphical interface in foreground mode
and send any text output to the shell window rather than to a file,
enter at the system prompt:
>
cerius2 -n scriptfile
where scriptfile is the name of your command script file.
Managing licenses
As an end user, you rarely need to be concerned about license
management, since it is handled automatically after the Cerius2
software has been installed.
When to manage licenses Some situations exist in which you may want to manage licenses
interactively, for example:
♦ Suppose your site has a limited number of licenses and they are
all being used by other people. If you need a license, you may
want to determine who the other users are. Then you can ask
one of them to replace (that is, check in) the license so that you
can work.
♦ If you plan to run a long command script, you may want to
reserve (that is, check out) enough licenses to assure that they
are available when needed.
Important
Accessing the tools
If you want to run Cerius2 applications in parallel, please see
the Cerius2 Installation and Administration Guide.
Select the Utilities/Application Licensing… menu item in the
main Visualizer control panel to access the License Management
control panel.
For all of the functions below, select the name of the desired module in the Available Licenses list box. This list box shows the
names of modules that require licenses and for which you have
purchased licenses.
Cerius2 Modeling Environment/April 1999
383
13. Scripts and Licensing
What licenses are available?
The Available Licenses list box shows the names of modules that
require licenses and for which you have purchased licenses.
The total number of supported floating licenses (i.e., module-specific licenses that your site has purchased) for a selected module
appears near the bottom of the License Management control panel.
The total number of people currently using floating licenses for
that module is listed in the line below the total number supported.
Who are using other
licenses?
The login name(s) of the people using floating licenses for the
selected module are shown in the Checked out to list box.
For token licenses, this user list appears only if you currently have
the selected feature checked out via token licensing. This list of
users includes the total number of tokens each person has checked
out (in parentheses after their name). However, it does not indicate
which people have a particular feature checked out. When you
check out a feature, the indicated total number of tokens by your
name is increased.
Reserving licenses
To manually reserve (check out) one floating licence for the
selected module, click the name of the selected module in the
Available Licenses list box or click the CHECK OUT pushbutton.
To manually reserve several token licenses for a specific feature,
user, or machine, please see the Cerius2 Installation and Administration Guide on using an options file.
Releasing licenses
To return (check in) a license that you have checked out manually
for a selected module but are finished using, click the name of the
selected module in the Available Licenses list box or click the
CHECK IN pushbutton.
Additional information
Please see the on-screen help for details on the functioning of each
control in the License Management control panel.
For additional information about a particular license (i.e., when it
expires and what machine is serving it), click the License pushbutton.
For more information about licensing (including the differences
between token and floating licenses and between features and
modules) and license management, please refer to the Cerius2
Installation and Administration Guide.
384
Cerius2 Modeling Environment/April 1999
Running application modules externally
Running application modules externally
External application facilities enable you to manage Cerius2 application modules running on external servers.
Cerius2 applications are implemented as modules that plug into
the modeling environment provided by the Visualizer. Most
Cerius2 application modules function (either individually or
grouped with related modules) as independent processes. As a
result, these application modules can be run on your local machine
or externally on a remote host (of the same or different type) anywhere on your network.
Uses of remote servers
This implementation method has several advantages, including:
♦ You can start and run only the application module(s) that you
want to use, thereby saving memory and reducing overhead.
♦ You can purchase licenses to run application modules only on
certain machines and still control those modules from any other
machine on your network.
♦ You can run application modules that perform complex, computationally intensive calculations on remote servers, which
may be more powerful than your own (local) machine.
How it works
To run application modules externally, you use the controls on the
Process Management control panel to select the appropriate application module, process, remote host, and executable program, to
modify any of your selections (if necessary), and to specify that the
module should be started either immediately or when the module
is accessed from a menu card. Once you have started an application module on a remote host, you can also use the Process Management control panel to stop that module’s process.
Tip
Cerius2 and independent
processes
To always run an application module externally under the
conditions you set with the Process Management control panel,
you need to save the current session (Saving the current session).
Otherwise, your settings are saved only for the current Cerius2
session.
Some application modules (for example, those on the QUANTUM
cards) are actually used only to set up and act as interfaces to cal-
Cerius2 Modeling Environment/April 1999
385
13. Scripts and Licensing
culations that are run by essentially separate programs that are
independent of the Cerius2 interface. Such modules offer their
own job-control options that affect the separate (usually computationally intensive) program. These controls are accessed from the
application module itself and are documented in the user guide for
the relevant module.
The Process Management control panel affects only those processes that are under the direct control of the Cerius2 interface, not
independent processes that are spawned by applications such as
the quantum modules.
For example, the MOPAC interface application (control panels,
etc.) is controlled by the Process Management control panel, but
the MOPAC program itself (the calculation job) is managed by
MOPAC Job Control control panel.
Accessing the tools
Select the Utilities/External Processes… menu item in the main
Visualizer control panel to access the Process Management control
panel.
Specifying processing
conditions
To specify what process you want to start or stop, select its name
from the Application list box in the Process Management control
panel. The name of the relevant process appears in the Process list
box.
Tip
If you are unsure of the application name assigned to a module,
go to the module, open any of its control panels, and use the
right mouse button to request help. The first line of the help
window that appears contains the application name.
The names of machines on your network appear in the Host list
box. Select the one that you want to send the process to. (The
machine you are running Cerius2 on is called localhost.) If a
machine’s name is not on that list but you know it is accessible
from your machine, you can enter its name in the Remote Host
entry box.
If you need a password in order to use the specified machine, enter
it in the Password entry box.
386
Cerius2 Modeling Environment/April 1999
Running application modules externally
Tip
To determine whether you must enter a password, enter the
command rsh hostname in a separate shell window. If you are
not prompted for a password to log on to the specified remote
host, a password is not required here.
To specify your working directory on the specified host, if it does
not appear automatically, enter the name of your working directory in the Working Directory entry box. This directory must
already exist.
If more than one executable can run on the chosen machine, select
the name of the desired executable in the Executable list box. You
can also enter the complete path and file name of the executable in
the Executable entry box.
(The registry information contained the list boxes in this control
panel can become outdated if changes are made after Cerius2 was
installed at your site. To update this information, your installation
administrator needs to edit the applcomm.db file. For additional
information on this file, please see the Cerius2 Installation and
Administration Guide.)
Starting an external process
You can start the specified Cerius2 process on an external host in
two ways:
♦ To save the settings for use later in the current session, so that
the process is started as instructed only when you access the
application module from its menu card, click the Save Selection action button.
♦ To start the process immediately, click the Start action button.
The process starts, but does not do anything other than wait for
your additional input from the application module’s menu
card.
Ending an external process
To stop running the selected Cerius2 process on the specified host,
click the Kill action button. You would typically use this button if
you want to restart the selected process on another host.
Additional information
Please see the on-screen help for details on the functioning of each
control in the Process Management control panel.
Related information
Executing Cerius2 on one machine while displaying its interface
on another is discussed in the Cerius2 Installation and Administration Guide.
Cerius2 Modeling Environment/April 1999
387
13. Scripts and Licensing
388
Cerius2 Modeling Environment/April 1999
14
Customizing the Interface
You may want to rearrange the Cerius2 decks of cards, specify that
certain control panels be open or easily accessible when Cerius2
starts, change the interface colors, or set various other environment-customization options.
This section explains
This section contains information on:
Interface configuration
Interface look and feel
Table 26. Finding information about customizing Cerius2
If you want to know about:
Creating and adding cards to card decks.
Using configuration files.
Displaying, closing, reorganizing control panels on the screen.
Starting Cerius2 with open control panels.
Customizing Cerius2 control colors.
Launching Cerius2 from the desktop.
Pitch and volume of the bell.
Customizing color use in the model and
graph display windows.
Customizing Cerius2 by means of command
scripts.
Customizing Cerius2 by means of session preferences.
You should already
know…
Read:
Deck of cards menu configuration.
How it works.
Control panel management.
Control panel management.
Interface colors.
Cerius2 as a desktop icon.
Adjusting the beeper.
Model display colors, Customizing display colors.
Starting Cerius2 with a command script file.
Using saved sessions as preferences settings.
The basics of starting Cerius2 and using its interface are demonstrated in Introducing Cerius2 and described in The Cerius2 Interface.
Cerius2 Modeling Environment/April 1999
389
14. Customizing the Interface
Interface configuration
Visualizer customization options enable you to change various
aspects of the Cerius2 graphical interface to suit your unique
requirements.
Finding information
This section includes information on:
Deck of cards menu configuration
Control panel management
Related information
Setting other Cerius2 preferences and performing certain functions
automatically are covered under Working with Cerius2 sessions and
Controlling Cerius2 from scripts.
See the following section, Interface look and feel for information on
changing control panel colors and some aspects of how Cerius2
runs.
Deck of cards menu configuration
Cerius2 enables you to change the configuration of the deck of
cards menus. You can:
♦ Add cards to or remove cards from existing decks.
♦ Change the order of cards in existing decks.
♦ Create new decks and rename or remove others.
♦ Save your deck configuration for future Cerius2 sessions.
Accessing the tools
Select the Utilities/Customize/Menu Deck… menu item in the
main Visualizer control panel to access the Customize Menu Deck
control panel.
All menu cards that are available at your site are listed in the
Licensed Cards list box. Select one or more of the menu cards by
clicking its name in this list. Selected card names become highlighted. (Deselect a card by clicking a highlighted name again.)
Creating and renaming
card decks
390
To create a new card deck, click the ADD NEW DECK pushbutton
in the Customize Menu Deck control panel.
Cerius2 Modeling Environment/April 1999
Interface configuration
To rename any card deck, choose the deck from the deck selector
popup (above the list box toward the right side of the Customize
Menu Deck control panel). Enter the new name in the Rename
Deck entry box.
To delete a selected deck, click the DELETE DECK pushbutton.
The cards that were in that deck are still available in the Licensed
Cards list box for inclusion in other decks, if desired.
Editing deck contents
To change what cards are in a deck or the order in which they
appear, choose the deck you want to edit from the deck selector
popup (above the list box toward the right side of the Customize
Menu Deck control panel). The menu cards currently included in
this deck are shown in the list box below its name, in the (virtual)
top-to-bottom order in which they appear in the deck when it is
first opened in the Visualizer main control panel.
To add selected cards from the Licensed Cards list box to the current menu deck (up to a maximum of five in a deck) click the rightpointing arrow. The same card may appear in more than one deck.
To change the order of cards in the deck, click a card name in the
right-hand list box and click the up- or down-pointing arrow.
To remove a card from the deck, click the card’s name in the righthand list box and click the REMOVE pushbutton. The card is still
available in the Licensed Cards list box for inclusion in other
decks, if desired.
Saving the new deck con- Any card deck configuration changes you make are immediately
figuration
reflected in the deck-of-cards area of the main control panel. Your
changes remain throughout the current Cerius2 session.
To save your changes so that Cerius2 always starts up with your
custom configuration, click the SAVE CONFIGURATION pushbutton in the Customize Menu Deck control panel.
How it works
When you click the SAVE CONFIGURATION pushbutton, the
current configuration of the deck of cards menus is saved to a file
named decks in an .MSIguirc subdirectory in your home directory.
This file is automatically read whenever you start Cerius2.
Cerius2 Modeling Environment/April 1999
391
14. Customizing the Interface
To set up different deck of cards configurations for use when you
run Cerius2 for different purposes or projects, simply create separate directories and copy the ~/.MSIguirc subdirectory and its
contents to the new directory. Then change the decks file as
described in Saving the new deck configuration.
If Cerius2 does not find an .MSIguirc subdirectory in the directory
in which you start it, it looks for an .MSIguirc subdirectory in your
home directory.
Additional information
Please see the on-screen help for details on the functioning of each
control in the Customize Menu Deck control panel.
Control panel management
In addition to basic control-panel management as presented under
Managing control panels, Cerius2 offers additional functions for displaying, closing, and reorganizing open control panels.
You can also specify that certain panels be displayed automatically
whenever you start Cerius2.
Accessing the tools
Select the Utilities/Panel Manager… menu item in the main Visualizer control panel to access the Panel Manager control panel.
All control panels that are currently open or were open at some
time during the current Cerius2 run are considered active. In addition, selected control panels can be marked so as to be considered
active in subsequent Cerius2 sessions (even without being manually opened first—see Saving control panel configuration). Their
names appear in the Active Control Panels list box.
To perform one of the tasks listed here, select one or more of the
active control panels by clicking its name in this list. Selected control panel names become highlighted. (Deselect a control panel by
clicking a highlighted name again.)
Reopening control panels To open or reopen selected active control panel(s), click the DISPLAY pushbutton in the Panel Manager control panel.
Closing control panels
392
To close all open control panels, click the HIDE pushbutton that is
located in the All Visible Control Panels area of the Panel Manager control panel (near the top).
Cerius2 Modeling Environment/April 1999
Interface configuration
To close only selected open control panels, click the HIDE pushbutton that is located in the Selected Panels area of the Panel Manager control panel.
Alternatively, to close all open control panels, click the clear panels
tool
on the toolbar of the Visualizer main panel.
Deactivating control pan- To remove a selected control panel’s name from the Active Control
els
Panels list, click the REMOVE pushbutton. (This action does not
hide the panel if it is open.)
To add a control panel’s name to the Active Control Panels list,
close it if it is open (by clicking that panel’s close box
), and
then open it by using the usual menu bar or card menu item.
Cascading control panels To group all open control panels into an orderly cascade, click the
CASCADE pushbutton in the Panel Manager control panel.
Alternatively, to cascade all open control panels, click the cascade
panels tool
on the toolbar of the Visualizer main panel.
Automatic panel display
If you commonly use the same control panels during a Cerius2 session, you may find it useful to save the list of active control panels
to a file that is read at startup time for subsequent sessions.
To cause certain control panels to be automatically opened whenever you start Cerius2, open the desired control panel(s) if they are
not in the Active Control Panels list in the Panel Manager control
panel, select their name(s) in that list, click the Toggle startup flag
action button so that an asterisk appears next to each desired name
in the list, and then click the SAVE CONFIGURATION pushbutton (see How it works for additional information).
Cancelling automatic
panel display
To specify that a control panel no longer be displayed automatically upon startup, select its name in the Active Control Panels
list, click the Toggle startup flag action button so that the asterisk
next to its name disappears, and click the SAVE CONFIGURATION pushbutton.
Saving control panel con- To save the current list of active control panels (along with the
figuration
specifications as to which ones are and are not displayed automatically upon startup, see Automatic panel display), click the SAVE
CONFIGURATION pushbutton in the Panel Manager control
panel.
How it works
When you click the SAVE CONFIGURATION pushbutton, the
list of active and automatically displayed control panels is saved
Cerius2 Modeling Environment/April 1999
393
14. Customizing the Interface
to a file named panels in an .MSIguirc subdirectory in your home
directory. This file is automatically read whenever you start
Cerius2.
To set up different lists of active and displayed control panels for
use when you run Cerius2 for different purposes or projects, simply create separate directories and copy the ~/.MSIguirc subdirectory and its contents to the new directory. Then change the panels
file as described in Saving control panel configuration.
If Cerius2 does not find an .MSIguirc subdirectory in the directory
in which you start it, it looks for an .MSIguirc subdirectory in your
home directory.
Additional information
Please see the on-screen help for details on the functioning of each
control in the Panel Manager control panel.
Additional ways of setting Cerius2 preferences and/or performing
certain functions automatically are covered under Working with
Cerius2 sessions and Controlling Cerius2 from scripts.
Interface look and feel
Visualizer customization options enable you to change part of the
“look and feel” of the Cerius2 interface to suit your preferences.
Finding information
This section includes information on:
Interface colors
Miscellaneous environment customizations
Interface colors
Cerius2 enables you to customize the colors used in the graphical
user interface (GUI). These customizations affect all control panels
and all controls within them. Color-coding of controls according to
their function remains consistent.
Related information
394
Please see Enhancing Model Display for customization of colors
used for objects in the model and graph display windows.
Cerius2 Modeling Environment/April 1999
Interface look and feel
Accessing the tools
Select the Utilities/Customize/GUI Colors… menu item in the
main Visualizer control panel to access the Customize GUI Colors
control panel.
Examining the color-coding system
The color codes listed in the Functional color groups list box each
affect a certain type of item in the interface. To examine what items
any color code affects, click its name in the Functional color
groups list box in the Customize GUI Colors control panel and
hold down the left mouse button over the Show Scope action button. All items affected by that color code are highlighted for as
long as you hold down the mouse button.
Changing the interface
colors
To color related groups of interface items according to your own
color scheme, select the name of the color code you want to change
from the Functional color groups list box. Then use the red, green,
and blue sliders (or the entry boxes below them) to set the proportions of red, green, and blue in the final color.
You can reset all or selected color codes to default values by using
the appropriate Reset action buttons in the control panel.
Color changes take place immediately and remain in force for the
duration of the current Cerius2 session.
Saving the interface colors
To save your customized color-coding of the graphical interface
for use in future Cerius2 sessions, click the SAVE CONFIGURATION pushbutton in the Customize GUI colors control panel.
How it works
When you click the SAVE CONFIGURATION pushbutton, the
current interface colors are saved to a file named gui_colors in an
.MSIguirc subdirectory in your home directory. This file is automatically read whenever you start Cerius2.
If you create separate directories and copy the ~/.MSIguirc subdirectory and its contents to the new directory for other purposes
(How it works, How it works), the copied gui_colors file should not
be removed from this new directory. Although you would probably not want to change the gui_colors file for different projects,
Cerius2 does not look for another .MSIguirc subdirectory in your
home directory if it finds an .MSIguirc subdirectory in the directory in which you start it.
Additional information
Please see the on-screen help for details on the functioning of each
control in the Customize GUI Colors control panel.
Cerius2 Modeling Environment/April 1999
395
14. Customizing the Interface
Miscellaneous environment customizations
Related information
See Interface configuration for information on changing the content
of deck of card menus.
Running Cerius2 on one machine while displaying and interacting
with its interface on another is discussed in the Cerius2 Installation
and Administration Guide.
Accessing the tools
Select the Utilities/Customize/Environment… menu item in the
main Visualizer control panel to access the Customize Environment control panel. This control panel is used in many of the tasks
mentioned in this section.
Cerius2 as a desktop icon
Most window managers allow frequently used applications to be
configured as desktop or tool box icons or as popup menu items
for easy launching.
If you want to use one of these methods, you need to configure the
launch action so that the cerius2 script is invoked from a shell window. The startup shell window becomes the text window to which
Cerius2 sends certain information.
To learn the application-launching shortcuts supported by your
window manager and how to configure them, please refer to that
window manager’s documentation.
Starting with no banner
You can suppress the display of the Cerius2 startup banner (also
called a splash screen) if you want, by using the nobanner option
when you start Cerius2, for example:
>
cerius2 -nobanner
Running in OpenGL mode Generally, Cerius2 runs by default in either OpenGL or GL graphics mode, as appropriate to your machine. If your machine is capable of running in either mode and you want to force it to run in the
nondefault mode, you can set the FORCEOPENGL or FORCEGL
env to any value before starting Cerius2. For example:
>
setenv FORCEOPENGL 1
or:
>
396
setenv FORCEGL 1
Cerius2 Modeling Environment/April 1999
Interface look and feel
Please see the Installation and Administration Guide for additional
information.
Balloon help
To enable or disable display of small explanatory boxes whenever
the cursor lingers over certain controls (for example, many of the
tools in the Visualizer’s main control panel), check or uncheck the
Activate balloon help check box in the Customize Environment
control panel.
Adjusting the beeper
You can adjust the pitch and volume of the beeper (bell) with the
Tone and Volume controls (respectively) in the Customize Environment control panel.
Finding atom information
You can choose to have brief information on atom properties sent
to the text window whenever you click an atom. To do this, check
the Echo object reference on pick check box in the Customize
Environment control panel. Uncheck the box to turn this feature
off.
Additional information
Please see the on-screen help for details on the functioning of each
control in the Customize Environment control panel.
Cerius2 Modeling Environment/April 1999
397
14. Customizing the Interface
398
Cerius2 Modeling Environment/April 1999
A
References
Atomic Coordinate and Bibliographic Entry Format Description; Protein Data Bank (January, 1985).
Connolly, M. L. Science, 221, 709 (1983).
Connolly, M. L. J. Appl. Crystal., 16, 548 (1983).
DBWS9006 Manual, 14 (1991).
ICSD User Manual; Fachinformationszentrum (FIZ) Karlsruhe, 59
(1991).
MolEN Manual (Enraf-Nonius) 1, 154 (1990).
Neider, J.; Davis, T.; Woo, M. OpenGL Programming Guide: The Official Guide to Learning OpenGL, Release 1, Addison–Wesley:
Reading, Mass.; Chapter 6 (1993).
SHELXTL Reference Manual (Siemens) 157 (1990).
Todino, G.; Strang, J. Learning the UNIX Operating System, O’Reilly
& Associates, Inc.: Sebastopol, Calif. (1990).
Cerius2 Modeling Environment/April 1999
399
A. References
400
Cerius2 Modeling Environment/April 1999
B
Definitions
Models, fragments, and templates
Why read this section
It is easy to get the terms fragment, model, template, and molecule
confused. We have tried to be consistent in this documentation.
Definitions
♦ A fragment is a set of covalently bonded atoms.
♦ A model is the entire contents of a Cerius2 model space. The visible part(s) of a model may include:
A single atom.
One fragment, for example, a model of caffeine.
Several fragments that interact by noncovalent bonds or that do
not interact, for example, a large solute fragment and many
small solvent fragments.
A protein consisting of many residues and one or more subunits.
A receptor–ligand complex.
A 1D periodic structure such as polyethylene or DNA.
A 2D periodic structure such as a regular surface.
A 3D periodic structure such as a crystal.
♦ A template is a model or fragment that is used in building models.
♦ Strictly speaking, molecules exist only in the real world, not in
the simulated world of computational chemical modeling.
Cerius2 Modeling Environment/April 1999
401
B. Definitions
Glossary
Some other words that have specific meanings within Cerius2 are
listed below:
word
ambient light
balloon help
bitmap resolution
bond type
charge
cleaning a
model
color map
color range
meaning
Light impinging on a scene from all directions.
Concepts
Small explanatory text boxes displayed when the Balloon help
cursor lingers over a control.
Number of dots per inch (used in printing graphs). Bitmap resolution for printing
graphs
Associated with the nature and number of shared Changing the bond type
electrons between atoms (e.g., single, double,
partial bond types).
The overall partial charge on an atom.
—
Optimizing the model conformation.
Refining the conformation
Defined correlation of properties with a color
range.
Defined sets of colors.
command script A file of Cerius2 commands that can be used to
control future Cerius2 sessions.
data set
A set of related points in a graph, for example, all
the points belong to one curve.
data type
Real numbers, Booleans, text, etc., in a table.
depth cueing
Representation of aerial perspective.
derivation
Mathematical expression in table cells.
diffuse lighe
display style
dummy atoms
enter
402
additional
information
Editing a property color
map
Creating and editing a new
color range
Recording commands
Selecting data to plot
Assigning data types
Apparent depth effects
Applying mathematical
expressions to cells or columns
Light scattered from an object in all directions.
Concepts
Display of atoms and/or bonds as sticks, balls, etc. Ball and stick models
Nonstandard “elements” with defined properties. Dummy atoms
Type some characters, then press <Enter> or click Type a C in the sketch...
anywhere else in the control panel.
Cerius2 Modeling Environment/April 1999
Glossary
word
meaning
additional
information
—
The difference between the number of electrons
possessed by the neutral isolated atom and that
formally possessed by the atom within the molecule, assuming that electrons in covalent bonds
are shared equally between participating atoms
and that no sharing of core and lone pair electrons occurs.
—
fractional bond A quantitative measure of the order of a bond,
order
which may, for example, be related to overlap
integrals in the molecular-orbital description of
the system.
gallery
The graph window.
Displaying and editing
graphs
graphics quality Related to the color interpolation between facets Graphics quality
used to draw curved surfaces.
graphics resolu- Related to the number of facets used to draw
Object resolution
tion
curved surfaces.
group
A named set of atoms.
Defining and selecting
groups
group
A named set of table cells.
Grouping table information
initialization
A command script that is run automatically when Starting Cerius2 with an
script
Cerius2 is started.
automatic script
mixture eleSpecial “elements” whose properties are definable “Mixture” elements
ments
as proportional mixtures of those of real elements.
model manager Set of tools in the main control panel for managing Using the main control
models and model spaces.
panel
model space
A virtual “space” in the model manager environ- Creating, clearing, and
ment that may or may not contain a model.
deleting model spaces
pen colors
Individually defined drawing colors.
Creating and editing a new
color range
projection
Representation of linear perspective.
Superimposing models
rendering
The production of high-quality 3D images.
Rendering and ray-tracing
residue ID
Alphanumeric representation of the location of a
—
residue within a sequence.
residue type
Standard chemical name for an amino acid resi—
due.
session
Lasts from when you start or reinitialize Cerius2 until Working with Cerius2 sesyou quit or reinitialize Cerius2.
sions
formal charge
Cerius2 Modeling Environment/April 1999
403
B. Definitions
word
specular light
temperature
factors
thermal ellipsoids
value
Visualizer
404
meaning
additional
information
Highlights reflected from an object.
Concepts
Used to describe the effect of thermal vibration on Temperature factors
crystal structures.
Used to represent the thermal motion of atoms.
Thermal ellipsoids
The information actually displayed in a table cell. Applying mathematical
expressions to cells or columns
The core components and main control panel of The Cerius2 Interface
Cerius2.
Cerius2 Modeling Environment/April 1999
Glossary
Cerius2 Modeling Environment/April 1999
405
B. Definitions
406
Cerius2 Modeling Environment/April 1999
C
Mouse and Keyboard Actions
This section summarizes mouse and keyboard actions, organized
according to what part of the Cerius2 interface the cursor is over.
To find mouse and keyboard actions organized according to what
tasks you want to perform, please see the relevant sections of this
documentation.
This section includes
This section summarizes:
Mouse actions
Keyboard shortcuts
Additional information
A graphical table of mouse actions in the model window can be
accessed by selecting the Help/Topics/Mouse Operations… menu
item in the main control panel to access the Model Window Mouse
Operations control panel.
A table of keyboard shortcuts that apply to the model window can
be accessed by selecting the Help/Topics/Keyboard Operations…
menu item in the main control panel to access the Model Window
Keyboard Operations control panel.
Mouse actions
This section summarizes what mouse button (and simultaneously
pressed key on the keyboard, if any) to press and what mouse
action to take in order to perform various activities when the cursor is over:
Control panels
Graph window
Model window
Cerius2 Modeling Environment/April 1999
407
C. Mouse and Keyboard Actions
Table window
This section summarizes mouse activities only when the cursor is
in selection mode (see Selecting and deselecting individual atoms).
(Equivalent information for other modes, such as various measuring modes, is contained in the relevant sections of this documentation, since other modes are generally specific to certain types of
tasks.)
Control panels
Any control
Table 27. Mouse actions that work when cursor over almost any control
Button1
Key
wait
click
click
✓
✓
1The
Operation
Action
Allow balloon help to appear.
Activate or operate a control.
Obtain help on a control.
check mark indicates which mouse button to press.
File browser
Table 28. Selecting files in file browser (in any control panel containing one)
Button1
✓
✓
✓
✓
✓
✓
408
Key
Operation
click
drag
double click
<Shift> click
<Ctrl> click
<Ctrl> drag
Action
Select only one file.
Select only a range of files.
Load the file.
Select from the last selection through the file clicked upon.
Select/deselect the clicked file; no change to other selections.
Select a range of files; no change to other selections.
Cerius2 Modeling Environment/April 1999
Mouse actions
1The
check mark indicates which mouse button to press.
Model table
Table 29. Selecting models in main control panel’s model table
Button1
Key
✓
Operation
Action
click
✓
✓
✓
✓
✓
✓
<Shift>
<Ctrl>
<Ctrl>
<Ctrl>
Select only one model (Controlling model visibility and the display
mode).
drag
Select only a range of models.
double click Select all models.
click
Select from the last selection through the model clicked upon.
click
Select/deselect the clicked model; no change to other selections.
drag
Select a range of models; no change to other selections.
double click Deselect all models.
1
The check mark indicates which mouse button to press.
Graph window
Table 30. Manipulating graph in graph window with mouse
Button1
✓
✓
✓
✓
✓
✓ ✓
1The
Key
Operation
<Ctrl> click
drag horizontally
drag vertically
<Shift> drag
<Alt> drag
drag
Action
Identify coordinates and data points in graph.
Scroll along the x axis.
Scroll along the y axis.
Zoom in or out on graph.
Zoom in on area within the dragged-out rectangle (Changing
graph axes and scale).
Zoom in or out on graph (Changing graph axes and scale).
check mark indicates which mouse button to press.
Cerius2 Modeling Environment/April 1999
409
C. Mouse and Keyboard Actions
Model window
Table 31. Manipulating model in model window with mouse
Button1
Key
✓
✓
✓
<Shift>
✓
✓
<Shift>
<Ctrl>
Operation
click
drag
click
drag
click
drag
drag
✓
✓
<Shift>
✓
<Shift><Ctrl> drag
✓
✓
<Shift><Alt> drag
<Ctrl>
drag
✓
<Ctrl><Alt>
✓
✓
✓
✓ <Shift>
✓ <Shift><Ctrl>
drag
drag horizontally
drag vertically
drag near edge
click
drag horizontally
✓
✓
✓
✓
drag vertically
drag near edge
drag
drag horizontally
<Shift><Ctrl>
<Shift><Ctrl>
<Shift><Alt>
<Ctrl>
✓ <Ctrl>
✓ <Ctrl>
✓ ✓
drag vertically
drag near edge
drag
Action
Select an atom (click empty spot to deselect all atoms).
Select atoms enclosed by dragged-out rectangle.
Select or unselect additional atom (Selecting and deselecting individual atoms).
Select more atoms enclosed by dragged-out rectangle.
Make a model current (Specifying the current model).
Translate all models in xy plane (Translating models).
Change magnification of model view (Changing the
view magnification).
Translate current model in xy plane (Translating the current model).
Change perspective angle (Superimposing models).
Translate selected atoms as group in xy plane (Translating
and rotating atoms).
Translate selected atoms as a group along z axis.
Rotate all models about y axis (Rotating models).
Rotate all models about x axis.
Rotate all models about z axis.
Obtain information about atom properties (Tip).
Rotate current model about y axis (Rotating the current
model).
Rotate current model about x axis.
Rotate current model about z axis.
Change stereo separation (Stereo viewing).
Rotate selected atoms as group about y axis (Translating
and rotating atoms).
Rotate selected atoms as a group about x axis.
Rotate selected atoms as a group about z axis.
Change magnification of model view (Changing the
view magnification).
1The
check mark indicates which mouse button to press.
410
Cerius2 Modeling Environment/April 1999
Keyboard shortcuts
Table window
Cursor over individual cell
Table 32. Mouse actions when cursor is over a cell
Button1
Key
✓
✓
Operation
Action
click
Make that cell (and also its row and column) current.
double click Same as click and send command (if any) to Cerius2 (Recalculating
table values).
1
The check mark indicates which mouse button to press.
Cursor over row or column heading
Table 33. Mouse actions when cursor is over a row or column heading
Button1
✓
✓
✓
✓
✓
1The
Key
Operation
Action
click
drag line
Select the entire row or column.
Change row height or column width (Changing row, column, and
heading sizes).
double click Same as click and send commands (if any) to Cerius2 (Recalculating table values).
<Shift> click
Select from the last selection through the item clicked upon.
<Ctrl> click
Select an additional row or column.
check mark indicates which mouse button to press.
Keyboard shortcuts
This section summarizes what keys to press on your keyboard in
order to perform various activities when the cursor is over:
Cerius2 Modeling Environment/April 1999
411
C. Mouse and Keyboard Actions
Graph window
Model window
Table window
Graph window
Table 34. Manipulating graph in graph window with keyboard
Keys
<Home>
Action
Return magnification or scrolling to its original value.
Model window
Table 35. Key combinations that mimic menu items in main control panel
Keys
<Ctrl> <Delete>
<Alt> a
<Alt> c
<Alt> l
<Alt> o
<Alt> r
<Alt> t
<Alt> v
<Alt> w
<Alt> x
Table window
412
Cerius2 Modeling Environment/April 1999
Menu item
Edit/Delete
Edit/Select All
Edit/Copy
Edit/Duplicate
View/Set Origin
View/Reset View
View/Center
Edit/Paste
View/Fill Window
Edit/Cut
Keyboard shortcuts
Table 36. Manipulating model in model window with keyboard
Use keys on an extended keyboard, not on a numeric keypad.
Keys
<F1>
<F2>
<F3>
<F4>
<F5>
<F10>
<->
<+>
<Home>
<End>
<↑>
<←>
<↓>
<→>
Action
Display function key help.
Toggle between full screen and normal model display.
Toggle between orthographic and perspective display projection
(Projection).
Toggle between full-screen stereo and normal model display.
In stereo mode, toggle between Crystaleyes and stereo-pair mode
(Stereo viewing).
On 8-bit machines, toggle between single- and double-buffer graphics mode.
Decrease magnification of model view (zoom out).
Increase magnification of model view (zoom in).
Reset model view.
Fill window.
Rotate model up by 45°.
Rotate model left by 45°.
Rotate model down by 45°.
Rotate model right by 45°.
Table 37. Moving cursor in table window with keyboard
Use keys on an extended keyboard, not on a numeric keypad.
Keys
<Esc>
<Tab>
<Tab><Shift>
<Enter>
Action
Cancel and undo editing.
Enter value (if any) and move to the cell to the right of the current
cell (Entering your changes).
Activate the cell edit window (Editing cell contents).
Enter value (if any) and move to the cell below the current cell.
Cerius2 Modeling Environment/April 1999
413
C. Mouse and Keyboard Actions
Table 37. Moving cursor in table window with keyboard
Use keys on an extended keyboard, not on a numeric keypad.
Keys
<↑>
<←>
<↓>
<→>
any other
414
Action
Move to the cell above the current cell.
Move to the cell to the left of the current cell; in cell edit window,
move one character to the left.
Move to the cell below the current cell.
Move to the cell to the right of the current cell; in cell edit window,
move one character to the right.
Activate the cell edit window and start entering characters.
Cerius2 Modeling Environment/April 1999
D
File Formats
Cerius2 supports the import and export of a wide range of common file formats for the storage of atomic coordinates and associated data. This facility enables you to interface with other
molecular modeling and computational chemistry programs,
including procedures you have written yourself.
This section briefly describes the file formats supported in Cerius2:
MSI-format structure files
MSI — Molecular Simulations native Cerius2 format
CAR, MDF, ARC, COR — Molecular Simulations native
Insight II formats. Documentation can be found elsewhere in:
http://www.msi.com/doc/
MSF — Molecular Simulations QUANTA® structure file format
BGF — Molecular Simulations BIOGRAF™ file format
Other-format structure
files
CAMBRIDGE (read only) — Cambridge Crystallographic Database FDAT format
CIF (read only) — Crystallographic Information File
CSSR — SERC Daresbury Laboratory’s Cambridge Structure
Search and Retrieval file format.2
ICSD (read only) — Inorganic Crystal Structure Database
MACCS/Molfile— MDL’s MACCS file format
MolEN — Enraf–Nonius’ MolEN file format
MOPAC — MOPAC/AMPAC file format
PDB — Brookhaven Protein Data Bank format
SHELX — SHELX structure file format
Temperature factors in
files
Information on storing temperature-factor information in
structure files of various formats:Loading and saving temperature
factors in structure files.
Cerius2 Modeling Environment/April 1999
415
D. File Formats
.Grf— Molecular Simulations native Cerius2 format for graphs
Graph files
TBL — Molecular Simulations native Insight II format for
graphs. Documentation can be found elsewhere in:http://
www.msi.com/support/
.Xy and .con files — Molecular Simulations old format for graphs
Note
The format descriptions in this appendix detail only what
Cerius2 actually loads or saves, which may not be all types of
data stored in nonMSI files.
Structure files
MSI
The MSI Cerius2 native file format, the default for loading and saving in the Cerius2 environment, is extremely flexible. This format
(default extension .msi) can hold all the information in the Cerius2
data model necessary to describe the attributes of a model.
The MSI file format is not designed to allow easy manual creation
or editing. However, you can easily read it, if required. An example file for an methane model is (comments in bracketed italic type
are not part of the file):
416
Cerius2 Modeling Environment/April 1999
Structure files
# MSI CERIUS2 DataModel File Version 2 0
(1 Model [1 is the object ID, Model is the object type and delimits model data]
(A C Label methane) [A = attribute tag, C = string-type attribute]
(2 Atom [2 is the object ID, Atom is the object type and delimits data for first atom]
(A I ACL "1 H") [A = attribute tag, I = integer-type attribute]
(A F Charge 0.028) [F = floating-point type attrubute, Charge is the nameof the attribute,
the following number is the attribute’s value]
(A C Label H1)
)
(3 Atom
(A I ACL "6 C")
(A F Charge -0.11)
(A D XYZ (1.087 0 0)) [D = double-precision type attribute, the three values are an array]
(A C Label C2)
)
(4 Atom
(A I ACL "1 H")
(A F Charge 0.028)
(A D XYZ (1.4493 1.02483 0))
(A C Label H3)
)
(5 Atom
(A I ACL "1 H")
(A F Charge 0.028)
(A D XYZ (1.44936 -0.51245 -0.88749))
(A C Label H4)
)
(6 Atom
(A I ACL "1 H")
(A F Charge 0.028)
Cerius2 Modeling Environment/April 1999
417
D. File Formats
(A D XYZ (1.44934 -0.51236 0.88756))
(A C Label H5)
)
(7 Bond [Bond is the object type and delimits data for first bond]
(A O Atom1 2) [O = object-OD type attribute]
(A O Atom2 3)
)
(8 Bond
(A O Atom1 3)
(A O Atom2 4)
)
(9 Bond
(A O Atom1 3)
(A O Atom2 5)
)
(10 Bond
(A O Atom1 3)
(A O Atom2 6)
)
)
Allowable attribute types are: B (byte), C (string), D (double-precision number), F (floating-point number), I (integer), O (object ID),
S (short), T (table).
Allowable object types include ACL, Atom, Bond, Group, SCL,
Sequence, Subunit, string.
Allowable values are scalars (number or quoted string), arrays
(values in parentheses, separated by white space), tabular data.
MSF
The Molecular Simulations File (MSF) format enables you to communicate with the QUANTA/CHARMm software. MSF files
(default extension .msf) store element types, coordinates, connectivity, crystal cell parameters, symmetry information, and charges.
Symmetry information is written out and read in as General Positions. MSF files are suitable for crystal and nonperiodic structures.
Note
418
MSF files are not written in ASCII format; you cannot edit them.
Cerius2 Modeling Environment/April 1999
Structure files
BGF
The Molecular Simulations BIOGRAF (BGF) format allows communication with the BIOGRAF, POLYGRAF, and NMRgraf programs. BGF files (default file extensions .bgf or .xtl) are suitable for
periodic and nonperiodic structures, storing element types, coordinates, connectivity data, and charges. For periodic structures,
space group and space group table number are also stored.
Cerius2 reads in POLYGRAF monomers (with H atoms labeled as
Head and Tail), and substitutes Cerius2 Head and Tail atoms.
When saving Cerius2 monomers in the BGF format, POLYGRAF
Heads and Tails are substituted for their Cerius2 equivalents.
Cerius2 crystals are written as periodic POLYGRAF BGF files. On
importing, crystal details from these periodic files are read into the
Cerius2 data structures, although the crystal cell is not automatically reconstructed.
The significant records recognized by Cerius2 are described in
terms of FORTRAN edit descriptors in the following table:
Record
Format
(1) FILTYP
(A6,I5)
(2) DESCRP
('DESCRP',1X,A8)
(3) REMARK
('REMARK',1X,A)
Storage
(4) FORCEFIELD
File Header – 'BIOGRF' or 'XTLGRF' (for periodic files), version
number of software in which file format was last changed (for
example, 300 for version 3.0 of POLYGRAF).
Descriptor – 'DESCRP', a short descriptor for the file (can contain upper/lower cases and spaces).
File Description – 'REMARK', descriptive information about the
file.
ASCII force field name – 'FORCEFIELD', name of the force field.
(6) AXES (peri('AXES',3X,A)
odic files only)
Periodicity in x, y, and z – 'PERIOD', 0|1, 0|1, 0|1 (flags indicate
whether periodic in x, y, and z). Ignored on reading, set to
'111' when writing crystals.
Axis order – 'AXES', order of axes (for example, 'zyx'). Ignored on
reading, set to 'zyx' when writing crystals.
('FORCEFIELD',
1X,A8)
(5) PERIOD (peri- ('PERIOD',1X,3I1)
odic files only)
Cerius2 Modeling Environment/April 1999
419
D. File Formats
Record
(7) SGNAME
(periodic files
only)
Format
(’SGNAME’,1X,
A8,1X,A8,2I5)
(8) CRYSTX (peri- ('CRYSTX',1X,
odic files only)
6F11.5)
(9) CELLS (peri- ('CELLS',1X,6I5)
odic files only)
Storage
Space group information – 'SGNAME', space group name,
Schönflies symbol for the space group, space group number,
case number. A case number is only used for space groups
where there is a choice of unique axis, cell origin, or axis
geometry.
Note: Ignored on reading because all atoms (including symmetry copies) are contained in atom records.
Cell parameters – 'CRYSTX', Specification of unit cell parameters, lengths of axes (a,b,c) in Å and angles (alpha, beta,
gamma) in degrees.
Cell extension limits – 'CELLS', Min a, Max a, Min b, Max b, Min
c, Max c (the number of rows of cells to be added in negative and positive directions along the a, b, and c axes).
Ignored on reading. On writing, min set to -1, max to +1. This
ensures that model is extended in POLYGRAF, ensuring any
crystal bonding is not lost.
The following five record classes are present only in periodic files.
Fractional coordinates and designator information – 'XTLUNQ',
('XTLUNQ',I5,1X,
(10) XTLUNQ
A5,1X,A3,1X,A1, atom number, atom label, residue name, chain designator
(files with struc(must be upper case or blank), residue number, fractional x,
1X,3F9.6,1X,A5,
tures genery, and z coordinates, atom type, max. number of covalent
1X,2I3,F8.4,I2,
ated by
bonds, no. of lone pairs, atomic charge, atom symbol code
F6.2
POLYGRAF
(1=dots, 2=tetrahedron, 3=octahedron, 4=6-point jack,
Crystal Builder
5=12-point jack, 6=18-point jack), atom symbol size (in Å),
only)
atom symbol color (hue value in range 0-360).
(11) FORMAT
'FORMAT ATOM', ATOM/HETATM record format specification (if not present, the
ATOM
3X, A
default format is used) – 'FORMAT ATOM', format specification for ATOM/HETATM records.
(12) ATOM or
('ATOM'|'HETATM', Atomic coordinate and force field records for standard groups
– 'ATOM' or 'HETATM', atom number, atom label, residue
HETATM
1X,I5,1X,A5,1X,
A3,1X,A1,1X,A5, name, chain designator (must be in upper case or blank, residue number, x, y, z coordinates (in Å), atom type, max. no.
3F10.5,1X,A5,I3,
of covalent bonds, no. lone pairs, atomic charge.
I2,1X,F8.5)
(13) FORMAT
CONECT
(14) CONECT
420
('FORMAT
CONECT',
1X,A
('CONECT', 12I6)
Note: Only atom number, label (HX, TX label monomer heads
and tails), coordinates, types, and charges are relevant in
Cerius2. The other variables are XXXGraf entities.
CONECT record format specification (if not present, the
default format is used) – 'FORMAT CONECT', format specification for CONECT records.
Connectivity list – 'CONECT', number of central atom, atom
numbers of atoms bonded to central atom.
Cerius2 Modeling Environment/April 1999
Structure files
Record
Format
Storage
(15) ORDER
(’ORDER’),1X,12I6) Bond order records – 'ORDER', number of central atom, bond
orders for atoms bonded to central atoms (0/1=single,
2=double, 3=triple bond).
The atom numbers in CONECT records represent the atom numbers of the equivalent unit cell
atoms. The following three records specify whether the central atom is bonded to an atom in the
same cell or a neighboring cell. These record classes are present only in periodic files, where there
are one or more connections to a neighboring cell.
(16) DISPX
('DISPX',1X,12I6)
X cell displacement record – 'DISPX', number of central atom,
x differences in cells of the two connected atoms. Values correspond to equivalent numbers in 'CONECT' list. Possible values are -1, 0, and 1.
(17) DISPY
('DISPY',1X,12I6)
Y cell displacement record – 'DISPY', number of central atom,
y differences in cells of the two connected atoms. Values
correspond to equivalent numbers in 'CONECT' list. Possible
values are -1, 0, and 1.
(18) DISPZ
('DISPZ',1X,12I6)
Z cell displacement record – 'DISPZ', number of central atom, z
differences in cells of the two connected atoms. Values correspond to equivalent numbers in 'CONECT' list. Possible values are -1, 0, and 1.
(19) END
('END')
End of file marker – 'END'.
CAMBRIDGE (read only)
Cerius2 provides read only support for Cambridge Crystallographic Database FDAT format files (default file extension .fdat).
Cerius2 reads only atom coordinates, element types, crystal cell
parameters, symmetry operators, and bonding connectivity from
FDAT files.
For more information about the FDAT format, contact the Cambridge Crystallographic Database.
CIF (read only)
Cerius2 provides read only support for Crystallographic Information File (CIF) format files. Beginning with version 3.0 Cerius2
could read CIF files generated by the Cambridge Structural Database to their specification. Beginning with version 3.7 Cerius2
includes a reader that supports more generic CIF files, i.e., files
Cerius2 Modeling Environment/April 1999
421
D. File Formats
specified to the minimum requirement for submission to the journal Acta Cryst C by the International Union of Crystallography.
At a minimum the file must contain either:
♦ unit cell parameters or
♦ atom coordinates (Cartesian) and atom types (or atom labels).
To utilize space group information the file must include:
♦ symmetry positions and
♦ either International Tables (IT) number OR cell setting.
If space group information is not used, the file must include both:
♦ cell setting and
♦ space group name
so that the lattice type and the lattice centering can be found.
Cerius2 reads:
cell setting
space group name
symmetry positions
unit cell parameters
atom labels
atom types (if present -- if not, get from atom labels and _atom_
type_symbol, if present)
atom coordinates (fractional)
occupancies
isotropic temperature factors
isotropic/anisotropic flag
anisotropic temperature factors
connectivity
422
Cerius2 Modeling Environment/April 1999
Structure files
CSSR
SERC Daresbury Laboratory’s Cambridge Structure Search and
Retrieval (CSSR) files contain information very similar to CAMBRIDGE files, but were developed to be easier to create, read, and
edit manually.
Suitable for storing nonperiodic, 2D, and 3D structures, CSSR files
can store Cartesian or fractional coordinates of atoms and their element types. Optionally, bonding connectivity (higher-order
bonds), crystal unit cell parameters, space group, and atomic
charge information can also be stored. The default file extension
for CSSR files is .cssr, although for 3D structures, .fcssr is sometimes used to indicate that fractional coordinates have been used.
CSSR files consist of four standard records plus one for each atom.
These records are described in terms of FORTRAN edit descriptors
in the table below.
Record
1
2
3
4
5 on…
(one per
atom)
Format
Stores
38X, 3F8.3
Cell dimensions – Contains the length of the three cell parameters (a,
b, and c) in angstroms.
21X, 3F8.3, 4X, Cell angles and space group – Cell angles, a, b, g in degrees, space
group number, space group name.
'SPGR =', I3,
1X, A11
2I4, 1X, A60
Title, number of atoms and coordinate system – Number of atoms
stored, coordinate system flag (0=fractional coordinates, 1=orthogonal coordinates in Å), first title.
A53
Second title – A line of text that can be used to describe the file; read
on input but otherwise unused.
I4, 1X, A4, 2X, Atom specific information – Atom serial number, atom name, x, y, z
coordinates, bonding connectivities (max 8), charge.
3(F9.5.1X),
8I4, 1X, F7.3
Note: The atom name is a concatenation of the element symbol and
the atom serial number.
Cerius2 Modeling Environment/April 1999
423
D. File Formats
ICSD (read only)
Cerius2 provides read-only support for Inorganic Crystal Structure Database ICSD format files (default file extension .icsd).
Cerius2 reads element types, bonding, atom coordinates, and crystal unit cell parameters. Symmetry information is loaded as space
groups unless the information is nonstandard, in which case special position information is provided. For details, refer to the ICSD
User Manual (1991), Section 9.
MACCS/Molfile
MDL’s MACCS file format is widely recognized by modeling programs and chemical information systems. MACCS files (default
file extension .mol) are similar to CSSR files but are not suitable for
periodic models, as they do not store unit cell parameters or fractional coordinates. Bond order information is stored but not used
by Cerius2.
MACCS files consist of four standard records plus one record for
each atom and each bond. These records are described in terms of
FORTRAN edit descriptors in the table below:
Record
1
2
Format
Title – A line of text description for the file
Dimensionality – The dimensionality of coordinates; this is
always '3D' for MACCS files output by Cerius2
3
Unused
4
2I3
Number of atoms and bonds – Total number of atoms and total
number of bonds in the file
5 onwards (one for 3F10.5, 1X, A2 Atom coordinates and elements – X,Y,Z coordinates, (each
each atom)
atom), element type
(then for each
3I3
Bonding – The serial numbers of the two bonded atoms and the
bond)
order of the bond between them
424
A
20X, A2
Stores
Cerius2 Modeling Environment/April 1999
Structure files
MolEN
Support for the Enraf–Nonius’ MolEN file format (default file
extension .xyz) is provided for editing existing MolEN files. Only
users of MolEN can load and save files of this type.
The files atoms.xyz and master.par must be present in the directory where the files are stored. Any .xyz files may be loaded into
Cerius2, but MolEN files saved by Cerius2 are named cerius.xyz.
Only atom information can be saved from Cerius2; changes in
symmetry or crystal cell dimensions cannot be saved.
MOPAC
The MOPAC/AMPAC Z-matrix file format is the data input standard for the MOPAC and AMPAC quantum mechanical programs.
The default file extension for MOPAC files is .pac.
Model structures are stored as internal coordinates using Z-matrix
format (that is, bond lengths, bond angles, and torsion angles),
rather than Cartesian coordinates (that is, x y z positions).
Although certain connectivity information is included, MOPAC
files do not store true bonding data. If required after loading,
bonding can be recalculated using the Bond Calculation controls
in the Edit Connectivity and Bonding control panel. Atomic
charges are optionally stored. Because no crystal or surface information is stored, MOPAC files are suitable for storing only nonperiodic structures.
The principal advantage of the internal coordinates system over a
Cartesian structure description is the ease of creating structures
from known bond length, angle, and torsion data.
The first three records are text: Record 1 is reserved for MOPAC
key words, and records 2 and 3 are text lines that can be used for
whatever purpose you want. (Cerius2 leaves them blank.) These
are followed by records that define element type, bond length,
bond angle, torsion angle, connectivity, and charge for each atom.
The three geometry parameters (bond length, angle, and torsion
angle) are followed by a flag that can be 0 or 1. If the flag is 0, the
geometric variable is fixed; if 1, it will be optimized.
Cerius2 Modeling Environment/April 1999
425
D. File Formats
MOPAC files consist of three standard records plus one record for
each atom. These records are described in terms of FORTRAN edit
descriptors in the following table:
Record
1
2
3
4 on…
(one per atom)
Format
Free format space
separated text
A (free format text)
A (free format text)
A, F, I, F, I, F, I, 3I, F
Storage
Keywords – Reserved for MOPAC or AMPAC keywords
Title 1 – A line of optional, user-specified text
Title 2 – A further line of optional, user-specified text
Element type, (in free format) length, flag, angle, flag, torsion angle, flag, connectivity atom numbers, charge
Bond lengths are specified in angstroms and angles in degrees.
Flags in record 4 onwards can take values of 0 or 1:
♦ 0 — The preceding geometric variable is fixed.
♦ 1 — The preceding geometric variable will be optimized.
PDB
The Brookhaven Protein Data Bank (PDB) structure file format can
be used to save both 3D and nonperiodic structures and is widely
recognized by molecular modeling software. Brookhaven PDB
files (default file extension .pdb) store Cartesian coordinates and
element types of atoms. Bonding connectivity and crystal unit cell
parameters can also optionally be stored (although crystal cells are
not automatically reconstructed upon reloading into Cerius2).
PDB files consist of 80-character records, each with a left-justified
keyword of as many as six characters that indicates its record format type. Records can be in any order, with at least one ATOM
record present. Of the many PDB record types in the complete
specification, only the following are supported in Cerius2:
♦ ATOM
♦ CRYST1
♦ HETATM
426
Cerius2 Modeling Environment/April 1999
Loading and saving temperature factors in structure files
♦ CONECT
♦ END
Others are ignored on input and blank on output.
For a full description of the PDB format, refer to Atomic Coordinate
and Bibliographic Entry Format Description (1985).
SHELX
The SHELX structure file format (default file extension .res) allows
communication with the SHELXTL program, the standard for
X-ray single-crystal structure determination.
It stores element types, coordinates, connectivity, isotropic and
anisotropic temperature factors, occupancies, crystal cell parameters, and symmetry. Symmetry is written out and read in as General Positions.
Loading and saving temperature factors in
structure files
The MSI, SHELX, ICSD, DBWS, and MolEN structure file formats
can all be used to store isotropic and anisotropic temperature factors (Temperature factors). The DBWS file format can be saved and
read only by using the Rietveld (DBWS) menu card, not by using
the Visualizer.
The conversions made between the stored file format and the
Cerius2 format use the assumptions described below:
MSI
The MSI structure file format:
♦ Uses Uiso and Uij formats
♦ Order is U11, U22, U33, U12, U23, U13
SHELX
The SHELX (Siemens 1990) structure file format:
♦ Uses Uiso and Uij formats
♦ Order is U11, U22, U33, U23, U13, U12
Cerius2 Modeling Environment/April 1999
427
D. File Formats
ICSD
The ICSD (Fachinformationszentrum 1991) structure file format:
♦ Uses Uiso and Biso
♦ Uses Uij, βij, and βij
♦ Order is U11, U22, U33, U12, U13, U23
♦ β cross terms include a factor of two in the term
DBWS
The DBWS (1991) structure file format:
♦ Uses Biso and βij
♦ Order is β11, β22, β33, β12, β13, β23
♦ β cross terms do not include a factor of two
MolEN
The MolEN (Enraf-Nonius 1990) structure file format:
♦ Uses Biso and βij
♦ Order is β11, β22, β33, β12, β13, β23
♦ β cross terms include a factor of two in the term
.Grf
Files for graphical data in Cerius2 should be stored in files with the
extension .grf. Cerius2 .grf files can describe any state of the
GRAPHS data structure. Some example files are stored in the
Cerius2-Resources/EXAMPLES/data directory.
The file format consists of a header record, followed by any number of Object Definition Blocks (ODB), followed by a termination
record.
Header record
A header must be the first record of the file. It is of the form:
CERIUS Grapher File
428
Cerius2 Modeling Environment/April 1999
.Grf
Comments
Any subsequent line of the file can be a comment line, in which the
first character must be an exclamation point (!). Such lines are
ignored by the file parser.
Object definition blocks
Each ODB is an independent unit, although it may be referenced
from other ODBs. A single ODB may define a single:
♦ Data set
♦ Set of plotting attributes — This references one data set ODB
♦ Graph — This references any number of data set ODBs
♦ Gallery — This references any number of graph ODBs
Any record that begins with a greater-than symbol (that is, >) is
considered to mark the beginning of an ODB and the end of any
previous ODB.
Subsequent records of the ODB are single-record token descriptors
in the form of a token (in capital letters) followed by a value. The
only exceptions to this are graph-title descriptors and data-value
descriptors, both of which occupy multiple records.
In the following description, terms enclosed in brackets ([ ]) are
values/strings extracted from the file by Cerius2. Where such values have been expressed in capitals, these represent the range of
accepted values.
All token descriptors within an ODB are optional and can appear
in any sequence. When Cerius2 expects a token descriptor in an
ODB and does not find one, a default value is used for the associated attribute.
X–Y data set ODB
Initiation record
>PLOT XY DATA: "[name]" [version]
[name] This is the character name by which the data set can be
referenced.
Cerius2 Modeling Environment/April 1999
429
D. File Formats
[version]
This optional integer can be used to distinguish
different versions of data sets that share the same name. When
loaded, the sequence of these numbers among the data sets is preserved.
Descriptors
Descriptors are any number of records, each containing two blankdelimited real numbers. They define the x and y ordinates of each
point in the data set.
2D data set ODB
Initiation record
>PLOT 2D DATA: "[name]" [version]
[name] This is the character name by which the data set can be
referenced.
[version]
This optional integer can be used to distinguish
different versions of data sets that share the same name. When
loaded, the sequence of these numbers among the data sets is preserved.
Descriptors
SYSTEM [POLAR/CARTESIAN] The coordinate system of the
data set. This must match the SYSTEM of any graph referencing
the data set.
SYMMETRY [NONE/LATTICE/XREFLECT/YREFLECT/XYREFLECT/QUADRANT] LATTICE means regular unit-cell repeats
and is for Cartesian systems only. XREFLECT, YREFLECT, and
XYREFLECT are for Cartesian systems only. QUADRANT is for
polar systems.
XMIN [ordinate/angle in degrees]
graphs, this is the center of the first pixel.
In Cartesian
XMAX [ordinate/angle in degrees]
+ width * (ordinates per pixel).
This equals xmin
YMIN [ordinate]
first pixel.
In Cartesian graphs, this is the center of
YMAX [ordinate/radius]
(ordinates per pixel).
XSIZE [width]
row.
YSIZE [height]
430
Cerius2 Modeling Environment/April 1999
This equals ymin + height *
This is the number of data points in each
This is the number of rows of data.
.Grf
DATAPOINTS [points] This must be the last record of the
ODB. It is followed by [points] = [width] * [height] blank-delimited real values.
X–Y plotting attribute ODB
Initiation record
>PLOT XY METHOD: "[name]" [version]
[name] and [version]
within the file.
Descriptors
These refer to an X–Y data set ODB
COLOUR [color] One of the Cerius2 colors (for example, RED,
PIN, YEL etc.). The default is WHI (white).
STYLE [LINE/POINT/HISTOGRAM/DELTA/DELTA-TIC]
default is POINT.
YOFFSET [ordinate]
The
The default is 0.0.
LABEL [string] This is the label to appear on the key. The
default is the string “Undefined”.
2D plotting attribute ODB
Initiation record
>PLOT 2D METHOD: "[name]" [version]
[name] and [version]
within the file.
Descriptors
These refer to a 2D data set ODB
STYLE [CONTINUOUS/CONTOUR/DELTA]
the default is CONTINUOUS.
CONTOURS [contours]
Data representation,
A positive integer.
COLOUR [GREY-SCALE/COLOR/DIFFERENCE]
The default is GREY-SCALE.
Color-map.
CONVERSION [LINEAR/LOG]
LINEAR.
Mapping function. The default is
INTERP [NEAREST/LINEAR]
default is NEAREST.
Interpolation system. The
POLARITY [POSITIVE/NEGATIVE]
LOWEST [data-value]
color-mapping value.
The default is POSITIVE.
A real number. This is the lowest
Cerius2 Modeling Environment/April 1999
431
D. File Formats
HIGHEST [data-value]
color-mapping value.
EXPOSURE [exposure]
A real number. This is the highest
A real number. The default is 1.0.
BRIGHTNESS [brightness]
CONTRAST [contrast]
A real number. The default is 1.0.
A real number. The default is 1.0.
X–Y graph ODB
Initiation record
>GRAPH XY METHOD: "[name]" [version]
[name] and [version] Unique to this Graph. These are very
similar to data set name and version number.
Descriptors
SCALE [FIXED/AUTO-XY/NICE-XY/AUTO-Y/NICE-Y]
default is FIXED; the specified range is used.
The
XMIN [ordinate]
Not needed for AUTO-XY or NICE-XY.
XMAX [ordinate]
Not needed for AUTO-XY or NICE-XY.
YMIN [ordinate] Not needed for AUTO-XY, NICE-XY,
AUTO-Y, or NICE-Y.
YMAX [ordinate] Not needed for AUTO-XY, NICE-XY,
AUTO-Y, or NICE-Y.
XLABEL [string]
Text for the X axis label.
YLABEL [string]
Text for the Y axis label.
TITLE [lines]
The number of title lines on records to follow.
SCALES [ON/OFF]
KEY [ON/OFF]
Axis box numbering; the default is ON.
The default is ON.
PLOT "[name]" [version] An x–y data set ODB within the
file. These may occur any number of times, for different data sets,
within the ODB. Sequenced in plotting order (that is, in reverse
precedence).
2D graph ODB
Initiation record
>GRAPH 2D METHOD: "[name]" [version]
[name] and [version] Unique to this graph. These are very
similar to data set name and version number.
432
Cerius2 Modeling Environment/April 1999
.Grf
Descriptors
SYSTEM [POLAR/CARTESIAN]
XMIN [ordinate/angle in degrees]
XMAX [ordinate/angle in degrees]
YMIN [ordinate]
Not needed in polar system.
YMAX [ordinate/radius]
AXES [RECTANGULAR/OBLIQUE]
default is OBLIQUE.
Cartesian system only. The
XYANGLE [angle in radians]
between axes.
Cartesian system only. Angle
ASPECT [aspect ratio]
default is 1.0.
Cartesian system only. y:x. The
XLABEL [string]
Text for the x axis label.
YLABEL [string]
Text for the y axis label.
The number of title-lines on records to follow.
TITLE [lines]
SCALES [ON/OFF]
KEY [ON/OFF]
Axis box, numbering. The default is ON.
The default is ON.
PLOT "[name]" [version] A 2D data set ODB within the
file. These may occur any number of times, for different data sets,
within the ODB. Sequenced in plotting order (that is, in reverse
precedence).
Gallery ODB
Initiation record
>GALLERY METHOD:
Descriptors
GRAPH "[name]" [version] Any graph ODB within the file.
These may occur any number of times, for different graphs, within
the ODB. Sequenced in plotting order (from top-left, row by row).
Termination record
This is normally the last record of the file. It is of the form:
>END
Cerius2 Modeling Environment/April 1999
433
D. File Formats
.Xy and .con files
Versions of CERIUS prior to CERIUS3.2 used different file formats
for one and two dimensional data:
♦ XY file (extension .xy) for 1D data. Stores xy graph data in a
sequence list of x and y values.
♦ CON file (extension .con) for 2D data. Stores data points as a
function of two fixed range and interval variables, x and y.
These two formats can be loaded into Cerius2, but files cannot be
saved in this format. All graphs are saved in the current .grf format.
File documentation at our website
The formats of these files are documented at our website, in http:/
/www.msi.com/doc/
♦ .car, .mdf, .arc,. cor
♦ .tbl
434
Cerius2 Modeling Environment/April 1999
Index
– tool 39
+ tool 32
3D-Sketcher 149
A
actinides 182
action buttons 131, 140
Add Atom control panel 153, 188
Added Atom Temperature Factors control
panel 188, 189, 190
adding R groups 13
Align Atoms control panel 177
alkali metals 182
ambient light 43, 280
ambient light, defined 280
amorphous structures 191
analogous structures 191
Angle tool 172, 219
angles
between planes 220
changing 172
measuring 173, 219, 351
view 233
animation 241
building a sequence 241
frames 241
loading 241
model display 241
replaying 242
Animation control panel 241, 242
anisotropic temperature factors 187
annotation
arrows 245
circles 246
color 247
defaults 244, 246
deleting 247
editing 246
font and style 247
hiding 247
line width 247
lines 245
moving items 247
rectangles 245
resizing 247
text 246, 247
Annotation control panel 245, 248, 266
application modules
accessing 137
external servers 385
independent processes 385
internal names 386
remote hosts 385
application preferences 213, 214
arrow, on control panel 149
arrow, on menu card 137
arrows in display 245
Atom Selection control panel 162
atom selection controls 135
Atom Visibility control panel 255, 256
atomic mass 179, 180
atomic number 180
atomic radius 179
atomic vibrations 186, 254
atoms
adding groups 154
backbone 255, 274
changing element 16, 181
charge 181, 351
close contacts 222
color 29, 45, 180, 264, 265, 267
color-coding 11, 274
connectivity 210
coordinates 210
coordinates, finding 164
copying and pasting 207
cutting and pasting 207
deleting 170
distances 219, 351
illuminating 285
labeling 45, 243
lone, display style 33, 252
Cerius2 Modeling Environment/April 1999
435
B
mass 181
moving 175
name 154, 181
named collections 162
named groups 162
nonstandard, using 32
occupancy 181
pasting 207
pasting to or from nonCerius2 applications
208
positions 153, 176, 210
properties 179, 181, 244, 267, 275, 276, 397
properties, querying 164
querying current properties 244
randomizing positions 185
selecting 25, 158
specifying coordinate positions 153
thermal motion 254
translating 175
B
background color 45, 268
backlighting 284, 285
balloon help 397
beeper 397
bell 397
BGF file format 419
blend transparency, defined 279
bold type, meaning 4
Bond Calculation Preferences control panel
182
Bond Geometry control panel 172, 173, 174
Bond Type Calculation Prefs control panel 182
bonding information 210
bonds
and atomic radii 182
automatic placement between unbonded
atoms 181
calculating 181
changing the type 17, 168
colors 249
controlling lengths 171, 181
covalent 182
criteria 181, 182
defaults 181
deleting 170
determining the type 182
436
display style 249
general 182
inhibiting creation of 182
Kekule 250
labeling 244
line width 258
measuring lengths 172, 219, 351
missing 199
multiple 250
partial-double 250
preferences 181
resonant 250
Slater 182
specifying 181
specifying type 153
tolerance 182
border mode tool 38
branched chains, building 153
building a model 8
approaches 148
beginning 152
comprehensive description 146
dashed line 12, 152
mistakes 13
strategies 147
templates 154
building periodic models 191
building specialized models 191
buttons
help 131
mouse 131
on control panels 140
C
caffeine 8
Cambridge file format 421
card decks 133
adding cards 391
colors 394
creating 390
customizing 390
deleting 391
editing 391
order of cards 391
removing cards 391
renaming 391
saving configuration 391
cards, menu 133
Cerius2 Modeling Environment/April 1999
C
cascade panels tool 141
categories, defined 330
cations 253
Cerius2
automated 381
background mode 382
controlling with command scripts 379
demonstration of basic activities 5
difficulty starting 7
exiting 47
foreground mode 382, 383
interface color coding 395
interface colors, customizing 394
introduction 5
names of parts 45
processes 385, 386
quitting 47
quitting and resuming a session 22
starting 7, 128
starting from desktop 396
startup options 380
who is using 384
without graphical interface 382, 383
without startup banner 396
Cerius2 Graphs window 297
Cerius2 Ray Tracing window 288
cerius2 script 128
charge
calculating 351
formal 167, 181
saving 210
specifying 154
CHARGES 243
check, definition 132
chiral center, inverting 174
CHIRALITY 243
choose, definition 12, 132
CLEAN button 178
Cleaner Controls control panel 190, 191
cleaning up a conformation 19
changing defaults 190
mode of operation 190
clear panels tool 22, 141, 393
clear tool 39
click and drag, definition 40, 131
click, definition 10, 131
clipboard 208
close button 22, 141
close contacts 222
exclusions 222
Close Contacts control panel 222, 223
color 304
any object 265
atoms 29
background 45, 268
bonds 249
by properties 267
Cerius2 interface 394
control panels 394
custom 268
default 266, 267, 269
defining 266, 269
drawing 269
elements 265
graphs 303
pen 269
predefined 269
selected atoms 265
standard 269
Color by Range control panel 266
color map, defined 274
color maps 267
applying 275
attributes 275, 276
binary 275
continuous 276
creating 275, 276
defining 275, 276
deleting 278
editing 275, 276, 278
loading 278
multiple 267
on/off properties 275
outliers 277
property types 275, 276
renaming 278
saving 276, 277
selecting 278
sequence 267
ternary 277
uses 274
color range, defined 270
color ranges 266
color gradation 272
concepts 271
creating 272
critical entries 271, 272
Cerius2 Modeling Environment/April 1999
437
C
critical entries, adding 272
critical entries, positions 273
critical entries, removing 274
defining 272
deleting 274
displaying 266, 271, 272
editing 272, 273
graphs 304
interpolated colors 271
interpolation smoothness 271
loading 273
noncritical entries 271
number of colors 272
renaming 274
saving 273
selecting 273
selecting colors 272
supplied with Cerius2 270, 273
uses 270
Color Selected Objects control panel 265, 266,
267, 268
command scripts
comments 377
controlling Cerius2 379
enhancing 380
initialization scripts 381
output 382, 383
processing when requested 380
recording 376, 377, 379
repetitive tasks 380, 381
running 380, 382
startup scripts 381
tables 348
uses 376, 381
using 379
Command Tracing control panel 378, 379
commands
copying log file 377
displaying 379
levels 378
logging 376, 377, 379
managing log files 377
monitoring 378
replaying 379
restarting log file 377
RUN.LOG file 377
segment log file 377
selective logging 377
text window 379
438
tracing 378
computer screen, apparent distance from 257
conformation
cleaning 19, 178
Connect tool 157
connect, definition 157
Connolly surface, definition 223
Connolly surfaces
creating 224
loading 225
saving 225
Connolly Surfaces control panel 224, 226
Connolly, M. L. 223, 399
contact surfaces 223
control panels
active, definition 392
and current table 316
automatically opening at startup 393
buttons 140
closing 22, 140, 393
closing all 136, 392
colors 394
illustration of controls 138
managing 22, 392
opening 141, 392
organizing on screen 136, 393
saving active list 393
saving configuration 393
searching 136
control panels, definition 138
controls
colors 140
dials 176
label with ellipsis (…) 140
labels 140
shape 140
sliders 176
types 140
typical, illustration 138
coordinate systems 153, 175, 176, 177, 187
interconversion 187
model window 231
saving 210
coordination number 253
correcting hydrogens 19
covalent radius 179
critical entry, defined 271
crystals 191, 210
Cerius2 Modeling Environment/April 1999
D
CSSR file format 423
current cell, defined 321
current table, defined 314
cursor behavior 150, 407
customer support 46
customization
colors 268
Customize Environment control panel 164,
379, 396, 397
Customize GUI Colors control panel 395
Customize Menu Deck control panel 390, 391,
392
Customized Atom Selection control panel 163,
164
D
databases, structures 199, 209
Davis, T. 399
deck of cards menu 133, 136
decks, card 133
Delete Atom tool 170
Delete Bond tool 170
Depth Cue Factor slider 42
depth cueing 42
factor 43
Depth Cueing control panel 257
depth cueing defined 257
deselect tool 26
deselecting filenames 198
diffuse light, defined 280
dihedral angles 221, 352
directional light, defined 280
directories
and initialization scripts 382
Cerius2-Models 199
Cerius2-Resources 428
creating 209, 212
moving between 197
.MSIguirc 391, 392, 394, 395
newly created, and file browsers 210
opening 197
run 197, 387
startup 197
working 387
directory selector popup 197
disorder
positional 185
substitutional 184
Disorder control panel 185, 186
disordered structures 180
display
border mode 204
enhancing 245
grid mode 204
overlay mode 204
resolution 258
Display Attributes control panel 244, 250, 251,
252, 253, 255, 256, 258, 259, 278, 279
display axes 231
clipping planes 256
z axis 256
display mode tools 38, 204
display modes 204
display style 45, 249
ball 252
ball and stick 252
bond order 250
bonds 249, 250
cations 253
cylinder 251
ellipsoid 254
inorganic systems 253
lone atoms 252
polyhedra 253
popup 28
space-filling 252
stick 249
thermal ellipsoids 254
Distance tool 27, 219
distances, measuring 219, 351
double click, definition 131
double-precision numbers 140
Draw with Hydrogens check box 158
drawing speed 258
dummy atoms 180
E
Edit Atoms control panel 162
Edit Bond tool 17, 168
Edit Color Mappings control panel 275, 276,
278
Cerius2 Modeling Environment/April 1999
439
F
Edit Color Ranges control panel 271, 272, 273,
274
Edit Connectivity and Bonding control panel
168, 171, 181, 250, 425
Edit Elemen tool 166
Edit Element tool 16
Edit Elements control panel 180, 265
Edit Formal Charge tool 167
Edit Hybrid tool 169
Edit Hydrogen Bonding control panel 171,
183, 184
Edit Selected Atoms control panel 167, 181,
189
Edit Temperature Factors control panel 189
editing models
angles 172
atom positions 175, 176
bond lengths 171
bond types 168
chiral centers 174
cleaning 178
cleaning preferences 190
comprehensive description 164
controlling the cleaning function 190
deleting atoms and bonds 170
elements 166
formal charge 167
hybridization 169
hydrogen bonds 183
minimizing 178
optimizing conformation 178
reasonable structure 178
refining conformation 178
rotating parts 176
symmetry 178
torsions 173
electron scattering 187
element
color 179, 265
default color 265
editing 16, 166, 265
hydrogen bonding nature 179, 184
ionicity 179
mass 179
properties 179
radii 179, 182
random replacement 184
saving 210
440
specifying during building 151
Element Mixtures control panel 180
element name 180
element symbol 180
ELEMENTS 243
enter, definition 14
entry boxes 140
erasing a model 13
examples, pre-recorded 46
exchanging data with non-Cerius2 databases
or applications 211
Export Table control panel 365, 366
F
ferrocene 32
FFYTPE 243
file
text output 382
file browser
example illustration 197
using 197
file formats
.grd 370
.mbk 370
Cerius2 structure files 415
FDAT 415
isosurfaces 370
MSF 418
filename filters 197
files
applcomm.db 387
.arc 415
ASCII for tables 319
BGF 419
.bgf 419
BIOGRAF 419
C2Psycho.dat 288
C2Psycho.eps 288
C2Psycho.ps 288
Cambridge 421
.car 415
cerius2.ini 381
CHARMm 418
.con 297, 434
.cor 415
CSSR 423
.cssr 423
Cerius2 Modeling Environment/April 1999
G
.dat 320
decks 391
.dot 225
exported tables 366
.fcssr 423
FDAT 421
.fdat 421
finding 197
formats 197, 199, 210, 211, 415
graphs 297, 309, 428
.grf 296, 297, 309, 428
gui_colors 395
ICSD 424
.icsd 424
loading 198
loading several 198
log 377
MACCS/Molfile 424
master.par 425
.mdf 415
model structures 415
.mol 424
MolEN 425
MOPAC 425
.msf 418
MSI 416
.msi 21, 211, 416
MSI format 211
.mss 213
naming 210
NMRgraf 419
old 434
options 384
overwriting 210
.pac 425
panels 394
PDB 426
.pdb 426
POLYGRAF 419
PostScript 258, 259, 288
PSYCHO input 288
QUANTA 418
ray-tracing 288, 289
related projects 209
.res 427
RUN.LOG 377
saving 210
segment log file 377
selecting 198
session 213
SHELX 427
specifying 197
supplementary log file 377
supported formats 415
.tbl 296, 297, 319, 327, 416
temperature factors 427
trajectory 241
.trj 241
.xtl 419
.xy 297, 434
.xyz 425
Z-matrix 425
Find Cells control panel 355, 357, 359, 361
FORMAL CHARGE 243
fractional bond order 244
fragment tool 9
fragment, definition 161
fragments
connecting 157
fusing 156
loading 14
moving one but not others 41
Frame Filter control panel 241, 242
function keys 407
Fuse tool 156
fuse, definition 156
G
Gallery Manager control panel 294, 298, 299,
301
Graph Annotation control panel 300, 301
Graph Manager control panel 295, 296, 299
Graph Scaling control panel 301, 302, 303
graph window 297, 298
clearing 308, 309
proportions 301, 302
updating 298
width and height 298
graphics
contrast 284
drawing speed 258
lighting 279
mono 290
perceived three-dimensionality 285, 289
quality 258, 259, 287
ray-tracing 287
rendering 287
Cerius2 Modeling Environment/April 1999
441
H
resolution 258
smoothness 258
specularity 258
stereo 289
graphs 291, 304
2D Cartesian 294
2D polar 294
adding data 295, 299, 307, 308
angle between axes 301, 302
angles in 2D polar 302
axes 300
axis labels 299, 300
axis ranges 301
cells 300
Cerius2 296
color 303, 304
computer memory 307, 308, 309
contours 304
contracting 303
creating 294
data sets 294, 295, 299
defaults 306
delayed update of display 298
delta 294
displaying 298
editing 299
emphasis 270
expanding 303
files 296, 297, 309, 428
finding coordinates 298
formats 305
gallery 297, 298
hiding 298
hkl labels 300
HRTEM output 302
immediate update of display 298
Insight II 296
keys 299, 300
line 294
loading 296, 307
magnifying 303
managing 307
point 294
preferences 306
printing 259
radius in 2D polar 302
regenerating 307
removing 308
removing data 299
replacing 307
442
resetting view 302, 303
retaining 307, 308
saving 309
scaling 301, 302
scrolling 301, 302
selecting 298
selecting data 299
shading 305
shifting data sets along y axis 301, 302
shrinking 303
style 299, 303, 304
tables as source of data 363
title 299, 300
types 294, 295
x–y 294
x–y–z 295
zooming 303
GRAPHS card 292
Graphs Expert Functions control panel 306,
307, 308, 309
Graphs module 292
grid mode tool 38
group, defined 353
Groups control panel 162
GUI, definition 127
H
H ADJUST button 157
H-Bond Calculation Preferences control panel
184
help
on-screen 397
Help menu 45, 135
help, on-screen 2, 28, 130, 135
high-coordination centers 169
histograms 294
HYBRID 243
hybridization
default 169
editing 169
OTHER option 169
hydrogen bonds
acceptors 184
calculating 183, 184
color 183
criteria 183
deleting 171, 183
Cerius2 Modeling Environment/April 1999
I
donors 184
editing 183
Hydrogen tool 158
hydrogens
adding 153, 157
adjusting 157
and hybridization 158
correcting 19, 199
deleting 157
hiding 255
number 158
I
ICSD file format 424
Import Table control panel 319, 320
Import TBL File control panel 296, 297
integers 330
interfaces 191
interrupting processes 143
introduction to Cerius2 5
inversion angles, measuring 221
Inversion tool 221
Invert tool 174
isosurfaces 369
see also surfaces
ISOSURFACES card 369
ISOTROPIC 243
isotropic temperature factor 187
italic type, meaning 3, 4
K
keyboard
accelerators 135
shortcuts 135, 407
shortcuts, on-screen table 45
L
label popup 23
label properties 243
labeled buttons 140
labeling a model 23, 243
labels
adding, changing, removing 243
atoms 243
bonds 244
lanthanides 182
LEED/RHEED reflections 295
License Management control panel 383, 384
licenses
checked out 384
features 384
floating 384
managing 383
module-specific 384
number 384
reserving 384
returning 384
token 384
light
attenuation 280, 287
color 280
direction 284
location 285
position 280, 285
reflected 280
scattered 280
lighting 43
ambient 280, 282, 283
brightness 282, 283, 287
color 43, 282, 283
concepts 280
diffuse 280, 283
directional 44, 280, 284
discrete sources 283
function of distance 287
general 280
global 280
highlights 280
inside and outside 282
latitude 280
light positions 44
longitude 280
multiple sources 44
OpenGL needed 279
positional 44, 280, 285
specular 280, 283
spotlights 44, 286
two-sided 282
white 282, 283
Lighting control panel 282, 283
Lightsource Attenuation control panel 287
Lightsource Colors control panel 283
Cerius2 Modeling Environment/April 1999
443
M
Lightsource Position control panel 284, 285,
286
Load Connolly Surface control panel 225, 226
Load Graphs control panel 296, 297
Load Model control panel 196, 199
Load Preferences control panel 199
Load Session control panel 213
local energy minimum 185
localhost 386
Löwenstein’s rule 184
M
MACCS/Molfile file format 415, 424
magnification 234
main control panel 128
illustration 132
mapping properties onto surfaces 371
MASS 243
Match Atoms control panel 240
Match Models control panel 239
mathematical expressions 333
binary mathematical operators 339
binary model operators 345
binary text operators 348
command operators 348
constants 342
cross references 343
division by zero 339
entering in tables 335
entering once 336
errors 339
model calculations 344
model calculations, automated 351
operators 337
order of precedence 339
parentheses 339
physical constants 342
references to other cells 343
removing 337
statistical operators 340
statistical transformations 341
table operators 348
trigonometric operators 341
unary math operators 338
unary model operators 344
unary text operators 347
Measurements control panel 218, 219
444
menu bar 8
function 133
illustration 134
menu cards 133, 136
searching 142
menu items, using 9
menus
Build 145
Edit 145
Help 135
Move 145
View 231
message windows 143
metallic radius 179
mixture elements 180
model
active 202
aligning 176
center of rotation 237, 239
current 36, 206
current, defined 202
current, specifying 202
current, visibility 204
current, where displayed 202
data 210
geometry measurement 27
hidden 36
ID number 203
labeling 23
lighting 43
magnification 25
movable 239
moving 24, 45
moving relative to another model 237
name 36, 205
new 201
printing 41, 259
reference 239
renaming 205
resetting the view 25
rotating 24
slice 256
space 199
translating 24
viewing several 37
visible 37
zooming 25
model manager 133
model name 205
Cerius2 Modeling Environment/April 1999
M
changing 205
selecting 203
selecting several 203
model space
adding 32, 39, 201
clearing 39, 202
deleting 39, 202
selecting 203
Model Space Transforms control panel 238,
239
model table 32, 36
diamonds 36, 202
example illustration 204
illustration 201
sorting models 205
squares 37, 203
using 203
visibility indicators 203
model viewing controls 135
model window 128
axes 231
background color 268
changing the size 235
default annotation 244
models
animating 242
annotating 245
appearance of depth 257
building 8, 46, 145, 146
calculations 351
centering 237
color 280, 283
composite 206
continuous rotation 234
copying 207
copying parts to another model space 207
copying to another model space 40, 206
cross sections 256
depth cueing 257
display 203, 204, 263
docking 237
duplicating all or part of 207
editing 164
labeling 243
lighting 279
loading 35, 45, 196, 198
loading several 198, 213
magnification 234
managing 199
matching atoms 239
measuring 218, 351
more than one 35, 199
moving to another model space 207
orienting 234
projection 257
renaming 35, 205
rendering 287
resetting the view 236
rotating 233, 238
saving 210
saving all 212
saving part of 210
selecting 45, 161, 203
serial numbers 203
size on screen 234
spotlighting 283, 286
structure trace 255
superimposing 239
supplied by MSI 199
tables 350, 351
transferring to other programs 208
translating 232, 238
viewing 203
viewing angle 233
views 240
visibility 203, 270
zooming 234
modules
accessing 137
other builders 191
Molecular Simulations, Inc.
contacting 46
customer support 46
email 46
website 46
MolEN file format 425
molybdates 253
MOPAC file format 425–426
More Psycho Options control panel 289
mouse controls
button and key combinations 407
buttons 131
changing function 233
on-screen table 45
MSF file format 418
MSI file format 416–??
Multiple Color Mappings control panel 267
Cerius2 Modeling Environment/April 1999
445
N
N
NAME 243
Neider, J. 281, 399
neutron scattering 187
NO LABEL 243
noncritical entry, defined 271
NUMBERS 243
numbers, double-precision 140
O
OCCUPANCY 243
occupancy
saving 210
specifying 154
Off Color Selection control panel 275
On Color Selection control panel 275
on-screen help 130, 135, 142
Open Table control panel 318, 319
OpenGL mode 279
Orient View control panel 234, 235, 237, 240
Outlier Handling control panels 277
out-of-plane angles, measuring 221
overlay mode tool 39
P
Page Setup control panel 260, 261
Panel Manager control panel 392, 393, 394
passwords 386
pattern transparency, defined 279
PDB file format 426
Pen Colors control panel 268, 269, 270
periodic structures 191, 199
building 150
periodic table 33
tool 33
Periodic Table window 180, 265
linking to control panels 166
pick targe, defined 161
pick, definition 132
Plane tool 220
planes, angle between 220
Playback Script control panel 380
Plot Table control panel 363, 364, 365
446
Plotting Attributes control panel 300, 301, 302,
304, 305
polymers 191
popups 140
using 12
Position Atoms control panel 177
positional disorder 185
positional light, defined 280
PostScript output 288
preferences 214
loading 214
startup scripts 381
Print control panel 260, 261
printing 41, 259
color 260
command 260
detail 260
file sizes 261
format 260
graphs, resolution 261
previewing 261
quality 258, 260
raster 260
resolution 261
time 261
to a printer 260
to file 260
vector 260
Process Management control panel 385, 386,
387
Projection control panel 257, 258
projects, organizing files 209, 382, 392, 394
properties, color mapping 267, 274
Psycho Preferences control panel 288, 289
pulldown menu 9
pullright menu 42
R
R groups, adding 13
radio buttons 140
Range Mapping Color Selection control panel
277
Raytrace Preferences control panel 288, 289
ray-tracing 287
Record Commands control panel 377, 378
reinitializing Cerius2 212, 213, 380
Cerius2 Modeling Environment/April 1999
S
remote hosts 385
Render Models control panel 288, 289
reset function 137
reset tool 25
resetting Cerius2 212
restarting Cerius2 212
resuming work after interruption 213
rings
closing 152
phenyl 250
Rotate Atoms control panel 176
run buttons 140
S
Save Connolly Surface control panel 225, 226
Save Graphs control panel 309
Save Model control panel 210, 211
Save Preferences control panel 210
Save Session control panel 213
Save Table control panel 326, 327
saving a model 21
scroll bar 15
scrolling 15
select
definition 132
example 9
selecting a menu item 9
selecting atoms 25
all atoms 160
beep 152, 159
by additional criteria 162
by element 161
by forcefield type 161
by name 161
comprehensive description 158
cumulative 160
deselecting 160
short ends 161
tools 159
selecting chains 161
selecting filenames 198
selecting fragments 161
selecting groups 163
selecting residues 161
selection criteria, defined 161
selection mode 149, 159
selection scope, defined 162
selection tool 26, 159
selections 46
session
contents 213
loading 213, 214
repeating 376, 379
resuming a saved 213
saving the current 212
snapshot 377
session, definition 212
set … to …, definition 132
SHELX file format 427
single-fiber diffraction patterns 295
sketch mode 152
Sketch with tool 11, 152
Sketcher control panel 149, 150, 151, 154, 156,
157, 165, 171, 178, 251
and periodic systems 191
Sketcher Template control panel 154, 156
slices 372
slider 15
Sort Table control panel 361, 363
sorting models
current 206
current tool 206
ID tool 205
model ID number 205
name tool 206
names 206
visibility 206
visibility tool 206
spectra 266
specular light, defined 280
Spotlight Settings control panel 286
spotlights 280, 286
aiming 286
direction of illumination 286
jagged edges 287
position 286
width 286
spreadsheets 311
starting Cerius2 7, 128
status windows 143
Stereo control panel 289, 290
stereo viewing 289
cross-eyed 290
Cerius2 Modeling Environment/April 1999
447
T
Crystaleyes stereo hardware and glasses
289
separation 290
Stereo View 289
stereo-pair viewer 289
stopping a process 143
Strang, J. 6, 399
Stretch tool 171
structure
accuracy 20
optimization 20
trace 255
structures, databases of 199
Style Preferences control panel 251, 252, 253,
254, 255, 258, 259
substitutional disorder 184
superconductors 253
superimposing models 239
surfaces 191, 369
blended transparency 279
comparing 225
Connolly 223
contact 223
mapping a property onto a surface 371
matte 280, 284, 288
memory requirements 225
partial 223
printing 288
screen transparency 279
shiny 280, 284, 288
slices 372
solvent-accessible 223
transparency 278
true transparency 279
van der Waals 223
SYM/NUM 243
symmetry 34
T
Table Groups control panel 354, 355, 356, 360
Table Manager window 314
Table Properties control panel 328, 329, 330,
331, 332, 333, 335, 337
Alignment 328
Column 331, 332
Datatype 329
Derivation 335, 336
448
Format 330
Grid 333
Heading 331, 333
Row 331, 333
table window 314
and control panels 316
cell edit window 321, 335, 336
choosing among several 316
current cells 316
current table 314
current table tool bar 315
illustration 314
sections 315
table manager 314
table manager tool bar 315
tables 330
alignment 328
and control panels 316
ASCII files 319
automatic expansion 326
banners 331
Boolean 330
calculations 335, 349
cancelling an edit 322
categories 330
cell information 321
changing values 321
chemical formulas 331
chemical names 331
clearing 322, 323, 324
clipboard 323
closing 327
column headings 332
column numbers 331
column width 332
columns, selecting 322
control panels 316
copying values 322
creating 317
current 316, 320
current cell 321
cursor movement 321
cursor wrap 326
cutting values 323, 324
data types 329, 334
data types, example 329
decimal places 330
default cell format 321
default numeric data type 321
deleting columns or rows 324, 325
Cerius2 Modeling Environment/April 1999
T
derived cells 334
derived columns 334
derived values 334
display format 330
displaying parts 359
editing 321
empty 317
entering changes 321
entering mathematical expressions 335
entering values 321
exporting 365
finding information 357
floating-point real numbers 330
format 330
from an ASCII file 319
graphing 363
graphs, updating 365
groups 353
groups, copying 354
groups, creating 354
groups, deleting 356
groups, editing 355
groups, selecting 356
groups, viewing 360
headings 331, 332
implicit selection 322
importing data 319
index 334
inserting columns or rows 325
labels 331, 334
lines between cells 333
loading from file 318
mathematical expressions 333
model identification numbers 331
models 331, 350
models, copying 350
models, sorting 362
moving columns or rows 323
moving values 322
named groups 353
new 317
nonscrolling columns or rows 331, 332
opening 318
pasting values 323
plotting 363
previously saved version 318
real numbers 330
rearranging 322
recalculating 349, 352
recovering from errors 318
removing 327
resetting the view 360, 361
rounding 321
row height 332
row labels 331
row numbers 331
rows, selecting 322
saving 326, 365
saving with models 352
scientific notation 330
search-and-replace 359
searches, comparison criteria 358
searches, results 359, 361
searches, setting up 357
searches, tests in 358
searching 354, 357
selecting all cells 322
selecting items 322
sort criteria 362
sort order 362
sorting 361
stored values 321
structure diagrams 331
subsets 359
text 331
types of data 329
updating 349
values 334
viewing parts 359
TABLES & GRAPHS card deck 292, 313
TABLES card 313
Tables module 313
Tabulate Atom Properties control panel 351,
352
Tcl scripting language 130, 348, 376, 379
temperature factors
anisotropic 187, 254
command-line entry 189, 190
conventions 187
editing 189
formats 187
in Cerius2 187
isotropic 187
loading 190
mathematical forms 188
saving 190, 210
specifying 188
structure files 427
theory 186
Cerius2 Modeling Environment/April 1999
449
U
template tool 9
templates
adding to a model 155
custom 155
loading 154
making your own 155
saving 156
specifying 154
use in building 154, 155
Templates button 14
text messages 130
text window 128, 382
thermal motion 254
Todino, G. 6, 399
toggle, definition 132
toolbar
function 133
illustration 22, 135
tools
active 10, 152
color coding 395
colors 394
dark purple 152
double-clicking vs. single-clicking 150
topography 223
Torsion tool 220
torsions
changing 173
measuring 174, 220, 352
trajectory 241
transition metals 182
Translate Atoms control panel 175, 176, 177
transparency, display style 278
tutorials
boxes 6
introduction to Cerius2 5
introductory 6
layout, printed 6
Twist tool 173
typewriter font 4
typographical conventions 3, 6
V
valence satisfaction 182
van der Waals radius 179, 252, 253
Vector Preferences control panel 226
Vector Properties control panel 226
vibrations, atomic 186, 254
view
angle 244
position 282
scale 285
View Options control panel 233, 234, 235, 245
Viewing Dials control panel 232, 234, 235, 236
views
depth 256
mono 290
saving and retrieving 240
stereo 289
Visualizer module 23, 127
W
warning messages 142
window manager controls 133
windows
iconifying 129
managing 45
stowing 129
Woo, M. 399
X
xpsview 261
X-ray scattering 187
first-order amplitude 187
Z
U
uncheck, definition 132
UNDO button 150, 154, 248
UNIX shell commands, entering 130
450
z-clipping 256
Z-Clipping control panel 256
zeolites 184, 253
Cerius2 Modeling Environment/April 1999