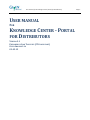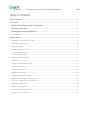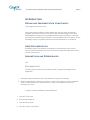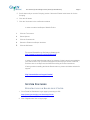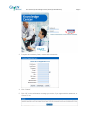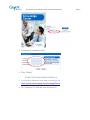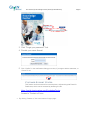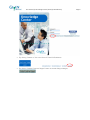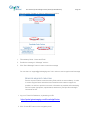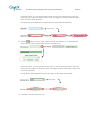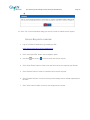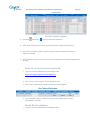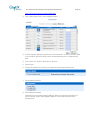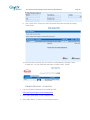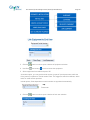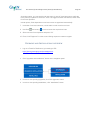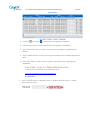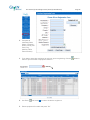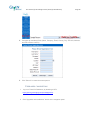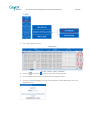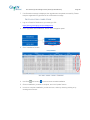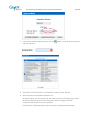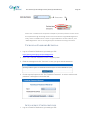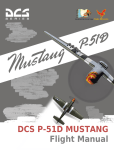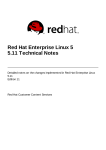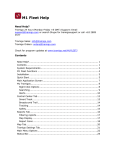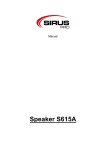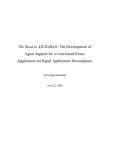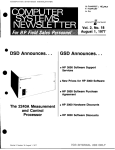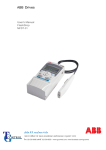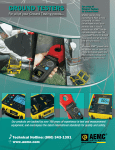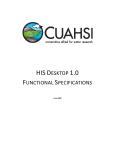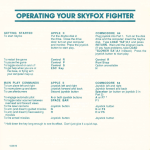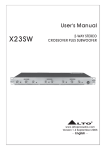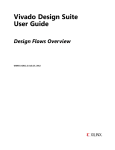Download user manual for knowledge center -portal for
Transcript
User manual for Knowledge Center (Portal for Distributors) USER MANUAL FOR KNOWLEDGE CENTER - PORTAL FOR DISTRIBUTORS VERSION 3.1 PREPARED BY IVAN TAGILTSEV (IT CONSULTANT) GIVEN IMAGING LTD 02-02-12 Page 1 User manual for Knowledge Center (Portal for Distributors) Page 2 Table of Contents Table of Contents .............................................................................................................................................. 2 Introduction ........................................................................................................................................................ 3 Design and Implementation Constraints.......................................................................................3 User Documentation ...........................................................................................................................3 Assumptions and Dependencies.....................................................................................................3 Pre-requisites............................................................................................................................................3 System Features ................................................................................................................................................ 4 Registration for Knowledge Center ..........................................................................................................4 Knowledge Center Login .........................................................................................................................6 Password change ......................................................................................................................................6 Forgotten password retrieval ....................................................................................................................7 Customer Support Center .........................................................................................................................8 Service request creation......................................................................................................................... 10 Service Requests overview .................................................................................................................... 15 Install Base overview............................................................................................................................. 16 Service account status overview ............................................................................................................ 17 Spare Parts ordering .............................................................................................................................. 17 Orders History overview ....................................................................................................................... 19 Equipment relocation ............................................................................................................................ 20 Linking Equipment to End User ............................................................................................................. 22 Upgrades and Installations overview .................................................................................................... 24 End User / Contact Person Registration ............................................................................................... 25 Upgrades completion ............................................................................................................................. 28 Installation completion .......................................................................................................................... 30 Technician Password Retrieval ............................................................................................................. 32 Intelligence Center Articles ................................................................................................................... 32 User manual for Knowledge Center (Portal for Distributors) Page 3 I NTRODUCTION D ESIGN AND I MPLEMENTATION C ONSTRAINTS Technology limitations for users: Users with internet browsers of older Mozilla-type versions (such as Netscape navigator and Safari in Macs) are not able to work with Knowledge Center, while SAP NetWeaver portals are incompatible with these types of browsers. Users with latest versions of Mozilla-based browsers, such as Mozilla Firefox are able to use the Knowledge center, but graphic interfaces might be problematic to comprehend. U SER D OCUMENTATION Knowledge Center User Manual is developed to assist the back office users to conduct activities throughout the service process and guide the distributors on how the tool must be used. A SSUMPTIONS AND D EPENDENCIES N/A P RE - REQUISITES Following requirements must be fulfilled in order to operate Knowledge Center application: 1. JavaScript must be enabled in user‟s web browser for general functionality 2. Adobe Acrobat Reader (version 8 and later) for web browser (add-on) must be installed in order to enable printing out of different forms. In case of incompatible version error messages can occur. In order to enable JavaScript in Internet Explorer: 1. Click the Tools menu 2. Select Internet Options 3. Click the Security tab 4. Click the Custom Level button User manual for Knowledge Center (Portal for Distributors) Page 4 5. Scroll down until you see the 'Scripting' section. Select the 'Enable' radio button for 'Active Scripting‟ 6. Click the OK button 7. Click the Yes button in the confirmation window In order to enable JavaScript of Mozilla Firefox: 1. Click the Tools menu. 2. Select Options. 3. Click the Contents tab. 4. Select the 'Enable JavaScript' checkbox. 5. Click the OK button. For more information on the issue, please go to http://support.microsoft.com/gp/howtoscript In order to install Adobe Acrobat add-on for browsers, follow instructions provided by your web browser. Pop up window will appear first time trying to access a PDF file, and from then on all steps must be fulfilled according to browser instructions. If having troubles installing the Adobe Reader add-on, please visit Adobe website for support: http://www.adobe.com/support/reader/ S YSTEM F EATURES R EGISTRATION FOR K NOWLEDGE C ENTER 1. Go to Portal for Distributors Logon page by browsing to URL: https://portal.givenimaging.com/KnowledgeCenter 2. Click “Register Now” link in Logon page: User manual for Knowledge Center (Portal for Distributors) Page 5 3. Complete all mandatory fields, marked with red asterisk: 4. Click “Submit” 5. Click “Ok” in the confirmation message you receive, if you agree with the statement, or “Cancel” if not: User manual for Knowledge Center (Portal for Distributors) K NOWLEDGE C ENTER L OGIN 1. Go to Portal for Distributors Logon page by browsing to URL: https://portal.givenimaging.com/KnowledgeCenter 2. Provide Customer ID and matching password: 3. Click Login button P ASSWORD CHANGE 1. Go to Portal for Distributors Logon page by browsing to URL: https://portal.givenimaging.com/KnowledgeCenter 2. Click "Change password" button: Page 6 User manual for Knowledge Center (Portal for Distributors) 3. Complete all mandatory fields 4. Click “Submit” F ORGOTTEN PASSWORD RETRIEVAL 1. Go to Portal for Distributors Logon page by browsing to URL: https://portal.givenimaging.com/KnowledgeCenter 2. Fill “Customer ID” field with your customer ID Page 7 User manual for Knowledge Center (Portal for Distributors) Page 8 3. Click "Forgot your password?" link 4. Provide your name & email 5. Click “Confirm” in the confirmation dialog you receive, if you agree with the statement, or “Cancel” if not: C USTOMER S UPPORT C ENTER This feature can be accessed from several places, while working with Portal for Distributors, which can be accessed by browsing to URL: https://portal.givenimaging.com/KnowledgeCenter Access to “Contact us” form: By clicking “Contact us” link in the bottom of Logon page: User manual for Knowledge Center (Portal for Distributors) By clicking “Contact us” link in the footer of Portal for Distributors: By clicking “Contact Customer Support” button in several dialog messages: Page 9 User manual for Knowledge Center (Portal for Distributors) Page 10 After you receive “Contact us” form by using one of 3 options: 1. Fill mandatory fields – Name and Email 2. Provide the message in “Message” text box 3. Click “Send Message” button in order to send the message You can also use „support@givenimaging.com‟ link in order to send a regular email message S ERVICE REQUEST CREATION Service request creation screen has many fields, which are not mandatory. In order to receive support faster and with as less interaction with customer support as possible, we advice to provide us as much information as possible while submitting service request (equipment, capsule batch, attachment), and provide meaningful comments as well. 1. Log on to Portal for Distributors, by browsing to URL: https://portal.givenimaging.com/KnowledgeCenter 2. Click “Create SR” button on the navigation panel: User manual for Knowledge Center (Portal for Distributors) Page 11 3. Use 3 dropdowns in the upper part of the screen, one after another from left to right, in order to select the problem description, which is selected from third dropdown: Once problem description is selected, please review the proposed articles, which might help in resolving the technical issues experienced: 4. Click the button in order to open a window of equipment selection User manual for Knowledge Center (Portal for Distributors) Page 12 5. Use filters and sorting in order to locate the equipment 6. Select equipment from table and press “Ok” As another option, you can provide serial number (or part of it) and press enter, while the focus (marker) is placed on “Serial number” field. This triggers a search mechanism, which looks for serial number provided. In both options, fields dependent on serial number are populated automatically. Press enter 7. Click the 8. Use filters batch button in order to open a window of capsule batch selection and sorting in order to locate the 9. Select batch from table and press “Ok” User manual for Knowledge Center (Portal for Distributors) Page 13 As another option, you can provide batch number (or part of it) and press enter, while the focus (marker) is placed on “Batch number” field. This triggers a search mechanism, which looks for batch number provided. In both options, fields dependent on batch number are populated automatically. Press enter 10. Click the button in order to open a window of end user selection, or “Create New End User” button in order to register new end user (see step 3.10) As another option, you can provide end user name (or part of it) and press enter, while the focus (marker) is placed on “End user” field. This triggers a search mechanism, which looks for end user provided. In both options, fields dependent on end user name are populated automatically. Press enter 11. In window of end user selection, use: User manual for Knowledge Center (Portal for Distributors) Page 14 Filters in order to find required end user. “At Warehouse” button in order to tell Customer Support that equipment is not installed yet 12. Select end user from the table and press “Ok” or press “At Warehouse” 13. Select “Send for repair” checkbox if equipment, selected earlier, needs repair. In case warranty is expired, “PO Number” field becomes mandatory. 14. Select contact person from “Contact Person” dropdown, or “Create New Contact Person” button in order to register new contact person(see step 3.10) 15. Select radio button, which answers the following question: 16. Provide comments in “Comments” text box 17. Select file attachment by clicking “Browse” button: 18. Click “Submit” button in order to receive confirmation message User manual for Knowledge Center (Portal for Distributors) Page 15 19. Click “Yes” in the confirmation dialog you receive in order to submit service request S ERVICE R EQUESTS OVERVIEW 1. Log on to Portal for Distributors, by browsing to URL: https://portal.givenimaging.com/KnowledgeCenter 2. Click “View Open SRs” button on the navigation panel 3. Use filters and sorting in order to locate the service request 4. Click “Clean Filters” button in order to see the full list of service requests (not filtered) 5. Click “Refresh” button in order to re-load the list of service requests 6. Click “Printable Version” in order to receive printer-friendly version of data represented in the table 7. Click “View” button in table, in order to view single service request User manual for Knowledge Center (Portal for Distributors) 8. Click “View” in order to receive printer-friendly version of notification data I NSTALL B ASE OVERVIEW 1. Log on to Portal for Distributors, by browsing to URL: https://portal.givenimaging.com/KnowledgeCenter 2. Click “Install Base” and select what install base you would like to access: Page 16 User manual for Knowledge Center (Portal for Distributors) 3. Use filters and sorting Page 17 in order to locate the equipment 4. Click “Clean Filters” button in order to see the full list of equipment (not filtered) 5. Click “Remove” button in table, in order to send to Customer Support a request of equipment removal. 6. Click “Printable Version” in order to receive printer-friendly version of data represented in the table S ERVICE ACCOUNT STATU S OVERVIEW 1. Log on to Portal for Distributors, by browsing to URL: https://portal.givenimaging.com/KnowledgeCenter 2. Click “Service account status” on the navigation panel 3. Click “View” on table entry in order to review invoice information 4. Click “Printable Version” in order to receive printer-friendly version of data represented in the table S PARE P ARTS ORDERING 1. Log on to Portal for Distributors, by browsing to URL: User manual for Knowledge Center (Portal for Distributors) Page 18 https://portal.givenimaging.com/KnowledgeCenter 2. Click “Order Spare Parts” on the navigation panel 3. Provide required quantity for products you are interested in. In order to do that, select a row in table of products. Mouse cursor will automatically move to “Required Qty” field. 4. Click “Check out” button in the bottom of the form 5. Select Payer 6. Provide PO Number (if you have one, otherwise it will be generated for you) 7. Select shipping method 8. Select Shipping address Optionally you can provide shipping address, which is not stored in the system. In order to do that, select “Other shipping address” and complete all fields in the following form: User manual for Knowledge Center (Portal for Distributors) Page 19 9. Click “Check Out”, review your order information and place the order by clicking “Place Order” 10. After the order is placed, you can review it‟s confirmation by clicking the order number link. You can review the order later in “Order history” section: O RDERS H ISTORY OVERVIEW 1. Log on to Portal for Distributors, by browsing to URL: https://portal.givenimaging.com/KnowledgeCenter 2. Click “Order spare parts” on the navigation panel 3. Click “Order history” in order to review history of orders User manual for Knowledge Center (Portal for Distributors) Page 20 4. Per each order, click icon in order to review order details, and click “View” in order to receive full order overview E QUIPMENT RELOCATION 1. Log on to Portal for Distributors, by browsing to URL: https://portal.givenimaging.com/KnowledgeCenter 2. Click Install base and “Relocate equipment” User manual for Knowledge Center (Portal for Distributors) 3. Click the 4. Use filters Page 21 button in order to open a window of equipment selection and sorting in order to locate the equipment 5. Select equipment from table and press “Ok” As another option, you can provide serial number (or part of it) and press enter, while the focus (marker) is placed on “Serial number” field. This triggers a search mechanism, which looks for serial number provided. In both options, fields dependent on serial number are populated automatically. Press enter User manual for Knowledge Center (Portal for Distributors) Page 22 6. Click the button in order to open a window of end user selection As another option, you can provide end user name (or part of it) and press enter, while the focus (marker) is placed on “End user” field. This triggers a search mechanism, which looks for end user provided. In both options, fields dependent on end user name are populated automatically. 7. In window of end user selection, use the table in order to select end user. 8. Use filters and sorting in order to locate the required end user 9. Select end user from dropdown and press “Ok” 10. Press “Transfer Equipment” in order to send relocation request to customer support L INKING E QUIPMENT TO E ND U SER 1. Log on to Portal for Distributors, by browsing to URL: https://portal.givenimaging.com/KnowledgeCenter 2. Click Install base and “Link Equipment” User manual for Knowledge Center (Portal for Distributors) 3. Click the 4. Use filters Page 23 button in order to open a window of equipment selection and sorting in order to locate the equipment 5. Select equipment from table and press “Ok” As another option, you can provide serial number (or part of it) and press enter, while the focus (marker) is placed on “Serial number” field. This triggers a search mechanism, which looks for serial number provided. In both options, fields dependent on serial number are populated automatically. Press enter 6. Click the button in order to open a window of end user selection User manual for Knowledge Center (Portal for Distributors) Page 24 As another option, you can provide end user name (or part of it) and press enter, while the focus (marker) is placed on “End user” field. This triggers a search mechanism, which looks for end user provided. In both options, fields dependent on end user name are populated automatically. 7. In window of end user selection, use the table in order to select end user. 8. Use filters and sorting in order to locate the required end user 9. Select end user from dropdown and press “Ok” 10. Press “Link Equipment” in order to send linking request to customer support U PGRADES AND I NSTALLATIONS OVERVIEW 1. Log on to Portal for Distributors, by browsing to URL: https://portal.givenimaging.com/KnowledgeCenter 2. Click “Upgrades and Installations” button on the navigation panel: 3. In order to view pending Upgrades, click “SW Upgrades” button 4. In order to view pending Installations, click “Installations” button User manual for Knowledge Center (Portal for Distributors) 5. Use filters and sorting Page 25 in order to locate the Upgrade / Installation 6. Click “Refresh” button in order to update the list of Upgrades / Installations 7. Click “Clean Filters” button in order to see the full list of Upgrades / Installations (not filtered) 8. Click “Printable Version” in order to receive printer-friendly version of data represented in table 9. Click “Back” button in order to return to option of choosing between Upgrades and installations E ND U SER / C ONTACT P ERSON R EGISTRATION Log on to Portal for Distributors, by browsing to URL: https://portal.givenimaging.com/KnowledgeCenter For End User: 1. Click “Create End User” in navigation panel or “Create/Choose End User” in “Create service request” screen User manual for Knowledge Center (Portal for Distributors) Page 26 2. Complete all mandatory fields (Name, Company, Email, Country, ZIP Code, City, Address, Office Phone Number) 3. If you want to associate equipment to end user you are registering, click the order to open a window of equipment selection 4. Use filters and sorting in order to locate the equipment 5. Select equipment from table and press “Ok” button in User manual for Knowledge Center (Portal for Distributors) Page 27 As another option, you can provide serial number (or part of it) and press enter, while the focus (marker) is placed on “Serial number” field. This triggers a search mechanism, which looks for serial number provided. If serial number is found, equipment field is populated with it. Press enter 6. Click “Add to equipment list” button in order to add the equipment to list, associated to end user: 7. Select equipment from equipment list, and click “Remove” button in order to remove this equipment from list. 8. Click “Submit” button and “Ok” in confirmation message, if you agree with the statement. For Contact Person: 1. Click “Create Contact Person” in navigation panel or “Create New Contact Person” in “Create service request” screen User manual for Knowledge Center (Portal for Distributors) Page 28 2. Complete all mandatory fields (Name, Company, Email, Country, City, ZIP code, Address and Office Phone number) 3. Click “Submit” to create the contact person U PGRADES 1. COMPLETION Log on to Portal for Distributors, by browsing to URL: https://portal.givenimaging.com/KnowledgeCenter 2. Click “Upgrades and Installations” button on the navigation panel: User manual for Knowledge Center (Portal for Distributors) Page 29 3. Click “SW Upgrades” button 4. Use filters and sorting in order to locate the needed upgrade 5. Choose upgrade you want to complete, and click “Update” button 6. In order to complete upgrade, provide 4 last characters of Mac address and click “Get Registration Key” User manual for Knowledge Center (Portal for Distributors) Page 30 7. If confirmation message is displayed, the upgrade was completed successfully. Please keep the registration key provided in the confirmation message I NSTALLAT ION COMPLETION 1. Log on to Portal for Distributors, by browsing to URL: https://portal.givenimaging.com/KnowledgeCenter 2. Click “Upgrades and Installations” button on the navigation panel: 3. Click “Installations” button 4. Use filters and sorting in order to locate needed installation 5. Choose installation you want to complete, and click “Update” button 6. In order to complete installation, provide end user, either by choosing existing or by creating new end user: User manual for Knowledge Center (Portal for Distributors) 7. If you want to choose existing end user, click the end user selection: Page 31 button in order to open a window of 8. In window of end user selection, use dropdown in order to select end user 9. Select end user from dropdown and press “Ok” As another option, you can provide end user name (or part of it) and press enter, while the focus (marker) is placed on “End User Name” field. This triggers a search mechanism, which looks for end user provided. In both options, fields dependent on end user name are populated automatically. User manual for Knowledge Center (Portal for Distributors) Page 32 Press enter Please note : Installations of components of Rapid 5.2 (and later) software version cannot be completed through Knowledge Center and must be done through RAPID Registration utility, which is available online. In order to register RAPID 5.2 and later software, click “RAPID Registration” link on the navigation panel and follow oncoming instructions. T ECHNICIAN P ASSWORD R ETRIEVAL 1. Log on to Portal for Distributors, by browsing to URL: https://portal.givenimaging.com/KnowledgeCenter 2. Click "Get Technician Password" on the navigation panel 3. Read the message and click "Continue" in case you agree with the statement 4. Provide required input and click "Get Technician Password" in order to retrieve tech. password. It will appear in the below field: I NTELLIGENCE C ENTER A RTICLES 1. Log on to Portal for Distributors, by browsing to URL: User manual for Knowledge Center (Portal for Distributors) https://portal.givenimaging.com/KnowledgeCenter 2. Click "Intelligence Center" on the navigation panel 3. Use articles browsing in order to find desired article 4. Use most popular / new articles to find the most and popular recent articles 5. User search functionalities to find the desired article Page 33 User manual for Knowledge Center (Portal for Distributors) Page 34