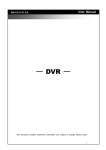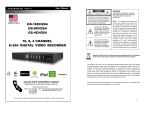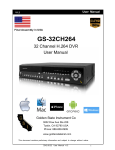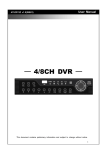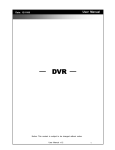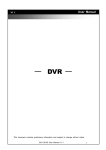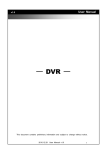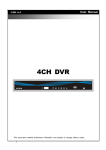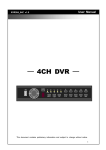Download iView iD-series User Manual
Transcript
H264 Network DVR iD-4: 4 channel DVR iD-8: 8 channel DVR iD-16: 16 channel DVR Specification Subject to Change without Notice ( Last Modified 1-27-2012 IVT ) iD-Series User Manual (1-27-2012) Page 1 of 37 This symbol on the product or on its packaging indicates that this product shall not be treated as household waste. Instead it shall be handed over to the applicable collection point for the recycling of electrical and electronic equipment. By ensuring this product is disposed of correctly, you will help prevent potential negative consequences for the environment and human health, which could otherwise be caused by inappropriate waste handling of this product. The recycling of materials will help to conserve natural resources. For more detailed information about recycling of this product, please contact your local city office, your household waste disposal service or the shop where you purchased the product. Notice: Ghosting or fractured images may occur on the screen when there is a suddenly surge or lightning stroke which cause damage on IC in the DVRs. Disposal of Old Electrical & Electronic Equipment (Applicable in the European Union and other European countries with separate collection systems) Specification Subject to Change without Notice ( Last Modified 1-27-2012 IVT ) iD-Series User Manual (1-27-2012) Page 2 of 37 Table of Contents CHAPTER 1 MAIN MENU SETUP ____________________________________ 4 1-1 RECORD SETUP ____________________________________________ 5 1-1.1 Quality & Frame Rate Setup _____________________________ 6 1-2 EVENT SETUP ______________________________________________ 6 1-2.1 MOTION SETUP ________________________________________ 7 1-2.1.1 MOTION AREA SETUP______________________________ 7 1-2.2 SENSOR SETUP ________________________________________ 8 1-3 SCHEDULE SETUP __________________________________________ 9 1-3.1 Schedule Record Setup _________________________________ 9 1-3.2 Holiday Setup _________________________________________ 10 1-4 CAMERA SETUP ___________________________________________ 10 1-5 ACCOUNT SETUP __________________________________________ 11 1-5.1 Permission Setup ______________________________________ 11 1-5.2 User Picture Setup ____________________________________ 12 1-6 NETWORKING SETUP _______________________________________ 12 1-6.1 NETWORKING SETUP __________________________________ 13 1-6.1.1 DHCP ___________________________________________ 13 1-6.1.2 LAN _____________________________________________ 13 1-6.1.3 ADSL ____________________________________________ 14 1-6.1.4 3G ______________________________________________ 14 1-6.2 HTTP Setup ___________________________________________ 15 1-6.3 DDNS Setup __________________________________________ 16 1-6.4 Mail Setup ____________________________________________ 17 1-7 PTZ & RS485 SETUP _______________________________________ 18 1-8 SYSTEM SETUP ____________________________________________ 19 1-8.1 DISPLAY SETUP _______________________________________ 19 1-8.2 DATE/TIME SETUP _____________________________________ 20 1-8.2.1 CHANGE DATE & TIME ____________________________ 21 1-8.2.2 TIME ZONE AND DAYLIGHT SAVING TIME SETUP ____ 21 1-8.2.3 INTERNET TIME SETUP ___________________________ 22 1-8.3 BUZZER & RELAY SETUP ______________________________ 22 1-8.4 SPOT SETUP__________________________________________ 23 1-9 UTILITY SETUP ____________________________________________ 24 1-10 DIAGNOSTIC ______________________________________________ 25 CHAPTER 2 BACKUP & SEARCH ___________________________________ 26 2-1 BACKUP SETUP ____________________________________________ 26 2-2 SEARCH SETUP ____________________________________________ 29 2-2.1 EVENT SEARCH _______________________________________ 29 2-2.1.1 CRITERIA SETUP FOR EVENT SEARCH _____________ 30 2-2.2 TIME SEARCH_________________________________________ 31 CHAPTER 3 Remote Software Installation and Setup ___________________ 32 3-1 AP Software Installation and instruction ______________________ 32 3-2 How to do remote monitoring through IE _____________________ 34 3-3 How to do remote monitoring through JPEG VIEWER(Only Monitor Function) _____________________________________________________ 35 3-4 AP Software Operation ______________________________________ 37 iD-Series User Manual (1-27-2012) Page 3 of 37 Note: The number of channel, sensor, relay, split screen, and resolution in the following graphs are just for reference. The real graphs differ from different models. CHAPTER 1 MAIN MENU SETUP To enter the main menu and set up DVR, log-in account and user password are required. The default password of the administrator is “123456”. Please check the “Account Setup” for related setup of other log-in users. Table 1-0.1 Some definition of virtual keyboard. Item Description Switch between capital and small letters. / Switch between numbers and letters. Press to cancel the setup, and re-choose the login account. Delete the last character. Enter to identify the password. It will enter the set up menu, If the password is verified. Space key iD-Series User Manual (1-27-2012) Page 4 of 37 Table 1-0.2 The operation of remote control under the setting menu Item MENU ESC ENTER Description Switch to different options under one item Switch to different items Save setup and back to LIVE mode Back to Upper level of menu without saving Enter the menu, or display virtual keyboard PS. The initialization of new-installed HD is required before recording, please refer to “ UTILITY SETUP” for detail. 1-1 RECORD SETUP Item Description Select STOP to stop recording or OVERWRITE to reuse the HDD when HDD is full 「Stop」 :Stop Recording HDD FULL 「Overwrite」 :Start to overwrite that begin from the oldest data of HDD, and continue to record. OSD position X Setup OSD X axis OSD position Y Set up OSD y axis OSD position setup Set up OSD axis Video Preservation Setup the video preservation period. Recorded video will be deleted automatically after expiry of preservation period. Quality & Frame Rate Setup Setup the quality and frame rate for each channel under normal recording and event recording type. Note:4CH DVR will display 4 channels and 8CH DVR will display 8 channels. iD-Series User Manual (1-27-2012) Page 5 of 37 1-1.1 Quality & Frame Rate Setup Item Description Normal setup/ event setup Select recording mode Record Type Select recording resolution: NTSC:352x240, 704x240, 704x480 PAL:352X288,704X288,704X576 You can setup quality and FPS separately for record type. No. Check/uncheck the box enable/disable selected channel recording Quality Select quality: Below Basic/ Basic/ Normal/ High/ Highest Select recording frame rate. (The number of sheets in accordance with the actual models) Assign each channel with its maximum accessible fps Resolution FPS Auto Note:4CH DVR will display 4 channels and 8CH DVR will display 8 channels. 1-2 EVENT SETUP Item Description Motion Setup Enter to set up motion detection Sensor Setup Enter to set up sensor detection iD-Series User Manual (1-27-2012) Page 6 of 37 1-2.1 MOTION SETUP Item Description Alarm Duration(Seconds) When motion detect,the number of seconds continuous alarm 1~16 You can setup independently for each channel. Enable Check the box to Enable/Disable motion detection for each channel. Sensitivity Motion Area Setup Drag the white bar or press ◀ ▶ to set up Sensitivity from value 0 to 10 for each channel. The higher value you set the higher sensitivity it will be. Enter to setup motion detection area Note:4CH DVR will display 4 channels and 8CH DVR will display 8 channels. 1-2.1.1 MOTION AREA SETUP The motion detection has been divided into 22x18 grids. The default detection area is full screen as it marked in transparent for local DVR and purple for remote access. Areas deselected for motion detection are marked in red for both local and remote site. iD-Series User Manual (1-27-2012) Page 7 of 37 Item Description Mask Mouse Selection Switch between “select” and “deselect” for cursor-dragging function All Area Detection Select entire screen as detection area. Mask All Area Deselect entire detection area. Continue Continue setup Exit & Save Save setup and leave Exit & Discard Cancel setup and leave 1-2.2 SENSOR SETUP Item Description Sensor Popup Check the box to Enable/Disable popup screen function for all channels. When Sensor is detected in LIVE mode, the detected channel image will pop up in full screen display. All Off Set all sensor off All Low Set all sensor polarity low All High Set all sensor polarity high Sensor Polarity Click or press ▼ to select between HIGH, LOW voltage for triggering sensor detection or OFF to turn off polarity for each channel Low Polarity:Sensor has not been triggered. When connected, sensor will be turned on.. High Polarity:Sensor has been triggered. When connected, sensor status will be turned off.. Off :Sensor is deactivated, and will not be turned on/off. Note:4CH DVR will display 4 channels and 8CH DVR will display 8 channels. iD-Series User Manual (1-27-2012) Page 8 of 37 1-3 SCHEDULE SETUP Except from starting recording manually, you can also setup the recording time by weeks and schedule including normal, motion detect, and recording type. Item Description Page Each page provides 10 schedules for setup. 5 pages in total. Holiday Setup Enter to setup holiday, up to 50 days, other than weekends,. View Event/ Sensor Setup Motion/ View Normal/ Motion/Sensor Note:4CH DVR will display 4 channels and 8CH DVR will display 8 channels. 1-3.1 Schedule Record Setup Click on the time on the left side. The setup menu will be displayed. You can have detail setup by dates, Time and event. iD-Series User Manual (1-27-2012) Page 9 of 37 1-3.2 Holiday Setup Since holidays are different by different country and region, you can setup the holiday of your location accordingly. 1-4 CAMERA SETUP Item Description 1~16 You can setup independently for each channel. Mask Check the box to Enable/Disable mask function for LIVE mode Sharpness Drag the bar or press ◀ ▶ to adjust Sharpness of your camera from value 0 to 15. Brightness Drag the bar or press ◀ ▶ to adjust Brightness of your camera from value 1 to 255. Contrast Drag the bar or press ◀ ▶ to adjust Contrast of your camera from value 1 to 255. Saturation Drag the bar or press ◀ ▶ to adjust Saturation of your camera from value 1 to 255. Name Set up name of each channel Volume Audio volume under LIVE mode and recording mode can be adjusted. Note:4CH DVR will display 4 channels and 8CH DVR will display 8 channels. iD-Series User Manual (1-27-2012) Page 10 of 37 1-5 ACCOUNT SETUP The Account Setup menu is used to provide role-based permission independently setting for each user (maximum of 4 users) to access DVR over network. The default admin account and password is “admin” and “123456” (The default password remains the same after firmware upgrade) Item Description No. Username Password Permissions Change Admin Password Picture Check to activate the user’s account. Set up username Set up password for each user. Password is 8-digits required and can be mixed by letters and numbers with case-sensitive. Letters can be mixed with capitals or lowercases. Set up Permissions for each user Change administrator’s password Change user’s picture 1-5.1 Permission Setup The Account Setup is set to provide individual user (maximum of 4 users) role-based permissions, including access to Setup menu, Network operation, PTZ function, Playback, Utility, Backup, Password expiry date and Mask on specific channels while playing back. iD-Series User Manual (1-27-2012) Page 11 of 37 1-5.2 User Picture Setup User can select picture wished to be changed to from hard drive. 1-6 NETWORKING SETUP Item Description Connect type Setup mode for network connection: (ADSL、DHCP、LAN、3G). HTTP Setup Enter to set up HTTP DDNS Setup Enter to set up DDNS Mail Setup Enter to set up mail 3G Setup Enter to set up 3G network iD-Series User Manual (1-27-2012) Page 12 of 37 1-6.1 NETWORKING SETUP There are three ways to connect to the network as followed. 1-6.1.1 DHCP When DHCP is selected, IP address will be assigned by DHCP server automatically. 1-6.1.2 LAN Select LAN for network connection, the following information is required. Item Description IP Address Enter IP address provided by ISP Subnet Mask Enter IP address of Subnet Mask provided by ISP Gateway Enter IP address of Gate way provided by ISP DNS Enter DNS address provided by ISP. (Note: The correct DNS address must be entered for DDNS function). iD-Series User Manual (1-27-2012) Page 13 of 37 1-6.1.3 ADSL Select ADSL for network connection, the following information is required. Item Description User Name Enter user name provided by ISP Password Enter password provided by ISP 1-6.1.4 3G Select 3G for network connection, the following information is required. Item Description Dial-up Number Dial-up Number,Determined as the ISP PIN Enter SIM card password APN Enter ”internet” Advance Setting The advanced settings (Taiwan ISP outside) iD-Series User Manual (1-27-2012) Page 14 of 37 Item Description Enable Enable advance setting User Name Enter ISP username Password Enter ISP password IP Address Enter the ISP provides a fixed IP address。 (if the client uses the Internet only need to enter a fixed IP) PS:This feature currently only supports the Huawei 3G card 1-6.2 HTTP Setup Item Description Enable HTTP Server Check to enable HTTP server. Users can remotely access into the DVR over the network if the HTTP function is activated. Port Enter a valid port value from 1 up to 65000. The default value is 80. Auto Assign each channel with its maxima accessible fps No. Chanel number Quality Set up record quality. There are below basic, basic, normal, high, highest FPS Set up record FPS iD-Series User Manual (1-27-2012) Page 15 of 37 1-6.3 DDNS Setup Item Description Enable DDNS DDNS Server Host Name User Name Password *For more Enable/disable DDNS function. Enter the registered DDNS Server: ez-dns*、I-DVR.NET* 、DYNDNS.ORG、NO-IP.ORG、3322.ORG Enter the completed registered SMTP Server. (Including username + Server) If the user name is h.264 and you choose i-dvr as your server, you should enter: h.264.i-dvr.net Enter user name. Enter password. detailed I-DVR.NET,ez-dns operation instruction,please refer to appendix iD-Series User Manual (1-27-2012) Page 16 of 37 1-6.4 Mail Setup When event occurs (VLOSS, MOTION), email will be sent to the receiver account automatically. Item Enable E-mail Notification Description User Name Check the box to enable/disable E-mal Notification function. Enter to set up SMTP Server name. (Varies according to the user) Enter to set up User Name. Password Enter to set up Password. Sender E-mail Enter to set up e-mail address of receivers. Trigger Event Enter to select events to send out E-mail notifications when below circumstances happen: Motion, Sensor and Vloss (Video Loss). Receiver E-mail Enter to set up e-mail addresses for up to 10 receivers individually. SMTP Server iD-Series User Manual (1-27-2012) Page 17 of 37 1-7 PTZ & RS485 SETUP The DVR allows users to control PTZ functions of your camera. To enable PTZ function, the 485 cable should be connected to the RS-485 port of DVR. Item Description Enable PTZ Click the box to Enable/Disable PTZ function for each channel. Protocol Set up the protocol of PTZ cam. The supported protocol are PELCO-P, PELCO-D, KND, LI-LIN, SAMSUNG, LG, AVTECH. Click or press ◀ ▶ to set up PTZ ID. The valid ID value is from 1 to 64. Baud Rate Select Baud Rate for PTZ from 2400, 4800, 9600,19200 RS-485 ID Select RS-485 ID from 1 to 64 RS-485 Baud Rate Select RS-485 Baud Rate from 2400. 4800, 9600,19200 Keyboard Select Keyboard. Note:4CH DVR will display 4 channels. 8CH DVR will display 8 channels. PTZ ID iD-Series User Manual (1-27-2012) Page 18 of 37 1-8 SYSTEM SETUP Item Description DVR Name The name of DVR will be shown when users login from remote access. DVR Location The location of DVR will be shown when users login from remote access Language Click or press ▼ to select OSD language. Remote ID Default ID is 0. DVR is controlled by standard remote control, Display Setup Enter to set up Display Date/Time Setup Enter to set up Date/Time Device Setup Enter to set up Buzzer & Relay Spot Setup Enter to set up Spot 1-8.1 DISPLAY SETUP iD-Series User Manual (1-27-2012) Page 19 of 37 Item Description Auto-Seq Interval Set up duration time in seconds for the interval between channels under Auto-Seq mode. Show OSD Turn On / Off OSD display Show DVR Status Turn On / Off DVR illustration and record status display Show Date/Time Turn On / Off date and time display Show Channel Name Turn On / Off channel name display Border Color Set up the color of border in LIVE , PLAYBACK mode.(Red, Green, Blue) 1-8.2 DATE/TIME SETUP Item Description Hour Format 12HOURS/ 24HOURS Date Format MM-DD-YY/DD-MM-YY/YY-MM-DD Date/Time Position Choose the position of Time and Date display Change Date & Time Setup time and date of DVR Time Zone Setup Set up GMT and Daylight Saving Time. Internet Time Setup Setup automatic synchronization with internet server iD-Series User Manual (1-27-2012) Page 20 of 37 1-8.2.1 CHANGE DATE & TIME Setup date and time of DVR manually according to user’s local time. 1-8.2.2 TIME ZONE AND DAYLIGHT SAVING TIME SETUP Set up time zone and activate Daylight Saving Time function according to user’s DVR location. Item Description Select Time Zone Enter to modify GMT from GMT- 13 to GMT+ 13 Daylight Saving Time Turn on/ off Daylight Saving Time iD-Series User Manual (1-27-2012) Page 21 of 37 1-8.2.3 INTERNET TIME SETUP Synchronize your DVR time with internet time server. Item Description Automatic Synchronization Check to enable DVR automatic synchronization function. Effective by this option selected, DVR will automatically synchronize the time upon rebooting or by every 24 hours after booting. Update Now Effectively, Date and Time show on DVR will immediately correspond with those in internet server. 1-8.3 BUZZER & RELAY SETUP Item Description Mouse Speed Move the mouse cursor speed, the more the faster to the right. (Only Local machine) Buzzer & Relay Setup Into the buzzer & relay setup. iD-Series User Manual (1-27-2012) Page 22 of 37 Item Description Key Tone Enable/Disable keystrokes. Buzzer Enable/Disable buzzer operation when the alarm is triggered for sensor, motion and vloss (Video Loss). Relay Enable/Disable the signal to be sent to the RELAY OUT blocks when the alarm is triggered for sensor, motion and vloss. 1-8.4 SPOT SETUP DVR's Main Monitor output signal, do the main screen output or switch SPOT mode output Item SPOT MODE Interval (Seconds) Skip Video Loss Channel Description Channels display in spot for two different modes: Disable:The screen is same the main screen with VGA output, Enable: Spot Mode The duration time in seconds for the interval between channels under SPOT mode. Whether to skip channels without video signal. iD-Series User Manual (1-27-2012) Page 23 of 37 1-9 UTILITY SETUP Item Description HDD Initialization Select to enter hard disk initialization menu. Please stop recording before entering this menu. Enter the menu, system will show all the data (model ,volume ) of HDD that installed in DVR. Check the HDD you’d like to initialize then press “Start”. HDD initialization is successful when the status shows “Succeed” USB Initialization Clean up all data on USB. Enter USB initialization and press YES to clean up all data on your USB. The initialization is done when it’s showed “Succeed”. Restore system default values System Recovery Reset System Events Copy Setup to USB Reset all the recording events in DVR. Copy configuration to a USB device. There will be a file named 「sdvr_conf.dat」 on your USB. Download Setup from USB Download configuration from a USB device into DVR. Upgrade DVR through USB. Please stop recording and backup setup configuration before upgrading. System will reboot automatically when the upgrade is completed. Notice! DO NOT TURN OFF POWER OR UNPLUG USB DEVICE DURING THE UPGRADE as it may cause incomplete firmware upgrade and damage to the DVR. Upgrade iD-Series User Manual (1-27-2012) Page 24 of 37 1-10 DIAGNOSTIC Item Description Version The current firmware version of DVR IP The connected IP address of DVR. If disconnected from network, the screen will display ” NETWORK DISCONNECT”. MAC HDD Status MAC Address of DVR No. HDD number Volume HDD Capacity Used Rate Percentage of space used on HDD. Shows HDD status. USING: means the HDD is being used for recording now Status GOOD/BAD: means the HDD has a known/unknown format for the DVR. (Note: Please initialize your newly-installed HDD before using it.) Format Time The latest format time of HDD iD-Series User Manual (1-27-2012) Page 25 of 37 CHAPTER 2 BACKUP & SEARCH 2-1 BACKUP SETUP User can backup any segment of recorded data in a specified time frame. To do so, either a CD R/W or storage device, like USB, must be connected to the DVR. The format of backup file is IRF file that can be played by both “Ifileplay” and “CMS” *:Use the USB flash backup, the system will automatically copy "Ifileplay" to the USB Item Description From The start time of backup file To The end time of backup file Device Select USB or PC as the backup device Free Space The available space in your backup device. (not available for PC backup) Refresh Recalculate the available space of backup device. (not available for PC backup) Required Space Show the size of the backup file Calculate Calculate the size of backup file Start Start backup operation. Be sure to calculate the size of backup file BEFORE operating backup. Note! Do not unplug the USB device or turn off the DVR during the backup process to avoid unrecoverable error. iD-Series User Manual (1-27-2012) Page 26 of 37 iFileplay Use Method Step 1: install 「iFileplay」software to your PC. You can get「iFileplay」file from the CD with DVR Packing. PS: When you using USB to backup file, iFileplay.exe will copy to USB with the backup file automatically. Step 2:Setup「ifileplaypack.exe」 。 Step 3:Click「open」,choose and start a DVR backup file。 iD-Series User Manual (1-27-2012) Page 27 of 37 Step 4:Ifileplay software will play the backup file automatically. Step 5:If there is no display on the screen, The backup file is not our DVR recording format. Please check it. iD-Series User Manual (1-27-2012) Page 28 of 37 2-2 SEARCH SETUP Item Description Event Search Event search menu Time Search Enter time search menu 2-2.1 EVENT SEARCH The DVR automatically records events with type, time and channel information included. If there will be shown on the left side of time is recording data for an event, a yellow signal information. Rest your cursor under the line and press “enter”, or left click your mouse to playback the recording data. P.S. Event Records will still be generated even when hard disk is not installed or the record function is not activated. However, the record can’t be viewed after selecting it. iD-Series User Manual (1-27-2012) Page 29 of 37 Item Description Criteria Setup conditions of event search Page Switch between pages of events Date/Time Date/time when event occurred. Event type, defined as following MOTION Motion Detected Event Type Info Video Loss Video Loss Remote Login user log-in over the network Remote Logout user log-out over the network Power On DVR Power on HDD Full HDD Space FULL HDD Error Detect HDD error Reboot DVR Reboot The channel where event occurs or login user 2-2.1.1 CRITERIA SETUP FOR EVENT SEARCH The amount of events can be numerous. Therefore, you can facilitate event sorting by setting up “criteria”. Setup “start time” and “end time” for event search, then the search result will be limited to this specific period of time. Only checked events and channels will be sorted in event search. iD-Series User Manual (1-27-2012) Page 30 of 37 2-2.2 TIME SEARCH TIME SEARCH can search for the specific time of recording data to playback. Press “Enter” or left click on the desired date to playback. Note that dates with recording data are marked with a red square “ □ “System will start playing back according to the date you selected. Calendar will be shown by using mouse to click on “year” and “month”. Click “date” to display recording time of that specific date with time bar. You can change time (hour/minute/second) or click on a specific time of time bar by mouse then press “ok”. DVR will playback the selected recording data. iD-Series User Manual (1-27-2012) Page 31 of 37 CHAPTER 3 Remote Software Installation and Setup 3-1 AP Software Installation and instruction AP software:「IView DVR」can allow you to remotely access and control the DVR from PC. p.s. Operation system currently supports Windows XP SP2(above) and Windows Vista, Windows 7 Step One:Enter the IP address of DVR in IE browser Step Two: Windows as below will show up. Please enter the user name and password. Default user name and password is admin/123456. Other related setup about user account and password, please check “4-5 Account Setup. “ Step Three: Click on the link to start downloading the AP software. iD-Series User Manual (1-27-2012) Page 32 of 37 Step Four: Run or Save our AP software. Step Five: If you choose to run the software, Start window will be shown up. Please enter information of login DVR: IP, Port, Username and Password, or choose “Play Recorded File” to open backup files in your PC. Step Six: You’ve logged into the DVR iD-Series User Manual (1-27-2012) Page 33 of 37 3-2 How to do remote monitoring through IE Step One:Enter the IP address of DVR in IE browser. The address appeared in this image is only for demonstration. Actual address is depending on the setup of on-site DVR. Step Two: Windows as below will show up. Please enter the user name and password. Default user name and password is admin/123456. Other related setup about user account and password, please check “4-5 Account Setup. “ The user name and password appeared in this image is only for demonstration. Actual user name and password depend on the setup of on-site DVR. Step Three: Click on “Internet Explorer 6, 7, and 8”to start downloading the AP software. ( The first option is for IE view, please refer to next chapter for more information) p.s. There will be IE connection security issue when clicking this link for the first time. Please refer to index II for Remote Monitoring IE ActiveX Control Installation Instruction. iD-Series User Manual (1-27-2012) Page 34 of 37 Step Four: DVR images appear. 3-3 How to do remote monitoring through JPEG VIEWER(Only Monitor Fun ction) Step One:Enter the IP address of DVR in IE browser. The address appeared in this image is only for demonstration. Actual address is depending on the setup of on-site DVR. Step Two: Windows as below will show up. Please enter the user name and password. Default user name and password is admin/123456. Other related setup about user account and password, please check “4-5 Account Setup. “ The user name and password appeared in this image is only for demonstration. Actual user name and password depend on the setup of on-site DVR. iD-Series User Manual (1-27-2012) Page 35 of 37 Step Three: Click on “Jpeg Viewer” Step Four: DVR images appear. PS : Only for viewer, without any operation function. iD-Series User Manual (1-27-2012) Page 36 of 37 3-4 AP Software Operation Open the file “DVRemoteDesktop.exe”; enter the information of DVR “IP address”, “Port” “Username” and “Password” and click “OK”. You should be able to login DVR successfully and start to use the software. The default username and password is 「admin/ 123456」 “DVRemoteDesktop.exe” AP software provides some extra functions for remote users. Please check Table 3-4.1 for minimum system requirements for “DVRemoteDesktop.exe” operation. Table 3-4.1 System Requirements for AP software CPU Intel Pentium 4 above OS Microsoft Windows 7、Windows Vista、Windows XP SP2 above RAM VGA Card Others 512M above Needed to support DirectX9.0 (Above) Note 1 DirectX 9.0 above Note 1: Known VGA card that support DirectX9.0 currently: NVIDIA: Geforce FXseries, Geforce 6series, Geforce 7series, Geforce 8series, Geforce 9series, Geforce 200series, etc. Or visit:http://en.wikipedia.org/wiki/Comparison_of_Nvidia_graphics_processing_units ATI: Radeon R300series, Radeon R400series, Radeon R500series, Radeon R600series, Radeon R700series, Radeon HD 3xxx IGPseries, Mobility Radeonseries (9500 above), Mobility Radeon Xseries, Mobility Radeon HDseries, or FireGL Vseries etc. Or visit: http://en.wikipedia.org/wiki/Comparison_of_ATI_graphics_processing_units SiS: SiS 67Xseries, or SiS 77Xseries etc. Or visit: http://www.sis.com/support/support_compare.htm Intel: 91Xseries, 94Xseries, 96Xseries, G3Xseries, or G4Xseries, etc. Or visit: http://en.wikipedia.org/wiki/Intel_GMA Specification Subject to Change without Notice ( Last Modified 1-27-2012 IVT ) iD-Series User Manual (1-27-2012) Page 37 of 37