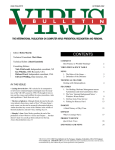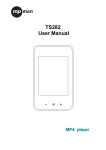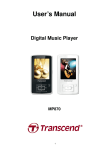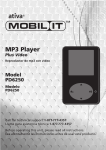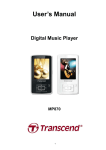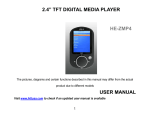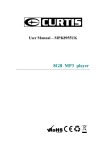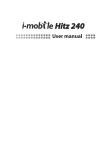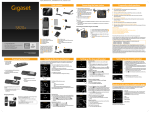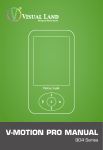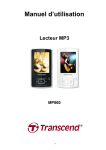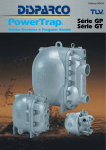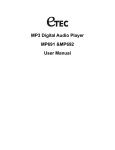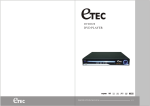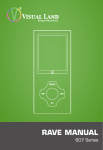Download Digital MP3 & Video Player Models: M2404 User Manual
Transcript
Digital MP3 & Video Player Models: M2404 User Manual Introduction Before using this player, please read the User Manual carefully. The Company reserves the right to update this models operation and functions without prior notice. The Company is not responsible for any events caused by errors or omissions in this Manual. Features z 320*240 pixel full color, high-speed TFT z Audio support: MP3, WMA, z Video support: WMV, FLV, AVI (XVID), RM/RMVB z Picture browse: JPEG, BMP, GIF z Built-in microphone for recording z Power saving settings, adjustable brightness, auto power off z Multiple preset equalizer settings z Supports Multiple languages z High speed USB 2.0 z E-book supported Attention: 1) Do not use the player in the extremely hot, cold, dusty, or dry environments. 2) Do not drop the player 3) Re-charge the built-in Lithium Ion battery when: a) The battery icon displays no power remaining b) The player shuts down automatically and shuts down again after re-starting. c) There is no response when pressing the function buttons 4) Always disconnect the USB cable correctly when the player is formatting, uploading, or downloading files or it may damage your files and create player operating system errors. 5) When using the player as a USB data storage device, please follow correct file management methods to port all files. The Company is not responsible for lost data files by improper operation. 6) The player will start charging when connected to a USB port of a PC 7) Do not disassemble the player. There are no parts that can be serviced by the user. Please contact the manufacturer with any problems. 8) The Company reserves the right to change firmware versions and function operations for advanced improvements without any previous notice. Appearance and Buttons 1.1 Appearance 1.2 Main Menu Display 1.3 Battery Level : indicates the battery is fully charged. The battery level will decrease as the player is used. : indicates the battery level is empty and the player needs to be recharged. Connect the player to your PC using the USB charging cable provided with the player. 1.4 Button Assignment ON/OFF: Power ON/OFF. Push the slide button to “ON” to turn on the player : Play / Stop / Pause/ Confirm button. This button is used as Pause and Stop when playing audio or video files. Long Press to turn the player OFF. MENU: MENU button / Return ◄: Reverse Selection Button Long Press for Fast Reverse. ►: Forward Selection Button Long Press for Fast Forward. VOL: Volume. Note: the Volume option will turn to grey when volume adjustment is selected. 1.5 Definition of Button Actions Action Operation Description Short Press Press and quickly release Long Press Press and hold for about 2 seconds Press and Hold Press and hold the button 1.6 Main Menu Interface In the main Menu interface: Short Press “►/◄” to select the operating function you wish to use and Short Press “ ” to enter the selected function. During any playback function, Long Press “MENU” to return back to the main menu interface. Music Select “Music” from the main menu interface and Short Press “ ” to enter. Enter audio playlist. Now Playing Now playing file list. Now playing is empty when there are no remaining files to play All Music List of all music Artists Music is listed by artist Album Music is listed by album Genre Music is listed by genre My Music List Self-defined music list Dir list Select disk directory Record list List of Recorded files My Music Tag List List of tagged music Favorite Song Level List of music ranked by user using 1 to 5 stars 1.7 Music Interface 1.8 Button Functions z Short Press “VOL” to enter volume adjustment interface. z Select the directory and Short Press “ ” to enter the playback interface and play music. z When playing music, Long Press “VOL ” to enter the sub menu. z During playback, Short Press “MENU” to return to the next higher menu level. The music will continue playing. Long Press “MENU” to return to the main menu interface. z Short Press “►/◄” to select a file or menu, Long Press “►/◄” for music Fast Forward and Fast Reverse. z Short Press “ ” button and the music will stop playing. z In the sub menus, Long Press “►/◄” to change the value and to select. 1.9 Function Description 1. Music playback Select a playlist and Short Press “ ” to enter. Then select a song and Short Press “ ” to play the music selection. 2. Volume adjustment Short Press “VOL” to adjust the volume and the volume level number will turn grey indicating that adjustments can be made. Short Press “►/◄” to adjust volume. 3. Playlist In the Playback interface, Long Press “VOL” to enter sub menu and Short Press “ ” to confirm your selection. Repeat EQ Replay Times Replay Gap Replay Mode Tempo Rate Playback mode setting, sequence/repeat one/repeat all/random/browse Preset Equalizer settings, Natural/Rock/Pop/Classic/Soft/Jazz/DBB/SRS WOWHD How many times do you want the repeated selection to replay before exiting? Long Press “►/◄” to change the replay value. Set the interval between each replay. Long Press “►/◄” to change the value Enter repeat mode Change the playback speed of now playing music. Long Press “►/◄” to change the value Remove Add to MyList Information Add Tag Fade In/Out Volume Delete current music Add music to the defined playlist Display all the information of the current music Add current music to tag list Set to disable or enable fade in/out. Long Press “►/◄” to select Enter volume adjustment interface. Short Press “►/◄” to change the value 4. A-B repeat Select “Replay Mode” under the sub menu of Music, Short Press “ ” to confirm and the system will display “A-“. Short Press “►” to mark the starting point of the A-B segment. The system will then display “-B”. Short Press “►” again to mark the ending point of the A-B segment and the screen will display “A-B” and the segment will start repeating. Short Press “◄” under “A-“ status or Short Press “►” under ‘A-B’ status to cancel “A-B” Repeat. 5. Lyric Display When there are lyrics available for a song in the “Music” mode, Short Press “MENU” to switch to the lyric display interface. The system is able to auto detect whether the music has lyric. The icon will be displayed when lyrics are available, 6. Multitask mode When playing music the user can press “MENU” to return to the main menu and then enter another function mode such as Picture, E-book, and Setting while continuing to play music. Viewing Pictures Select “View Picture” from the main menu interface. Short Press “ ” to enter the picture listing. Picture List Now playing Now playing picture folder Dir list File list mode Select local folder Display all pictures in the folder in the form of a list Display all pictures in thumbnail mode Manual operation to play In slide show form, auto play one by one Scan Mode Play Mode Slide Gap Outline mode Manual Slide show Set the play interval of the photo in a slide show, Long Press “►/◄” to change the value File List Mode Outline Mode 1.10 Button Function Short Press “►/◄” to select file Press “ ” to view the selected picture. Short Press “ ” to check the current playback progress Short Press “VOL” to enter the sub menu. Long Press “MENU” to return to the main menu. Short Press “MENU” to return to the upper level menu. Sub menu Listing Remove Delete the selected file and press “ ” to confirm the deletion Rotate Rotate the viewed photo and press “ ” to confirm Zoom Zoom in or out of the current picture. After pressing “ ” to confirm, press “ ” and “VOL” to move up / down and press “►/◄” to move left / right. Press “MENU” to exit the zoom mode before selecting the previous/next picture. Information Show the details of the currently viewed picture. Press “ ” to confirm Volume Adjust volume when multitasking Note: For Zoom Function to operate, the pixel count of the viewed picture must be greater than the 320 X 240 resolution of the display screen. GIF format cannot be rotated or zoomed. My Video NOTE: All video files must be converted into the proper format for this player using the included Video File Conversion Utility on CD-Rom. See sections 1.25 & 1.25 under “How to Convert Video Files” Select “My Video” in the main menu and Short Press “ ” to enter. Now playing Directory list My Video Tag list Press “ ” to enter Select main directory Enter tag list 1.11 Button Functions Short Press “VOL” enter volume adjustment interface. Short Press “ ” to Play or Pause. When a video file is selected, Short Press “ ” to Play the video file. When playing a video file, Short Press “►/◄” to check the progress. Short Press “►/◄” to select a file or menu. When playing a file, Short Press “MENU” to return to the video list in the upper menu level. Long Press “MENU” to return to the main menu interface. 1.12 Button Functions 1. Fast-Forward / Fast-Reverse Long Press “►/◄” to Fast-Forward or Fast-Reverse during video playback. 2. Sub menu When playing a video file, Long Press “VOL” to enter the sub menu. Appearing in the video sub menu: Remove Loop mode Add Tag Information Volume The sub menu functions are accessed and selected the same manner as the music sub menu. 3. Volume adjustment Short Press “VOL” to enter the volume adjustment interface and the volume level indicator will turn to grey. Short Press “►/◄” to adjust the volume. Recording Select “Record” in the main menu and Short Press “ ” to enter recording list. Start recording: Short Press “ ” to start. Record format: WAV or MP3. It you select the WAV format you can choose one of four quality options; 32kbps, 64kbps, 192kbps, & 384kbps. If you select the MP3 format you can choose one of three quality options; 64kbps, 128kbps, & 256kbps. 1.13 Recording Interface 1.14 Button Functions Recording: Select Record from the main menu interface and Short Press “ ” to enter the recording interface and begin recording. Short Press “ ” to pause recording. Long Press “MENU” to save current recording. Short Press “MENU” to exit and save the recording. The system will ask, “Would you like to Save, Continue, or Abort?” Select “Save” and the player will save the current recording. Select “Exit” to return to the menu. Select “Continue” to keep recording. To Play the recording: Enter the Music mode and select the recording to play from the “Record File”. Recording playback operates the same way as music playback. E-Book Select “E-book” in the main menu and Short Press “ ” to enter. File list Reading Shows the text files that can be played. No items will be displayed when is no text files available. Dir list Select local folder and card dir Tag list Tagged file there Auto Play Gap Set the interval of auto playback, Long Press “►/◄” to change the value 1.15 Button Functions Short Press “►/◄” to select a text file. Short Press “ ”to enter E-book interface. Short Press “MENU” to return to the e-book upper level menu listing. Long Press “MENU” to return to the main interface. 1.16 Function Description Short Press “ ” to enter E-book interface Short Press “►/◄” to select a text file. Short Press “►/◄” for page-up & page-down of the reading screen. Long Press “ ” to enter sub menu. Add Tag: press “ ” to confirm and add a tag to the playing text file. Remove: press “ ” to confirm the removal of a tag. Fast-Forward / Fast-Reverse: Long Press “►/◄” to select the content to be read and press “ ” to confirm. In the E-book interface, Short Press “ ” to switch between manual or auto playback. * File Navigator Press “ ” to enter under the main interface 1.17 Local Folder Select a “Local Folder” and Short Press “ ” to enter. The system will list all the sub-folders under “Local Folder”. Settings Press “ ” to enter under the Settings menu interface. Short Press “►/◄” to select a menu and Short Press “ ” to enter the selected menu. 1.18 Information Display the player’s detailed information. 1.19 Display User could set backlight timer from 0 to 120 seconds or always ON. Select 0 to always keep the backlight on. There are five levels of display brightness to chose from. Short Press “►/◄” to select and Long Press “►/◄” to change the value. 1.20 Rename Playlist User can modify the names of the five different playlists. Short Press “►/◄” to select a playlist and Short Press “ ” to confirm and enter the Keyboard interface. Short Press “►/◄” to move left and right. Short Press “MENU” to delete and Short Press “ ” to confirm. User must always confirm any delete function. 1.21 Date and Time Modify time: Short Press “►/◄” to select the item to be adjusted; Long Press”►/◄” to change the value; Short Press “ ” to confirm. Time format: user can modify time format. Short Press “ ” to select the 12 or 24 hour format. Display on System Bar: Time can be displayed on the system bar. Short Press to select the item and Short Press “ ” to select “Open” or “Close”. 1.22 Player Configure Owner: modify the user information. The operation is the same as that of “Rename Playlist”. Off Timer: Set the LCD screen OFF timer (0-120 seconds) to automatically turn OFF when there is no operating function. Short Press “►/◄” to select the OFF Timer function and Long Press “►/◄” to change the time value. Sleep Time: Set the players automatic power off time from 0-120 minutes. This function is operated in the same manner as “Off timer”. Format memory: format the player’s memory. Please save the date before formatting. Short Press “►/◄” to select and Short Press “ ” to format. (Note: after formatting the player must be restarted.) Clear DRM HDS: Do NOT USE this menu selection or all firmware may be erased causing the player to stop functioning. Check System: Short Press ““►/◄” to select and Short Press “ ” to format.” to confirm. The system starts self-checking. 1.23 Language Select Set the language of the player’s system. 1.24 Reset Restore the settings of each application to the default values How to Convert Video files The included Video File Conversion tool is used to convert all video files to the proper AVI format for viewing on this player. All files types that can play on Microsoft Windows® Media Player can be converted using this tool. 1.25 Operating System Requirements for the Video File Conversion Utility Microsoft Windows® 2000 or newer operating systems are required. 1.26 Operating Procedures 1. Run the installation CD-Rom disc and finish the installation as guided by your PC. 2. Open the installation folder and find the following folder: (AVI Converter) Open the folder and select “amvtransform.exe Double click the file to run the tool. 3. Display interface: ① select Video file and click button to add the Video file to be converted. ② Select the output file path. The video file’s output path will be displayed in “Output File” in the tool’s interface. Set the screen pixel size of the File Conversion Utility output to: 320* 240 ③ Click to convert. When the conversion progress reaches 100%, the conversion is complete. Transfer the converted file to the player via USB cable using the “drag and Drop” method. The user can view the video file on the player. Note: Detailed operational procedures can be found in the AVIen.mht file found inside the AVI converter folder. PC Connection USB Drive: connect to PC in the USB mode. USB charging: use the USB charging cable to charge the player directly from your PC. FAQ 1. Failure to turn ON the player ·Check to see if the battery level is empty. ·Check the battery level again after connecting the player to the USB charging cable. If the player still does not turn ON after recharging please contact customer service. 2. No sound is heard using the headphones ·Check to see if the volume level is set to 0. ·Check to see if the headphone are damaged. 3. Loud noise ·Check to see if the headphone plug is clean. Dirt may cause excess noise. ·Check to see if the audio file is damaged. Try another audio file. Damage audio d files may lead to very loud noise a significant increase in volume levels. 4. Messy code ·Check to see if the language setting is correct. Language can be reset in <setting>--<system setting>--<Language Select>. 5. Fail to download file ·Confirm that the PC is correctly connected to the player. ·Check if the memory space is full. ·Check the USB charging cable for damage. Specifications LCD Lattice (320*240 pixels) TFT USB USB 2.0 -HIGH SPEED Memory Flash memory: 1GB-8GB Power Lithium Ion battery Sample rate Record 8KHz/16KHz/24KHz/32KHz WAV (32/64/192/384Kbps) Format MP3 (64/128/256 Kbps) Max Headphone (L) 9mW+ (R)9mW (32Ohm) output MP3 bit rate 8K bps – 320K bps WMA bit rate 32K bps – 384K bps MP3,WMA Frequency 20Hz to 20KHz response SNR More than 85dB Distortion 0.06% Audio format MP3, WMA, WAV, OGG, APE, FLAC Video format WMV, RM/RMVB, FLV, AVI (XVID) = or <320*240) Temperature -5 to 40 ℃ Language English, Simplified/Traditional Chinese, Japanese, select Korean, French, German, Italian, Dutch, Portuguese, Spanish, Swedish, Czech, Danish, Polish, Hungarian, Romanian, Russian, Turkish OS supported Microsoft Windows® 2000 and newer operating systems LIMITED 90 DAY WARRANTY We warrant this product to be free from defects in material and workmanship under normal use for a 90-day period after purchase. We will repair or replace the unit free of charge should it become defective under this warranty, providing you submit proof of purchase (sales slip) along with the unit and all accessories. During the initial 90 day period after original purchase, we will service or exchange, at no charge. To obtain warranty service or replacement within the duration of the 90-day warranty, return the product freight prepaid to the address below. ETEC USA 823 Old Settlers Trail Suite 100 Hopkins, Minnesota 55343 Please enclose a copy of the sales receipt with the date of purchase and provide a detailed description of the problem. Failure to enclose required information will result in delay of your shipment. Please allow 4-6 weeks for product service or replacement. This warranty does not cover any product, which has been subject to damage due to an act of Nature, misuse, neglect, accident, abuse, commercial use, or modification of, or to, any part of the product, including the antenna. Damage to external devices such as speakers and other memory devices are not covered nor is the cost incurred in shipping the unit for warranty repair. Under no circumstances shall ETEC USA be liable for any loss (direct, indirect, incidental, foreseen, unforeseen, special or consequential) or for any damage arising out of, or in connection with, the use of this product. UNDER NO CIRCUMSTANCES WILL ETEC USA BE LIABLE FOR ANY INCIDENTAL OR CONSEQUENTIAL DAMAGES. This warranty does not cover re-manufactured units, or product sold ‘As Is’. This warranty is valid only in the United States and grants specific legal rights.