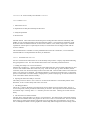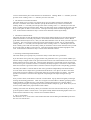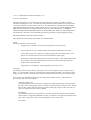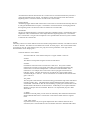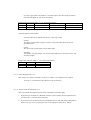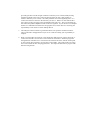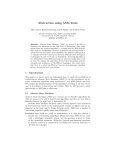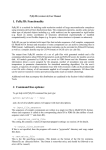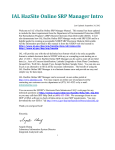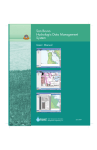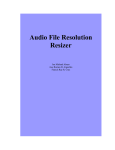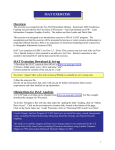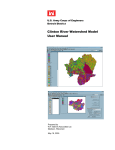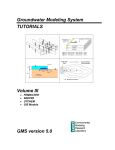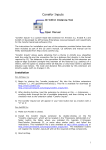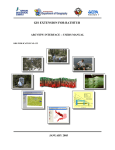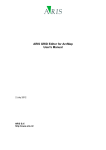Download X - Section Utility User Manual ********** ***** Contents ***** 1
Transcript
********** X - Section Utility User Manual ********** ***** Contents ***** 1. Instructions for Use 2. Explanation of Utility Functionality and Processes 3. Utility Requirements 4. Known Issues PLEASE NOTE: These instructions assume the person reading them has some basic familiarity with ESRI's Arcview and the terminology associated with this software. The instructions assume the reader knows the names for different items in ArcView such as themes, views, tables, and projects. If further explanation of these topics is required by the reader, he /she should access the help provided with the ArcView software. This documentation is available in a more palatable format in the file 'xsecutil.doc', a word document which should have accompanied this file when you obtained it. ***** 1. Instructions for Use ***** For ease of reference the instructions for use of the utility will proceed in a step-by-step fashion following the typical pattern of use. For more detailed instructions refer to the utility menus themselves. 1. Loading the Utility as an Arcview Extension: Find the file “xsecutil.avx”. Place it inside the ext32 folder under the ArcView folder (depending on how ArcView was installed folder above these may vary). With ArcView open, go to the file menu, choose extensions, check off "X-Section Utility"on the list and click OK. This will add a button to the button bar when a view is the active document. The button looks like a x-section plot of rough terrain. If the mouse passes over this button "X-section Utility" is displayed in a yellow box (help tag). It will also add an item to the View Menu called "X-Section Utility". 2. Opening the X-Section Utility in ArcView: This utility can be run when a view is active in ArcView from either the x-section utility button on the button bar, or the x-section utility item in the view menu. 3. The Welcome Menu: This is the 1st menu in the utility. From this menu you may either proceed to use the utility, cancel, or access a help menu, which provides the instructions you see here. The help menu will be described at the end of these steps. Clicking “Next >>>” will take you to the next menu. Clicking cancel will close the utility 4. The X-section Line selection Menu: The first step in using the utility is to select a cross section line. This menu guides you through selecting line features from themes and/or line graphics on the view to create a cross section line. The cross section utility turns any selected line features and graphics into one graphic line representing the cross section line. If multiple line features and/or graphics are selected they will be merged into one line shape, which can have discontinuous parts if selected lines are discontinuous. Clicking “Back >>>” will take you to the previous menu. Clicking “Next >>>” will take you to the next menu. 5. The X-Section Line Direction Menu: This menu allows you to view the cross section line or lines as graphics with arrows indicating line direction. The button on this menu will allow you flip the direction of any selected x-section lines. Clicking “Back >>>” will take you to the previous menu. Clicking “Next >>>” will take you to the next menu. Clicking cancel will close the utility. When you click either cancel or back from this menu you will be given the option to delete x-section arrows. This option actually deletes all selected graphics in the view. Under normal circumstances only x-section arrows should be selected by the utility. 6. The Feature Selection Menu: This menu provides you with the standard ArcView tools for making themes active and selecting features within active themes. The utility only makes x-section tables for the selected features of active themes (grid themes must merely be active). Here you must make all themes active for which you want to process a x-section. The cross section tool will only process selected features of point, line, or polygon themes. Clicking “Back >>>” will take you to the previous menu. Clicking “Next >>>” will take you to the next menu. Clicking cancel will close the utility. When you click either cancel or back from this menu you will be given the option to delete x-section arrows. This option actually deletes all selected graphics in the view. Under normal circumstances only x-section arrows should be selected. 7. Processing and Grid Specification Menu: This menu allows you to specify how you want the utility to work with active grid themes. If you have both vector (point, line, polygon) themes and grid themes active, you can check whether you want the utility to sample values on the grid at the location where each selected feature in the active vector themes intersects the cross section line. This will add a field in the x-section table of each vector theme for each active grid. Each time a feature is recorded by the utility along the x-section line a value will be taken from each active grid at the feature’s location on the line and put into the corresponding grid field. The utility also makes a x-section table for each active grid theme independently from feature themes. You can choose how to sample active grid themes from this menu. One option is to take a value from each grid at an interval of distance (in map units) along the x-section line that you specify. The other option is to divide the x-section line into segments of equal length and sample each grid once per segment. Once you have chosen, click finish to create the x-section tables. Pop-up menus will guide you through entering the remaining parameters. These are: saving the x-section tables to .dbf files, specifying which feature attributes to include from any vector themes, specifying the precision of x-section distance readings and grid samples, and specifying the interval at which to sample any grids. When done you can access x-section tables in the project window under ‘tables’. Clicking cancel will close the utility. When you click either cancel or back from this menu you will be given the option to delete x-section arrows. This option actually deletes all selected graphics in the view. Under normal circumstances only x-section arrows should be selected. 8. The “x” close button: All menus have an “x” in the corner of the window that will close the dialog and immediately and leave the view in its current state. ***** 2. Explanation of Utility Functionality ***** Overview / Introduction: The X-Section Utility is an ArcView extension designed produce x-sections, or profiles, of spatial information displayed in a view. The utility will extract information about features in the active themes on a view in relation to a x-section line on the view. This information is formatted and put into tables. These tables can then be made into x-section plots in ArcView, or using a more robust graphing package. THE UTILITY DOES NOT AUTOMATICALLY CREATE X-SECTION PLOTS. IT MERELY CREATES THE TABLES HOLDING THE DATA FOR THE PLOTS. Most users will probably find it suits them best to open the x-section data tables produced by the utility in outside graphing package. Detailed Explanation of How the Utility Functions: This explains the inner workings of the utility in a detailed manner. Inputs: The utility operates on 2 sets of inputs 1. Graphic Line(s) selected in the View which represent the x-section line(s) 2. Active themes in the view. Different themes have different requirements. See below. Vector themes (point, line, polygon): The utility only operates on selected features. If no features are selected, then the x-section table for the theme will be empty. Grid themes: Grid themes should represent continuous surfaces. Their attribute tables must have 2 fields: a value field representing cells values, and a count field representing the number of cells with each value. Image themes: Not supported. Will be skipped by the utility if active. Processing: The utility processes the active themes with respect to the x-section Graphic Line(s) to yield x-section tables. A x-section table is made for each active theme (image themes excluded). All of the processing takes place when “Finish” is pressed on the last menu. All previous menus are used to set up the inputs. The x-section line, and different theme types are all processed in their own way. A description of processing for each item is given below. X-section graphic Lines: All selected graphic lines on the view are merged into a single polyline shape. Distances along the shape start at the beginning of the line and go in the direction denoted by the arrows. If more than one line is being used line direction is preserved during the merge, but line order can vary. Thus it is suggested use only one line segment. Point themes: All selected point features are projected once onto the x-section line along the shortest distance between the two (using the PointDistance request). The distance of each projected point from the start of the x-section line is then recorded and placed in the x-section table. Line themes: All selected line features that intersect the x-section line are recorded each time they intersect it (using the PointIntersection request). The distance of each intersection of each line from the beginning of the x-section line is then recorded in the x-section table. Polygon themes: All selected polygon features that intersect the x-section line are recorded each time they intersect it (using the PointIntersection request). The distance of each intersection of each polygon from the beginning of the x-section line is then recorded in the x-section table. Grid themes: The grid is sampled along the x-section line (using the CellValue request). Each time the grid is sampled its value, and the distance of the sample from the beginning of the line, is recorded in the x-section table. The grid can be sampled at a user specified interval and every time a feature is found on the x-section line. Output: The utility creates an x-section table for each active theme (image themes excluded). The tables are stored on disk as .dbf files. The tables are also added to the current ArcView project. The x-section tables come in two flavors: one for vector themes (point, line, poly) and one for grid themes. Each type will be described below and a sample given. X-section tables for vector themes: X-section tables for vector themes always have 5 types of fields. These are: xsecdist: The distance in map units along the xsection of each feature xsecnum: Each feature will intersect the x-section line at least once. Every time a feature intersects the x-section a record is put in the table. Line and polygon features may intersect the x-section line multiple times. This field records the number of the intersection. For example, the x-section line crosses a polygon and intersects its boundary 2 times. The first intersection is recorded in the x-section table and the xsecnum field gets a value of 1. The 2nd intersection is recorded and the xsecnum field gets a value of 2. “ID_Field”: The user picks a field from the vector theme being processed that represents each feature uniquely (primary key). This field with its original field name then appears in the xsection table. This field can then be used for linking or joining the x-section table to the attribute table of the theme it was derived from. Technically it is not required that this field have a unique value for each field. However it is required that you pick a field when asked. “Z_Field”: In addition to the ID_Field, you can choose to include any other fields from the theme’s feature attribute table in the x-section table. Each of these fields retains its original name. “Grid_Value_Field”: If you choose to have any active grids sampled each time a feature intersects the xsection line, the x-section tables for all vector themes will have a field that holds values of an active grid taken at each feature. The field’s name is the name of the grid theme. One field will appear for each active Grid theme. Sample Feature X-Section Table ( 1st row contains field names) XSecDist XSecNum WellName (ID_Field) Water_Level(Z_Field) 73 1 A-001A 2250 2459 2 C-122A 2178 DEM(Grid_Value_Field) 2500 2444 X-section tables for Grid Themes: X-section tables for grid themes always have 3 and only 3 fields. xsecdist: The distance in map units along the xsection of each grid sample based on the user specified interval gridval: The value of the grid cell taken at each sample point. sampnum: The number of the grid sample. The values in this field start at 1 and increase one with successive sample. Sample Grid X-Section Table ( 1st row contains field names) GridVal XSecDist SampNum 2520 0 1 2500 40 2 ***** 3. Utility Requirements ***** This utility is an extension for ESRI’s ArcView 3.x software. Its requirements are s follows. ArcView 3.x: You must have this software to run the extension. ***** 4. Known Issues & Limitations ***** This section holds miscellaneous known issues and limitations with the utility. 1. If processing is cancelled any .dbf tables created as x-section tables will not be deleted from your hard drive. You must do this manually 2. If you choose to use X-Section lines from multiple themes, or with both themes and graphics there is now way to view or specify the order of the multiple x-section lines. During processing the lines will be merged in whatever order they were created (usually starting with the top theme in the View’s TOC and moving down the TOC, then graphics in whatever order they were created). The utility will then start at the beginning of the 1st xsection line and move down it in the direction you set it to. When it is done with the first line it moves to the next going in the specified direction and so on. The x-section table can thus reflect the jumbled, haphazard order of the line segments. IF you choose to use multiple themes or a combination of theme lines and graphics for x-section lines it is currently your responsibility to sort out the x-section table produced. 3. The utility has not been tested on grid themes that do not represent continuous surfaces. They are therefore unsupported and any errors or results are wholly your responsibility to interpret 4. When x-section tables are made for vector themes the utility does not progress down the xsection line and add a record to the x-section table for each feature. Instead it progresses through the list of features for a vector theme and intersects each one with the closest point on the x-section line and adds a record to the x-section table. The results of this are seen in the x-section tables for line and polygon themes. The sampnum field doesn’t progress with distance along the line.