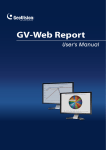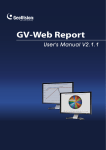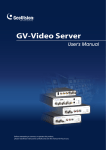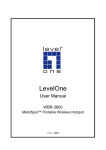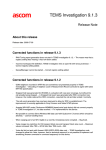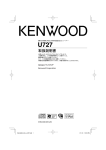Download GV-Smart Box
Transcript
GV-Smart Box User's Manual V1.0.1 Before attempting to connect or operate this product, please read these instructions carefully and save this manual for future use. © 2011 GeoVision, Inc. All rights reserved. Under the copyright laws, this manual may not be copied, in whole or in part, without the written consent of GeoVision. Every effort has been made to ensure that the information in this manual is accurate. GeoVision, Inc. makes no expressed or implied warranty of any kind and assumes no responsibility for errors or omissions. No liability is assumed for incidental or consequential damages arising from the use of the information or products contained herein. Features and specifications are subject to change without notice. GeoVision, Inc. 9F, No. 246, Sec. 1, Neihu Rd., Neihu District, Taipei, Taiwan Tel: +886-2-8797-8377 Fax: +886-2-8797-8335 http://www.geovision.com.tw Trademarks used in this manual: GeoVision, the GeoVision logo and GV series products are trademarks of GeoVision, Inc. Windows and Windows XP are registered trademarks of Microsoft Corporation. June 2011 Preface Welcome to the GV-Smart Box User’s Manual. The GV-Smart Box has two models designed to meet different needs. This Manual is designed for the following models and firmware version: Model Firmware Version GV-Smart Box V1 1.01 GV-Smart Box V3 1.01 For GV-Smart Box V1, after updating the firmware from V1.0 to V1.01, you must restore GV-Smart Box to factory default settings. Refer to 5.2 Restoring to Factory Default Settings for detailed instruction. i Contents Preface……………………………………………………………….i Chapter 1 Introduction ..........................................................1 1.1 Key Features ............................................................................................................2 1.2 Packing List ..............................................................................................................2 1.3 System Requirements ..............................................................................................2 1.4 Optimal Camera Installation .....................................................................................3 1.5 Recognition Limitations on Face Counter.................................................................4 1.6 Reference for Recording Capacity of a 1GB SD Card .............................................5 1.7 Options .....................................................................................................................6 1.8 Overview...................................................................................................................7 1.8.1 Front View......................................................................................................7 1.8.2 Rear View ......................................................................................................8 Chapter 2 Getting Started .....................................................9 2.1 Installing on a Network .............................................................................................9 2.2 Assigning an IP Address ........................................................................................10 2.3 Configuring Basic Features ....................................................................................11 Chapter 3 Accessing the GV-Smart Box ...........................12 3.1 Accessing Your Surveillance Images .....................................................................12 3.2 Functions Featured on the Main Page ...................................................................13 3.2.1 People Counting and Face Counter.............................................................14 3.2.2 Network Status.............................................................................................18 Chapter 4 Administrator Mode ...........................................19 4.1 Video and Motion....................................................................................................20 4.1.1 Video Settings ............................................................................................20 4.1.2 Detection Mode............................................................................................22 4.1.3 4.2 4.3 I/O Control ..............................................................................................................25 4.2.1 Input Setting ...............................................................................................25 4.2.2 Output Setting ............................................................................................26 Events & Alerts .......................................................................................................27 4.3.1 ii GV-Smart Box Settings ..............................................................................24 VSM (Vital Sign Monitor) ............................................................................27 4.3.2 Compact DVR Setting ................................................................................28 4.3.3 Web Report Setting....................................................................................29 4.3.4 Database Inquiry ........................................................................................30 4.4 Schedule.................................................................................................................34 4.5 Network ..................................................................................................................35 4.6 4.5.1 LAN ............................................................................................................35 4.5.2 UMTS .........................................................................................................37 4.5.3 Advanced TCP/IP.......................................................................................39 4.5.4 IP Filter Setting...........................................................................................41 Management...........................................................................................................42 4.6.1 Date & Time Setting ...................................................................................42 4.6.2 Storage Settings.........................................................................................44 4.6.3 User Account..............................................................................................46 4.6.4 Log Information ..........................................................................................47 4.6.5 Tools ..........................................................................................................48 Chapter 5 Advanced Applications .....................................49 5.1 5.2 Upgrading System Firmware ..................................................................................49 5.1.1 Upgrading Firmware over LAN...................................................................50 5.1.2 Upgrading Firmware by Using the Utility ....................................................50 Restoring to Factory Default Settings.....................................................................53 Chapter 6 The I/O Terminal Block ......................................54 6.1 I/O Port ...................................................................................................................54 Chapter 7 Integration with other GV Applications............56 7.1 Connecting to GV-Web Report...............................................................................57 7.2 Connecting to GV-System ......................................................................................58 7.3 Connecting to GV-Compact DVR ...........................................................................61 Specifications .........................................................................62 Appendix .................................................................................63 iii 1 Chapter 1 Introduction Introduction The GV-Smart Box is a standalone device designed for indoor environments such as shops and offices. Connecting to any analog camera, the GV-Smart Box counts the number of visitors or faces. Having this data not only helps you keep an eye on your properties, but also helps retailers identify peak traffic hours, providing valuable information for making strategic decisions. Without installing any software, you can easily access the live images and counting data of the GV-Smart Box from anywhere in the world through a computer using the IE browser. You can also integrate the GV-Smart Box with GV applications such as GV-Web Report, GV-System and GV-Compact DVR to support extended functionality. GV-Smart Box Live Images, People Counting and Face Counting Results Network User 1 (IE browser) User 20 (IE browser) Figure 1-1 1 1.1 Key Features • Counts the number of visitors • Counts the number of faces • Easily accessible Web-based interface to watch live views, query database, and customize settings • Triggers alarm when faces covered with masks are detected • Supports UMTS • Integrates with GV-Web Report, GV-System or GV-Compact DVR • Connects to VSM and sends alerts in the event of I/O trigger, video lost and network disconnection • Supports adjustment of video attributes • Sets detection mode by schedule 1.2 Packing List 1. GV-Smart Box x 1 2. I/O Cable with RJ-45 Connector x 1 3. Power Adaptor x 1 4. Wall Hook x 1 5. Conical Anchor x 4 6. Screw x 4 7. GV-Smart Box Software DVD x 1 8. GV-Smart Box User’s Manual on Software DVD 1.3 System Requirements These are the requirements for the computer that displays the image or controls the GV-Smart Box. • OS: 32-bit Windows XP / Vista / 7 / Server 2008; 64-bit Windows 7 / Server 2008 • Web Browser: Internet Explorer 7.0 or later 2 1 1.4 Introduction Optimal Camera Installation To get the optimal results for the People Counting and Face Counter function, follow the instructions below to install the camera. People Counting: • The camera should be installed to the ceiling at least 2.5 meters above the floor. The camera should face straight down. • Position the camera in the middle of the two defined detection zones so that the system can easily identify people when they pass through. Positioning the camera in the middle of two defined detection zones. • Don’t install the camera in such an angle that the size of people varies dramatically in the camera view. • Make sure that no doors or any items are ever crossing the middle line where the camera is installed. If a door is opened towards the camera, place the camera further away from the door. • Avoid placing the camera where it can be subjected to direct sunlight or reflections. If sharp shadow edges are visible in the camera view, the count accuracy might be less than what it normally is. • If the camera has the Auto Gain Control (AGC) and Auto White Balance (AWB) features, disable them. 3 Face Counter: • Install the camera inside an entrance pointing horizontally outward. The face counting function is designed to detect front-view faces only. • Avoid installing the camera where it can be subjected to direct sunlight or reflections. The lighting of the entrance where you set the camera should be sufficient but not be too bright or dark. Light should be distributed evenly across faces without too much light coming from one side. If sharp shadow edges are visible in the camera view, the count accuracy might be less than what it normally is. 1.5 Recognition Limitations on Face Counter • Recognition Angle: Front face only (side face cannot be recognized) • Face with Mask Filter: Not recommended for people with long beard or mustache • Recognition Area Range: The area of the detected face must take up 10% to 50% of camera view 4 1 1.6 Introduction Reference for Recording Capacity of a 1GB SD Card For Face Counter function, a SD card with 1GB capacity can store approximately 40,000 log events (both MDB and images) at D1 resolution, and 97,000 log events at CIF resolution. For People Counting function, a SD card with 1GB capacity can store approximately 52,000 log events at D1 resolution, and 122,000 log events at CIF resolution. Function People Counting Face Counter CIF: 122,000 CIF: 97,000 People Counting D1: 52,000 Face Counter D1: 40,000 Log Events (MDB and Images) 5 1.7 Options Optional GV applications can expand your GV-Smart Box’s capabilities and versatility. Contact your dealer for more information. For details on connecting to optional devices, see Chapter 7. Through the Web browser, the GV-Web Report keeps track of and analyzes the people counting and face counting results from multiple GV-Smart Boxes. The integration brings you the following benefits: GV-Web Report • Live view display from GV-Smart Boxes • Data analysis of people counts and face counts Compatible version: V2.0 or later GV-System GeoVision Analog and Digital Video Recording Software. In most of documents, the GV-System also refers to Multicam System, GVNVR System and GV-Hybrid DVR System at the same time. The integration brings you the following benefits: • Live view display from GV-Smart Boxes • People counting results overlaid on the live images Compatible version: V8.34 or later The GV-Compact DVR is a mobile video recorder. The integration brings you the following benefit. GV-Compact DVR • People counting results overlaid on the live images Compatible version: V1.03 or later 6 1 1.8 Introduction Overview This section identifies the various components of the GV-Smart Box. 1.8.1 Front View 1 2 3 4 5 6 Figure 1-2 No. Name Function 1 Power LED Indicates the power is supplied. 2 Ready LED Indicates the unit is ready for connection. 3 Default Button It resets all configurations to their factory settings. See 5.2 Restoring to Factory Default Settings. 4 USB Port Connects a UMTS modem. See 4.5.2 UMTS. 5 Video In Connects a camera. TV-Out Connects an external monitor to output live videos and people counting and face counting results immediately. It is useful when you cannot access the GV-Smart Box through the network. For details on setting the TV-Out function, see “TV OUTPUT Port Setting” in 4.1.1 Video Settings. 6 7 1.8.2 Rear View Figure 1-3 No. Name Function 1 DC 12V Connects the supplied power adaptor. 2 Ethernet Port Connects a 10/100 Ethernet network. 3 Terminal Block Not functional. A port for digital inputs and relay outputs. Insert the supplied 4 I/O Port I/O Cable with RJ-45 Connector to this port. See Chapter 6 The I/O Terminal Block. Note: Wiegand interface is NOT functional now. 8 5 Mini SD Card Slot 6 Micro SD Card Slot Inserts a Mini Secure Digital (SD) card. The Mini SD card is used for storing log data and images. Inserts a Micro Secure Digital (SD) card. The Micro SD card is used for storing log data and images. 2 Chapter 2 Getting Started Getting Started This section provides basic information to get the GV-Smart Box working on the network. 2.1 Installing on a Network These instructions describe the basic connections to install the GV-Smart Box on the network. Figure 2-1 1. Connect the video output of your camera to the BNC video input. 2. Connect the hub or switch on the LAN to the unit’s 10/100 Mbps Ethernet port. 3. Connect the power supply to the power input. 4. Wait until both Power and Ready LEDs are on. Then you can set the IP address for the unit. 9 2.2 Assigning an IP Address Designed for use on an Ethernet network, the GV-Smart Box must be assigned an IP address to make it accessible. Note: The GV-Smart Box has a default address of 192.168.0.230. The computer used to set the IP address must be under the same IP and subnet sequence assigned to the unit. 1. Open your Web browser, and type the default IP address http://192.168.0.230/. 2. In both Login and Password fields, type the default value admin. Click Apply. 3. In the left menu, select Network and then LAN to begin the network settings. Figure 2-2 4. Select Static IP address. Type IP Address, Subnet Mask, Router/Gateway, Primary DNS and Secondary DNS in the Configure connection parameters section. 5. Click Apply. The GV-Smart Box is accessible by entering the assigned IP address on the Web browser. 10 2 Getting Started Important: 1. Dynamic IP Address, PPPoE and UMTS should only be enabled if you know which IP address the GV-Smart Box will get from the DHCP server or ISP. Otherwise you must use the Dynamic DNS service to obtain a domain name linked to the GV-Smart Box’s changing IP address first. For details on Dynamic IP Address and PPPoE settings, see 4.5.3 Advanced TCP/IP. 2. If Dynamic IP Address, PPPoE or UMTS is enabled and you cannot access the unit, you may have to reset it to the factory default and then perform the network settings again. To restore the factory settings, see the Default button in 1.8.1 Front View. 2.3 Configuring Basic Features Once the camera is properly installed, these important features can be configured using the browser-based configuration page and are discussed in the following sections in this manual: • Date and time adjustment: see 4.6.1 Date and Time Setting. • Login and privileged passwords: see 4.6.3 User Account. • Network gateway: see 4.5 Network. • Video format, resolution and frame rate: see 4.1.1 Video Settings. 11 Chapter 3 Accessing the GV-Smart Box Two types of users are allowed to log in the GV-Smart Box: Administrator and Guest. The Administrator has unrestricted access to all system configurations, while the Guest has the access to live view and network status configurations only. Note: To access the Web interface of GV-Smart Box, make sure the Web browser you use is Internet Explorer 7 or later. 3.1 Accessing Your Surveillance Images Once installed, your GV-Smart Box is accessible on the network. Follow these steps to access your surveillance images, people counting, and face counting results: 1. Start the Internet Explorer browser. 2. Enter the IP address or domain name of the GV-Smart Box in the Location/Address field of your browser. Figure 3-1 3. Enter a login name and password. • The default login name and password for Administrator are admin. • The default login name and password for Guest are guest. 4. A video image, similar to the example in Figure 3-2, is now displayed in your browser. Note: To enable the updating of images in Internet Explorer, you must set your browser to allow ActiveX Controls and perform a one-time installation of GeoVision’s ActiveX component onto your computer. 12 3 Accessing the GV-Smart Box 3.2 Functions Featured on the Main Page This section introduces the features of the Live View window and Network Status on the main page. The two features are accessible by both Administrator and Guest. Main Page of Guest Mode ▼ Video and Motion ► Live View ▼ Network ► Status Figure 3-2 13 3.2.1 People Counting and Face Counter In the Live View configuration window, the People Counting and Face Counter functions are available for configuration. These two functions cannot be enabled simultaneously. You can only enable either People Counting or Face Counter at one time. The configuration of these two functions is accessible by both Administrator and Guest. 3.2.1.1 People Counting To configure the GV-Smart Box to count people, click the People Counting tab. Figure 3-3 1. In the Definition section, there are two options: Define Detection Zones: Use the mouse to outline detection regions on the video image. Number 1 indicates region 1, and number 2 indicates region 2. Defining multiple regions 1 and 2 is practicable. Clicking will clear all defined regions. Define Object Sizes: Use the mouse to outline a region matching the normal size of people on the video image. If the video is playing, first click the Snapshot button to freeze the image before defining. 14 3 Accessing the GV-Smart Box 2. In the Sensitivity section, adjust the detection sensitivity by moving the slider. The higher the value, the more sensitive the system to motion. The default value is 4. 3. In the Setting section, select Enable Counting and select how you want to count the people. 1 Way Counting: When a person appears in region 1 and then enters region 2, it will be counted as 1 in. 2 Way Counting: When a person appears in region 1 and then enters region 2, it will be counted as 1 in, and when an object appears in region 2 and then enters region 1, it will be counted as 1 out. 4. In the Reset at section, type a reset counting time between 0 and 23. For example, if you type 23, the number of In and Out in the Counting Result section will become zero at 23 o’clock daily. The daily counting data will be saved in the Mini / Micro SD card. The GVSmart Box then starts counting In and Out numbers again. 5. Click the Save button to start the People Counting function. Other Configurations available on this Web page: [Setting] Firmware Upgrade: Upgrades the firmware of GV-Smart Box over LAN. See 5.1.1 Upgrading Firmware over LAN. Color Adjustment: Adjusts the brightness, contrast, saturation and hue of the video. [Option] Show Objects: If you enable Show Objects, the defined masked regions will be displayed on the video image for your reference. Demo: Illustrates the optimal distance between the camera and object. [Counting Result] Presents the number of people in or out. Reset Counter: Resets the number of In and Out to zero immediately. The counting data will be saved in the Mini / Micro SD card. The GV-Smart Box then starts counting In and Out numbers again. Note: To get the optimal people counting results, follow the instructions to install the camera. See 1.4 Optimal Camera Installation. 15 3.2.1.2 Face Counter To configure the GV-Smart Box to count detected faces, click the Face Counter tab. Figure 3-4 1. In the Setting section, the following options are available: Alarm Type: three detection alarm types are available for Face Counter: Face with Mask Filter: The alarm type needs I/O devices to work with. After the input device is triggered, the system will start detecting faces; the output device will only be triggered when a face is detected within the time interval specified. For example, after a door sensor (input) is triggered, the door lock (output) will only open if a face is detected by the system within 30 seconds. To use this function, the Administrator must install I/O devices and set up I/O triggered settings in advance. To install I/O devices, see 4.2 I/O Control; to configure I/O triggered settings, see 4.1.2 Detection Mode. Face with Inverse Mask Filter: The alarm type needs I/O devices to work with. After the input device is triggered, if the system is unable to detect faces within the time interval specified, the output device will be triggered. For example, after an ATM card is inserted into an ATM machine, a security alert will be sent if GVSmart Box is unable to detect a face within 30 seconds. To use this function, the Administrator must install I/O devices and set up I/O triggered settings in advance. To install I/O devices, see 4.2 I/O Control; to configure I/O triggered settings, see 4.1.2 Detection Mode. 16 3 Accessing the GV-Smart Box Face Only: Detects and counts faces only. When a face is detected, a green circle will appear on the face. The Face Only detection can be activated by motion or input trigger. To use this function, the Administrator must install I/O devices or set up trigger types in advance. To install I/O devices, see 4.2 I/O Control; to configure trigger type, see 4.1.2 Detection Mode. Sensitivity: Adjust the detection sensitivity by moving the slider. The higher the value, the more sensitive the system to motion. The default value is 4. Reset at: Type a reset counting time between 0 and 23. For example, if you type 23, the Viewer and Total numbers displayed on the bottom of the live view window will reset to 0 at 23 o’clock daily. The daily face counting data will be saved in the Mini / Micro SD card. Show minimum face size: Shows the minimum face size that the GV-Smart Box is able to detect. For optimal results, position the camera so that the area of the detected face takes up 10% to 50% of camera view. 2. Click the Save button to start the Face Counter function. Other Configurations available on the page: [Setting] Firmware Upgrade: Upgrades the firmware of GV-Smart Box over LAN. See 5.1.1 Upgrading System Firmware over LAN. Color Adjustment: Adjusts the brightness, contrast, saturation and hue of the video. [Reset Counter] Resets the number of Viewer and Total on the Live View window immediately. The counting data will be saved in the Mini / Micro SD card. The Viewer presents the current number of detected faces on the image. The Total presents the total number of detected faces. Up to 8 faces can be detected on the image at the same time. Note: To get the optimal face counting results, follow the instructions to install the camera. See 1.4 Optimal Camera Installation. For details on the limitations of Face Counter function, see 1.5 Recognition Limitations on Face Counter. 17 3.2.2 Network Status To view the network status, in the left menu, click Network and select Status. Figure 3-5 18 4 Administrator Mode Chapter 4 Administrator Mode The Administrator can access the system configuration via the Internet. Five categories of configurations are included in the system configuration: Video and Motion, I/O Control, Events and Alerts, Network, and Management. ▼ Video and Motion ► Live View ► Video Settings ► Detection Mode ► GV-Smart Box Settings ▼ I/O Control ► Input Setting ► Output Setting ▼ Events and Alerts ► VSM ► Compact DVR Setting ► Web Report Setting ► Inquire Database ▼ Schedule ► Camera 1 ▼ Network ► Status ► LAN ► UMTS ► Advanced TCP/IP ► IP Filtering ▼ Management ► Date and Time ► Storage Settings ► User Account ► Log Information ► Tools ▼ Logout Figure 4-1 19 4.1 Video and Motion This section introduces Video Settings and GV-Smart Box Settings (GV-System connection settings) that allow you to customize People Counting and Face Counter functions. 4.1.1 Video Settings Figure 4-2 20 4 Administrator Mode [Video Signal Type] The GV-Smart Box supports both NTSC and PAL video signals. Select either NTSC or PAL. The live resolution is set to be 360 x 240 (NTSC) or 360 x 288 (PAL). There are several frame rates available. Frame Rate NTSC 1, 3, 5, 7, 10, 15 PAL 1, 3, 5, 8, 12 Overlay Text: Enter a text message that will be overlaid on live and captured images, e.g. company name. Overlay Time: Select this option to display the time stamp on live and captured images. Text Alignment: Select a position for the text and time stamp to appear on live and captured images, e.g. down left, down right, top left or top right. [Video Saving Setting] Save Image Size: Select the size of the captured image to be saved to the Mini / Micro SD card. There are two options: CIF and D1. [TV Output Port Setting] The GV-Smart Box allows the direct connection of an external monitor to output live images and counting results immediately. When the unit is installed at a place where the network is not accessible, the TV-Out port can be used for camera adjustment to ensure the image of people or face is captured properly. Frames per second: Select a frame rate of 1, 5 or 10 for the TV output. Overlay System Information: Select Enable to overlay time, date, detection mode and counting results on the live images of TV output. 21 4.1.2 Detection Mode The Detection Mode section allows you to set the GV-Smart Box to begin counting upon input trigger or upon motion detection. When face detection fails, an output device will be triggered, for example, an alarm may be activated for warning (in Face with Inverse Mask Filter function), or a door lock may not be unlocked (in Face with Mask Filter function). To have the I/O application, you must set up the I/O devices on the GV-Smart Box first by referring to 4.2.1 Input Setting. Figure 4-3 [GPIO] Begins face counting upon input trigger. Trigger Input: Select Input 1 and/or Input 2 and the GV-Smart Box will begin face detecting after the input device is triggered. If both options are selected, face detecting will begin after either input device is triggered. Trigger digital output relay: Select Output 1 and/or Output 2 to trigger an output device if a face (in Face with Mask Filter function) or no face (in Face with Inverse Mask Filter function) is detected after the time interval specified below. Trigger Period: The GV-Smart Box will attempt to detect faces for the number of seconds specified. For example of the Face with Inverse Mask Filter function, if you set the interval to 30 seconds, the output device will be triggered if the system cannot detect any faces within 30 seconds after the input device is triggered. Note: The GPIO function works with Face with Mask Filter, Face with Inverse Mask Filter and Face only options in Face Counter. See 3.2.1.2 Face Counter. 22 4 Administrator Mode [Motion] Begins people or face counting upon motion detection. The Motion-triggered counting option applies to the People Counting function and the Face Only option of Face Counter function. 23 4.1.3 GV-Smart Box Settings The GV-Smart Box can connect to the GV-System. For details on the connection, see 7.2 Connecting to GV-System. Once you have connected the GV-Smart Box to the GV-System, the live images of the GVSmart Box will be transmitted to the GV-System, and the people counting results can be overlaid on the live images as well. Figure 4-4 [Name Setting] Type a descriptive name for the GV-Smart Box. [Period of Connection Checking] Set the time interval in seconds between each reconnection attempt. [Connection Port Settings] Both POS Port and POS ACK Port are used for transmitting the counting results to the GV-System. The default port numbers are 4000 and 3999 respectively. The Live Center Port is used for accessing the Web interface of GV-Smart Box on the browser. When you want to access Web interfaces of multiple units of GV-Smart Box on the same computer, set different Live Center Ports for each GV-Smart Box; otherwise you cannot access more than one GV-Smart Box at the same time. 24 4 Administrator Mode 4.2 I/O Control The I/O terminal block on the rear panel of GV-Smart Box provides the interface for digital inputs and relay outputs. For details on the I/O terminal block, see Chapter 6. 4.2.1 Input Setting The GV-Smart Box can connect up to 2 input devices, e.g. sensors. Figure 4-5 Name: Type a descriptive name for the input device. Normal State: Set up the input state to trigger actions by selecting Open Circuit (N/O) or Grounded Circuit (N/C). Latch Mode: Enable this option to have a momentary output alarm. Trigger digital output relay: Select the output(s) to be triggered after the input is activated. 25 4.2.2 Output Setting The GV-Smart Box can connect up to 2 output devices, e.g. alarms. There are six output signals available: N/O (Open Circuit), N/C (Grounded Circuit), N/O Toggle, N/C Toggle, N/O Pulse and N/C Pulse. Choose the one that best suits the device you are using. For Toggle output type, the output continues to be triggered until a new input trigger ends the output. For Pulse output type, the output is triggered for the amount of time you specify in the Trigger Pulse Mode for x seconds field. Figure 4-6 26 4 Administrator Mode 4.3 Events & Alerts 4.3.1 VSM (Vital Sign Monitor) The GV-Smart Box can connect to the central monitoring station VSM and VSM can receive text alerts in the event of video lost, I/O trigger and network disconnection. To monitor through VSM, you must already have a subscriber account on VSM. One GV-Smart Box can connect to up to 2 VSM centers for central monitoring. Figure 4-7 To set up VSM: 1. Select Activate Link to enable the function. 2. Type the Host Name or IP address of the VSM server. 3. Type a port number or keep the default value 5609. 4. Type a valid User Name and Password to log into VSM. 5. Click Apply. The Connection Status should display “Connected” and the connected time. 27 4.3.2 Compact DVR Setting The GV-Smart Box can connect to the GV-Compact DVR. For details on the connection, see 7.3 Connecting to GV-Compact DVR. Type the IP address, port number, user name and password of the GV-Compact DVR. Select one channel of the GV-Compact DVR to overlay the people counting results on the channel. The default port number is 10000. Figure 4-8 28 4 Administrator Mode 4.3.3 Web Report Setting The GV-Smart Box can connect to the GV-Web Report. For details on the connection, see 7.1 Connecting to GV-Web Report. Type the host name or IP address, port number, user name and password of the GV-Web Report and click Apply. The default port number is 30000. You can click Export all button if the network was interrupted to resend all data to the GVWeb Report. The Connection Status is shown on the bottom of the page to show whether GV-Web Report is connected and the time of connection. Figure 4-9 29 4.3.4 Database Inquiry You can query people counting and face counting data from the Mini / Micro SD card. In addition, the people counting results can be presented in statistical diagrams. Note: The log data is recorded in the Mini / Micro SD card. Make sure you have inserted the Mini / Micro SD card into the GV-Smart Box before you query the data. Figure 4-10 30 4 Administrator Mode Querying Data To query log data of People Counting: 1. Select Counter from the Event Filter. 2. If you want to query log events recorded during the Daylight Saving Time period, select DST from the DST Enable; otherwise, select Non DST. 3. Select time period and click Search. This log event list appears. Figure 4-11 Up to 100 log events can be listed on each page. You can click Photo to see the snapshot of the log event. No. Description 1 Display the total number of people counted within the queried period. 2 Display numbers of events. 3 Display the host name of the GV-Smart Box. 4 Display the time of the event. 5 Display the number of people in. 6 Display the number of people out. 7 Click to display the snapshot of the event. 31 To query log data of Face Counter: 1. Select Face Counter from the Event Filter. 2. If you want to query log events recorded during the Daylight Saving Time period, select DST from the DST Enable; otherwise, select Non DST. 3. Select time period and click Search. This log event list appears. Figure 4-12 Up to 100 log events can be listed on each page. You can click Photo to see the snapshot of the log event. No. Description 1 Display the total number of the detected faces within the queried period. 2 Display numbers of events. 3 Display the host name of the GV-Smart Box. 4 Display the start time of the event. 5 Display the recognition time spent on the event. 6 Click to display the snapshot of the event. 32 4 Administrator Mode Producing Statistic Diagrams The GV-Smart Box can present the people counting results in a diagram. You can only query the People Counting log events on a specified date. Select the desired date and click Display. The following diagram appears. You can easily see the peak time of people counting results in the statistical diagram. The hourly numbers of people in and out are illustrated both in the diagram and the table. Figure 4-13 33 4.4 Schedule The Schedule section allows you to set a schedule to begin counting upon motion or I/O trigger. Figure 4-14 To set up a schedule: 1. Select Span 1 and select to detect upon Motion or I/O. 2. Specify a time period. The period that you specify is effective from Monday through Sunday. 3. To have the GV-Smart Box function all day on the weekend, select Weekend and define whether the weekend includes Sunday & Saturday or Sunday Only. 4. To enable GV-Smart Box on a specific date, select Special Day, select the detection mode and type the date. Note: The detection mode selected in the Schedule section has priority over the settings in the Detection Mode section. See 4.1.2 Detection Mode for details. 34 4 Administrator Mode 4.5 Network The Network section includes some basic but important network configurations that enable the GV-Smart Box to be connected to a TCP/IP network. 4.5.1 LAN According to your network environment, select among Static IP, DHCP, PPPoE and UMTS. Figure 4-15 [LAN Configuration] Dynamic IP address: The network environment has a DHCP server. This option should only be enabled if you know which IP address the GV-Smart Box will get from the DHCP server, or you have obtained a domain name from the DDNS service provider. Static IP address: Assign a static IP or fixed IP to the GV-Smart Box. Type TCP/IP and DNS parameters of the unit in the Configure connection parameters section. 35 PPPoE: The Network environment is xDSL connection. Type the Username and Password provided by ISP to establish the connection. If you use the xDSL connection with dynamic IP addresses, you must use the DDNS function to obtain a domain name linked to the changing IP address of the GV-Smart Box first. [Configure connection parameters] Type the IP address, Subnet Mask, Router/Gateway, Primary DNS server and Secondary DNS server of the GV-Smart Box. Parameters Default IP address 192.168.0.230 Subnet Mask 255.255.255.0 Router/Gateway 192.168.0.1 Primary DNS server 192.168.0.1 Secondary DNS server 192.168.0.2 For details on the DDNS function (Dynamic DNS Server), see 4.5.3 Advanced TCP/IP. 36 4 Administrator Mode 4.5.2 UMTS UMTS stands for Universal Mobile Telephone System. UMTS is a third-generation (3G) broadband, packet-based transmission of text, digitized voice, video, and multimedia at data rates up to 2 megabits per second. UMTS offers a consistent set of services to mobile computer and phone users, no matter where they are located in the world. After a mobile broadband device (supporting UMTS, HSDPA, etc.) is attached to the USB port on the front panel and the UMTS function is enabled, the GV-Smart Box can have wireless broadband access. For supported mobile broadband devices, see Appendix. Figure 4-16 37 [UMTS Settings] PIN Number: Type the PIN number that is provided by your network operator. APN: Type the Access Point Name that is provided by your network operator. Username: Type a valid username to enable the UMTS service from your network operator. Password: Type a valid password to enable the UMTS service from your network operator. MTU: Type the Maximum Transfer Unit. The default value is 1500. Keep Check UMTS Connection: Select this option to check the UMTS connection status and use the drop-down list to specify the desired time length for check frequency. Check VPN Connection: Select this option to check the VPN (Virtual Private Network) connection status. To check the IP address, type the target IP address in the Check Target IP Address field. UMTS Authentication Protocol: Use the drop-down list to select the UMTS Authentication Protocol provided by your network operator. [3G Connection Status] Indicates the connection status of UMTS or VPN. 38 4 Administrator Mode 4.5.3 Advanced TCP/IP This section introduces the advanced TCP/IP settings, including DDNS Server and HTTP port. Figure 4-17 [Dynamic DNS Server Settings] DDNS (Dynamic Domain Name System) provides a convenient way of accessing the GV-Smart Box when using a dynamic IP. DDNS assigns a domain name to the GV-Smart Box, so that the Administrator does not need to go through the trouble of checking if the IP address assigned by DHCP Server or ISP (in xDSL connection) has changed. 39 Before enabling the DDNS function, the Administrator should apply for a host name from the DDNS service provider’s website. There are 2 providers listed in the GV-Smart Box: GeoVision DDNS Server and DynDNS.org. To enable the DDNS function: 1. Enable: Enable the DDNS function. 2. Service Provider: Select the DDNS service provider you have registered with. 3. Host Name: Type the host name used to link to the GV-Smart Box. For the users of GeoVision DDNS Server, it is unnecessary to enter the host name. The system will detect the host name automatically. 4. User Name: Type the user name used to enable the service from the DDNS. 5. Password: Type the password used to enable the service from the DDNS. 6. Click Apply. The Update Time from the DDNS will be displayed. [HTTP Port Settings] The HTTP port enables connecting the GV-Smart Box to the Web. For security integration, the Administrator can hide the server from the general HTTP port by changing the default HTTP port of 80 to a different port number within the range of 1024 through 65535. 40 4 Administrator Mode 4.5.4 IP Filter Setting The Administrator can set IP filtering to restrict access to the GV-Smart Box. Figure 4-18 To enable the IP Filter function: 1. Enable IP Filtering: Enable the IP Filtering function. 2. Filtered IP: Type the IP address you want to allow or deny. 3. Action to take: Select the action of Allow or Deny to be taken for the IP address you have specified. 4. Click Apply. 41 4.6 Management The Management section includes the settings of date and time, SD card and user account. Also you can view the firmware version and execute certain system operations. 4.6.1 Date & Time Setting You can set up the date and time appearing in the image’s caption. Figure 4-19 42 4 Administrator Mode [Date & Time on GV-Smart Box] Display the current date and time on the GV-Smart Box. [Time Zone] Set the time zone for local settings. Select Enable Daylight Saving Time to automatically adjust the GV-Smart Box for daylight saving time. Type the Start Time and End Time to enable the daylight saving function. [Synchronized with a Network Time Server] Use the NTP server to automatically update the date and time of the GV-Smart Box every 24 hours. Type the host name or the IP address of the NTP server for connection. [Synchronized with your computer or modify manually] Manually change the date and time of the GV-Smart Box. Or, synchronize the date and time of the GV-Smart Box with the local computer. The default date and time setting is set to modify manually. The default date is 2000/01/15, while the default time is 04:26:54. 43 4.6.2 Storage Settings The GV-Smart Box V1 has one Mini SD card slot, while the GV-Smart Box V3 has one Micro SD card slot. You can store the counting results or images to the Mini / Micro SD card. The image is stored in the JPEG compressed format. Figure 4-20 To add a Mini / Micro SD card: 1. Insert a Mini / Micro SD card to the Mini / Micro SD card slot. 2. Click the Refresh button to detect the Mini / Micro SD card. The total size, used size, free space and utilization of the Mini / Micro SD card will be displayed. Note that it may take several seconds for your Web browser to update the information from the Mini / Micro SD card. 3. If you like to format the Mini / Micro SD card or erase all data stored on it, click the Format button. To remove a Mini / Micro SD card: 1. Click the Remove button. 2. When you are prompted to confirm the action, click Yes. The page will be refreshed and the partition information will be cleaned. 3. Remove the Mini / Micro SD card from the Mini / Micro SD card slot. Note: The captured images may be lost if you do not remove the Mini / Micro SD card properly. 44 4 Administrator Mode [Storage Settings] Enable saving results on SD Card: Enable this option to save the counting data and images onto the Mini / Micro SD card. Enable recycling: If this option is checked, the system will overwrite the oldest stored files when the space of the Mini / Micro SD card is lower than the specified space. If this option is not checked, the system will stop recording when the specified space is reached. 45 4.6.3 User Account The GV-Smart Box has two types of password protection: Guest password for restricting unwanted users from accessing the GV-Smart Box, and Administrator password for restricting who can enter privileged commands. Default Guest login name and password are guest. Default Administrator login name and password are admin. Figure 4-21 46 4 Administrator Mode 4.6.4 Log Information The log contains dump data that is used by service personnel for analyzing problems. Figure 4-22 47 4.6.5 Tools This section allows you to execute certain system operations and view the firmware version. Figure 4-23 [Firmware Version] This section displays the firmware version of the GV-Smart Box. [System Settings] Clicking the Load Default button will restore the GV-Smart Box to factory default settings. The Ready LED on the front panel will turn off. Wait until the Ready LED turns on and then you can re-log in the GV-Smart Box. Note: After applying default settings, you will need to configure the GV-Smart Box’s network settings again. [Reboot] Clicking the Reboot button will make the GV-Smart Box perform software reset. The Ready LED on the front panel will turn off. Wait until the Ready LED turns on and then you can re-log in the GV-Smart Box. 48 5 Advanced Applications Chapter 5 Advanced Applications This chapter introduces more advanced applications. 5.1 Upgrading System Firmware GeoVision will periodically release updated firmware on the website. The new firmware can be simply loaded into the GV-Smart Box over LAN or by using the IP Device Utility included in the Software DVD. Important Notes before You Start Before you start updating the firmware, please read these important notes: 1. While the firmware is being updated, A. the power supply must not be interrupted, and B. do not unplug the Ethernet cable if the cable is the source of power supply (Power over Ethernet or PoE supported). 2. Do not turn the power off for 5 minutes after the firmware is updated. 3. If you use the IP Device Utility for firmware upgrade, the computer used to upgrade firmware must be under the same IP and subnet sequence of the GV-Smart Box. WARNING: Interruption of power supply during updating causes not only update failures but also damages to your GV-Smart Box. In this case, please contact your sales representative and send your device back to GeoVision for repair. 49 5.1.1 Upgrading Firmware over LAN 1. In the Live View window (People Counting or Face Counter), click the Firmware Upgrade button. This dialog box appears. Figure 5-1 2. Click the Browse button to locate the firmware file (.img) saved at your local computer. 3. Click the Upgrade button to begin upgrading. 5.1.2 Upgrading Firmware by Using the Utility The IP Device Utility provides a direct way to upgrade the firmware to multiple GV-Smart Boxes. Note the computer used to upgrade firmware must be under the same IP and subnet sequence of the GV-Smart Box. 1. Insert the Software DVD, select IP Device Utility, and follow the onscreen instructions to install the program. 50 5 Advanced Applications 2. Double-click the GV IP Device Utility icon created on your desktop. This dialog box appears. Figure 5-2 3. Double-click one GV-Smart Box in the list. This dialog box appears. Figure 5-3 51 4. Click the Firmware Upgrade tab. This dialog box appears. Figure 5-4 5. Click the Browse button to locate the firmware file (.img) saved at your local computer. 6. If you like to upgrade all the GV-Smart Boxes in the list, select Upgrade all devices. 7. Type Password, and click Upgrade to process the upgrade. 52 5 Advanced Applications 5.2 Restoring to Factory Default Settings To restore to default settings, use the Load Default button on the front panel of GV-Smart Box. See No. 3, Figure 1-2. 1. Unplug and plug the power cable. The Ready LED turns off. 2. Press and hold the Load Default button until the Ready LED turns on. 3. Release the Load Default button. The process of loading default values is complete, and the GV-Smart Box starts rebooting itself. Note: Before Ready LED is on again, do not unplug the power cable; otherwise the loading of default values will fail. 53 Chapter 6 The I/O Terminal Block 6.1 I/O Port GV-Smart Box provides the I/O Cable with RJ-45 Connector for the extensible connection to other I/O devices. A RJ-45 connector and a bundle of shielded wires are on the each end of the cable. Strip the desired wires first, and connect the auxiliary devices with the right wires according to the following pin assignment. Then insert the RJ-45 Connector to the I/O Port on GVSmart Box (No. 4, Figure 1-3). Figure 6-1 Pin Assignment The table below lists the pin assignment for the shielded wires of the I/O Cable with RJ-45 Connector. Pin Wire Function 1 Brown Digital Out 1 2 White with Brown Stripe Digital Out 2 3 White with Green Stripe Ground 4 White with Blue Stripe Digital In 1 5 Blue Digital In 2 6 Green Ground 7 Orange Wiegand D0 8 White with Orange Stripe Wiegand D1 Note: The Wiegand interface is NOT functional now. 54 6 The I/O Terminal Block Relay Output The relay outputs on the terminal block can only drive a maximum load of 5 volts. Working in conjunction with the GV-Relay V2 module, it can drive heavier loads. Refer to the figure and table below to connect the GV-Relay V2 module to the GV-Smart Box. Figure 6-2 GV-Relay V2 Wire DO 1 Brown DO 2 White with Brown Stripe COM Green Note: The GV-Relay V2 module is an optional product. 55 Chapter 7 Integration with other GV Applications The GV-Smart Box can integrate with GV applications such as GV-Web Report, GV-System and GV-Compact DVR for viewing live images and receiving counting results. Compatible Versions: • GV-Web Report: V2.0 or later • GV-System: V8.34 or later • GV-Compact DVR: V1.03 or later Figure 7-1 56 7 Integration with other GV Applications 7.1 Connecting to GV-Web Report The integration enables the GV-Web Report to keep track of and analyze people counting and face counting results from the GV-Smart Box. To connect to the GV-Web Report, follow the steps below: 1. Enable GV-Web Report function on the Web interface of the GV-Smart Box (Figure 4-9). 2. Type the host name or IP address, port number, user name and password of the GVWeb Report and click Apply. The default port number is 30000. 3. On the main screen of GV-Web Report, click Service and select Data Service to start receiving data from the connected GV-Smart Box. Figure 7-2 4. Select Web Service (Figure 7-2) to enable the Web interface of GV-Web Report. 5. Go to the Web interface of GV-Web Report. You can start accessing the live view, people counting and face counting results from the GV-Smart Box. 57 7.2 Connecting to GV-System The integration enables the GV-System to overlay the people counting results received from the GV-Smart Box on the live images. To connect to the GV-System, follow the steps below: 1. To configure the GV-Smart Box to connect to the GV-System, select Video and Motion and select GV-Smart Box Settings. See 4.1.3 GV-Smart Box Settings. 2. To add the live view images from the GV-Smart Box, go to the main system of GVSystem, click the Configure button, select General Setting, select Camera/Audio Install and select IP Camera Install. This dialog box appears. Figure 7-3 3. Click Add Camera. This dialog box appears. Figure 7-4 58 7 Integration with other GV Applications 4. Type the Server IP, HTTP Port, User name and Password of the GV-Smart Box. Select GeoVision from the Brand and GV-Smart Box (or GV-Smart Box Series) from the Device. This dialog box appears. Figure 7-5 5. Click Query. After the GV-Smart Box is found, click Apply. This dialog box appears. Figure 7-6 6. Right-click the GV-Smart Box to select a display channel. 7. To overlay the people counting results on the live images from the GV-Smart Box, go to the main system of GV-System, select Configure, select Accessories, select POS Application Setting, select POS Device Setup and click the New tab. This dialog box appears. Figure 7-7 59 8. Select TCP/IP Port from the Printer Type, select a POS device to display people counting results, select the same camera number you selected in step 6 to map live images and counting results together from the GV-Smart Box, select General from the POS Module and click Data Capture IP Address Setting. This dialog box appears. Figure 7-8 9. Type the IP address of the GV-Smart Box. The default value of Device Port is 4000. Click OK. The people counting results are now displayed on the specified camera channel. 10. To view the people counting results displayed on the POS Live View window, go to the main system of the GV-System, select View Log and select POS Live View. Figure 7-9 60 7 Integration with other GV Applications 7.3 Connecting to GV-Compact DVR The integration enables the GV-Compact DVR to overlay the people counting results from the GV-Smart Box on the live images of GV-Compact DVR. To connect to the GV-Compact DVR, follow the steps below: Note: You can not access live images from the GV-Smart Box in the integration with the GV-Compact DVR. 1. Enable GV-Compact DVR Settings on the Web interface of GV-Smart Box (Figure 4-8). 2. Open the OSD menu of the GV-Compact DVR, select ADVANCED, select DISPLAY SETTINGS, select INFO DISPLAY SETTING and select GV-SMART BOX INFO. This dialog box appears. Figure 7-10 3. Select a position for the recognition results to appear on the live view. POSITION 1 refers to the area below the camera name. POSITION 2 refers to the top of the live image. POSITION 3 refers to the area above camera name. HIDE refers to hiding the text on the live image. 61 Specifications GV-Smart Box V1 Video Compression JPEG Video Resolution CIF Frame Rate Connectors GV-Smart Box V3 NTSC 15 PAL 12 Video 1 input (BNC port) Ethernet RJ-45, 10 / 100 Mbps USB 1 USB 2.0 (only for UMTS) TV-Out 1 output (BNC port) Local Storage Mini-SD/SDHC memory card Micro-SD/SDHC memory card slot slot I/O Port 2 sensor inputs, 2 alarm outputs -20°C ~ 55°C / -4°F ~ 131°F Operation Temperature -20°C ~ 60°C / -4°F ~ 140°F Dimensions (L x W x H) 123 x 106 x 25 mm / 4.84 x 4.17 x 0.98 in Power DC 12V, 1A, 50~60 Hz Weight 0.345 kg / 0.76 lbs 62 Appendix Appendix Supported Mobile Broadband Device Vendor Model HUAWEI E169, E220, E1692, E1750, EC169C USB Modem (HSDPA/UMTS/EDGE/GPRS/GSM) Verizon U727, U760 USB Modem (EVDO) Vodafone K3565-Rev2 Novatel MC950D (HSDPA/UMTS/EDGE/GPRS/GSM) 63