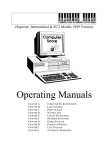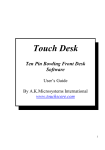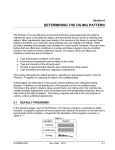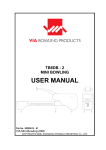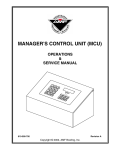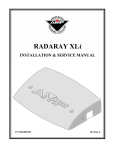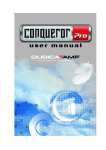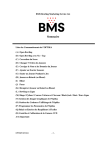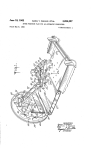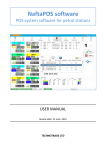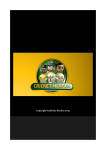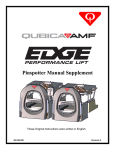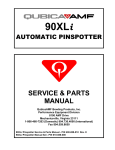Download Front Desk 8.1
Transcript
BOSS Front Desk 8.1 User’s Guide 612-321-605-0105 June 27, 2001 AMF BOSS Front Desk User’s Guide Version 8.1 Table of Contents Introduction Welcome to Front Desk How to Use This Book Keyboard, Mouse, or Touch Screen? Touch screen Customized keyboard/mouse Basic keyboard/mouse Using the Custom Keyboard Micros Options Online Help Before You Begin Action Buttons and System Navigation Action Buttons Function Buttons Navigation Buttons Logging On All About Lanes Overview Selecting Lanes Using your mouse Using your keyboard (customized or regular) Using the touchscreen Viewing Lane Status Table of Contents 1 1 1 3 3 3 3 4 5 5 7 7 7 8 11 12 13 13 13 13 14 14 15 i AMF BOSS Front Desk User’s Guide Version 8.1 Checking In Open Play Bowlers 17 Overview Quick Check-In of Open Play Bowlers Regular Check-In of Open Play Bowlers Modifying and Deleting Line Items 17 18 19 22 Checking Out Open-Play Bowlers 25 Overview Checking-Out Open-Play Bowlers Modifying and deleting a line item during check-out Turning On and Off Non-Open Play Lanes (Leagues and Tournaments) Overview Checking In League Bowlers Checking In “Generic” AMF Leagues Checking In AMF Leagues with League Module Installed Checking In Leagues Through Interfaced Programs Checking In Tournament Bowlers Checking In “Generic” AMF Tournaments Checking In AMF Tournaments with Tournaments Module Installed Checking In Tournaments Through Interfaced Programs Checking-Out AMF Leagues, AMF Tournaments and Third Party Interfaced Leagues and Tournaments Changing the Scorer Feature Settings Working With Lanes Overview Controlling Lane Properties Transferring Lanes Rotating Lanes ii 25 25 28 31 31 32 32 34 34 37 37 40 40 43 43 45 45 45 49 51 Table of Contents AMF BOSS Front Desk User’s Guide Version 8.1 Accepting Payment 53 Overview 53 Pre-Pay or Post-Pay? 53 Accepting Payment for Pre-Pay Items During Check-In or During Play 54 Selling Items Not Associated With a Lane 57 Selling POS Items Using Quick Keys 61 Providing Refunds 64 Refunding a POS item 64 Refunding a game 66 Managing Scores Overview Changing Scores Using Remote Control Scorer Options Printing Score Tickets Printing a Current Ticket Printing Saved Tickets Handling Emergencies Overview Turning the Pinspotter Off Turning the Pinspotter Back On Locking the Workstation Unlocking the Workstation Table of Contents 69 69 70 71 73 73 74 75 75 75 76 77 77 iii AMF BOSS Front Desk User’s Guide Version 8.1 Using AMF Utilities Overview Accessing AMF Utilities Clearing Lane Status Restarting the Scorer Managing Area Locks Sending an unlock request Deleting the lock Refreshing the screen Setting the Front Desk Number iv 79 79 79 80 82 83 84 85 85 86 Table of Contents AMF BOSS Front Desk User’s Guide Version 8.1 Introduction Welcome to Front Desk The AMF BOSS Front Desk system delivers state-ofthe-art bowling center management in one integrated system. Each job duty performed at a bowling center's front desk, from Check-In to Check-Out, is handled through a Front Desk workstation. How to Use This Book This book emphasizes those functions you will use most often in the system, including how to set up the system at the beginning, then how to use it on a recurring basis. Additionally, the book follows the general flow of day-to-day operation as follows: Introduction • All About Lanes (page13): This section discusses how to select lanes and view lane status on the Main screen. • Checking In Open Play Bowlers (page 17): This section covers how to perform regular and quick check-in of open-play bowlers. It also covers how to check in league and tournament bowlers, including instructions for third-party interface software. 1 AMF BOSS Front Desk User’s Guide Version 8.1 • Checking Out Open-Play Bowlers (page 25): This section discusses how to check out bowlers. • Turning On and Off Non Open Play Lanes (Leagues and Tournaments) (page 31): This section covers the various kinds of leagues and tournaments and how to check them in. • Working With Lanes (page 45): This section tells you how to control various lane properties, transfer lanes, and rotate lanes. • Accepting Payment (page 53): This section covers how to accept payment for pre-pay items during check-in and for POS items. It also covers how to refund a bowler’s money. • Managing Scores (page 69): This section discusses how to adjust scores remotely. • Handling Emergencies (page 75): This section tells you how to disable the pinspotter in the case of an emergency. It also discusses how to lock the workstation if you need to leave the Front Desk area. • Using AMF Utilities (page 79): This section covers those built-in BOSS utilities that allow you to unlock a lane(s), clear lane(s) status, restart the scorer, manage AMF area locks, and reset the number of the workstation that communicates with the scorers. This book is designed to accompany system use—in other words, while you are actually using the system. For that reason, we don’t detract from the procedures by using screen prints (because you are probably looking at the real thing as you read this!). 2 Introduction AMF BOSS Front Desk User’s Guide Version 8.1 Keyboard, Mouse, or Touch Screen? There are a variety of Front Desk hardware configurations—and each configuration represents a different way of accessing and navigating through operations. These configurations are as follows: • Basic keyboard and mouse • AMF custom keyboard and mouse • Touch screen, AMF custom keyboard, and mouse combined Touch screen If your center is using touch screen technology to access the system’s features, we have good news: Front Desk works exactly the same way whether you are touching or clicking screen elements. Customized keyboard/mouse The news is just as good if you are using the AMF custom keyboard: the keyboard’s buttons match those on the screen. When you want to access a function, you can press the keyboard key that looks like the one on the screen. Likewise, whenever we say to press a key on the keyboard, you can click its counterpart on the screen with your mouse. Basic keyboard/mouse If you are using a basic keyboard and mouse setup, you can use simple keystrokes to access the system’s functions, or you can point and click the screen Introduction 3 AMF BOSS Front Desk User’s Guide Version 8.1 elements with your mouse. In fact, there are some Front Desk functions you can access with your mouse only. We tell you where those functions are. As you can see, there are many ways to access Front Desk functionality and navigate through the operations. But we have combined the instructions for function to cover all of these methods. When we say “press” a button, that means you can press the button by pressing the key on the customized keyboard, by clicking it with your mouse cursor, or by touching the screen. We include special keystroke combinations where applicable for those of you who are using a traditional keyboard (i.e., CTRL+2). Additionally, when we say “select” an item, we mean to either click that item with your mouse cursor, touch it, or press the Enter key (if applicable—and we tell you when it’s not applicable!). To help those of you using basic or customized keyboards, we have incorporated many keyboard user instructions in the margins where they apply. Of course, instructions that involve entering information work the same way in either technology—with your keyboard! Using the Custom Keyboard If your center is using a customized keyboard, you will notice that most keys will be familiar to you. In this upgraded version, however, we have added some new keys that are the key equivalents to all of the Front Desk Navigation Bar buttons, as well as special function keys that are not represented on the screen. These are the Receipt, No Sale, Strike, Spare, Foul, Split, Miss, Transfer, Rotate, and Print Score keys. 4 Introduction AMF BOSS Front Desk User’s Guide Version 8.1 Online Help A comprehensive online help guide is available whenever you need it. Simply press F1 or Help on your keyboard to access the main help menu, then click on the help system you need. Introduction 5 AMF BOSS Front Desk User’s Guide Version 8.1 Before You Begin Action Buttons and System Navigation Action Buttons Throughout the system, you will see buttons that actually allow you to perform actions on the screen. If a button is not activated—if it is dim or dark instead of in color—the function is not available on that screen. Some of these buttons and their respective functions are as follows: Button Function Deletes the record line you have selected. Allows you to cancel changes you have made before you press Save (below). After you press the Save button, you cannot cancel the actions. Accepts the action you have started (such as adding or deleting); remember, though, that you still need to click or touch the Save button in many cases in order for the action to be permanently saved to the database. Before You Begin 7 AMF BOSS Front Desk User’s Guide Version 8.1 Button Function This saves to the database the changes you have made on the screen. If you leave a screen without clicking this button, you will lose the additions, deletions, or changes you have made. Function Buttons Function buttons actually kick off some of the day-to-day Front Desk operations. These buttons include the following: Button Function Accesses the Point of Sale functionality, allowing you to sell food, drinks, or other items your center sells. (also CTRL+1) Access lane properties you can control, such as scoring methods, scorer language, and settings for maintenance. (also CTRL+2) Allows you to adjust scores remotely. (also CTRL+3) 8 Before You Begin AMF BOSS Front Desk User’s Guide Version 8.1 Button Function Locks the workstation to prevent unauthorized use. Also allows a change to a user with different permissions (such as from a clerk to a manager). (also CTRL+4) Turns off the pinspotter on a lane. This button is usually used only in an emergency. (also CTRL+5) Starts the open play check-in process. (also CTRL+6) Begins check in for generic AMF leagues. (also CTRL+7) Begins check in for all non-open play games, including tournaments and leagues and tournaments through the AMF Leagues and AMF Tournaments software, and through interfaced programs. Before You Begin 9 AMF BOSS Front Desk User’s Guide Version 8.1 Button Function Starts the check-out process. (also CTRL+8) From the Non Open Check-In screen, this begins AMF tournament check in. From the Non Open Check-In screen, this begins check in for leagues and tournaments through interfaced programs. 10 Before You Begin AMF BOSS Front Desk User’s Guide Version 8.1 Navigation Buttons Front Desk offers several buttons that allow you to navigate through the screens. Below are some examples: Button Function Returns you to the previous screen. OR On the Main screen, scrolls up or down one row of lane blocks. On the Main screen, scrolls up or down one screen of lane blocks. On the Main screen, scrolls to the top or the bottom of the group of lane blocks. Exits the Front Desk module. Be aware that this button appears with the other arrow buttons directly under the lane display on the Front Desk module’s Main screen. Before You Begin 11 AMF BOSS Front Desk User’s Guide Version 8.1 Button Function On the Main screen, toggles between the detail lane view and the summary lane view. Logging On Of course, to access the Front Desk system, you must first log onto BOSS. If necessary, see your System Administrator or Center Manager for User ID and Password information, and also for instructions on how to log on. After you have successfully logged on to BOSS , the BOSS screen appears. Select the Front Desk icon to access the system. The first screen you see after you login is the Main screen. Other icons will appear in this area depending on the modules your center has installed. Each of these modules has a separate user’s guide – if you need assistance with any of these other modules, see the appropriate user’s guide. 12 Before You Begin AMF BOSS Front Desk User’s Guide Version 8.1 All About Lanes Overview Front Desk helps you to manage the keystone of your business: your lanes. This section covers the following: • Selecting Lanes (page 13) • Viewing Lane Status (page 15) Selecting Lanes Most functions in Front Desk require you to first select a lane or a range of lanes. In fact, most if the instructions in this manual start with “Select a lane(s)…” Using your mouse To select a lane(s) using your mouse, click the single lane or click and drag to select a range of lanes. All About Lanes 13 AMF BOSS Front Desk User’s Guide Version 8.1 Using your keyboard (customized or regular) To select a lane using your keyboard: 1. Place your cursor in the Lane(s) Selected:>> field at the top right of your screen. Press Tab if necessary. 2. Type the lane number and press the Tab key. The cursor moves to the to field. 3. If you are selecting a single lane, go ahead and begin the function you want to do. If you are selecting a range of lanes, type the last lane number in the range, then begin your function. Using the touchscreen To select a lane(s) using the touchscreen, touch the lane, or touch and drag your finger across a range of lanes. 14 All About Lanes AMF BOSS Front Desk User’s Guide Version 8.1 Viewing Lane Status Basic keyboard users: You must use your mouse to select (click on) the toggle button. The colors and symbols on the Main screen tell you the status of each lane in the bowling center. You set Lane Status options when you check-in bowlers, modify lane properties, use lane control, or modify scorer options. There are two ways to view the Main screen, and you can switch between these views at any time by pressing the Toggle button on the Main screen's Navigation Bar or the keyboard: • The Quick Glance view shows the lane number, lane availability, elapsed time, number of games and frames bowled, and league number or Group ID. You can see more lanes in this view because less lane status information appears. • The Detailed view shows the same information as the Quick Glance view, as well as the rate charged, game or time limit, alternation style, and practice information. Quick View All About Lanes Detailed view 15 AMF BOSS Front Desk User’s Guide Version 8.1 Checking In Open Play Bowlers Overview Checking-in open-play bowlers involves turning on lanes for bowlers who are not participating in a league or tournament game. This section covers the following: • Quick Check-In of Open Play Bowlers (page 18) • Regular Check-In of Open Play Bowlers (page 19) • Modifying and Deleting Line Items (page 22) The Open Check-In button on the screen or keyboard is the place to start for the following open-play checkin methods: • Quick: This is the fastest way to check-in open bowlers. Use this method if the defaults set at your center apply to the bowlers you are checking-in. • Regular: Use this method when the defaults set at your center do not apply to the bowlers you are Checking In Open Play Bowlers 17 AMF BOSS Front Desk User’s Guide Version 8.1 checking-in, or if bowlers request options for display format, score format, game type, or alternation style. Use this method also when you are using pre-paid games or time, or if you are selling other items (i.e., shoes) as part of checkin. See Accepting Payment for Pre-Pay Items During Check-In, page 54. Quick Check-In of Open Play Bowlers To “quick check in” open play bowlers: 1. On the Main screen, select a lane or lane range. The selected lane(s) is highlighted. 2. Press Open Check-In (CTRL+6). The Open Check-In screen appears. 18 Checking In Open Play Bowlers AMF BOSS Front Desk User’s Guide Version 8.1 3. Default revenue items are set in Administrative Settings. See that manual for more information. Basic keyboard users: You can press CTRL+D, or you can use your mouse to at this point. Customized click keyboard users have the button on the keyboard. Press to accept the default revenue item(s). If these revenue item(s) are post-pay, the Main screen appears. You can accept payment during check-out (see Checking Out Open-Play Bowlers, page 25). If the items are pre-pay, the Cash screen appears for you to accept payment now (see Accepting Payment for Pre-Pay Items During Check-In or During Play, page 54). Note: When you first get to the check-in screen, you will not see the default revenue item(s) “selected” on the screen. It (they) will, however, apply to the lane when you return to the Main Screen after checking in the lane. If you have any questions about which item(s) is the default, see your Center Manager. Regular Check-In of Open Play Bowlers To “regular check in” open play bowlers: 1. On the Main screen, select a lane or lane range. The selected lane(s) is highlighted. 2. Press Open Check-In (CTRL+6). The Open Check-in screen appears. Notice that there are 3 tabs in the Line Item area: All keyboard users: You must use your mouse to select the game type. Touchscreen users can touch the game type to select it. Checking In Open Play Bowlers • Items • Coupons • Discounts 19 AMF BOSS Front Desk User’s Guide Version 8.1 3. On the Items tab, select the button pertaining to the rate desired. Note: If you choose a post-pay game, the other line item choices “go gray,” and you cannot select another type of game. You can reconcile numbers of games/minutes played during check-out. To input any item more than once, press the desired number of items on the numeric keypad on the keyboard and then select the revenue item. You can also modify the quantity using the line item edit. See page 22. If the item is set as manual pricing in Administrative Settings, a dialog box appears, allowing you to enter a quantity and a rate. Enter those items and click OK or press the Enter key. The item appears in the right area of the screen as a selected item. If the item is not set as manual pricing in Administrative Settings, the item appears in the left area of the screen as a selected item. You can modify these selected line items if necessary. See Modifying and Deleting Line Items, page 22. Keyboard shortcut: F5 – Display Format F6 – Score Format F7 – Game Type F8 – Style 20 4. At this point, you can select applicable coupons from the coupon tab, and you can select applicable discounts from the Discounts tab. 5. Select options for display format, score format, game type, and style. The selection buttons change to show the options for your selection. Checking In Open Play Bowlers AMF BOSS Front Desk User’s Guide Version 8.1 6. Completing the following fields is optional: • Keyboard: F2 Group Name. If desired, type up to twelve characters of the name of the bowler group for the lane or lane range, for example, "Troop 1472." Keyboard: F3 • Sheet Number. If your center uses sheet numbers, the number will show automatically. You can, however, modify this number. Modifying the sheet number starts the sequence with the number you enter. You must use a number between 1 and 32767. Keyboard: F4 • Bowler Count. The number of people who want to bowl at the selected lane(s). All keyboard users: You must use your mouse to check this box. 7. Your center may have special holiday rates set in Administrative Settings (see that manual for details). If this applies to your center, and if you are checking in a lane during one of these “special holidays,” select the box next to Use holiday rates to place a check in the box. Basic keyboard users: You can press CTRL+D, or you can click 8. to complete the Check-In. If the Press bowling revenue items you selected are postpay, the Main screen appears. You can accept payment during check-out. If the items are pre-pay, the Cash screen appears for you to accept payment and apply any relevant discounts and/or coupons now. See Checking Out Open-Play Bowlers, page 25 and Accepting Payment, page 53. or press. Customized keyboard users have the button on the keyboard. Checking In Open Play Bowlers 21 AMF BOSS Front Desk User’s Guide Version 8.1 Modifying and Deleting Line Items You can modify or delete line items before they have been paid for. The Modify Line Item dialog box allows you to change descriptors such as quantity, pre-pay or post-pay status, item type, and cost of bowling revenue line items. Note: At any time, you can access a lane’s line items before check-out by selecting the lane, then pressing Open Check-In. Of course, you can always modify a line item during check-in by following steps 3 through 6 of the instructions below. To modify bowling revenue line items: 1. 2. Select the lane associated with the line item you wish to modify. Press Open Check-In (CTRL+6). The Open Check-In Modify screen appears. 3. Double-click the item you want to change. The Modify Line Item dialog box appears. 4. Change the fields you want to change. You can only change sections that are white; gray sections are unavailable to you. To delete the line item, press 22 . Checking In Open Play Bowlers AMF BOSS Front Desk User’s Guide Version 8.1 Basic keyboard users: You can press CTRL+D, or use your mouse to click 5. in steps 5 and 6. Customized keyboard users have the button on the keyboard. Note: If you changed a post-pay item to pre-pay, the Cash screen appears for you to accept payment. See Accepting Payment for Pre-Pay Items During Check-In, page 54. 6. Checking In Open Play Bowlers Press after all changes have been made. Press again to complete and return to the Main screen 23 AMF BOSS Front Desk User’s Guide Version 8.1 Checking Out Open-Play Bowlers Overview When you check-out open-play bowlers, you accept payment for games and any other post-pay bowling revenue items. Checking-Out Open-Play Bowlers After bowlers have finished playing, you can check out the lane and accept any payments due. To check-out open-play bowlers: 1. Checking Out Bowlers Select the lane(s) to be checked out. 25 AMF BOSS Front Desk User’s Guide Version 8.1 2. Press Check-Out (CTRL+8). The Check-Out screen appears. If the game(s) is pre-paid, it appears in the line item section on the left side of the screen showing as $0.00 (because the bowler has already paid for it). Post pay games appear in the line item section on the left of the screen with amounts due. The scorer automatically records the total number of games/minutes played (depending on how your center calculates payment). 3. You can now add additional games (adult, youth, etc.) or other items by pressing the buttons which correspond with those choices. For example, you may have checked in the lane by selecting a line item called Adult Bowler. The scorer automatically records how many games were bowled—and these additional games show up on this screen. But you may want to change a game from an adult price to a senior citizen price. You can either delete the line item(s) and add the new one(s), or you can modify the line item(s). See Modifying and deleting a line item during check-out on page 28. 4. You can now add any other items, if necessary. You can also select applicable coupons and discounts from the Coupons and Discounts tabs. Basic keyboard users: You can press CTRL+D, or you can use your mouse to click 26 at this point. 5. Press or press the Enter key. If the game was pre-paid, the Cash screen appears, showing that the bowler owes $0.00. Press again to return to Checking Out Bowlers AMF BOSS Front Desk User’s Guide Version 8.1 the Main screen. The lane is now checked out. If the game is post-pay, the Cash screen appears. Continue with the next steps to check out the lane. All keyboard users: You need to use your mouse to select (click on) the payment type. 6. In the left area of the screen, select the button corresponding to the type of payment the bowler is giving you. A dialog box pertaining to the payment method appears. Choose any combination of the following payment methods: • Cash. Type the amount of cash the customer gives you in the Amount Collected box. Click OK or press the Enter key. • Charge. Type the amount due. You can also (optionally) enter the credit card number, authorization number, and expiration date. Click OK or press the Enter key. • Check. Enter the check amount. You can also (optionally) enter the check number, driver's license number, and authorization number. Click OK or press the Enter key. • Gift Certificate: Enter the amount of the gift certificate, and click OK or press the Enter key. Note: If you have enabled Alternate Currency in Administrative Settings, and if you are allowed to accept payment in that alternate currency, select the currency from the Accept In: drop down list on each of the payment method screens. See the Administrative Settings manual for more information. Checking Out Bowlers 27 AMF BOSS Front Desk User’s Guide Version 8.1 7. Type the amount and any other information the dialog box asks for, and click OK or press the Enter key. The amount you type into this dialog box appears in the white payment box, which then displays the change due, if applicable. Similarly, if the amount tendered is less than the amount due, select another payment method until the total bill is paid. Basic keyboard users: You can press CTRL+D, or you can use your mouse to click 8. Provide change, if due. If your center accepts change in an alternate currency, a dialog box appears, requiring you to select the currency in which you will give change. Select the currency (Primary or Secondary), and press OK. See your Administrative Settings manual for more information on Alternate Currency. 9. When the bowler has given you full payment, press to return to the Main screen. at this point. Modifying and deleting a line item during check-out To modify a line item during check-out: Customized and Basic keyboard users: Press Tab to move from field to field. 1. Double-click the item you want to change. The Modify Line Item dialog box appears. 2. Change the fields you want to change. You can only change sections that are white; gray sections are unavailable to you. To delete the line item, press 28 . Checking Out Bowlers AMF BOSS Front Desk User’s Guide Version 8.1 Basic keyboard users: You can press CTRL+D, or you can use your mouse to click 3. in steps 3 and 4. . Note: If you delete line items resulting in less games and frames than actually bowled, the transaction “halts” until you have accounted for them. 4. Checking Out Bowlers Press Press again. 29 AMF BOSS Front Desk User’s Guide Version 8.1 Turning On and Off Non Open Play Lanes (Leagues and Tournaments) Overview Non Open Play includes all leagues, tournaments, and those leagues and tournaments accessed through interfaced programs. This section covers the following: • Checking In League Bowlers, page 32 • Checking In Tournament Bowlers, page 37 • Checking-Out AMF Leagues, AMF Tournaments and Third Party Interfaced Leagues and Tournaments, page 43 • Changing the Scorer Feature Settings, page 43 Turning On and Off Non-Open Play Lanes 31 AMF BOSS Front Desk User’s Guide Version 8.1 Checking In League Bowlers Checking-in a league turns on lanes for league play. You can check in three types of leagues: • Generic AMF Leagues (no league management software installed) • AMF Leagues (with League Module installed) • Interfaced 3rd Party Programs (Leagues, Tournaments, etc.) Checking In “Generic” AMF Leagues To check in AMF league bowlers: 1. On the Main screen, select a lane range. The selected lanes are highlighted. Note: Keep in mind that the first lane in the range must be an odd number, and you must select in pairs (2, 4, etc.). 32 2. Press League Check-In. The League screen appears. 3. (Optional) In the League Number box, type in the number of the league or the name of the league checking-in. This number or name will appear in the lane’s box in the Main screen. Turning On and Off Non-Open Play Lanes AMF BOSS Front Desk User’s Guide Version 8.1 All keyboard users: press Tab to move from area to area, then use your arrow keys to move between buttons within an area. Press Enter to select a button. 4. In the Mode area of the screen, select the desired game mode. Before the bowlers arrive, you should select Hold, placing the lanes on hold. After the league bowlers arrive, you should then access this check-in screen again, (selecting the lanes, and pressing League Check-In), then select Practice. When the league’s practice time is up, access this screen once again, and select On. Hold Turns on the scorer screen only. Lane is being held for a league that is not yet ready to play. Practice Turns on the lane(s) and the scorer; choose With or Without Pins. With Pins means that the Pinspotter clears fallen pins as in a regular game, and practice balls are returned. Without Pins means that practice balls are returned, but the Pinspotter does not clear fallen pins. On Scoring is started for league bowling. Note: You can also press Lane Control (CTRL+2) to change the lane settings. See Controlling Lane Properties, page 45. Basic keyboard users: You can press CTRL+D, or use your 5. In the Alternation Mode area, select the method of alternation. 6. Press . The Main screen appears. mouse to click at this point. Customized keyboard users have the button on the keyboard. Turning On and Off Non-Open Play Lanes 33 AMF BOSS Front Desk User’s Guide Version 8.1 Checking In AMF Leagues with League Module Installed Your center may have the AMF League Module installed to check in and handle leagues. If this is the case, please see that user’s manual for instructions on how to check in leagues. Checking In Leagues Through Interfaced Programs Checking in leagues through interfaced programs requires that the league has been set up in the Interfaced Programs module. See that manual for details. To check in a league through third party interfaced programs: 1. On the Main screen, select a lane range. The selected lanes are highlighted. Note: Keep in mind that the first lane in the range must be an odd number, and you must select in pairs (2, 4, etc.). 2. 34 Press League/Tourn Check-In. The Non Open Check-In screen appears. Turning On and Off Non-Open Play Lanes AMF BOSS Front Desk User’s Guide Version 8.1 Press Interfaced Programs. The Non Open Check-In screen for interfaced programs appears. Note: If you have AMF Leagues and/or AMF Tournaments software loaded, you will see Leagues and/or Tournaments buttons in addition to the Interfaced Programs button. As each of these programs has separate check-in screens, a check-in screen other than the one for interfaced programs 3. may appear first. You can press (set as default) to make this Interfaced Programs screen always appear first when you access League/Tourn Check-In from the Main screen. If you do not have the AMF Leagues or AMF Tournaments software loaded, the check-in screen for interfaced programs will automatically appear first. 4. In the Interfaced Programs ID box, do one of the following: • • 5. Type the ID number, and press . Information pertaining to the league appears in the middle of your screen. OR Choose the ID number from the drop down list. From the Play Mode drop down list, select the desired mode. Before the bowlers arrive, you should select Hold, placing the lanes on hold. After the league bowlers arrive, you should then access this checkin screen again, (selecting the lanes, and pressing League/Tourn Check-In, then Interfaced Programs), then select Practice. When the Turning On and Off Non-Open Play Lanes 35 AMF BOSS Front Desk User’s Guide Version 8.1 league’s practice time is up, access this screen once again, and select Play. Hold Turns on the scorer screen only. Lane is being held for a league that is not yet ready to play. Practice Turns on the lane(s) and the scorer; choose With or Without Pins. With Pins means that the Pinspotter clears fallen pins as in a regular game, and practice balls are returned. Without Pins means that practice balls are returned, but the Pinspotter does not clear fallen pins. Play Scorer is started for league bowling. Note: You can also press Lane Control (CTRL+2) to change the lane settings. See Controlling Lane Properties, page 45. Basic keyboard users: You can press CTRL+D, or use your mouse to click at this point. Customized keyboard users have the button on the keyboard. 6. Press . A message appears, informing you that the system has sent information on the bowlers in that league to your server. Note: Before you press , you can press (Scorer Features Settings) to change the default scorer settings for this league play. See Changing the Scorer Feature Settings, page 43. 7. Click OK, or press the Enter key. Note: Remind bowlers to press Next Game after the last game bowled to receive scores from the last game in your leagues software. 36 Turning On and Off Non-Open Play Lanes AMF BOSS Front Desk User’s Guide Version 8.1 Checking In Tournament Bowlers Checking in a tournament turns on lanes for tournament play. You can check in 3 types of tournaments: • AMF Tournaments (“generic” tournaments) • AMF Tournaments (with Tournaments module installed) • Interfaced Programs Tournaments Checking In “Generic” AMF Tournaments To check in AMF Tournament bowlers: 1. On the Main screen, select a lane range. The selected lanes are highlighted. Note: Keep in mind that the first lane in the range must be an odd number, and you must select in pairs (2, 4, etc.). 2. Press League/Tourn Check-In. The Non Open Check-In screen appears. Turning On and Off Non-Open Play Lanes 37 AMF BOSS Front Desk User’s Guide Version 8.1 3. Press AMF Tournaments. The Non-Open Check in screen for tournaments appears. Note: Press (set as default) to make this Tournaments screen always appear first when you access League/Tourn Check-In from the Main screen. 4. (Optional) In the Tournament ID box, type in the number of the tournament or the name of the tournament checking-in. This number or name will appear in the lane’s box in the Main screen. 5. From the Play Mode drop down list, select the desired mode. Before the bowlers arrive, you should select Hold, placing the lanes on hold. After the tournament bowlers arrive, you should then access this check-in screen again, (selecting the lanes, and pressing League/Tourn Check-In, then Interfaced Programs), then select Practice. When the tournament’s practice time is up, access this screen once again, and select Play. 38 Turning On and Off Non-Open Play Lanes AMF BOSS Front Desk User’s Guide Version 8.1 Hold Turns on the scorer screen only. Lane is being held for a league that is not yet ready to play. Practice Turns on the lane(s) and the scorer; choose With or Without Pins. With Pins means that the Pinspotter clears fallen pins as in a regular game, and practice balls are returned. Without Pins means that practice balls are returned, but the Pinspotter does not clear fallen pins. Play Scorer is started for tournament bowling. Note: You can also press Lane Control (CTRL+2) to change the lane settings. See Controlling Lane Properties, page 45. Basic keyboard users: You can press CTRL+D, or use your mouse to click at this point. Customized keyboard users have the button on the keyboard. 6. Press . A message appears, informing you that the system has sent information on the bowlers in that league to your server. Note: Before you press , you can press (Scorer Features Settings) to change the default scorer settings for this league play. See Changing the Scorer Feature Settings, page 43. 7. Click OK, or press the Enter key. Note: Remind bowlers to press Next Game after the last game bowled to receive scores from the last game in your leagues software. Turning On and Off Non-Open Play Lanes 39 AMF BOSS Front Desk User’s Guide Version 8.1 Checking In AMF Tournaments with Tournaments Module Installed Your center may have the AMF Tournaments Module installed to check in and handle tournaments. If this is the case, please see that user’s manual for instructions on how to check in tournaments. Checking In Tournaments Through Interfaced Programs Some centers handle Tournament check-in with software that is separate from—but interfaced with— Front Desk. Checking in these types of tournament bowlers requires that you have already set up the tournament and its bowlers in the Interfaced Programs module of BOSS. See that manual for more details. To check in a tournament through third party interfaced programs: 1. On the Main screen, select a lane range. The selected lanes are highlighted. Note: Keep in mind that the first lane in the range must be an odd number, and you must select in pairs (2, 4, etc.). In addition, you do not need to turn on all lanes at the same time. In other words, you can start a ten-team tournament one pair at a time. 2. 40 Press League/Tourn Check-In. The Non Open Check-In screen appears. Turning On and Off Non-Open Play Lanes AMF BOSS Front Desk User’s Guide Version 8.1 3. Press Interfaced Programs. The Non Open Check-In screen for interfaced programs appears. Note: Press (set as default) to make this Interfaced Programs screen always appear first when you access League/Tourn Check-In from the Main screen. 4. In the Interfaced Programs ID box, do one of the following: • 5. Type the ID number, and press . Information pertaining to the tournament appears in the middle of your screen. OR • Choose the ID number from the drop down list. From the Play Mode drop down list, select the desired mode. Before the bowlers arrive, you should select Hold, placing the lanes on hold. After the tournament bowlers arrive, you should then access this check-in screen again, (selecting the lanes, and pressing League/Tourn Check-In, then Interfaced Programs), then select Practice. When the tournament’s practice time is up, access this screen once again, and select Play. Turning On and Off Non-Open Play Lanes 41 AMF BOSS Front Desk User’s Guide Version 8.1 Hold Turns on the scorer screen only. Lane is being held for a tournament that is not yet ready to play. Practice Turns on the lane(s) and the scorer; choose With or Without Pins. With Pins means that the Pinspotter clears fallen pins as in a regular game, and practice balls are returned. Without Pins means that practice balls are returned, but the Pinspotter does not clear fallen pins. Play Scorer is started for tournament bowling. Note: You can also press Lane Control (CTRL+2) to change the lane settings. See Controlling Lane Properties, page 45. Basic keyboard users: You can press CTRL+D, or you can use your mouse to click at this point. Customized keyboard users have the button on the keyboard. 6. Press . A message appears, informing you that the system has sent information on the bowlers in that tournament to your server. Note: Before you press , you can press (Scorer Features Settings) to change the scorer settings for that tournament check-in. See page 43. 7. Click OK, or press the Enter key. Note: Remind bowlers to press Next Game after the last game bowled to receive scores from the last game in your tournament software. 42 Turning On and Off Non-Open Play Lanes AMF BOSS Front Desk User’s Guide Version 8.1 Checking-Out AMF Leagues, AMF Tournaments and Third Party Interfaced Leagues and Tournaments As we have discussed previously, the check-in process differs between AMF Leagues, AMF Tournaments, and Third-Party Interfaced Program Leagues and Tournaments. However, the check-out process is the same for all of these types of events. League and tournament bowlers pay elsewhere for their games, and checking them out only involves turning off their lanes and viewing their game counts. See the users’ manuals for both the League Module and Third-Party Interface Programs for more information. To check-out league and tournament bowlers: Basic keyboard users: You can press CTRL+D, or you can use your mouse 1. Select the lane(s) to be checked out. 2. Press Check-Out (CTRL+8). A table appears, listing the number of games played for each lane number. 3. Press . to click at this point. Customized keyboard users have this button on their keyboards. Changing the Scorer Feature Settings Front Desk allows you to change the scorer feature settings for a particular interfaced program league or tournament, or for a particular AMF tournament, Turning On and Off Non-Open Play Lanes 43 AMF BOSS Front Desk User’s Guide Version 8.1 without affecting the default settings for that league or tournament. These default settings are maintained in Administrative Settings. These instructions assume you are currently on the Non-Open Check in screen. To change the settings: 1. After you have entered the Tournament ID number or Interfaced Program ID letters, press . 2. Press Scorer Features Settings. The Scorer Information screen appears. 3. Make any necessary changes by picking options from the drop down lists. 4. Press 5. Press In screen. to save or to cancel. to return to the Non Open Check- 6. Proceed with check in procedures. 44 Turning On and Off Non-Open Play Lanes AMF BOSS Front Desk User’s Guide Version 8.1 Working With Lanes Overview In addition to the lane control functions you control during check-in, Front Desk allows you to control other lane properties and perform additional operations, such as lane transfers and rotations. This section covers: • Controlling Lane Properties (page 45) • Transferring Lanes (page 49) • Rotating Lanes (page 51) Controlling Lane Properties The Detailed Lane Control screen in Front Desk allows you to perform a level of lane control for lanes that are both checked-in and not checked-in. To access this screen: 1. Working With Lanes Select the lane(s) you want to control. 45 AMF BOSS Front Desk User’s Guide Version 8.1 2. All keyboard users: Press CTRL+2 to access Lane Control. Once there, you can use your Tab key to navigate the buttons or tabs on each screen, and press Enter to select one. Press Lane Control (CTRL+2). The Detailed Lane Control screen appears. Notice that the screen actually consists of two separate tabs: Actions and Features. To access the lane control options on either tab, simply select it. The following table lists lane control options on the Actions tab: 46 BUTTON NAME AVAILABLE OPTIONS Practice Modes Practice with Pins; Practice without Pins; Off Alternation Open Style-Non-Alternating; League Style-Alternating; Alternate After Game Baker Enabled; Disabled Frames per Bowler 1; 2; 5; 10 Scoring Methods Regular; 8 Pin No Tap; 9 Pin No Tap; 3-6-9 Game Types Regular; 40 Frame Game; Strike Shot Hold On; Off Working With Lanes AMF BOSS Front Desk User’s Guide Version 8.1 Working With Lanes BUTTON NAME AVAILABLE OPTIONS Cycle Pinspotter Requires you to confirm this action. Display Formats 10 Frame; Tournament Display; 5 Frame Display Color Setup Various colors Scorer Prompt Language English; Chinese; Danish; French; German; Italian; Korean; Portuguese; Polish; Spanish; Thai; Bahasa Video Merchandising Blank State; Merchandise 1; Merchandise 2; Merchandise 3; Logo; Screen Saver Reverse Play Arrows Yes Television Setup Volume; Channel; On; OnLeague Style; Aux TV Control Message Setup Set up single, scroll, and fullscreen messages Monitor Power On; Off Pinspotter Modes On with Pins; On without Pins; Off Restore Game Requires you to confirm this action. 47 AMF BOSS Front Desk User’s Guide Version 8.1 The following table lists lane control options on the Features tab: 48 BUTTON NAME AVAILABLE OPTIONS Color Sequencing Enabled; Disabled Bowler Keyboard Enabled; Disabled Scorer Off Options Screen Saver; Logo; Group 1; Group 2; Group 3 Remove Score Request Enabled; Disabled Start New Game Yes Action Graphics Enabled; Disabled Scorer In/Out of Service In Service; Out of Service Maintenance On; Off Pindication Enabled; Disabled SpareMaker Enabled; Disabled Software Version Version number Working With Lanes AMF BOSS Front Desk User’s Guide Version 8.1 3. Basic keyboard users: You can press CTRL+D or you can use your mouse to click at this point. Choose a tab (Actions or Features). Once the desired tab is in view, select the button that corresponds to the lane property you want to change. The screen changes to reflect available options for that lane property. 4. Select the desired button, then choose the appropriate option. 5. to change the property. The Press system automatically returns you to the Main screen. If you are asked to confirm the change, press OK to complete the action, or Cancel to reset without making the change. Transferring Lanes You can transfer all of a bowler's information, including the score, display mode, game type, number of games, and time played from one lane or lane range to another lane or lane range. Note: Lanes being transferred to must be off before you can begin the transfer. The transfer process will turn the scorers and pinspotters on in the appropriate mode. Working With Lanes 49 AMF BOSS Front Desk User’s Guide Version 8.1 To transfer lanes: 1. Press the Transfer key or CRTL+T on your keyboard. The Transfer dialog box appears at the bottom right of the Main screen. The Transfer key only appears on the customized keyboard—not on the screen. Basic keyboard users must use the CRTL+T combination to access this function. 2. In the Transfer this range from box, type the lane transferring from. If transferring from a range of lanes, type the first lane number in the range, press the Tab key on the keyboard, then type the last lane number in the range in the To box. 3. In the to this range box, type the lane number transferring to. If transferring to a range of lanes, type in the first lane number in the new range. The system fills in the end lane number automatically based on the number of lanes in the range. 4. Press the Enter key on your keyboard. The Confirm Lane Transfer dialog box appears. 5. If the lane numbers are correct, press the Enter key or select Yes to transfer the lanes. If the lane numbers are not correct, press No or select ALT+N and respecify the lane numbers. 50 Working With Lanes AMF BOSS Front Desk User’s Guide Version 8.1 Rotating Lanes During a competition or league play, bowlers may rotate lanes. Lane rotation must be done through Front Desk so that bowlers’ names are rotated to the new lane when the current game is completed and a “new game” is initiated. Note: Only names are moved from scorer to scorer in a rotate, unlike the transfer process, which actually moves all information, including number of games, game type, etc. Additionally, all lanes in the range must be on in order for the rotate to work. For example, if lanes 1 through 4 are on and lanes 7 through 10 are on, and if you then try to rotate lanes 1 through 10 by 2 lanes, it will not work. The system will try to send names to lanes 5 and 6, which are off. You can initiate a rotation once a session has begun. Nothing will happen immediately at the lanes, but the names will rotate when the new game is initiated at the scorer. Take the following scenario for example: turn on lanes 1 through 10 in a tournament. The names are entered at the scorer, and they start bowling the first game. Sometime during the first game, you initiate a rotate from lanes 1 through 10 by 4 lanes. Nothing will happen to the lanes while they are bowling their game. But when the game is complete, and each lane presses “New Game,” the names will move to the appropriate lane. If the lane that the bowlers are supposed to move to is still in use (another game), the scorer will hold the names in “limbo” until that group of bowlers presses “New Game.” Working With Lanes 51 AMF BOSS Front Desk User’s Guide Version 8.1 To rotate lanes: 1. Press the Rotate key or CRTL+R on your keyboard. The Rotate dialog box appears at the bottom right of the Main screen. 2. In the Rotate this range from box, type the lane number the bowler is rotating from. If the bowler is rotating from a range of lanes, type the first lane number in the range, press the Tab key on the keyboard, then type the last lane number in the range in the To box. 3. In the by this number of lanes box, type the number of lanes by which the lanes should rotate. For example, if you want lanes 1 through 10 to rotate by 3 lanes, you would type 3 in the box. 4. Press the Enter key on your keyboard. The Confirm Lane Rotate dialog box appears. 5. If the lane numbers are correct, press the Enter key or select Yes to rotate the lanes. If the lane numbers are not correct, press ALT+N or select No to respecify the lane numbers. The Rotate key only appears on the customized keyboard—not on the screen. Basic keyboard users must use the CRTL+R combination to access this function. 52 Working With Lanes AMF BOSS Front Desk User’s Guide Version 8.1 Accepting Payment Overview Front Desk allows you to use the system like a cash register, selling both pre and post-pay items and may or may not be associated with bowlers who have checked in. Pre-Pay or Post-Pay? Front Desk offers two ways to pay for a game and other items: • Pre-pay: Items that are set as pre-pay must be paid for at the transaction time, before the activity takes place. For example, games set as pre-pay must be paid for at check in. Likewise, shoes, food, drinks and other items set as pre-pay must be paid for when ordered. • Post-pay: Items that are set as post-pay do not have to be paid for until checkout. Games and other items are defined as pre or post-pay in the Administrative Settings module. Basically, your center’s settings must be set up to allow post pay Accepting Payment 53 AMF BOSS Front Desk User’s Guide Version 8.1 items, and then each item defined in the revenue key must be defined as pre- or post-pay. Please refer to the Administrative Settings user’s manual for detailed instructions on making these settings. This section covers the following: • Accepting Payment for Pre-Pay Items During Check-In or During Play (page 54) • Selling Items Not Associated With a Lane (page 57) • Selling POS Items Using Quick Keys (page 61) Accepting Payment for Pre-Pay Items During Check-In or During Play These instructions assume you are currently on the Open Check-In screen, checking in bowlers. 54 Accepting Payment AMF BOSS Front Desk User’s Guide Version 8.1 To accept payment for pre-pay items during check-in: 1. To modify a line item after you have added it, simply double-click the item with your mouse, make your changes as necessary on the Modify Line Item box, then click OK or press Enter. 2. Press the POS button (CTRL+1) at the bottom left corner of the screen. The Point Of Sale (POS) screen appears. Notice that there are 4 tabs in the Line Item area: • Items (items available for sale) • Coupons • Discounts • Payouts (Payouts are revenue items that are always treated as a negative amount and are non-taxable. Payout expenses usually come from the cash drawer.) You can click on the tab to change to the one you want to use—in this case, the Items tab. Select the item(s) you wish to sell from the Items tab in the upper right of your screen. A box may appear prompting you for a quantity; if so, enter the number of the item to sell, and click OK or press Enter. The item appears in the list on the upper left part of your screen. You can also choose any coupons or discounts to apply by selecting those tabs in the upper right part of the screen. Basic keyboard users: You can press CTRL+D, or you can use your mouse to click at this point. Customized keyboard users have this button on their keyboards. Accepting Payment 3. Press . If all items are post pay, the Main screen appears. You will collect payment for these items at check-out. If some or all of the items are pre-pay, a cash collection screen appears. If you have enabled Alternate Currency in Administrative Settings, this screen will show the amount due in the alternate currency as well as the primary currency. See the Administrative Settings manual for more information. 55 AMF BOSS Front Desk User’s Guide Version 8.1 All Keyboard users: you need to use your mouse to select (click on) the payment type. 4. In the right area of the screen, select the button corresponding to the type of payment the bowler is giving you. A dialog box pertaining to the payment method appears. Choose any combination of the following payment methods: • Cash: Type the amount of cash the customer gives you in the Amount Collected box. Click OK or press the Enter key. • Credit Card:. Type the amount due. You can also (optionally) enter the credit card number, authorization number, and expiration date. Click OK or press the Enter key. • Check: Enter the check amount. You can also (optionally) enter the check number, driver's license number, and authorization number. Click OK or press the Enter key. • Gift Certificate: Enter the amount of the gift certificate, and click OK or press the Enter key. Note: If you have enabled Alternate Currency in Administrative Settings, and if you are allowed to accept payment in that alternate currency, select the currency from the Accept In: drop down list on each of the payment method screens. See the Administrative Settings manual for more information. 5. 56 Type the amount and any other information the dialog box asks for, and click OK or press the Enter key. Accepting Payment AMF BOSS Front Desk User’s Guide Version 8.1 The amount you type into this dialog box appears in the white payment box, which then displays the change due, if applicable. Similarly, if the amount tendered is less than the amount due, select another payment method until the total bill is paid. The cash drawer opens. Basic keyboard users: You can press CTRL+D, or you can use your mouse to click at this point. Customized keyboard users have this button on their keyboards. 6. Provide change, if due. If your center accepts change in an alternate currency, a dialog box appears, requiring you to select the currency in which you will give change. Select the currency (Primary or Secondary), and press OK. See your Administrative Settings manual for more information on Alternate Currencies. 7. When the bowler has given you full to return to the payment, press Main screen. Selling Items Not Associated With a Lane Point of Sale (POS) items can be purchased at any time. They can be either pre-pay or post-pay. You can use Front Desk like a cash register to sell and accept payments for these items. Accepting Payment 57 AMF BOSS Front Desk User’s Guide Version 8.1 To sell POS items: 1. Press POS (CTRL+1). The POS screen appears. Notice that there are 4 tabs in the Line Item area: • Items (items available for sale) • Coupons • Discounts • Payouts (Payouts are revenue items that are always treated as a negative amount and are non-taxable. Payout expenses usually come from the cash drawer.) You can click on the tab to change to the one you want to use—in this case, the Items tab. 58 Accepting Payment AMF BOSS Front Desk User’s Guide Version 8.1 To modify a line item after you have added it, simply double-click the item with your mouse, make your changes as necessary on the Modify Line Item box, then click OK or press Enter. 2. Select the item(s) you wish to sell from the Items tab in the upper right of your screen. A box may appear prompting you for a quantity; if so, enter the number of the item to sell, and click OK or press Enter. The item appears in the list on the upper left part of your screen. You can also choose any coupons or discounts to apply by selecting those tabs in the upper right part of the screen. 3. Press . A cash collection screen appears. If you have enabled Alternate Currency in Administrative Settings, this screen will Basic keyboard users: You must use show the amount due in the alternate currency as well as the primary currency. See . Customized your mouse to click the Administrative Settings manual for more keyboard users have this button on information. their keyboards. Note: POS items not associated with a lane will always be pre-pay, requiring you to accept payment at the time of sale. All keyboard users: you need to use your mouse to select (click on) the payment type. Accepting Payment 4. In the right area of the screen, select the button corresponding to the type of payment the customer is giving you. A dialog box pertaining to the payment method appears. Choose any combination of the following payment methods: • Cash. Type the amount of cash the customer gives you in the Amount Collected box. Click OK or press the Enter key. • Credit Card. Type the amount due. You can also (optionally) enter the credit card number, authorization number, and expiration date. Click OK or press the Enter key. 59 AMF BOSS Front Desk User’s Guide Version 8.1 • Check. Enter the check amount. You can also (optionally) enter the check number, driver's license number, and authorization number. Click OK or press the Enter key. • Gift Certificate: Enter the amount of the gift certificate, and click OK or press the Enter key. Note: If you have enabled Alternate Currency in Administrative Settings, and if you are allowed to accept payment in that alternate currency, select the currency from the Accept In: drop down list on each of the payment method screens. See the Administrative Settings manual for more information. 5. Type the amount and any other information the dialog box asks for, and click OK or press the Enter key. The amount you type into this dialog box appears in the white payment box, which then displays the change due, if applicable. Similarly, if the amount tendered is less than the amount due, select another payment method until the total bill is paid. If your center accepts change in an alternate currency, a dialog box appears, requiring you to select the currency in which you will give change. Select the currency (Primary or Secondary), and click OK. See your Administrative Settings manual for more information on Alternate Currencies. 60 Accepting Payment AMF BOSS Front Desk User’s Guide Version 8.1 Basic keyboard users: You can press CTRL+D, or you can use 6. When full payment has been given, press return to the Main screen. to at this your mouse to click point. Customized keyboard users have this button on their keyboards. Selling POS Items Using Quick Keys Administrative Settings allows non-lane revenue items to be associated with Quick Purchase Items—or Quick Keys. If your center uses Quick Keys, they appear on the bottom right of your Front Desk Main screen, next to the navigation arrow buttons. Basically, these keys allow you quick access to the POS screen when you sell one of these items. A CTRL keystroke combination can also be set for each key, so you can either click or touch the icon, or press the keystroke combination on your keyboard to make the sale. Note: POS items in this screen will always be pre-pay, requiring you to accept payment to complete the transaction. Note also that discounts and coupons are not accessible for quick keys. Accepting Payment 61 AMF BOSS Front Desk User’s Guide Version 8.1 To sell a POS Quick Key item: 1. On the Front Desk Main screen, press the Quick Key icon (on the bottom right of your screen) of the item you want to sell. If your center has set up a CTRL keystroke combination for the revenue item, you can also press those keys. If a dialog box appears, you can enter the quantity of the item, then click OK or press the Enter key. The Cash screen appears, with that item selected. Note: See the Administrative Settings manual for more information on the Quantity Prompt. All keyboard users: you need to use your mouse to select (click on) the payment type. 62 2. In the right area of the screen, select the button corresponding to the type of payment the customer is giving you. A dialog box pertaining to the payment method appears. Choose any combination of the following payment methods: • Cash. Type the amount of cash the customer gives you in the Amount Collected box. Click OK or press the Enter key. • Credit Card. Type the amount due. You can also (optionally) enter the credit card number, authorization number, and expiration date. Click OK or press the Enter key • Check. Enter the check amount. You can also (optionally) enter the check number, driver's license number, and authorization number. Click OK or press the Enter key. Accepting Payment AMF BOSS Front Desk User’s Guide Version 8.1 • Gift Certificate: Enter the amount of the gift certificate, and click OK or press the Enter key. Note: If you have enabled Alternate Currency in Administrative Settings, and if you are allowed to accept payment in that alternate currency, select the currency from the Accept In: drop down list on each of the payment method screens. See the Administrative Settings manual for more information. 3. Type the amount and any other information the dialog box asks for, and click OK or press the Enter key. The amount you type into this dialog box appears in the white payment box, which then displays the change due, if applicable. Similarly, if the amount tendered is less than the amount due, select another payment method until the total bill is paid. If your center accepts change in an alternate currency, a dialog box appears, requiring you to select the currency in which you will give change. Select the currency (Primary or Secondary), and press OK. See your Administrative Settings manual for more information on Alternate Currencies. Basic keyboard users: You can press CTRL+D, or you can use 4. When full payment has been given, press return to the Main screen. to your mouse to click at this point. Customized keyboard users have this button on their keyboards. Accepting Payment 63 AMF BOSS Front Desk User’s Guide Version 8.1 Providing Refunds Depending on the permissions that have been assigned to your user ID, you can provide a refund for any item pre-paid by a customer. Basically, Front Desk treats refunds as “negative sales.” Generally, there are two common situations involving a refund: • Refunding a POS item • Refunding a game or time Refunding a POS item You will note that the process for refunding a POS item is different than in previous versions—namely, you no longer use the general Refund key on the customized keyboard or the CTRL+Shift+R key combination on the basic keyboard. To refund a POS item: All keyboard users: you need to use your mouse to select (click on) Refund. 1. Press the POS button (CTRL+1). The Point of Sale screen appears. 2. On the bottom right of your screen, click the Refund box, placing a checkmark in the box. Note: You must check this box before doing anything else on the screen. Otherwise, the system will not recognize the process as a refund. All keyboard users: you need to use your mouse to select the item to refund. 64 3. In the upper right area of your screen, select the item you are refunding. A dialog box appears, requiring you to enter a quantity and/or amount to refund. Accepting Payment AMF BOSS Front Desk User’s Guide Version 8.1 Basic keyboard users: You can press CTRL+D, or you can use 4. Enter the quantity of the item to refund, and click OK or press the Enter key on the keyboard. Notice that the Line Item area now contains the item, but with a negative sign (-) in front of the quantity, and the amount in parentheses (indicating a negative sale). 5. . Notice now that the screen displays the Press total due back to the customer. If you have enabled Alternate Currency in Administrative Settings, this screen will show the amount due in the alternate currency as well as the primary currency. See the Administrative Settings manual for more information. 6. In the Payment area, select the payment method in which the refund will be given. A dialog box appears, requiring you to enter an amount. your mouse to click at this point. Customized keyboard users have this button on their keyboards. If your center accepts alternate currency, a dialog box appears, requiring you to select the currency in which you will give the refund. Select the currency (Primary or Secondary), and press OK. See your Administrative Settings manual for more information on Alternate Currency. Basic keyboard users: You can press CTRL+D, or you can use 7. Refund the money due. 8. After you have refunded the money, press return to the Main screen. to your mouse to click at this point. Customized keyboard users have this button on their keyboards. Accepting Payment 65 AMF BOSS Front Desk User’s Guide Version 8.1 Refunding a game To refund a game: 1. Select the lane(s) on which the refund is due, and press Check-Out (CTRL+8). The CheckOut screen appears. Keyboard users: Use your arrow keys to move up and down the line item list. 2. Select the line item (on the left of the screen) you want to refund. Basic keyboard users: You can press CTRL+D, or you can use your mouse to 3. Press . The Cash screen appears. Notice that a Refund button next to the Games Bowled field is enabled. click at this point. Customized keyboard users have this button on their keyboards. Basic keyboard users: You must use your mouse to select (click on) Refund. Note: The Refund button is present only if the number of prepaid games or minutes is greater than what was actually bowled. 4. Press the Refund button. A dialog box appears, requiring you to enter a quantity and/or amount to refund. 5. Enter the quantity and/or amount to refund, and select OK or press the Enter key on your keyboard. 6. In the Payment area, select the payment method in which the refund will be given. A dialog box appears, requiring you to enter an amount. If your center accepts alternate currency, a dialog box appears, requiring you to select the currency in which you will give the refund. 66 Accepting Payment AMF BOSS Front Desk User’s Guide Version 8.1 Select the currency (Primary or Secondary), and press OK. See your Administrative Settings manual for more information on Alternate Currency. Basic keyboard users: You can press CTRL+D, or you can use 7. Refund the money due. 8. to return to the main screen. Press The lane is now checked out. your mouse to click at this point. Customized keyboard users have this button on their keyboards. Accepting Payment 67 AMF BOSS Front Desk User’s Guide Version 8.1 Managing Scores Overview You can take control of a bowler's scorer from Front Desk. For example, you may want to correct a score, change the bowler's name, or simply help a bowler with a particular scorer function. All functions available to the bowler are available to you. This chapter covers the following: Managing Scores • Changing Scores Using Remote Control (page 70) • Printing Score Tickets (page 73) 69 AMF BOSS Front Desk User’s Guide Version 8.1 Changing Scores Using Remote Control This function allows you to make “live” changes to a score. As you make changes or choose options, the screen at the lane displays your actions. Note: This remote control function will not work if the scorer is out of service or not in communication with the server. To adjust scores using remote control: 70 1. Select the lane where you need to make the change. 2. Press Correct Score (CTRL+3). A screen identical to the bowler's scorer appears. 3. Press Enter to make changes. Scorer option buttons labeled with numbers appear. 4. Press the number displayed on the button of the desired scorer option. 5. Follow the instructions on the screen. 6. When you have finished with all changes needed, press the Esc (Escape) key on the keyboard to return to the Main screen. Managing Scores AMF BOSS Front Desk User’s Guide Version 8.1 Scorer Options Managing Scores 1 Return to score sheet or start bowling 2 Change score 3 Show the following league options: Recap (4), Change Team Name (5), Pacer (9), Return to Original Lineup (10), Blind (14), Remove Team from Monitor (15), Handicap (8) 4 Recap scores 5 Change team name 6 Reset pins 7 Enter or change Bowler Names; also add or remove bowlers 8 Enter handicap 9 Change pacer status 10 Return to original downloaded lineup 11 Make a service call 12 Change bowling order 71 AMF BOSS Front Desk User’s Guide Version 8.1 13 Special Functions Note: This shows only if scorer is in stand-alone mode. Shows the following special function options: Return to Main Menu (1), Color and Display (16), TV Control (2), Pinspotter On-No Pins (4), Pinspotter On Pins (5), Pinspotter Off (9), Scoring Method (17), Bowling Style (6), Language (11), Software Versions (18), Graphics Controls (19), Restore Game (20) 72 14 Blind status 15 Remove team from monitor 16 View last pindication 17 Select next bowler 18 Start new game 19 End bowling; this only functions if the scorer is in stand alone mode. 20 Find bowler ID Managing Scores AMF BOSS Front Desk User’s Guide Version 8.1 Printing Score Tickets To print score tickets: 1. Select a lane. 2. Press the Print Tickets key on the keyboard. The Print Tickets dialog box appears. Print Tickets Key All Keyboard users: You can also press F11 to access the Print Dialogue box. From here you can print a score ticket from a current game, or a ticket from a saved session. Printing a Current Ticket Use your Tab key to move around the options. Press Enter to select one. 1. On the Print Tickets dialog box, press the button marked PRINT CURRENT TICKET. 2. Select Half Sheet or Full Sheet. 3. Press OK to print the ticket, or press CANCEL to close the dialog box without printing the ticket. Note: At this point, you can also press PRINT PREVIEW to preview the ticket on your screen before actually printing it. Managing Scores 73 AMF BOSS Front Desk User’s Guide Version 8.1 Printing Saved Tickets Use your Tab key to move around the options. Press Enter to select one. 1. On the Print Tickets dialog box, press the button marked PRINT SAVED TICKETS. 2. Select one of the following: • Normal: The system will print the score grid as it appears when the game ended. • Consolidated: The printed ticket will show all games on a per bowler basis. In other words, all games for bowler X will be grouped on one sheet, all games for bowler Y will be grouped on another sheet, etc. You can print consolidated tickets for sessions only (see next step). 3. Select # of Games or # of Sessions, then enter the appropriate number in the respective box. As mentioned in step 2, you must select # of Sessions if you are printing a consolidated ticket. 4. Select Half Sheet or Full Sheet. 5. Press OK to print the ticket, or press CANCEL to close the dialog box without printing the ticket. Note: At this point, you can also press PRINT PREVIEW to preview the ticket on your screen before actually printing it. 74 Managing Scores AMF BOSS Front Desk User’s Guide Version 8.1 Handling Emergencies Overview If an emergency situation develops at a lane, for example, a child heads toward the pins or a mechanic needs to repair a lane, you can prevent accidents by quickly turning off the Pinspotter for that lane or lane range. Additionally, if you leave the front desk, you should lock the AMF BOSS workstation. The Pinspotter and Lock keys allow you to do both of these operations easily. This section covers the following: • Turning the Pinspotter Off (page 75) • Locking the Workstation (page 77) Turning the Pinspotter Off To turn off the Pinspotter: 1. Handling Emergencies Select the lane(s) on which the emergency is occurring. 75 AMF BOSS Front Desk User’s Guide Version 8.1 2. Press Pinspotter (CTRL+5). The Pinspotter on that lane(s) turns off. Turning the Pinspotter Back On To turn the pinspotter back on: 1. Select the lane(s) on which you had turned the pinspotter off. 2. Press Lane Control (CRTL+2). The Detailed Lane Control screen appears. 3. On the Actions tab, select Pinspotter Modes OFF. Basic keyboard users: You can navigate from button to button using your arrow keys. Select the button by pressing Enter. 4. Select ON – with Pins or ON – withOUT Pins. Basic keyboard users: You can press CTRL+D, or you can use your mouse to 5. Press . click at this point. Customized keyboard users have this button on their keyboards. 76 Handling Emergencies AMF BOSS Front Desk User’s Guide Version 8.1 Locking the Workstation To lock the workstation: Press Unattended or Lock (CTRL+4). The workstation locks and a User ID and Password screen appears. Unlocking the Workstation To resume work, type your name and password, followed by pressing OK, to unlock the workstation. Handling Emergencies 77 AMF BOSS Front Desk User’s Guide Version 8.1 Using AMF Utilities Overview The AMF Utilities module allows you to perform various tasks regarding the locks and communication status of your lanes. These tasks include: • Clearing Lane Status (page 80) • Restarting the Scorer (page 82) • Managing Area Locks (page 83) • Setting the Front Desk Number (page 86) Accessing AMF Utilities The Utilities system is a separate module from Front Desk. To access AMF Utilities: 1. Using AMF Utilities From the Front Desk Main screen, press access the BOSS Main screen. to 79 AMF BOSS Front Desk User’s Guide Version 8.1 2. Press AMF Utilities. The AMF Utilities screen appears. Clearing Lane Status Caution: Be careful when clearing lane status. Once you have cleared a lane’s status, you cannot undo the action. You can use this function to clear the status of the lane, setting it back to “gray” on the Main screen. There are times when you may need to clear the status. For example, if your CPU malfunctions or is otherwise disconnected, the status of a lane could say that the lane is still “on” when you are reconnected. Note: Unless otherwise noted, you must use your mouse or touchscreen to perform all of the functions on this screen. There are no corresponding keys on the basic or customized keyboards that will navigate the screens or select the options. This action is recorded in the daily reports. 80 Using AMF Utilities AMF BOSS Front Desk User’s Guide Version 8.1 To clear a lane’s status: 1. Access AMF Utilities. 2. Press Clear Status. This screen should be the first screen that appears when you initially access AMF Utilities. 3. In the Clear Status area, select the Clear Lane Status box to place a check in the box. 4. To clear one lane, press the Single Lane button, then select the numerical button(s) corresponding to the lane number. That number appears in the box below the buttons. To clear a range of lanes, press the Lane Range button, then select the numerical button(s) corresponding to the first lane number in the range. Next, select the box after the “to” (placing the cursor in that box), and select the numerical buttons corresponding to the last lane number in the range. Using AMF Utilities 5. Press . A message appears confirming the clear action. 6. Click OK or press the Enter key on your keyboard. 81 AMF BOSS Front Desk User’s Guide Version 8.1 Restarting the Scorer On some occasions, you may need to restart—or reboot—the scorer’s CPU. The scorer must be in communication with the control system if you want to perform this procedure remotely. Note: Unless otherwise noted, you must use your mouse or touchscreen to perform all of the functions on this screen. There are no corresponding keys on the basic or customized keyboards that will navigate the screens or select the options. To reboot or cold start the scorer: 1. Access AMF Utilities. 2. Press Scorer Control. The Scorer Control screen appears. 3. In the Scorer Control area, press the Reboot Scorer box. 4. To reboot the scorer on one lane, press the Single Lane button, then select the numerical button(s) corresponding to the lane number. That number appears in the box below the buttons. Note: Rebooting a single lane actually reboots that pair of lanes. To reboot the scorer on a range of lanes, press the Lane Range button, then select the numerical button(s) corresponding to the first lane number in the range. Next, select the box after the “to” 82 Using AMF Utilities AMF BOSS Front Desk User’s Guide Version 8.1 (placing the cursor in that box), and select the numerical buttons corresponding to the last lane number in the range. 5. Press . A message appears confirming the reboot action. 6. Click OK or press the Enter key on your keyboard. Managing Area Locks This feature lets you know when another workstation has an area—such as Leagues or Lockers—locked (in use). On the AMF Area Locks screen, you can do one of the following: • Send a message to the workstation that has the area locked, requesting that the personnel unlock the area so others can use it. • Delete the lock. • Refresh the screen. Note: Unless otherwise noted, you must use your mouse or touchscreen to perform all of the functions on this screen. There are no corresponding keys on the basic or customized keyboards that will navigate the screens or select the options. Using AMF Utilities 83 AMF BOSS Front Desk User’s Guide Version 8.1 To access and manage area locks: 1. Access AMF Utilities. 2. Press AMF Area Locks. The Area Locks Management screen appears. Sending an unlock request To send a request to the workstation to unlock the area: On the AMF Utilities Area Locks Management screen, select the lock from the list, and press the “tack” icon. All keyboard users: you must use your mouse to select the icon. Note: You can search for a specific lock by entering the name of the area in the Search For: box, and/or picking from the criteria on the Search On: drop down list. A message requesting that the workstation back out of the area is sent. 84 Using AMF Utilities AMF BOSS Front Desk User’s Guide Version 8.1 Deleting the lock You can choose to delete the lock, instead of (or in addition to) sending a message. To delete the lock: On the AMF Utilities Area Locks Management screen, select the lock from the list, and press the “trashcan” icon. All keyboard users: you must use your mouse to select the icon. Note: You can search for a specific lock by entering the name of the area in the Search For: box, and/or picking from the criteria on the Search On: drop down list. The lock is deleted. Refreshing the screen To refresh the screen: On the AMF Utilities Area Locks Management screen, select the lock from the list, and press Refresh. All keyboard users: you must use your mouse to select the icon. The screen refreshes with the most recent information. Using AMF Utilities 85 AMF BOSS Front Desk User’s Guide Version 8.1 Setting the Front Desk Number This feature allows you to specify which station the scorers communicate with. Normally, scorers are set to “talk to” or communicate with the server—which is usually set as Front Desk Number 1. There may be times, however, when communications are broken between the scorers and the server. The AMF Utilities module allows you to reset the number to another workstation so that scorers can communicate with it rather than the server. We suggest that when you fix the communication problem with Front Desk Number 1, you reset the scorers (using this feature) back to 1. To set the station with which the scorer communicates: 1. Access AMF Utilities. 2. Press Front Desk Number. The Set Front Desk Number screen appears. 3. In the Set Front Desk area, use the < and > keys to enter the new number of the workstation that will communicate with the scorer.. 4. To set the scorer’s front desk number on one lane, press the Single Lane button, then select the numerical button(s) corresponding to the lane number. That number appears in the box below the buttons. Note: Setting the front desk number for one lane will actually make the change for both lanes of that pair. 86 Using AMF Utilities AMF BOSS Front Desk User’s Guide Version 8.1 To set the scorer’s front desk number on a range of lanes, press the Lane Range button, then select the numerical button(s) corresponding to the first lane number in the range. Next, select the box after the “to” (placing the cursor in that box), and select the numerical buttons corresponding to the last lane number in the range. Using AMF Utilities 5. Press . A message appears confirming the action. 6. Click OK or press the Enter key on your keyboard. 87