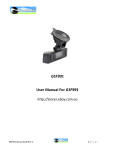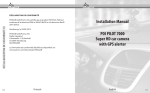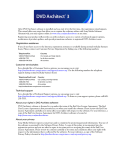Download REGISTRATOR VIEWER
Transcript
REGISTRATOR VIEWER USER MANUAL Version 5.8 INTRODUCTION This manual contains useful information about the many features and functions of the Registrator Viewer software. CONTENTS 1. System Requirements . . . . . . . . . . . . . . . . . . . . . . . . . . . . . . . . . . . . . . 2. Key Features . . . . . . . . . . . . . . . . . . . . . . . . . . . . . . . . . . . . . . . . . . . . 3. Installation . . . . . . . . . . . . . . . . . . . . . . . . . . . . . . . . . . . . . . . . . . . . . . 4. Interface Overview . . . . . . . . . . . . . . . . . . . . . . . . . . . . . . . . . . . . . . . . 5. Basic Operations . . . . . . . . . . . . . . . . . . . . . . . . . . . . . . . . . . . . . . . . . • Loading Video • Playing Back Video • Changing to Miles Per Hour • Saving Video Frames and Screen Shots • Groups • Saving Videos 3 3 3 4 8 SYSTEM REQUIREMENTS • Operating System: Windows XP / Vista / 7 / 8 [x32 and x64] • Minimum 2GB RAM KEY FEATURES • • • • • Integrated codecs for MOV / MP4. Automatic files search. Video zoom in/out and frame by frame playback. Integration with Google Maps. Export video fragments without recompression - lossless editing. INSTALLATION Simply copy RegistratorViewer_v5.8.exe to your desktop. Double click the file to launch the software. No further installation is required. Page 3 USER INTERFACE The user interface is made up of 5 sections. Page 4 1. The Video Window displays the footage. 2. The Map Window renders a real time presentation of the vehicle’s position on Google Maps corresponding to the video footage. Page 5 3. The File List shows all files currently loaded as well as duration, date and time, resolution, size, trip length, average speed and whether the file is grouped with other files. You can drag columns in the file list and sort the list by any of them. You can also drag and drop files into this window directly. Files that have been protected by the G-Force Sensor are prefixed with EMG_ Page 6 4. The Control Panel contains a transport section consisting of Start, Stop, Playback speed (¼ to 64x), Previous / Next frame, Zoom in/out, Volume and Loop. The Control Panel also includes a real time speedometer and compass. 5. The Graphics Window displays a graphic representation of speed across a timeline extending the duration of the selected file. You can also grab the cursor in this view to cue the video. Page 7 BASIC OPERATION • Loading Video To load videos click the green plus icon located at the top of the File List Window and navigate to the location of your video files. You can select all the files on the memory card by clicking Ctrl+A then Open. All the selected files will be loaded into the playlist. All files belonging to the same trip (segmented by the loop record function) will be automatically grouped together and can be watched as one continuous file. Page 8 • Playing Back Video To start playing back a file simply double click on it in the File List window. You can also highlight the file and click the play button in the Control Panel window. Playback speed can be set from ¼ to 64x normal speed. Use the arrow buttons to get to the next or previous frame and the zoom buttons to zoom in/out. Control the volume of the audio with the volume slider. • Changing to Miles Per Hour To switch from kilometers per hour to miles per hour go to View >> Measurement and choose “British system (feet, miles)”. Page 9 • Saving Video Frames and Screen Shots To save a still image from a video, cue the video to the desired position and right click anywhere in the Video window. Choose Save Current Video Frame. To save a screen shot of the whole program window right click and choose Save Current Window. • Groups When videos are loaded into the playlist, files that are part of the same journey (segmented by the loop record function) are automatically grouped together and treated as one continuous file. To display all files separately right click anywhere in the files list window and select Ungroup All To group them together again right click and select Find Groups Automatically. Page 10 • Saving Videos To save videos to your computer highlight the video(s) you wish to save then right click the selection and choose Copy File to Computer. To save grouped videos as one continuous file, right click the video and select Save whole group. Page 11