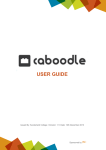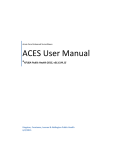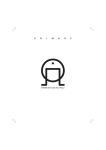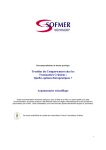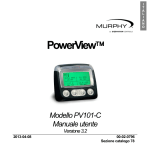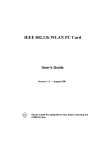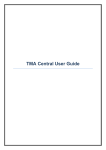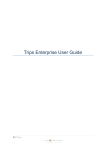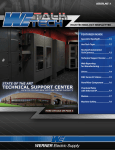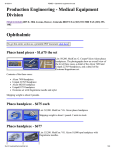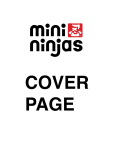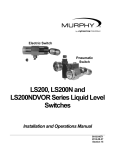Download LTC Outbreak Electronic Data Entry Manual
Transcript
Long Term Care Outbreak Electronic Data Entry Manual Public Health Services 2007 For technical support call Public Health at 655-4422 or 655-4471 1 Updated Sept 22, 2010 Table of Contents Glossary of Term …………………………………………………………………….................. 3 Overview ………………………………………………………………………………………….. 4 Recommended procedures to maintain the database (Quick reference) …………............. 6 Getting started MDS resident demographics ……………………………….............................................. 7 Opening the database ……………………………………………………………................ 8 Entering/Deleting data Entering Data for Residents ………………………………………………………………… 9 Entering Data for Staff ……………………………………………………………………... 10 Deleting Data for Staff or Residents ……………………………………………………… 10 Outbreak Data Entry Respiratory Illness ………………………………………………………………………….. 11 GI Illness………………………………………………..................................................... 14 Illness Reports (Respiratory or GI) …………………………………………………………… 16 Sending information to PHS ………………………………………………………….............. 17 Maintenance After the Outbreak - Clearing the database ……………………………......................... 18 Reset Immunization Status ………………………………………………………………... 18 Other features of Import/Export/Maintenance screen ………………………………….. 18 Import Enovation data – Parkridge Only …………………………………………................. 19 2 Glossary of Terms Browse – selecting the location of files through the “Address” or “Save In” window of a dialogue box. Demographics - Information pertaining to an individual that includes name, health number (PHN) sex, age of birth, room. Dialogue box – a pop up box that prompts you to find a file or save a file in a special location Download - Moving a set or file of information from a data system to another place, usually a file saved in a specific folder. Drop-down box- A box with a “pick” list. Encrypted file - A file of data that is electronically scrambled to protect information. Extract - A file of information taken from one data system Folder – a location for you to store your computer files Import - Bringing a file of information into a data system Log on - Open a data base usually by user name and password Main menu - The page that has the main options Overwrite - When one file replaces another file by the same name the file is overwritten. Password protected - Access to the database is protected with a required password. Path - The location of files based on a selection of a series of folders and subfolders. PHN - Personal Health Number (Saskatchewan Health Number). Populated – when a information box is automatically filled in. Radio button - A button indicated by a circle that is filled in when it is selected. Tabs - Markers that show the different data entry screens. 3 Overview What is the LTC Outbreak database? An Access database that tracks respiratory and GI outbreaks in residents and staff and that will generate graphs and summary reports. Why is this database needed? In 2004 PHS Disease Control Department recognized the limitations of using conventional line lists to report outbreaks in LTCs. Faxing line lists requires manual tracking, which is subject to error, especially when several outbreaks are ongoing simultaneously. A more efficient & accurate way of monitoring outbreaks was needed for outbreak control. How was this database developed? Pandemic planning was the original motivation for electronic reporting of respiratory illness. A SIAST student project provided the first development phase and PHS designed the database in 2004. Parkridge, Stensrud and Sunnyside volunteered to pilot the first database in 2005 and 2006. The second iteration of the database went out in the fall of 2006 and was used throughout the 2006 outbreak season. The third iteration is being implemented across SHR in fall 2007. What all can this database do? The LTC Outbreak Database monitors both GI and respiratory outbreaks in residents and employees of LTCs. The database also tracks creatinine clearances and immunization of residents (flu, pnuemo and mantoux). It does not link to payroll sources or OH & S for tracking employee demographics or immunization The database allows the LTC to import and then regularly update resident demographics or to manually enter new residents. During the outbreak the data entry person selects the resident from a data entry screen list in order to enter illness information and to produce line-lists, graphs and summary reports to describe the outbreak. During an outbreak the data is emailed in an encrypted file (means distorted so that if the message is intercepted it cannot be read) instead of faxing line lists to Public Health. The PHS version of the database de-crypts the data. The public health nurses at the Health Centres have an enhanced version of the database that allows them to enter details about the management of the outbreak, for example the date Public Health is notified of the outbreak, the dates in which specific infection control measures are implemented, when letters are sent out from the MHO, facility contact details, and daily management notes. Summary reports of management details are available when the outbreak is over. Who will support this database? SHR IT does not support this database. SHR IT provides the set up of folders and permissions for access to the database. For technical support call 655-4422 or 655-4471 Password and ecryption standards have been implemented. PHS is committed to supporting the database itself for the purposes of outbreak control during office hours (see front of manual for contact). A copy of this user manual is saved in the 1_Documentation folder of the Outbreak Databases folder on the SHR shared S drive. 4 What should I do routinely to maintain this database? Ensure resident demographics have been imported electronically or entered manually and are updated regularly throughout the year (electronic preferred). Enter immunization data and creatinine clearance data annually. During an outbreak enter the onset date and symptoms of residents and employees who are ill and send the data daily to PHS by 2 pm using the features in this database. Run the Line Lists and circulate them to the ward in order to update symptoms each day. Ensure that these updated paper line lists are returned to the data entry person to update the database. At the end of the outbreak clear the database for the next outbreak using the features of this database. Once a year clear the influenza immunization data and enter the new immunization dates for each resident 5 Quick Reference Open the database Use the icon on your desktop or the Start, My Computer, path to the database: (write it here) __________________________________________________ Type in the password: _________ If you get a security warning answer the prompts No (to block unsafe messages), Open, Yes and/or Ok. At the beginning of an outbreak ensure the resident demographics are current (check with the person in charge of the MDS download if necessary). Do not import the MDS data during an outbreak. Enter the outbreak information for both residents and staff Select the Outbreak Data Entry button on the Respiratory Illness or GI Illness tabs under the Resident and the Employee sections of the data entry screen If entering residents manually make sure the “Wing” and “Floor” are entered consistently in the format used for other residents of that wing and floor Make sure the “Onset Date” and “/24” boxes are completed (if GI Illness) Do not delete a resident during an outbreak Run the Line List Under the Resident and Employee Reports select Line List. Print and distribute to the wards for updating. Select other reports on the GI or Respiratory Illness tabs as needed Send the data to PHS by 2 pm. daily as per protocol Select Import/export/Maintenance. Under Data Export section select Email Files to PHS. If email is running in the background, click into your email program after selecting Email Files to PHS button and answer prompts Yes to complete. Clear the database after an outbreak Ensure the last data has been sent to PHS (re-send if unsure) Select the Import/export/Maintenance tab and under the Maintenance section click Clear Non Demographic Data. Click the Clear Resident and Employee Non Demographic Information button Annually, after flu immunization drives, clear the influenza immunization status Select the Import/export/Maintenance tab. Under Maintenance select the Reset immunization Status. Click the Reset Immunization Status button, then OK Update annually, creatinine clearance dates Select the Respiratory Illness tabs Select Demographic Data Entry and change the “Creatinine Date” 6 Getting Started MDS resident demographics The resident demographics (name, sex, health number, etc.) can be imported from MDS for most facilities (Parkridge only see page 19). The person(s) trained to do the download from MDS will save this information in a designated folder or other place on their computer and then import this information into the Outbreak database. Check with your administrator about who is responsible for this extract and when the last MDS data was imported into the database before entering outbreak data. Once an outbreak has started and outbreak data has been entered do not update the residential demographics until after the outbreak is over. Steps for MDS data extract 1. Log into MDS LTC UAT and select the proper Health Region (i.e. Gabriel Springs, Central Plains, Living Sky or Saskatoon). If your facility did not come up correctly or you have multiple facilities do following: a. Go to File > Switch Facility b. Choose ‘One Facility’ and click the magnifying glass beside this field. c. Highlight the facility you would like (i.e. Stensrud Lodge - Saskatoon) and click Select 2. Click OK 3. Go to Reports > Residents > Residents Currently Admitted (wait for report to be generated) 4. The next window will ask if you want the report sorted by unit. Select ‘By Resident’ 5. The Report Destination window will appear. Make sure only the checkbox labeled ‘File’ is checked (This will enable you to fill in the File Name and File Format fields). Click on the file folder at the end of the File Name field. 6. In the file destination window click on the down arrow to the right of the ‘Save in” rectangle, (Top of Box) to view a drop down box of available places to store the data. 7. Double click the folder C$ on ‘client C’. This is the root directory of your local hard drive. You now need to go through the various folders until you get to the Desktop of your computer. a. First time or new computer user i. The first time you do this on your computer or if you are a new user, a dialog box will come up “CITRIX Client File Security” asking you for permission to transfer the file. Select the “Full Access” and “Never ask me again” buttons. Select OK b. Troubleshoot notes i. Do not go to the desktop with the up arrows as this will put you on the desktop of the Regina MDS Server and not on your own computer. ii. If you have an error, for example, the $C is not available, exit the MDS program and log in again and start over. The second time it usually works. 8. Select Documents and Settings 9. Select the folder with your user name with a .sktnhr behind it. This is the correct folder. If there is no folder with you user name and .skthnr then select the folder with your user name. 10. Select the Desktop to put the MDS download file on to your desktop (note: you can not select a network drive Such as the “S” drive in while in the MDS program). 11. Fill in the ‘File name’ field with “MDSExport_jan10_07” (for example). Click the down arrow on the ‘Save as type’ field and select “Comma delimited files.” Click on the Save button. 12. You should see the ‘Report Destination’ window again with the ‘File Name’ and ‘File Format’ fields filled in. Make sure that the “Append” radio button is selected and click OK. Wait for 2 minutes to get the complete file. 13. You now exit the MDS program and the file you downloaded will be on your desktop ready to import into the Outbreak database. Now open the outbreak database on the S drive (see shortcut on the computer or path noted on the Quick Reference) 14. See page 9 of the manual to import the MDS file 15. Once you have imported the MDS export into the Outbreak database it is important to remove the file from your desktop for security and confidentiality reasons. 7 Opening the Outbreak Database Method 1 Select the shortcut to the database on the desktop of your computer. Method 2 Select Start My Computer select the drive where the database is located and the appropriate folder(s) and subfolder(s) called Outbreak. Tip: It’s a good idea to write the path to this database on the cover of your manual in case you change computers. The database is password protected. The password is < ___________>. Please email Public Health Services at phs.epidemiologist@saskatoonhealthregion.ca if you change the password. Put the name of your facility and PW in the message title. The page that opens automatically is called the main menu and will look like this: There are 4 tabs across the top of the screen: 1) Respiratory illness – used for respiratory outbreak data entry or demographic data entry for residents and staff 2) GI Illness – Used for GI outbreak data entry or demographic data entry for residents and staff 3) Import/Export/Maintenance – Used to send information to PHS, import your own resident demographic information and clear the database of non-demographic information 8 4) Mantoux/Pneumo – to record immunizations/testing Entering/Deleting data Entering Data for residents If you have imported resident demographic information: 1) At the beginning of the outbreak, ensure the most current download from MDS has been done and the resident demographics have been saved in the appropriate folder. If you are not responsible for the MDS extract check with your administrator. 2) On the main menu select the tab called Import/Export/Maintenance. You will see the following screen: 3) Under Data Import select Import MDS Data (Parkridge selects Import Demographic Data – PARKRIDE ONLY). 4) Click on Click Here to Begin Import. A message will appear “Please select the file with the saved MDS information. Click OK 5) A browser window will appear with “Look in” displayed. Click the downward facing arrow to display the drive paths. Select the correct path to the MDS file. For most facilities it is <Username> MDSExport_Day_Month_Year.csv. Once you have selected the correct file, double click the file or click Open. You will get a message that says that the file already exists. Click Yes. 6) The resident demographics will be automatically imported into the Outbreak database. 7) Close This Form and Return to Menu. If you do not have resident demographics imported: 1) After selecting the Respiratory Illness or GI Illness tabs, enter the demographic information in either the Demographic Data Entry screen or in the Outbreak Data Entry. You can enter all the residents’ demographic information in advance of an outbreak or you can enter residents and their demographics only if they become ill during an outbreak. If you choose to enter information only on ill residents during an outbreak you will not be able to track immunization, creatinine clearance, Mantoux and Pneumo 23 status, or Tamiflu status for all residents. 2) After residents have been entered in the database (either manually or electronically) you can enter flu immunizations, Tamiflu, creatinine clearance dates and other information pertaining to 9 outbreak management for all the residents by selecting Demographic Data Entry under the Respiratory Illness or GI Illness tabs, or the Mantoux-Pnuemo tabs. 3) Flu Immunization Date” and “Creatinine Date” should be entered after immunization drives and when creatinine clearance is done annually. The Tamiflu and Amantadine questions are only filled in if orders have been made during an outbreak. This information should be entered for all residents after orders are issued. Entering Data for Staff Presently all information about staff members must be manually entered, including demographic information. Once this information has been entered it can be edited by searching for the employee record, using the “Find Record for employee” drop down box. You can enter and maintain staff job description in advance or choose to enter staff information only for ill staff members at the time of an outbreak. 1) Select Data Entry under the Employee Respiratory Illness Data Entry or Employee GI Illness Data Entry on the Respiratory Illness or GI Illness tabs. 2) Enter as much information as is available, including “Onset Date” if respiratory illness is being recorded. The “/24” boxes must be checked for this employee to be counted as a case, if recording GI illness. 10 Deleting Residents or Staff If a resident is deceased or has moved from the facility you can manually delete a resident by selecting the resident (or staff) from the drop down list and then selecting “Delete This Resident”(“Employee”). If an ill resident dies during the outbreak do not delete the resident. Outbreak data entry Respiratory Illness For Residents If resident demographics are imported: 1) Under the Resident Respiratory Illness Data Entry, select Outbreak Data Entry 2) Click on the arrow beside “Find Resident Record” to view the drop down list of residents. 3) Scroll down the list with the mouse or type in the first few letters of the last name. Click on the resident name that appears in the drop down list and the demographic information section will appear automatically. If the resident does not appear you can enter the resident manually (If resident is not entered a new record must be created, see below). Be sure that the “Wing” and “Floor” information are in the correct boxes; you may have to type this information from the “Room” information above. Be sure this information is entered consistently. 4) Answer each question for the selected client in the middle section titled “Symptoms.” Be sure to note the “Onset Date.” 5) When indicating a specimen, enter specimen date and select “Sent” under DFA or Culture Result. Later, this must be changed to “positive,” “negative” or “indeterminate” when the test result is received. 11 Important: Symptoms may be added throughout the course of the outbreak but SYMPTOMS MUST NOT BE REMOVED (i.e., UNCHECKED), even if some symptoms are no longer present. Removing symptoms may result in some ill persons failing to be counted as cases. To record when the client has recovered from the symptoms noted use the “Comments” box. Do not select “Case Over Ride” unless instructed to do so by Public Health Services. 6) To close this form and return to your previous screen click the Click Here to Return to Menu. If resident is not entered and a new record must be created: 1) If the resident is not available from the drop down list you can enter the name manually. Click the rightward facing triangle with a star on the lower left corner of the screen until you have a blank record and then enter the client’s “Last name” and the demographic and immunization details. Be sure the “Room” and “Wing” information has the same format as the other residents on that unit (example: “E” for east wing is entered consistently and not “East” for some residents and “E” for others). For Employees If employee has been entered in the database in advance: 1) Under Employee Respiratory Illness Data Entry select Data Entry. 2) Begin typing the employee’s last name in the “Find record for employee” box. Once the last name appears or once you have typed the entire name press enter. If the employee does not appear you may enter a new record manually. 12 If employee has not been entered in the database: 1) Click the rightward facing triangle with a star on the lower left corner of the screen until you have a blank record. Begin data entry. 13 GI Illness For Residents Select GI Outbreak Data Entry under the Resident GI Illness Data Entry. This screen will appear: If resident demographics are imported: 14 1) Select “Find Resident Record.” Scroll down the list with the mouse or begin typing the last name of the resident until the correct resident appears. Click the resident name and the demographic information section will appear automatically. Be sure the “Wing” and “Floor” are filled in correctly; this information may have to be entered from the “Room” box. If client record does not exist you can enter the resident manually (see below If resident is not entered and a new record must be created ). Be sure the “Room” and “Floor” data are entered consistently. 2) The first three symptoms (the ones that end with “/24 hours” are only to be checked if there are 2 episodes of diarrhea (or vomiting) within 24 hours or 1 each of diarrhea and vomiting. These must be checked for the resident to be considered a “case.” 3) Ensure onset date (for first symptoms) is filled in. Once a symptom has been checked do not uncheck it unless the original entry was an error. If resident is not entered and a new record must be created: 1) Click the rightward facing triangle with a star on the lower left corner of the screen until you have a blank record. 2) Enter the resident’s “Last name” and the demographic and immunization details. Be sure the “Room” and “Wing” information has the same format as the other residents on that unit (example: “E” for east wing is entered consistently and not “East” for some residents and “E” for others). For Employees If employee has been entered in the database in advance: 1) Under GI Illness Data Entry select Data Entry. 2) Begin typing the employee’s last name in the “Find record for employee” box. Once the last name appears or once you have typed the entire name press enter. If the employee does not appear you may enter a new record manually by selecting the forward starredarrow button in the lower left corner of the screen. If employee has not been entered in the database: 1) Click the rightward facing triangle with a star on the lower left corner of the screen until you have a blank record. 15 Illness Reports (Respiratory or GI Illness) A variety of reports can be run from the Resident or Employee section of Respiratory Illness or GI Illness tabs. To print the report select the printer icon on the top left hand or go to the menu and select File, Print after selecting Print Setup to ensure the paper is in the landscape format. To close the report use select Close from the horizontal menu along the top of the screen or the small black x in the left upper corner of the screen. Resident Reports Line List: shows all resident who are ill, their symptoms and details and whether they have met a case definition. This listing can be taken to the wards to collect new information to update symptoms and other details, and then brought back for daily data entry (update record if necessary). If ill residents do not appear on the list check the Outbreak Data screen record to make sure the onset date has been recorded. Outbreak Summary: gives total residential cases, number of residents who have been hospitalized, total resident deaths recorded, number of cases who have been immunized and percentage of cases who have been immunized. Only residents who meet the case definition will be counted. Weekly Report: gives the total cases by week. Amantadine Line List: gives the all residents and their Amantadine Status. This should be used when checking which residents have been put on Amantadine after orders have been issued during an outbreak. Immunization Line List creates a line list that shows all residents that have been entered in the database and their current immunization data Creatinine Line List: creates a line list that shows all residents with current creatinine clearance dates Tamiflu Line List creates a list that shows all residents and their current tamiflu start and end dates, tamiflu status (prophylaxis or treatment) and reason no tamiflu if relevant. 16 Mantoux-Pneumo Line List gives mantoux dates, readings and results and pnuemo 23 dates Staff Reports Line List shows all ill staff members, case status, area of work, symptoms and tests and immunizations if relevant. Summary Report shows total case numbers and percent immunized if relevant Weekly Count by Work Area shows count by week and work area Immunization Line List (Respiratory Illness) shows all employees in the database and their immunization status. Immunization Line List by Work Area shows all employees in database by area of work and their date of immunization. Immunization Percentages by Work Area shows percentages of flu immunization coverage by Work Area and total site coverage percent. Graphing functions Clicking these buttons will create various epicurve graphs in Microsoft Excel format. You must have Microsoft Excel installed for this to work properly. If you are running these graphs successively and get an error message, be sure to close each graph before running the same graph again. The wing and floor designations must be entered for each resident to run these epi-curves. Sending the information to PHS During an outbreak you will send to PHS a copy of your data. The data is automatically attached in an encrypted file when you email PHS. Please send this email everyday by 2 pm. If no information needs to be updated please send an email to this effect to phs.epidemiologist@saskatoonhealthregion.ca. Under Data Export select E-mail Files to PHS. Click the button under Send Data to Public Health and answer 'Yes' to prompts 17 If your email program is already open and running in the background when you click the data export button you may get an hour-glass icon that seems to persist for a long time. Click into your email program (usually showing near the start button at the bottom of the screen) and then answer the prompt “Yes” to complete sending. You will not receive a confirmation that PHS has received the data. The data is received by several PHS users so any out-of-office message can be safely ignored. Maintenance After the Outbreak - Clearing the database After an outbreak you must clear the outbreak information from the database. You can do this without clearing the demographic information and the immunization data. Be sure that PHS has been sent the last data (encrypted file) before clearing the database. Under the Maintenance section select Clear Non Demographic Data. Click the button Clear Resident and Employee Non Demographic Information, then OK and Click Here to Return to Menu Reset Immunization Status You will reset the flu immunization data annually. At the beginning of the current flu season click this button to remove previous influenza vaccination data. This button removes data on flu immunizations older than 6 months. Under the Maintenance section select Reset Immunization Status Other features on the Import/Export/Maintenance Screen Set Current Site – Is set at the LTC when database is installed. PHS will select to read specific LTC data. Import Site Data – PHS Only PHS will use this button to import the data that LTC sites send to them. 18 Import Demographic Data – Parkridge only Parkridge receives an extract from their Enovation client registry from SHR IT. They will use this button to import their clients. This will not function for any other site. Once per month at the beginning of the month an updated resident list will be provided as an extract from Enovation. The following steps will import this resident list into the ltc_outbreak program: 1) Open the database. 2) Click the <Import/Export/Maintenance> tab at the top of the screen. 3) A new screen opens. Click the <Import Demographic Data – Parkridge Only> Button. a. This program requires that residents have PHN’s, this step checks the IT extract for any individuals that do not have a PHN assigned. b. Please enter a unique set of characters into any blank PHN fields. If an accurate PHN is later found you can update the record. It is recommended to enter PRC-000-001, PRC-000-002 etc. c. Most likely all records will have PHN’s and all that you will see is a blank screen, this is perfectly OK. d. When finished click the small black “x” at the top right of the screen to close the window. If you leave the mouse cursor over this “x” for a second or two it should say “Close Window”. This will return you to the Screen with the <Find No PHN> and <Parkridge Import Enovation Extract> Buttons. Do not click the larger red “x” just above the black “x”. Clicking the red “x” will close the program. 4) Click the <Import Residents> Button. 5) Your resident file is now updated. 6) Click the small black “x” at the top right of the screen. This will return you to the main menu. 7) Instructions are also provided on screen. 19 Addendum September 2008 Sorting Resident Demographics You can change the order that items are sorted or displayed on screen. At the top of the screen you can probably see an AZ with an arrow pointing downwards and another ZA with an arrow pointing downwards (It’s a blue A and a red Z in the 2nd menu bar at the top). To re-sort the way clients appear place the cursor (mouse) in the field you want to sort, then click the AZ button to sort by alphabetical order. In your case place the cursor in the last name field and click the AZ button to sort alphabetically. The sort order will remain until someone chosses to sort by a different field or until someone clicks the "Remove filter/sort" option in the menu. The ZA button sorts in reverse alphabetical. 20 I I I 21 22