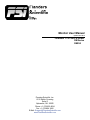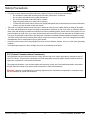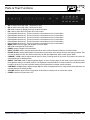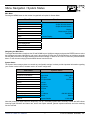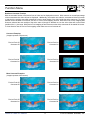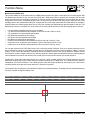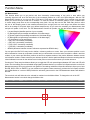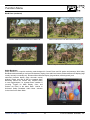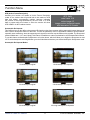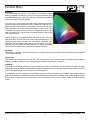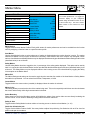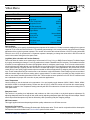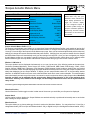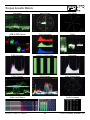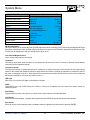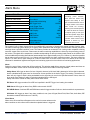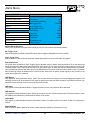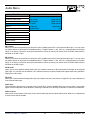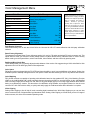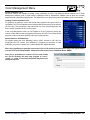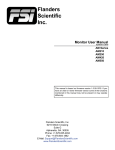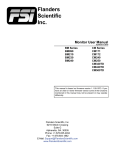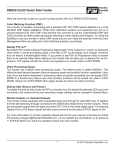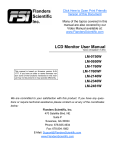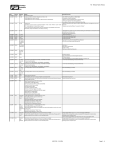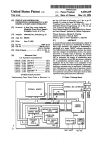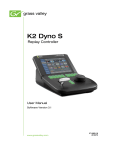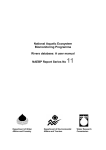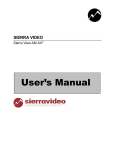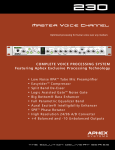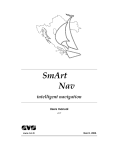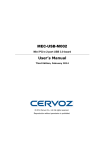Download Monitor User Manual - Flanders Scientific
Transcript
Monitor User Manual Updated 12.07.2015 Firmware 1.1.01-2003 & Newer DM Series DM250 Flanders Scientific, Inc. 6215 Shiloh Crossing Suite G Alpharetta, GA. 30005 Phone: +1.678.835.4934 Fax: +1.678.804.1882 E-Mail: Support@FlandersScientific.com www.FlandersScientific.com Contents TOPIC Safety Precautions Parts & Their Functions Menu Navigation / System Status Function Menu Marker Menu Video Menu Scopes & Audio Meters Menu System Menu Alarm Menu OSD Menu GPI Menu Audio Menu Color Management Menu Color Management Menu: Custom Calibration LUTs Ethernet Connectivity Return to Table of Contents 2 PAGE(S) 3-4 5-6 7 8-19 20 21-22 23-25 26-27 28-30 31 32 33 34 35-36 37 © 2015 Flanders Scientific, Inc. Safety Precautions • • • • • • • • • • • • • • • • • All operating instructions must be read and understood before the product is operated. These safety and operating instructions must be kept in a safe place for future reference. All warnings on the product and in the instructions must be observed closely. All operating instructions must be followed. Do not use attachments or accessories not recommended by the manufacturer. Use of inadequate attachments may result in serious accidents. Do not place heavy objects on the power cord. Route power cord to prevent people from stepping on or resting objects on the cord. Check to ensure that both outlet and product connection points are properly seated and secured. This product must be operated on a power source as specified on the specification label or product screening. Always operate the product within the voltage range specified. Do not overload AC outlets or extension cords. Overloading can cause fire or serious electric shock. Never insert an object into the product through vents or openings as this can cause serious electric shock or damage. Do not expose product to water or other liquids as this can lead to electrical shock or permanent damage. Do not attempt to service the product yourself. Removing covers can expose you to high voltage and other unsafe conditions. Please seek the assistance of a qualified service professional for all service needs. If any of the following occur, unplug the power cord from the AC outlet and consult a qualified service professional to perform repairs: • Power cord or plug becomes damaged. • When any liquid is spilled on or in the product. • When the product has been exposed to rain or water. • When the product does not operate properly as described in the instruction manual. • When the product has been dropped or damaged. If the product requires replacement parts, make sure that the service person uses replacement parts specified by the manufacturer, or those equivalent parts having the same characteristics and performance specifications as the original parts. Use of unauthorized parts can result in fire, electric shock, and/or other damage. Upon completion of any service or repair work, request that the service technician perform safety checks to ensure that the product is in proper working order. When mounting the product to a wall, ceiling, or within a rack/enclosure, be sure to install the product according to the instructions of both the mount and monitor manufacturer. Unplug the power cord from the AC outlet before cleaning the product. For proper screen maintenance please follow the guidelines below to prevent scratches, discoloration, or other damage to the panel: • Avoid striking the screen with any object. • Do not wipe screen hard. Apply only gentle pressure if cleaning. • Do not wipe the screen with solvents such as alcohol, paint thinner, or benzene as this can cause permanent damage to the panel. • Do not spray detergent or other cleaners directly on the monitor or panel. • Do not write on the panel with any substance or object. • Do not paste or stick anything to the screen as any adhesive can cause damage to the panel. • Screen may be cleaned by gently wiping with lint free cloth to remove dust. For more thorough cleaning use a lint free cloth that has been very lightly dampened with distilled water. Please dry any excess moisture from the monitor or panel immediately to prevent damage. Return to Table of Contents 3 © 2015 Flanders Scientific, Inc. Safety Precautions • • • • • • For proper chassis maintenance please follow the guidelines below to avoid any potential damage: • Do not wipe the chassis with solvents such as alcohol, paint thinner, or benzene. • Do not expose the cabinet to any volatile substances. • Do not allow prolonged contact with rubber or plastic. • Apply only gentle pressure to chassis when cleaning. • To clean use soft, lint free cloth to remove dust. A lightly dampened cloth, as described in the screen maintenance section, may also be used to clean the chassis. Take care in moving this product as serious injury or death can result from the sudden shifting or falling of this object. The vents and openings in the product’s chassis are designed for ventilation. Do not cover, block, or otherwise obstruct these vents and openings as insufficient ventilation can cause overheating and/or shorten the life of the product. Do not place the object on a bed, sofa, rug, or other similar surface as this can result in serious obstruction of ventilation areas. If using in enclosed space make sure to provide proper ventilation to maintain allowable operating temperature range. The panel used in this product contains glass and can cause serious injury if broken. If the unit is dropped or otherwise damaged take care to avoid possible injury by glass shards. Keep this product away from heat generating sources such as radiators, heaters, stoves, or other heat generating products. Avoid prolonged exposure to direct sunlight as this can cause damage to the panel FCC (Federal Communications Commission) This equipment has been tested and found to comply with the limits for a class A digital device, pursuant to part 15 of the FCC Rules. These limits are designed to provide reasonable protection against harmful interface when the equipment is operated in a commercial environment. This equipment generates, uses, and can radiate radio frequency energy, and if not installed and used in accordance with the instruction manual, may cause harmful interference to radio communications. Warning: Changes or modifications not expressly approved by the manufacturer responsible for compliance void the user’s authority to operate the equipment. Return to Table of Contents 4 © 2015 Flanders Scientific, Inc. Parts & Their Functions Keyboard • • • • • • • • • • • • • • • • • • • • SDI 1: Used to select SDI Input 1 as the active Input. SDI 2: Used to select SDI Input 2 as the active Input. DP: Used to select the Display Port Input as the active Input. DVI: Used to select the DVI-D Input as the active Input. F1: Assignable function key. This key’s function is selectable from the Function Menu. F2: Assignable function key. This key’s function is selectable from the Function Menu. F3: Assignable function key. This key’s function is selectable from the Function Menu. F4: Assignable function key. This key’s function is selectable from the Function Menu. F5: Assignable function key. This key’s function is selectable from the Function Menu. F6: Assignable function key. This key’s function is selectable from the Function Menu. MENU / LEFT: Used to toggle and navigate On Screen Menu. UP: Used to navigate On Screen Menu. DOWN: Used to navigate On Screen Menu. RIGHT / ENTER: Used to navigate On Screen Menu and to confirm selections within the On Screen Menu. PHASE / H POS: Used to adjust phase. Pressing down on the center of this button will return the setting to default. Hue is locked by default on SDI, but can be unlocked by the SDI Hue Adjustment option on the System Menu. CHROMA / V POS: Used to adjust chroma higher or lower. Pressing down on the center of this button will return the chroma setting to its default position. BRIGHT / Ref POS: Used to adjust brightness higher or lower. Pressing down on the center of this button will return the brightness setting to its default position. The brightness knob should NOT be used increase the overall peak white luminance of the unit, use the Luminance setting on the System Menu to adjust overall luminance. CONTRAST / F Stop: Used to adjust contrast higher or lower. Pressing down on the center of this button will return the contrast setting to its default position. VOLUME: Used to adjust volume. Press down on this knob to instantly mute or unmute the volume. POWER: Used to turn power ON / OFF. Return to Table of Contents 5 © 2015 Flanders Scientific, Inc. Parts & Their Functions Back Panel • • • • • • • • • • • Return to Table of Contents 6 LAN: IP Control via select programs. This feature is in beta. GPI: General Purpose Interface for Contact Closure Remote Control. Remote Control Functions can be assigned from the GPI Menu. RS-485: RS-485 Ports (In/Out) for looping remote control interface. USB Type A: USB host connection, reserved for future use. USB Type B: USB device connection, used for monitor update. DVI: DVI-D Input. DP: Display Port Input. SDI In 1 & SDI In 2: Two Autosensing, Autoswitching, Multi-Format 3G/HD/SD-SDI Inputs. SDI Out 1 & Out 2: Two looped 3G/HD/SD-SDI Outputs. MON Out: Processed output with DIT LUT applied if active. Capable of Cross Conversion with Displayport or DVI selected as the active input. Audio In/Out: Analog Stereo Mini-phono Audio Input & Output. Unbalanced, Audio Out delayed by exact amount of monitor video procesisng time to maintain sync. © 2015 Flanders Scientific, Inc. Menu Navigation / System Status Main Menu Pressing the MENU button on the monitor’s keypad will call up the On Screen Menu. Main Menu Function Function F1 Scopes & Audio Meters 1 Scopes & Audio Meters F2 Scopes & Audio Meters 2 Video F3 Scopes & Audio Meters 3 Audio F4 Marker 1 Marker F5 Measurement (10Bit) System F6 Fast Mode Alarm Function Display Off OSD GPI Color Management System Status Support Navigating the Main Menu To navigate the Main Menu simply use the UP and DOWN keys to highlight a category and press the ENTER button to select the highlighted sub menu. Navigate the sub menu in the same way by using the UP and DOWN keys to highlight a particular function and press ENTER to toggle between that function’s settings. To back out of a menu or sub menu, press the MENU button. To exit the menu simply press the MENU button from the first tier. System Status The System Status category does not contain any configurable settings, but does provide important information regarding your monitor’s serial number, firmware version, & current configuration. Main Menu System Status Function Input DVI Scopes & Audio Meters Input Mode Video PIP Input Audio PIP Input Mode Marker Volume 0 System Contrast 0 Alarm Brightness 0 OSD Chroma 0 GPI Hue 0 Color Management IP Address System Status Model Support System Version 1080p 60hz SDI 2 No Signal 000.000.000.000 DM250 1.1.00-1998 Note that pressing an input button will temporarily call up a secondary system status summary window that will indicate incoming signal resolution and frame rate, active color space selected, gamma response selected, and color matching function selected. Return to Table of Contents 7 © 2015 Flanders Scientific, Inc. Function Menu Main Menu Function Function F1 Scopes & Audio Meters 1 Scopes & Audio Meters F2 Scopes & Audio Meters 2 Video F3 Scopes & Audio Meters 3 Audio F4 Marker Marker F5 Measurement (10Bit) System F6 Fast Mode Alarm Function Display OSD GPI Color Management System Status Support On WARNING: Changing a function button assignment does NOT automatically turn an active function off. Make sure to disable unwanted active functions before changing function button assignments. NOTE: Many features (Waveform, Vector Scope, Audio Level Meters, etc.) require a function key in order to operate. Some menus (such as the Scopes & Audio Meters Menu) only set your display preferences while a corresponding function key must be assigned to turn the feature on and off. If you are having trouble with a monitor feature make sure you have assigned the proper function key and any corresponding menu settings. The Function Menu allows you to assign user selectable functions to any of the 6 function buttons (F1, F2, F3, F4, F5, & F6) on the monitor keypad. Many monitor features listed as assignable options in the function menu are also selectable via the embedded menus and are present simply to provide an option for faster, single button press access to the desired function. Other features listed require a function key for activation, but may have associated customizable settings that can be found in other menus. Assigning Function Keys To assign a function to a function key highlight one of the 6 Function lines and press ENTER. A list of assignable functions will appear. Select the desired function with the UP and DOWN buttons and press ENTER to assign that function to the corresponding function key. The Function Display option at the bottom of the Function Menu gives you the option to have a temporary confirmation window appear on screen after a function key is pressed that will identify the function that was turned on or off. Scopes & Audio Meters 1, 2, 3 These functions toggle on/off a Scopes & Audio Meters profile. Three profile slots are available from the Scopes & Audio Meters Menu and each profile can be set to a specific function key allowing you to instantly toggle between various types of Scope and/or Audio Level Meter configurations. Please note that if you have set both Scopes Windows to the Off position in the Scopes & Audio Meters menu nothing will appear on screen when you toggle this function (see Scopes & Audio Meters Menu section of this manual for more details). Cross Hatch The Cross Hatch function toggles on/off the onscreen display of a graphical cross hatch overlay. Marker 1, 2, 3 These functions activate the onscreen display of the preset Area, Safety, Custom Graticules, or Active Boundary Markers as set in the Marker Profiles. Marker Profiles can be customized via the Marker Menu. By utilizing this function you can toggle on/off your selected markers with a single function key (see Marker Menu section of this manual for more details). Overscan The Overscan function can work with 1:1 Pixel mapping mode on or off. With 1:1 Pixel to Pixel mapping mode turned off the Overscanned image is scaled full screen. With 1:1 Pixel to Pixel mapping mode turned on the image remains unscaled, but the area lying outside of the active scan area is blacked out. This area represents the same area not visible with Pixel to Pixel mode off. Return to Table of Contents 8 © 2015 Flanders Scientific, Inc. Function Menu Details on Overscan Function With the overscan function off all active lines of video can be displayed on screen. With overscan on a small percentage of the outermost active video will not be displayed. Additionally, the monitor can scale the overscanned video full screen or ‘blackout’ the outlying area while maintaining a pixel to pixel display of the video inside the active scan area. To toggle between these variations of Overscan use the 1:1 Pixel to Pixel mapping function. With both Pixel to Pixel mapping and Overscan selected the area outside of the active scan will simply be blacked out, but the active video will not be scaled outside of the 1:1 pixel scan. With Pixel to Pixel mapping off and overscan on the active scan area will be scaled full screen. To view all active lines in Pixel to Pixel mapping mode make sure to turn Overscan off. Overscan Examples (Images represent 720p source) Pixel to Pixel Off Overscan Off Pixel to Pixel On Overscan On Pixel to Pixel Off Overscan On Pixel to Pixel On Overscan Off More Overscan Examples (Images represent 1080i source) Pixel to Pixel Off Overscan Off Pixel to Pixel On Overscan On Pixel to Pixel Off Overscan On Pixel to Pixel On Overscan Off Return to Table of Contents 9 © 2015 Flanders Scientific, Inc. Function Menu Sub Window Largely deprecated on DM250. For side by side viewing please use the dedicated PIP function instead. The Sub Window function enables a Picture by Picture mode. After assigning the Sub Window function to a function key the first key press will result in a picture by picture display of your active input. Once sub window mode is active you can press the H POS rotary knob to freeze the image on the right while the image on the left will continue to show your live source. Once frozen you can also switch to any other input provided that the resolution of that input is the same as the frozen source. To exit sub window simply press the assigned function key again. Pixel Mapping The Pixel Mapping function toggles between various available pixel mapping options. Options vary depending on the incoming source, but may include the following: 1:1 Pixel Mapping: 1 pixel of incoming source is displayed as 1 pixel onscreen. If the incoming source resolution is less than the total pixel count of the monitor your source will not fill the screen. This is often referred to as a postage stamp representation of the source. If the incoming source resolution is greater than the total pixel count of the monitor then only a portion of the incoming source will be shown onscreen, but the pixel position function may be used to view different sections of the 1:1 pixel representation. The monitor’s tally light will flash to remind you that you are in 1:1 pixel mapping mode if any portion of the image is not shown on screen when in 1:1. This pixel mapping mode can be combined with the SD Aspect Function (Anamorphic toggle) to activate a PAL SD FHA viewing mode on the monitor. Once pixel mapping is active pressing down on the H POS button will move the source to a different onscreen position when pressed. Please note that if the incoming source is the same resolution as the panel the image will not move. On monitors with lower than 1920x1080 resolution this feature can be used to view any section of a 1080 source in a native 1:1, unscaled format. Similarly, on all native 1920x1080 or 1920x1200 resolution monitors this mode will allow you to view any portion of an incoming 2K source in an unscaled 1:1 onscreen representation. 2:1 Pixel Mapping (SD sources only): Every individual pixel of the incoming source is represented by four pixels onscreen. This scaling algorithm is simple and allows for a largely artifact free double size version of the 1:1 Pixel Mapping Mode for SD sources. While 2:1 scaling will still not fill the entire screen on a 1920x1080 resolution monitor, it does use a majority of the vertical screen height and provides an excellent quality large scale representation of the SD source. Full Screen Mapping: The full screen mode will scale the incoming source to fill as much of the screen as possible while preserving the incoming source’s native aspect ratio. If the incoming source and panel share the same resolution then there will be no difference between 1:1 pixel mapping and full screen pixel mapping. Please note that the Overscan function will be represented differently based on the pixel mapping selection that you select. Pixel Position This feature is a part of the Pixel Mapping function and provides a toggle for positioning a 1:1 Pixel to Pixel mapped representation of an incoming source on different areas of the screen. Once pixel mapping is active the directional buttons will move the source to a different onscreen position when pressed. Please note that if the incoming source is the same resolution as the LCD panel the image will not move. The pixel position feature does not work unless the 1:1 Pixel to Pixel mapping mode function is turned On. On 7”, 9”, and 17” monitors this feature can be used with the Pixel to Pixel Mode to view any section of a 1080 source in a native 1:1, unscaled format. Similarly, on all native 1920x1080 or 1920x1200 resolution monitors this mode will allow you to view any portion of an incoming 2K source in an unscaled 1:1 onscreen representation. H/V Delay Mode This mode activates the Horizontal and Vertical Delay function to highlight the horizontal and vertical blanking portions of the incoming signal. Mono Mode This mode activates the Monochrome function. Press once to turn on and again to turn off. Return to Table of Contents 10 © 2015 Flanders Scientific, Inc. Function Menu SD Aspect Ratio Toggles between 4:3 and Anamorphic display of Standard Definition source. This function should be set to match the SD source being viewed. The default setting is 4:3. If used in conjunction with 1:1 pixel mapping this function can also activate a PAL SD FHA viewing mode. Full Screen This function simply stretches any incoming source to fill the entire screen. Unlike the Zoom feature this full screen stretch does not preserve aspect ratio, but it does keep all of the active video signal present. Though the full screen mode has many potential uses it was designed primarily for use with rasterizers that generate a 16:10 or 16:9 aspect 1024x768 output. Enabling Full Screen mode allows the monitor to stretch the image as intended by the rasterizer. Pixel Zoom The Pixel Zoom function will generate a positionable and resizable rectangle on screen. The rectangle may be moved left or right using the H POS rotary knob and up or down using the V POS rotary knob. The Ref POS rotary knob may be used to change the size of the onscreen rectangle. Using these three rotary knobs you can select any area on screen and then press down on the F Stop rotary knob to zoom to the selected area. This pixel zoom feature is designed to work with any HD signal formats. A flashing tally light will be activated on your monitor whenever you are in a zoomed mode as a reminder/warning that the entire incoming signal is not being shown on the monitor. To exit the zoomed mode simply press down on the F Stop rotary knob once more. To exit the Pixel Zoom feature entirely simply press the function button assigned to this feature once more. The Pixel Zoom function allows for an essentially artifact free, high quality zoom on any portion of an HD signal. LUM Coloring This function generates an artificial luminance map of the incoming source that can be particularly useful in identifying overexposed areas in any given shot. An onscreen scale helps indicate what artificial color corresponds to what luminance level. The scale will follow the selected Waveform Scale set in the Scopes & VU Meters Profile 1: you can choose from IRE, Digital Levels, or Voltage. In its default configuration the LUM Coloring feature will highlight all levels above 100IRE as white and all levels below 0 IRE as black. In default mode levels between 0 and 100 IRE will be color coded. However, you can change the range of these color coded regions to any preferred setting by using the monitor’s rotary knobs. The H POS rotary knob will adjust the lower limit of the lower color coded region. The V POS rotary knob will adjust the upper limit of the lower color coded region. The Ref POS rotary knob will adjust the lower limit of the upper color coded region. LUM Coloring with Custom Range LUM Coloring with All Legal Levels Shown in Greyscale Underexposed Areas in Blue Overexposed Areas in Red LUM Coloring in Default Mode Overexposed Areas in White Underexposed Areas in Black LUM Coloring with Custom Range The F Stop Rotary knob will adjust the upper limit of the upper color coded region. These color coded ranges are retained in memory so you can exit and reenter LUM Coloring Mode without having to reset your desired threshold levels. Return to Table of Contents 11 © 2015 Flanders Scientific, Inc. Function Menu Video Data The Video Data function is a sophisticated signal data analyzer providing realtime decimal or hexadecimal readout of video data at the pixel level. Data is represented in a 18 x 10 pixel grid where each pixel’s corresponding color is used as the background color for that position within the grid. A small green rectangle on screen shows what area of the image is currently being analyzed. The grid position as well as the data readout can be manipulated with the rotary knobs as oulined below: • H POS rotary knob moves the selected analysis point horizontally on screen. Pressing down on this knob returns you to the horizontal center of the screen. • V POS rotary knob moves the selected analysis point veritically on screen. Pressing down on this knob returns you to the vertical center of the screen. • Pressing down on the REF POS rotary knob toggles you between YCbCr and RGB data readouts. • Turing the REF POS rotary knob toggles between decimal and hexadecimal data readouts. • Turn the F STOP rotary knob to toggle between 8 bit and 10 bit data readouts. • Pressing down on the F STOP rotary knob will cause the green position rectangle to flash white on screen to make it easier to locate. The Video Data function can also be used in conjunction wtih the H/V Delay function. When you enable H/V Delay with Video Data active you will see a Full Raster position indication appear at the bottom of the Video Data window. This provides your curosr position in the order Line then Sample relative to the full raster instead of just the active picture data. This can be useful for finding and analyzing specific Horizontal and Vertical blanking data. If analyzing an interlaced source putting the monitor in Noise Reduction processing mode will make the data easier to read. Return to Table of Contents 12 © 2015 Flanders Scientific, Inc. Function Menu Measurement (10bit & 8bit) This function allows you to get precise real time YRGB measurements of any point or area within your incoming signal. With the Measurement function on you can use the H POS and V POS rotary knobs to position your crosshair over the point within your source that you would like to measure. To reset the vertical or horizontal position of your crosshair back to center simply press down on the corresponding rotary knob. You may also use the Ref POS rotary knob to select the size of the sampling area for the measurement data (from a single pixel to a much larger area where the values will be an average of all pixels within your defined sample area). As you move the crosshair your Measurement data will update in real time. The Measurement function is available in a 10 bit mode or 8 bit mode and will provide you with the following data in real time: • • • • • • • • • Line and Sample (Identifies position of your crosshair) Y (Luminance as an absolute value between 0-255 for 8 bit and 0-1023 for 10 bit) Y% (Luminance level expressed as percentage) R% (Red level expressed as percentage) G% (Green level expressed as percentage) B% (Blue level expressed as percentage) R (Red level as an absolute value between 0-255 for 8 bit and 0-1023 for 10 bit) G (Green level as an absolute value between 0-255 for 8 bit and 0-1023 for 10 bit) B (Blue level as an absolute value between 0-255 for 8 bit and 0-1023 for 10 bit) You can also press the Ref POS rotary knob to set a reference position onscreen. Once your reference position is set it will be indicated on screen by a separate crosshair and you will be able to move the active crosshair to obtain a real time readout of your current and reference positions as well as a separate readout of the precise difference between current and reference locations. Please note that your reference position is both a spatial and temporal reference meaning that the values indicated on screen for the reference are for that point on screen at the moment you set the reference. Pressing the F Stop rotary knob button allows you to set your current crosshair position as an F-Stop Reference and view differences between this current position and your reference position as an F-Stop value. The F-Stop reference feature is independent of the Ref POS feature. The F-Stop reference value will always be based on the levels of your current active crosshair position at the precise moment when the F-Stop knob is pressed. The crosshair color will follow the color selected for markers from the Marker Menu. To change the color of the Measurement function’s crosshair change the Marker color. Measure Line Sample Y1024 R1024 G1024 B1024 Y% R% G% B% F/stop Current 293 944 249 246 251 217 21.1 20.8 21.3 17.5 -0.0 Ref_Pos 316 994 240 240 241 219 20.1 20.1 20.2 17.7 -0.1 Diff -24 -51 9 6 10 -2 1.0 0.7 1.1 -0.2 0.1 Return to Table of Contents 13 © 2015 Flanders Scientific, Inc. Function Menu CIE Measurement This function allows you to get precise real time chromaticty measurements of any point or area within your incoming signal as well as a real time plot of the measured position on a CIE color space diagram. With the CIE Measurement function on you can use the H POS and V POS rotary knobs to position your crosshair over the point within your source that you would like to measure. To reset the vertical or horizontal position of your crosshair back to center simply press down on the corresponding rotary knob. You may also use the Ref POS rotary knob to select the size of the sampling area for the measurement data (from a single pixel to a much larger area where the values will be an average of all pixels within your defined sample area). As you move the crosshair your Measurement data and plot will update in real time. The CIE Measurement function will provide you with the following data in real time: • • • • • • • • • • Line and Sample (Identifies position of your crosshair) R’ (Red signal level percentage normalized to 10 bit data range) G’ (Green signal level percentage normalized to 10 bit data range) B’ (Blue signal level percentage normalized to 10 bit data range) Y% (Luminance level as percentage) x (CIE 1931 x chromaticty coordinate) y (CIE 1931 y chromaticty coordinate) u’ (CIE 1976 u’ chromaticty coordinate) v’ (CIE1976 v’ chromaticty coordinate) dE2000 (difference between current & reference expressed as dE2000 value) You can press the Ref POS rotary knob to define a reference position on screen. Once your reference position is set it will be indicated on screen by a separate crosshair and you will be able to move the active crosshair to obtain a real time readout of your current and reference positions as well as a separate readout of the precise difference between current and reference locations. Please note that your reference position is both a spatial and temporal reference meaning that the values indicated on screen for the reference are for that point on screen at the moment you set the reference. Pressing the F Stop rotary knob button allows you to toggle the CIE color space diagram between CIE 1931 and CIE 1976 views. Your chromaticty plots are calculated using signal input data relative to your active Color Space selection on the Color Management menu. Since your reference color gamut for chromaticty calculation follows this selection it allows you to have Rec709, DCIP3, EBU, or SMPTE C as your reference color gamut. Please note that if you have the Color Space selection set to Wide Gamut or a custom USER position the reference gamut used for the CIE Measurement feature will default to Rec709. The crosshair color will follow the color selected for markers from the Marker Menu. To change the color of the CIE Measurement function’s crosshair change the Marker color. CIE Line Sample R’ G’ B’ Y% x y u’ v’ Current 542 960 971 0 1 18.93 0.6400 0.3300 0.4507 0.5229 Ref_Pos 541 961 1023 1023 1023 100 0.3127 0.3290 0.1978 0.4683 Diff 1 -1 -52 -1023 -1022 -81.7 0.3273 0.0010 0.2529 0.0546 Return to Table of Contents 14 dE2000 47.678 © 2015 Flanders Scientific, Inc. Function Menu Focus Assist The focus assist feature is comprised of two main parts: a numerical focus meter and a graphical focus highlight. The numerical focus meter is shown on screen as your current focus value over your reference focus value (i.e. 560/300). When the focus assist feature is activated the rotary knob labeled Ref POS allows you to adjust the reference focus value. The reference focus value represents the in-focus threshold for the focus highlight portion of the focus assist feature. Adjusting the focus reference value higher means that the threshold at which the focus highlight begins to trace in-focus items with a red boundary will be higher. In other words a greater degree of focus will need to be achieved before the focus highlight feature is visible on screen as a red trace around in-focus objects. In Focus Shot with Default Focus Reference Value Less Focused Shot with Default Focus Reference Value Example of Shot with Focus Reference Value Turned Up Level B Variable Wipe When monitoring a Level B 3Gbps SDI signal (monitor must have 3Gbps SDI Input) comprised of two multiplexed 1.5Gbps HD-SDI signals the monitor will allow you to view these signals in a vertical or horizontal split screen mode. By activating the Level B Variable Split function while in split screen mode the positioning of the split can be adjusted using the H POS rotary knob. To quickly reset the split screen positioning to the default center position simply press down on the H POS rotary knob while the Variable Wipe function is active. Once your desired split screen wipe position is set you can turn the Variable Wipe function off to remove the guide line between the two signals. This feature can also be used with the Horizontal and Vertical Split PIP modes using two distinct signals fed to SDI and SDI 2 on the monitor Still Frame This function allows you to freeze a video source at anytime. To unfreeze simply press the function key assigned to Still Frame a second time. Zoom This function zooms in on the incoming source until the entire screen is filled. This is strictly a zooming function and does not alter the native aspect ratio of the source to fill the screen. When viewing a 4:3 source in Zoom mode on a 16:9 display the aspect ratio of the visible video will remain 4:3 though the entire 16:9 screen will be filled. Essentially the Zoom mode results in viewing a 16:9 section of the 4:3 source and is most useful when viewing a letterboxed SD source on a widescreen display so that the letterboxing is not shown and only the video within the letterboxing is present. DSLR Zoom This function is designed to be used with many popular DSLR cameras that have preview/record monitoring output in 1080 & 480 resolutions. When DSLR Zoom is active the 16:9 area that will be recorded is scaled to fill the screen. On DSLR cameras that switch from 1080 to 480 while recording the DSLR Zoom can be left on and the same correct aspect zoom will be maintained regardless of whether the DSLR is in preview or recording mode. While DSLR Zoom is active the markers may also be turned on and will be correct relative to the 16:9 video that will be captured to the camera’s memory card. Please note it may be necessary to toggle the viewing mode preference (Info button on many DSLRs) to fill the screen correctly. Return to Table of Contents 15 © 2015 Flanders Scientific, Inc. Function Menu DSLR Zoom (continued) DSLR in 1080i Preview with DSLR Zoom feature Off DSLR in 1080i Preview with DSLR Zoom Feature On DSLR in 480p Record Mode with DSLR Zoom feature off DSLR in 480p Record Mode with DSLR Zoom feature On Safety Broadcast Safety Broadcast is a special monitoring mode designed for Control Room and QC station environments. With Safety Broadcast mode activated you can have simultaneous display of two audio level meters, Enhanced Source ID display (large overlay, remotely or manually set), Enhanced Alarm Window Display (large window, red background), and enhanced timecode display (large timecode overlay window). Please note that as with the standard Alarm Monitoring feature the monitor may respond slowly to user toggles/inputs if a constant alarm condition is occurring. Toggles for UMD Display, Color, and Position are found in the Alarm Menu. Vertical or Horizontal Safety Broadcast Audio Meter selection is also found in the Alarm Menu. Return to Table of Contents 16 © 2015 Flanders Scientific, Inc. Function Menu AFD (Active Format Description) Activating this function will enable an Active Format Description reader on the monitor that will provide both a text readout of AFD data and display corresponding markers onscreen indicating the portions of the image described by the AFD code. If no AFD data is present while this feature is active the monitor will show AFD: NONE in its AFD readout window. AFD: 0x0d code frame 16:9 active image 4:3 image position horizontal center with alternative 14:9 center Anamorphic De-Squeeze This feature gives you the ability to de-squeeze HD signals coming from cameras utilizing anamorphic lenses that may not have a built in de-squeeze feature of their own. This can be particularly useful in applications outside of post production, especially onset monitoring, where de-squeezing such signals in real-time may otherwise not be possible. The de-squeeze modes available are 1.3, 2.0, and 2.0mag. This feature is in addition to, and not a substitute for, the SD Aspect Ratio function. To use this feature set Anamorphic DeSqueeze to a function button, which will allow you to toggle the de-squeeze on and off. To set the desqueeze ratio/magnification go to the Video Menu and select your desired Anamorphic De-Squeeze mode. Anamorphic De-Squeeze Modes 1.3x Anamorphic Original 1.3x Anamorphic De-Squeeze 2.0x Anamorphic Original 2.0x Anamorphic De-Squeeze 2.0x Anamorphic Original 2.0x mag Anamorphic De-Squeeze Return to Table of Contents 17 © 2015 Flanders Scientific, Inc. Function Menu CX Scale This scaling mode was designed specifically to allow the scaled down and top centered ’gate check’ output from Codex™ ARRIRAW Recorders to be scaled full screen. Once assigned to a function key you can quickly enter or exit this custom scaling mode with a single button press. Please note that some functions, such as markers, will not work while this mode is active. However, other useful functions such as Waveform and Vector Scope will continue to operate normally. C-Log, S-Log, S-Log2, S-Log 3 and BMD-Log Modes (Also selectable via Video Menu) These modes allow for easier on-set monitoring of uncorrected of C-Log, S-Log, S-Log2, or BMD Cinema Camera Film Mode Output by roughly normalizing the footage. For all Log modes there is both a Standard and Full selection. The Standard selection is suitable for most applications, but does clip highlights to allow for a brighter overall image. The Full mode is best used for scenes with extremely wide latitude or scenes that are just very bright overall. Full mode preserves the entire native latitude of the signal (nothing is clipped), but this can result in a rather dark image in many applications. We provide both for this reason and you can quickly toggle between them as needed for different applications by assigning these modes to function keys. These modes should only be used to offer on set viewers a rough normilization of the footage to give them an idea of what the content might look like as a starting point in post production. In other words, it provides you with a helpful tool to show on set viewers something that does not look ‘flat’. These modes are not a replacement for full 3D LUT transforms and not a substitution for proper color correction in post production applications. For more advanced Log mode normalization use a custom 3D DIT LUT. Rec. Status Tally This function is designed for use with cameras that output Start/Stop Record flags in the ancillary data of their serial digital output. To activate this function set Rec. Status Tally to a function button and press that function button once. While active the monitor’s red tally light will turn on when the Start Record SDI flag is detected and will turn the red tally light off when the Stop Record SDI flag is detected. On-Screen Tally When activated this function will generate an onscreen box that mirrors the status of the physical tally on the monitor’s bezel. This can be particularly useful in applications where the physical tally may be obscured. Max Sharpness In addition to the Sharnpess Level Setting found on the Video Menu there is an assignable function called Max Sharpness that will allow you to use a function button to toggle in/out of maxium sharpness mode quickly. Blue/Red/Green Only This function activates the monitor’s Blue Only, Red Only, and Green Only modes. The respective channels can be shown as just that color (Red, Green, Blue) or as monochrome. Picture In Picture (PIP) - Live Side by Side and Picture In Picture Viewing The Picture In Picture function will allow you to toggle Picture In Picture. Corresponding controls can be found in the System Menu to change your PIP Secondary Input and PIP Mode, allowing you to select Picture In Picture, Picture And Picture (Side-By-Side Monitoring), Picture On Picture, Vertical Split Screen, or Horizontal Split Screen. You can use the Variable Wipe function in conjuction with the Vertical and Horizontal Split modes to set a custom split position other than the default of center screen. Dual Link The DM250 supports Dual Link SDI (2 x 1.5Gpbs SDI) in addition to single link 3Gbps SDI for advanced signal format support. 3Gbps SDI is the preferred connectivity method if available, but if single link 3Gbps SDI output from your source is not available you can use the Dual Link funciton to activate Dual Link SDI support. To activate this capability first select SDI 1 as your input. Then set Dual Link to a function button. Then press that designated function button to to turn on Dual Link mode. Once active you may need to set your SDI format manually if no payload ID is present in the signal. To do this go to the SDI format section of the Video Menu and select the appropriate format. Return to Table of Contents 18 © 2015 Flanders Scientific, Inc. Function Menu CIE Scope This function maps out full frame signal data on a CIE diagram. Signal levels are mapped out relative to your active color space selection on the Color Management menu. Your active color space selection is represented by a black trinagle on the CIE diagram. If you have one of the custom User Color Space selections active then this reference gamut will default to Rec709. In addition to the primary color gamut indication (black triangle) you can press down on the V POS rotary knob to generate a secondary color gamut overlay as a grey triangle. This secondary color gamut overlay is purely for comparative reference and does not influence how signal levles are mapped relative to the primary color gamut selection. The CIE diagram may be toggled between CIE 1931 and CIE 1976 views by pressing down on the H POS rotary knob. Please note that this is a very processor power intensive feature and video quality, specifically video sharpness, will be degraded while active. For this reason we suggest using the CIE Scope feature as needed for specific color gamut analysis, but we do not reccomend leaving the feature enabled at all times. 4K Display This feature is currently in limited beta testing only. Further support & documentation may be offered in conjunction with future firmware releases. 3D Disparity This feature only works when SDI 1 and SDI 2 are the same frame rate / resolution and are genlocked. When active a disparity view will be shown on screen highlighting the difference between SDI 1 and SDI 2. Fast Mode Fast mode is a low-latency processing mode available as a function on the DM250. Use this function to toggle Fast Mode processing on and off. Please note that while Fast Mode is enabled menus and ancillary features will be locked out. Simply turn off Fast Mode to regain full access to all menus and features. For progressive and PsF signal formats there is only 1 type of low latency processing so Fast Mode can be toggled without having to pre-configure any additional settings. For interlaced sources there are 4 available types of Fast Mode processing that can be pre-configured from the Video Menu. See the Video Menu section of this manual for details on these processing modes. Return to Table of Contents 19 © 2015 Flanders Scientific, Inc. Marker Menu Main Menu Marker Function Marker Select Profile 1 Scopes & Audio Meters Area Marker Video Safety Marker Audio Marker BG. Marker Center Marker System Marker Color Alarm Safety in Area On OSD Active Boundary Off GPI Graticules Off Color Management Graticules Info On 4:3 90% Normal On White NOTE: The Marker Menu only sets your marker preferences. To toggle the onscreen display of your configured marker assign the Marker function to one of the function keys. See the Function Menu section of this manual for more details. System Status Support Marker Select Toggles between three Marker Profiles. Each profile stores all marker preferences and can be recalled from the function menu by assigning a function button to a specific marker profile. Area Marker Use the Area Marker function to select what type of marker is displayed when the marker function is active. The marker selections available from this option include most commonly used markers and more complex user designed custom markers. Area Markers and Safety Markers may be displayed simultaneously provided that the Marker Background function (described below) is set to Normal. Safety Marker Use the Safety Marker function to toggle the size, in percentage, of the safety marker displayed. This option can be used by itself or in conjunction with the Area Marker function provided that the Marker Background function (described below) is set to Normal. The Safety Marker may be displayed relative to the incoming source or the Area Marker by toggling the Safety in Area option on the Marker Menu. Marker BG. The Marker Background setting can be used to toggle how the area that lies outside of the Area Marker or Safety Marker boundaries is represented. You can select from Normal, Transparent, or Solid. Center Marker Toggles whether the center marker (crosshair) is displayed when the marker is activated. Marker Color This setting allows you to select the color of the marker being used. This can be especially useful when one color dominates the screen and an easily visible high contrast marker is desired. Active Boundary When turned on, the Active Boundary marker will highlight the edges of any active video area not directly bordering the monitor’s bezel. This is useful for detecting missing lines in the active video area. Safety in Area Toggles whether Safety Marker is shown relative to incoming source or relative to Area Marker (i.e. 4:3) Graticules & Graticules Info Toggles Custom Marker Feature On/Off. Use rotary knobs to adjust line positioning. Set Graticules Info to Off to clear line position and span size readouts. Return to Table of Contents 20 © 2015 Flanders Scientific, Inc. Video Menu Main Menu Video Function Gamma Select Gamma 2.4 Scopes & Audio Meters Log Mode Video Color Temperature 6500K Audio Sharpness Level Default Marker SD Enhancement System Anamorphic De-Squeeze 2.0X Alarm Signal Mode Auto OSD Processing GPI Show psF as Color Management SDI Format System Status SDI Black Level Support Fast Mode Off Off Normal Mode Interlaced Auto Video Standard Mode Gamma Select This setting allows you to specify the desired gamma response of the monitor in 0.2 step increments ranging from a gamma response of 1.8 to 2.8 as well as 2.35 and 1.0. The default gamma setting is 2.4, but any selection may be chosen for instant adjustment of the monitor’s gamma response. The monitor will override this manual selection in DCI-P3 mode (unless SDI Format is set to XYZ) & operate with a 2.6 gamma response. Attempting to change the value while in DCI-P3 mode will result in the monitor exiting this color space mode. Log Mode (Also selectable via Function Buttons) This mode allows for easier on-set monitoring of uncorrected of C-Log, S-Log, or BMD Cinema Camera Film Mode Output by roughly normalizing the footage. For all Log modes there is both a Standard and Full selection. The Standard selection is suitable for most applications, but does clip highlights to allow for a brighter overall image. The Full mode is best used for scenes with extremely wide latitude or scenes that are just very bright overall. Full mode preserves the entire native latitude of the signal (nothing is clipped), but this can result in a rather dark image in many applications. We provide both for this reason and you can quickly toggle between them as needed for different applications by assigning these modes to function keys. These modes should only be used to offer on set viewers a rough normilization of the footage to give them an idea of what the content might look like as a starting point in post production. In other words, it provides you with a helpful tool to show on set viewers something that does not look ‘flat’. These modes are not a replacement for full 3D LUT transforms and not a substitution for proper color correction in post production applications. Color Temperature Use this setting to set the desired color temperature. You can instantly toggle between 3200K, 5000K, 5600K, 6500K, and 9300K. 6500K is the default setting. Please note that in DCI-P3 mode the monitor will override this manual setting. Attempting to select a Color Temperature setting manually with DCI-P3 mode active will result in the monitor exiting DCI-P3 color space mode. Sharpness Level This function is a peaking level adjustment and produces an effect very similar to a physical aperture adjustment. By adjusting sharpness lower the image will look softer and by adjusting sharpness higher the image will look sharper. Please note that perceived sharpness may also be affected by video processing and pixel mapping settings. SD Enhancement This toggle applies maximum sharpening and video quality enhancement to SD video sources. Anamorphic De-Squeeze Toggles between 1.3, 2.0, and 2.0mag HD Anamorphic De-Squeeze ratios. This is used in conjunction with the Anamorphic De-Squeeze function described in the Function Menu portion of this manual. Return to Table of Contents 21 © 2015 Flanders Scientific, Inc. Video Menu Signal Mode Selecting ‘Film’ for this setting allows the monitor to compensate for material with 2:3 pulldown to provide a smoother image. Selecting ‘TV’ for this setting processes the incoming video signal with no 2:3 pulldown compensation. Selecting ‘Auto’ will automatically trigger ‘Film’ mode anytime 2:3 pulldown is detected. Processing The Processing setting has two options: Normal & Noise Reduction. In Normal mode the monitor will display interlaced video as interlaced and have a very low latency processing delay. In Noise Reduction mode video processing delay is increased to allow for additional noise reduction processing and the monitor will deinterlace the signal and display it as progressive. Note: Fast Mode is available as a function on the DM250. Show PsF as Select between Interlaced or Progressive to instruct the monitor how to handle and show PsF content on screen when in normal processing mode. Please note that when to set Progressive this will add processing delay even if the signal is not PsF. Set to interlaced for lowest possible processing delay while in normal processing mode. You can also use the FAST MODE function when monitoring PsF content to both show PsF on screen as progressive and minimize processing latency. Please note that some features, like Horizontal Audio Level Meters, are NOT compatible with ‘Show PsF as’ set to Progressive. SDI Format FSI Monitors are capable of detecting the payload ID contained in an SDI signal. However, some sources or upstream equipment may not generate or pass payload ID. For sources lacking proper Payload ID you may override the SDI Format auto detect function and manually select the appropriate format. It may be necessary to force the monitor to re-sync to a signal when changing formats at the source even when set to Auto. You can force the monitor to re-sync by either reselecting Auto from the SDI Format menu, selecting the appropriate format manually from the SDI Format Menu, or simply toggling to another input and back to the input in use. Please note that on monitors with a selectable color space option that XYZ signals will be mapped to the color space selected on the Color Management menu. SDI Black Level Set the monitor’s black level to Video (Legal) range or Data (Full) range. Fast Mode This selection allows you to set the type of Fast Mode processing that will be used when the Fast Mode function is enabled via an assigned function button. This setting only applies to interlaced video signals. For progressive and PsF video signals there is only 1 type of fast mode processing that will automatically be selected when Fast Mode is enabled so the setting here does not apply in those scenarios. The available Fast Modes are: Standard Mode: Frame buffer is used allowing 1st field to be captured then processed along with 2nd field for display on screen. This mode allows for very accurate monitoring of interlaced sources. Black Insert: Inserts black field for nearly instantaneous display of source. This mode may result in a slight drop in overall image luminance. Half LUM: Inserts a half light field for nearly instantaneous display of source with less impact on overall luminance than Black Insert. This mode looks very similar to a CRT owing to a CRTs average pixel decay (fall) time. Field Copy: Line-doubler processing mode for nearly instantaneous display of source. Flicker Free Mode When turned ON this mode eliminates the low frame rate flicker typical of OLED monitors with ultrafast pixel response times. For optimal display performance and comfortable viewing we suggest setting Flicker Free Mode to ON for 24p and 25p material. Return to Table of Contents 22 © 2015 Flanders Scientific, Inc. Scopes & Audio Meters Menu Main Menu Scopes & Audio Meters Function Scopes & Audio Meters Profile 1 Scopes & Audio Meters Window 1 Luminance Video Window 2 Vector Audio Waveform Position Marker Scopes Stack Horizontal System Waveform Scale IRE Level Alarm Audio Display Mode OSD Alignment Level GPI Permitted Max Level Color Management Audio Display Channels System Status Ballistics Support Peak Hold Time Bottom Right Pairs -18 dBFS -9 dBFS NOTE: The Scope & Audio Meters Menu only sets your Waveform, Vector, & Audio Level Meter display preferences. To toggle the onscreen display of your configured Scopes & VU Meters profiles assign the Scopes & VU Meters profiles to specific keys. See the Function Menusection of this manual for more details. 1-16 True Peak 2 Scopes & Audio Meters Profile 1, 2, 3 The Scopes & Audio Meters menu allows you to setup three Scopes & Audio Meters Profiles, each capable of storing all of the configurable settings found on the Scopes & Audio Meters Menu. To configure a Profile simply select the Profile number, 1 through 3, from the top of the Scopes & Audio Meters menu page. Once you have selected the desired profile number any settings you change will become associated with that profile number. Changing from one profile to another from the Scopes and Audio Meters menu will automatically recall your last settings for that profile. Once you have configured your Scopes & Audio Meters profiles you can assign a specific function key to a particular profile, which allows you to instantly switch between different types of Scope and/or Audio Meters modes without having to go back into the onscreen menu. Window 1 & Window 2 Two scope windows can be displayed simultaneously so you can view any two of the following modes at the same time: Luminance (Standard Waveform), Vector Scope, Hue Vector*, RGB Parade, GBR Parade, RGB Overlay, YCbCr, YCbCr Overlay, Column (YRGB Peak), Histogram, Color Histogram, RGB Histogram, Audio Loudness, Audio Phase, and Vertical Audio Level Meter. Please note that displaying two Scope Windows at the same time will cause the Scopes to update more slowly than displaying just one Scope Window. To display just one scope Window select OFF in the secondary window selection. An additional audio level meter mode called horizontal audio level meter is also selectable. This mode displays meters horizontally across the top of the screen, but cannot be used in conjunction with any other Scope modes. Waveform Intensity and Gain can be adjusted with the rotary knobs. Default Scope Intensity is 75% of the maximum level. Hue Vector Intensity, Gain, Reference Vector Angle, and Percentage of Reference Vector can be adjusted with the rotary knobs. *Hue Vectors graticule designed by Alexis Van Hurkman and used under Creative Commons Liscense. Waveform Position Use the Waveform Position toggle to select in what area of the screen you would like your Scopes to be displayed. Scopes Stack Use this option to select whether the Scope Windows are stacked vertically or positioned horizontally next to each other when utilizing two Scope Windows. Waveform Scale This option allows you to choose what type of scale is used on the Waveform Monitor. You may select from V Level (for a voltage based scale), IRE Level (for an IRE based scale 0-100), or Digital Level (for a 8 bit digital level based scaled, 0-255). Return to Table of Contents 23 © 2015 Flanders Scientific, Inc. Scopes & VU Meters Menu Main Menu Scopes & VU Meters Function Scopes & VU Meters Profile 1 Scopes & Audio Meters Window 1 Luminance Video Window 2 Vector Audio Waveform Position Marker Scopes Stack Horizontal System Waveform Scale IRE Level Alarm Audio Display Mode OSD Alignment Level GPI Permitted Max Level Color Management Audio Display Channels System Status Ballistics Support Peak Hold Time Bottom Right Pairs -18 dBFS NOTE: The Scope & VU Meters Menu only sets your Waveform, Vector, & Audio Level Meter display preferences. To toggle the onscreen display of your configured Scopes & VU Meters profiles assign the Scopes & VU Meters profiles to specific keys. See the Function Menusection of this manual for more details. -9 dBFS 1-16 True Peak 2 Alignment Level Allows audio level meter alignment level to be set to -12dBFS, -14dBFS, -16dBFS, -18dBFS or -20dBFS, -22dBFS. Audio Display Mode This option can be set to either Groups or Pairs. When organized in pairs the odd channels will be displayed on the left side of the screen and even channels of the right side of the screen. When organized in groups the channels will be arranged with all channels of an Audio Group displayed on the same side of the screen together. Audio Display Channels Allows you to select the Audio Level Meters Channels that will be shown on the Vertical or Horizontal Audio Level Meters. Select from Channels 1-2, 1-8, 9-16, or 1-16. Permitted Max Level Allows you to specify the Max Audio Level for your onscreen Audio Level Meters: Select from: -10 dBFS, -9 dBFS, -8 dBFS, -7 dBFS, -6dBFS, -5dBFS. Peak Hold Time Allows you to specify the number of seconds that a peak audio level will be held (shown) by the Audio Level Meters. Ballistics This allows you to select the the type of Audio Level Meters to display. You can select from PPM Type I, PPM Type II, or True Peak. Return to Table of Contents 24 © 2015 Flanders Scientific, Inc. Scopes & Audio Meters Luminance Vector Scope Hue Vector RGB & GBR Parade Color Histogram YCbCr RGB Histogram Column (YRGB Peak) Histogram YCbCr Overlay RGB Overlay Audio Phase Meter Audio Level Meters Return to Table of Contents Audio Loudness 25 © 2015 Flanders Scientific, Inc. System Menu Main Menu System Function DVI / DP Format Full RGB Scopes & Audio Meters 3G Level B Stream 1 Video PIP Input SDI 2 Audio PIP Mode PAP Marker Checkerboard Size System SDI Hue Adjustment Off Alarm Lock Chroma/Bright/Cont Off OSD Luminance 29 GPI Luminance Interval On Color Management LED Light On System Status DHCP Support IP Address 2 Pixels On 192.168.1.1 DVI / DP Format Select between Full RGB (0-255), Limited RGB (16-235), or YCbCr modes. 3G Level B 3D Monitoring Modes In addition to this Line by Line mode all FSI monitors with 3Gbps SDI inputs will have the following diagnostic modes for monitoring 3D signals without glasses: 3D Checkerboard: Checkerboard display of both signals with alternating blocks shown from Link A and Link B of the multiplexed 3Gbps SDI signal. The checkerboard size is adjustable using the Checkerboard Size menu option. 3D Disparity: This shows an overlay of Link and Link B with differences between the links highlighted. Stream 1, Stream 2, PAP, Horizontal Split, and Vertical Split: As with all Level B 3Gbps SDI signals these 3G Level B viewing modes can be useful for analyzing and comparing Left and Right Eye streams. 3G Level B When monitoring a 3Gbps SDI Level B signal (monitor must be equipped with 3Gbps SDI Inputs) comprised of two distinct 1.5Gbps HD-SDI signals that have been muxed together you can use this 3G Level B selection to select different monitoring options including: Stream 1, Stream 2, PAP, PIP, POP, Vertical Split, Horizontal Split, Overlay Mode. Please note that Level B 3Gbps SDI requires that both 1.5Gbps signals share the same frame rate and resolution and that Link A and Link B are genlocked. Link A Full Screen Link B Full Screen Picture in Picture Picture by Picture Split Screen (Vert or Horiz) Overlay Mode (4:4:4 or 1080p50/60) Link A 3Gbps SDI (Level B) Link B 4:4:4 SMPTE 425M-B = 4:2:2 Link A + 0:2:2 Link B Return to Table of Contents 26 © 2015 Flanders Scientific, Inc. System Menu Main Menu System Function DVI / DP Format Full RGB Scopes & Audio Meters 3G Level B Stream 1 Video PIP Input Audio PIP Mode Marker Checkerboard Size System SDI Hue Adjustment Off Alarm Lock Chroma/Bright/Cont Off OSD Luminance 29 GPI Luminance Interval On Color Management LED Light On System Status DHCP On Support IP Address SDI 2 PAP 2 Pixels 192.168.1.1 SDI Hue Adjustment This option allows you to activate the HUE (PHASE) adjustment while monitoring in SDI. Technically speaking Serial Digital being both a Digital and YCbCr or RGB video format should not require a HUE (PHASE) adjustment, but should you wish to have such an adjustment in SDI you should set this option to On. Lock Chroma/Bright/Contrast Locks out the rotary knobs on the keypad. Luminance This setting adjust peak white luminance on the display and is the correct way to increase or decrease overall display luminance (not the brightness setting). Luminance Interval The luminance interval is a power saving feature; It allows you to specify the amount of time without an active signal being shown on the monitor that should be allowed to expire before the monitor’s backlight (if applicable) is turned off to reduce the power consumption of the unit. When placed in the On position the monitor will not enter the power saving mode and will keep the backlight on so long as the monitor is left on. LED Light Allows you to turn off the LED lights on the Monitor’s Keypad. DHCP Toggle DHCP On or Off. DHCP allows your monitor to recieve an IP address from your network for remote control via various programs. Part Display Toggles whether just the center part (On) or entire source (Off) is shown in Sub Window Mode. Load Profile Recall Saved Profile Settings. Highlight desired profile & press ENTER to activate the saved profile selection. Save Profile Saves all current monitor settings under a recallable profile by highlighting Profile number & pressing ENTER. Return to Table of Contents 27 © 2015 Flanders Scientific, Inc. Alarm Menu Main Menu Alarm Function Alarm Off Scopes & Audio Meters Visual Alarm Off Video Remote Alarm Monitoring Off Audio IRE Trigger Level Marker Audio Trigger Time 100 IRE 5s System Audio Phase Indicator Off Alarm UMD Display UMD OSD UMD Color White GPI UMD Position Color Management Audio Meter System Status Select Alarm Area Support RS422 Address Top Vertical 1 NOTE: Onscreen Alarms are processing power intensive. When active the monitor may respond more slowly to user input via buttons/remote control if a large number of successive alarm events are occurring. Switching to an unused input with no video will allow the monitor to respond quickly to user input should the operator simply want to turn Alarm monitoring off in scenarios where monitor menu response is slowed by such successive alarm events. The monitor’s built in Alarm system allows for simplified QC monitoring of signals with minimal overlap of active video. The alarm monitoring system allows you to specify alarm parameters that will trigger onscreen and/or remotely monitored warnings when a specified condition is met. This feature provides an unobtrusive QC viewing mode compared to having onscreen scopes active at all times. Please note the alarm monitoring capabilities are limited by the processing power of the monitor. The signal will be sampled at a variable rate depending on other processing loads placed on the monitor. With minimal additional processing demands the fastest sample rate is approximately every 2 to 3 frames. It is therefore possible that an alarm event occurring for only 1 or 2 frames may be missed by the alarm monitoring system. The alarm monitoring system is a useful tool for quick analysis of content to make sure no serious errors exist, but it should not be used as substitute for standalone legalizers and signal level monitoring systems in ultra-critical level monitoring applications. Alarm Selects the type of alarm events that will be monitored. This selection only affects onscreen (visual) alarms and does not change what alarm events can be monitored through the remote control alarm monitoring software. Safety Alarm: Will trigger an alarm if a loss of signal is detected, a full black field is detected, a full blue field is detected, and/or embedded audio goes mute for the amount of time specified in the Audio Trigger Time setting. The audio mute alarm will only trigger if audio is being embedded into the signal and is mute for the specified amount of time, there will be no audio mute warning if audio is not being embedded into the SDI signal. Safety Video Alarm: Same as Safety Alarm minus audio alarms. IRE Alarm: Will trigger an alarm if the IRE level specified in the IRE Trigger Level setting is exceeded. RGB Alarm: Will trigger an alarm if any RGB Levels exceed 100 IRE. IRE & RGB Alarm: Combines IRE and RGB Alarms and will trigger an alarm if either or both exceed their set parameters. All Alarms: Will trigger an alarm if any alarm condition is met (Loss of Signal, Black Field, Blue Field, Audio Mute, IRE threshold exceeded, RGB levels over 100 IRE). Visual Alarm When set to ON a small box will appear on the monitor’s screen whenever the alarm condition set in the Alarm menu selection explained above is triggered. Alarm IRE Return to Table of Contents 28 © 2015 Flanders Scientific, Inc. Alarm Menu Main Menu Alarm Function Alarm Off Scopes & Audio Meters Visual Alarm Off Video Remote Alarm Monitoring Off Audio IRE Trigger Level Marker Audio Trigger Time 100 IRE 5s System Audio Phase Indicator Off Alarm UMD Display UMD OSD UMD Color White GPI UMD Position Color Management Audio Meter System Status Select Alarm Area Support RS422 Address Top Vertical 1 Remote Alarm Monitoring When set to ON allows for remote alarm monitoring via FSI’s remote alarm monitoring software. IRE Trigger Level Sets the luminance threshold at which IRE alarms will be triggered, adjustable from 90 to 109 IRE Audio Trigger Time Sets the amount of time with mute audio that should elapse before the mute audio alarm is triggered. Select Alarm Area The screen area monitored for Alarm Triggers can be adjusted using the Select Alarm Area feature. To set the alarm area simply highlight Select Alarm Area and press ENTER. Once active you can use the monitor’s rotary knobs to move the area on screen, similar to the custom graticules feature on the marker menu, to define the onscreen area that will be monitored. Once your desired area has been set simply use the MENU button to back out of the Select Alarm Area function. The default alarm monitoring area is the whole screen, but this function allows users to specify smaller regions if only a portion of the screen area needs to be monitored. UMD Display Only applies to Safety Broadcast feature. Allows you to select whether the Source ID overlay displayed is based on the manually set source ID on the monitor’s OSD menu or based on remotely set UMD information over RS232 or RS422. You may also turn the selection to off to remove the Source ID overlay. UMD Color Only applies to Safety Broadcast feature. Toggles the Source ID text color between White and Black. UMD Position Only applies to Safety Broadcast feature. Select top or bottom of screen. Please note that when Timecode Overlay is active the UMD will automatically be positioned at the bottom of the screen. Audio Meter Only applies to Safety Broadcast feature. Determines position of 2 channel audio level meters. Select from Horizontal or Vertical. RS422 Address Sets the monitors RS422 address for remote control and alarm monitoring. Set between 0~126. Return to Table of Contents 29 © 2015 Flanders Scientific, Inc. Alarm Menu Main Menu Alarm Function Alarm Off Scopes & Audio Meters Visual Alarm Off Video Remote Alarm Monitoring Off Audio IRE Trigger Level Marker Audio Trigger Time 100 IRE 5s System Audio Phase Indicator Off Alarm UMD Display UMD OSD UMD Color White GPI UMD Position Color Management Audio Meter System Status Select Alarm Area Support RS422 Address Top Vertical 1 Baud Rate Sets the RS422 baud rate. This should be left at the default 9600 value unless otherwise specified by Flanders Scientific’s support department. Parity Sets Parity for RS422 communication. This should be left at the default None position unless otherwise specified by Flanders Scientific’s support department. Return to Table of Contents 30 © 2015 Flanders Scientific, Inc. OSD Menu Main Menu OSD Function Status Display Scopes & Audio Meters Menu Pos. Video Status Pos. Top Left Bottom Audio Rotary Pos. Marker Source ID System Source ID Position Alarm Source ID Character OSD Time Code GPI Time Code Size Color Management Time Code Position System Status Time Code Bg 5 Sec. Top Right Off Bottom CAM1 Off Small Top Translucent Black Support Status Display Toggles settings for pop up window indicating resolution and frame rate of source when input button is pressed or a new signal type is routed to monitor. Setting this option to Off turns the Status Display function completely off, setting to 5 Sec. enables a 5 second onscreen status display when the input button is pressed or source format is changed, and setting to On leaves the Status Display onscreen permanently. Menu Pos. Changes position of onscreen menu between three choices: Center, Top Left, or Top Right. Status Pos. Changes position of onscreen status display window. Select from Top Left, Top Right, Bottom Left, Bottom Right, or Center. Rotary Pos. Changes position of onscreen window indicating status of Volume, Contrast, Phase, Brightness, Chroma, etc. during adjustment. Select from Top, Center, or Bottom. Source ID Allows you toggle source ID function on/off. The Source ID function can be used to set a manual onscreen label of up to 5 characters. This is often used to allow for the labeling of a monitor as PGM, PVM, CAM, etc. without using placards or tape. Source ID Position Changes position of onscreen Source ID function. Source ID Character Allows you to customize text for Source ID label using ENTER, UP, and DOWN buttons. Time Code Allows you to select whether to display Time Code on screen pulled from an HD/SD-SDI signal. Select between Off, LTC, VITC 1, or VITC 2. Please note that Time Code cannot be displayed at the same time as Scopes, Markers, or other onscreen ancillary functions. Time Code Size Allows you to toggle between Large or Small Timecode Display. Time Code Position Use this toggle to change the onscreen position of Time Code. Return to Table of Contents 31 © 2015 Flanders Scientific, Inc. GPI Menu Main Menu GPI Function GPI 1 Red Tally Scopes & Audio Meters GPI 2 Green Tally Video GPI 3 SDI 1 Audio GPI 4 SDI 2 Marker GPI 5 DP Input System GPI 6 DVI Input Alarm GPI 7 Power Off OSD GPI Color Management System Status Support This menu allows you to set 7 assignable functions for remote control via the GPI interface on the back of the monitor (RJ45 connector labeled GPI). Simply select one of the GPI slots, 1 through 7, and press ENTER to generate a list of available functions that can be toggled using the GPI interface. 87654321 When looking at the GPI RJ-45 Connector located on the back of the monitor the pins are arranged 1 through 8 from right to left. This GPI interface is a contact closure based system and PIN 5 is always the ground. The GPI numbering on the GPI menu corresponds to the physical Pin assignments as follows: Menu RJ-45 Pin GPI 1 Pin 1 GPI 2 Pin 2 GPI 3 Pin 3 GPI 4 Pin 4 GPI 5 Pin 6 GPI 6 Pin 7 GPI 7 Pin 8 To prevent conflicts between menu toggles and GPI commands some features such as the marker selection toggle must be set to GPI in their respective menus (i.e. Marker Menu) in order to function properly. If using FSI’s GPI Keypad Lock to lockout the monitor’s keypad or menu the corresponding Keyboard Locking or Menu Locking function must be set to GPI 1. Return to Table of Contents 32 © 2015 Flanders Scientific, Inc. Audio Menu Main Menu Audio Function SDI 1 Audio Digital CH1&2 Scopes & Audio Meters SDI 2 Audio Digital CH1&2 Video DVI-D Audio Digital CH1&2 Audio DP Audio Digital CH1&2 Marker Audio Sync System Audio Lockout Signal Clock Off Alarm OSD GPI Color Management System Status Support SDI 1 Audio Allows you to select what audio source should be active (audible) when SDI 1 is the selected video input. You may select any single channel or stereo pair of embedded audio (i.e. Digital Channel 1, 1&2, 3&4, etc.), Analog Audio (from minijack input), or No Sound. The active stereo pair selected here will be the stereo pair shown when the Audio Phase Meter is activated on the SDI 1 Input. SDI 2 Audio Allows you to select what audio source should be active (audible) when SDI 2 is the selected video input. You may select any single channel or stereo pair of embedded audio (i.e. Digital Channel 1, 1&2, 3&4, etc.), Analog Audio (from minijack input), or No Sound. The active stereo pair selected here will be the stereo pair shown when the Audio Phase Meter is activated on the SDI 2 Input. DVI-D Audio Allows you to select between Analog Audio input (via minijack connector) or No Sound when DVI-Digital is the selected video input. You can also use the Channel 1 & 2 selection listed here for stereo HDMI audio support when using a HDMI or Display Port to DVI cable. DP Audio Allows you to select between Analog Audio input (via minijack connector), No Sound, or Digital CH1 & 2 when Display Port is the selected video input. Audio Sync Choose between Signal Clock or Internal Clock for Audio Sync. Some embedded audio sources may have a poor quality signal clock that may lead to audio distortion. Switching to Internal Clock can help to eliminate or minimize such distortion. Audio Lockout When set to On this feature will lock the volume, which retains the last used audio setting used. While On, no adjustments to Audio volume will be possible. Return to Table of Contents 33 © 2015 Flanders Scientific, Inc. Color Management Menu Main Menu Color Management Function Start Display Alignment Scopes & Audio Meters Reset Factory Alignment Video Red Gain 50 Audio Green Gain 50 Marker Blue Gain 50 System Red Bias 50 Alarm Green Bias 50 OSD Blue Bias 50 GPI Color Space Rec 709 Color Management Custom Gamma System Status Color Matching CIE 1931 Support Video Clipping Off NOTE: All FSI Monitors are precisely calibrated before shipping with NIST traceable color analyzers specifically setup to measure the model in question. However, if you would manually like to adjust the white balance of the monitor you may do so by using the RGB Gain and Bias adjustment. Please DO NOT use the Reset Factory Alignment or Start Display Alignment functions unless asked to do so by an authorized FSI service representative. Off Start Display Alignment Used at the factory level or with the CA310 DCAA kit. Not used for 3D LUT based calibration with third party calibration software. Reset Factory Alignment The password protected Reset Factory Alignment option is for use by FSI and/or authorized FSI service centers only. This option does not reset your monitor to factory default mode, but rather deletes factory calibration data. To reset to factory default mode go to the System Menu, select Load Profile, select Default, and then confirm by pressing enter. Red/Green/Blue Gain & Bias These settings allow you to manually adjust the white balance of the monitor. We suggest using a 100% white field for Gain adjustment and a 30 to 40IRE grey field for Bias adjustment. Color Space DM series monitors equipped with the FSI CFE3 and have the ability to work in several different color spaces. Select from available options to instantly change the active color space. Please note that switching to DCI P3 may take several seconds. Color Matching FSI’s OLED monitors are capable of operating with calibration based on the standard CIE 1931 Color Matching Function (CMF) or the Judd Modified CMF, which has largely become the preferred CMF for use with OLEDs. As the Judd Modified CMF is an easy to apply known offset from CIE 1931 for any given display type you can easily toggle between these without having to recalibrate the monitor. This also allows for calibration using software and equipment based on the the more common CIE 1931 CMF with the ability to quickly and easily apply the Judd based offset after calibration is complete. Video Clipping Setting Video Clipping to On will clip all levels exceeding legal broadcast limits. With Video Clipping on you can see how source content will look if clipped within legal broadcast limits. Setting Video Clipping to Off will show you the full range of levels onscreen, this is the recommended operating mode. Return to Table of Contents 34 © 2015 Flanders Scientific, Inc. Color Management Menu Custom Calibration LUTs DM series monitors are capable of loading custom calibration 3D LUTs. This advanced feature requires use of Color Management software (such as Light Illusion’s LightSpace CMS or SpectraCal’s CalMAN, both of which are currently supported) and a professional grade probe. The steps below cover the general process of updating LUTs on the monitor. Loading Custom Calibration LUTs For guidance on profiling a monitor with a third party program that outputs LUTs in a compatible FSI LUT format please see the program specific instructions for the solution you are using. The instructions in this manual will only cover pre-profiling setup and how to load a completed 3D LUT to the monitor. In the Color Management menu, set LUT Bypass to 3D LUT, effectively placing the monitor in Wide Gamut mode and bypassing the factory 3D LUTs. The monitor should be placed in this mode before profiling with any third party solution. Special Notes for OLED Monitors We suggest setting the Color Matching Function (CMF) selection to CIE 1931 for profiling and 3D LUT creation. Once calibration is complete you can switch to Judd modified if you prefer to operate with a Judd modified CMF based calibration. When using LightSpace to generate custom user LUTs for FSI monitors, the colorspace image name typed into the Convert Color Space Window MUST match the monitor model name. Valid Model Name: DM250 Once you’ve generated your custom LUT, You must rename the .cfe file saved by the third party program to “user1”, “user2”, or “user3” if not already named this way before you attempt to import it. Return to Table of Contents 35 © 2015 Flanders Scientific, Inc. Color Management Menu Drag and drop the custom LUT files to the monitor. It will take a few moments to transfer. You may load up to three custom LUTs at a time. (“user1”, “user2”, and “user3”) Once the file has finished transferring, on the monitor go to: Menu \ Color Management \ Update LUT Press ENTER to begin the process, and confirm with Yes when the monitor prompts you. Upon completion of the LUT transfer, power cycle the monitor. Custom LUTs can be accessed from the Color Management menu by selecting Color Space: USER1, USER2, USER3. Press ENTER to confirm your selection. Return to Table of Contents 36 © 2015 Flanders Scientific, Inc. Ethernet Connectivity The DM250 has unique capabilities when connected via ethernet including the ability to interface with Pomfort’s Live Grade software to manipulate LUTs in real time on the monitor without the use of additional hardware such as a standalone LUT box. The ethernet connection can also be used for remote control. Connecting to a Network To connect the DM250 to a network connect an ethernet cable to the monitor’s LAN port. A wireless adapter such as the IOGEAR Wireless Adapter available on ShopFSI.com could also be used to connect to a wireless network. DHCP Settings The DM250 is DHCP compatible and will obtain an IP address from your network. You can view the monitor’s IP address in the System Status menu. DHCP can be set to OFF in the System menu, allowing you to assign a static IP address and subnet mask. Note: When changing static IP addresses, you must power cycle the monitor to set the new IP address. Direct Connection The DM250 can also be connected directly to your PC or Mac via ethernet connection. To directly connect you must assign static IP addresses to your DM250 and to your computer using the same subnet mask. The IP addresses must be different for each device. When connecting directly, you should disable other network connections (including WiFi) on your computer. Suggested Settings: Computer IP: 192.168.1.2 Subnet Mask on Computer and Monitor: 255.255.255.0 Monitor IP: 192.168.1.3 Gateway IP setting on monitor: 192.168.1.1 Note: When changing static IP addresses, you must power cycle the monitor to set the new IP address. If the monitor fails to obtain an IP address and displays 000.000.000.000 in the System Status Menu, Try setting the monitor to a different static IP address (ex. 192.168.1.7 instead). Remote Control The DM250 can be controlled remotely using FSI’s IP Based Remote Control Software, currently in Beta release available at FlandersScientific.com, using any of the connection methods listed above. Return to Table of Contents 37 © 2015 Flanders Scientific, Inc.