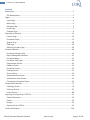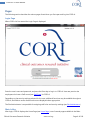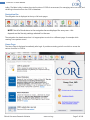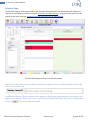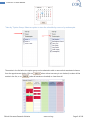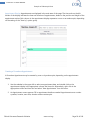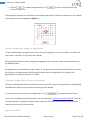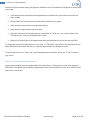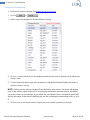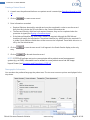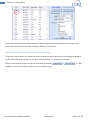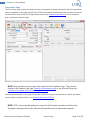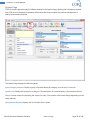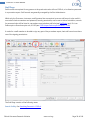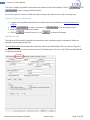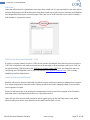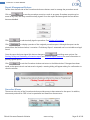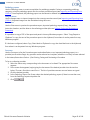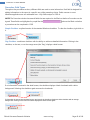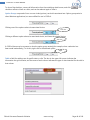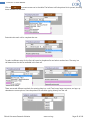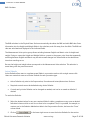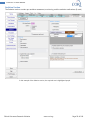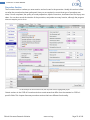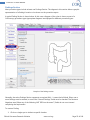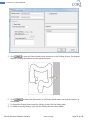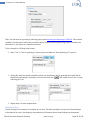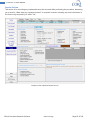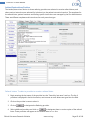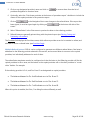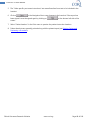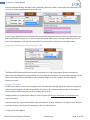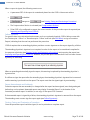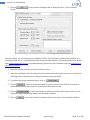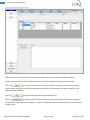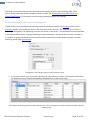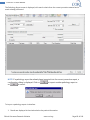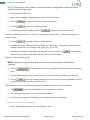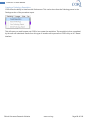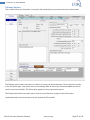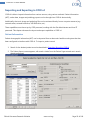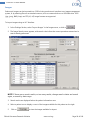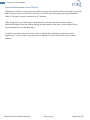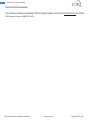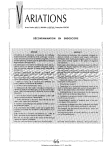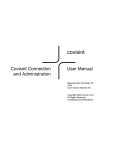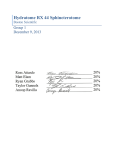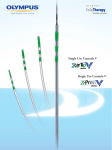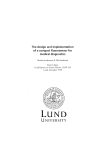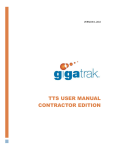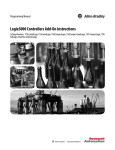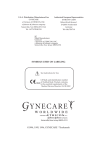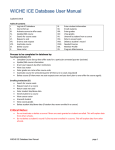Download CORI v4.2.3.0 User Manual - Clinical Outcomes Research Initiative
Transcript
CORI v4.2.3.0 User Manual CORI v4.2.3.0 User Manual Clinical Outcomes Research Initiative www.cori.org Page 1 of 100 CORI v4.2.3.0 User Manual Contents Introduction....................................................................................................................................................................... 3 Site Administrator ...................................................................................................................................................... 3 Pages.................................................................................................................................................................................... 4 Login Page .................................................................................................................................................................... 4 Main Lobby ................................................................................................................................................................... 4 Navigation Bar ............................................................................................................................................................. 5 Home Page ................................................................................................................................................................... 5 Schedule Page ............................................................................................................................................................. 8 Searching for Records ................................................................................................................................................ 14 Patients Page............................................................................................................................................................. 18 Procedures Page ...................................................................................................................................................... 25 Queries Page ............................................................................................................................................................. 28 Staff Page ................................................................................................................................................................... 30 Referring Providers Page ...................................................................................................................................... 38 Procedure Module ....................................................................................................................................................... 40 Procedure Navigation Bar .................................................................................................................................... 40 Report Management Buttons ............................................................................................................................. 41 Procedure Menus .................................................................................................................................................... 41 Procedure Field Types............................................................................................................................................ 43 Preprocedure Section ............................................................................................................................................ 49 Sedation Section ...................................................................................................................................................... 50 Procedure Section ................................................................................................................................................... 51 Findings Section ....................................................................................................................................................... 52 Events Section ........................................................................................................................................................... 62 Assessment/Plan Section ...................................................................................................................................... 63 Letters/Instructions Section ................................................................................................................................. 65 Completing a Procedure Report ........................................................................................................................ 69 Postprocedure Module .............................................................................................................................................. 75 Pathology Section ................................................................................................................................................... 78 Followup Section ..................................................................................................................................................... 87 Letters Section .......................................................................................................................................................... 88 Importing and Exporting in CORI v4..................................................................................................................... 93 Patient Information ................................................................................................................................................. 93 Orders .......................................................................................................................................................................... 94 Images ......................................................................................................................................................................... 96 Exporting From CORI v4 ....................................................................................................................................... 99 Contact Information .................................................................................................................................................. 100 Clinical Outcomes Research Initiative www.cori.org Page 2 of 100 CORI v4.2.3.0 User Manual Introduction CORI Endoscopic Reporting Software, version 4, or CORI v4, is an endoscopic report writer. It is used to create procedure reports for use in medical practices where GI procedures are performed. CORI v4 is available from Clinical Outcomes Research Initiative (CORI), which develops, distributes and supports it. CORI is a non-profit research company affiliated with Oregon Health & Science University (OHSU), which conducts research on GI procedures and maintains the National Endoscopic Database. More information can be found at the CORI website, at www.cori.org. CORI v4 can produce additional documentation, such as letters to referring physicians, patient discharge instructions, and post-procedure pathology results. These documents can be printed or sent via fax to referring providers. CORI v4 can interface with other medical software using several methods, including HL7, an industrystandard communication protocol. CORI v4 can import patient demographic (ADT) data from software such as EMR systems; endoscopic images from electronic imaging systems, and pathology results from pathology management software. In addition, CORI v4 can import these types of information from nonHL7-based systems, including standard computer networks. CORI v4 can also export procedure reports to medical information systems, either as text or as a PDF with all diagram and image information intact. This User Manual provides an overview as well as specific instructions on using CORI v4 as part of a standard workflow in a GI department. Site Administrator The CORI v4 Site Administrator is the term CORI personnel use to refer to the primary administrative contact in the GI department at the practice site. The Site Administrator is responsible for managing various aspects of the software, including maintaining staff records and handles the on-site administration and configuration of CORI v4. Generally the Site Administrator is the first person users should contact regarding CORI v4; if necessary, the Site Administrator contacts CORI Site Services to resolve any issues beyond the scope of day-to-day administration. Clinical Outcomes Research Initiative www.cori.org Page 3 of 100 CORI v4.2.3.0 User Manual Pages The following section describes the various pages found when you first open and log into CORI v4. Login Page When CORI v4 is first started the Login Page is displayed: Enter the user’s name and password, and press the Enter key to log in to CORI v4. Users are practice site employees who have a Staff record (see Staff Page) in CORI v4. Depending on the security settings selected for the user, additional functions may be available throughout CORI v4, and fields to access these functions are displayed when appropriate. The Site Administrator is responsible for assigning staff roles and security settings (see Site Administrator). Main Lobby After login, CORI v4 displays the Home Page (see Home Page), one of several pages available in the Main Clinical Outcomes Research Initiative www.cori.org Page 4 of 100 CORI v4.2.3.0 User Manual Lobby. The Main Lobby is where the main functions of CORI v4 are accessed, for managing various records, and obtaining information from the CORI v4 database. Navigation Bar The navigation bar is displayed at the top of all main pages. NOTE: Not all of the buttons in the navigation bar are displayed for every user – this depends on the Security settings selected for the user. The navigation bar deactivates when it is inappropriate to switch to a different page, for example while creating a new patient record. Home Page The Home Page is displayed immediately after login. It provides a starting point from which to access the various functions in CORI v4. Clinical Outcomes Research Initiative www.cori.org Page 5 of 100 CORI v4.2.3.0 User Manual The Home page consists of the following areas: Announcements: Announcements regarding CORI v4 will appear in the large area on the left half of the page. Click the Provide feedback to CORI link at the top of the Announcement area to display a Web browser Window, allowing allows users to provide feedback on, or request help with, CORI v4. Unsigned Procedures Link: The Click here to see your ... unsigned procedures link next to the announcements area takes users with Endoscopist or Bronchoscopist staff roles (see Staff Roles) to the Procedures Page (see Procedures Page), where a list of unsigned procedures in which the user is listed as the Responsible Endoscopist / Bronchoscopist (see Responsible Endoscopist / Bronchoscopist Field) are displayed in the search result (see Searching Records in CORI v4). Excellence Reports Link: Clicking on this icon links the user to their Excellence Reports webpage, a quality measures tool CORI has developed that allows users to compare individual, practice, and national quality indicators. For further information, please visit http://www.cori.org/?topic=news&sub=excellence_reports_tutorial. Boston Bowel Preparation Scale Education Program: The Boston Bowel Preparation Scale is a standardized scale used for documenting bowel prep. The Education Program provides a tutorial on using the scale; 0.5 hours of CME credit is available when you finish the tutorial. User: Displays the name of the user currently logged in to CORI v4. To change users, click on in the Navigation bar to return to the Login Page, and log in as a new user (see Login Page).Associated Sites: CORI v4 allows one or more practice sites to maintain their own CORI v4 facility on a single installation. This allows separate practices using the same network or server to maintain their own data while minimizing maintenance and administration. While many endoscopists practice at multiple CORI sites, these sites are not considered associated until such a relationship has been established in the CORI v4 software. This requires the assistance of CORI personnel and is usually done at the time of installation. In the Associated Sites area, all sites available to the current user are listed, with the currently selected site highlighted. The Site Administrator associates users with sites in the user’s Staff record (see Staff Page). To switch associated sites: 1. Click on in the Navigation bar. The Site Selection Screen appears 2. Click in the row of the desired site. 3. Click on to switch sites or on Clinical Outcomes Research Initiative to remain in the current site. www.cori.org Page 6 of 100 CORI v4.2.3.0 User Manual Password (Signature): Allows the user to change their password or electronic signature (see Signing a Procedure report). To change a password (signature): 1. Select “Change password (electronic signature)” checkbox. 2. For passwords, enter the current password into the “Old password” text box. 3. Type the new password (signature) into the “New password (signature)” text box. 4. Type the new password (signature) into the “Confirm new password (signature)” field. 5. Click to save the new password (signature), or on Clinical Outcomes Research Initiative www.cori.org to discard the changes. Page 7 of 100 CORI v4.2.3.0 User Manual Schedule Page The Schedule Page is where appointments are managed. An appointment can be scheduled in advance of creating an associated procedure record (see Creating a Procedure Record), or the procedure record can be created at the same time (see Creating a Procedure Record from an Appointment). The Scheduling Page consists of the following areas: Notes for the day: Here, you can make small notes to display at the top of the calendar. Click in the text box to create a note. Scheduling Calendar: Click on a date in the calendar to display the appointments for the date in the appointment display. Click on the < and > symbols surrounding the month and year to change them. Click on to return to the current date. Clinical Outcomes Research Initiative www.cori.org Page 8 of 100 CORI v4.2.3.0 User Manual “View by” Option Group: Select an option to view the schedule by room or by endoscopist. The entries in the list below the option group can be selected to add or remove their associated columns from the appointment display. Click on entries in the list, or on (when at least one entry is not checked) to select all the (when all entries are checked) to clear them all. Clinical Outcomes Research Initiative www.cori.org Page 9 of 100 CORI v4.2.3.0 User Manual Example of Endoscopist View Appointment Display: Appointments are displayed in the main area of the page. The time scale on the left border of the display indicates the time and duration of appointments, based on the position and height of the appointment entries. Each column in the appointment display represents a room or an endoscopist, depending on the setting of the “View by” option group. Creating a Procedure Appointment A Procedure Appointment may be created by room or by endoscopist, depending on the appointment display. 1. Use the calendar in the upper left to select an appointment date, and double-click on the appointment display in the appropriate column and time slot. Alternatively, right-click in the appropriate column and time slot and select “New Appointment” from the menu. 2. An Appointment screen appears. Fill in appointment details as needed. Appointments must contain a patient, location, start time, duration and an endoscopist. Clinical Outcomes Research Initiative www.cori.org Page 10 of 100 CORI v4.2.3.0 User Manual 3. Click on the Patient link to display the Patient Screen, which is similar to the Patients Page (see Patients Page). To select a patient from this screen: a. Search for the patient record. b. Select the patient on the left. (see Searching Records in CORI v4 for more information). c. Click to select the patient or click on selecting a record. to return to the dialog without 4. Select the procedure type or location as needed. 5. Change the Start and Duration times if needed. 6. Click on the Referring Provider link to display the Providers Screen, which is similar to the Providers Page (see Providers Page). a. Search for the correct Provider (see Searching Records in CORI v4). b. Click on to enter the record into the Appointment Screen or click on return to the dialog without selecting a record. to 7. Click on to create a new procedure record or display an existing one (see Creating a Procedure Record from an Appointment). 8. Enter notes into the large text field near the bottom of the dialog, if desired. If there is text entered into comment box the appointment will have a black bar in the schedule display. Clinical Outcomes Research Initiative www.cori.org next to appointment block Page 11 of 100 CORI v4.2.3.0 User Manual 9. Click on to create the appointment, or on without creating one. to return to the Schedule Page The appointment appears in both the Room and Endoscopist views. It will also be indicated on the calendar as the appointment date displayed in bold text. Moving, Changing and Deleting an Appointment On the schedule display an appointment can be moved by dragging it from one timeslot to another, from one column to another, or to a date in the calendar. The appointment duration can be changed by dragging the top or bottom border of the appointment to the desired timeslot. An appointment can be deleted by: right-clicking on the appointment and selecting Delete from the menu, left-clicking on the appointment and pressing the Delete key on the keyboard, or by opening the appointment and changing its status to “Delete.” Creating a Procedure Record from an Appointment Creating an appointment does not create a procedure record. This way, if the appointment is subsequently cancelled there need not be procedure record that must be deleted. To create a procedure record from an appointment, click in the Appointment Screen. At this point, available procedure information can be entered (see Creating a Procedure Record). Once the Procedure Window is displayed, the procedure record must be saved before returning to the schedule, otherwise the record will not be created. Appointment Colors Clinical Outcomes Research Initiative www.cori.org Page 12 of 100 CORI v4.2.3.0 User Manual Entries in the appointment display can appear in different colors. As indicated in the legend on the bottom of the page: A red appointment indicates that the appointment is scheduled but a procedure record has not been created. Yellow means that a procedure record has been created but not signed. Green means the procedure record has been signed. Gray means the appointment was a no-show. Light blue indicates that the appointment is scheduled as ”Other use”, one of the options in the “Procedure type” menu of the Appointment screen. Black bar on the left side of the appointment block indicates there is text in the comment field. To change the status of an appointment to “No-show” or “Cancelled,” right-click on the appointment and select the desired status from the menu, or open the appointment and change its status. To set the appointment to “Other use,” open the appointment and select “Other use” in the “Procedure type” menu. Notes on Scheduling and Appointments Appointments ranging from two weeks before the current date, to 364 past the current date, appear as bold dates in the appointment calendar. Appointments cannot be created with a date more than 364 days beyond the current date. Clinical Outcomes Research Initiative www.cori.org Page 13 of 100 CORI v4.2.3.0 User Manual Searching for Records Various pages and screens throughout CORI v4 provide an area for searching records. The search functionality is nearly identical, differing only in the available search criteria and the information displayed in the Search Results Display. A typical Search Area is displayed below: General Notes on Searching All record management functions must begin with a search. It is strongly recommended to search using criteria. While it is possible to perform a search without entering any search criteria, the result can contain dozens to thousands of records. Searching should be done with increasing specificity. For example, begin a patient search with a few letters of the last name. With common last names, use the entire last name and one or two letters of the first name. Use more letters or additional criteria to narrow down a large search result. If a search produces no results, remove letters or individual criteria and search again. Clinical Outcomes Research Initiative www.cori.org Page 14 of 100 CORI v4.2.3.0 User Manual Instructions for Searching 1. Enter search criteria as needed. See General Notes on Searching. 2. Click on or . 3. Search results are displayed in the Search Results Display. 4. Click on a column header to sort the displayed results by that column. Alternate clicks will reverse the sort order. 5. To sort the entire result, right-click anywhere in the Search Results Display and select a column name to sort by. NOTE: Clicking on the column names will sort the list by that column. An arrow will appear next to the column name so show if it is sorting by descending (down arrow) or ascending (up arrow) order. So for example, if you select the Last Name column, the search results will sort by last name, if the arrow is pointing up, the list is displayed in ascending order, or A to Z. 6. Click on a row in the search results to display the record details, generally on the right. Clinical Outcomes Research Initiative www.cori.org Page 15 of 100 CORI v4.2.3.0 User Manual Page-Specific Notes on Searching: On the Patients and Procedures Pages, users with an Endoscopist or Bronchoscopist staff role (see Staff Roles) may click the button to further narrow the search to records in which the user is identified as the “Responsible Endoscopist” in the procedure record (see Responsible Endoscopist/Bronchoscopist Field). On the Patients and Procedures pages, procedure and post procedure reports that have not been signed cannot be viewed (see Signing a Procedure report). On the Patients Page, the national identifier (e.g. SSN) and patient identifier (e.g. MRN) search fields may not be visible – this is determined by the Site Administrator. On the Patients Page, a list of procedure records associated with the patient record selected in the Search Results Display appears in the table next to the result. Double-clicking a row in this table displays the procedure record in the Procedure Window (see Procedure reports). On the Procedures Page, double-clicking a row in the search result displays the procedure record in the Procedure Window (see Procedure reports). On the Procedures Page, search results may be filtered using the drop down menus in the search area. It is possible to filter results based on entry of pathology results, entry of followup information, printing of letters, site, and if the procedures have been signed. Specific definitions of the filters are as follows: Pathology - “Pending” retrieves records where nothing has been entered into the Pathology screen in the postprocedure module. “Entered” retrieves records where one or more characters has been entered anywhere in the Pathology screen in the postprocedure module or a pathology report has been imported. “None sent” retrieves records where no samples were sent to pathology, or a pathology sample was not entered. Followup - “No” retrieves records where nothing has been entered into the Followup screen in the postprocedure module. “Yes” retrieves records where one or more characters has been entered into the Followup screen in the postprocedure module. Letters Printed - “No” retrieves records where procedure or postprocedure letters have not been printed or faxed. “Yes” retrieves records where procedure or postprocedure letters have been printed or faxed. Site - If the user is active at more than one site, the drop down menu will display the associated sites to be chosen from. Procedure signed - “Yes” retrieves records that have been signed by a responsible endoscopist. “Fellow” retrieves records that have been signed by a fellow but not a responsible endoscopist. “No” retrieves records that have not been signed by a responsible endoscopist. Clinical Outcomes Research Initiative www.cori.org Page 16 of 100 CORI v4.2.3.0 User Manual On the Staff Page, users with the “View inactive staff” permission may search for active staff records, inactive records, or both (see Active and Inactive Staff Records) by selecting the appropriate option in the “Display” option group. The Patient and Provider Screens function similarly to their counterpart pages. These are reached by links on the Appointment Screen (see Creating Appointments) and the Letters/Instructions Section in the Procedure window (see Referral Letters). There may some elements missing from these screens when it is inappropriate to display them (e.g. the procedure record creation area). Click on to select the record highlighted in the search results and return to the previous window, and on to return to the previous window without selecting a record. The Signed Column In the Procedures Page search results and the Patients Page procedures list, the “Signed” column indicates whether the procedure has been electronically signed (see Signing a Procedure report). In an educational environment where a fellow may sign the procedure record, the “Signed” column may contain the value “Fellow.” This indicates that the procedure has been signed by a fellow, but not yet counter-signed by an Attending physician (see Fellow Signature) Clinical Outcomes Research Initiative www.cori.org Page 17 of 100 CORI v4.2.3.0 User Manual Patients Page The Patients Page is where patient records are managed. Procedure records are created from this page and can be viewed or opened from here as well. The Patients Page consists of the following areas: Search: The top left area of the screen is used to search for patients only. See Searching Records in CORI v4. Tab Block: Displays the details of the patient record selected in the Search Results Display. Click on or to add or change patient records. Also, once a patient has been selected, open the Procedure Page for that patient by clicking the button. Procedure Display/Creation: Displays existing procedure and postprocedure records for the selected patient record. New Procedure records are created in this area (see Creating a Procedure Record). Clinical Outcomes Research Initiative www.cori.org Page 18 of 100 CORI v4.2.3.0 User Manual Creating a Patient Record 1. A search must be performed before a new patient record is created (see Searching Records in CORI v4). 2. Click on to create a new record. 3. Enter information as needed: Required fields are denoted by asterisks and must be completed in order to save the record. Note that this includes the Zip code field on the Contact Information tab. The Race and Ethnicity fields are both required; however, they can be completed when the procedure is signed (see Signing a Procedure report). If the National Identifier (e.g. SSN) field is visible it is required, although the SSN Refused checkbox will satisfy the requirement. The patient identifier (e.g. MRN) field is also required if it is visible. If both fields are visible then at least one must be completed. These fields are set on or off by the Site Administrator. 4. Click on entry. 5. Click on to save the new record. It will appear in the Search Results display as the only to discard the entire record. NOTE: If CORI v4 has been set up to communicate with a patient record management system (e.g. an EMR), information can be added to a new patient record via the Image Import Screen (see Importing and Exporting in CORI v4). Demographic Information You can select the preferred language the patient uses. The two most common options are displayed in the drop down. Clinical Outcomes Research Initiative www.cori.org Page 19 of 100 CORI v4.2.3.0 User Manual Selecting *more* allows you to view additional languages. You can search through the languages or click and select the language manually. Editing an Existing Patient Record 1. Search for the desired patient record as described in Searching Records in CORI v4. 2. Click on the desired row in the search results to select the record. 3. Click on . 4. Edit the fields as needed. 5. Click on to save the record, or on to discard the changes. Deleting a Patient Record To delete a patient record, a user must have the security permission to do so, and the record must not have any Procedure records associated with it. Clinical Outcomes Research Initiative www.cori.org Page 20 of 100 CORI v4.2.3.0 User Manual 1. Search for the desired patient record as described in Searching Records in CORI v4. 2. Click on the desired row in the search results to select the record. 3. Click on . A screen appears requesting a reason for the deletion. 4. Enter a reason for deleting the patient record. 5. Click on . Creating a Procedure Record 1. Search for the desired patient record as described in Searching Records in CORI v4. 2. Click on the desired row in the search results to select the record. 3. In the procedure creation area on the bottom right of the Patient Page, ensure that the procedure date and time are correct. Clinical Outcomes Research Initiative www.cori.org Page 21 of 100 CORI v4.2.3.0 User Manual 4. Select the desired procedure type from the Procedure list. 5. Click on . 6. The Procedure Window is displayed. See Procedure Window for information on entering procedure information. NOTE: If a second procedure of the same type is created within 24 hours of the first, a warning will be displayed: Opening an Existing Procedure Record When a patient record is selected in the Search Results, the patient’s Procedure records, if any, are listed in the Procedure display area. To edit an existing procedure, double-click on the beige rectangle at the left of the desired procedure row, or click on the rectangle and click on Clinical Outcomes Research Initiative . www.cori.org Page 22 of 100 CORI v4.2.3.0 User Manual If the current user has the security permission to edit procedures, the procedure record will open in edit mode; otherwise it will open as read-only with a warning at the bottom. Viewing and Editing Procedure and Postprocedure reports To view the current version of a signed procedure or post procedure report, click on the beige rectangle at the left of the desired procedure row and click “View procedure” or “View post procedure”. Procedure and post procedure records can be edited by selecting or . It is also possible to view and edit these reports from the Procedure page. Clinical Outcomes Research Initiative www.cori.org Page 23 of 100 CORI v4.2.3.0 User Manual Emergency Access CORI has an option that allows users with limited permissions to have greater access for a short period of time. Called “Emergency Access” the user would be able to perform their usual tasks, as well as: view procedure, view patient information, and view the scheduler. CORI tracks and logs all behavior by a user when this option is used by a user. Note: This option is off by default, and has to be set up and configured by CORI before you can use it. It is not a default feature. If enabled at your site, a user can turn it on by clicking the “Enable Emergency Access” button in the upper right hand corner of the screen. When selected, this is the window that appears. This can add additional functionality with personnel, but is not turned in the program by default. Clinical Outcomes Research Initiative www.cori.org Page 24 of 100 CORI v4.2.3.0 User Manual Procedures Page The Procedures Page is where procedure records are managed. Summary information about the procedure record is available on this page, and all of the CORI v4 documents associated with the procedure record can be viewed from here as well. The Postprocedure window (see Postprocedure Window) can be accessed here, as well as the Patients Page. NOTE: New procedure records cannot be created in the Procedures Page. They must be created in the Patients Page (see Creating a Procedure record) or the Schedule Page (see Creating a Procedure Record from an Appointment). The search functionality on this page is extensive; it allows for very precise searches for specific procedure records based on several criteria – see Searching Records in CORI v4. NOTE: CORI v4 automatically performs a search for all of today’s procedures the first time this page is displayed after login. After that all searches must be performed manually. Clinical Outcomes Research Initiative www.cori.org Page 25 of 100 CORI v4.2.3.0 User Manual The Patient and Procedure areas display summary information about the patient undergoing the procedure, and the procedure itself. The QuickCheck Area The QuickCheck area provides a visual summary of the “life cycle” of a procedure report. Checkmarks appear next to each entry in this area to indicate that a certain step – signing the procedure report, for example – has been completed: • • • • • Signed – checked if procedure signed Pathology – checked if anything is entered or selected in the pathology grid or Notes field, or a pathology document is attached Followup – checked if any amount of text is entered anywhere in the followup screen Postprocedure signed – checked if post procedure signed Letter(s) printed – any post procedure letters printed or faxed The Activity Log area displays a running list of significant events in the life cycle of a procedure report. Most entries in the log include “view” links to allow the document – in the state it was in at the entry’s point in time – to be previewed. Below the Activity Log area are buttons for viewing and editing the procedure and post procedure. In addition, there are buttons for reassigning the procedure (in case the record was inadvertently created for the wrong patient) and deleting it (in case the actual procedure was cancelled, for example). Viewing or Editing a Procedure Record To view the latest version of a signed procedure report, click on the “View procedure report” link above the button. A preview of the report will appear in a new window. To edit a procedure record, click on to go to the Procedure Window (see Procedure Window for more information). Viewing or Editing a Postprocedure Record To view the latest version of a signed post procedure report, click on the “View post procedure report” link above the button. A preview of the report will appear in a new window. Clinical Outcomes Research Initiative www.cori.org Page 26 of 100 CORI v4.2.3.0 User Manual Clicking on will display the Postprocedure Window (see Postprocedure Window). If Cori v4 is configured to use the Postprocedure Window, all postprocedure information appears on the postprocedure report – there will be no Postprocedure section on the procedure report. Reassigning or Deleting a Procedure Record A user with the proper security permissions can reassign a procedure to a different patient record, or delete a procedure record. Generally this is handled by the Site Administrator, and specific instructions for these functions are in the CORI v4 Administrator Manual. Clinical Outcomes Research Initiative www.cori.org Page 27 of 100 CORI v4.2.3.0 User Manual Queries Page CORI v4 contains approximately 50 different queries in the Queries Page, allowing the information entered into CORI v4 to be analyzed for statistical information that may be helpful for practice management or quality measurement purposes. The Queries Page displays the following areas: Query Category Buttons: Display a group of queries related by category, such as Lists, Counts, etc. Queries List: Displays the queries for a category. The description of a selected query is shown above the list. Filters: Provide criteria for narrowing the scope of a query. The contents of this area change depending on the query selected. Query Results Display: Displays the list of results from a query. Clinical Outcomes Research Initiative www.cori.org Page 28 of 100 CORI v4.2.3.0 User Manual Running a Query 1. Select a query category by clicking its button. 2. Selecting a query from the queries list. 3. Select filter criteria if desired, by selecting entries in the various filter controls. Hold down the CTRL key while clicking to select multiple criteria within each filter. 4. Set a date range for the query by selecting the Date Range option and navigating the Start Date and End Date calendar controls, or by selecting the # Days option and entering the number of days of historical data to query. 5. Select or clear the "Include unsigned procedures” checkbox to include or exclude unsigned procedure records in the result. 6. Click on to display the results of the query. 7. Click on or saved. to create and display a formatted PDF of the query results, which can be printed 8. Click on to create a file that can be imported into a spreadsheet program such as Microsoft Excel. A “Save As” dialog appears to allow the user to select a location for saving the file. Adding Queries to CORI v4 New queries can be requested from CORI, which can be automatically added to CORI v4. Contact CORI Site Services to request additional queries, or click on the Request a Query to be Added link. Clinical Outcomes Research Initiative www.cori.org Page 29 of 100 CORI v4.2.3.0 User Manual Staff Page Staff records are required for any person at the practice site who will use CORI v4, or be listed as personnel in a procedure report. Staff records are generally managed by the Site Administrator. While only the First name, Last name, and Signature line are required to save a staff record, to be useful it must also include a username and password, security permissions, and be set to Active. In addition, records for personnel who will be listed in a procedure must include a staff role (see Staff Roles) and, if it is an Endoscopist or Bronchoscopist role, a CUEI (see CORI Unique Endoscopist Identifier – CUEI). In order for a staff member to be able to sign any part of the procedure report, their staff record must have one of the signing permissions. The Staff Page consists of the following areas: Search Facility: See Searching Records in CORI v4. Clinical Outcomes Research Initiative www.cori.org Page 30 of 100 CORI v4.2.3.0 User Manual Tab Block: Displays the details of the staff record selected in the Search Results. Click on or on to add or change staff information. Record Management Buttons: These are used to create a new staff record, or edit an existing one. Creating or Editing a Staff Record 1. A search must be performed before a new staff record can be created (see Searching Records in CORI v4). 2. Click on to create a new record or 3. Enter or change information as needed. 4. Click on to save the record, or on to edit an existing record. to discard all changes. Staff Record Tabs The staff record information is spread over several tabs, each containing specific information. Below are descriptions and images of the tabs. The Staff Information tab contains basic information about the staff member. The First, Last and Signature line fields are required in order to save the record. Completing the "First" and "Last" fields automatically fills the Signature line field. Clinical Outcomes Research Initiative www.cori.org Page 31 of 100 CORI v4.2.3.0 User Manual The Roles/Sites tab contains the staff roles (see Staff Roles) and associated sites (see Home Page) lists. The staff role determines how the staff member will appear on a Procedure report. Clinical Outcomes Research Initiative www.cori.org Page 32 of 100 CORI v4.2.3.0 User Manual The Degree/Specialty tab displays degree and education information for the staff member. Completing this tab is optional, however completing the Clinical degree field helps automatically fill the Signature line field on the Staff Information tab. Clinical Outcomes Research Initiative www.cori.org Page 33 of 100 CORI v4.2.3.0 User Manual The Activity tab displays the activity status of a staff record. Setting a staff record to Inactive disables staff, and hides record from searches when only active records are searched (see Active and Inactive Staff Records). Clinical Outcomes Research Initiative www.cori.org Page 34 of 100 CORI v4.2.3.0 User Manual The Passwords tab displays the staff member’s username, whether they have a password, and whether the password must be changed at the user’s next login. The Site Administrator generally resets passwords from this page. The Staff ID field is used to associate a unique identifier with a staff record. Clinical Outcomes Research Initiative www.cori.org Page 35 of 100 CORI v4.2.3.0 User Manual The Security tab displays the security template and security permissions assigned to the staff member (See the CORI v4 Administrator Manual for more information about security templates and permissions). Clinical Outcomes Research Initiative www.cori.org Page 36 of 100 CORI v4.2.3.0 User Manual Staff Roles Users that will be listed in a procedure record must have a staff role. It is not required for users who will not be listed. Endoscopists and Bronchoscopists must have a staff role in their record to be listed and identified as a Responsible Endoscopist / Bronchoscopist. There are over 25 staff roles that can be used to identify a staff member in a procedure record. CORI Unique Endoscopist Identifier – CUEI In order to uniquely identify doctors in CORI v4 who perform procedures, their staff record must contain a CUEI. This is required for any staff record that has an Endoscopist or Bronchoscopist staff role. A CUEI can be requested from CORI by clicking the Click here to request a new CUEI link in the Roles/Sites tab or by completing the CUEI Request Form on the CORI website (CUEI Website Request Form). This is usually handled by the Site Administrator. Active and Inactive Staff Records Because staff records are associated with procedure records, staff record cannot be deleted when a person is no longer employed at the practice site. Deleting a staff record would change the data for a procedure record signed in the past. Instead, a staff record for an ex-employee is designated as inactive, and will not appear in the Procedure personnel table in the Preprocedure section of a procedure record. Users with the ‘View inactive staff’ permission see an option group in the Staff Page search area, which allows a staff record search to be limited to active staff, inactive staff, or both. Clinical Outcomes Research Initiative www.cori.org Page 37 of 100 CORI v4.2.3.0 User Manual Referring Providers Page The Referring Providers Page is used for managing provider records. A referring provider is anyone designated to receive a copy of the procedure report (e.g. a referring physician). Referring provider records are used for generating referral letters, and in conjunction with the automatic faxing feature of CORI v4. NOTE: There is no correlation between the staff and referring provider records in CORI v4. If a person has a staff record, they still need a provider record in order to have procedure reports and referral letters generated for them, either for printing or via fax. Creating a Referring Provider Most referring provider information is optional though first and last names are required. Completing these and the clinical degree field automatically fills the salutation and full name fields. These fields are highly recommended, as their contents appear in the procedure report and the referral letters. The fax field must be completed in order to use the automatic faxing feature (if available). Clinical Outcomes Research Initiative www.cori.org Page 38 of 100 CORI v4.2.3.0 User Manual 1. A search must be performed before a new Provider record can be created (see Searching Records in CORI v4). 2. Click . 3. Enter the referring provider information. 4. Click to save the record, or to discard it. Editing an Existing Provider Record 1. Search for the desired provider record (see Searching Records in CORI v4). 2. Click the desired row to select the record. 3. Click . 4. Edit the provider information as needed. 5. Click to save changes to the record or to discard them. Deleting a Provider Record 1. Search for the desired provider record (see Searching Records in CORI v4). 2. Click the desired row to select the record. 3. Click 4. Click . in the confirmation dialog to delete the record or Clinical Outcomes Research Initiative www.cori.org to keep it. Page 39 of 100 CORI v4.2.3.0 User Manual Procedure Module The Procedure Module is where the procedure is actually documented in CORI v4. The navigation bar on the left is used to access the individual procedure sections, in which data is entered into required and nonrequired fields. Once the procedure record is complete, the report is electronically signed, viewed, and printed from this window. Procedure records must be created from the Patients or Schedule Pages. For more information on creating procedure records, see Creating a Procedure Record or Creating a Procedure Record from an Appointment. Existing procedure records may be accessed from the Patients and Procedures Pages. See Patients Page and Procedures Page). Procedure Navigation Bar Click the buttons along the left side of the Procedure window to access the different procedure sections. Clinical Outcomes Research Initiative www.cori.org Page 40 of 100 CORI v4.2.3.0 User Manual Report Management Buttons Farther down the left side of the Procedure window are buttons used to manage the procedure record. Click on to save the procedure record as a work-in-progress. Procedure records may be saved at any time, until they are electronically signed. Once the report has been signed the Save button becomes disabled. Click to electronically sign the procedure. See Signing a Procedure. Click to display a preview of the unsigned procedure report. Although the report can be printed from the Preview window, it contains a “Preliminary Report” watermark and is not suitable as a legal record. Once the report has been signed this button changes to , providing more options. See Printing, Faxing and Previewing a Procedure report and Previous Report Versions for more information on printing signed reports. Click to exit the Procedure window and return to the Main window. If changes have been made to the report since it was last saved or signed, a warning dialog will appear asking for confirmation to close the window. Procedure Menus The menus at the top of the Procedure window provide access to data external to the report. In addition, documents produced in CORI v4 can be previewed and faxed from these menus. Clinical Outcomes Research Initiative www.cori.org Page 41 of 100 CORI v4.2.3.0 User Manual Pathology menu Use the Pathology menu to create a requisition for pathology samples if using a cooperating pathology company, or import pathology reports into the current procedure report (see Importing and Exporting from CORI v4). Once imported, the pathology report can be viewed or deleted using this menu. Images menu Use the Images menu to import images into the current procedure record (see Importing and Exporting from CORI v4). Imported images can also be deleted using this menu. Print menu Use the Print menu to preview the procedure report, imported pathology reports (if any), the patient instruction handout, and the letter to the referring provider (also see Printing, Faxing and Previewing a Procedure). It is possible to copy a PDF of the report and paste it into any Windows program. Select “Copy Report to Clipboard” to copy the text of the procedure report to the clipboard, from where it can be pasted into any Windows program. If it has been configured, select Copy Chart Label to Clipboard to copy the chart label text to the clipboard, from where it can be pasted into any Windows program. Fax menu Use the Fax menu to fax the Procedure report and referral letter, or an imported pathology report, to a provider (see Providers Page). Any provider can be selected as a recipient, whether or not they’ve been selected in the Letters/Instructions Section. (See Printing, Faxing and Previewing a Procedure To fax to a referring provider: 1. Select the menu entry corresponding to the document to be faxed. The appropriate Fax screen appears: 2. In the screen that appears, begin typing the last name of the desired provider into the text box below “Choose a Provider to send Fax to.” The list of providers narrows as more letters are typed. 3. Click the desired provider. 4. In the Pathology Report Fax Screen, select the desired pathology report (if there is more than one) from the Pathology reports dropdown list. 5. Click . Clinical Outcomes Research Initiative www.cori.org Page 42 of 100 CORI v4.2.3.0 User Manual Procedure Field Types Throughout the procedure sections, different fields are used to enter information. Each field is designed for adding information to the report in a specific way, while preventing clutter. Fields common to most Windows applications are not addressed here – only fields unique to CORI v4. NOTE: The Procedure window has several fields that are required to be filled out before a Procedure can be signed. These fields are highlighted in purple like this and must be filled out before a procedure can be completed in CORI. Simple Checkbox: a stylized version of the standard Windows checkbox. To clear the checkbox, right click on it. Flag Checkbox: combines a checkbox with the ability to add more detailed information. Clicking in the checkbox, on the text, or on the orange arrow (the “flag”) displays a detail screen. If no information is entered in the detail screen, the checkbox displays a black checkmark with a white background. Selecting the checkbox again removes the checkmark. If information is entered into the detail screen and saved, the checkbox displays a white checkbox with an orange background. Clicking on the field in this state displays the detail screen again. Clinical Outcomes Research Initiative www.cori.org Page 43 of 100 CORI v4.2.3.0 User Manual To clear a flag checkbox, remove all information from the underlying detail screen, and click . The checkbox reverts to black-on-white, and can be selected again to clear it. Option Group: composed of two or more circles (options), each with associated text. Option groups exist in other Windows applications, but are modified for use in CORI v4. Clicking one of the options selects its associated choice: “Left click” Clicking a different option selects its associated choice, and clears the original choice: “Left click” In CORI v4 there may be a reason to clear the option group entirely (for example, when a selection has been made inadvertently). To do this, right-click in the selected option: “Right click” Table: a field for adding rows of specific data to a list. The box in the upper-left corner indicates the information the grid contains, and the name of each column indicates the type of data intended for the cells in that column. Clinical Outcomes Research Initiative www.cori.org Page 44 of 100 CORI v4.2.3.0 User Manual Click on to create a new row in the table. The leftmost cell’s dropdown list is opened, showing items available for selection. Enter data into each cell to complete the row. To select a different entry for the first cell, open its dropdown list and select another item. The entry in a cell determines the choices available in the next cell. There are several different methods for entering data into a cell. Text boxes, larger text areas, and pop-up calendars are some options. Some dropdown list cells allow typing directly into the cell. Clinical Outcomes Research Initiative www.cori.org Page 45 of 100 CORI v4.2.3.0 User Manual To delete a row from the data grid, highlight the row by clicking the gray rectangle at the left, and press the Delete key. A dialog appears asking for confirmation. Click on to delete the row or on to keep it. Clinical Outcomes Research Initiative www.cori.org Page 46 of 100 CORI v4.2.3.0 User Manual BMI Calculator The BMI calculator in the Physical Exam Section automatically calculates the BMI and adult BMI class. Enter information into the Height and Weight fields in the calculator, and click away from the fields. The BMI and class are calculated and displayed in the indicated fields. The Measurement Units option group allows switching between English and Metric units for height and weight. Doing so causes the Height and Weight fields to convert to the proper units. Note that repeatedly switching between English and Metric may introduce small changes into these fields as the calculations introduce rounding errors. Be sure the height and weight values correspond to the Measurement Units selection. This selection is saved along with the procedure record. Active Defaults Active Defaults allow users to complete several fields in a procedure section with a single mouse-click. Users can create their own set of Active Defaults for each procedure type. Active Defaults only exist in the Preprocedure, Procedure and Letters/Instructions Sections. Required controls cannot be defaulted using Active Defaults. Controls set by Active Defaults can be changed as needed, and can be re-saved as defaults if desired. To use Active Defaults: 1. Select the desired values for any non-required fields. In tables, complete as many rows as desired. Individual columns within a row do not need to be completed. Thus, it is possible, for example, to create a row in the Sedation Medication table in the Preprocedure Section, but leave the “Dose” column blank. 2. Click on Clinical Outcomes Research Initiative in the lower right corner to save the Active Defaults for the section. www.cori.org Page 47 of 100 CORI v4.2.3.0 User Manual 3. In subsequent procedures of the same type, click the procedure section) to apply the defaults. (usually in the upper left corner of Defaults are not necessarily meant to be used by more than one person. For example, if a nurse creates a procedure record and uses Active Defaults to complete parts of the procedure sections, a doctor who will complete the procedure should not necessarily use Active Defaults to apply more information to the same section. The doctor’s defaults may in some cases negate the settings entered by the nurse’s defaults. It is possible however, though careful coordination, to construct a set of defaults that minimizes mouse activity for everyone involved. Clinical Outcomes Research Initiative www.cori.org Page 48 of 100 CORI v4.2.3.0 User Manual Preprocedure Section The Preprocedure section can be filled out before a procedure is performed. The required fields in this section are consent and procedure personnel. In this example of the Preprocedure section, the required area is highlighted purple. Clinical Outcomes Research Initiative www.cori.org Page 49 of 100 CORI v4.2.3.0 User Manual Sedation Section The Sedation section contains pre-sedation assessment, monitoring, and the sedation medications (if used). In this example of the Sedation section, the required area is highlighted purple. Clinical Outcomes Research Initiative www.cori.org Page 50 of 100 CORI v4.2.3.0 User Manual Procedure Section The Procedure section is where you enter metrics and tools used in the procedure. Usually this section is filled out after the procedure has been performed. Here you are required to record what type of procedure was done, if it was completed, the quality of bowel preparation, depth of insertions, instruments and if a biopsy was taken. You can also record the duration of the procedure, and patient recovery location, although the program does not require you to do so. In this example of the Procedure tab, the required areas is highlighted purple. Certain sections in the CORI v4 Procedure window contain areas that differ from the standard or CORI v4specific fields. This chapter discusses procedure sections that have different functionality. Clinical Outcomes Research Initiative www.cori.org Page 51 of 100 CORI v4.2.3.0 User Manual Findings Section Most procedure types include at least one Findings Section. The diagram in this section allows a graphic representation of a finding’s location to be shown on the procedure report. A typical Finding Section is shown below. In this case, a diagram of the colon is shown as part of a Colonoscopy procedure type. Appropriate diagrams are displayed for different procedure types. Example of the findings section Generally, the entire Findings Section represents a required field – it cannot be left blank. Either one or more findings must be entered, or one of the “Normal Findings” fields must be checked. The Pertinent Negatives area (“Were any of the following NOT SEEN on the exam?”) fields do not count toward completing the requirement. To create a Finding: 1. Click on a single spot to indicate a specific location. Clinical Outcomes Research Initiative www.cori.org Page 52 of 100 CORI v4.2.3.0 User Manual 2. To indicate a region rather than a specific location, click and drag within the diagram. NOTE: Generally you cannot select locations outside the diagram outline. However, in the EUS procedure, locations outside the diagram outline can be selected. 3. When the mouse button is released the Findings Screen appears, listing the findings available for the procedure type. 4. Select an entry from the Finding screen to display its Finding Detail screen, which contains fields for documenting the finding. Clinical Outcomes Research Initiative www.cori.org Page 53 of 100 CORI v4.2.3.0 User Manual 5. Click to close the Finding Detail screen and return to the Findings Section. The diagram displays a finding label attached to the selected location: 6. Click to discard the information in the Finding Detail screen and clear the location on the diagram. 7. To reopen the Finding Detail screen for editing, double-click the finding label. 8. To delete an existing finding, right-click the finding label and select Delete. Clinical Outcomes Research Initiative www.cori.org Page 54 of 100 CORI v4.2.3.0 User Manual “Right click” Deleting a finding removes all information in its Finding Detail screen, including “embedded” pathology information (see Entering Pathology Information in a Finding Detail Screen) and image associations (see Adding Images to a Finding). Imported images remain in the procedure record (see Importing and Exporting in CORI v4). The finding label can be moved around within the diagram to the edge of the white area, to make room for additional finding labels. The blue line adjusts automatically, keeping the finding label connected to its location on the diagram. The location of the finding label in the diagram has no relation to its position on the printed procedure report. Entering Pathology Information in a Finding Detail Screen Certain Finding Detail screens include a Diagnostics area which contains fields for documenting pathology. Samples taken during a procedure can be listed in this area. The list appears in the Postprocedure Section once it is available (see Postprocedure Section), where pathology results can be entered. Clinical Outcomes Research Initiative www.cori.org Page 55 of 100 CORI v4.2.3.0 User Manual This is not the same as importing a pathology report (see Importing and Exporting in CORI v4). This method “embeds” the information within the procedure report, whereas importing pathology report “attaches” the information to the report as a separate document. To list a sample in a Finding Detail screen: 1. Select “Yes” in “Sent to pathology” option group to enable the “Enter pathology ID” text box. 2. Optionally, enter the sample’s identifier (which can be arbitrary, and is generally associated with an identifier on the sample’s container) in the text box and click pathology IDs” list. . This creates a row in the “Current 3. Repeat step 2 for each sample taken. Multiple Findings Certain findings can be entered in multiples at one time. This allows multiple occurrences of these findings to be selected at once in the diagram, and preliminary information about these findings can be entered Clinical Outcomes Research Initiative www.cori.org Page 56 of 100 CORI v4.2.3.0 User Manual collectively. Once saved, the individual Finding Detail screens are used to enter data specific to each finding. To create multiple findings: 1. Select a finding from the “Multiple findings of” dropdown list. 2. Click or drag in the diagram multiple times to create findings. 3. When all of the findings have been created, click . The Multiple Findings screen appears, containing a set of fields for each finding. The number on the left edge of a set corresponds to the number in the finding label. 4. 5. Enter the desired data into the sets. Note the following: Several fields initially copy the data entered in the first set to subsequent sets. This occurs the first time data is entered into the first set. All fields can be changed. Clinical Outcomes Research Initiative www.cori.org Page 57 of 100 CORI v4.2.3.0 User Manual Not all of the fields in the individual Finding Detail screens are available in the sets. Additional data must be added using the individual Finding Detail screen. 6. Click to close the Multiple Findings screen and return to the Findings Section. The numbers in the finding labels disappear, and the labels now represent individual, unrelated findings. 7. Click to discard the information in the Multiple Findings screen and return to the Findings Section. The finding labels and their associated data are removed. Adding Images to Findings Adding images to procedure reports is a two step process. First, the images are imported into the procedure record (see Importing and Exporting in CORI v4), then individual images are associated with specific findings. Images can be imported into the procedure before or after creating findings. If a finding can have images associated with it, its Finding Detail screen contains an “Image(s) Taken” area. Prior to importing images into the procedure, this area is blank. Once images have been imported into the procedure, the thumbnail gallery and the Before images are imported into the procedure button become visible: After images are imported into the procedure 1. To associate an image with a finding, select the “Image(s) taken” checkbox and click on . Clinical Outcomes Research Initiative www.cori.org Page 58 of 100 CORI v4.2.3.0 User Manual 2. The Image album screen opens, displaying the images imported into the procedure, in the order in which they were taken. NOTE: The image captions do not reflect the time the images were taken. 3. Double-click on an image to associate it with the finding. Multiple images can be selected on this screen. Click on to return to the Finding Detail screen. Clinical Outcomes Research Initiative www.cori.org Page 59 of 100 CORI v4.2.3.0 User Manual “Doubleclick” 4. A thumbnail of the selected image appears in the thumbnail gallery. 5. Save the Finding Detail screen to finish associating the image with the finding. The image appears in the Findings Section of the printed procedure report, with other data entered into the Finding Detail screen, alongside the finding diagram. Viewing or Removing an Image from the Thumbnail Gallery Once an image has been added to the finding, click on its thumbnail to display a menu, allowing the image to be removed or viewed. Selecting “View image” displays the image in its original size. Clinical Outcomes Research Initiative www.cori.org Page 60 of 100 CORI v4.2.3.0 User Manual Selecting “Remove image” removes the image from the current finding, and returns it to the Image album. Clinical Outcomes Research Initiative www.cori.org Page 61 of 100 CORI v4.2.3.0 User Manual Events Section This section is for recording any unplanned events that occurred while performing the procedure. Answering yes or now for “Were there any unplanned events?” is required. However, including any more information in the form is only required if you select “Yes”. Example of the Unplanned Events Section Clinical Outcomes Research Initiative www.cori.org Page 62 of 100 CORI v4.2.3.0 User Manual Assessment/Plan Section The Assessment/Plans Section is where assessment text can be added to the report. The surveillance / screening interval can be set here, or deferred to post-procedure. The Medication plan area and the Scheduling and Referring tables are also in this section. Assessment Text Area: The Assessment Section of the printed procedure report already includes Diagnosis information entered in findings (see Findings Section). This text area is for entering additional text. Recommended screening or surveillance interval: The screening interval data can be entered here, or deferred until after the report is signed and entered in the Postprocedure Section (see Postprocedure Section). Queries can be run which retrieve a list of patients with specified recall dates (See Queries Section). Scheduling and Referring Table: The Scheduling and Referring table is for documenting instructions that were given to the patient for future activity regarding the current procedure. Clinical Outcomes Research Initiative www.cori.org Page 63 of 100 CORI v4.2.3.0 User Manual NOTE: The information entered here is not added to the CORI v4 Scheduler. It appears in the procedure report, and optionally the patient instruction handout. Clinical Outcomes Research Initiative www.cori.org Page 64 of 100 CORI v4.2.3.0 User Manual Letters/Instructions Section The Letters/Instructions Section is where referring providers are selected to receive referral letters, and where various instructions are selected for inclusion into the patient instruction handout. The templates for the referral letter, patient handouts and finding-specific instructions are managed by the Site Administrator. There are different templates and instructions for each procedure type. Referral Letters: To select a provider to receive a referral letter: 1. Begin entering the last name of the provider into the “Search by last name” text box. The list of providers is displayed in the list box below, and narrows as more letters are typed into the field. 2. Click on the provider’s name to select it. 3. Click on to designate the Referring provider. 4. Select additional providers and click on to designate them to receive copies of the referral letter. These providers will appear on the referral letter in a cc: line. Clinical Outcomes Research Initiative www.cori.org Page 65 of 100 CORI v4.2.3.0 User Manual 5. Click on any designated provider’s name and click on providers designated to receive a letter. to remove them from the list of 6. Optionally, select the “Print these providers at the bottom of procedure report” checkbox to include the names of the copied providers in the procedure report. 7. Click on in the Navigation Bar to save changes to the referral letter. If the report has been signed, it must be signed again by clicking on screen. at the bottom left side of the 8. Select “Referral letter” in the Print menu to preview the letter to the referring provider. 9. Referral letters are generally printed along with the printed report (see Printing, Faxing and Previewing a Procedure). The Providers link displays the Providers screen, which allows a provider record to be created or edited, and selected to receive a referral letter (see Providers Page). Multiple Referral Letters: CORI v4 can be configured to generate two different referral letters. One letter is addressed to the Referring provider selected in this section, and a second letter is common to the copied providers, but individually addressed to each of them. The referral letter templates can also be configured such that the letter to the Referring provider will list the copied providers in the cc area, and the letters to the copied providers will cc the other providers in “roundrobin” fashion. For example: If the referring provider is Dr. A, and Drs. B and C are designated as copied providers: The letter addressed to Dr. A will indicate a cc to Drs. B and C. The letter addressed to Dr. B will indicate a cc to Drs. A and C. The letter addressed to Dr. C will indicate a cc to Drs. A and B. When this option is enabled, the Print / Fax dialog functions differently as well: Clinical Outcomes Research Initiative www.cori.org Page 66 of 100 CORI v4.2.3.0 User Manual The numeric field for the referral letters designates the number of copies of each letter to be generated, rather than the total number of copies. In other words, using the above example, selecting “1” in this field will produce 1 letter for Dr. A, one for Dr. B, and one for Dr. C. A “2” will produce two copies for each doctor, etc. Patient Instruction Handouts: Patient instruction handouts are created from a combination of a customized template, customized instructions selected by the user, and specific instructions entered by the user. To create a patient instruction handout: 1. Add finding-specific instructions by clicking the checkbox next to the finding. A grayed out instruction means that there is no text available to include in the handout. The Site Administrator can add or change the text associated with a specific instruction. 2. The “Instructions given in” dropdown list allows the language for the handout to be selected. This defaults to English if it is not used. Handouts in other languages must be created by the Site Administrator – CORI v4 does not translate between languages. 3. Select the “Sedation” or “High-fiber diet” checkboxes to include customized instructions – which are common across all procedure types – in the report. 4. Enter time information in the “Post-exam instructions given” text boxes to include the instructions in the handout. The entered text is directly transferred to the handout: Clinical Outcomes Research Initiative www.cori.org Page 67 of 100 CORI v4.2.3.0 User Manual 5. The “Other specific post-exam instructions” text area allows free-form text to be included in the handout. 6. Click on in the Navigation Bar to save changes to the handout. If the report has been signed it must be signed again by clicking on screen. at the bottom left side of the 7. Select “Patient handout” in the Print menu to preview the patient instruction handout. 8. Patient handouts are generally printed along with the printed report (see Printing, Faxing and Previewing a Procedure). Clinical Outcomes Research Initiative www.cori.org Page 68 of 100 CORI v4.2.3.0 User Manual Completing a Procedure Report This chapter discusses aspects of CORI v4 required for completing, signing, printing and faxing a procedure report. Required Fields CORI v4 procedure reports have both required and optional fields. Required fields remain highlighted in purple until completed. Procedure reports cannot be electronically signed until all required fields are completed. Attempting to sign a procedure report before completing all required fields produces a warning dialog: In addition, the button changes to , and the first section with an incomplete required field is displayed. Complete all required fields in the section, and click to display the next section with incomplete required fields. Continue completing required fields and clicking until the Signature Procedure screen appears. Dependent Required Fields Certain required fields depend on data entered in a non-required field. For example, since the list of entries for the required “Responsible Endoscopist” dropdown list in the Preprocedure Section is obtained from the Clinical Outcomes Research Initiative www.cori.org Page 69 of 100 CORI v4.2.3.0 User Manual Procedure Personnel table, the table itself is effectively required, at least to the extent that there must be a row with an Endoscopist/Bronchoscopist staff role. In most cases, dependent required fields will automatically complete when one item in the dependency (an Endoscopist/Bronchoscopist row in the Procedure personnel table) exists. Creating or selecting a second item in the dependency will clear the required field, requiring that a selection be manually entered. Responsible Endoscopist / Bronchoscopist Field The Responsible Endoscopist/Bronchoscopist dropdown list in the Preprocedure Section indicates the person who has taken primary responsibility for performing the procedure. This information appears on the report, and is also used on the Patients and Procedures Pages as an extra criterion for searching the respective records. Signing a Procedure A CORI v4 procedure record is not complete until it has been electronically signed. An electronic signature indicates that the signer has taken responsibility for some or all of the procedure content. In this sense it functions like a traditional signature, and is legally valid as such. Changes made to a signed report require it to be re-signed. See Report Amendments and Addenda for more information. Only users with the “Sign procedure/Edit signed procedures” security permission can sign the main body of a procedure report. Permissions are assigned by the Site Administrator. To Sign a Procedure Report: Clinical Outcomes Research Initiative www.cori.org Page 70 of 100 CORI v4.2.3.0 User Manual 1. Ensure that all required fields are complete. 2. Click on in the Navigation bar. 3. If the patient record associated with the procedure does not have race, ethnicity or Zip code information, the Patient Demographics screen appears. Enter the required data and click on . 4. The Sign Procedure screen appears. 5. Enter the user’s electronic signature and click Clinical Outcomes Research Initiative . www.cori.org Page 71 of 100 CORI v4.2.3.0 User Manual When a report is signed, the following events occur: A permanent PDF of the report is created and placed into the CORI v4 document archive. is disabled. changes to (see Printing, Faxing and Previewing a Procedure). The Postprocedure Section is activated (see Postprocedure Section). If the CORI v4 is configured to export, the current version of the procedure report is exported (see Importing and Exporting from CORI v4). Fellow Signature For practice sites in an educational environment, such as a university hospital, CORI v4 allows a user with the “Endoscopist – Fellow” or “Bronchoscopist – Fellow” staff role (see Staff Roles) to sign a Procedure Report, indicating that the user has performed the procedure. CORI v4 requires that an attending physician provide a counter-signature on the report signed by a fellow. The attending physician’s signature is not required in order for the report to be considered complete for the purposes of printing (see Printing, Faxing and Previewing a Procedure) and exporting the report (see Importing and Exporting from CORI v4). However, the printed report indicates that it has not been countersigned by an Attending: When an attending electronically signs the report, this warning is replaced by the attending physician’s signature line. If a fellow re-signs the report after the attending signs, the attending physician’s signature line is removed and the warning is put back into the report. The report must then be signed again by an attending. Report Amendments and Addenda Procedure reports that are amended (i.e. changed after the report has been signed) must be signed again before they can be printed. Amended reports may display “Amended Report” in the header of the formatted procedure report. In addition, a new copy of the report PDF is created. If the amended report is signed by a fellow, the attending physician’s signature is removed from the report. The attending must counter-sign the report again (see Fellow Signatures). Printing, Faxing and Previewing a Procedure Once the procedure report has been signed, it can be printed as a complete report. Clinical Outcomes Research Initiative www.cori.org Page 72 of 100 CORI v4.2.3.0 User Manual 1. Click on Screen. in the procedure navigation bar to display the Print / Fax Documents From this dialog, any of the documents created by CORI v4 can be printed, multiple times if desired, and – if faxing has been set up – simultaneously faxed to the providers selected in the Letters/Instructions Section (see Letters/Instructions Section). Imported pathology reports can also be faxed as well (see Importing and Exporting in CORI v4). 2. Select the number of copies of each document to print. 3. Select the checkboxes in the Fax area to fax the referral letter and procedure report, or an imported pathology report. Faxing must be configured for this to have any effect. 4. To preview the current procedure report, click on . 5. Click on to print the selected number of copies of each of the CORI v4 documents to the Windows default printer, and to fax the selected documents as well. 6. Click on to retain the settings for printing and faxing for all users CORI v4 on the computer being used (printing defaults are saved per computer). 7. Click on to close the Print/Fax Documents Screen and return to the Procedure Window. Clinical Outcomes Research Initiative www.cori.org Page 73 of 100 CORI v4.2.3.0 User Manual Previous Report Versions Each time a procedure report is electronically signed a new copy of the report is created and permanently stored. Previous versions of the procedure report can be previewed or printed from the Print / Fax Documents Screen. To preview or print a previous report version: 1. Click on screen. in the Procedure navigation bar to display the Print / Fax Documents 2. Click the “Previous Report Versions” option in the “Select Procedure report” area. 3. Select a previous report version from the dropdown list that appears. 4. Click 5. Click 6. Click on to view the procedure report. to print and/or fax the report. to close the Print/Fax Documents screen and return to the Procedure Window. NOTE: Previous report versions will be faxed to the referring provider and copied providers selected in the current version of the procedure record. Previous report versions are stored as PDF files and cannot be altered. These reports remain exactly as they were at the time they were signed regardless of any future changes to the procedure record or the CORI v4 software. Clinical Outcomes Research Initiative www.cori.org Page 74 of 100 CORI v4.2.3.0 User Manual Postprocedure Module The Postprocedure Module provides sections for entering post procedure information, documenting patient followup, and generating followup letters with results and recommendations for the patient and referring provider(s) that can be printed or faxed. All of the information entered in the window is printed on the post procedure report, which can be printed and/or faxed, along with any attached pathology reports. The postprocedure window can be accessed from two locations in CORI v4. Either here in the Patients tab next to the list of procedures Or here, in the Procedure tab Clinical Outcomes Research Initiative www.cori.org Page 75 of 100 CORI v4.2.3.0 User Manual Postprocedure Navigation Bar Click the buttons along the left side of the Postprocedure window to access the different sections. Farther down the left side of the window are buttons used to manage the post procedure record. Click on to save the postprocedure record as a work-in-progress. Postprocedure records may be saved at any time, until they are electronically signed. Once the report has been signed the Save button becomes disabled. Click on to electronically sign the post procedure record. Click on to display a preview of the unsigned post procedure report. Although the report can be printed from the Preview window, it contains a “Preliminary Report” watermark and is not suitable as a legal record. Clinical Outcomes Research Initiative www.cori.org Page 76 of 100 CORI v4.2.3.0 User Manual Once the report has been electronically signed this button changes to , providing more options (see Printing Postprocedure Documents). Click on to exit the Postprocedure window and return to the Main window. If changes have been made to the report since it was last saved or signed, a warning dialog will appear asking for confirmation to close the window. Clinical Outcomes Research Initiative www.cori.org Page 77 of 100 CORI v4.2.3.0 User Manual Pathology Section The Postprocedure module has a section dedicated to entering and editing pathology information for procedures that have been entered into CORI v4. By default, it is the first screen you will see in the Postprocedure module. Pathology results can be included in or attached to Postprocedure reports generated in CORI v4. Since CORI v4 can interface with a variety of EHR and file formats; we have included several tools that you can use to import a pathology report into the CORI v4 application. You can enter pathology information directly into the Pathology Grid in the Postprocedure window, as long as you have entered pathology ID’s in the Findings screen of the Procedure report. They will be displayed in the Pathology section of the postprocedure window. This information will be inserted into the Postprocedure report. The Pathology section of the Post Procedure window also has a notes field. The notes field offers you more flexibility in entering a pathology report. Here you can manually type in a pathology report, or copy and paste a report from a text document on your computer. This information will be inserted into the Postprocedure report. CORI v4 also allows you to attach a pathology report that has been saved as a document. You can attach a report by locating the file on either your hard drive, removable storage drive, or a network storage device. Examples of files that can be attached are .pdf, .doc, .docx, or an image file, like .jpg. This information will not be inserted into the Postprocedure report, but will be available as an attached pdf. Lastly, CORI v4 allows you to type or paste in text to the Report Note field in the import pathology page. This will attach pathology information for any report you add to the Post Procedure Report. Clinical Outcomes Research Initiative www.cori.org Page 78 of 100 CORI v4.2.3.0 User Manual Pathology samples documented in the Findings Section appear as rows in the Pathology table in this section, where pathology results information can be entered. See Entering Pathology Information in a Finding Detail Screen for information on associating pathology samples with findings. Entering Pathology Results using the Pathology grid: CORI 4 allows you to manually enter pathology results for findings entered in the Findings section of the Procedure window. Any finding you enter in the Procedure section that has “Yes” selected next to “Sent to Pathology” will appear in the Pathology section at the center of the screen. This information will be embedded in the postprocedure report. Entering pathology results information in this grid is the only way to be able to run queries on quality measures such as detection and/or removal rate of adenomatous polyps, and other pathology results (See Queries Page). Example from the Findings section of the Procedure section 1. In the picture above, you can see the Pathology ID, the finding, its location, and enter the results from the pathology report. Results and Modifiers are added from a drop down menu. An Example of Pathology taken from the Findings section. This is displayed in the Post Procedure window under the Pathology tab. Clinical Outcomes Research Initiative www.cori.org Page 79 of 100 CORI v4.2.3.0 User Manual 2. Below you can see a result being selected from the drop down menu. Entering a Pathology result from the Drop down menu 3. Below, you see that the pathology report is getting a modifier added from a drop down menu. This will allow you to give more specific information on the findings. Adding a modifier to the pathology result from the Modifier drop down menu Clinical Outcomes Research Initiative www.cori.org Page 80 of 100 CORI v4.2.3.0 User Manual 4. Once you have made the selections you want, you can then type in the description. Selecting the box under Description opens up a new window. Here you can type in any relevant notes or additional information needed for you pathology report. Adding a description to the pathology result 5. Once completed, the grid will look like this. You can edit any of the information by clicking on the box you would like to change. A completed pathology report from Findings Clinical Outcomes Research Initiative www.cori.org Page 81 of 100 CORI v4.2.3.0 User Manual Entering Pathology Results in the Notes Field CORI v4 also give you the option of typing or pasting the pathology report right into the postprocedure window. Any information you would like to have added to the Postprocedure Pathology report in may be entered here. You can also add pathology reports from other software suites by copying and pasting the results into this screen. Below you can see what settings the Notes field supports The Notes section of the Post Procedure Pathology window You edit the window by typing directly into it. Clicking on the text box does not open a new window; any text added is done directly into the field. Importing Pathology Reports Pathology reports can be imported and attached to a procedure or postprocedure report in CORI v4 in several ways: using an interface to an electronic pathology management system or by selecting files on an attached resource such as a network drive or a USB flash drive – PDF, text, and graphic (BMP, GIF, JPG or TIF) file formats are supported. You can also copy and paste a pathology report and attach it to the procedure or postprocedure report as a pdf. Imported pathology information is not “embedded” in the Post Procedure report. Whether brought into CORI v4 as a data file, via electronic interface, or typed / pasted, it is stored separately and internally associated with the procedure report. To import pathology information click on Clinical Outcomes Research Initiative in the Postprocedure Section. www.cori.org Page 82 of 100 CORI v4.2.3.0 User Manual The Pathology Import screen is displayed, with search criteria from the current procedure entered and a search already performed. NOTE: If a pathology report has already been imported into the current procedure report, a confirmation dialog is displayed. Click on to import another pathology report or on to cancel. To import a pathology report via interface: 1. Results are displayed in the window below the patient information. Clinical Outcomes Research Initiative www.cori.org Page 83 of 100 CORI v4.2.3.0 User Manual NOTE: If there are no search results, or too many results, change search criteria and search again, or search by date range. 2. Click the desired patient row. 3. Report text, if available, is displayed to the right of the search results. 4. Click on to display a preview of the pathology report. 5. Click on to import the pathology report. 6. A confirmation dialog is displayed. Click on to return to the procedure report. Importing a pathology report from a folder on your hard drive, thumb drive, or network drive (where no interface exists): 1. Click on . A standard File Open dialog appears. 2. By default the dialog will display PDF files. Select the “Files of type:” dropdown list and select other formats, such as text (.txt) or images (.bmp, .jpeg, .jpg, .gif, .tif, .tiff). 3. Navigate to the location of the pathology report file, select it and click on report file is imported and associated with the current procedure report. . The pathology Entering or Pasting Pathology Text: NOTE: Pasting text into the text area requires that it has been copied to the Windows clipboard. 1. Click on white. . The Report Note text area to the right of the search results box changes to 2. Type the desired report notes, or press CTRL+V to paste copied report notes into the text area. 3. Click on to store the entered pathology note. The note is now saved separately from the procedure report and internally associated with it. The indications that one or more pathology reports have been imported into a procedure are: The button becomes available in the Post Procedure Section. The “View pathology report” menu entry becomes available. In the Procedures Page, the “Pathology reports available” checkbox is checked. To view an imported pathology report: 1. Select “View Pathology Report” from the Pathology menu Clinical Outcomes Research Initiative www.cori.org Page 84 of 100 CORI v4.2.3.0 User Manual 2. The Pathology Report dialog appears, displaying a menu listing all available pathology report for the procedure. 3. Select the desired report from the “Pathology reports” dropdown list. 4. Click on to display the pathology report in a separate screen. The screen may be different depending on how the report was imported – a window with a large text field displays notes that were typed or pasted in; a PDF viewer displays imported PDF files; and a picture viewer displays imported images. 5. Close the preview screen and click on Clinical Outcomes Research Initiative to return to the Post Procedure Section. www.cori.org Page 85 of 100 CORI v4.2.3.0 User Manual Creating a Pathology Requisition CORI v4 has the ability to interface with Pathconnect. This can be done from the Pathology menu in the Findings section of the procedure report. This will open your web browser and CORI v4 can create the requisition. The requisition is then completed by the user and submitted. Results from this type of interface are imported into CORI v4 by an HL7-based interface. Clinical Outcomes Research Initiative www.cori.org Page 86 of 100 CORI v4.2.3.0 User Manual Followup Section This is where follow up information is recorded, and unplanned post procedure events are documented. The Followup area is where the results of a follow up survey can be documented. Once a selection is made in the “Encounter type” drop down menu, the remaining fields in this section become enabled and can be used to record more details. This information appears in the postprocedure report. The Postprocedure Notes text area may be used to record free-form postprocedure information. Unplanned events are documented using the Unplanned Events table. Clinical Outcomes Research Initiative www.cori.org Page 87 of 100 CORI v4.2.3.0 User Manual Letters Section CORI v4 has the ability to generate follow up letters to the patient, the referring provider, and other providers designated to receive a copy of the postprocedure report. Just as with Procedure letters, templates can be created for Postprocedure patient and referring provider letters you’re your Administrator). The letters can also be customized by the user just before printing or faxing. In addition, setting the surveillance interval based on pathology information is done in this section. A query can be run to retrieve all patients with a specified recall date (See Queries Page). Customizing Followup Letters The letters generated in the Post Procedure window are created from templates managed by the Site Administrator. If the “Recommended next exam” and “Referring provider” information are to be included in the letters, the associated fields in this section must be completed. In addition, the “Other providers” field must be completed in order to generate a letter specifically to someone other than the referring provider (CORI v4 must also be configured to provide this feature). Clinical Outcomes Research Initiative www.cori.org Page 88 of 100 CORI v4.2.3.0 User Manual If no changes to the letters are needed, they can be printed from the standard print dialog (see Printing Post Procedure Documents). However, if customization of a letter is required, the text can be modified as needed before printing. To customize the patient letter: 1. Click on area. to display the text of the letter in a panel overlaying the patient letter 2. Make the desired changes. 3. Save or sign the post procedure record. Clinical Outcomes Research Initiative www.cori.org Page 89 of 100 CORI v4.2.3.0 User Manual To customize the provider letter: 1. Click on area. to display the text of the letter in a panel overlaying the provider letter NOTE: If CORI v4 is configured to use a different letter for copied providers, clicking on “Customize provider letter” displays the referring provider’s letter in a panel with two tabs. The second tab displays the letter to the copied providers, which can be edited like the referring provider letter. 2. Make the desired changes. 3. Sign the post procedure record. The overlay panels are removed from the display once the letter has been printed. The letter can be viewed by clicking the proper link entry in the list of printed letters at the left side of the letter area, or by clicking on the “view” link in the corresponding entry in the activity log. Clinical Outcomes Research Initiative www.cori.org Page 90 of 100 CORI v4.2.3.0 User Manual Printing Postprocedure Documents Once the postprocedure record has been signed, it can be printed and/or faxed, much like the procedure report. Clicking on “Print” displays the following dialog: In the Print area, the number of copies to print can be set for each of the postprocedure documents. Note that when CORI v4 is configured to provide a different letter to the copied providers, the “Provider letter” field represents the number of copies of each provider letter to be printed. Thus, selecting “1” in the field causes one copy of the letter to the referring provider to be printed, as well as one copy of the letter to each of the copied providers, for each copied provider. The “Send to Printer” checkbox is checked by default. Unchecking this prevents any documents from being printed, regardless of the settings of the “copies” fields. This can be useful if there is a need to fax documents but not print them, for example. The Fax area allows the fax recipients of the postprocedure documents to be determined. Selecting the checkbox next to a provider’s name designates the provider to receive a fax of the appropriate provider letter. To include a copy of the postprocedure report, or one or more imported pathology reports, to the selected providers, select the appropriate checkbox. The “Send to Fax” field is unchecked by default. Checking this causes faxing to occur simultaneously with printing. Clinical Outcomes Research Initiative www.cori.org Page 91 of 100 CORI v4.2.3.0 User Manual When designating pathology reports to be printed or faxed in the Print or Fax areas, the “Pathology to attach” area is used to select one or more pathology reports to be printed or faxed. Checking the box next to the date/time of a pathology report includes the report in both the print and fax jobs. Clicking on the “view” link next to an entry displays the report in a preview window. Clicking on causes all print and fax jobs to be sent. Clinical Outcomes Research Initiative www.cori.org Page 92 of 100 CORI v4.2.3.0 User Manual Importing and Exporting in CORI v4 CORI v4 is able to import information from various sources, using various methods. Patient information (ADT), orders data, images and pathology reports can be brought into CORI v4 electronically. Additionally, electronic image and pathology files can be retrieved directly from a computer resource (e.g. network server, external hard drive, USB flash drive, etc.). These capabilities must be set up by CORI personnel, working with the Site Administrator and local IT personnel. This chapter discusses the import and export capabilities of CORI v4. Patient Information Patient demographic information (ADT) can be imported from an electronic health record system that has been configured to interface with CORI v4. To import a patient record: 1. Search for the desired patient record as described in Searching Records in CORI v4. 2. The Patient Import screen appears, with search criteria from the Patient Page entered and a search already performed. Clinical Outcomes Research Initiative www.cori.org Page 93 of 100 CORI v4.2.3.0 User Manual 3. Click the desired row to select it for import into CORI v4. Patient information sent electronically to CORI v4 is displayed on the right. 4. Click on to return to the Patient Page, where the record now contains the imported information. Click to return without importing the information. 5. If the imported information included all required fields, the record will automatically be saved. Otherwise, required fields must be completed and the record saved manually. Orders The orders screen allows you to add Orders to any procedure created. When enabled, the Orders screen can open when a new procedure is created; there is also an option so that CORI will check for orders when the procedure is signed. There are three parts of the Orders window, a "Search By Patient" section, a search by date section, and a section for detailed information on an order. Search By Patient: this section allows you to search by four parameters; patient name (either first or last name), Date of Birth (listed as DOB in the example below), Social Security Number (listed as SSN), and Medical Record Number (listed as MRN). Searching in any of these fields will bring up results in the main window under "Detailed information for selected order". Search by Date: Searches for Orders based on the date they were created. Selecting the menu next to “Start Date” and “End Date” display a small calendar that will allow you to select the appropriate date. Search results display under the Detailed information for selected order. Clinical Outcomes Research Initiative www.cori.org Page 94 of 100 CORI v4.2.3.0 User Manual Detailed Information Section 1. The only editable field in this screen is the “Order #:” text box. 2. If the order number is missing or incorrect, change it to the correct order number. 3. Click on to save the correct order number, or on return to the Procedure Window. to discard the changes and 4. You can hide Completed Orders by checking the box next to “Hide Completed Orders”. This makes sure you cannot accidently use orders already attached to another report. This screen can also be displayed by selecting “View/Edit Order Details” in the Orders menu. Clinical Outcomes Research Initiative www.cori.org Page 95 of 100 CORI v4.2.3.0 User Manual Images Endoscopic images can be imported into CORI v4 using an electronic interface to an image management system, or by selecting files on an attached resource, such as a network drive or a USB flash drive. JPEG (.jpg, .jpeg), BMP (.bmp) and TIF (.tif, .tiff) image formats are supported. To import images using an HL7 Interface: 1. In the Findings Section, select “Import Images” in the Images menu, or click on . 2. The Image Search screen appears, with search criteria from the current procedure entered and a search already performed. NOTE: If there are no search results, or too many results, change search criteria and search again, or search by date range. 3. Search results are displayed below the patient information area. 4. Select a patient row to display a count of the images available for this patient on the right. 5. Click on to view the images available for import. Clinical Outcomes Research Initiative www.cori.org Page 96 of 100 CORI v4.2.3.0 User Manual 6. Click on 7. Click on to return to the Image Search screen. to import the images into the procedure record. For an image to be displayed on the procedure report, it must be associated with a finding. See Adding Images to Findings for information on associating images with findings. Clinical Outcomes Research Initiative www.cori.org Page 97 of 100 CORI v4.2.3.0 User Manual To import images using a File Open dialog: 1. Select Import Images from the Images menu, or click on display the Open dialog. in the Findings Section to NOTE: If CORI v4 is configured to interface with an electronic imaging system, the Image Search screen will open (see Importing Images Using an HL7 Interface). Click at the bottom of the screen to display the Open dialog. 2. Navigate to the location of the image file and select it. If multiple images are desired, drag across the filenames to select them, or hold down CTRL and select individual files. 3. Click on to import the pictures into the procedure, or on Findings Detail screen without selecting any images. to return to the For an image to be displayed on the procedure report, it must be associated with a finding. See Adding Images to Findings for information on associating images with findings. Pathology Pathology results can be imported into CORI v4 using an interface to an electronic pathology management system. Clinical Outcomes Research Initiative www.cori.org Page 98 of 100 CORI v4.2.3.0 User Manual Exporting Information from CORI v4 CORI v4 has the ability to export signed procedure reports to an electronic health record system, such as an EMR. This export can be in the form of a text file, or as a PDF with all diagrams and images embedded within it. This type of export is usually by an HL7 interface. When configured, an HL7-based export automatically occurs each time the procedure report is electronically signed. Note that a fellow signing the report performs the export, and the report will be exported again when the attending signs. In addition, procedure report text can be copied to the Windows clipboard for pasting into other applications. To do this, select “Copy report text to clipboard” from the Print menu in the Procedure Window. Clinical Outcomes Research Initiative www.cori.org Page 99 of 100 CORI v4.2.3.0 User Manual Contact Information If you have any questions regarding CORI v4’s Queries, please contact us at cori@ohsu.edu or call the CORI support line at 1-888-786-2674. Clinical Outcomes Research Initiative www.cori.org Page 100 of 100