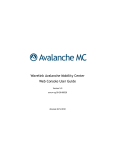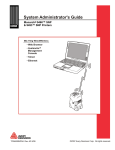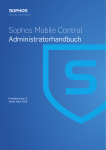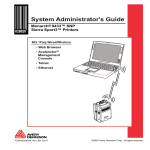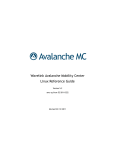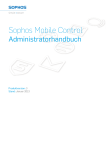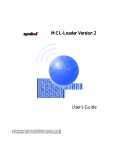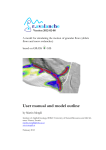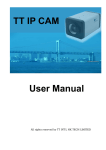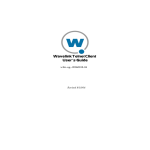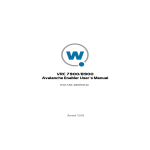Download Wavelink Avalanche Mobility Center
Transcript
Wavelink Avalanche Mobility Center Version 4.4.1 amc‐ug‐441‐20080109 Revised 1/9/08 ii Copyright © 2007 by Wavelink Corporation All rights reserved. Wavelink Corporation 6985 South Union Park Avenue, Suite 335 Midvale, Utah 84047 Telephone: (801) 316‐9000 Fax: (801) 316‐9099 Email: customerservice@wavelink.com Website: http:\\www.wavelink.com Email: sales@wavelink.com No part of this publication may be reproduced or used in any form, or by any electrical or mechanical means, without permission in writing from Wavelink Corporation. This includes electronic or mechanical means, such as photocopying, recording, or information storage and retrieval systems. The material in this manual is subject to change without notice. The software is provided strictly on an “as is” basis. All software, including firmware, furnished to the user is on a licensed basis. Wavelink grants to the user a non‐transferable and non‐ exclusive license to use each software or firmware program delivered hereunder (licensed program). Except as noted below, such license may not be assigned, sublicensed, or otherwise transferred by the user without prior written consent of Wavelink. No right to copy a licensed program in whole or in part is granted, except as permitted under copyright law. The user shall not modify, merge, or incorporate any form or portion of a licensed program with other program material, create a derivative work from a licensed program, or use a licensed program in a network without written permission from Wavelink . The user agrees to maintain Wavelink’s copyright notice on the licensed programs delivered hereunder, and to include the same on any authorized copies it makes, in whole or in part. The user agrees not to decompile, disassemble, decode, or reverse engineer any licensed program delivered to the user or any portion thereof. Wavelink reserves the right to make changes to any software or product to improve reliability, function, or design. The information in this document is bound by the terms of the end user license agreement. Symbol, Spectrum One, and Spectrum24 are registered trademarks of Symbol Technologies, Inc. Table of Contents 1 Table of Contents Chapter 1: Introduction 13 About This Document . . . . . . . . . . . . . . . . . . . . . . . . . . . . . . . . . . . . . . . . . . . . 13 Document Assumptions . . . . . . . . . . . . . . . . . . . . . . . . . . . . . . . . . . . . . 13 Document Conventions . . . . . . . . . . . . . . . . . . . . . . . . . . . . . . . . . . . . . . 14 Managing Networks with Avalanche MC . . . . . . . . . . . . . . . . . . . . . . . . . . . 14 Components of Avalanche MC . . . . . . . . . . . . . . . . . . . . . . . . . . . . . . . . 15 Location Management: dServer Locations and Regions . . . . . . . . . . . 15 Mobile Manager . . . . . . . . . . . . . . . . . . . . . . . . . . . . . . . . . . . . . . . . . . . . 16 Getting Started . . . . . . . . . . . . . . . . . . . . . . . . . . . . . . . . . . . . . . . . . . . . . . . . . . 16 How To Use This Guide . . . . . . . . . . . . . . . . . . . . . . . . . . . . . . . . . . . . . . . . . . 18 Avalanche MC Terminology. . . . . . . . . . . . . . . . . . . . . . . . . . . . . . . . . . . . . . . 20 Chapter 2: Installing Avalanche MC 21 Installation Requirements. . . . . . . . . . . . . . . . . . . . . . . . . . . . . . . . . . . . . . . . . 21 Avalanche MC Server Requirements . . . . . . . . . . . . . . . . . . . . . . . . . . . 22 Hardware Requirements . . . . . . . . . . . . . . . . . . . . . . . . . . . . . . . . . 22 Software Requirements . . . . . . . . . . . . . . . . . . . . . . . . . . . . . . . . . . 23 Other Requirements . . . . . . . . . . . . . . . . . . . . . . . . . . . . . . . . . . . . . 23 Avalanche MC Console Requirements . . . . . . . . . . . . . . . . . . . . . . . . . 23 Hardware Requirements . . . . . . . . . . . . . . . . . . . . . . . . . . . . . . . . . 23 Software Requirements . . . . . . . . . . . . . . . . . . . . . . . . . . . . . . . . . . 24 Other Requirements . . . . . . . . . . . . . . . . . . . . . . . . . . . . . . . . . . . . . 24 Mobile Device dServer Requirements . . . . . . . . . . . . . . . . . . . . . . . . . . 24 Hardware Requirements . . . . . . . . . . . . . . . . . . . . . . . . . . . . . . . . . 25 Software Requirements . . . . . . . . . . . . . . . . . . . . . . . . . . . . . . . . . . 25 RAPI Support Requirements . . . . . . . . . . . . . . . . . . . . . . . . . . . . . . 25 Other Requirements . . . . . . . . . . . . . . . . . . . . . . . . . . . . . . . . . . . . . 26 Infrastructure dServer Requirements . . . . . . . . . . . . . . . . . . . . . . . . . . 26 Hardware Requirements . . . . . . . . . . . . . . . . . . . . . . . . . . . . . . . . . 26 Software Requirements . . . . . . . . . . . . . . . . . . . . . . . . . . . . . . . . . . 26 Firmware Requirements . . . . . . . . . . . . . . . . . . . . . . . . . . . . . . . . . 27 Other Requirements . . . . . . . . . . . . . . . . . . . . . . . . . . . . . . . . . . . . . 27 Which Version of Avalanche MC Should I Install? . . . . . . . . . . . . . . . . . . . . 27 Installing Avalanche MC Enterprise . . . . . . . . . . . . . . . . . . . . . . . . . . . . . . . . 28 Installing Avalanche MC Console Only . . . . . . . . . . . . . . . . . . . . . . . . . . . . . 30 Installing Avalanche MC Site . . . . . . . . . . . . . . . . . . . . . . . . . . . . . . . . . . . . . . 31 Importing Avalanche Manager Backup Files. . . . . . . . . . . . . . . . . . . . . . . . . 34 Migrated Components . . . . . . . . . . . . . . . . . . . . . . . . . . . . . . . . . . . . . . . 36 Removing Avalanche MC . . . . . . . . . . . . . . . . . . . . . . . . . . . . . . . . . . . . . . . . . 37 Chapter 3: Licensing 41 Why Should I License My Devices? . . . . . . . . . . . . . . . . . . . . . . . . . . . . . . . . 41 Overview of Wavelink Licensing. . . . . . . . . . . . . . . . . . . . . . . . . . . . . . . . . . . 41 2 Wavelink Mobile Manager 5.2 Product Licenses . . . . . . . . . . . . . . . . . . . . . . . . . . . . . . . . . . . . . . . . . . . . 41 Mobile Device and Infrastructure Device Licenses . . . . . . . . . . . 42 Remote Control Licenses . . . . . . . . . . . . . . . . . . . . . . . . . . . . . . . . . 42 CE Secure Licenses . . . . . . . . . . . . . . . . . . . . . . . . . . . . . . . . . . . . . . 42 Base and Maintenance Licenses . . . . . . . . . . . . . . . . . . . . . . . . . . . . . . . 43 License Acquisition . . . . . . . . . . . . . . . . . . . . . . . . . . . . . . . . . . . . . . . . . . 43 Unlicensed Devices . . . . . . . . . . . . . . . . . . . . . . . . . . . . . . . . . . . . . . . . . . 43 Running the License Server . . . . . . . . . . . . . . . . . . . . . . . . . . . . . . . . . . . . . . . 43 Activating Avalanche MC. . . . . . . . . . . . . . . . . . . . . . . . . . . . . . . . . . . . . . . . . 44 Nodelocking . . . . . . . . . . . . . . . . . . . . . . . . . . . . . . . . . . . . . . . . . . . . . . . 44 Activating Avalanche MC Licenses . . . . . . . . . . . . . . . . . . . . . . . . . . . . 44 Activating Automatically . . . . . . . . . . . . . . . . . . . . . . . . . . . . . . . . 45 Activating Manually . . . . . . . . . . . . . . . . . . . . . . . . . . . . . . . . . . . . . 46 Importing a License . . . . . . . . . . . . . . . . . . . . . . . . . . . . . . . . . . . . . 47 Activating Demo Mode . . . . . . . . . . . . . . . . . . . . . . . . . . . . . . . . . . 47 Activating Remote Control and CE Secure Licenses . . . . . . . . . . . . . . 47 Releasing Licenses . . . . . . . . . . . . . . . . . . . . . . . . . . . . . . . . . . . . . . . . . . . . . . . 48 Chapter 4: Avalanche MC Console 49 What is the Avalanche MC Console? . . . . . . . . . . . . . . . . . . . . . . . . . . . . . . . 49 Overview of the Console. . . . . . . . . . . . . . . . . . . . . . . . . . . . . . . . . . . . . . . . . . 49 Starting the Avalanche MC Console . . . . . . . . . . . . . . . . . . . . . . . . . . . . . . . . 50 Understanding Avalanche MC Console . . . . . . . . . . . . . . . . . . . . . . . . . . . . . 51 Tool Bar . . . . . . . . . . . . . . . . . . . . . . . . . . . . . . . . . . . . . . . . . . . . . . . . . . . 51 Quick Start Tab . . . . . . . . . . . . . . . . . . . . . . . . . . . . . . . . . . . . . . . . . . . . . 53 Set Up Enterprise . . . . . . . . . . . . . . . . . . . . . . . . . . . . . . . . . . . . . . . 53 Set Up Profiles . . . . . . . . . . . . . . . . . . . . . . . . . . . . . . . . . . . . . . . . . . 54 Set Up Devices . . . . . . . . . . . . . . . . . . . . . . . . . . . . . . . . . . . . . . . . . . 54 Help and Support . . . . . . . . . . . . . . . . . . . . . . . . . . . . . . . . . . . . . . . 54 Health by Location Tab . . . . . . . . . . . . . . . . . . . . . . . . . . . . . . . . . . . . . . 54 Avalanche MC Map . . . . . . . . . . . . . . . . . . . . . . . . . . . . . . . . . . . . . 54 Alarm Browser . . . . . . . . . . . . . . . . . . . . . . . . . . . . . . . . . . . . . . . . . 57 Navigation Window . . . . . . . . . . . . . . . . . . . . . . . . . . . . . . . . . . . . . . . . . 57 Navigating the Regions and dServer Locations List . . . . . . . . . . 58 Alert Legend . . . . . . . . . . . . . . . . . . . . . . . . . . . . . . . . . . . . . . . . . . . . . . . 59 Changing Console Preferences . . . . . . . . . . . . . . . . . . . . . . . . . . . . . . . . . . . . 61 Customizing Console Display . . . . . . . . . . . . . . . . . . . . . . . . . . . . . . . . 61 Configuring Auto‐Deployment Settings . . . . . . . . . . . . . . . . . . . . . . . . 63 Enabling Audit Logging . . . . . . . . . . . . . . . . . . . . . . . . . . . . . . . . . . . . . 65 Viewing Console Activity . . . . . . . . . . . . . . . . . . . . . . . . . . . . . . . . . . . . 66 Configuring HTTP Proxy Connections . . . . . . . . . . . . . . . . . . . . . . . . . 67 Customizing Map Options . . . . . . . . . . . . . . . . . . . . . . . . . . . . . . . . . . . 68 Hiding Security Keys . . . . . . . . . . . . . . . . . . . . . . . . . . . . . . . . . . . . . . . . 69 Managing the eServer . . . . . . . . . . . . . . . . . . . . . . . . . . . . . . . . . . . . . . . . . . . . 70 Configuring eServer Blackout Periods . . . . . . . . . . . . . . . . . . . . . . . . . 71 Releasing Blackout Periods . . . . . . . . . . . . . . . . . . . . . . . . . . . . . . . . . . . 72 Table of Contents 3 Performing Batch Releases . . . . . . . . . . . . . . . . . . . . . . . . . . . . . . . . . . . 73 Viewing the eServer Status . . . . . . . . . . . . . . . . . . . . . . . . . . . . . . . . . . . 74 Controlling the eServer Message Backlogs . . . . . . . . . . . . . . . . . . . . . . 75 Avalanche MC Reporting Tool. . . . . . . . . . . . . . . . . . . . . . . . . . . . . . . . . . . . . 76 Changing Report Settings . . . . . . . . . . . . . . . . . . . . . . . . . . . . . . . . . . . . 76 Using the Support Generator . . . . . . . . . . . . . . . . . . . . . . . . . . . . . . . . . . . . . . 77 Using the Enabler Installation Tool . . . . . . . . . . . . . . . . . . . . . . . . . . . . . . . . . 80 Chapter 5: Managing User Accounts 83 Why Should I Create User Accounts?. . . . . . . . . . . . . . . . . . . . . . . . . . . . . . . 84 Defining Permission Types. . . . . . . . . . . . . . . . . . . . . . . . . . . . . . . . . . . . . . . . 84 Why Should I Assign User Permissions? . . . . . . . . . . . . . . . . . . . . . . . 85 Creating User Accounts . . . . . . . . . . . . . . . . . . . . . . . . . . . . . . . . . . . . . . . . . . 85 Creating User Groups . . . . . . . . . . . . . . . . . . . . . . . . . . . . . . . . . . . . . . . . . . . . 88 Assigning User Permissions . . . . . . . . . . . . . . . . . . . . . . . . . . . . . . . . . . . . . . . 90 Assigning Regional Permissions . . . . . . . . . . . . . . . . . . . . . . . . . . . . . . 90 Assigning Profile Permissions . . . . . . . . . . . . . . . . . . . . . . . . . . . . . . . . 94 Assigning Authorized Users . . . . . . . . . . . . . . . . . . . . . . . . . . . . . . . . . . . . . . 96 Assigning Authorized Users to Regions . . . . . . . . . . . . . . . . . . . . . . . . 96 Assigning Authorized Users to Profiles . . . . . . . . . . . . . . . . . . . . . . . . 97 Removing Authorized Users . . . . . . . . . . . . . . . . . . . . . . . . . . . . . . 98 Configuring Integrated Logon . . . . . . . . . . . . . . . . . . . . . . . . . . . . . . . . . . . . . 98 Changing Passwords . . . . . . . . . . . . . . . . . . . . . . . . . . . . . . . . . . . . . . . . . . . . . 99 Removing User Accounts . . . . . . . . . . . . . . . . . . . . . . . . . . . . . . . . . . . . . . . . . 100 Viewing Account Status . . . . . . . . . . . . . . . . . . . . . . . . . . . . . . . . . . . . . . . . . . 100 Chapter 6: Managing Regions and dServer Locations 101 Overview. . . . . . . . . . . . . . . . . . . . . . . . . . . . . . . . . . . . . . . . . . . . . . . . . . . . . . . 102 Managing Regions . . . . . . . . . . . . . . . . . . . . . . . . . . . . . . . . . . . . . . . . . . . . . . . 103 Why Should I Create a Region? . . . . . . . . . . . . . . . . . . . . . . . . . . . . . . . 104 Creating Regions . . . . . . . . . . . . . . . . . . . . . . . . . . . . . . . . . . . . . . . . . . . . 104 Creating Nested Regions . . . . . . . . . . . . . . . . . . . . . . . . . . . . . . . . . . . . . 104 Nested Regions and Network Profiles . . . . . . . . . . . . . . . . . . . . . . 104 Nested Regions and Software Profiles . . . . . . . . . . . . . . . . . . . . . . 105 Nested Regions and Server Profiles . . . . . . . . . . . . . . . . . . . . . . . . 105 Nested Regions and Alert Profiles . . . . . . . . . . . . . . . . . . . . . . . . . 105 Viewing Region Properties . . . . . . . . . . . . . . . . . . . . . . . . . . . . . . . . . . . 105 Assigning Profiles to Regions . . . . . . . . . . . . . . . . . . . . . . . . . . . . . . . . . 105 Why Should I Assign a Profile to a Region or dServer Location? 106 Assigning Infrastructure Profiles to Regions . . . . . . . . . . . . . . . . 106 Assigning Server Profiles to Regions . . . . . . . . . . . . . . . . . . . . . . . 107 Assigning Alert Profiles to Regions . . . . . . . . . . . . . . . . . . . . . . . . 108 Assigning Network Profiles to Regions . . . . . . . . . . . . . . . . . . . . 109 Assigning Software Profiles to Regions . . . . . . . . . . . . . . . . . . . . . 110 Deleting Regions . . . . . . . . . . . . . . . . . . . . . . . . . . . . . . . . . . . . . . . . . . . . 111 Managing dServer Locations . . . . . . . . . . . . . . . . . . . . . . . . . . . . . . . . . . . . . . 112 4 Wavelink Mobile Manager 5.2 Why Should I Create dServer Locations? . . . . . . . . . . . . . . . . . . . . . . . 113 Determining dServer Placement . . . . . . . . . . . . . . . . . . . . . . . . . . . . . . . 114 Centralized Server Installation . . . . . . . . . . . . . . . . . . . . . . . . . . . . 114 Distributed Server Installation . . . . . . . . . . . . . . . . . . . . . . . . . . . . 116 Adding dServer Locations . . . . . . . . . . . . . . . . . . . . . . . . . . . . . . . . . . . . 117 Understanding Unassigned dServer Locations . . . . . . . . . . . . . . . . . . 119 Moving dServer Locations to Regions . . . . . . . . . . . . . . . . . . . . . . . . . . 120 Modifying dServer Location Properties . . . . . . . . . . . . . . . . . . . . . . . . 120 Changing Mobile Device dServer Location IP Address . . . . . . . . . . . 121 Changing Infrastructure dServer Location IP Address . . . . . . . . . . . . 122 Assigning Profiles to dServer Locations . . . . . . . . . . . . . . . . . . . . . . . . 123 Deleting dServer Locations . . . . . . . . . . . . . . . . . . . . . . . . . . . . . . . . . . . 123 Removing dServer Locations . . . . . . . . . . . . . . . . . . . . . . . . . . . . . 124 Restoring dServer Locations . . . . . . . . . . . . . . . . . . . . . . . . . . . . . . 124 Creating Sites . . . . . . . . . . . . . . . . . . . . . . . . . . . . . . . . . . . . . . . . . . . . . . . . . . . 125 Viewing Mobile Devices Within Sites . . . . . . . . . . . . . . . . . . . . . . . . . . 125 Pinging Mobile Devices within Sites . . . . . . . . . . . . . . . . . . . . . . . . . . . 125 Sending Messages to Sites . . . . . . . . . . . . . . . . . . . . . . . . . . . . . . . . . . . . 126 Editing Site Properties . . . . . . . . . . . . . . . . . . . . . . . . . . . . . . . . . . . . . . . 126 Assigning Profiles to Sites . . . . . . . . . . . . . . . . . . . . . . . . . . . . . . . . . . . . 128 Additional Site Functions . . . . . . . . . . . . . . . . . . . . . . . . . . . . . . . . . . . . 128 Building Server Deployment Packages. . . . . . . . . . . . . . . . . . . . . . . . . . . . . . 128 Why Should I Create Server Deployment Packages? . . . . . . . . . . . . . 129 Deployment Packages for Infrastructure and Mobile Device dServers 129 Deployment Packages for Infrastructure dServers . . . . . . . . . . . . . . . 131 Deployment Packages for Lightweight Infrastructure Updates . . . . 134 Deployment Packages for Mobile Device dServers . . . . . . . . . . . . . . . 134 Server Auto‐Discovery . . . . . . . . . . . . . . . . . . . . . . . . . . . . . . . . . . . . . . . . . . . 136 Managing dServers . . . . . . . . . . . . . . . . . . . . . . . . . . . . . . . . . . . . . . . . . . . . . . 136 Stopping dServers . . . . . . . . . . . . . . . . . . . . . . . . . . . . . . . . . . . . . . . . . . . 136 Starting dServers . . . . . . . . . . . . . . . . . . . . . . . . . . . . . . . . . . . . . . . . . . . . 136 Viewing dServer Properties . . . . . . . . . . . . . . . . . . . . . . . . . . . . . . . . . . 137 Configuring Infrastructure dServers at dServer Locations . . . . . . . . 137 Accessing Mobile Manager . . . . . . . . . . . . . . . . . . . . . . . . . . . . . . . 137 dServer Location Management and the Avalanche MC Console 137 Chapter 7: Managing Network Profiles 139 Why Should I Create a Network Profile? . . . . . . . . . . . . . . . . . . . . . . . . . . . . 139 Creating Network Profiles . . . . . . . . . . . . . . . . . . . . . . . . . . . . . . . . . . . . . . . . 140 Editing Network Profiles . . . . . . . . . . . . . . . . . . . . . . . . . . . . . . . . . . . . . . . . . 140 Configuring Network Profile General Settings . . . . . . . . . . . . . . . . . . 140 Enabling a Network Profile . . . . . . . . . . . . . . . . . . . . . . . . . . . . . . . 141 Managing IP Address Pools . . . . . . . . . . . . . . . . . . . . . . . . . . . . . . 141 Network Profile Authorized Users . . . . . . . . . . . . . . . . . . . . . . . . . . . . 143 Network Profile Selection Criteria . . . . . . . . . . . . . . . . . . . . . . . . . . . . . 143 Epochs . . . . . . . . . . . . . . . . . . . . . . . . . . . . . . . . . . . . . . . . . . . . . . . . . . . . . 144 Table of Contents 5 Creating Epochs . . . . . . . . . . . . . . . . . . . . . . . . . . . . . . . . . . . . . . . . 144 Editing Epoch . . . . . . . . . . . . . . . . . . . . . . . . . . . . . . . . . . . . . . . . . . 145 Deleting Epochs . . . . . . . . . . . . . . . . . . . . . . . . . . . . . . . . . . . . . . . . 145 Deploying Epochs . . . . . . . . . . . . . . . . . . . . . . . . . . . . . . . . . . . . . . . 146 Wireless Settings . . . . . . . . . . . . . . . . . . . . . . . . . . . . . . . . . . . . . . . . . . . . 146 Encryption Methods . . . . . . . . . . . . . . . . . . . . . . . . . . . . . . . . . . . . . 146 Authentication Methods . . . . . . . . . . . . . . . . . . . . . . . . . . . . . . . . . 147 Configuring WEP Keys . . . . . . . . . . . . . . . . . . . . . . . . . . . . . . . . . . 148 Configuring WEP Key Rotation . . . . . . . . . . . . . . . . . . . . . . . . . . . 149 Assigning Network Profiles . . . . . . . . . . . . . . . . . . . . . . . . . . . . . . . . . . . . . . . 150 Deleting Network Profiles . . . . . . . . . . . . . . . . . . . . . . . . . . . . . . . . . . . . . . . . 152 Network Profile Configuration Descriptions. . . . . . . . . . . . . . . . . . . . . . . . . 152 Network Profile General Settings . . . . . . . . . . . . . . . . . . . . . . . . . . . . . . 153 Selection Criteria Settings . . . . . . . . . . . . . . . . . . . . . . . . . . . . . . . . . . . . 153 Epochs Configuration Settings . . . . . . . . . . . . . . . . . . . . . . . . . . . . . . . . 153 Network Settings Tab . . . . . . . . . . . . . . . . . . . . . . . . . . . . . . . . . . . . 154 Wireless Settings Tab . . . . . . . . . . . . . . . . . . . . . . . . . . . . . . . . . . . . 156 Chapter 8: Managing Infrastructure Distributed Servers 161 Creating Infrastructure dServer Profiles . . . . . . . . . . . . . . . . . . . . . . . . . . . . 162 Enabling Infrastructure dServer Profiles . . . . . . . . . . . . . . . . . . . . . . . . . . . . 162 Infrastructure dServer Profile Authorized Users . . . . . . . . . . . . . . . . . . . . . 163 Removing Infrastructure dServer Profile Authorized Users . . . . . . . 163 Defining Device Access Privileges . . . . . . . . . . . . . . . . . . . . . . . . . . . . . . . . . 164 Cisco IOS Access Privileges . . . . . . . . . . . . . . . . . . . . . . . . . . . . . . . . . . . 166 Configuring Enterprise Server Connections for Infrastructure dServer Profiles168 Applying Infrastructure dServer Profiles to Regions . . . . . . . . . . . . . . . . . . 170 Removing Infrastructure dServer Profiles . . . . . . . . . . . . . . . . . . . . . . . . . . . 170 Viewing Infrastructure dServer Licensing Messages . . . . . . . . . . . . . . . . . . 171 Chapter 9: Managing Mobile Device Distributed Servers 177 Creating Mobile Device dServer Profiles . . . . . . . . . . . . . . . . . . . . . . . . . . . . 178 Enabling Mobile Device dServer Profiles. . . . . . . . . . . . . . . . . . . . . . . . . . . . 179 Configuring Mobile Device dServer Log Files . . . . . . . . . . . . . . . . . . . . . . . 179 Configuring User Files . . . . . . . . . . . . . . . . . . . . . . . . . . . . . . . . . . . . . . . . . . . 181 Mobile Device dServer Profile Authorized Users . . . . . . . . . . . . . . . . . . . . . 181 Managing Administration Tasks . . . . . . . . . . . . . . . . . . . . . . . . . . . . . . . . . . . 182 Releasing Licenses . . . . . . . . . . . . . . . . . . . . . . . . . . . . . . . . . . . . . . . . . . 182 Setting the Terminal ID . . . . . . . . . . . . . . . . . . . . . . . . . . . . . . . . . . . . . . 183 Configuring Device Connections . . . . . . . . . . . . . . . . . . . . . . . . . . . . . . . . . . 184 Setting COM Ports . . . . . . . . . . . . . . . . . . . . . . . . . . . . . . . . . . . . . . . . . . 185 Enabling the RAPI Gateway . . . . . . . . . . . . . . . . . . . . . . . . . . . . . . . . . . 186 Configuring Connection Settings . . . . . . . . . . . . . . . . . . . . . . . . . . . . . . 187 Enabling Device Caching . . . . . . . . . . . . . . . . . . . . . . . . . . . . . . . . . . . . . 188 Enabling Encryption . . . . . . . . . . . . . . . . . . . . . . . . . . . . . . . . . . . . . . . . . 189 Enabling Authentication . . . . . . . . . . . . . . . . . . . . . . . . . . . . . . . . . . . . . 189 6 Wavelink Mobile Manager 5.2 Configuring Enterprise Server Connections for Mobile Device dServers. 191 Enabling Secondary Server Support . . . . . . . . . . . . . . . . . . . . . . . . . . . . . . . . 193 Configuring Server Updates . . . . . . . . . . . . . . . . . . . . . . . . . . . . . . . . . . . . . . 195 Scheduling Server Updates . . . . . . . . . . . . . . . . . . . . . . . . . . . . . . . . . . . 195 Configuring Update Restrictions . . . . . . . . . . . . . . . . . . . . . . . . . . . . . . 198 Deleting Orphaned Packages . . . . . . . . . . . . . . . . . . . . . . . . . . . . . . . . . 199 Removing Mobile Device dServer Profiles . . . . . . . . . . . . . . . . . . . . . . . . . . 200 Assigning Mobile Device dServers to Regions . . . . . . . . . . . . . . . . . . . . . . . 200 Viewing Mobile Device dServer Licensing Messages . . . . . . . . . . . . . . . . . 200 Chapter 10: Managing Software Profiles 203 Why Should I Create a Software Profile? . . . . . . . . . . . . . . . . . . . . . . . . . . . . 203 Creating Software Profiles . . . . . . . . . . . . . . . . . . . . . . . . . . . . . . . . . . . . . . . . 203 Adding Software Profiles . . . . . . . . . . . . . . . . . . . . . . . . . . . . . . . . . . . . 204 Editing Software Profiles . . . . . . . . . . . . . . . . . . . . . . . . . . . . . . . . . . . . . 205 Enabling Software Profiles . . . . . . . . . . . . . . . . . . . . . . . . . . . . . . . 205 Software Profile Selection Criteria . . . . . . . . . . . . . . . . . . . . . . . . . 205 Applying Software Profiles . . . . . . . . . . . . . . . . . . . . . . . . . . . . . . . . . . . 205 Removing Software Profiles . . . . . . . . . . . . . . . . . . . . . . . . . . . . . . . . . . 206 Software Profile Authorized Users . . . . . . . . . . . . . . . . . . . . . . . . . . . . 206 Removing Software Profile Authorized Users . . . . . . . . . . . . . . . . . . . 207 Software Packages . . . . . . . . . . . . . . . . . . . . . . . . . . . . . . . . . . . . . . . . . . . . . . . 207 Installing Software Packages . . . . . . . . . . . . . . . . . . . . . . . . . . . . . . . . . . 208 Configuring Software Packages Settings . . . . . . . . . . . . . . . . . . . . . . . . 209 Configuring Software Packages . . . . . . . . . . . . . . . . . . . . . . . . . . . 209 Copying Software Packages . . . . . . . . . . . . . . . . . . . . . . . . . . . . . . 210 Enabling Software Packages . . . . . . . . . . . . . . . . . . . . . . . . . . . . . . 211 Moving Software Packages . . . . . . . . . . . . . . . . . . . . . . . . . . . . . . . 211 Configuring Software Packages for Delayed Installation . . . . . . . . . . 212 Removing Software Packages . . . . . . . . . . . . . . . . . . . . . . . . . . . . . . . . . 213 Software Profile Settings and Tables . . . . . . . . . . . . . . . . . . . . . . . . . . . . . . . . 213 Software Profile List . . . . . . . . . . . . . . . . . . . . . . . . . . . . . . . . . . . . . . . . . 214 Software Profile General Settings . . . . . . . . . . . . . . . . . . . . . . . . . . . . . . 214 Installed Software Packages . . . . . . . . . . . . . . . . . . . . . . . . . . . . . . . . . . 214 Package Activation . . . . . . . . . . . . . . . . . . . . . . . . . . . . . . . . . . . . . . 215 Package Tracking . . . . . . . . . . . . . . . . . . . . . . . . . . . . . . . . . . . . . . . 215 Package Selection Criteria . . . . . . . . . . . . . . . . . . . . . . . . . . . . . . . . 215 Package Distribution . . . . . . . . . . . . . . . . . . . . . . . . . . . . . . . . . . . . 216 Chapter 11: Managing Infrastructure Profiles 219 Creating Infrastructure Profiles . . . . . . . . . . . . . . . . . . . . . . . . . . . . . . . . . . . . 221 Cloning Infrastructure Profiles . . . . . . . . . . . . . . . . . . . . . . . . . . . . . . . . 222 Configuring Infrastructure Profiles. . . . . . . . . . . . . . . . . . . . . . . . . . . . . . . . . 222 General Settings . . . . . . . . . . . . . . . . . . . . . . . . . . . . . . . . . . . . . . . . . . . . 223 Enabling Infrastructure Profiles . . . . . . . . . . . . . . . . . . . . . . . . . . . . . . . 223 Editing Advanced Properties . . . . . . . . . . . . . . . . . . . . . . . . . . . . . . . . . 223 Table of Contents 7 Controlling How Infrastructure Devices Are Configured . . . . . 224 Activating Infrastructure Device Security Features . . . . . . . . . . . 225 Editing Authentication Servers . . . . . . . . . . . . . . . . . . . . . . . . . . . . . . . . 225 Infrastructure Profile Authorized Users . . . . . . . . . . . . . . . . . . . . . . . . 227 Removing Infrastructure Profile Authorized Users . . . . . . . . . . . . . . 227 Configuring VLANs . . . . . . . . . . . . . . . . . . . . . . . . . . . . . . . . . . . . . . . . . . . . . 227 Creating VLANs . . . . . . . . . . . . . . . . . . . . . . . . . . . . . . . . . . . . . . . . . . . . 228 Editing a VLAN . . . . . . . . . . . . . . . . . . . . . . . . . . . . . . . . . . . . . . . . . . . . . 229 Removing a VLAN . . . . . . . . . . . . . . . . . . . . . . . . . . . . . . . . . . . . . . . . . . 230 Assigning Infrastructure Profiles . . . . . . . . . . . . . . . . . . . . . . . . . . . . . . . . . . 230 Deleting Infrastructure Profiles . . . . . . . . . . . . . . . . . . . . . . . . . . . . . . . . . . . . 231 Updating Infrastructure Device Firmware. . . . . . . . . . . . . . . . . . . . . . . . . . . 232 Types of Firmware Support . . . . . . . . . . . . . . . . . . . . . . . . . . . . . . . . . . 233 Full Support Mode . . . . . . . . . . . . . . . . . . . . . . . . . . . . . . . . . . . . . . 233 Compatibility Mode . . . . . . . . . . . . . . . . . . . . . . . . . . . . . . . . . . . . . 233 Supported Firmware . . . . . . . . . . . . . . . . . . . . . . . . . . . . . . . . . . . . 234 Bundled Firmware . . . . . . . . . . . . . . . . . . . . . . . . . . . . . . . . . . . . . . 234 Manually Adding Firmware . . . . . . . . . . . . . . . . . . . . . . . . . . . . . . 235 Creating Firmware Packages . . . . . . . . . . . . . . . . . . . . . . . . . . . . . . . . . 235 Deploying Firmware Packages . . . . . . . . . . . . . . . . . . . . . . . . . . . . . . . . 237 Infrastructure Profile Settings and Descriptions . . . . . . . . . . . . . . . . . . . . . . 237 Infrastructure Profile List . . . . . . . . . . . . . . . . . . . . . . . . . . . . . . . . . . . . 237 Infrastructure Profiles General Settings . . . . . . . . . . . . . . . . . . . . . . . . 238 Chapter 12: Managing Update Profiles 239 Adding Update Profiles . . . . . . . . . . . . . . . . . . . . . . . . . . . . . . . . . . . . . . . . . . 240 Configuring Update Profile Settings. . . . . . . . . . . . . . . . . . . . . . . . . . . . . . . . 240 Adding Authorized Users . . . . . . . . . . . . . . . . . . . . . . . . . . . . . . . . . . . . . . . . 241 Scheduling Exclusion Windows . . . . . . . . . . . . . . . . . . . . . . . . . . . . . . . . . . . 241 Editing Exclusion Windows . . . . . . . . . . . . . . . . . . . . . . . . . . . . . . . . . . 242 Applying Selection Criteria . . . . . . . . . . . . . . . . . . . . . . . . . . . . . . . . . . . . . . . 243 Assigning Update Profiles to Regions . . . . . . . . . . . . . . . . . . . . . . . . . . . . . . 243 Chapter 13: Managing Mobile Devices 245 Mobile Device Inventory Tab . . . . . . . . . . . . . . . . . . . . . . . . . . . . . . . . . . . . . . 245 Modifying Columns . . . . . . . . . . . . . . . . . . . . . . . . . . . . . . . . . . . . . . . . . 246 Removing Columns . . . . . . . . . . . . . . . . . . . . . . . . . . . . . . . . . . . . . . . . . 247 Resetting Columns . . . . . . . . . . . . . . . . . . . . . . . . . . . . . . . . . . . . . . . . . . 247 Sorting Columns . . . . . . . . . . . . . . . . . . . . . . . . . . . . . . . . . . . . . . . . . . . . 247 Aligning Columns . . . . . . . . . . . . . . . . . . . . . . . . . . . . . . . . . . . . . . . . . . . 248 Displaying Custom Properties . . . . . . . . . . . . . . . . . . . . . . . . . . . . . . . . 248 Managing Device Filters . . . . . . . . . . . . . . . . . . . . . . . . . . . . . . . . . . . . . . . . . . 249 Creating Device Filters . . . . . . . . . . . . . . . . . . . . . . . . . . . . . . . . . . . . . . . 249 Applying Device Filters . . . . . . . . . . . . . . . . . . . . . . . . . . . . . . . . . . . . . . 250 Deleting Device Filters . . . . . . . . . . . . . . . . . . . . . . . . . . . . . . . . . . . . . . . 250 Displaying Devices . . . . . . . . . . . . . . . . . . . . . . . . . . . . . . . . . . . . . . . . . . . . . . 250 8 Wavelink Mobile Manager 5.2 Viewing Mobile Device Details . . . . . . . . . . . . . . . . . . . . . . . . . . . . . . . . . . . . 251 Configuring Mobile Device Properties . . . . . . . . . . . . . . . . . . . . . . . . . . . . . . 252 Viewing Properties . . . . . . . . . . . . . . . . . . . . . . . . . . . . . . . . . . . . . . . . . . 253 Creating User‐Defined Properties . . . . . . . . . . . . . . . . . . . . . . . . . . . . . 253 Creating Device‐Side Properties . . . . . . . . . . . . . . . . . . . . . . . . . . . . . . . 254 Editing Properties . . . . . . . . . . . . . . . . . . . . . . . . . . . . . . . . . . . . . . . . . . . 255 Deleting Properties . . . . . . . . . . . . . . . . . . . . . . . . . . . . . . . . . . . . . . . . . . 255 Software Inventory . . . . . . . . . . . . . . . . . . . . . . . . . . . . . . . . . . . . . . . . . . . . . . 256 Controlling the Mobile Device. . . . . . . . . . . . . . . . . . . . . . . . . . . . . . . . . . . . . 256 Pinging Mobile Devices . . . . . . . . . . . . . . . . . . . . . . . . . . . . . . . . . . . . . . 257 Sending Messages . . . . . . . . . . . . . . . . . . . . . . . . . . . . . . . . . . . . . . . . . . . 257 Updating the Mobile Device . . . . . . . . . . . . . . . . . . . . . . . . . . . . . . . . . . 258 Deleting Mobile Devices . . . . . . . . . . . . . . . . . . . . . . . . . . . . . . . . . . . . . 259 RAPI Gateways . . . . . . . . . . . . . . . . . . . . . . . . . . . . . . . . . . . . . . . . . . . . . 259 Using Remote Control . . . . . . . . . . . . . . . . . . . . . . . . . . . . . . . . . . . . . . . 259 Connecting to a Mobile Device . . . . . . . . . . . . . . . . . . . . . . . . . . . . 260 Accessing the File Registry . . . . . . . . . . . . . . . . . . . . . . . . . . . . . . . 261 Accessing the File Explorer . . . . . . . . . . . . . . . . . . . . . . . . . . . . . . . 261 Accessing the Process Manager . . . . . . . . . . . . . . . . . . . . . . . . . . . 261 Launching the Session Monitor . . . . . . . . . . . . . . . . . . . . . . . . . . . 262 Device Statistics . . . . . . . . . . . . . . . . . . . . . . . . . . . . . . . . . . . . . . . . . . . . . . . . . 263 Chapter 14: Managing Mobile Device Groups 265 Creating Mobile Device Groups . . . . . . . . . . . . . . . . . . . . . . . . . . . . . . . . . . . 265 Creating Static Mobile Device Groups . . . . . . . . . . . . . . . . . . . . . . . . . . 265 Adding Devices to Static Mobile Device Groups . . . . . . . . . . . . . . . . . 266 Removing Devices from Static Mobile Device Groups . . . . . . . . . . . . 267 Creating Dynamic Mobile Device Groups . . . . . . . . . . . . . . . . . . . . . . 267 Pinging Mobile Devices within Mobile Device Groups. . . . . . . . . . . . . . . . 268 Sending Messages to Mobile Device Groups. . . . . . . . . . . . . . . . . . . . . . . . . 268 Editing Properties for Mobile Device Groups . . . . . . . . . . . . . . . . . . . . . . . . 269 Additional Mobile Device Group Functions . . . . . . . . . . . . . . . . . . . . . . . . . 270 Chapter 15: Managing Alerts 273 Creating Contact Lists . . . . . . . . . . . . . . . . . . . . . . . . . . . . . . . . . . . . . . . . . . . . 273 Importing E‐mail Addresses . . . . . . . . . . . . . . . . . . . . . . . . . . . . . . . . . . 274 Removing Contacts . . . . . . . . . . . . . . . . . . . . . . . . . . . . . . . . . . . . . . . . . . 275 Creating Proxy Pools . . . . . . . . . . . . . . . . . . . . . . . . . . . . . . . . . . . . . . . . . . . . . 275 Deleting Proxies . . . . . . . . . . . . . . . . . . . . . . . . . . . . . . . . . . . . . . . . . . . . 276 Managing Alert Profiles . . . . . . . . . . . . . . . . . . . . . . . . . . . . . . . . . . . . . . . . . . 276 What Type of Alert Profile Should I Create? . . . . . . . . . . . . . . . . . . . . 278 Creating Alert Profiles . . . . . . . . . . . . . . . . . . . . . . . . . . . . . . . . . . . . . . . 278 Enabling Alert Profiles . . . . . . . . . . . . . . . . . . . . . . . . . . . . . . . . . . . . . . . 279 Configuring Alert Profiles . . . . . . . . . . . . . . . . . . . . . . . . . . . . . . . . . . . . 279 Alert Profile Authorized Users . . . . . . . . . . . . . . . . . . . . . . . . . . . . . . . . 280 Assigning Alert Profiles to a Region . . . . . . . . . . . . . . . . . . . . . . . . . . . 281 Table of Contents 9 Removing Alert Profiles . . . . . . . . . . . . . . . . . . . . . . . . . . . . . . . . . . . . . . 281 Using the Alarm Browser . . . . . . . . . . . . . . . . . . . . . . . . . . . . . . . . . . . . . . . . . 282 Acknowledging Alerts . . . . . . . . . . . . . . . . . . . . . . . . . . . . . . . . . . . . . . . 282 Clearing Alerts . . . . . . . . . . . . . . . . . . . . . . . . . . . . . . . . . . . . . . . . . . . . . 282 Alert Profile Descriptions . . . . . . . . . . . . . . . . . . . . . . . . . . . . . . . . . . . . . . . . . 283 Alert Profile List . . . . . . . . . . . . . . . . . . . . . . . . . . . . . . . . . . . . . . . . . . . . 283 Alert Profile General Settings . . . . . . . . . . . . . . . . . . . . . . . . . . . . . . . . . 284 Chapter 16: Using Scan to Configure 285 Configuring Barcode Profiles. . . . . . . . . . . . . . . . . . . . . . . . . . . . . . . . . . . . . . 285 Adding Barcode Profiles . . . . . . . . . . . . . . . . . . . . . . . . . . . . . . . . . . . . . 286 Configuring Network Settings . . . . . . . . . . . . . . . . . . . . . . . . . . . . . . . . 287 Creating Custom Properties . . . . . . . . . . . . . . . . . . . . . . . . . . . . . . . . . . 288 Adding Custom Properties . . . . . . . . . . . . . . . . . . . . . . . . . . . . . . . 289 Editing Custom Properties . . . . . . . . . . . . . . . . . . . . . . . . . . . . . . . 290 Deleting Custom Properties . . . . . . . . . . . . . . . . . . . . . . . . . . . . . . 291 Editing Barcode Profiles . . . . . . . . . . . . . . . . . . . . . . . . . . . . . . . . . . . . . . 291 Deleting Barcode Profiles . . . . . . . . . . . . . . . . . . . . . . . . . . . . . . . . . . . . 292 Printing Barcodes. . . . . . . . . . . . . . . . . . . . . . . . . . . . . . . . . . . . . . . . . . . . . . . . 292 Scanning Barcodes . . . . . . . . . . . . . . . . . . . . . . . . . . . . . . . . . . . . . . . . . . . . . . . 292 Chapter 17: Managing Very Large Access Control Lists 295 Why Should I Create a Very Large Access Control List? . . . . . . . . . . . . . . . 296 Adding Very Large Access Control List Entries . . . . . . . . . . . . . . . . . . . . . . 296 Modifying Very Large Access Control List Entries . . . . . . . . . . . . . . . . . . . 297 Removing Very Large Access Control List Entries . . . . . . . . . . . . . . . . . . . . 297 Importing and Exporting a Very Large Access Control List . . . . . . . . . . . . 298 Exporting . . . . . . . . . . . . . . . . . . . . . . . . . . . . . . . . . . . . . . . . . . . . . . . . . . 298 Importing . . . . . . . . . . . . . . . . . . . . . . . . . . . . . . . . . . . . . . . . . . . . . . . . . . 298 Deploying the Very Large Access Control List . . . . . . . . . . . . . . . . . . . . . . . 299 Chapter 18: Selection Criteria 301 Building Selection Criteria . . . . . . . . . . . . . . . . . . . . . . . . . . . . . . . . . . . . . . . . 302 Building Custom Properties . . . . . . . . . . . . . . . . . . . . . . . . . . . . . . . . . . 303 Selection Variables . . . . . . . . . . . . . . . . . . . . . . . . . . . . . . . . . . . . . . . . . . . . . . . 304 Operators. . . . . . . . . . . . . . . . . . . . . . . . . . . . . . . . . . . . . . . . . . . . . . . . . . . . . . . 311 Chapter 19: Using the Task Scheduler 315 Deploying dServers . . . . . . . . . . . . . . . . . . . . . . . . . . . . . . . . . . . . . . . . . . . . . . 315 Deploying Universal Updates . . . . . . . . . . . . . . . . . . . . . . . . . . . . . . . . . . . . . 318 Deploying Infrastructure Firmware Packages. . . . . . . . . . . . . . . . . . . . . . . . 320 Uninstalling dServers . . . . . . . . . . . . . . . . . . . . . . . . . . . . . . . . . . . . . . . . . . . . 323 Backing Up the System . . . . . . . . . . . . . . . . . . . . . . . . . . . . . . . . . . . . . . . . . . . 325 Restoring the System . . . . . . . . . . . . . . . . . . . . . . . . . . . . . . . . . . . . . . . . . . . . . 327 10 Wavelink Mobile Manager 5.2 Appendix A: Installing Mobile Device Enablers 331 Downloading Hex Files . . . . . . . . . . . . . . . . . . . . . . . . . . . . . . . . . . . . . . . . . . 332 Downloading the Enabler. . . . . . . . . . . . . . . . . . . . . . . . . . . . . . . . . . . . . . . . . 335 Configuring the Enabler . . . . . . . . . . . . . . . . . . . . . . . . . . . . . . . . . . . . . 336 Loading the Enabler on a 3000 Series Device . . . . . . . . . . . . . . . . . . . . . . . . 336 Loading the Enabler on Palm OS Devices . . . . . . . . . . . . . . . . . . . . . . . . . . . 340 Loading the Enabler on WinCE/PocketPC Devices . . . . . . . . . . . . . . . . . . . 343 Loading the Enabler on Windows. . . . . . . . . . . . . . . . . . . . . . . . . . . . . . . . . . 350 Future Releases. . . . . . . . . . . . . . . . . . . . . . . . . . . . . . . . . . . . . . . . . . . . . . . . . . 351 Appendix B: Manually Deploying Avalanche MC 353 Overview. . . . . . . . . . . . . . . . . . . . . . . . . . . . . . . . . . . . . . . . . . . . . . . . . . . . . . . 353 Important Notes about the Package Wizard . . . . . . . . . . . . . . . . . . . . . . . . . 354 Editing the Local Deployment Batch File. . . . . . . . . . . . . . . . . . . . . . . . . . . . 354 Command Line Descriptions . . . . . . . . . . . . . . . . . . . . . . . . . . . . . . . . . 355 Examples of the Deploy Command . . . . . . . . . . . . . . . . . . . . . . . . . . . . 356 Deploying dServers . . . . . . . . . . . . . . . . . . . . . . . . . . . . . . . . . . . . . . . . . . . . . . 357 Appendix C: Port Information 359 Enterprise Server Ports . . . . . . . . . . . . . . . . . . . . . . . . . . . . . . . . . . . . . . . . . . . 359 Mobile Device dServer Ports . . . . . . . . . . . . . . . . . . . . . . . . . . . . . . . . . . . . . . 359 Infrastructure dServer Ports . . . . . . . . . . . . . . . . . . . . . . . . . . . . . . . . . . . . . . . 360 Managing Servers on Linux OS 361 Overview of Installation Steps . . . . . . . . . . . . . . . . . . . . . . . . . . . . . . . . . . . . . 362 Installation Requirements. . . . . . . . . . . . . . . . . . . . . . . . . . . . . . . . . . . . . . . . . 362 Creating Server Directories . . . . . . . . . . . . . . . . . . . . . . . . . . . . . . . . . . . . . . . 363 Setting User Permissions. . . . . . . . . . . . . . . . . . . . . . . . . . . . . . . . . . . . . . . . . . 364 Initializing the Database . . . . . . . . . . . . . . . . . . . . . . . . . . . . . . . . . . . . . . . . . . 364 Installing the Enterprise Server . . . . . . . . . . . . . . . . . . . . . . . . . . . . . . . . . . . . 365 Installing the Mobile Device dServer . . . . . . . . . . . . . . . . . . . . . . . . . . . . . . . 365 Installing the InfoRail Service . . . . . . . . . . . . . . . . . . . . . . . . . . . . . . . . . . . . . 365 Installing the License Server. . . . . . . . . . . . . . . . . . . . . . . . . . . . . . . . . . . . . . . 366 Starting the Servers . . . . . . . . . . . . . . . . . . . . . . . . . . . . . . . . . . . . . . . . . . . . . . 366 Managing the Mobile Device dServer. . . . . . . . . . . . . . . . . . . . . . . . . . . . . . . 368 Configuring Linux Mobile Device dServer Communication . . . . . . . 368 Configure Avalanche.properties . . . . . . . . . . . . . . . . . . . . . . . . . . 368 Configure the Firewall . . . . . . . . . . . . . . . . . . . . . . . . . . . . . . . . . . . 369 Manually Installing License Files . . . . . . . . . . . . . . . . . . . . . . . . . . . . . . 369 Managing the Linux Mobile Device dServer from the Console . . . . . 370 Configuring Serial and USB Support . . . . . . . . . . . . . . . . . . . . . . . . . . . 371 Enabling Serial Support . . . . . . . . . . . . . . . . . . . . . . . . . . . . . . . . . . 371 Enabling USB Support . . . . . . . . . . . . . . . . . . . . . . . . . . . . . . . . . . . 371 Using the Package Converter . . . . . . . . . . . . . . . . . . . . . . . . . . . . . . . . . . . . . . 372 Requirements . . . . . . . . . . . . . . . . . . . . . . . . . . . . . . . . . . . . . . . . . . . . . . . 373 Converting Packages . . . . . . . . . . . . . . . . . . . . . . . . . . . . . . . . . . . . . . . . 373 Table of Contents 11 Increasing the Open Files Limit . . . . . . . . . . . . . . . . . . . . . . . . . . . . . . . . . . . . 374 Changing the Overall Open Files Limit . . . . . . . . . . . . . . . . . . . . . . . . . 375 Generating Licenses. . . . . . . . . . . . . . . . . . . . . . . . . . . . . . . . . . . . . . . . . . . . . . 375 Appendix D: Avalanche MC Services 379 Services List . . . . . . . . . . . . . . . . . . . . . . . . . . . . . . . . . . . . . . . . . . . . . . . . . . . . 379 Wavelink Authentication Service . . . . . . . . . . . . . . . . . . . . . . . . . . . . . . 379 Apache Tomcat . . . . . . . . . . . . . . . . . . . . . . . . . . . . . . . . . . . . . . . . . . . . . 379 Wavelink Agent . . . . . . . . . . . . . . . . . . . . . . . . . . . . . . . . . . . . . . . . . . . . 379 Wavelink Alerts . . . . . . . . . . . . . . . . . . . . . . . . . . . . . . . . . . . . . . . . . . . . . 379 Wavelink Avalanche MC Service Manager (1 of 2) . . . . . . . . . . . . . . . 379 Wavelink Avalanche MC Service Manager (2 of 2) . . . . . . . . . . . . . . . 380 Wavelink Avalanche Agent . . . . . . . . . . . . . . . . . . . . . . . . . . . . . . . . . . . 380 Wavelink Avalanche Enterprise Service . . . . . . . . . . . . . . . . . . . . . . . . 380 Wavelink Deployment . . . . . . . . . . . . . . . . . . . . . . . . . . . . . . . . . . . . . . . 380 Wavelink Information Router . . . . . . . . . . . . . . . . . . . . . . . . . . . . . . . . . 380 Wavelink License Server . . . . . . . . . . . . . . . . . . . . . . . . . . . . . . . . . . . . . 380 Wavelink Service Manager . . . . . . . . . . . . . . . . . . . . . . . . . . . . . . . . . . . 381 Wavelink Statistics . . . . . . . . . . . . . . . . . . . . . . . . . . . . . . . . . . . . . . . . . . 381 Wavelink System Server . . . . . . . . . . . . . . . . . . . . . . . . . . . . . . . . . . . . . 381 Wavelink TFTP Server . . . . . . . . . . . . . . . . . . . . . . . . . . . . . . . . . . . . . . . 381 Wavelink‐Tomcat . . . . . . . . . . . . . . . . . . . . . . . . . . . . . . . . . . . . . . . . . . . 381 Appendix E: Wavelink Contact Information 383 Chapter 20: Glossary 385 Index 393 12 Wavelink Mobile Manager 5.2 Chapter 1: Introduction 13 Chapter 1: Introduction This document is a complete guide to the functions and components of the Wavelink Avalanche Mobility Center (Avalanche MC). This document presents: • An introduction to the Avalanche MC Console and conceptual information about Avalanche MC • Detailed information on the components of Avalanche MC • Tasks for creating an effective, secure wireless network This introduction defines the assumptions and conventions of this document and provides an overview of Avalanche MC. About This Document This user documentation provides assistance to anyone who manages an enterprise‐wide wireless network with Avalanche MC. Document Assumptions This document makes the following assumptions: • You have a general understanding of the basic operational characteristics of your network operating systems. • You have a general understanding of basic hardware configuration, such as how to install a network adapter. • You have a working knowledge of your wireless networking hardware, such as infrastructure devices and mobile devices. (See the appropriate documentation included with your wireless hardware for more information.) • You have administrative access to your network. 14 Wavelink Avalanche Mobility Center Document Conventions This document uses the following typographical conventions: Courier New Any time you interact with the physical keyboard or type information into a text box that information appears in the Courier New text style. This text style is also used for any file names or file paths listed in the text. Examples: The default location is C:\Program Files\Adobe\FrameMaker7.1. Press CTRL+ALT+DELETE. Bold Any time this document refers to an option, such as descriptions of different options in a dialog box, that option appears in the Bold text style. This is also used for tab names and menu items. Examples: Click Open from the File Menu. Italics Any time this document refers to another section within the document, that section appears in the Italics text style. This style is also used to refer to the titles of dialog boxes. Example: See Components of Avalanche MC on page 15 for more information. The Infrastructure Profiles dialog box appears. Managing Networks with Avalanche MC Wavelink Avalanche MC is a multiple‐vendor solution for organizations seeking to deploy, configure, and maintain an enterprise‐wide wireless Chapter 1: Introduction 15 network. This section describes several basic fundamentals of Avalanche MC, including: • Components of Avalanche MC • Location Management: dServer Locations and Regions • Mobile Manager Components of Avalanche MC Avalanche MC is an integrated system of several components, which together allow you to manage your wireless network quickly and efficiently. The primary components of Avalanche MC include: • Avalanche MC Console. The Avalanche MC Console is your interface to wireless network components. With the Avalanche MC Console, you can manage and maintain everything from infrastructure device settings to mobile device software. • Avalanche MC Server. The Avalanche MC Server facilitates all communication between the Console, the dServers, and the database. • Distributed Servers. Distributed Servers (or dServers) consist of server‐ side software that is responsible for communicating information to and from the Avalanche MC Console and wireless components. Avalanche MC contains two types of dServers: an Infrastructure dServer and a Mobile Device dServer. These dServers must be installed at each location that you want to manage. • Enablers. Mobile devices require an additional component, called an Enabler, to be managed by Avalanche MC. An Enabler is software installed on each mobile device that relays information between the mobile device and the Mobile Device dServer. With the Enabler installed, the mobile device can receive configuration instructions that you create in the Avalanche MC Console. Location Management: dServer Locations and Regions One of the key aspects of Avalanche MC is location management. A location is defined as any area within your network that contains wireless components that you want to manage. 16 Wavelink Avalanche Mobility Center Avalanche MC divides locations into two categories: regions and dServer Locations. A dServer Location is the most basic component of the Avalanche MC Console. Each dServer Location contains at least one Server that communicates with specific wireless components. Because these dServer Locations are based on Servers, you can define a dServer Location in a way that best suits your network administration processes—for example, you can organize dServer Locations by location or by network role. NOTE The number of wireless components managed at a dServer Location depends on the communication range of the Servers installed at that dServer Location. Traditionally, this range has been defined as a single subnet on your network; however, depending on your network architecture, you can configure a Server to communicate past a given subnet. This type of configuration takes place at the dServer Location level, using the Mobile Manager Administrator. See the Mobile Manager User’s Guide for more information. Avalanche MC further streamlines wireless network management by allowing you to create one or more collections of dServer Locations, called regions. Each dServer Location within a region contains a set of similar characteristics such as geographic location or role within your organization’s structure. When you configure a region, the Avalanche MC Console applies the configurations to every dServer Location within that region. Mobile Manager Although you manage most aspects of your wireless network using the Avalanche MC Console, specific dServer Locations within the network might require additional configurations. These configurations can be made using the Mobile Manager Administrator. The Administrator is a tool designed to manage infrastructure devices at a specific dServer Location. For more information about Mobile Manager, refer to the Mobile Manager User’s Guide or contact Wavelink Customer Service. Getting Started To better manage your Avalanche MC installation and configuration and to ensure optimal performance, Wavelink recommends you perform the following steps in order: Chapter 1: Introduction 17 1 Install Avalanche MC. For more information, refer to Chapter 2: Installing Avalanche MC on page 21. 2 Activate Mobile Device dServer and Infrastructure dServer licenses for Avalanche MC. You should activate the number of licenses based on the number of devices you want to manage. For more information, refer to Chapter 3: Licensing on page 41. 3 Create Regions. A region is a collection of dServer Locations that share a set of similar characteristics such as geographic location or role within your organization’s structure. For more information, refer to Managing Regions on page 103. 4 Create dServer Locations. dServer Locations are the basic component of Avalanche MC and are where the Servers reside. For more information, refer to Managing dServer Locations on page 112. 5 Install Servers. Create a server package to deploy to the regions. This will install the Servers and apply all profile configuration to the devices at the dServer Location. For more information, refer to Building Server Deployment Packages on page 128. 6 Configure profiles. You can configure settings for network, software, alert, Server, and infrastructure profiles. Once you create these profiles, you assign the profiles to regions you have created. For more information, refer to Chapter 15: Managing Alerts on page 273, Chapter 8: Managing Infrastructure Distributed Servers on page 161, Chapter 9: Managing Mobile Device Distributed Servers on page 177, Chapter 10: Managing Software Profiles on page 203, Chapter 7: Managing Network Profiles on page 139, and Chapter 11: Managing Infrastructure Profiles on page 219. 7 Assign Profiles to Regions. You can assign configured profiles to regions within the console. When you assign a profile to a region and install the Servers or perform a Universal Update, the settings from the profiles are applied to the dServer Locations within the region. For more information, refer to Assigning Profiles to Regions on page 105. 8 Perform Updates. To ensure settings reach the selected regions and dServer Locations, perform a Universal Update through the Task Schedule. For more information refer to Deploying Universal Updates on page 318. Avalanche MC employs profile‐based configuration which allows you to create templates of configuration settings and then assign those templates to 18 Wavelink Avalanche Mobility Center specific regions and dServer Locations. As a result, you can update or modify multiple dServers, instead of manually changing each one. Once you assign and deploy a profile to a dServer, the dServer retains its configuration values until you the profile in Avalanche MC. Even if you alter configuration values without using Avalanche MC, when the dServer queries the mobile devices or infrastructure devices, it restores the configuration values from the assigned profile. Default profiles reduce the time it takes to add new devices to a wireless network. If Avalanche MC detects a device that is not associated with a profile, Avalanche MC assigns the default profile to that device. How To Use This Guide To assist you in setting up your Avalanche MC Enterprise, this user guide is organized in the following manner: Chapter Content Chapter 1: Introduction Introduces Avalanche MC and the components therein. Chapter 2: Installation Provides installation requirements and methods to install Avalanche MC. Chapter 3: Licensing Provides information about activating licenses for mobile and network infrastructure devices. This enables Avalanche MC to manage the devices. Chapter 4: Avalanche MC Console Introduces the tools of the Avalanche MC Console. Chapter 5: User Accounts Provides instructions to create user accounts and assign permissions to each account. Chapter 6:Regions and dServer Locations Provides location management information and instructions to create regions, dServer Locations and sites. Chapter 7: Network Profile Provides network configuration instructions. Chapter 8: Infrastructure Distributed Server Provides information about configuring Infrastructure dServer profiles and then applying the profiles to the Infrastructure dServer. Chapter 1: Introduction 19 Chapter Content Chapter 9: Mobile Device dServer Provides information about configuration options for the Mobile Device dServer including device administration and connections. Chapter 10: Software Profiles Provides software profiles configuration information and instructions for installing software packages. Chapter 11: Infrastructure Profile Provides information about creating and configuring Infrastructure Profiles. Chapter 12: Update Profiles Provides information how to configure and use update profiles to conserve bandwidth. Chapter 13: Mobile Devices Provides information about managing mobile devices through the Avalanche MC Console. Chapter 14: Mobile Device Groups Provides information about the function and use of Mobile Device Groups. Chapter 15: Alert Profiles Provides information about configuring alert profiles to notify the console when a certain event occurs at the dServers. Chapter 16: Using Scan to Configure Provides information about scan to configure barcode profiles and how to configure the profiles with network settings and apply those settings to a mobile device. Chapter 17: Using Very Large Access Control Lists Provides information about creating and using Very Large Access Control Lists. Chapter 18: Using Selection Criteria Defines selection criteria components. Chapter 19: Using the Task Scheduler Defines the tasks you can perform using the Task Scheduler. Appendix A: Installing Enablers Provides information about installing Enablers on mobile devices. Appendix B: Manually Deploying Servers and Firmware Provides the instructions for remotely deploy dServers and firmware. Appendix C: Ports Defines the ports used for Avalanche MC Appendix D: Managing dServers on Linux OS Provides information about managing Mobile Device dServers and Infrastructure dServers from a Linux console. Appendix E: Avalanche MC Services Defines the Avalanche MC services. Appendix F: Wavelink Contact Information Provides the contact information for Wavelink Customer Service. 20 Wavelink Avalanche Mobility Center Avalanche MC Terminology For a complete list of Avalanche MC terms and components, refer to the Glossary. Chapter 2: Installing Avalanche MC 21 Chapter 2: Installing Avalanche MC Avalanche MC is designed to operate on a wide variety of network configurations. However, system requirements must be met to ensure optimal performance. Review requirements before installing. This chapter provides information about the following: • Installation Requirements • Which Version of Avalanche MC Should I Install? • Installing Avalanche MC Enterprise • Installing Avalanche MC Console Only • Installing Avalanche MC Site • Importing Avalanche Manager Backup Files • Removing Avalanche MC Installation Requirements Optimal requirements for the Enterprise Server, Console, Mobile Device dServer and Infrastructure dServer depend on a number of factors, such as the number of mobile devices you want to manage and your overall network setup Wavelink is not responsible for any system modifications you decide are necessary to improve the performance of the Mobile Device dServer on your network. The specifications quoted in this section are intended to serve as a guide only. For larger installations it is recommended that you contact Wavelink Customer Service for specific guidelines. The following sets of requirements are necessary to install the components of Avalanche MC: • Avalanche MC Server Requirements. These requirements are necessary to install and run the Avalanche MC server. • Avalanche MC Console Requirements. These requirements are necessary to install and run the Avalanche MC Console. 22 Wavelink Avalanche Mobility Center • Mobile Device dServer Requirements. These requirements are necessary to deploy Mobile Device dServers. For more information about Mobile Device dServers, refer to Chapter 9: Managing Mobile Device Distributed Servers on page 177. • Infrastructure dServer Requirements. These requirements are necessary to deploy Infrastructure dServers. For more information about Infrastructure dServers, refer to Chapter 8: Managing Infrastructure Distributed Servers on page 161. NOTE You cannot install Avalanche MC on a system where Mobile Manager Enterprise is currently installed. You must remove Mobile Manager Enterprise before installing Avalanche MC. For instructions about removing Mobile Manager Enterprise, refer to the Mobile Manager Enterprise User’s Guide or contact Wavelink Customer Service. NOTE You cannot install Avalanche MC on a system where the PostgreSQL database is already installed. Avalanche MC Enterprise Server Requirements This section lists the hardware, software, and other requirements that the Avalanche MC Enterprise Server requires for best performance. These requirements are the same for Enterprise installations and dServer location installations. Hardware Requirements The Enterprise Server requires the following hardware components to operate effectively (when managing 1,000 devices or less): • Intel Pentium 4 Processor at 2.8 GHz (or equivalent). • 1 GB RAM • 2 GHz and above • Required free disk space: 20 GB • Recommended free disk space: 100 GB Chapter 2: Installing Avalanche MC 23 Software Requirements The Enterprise Server requires one of the following operating systems: • Windows 2000 Server (SP 4) • Windows 2000 Professional (SP 4) • Windows 2003 Server (SP 2 or later) • Windows XP (SP 2 or later) NOTE These are the verified and recommend service pack versions. Previous service pack version may function, but have not been confirmed. Other Requirements The Enterprise Server requires these miscellaneous requirements: • Administrator login rights. You must have administrator login rights to the machine on which you are installing Avalanche MC. • Partition/Disk NTFS file system. • J2SE Runtime Environment 5.0 NOTE J2SE Runtime Environment is automatically installed by the Avalanche MC installer if it is not already on your system. Avalanche MC Console Requirements This section lists the hardware, software, and other requirements that the Avalanche MC Console requires for best performance. Hardware Requirements The Avalanche MC Console requires the following hardware components to operate effectively: • Intel Pentium 4 Processor at 2.8 GHz (or equivalent). • 1.5 GB RAM 24 Wavelink Avalanche Mobility Center • 2 GHz and above • Required free disk space: 5 GB • Recommended free disk space: 10 GB Software Requirements The Avalanche MC Console requires one of the following operating systems: • Windows 2000 Server (SP 4) • Windows 2000 Professional (SP 4) • Windows 2003 Server (SP 2) • Windows XP (SP 2) NOTE These are the verified and recommend service pack versions. Previous service pack version may function, but have not been confirmed. Other Requirements The Avalanche MC Console requires these miscellaneous requirements: • Administrator login rights. You must have administrator login rights to the machine on which you are installing Avalanche MC. • Partition/Disk NTFS file system. • J2SE Runtime Environment 5.0 NOTE J2SE Runtime Environment will be automatically installed by the Avalanche MC installer if it is not already on your system. Mobile Device dServer Requirements This section lists the hardware, software, and other requirements, including RAPI requirements, that the Mobile Device dServer requires for best performance. Chapter 2: Installing Avalanche MC 25 Hardware Requirements The following are the minimum requirements for each dServer Location that contains a Mobile Device dServer: • Intel Pentium 4 Processor at 2.8 GHz (or equivalent). • 1.5 GB RAM • 2 GHz and above • 100 GB free disk space NOTE Requirements for hard disk space are subject to change based on software package installation. Software Requirements The Mobile Device dServer for Avalanche MC requires one of the following operating systems: • Windows 2000 Server (SP 4) • Windows 2000 Professional (SP 4) • Windows 2003 Server (SP 2) • Windows XP (SP 2) NOTE These are the verified and recommend service pack versions. Previous service pack version may function, but have not been confirmed. RAPI Support Requirements The following requirements apply to RAPI support and are only required if you want to use the RAPI interface feature: • ActiveSync 3.7.1 or 3.8 • ActiveSync supported connection • Serial port for serial connection 26 Wavelink Avalanche Mobility Center Other Requirements • Shared location on the host system • User name and password that has local access to the read/write shared location and administrator rights on the system. Infrastructure dServer Requirements This section lists the hardware, software and other requirements that the Infrastructure dServer requires for best performance. Hardware Requirements The following are the minimum requirements for each dServer Location that contains an Infrastructure dServer: • Intel Pentium 4 Processor at 2.8 GHz (or equivalent). • 1.5 GB RAM • 2 GHz and above • 500 MB free disk space The amount of space required is dependent on the following settings: • Device statistics query interval. The default value is 30 minutes. If you decrease this interval, the hard disk requirements increase. • Statistics settings (length of time to keep statistical records). The default value is seven months. If you increase this value, the hard disk requirements increase. • Alert settings (length of time to keep alerts/maximum number of alerts). The default values are 30 days and 100,000 maximum alerts. If you increase these values, the hard disk requirements increase. Software Requirements The Infrastructure dServer for Avalanche MC requires one of the following operating systems to run effectively: • Windows 2000 Server (SP 4) • Windows 2000 Professional (SP 4) Chapter 2: Installing Avalanche MC 27 • Windows 2003 Server (SP 2) • Windows XP (SP 2) NOTE These are the verified and recommend service pack versions. Previous service pack version may function, but have not been confirmed. Firmware Requirements To support as many infrastructure devices as possible, Avalanche MC interacts with infrastructure devices in one of two modes: full support mode or compatibility mode. Avalanche MC selects which mode to use based on whether it can recognize the firmware version installed on an infrastructure device. In full support mode, the Server recognizes the firmware and is able to retrieve and set the majority of options for that infrastructure device. In compatibility mode, the Server cannot recognize the firmware and attempts to use existing infrastructure device property files to retrieve and set as many of the infrastructure device options as possible. NOTE See your Avalanche Mobility Center Release Notes or contact Wavelink Customer Service to determine the firmware supported by your version of Avalanche MC. Other Requirements • Shared location on the host system • User name and password that has local access to the read/write shared location and administrator rights on the system. • Partition/Disk NTFS file system Which Version of Avalanche MC Should I Install? The version of Avalanche MC you install depends on your network management needs. If you plan to manage both mobile and network infrastructure devices, you should install the Enterprise version of Avalanche MC. If you plan to manage mobile devices only, you should install the Site version of Avalanche MC. If you have already installed the Enterprise Server and other components of Avalanche MC on another system and just want to 28 Wavelink Avalanche Mobility Center view the happenings at the console, you should install the Console only version of Avalanche MC. Be sure you review the installation requirements for each version. Installing Avalanche MC Enterprise This section provides instructions for the complete Enterprise installation process for Avalanche MC. Before you can install Avalanche MC 4.2, you must remove any previous version of Avalanche MC from the system. This ensures Avalanche MC 4.2 installs properly. During the removal process you must select to retain the PostgreSQL database. The database folder (\db) will remain on the system and you can restore all database information to the new version of Avalanche MC. (Default location for the database folder is C:\Program Files\Wavelink\AvalancheMC\db.)For information about removing Avalanche MC, refer to Removing Avalanche MC on page 37. For information about restoring the database, refer to Restoring the System on page 327. You can not install Avalanche MC on a system where Mobile Manager Enterprise is currently installed. You must remove Mobile Manager Enterprise before you attempt to install Avalanche MC. For instructions about removing Mobile Manager Enterprise, refer to the Mobile Manager Enterprise User’s Guide or contact Wavelink Customer Service. NOTE For information about migrating from a previous version of Avalanche MC, refer to your Avalanche Mobility Center Release Notes or contact Wavelink Customer Service. NOTE If you stop the installation process at any time, you must use the uninstall utility to remove any partially‐installed components before you attempt to re‐install. For information about uninstalling, refer to Removing Avalanche MC on page 37. To install Avalanche MC: 1 Download the self‐extracting zip file from the Wavelink Web dServer Location. 2 Double‐click the file to start the installation process. Chapter 2: Installing Avalanche MC 29 NOTE At any time, you can cancel the installation process by clicking either Cancel Setup or Exit Setup. The Introduction dialog box appears. 3 Click Next to continue the installation process. The License Agreement dialog box appears. 4 If you agree with the terms in the License Agreement, click Yes. NOTE If you do not click Yes, you will not be able to complete the installation process. The Select Features dialog box appears. 5 Select an installation type. By default, all the checkboxes are enabled and all of the components of Avalanche MC will be installed. If you do not want to install all the components, disable the checkboxes next to the components you do not want installed. • The default installation installs both the Avalanche MC server and Avalanche MC Console. If you want to run the Avalanche MC Console and all Avalanche MC server components on the same system, ensure all the checkboxes are enabled. • If you want to install only the server components of Avalanche MC, enable the Server checkbox only. Select this installation if you plan to install the Avalanche MC Console on a separate system. • If you want to install only the Avalanche MC Console, enable the Console checkbox only. Select this installation if you plan to install the server components of Avalanche MC on a separate system. For more information, see Installing Avalanche MC Console Only on page 30. • If you want to install the database, enable the Database checkbox. 30 Wavelink Avalanche Mobility Center • If you want to install dServer Location Server deployment, enable the dServer Location Server Deployment checkbox. 6 Click Next. The Choose Destination Location dialog box appears. 7 Click Next to accept the default installation folder, or click Browse to navigate to a folder of your choice. After you select an installation folder, click Next to continue the installation process. Avalanche MC is installed on your system. 8 Click Finish. The Setup program configures several internal components to run on your system. Once the installation is complete, you are immediately prompted to activate this installation of Avalanche MC for your network. For more information about activating Avalanche MC, refer to Chapter 3: Licensing on page 41. Installing Avalanche MC Console Only This section provides information about a Console‐only installation of Avalanche MC. If you choose to install only the Avalanche MC Console, you must install the server components on a separate system for Avalanche MC to function. To install Avalanche MC Console: 1 Download the self‐extracting zip file from the Wavelink Web site. 2 Double‐click the file to start the installation process. NOTE At any time, you can cancel the installation process by clicking either Cancel Setup or Exit Setup. The Introduction dialog box appears. 3 Click Next to continue the installation process. Chapter 2: Installing Avalanche MC 31 The License Agreement dialog box appears. 4 If you agree with the terms of the License Agreement, click Yes. NOTE If you do not click Yes, you will not be able to complete the installation process. The Select Features dialog box appears. 5 By default, all the checkboxes are enabled and all of the components of Avalanche MC will be installed. To install the Avalanche MC Console only, disable all checkboxes except Avalanche Mobility Center and Console. 6 Click Next. The Choose Destination Location dialog box appears. 7 Click Next to accept the default installation folder, or click Browse to navigate to a folder of your choice. After you select an installation folder, click Next to continue the installation process. The Avalanche MC Console is installed on your system. 8 Click Finish. The Setup program configures several internal components to run on your system. Once the installation is complete, you are immediately prompted to activate this installation of Avalanche MC for your network. For more information about activating Avalanche MC, refer to Installing Avalanche MC Console Only on page 30. Installing Avalanche MC Site When you choose to install the Site version of Avalanche MC (as a replacement for Avalanche Manager Site) you automatically create one local dServer Location on the machine to which you are installing Avalanche MC. A Mobile Device dServer automatically installs to the local dServer Location. Avalanche MC Site allows you to manage Mobile Device dServers. 32 Wavelink Avalanche Mobility Center Before you install Avalanche MC, remove any previous version of Avalanche MC from the system. This ensures Avalanche MC installs properly. During the removal process you must select to retain the PostgreSQL database. The database folder (\db) will remain on the system and you can restore all database information to the new version of Avalanche MC. (Default location for the database folder is C:\Program Files\Wavelink\AvalancheMC\db.) For information about removing Avalanche MC, refer to Removing Avalanche MC on page 37. For information about restoring the database, refer to Restoring the System on page 327. To install Avalanche MC dServer Location: 1 Download the self‐extracting zip file from the Wavelink Web dServer Location. 2 Double‐click the file to start the installation process. NOTE At any time, you can cancel the installation process by clicking either Cancel Setup or Exit Setup. The Introduction dialog box appears. 3 Click Next to continue the installation process. The License Agreement dialog box appears. 4 If you agree with the terms in the License Agreement, click Yes. NOTE If you do not click Yes, you will not be able to complete the installation process. The Setup Type dialog box appears. Chapter 2: Installing Avalanche MC 33 Figure 2-1. Setup Type 5 Select Site and click Next. The Choose Destination Location dialog box appears. 6 Click Next to accept the default installation folder, or click Browse to navigate to a folder of your choice. After you select an installation folder, click Next to continue the installation process. Avalanche MC is installed on your system. 7 Click Finish. The Setup program configures several internal components to run on your system. Once the installation is complete, you are immediately prompted to activate this installation of Avalanche MC for your network. For more information about activating Avalanche MC, refer to Activating Avalanche MC on page 44. When you launch Avalanche MC, a Mobile Device dServer will appear in the Navigation Window under the Unassigned dServer Locations. 34 Wavelink Avalanche Mobility Center Importing Avalanche Manager Backup Files Once you have installed Avalanche MC, you can import Avalanche Manager backup files (.abk files) using the Import Data tool. This tool imports Network Profiles, Software Collections, Mobile Device Groups and the client database from the backup file into Avalanche MC. For information about creating the Avalanche Manager backup file, refer to the Wavelink Avalanche Manager User Guide. When you import a backup file, the information is merges with any other information you have already configured in Avalanche MC. The import tool only works with Avalanche Manager 3.6 backup files. To import data from previous versions of Avalanche Manager, you must migrate to Avalanche Manager 3.6 and create the backup file from there. Once you complete the import, you need to perform a Universal Deployment to alert the Mobile Device and Infrastructure Server of the console changes. To import a backup file: 1 Launch the Avalanche MC Console. For information about launching the Avalanche MC Console, refer to Starting the Avalanche MC Console on page 50. 2 From the File Menu, select Import Data. An Open dialog box appears. 3 Navigate to the location of the .abk file and select Open. The Select a Region dialog box appears. Chapter 2: Installing Avalanche MC 35 Figure 2-2. Select a Region 4 Enable the Import Data into a Region option if you want to select the region you to which the data is imported. Then type the name of or select the region and click Import. ‐Or‐ Disable the Import Data into a Region option and click Import. This import the data to the My Enterprise level. NOTE Selecting Cancel stops the importing process and closes the dialog box. A status dialog box appears. Figure 2-3. Importing 36 Wavelink Avalanche Mobility Center When the import is complete, the Import Result dialog box appears indicating whether the import was successful. Figure 2-4. Import Result 5 Click OK to close the dialog box. The data from the backup file has been imported to Avalanche MC and the database. 6 Perform a Universal Deployment to alert the Mobile Device and Infrastructure Server of the console changes. For information about performing a Universal Deployment, refer to Deploying Universal Updates on page 318. Migrated Components The following table lists the Avalanche Manager data that is migrated to Avalanche MC. Avalanche Manager Component Migrated to: Enterprise License Enterprise License License file (wavelink.lic) License file (wavelink.lic) The License file in Avalanche Manager will only be applied to the local dServer and will not appear in the license server. Contact Wavelink Customer Service at 1-888-697-9283 for more information. Network Profile Network Profile Network Profiles will appear in the Network Profiles tab. Any profiles that were enabled in Avalanche Manager will be deployed and active immediately. Table 2-1: Components Migrated from Avalanche Manager to Avalanche MC Chapter 2: Installing Avalanche MC Software Collections 37 Software Profiles Software Profiles will appear in the Software Profiles tab with the same names and settings as were configured in Avalanche Manager. Mobile Device Groups Mobile Device Groups Static Device Groups will not automatically contain mobile devices for the group. You will need to add matching devices to the group from the Properties dialog box for that mobile device group. The eServer will contact the Mobile Device Server and pull the devices that match the static group into the group. For information about adding matching devices to a mobile device group, refer to the Avalanche Mobility Center User Guide. Mobile Device Inventory Mobile Device Inventory Table 2-1: Components Migrated from Avalanche Manager to Avalanche MC Removing Avalanche MC You can run the Avalanche MC uninstall utility from the Control Panel or from the Programs menu. When you uninstall Avalanche MC, you are given the option to uninstall the PostgreSQL database as well. If you select to uninstall Avalanche MC and the PostgreSQL database, all components of Avalanche MC and the database will be removed. If you select to uninstall Avalanche MC, but opt to leave the database, the \db folder located in the default installation directory will remain on your system. (Default location is C:\Program Files\Wavelink\AvalancheMC\db.) NOTE If you plan on uninstalling Avalanche MC and/or the PostgreSQL database, it is recommended that you extract and backup database information and software collections. For more information, see Appendix E: Backing Up and Restoring Avalanche MC on page 339. 38 Wavelink Avalanche Mobility Center NOTE You may also want to save the wavelink.lic license file, as it will be removed when Avalanche MC is uninstalled. To save the license file, navigate to the folder where the license is stored (default location is C:\Program Files\Wavelink\AvalancheMC). Copy the license file and paste it to a different location on your hard drive. To uninstall Avalanche MC: 1 From the Start menu, select Settings > Control Panel > Add or Remove Programs > Wavelink Avalanche MC and click Change/Remove. ‐Or‐ From the Start menu, select Programs > Wavelink Avalanche MC > Uninstall Avalanche MC. The Uninstall Wizard appears. 2 Select what type of uninstall you would like to perform and click Next. • Select Modify if you want to add program components or remove some of the components that are currently installed. • Select Repair to reinstall all the program features installed in the previous installation. • Select Remove to remove all components of Avalanche MC. The Remove Wavelink Avalanche MC dialog box appears. 3 Click Yes. The Remove PostgreSQL Database Support dialog box appears. 4 If you want to remove the database, click Yes. If you click Yes, all Avalanche MC components and the PostgreSQL database are removed. 5 If you do not want to remove the database, click No. If you click No, only Avalanche MC components are removed. PostgreSQL remains on your system. Chapter 2: Installing Avalanche MC The uninstall utility removes Avalanche MC. 6 When the uninstall has completed, click Finish. Avalanche MC and its components are removed from your system. 39 40 Wavelink Avalanche Mobility Center Chapter 3: Licensing 41 Chapter 3: Licensing This section provides information about the licensing options for Avalanche MC, and includes the following topics: • Overview of Wavelink Licensing • Running the License Server • Activating Avalanche MC • Releasing Licenses Why Should I License My Devices? Avalanche MC requires licenses for full functionality. You can access and use the Avalanche MC Console without licenses, but you will be limited to the demo or unlicensed mode and will have limited functionality. You will not be able to manage mobile or network infrastructure devices. Overview of Wavelink Licensing Avalanche MC licensing is based on a per mobile device or infrastructure device basis. This means that Avalanche MC can manage one mobile device or infrastructure device for each license. This overview provides information about the following topics: • Product Licenses • Base and Maintenance Licenses • Unlicensed Devices Product Licenses Avalanche MC uses four types of product licenses: • Mobile device and infrastructure device licenses allow the Avalanche MC Console to manage mobile devices and infrastructure devices. 42 Wavelink Avalanche Mobility Center • Remote Control licenses enable the Avalanche MC Remote Control functionality. • CE Secure licenses enable CE Secure functionality in Avalanche MC. Mobile Device and Infrastructure Device Licenses Avalanche MC requires one license for each mobile device or infrastructure device it manages. When a dServer detects a new wireless device, a license request is sent to the License Server. The License Server then sends a license to the dServer to be distributed. The license file is unique to the dServer and cannot be transferred to another dServer. Once the device receives the license, Avalanche MC can manage it. Mobile devices require an Avalanche license and infrastructure devices require a Mobile Manager license. NOTE For License Server information, see Running the License Server on page 43 Remote Control Licenses Avalanche MC requires one Remote Control license for each mobile device to which you want to connect remotely. For more information about Remote Control licenses, refer to the Wavelink Avalanche Remote Control User’s Guide. CE Secure Licenses Avalanche MC requires one CE Secure license for each mobile device you want to manage. For more information about CE Secure licenses, refer to the Wavelink Avalanche CE Secure User’s Guide. NOTE To obtain any Avalanche MC license, please contact Wavelink Customer Service. Chapter 3: Licensing 43 Base and Maintenance Licenses The following table provides a summary of license types and functions. This license type: Will license: Base/4.1 or earlier Any mobile device with Enabler version 4.02 Older Maintenance (3.4 or earlier) Any mobile device with an OS version earlier than 5.0 and any Enabler version Current Maintenance (3.5 or later) Any device with any Enabler version and any OS version. Table 3-1: Licensing License Acquisition When a Mobile Device dServer detects a new mobile device, it analyzes all of the applicable factors and then requests the appropriate type of license from the License Server. If the license is available, the License Server sends down the appropriate license to the requesting Mobile Device dServer. If a license expires or is released, the license returns to the pool of licenses in the License Server until it is sent to a Mobile Device dServer upon request. Unlicensed Devices When you run Avalanche MC without a valid license, it will behave as follows: • For mobile devices: The mobile device appears in the Mobile Device Inventory list, but you will not be able to manage the mobile device using the Avalanche MC Console. You cannot deploy software packages or network profiles to the mobile device. • For Infrastructure Devices: The infrastructure devices appear in the Avalanche MC Console and in the Mobile Manager Console, but you will not be able to manage the infrastructure device. You cannot deploy or apply profiles to the device. Running the License Server The License Server is a Wavelink application that runs on a host system as part of Avalanche MC. The License Server is responsible for supplying licenses to Avalanche MC mobile devices and infrastructure devices. 44 Wavelink Avalanche Mobility Center When a Mobile Device dServer or an Infrastructure dServer detects a new device, it sends a request to the License Server for that particular type of license. If the license is available, the License Server sends down the appropriate license to the requesting Server. If a license expires or is released, the license returns to the pool of licenses in the License Server until it is sent to a Server upon request. The License Server is a service that starts automatically. However, if for some reason the License Server is not running, the Mobile Device and Infrastructure dServer will not be able to receive licenses. The License Server operates on TCP port 7221. For the License Server to function properly, this port must be open and not blocked by a firewall. Activating Avalanche MC This section provides the following information about activating your Avalanche MC license: • Nodelocking • Activating Avalanche MC Licenses • Activating Remote Control and CE Secure Licenses Nodelocking After you install Avalanche MC, you are asked to license it with a valid license code. This code uses a technique called nodelocking, in which Avalanche MC is licensed only for a specific computer, or node, on your network. A node is defined as several specific system attributes that, in combination, uniquely distinguish it from any other system in your organization. Once a license for Avalanche MC is activated and associated with a specific node (nodelocked) you cannot move that license to another node. If you want to move the license, you need to contact Wavelink Customer Service. Activating Avalanche MC Licenses When you activate Avalanche MC licenses, a license file called wavelink.lic is installed on your system, which provides the information the product needs to operate. Chapter 3: Licensing 45 There are four methods of activating Avalanche MC licenses: • Activating Automatically • Activating Manually • Importing a License • Activating Demo Mode After you install Avalanche MC, the Wavelink Activation dialog box appears automatically. If you want to activate Avalanche MC immediately, you can perform one of the activation methods from this location. For each type of product license, you will need to enter a license code. If you do not want to activate Avalanche MC immediately, you can return to the Wavelink Activation dialog box at a later time by selecting Start > Programs > Wavelink Avalanche MC > Activate. Activating Automatically If Avalanche MC resides on a system that has Internet access, you can use the automatic license activation. When you use the automatic activation method, Avalanche MC connects with a secure Wavelink Web dServer location to verify your license. A nodelock and a license file are sent to your host system. The license file called wavelink.lic is installed on your system, which provides the information the product needs to operate. To activate Avalanche MC: 1 Obtain the Avalanche MC product licensing code from Wavelink. NOTE You receive this information in an e‐mail from Wavelink upon purchasing Avalanche MC. 2 Access the Wavelink Activation dialog box by clicking Start > All Programs > Wavelink Avalanche MC > Activate. 3 Type your license number for this installation in the Product License text box. 4 Click Activate. 46 Wavelink Avalanche Mobility Center Avalanche MC connects with a secure Wavelink Web site, your license and nodelock are verified, and a license file is sent to your host system. A new dialog box appears, displaying your licensing information and asking if you want to save the information for this installation. 5 Click Yes to accept the license file and activate your installation. The Wavelink licensing process ties Avalanche MC to a specific computer on your network. If a situation requires you to re‐install Avalanche MC on a different system, please contact Wavelink Customer Service to unlock your license from that system. Once the license is unlocked, you can re‐ install the product on a new system. Activating Manually If the server is not connected to the Internet or if you have problems with the automatic activation, you can activate your license manually. To activate your license manually you will need the following information: • Node lock for the system. You can get this information from the Wavelink Activation dialog box. • Product license code. You can get this information from the e‐mail you receive from Wavelink upon purchasing Avalanche MC. To manually activate a license: 1 Obtain the information needed for the product license. 2 Open a Web browser and navigate to http://www.wavelink.com/ activation. 3 Enter the Hardware Node Lock and the License code in the text boxes. 4 Click Activate button to activate license. The Wavelink activation server verifies the information you entered and provides you a link to download the wavelink.lic file if your node lock and license key are valid. 5 Click on the link and change Save As type to All Files. 6 Download the file to desired location. 7 Move wavelink.lic file to system with AMC installed. Chapter 3: Licensing 47 8 Follow the steps to import a license into your AMC installation. Importing a License If you already have a license file for Avalanche MC or if you have received a wavelink.lic file using the manual activation method, you can activate the file by importing it. You have the option of importing multiple license files or consolidating several files. To import a license: 1 Access the Wavelink Activation dialog box by clicking Start > All Programs > Wavelink Avalanche MC > Activate. 2 Click Browse and navigate to the location of the wavelink.lic file. 3 Select the wavelink.lic file and click Yes. 4 In the Wavelink Activation dialog box, click Close. Activating Demo Mode If you are installing Avalanche MC for demonstration purposes, you can run Avalanche MC in demo mode. Demo mode authorizes Avalanche MC to manage up to two infrastructure devices and two mobile devices for 30 days. To activate demo mode: 1 Access the Wavelink Activation dialog box by clicking Start > All Programs > Wavelink Avalanche MC > Activate. The Wavelink Activation dialog box appears. 2 Click Demo. Avalanche MC will run in demo mode. Activating Remote Control and CE Secure Licenses You can use any of the four activation methods to activate both Remote Control and CE Secure licenses. However, you need to obtain the correct product license for the specific program you want to activate. To obtain both Remote Control and CE Secure product licenses, contact Wavelink Customer Service. Refer to Activating Automatically on page 45, Activating Manually on page 46 and Importing a License on page 47 for steps to activate licenses. 48 Wavelink Avalanche Mobility Center Releasing Licenses Licenses for mobile devices are frequently redistributed, providing a great deal of flexibility in managing licenses. To encourage redistribution, you can configure the Mobile Device dServer to release licenses from mobile devices that have not connected to the network within a specific number of days. You can also release licenses by deleting devices from the Mobile Device Inventory. For information about configuring Mobile Device dServer to release licenses, refer to Releasing Licenses on page 182. For information about deleting devices from the Mobile Device Inventory, refer to Deleting Mobile Devices on page 259. Chapter 4: Avalanche MC Console 49 Chapter 4: Avalanche MC Console You interact with your wireless network primarily using the Avalanche MC Console. What is the Avalanche MC Console? The Avalanche MC Console is the GUI application that allows you to control global characteristics of your wireless network. These characteristics include creating infrastructure profiles, assigning IP addresses, and monitoring network performance. The console works with all the components of Avalanche MC and allows you to organize and define each component. Overview of the Console The Avalanche MC Console works with components of Avalanche MC called dServers. The dServers are responsible for sending instructions to and receiving data from wireless devices. Avalanche MC includes two types of dServers: Infrastructure dServers and Mobile Device dServers. From the Avalanche MC Console, you can deploy one or both of these dServers anywhere within your network. To streamline wireless network management, the Avalanche MC Console allows you to categorize dServers into dServer Locations and regions. A dServer Location is defined as a location within your network that hosts at least one dServer. A region is defined as a collection of dServer Locations that share similar traits. Creating logical and organized dServer Locations and regions can greatly improve flexibility and allow you to manage your network with ease. Refer to Chapter 6: Managing Regions and dServer Locations on page 101 for more information about creating and organizing regions and dServer Locations. This section contains the following topics: • Starting the Avalanche MC Console • Understanding Avalanche MC Console • Changing Console Preferences • Managing the eServer 50 Wavelink Avalanche Mobility Center • Avalanche MC Reporting Tool • Using the Support Generator • Using the Enabler Installation Tool Starting the Avalanche MC Console Using the Avalanche MC Console, you can configure and manage your wireless network on an enterprise‐wide basis. You can start the Avalanche MC Console from the Programs menu or from a shortcut. To start the Avalanche MC Console: 1 From the Start menu, select Programs > Wavelink Avalanche MC > Avalanche MC Console. The Wavelink Avalanche Mobility Center Login dialog box appears. Figure 4-1. Wavelink Avalanche Mobility Center Login 2 Enter your Login and Password. Avalanche MC is installed with a default user login of amcadmin and password of admin. Wavelink recommends you create a new password for this admin account once you log in. For information about changing passwords, refer to Chapter 5: Managing User Accounts on page 83. NOTE You can not delete the amcadmin account. Chapter 4: Avalanche MC Console 51 3 From the Login Domain drop‐down list, select your domain. 4 From the Enterprise Manager drop‐down list, select your host (the enterprise server). 5 Click Connect. The Avalanche MC Console appears. Understanding Avalanche MC Console The Avalanche MC Console consists of various tools to manage your wireless network. These tools are located in the Navigation Window, which also provides a tree view of the regions and dServer Locations within your wireless network. In addition, the Console contains tabs and tool bar options that provide you information regarding wireless network configuration and activity. The Avalanche MC Console consists of the following areas: • Tool Bar • Quick Start Tab • Health by Location Tab • Navigation Window • Alert Legend Tool Bar The following table provides information about each Tool Bar button. Click this button to log out of the Avalanche Mobility Console and log in as a different user. Click this button to log out of the Avalanche Mobility Console. You will not be prompted to log in as another user. 52 Wavelink Avalanche Mobility Center Click this button to save configuration changes. Click this icon to open the User Management dialog box. You can edit your list of users and permissions in this dialog box. Click this icon to deploy any profile and configuration changes to dServers immediately. This allows you to immediately deploy changes without creating a deployment task in the Task Scheduler. You can still create and schedule deployments through the Task Scheduler. Click this icon to open the Task Scheduler and create deployment tasks. Click this icon to open the Deployment Package wizard and build new deployment packages. Click this icon to open the Contact Manager dialog box. This allows you to edit the e‐mail addresses associated with alert profiles. Click this icon to open the Proxy Pool Manager dialog box. This allows you to edit your proxies associated with alert profiles. Click this icon to open the Very Large Access Control List dialog box. This allows you to edit the entries in the Very Large Access Control List. Click this icon to open the Scan to Config dialog box. This allows you to create new barcode profiles, edit network settings associated with barcodes and to print barcodes. Chapter 4: Avalanche MC Console 53 Click this icon to launch the Avalanche MC Report Console. Click this icon to launch the Wavelink Avalanche MC Help. Quick Start Tab When you first launch the console, the Quick Start tab displays. This tab provides quick links to getting your first enterprise configured and includes required and optional tasks. Each task is accompanied by a brief description which you can view by clicking the plus button. For detailed information and steps about each tasks, refer to the online help. The Quick Start is divided into the following regions: • Set Up Enterprise • Set Up Profiles • Set Up Devices • Help and Support If you do not want to display the Quick Start you can disable the tab by selecting View > Quick Start. You can also disable the Show Quick Start on Startup check box located on the Quick Start tab. This ensures the Quick Start does not appear each time you launch the console. Set Up Enterprise The tasks in this region are required and must be done in the order presented. These tasks include: • Creating Regions. For details about this tasks, refer to Managing Regions on page 103. • Creating dServer Locations. For details about this task, refer to Managing dServer Locations on page 112. • Creating Distributed Server Packages. For details about this task, refer to Building Server Deployment Packages on page 128. 54 Wavelink Avalanche Mobility Center • Deploying Distributed Server Package. For details about this task, refer to Deploying dServers on page 315. Set Up Profiles The tasks in this region are optional and can be done in any order. These tasks include: • Creating Network Profiles. For details about this task, refer to Chapter 7: Managing Network Profiles on page 139. • Creating Software Profiles. For details about this task, refer to Chapter 10: Managing Software Profiles on page 203. • Creating Infrastructure Profiles. For details about this task, refer to Chapter 11: Managing Infrastructure Profiles on page 219. • Applying Profiles to Regions and dServer Locations. For details about this task, refer to Assigning Profiles to Regions on page 105 and Assigning Profiles to dServer Locations on page 123. Set Up Devices This task allows you to install and Avalanche Enabler onto a mobile device. For details about the Avalanche Enabler, refer to the Avalanche Enabler User Guide. Help and Support This region provides links to the Avalanche MC Help, Wavelink Support, and launches the Support Generator. For details about using the Support Generator, refer to Using the Support Generator on page 77. Health by Location Tab The Health by Location tab provides a real‐time view of the health of your wireless network. You can tell at a glance which dServer Locations are operating normally and which require attention. The Health by Location tab consists of two areas: the Map and the Alarm Browser. The Map pane provides a geographical overview of the health of your network. Avalanche MC Map Use the following methods to navigate the Map: Chapter 4: Avalanche MC Console 55 • Use the navigation arrows to display different portions of the map. • Center the map on its default location by using the center button of the navigation arrows • Enlarge and display greater detail of a portion of the map using the large magnifying glass icon. • Descries the map details using the small magnifying glass icon. • Zoom in on specific areas by clicking within the map and dragging the pointer across the desired region. A square appears around the region. Release the mouse button and the map refreshes to display a closer view of the selected area. • Apply filters so that only specific wireless components appear within the map. These filters are activated by the checkboxes located next to the navigation arrows. You can apply the following filters: Combined dServers Displays dServer Locations that contain both a Mobile Device dServer and an Infrastructure dServer. Mobile Device dServers Displays dServer Locations that contain only a Mobile Device dServer. Infrastructure dServers Displays dServer Locations that contain only an Infrastructure dServer. View Map By Selected Region Displays only those dServer Locations that belong to the region selected in the Navigation Window. • Color‐code map components. This helps identify components and provide notifications of network health. The color codes for the components that appear in the map are as follows: Purple Indicates a dServer Location with combined Servers (Mobile Device dServer and Infrastructure dServer). Blue Indicates a dServer Location with only a Mobile Device dServer. Dark Green Indicates a dServer Location with only an Infrastructure dServer. 56 Wavelink Avalanche Mobility Center Yellow Indicates a dServer Location with one or more warning‐level alarms (but no critical alarms). Red Indicates a dServer Location with one or more critical alarms. When a dServer Location generates a warning or critical alarm, the icon in the Map pane flashes yellow or red, based on the highest severity level in its alarm list. The flashing stops when you acknowledge the alert in the Alarm Browser. The icon returns to its base color when all warnings and critical alerts for the dServer Location have been cleared from the Alarm Browser. • Save specific views of the Map. This feature allows you to immediately display a relevant section of your wireless network. To save a view within the Map pane: 1 Position the Map pane using the navigation arrows and zooming in on the relevant geographic area. 2 Click Save View. 3 Type the name of the view in the dialog box that appears. 4 Click OK. The view is now saved on the system hosting Avalanche MC. To access a saved view: • From the Go to View list, select which view you want to display. • Move dServer Locations. Changing a dServer Location’s location does not disrupt communications with that dServer Location. To relocate a dServer Location: 1 Right‐click the dServer Location you wish to relocate. A drop‐down menu appears. 2 Click Relocate. 3 Click and drag the dServer Location to the new location on the map. Chapter 4: Avalanche MC Console 57 The Confirm dServer Location Relocation dialog box appears. 4 Click Yes. Alarm Browser Directly below the Map is the Alarm Browser. The Alarm Browser displays alerts that occur on your wireless network in a table format. This table provides the following information about each alert: Ack Indicates whether you have acknowledged the alarm. Alarm Indicates the type of alarm. Date Provides the time and date of the alert. Description Provides a detailed description of the alert. Navigation Window The Navigation Window, located on the left side of the Avalanche MC Console, displays available Avalanche MC tools and displays dServer Locations and regions in a tree view. From the Navigation Window, you can access the following components: • Infrastructure Profiles. An Infrastructure Profile is a collection of infrastructure device settings that you can simultaneously apply to multiple infrastructure devices. • Infrastructure dServer Profiles. Infrastructure dServer Profiles allow you to configure and manage access privileges for your Infrastructure dServers. • Mobile Device dServer Profiles. Mobile Device dServer profiles allow you to mange various software and network settings for mobile devices. • Alert Profiles. Alert profiles help you to manage network alerts by allowing you to specify what type of network events are captured and where alerts are sent when those events occur. • Network Profiles. Network profiles allow you to modify network settings for both infrastructure devices and mobile devices on an enterprise‐wide level. 58 Wavelink Avalanche Mobility Center • Software Profiles. Software profiles enable you to build software packages and have them installed on the Mobile Device and Infrastructure dServers. • Update Profiles. Update profiles allow you to set specific times when mobile devices are not authorized to contact the Mobile Device dServer. • Mobile Device Groups. Mobile device groups are collections of mobile devices that allow you to manage multiple devices simultaneously, using the same tools available for managing individual mobile devices. • dServer Locations and Regions. Avalanche MC streamlines network management by allowing you to create dServer Locations and regions. A dServer Location contains at least one Server (Mobile Device dServer or Infrastructure dServer) that communicates with wireless devices (mobile or infrastructure devices). A region is a collection of dServer Locations that share similar characteristics. Navigating the Regions and dServer Locations List You can move through the dServer Location and regions by either expanding each node or using the Search functionality. To navigate to a desired region: 1 Expand My Enterprise. 2 Scroll and click through the tree. To use the Search function: 1 Type in the name of the region or dServer Location in the text box just above the tree view. 2 Click Search. The highlight will move to the first region or dServer Location whose name begins with the text you entered. The search is not case sensitive. If there are multiple matches, click Search until you reach the correct region or dServer Location. The Search function finds dServer Locations regardless of whether the containing region is expanded or collapsed. Chapter 4: Avalanche MC Console 59 Alert Legend The Alert Legend provides descriptions of the icon alerts that may appear next to your regions, profiles and software packages. Figure 4-2. Alert Legend The following table provides a description of each alert based on where that alert appears in the console. NOTE Applied Profiles or Applied Software Profiles refers to profiles that have been assigned to a region. Region Not Deployed Indicates that the region has changes that have not been deployed. Changes can be within applied profiles, applied profiles priority or any editing of any applied profile. These alerts are valid for profiles that have not been applied to a region. This alert will not appear for any changes to profiles that are not applied to a region. Fatal For All Indicates a fatal level alert. Applied Profiles Indicates that the profile requires certain settings that are not set. These settings must be configured for the profile to work. Applied Software Profile Indicates that the profile contains a software package that is invalid. Table 4-1: Alerts 60 Wavelink Avalanche Mobility Center Critical For All Indicates a critical level alert. Applied Software Profile Indicates that the profile contains a software package that has a broken seal. Error/ dServer Not Running For All Indicates an error level alert. Region Indicates that there is a dServer Location in the region hierarchy that has a Mobile Device dServer or Infrastructure dServer that currently is not running. dServer Locations Indicates that a Mobile Device dServer or Infrastructure dServer is currently not running. Applied Software Profile Indicates the profile has a software package that is currently disabled. Mobile Device or Infrastructure dServers Indicates that a Mobile Device dServer or Infrastructure dServer is currently not running. Disabled/ dServer Not Deployed dServer Locations Indicates that the dServer Location has no dServers deployed to it. Regions Indicates that there is a dServer Location in the region hierarchy that is missing a dServer. Mobile Device or Infrastructure dServers Indicates that the dServer has not been deployed. Mobile Device Groups Indicates that the mobile device group is disabled. Table 4-1: Alerts Chapter 4: Avalanche MC Console Warning 61 For All Indicates a warning level alert. Applied Profiles Indicates that the profile has changes that have not been deployed. Information Applied Profiles Indicates the type of profile typically has certain settings configured, but this profile does not have those settings configured. Applied Software Profile Indicates the profile has special software packages such as pre-licensed or sealed. Table 4-1: Alerts Changing Console Preferences You can customize features of the Avalanche MC Console from the Preferences dialog box. This section provides information about the following console preferences tasks: • Customizing Console Display • Configuring Auto‐Deployment Settings • Enabling Audit Logging • Viewing Console Activity • Configuring HTTP Proxy Connections • Customizing Map Options Customizing Console Display You can configure the appearance of the Avalanche MC Console, including display size, position and default page view from the Preferences dialog box. You can also configure the manner in which the Alarm Browser manages alerts. To customize the console display: 1 From the Tools menu, select Preferences. 62 Wavelink Avalanche Mobility Center The Preferences dialog box appears. Figure 4-3. General Preferences 2 In the Console Display Settings region, configure the width, height, position and the frame positions for the Avalanche MC Console. 3 From the Default Page View drop‐down list, select which tab of the Avalanche MC Console that displays after an update or a deployment. You can choose the Properties tab, Mobile Device Inventory tab, or Infrastructure tab. 4 In the Alarm Browser Settings region, use the text boxes to configure how many days an alarm remains in the Alarm Browser and the maximum number of alarms that can appear in the Alarm Browser. 5 Click Apply to save your changes. 6 Click OK to close the Preferences dialog box. The Avalanche MC Console updates to reflect your changes. Chapter 4: Avalanche MC Console 63 Configuring Auto-Deployment Settings From the Preferences dialog box you can configure Enterprise Server auto‐ deployments, profile auto‐assignment, and the refresh delay for universal deployments. When you configure the Enterprise Server to perform automatic deployments, each time you make a change in the console, that change is deployed to the assigned regions/dServer Locations. This option is enabled by default for dServer Location installations. It is disabled for Enterprise installations. It is recommended that before enabling this option, you have most of your settings configured and deploy. If the option is enabled as you first configure and set up Avalanche MC, the Enterprise Server will become overloaded with the all the changes causing delays and potentially other errors. You can also configure an option to automatically assign any profiles or profile changes to the My Enterprise region of the Navigation Window. When profiles are assigned in this manner, those profiles appear at the bottom of the assigned profiles list at the My Enterprise region. This option is enabled by default for both dServer Location and Enterprise installations. The Universal Deployment Refresh Delay refers to the number of seconds the Avalanche MC Console waits before trying to refresh the display after any type of deployment (through the Task Scheduler, Deploy Now button or an auto‐deploy). The default is set to five seconds. This default works well for most systems. When changing Universal Deployment Refresh Delay, consider the link speed between the console and the Enterprise Server, the number of mobile devices you are managing and the amount of data you are transferring (profiles and configurations). If you configure the number of seconds too low, the console display will not have enough time to contact the Enterprise Server and refresh completely and you will not return to the same console location you were viewing before the deployment. The default page view will display. If the console display has enough time refresh completely, you will return to the same console location (region, profile and tab) you were viewing before the deployment. To enable auto-options: 1 From the Tools menu, select Preferences. The Preferences dialog box appears. 64 Wavelink Avalanche Mobility Center 2 Select Enterprise Server from the list box. Figure 4-4. Enterprise Server 3 Enable the Auto Assign Profiles option to automatically assign all profiles and profile changes to the My Enterprise region. 4 Enable the Auto Deploy Settings to automatically deploy all changes and configurations each time you save a profile. 5 Enter the number of seconds the console will wait to refresh after settings are deployed in the Universal Deployment Refresh Delay text box. 6 Click Apply to save the changes. 7 Click OK to close the Preferences dialog box. NOTE If you enabled the Auto Deploy Settings option, profiles and configurations will not immediately deploy. Settings will deploy the next time you perform a save. Chapter 4: Avalanche MC Console 65 When Auto Deploy Settings is enabled, each time you make changes to the console and save those changes, Avalanche MC performs a Universal Deployment, sending those changes to the appropriate regions and dServer Locations. During this deployment the Universal Deployment Notification dialog box appears. This dialog box informs you that because of the recent deployment, the Avalanche MC interface must reload and refresh to ensure the console displays accurate information. Figure 4-5. Universal Deployment Notification 8 To suppress this message so it does not appear during every deployment, enable the Do not show this message again check box and click OK. The Universal Deployment Notification dialog box will no longer appear during an auto deployment. Enabling Audit Logging The following events can be configured for logging: • Logon/Logoff. If you select this option, the console will track users that log on to Avalanche MC and the times the user logs on and off. • Profile Applied. If you select this option, the console will track every profile that is applied to a region or dServer Location. • Profile Modification. If you select this option, the console tracks profiles that are modified and the modification that is made. To enable audit logging: 1 From the Tools menu, select Preferences. The Preferences dialog box appears. 66 Wavelink Avalanche Mobility Center 2 Select Enterprise Server from the list box. Figure 4-6. Audit Logging 3 In the Audit Log region, activate the Enable Audit Logging check box. 4 Enable the events you want to record. 5 Click Apply. 6 Click OK to close the Preferences dialog box. Viewing Console Activity If you enable audit logging for the console, you can view the activity from the Console Activity Log. The log provides information based on the logging preferences you set for audit logging. You can view the date and time of the console activity, the user activity, and description of the changes that occurred. To view the console activity: • From the Tools menu, select Console Activity Log. Chapter 4: Avalanche MC Console 67 Configuring HTTP Proxy Connections If you are using an HTTP proxy for external Web site location connections, you must configure HTTP proxy settings to enable the city search performed during the Avalanche MC installation process. To configure HTTP proxy settings: 1 From the Tools menu, select Preferences. The Preferences dialog box appears. 2 Select HTTP Proxy from the list box. Figure 4-7. HTTP Proxy 3 Enable the Use HTTP Proxy Server checkbox. 4 In the Host text box, type either the IP address or host name of the proxy. 5 Optionally, enter a port number in the Port text box. If no port is entered, the port will default to port 80. 68 Wavelink Avalanche Mobility Center 6 If you are using Basic Authentication for the HTTP proxy, type the User Name and Password in the appropriate text boxes. Otherwise, leave these options blank. 7 Click OK to save your changes. The next time you create a server deployment package, the proxy server settings configured in this dialog box will be used. 8 To disable the use of a proxy, disable the Use a Proxy Server checkbox in the Preferences dialog box. When you disable the proxy server and save the change, all proxy settings are removed from the database. Customizing Map Options You can also modify the appearance of the map in the Health by Location tab. To modify colors: 1 From the Tools menu, select Preferences. The Preferences dialog box appears. 2 Select Map Options from the list box. Chapter 4: Avalanche MC Console 69 Figure 4-8. Map Options 3 Click the color blocks in the Background Color, Foreground Color and Line Color regions to customize the map colors. 4 Click Apply to save your changes. 5 Click OK to close the Preferences dialog box. The map in the Health by Location tab reflects your changes. Hiding Security Keys To increase security, you can protect security keys, such as WEP keys and PSK pass phrases by enabling the Hide Security Keys option. Instead of appearing in plain text, security keys will appear as asterisks. To hide security keys: 1 From the Tools menu, select Preferences. The Preferences dialog box appears. 70 Wavelink Avalanche Mobility Center 2 Select Security from the list box. Figure 4-9. Security 3 Enable the Hide Security Keys option. 4 Click Apply. 5 Click OK to close the dialog box. Managing the eServer From the Tools menu, you can manage the communication between the dServers and the eServer in the follow methods: • Configuring eServer Blackout Periods • Releasing Blackout Periods • Performing Batch Releases Chapter 4: Avalanche MC Console 71 • Viewing the eServer Status • Controlling the eServer Message Backlogs Configuring eServer Blackout Periods Blackout periods are defined as times when communication between the eServer and dServers is shut down. The dServers can not contact the eServer until the blackout period is released. Use the following options in the eServer Console dialog box to configure blackout periods between the eServer and the dServer. • dServer Blackout. You can select to shut down communication from All dServers, Mobile Device dServer or Infrastructure dServers. • Blackout. Click this button to shut down all communication from the selected dServers to the eServer. Communication will not be restored until you click the Release button. • Release. Click this button to release the eServers from the blackout state. This restores communication between the dServers and eServer. • Batch Release. This option restores communication from the dServers to the eServer using a controlled method. From the dialog box that appears, you can select the number of dServers to release at a time and the interval (in seconds) at which to release the batches of dServers. This ensures only a select number of dServers are released and able to communicate with the eServer at a time and also prevents a flood of communication to the eServer. To configure eServer blackout periods: 1 From the Tools menu, select Manage eServer. The eServer Console dialog box appears. 72 Wavelink Avalanche Mobility Center Figure 4-10. eServer Console 2 From the list of dServer options, select All dServers, Mobile Device dServers or Infrastructure dSErvers, based on the type of blackout you want. 3 Click Blackout. 4 Check that the Blackout parameter in the eServer Status region displays the appropriate type of blackout you configured. There will be no communication between the dServers you selected and the eServer until you release the blackout period. Releasing Blackout Periods Use the Release button in the eServer Console dialog box to restore communication between the dServers and the eServer. To release blackout periods: 1 From the Tools menu, select Manage eServer. The eServer Console dialog box appears. 2 Click Release. Chapter 4: Avalanche MC Console 73 3 Check that the Blackout parameter in the eServer Status region displays OFF. Communication is restored between the dServers and eServer. Performing Batch Releases Batch releases restore communication from the dServers to the eServer in a controlled manner. Instead of releasing all the dServers from the blackout at once, the dServers are released in batches and at specified intervals. This prevents all blackout dServers from flooding the eServer with communication messages upon release. To perform a batch release: 1 From the Tools menu, select Manage eServer. The eServer Console dialog box appears. 2 Click Batch Release. The Batch Blackout Release dialog box appears. Figure 4-11. Batch Blackout Release 3 In the Release Interval, specify the number of seconds you want to elapse between batch releases. 4 In the dServers per Interval text box, specify the number of dServers you want released at each interval. 5 Click OK. The dServers will be released according to the specifications you configured. 74 Wavelink Avalanche Mobility Center Viewing the eServer Status You can view the status of the eServer in the eServer Console dialog box. The eServer Status region lists the status (parameters and values) of the eServer. Click Refresh Status to receive the latest information from the eServer. The following list describes the parameters and values displayed in the eServer Status region: • Version. Indicates the version of the eServer. • Build Number. Indicates the build number of the eServer. • Installation Path. Displays the installation location of the eServer. • Start Time. Displays the last time the eServer was started. • Current Time. Displays the current time. • Uptime. Indicates how long the eServer has been running since the last start time. • Messages Received. Displays the total number of messages the eServer has received. • Messages Sent. Indicates the total number of messages the eServer has sent. • Spillover Enabled. Indicates whether the memory spillover function is enabled (YES or NO). • Spillover Threshold. Indicates the memory level before spillover takes effect. • Spillover Release. Indicates the number of seconds before the spillover is released. • Blackout Mode. Indicates if blackout mode is enabled and which dServers are included in the black out. • Off indicates that blackout mode is not currently in use. • All dServers indicates that all dServers are in blackout mode and cannot communicate with the eServer. Chapter 4: Avalanche MC Console 75 • Mobile Device dServers indicates the only the Mobile Device dServers are in blackout mode. • Infrastructure dServers indicates that only the Infrastructure dSErvers are in blackout mode. • Priority C0 ‐ C2 Backlog indicate the number of messages coming from consoles with C0 being the highest priority and C2 being the lowest priority. • Priority A0 ‐ A2 Backlog indicate the number of messages coming from the dServers with priority A0 being the highest priority and A2 being the lowest priority. Controlling the eServer Message Backlogs You can control the eServer message backlogs and preserve memory by setting the spillover threshold for eServer messages. The spillover threshold is the maximum number of eServer messages allowed to the backlog. Any received messages beyond this threshold are stored in a file to disk until the backlog is reduced. Once the backlog is reduced, messages are pulled from the stored file back into the log. To configure the spillover threshold: 1 From the Tools menu, select Manage eServer. The eServer Console dialog box appears. 2 Click Set Spillover Threshold. The Spillover Threshold dialog box appears. Figure 4-12. Spillover Threshold 3 Enter the threshold number and click OK. 76 Wavelink Avalanche Mobility Center Avalanche MC Reporting Tool Avalanche MC features the Wavelink Avalanche MC Report Console, a reporting tool that allows you to build reports based on regions or device groups. Before you can connect to the Report Console, you must install the reporting utility. Contact Wavelink Customer Service to obtain the Wavelink Avalanche MC Report Console installation package. For more information about using the reporting tool, refer to the Wavelink Avalanche MC Report Console User’s Guide. To connect to the Avalanche MC Report Console: 1 Install the Report Console utility. 2 Click the reporting tool icon in the toolbar. Your web browser will connect to the Report Console. Changing Report Settings The Reporting Tool installation package contains the components to run the Reporting Tool and Apache Tomcat installation. Apache Tomcat provides an environment for the Java code to run in cooperation with a Web server. However, if you are already running a Tomcat server, you can redirect Avalanche MC to the host and port from which you are running it. You may need to do this if you have more than one network card of if there were problems installing the Reporting Tool. To change report settings: 1 From the Tools menu, select Preferences. The Preferences dialog box appears. 2 Select Reporting from the list box. Chapter 4: Avalanche MC Console 77 Figure 4-13. Reporting 3 Enter the Host address of the Tomcat Server. 4 Enter the Port number. 5 Click Apply. 6 Click OK to close the dialog box. Using the Support Generator The Support Generator creates a .zip file that contains Avalanche MC log files and additional information you provide when you run the Support Generator. The log files complied in the .zip file include: • EConsole.log • EServer.log • Inforail.log 78 Wavelink Avalanche Mobility Center • LicenseServer.log The Support Generator .zip files are saved to the installation location of Avalanche MC. The default location is C:\Program Files\Wavelink\AvalancheMC\SUPPORT. Once you create a .zip file, you can send the file to Wavelink Customer Service. Customer Service uses the .zip file to quickly diagnose the problem and provide a solution. To use the Support Generator: 1 From the Quick Start tab, click Support Generator. The Avalanche MC Support Generator dialog box appears. Figure 4-14. Avalanche MC Support Generator Chapter 4: Avalanche MC Console 79 2 From the drop‐down list, select the area of Avalanche MC where the problem is occurring. 3 In the Processor text box, enter your processor type. 4 In the Installed RAM text box, enter the amount of RAM you have installed. NOTE You can not change the Operating System or Free HDD Space text boxes. These are populated by the support generator. 5 In the text box, provide detailed information about the problem. The more detailed and descriptive you are, the more thoroughly Customer Service will be able to understand the problem. 6 In the Save as filename text box, enter a name for this file. NOTE This is the name of the .zip file that you will e‐mail to Wavelink Customer Service. It is not path where the file will be saved. 7 Click Save. The log files are complied into a .zip file and a dialog box appears displaying the location where the file is saved. Figure 4-15. Avalanche MC Support Generator Location 80 Wavelink Avalanche Mobility Center 8 Make a note of the location and click OK. 9 Attach the .zip file to an e‐mail and send the e‐mail to customerservice@wavelink.com. Using the Enabler Installation Tool The Enabler Installation Tool allows you to configure and deploy Enablers to mobile devices directly from the Avalanche MC Console using Microsoft ActiveSync To use the Enabler Installation Tool, you must have the following: • Enabler installation packages on the machine where you are running the console • Mobile devices connected to the machine through Active Sync To install an Enabler: 1 From the Quick Start tab, select the Install Enabler option. The Avalanche Enabler Install Selection dialog box appears. Chapter 4: Avalanche MC Console 81 Figure 4-16. Avalanche Enabler Install Selection 2 From the dialog box, select which Enabler package you want to install on the mobile device. NOTE You must have at least one Enabler installation package on your machine or this dialog box will be blank. The Enabler Configuration Tool appears. 82 Wavelink Avalanche Mobility Center Figure 4-17. Wavelink Product Configuration Utility 3 Once you configure the Enabler settings, use ActiveSync to send the Enabler to your connected mobile device. For details about all the configuration options of the Enabler and information about using ActiveSync, refer to the Avalanche Enabler User Guide. Chapter 5: Managing User Accounts 83 Chapter 5: Managing User Accounts Avalanche MC allows you to create several different user accounts to designate users and assign specific privileges to those users. There are two types of accounts, Administrator and Normal. Upon installation of Avalanche MC, an Administrator account is created automatically. This account allows you to create new Administrator or Normal user accounts and restrict or allow administration of your wireless network. NOTE Wavelink recommends that you create a new administrative user. User accounts can be created for enterprise‐wide components of Avalanche MC and are distributed to all the dServer locations on your wireless network. Consequently, a user that has Administrator permissions for the Avalanche MC Console also has Administrator permissions for any dServer Location on the network. This chapter provides the following information about user accounts: • Why Should I Create User Accounts? • Defining Permission Types • Creating User Accounts • Creating User Groups • Assigning User Permissions • Assigning Authorized Users • Configuring Integrated Logon • Changing Passwords • Removing User Accounts • Viewing Account Status 84 Wavelink Avalanche Mobility Center Why Should I Create User Accounts? A user account is required to log into the Avalanche MC Console. User accounts allow you to define who can access components and perform tasks in the console. Users will not be able to access the console without an account. Defining Permission Types There are two types of user account permissions: • Regional Permissions. These permissions are specific to various tasks and components of Avalanche MC. For each component you can grant read or read/write access. Read allows the user to view the configurations and settings for the component. Read/write allows the user to configure parameters and settings for the specified component. Regional permission users must also be assigned as authorized users to specific regions in the Navigation Window. Users that are assigned as authorized users for specific regions must be assigned at least one regional permission. • Profile Permissions. These permissions allow the user complete global access to the specified profile. Administrators can grant read or read/write access for each type of profile. Read/write allows the user to manage all aspects of the profile, from configuration to application. Read allows the user to view the profile, but does not allow any editing. Within each of the permission types, you can assign the following levels of access: • None. If you do not want a user to have access to any data, configurations or profiles, keep the access level at None. By default, all permissions are set to None. • Read/Write. This level of access allows the user to access information and change configurations. • Read only. This level of access allows the user to view the information, but does not allow the user to edit or configure any information. For convenience, there are default user groups created, including: • Software Admin Chapter 5: Managing User Accounts 85 • Help Desk • Network Admin These user groups are set with a series of default permissions. You can modify the groups to suit your needs. Why Should I Assign User Permissions? Until you assign a user some type of permission, that user will be able to log onto the Avalanche MC Console, but will have no other access. The user will not be able to perform any tasks or view any information in the console. Creating User Accounts Administrator accounts allow you to create new user accounts. When creating a new account, you assign a user name and password to the account allowing the user to log on to the Avalanche MC Console. You also assign permission levels to grant the user access to specific enterprise, Infrastructure dServer and/or Mobile Device dServer functionality. You can configure the following parameters when creating a user account: • Login. This is the name the user will use to log in to the Avalanche MC Console. • Password. This is the password that will grant access to the Avalanche MC Console. Passwords are case sensitive. • Confirm Password. You must confirm the password you assigned to the user. • First. This is the first name of the user. • Last. This is the last name of the user. • Type. Select if the user is a Normal use or an Administrator. If the user is a Normal user, you will need to assign Regional or Profile permissions. If the user is an Administrator, the user will have access to the entire Console. • Description. You can enter a description of the user or group. 86 Wavelink Avalanche Mobility Center To create a new account: 1 From the Tools menu, select User Management. The User Management dialog box appears. Figure 5-1. User Management 2 Click Add. The Add User or Group dialog box appears. Chapter 5: Managing User Accounts 87 Figure 5-2. Add User 3 Enter the information in the available text boxes. NOTE The password is case sensitive. 4 When you are finished, click OK. The new user is added to the list in the User Management dialog box. The new account is now available and the user can log on to the Avalanche MC Console. The account is also distributed to any known dServer Locations on the network. However, if the user is set as a Normal user, that user will not have access to any areas of the Console until you assign permissions and permission levels to that user. For more information, refer to Assigning User Permissions on page 90. 88 Wavelink Avalanche Mobility Center Creating User Groups You can also create user groups. This allows you to grant permissions and access to the same components at the group level. To create a user group: 1 From the Tools menu, select User Management. The User Management dialog box appears. Figure 5-3. User Management 2 Click Add. The Add User or Group dialog box appears. 3 Select the User Group option. Chapter 5: Managing User Accounts 89 Figure 5-4. User Group 4 In the Group Name text box, enter the name of the group. 5 In the Users list, check all users that you want to add to the group. NOTE If you have not added any single users, the list box will be empty. Refer to Creating User Accounts on page 85 for information about creating users. 6 From the Type drop‐down list, select if the user group is Normal or Administrator. 7 In the description text box, enter a description of the group, for example what type of permissions are assigned to the group. 8 When you are finished, click OK. Your user group is created. Now you should assign it some permissions. For more information about assigning permissions, refer to Assigning User Permissions on page 90. 90 Wavelink Avalanche Mobility Center Assigning User Permissions If you have an Administrator account, you have unlimited permissions, and can assign and change permissions for Normal user accounts. When a Normal user account is assigned Read/Write permissions to a functionality, that user has administrative rights to that specific functionality. Assigning Regional Permissions Regional Permissions are specific to regions. To have full permissions at a region, a user must be assigned the Regional Permission in the User Management dialog box and then be assigned as an Authorized User to the specific region. Until you assign the user to a region, Regional Permissions assigned in the User Management dialog box do not take effect. NOTE The permissions are dependent on being assigned at the region level. Each permission is only granted for the region to which the user is assigned. For information about assigning users to regions, refer to Assigning Authorized Users to Regions on page 96. The following table describes the regional permissions: Regional Permission Read_Write Read_Only Alert Profile Allows you to configure Alert profiles. Allows you to view alerts that appear in the Alarm Browser. Deployment Allows you to create and edit deployment packages as well as and schedule deployments to the regions you are assigned. Allows you to view recent deployments. Enterprise Management Allows you to view, manage, and configure all regions to which you are assigned in the My Enterprise tree. You must have other regional permissions assigned. Allows you to view all region configurations and settings. Infrastructure Allows you to manage the Infrastructure Inventory for assigned regions.. Allows you to view the Infrastructure Inventory for assigned regions. Table 5-1: Regional Permissions Explained Chapter 5: Managing User Accounts 91 Regional Permission Read_Write Read_Only Infrastructure Profiles Allows you to view, manage and apply infrastructure profiles. Allows you to view which Infrastructure profiles are assigned to a region. Mobile Device Groups Allows you to edit mobile device groups. Allows you to view mobile device groups. Mobile Devices Allows you to manage the Mobile Device Inventory tab and gives you rights to all the mobile device functions in the Mobile Device Details such as ping and text. Allows you to view the Mobile Device Inventory and mobile device properties. Mobile Device Properties Grants you access to the Mobile Device Details dialog box allowing you to create, edit, or delete properties on the mobile device. Allows you to view the Mobile Device Details. Remote Control Allows you to use Remote Control. When you enable Read_Write functionality for Remote Control, Read_Only for Mobile Devices and Mobile Device Properties is automatically enabled. This grants you full access to use Remote Control. Also allows you to configure Remote Control Connection Profiles for particular devices. Allows you to connect to Remote Control and view mobile devices. You can not configure Remote Control Connection Profiles. Network Profiles Allows you to apply and remove Network Profiles. Allows you to view assigned Network Profiles. Scan to Config Grants access to the Scan to Config utility and allows you to create, manage and maintain barcode profiles and custom properties. Allows you to view the scan to config utility and current barcode profiles Server Profiles: Infrastructure Allows you to apply and remove Infrastructure dServer profiles. Allows you to view assigned Infrastructure dServer profiles. Server Profiles: Mobile Device Allows you to apply and remove Mobile Device dServer Profiles. Allows you to view assigned Mobile Device dServer Profiles. Table 5-1: Regional Permissions Explained 92 Wavelink Avalanche Mobility Center Regional Permission Read_Write Read_Only Software Profile Allows you to apply and remove Software Profiles. Allows you to view assigned Software Profiles. Update Profiles Allows you to apply and remove Update Profiles to your regions. Allows you to view assigned Update Profiles. Table 5-1: Regional Permissions Explained To assign regional permissions: 1 From the Tools menu, select User Management. The User Management dialog box appears. 2 Select the user account to which you are assigning permissions. 3 Click Edit. The Edit User dialog box appears. 4 Click the Regional Permissions tab. Chapter 5: Managing User Accounts 93 Figure 5-5. User Permissions 5 Enable the checkbox next to each permission you want to grant the user. The user will not be able to access any functions that you leave unchecked. They will not be able to see the data or modify any conditions. The profile node or tab will be blank or inaccessible. 6 For each function that you enable, you Read_Write or Read_Only. The default is sent to READ_WRITE, which allows the user to view and modify any settings in the area where they have permission. READ_ONLY allows the user to view all the settings at that function, but the user can not modify any of the settings. NOTE For each component in the Regional Permissions, you must assign the user to a region. Until the user is assigned to a specific region, the user will have no access to the component. 7 When you are finished, click OK. 94 Wavelink Avalanche Mobility Center Assigning Profile Permissions Profile Permissions give you global access to each profile you are given permission for. This means that if you have permissions for Alert Profiles, you can add, configure, modify and delete as many Alert Profiles as you like. However this does not give you permission to apply the profiles to any regions. You must be assigned at the region level to apply any profiles. This table describes each of the Profile Permissions: Profile Permission READ_WRITE READ_ONLY Alert Profiles Allows you to create, edit and delete all alert profiles. Allows you to view alert profiles and the settings associated with the profile. However you can not modify the profiles in anyway. Infrastructure Profiles Allows you to create, configure, edit and delete all profiles. Allows you to view existing infrastructure profiles and the settings associated with those profiles. Mobile Device Groups Allows you to create, configure, edit and delete mobile device groups. Allows you to view mobile device groups and the settings associated with the groups. Network Profiles Allows you to create, configure edit and delete network profiles. Allows you to view existing network profiles and the settings associated with those profiles. Server Profiles (Infrastructure) Allows you to create, configure, edit and delete infrastructure profiles. Allows you to view existing infrastructure profiles and the associate settings. Server Profiles (Mobile Devices) Allows you to create, configure, edit and delete mobile device profiles. Allows you to view existing mobile device profiles and the associated settings. Software Profiles Allows you to create, configure, edit, and delete software profiles. Allows you to view existing software profiles and the associated settings. Update Profiles Allows you to create, configure, edit and delete software profiles. Allows you to view existing update profiles and the associated settings. Table 5-2: Profile Permissions To assign user permissions: 1 From the Tools menu, select User Management. Chapter 5: Managing User Accounts 95 The User Management dialog box appears. 2 Select the user account to which you are assigning permissions. 3 Click Edit. The Edit User dialog box appears. 4 Click the Profile Permissions tab. Figure 5-6. User Permissions 5 Enable the checkbox next to each function that you want this user to have permission to. The user will not be able to access any functions that you leave unchecked. They will not be able to see the data or modify any conditions. The profile node or tab will be blank or inaccessible. 6 For each function that you do enable, you have the option to select whether the permission type is Read_Write or Read_Only. The default is sent to READ_WRITE, which allows the user to view and modify any settings in the area where they have permission. READ_ONLY allows the 96 Wavelink Avalanche Mobility Center user to view all the settings at that function, but the user can not modify any of the settings. 7 When you are finished, click OK. Assigning Authorized Users You must assign users configured with Regional Permissions to a region as an authorized user. If you do not configure the user to be an authorized user for a region, that user will not be able to manage any of the assigned Regional Permissions. Users that are Normal users but not configured to manage profiles can be assigned as authorized users for specific profiles. Assigning Authorized Users to Regions Once you assign a user a Regional Permission in the User Management dialog box, you must assign the user to a specific region. Until you assign a user to a region, the user does not have any permission to perform any Regional Permission tasks. When you assign a user to a region, that user has any Regional Permissions to all regions and dServer Locations beneath the assigned region. The Authorized User tab in the Region Properties and dServer Location properties tabs lists all users that are allowed to access that region or dServer Location. The tab also lists all regional permissions assigned to that user. To assign users to regions: 1 Select the region or dServer Location. 2 Select the Region Properties or dServer Location Properties tab. 3 Select the Authorized Users tab and click Add User. The Add Authorized User dialog box appears. This dialog box lists all the Normal users assigned Regional Permissions. The dialog box does not list Administrator users, as these users already have permission to access all regions and dServer Locations. Chapter 5: Managing User Accounts 97 Figure 5-7. Add Authorized User 4 Select the user and click Add. The user is added to the list of authorized users and has permission to manage any assigned Regional Permissions to the selected regions and any regions or dServer Locations beneath. Assigning Authorized Users to Profiles The Authorized Users tab allows you to assign administrative privileges for a specified profile to a user that has Normal user rights and is not assigned permissions to the profile through the Profile Permissions in the User Management dialog box. This means that any user assigned as an authorized user to a profile will have all administrative rights or read‐only for that one profile. To add an authorized user you must have at least one user configured with Normal permissions. To add an authorized user: 1 Select the desired profile. 2 Select the Authorized Users tab and click Add User. The Select Profile Admin User dialog box appears. 3 From the list, select the user. 4 From the drop‐down list select READ_WRITE or READ_ONLY permission for the user. 98 Wavelink Avalanche Mobility Center 5 Click OK. The user is added to the Authorized Users list for the profile. Removing Authorized Users If you do not want a user to have any privileges for a profile, you can remove that user from the Authorized User list. The user will be able to view the name of the profile, but will not have access to the data or be able to modify the profile. To remove an authorized user: 1 From the Authorized Users tab, select the desired user. 2 Click Remove User. The user is removed from the Authorized Users list for the profile. Configuring Integrated Logon Avalanche MC provides secure authentication by interfacing with services and utilizing security information. This allows console‐users to log in to the Avalanche MC Console using the same information they use to log in to the network. When you enable the integrated login, users with network logins can log on to the Avalanche MC Console as Normal users. These accounts will not have any permissions assigned to them until an administrator configures permissions for each user. If you have configured user accounts in the User Management dialog box and then enable the integrated logon feature, those users configured in the console will not be allowed to access the console. The only users allowed to access the console will be those that can log in to the network. NOTE The default amcadmin account should be able to login with or without integrated logon enabled. NOTE If you are going to enable integrated logon, you must disable the guest account. Chapter 5: Managing User Accounts 99 To enable integrated logon: 1 From the Tools menu, select User Management. The User Management dialog box appears. 2 Enable the Use Integrated Logon for User Authentication option. 3 Click OK. 4 Log out of the Avalanche MC Console. Avalanche MC is now configured to recognized authenticated system users. Changing Passwords If you have an Administrator account, you can change any user account password. Users with Normal accounts can not change passwords for any account. To change a password: 1 From the Tools menu, select User Management. The User Management dialog box appears. 2 Select the user account for which you want to change the password. 3 In the Password For region, click Change Password. The Change User Password dialog box appears. 4 Type the new password in the New Password text box. 5 Retype the password to confirm it in the Confirm New Password text box. 6 Click OK. 7 Click OK again to return to the Avalanche MC Console. The new password information is now available for the Avalanche MC Console. The password also distributed to any known dServer Locations on the network. 100 Wavelink Avalanche Mobility Center NOTE You can also change passwords by editing the user account. Removing User Accounts If you have an Administrator user account or belong to an administrator group, you can delete user accounts. Once you remove an account, that user will no longer have access to the Avalanche MC Console using that log in information. To delete a user account: 1 From the Tools menu, select User Management. The User Management dialog box appears. 2 Select a user from the list. 3 Click Remove. 4 Confirm you want to remove the user account. The deleted account is removed from the Avalanche MC Console. It is also removed from any known dServer Locations on the network. Viewing Account Status If you have an Administrator user account, you can view the status of other Avalanche MC users. This allows you to determine which user accounts are currently online. Normal user accounts can not view other users. To view the status of a user: • From the Tools menu, select User Management. The User Management dialog box appears. From the Status column in the user list, you can determine which user accounts are currently online. User groups do not show up as online. Chapter 6: Managing Regions and dServer Locations 101 Chapter 6: Managing Regions and dServer Locations One of the primary tasks you accomplish with Avalanche MC is location management. A location is defined as any area within your network that contains wireless components that you want to manage. Avalanche MC divides locations into two categories: dServer Locations and regions. A dServer Location is the most basic component. Each dServer Location contains at least one Server that communicates with specific wireless components. Because dServer Locations are based on Servers, you can define a dServer Location in a way that best suits your network administration processes—for example, you can organize dServer Locations by location or by network role. NOTE The number of wireless components managed at a dServer Location depends on the communication range of the Servers installed at that dServer Location. Traditionally, this range has been defined as a single subnet on your network; however, depending on your network architecture, you can configure a Server to communicate past a given subnet. This type of configuration takes place at the dServer Location level using the Mobile Manager dServer Location tool. See the Mobile Manager User’s Guide for more information. Avalanche MC streamlines wireless network management by allowing you to create one or more collections of dServer Locations, called regions. Each dServer Location within a region contains a set of similar characteristics such as geographic location or role within your organization’s structure. When you configure a region, the Avalanche MC Console applies the configurations to every dServer Location within that region. You control how many regions your organization uses and how many dServer Locations belong to each region. You can create as many or as few regions as your network management processes demand. This section describes how to manage both dServer Locations and regions and provides information about the following topics: • Overview • Managing Regions 102 Wavelink Avalanche Mobility Center • Managing dServer Locations • Building Server Deployment Packages • Server Auto‐Discovery • Managing dServers Once you create the necessary dServer Locations and regions for your network, you can manage them by configuring Infrastructure and mobile device properties as needed. See Managing Infrastructure dServer Profiles on page 119 and Managing Mobile Device dServer Profiles on page 128 for more information. Overview To better manage your Avalanche MC installation and configuration and to ensure optimal performance, Wavelink recommends you perform the following steps in order: 1 Install Avalanche MC. For more information, refer to Chapter 2: Installing Avalanche MC on page 21. 2 Activate Mobile Device dServer and Infrastructure dServer licenses for Avalanche MC. You should activate the number of licenses based on the number of devices you want to manage. For more information, refer to Chapter 3: Licensing on page 41. 3 Create Regions. A region is a collection of dServer Locations that share a set of similar characteristics such as geographic location or role within your organization’s structure. For more information, refer to Managing Regions on page 103. 4 Create dServer Locations. dServer Locations are the basic component of Avalanche MC and are where the Servers reside. For more information, refer to Managing dServer Locations on page 112. 5 Configure profiles. You can configure settings for network, software, alert, Server, and infrastructure profiles. Once you create these profiles, you assign the profiles to regions you have created. For more information, refer to Chapter 15: Managing Alerts on page 273, Chapter 8: Managing Infrastructure Distributed Servers on page 161, Chapter 9: Managing Mobile Device Distributed Servers on page 177, Chapter 10: Managing Software Chapter 6: Managing Regions and dServer Locations 103 Profiles on page 203, Chapter 7: Managing Network Profiles on page 139, and Chapter 11: Managing Infrastructure Profiles on page 219. 6 Assign Profiles to Regions. You can assign configured profiles to regions within the console. When you assign a profile to a region and install the Servers or perform a Universal Update, the settings from the profiles are applied to the dServer Locations within the region. For more information, refer to Assigning Profiles to Regions on page 105. 7 Install Servers. Create a server package to deploy to the regions. This will install the Servers and apply all profile configuration to the devices at the dServer Location. For more information, refer to Building Server Deployment Packages on page 128. Managing Regions A region is a collection of dServer Locations that share a set of similar characteristics such as geographic location or role within your organization structure. To define the settings for Infrastructure and mobile devices (through profiles), you can apply the settings on a per‐region basis. Avalanche MC now allows you to create nested regions, expanding your region and network control. You can add as many regions to the Avalanche MC Console as necessary to manage your wireless network effectively. This section provides information about the following: • Why Should I Create a Region? • Creating Regions • Viewing Region Properties • Creating Nested Regions • Deleting Regions NOTE To configure an individual dServer Location from the Avalanche MC Console, you create a region that contains only that dServer Location and apply settings to that region, or by accessing the Mobile Manager Administrator. 104 Wavelink Avalanche Mobility Center Why Should I Create a Region? Regions are merely a way to organize your dServer locations. dServer Locations must be positioned in a region. Creating Regions You can add any number of regions to the Avalanche MC Console to manage your wireless network effectively. To create a region: 1 From the File menu, select New > New Region. ‐Or‐ Right‐click My Enterprise and select New Region. ‐Or‐ If you are created nested regions, right‐click the region you want to place the new region below and select New Region. 2 In the New Region dialog box, type the name of the new region and click OK. The new region appears as a node in the Navigation Window. Creating Nested Regions A nested region is a region that is placed within another region and appears a step below that region in the Navigation Window of the console. A branch in the Navigation Window is a collection of nested regions and the dServer Locations associated with those regions. Nested regions provide great flexibility when setting up your network and console structure. You can apply network, alert, and Mobile Device dServer and Infrastructure dServer profiles appropriately to each region. Nested Regions and Network Profiles When you create nested regions, network profiles can be applied to any region within your branch. Servers work their way up through the branch of nested regions examining the network profiles available in each region. When a Server finds a network profile that matches its selection criteria, the Server takes on that profile. If there is more than one network profile that matches the Server selection criteria, the Server takes on the first network profile listed Chapter 6: Managing Regions and dServer Locations 105 in the Network Profile tab of the Avalanche MC Console. If the Server checks each region and does not find a matching network profile, the Server assumes the default network profile until a matching network profile is deployed to that region. Nested Regions and Software Profiles Software profiles assigned to a region in a branch of nested regions are deployed to all other regions within the assigned region. For example, if you have a five‐step branch of regions and you assign a software profile to the third‐step region in the branch, the third, fourth and fifth steps of the branch receive the software profile based on selection criteria. The first and second steps of the branch will not receive the software profile unless it is assigned specifically. Nested Regions and Server Profiles Server profiles are assigned specifically to each dServer Location in each region. There is no varying behavior for nested regions. Nested Regions and Alert Profiles When you assign an alert profile to a region, the alert profile is applied to the region to which it was assigned and all other nested regions in the branch. The default alert profile is deployed to all regions in the console. Viewing Region Properties Once you create a region, you can view the properties of that region. Region properties include the region name, the Avalanche MC Console path (where that region is located under My Enterprise), and license information. To view region properties: • In the Navigation Window, click the region. The main console window displays the properties for the selected region. Assigning Profiles to Regions Once you create a region you can assign any available profiles to that region. Profiles include: • Why Should I Assign a Profile to a Region or dServer Location? • Assigning Infrastructure Profiles to Regions 106 Wavelink Avalanche Mobility Center • Assigning Server Profiles to Regions • Assigning Alert Profiles to Regions • Assigning Network Profiles to Regions • Assigning Software Profiles to Regions This section provides information about how you can assign each type of profile to a region. Why Should I Assign a Profile to a Region or dServer Location? If you do not assign profiles to regions or dServer Locations, the settings in those profiles will not reach the dServers, resulting in the inability to manage network infrastructure and mobile devices. Assigning Infrastructure Profiles to Regions You can assign as many Infrastructure profiles to a region as you desire. The profiles are applied to the mobile devices based on selection criteria for the profile and the order in which the profiles are listed in the Avalanche MC console. If you have not already created an Infrastructure profile, you will need to create one. For information about creating Infrastructure profiles, refer to Creating Infrastructure Profiles on page 221. Once you assign an Infrastructure profile to a region, you must perform a Universal Deployment to update your Servers. For more information the Universal Deployment, refer to Deploying Universal Updates on page 318. To assign an Infrastructure profile: 1 From the Navigation Window, select the region to which you want to assign an Infrastructure profile. 2 In the Infrastructure Profile tab, click Add. The Add AP Profile Application dialog box appears. 3 From the list of available Infrastructure profiles, select which profile you want to assign to this region. NOTE To add more than more than one profile at a time, hold the Shift or Ctrl key as you select. Chapter 6: Managing Regions and dServer Locations 107 4 If you want the hardware in the region to retain the default hardware profile, enable the Default Hardware Profile check box. 5 Click OK. The profile is added to the Infrastructure Profile tab for the region. 6 Continue adding Infrastructure profiles to the region, if desired. 7 Use the Move Up and Move Down buttons to assign the order in which the Infrastructure profiles are applied to mobile devices. 8 Save your changes. The assigned profile will be deployed to the Servers when you install the Servers or when you perform a Universal Deployment. For information about installing Servers, refer to Deploying dServers on page 315. For more information the Universal Deployment, refer to Deploying Universal Updates on page 318. Assigning Server Profiles to Regions You can assign one Mobile Device dServer profile and one Infrastructure dServer profile to region. The profiles are applied to the mobile devices based on selection criteria for the profile and the order in which the profiles are listed in the Avalanche MC console. If you have not already created a Server profile, you will need to create one. For information about creating Server profiles, refer to Creating Infrastructure dServer Profiles on page 162 or Creating Mobile Device dServer Profiles on page 178. Once you assign Server profile to a region, you must perform a Universal Deployment to update your Servers. For more information the Universal Deployment, refer to Deploying Universal Updates on page 318. To assign a Server profile: 1 From the Navigation Window, select the region or dServer Location to which you want to assign a profile. 2 Select the Distributed Servers Profile tab. 3 To assign an Infrastructure dServer profile, perform one of the following actions: • Select the Inherit Profile option if you want to use the default Infrastructure profile. 108 Wavelink Avalanche Mobility Center ‐Or‐ • Enable the Assign Directly option and select the profile you want to assign to this region from the drop‐down list. 4 To assign a Mobile Device dServer profile, perform one of the following actions: • Select the Inherit Profile option if you want to use the default Mobile Device dServer profile. ‐Or‐ • Enable the Assign Directly option and select the profile you want to assign to this region from the drop‐down list. 5 Save your changes. The assigned profile will be deployed to the dServers when you install the dServers or when you perform a Universal Deployment. For information about installing Servers, refer to Deploying dServers on page 315. For more information the Universal Deployment, refer to Deploying Universal Updates on page 318. Assigning Alert Profiles to Regions Alert profiles are assigned at a region level. Any alert profile assigned at the Enterprise level will be pushed down to all regions within the enterprise. Alerts assigned at the region level will be pushed to any other nested regions in that branch. Profiles assigned at the My Enterprise level will appear grayed out in the Alerts tab and can not be removed at the region level. To assign an alert profile: 1 From the Navigation Window, select the region or dServer Location to which you want to assign a profile. 2 Select the Alert Profile tab and click Add. The Add Alert Profile Application dialog box appears. 3 From the list, select the alert profile you want to assign to the region. Chapter 6: Managing Regions and dServer Locations 109 NOTE To add more than more than one profile at a time, hold the Shift or Ctrl key as you select. 4 Click OK. The profile is added to the Alerts tab. 5 Continue adding Alert profiles to the region or dServer Location. 6 Save your changes. The assigned profiles will deploy to the dServers when you install the Servers or when you perform a Universal Deployment. For information about installing Servers, refer to Deploying dServers on page 315. For information about performing a Universal Deployment, refer to Deploying Universal Updates on page 318. Assigning Network Profiles to Regions You can assign as many network profiles to a region as you desire. The profiles are applied to the mobile devices based on selection criteria for the profile and the order in which the profiles are listed in the Avalanche MC console. If you have not already created a network profile, you will need to create one. For information about creating network profiles, refer to Creating Network Profiles on page 140. Once you assign an network profile to a region, you must perform a Universal Deployment to update your Servers. For more information the Universal Deployment, refer to Deploying Universal Updates on page 318. To assign a network profile: 1 From the Navigation Window, select the region or dServer Location to which you want to assign a network profile. 2 Select the Network Profiles tab and click Add. The Add Network Profile Application dialog box appears. 3 From the list of available network profiles, select which profile you want to assign to this region. 110 Wavelink Avalanche Mobility Center NOTE To add more than more than one profile at a time, hold the Shift or Ctrl key as you select. 4 If you to configure selection criteria for the profile, click the selection criteria button and use the Selection Criteria Builder to build the selection criteria for this network profile. For information about building selection criteria, refer to Building Selection Criteria on page 276. 5 Click OK. The profile is added to the Network Profiles tab for the region. 6 Continue adding network profiles to the region or dServer Location. 7 Use the Move Up and Move Down buttons to assign the order in which the Network profiles are applied to mobile devices. 8 Save your changes. The assigned profile will be deployed to the dServers when you install the Servers or when you perform a Universal Deployment. For information about installing Servers, refer to Deploying dServers on page 315. For more information the Universal Deployment, refer to Deploying Universal Updates on page 318. Assigning Software Profiles to Regions When you assign software profiles to a region, the profiles are deployed to all regions and dServer Locations nested within the assigned region based on selection criteria of the software packages. If you have not already created a software profile, you will need to create one. For information about creating software profiles, refer to Creating Software Profiles on page 203. Once you assign a software profile to a region, you must perform a Universal Deployment to update your Servers. For more information the Universal Deployment, refer to Deploying Universal Updates on page 318. To assign software profiles 1 From the Navigation Window, select the region or dServer profile to which you want to assign a network profile. 2 Select the Software Profiles tab and click Add. Chapter 6: Managing Regions and dServer Locations 111 The Add Software Profile Application dialog box appears. 3 From the list of available network profiles, select which profile you want to assign to this region. NOTE To add more than more than one profile at a time, hold the Shift or Ctrl key as you select. 4 If you want to configure selection criteria for the profile, click the selection criteria button and use the Selection Criteria Builder to build the selection criteria for this network profile. NOTE For information about building selection criteria, refer to Building Selection Criteria on page 302. 5 Click OK. The profile is added to the Software Profiles tab for the region. 6 Continue adding network profiles to the region or dServer Location. 7 Use the Move Up and Move Down buttons to assign the order in which the Network profiles are applied to mobile devices. 8 Save your changes. The assigned profile will be deployed to the Servers when you install the Servers or when you perform a Universal Deployment. For information about installing Servers, refer to Deploying dServers on page 315. For more information the Universal Deployment, refer to Deploying Universal Updates on page 318. Deleting Regions You can delete unused regions from the Avalanche MC Console at any time. Any dServer Locations associated with a region automatically return to the Deleted dServer Locations folder when you delete that region. 112 Wavelink Avalanche Mobility Center NOTE Deleting a region is permanent. There is no way to retrieve deleted regions. You must recreate the region. To delete a regions: 1 Right‐click the region or dServer Location from the Navigation Window and select Delete. A dialog box appears, asking you to confirm that you want to delete the region. 2 Click Yes to delete the region. The region is removed from the Navigation Window and any dServer Locations in that region are moved to the Deleted dServer Locations folder. NOTE You can restore dServer Locations that are in the deleted dServer Locations folder to the Unassigned dServer Locations folder where you can then reassign the dServer Locations to a new region. For more information about restoring deleted dServer Locations, refer to Restoring dServer Locations on page 124. Managing dServer Locations A dServer Location (formerly called sites) is any location that contains wireless components that are managed by an Infrastructure dServer, a Mobile Device dServer, or both. A dServer Location can be a unique physical entity, such as a warehouse, or a subsection of an entity, such as the third floor of an office building. The number of wireless components managed at a dServer Location depends on the communication range of the dServers installed at that dServer Location. Traditionally, this range has been defined as a single subnet on your network; however, depending on your network architecture, you can configure a Server to communicate past a given subnet. There are two types of dServers that can deployed to a dServer Location, Infrastructure dServers and Mobile Device dServers. Each dServer Location Chapter 6: Managing Regions and dServer Locations 113 can have up to one Mobile Device dServer and one Infrastructure dServer residing on it. To ensure that all wireless devices are managed at a particular dServer Location, you can do one of the following: • Configure your network hardware to allow Infrastructure and mobile device broadcasts to reach the Servers. • Use the dServer Location‐based tools included with Mobile Manager to configure the Server to manage multiple subnets. • Segment the location into multiple dServer Locations by installing the appropriate Servers at each subnet. In most cases, the location you want to manage with Avalanche MC does not contain a dServer. As a result, you must create a new dServer Location by deploying one or more dServers to that location. This section provides information about the following topics: • Why Should I Create dServer Locations? • Determining dServer Placement • Adding dServer Locations • Understanding Unassigned dServer Locations • Moving dServer Locations to Regions • Modifying dServer Location Properties • Deleting dServer Locations Why Should I Create dServer Locations? To manage your network infrastructure and mobile devices, you must deploy dServers to specified locations where the devices can communicate with the servers. These specified locations are referred to as dServer Locations. 114 Wavelink Avalanche Mobility Center Determining dServer Placement Spacing your Infrastructure dServers correctly is a very important task. The ability to manage your wireless network depends on dServers being able to locate and communicate with your infrastructure devices. Currently, there are two primary methods of installing dServers: centralized and distributed. Centralized Server Installation In centralized dServer installations, a single dServer is responsible for managing all of the infrastructure devices on the network. Centralized dServer installations are typically found in environments where specific dServer Locations within a network might be unable to support their own dServers. An example of this environment is a collection of retail stores. While the headquarters for these stores can support an Infrastructure dServer, it might not be feasible for each individual store to have its own dServer. In this case, installing the dServer centrally is an ideal solution. Chapter 6: Managing Regions and dServer Locations 115 Figure 6-1. A Centralized Installation of Avalanche MC (Simplified) If you determine that a centralized dServer installation is the best choice for your wireless network, it is important to remember the following: • You must know the network subnets to ensure the dServer knows where to listen for infrastructure broadcasts. • You must know what switches and routers reside between the dServer and infrastructure devices. (This is particularly helpful should any troubleshooting be necessary.) • You must have a general understanding of the overall performance of the wireless network, to ensure that specific time‐based features (such as WEP key rotation) are configured correctly. 116 Wavelink Avalanche Mobility Center Distributed Server Installation In distributed dServer installations, a dServer resides on each network subnet. These dServers are responsible for managing on a per‐subnet basis. Often, distributed dServer installations of Avalanche MC are found in environments where wireless network uptime is critical to business operations. For example, if a company has multiple locations across the country, connectivity between each dServer Location might depend on factors outside the company’s control—such as weather, the performance of third‐party services, and so on. In these situations, installing a dServer on each subnet provides a more robust environment in which wireless network downtime is minimized. If you determine that a distributed dServer installation is the best choice for your wireless network, it is important to remember the following: • Because you are installing multiple dServers on multiple systems, it might take more time to completely install and optimize Avalanche MC for your network. • You must ensure that when you upgrade Avalanche MC, you upgrade all dServers across the network. Chapter 6: Managing Regions and dServer Locations 117 Figure 6-2. A Distributed Installation of Avalanche MC (Simplified) For information about how to deploy infrastructure settings, refer to Deploying dServers on page 315. If the location already contains one or more dServers, you do not need to create a new dServer Location. However, you must ensure that the Server installed at the dServer Location is compatible with the Avalanche MC Console. See Installation Requirements on page 21 for more information. Adding dServer Locations Before you deploy a dServer (mobile device or infrastructure) to a dServer Location, you must add that dServer Location and information about the dServer Location to the Avalanche MC Console. When you create a new dServer Location, you give the dServer Location a name and identify the IP address and location. To add a dServer Location: 1 From the File menu, select New > New dServer Location. 118 Wavelink Avalanche Mobility Center The Enter dServer Location Name dialog box appears. 2 Type the name of the dServer Location in the dServer Location Name text box and click Next. The Enter dServer Location IP Address dialog box appears. 3 Type the IP address of the system which contains (or will contain) a Server in the dServer Location IP address text box and click Next. The Enter dServer Location City Name dialog box appears. 4 Type the name of the city where the dServer Location resides in the dServer Location City Name text box. Avalanche MC will search its database to find all cities that have the name you specified. If you do not want Avalanche MC to search its database, enable the Check here to bypass this search checkbox. NOTE Avalanche MC connects to a database at the Wavelink Corporation Web dServer Location. 5 Click Next. The Choose dServer Location dialog box appears. 6 Select the appropriate city from the Search Results list and click Next. The Select Time Zone dialog box appears. 7 Select the time zone for the city and click Next. The Enter dServer Location Login Information dialog box appears. 8 Type the User Name, Password, and Domain for the system on which the dServer resides (or will reside) and click Next. NOTE This user name and password must have administrative access to the system. The Select Shared Folder Location dialog box appears. Chapter 6: Managing Regions and dServer Locations 119 9 Select the appropriate location for the shared folder. NOTE If the Enter Shared Folder Information dialog box appears, type the name of the shared folder where Avalanche MC updates are installed in the Share Name text box. Type the directory path where Avalanche MC updates are installed on this remote system in the Share Path text box. This path is not the network path (such as \\system1\deploy\), but is the local path to the shared folder (such as c:\deploy\). 10 Click Next. Avalanche MC attempts to contact the dServer Location to verify that all the information is correct. After a few moments, the Connection Results dialog box appears and displays if a connection was established to the Servers. 11 Click Next. The dServer Location Created dialog box appears. 12 Click Finish. The dServer Location appears in the region in which you created it. You can assign the dServer Location to a different region, deploy Servers to the dServer Location or modify the dServer Location. Understanding Unassigned dServer Locations The Unassigned dServer Locations folder, located in the Navigation Window, is a temporary location for dServer Locations that have not been assigned to a region. dServer Locations are placed in the Unassigned dServer Locations folder when they are first created (if you have not specified a region). Once a dServer Location is placed in the Unassigned dServer Locations folder, you can assign that dServer Location to a region. Unassigned dServer Locations will download the default profiles (network, software etc.) but do not get any configured profile settings and do not receive updates such as dServer settings, software packages, or Infrastructure profiles. Mobile devices will not connect to unassigned dServer Locations. 120 Wavelink Avalanche Mobility Center dServer Locations restored from the Deleted Devices folder to the Unassigned dServer Locations folder retain their last configuration. NOTE You can manage Infrastructure dServers listed in the Unassigned dServer Locations folder. Moving dServer Locations to Regions When you create regions, you assign dServer Locations to that region. One of the benefits of creating regions is that when you change region configuration settings, those changes can be applied to all dServer Locations assigned to that region. Before you can really manage anything at the dServer Location level, that dServer Location must belong to a region. To move a dServer Location to a region: • Right‐click a region, select New dServer Location. NOTE When you use this method, you will be prompted to create a new dServer Location that will automatically be assigned to that selected dServer Location. For more information about creating dServer Locations, refer to Adding dServer Locations on page 117. ‐Or‐ • Right‐click a dServer Location in the Unassigned dServer Locations folder, select Move dServer Location To from the menu that appears, and select the region. The dServer Location moves to the selected region and you can begin managing your mobile devices. Modifying dServer Location Properties Once you have created a dServer Location, you can modify the dServer Location properties.You can also view the dServer Location Statistics including Server versions and the number of licensed devices for each Server. Chapter 6: Managing Regions and dServer Locations 121 You can modify the following dServer Location properties: • Name • Host IP Address • Admin User Name • Password • Share Name • Share Path • City • State or Region • Country • Time Zone NOTE Wavelink does not recommend that you change a dServer Location IP address without performing the appropriate tasks. For information about changing a dServer Location IP address, refer to Changing Mobile Device dServer Location IP Address on page 121 and Changing Infrastructure dServer Location IP Address on page 122. To modify dServer Location properties: 1 From the Navigation Window, click the dServer Location and then the dServer Location Properties tab. 2 Edit the information as needed. 3 Save your changes. Changing Mobile Device dServer Location IP Address You can change the IP address of the system hosting a Mobile Device dServer. When you migrate the IP address of a Mobile Device dServer, you must modify the Avalanche.properties configuration file located in the folder where you installed the Mobile Device dServer. To migrate the IP address: 1 Stop the Mobile Device dServer. 2 Navigate to the following location: [Mobile Device dServer deployment package location]\Wavelink\Avalanche\Service. 3 Open the Avalanche.properties file in a text editor, such as Notepad. 122 Wavelink Avalanche Mobility Center 4 Locate the dServer LocationIdentifier line and update this line with the new IP address. 5 Save the text file. 6 In the Avalanche MC Console, select the dServer Location that you are migrating to display the dServer Location Properties tab. 7 In the IP Address text box, change the IP address to reflect the changes in the Avalanche.properties file. 8 Save your changes. 9 Restart the Mobile Device dServer. Your Mobile Device dServer is now located at the new IP address. Changing Infrastructure dServer Location IP Address You can change the IP address of the system hosting a Mobile Device dServer. When you migrate the Infrastructure dServer IP address you must modify the dServer Locationir.cfg file. To migrate the IP address: 1 Stop the Infrastructure dServer. 2 Navigate to the following location: [Infrastructure dServer deployment package location]\Wavelink\MM\Program. 3 Open the dServer Locationir.cfg file in a text editor, such as Notepad. 4 Locate the dServer LocationIdentifier line and update this line with the new IP address. 5 Save the text file. 6 In the Avalanche MC Console, select the dServer Location that you are migrating to display the dServer Location Properties tab. 7 In the IP Address text box, change the IP address to reflect the changes in the dServer Locationir.cfg file. Chapter 6: Managing Regions and dServer Locations 123 8 Save your changes. 9 Restart the Infrastructure dServer. Your Infrastructure dServer is now located at the new IP address. Assigning Profiles to dServer Locations You can assign any configured profile to a dServer Location from the dServer Location Properties tab. You use the same method to assign profiles to dServer as you do to assign profiles to regions. For detailed steps about assigning profiles, refer to Assigning Profiles to Regions on page 105. Deleting dServer Locations If a dServer Location becomes unnecessary, you can delete it from the Avalanche MC Console. To retain historical data, Avalanche MC does not immediately remove dServer Locations that you have decided to delete. Instead, these dServer Locations move to the Deleted dServer Locations folder, and cease to receive any new configuration values from the Avalanche MC Console. You can then access historical data about the dServer Location at a later date. From the Deleted dServer Locations folder you can perform the following tasks: • Removing dServer Locations • Restoring dServer Locations NOTE To completely remove a dServer Location, you must first remove the Servers associated with that dServer Location. For information about removing Servers, refer to Uninstalling dServers on page 323. To move a dServer Location to the Deleted dServer Locations folder: • Select the dServer Location from the Navigation Window and press the Delete key. ‐Or‐ • Right‐click the dServer Location and select Delete from the menu that appears. 124 Wavelink Avalanche Mobility Center Removing dServer Locations You can completely remove dServer Locations located in the Deleted dServer Locations folder. When you remove dServer Locations from the Deleted dServer Locations folder, the dServer Location and historical data are completely deleted from the databases. To completely remove a dServer Location, you must first remove the dServers associated with that dServer Location. For information about removing Servers, refer to Uninstalling dServers on page 323. To completely delete a dServer Location: • Select the dServer Location from the Navigation region and press the Delete key. ‐Or‐ • Right‐click the dServer Location and select Delete from the menu that appears. NOTE You can stop the dServer service and then delete the dServer Location to remove it completely. However, if you start the dServer service, it will automatically detect any deleted dServer Locations and place them in the Unassigned dServer Locations folder. Wavelink recommends removing dServers completely before deleting dServer Locations. Restoring dServer Locations If you restore a dServer Location, the dServer Location returns to the Unassigned dServer Locations folder. From this region you can assign the restored dServer Location back to the appropriate region. To restore a dServer Location: 1 In the Navigation region, expand the Deleted Devices folder. 2 Right‐click the dServer Location you want to restore and select Restore. The dServer Location is restored to the Unassigned dServer Locations folder. Chapter 6: Managing Regions and dServer Locations 125 Creating Sites Sites are groups of mobile devices that share a Mobile Device dServer. Sites are grouped together by unique selection criteria. This allows increased flexibility of assigning different profiles to individual sites at the same dServer Location. To create a site: 1 Right‐click the dServer Location where you want to place the site. The Add Site dialog box appears. 2 Enter a name for the site. 3 Use the Selection Criteria Builder to configure unique selection criteria for the site group. 4 When you are finished, click OK. A site appears under the dServer Location. Viewing Mobile Devices Within Sites You can view the mobile devices that belong to an individual site from the Mobile Device Inventory tab. To view the mobile devices: 1 Select the site you want to view. 2 Select the Mobile Device Inventory tab. Only the mobile devices that belong to the site will appear in the list. Pinging Mobile Devices within Sites You can ping the mobile devices in a site simultaneously if the devices are in range and running the Avalanche Enabler, an Avalanche‐enabled application, or in some cases a configuration utility. NOTE This is not an .ICMP.‐level ping, but rather an application‐level status check. This feature indicates whether the mobile device is active or not. 126 Wavelink Avalanche Mobility Center To ping mobile devices 1 Right‐click the site from the Navigation Window. 2 Select Ping Mobile Devices from the menu that appears. The Recent Activity column reports the status of the ping for each device in the group. Sending Messages to Sites You can send the same message to all devices in a site simultaneously. To send messages: 1 Right‐click the site from the Navigation Window. 2 Select Send Text Message from the menu that appears. 3 Type a message in the Text Message Field. 4 Enable the Provide Audible Notification text box if you want a sound to play when the mobile device receives the message. 5 Click OK. The Recent Activity column reports the status of the message for each device in the group. Editing Site Properties Site properties retrieve the common properties from all the devices in the site. You can then add, edit, and delete properties for the site. The properties consist of user‐defined properties. Properties can be used as selection variables in selection criteria to control which devices receive particular updates. NOTE Refer to Building Selection Criteria on page 302 for related information. User‐defined properties created within a site apply to all devices within that within the site. If you view an individual mobile device in the Mobile Device Inventory tab, you will see properties created for the device within the site. Chapter 6: Managing Regions and dServer Locations 127 To add a property to a mobile device group: 1 Right‐click a site and select Edit Device Properties. The Edit Mobile Device Group Properties dialog box appears. 2 Click Add Property. The Add Device Property dialog box appears. 3 From the Category drop‐down list, select General or Custom based on the property you are creating. 4 Enter the name of the property in the Property Name text box. 5 Enter the value of the property in the Property Value text box. 6 Click OK. The new property is added to the properties list. 7 When you are finished adding properties, click OK to return to the Avalanche MC Console. To edit site properties: 1 Right‐click a site and select Edit Device Properties. The Edit Mobile Device Group Properties dialog box appears. 2 Select the property that you want to edit and click Edit Property. The Edit Device Property dialog box appears. 3 Type the new property value. 4 Click OK. The edited property appears in the list. 5 Click OK to return to the Avalanche MC Console. To delete site properties: 1 Right‐click site and select Edit Device Properties. The Edit Mobile Device Group Properties dialog box appears. 128 Wavelink Avalanche Mobility Center 2 Select the property that you want to delete and click Delete Property. 3 Confirm that you want to delete the property. The Pending Value column for the property displays the status of the property. 4 Click OK to remove the property and return to the Avalanche MC Console. The property will be deleted after the next update. Assigning Profiles to Sites You can assign any configured profile, except Mobile Device dServer Profiles and Infrastructure Profiles to a site from the Site Properties tab. You use the same method to assign profiles to a site as you do to assign profiles to regions. For detailed steps about assigning profiles, refer to Assigning Profiles to Regions on page 105. Additional Site Functions Sites include several other functions, allowing you to more efficiently manage your mobile devices. These options are available by right‐clicking the site and selecting the appropriate option. The additional options for sites are as follows: Copy Allows you to copy the site. Delete Allows you to delete the site. Mark Orphan Packages Marks orphaned packages on the devices within the for Deletion site for deletion. Unmark Orphan Packages for Deletion Unmarks orphan packages for deletion. Update Now Allows you to update all mobile devices within that site immediately. Building Server Deployment Packages This section provides information about the following: Chapter 6: Managing Regions and dServer Locations 129 • Why Should I Create Server Deployment Packages? • Deployment Packages for Infrastructure and Mobile Device dServers • Deployment Packages for Infrastructure dServers • Deployment Packages for Lightweight Infrastructure Updates • Deployment Packages for Mobile Device dServers Why Should I Create Server Deployment Packages? Essentially, your dServers do not exist until you create and deploy server deployment packages. A deployment package is a collection of files that define dServer behavior, for both Infrastructure and Mobile Device dServers. You must create these packages so you can control your dServer Locations, thereby controlling your network infrastructure and mobile devices. Deployment Packages for Infrastructure and Mobile Device dServers When you create a combined deployment package for both infrastructure and mobile devices, Avalanche MC deploys a full‐function Infrastructure dServer and a full‐function Mobile Device dServer to a dServer Location that may or may not have dServers already. To create a deployment package for all devices: 1 From the Tools menu, select Deployment Packages. The Deployment Package Manager dialog box appears. 2 Click Add. The Select Package Type dialog box appears. 3 Select the Create a dServer Package option and click Next. The Select Server Type dialog box appears. 4 Select the Combined Infrastructure and Mobile Unit dServers option and click Next. The Enterprise dServer Location dialog box appears. 130 Wavelink Avalanche Mobility Center 5 Type the IP address of the Enterprise server and click Next. The Installation Path dialog box appears. 6 Type the full path where the package is to be installed on the remote system in the Installation Path dialog box, for example: C:\Program Files\Wavelink. If you want to include the RAPI gateway in this deployment package, enable the Include RAPI Gateway option. Click Next. The Select Infrastructure dServer Options dialog box appears. 7 Determine how the Infrastructure dServer selects a network adapter and click Next. • If you want the dServer to select the first available network adapter, select the Use First Available option. • If you want the dServer to select an adapter based on a specific subnet, select the Select by Subnet option and then type the subnet address in the text box. 8 Determine the security options for the dServer and click Next. • If you want the Server to operate without any security measures, select the No Security option. • If you want the dServer to require a user name and password, select the Security without Encryption option. • If you want the dServer to require a user name and password and encrypt communications between management consoles and the Server, select the Security with Encryption option. The Select Infrastructure Firmware Support dialog box appears. This dialog box contains a collection of folders. Each folder represents a specific type of infrastructure. 9 If you only want to select from firmware bundled with Avalanche MC, enable the Only show available firmware binaries included on server. Chapter 6: Managing Regions and dServer Locations 131 NOTE When you enable the Only show available firmware binaries included on server option, you will be able to select firmware that is bundled with Avalanche MC and will deploy to the Infrastructure dServer. If you do not enable this option, you will see a list of all firmware support including firmware options that are not bundled with Avalanche MC. For more information, refer to Bundled Firmware on page 234. 10 Select the firmware versions this dServer supports. To select firmware, open the appropriate folder within the dialog box. A list of available firmware versions appears. Select a firmware version by enabling the checkbox next to the firmware name. You can select any number of firmware versions from each folder. The Enter Package Name dialog box appears. 11 Type a name for the package in the Package Name text box and click Next. Avalanche MC creates the deployment package. When it is finished, the Package Complete dialog box appears. 12 Click Finish to return to the Deployment Package Manager dialog box. You can now create a new package, edit a package, or delete a package as needed. 13 Click Close to return to the Avalanche MC Console. To deploy the Server package, you must use the Task Scheduler and perform a Deploy/Update Server task. for more information refer to Deploying dServers on page 315. Deployment Packages for Infrastructure dServers When you create a deployment package for Infrastructure dServers, Avalanche MC deploys a full‐function Infrastructure dServer to a dServer Location that may or may not yet have an Infrastructure dServer. To create an Infrastructure dServer deployment package you must have an at least one user configured with administrative privileges and a password. 132 Wavelink Avalanche Mobility Center To create a deployment package for Infrastructure dServers: 1 From the Tools menu, select Deployment Packages. The Deployment Package Manager dialog box appears. 2 Click Add. The Select Package Type dialog box appears. 3 Select the Create a dServer Package option and click Next. The Select Server Type dialog box appears. 4 Select the Infrastructure dServer only option and click Next. 5 Type the IP address of the license server on which you want the Infrastructure dServer to reside and click Next. The Installation Path dialog box appears. 6 Type the full path where the package is to be installed on the remote system in the Installation Path dialog box, for example: C:\Program Files\Wavelink, and click Next. The Select Infrastructure dServer Options dialog box appears. 7 Determine how the Infrastructure dServer selects a network adapter and click Next. • If you want the Server to select the first available network adapter, select the First Available option. This option is recommended if the system that will host the Server only has one network adapter. • If you want the Server to select an adapter based on a specific subnet, select the Select by Subnet option and then type the subnet address in the text box. For example, if the adapter resides on subnet 172.15.6.0, you would type 172.15.6.0 in this text box. 8 Determine the security options for the dServer and console and click Next. • If you want the dServer to operate without any security measures, select the No Security option. Chapter 6: Managing Regions and dServer Locations 133 • If you want the dServer to require a user name and password, select the Security without Encryption option. • If you want the dServer to require a user name and password and encrypt communications between management consoles and the dServer, select the Security with Encryption option. The Select Infrastructure Firmware dialog box appears. This dialog box contains a collection of folders, with each folder representing a specific type of Infrastructure. 9 If you only want to select from firmware bundled with Avalanche MC, enable the Only show available firmware binaries included on server. NOTE When you enable the Only show available firmware binaries included on server option, you will be able to select firmware that is bundled with Avalanche MC and will deploy to the Infrastructure dServer. If you do not enable this option, you will see a list of all firmware support including firmware options that are not bundled with Avalanche MC. For more information, refer to Bundled Firmware on page 234. 10 Select the firmware versions this dServer will support. To select firmware, open the appropriate folder within the dialog box. A list of available firmware versions appears. Enable the checkbox next to the firmware name. You can select any number of firmware versions from each folder. The Enter Package Name dialog box appears. 11 Type a name for the package in the Package Name text box and click Next. Avalanche MC creates the deployment package. When it is finished, the Package Complete dialog box appears. 12 Click Finish to return to the Deployment Package Manager dialog box. You can now create a new package, edit a package, or delete a package as needed. 13 Click Close to return to the Avalanche MC Console. 134 Wavelink Avalanche Mobility Center To deploy the Server package, you must use the Task Scheduler and perform a Deploy/Update Server task. for more information refer to Deploying dServers on page 315. Deployment Packages for Lightweight Infrastructure Updates This section describes how to create a deployment package that will update an existing Infrastructure dServer. If you only want to update an existing Infrastructure dServer to the latest version of Avalanche MC, without changing any settings or deploying any firmware files, you can pick Lightweight Infrastructure dServer Update. The resulting deployment package will be much smaller in size because this package only replaces the core executables. This is particularly advantageous for low bandwidth networks. To create a deployment package for Infrastructure updates: 1 From the Tools menu, select Deployment Packages. The Deployment Package Manager dialog box appears. 2 Click Add. The Select dServer Type dialog box appears. 3 Select the Lightweight Infrastructure dServer Update option and click Next. 4 Type a name for the package in the Package Name text box and click Next. Avalanche MC creates the deployment package. When it is finished, the Package Complete dialog box appears. 5 Click Finish. Avalanche MC returns you to the Deployment Package Manager dialog box. You can now create a new package, edit a package, or delete a package as needed. Deployment Packages for Mobile Device dServers This section describes how to create a deployment package that will manage mobile devices at a specific dServer Location. Chapter 6: Managing Regions and dServer Locations 135 To create a deployment package for mobile devices: 1 From the Tools menu, select Deployment Packages. The Deployment Package Manager dialog box appears. 2 Click Add. The Select dServer Type dialog box appears. 3 Select the Mobile Unit Server Only option and click Next. The Enterprise Server Location dialog box appears. 4 Type the IP address of the Enterprise server on which you want the Mobile Device dServer to reside and click Next. The Installation Path dialog box appears. 5 Type the full path where the package is installed on any remote system in the Installation Path dialog box, for example: C:\Program Files\Wavelink. 6 If you want to include the RAPI gateway in this deployment package, enable the Include RAPI Gateway option and click Next. The Enter Package Name dialog box appears. 7 Type a name for the package in the Package Name text box and click Next. Avalanche MC creates the deployment package. When it is finished, the Package Complete dialog box appears. 8 Click Finish to return to the Deployment Package Manager dialog box. You can now create a new package, edit a package, or delete a package as needed. 9 Click Close to return to the Avalanche MC Console. To deploy the Server package, you must use the Task Scheduler and perform a Deploy/Update Server task. for more information refer to Deploying dServers on page 315. 136 Wavelink Avalanche Mobility Center Server Auto-Discovery If you have installed Avalanche MC on a system and deployed a Mobile Device dServer, an Infrastructure dServer, or both, the dServers are continually attempting to contact Avalanche MC. When you uninstall Avalanche MC from a system but do not remove the dServers, the dServers still attempt to contact that console. If you reinstall Avalanche MC on that same system, those dServers are automatically discovered and appear in the Unassigned dServer Locations folder in the following format: dServer Location:x.x.x.x. If you install Avalanche MC on a different system, dServers are not auto‐ discovered.You need to re‐deploy Mobile Device dServers and Infrastructure dServers. Managing dServers If you have installed Avalanche MC on a system and deployed a Mobile Device dServer, an Infrastructure dServer, or both, you have the ability to start and stop the dServer from the Avalanche MC Console. Stopping dServers You can stop a dServer from the Navigation Window of the Avalanche MC Console. To stop dServers: • From the Navigation Window, right‐click the server you want to stop and select Stop Distributed Server. Starting dServers You can restart a dServer from the Navigation Window of the Avalanche MC Console. To restart dServer: • From the Navigation Window, right‐click the server you want to restart and select Start Distributed Server. Chapter 6: Managing Regions and dServer Locations 137 Viewing dServer Properties You can view dServer properties from the Navigation Window of the Avalanche MC Console. dServer properties include the version of the server, the date the server was started and the status of the server (Running or Stopped) and licensing information. To view dServer properties: • From the Navigation Window, right‐click the dServer you want view properties for and select Mobile Device dServer Properties or Infrastructure dServer Properties (depending on which type of server you selected). Configuring Infrastructure dServers at dServer Locations Although you manage much of your wireless network with the Avalanche MC Console, certain dServer Locations might require additional configuration or management. To accommodate this need, you can access the Mobile Manager Administrator. This tool allows you to fine‐tune your wireless network by configuring your wireless network components and mobile device software at the dServer Location level. Accessing Mobile Manager You can access the Mobile Manager dServer Location tool in one of the following ways: • Right‐click a dServer Location in the Navigation Window and select Launch dServer Console from the menu that appears. • Right‐click a dServer Location in the map and select Launch dServer Console from the menu. • Select a dServer Location; then select Launch dServer Console from the Tools menu. The Mobile Manager Console appears in a separate window on your desktop. See Mobile Manager User’s Guide for more information on the features of the Administrator application. dServer Location Management and the Avalanche MC Console To ensure that your wireless network is managed correctly, it is important to understand the relationship between the configurations established using the Avalanche MC Console, and those established using the Mobile Manager 138 Wavelink Avalanche Mobility Center dServer Location tool. Because the Avalanche MC Console is designed to distribute wireless device settings across your entire network, it can conflict with settings applied to a specific dServer Location. These conflicts can be easily avoided, however, by using the following guidelines when applying device configurations at the dServer Location level: • IP addresses can be assigned either by the Avalanche MC Console or by Mobile Manager, but not both. Consequently, you must decide before you assign IP addresses if you want to manage them centrally or at the Mobile Manager level. • WEP and WEP rotation settings assigned at the enterprise level will override any corresponding settings at the Mobile Manager level. • The Avalanche MC Console is designed to apply configuration settings to groups of dServer Locations. To configure an individual dServer Location from the Avalanche MC Console, you can do so by creating a region that contains only that dServer Location and applying settings to that region. Chapter 7: Managing Network Profiles 139 Chapter 7: Managing Network Profiles Network profiles allow you to configure the following parameters for your wireless devices: • Network information. You can set network information such as gateway addresses and subnet masks for both infrastructure and mobile devices. • IP addresses. You can select the method by which infrastructure and mobile devices receive their IP address assignments. • Security encryption and authentication. You can select the types of encryption and authentication you want your wireless devices to use. • Epochs. You can assign a specific time for a network profile change to take effect by creating an Epoch. This section contains the following topics: • Why Should I Create a Network Profile? • Creating Network Profiles • Editing Network Profiles • Assigning Network Profiles • Deleting Network Profiles • Network Profile Configuration Descriptions Why Should I Create a Network Profile? A network profile is a configuration profile that you can apply to your wireless devices. Once the wireless devices is configured with the network values configured in the network profile, you can manage the devices through the Avalanche MC Console. If your wireless devices do not get the network values, you will not be able to manage them. Network profiles also allow you to configure multiple devices on your network at one time. 140 Wavelink Avalanche Mobility Center Creating Network Profiles A network profile allows you to control network settings for all devices meeting its selection criteria. To create a network profile: 1 From the Navigation Window, select Network Profiles. 2 From the Network Profiles tab, click Add Profile. The Input dialog box appears. 3 Type the name of the new network profile in the text box and click OK. The new network profile appears in the Network Profile List. After creating a network profile, you must enable it in order to apply it to your devices. Editing Network Profiles Once you have created a network profile, you can edit the settings. This section presents specific tasks involved in configuring network profile settings. For a complete list of network profile settings, refer to Network Profile Configuration Descriptions on page 152. For information about assigning network profiles to a region, refer to Assigning Network Profiles to Regions on page 109. This section provides information about editing the following: • Configuring Network Profile General Settings • Network Profile Selection Criteria • Epochs • Wireless Settings Configuring Network Profile General Settings In the General Settings tab, you can edit the network profile name, status, IP address pools, and enable or disable the profile. For a list of general network profile settings, refer to Network Profile General Settings on page 153. Chapter 7: Managing Network Profiles 141 This section provides information about the following tasks: • Enabling a Network Profile • Managing IP Address Pools Enabling a Network Profile A network profile must be enabled, before you can assign that profile to regions. When the profile is deployed, the network settings are applied to mobile devices that match the selection criteria of that profile. To enable a network profile: 1 From the Network Profiles tab, select the desired network profile from the Network Profile List. 2 In the General Settings tab, select the Enabled option to enable the profile. 3 From the File menu, select Save. The network profile is enabled and can be assigned to any region in the console. Managing IP Address Pools Network profiles allow you to assign IP addresses to your wireless devices from an IP address pool. You can create IP address pools for mobile devices and/or infrastructure devices. The IP address pool can contain either static addresses or dynamic addresses with a Server address mask. To add addresses to an IP address pool: 1 From the Network Profiles tab, select the desired network profile from the Network Profile List. 2 In the General Settings tab, click Edit IP Address Pools. The IP Address Pools dialog box appears. 3 From the Pool to Edit drop‐down list, select the IP address pool you wish to configure, either Mobile Devices or Infrastructure. 142 Wavelink Avalanche Mobility Center 4 In the Start text box, type the lowest number you wish to include in your pool. For example: 192.168.1.1 (for static addresses) 0.0.0.1 (for addresses with a Server address mask) 5 In the End text box, type the highest number you wish to include in your pool. For example: 192.168.1.50 (for static addresses) 0.0.0.50 (for addresses with a Server address mask) 6 If you desire the addresses in the range to be masked with the Server address, enable the Mask with Server Address checkbox and enter the mask. For example: 0.0.0.255 7 Click Add to add the IP addresses to the IP address pool. The available addresses and the mask will appear in the table to the right. This will display all entered addresses, including those already assigned. 8 Click OK to return to the Network Profiles tab. 9 Save your changes. To delete addresses from an IP address pool: 1 From the Network Profiles tab, select the desired network profile from the Network Profile List. 2 In the General Settings tab, click Edit IP Address Pools. The IP Address Pools dialog box appears. 3 From the Pool to Edit drop‐down list, select the IP address pool you wish to edit. 4 Select the address(es) you wish to delete and click Delete Selected. The Confirm dialog box appears, asking you to confirm the deletion. Chapter 7: Managing Network Profiles 143 5 Click Yes to delete the addresses. The addresses are deleted from the list. 6 Click OK to return to the Network Profiles tab. 7 Save your changes. Network Profile Authorized Users The Authorized Users tab allows you to assign administrative privileges to for a specified profile to a user that has Normal user rights and is not assigned permissions to profiles. This means that any user assigned as an authorized user to a network profile will have all administrative rights for that one profile. To add an authorized user you must have at least one user configured with Normal permissions. For more information about creating users and assigning permissions, refer to Chapter 5: Managing User Accounts on page 83. To add an authorized user: 1 In the Network Profiles List, select the desired profile. 2 Select the Authorized Users tab and click Add User. The Add Authorized User dialog box appears. 3 From the user list, select the user. 4 From the drop‐down list, select the permission level for the user. 5 Click OK. The user is added to the Authorized Users list for the profile. Network Profile Selection Criteria Selection criteria allow you to specify which devices the network profile manages. There are three types of selection criteria: mobile device, infrastructure, and dynamic. Mobile device criteria define which mobile devices are managed by the profile, and infrastructure criteria define which infrastructure devices are managed. Dynamic selection criteria are defined by Avalanche MC and apply to a device’s encryption and authentication support. 144 Wavelink Avalanche Mobility Center For detailed information about creating selection criteria, refer to Chapter 18: Selection Criteria on page 301. Epochs Epochs allow you to change the settings for a network profile and apply those changes at a specific time. An Epoch is created for each new network profile, and there is a maximum of 50 Epochs per network profile. Most network profile settings can be managed by Epochs. The Epochs region has two tabs: the Network Settings tab and the Wireless Settings tab. The Network Settings tab allows you to set the IP addresses of the devices managed and provides other IP addresses that the devices might need. The Wireless Settings tab allows you to establish the SSID, encryption, and authentication settings for managed devices. For a list of all available settings for an Epoch, refer to Epochs Configuration Settings on page 153. This section provides information about the following tasks: • Creating Epochs • Editing Epoch • Deleting Epochs • Deploying Epochs Creating Epochs Epochs allow you to change a network profile and apply those changes to the mobile devices configured with that network profile at a specific time. If you wish to schedule only minor changes to a network profile that already exists, Avalanche MC provides the ability to clone an Epoch and then make modifications. To create Epochs: 1 Ensure you have enabled the Manage Network Settings checkbox in the General Settings tab. 1 In the Epochs region, click Add Epoch. ‐Or‐ Chapter 7: Managing Network Profiles 145 From the Network Profiles tab, select the Epoch you want to clone and click Clone Epoch. The Select a date and time dialog box appears. 2 Select the day and time you want the new settings to take effect. 3 Click OK. The new Epoch date and time will appear in the drop‐down list in the Epochs region. 4 Edit the network settings as desired. 5 Save your changes The Epoch is saved and the network settings will be applied to the mobile devices at the specified date and time. Editing Epoch If you decide to change an Epoch’s settings or apply the settings at a different time, you can edit the Epoch. To edit Epochs: 1 Select the Epoch from the drop‐down list in the Epochs region. 2 Click Edit Epoch. The Select a date and time dialog box appears. 3 Select the day and time you want the new settings to take effect. 4 Click OK. 5 Make any other desired changes to the network profile settings. 6 Save your changes. The Epoch is saved and the network settings will be applied at the specified date and time. Deleting Epochs If an Epoch is no longer useful, you can delete it. 146 Wavelink Avalanche Mobility Center To delete Epochs: 1 From the Epochs region in the Network Profiles tab, select the Epoch to be deleted from the drop‐down list. 2 Click Remove Epoch. The Epoch is deleted. Deploying Epochs Any time the settings in the Epoch region are changed, those changes must be deployed to your mobile devices. For information about how to deploy a network profile, refer to Deploying Universal Updates on page 318. Wireless Settings Avalanche MC provides four encryption methods: WEP keys, automatic WEP key rotation, WPA (TKIP), and WPA2 (CCMP) to keep your network secure. In addition, there are authentication types available depending on which encryption method you select. For a list of available settings in the Wireless Settings tab, refer to Wireless Settings Tab on page 156. This section provides information about the following: • Encryption Methods • Authentication Methods • Configuring WEP Keys • Configuring WEP Key Rotation Encryption Methods There are four types of encryption available in Avalanche MC. To use any of the encryption methods, you must have an Enabler that supports that type of encryption. Contact Wavelink Customer obtain an enabler that supports encryption. WEP. WEP, or Wired Equivalent Privacy, is a protocol for encrypting wireless network communications. You secure your wireless network by creating either a 40‐ or 128‐bit WEP key which is distributed to your devices. When WEP is Chapter 7: Managing Network Profiles 147 enabled, a device can only communicate with other devices that share the same WEP key. WEP key rotation. WEP key rotation employs four keys which are automatically rotated at specified intervals. These keys are known by both infrastructure and mobile devices. Each time the keys are rotated, one key is replaced by a new, randomly generated key. The keys are also staggered, meaning that the key sent by an infrastructure is different from the one sent by a mobile device. Because both infrastructure and mobile devices know which keys are authorized, they can communicate securely without using a shared key. NOTE WEP key rotation settings are not recoverable. If the system hosting the Infrastructure dServer becomes unavailable (for example, due to a hardware crash), you must re‐connect serially to each mobile device to ensure that WEP key settings are correctly synchronized. WPA. WPA, or Wi‐Fi Protected Access, uses Temporal Key Integrity Protocol (TKIP) to encrypt information and change the encryption keys as the system is used. WPA uses a larger key and a message integrity check to make the encryption more secure than WEP. In addition, WPA is designed to shut down the network for 60 seconds when an attempt to break the encryption is detected. WPA availability is dependent on some hardware types. WPA2. WPA2 is similar to WPA but meets even higher standards for encryption security. In WPA2, encryption, key management, and message integrity are handled by CCMP (Counter mode CBC‐MAC Protocol) instead of TKIP. WPA2 availability is dependent on some hardware types. Authentication Methods Avalanche MC supports Extensible Authentication Protocol (EAP) to ensure network security. There are five types of EAP and a pre‐shared key option to configure. The availability of EAP authentication is dependent on hardware types. You also must have an Enabler on the mobile device that supports authentication. Contact Wavelink Customer Service to obtain an Enabler that supports authentication. LEAP. (Lightweight Extensible Authentication Protocol) LEAP is available when you do not already have an encryption method selected. LEAP requires both client and server to authenticate and then creates a dynamic WEP key. 148 Wavelink Avalanche Mobility Center PEAP/MS‐CHAPv2. (Protected Extensible Authentication Protocol combined with Microsoft Challenge Authentication Handshake Protocol) PEAP/MS‐ CHAPv2 is available when you are using encryption. It uses a public key certificate to establish a Transport Layer Security tunnel between the client and the authentication server. PEAP/GTC. (Protected Extensible Authentication Protocol with Generic Token Card) PEAP/GTC is available when you are using encryption. It is similar to PEAP/MS‐CHAPv2, but uses an inner authentication protocol instead of MS‐CHAP. EAP‐FAST. (Extensible Authentication Protocol ‐ Flexible Authentication via Secure Tunneling) EAP‐Fast is available when you are using encryption. EAP‐ Fast uses protected access credentials and optional certificates to establish a Transport Layer Security tunnel. TTLS. (Tunneled Transport Layer Security) TTLS is available when you are using encryption. TTLS uses public key infrastructure certificates (only on the server) to establish a Transport Layer Security tunnel. Pre‐Shared Key (PSK). PSK does not require an authentication server. A preset authentication key (either a 8‐63 character pass phrase or a 64 character hex key) is shared to the devices on your network and allows them to communicate with each other. Configuring WEP Keys WEP keys are set manually and then distributed to the devices managed by the network profile. NOTE Avalanche MC only tracks the WEP keys that were assigned to devices through the Avalanche MC Console. Consequently, WEP keys displayed in the console might not match the keys for a wireless device if you modified them from outside of Avalanche MC. To configure WEP keys: 1 Ensure you have enabled the Manage Wireless Settings check box in the General Settings tab. 2 In the Wireless Settings tab, select WEP from the Encryption drop‐down list. Chapter 7: Managing Network Profiles 149 3 Select either the 40 bit or 128 bit option in the Encryption Settings region. 4 Select one of the four default keys and enter a key. The keys you enter must be in hex format. A 40‐bit key should have 10 characters and a 128‐bit key should have 26 characters. To change the value for one of the hex digits in a key, type a new value (between 0‐9 and A‐F) in the appropriate text box. An example of a 40‐bit key would be: 5D43AB290F. NOTE You must ensure that any mobile devices that need to connect to an infrastructure share the same WEP key as that infrastructure. If the keys do not match, the mobile device cannot communicate with the infrastructure. To set the WEP key for a mobile device, refer to the documentation for that device. 5 Save your changes. Configuring WEP Key Rotation You can configure WEP key rotation for a network profile. When the profile is deployed the mobile devices receive those settings. To configure WEP key rotation: 1 Ensure you have enabled the Manage Wireless Settings check box in the General Settings tab. 2 In the Wireless Settings tab, select WEP Key Rotation from the Encryption drop‐down list. 3 Click on the Settings button that appears. The Automatic WEP Settings dialog box appears. 4 Select the encryption algorithm type from the Encryption Algorithm drop‐down list. 5 Use one of the following methods to select the date you want WEP key rotation to begin. • Type the date in MM/DD/YYYY format in the Start Date/Time text box. ‐Or‐ 150 Wavelink Avalanche Mobility Center • Click the Calendar button and select the starting date from the calendar. 6 Select the time you want WEP key rotation to begin from the Start Date/ Time drop‐down list. 7 Type the frequency of WEP key rotations in the WEP Key Rotation Interval text box, and select whether this value indicates minutes, hours, days or weeks. The value in this text box determines how often Avalanche MC rotates and replaces WEP keys. For example, if you type 15 in this text box and select Minutes from the drop‐down list, WEP keys are rotated for each infrastructure every 15 minutes and an existing WEP key is replaced by a newly‐generated one. NOTE The minimum value for a WEP key rotation is five minutes. 8 Type a pass code into the Pass Code text box. A pass code is like a password that is incorporated into the algorithm used to create WEP keys. This pass code allows you to deploy unique WEP keys to your infrastructure devices without having to create and update multiple WEP keys manually. 9 Click OK. The WEP key rotation settings appears in the Encryption Settings region. 10 Save your changes. Your security settings are saved to the network profile and will be applied to mobile devices the next time you deploy the network profile. Assigning Network Profiles You can assign as many network profiles to a region as you desire. The profiles are applied to the mobile devices based on selection criteria for the profile and the order in which the profiles are listed in the Avalanche MC console. If you have not already created a network profile, you will need to create one. For information about creating network profiles, refer to Creating Chapter 7: Managing Network Profiles 151 Network Profiles on page 140. Once you assign an network profile to a region, you must perform a Universal Deployment to update your Servers. For more information the Universal Deployment, refer to Deploying Universal Updates on page 318. To assign a network profile: 1 From the Navigation Window, select the region or dServer location to which you want to assign a network profile. 2 Select the Network Profiles tab and click Add. The Add Network Profile Application dialog box appears. 3 From the list of available network profiles, select which profile you want to assign to this region. NOTE To add more than more than one profile at a time, hold the Shift or Ctrl key as you select. 4 If you to configure selection criteria for the profile, click the selection criteria button and use the Selection Criteria Builder to build the selection criteria for this network profile. NOTE For information about building selection criteria, refer to Building Selection Criteria on page 302. 5 Click OK. The profile is added to the Network Profiles tab for the region. 6 Continue adding network profiles to the region or dServer Location. 7 Use the Move Up and Move Down buttons to assign the order in which the Network profiles are applied to mobile devices. 8 Save your changes. The assigned profile will be deployed to the dServers when you install the Servers or when you perform a Universal Deployment. For information about installing Servers, refer to Deploying dServers on page 315. For 152 Wavelink Avalanche Mobility Center information about performing a Universal Deployment, refer to Deploying Universal Updates on page 318. Deleting Network Profiles If a network profile is no longer needed, you can delete it from the Avalanche MC Console. The devices to which the profile was applied will retain the assigned properties until another profile is applied. To delete a network profile: 1 From the Network Profiles tab, select the network profile to be deleted from the Network Profile List. 2 Click Remove Profile. The Confirm Delete Network Profile dialog box appears. 3 Click Yes to delete the profile. The profile is deleted. Network Profile Configuration Descriptions This section provides information about the network profile settings available in each region of the Network Profiles tab. This information includes descriptions of each option in the following regions: • Network Profile General Settings • Selection Criteria Settings • Epochs Configuration Settings Chapter 7: Managing Network Profiles 153 Network Profile General Settings The following table provides information about the network profile settings in the General Settings tab. Field Description Name Sets the name of the profile. Status Sets the status of the profile as either enabled or disabled. IP Address Pools Enables configuration of the IP address pools. Manage Network Settings Enables network settings management. Manage Wireless Settings Enables wireless settings management. Override Manual Settings on Mobile Devices Enables the profile to override the manual settings on mobile devices. Table 7-1: General Settings For more information about IP address pools, refer to Managing IP Address Pools on page 141. Selection Criteria Settings The following table provides information about the network profile settings in the Selection Criteria tabs. Field Description Mobile Device Selection Criteria Defines which mobile devices the profile will manage. Dynamic Selection Criteria Defines the type of encryption a device must support in order to be managed by the network profile. These criteria cannot be configured by the user. Table 7-2: Selection Criteria For information about creating selection criteria, refer to Building Selection Criteria on page 302. Epochs Configuration Settings There are two tabs in the Epochs region: the Network Settings tab and the Wireless Settings tab. To edit the options in these tabs, the corresponding checkbox in the General Settings tab must be enabled. This section provides information about the settings in the following tabs: • Network Settings Tab 154 Wavelink Avalanche Mobility Center • Wireless Settings Tab For information about creating, editing, and deleting Epochs, refer to Epochs on page 144. Network Settings Tab The following table provides information about the settings available in the Network Settings tab in the Epochs region. Field Description IP Address Assignment Region Infrastructure Sets the method by which IP addresses are assigned to infrastructure devices. Manual Assignment. The IP address is manually configured from the device. IP Address Pool. An infrastructure is assigned an IP address from an IP address pool. For information on creating an IP address pool, refer to Managing IP Address Pools on page 141. DHCP Server. An infrastructure is assigned an IP address by a DHCP server. Mobile Devices Sets the method by which IP addresses are assigned to mobile devices. Manual Assignment. The IP address is manually configured from the device. IP Address Pool. A mobile device is assigned an IP address from an IP address pool. For information on creating an IP address pool, refer to Managing IP Address Pools on page 141. DHCP Server. A mobile device is assigned an IP address by a DHCP server. Infrastructure Settings Region Gateway Address Provides wireless devices with the gateway address. The gateway address is the address for the node that handles traffic with devices outside the subnet. Subnet Mask Provides wireless devices with the subnet mask. The subnet mask determines whether a packet’s destination is on the subnet. Mobile Device Settings Region Table 7-3: Network Settings Tab Chapter 7: Managing Network Profiles 155 Server Address Provides mobile devices with the server address. You can either provide the address or use the dServer Location value. Use dServer Location Value Sets the mobile device to use the mask/address value of the dServer Location to which the mobile devices connects Gateway Address Provides mobile devices with the gateway address.You can either provide the address or use the dServer Location value. The gateway address is the address for the node that handles traffic with devices outside the subnet. Subnet Mask Provides mobile devices with the subnet mask. You can either provide the address or use the dServer Location value. The subnet mask determines whether a packet’s destination is on the subnet. Domain Name System (DNS) Enables a mobile device to access a DNS. A Domain Name System translates hostnames/domain names to IP addresses. Domain Name Provides mobile devices with the name of the domain where they reside. Primary DNS Provides mobile devices with the IP address for a primary DNS. Secondary DNS Provides mobile devices with the IP address for a secondary DNS (used if the primary DNS is unavailable). Tertiary DNS Provides mobile devices with the IP address for a tertiary DNS (used if the primary and secondary DNS are unavailable). Table 7-3: Network Settings Tab 156 Wavelink Avalanche Mobility Center Wireless Settings Tab The following table provides information about the settings available in the Network Settings tab in the Epochs region. Field Description SSID Provides wireless devices with the SSID. The SSID is a service set identifier that only allows communication with devices sharing the same SSID. Encryption Sets the type of encryption used. The following options are available from the encryption drop-down list: Use Profile/None. Devices do not encrypt information. WEP. Wired Equivalent Privacy uses either a 40- or 128-bit WEP key which is distributed to your devices. WEP Key Rotation. WEP key rotation employs four keys which are automatically rotated at specified intervals. WPA (TKIP). Wi-Fi Protected Access uses Temporal Key Integrity Protocol (TKIP) to encrypt information and change the encryption keys as the system is used. WPA2 (CCMP). WPA2 meets higher standards for encryption by using CCMP (Counter mode CBC-MAC Protocol) instead of TKIP. For more information about the types of encryption available with Avalanche MC, refer to Encryption Methods on page 146. Encryption Settings Region Table 7-4: Wireless Settings Tab The options in this region are based on the encryption type you selected from the Encryption drop-down list. Chapter 7: Managing Network Profiles 157 Field Description Authentication Sets the type of authentication used. The options in this drop-down are based on the encryption type you selected in the Encryption drop-down list. Not all options will appear for each selection. None. No authentication type is used. LEAP. Lightweight Extensible Authentication Protocol is available when you do not already have an encryption method selected. EAP. Extensible Authentication Protocol is available when you have selected an encryption method. Pre-Shared Key (PSK). PSK is available when you have selected an encryption method. For more information about the types of authentication available with Avalanche MC, refer to Authentication Methods on page 147. Table 7-4: Wireless Settings Tab 158 Wavelink Avalanche Mobility Center Field Description EAP Authentication The EAP options are only available when you select WEP, WPA (TKIP) or WPA (CCMP) from the Encryption drop-down list. EAP Type Sets the type of EAP authentication used. PEAP/MS-CHAPv2. Protected Extensible Authentication Protocol combined with Microsoft Challenge Authentication Handshake Protocol uses a public key certificate to establish a Transport Layer Security tunnel. PEAP/GTC. Protected Extensible Authentication Protocol with Generic Token Card is similar to PEAP/MS-CHAPv2, but uses an inner authentication protocol instead of MSCHAP. EAP-FAST. Extensible Authentication Protocol - Flexible Authentication via Secure Tunneling uses protected access credentials and optional certificates to establish a Transport Layer Security tunnel. TTLS. Tunneled Transport Layer Security uses public key infrastructure certificates (only on the server) to establish a Transport Layer Security tunnel. For more information about the types of authentication available with Avalanche MC, refer to Authentication Methods on page 147. Credentials Sets the method for sending EAP credentials. Prompt. When the credentials are needed, the user is prompted with a dialog box to enter the information. Fixed. When the credentials are needed, the information is automatically sent without prompting the user. Username Sets the username for EAP credential authentication Password Sets the password for EAP credential authentication Confirm Confirms the password set for EAP credential authentication Domain Sets the domain name for EAP credential authentication Include Windows logon domain with username Includes the Windows logon domain with a username when using EAP credential authentication. This prevents authentication if the Windows logon has changed, even if the username is correct. Table 7-4: Wireless Settings Tab Chapter 7: Managing Network Profiles Field 159 Description Pre-Shared Key (PSK) Authentication The PSK options are only available when you select WPA (TKIP) or WPA (CCMP) from the Encryption drop-down list. Use a 8-63 character pass phrase Sets the PSK type as a pass phrase Use a 64 character (256 Bit) hex key Sets the PSK type as a hex key (pre-shared key text box) Sets the pre-shared key Broadcast Key Rotation Interval Sets the time interval at which the key is broadcast LEAP Authentication The LEAP options are only available when you select WEP, WPA (TKIP) or WPA (CCMP) from the Encryption drop-down list. Credentials Sets the method for sending EAP credentials. Prompt. When the credentials are needed, the user is prompted with a dialog box to enter the information. Fixed. When the credentials are needed, the information is automatically sent without prompting the user. Username Sets the username for EAP credential authentication Password Sets the password for EAP credential authentication Confirm Confirms the password set for EAP credential authentication Domain Sets the domain name for EAP credential authentication Include Windows logon domain with username Includes the Windows logon domain with a username when using EAP credential authentication. This prevents authentication if the Windows logon has changed, even if the username is correct. Table 7-4: Wireless Settings Tab For information about configuring WEP, refer to Configuring WEP Keys on page 148. For information about configuring WEP key rotation, refer to Configuring WEP Key Rotation on page 149. 160 Wavelink Avalanche Mobility Center Chapter 8: Managing Infrastructure Distributed Servers 161 Chapter 8: Managing Infrastructure Distributed Servers The Infrastructure dServer is server software that allows you to remotely manage and configure infrastructure devices such as access points and routers. Although you can use multiple dServers at different dServer Locations or on different network segments, you can manage all of your dServers from one Avalanche MC Console, regardless of where the console resides on the network. NOTE In early versions of Avalanche MC, Distributed Servers (or dServers) were referred to as Agents in both the user interface of the Avalanche MC Console and the documentation. The Mobile Device Agent managed mobile devices and the Access Point Agent managed access points and other network devices. Starting with Avalanche MC 4.1 release, Agents are referred to as dServers both in the user interface and the documentation. The Mobile Device Agent, is the Mobile Device dServer. The Access Point Agent is the Infrastructure dServer. Infrastructure dServer Profiles allow you to define device access privileges for your Infrastructure dServers. Once you have configured an Infrastructure dServer Profile you can apply that profile to your regions and deploy those settings to all Infrastructure dServers in that region. This section provides information about the following tasks: • Creating Infrastructure dServer Profiles • Enabling Infrastructure dServer Profiles • Defining Device Access Privileges • Configuring Enterprise Server Connections for Infrastructure dServer Profiles • Applying Infrastructure dServer Profiles to Regions • Viewing Infrastructure dServer Licensing Messages 162 Wavelink Avalanche Mobility Center Creating Infrastructure dServer Profiles You can create as many Infrastructure dServer profiles as are necessary to manage your system. To create Infrastructure dServer profiles: 1 From the Navigation Window, select Infrastructure dServer Profile. The Infrastructure dServer Profiles tab appears. 2 In the Infrastructure dServer Profile List region, click Add Profile. The Input dialog box appears. 3 Enter the name of the profile and click OK. The new profile appears in the Infrastructure Profile List. Figure 8-1. Infrastructure Profile List Enabling Infrastructure dServer Profiles You can set the Infrastructure dServer Profile status to enabled or disabled. Before you can assign the profile to a region, you must enable it. To enable Infrastructure dServer profiles: 1 From the Infrastructure dServer Profile List, select the profile you want to enable. 2 Click the General Settings tab and enable the Enabled option. 3 From File menu, select Save to save the changes. Chapter 8: Managing Infrastructure Distributed Servers 163 You can now assign the profile to any region in the console. Infrastructure dServer Profile Authorized Users The Authorized Users tab allows you to assign administrative privileges to for a specified profile to a user that has Normal user rights and is not assigned permissions to that profile. This means that any user assigned as an authorized user to an Infrastructure Profile will have all administrative rights for that one profile. To add an authorized user you must have at least one user configured with Normal permissions. For more information about creating users and assigning permissions, refer to Chapter 5: Managing User Accounts on page 83. To add an authorized user: 1 In the Infrastructure Profiles List, select the desired profile. 2 Select the Authorized Users tab and click Add User. The Select Software Profile Admin User dialog box appears. 3 From the list, select the user. 4 Click OK. The user is added to the Authorized Users list for the profile. Removing Infrastructure dServer Profile Authorized Users If you do not want a user to have administrative privileges for a software profile, you can remove that user from the authorized user list. The user will continue to have Normal permissions, but will not longer be able to access or modify the software profile. To remove an authorized user: 1 From the Authorized Users tab, select the desired user. 2 Click Remove User. The user is removed from the Authorized Users list for the profile. 164 Wavelink Avalanche Mobility Center Defining Device Access Privileges To manage wireless network components—including access points, switches, and routers—a dServer must have the correct authorization. These authorizations are called device access privileges, where a privilege is an identified right that a particular user has to a particular infrastructure network device.The type of authorization required varies, depending on which protocol the dServer uses to configure the component. The types of authorizations are as follows: • SNMP Read‐Only Community Name • SNMP Read/Write Community Name • Telnet passwords • HTTP user name and password The authorization required varies depending on the type of hardware being queried by the infrastructure. Frequently, a component requires more than one authorization type—for example, a dServer might need both an HTTP user name and an SNMP Read/Write name to correctly configure an infrastructure. The following table lists the authorization required for each hardware type: Hardware Authorization Switches SNMP Read-Only Community Name Cisco-Aironet 350/1200 Series Access Point SNMP Read/Write Community Name Cisco-Aironet (IOS) SNMP Read/Write Community Name HTTP user name and password Telnet password HTTP user name and password Symbol Access Point SNMP Read/Write Community Name SNMP Read-Only Community Name HTTP user name and password Symbol Wireless Switches SNMP Read/Write Community Name SNMP Read-Only Community Name Telnet password Table 8-1: Authorization Required for Component Queries Chapter 8: Managing Infrastructure Distributed Servers 165 Hardware Authorization Proxim Access Point SNMP Read-Only Community Name Dell Access Point SNMP Read-Only Community Name SNMP Read/Write Community Name SNMP Read/Write Community Name Table 8-1: Authorization Required for Component Queries NOTE If you find that a dServer is unable to query a component, it is recommended that you first look at whether the Server has the proper authorization information for that component. The dServer supports multiple authorizations for each protocol type. For example, networks frequently have multiple SNMP Read/Write community names. In this situation, when you define device access privileges for the Server, you can create a list of SNMP Read/Write community names. When the Server attempts to query an infrastructure, it moves through the list of SNMP Read/ Write community names until it finds one the infrastructure will accept. If all attempts to communicate with an infrastructure fail, the dServer will generate an alert. NOTE To apply new device access privileges to a region, you must send the information to the Servers within that region. See Deploying Universal Updates on page 292 for more information. To define device access privileges: 1 In the Infrastructure dServer Profile List, select the profile for which you are defining privileges. If there are no Infrastructure dServer profiles available, you will have to create one. Refer to Creating Infrastructure dServer Profiles on page 162 for more details. 2 In the Device Access Privileges tab, configure the privileges for the profile. • To add an SNMP Read‐Only user name, select the SNMP R/O tab, enter the community name in the text box at the bottom of the region and click Add. 166 Wavelink Avalanche Mobility Center • To add an SNMP Read/Write user name, select the SNMP R/W tab, enter the community name and click Add. • To add a Telnet password, select the TELNET tab, enter the password and click Add. • To add an HTTP account, select the HTTP tab and click Add. A dialog box appears, allowing you to enter a user name and password for the account. Each account must be assigned to a specific hardware manufacturer, such as Cisco or Symbol. NOTE To manage Cisco‐Aironet Access Points with the Avalanche MC Console, you must have both an HTTP account that has administrative privileges and an authorized SNMP Read/Write user name. HTTP access must be enabled on the infrastructure. Figure 8-2. Device Access Privileges 3 Save your changes. Cisco IOS Access Privileges To manage Cisco IOS Access Points with the Avalanche MC Console, you must have both an HTTP account that has administrative privileges and an authorized SNMP Read/Write user name. You might also need to add a Telnet Chapter 8: Managing Infrastructure Distributed Servers 167 user if the Enable password is not the default. Telnet access must be enabled on the infrastructure. For Cisco Access Points that use IOS, the following information is also required to authorize the Infrastructure dServer to manage the infrastructure: • Telnet community name and password • Telnet Enable password By default, the Telnet user name, password, and Enable password for Cisco IOS Access Points is “Cisco”. If you enabled security for managing infrastructure devices with Avalanche MC, this default Telnet information is removed to prevent unauthorized use of the infrastructure. Avalanche MC will enable SNMP on the access point provided it can enter Enable mode. By default, SNMP is disabled and no SNMP Read/Write user exists. If you installed Avalanche MC with security disabled, Avalanche MC will add a public SNMP Read/Write user. If you installed Avalanche MC with security enabled, Avalanche MC will add a SNMP Read/Write user with the same value as the Telnet user name. Avalanche MC will remove the public SNMP Read/ Write user any time you enable its security features. When you create Cisco IOS access privileges, it is helpful to remember the following: • Avalanche MC will automatically add a Cisco/Cisco HTTP user. This user exists to manage any infrastructure that is in its factory default state. It is recommended that you do not delete these entries—doing so can result in Avalanche MC being unable to manage the access point. If you decide to remove this user, you can add it back if you have problems accessing the access point. • If the SNMP Read/Write name is left at its default value (public), then Avalanche MC replaces it with the HTTP user name you defined. • If you connect to the access points using a Web browser, the User Name text box in the Web browser authentication dialog box corresponds to the infrastructure’s Telnet user name. Similarly, the Password text box corresponds to the Telnet Enable password. 168 Wavelink Avalanche Mobility Center To define Cisco IOS access privileges: 1 In the Infrastructure dServer Profile List, select the profile for which you are defining privileges. If there are no Infrastructure dServer Profiles available, you will have to create one. Refer to Creating Infrastructure dServer Profiles on page 162 for more details. 2 In the Device Access Privileges region, configure the privileges for the profile. • If you modified the Cisco IOS infrastructure so that its Telnet Enable password is not “Cisco,” select the Telnet tab. Enter the Telnet Enable password that Avalanche MC requires and click Add. 3 Select the HTTP tab and click Add. 4 In the dialog box that appears, enter an HTTP user name and password. For Cisco IOS access points, this information is used as follows: • HTTP user name is used as the Telnet user name. • HTTP password is used as the Telnet and Telnet Enable passwords. 5 Enable the Make This User a Cisco AP Administrator checkbox to make the new account a Cisco AP administrator. NOTE If you have a mixed environment of VxWorks and IOS access points, this account will be used for both types of access points. 6 Save your changes. Configuring Enterprise Server Connections for Infrastructure dServer Profiles To eliminate heavy bandwidth and control the flow of device connections to the Enterprise Server, you can configure blackout windows. Blackout windows prevent the Mobile Device dServers and Infrastructure dServers from contacting the Enterprise Server. Configure blackout windows based on Chapter 8: Managing Infrastructure Distributed Servers 169 when and how often you want the dServers connecting to the Enterprise Server. The Enterprise Server Connection tab allows you to create blackout windows and provides a weekly and daily view so you can see all the blackout windows scheduled to occur. The weekly view displays when each blackout occurs for that week. The daily view shows you exactly what time the blackout will occur. To configure Enterprise Server Connections: 1 In the Infrastructure dServer Profile List, select the profile for which you are defining privileges. 2 In the Enterprise Server Connection tab, click Add Blackout window. The Add Blackout Window dialog box appears. Figure 8-3. Add Blackout Window 3 Using the Start Time and End Time drop‐down lists, select the time of day when you want the blackout to occur. 4 Enable the days of the week on which you want the blackout to occur. 5 Click OK. The Daily View and Weekly View regions are updated with your new configurations. 170 Wavelink Avalanche Mobility Center Figure 9. Weekly and Daily Blackout Windows 6 You can modify the blackout window by selecting the day of the week from the Weekly View. Click and drag the Daily View marker to indicate the desired time of the blackout. 7 Save the profile. Applying Infrastructure dServer Profiles to Regions Once you have created an Infrastructure dServer Profile, you can assign it to any region in your enterprise. You can then install the server at dServer locations within that region and deploy settings to that server. For more information about applying an Infrastructure dServer Profile to a region, refer to Assigning Infrastructure Profiles to Regions on page 106. For more information about installing servers and deploying server settings, refer to Deploying dServers on page 315. Removing Infrastructure dServer Profiles If you no longer are using an Infrastructure dServer profile, you can remove it from the console. When you remove an Infrastructure dServer profile from the console, any servers assigned to that profile will retain those profile settings until a new profile is deployed to that server. To remove Infrastructure dServer profiles: 1 In the Infrastructure dServer Profile List, select the profile you want to delete and click Remove Profile. The Confirm Delete dialog box appears. Chapter 8: Managing Infrastructure Distributed Servers 171 2 If you want to remove the profile, click Yes. The profile is removed from the list. Viewing Infrastructure dServer Licensing Messages The Avalanche MC Console receives messaging licenses from the deployed Infrastructure dServers. You can view these messages from the dServer Licensing Messages dialog box. This dialog box provides information about the dServer Location where the Server resides and the licensing message. To view licensing messages: 1 From the Tools menu, select dServer License Messages. The dServer Licensing Messages dialog box appears. 2 Click the dServer Location column to list the messages by dServer Location. 3 Click the dServer column to list the messages by dServer. 172 Wavelink Avalanche Mobility Center Chapter 8: Managing Infrastructure Distributed Servers 173 174 Wavelink Avalanche Mobility Center Chapter 8: Managing Infrastructure Distributed Servers 175 176 Wavelink Avalanche Mobility Center Chapter 9: Managing Mobile Device Distributed Servers 177 Chapter 9: Managing Mobile Device Distributed Servers The Mobile Device dServer is server software that lets you remotely manage and configure mobile devices. Although you can use multiple dServers at different dServer Locations or on different network segments, you can manage all of your dServers from one Management Console—regardless of where the console resides on the network. NOTE In previous versions of Avalanche MC, Distributed Servers were referred to as Agents in both the user interface of the Avalanche MC Console and the documentation. The Mobile Device Agent (also referred to as the Avalanche Agent) managed mobile devices. Starting with Avalanche MC 4.1 release, Agents are referred to as Distributed Servers (dServers) both in the user interface and the documentation. The Mobile Device Agent is the Mobile Device dServer. Avalanche MC allows you to manage the following software and network settings of the mobile devices operating on the network: • Administration Settings. These settings include licensing, user files and terminal ID generation settings. Licenses for mobile devices are frequently redistributed, providing a great deal of flexibility in managing licenses. Within the Avalanche MC Console, these settings focus on when mobile device licenses are released from an inactive mobile device, allowing that license to move to a new device. • Connections. Because mobile devices are frequently connected to cradles when they are not in use, Mobile Device dServers use COM ports to automatically detect and manage cradled mobile devices. These settings allow you to decide which COM ports Mobile Device dServers are allowed to use. • Security. Avalanche MC includes several different authentication methods to prevent unauthorized mobile devices from accessing your network. • Scheduling Settings. These settings include assigning times when the mobile devices should update and setting restrictions as to when the mobile devices should not update. This section provides information about the following tasks: 178 Wavelink Avalanche Mobility Center • Creating Mobile Device dServer Profiles • Enabling Mobile Device dServer Profiles • Configuring Mobile Device dServer Log Files • Managing Administration Tasks • Configuring Device Connections • Enabling Secondary Server Support • Configuring Server Updates • Removing Mobile Device dServer Profiles • Assigning Mobile Device dServers to Regions • Viewing Mobile Device dServer Licensing Messages Creating Mobile Device dServer Profiles Create Mobile Device dServer Profiles to manage your Mobile Device dServers. Profiles allow you to configure logging, device connections, secondary server support, updates and other settings for the dServer. To add a Mobile Device dServer profile: 1 From the Navigation Window, select Mobile Device dServer Profiles. The Mobile Device dServer Profiles tab appears. 2 In the Mobile Device dServer Profile List region, click Add Profile. The Input dialog box appears. 3 Type the name of the Mobile Device dServer Profile and click OK. The profile is added to the Mobile Device dServer Profile List. Chapter 9: Managing Mobile Device Distributed Servers 179 Figure 9-1. Mobile Device dServer Profile List 4 Save your changes. Enabling Mobile Device dServer Profiles Before you can apply a Mobile Device dServer profile to any region, you must enable that profile. To enable a Mobile Device dServer profile: 1 From the Mobile Device dServer Profiles List, select the profile you want to enable. 2 In the General Settings tab, select the Enabled option. 3 Save your changes. The Mobile Device dServer profile is now enabled and you can assign it to any region in the Avalanche MC Console. Configuring Mobile Device dServer Log Files The log file records actions that have occurred on the Mobile Device dServer. You can set the maximum log size and the log level for the file. The log for the Mobile Device dServer is stored as a text file in the Wavelink\AvalancheMC\ subdirectory. (The default Avalanche installation path is c:\Program Files\Wavelink\AvalancheMC.) You can set the log level to the following states: 180 Wavelink Avalanche Mobility Center • Critical. This level writes the least information to the log file, reporting only critical errors that have caused the Mobile Device dServer service to crash. • Error. This level writes errors that are caused by configuration and/or communication problems as well as and Critical messages to the log file. • Warning. This level writes Critical messages, Error messages, and indicates possible operational problems in the log file. • Info. This level is the default logging level and the Wavelink‐ recommended setting. This logging level documents the flow of operation and writes enough information to the log file to diagnose most problems. • Debug. This logging level writes large amounts of information to the log file that can be used to diagnose more serious problems. NOTE Debug mode is not recommended in a production environment unless there is a problem to diagnose. Running in Debug mode consumes considerable CPU resources. The current Avalanche log file is saved as Avalanche.log to the <Avalanche Installation Directory>\Service directory. Avalanche MC allows you to configure the maximum size of the log file. Once the current log file reaches the maximum size, it is saved as Avalanche.log.<num>, where <num> is a number between 001 and 999 (beginning with 001), and a new Avalanche.log file is created. To configure logging settings: 1 From the Mobile Device dServer Profiles List, select the profile you want to configure. 2 From the Logging Sensitivity drop‐down list, select the logging level you want Avalanche MC to report. 3 In the Max Log Size text box, specify the maximum size (in KB) of the log file should write to before saving the file and beginning a new log. 4 Save your changes. Chapter 9: Managing Mobile Device Distributed Servers 181 Configuring User Files The User Files setting establishes the directory path that Mobile Device Server uses to store retrievable user files. The path will be relative to the server installation location unless an absolute path is specified, beginning with a slash (/). To configure the user files path: 1 From the Mobile Device Server Profiles List, select the profile you want to configure. 2 Click the Administration tab. 3 In the User Files region, enter the file path name where you want to store retrievable files. 4 Save your changes. Servers are updated during the next deployment. Mobile Device dServer Profile Authorized Users The Authorized Users tab allows you to assign administrative privileges to for a specified profile to a user that has Normal user rights and is not assigned permissions to profiles. This means that any user assigned as an authorized user to a profile will have all administrative rights for that one profile. To add an authorized user you must have at least one user configured with Normal permissions. For more information about creating users and assigning permissions, refer to Chapter 5: Managing User Accounts on page 83. To add an authorized user: 1 In the Mobile Device dServer Profiles List, select the desired profile. 2 Select the Authorized Users tab and click Add User. The Add Authorized User dialog box appears. 3 From the user list, select the user. 4 From the drop‐down list, select the permission level for the user. 5 Click OK. 182 Wavelink Avalanche Mobility Center The user is added to the Authorized Users list for the profile. Managing Administration Tasks You can managing the following Mobile Device dServer Profile administration tasks from the Administration tab of the Mobile Device dServer Profile tab: • Releasing Licenses • Setting the Terminal ID Releasing Licenses You can conserve licenses by returning them to the unused pool when a device has not contacted a server after a period of time. You can configure the period of time which must elapse before the license is released. The minimum number of days is five. To configure license release: 1 From the Mobile Device dServer Profiles List, select the profile you want to configure. 2 Click the Device Administration tab. 3 In the Licensing region, enable the After option and enter the number of days after which the license should be returned. Figure 9-2. Licensing 4 Save your changes. dServers are updated during the next deployment. Chapter 9: Managing Mobile Device Distributed Servers 183 Setting the Terminal ID The Mobile Device dServer assigns each device a terminal ID the first time that the device communicates with Mobile Device dServer. The number the Mobile Device dServers selects is the lowest number available in a range of configured numbers. Alternately, you can use C‐style format to configure your own specific terminal ID. To configure the terminal ID settings: 1 From the Mobile Device dServer Profiles List, select the profile you want to configure. 2 Click the Device Administration tab. 3 In the Terminal ID Generation region, configure the lower and upper limits for the range of terminal IDs that the Mobile Device dServer will assign to mobile devices. Figure 9-3. Terminal ID Generation 184 Wavelink Avalanche Mobility Center Alternately, configure your own method using the Generation template text box. Terminal ID lower bound Specify the lowest terminal ID that the Mobile Device dServer will assign a mobile device. Terminal ID upper bound Specify the highest terminal ID that the Mobile Device dServer will assign a mobile device. Generation template (optional) Use a C‐style format to allow the Mobile Device dServer to assign alphanumeric IDs. Examples: • Seattle‐%d (generates IDs such as Seattle‐4) • Seattle‐%05d (generates IDs such as Seattle‐ 00004) 4 Save your changes. dServers are updated during the next deployment. Configuring Device Connections This section provides information about configure the mobile devices including: • Setting COM Ports • Enabling the RAPI Gateway • Configuring Connection Settings • Enabling Device Caching • Enabling Encryption • Enabling Authentication Chapter 9: Managing Mobile Device Distributed Servers 185 Setting COM Ports Mobile devices that are new to the network cannot be configured via wireless connection; instead, they must be initially configured when they are physically connected to the network through a cradle. You can configure Mobile Device dServers to automatically listen for mobile devices using the COM ports on the remote system. Only one application on a host system can maintain ownership of a COM port. If the Mobile Device dServer controls the COM ports on the host system, then no other application will be able to use them. Likewise, if another application on the host system (for example, Microsoft ActiveSync) has control of the COM ports, then the Mobile Device dServer will not be able to use them. Serial connections are required to implement Mobile Device and Server Authentication. NOTE Settings for COM ports are configured on a per‐region basis. To establish COM port settings: 1 From the Mobile Device dServer Profiles List, select the profile you want to configure. 2 Click the Device Connections tab. 3 In the Serial Communication Settings (RS232) region, configure the serial port options. • Select the Do not reserve serial ports for device management if you do not need serial ports to manage your mobile devices. • Select Reserve COM1 and COM2 to reserve those two ports for Mobile Device communication on the Servers. • Select Reserve a custom defined list of ports and click Add to specify which ports you want to use to manage your mobile devices. 186 Wavelink Avalanche Mobility Center Figure 9-4. COM Ports 4 Save your changes. dServers are updated during the next deployment. Enabling the RAPI Gateway Avalanche MC allows you to use Microsoft ActiveSync connections that exist on the system that hosts the Mobile Device dServer. Avalanche MC can automatically detect these connections and create a gateway that allows you to use the connection to facilitate Avalanche communication between the Mobile Device dServer and a mobile device. The communication medium over which the ActiveSync session has been established does not matter; the communication medium can be serial, USB, IrDA, or RF. To enable the RAPI gateway: 1 From the Mobile Device dServer Profiles List, select the profile you want to configure. 2 In the Device Connections tab, enable the Enable the RAPI Gateway checkbox. 3 Save your changes. dServers are updated during the next deployment. Chapter 9: Managing Mobile Device Distributed Servers 187 Configuring Connection Settings If you have your mobile device profile configured to use a secondary server if the primary server is unavailable, you can configure the manner in which your mobile devices attempt to connect to the secondary server. You can configure the following connection settings: • Override Connection Settings. When you enable this option, the mobile device profile settings will override any connection settings configured on the mobile device. • Server Connect Timeout.This option configures the number of seconds the mobile device will wait between attempts to connect to its currently configured mobile device server. • Server Advance Delay. This option configures the number of seconds prior to advancing to the next secondary server. For example, if you have your Server Connect Timeout set to 10 seconds and the Server Advance Delay set to 60 seconds, the mobile device will attempt to contact the server every 10 seconds for 60 seconds (six times). NOTE Ensure the Server Advance Delay setting is a multiple of the Server Connect Timeout setting. If the mobile device can not connect to the secondary server after the set amount of time it will attempt to connect to the next secondary server in the list. For information about configuring and ordering secondary servers, refer to Enabling Secondary Server Support on page 193. To configure time out settings: 1 From the Mobile Device dServer Profiles List, select the profile you want to configure. 2 Click the Device Connections tab. 3 In the Connections setting region, enable the Override Connection Settings option. 188 Wavelink Avalanche Mobility Center Figure 9-5. Connection Settings 4 Enter the number of seconds you want the mobile device to wait between connection attempts in the Server Connect Timeout text box. 5 Enter the number seconds you want the mobile device to attempt to connect to the secondary server in the Server Advance Delay. 6 Save your changes. Enabling Device Caching Device caching enables mobile devices to download software package files from other mobile devices instead of from the Mobile Device dServer. Device caching reduces the network bandwidth requirements for the network path from the Mobile Device dServer and the mobile device during software package synchronization. A device that is enabled for Device Caching / Device Proxy will download the package and store it in a cache location. Other proxy‐enabled devices on the same subnet (i.e., within the same broadcast domain) can download the package form that device (or any other device that has cached that package). A device that downloads the package from a peer will cache the package, and thus it will be able to act as a proxy for other devices. You can configure the following parameters for device caching/device proxy in the device Registry: • Enable Caching/Device Proxy • Cache location Chapter 9: Managing Mobile Device Distributed Servers 189 • Minimum size of cache location Device Caching / Device Proxy are available in Avalanche 4.2 Enablers. To enable device caching: 1 From the Mobile Device dServer Profiles List, select the profile you want to configure. 2 In the Device Connections tab, enable the Enable Device Caching option. 3 Save your changes. Enabling Encryption When you enable mobile device transport encryption, all TCP/IP communication between the Mobile Device dServer and mobile devices will be encrypted. To enable mobile device transport encryption: 1 From the Mobile Device dServer Profiles List, select the profile you want to configure. 2 In the Security Settings region, enable the Enable Mobile Device Transport Encryption option. 3 Save your changes. Enabling Authentication In conjunction with Access Control Lists and WEP security measures, Avalanche MC provides additional authentication methods for mobile devices. These options require that a mobile device first connect to the network through a serial connection before being able to roam the network wirelessly. Server Authentication is supported by DOS devices, but has limited CE device support. For more information about supported devices, contact Wavelink Customer Service. Mobile device authentication employs two options: • Enable Mobile Device Authentication. This option forces mobile devices to connect to the network through a wired connection (such as a cradle) and receive an authentication key. When you enable this option, the Mobile Device dServer will challenge any device attempting to connect to the 190 Wavelink Avalanche Mobility Center Server for a password. If the mobile device does not have the correct password, the Mobile Device dServer will not allow a TCP/IP connection. • Enable Server Authentication. This option forces mobile devices to communicate with a single known Server. As with the Enable Mobile Device Authentication option, this option requires that mobile devices first connect to the network through a wired connection to receive information about the Server with which they are allowed to communicate. When you enable this option, the mobile device will challenge any Mobile Device dServer attempting contact for a password. If the Mobile Device dServer does not have the correct password, the mobile device will not allow a TCP/IP connection. NOTE Both of these options require mobile devices to connect to the network through a wired connection to receive authentication information. Proper planning is essential to ensure that all devices can connect to the wired network when these options are enabled—otherwise, these devices might be unable to connect to the network wirelessly. To authenticate mobile devices: 1 From the Mobile Device dServer Profiles List, select the profile you want to configure. 2 If you want to restrict mobile devices to communicate only with a single, known Server, set the following options in the Device Communications tab: • Enable the Enable Server Authentication checkbox. • Set the administrative password for the Infrastructure dServer in the Change Server Auth Password dialog box that appears. Figure 9-6. Change Server Auth Password Chapter 9: Managing Mobile Device Distributed Servers 191 3 If you want to force mobile devices to connect to the wired network and receive an authentication key before being allowed to roam the network wirelessly, set the following options in the Device Communications tab: • Enable the Enable Mobile Device Authentication checkbox. • Set the administrative password for the mobile device in the Change Device Auth Password dialog box that appears. Figure 9-7. Change Device Auth Password NOTE If a dServer Location environment involves mobile devices roaming from one Server to another, it is highly recommended that you do NOT activate this option. 4 Save your changes. dServers are updated during the next deployment. Configuring Enterprise Server Connections for Mobile Device dServers You can configure blackout windows where the Mobile Device dServers are not allow to contact the Enterprise Server. This eliminates heavy bandwidth and allows you to control the flow of you device connections to the Enterprise Server. The Enterprise Server Connection tab allows you to create blackout windows and then provides you with a weekly and daily view so you know exactly when your dServers will not be able to contact the Enterprise Server. The weekly view displays when each black out occurs for that week. The daily view shows you exactly what time the blackout will occur. 192 Wavelink Avalanche Mobility Center To configure Enterprise Server Connections: 1 In the Mobile Device dServer Profile List, select the profile for which you are defining privileges. 2 In the eServer Connection tab, click Add Blackout window. The Add Blackout Window dialog box appears. Figure 9-8. Add Blackout Window 3 Using the Start Time and End Time drop‐down lists, select the time of day when you want the blackout to occur. 4 Enable the days of the week on which you want the blackout to occur. 5 Click OK. The Daily View and Weekly View regions are updated with your new configurations. Figure 10. Weekly and Daily Blackout Windows Chapter 9: Managing Mobile Device Distributed Servers 193 6 You can modify the blackout window by selecting the day of the week from the Weekly View. Click and drag the Daily View marker to indicate the desired time of the blackout. 7 Save the profile. Enabling Secondary Server Support Avalanche MC allows you to configure Mobile Device dServer profiles with secondary server support. This allows mobile devices to attempt to connect to a secondary Mobile Device dServer if the primary server is not available. Mobile devices attempt to connect to the first server listed in the Secondary Server tab. If the device can not connect to that server, it will move down the server list until it is able to connect to a server. If the mobile device can not connect to any servers, it remains offline and an alert appears in the alarm browser. NOTE Unexpected mobile device behavior may occur if the secondary server is configured differently than the primary server. The mobile device may take on the network profile of the secondary server. To add secondary servers: 1 From the Mobile Device dServer Profiles List, select the profile to which you want to add secondary servers. 2 Click the Secondary Servers tab. 194 Wavelink Avalanche Mobility Center Figure 10-9. Secondary Server Support 3 Enable the Enable Secondary Server Support checkbox. 4 Click Add. The Add Secondary Server dialog box appears. Figure 10-10. Add Secondary Server 5 Enter the host name or address of the secondary server. 6 Click OK. The server is added to the list box. 7 Add as many secondary servers as you desire. 8 If you want to remove a server, select the server and click Remove Server. Chapter 9: Managing Mobile Device Distributed Servers 195 9 Use the Move UP and Move Down buttons to set the order of the secondary servers. NOTE Mobile devices connect to secondary servers in the order the servers are listed in the list box. 10 When you are finished adding secondary servers, save your changes. Your Mobile Device dServer Profile is now configured for secondary server support. Configuring Server Updates When you configure a Mobile Device dServer update, you have the following options: • Scheduling Server Updates. This option allows you to schedule when you want to update the Mobile Device dServer software. • Configuring Update Restrictions. This option allows you to assign dates and times when you do not want the server update to take place. You can also configure how many software updates can take place at the server at one time. • Deleting Orphaned Packages. The option allows you to remove packages from the server that have been removed from the Avalanche MC console. Scheduling Server Updates The Avalanche MC Console allows you to update your Mobile Device dServer software in a timely and efficient manner. To schedule updates: 1 From the Mobile Device dServer Profiles List, select the profile you want to configure. 2 Click the Update Schedule tab. 3 In the New Scheduled Update region, select whether the event is a One‐ Time event or a Recurring event option. 196 Wavelink Avalanche Mobility Center Figure 10-11. New Update Schedule 4 If you select Recurring Event option, the Recurring Period lists become active. The first list allows you to determine whether the update occurs on either a daily or weekly basis. If you select Weekly from this list, the second list becomes active, allowing you to select the day on which the update occurs. 5 Configure the update start time by clicking the calendar button next to the Start Time text box. This button opens a calendar allowing you select the day and time on which the update begins. 6 If you want to establish an end time for this update, enable the Use End Time checkbox and select the date and time you want the update to end. NOTE Selecting an end time is not required. This allows you to create events that recur indefinitely. NOTE Once Avalanche MC begins to send data to a dServer Location, it does not stop until all data is sent. This prevents a dServer Location from receiving only part of the information it needs. When an event’s end time is reached, Avalanche MC completes any deployments that are in‐progress, but does not start sending data to any of the remaining dServer Locations. Chapter 9: Managing Mobile Device Distributed Servers 197 7 If you want the mobile device user to be able to override this update, enable the Allow mobile device user to override the update option. 8 If you want to remove any orphaned packages from the mobile device, enable the Delete orphaned packages during the update option. For more information about orphaned packages, refer to Deleting Orphaned Packages on page 199. 9 If you want to synchronize the software packages, enable the Force package synchronization during the update option. 10 Click Add Update Event to add the new event to Defined Schedule Update region. Figure 10-12. Defined Scheduled Updates NOTE Many mobile devices incorporate a sleep function to preserve battery life. If a device is asleep, you must “wake” it before it can receive a server‐ initiated (pushed) update from Avalanche MC. Wake‐up capability is dependent on the type of wireless infrastructure you are using and the mobile device type. Contact your hardware and/or wireless provider for details. 198 Wavelink Avalanche Mobility Center Configuring Update Restrictions When you schedule updates for Mobile Device dServers, you might want to exclude specific dates and times. For example, you might want to prevent Avalanche MC from trying to update software during hours when your mobile devices are in use. NOTE The dates and times you exclude from scheduling events apply to all events for that Mobile Device dServer profile —you cannot set specific exclusion dates and times for each update. To exclude dates and times from a scheduling event: 1 From the Mobile Device dServer Profiles List, select the profile you want to configure. 2 Click the Update Restrictions tab. 3 From the Update Exclusion Window region, enable the Use a mobile device update exclusion window option. 4 Using the Prohibit updates between lists, select the start and end times between which software updates should not occur. 5 Select the days during which these start and end times apply by enabling the check box next to the day. For example, if you want to prevent software updates from occurring from 7:00 am to 7:00 pm from Monday through Friday, you would select 07:00 from the start time list, select 19:00 from the end time list, and enable the checkboxes for Monday, Tuesday, Wednesday, Thursday, and Friday. 6 If you want to allow any number of simultaneous updates, enable the Allow unlimited simultaneous mobile device updates option in the Synchronization Exclusion Window region. ‐Or‐ If you want to set the maximum number of simultaneous updates, disable the Allow unlimited simultaneous mobile device updates option and type the maximum number of simultaneous updates in the active text box. Chapter 9: Managing Mobile Device Distributed Servers 199 Software updates require sending application package files to each mobile device. The amount of time needed to send these files depends on how large the application package files are. If you do not need to conserve bandwidth, you can allow unlimited simultaneous updates. If you want to conserve network bandwidth, you can set a maximum number of simultaneous updates that can occur. NOTE The maximum number of simultaneous updates that you allow applies to all events for a region. Deleting Orphaned Packages As you update and modify the software installed on mobile devices, devices begin to acquire orphaned packages. Orphaned packages are parts of application files that no longer apply to applications on a mobile device. Packages will receive an orphaned status in the following cases: • If a package has been deleted from the Avalanche MC Console. • If a package is part of a software collection that has been disabled. • If the package is disabled. You can instruct the Mobile Device dServers in a region to delete any orphaned packages on mobile devices they manage. To configure the deletion of orphaned packages: 1 From the Mobile Device dServer Profiles List, select the profile you want to configure. 2 Click the Update Schedule tab. 3 If you want to delete all orphan packages, enable the Delete orphaned packages during the update option. 4 Schedule a mobile device update to send the configuration to the mobile devices. For details, refer to Scheduling Server Updates on page 195. 200 Wavelink Avalanche Mobility Center NOTE Marking packages for deletion are specific to each update task. For each update you add, you will need to configure the behavior for orphaned packages. Removing Mobile Device dServer Profiles If you no longer are using a Mobile Device dServer profile, you can remove it from the console. When you remove a Mobile Device dServer profile from the console, any servers assigned to that profile will retain those profile settings until a new profile is deployed to that server. To remove a Mobile Device dServer profile: 1 From the Mobile Device dServer Profiles List, select the profile you want to remove. 2 Click Remove Profile. The Confirm Delete dialog box appears. 3 Click Yes to confirm. The profile is removed from the list and no longer available. Assigning Mobile Device dServers to Regions Once you have configured your Mobile Device dServer profile, you can apply that profile to any region in the console. When you apply a Mobile Device dServer profile to a region, that profile will be deployed to all Mobile Device dServers in that region matching the profile criteria. For more information about assigning Mobile Device dServer Profiles to a region and then applying those profiles to servers, refer to Assigning Server Profiles to Regions on page 107. Viewing Mobile Device dServer Licensing Messages The Avalanche MC Console receives messaging licenses from the deployed Mobile Device dServers. You can view these messages from the dServer Licensing Messages dialog box. This dialog box provides information about the dServer Location where the Server resides and the licensing message. Chapter 9: Managing Mobile Device Distributed Servers To view licensing messages: 1 From the Tools menu, select dServer License Messages. The dServer Licensing Messages dialog box appears. 2 Click the dServer Location column to list the messages by dServer Location. 3 Click the dServer column to list the messages by dServer. 201 202 Wavelink Avalanche Mobility Center Chapter 10: Managing Software Profiles 203 Chapter 10: Managing Software Profiles A software profile is a configuration profile that can be assigned to multiple regions. The software packages associated with the profile are installed on all devices meeting the selection criteria in those regions. This section contains the following topics: • Why Should I Create a Software Profile? • Creating Software Profiles • Software Packages • Software Profile Settings and Tables Why Should I Create a Software Profile? Software profiles allow you to control the organization of and configure software packages for deployment to multiple devices. Software profiles are useful for configuring software packages for multiple devices on your network at one time. Creating Software Profiles There are two types of software profiles: normal and Enabler. When you create an Enabler software profile, you should install only Enabler Install Kit packages to that profile. For all other types of software packages, you should use a normal software profile. For information on the types of software packages, refer to Software Packages on page 207. • Normal software profiles. When a mobile device matching the selection criteria is connected to Avalanche MC, Avalanche MC will download the software package(s) to the device. If no activation time is set, the package(s) will be installed immediately. If an activation time is set, the package(s) will be installed at the specified time. • Enabler software profiles. When a mobile device matching the selection criteria is connected to Avalanche MC, Avalanche MC will check the mobile device for compatibility with each of the Enabler Install Kit 204 Wavelink Avalanche Mobility Center packages within the Enabler software profile. If Avalanche MC finds a matching Enabler for the device, it will download and install the Enabler. NOTE Enabler Install Kits are deployed using the RAPI gateway only. This section contains the following information: • Adding Software Profiles • Editing Software Profiles • Applying Software Profiles • Removing Software Profiles • Software Profile Authorized Users • Removing Software Profile Authorized Users Adding Software Profiles Before you can install any software packages, you must create a software profile. To add a software profile: 1 From the Navigation Window, select Software Profiles. The Software Profiles tab appears. 2 Click Add Profile. The Input dialog box appears. 3 Type the name of the new software profile and click OK. NOTE Software profile names are case‐sensitive and must be unique. The new profile is added to the Software Profile List. Chapter 10: Managing Software Profiles 205 4 In the General Settings tab, use the Profile Type drop‐down list to select whether this profile is a Normal software profile or an Enabler software profile. 5 From the File menu, select Save. Editing Software Profiles Once a software profile has been created, you can edit the name, status, type, and selection criteria. For a complete list of software profile settings, see Software Profile General Settings on page 214. This section contains information about the following: • Enabling Software Profiles • Software Profile Selection Criteria Enabling Software Profiles A software profile can have its status set to enabled or disabled. The profile must be enabled before you can apply it to mobile devices. To enable a software profile: 1 In the Software Profiles tab, select the desired profile from the Software Profile List. 2 In the General Settings tab, select the Enabled option to enable the profile. 3 Save your changes. The profile status displays in the Software Profile List. Software Profile Selection Criteria Selection criteria determine which mobile devices receive the software profile. For information about creating selection criteria for software profiles, refer to Building Selection Criteria on page 302. Applying Software Profiles Once you have created a software profile and added software packages to the profile, you can assign that profile to a region. The profile will then be deployed to all the dServer locations in that region when you perform a 206 Wavelink Avalanche Mobility Center Universal Update. For information about applying software profiles to regions, refer to Assigning Software Profiles to Regions on page 110. For information about deploying Universal Updates, refer to Deploying Universal Updates on page 318. Removing Software Profiles When a software profile is no longer useful, you can delete it from the Avalanche MC Console. To remove a software profile: 1 In the Software Profiles tab, select the profile you want to remove from the Software Profile List. 2 Click Remove Profile. The Confirm Deletion dialog box appears. 3 Click Yes to delete the software profile. The software profile is deleted from the Avalanche MC Console. Software Profile Authorized Users The Authorized Users tab allows you to assign administrative privileges to for a specified software profile to a user that has Normal user rights and is not assigned permissions to software profiles. This means that any user assigned as an authorized user to a software profile will have all administrative rights for that one software profile. To add an authorized user you must have at least one user configured with Normal permissions. For more information about creating users and assigning permissions, refer to Chapter 5: Managing User Accounts on page 63. To add an authorized user: 1 In the Software Profiles List, select the desired profile. 2 Select the Authorized Users tab and click Add User. The Select Software Profile Admin User dialog box appears. 3 From the drop‐down list, select the user. 4 Click OK. Chapter 10: Managing Software Profiles 207 The user is added to the Authorized Users list for the profile. Removing Software Profile Authorized Users If you do not want a user to have administrative privileges for a software profile, you can remove that user from the authorized user list. The user will continue to have Normal permissions, but will not longer be able to access or modify the software profile. To remove an authorized user: 1 From the Authorized Users tab, select the desired user. 2 Click Remove User. The user is removed from the Authorized Users list for the profile. Software Packages A software package is a collection of application files that reside on a mobile device. This includes any support utilities used to configure or manage the application from the Avalanche MC Console. Each software package is usually pre‐assigned with default selection criteria. Software packages can be one of the following package types: • Application packages. These packages are added to the Application menu in the mobile device. • Support packages. These packages contain updates to existing software packages or to the Avalanche Enabler. Support packages do not appear as new items under the Application menu of the mobile device. The Ava3 DHCP update software package, which was previously needed for Symbol 3000 mobile devices, is an example of a support package. • Auto Run packages. These packages automatically execute following a successful download. Like the support packages, auto run packages do not modify the Application menu. RF firmware upgrade packages are examples of auto packages. • Enabler Install Kits. These packages allow you to install an Enabler on a device automatically. They have built‐in selection criteria so that each device receives the correct Enabler. These packages are only used with an Enabler software profile. 208 Wavelink Avalanche Mobility Center • Enabler Update Kits. These packages allow for automatic updates to the Enablers installed on your devices. These packages are only used with an normal software profile, not with an Enabler software profile. This section includes the following information: • Installing Software Packages • Configuring Software Packages Settings • Configuring Software Packages for Delayed Installation • Removing Software Packages Installing Software Packages Once you create a software profile, you must install the software packages to that profile. Through the software profile you can configure the software package settings and then deploy the packages to specific mobile devices. To install software packages: 1 Select the desired profile from the Software Profiles List. 2 From the Installed Software Packages region of the Software Profiles tab, click Install. Figure 10-1. Install Software Package The Install Software Package Wizard appears. 3 Type the path to the package location, or click [...] to browse to the package location. 4 After you have entered the package location, click Next. Chapter 10: Managing Software Profiles 209 The License Agreement appears. 5 Enable the YES, I agree option and click Next. NOTE If you do not enable the YES, I agree option, you will not be able to complete the installation process. The software package is installed. 6 Click Finish to close the Install Software Package Wizard. You can now configure the package and copy or move it to another profile. Configuring Software Packages Settings Once a software package has been installed, you can perform several tasks, including: • Configuring Software Packages • Copying Software Packages • Enabling Software Packages • Moving Software Packages Configuring Software Packages Some software packages come with options that should be configured before the packages are installed on a mobile device. These options are configured from the Avalanche MC Console. Configuration options will differ based on the software package you are configuring. To configure a software package: 1 Select the desired profile from the Software Profiles List. 2 From the Installed Software Packages region of the Software Profiles tab, select the package you want to configure. 3 Click Configure. The Configure Software Package dialog box appears. 210 Wavelink Avalanche Mobility Center Figure 10-2. Configure Software Package 4 Edit the configuration options as desired. NOTE Configuration details are specific to the type of software package. For details about configuring software packages, refer to the specific user’s manual for that product. 5 When the options are configured, click OK. The software package is configured and ready to be deployed. Copying Software Packages You can copy a software package and its configuration one software profile to another. Copying software packages allows you to configure a software package just once and then copy it into all the profiles that require that package. Chapter 10: Managing Software Profiles 211 To copy a software package: 1 Select the desired profile from the Software Profiles List. 1 From the Installed Software Packages region of the Software Profiles tab, select the package you want to copy. 2 Click Copy. The Copy Software Package dialog box appears. 3 From the drop‐down list, select the profile you want to contain the software package and click OK. The package is copied to the destination profile. Enabling Software Packages A software package can have its status set to enabled or disabled. The package must be enabled to be installed on mobile devices. You do not need to enable a package to configure it. To enable a software package: 1 From the Installed Software Packages region of the Software Profiles tab, select the package you want to enable. 2 Click Enable. 3 From the File menu, select Save. The profile’s new status shows in the Installed Software Packages region. Moving Software Packages A software package and its configuration can be moved from one software profile to another. To move a software package: 1 From the Installed Software Packages region of the Software Profiles tab, select the package you want to move. 2 Click Move. The Move Software Package dialog box appears. 212 Wavelink Avalanche Mobility Center 3 Select the profile the package will be moved to from the drop‐down list and click OK. The package is moved to the destination profile. Configuring Software Packages for Delayed Installation Software packages can be configured to install on a delayed basis. Delayed packages are downloaded to the mobile device just like any other package, but do not get installed on the device until the configured activation time. For applicable devices, the downloaded packages are stored in persistent storage and can survive a cold boot. Delayed package installation provides flexible control over when you want the mobile device to install software packages. NOTE If package activation is not supported by the Enabler version on the device, the package is treated as disabled and will not be downloaded to the device until the activation time expires. Package activation is supported in Enabler version 4.1 and later. To configure a software package for delayed installation: 1 From the Installed Software Packages region of the Software Profiles tab, select the package you want to configure. 2 In the Package Activation section, enable the Use an Activation Time checkbox. Figure 10-3. Package Activation 3 Click the Calendar button to select a date and time for the package to be installed on the device. Chapter 10: Managing Software Profiles 213 The Select a date and time dialog box appears. 4 Select a date and time for the package installation on the device and click OK. 5 If you want the device user to have the option to override the software package installation at the activation time, enable the Allow Device User to Override checkbox. If the user chooses to override the installation, they will be prompted to choose another time to install. 6 From the File menu, select Save. Removing Software Packages When a software package is no longer useful, it can be removed from the Avalanche MC Console. If you remove a software package, the package becomes an orphaned package on the mobile device. For more information, refer to Deleting Orphaned Packages on page 199. To remove a software package: 1 From the Installed Software Packages region of the Software Profiles tab, select the package to be removed. 2 Click Remove. The Confirm Deletion dialog box appears. 3 Click Yes to remove the package from the Avalanche MC Console. The package is removed. Software Profile Settings and Tables This section provides information about the settings and tables in the Software Profiles tab, including: • Software Profile List • Software Profile General Settings • Installed Software Packages 214 Wavelink Avalanche Mobility Center Software Profile List The Software Profile List displays information about your software profiles. Field Description Name Displays the name of the software profile. Type Displays the type of the software profile. Status Displays the enabled/disabled status of the software profile. Selection Criteria Displays the selection criteria used to apply the software profile. Table 10-1: Software Profile List Software Profile General Settings The following table provides information about the software profile settings in the General Settings tab. Field Description Name Sets the name of the profile. Status Sets the status of the profile as either enabled or disabled. Profile Type Sets the type of the profile as either Normal or Enabler. Table 10-2: General Settings Installed Software Packages The following table provide information about the Installed Software Packages region in the Software Profiles tab. Field Description Name Displays the name of the software package. Status Displays the enabled/disabled status of the software package. Type Displays the type of the software package. Version Displays the version of the software package. Vendor Displays the vendor associated with the software package. Title Displays the title of the software package. Table 10-3: Software Packages The Installed Software Packages region also includes the following regions: • Package Activation Chapter 10: Managing Software Profiles 215 • Package Tracking • Package Selection Criteria • Package Distribution Package Activation The following table displays the software package options in the Package Activation region. Field Description Use an Activation Time Enables an activation time for the software package installation on the mobile device. Activation Time Sets the activation time for the software package installation on the mobile device. Allow Device User to Override Enables the device user to override the package installation at the time of activation. Table 10-4: Package Activation Package Tracking The following table displays the information included in the Package Tracking region. Field Description Installation Displays the date/time of package installation and the user who installed the package. Last Configured Displays the date/time of the last configuration and the user who performed the configuration. Table 10-5: Package Tracking Package Selection Criteria Package selection criteria are determined by Avalanche MC. You cannot change the package selection criteria. 216 Wavelink Avalanche Mobility Center Package Distribution The following table provides descriptions of the configuration options in the Package Distribution tab. Field Description Enabled Cached Peer to Peer Package Distribution Enable this option to allow the profile to be shared across multiple devices via peer to peer connections. When deployed to a mobile device, the profile will then be available for other mobile devices to receive the profile from that store mobile device. Do Not Allow NonPackage Store Devices To Begin Updating Until Enable this option to configure the time at which a nonpackage store mobile device can contact a package store device to update and receive this profile. A non-package store device refers to a mobile device that is not being used to update other mobile devices. Configuring the timing for profile updates allows you to control and conserve bandwidth. Do not allow server to update non-Package Store Devices until Enabler this option to configure the time at which a nonpackage mobile device can contact the dServer to update and receive this profile. Once the configured time is reached, the mobile devices will first attempt to contact a package store device to receive the update. If the a package store device cannot be contacted or the connection times out, the device will then attempt to contact the dServer. A non-package store device refers to a mobile device that is not being used to update other mobile devices. Configuring the timing for profile updates allows you to control and conserve bandwidth. The following tables provides information about the results that will occur with the different configurations in the Package Distribution tab. The table assumes that the first option (Enable Cached Peer to Peer Distribution) is Chapter 10: Managing Software Profiles 217 enabled. Emphasis is placed on the configurations which allow the mobile devices to receive the updates.T If Do Not Allow NonPackage Store Devices To Begin Updating Until is enabled and the configured time has not been reached Then Package Store Devices And Non-Package Store Devices Can contact the dServer for updates at any time. Cannot cannot contact any package store devices. Will attempt to contact the dServer to receive the updates. (Do Not Allow Server to Update Non-Package Store Devices Until is not enabled). Do Not Allow NonPackage Store Devices To Begin Updating Until is enabled and the configured time has been reached Can contact the dServer for updates at any time. Can contact package store devices to update and receive the profile. If the device can not contact a package store device, it will attempt to contact the dServer. (Do Not Allow Server to Update Non-Package Store Devices Until is not enabled). Do Not Allow NonPackage Store Devices To Begin Updating Until is enabled and Do Not Allow Server to Update Non-Package Store Devices Until is enabled and the configured time has not been reached Can contact the dServer for updates at any time. Do Not Allow NonPackage Store Devices To Begin Updating Until is enabled and (Do Not Allow Server to Update Non-Package Store Devices Until is enabled and the configured time has been reached Can contact the dServer for updates at any time. No options are enabled Can contact the dServer for updates at any time Cannot contact the dServer for updates Cannot contact any package store devices Can contact package store devices to receive updates If the device can not contact a package store device or the connection times out, the device can contact the dServer to receive updates. Table 10-6: Configuration Results for Package Distribution Can contact package store devices or dServer for updates at any time 218 Wavelink Avalanche Mobility Center Chapter 11: Managing Infrastructure Profiles 219 Chapter 11: Managing Infrastructure Profiles An infrastructure profile is a collection of settings that you can simultaneously apply to multiple infrastructure devices allowing you to manage your network infrastructure. Avalanche MC not only applies these settings to devices—it also enforces these settings, preventing unauthorized modifications. Infrastructure profiles are made up of configurations that manage your infrastructure devices and a specified network profile. When the Infrastructure dServer receives an infrastructure profile, each infrastructure device that reports to that dServer compares the hardware type configured for the profile. If the hardware in the profile matches the hardware of the infrastructure device, the dServer examines the firmware. If the firmware is compatible with the infrastructure device, the device assumes the profile. Avalanche MC supports the following infrastructure devices: • Symbol WS 2000 • Symbol WS 5000 v. 1.2+ • Symbol 5100 v. 3.0 + • Symbol AP 4131 • Symbol AP 5131 • Cisco 350 IOS • Cisco 1100 • Cisco 1130 • Cisco 1200 IOS • Cisco 1242 • Cisco 1310 BR • Symbol AP 4121 The following steps are an overview of creating a composite Infrastructure profile: 1 Create an Infrastructure Profile. For detailed information refer to Creating Infrastructure Profiles on page 221. 2 Create a network profile containing all the network and wireless settings that you want to apply to the infrastructure devices. For more information about configuring network profiles, refer to Creating Network Profiles on page 140. 3 Create a VLAN that binds the network profile and infrastructure profile. For more information refer to Configuring VLANs on page 227. 220 Wavelink Avalanche Mobility Center 4 Assign the profile to a dServer Location or region. For more information about assigning the profile, refer to Assigning Infrastructure Profiles on page 230. 5 Assign the network profile to the same dServer Location or region. For more information about assigning network profiles, refer to Assigning Network Profiles to Regions on page 109. 6 Deploy the configurations using the Deploy Now icon or performing a Universal Update. For more information about Universal Updates, refer to Deploying Universal Updates on page 318. Important Considerations • Not all infrastructure devices support every feature of the network profiles. • You can view the type of profile you are using at a particular infrastructure device using Mobile Manager. For more information, refer to the Mobile Manager User’s Guide. • From the Infrastructure Inventory tab, you can view what type of profile a particular infrastructure device is using. • If an infrastructure device is assigned a profile manually (using Mobile Manager) a profile from Avalanche MC will not override that profile. You must remove the assigned profile (using Mobile Manager) and then deploy the Avalanche MC infrastructure profile. See the Mobile Manager User’s Guide for more information on creating, modifying or applying infrastructure profiles using Mobile Manager. This section provides information about the following topics: • Creating Infrastructure Profiles • Configuring Infrastructure Profiles • Configuring VLANs • Assigning Infrastructure Profiles • Deleting Infrastructure Profiles Chapter 11: Managing Infrastructure Profiles 221 • Updating Infrastructure Device Firmware • Infrastructure Profile Settings and Descriptions Creating Infrastructure Profiles Once you organize your network dServer Locations into regions, you can create and assign infrastructure profiles to each region. The Avalanche MC Console takes the configuration values for each profile assigned to a region and applies them to the Infrastructure dServers associated with that region. As a result, you can configure multiple dServer Locations on your network at one time. Profiles apply only to one specific region; however, you can copy a profile from one region to another. Profiles can be created for any hardware type that Avalanche MC supports. You can create profiles to be as basic or as detailed as your wireless network demands. NOTE To apply profiles to a region, you must send the information to the Servers within that region. See Deploying Universal Updates on page 292 for more information. To create a profile: 1 Select Infrastructure Profiles from the Navigation Window. The Infrastructure Profiles tab appears. 2 In the Infrastructure Profile List region, click Add Profile. The Add Infrastructure Profile dialog box appears. 3 Type a name for the profile in the Name text box. 4 Select a hardware type from the Hardware Type list. 5 Select a firmware from the Firmware Version list. 6 Click OK. The new profile appears in the Infrastructure Profile List region. 222 Wavelink Avalanche Mobility Center After creating an infrastructure profile, you must enable it in order to apply it to your devices. Cloning Infrastructure Profiles If you have previously configured an infrastructure profile and want to make minor modifications to create a new profile, you can clone profiles. To clone infrastructure profiles: 1 Select Infrastructure Profiles from the Navigation Window. The Infrastructure Profiles tab appears. 2 Select the profile you want to clone from the Infrastructure Profile List region. An Input dialog box appears. Figure 11-1. Infrastructure Profile Clone 3 Enter the name of the new infrastructure profile and click OK. The profile appears in the Infrastructure Profile List region and contains all the settings and configurations of the original profile. Configuring Infrastructure Profiles You can configure profiles as your network demands. This section provides information about the following: • General Settings • Enabling Infrastructure Profiles • Editing Advanced Properties Chapter 11: Managing Infrastructure Profiles 223 • Editing Authentication Servers • Infrastructure Profile Authorized Users • Removing Infrastructure Profile Authorized Users General Settings In the General Settings tab, you can edit the infrastructure profile name, status, firmware version, and default VLAN ID based on the needs of your infrastructure. For detailed information about the configuration options in the General Settings tab, refer to Infrastructure Profiles General Settings on page 238. Enabling Infrastructure Profiles You must enable an infrastructure profile before you assign it to regions or dServer Locations. To enable an infrastructure profile: 1 From the Infrastructure Profiles tab, select the desired profile from the Infrastructure Profile List. 2 In the General Settings tab, select the Enabled option to enable the profile. 3 Save the profile. The infrastructure profile is enabled and can be assigned to any region in the Console. Editing Advanced Properties The types of properties available to your profiles depends on the infrastructure device manufacturer. While the manufacturers that Avalanche MC supports all share similar capabilities, the properties that control those capabilities vary from one manufacturer to another. Despite these differences between device types, there are several principles you can use to create infrastructure profiles that benefit your network. If you are creating composite profiles, network settings will not appear in the advance properties dialog box. Network settings for composite profiles are configured in the Network Profile. For information about creating network profiles refer to Creating Network Profiles on page 140. 224 Wavelink Avalanche Mobility Center To edit advanced properties: 1 From the Infrastructure Profiles tab, select the desired profile from the Infrastructure Profile List. 2 In the Advanced Settings tab, click Edit Advanced Properties. The Advanced Properties dialog box appears. NOTE You can view supported properties and property descriptions for different infrastructure devices in the Avalanche MC Console in the Advanced Properties dialog box for a profile. Review the following tasks to ensure a well‐designed infrastructure profile: • Controlling How Infrastructure Devices Are Configured • Activating Infrastructure Device Security Features Controlling How Infrastructure Devices Are Configured Depending on the manufacturer, infrastructure devices are configurable using one of several methods. These methods are: • Serial connection • Telnet session • Web browser • Avalanche MC • Mobile Manager Site Console You can activate or deactivate an infrastructure profile using Avalanche MC or Mobile Manager depending on the type of infrastructure profile. NOTE Do not disable the Web interface to Cisco‐Aironet access points. Doing so prevents the Server from managing them. Chapter 11: Managing Infrastructure Profiles 225 Activating Infrastructure Device Security Features Infrastructure devices contain several security features that help prevent unauthorized access to your wireless network. The features that have the greatest impact on your wireless network security are the Very Large Access Control List and security settings. A well‐defined infrastructure profile incorporates these security features to reduce the risk of unauthorized network access. Two ways you can implement these features are: 1 Build and maintain a Very Large Access Control List. You can add and remove MAC addresses from the Very Large Access Control List to restrict access to authorized mobile devices. For more information, see Chapter 17: Managing Very Large Access Control Lists on page 269. 2 Assign WEP keys or other security protocols to the profile. WEP, or Wired Equivalent Privacy, is a protocol for securing wireless network communications. You secure your wireless network by assigning a WEP key to an infrastructure device. This key encrypts transmissions between a mobile device and an infrastructure device. See Chapter 7: Managing Distributed Servers on page 119 for more information on WEP and other security protocols. It is highly recommended that you implement all of these security features to maintain the integrity of your wireless network. Refer to Chapter 9: Managing Mobile Device Distributed Servers on page 177 and Chapter 8: Managing Infrastructure Distributed Servers on page 161 for more information on wireless network security. Editing Authentication Servers You can edit authentication servers for your infrastructure profiles. This allows you to secure wireless communications on your network. To edit authentication servers: 1 From the Infrastructure Profiles tab, select the desired profile from the Infrastructure Profile List. 2 In the Advanced Settings tab, click Edit Authentication Servers. The Authentication Servers dialog box appears. 226 Wavelink Avalanche Mobility Center 3 In the Host Name/IP Address text box, enter the DNS name or IP address of the authentication server. NOTE You can enter up to four different authentication servers. 4 In the Port text box, enter the TCP port you are using for authentication. 5 If your authentication server is configured for accounting, enter the port the server is using in the Acct Port text box. 6 Type the shared secret your authentication server uses in the Shared Secret text box. 7 Select the authentication type by enabling the appropriate checkbox. You can choose from the following authentication types: • EAP. When selected, the infrastructure device will use EAP to authenticate mobile devices. • MAC. When selected, the infrastructure device will authenticate mobile devices using the devices’ MAC address. • Accounting. When selected, the infrastructure device will send accounting messages to the server address entered. • Admin. When selected, Admin logins will be authenticated using the server address entered. 8 In the Retry Settings region, configure the following: • Reauth Tries. Sets the number of times the infrastructure device can attempt to contact an authentication server. • Reauth Period (sec). Sets the number of seconds the infrastructure device can wait before authentication fails. 9 Click OK. The changes are applied to the profile. Chapter 11: Managing Infrastructure Profiles 227 Infrastructure Profile Authorized Users The Authorized Users tab allows you to assign administrative privileges to for a specified profile to a user that has Normal user rights and is not assigned permissions to that profile. This means that any user assigned as an authorized user to a Infrastructure Profile will have all administrative rights for that one software profile. To add an authorized user you must have at least one user configured with Normal permissions. For more information about creating users and assigning permissions, refer to Chapter 5: Managing User Accounts on page 83. To add an authorized user: 1 In the Infrastructure Profiles List, select the desired profile. 2 Select the Authorized Users tab and click Add User. The Select Software Profile Admin User dialog box appears. 3 From the list, select the user. 4 From the drop‐down, select the level of permission for the user. 5 Click OK. The user is added to the Authorized Users list for the profile. Removing Infrastructure Profile Authorized Users If you do not want a user to have administrative privileges for a software profile, you can remove that user from the authorized user list. The user will continue to have Normal permissions, but will not longer be able to access or modify the software profile. To remove an authorized user: 1 From the Authorized Users tab, select the desired user. 2 Click Remove User. Configuring VLANs VLAN configuration allows you to create Virtual Local Area Networks to control the flow of data over your network.You can use VLAN configuration 228 Wavelink Avalanche Mobility Center to bind an infrastructure profile to a network profile. For details about configuring network profiles, refer to Chapter 7: Managing Network Profiles on page 139. You must have at least one network profile created to configure a VLAN. This section includes the following: • Creating VLANs • Editing a VLAN • Removing a VLAN Creating VLANs Create VLANs to bind a network profile to an infrastructure profile. You can configure the following VLAN settings: • Network Profile. You can select a specific network profile that binds to the infrastructure profile. The network profile determines all network and wireless settings. A network profile is used only once per infrastructure profile. • VLAN ID/Tag. Enter the identification of the VLAN used by the standard 802.1Q. • Radio Type. Select from A, B or G type radios. If your device does not specify which type of radio it uses, select G. If you are using a Cisco device, select the type of radio the device uses. • Broadcast SSID. Select whether to broadcast the SSID associated with the infrastructure profile. This allows the SSID to be visible to devices that are scanning the network. • Disallow Device to Device Communication. Enable this option to prevent mobile devices from communicating with each other. NOTE You must create a network profile before you can create a VLAN. For information about network profiles, refer to Chapter 7: Managing Network Profiles on page 139. To add a VLAN: 1 Select Infrastructure Profiles from the Navigation Window. Chapter 11: Managing Infrastructure Profiles 229 The Infrastructure Profiles tab appears. 2 From the Infrastructure Profile List, select the desired profile. 3 In the VLAN Configuration region, click Add VLAN. The Add VLAN dialog box appears. Figure 11-2. Add VLAN 4 From the Network Profile drop‐down menu, select the profile to which you want to add the VLAN. 5 Enter the number of the VLAN ID/Tag. 6 From the Radio Type drop‐down menu, select the radio type. 7 If you want the device to broadcast its SSID, enable the Broadcast SSID checkbox. 8 If you want to prevent the device from communicating with other devices, enable the Disallow Device to Device Communication checkbox. 9 Click OK. The new VLAN appears in the VLAN Configuration region. Editing a VLAN Once a VLAN has been created, you can edit it any time changes are necessary. 230 Wavelink Avalanche Mobility Center To edit a VLAN: 1 From the VLAN Configuration region, select the desired VLAN. 2 Click Edit VLAN. The Edit VLAN dialog box appears. 3 Make any necessary changes and click OK. The changes are applied to the VLAN. Removing a VLAN If you decide a VLAN is no longer necessary, you can remove it from the Avalanche MC Console. To remove a VLAN: 1 From the VLAN Configuration region, select the desired VLAN. 2 Click Remove VLAN. The Confirm Delete dialog box appears. 3 Click Yes. The VLAN is removed from the Avalanche MC Console. Assigning Infrastructure Profiles You can assign as many Infrastructure profiles to a region or dServer Location as you desire. The profiles are applied to the infrastructure devices based on selection criteria for the profile and the order in which the profiles are listed in the Avalanche MC console. Once you assign an Infrastructure profile to a region, you must perform a Universal Deployment to update your dServers or you can deploy the settings immediately. For more information the Universal Deployment, refer to Deploying Universal Updates on page 318. To assign infrastructure profiles: 1 From the Navigation Window, select the region or dServer Location to which you want to assign an infrastructure profile. 2 In the Infrastructure Profile tab, click Add. Chapter 11: Managing Infrastructure Profiles 231 The Add AP Profile Application dialog box appears. 3 From the list of available infrastructure profiles, select which profile you want to assign to this region. NOTE To add more than more than one profile at a time, hold the Shift or Ctrl key as you select. 4 If you want the hardware in the region to retain the default hardware profile, enable the Default Hardware Profile check box. NOTE If you enable this check box, the dServer will only match hardware types. If the hardware type matches, the dServer will change the firmware so it matches the infrastructure profile. 5 Click OK. The profile is added to the Infrastructure Profile tab for the region. 6 Continue adding infrastructure profiles to the region. 7 Use the Move Up and Move Down buttons to assign the order in which the infrastructure profiles are applied to devices. 8 Save your changes. 9 Click the Deploy Now icon. The assigned profile will deploy to the dServers. You can also perform a Universal Deployment. For information about performing a Universal Deployment, refer to Deploying Universal Updates on page 318. Deleting Infrastructure Profiles If a profile is no longer necessary for a particular region, you can delete that profile from the region or dServer Location. Any infrastructure device that belongs to a deleted profile retains that profile’s settings until you either assign it a new profile or modify it manually. 232 Wavelink Avalanche Mobility Center To delete a profile from a region: 1 Select a region or dServer from the Navigation Window. 2 Select the Region Properties or dServer Location Properties tab (based on the location of the profile). 3 Select the Infrastructure Profiles tab. 4 Select the desired profile and click Remove. You can also delete a profile from the Infrastructure Profile List. Deleting a profile from the Infrastructure Profile List is permanent and cannot be undone. If you decide after deleting a profile that you still want that profile, you must recreate it. NOTE Deleted profiles remain at each dServer Location until the dServer Location is synchronized with the Avalanche MC Console. To delete a profile from the Infrastructure Profile List: 1 Select Infrastructure Profiles from the Navigation Window. The Infrastructure Profiles tab appears. 2 Select the desired profile and click Remove Profile. Updating Infrastructure Device Firmware Firmware is the software installed on infrastructure devices that determines what sort of properties and features that an infrastructure device supports. Avalanche MC supports a wide range of firmware for many different types of infrastructure devices. When you first deploy an Infrastructure dServer to a dServer Location, you specify a selection of firmware that the Server supports. If you want to expand this selection, you can do so at any time by updating the infrastructure device firmware at the dServer Location. This section covers the following topics: • Types of Firmware Support Chapter 11: Managing Infrastructure Profiles 233 • Creating Firmware Packages • Deploying Firmware Packages Types of Firmware Support To support as many firmware versions as possible, Avalanche MC interacts with infrastructure devices in one of two ways: either in full support mode or in compatibility mode. Avalanche MC selects which mode to use based on whether it can recognize the firmware version installed on an infrastructure device. If neither mode is available for the firmware, the Avalanche MC does not manage the infrastructure device until the firmware version is changed. Using the full support and compatibility modes provides you with a great deal of flexibility when determining what firmware versions you want to install on your infrastructure devices. These modes also reduce the risk of infrastructure devices going unengaged because their firmware type was not recognized. Full Support Mode If the firmware version installed on an infrastructure device matches a firmware version known to the Avalanche MC Server, the Server can communicate with that infrastructure device in full support mode. In full support mode, the Server is able to retrieve and set a vast majority of properties for that infrastructure device. This mode is the standard mode the Server uses to manage infrastructure devices. Compatibility Mode If the Server is unable to recognize the firmware installed on the infrastructure device, it attempts to communicate with it in compatibility mode. In compatibility mode, the Server relies on existing firmware property files to retrieve and set as many of the device’s properties as possible. When the Server detects an infrastructure device that has an unrecognized firmware version, the Server compares that firmware against a list of defined firmware ranges. Each firmware range corresponds to a firmware version that the Server fully supports. If the unrecognized firmware falls within one of these ranges, the Server manages the infrastructure device using the corresponding fully‐supported firmware. If the unrecognized firmware does not fall within a firmware range, the Server uses a pre‐defined firmware version to manage the infrastructure device. 234 Wavelink Avalanche Mobility Center NOTE The Server uses alternative firmware versions only as a basis to manage infrastructure devices with unrecognized firmware; the Server does not update the actual firmware of the infrastructure device unless you specifically instruct it to do so. See your Avalanche Mobility Center Release Notes for the specific firmware ranges the Server uses to manage infrastructure devices with unrecognized firmware. The following table illustrates how the Server selects a matching property file: Hardware Fully-supported Firmware Compatible Firmware Range Cisco-Aironet 350 12.01T1 12.01T1 - 12.99 Symbol T3 03.50-18 03.50-00 - 03.50-99 Table 11-1: Firmware Version Matches for Compatibility Mode Support (Samples) The following example uses the information in Table 10‐1 to demonstrate how the Server manages infrastructure devices with unrecognized firmware. A Cisco‐Aironet access point is installed on a network that used firmware version 12.02T1. The Server discovers this access point, and identifies that it cannot recognize the firmware version. The Server then checks to see if firmware 12.02T1 falls within a firmware range. It finds that if a firmware version falls between 12.01T1 and 12.99, it should use firmware version 12.01T1 to manage the access point. Consequently, the Server begins to manage the new access point based on the 12.01T1 firmware. Supported Firmware When you create firmware packages, you have the option to view and then select from all the versions of firmware that Avalanche MC supports. The Infrastructure dServer will be able to manage infrastructure devices with any of the firmware types listed. Bundled Firmware Avalanche MC includes certain versions of firmware that are bundled with the Avalanche MC installation. These versions can be built into firmware packages and deployed to the Infrastructure dServer to either install that firmware or upgrade existing firmware. However, Avalanche MC is not bundled with all firmware versions that are supported. You can still use Avalanche MC with these versions; the versions are just not provided/ bundled with Avalanche MC. Chapter 11: Managing Infrastructure Profiles 235 Please see Avalanche Mobility Center Release Notes for a list of the firmware that comes bundled with Avalanche MC. Manually Adding Firmware Avalanche MC contains a limited number of firmware versions that can deployed to the Infrastructure dServers. You have the ability to manually drop additional firmware binary files into the “firmware” directory. When you place these binary files in the correct directory, Avalanche MC will recognize the files within 10 minutes and update the firmware package wizard. An alert is generated if the system detects manual firmware files. The system will only recognize firmware files that are pre‐coded in the existing available firmware list. Avalanche MC will not recognize any firmware file names that do not already exist in the list of supported firmware. To manually add firmware to Avalanche MC: 1 Obtain the firmware binary files from the device manufacturer, or contact Wavelink Customer Service. 2 Place these folders in the Avalanche MC firmware folder located in the installation directory. The default location is C:\Program Files\Wavelink\AvalancheMC\deploy\firmware. 3 Wait approximately 10 minutes for Avalanche MC to update with the new firmware information. An alert will appear and display information about the newly added firmware. ‐Or‐ Stop and restart the Wavelink Avalanche MC Enterprise Server to force Avalanche MC to update immediately. The new firmware will now be available to deploy to Infrastructure dServers. When you create a firmware package, you will be able to select and bundle the added firmware to the firmware package. Creating Firmware Packages A firmware package is a collection of files that allow dServers to support the software installed on infrastructure devices. You can create a firmware package to contain as many firmware versions as you need; however, it is 236 Wavelink Avalanche Mobility Center important to remember that the larger the firmware package, the longer it takes to send to a given dServer Location. To create a firmware package: 1 From the Tools menu, select Deployment Packages. The Deployment Package Manager dialog box appears. 2 Click Add. The New Package Wizard dialog box appears. 3 Select the Create a Firmware Update Package option and click Next. The Select Infrastructure Firmware Support dialog box appears. This dialog box contains a collection of folders, with each folder representing a specific type of infrastructure device. 4 If you only want to select from firmware bundled with Avalanche MC, enable the Only show available firmware binaries included on server. NOTE When you enable the Only show available firmware binaries included on server option, you will be able to select firmware that is bundled with Avalanche MC and will deploy to the Infrastructure dServer. If you do not enable this option, you will see a list of all firmware support, but not all firmware options are bundled with Avalanche MC. Refer to Bundled Firmware on page 234. If you manually added firmware to Avalanche MC, your firmware will appear in the Only show available firmware binaries included on server list. 5 Select the firmware versions the dServer will support. To select firmware, open the appropriate folder within the dialog box. A list of available firmware versions appears. Enable the checkbox next to the firmware name. You can select any number of firmware versions from each folder. 6 Click Next. Chapter 11: Managing Infrastructure Profiles 237 The Enter Package Name dialog box appears. 7 Type a name for the package in the Package Name text box and click Next. Avalanche MC begins to create the deployment package. When it is finished, a Package Complete dialog box appears. 8 Click Finish. Avalanche MC returns you to the Deployment Package Manager dialog box. You can now create a new package, edit a package, or delete a package as needed. Deploying Firmware Packages Once you create a firmware package, you must deploy it to your dServers. For information about deploying firmware packages, refer to Deploying Infrastructure Firmware Packages on page 320. Infrastructure Profile Settings and Descriptions This section provides descriptions of the settings and configurations in the Infrastructure Profiles tab, including: • Infrastructure Profile List • Infrastructure Profiles General Settings Infrastructure Profile List The Infrastructure Profile List displays information about your infrastructure profiles. Field Description Name Displays the name of the infrastructure profile. Model Displays the hardware type of the infrastructure device. Firmware Displays the firmware version of the infrastructure device. Status Displays the enabled/disabled status of the infrastructure profile. Table 11-2: Infrastructure Profile List 238 Wavelink Avalanche Mobility Center Infrastructure Profiles General Settings The following table provides information about the infrastructure profile settings in the General Settings tab. Field Description Name Sets the name of the profile. Status Sets the status of the profile as either enabled or disabled. Hardware Model Displays the hardware type of the infrastructure device. Firmware Version Sets the firmware version for the infrastructure device. Use Legacy Management Determines whether infrastructure settings are defined using the Infrastructure Profiles tab or the Advanced Properties dialog box. This option is not user configurable. Default VLAN ID Sets the number of the default VLAN ID. Use 802.1Q Tagging Determines whether to use 802.1Q tagging, the specification that establishes a standard method for tagging Ethernet frames with VLAN membership information. Manage Infrastructure Using Secure Method Determines whether the infrastructure device is managed using a secure method (such as SSH). Table 11-3: General Settings NOTE The Manage Infrastructure Using Secure Method option is only supported by the following infrastructure devices: Cisco IOS, Symbol 5131, and Symbol WS 2000. Chapter 12: Managing Update Profiles 239 Chapter 12: Managing Update Profiles Control mobile device updates at a more granular level by creating Update Profiles. Update Profiles are intended to decrease traffic by restricting specific mobile devices from contacting the Mobile Device dServer during assigned times. These assigned times are called Exclusion Windows. Exclusion Windows are scheduled periods of time when your mobile devices are not authorized to contact the Mobile Device dServer. Once applied to a region or dServer, the Update Profile regulates when and which mobile devices can contact the dServer for updates. To conserve bandwidth and increase compliance for critical software updates, you can create separate Update Profiles that are applicable to different groups of mobile devices at different dServers. Use selection criteria to create Update Profiles that specify when certain mobile devices can contact the dServer. You can improve the performance, responsiveness, and reliability of the update process by optimizing the schedule of the updates. The best way to schedule and apply Update Profiles varies depending on many factors including the number of mobile devices attempting to contact each Mobile Device dServer and your bandwidth capabilities. You can set similar Exclusion Windows between mobile devices and Mobile Device dServers from the Mobile Device dServer Profile. However, Exclusion Windows from the Mobile Device dServer Profile do not include the selection criteria functionality and the option to schedule Exclusion Windows at different times on different days. NOTE The dates and times you exclude from scheduling events apply to all events. You cannot set specific exclusion dates and times for each update. You can configure activation for specific software packages from a Software Profile. For more information, refer to Chapter 10: Managing Software Profiles on page 203. This chapter includes the following topics: • Adding Update Profiles • Configuring Update Profile Settings • Adding Authorized Users 240 Wavelink Avalanche Mobility Center • Scheduling Exclusion Windows • Applying Selection Criteria • Assigning Update Profiles to Regions Adding Update Profiles Create separate Update Profiles based on when you want your mobile devices to contact the Mobile Device dServer. To add an update profile: 1 From the Navigation Window, select Update Profiles. 2 In the Update Profile List region, click Add. An Input dialog box appears. 3 Enter a name for the update profile. 4 Click OK. Configuring Update Profile Settings Before you can apply an Update Profile, you must enable it and configure it. You can set the number of simultaneous updates that can occur at the Mobile Device dServer. Consider how your bandwidth speed may be affected before configuring this setting. To configure general settings: 1 Select the update profile you want to configure. 2 Click the General Settings tab. 3 Enable the profile. 4 If you want to allow any number of simultaneous updates, enable the Allow unlimited simultaneous mobile device updates option in the Synchronization Exclusion Window region. ‐Or‐ Chapter 12: Managing Update Profiles 241 If you want to set the maximum number of simultaneous updates, disable the Allow unlimited simultaneous mobile device updates option and type the maximum number of simultaneous updates in the active text box. 5 Save the profile. Adding Authorized Users The Authorized Users tab allows you to assign administrative privileges for a specified profile to a user that has Normal user rights and is not assigned global permissions to profiles. This means that any user assigned as an authorized user to a profile will have all administrative rights for that one assigned profile. To add an authorized user you must have at least one user assigned to Normal permissions, but not that does not have global permission for the profile. Users that have already have permission for the profile will not appear in the Authorized User list. For information about creating users and assigning permissions, refer to Chapter 5: Managing User Accounts on page 83. To add an authorized user: 1 In the Update Profiles List, select the desired profile. 2 Select the Authorized Users tab and click Add User. The Add Authorized User dialog box appears. 3 From the list, select the user. 4 From the drop‐down list, select the level of permission. 5 Click OK. The user is added to the list box and retains permissions for Update Profiles, based on the assigned level. Scheduling Exclusion Windows Exclusion windows allow you to schedule times when mobile devices are not allowed to contact the Mobile Device dServer. 242 Wavelink Avalanche Mobility Center To schedule exclusion windows: 1 Select the update profile for which you are scheduling an exclusion window. 2 Select the Exclusion Window tab. 3 Click Add Exclusion Windows. The Add Exclusion Window dialog box appears. Figure 12-1. Add Exclusion Window 4 Use the Start Time and End Time drop‐down lists to schedule the time of the exclusion window. 5 Enable the days of the week that you schedule the exclusion window. 6 Click OK. The exclusion window appears in the Weekly View and Daily View of the Exclusion Window tab. Editing Exclusion Windows Once you have created an exclusion window, you can edit the configuration from the Weekly View and Daily View regions of the Exclusion Window tab. To edit exclusion windows: 1 In the Weekly View, select the day of the week you want to modify. 2 In the Daily View, click and hold the exclusion window marker. 3 Drag the marker to the time you want to schedule. Chapter 12: Managing Update Profiles 243 4 Save the profile. Applying Selection Criteria You can use selection criteria to selectively configure which mobile devices receive the Update Profile. For details about Selection Criteria and the operators to use, refer to Chapter 18: Selection Criteria on page 301. Assigning Update Profiles to Regions You can assign as many Update Profiles to a region or dServer as you desire. The profiles are applied based on selection criteria for the profile and the order in which the profiles are listed in the Avalanche MC console. Once you assign an update profile to a region, you must perform a Universal Deployment to update your dServers. For more information the Universal Deployment, refer to Deploying Universal Updates on page 318. To assign an Infrastructure profile: 1 From the Navigation Window, select the region to which you want to assign an Infrastructure profile. 2 In the Update Profile tab, click Add. The Add Update Profile dialog box appears. 3 From the list of available profiles, select which profile you want to assign to this region. NOTE To add more than more than one profile at a time, hold the Shift or Ctrl key as you select. 4 Click OK. The profile is added to the Update Profile tab for the region. 5 Continue adding profiles to the region, if desired. 6 Use the Move Up and Move Down buttons to assign the order in which the Infrastructure profiles are applied to mobile devices. 244 Wavelink Avalanche Mobility Center 7 Save your changes. Chapter 13: Managing Mobile Devices 245 Chapter 13: Managing Mobile Devices This section provides information about the following mobile device topics: • Mobile Device Inventory Tab • Managing Device Filters • Viewing Mobile Device Details • Configuring Mobile Device Properties • Software Inventory • Controlling the Mobile Device • Device Statistics Mobile Device Inventory Tab The Mobile Device Inventory tab lets you view all the devices (and device status) currently associated with Avalanche MC. The Mobile Device Inventory tab shows a set or subset of mobile devices based on the currently selected item in the Navigation Window. For example, when you select a particular group or region, all mobile devices that are associated with that group or region appear in the list. The following default information is provided for each mobile device: Model Name The model number of the mobile device. Terminal ID The unique ID automatically generated by Avalanche MC MAC Address The Media Access Control address of a mobile device. This address uniquely identifies this mobile device on a network from a physical standpoint. IP Address The Internet Protocol address assigned to the mobile device. 246 Wavelink Avalanche Mobility Center Status The client update status of the mobile device. The check mark indicates that the mobile device is up to date, while an X indicates that an update is available but not yet loaded on the device. Last Contact The date and time of the last contact the mobile device had with Avalanche MC. Recent Activity The current status of a mobile device with respect to Avalanche MC. For example, when the mobile device receives new software, the activity status is Downloading. You can also customize the columns in the Mobile Device Inventory tab to display according to your preference. This section provides information about the following customizing tasks: • Modifying Columns • Removing Columns • Resetting Columns • Sorting Columns • Aligning Columns • Displaying Custom Properties Modifying Columns The Avalanche MC Console allows you to control which columns appear in the Mobile Device Inventory tab, and the manner in which they display. To modify a column: 1 Right‐click on the column header and select Modify Columns. The Modify Mobile Device Columns dialog box appears. Column headers listed in the Available Columns list are headers that do not currently display in the tab. Column headers listed in the Selected Columns list are those that currently display in the tab. Chapter 13: Managing Mobile Devices 247 2 From the Available Columns list, select which column you want to display and click Add Column(s). The column name moves to the Selected Columns list. 3 To remove columns from the Selected Columns list, select the column you want to remove and click Remove Column(s). The column name returns to the Available Columns list. 4 Use the Move Up and Move Down to modify the order in which the columns appear in the Mobile Device Inventory tab. 5 When you are finished, click OK. The column header changes to reflect your modifications. Removing Columns You can remove columns that you do not want to display. To remove a column: • Right‐click the column that you want to remove and select Remove Column. The column is removed from the list view. You can restore this column using the Modify Mobile Device Columns dialog box. Resetting Columns You can reset the column header to display the original, default columns. To reset the columns: • Right‐click the in the column header and select Reset Columns. Sorting Columns You can sort columns in ascending or descending order. To sort columns: • Right‐click the column you want to sort and select Sort Ascending or Sort Descending. 248 Wavelink Avalanche Mobility Center Aligning Columns You can align column information to the left, right or center. To align columns: • Right‐click the column you want to align and select Align Left, Align Right, or Align Center according to the way you want the information to appear. Displaying Custom Properties If you have created custom properties for your mobile devices, you can modify the columns that display in the Mobile Device Inventory tab to display columns for these properties. For details about creating custom properties, refer to Creating User‐Defined Properties on page 253. To display columns for custom properties: 1 From the Mobile Device Inventory tab, right‐click the column header and select Modify Columns. The Modify Mobile Device Columns dialog box appears. 2 Click Add Custom. The Custom Property Column dialog box appears. 3 From the Property Key drop‐down list, select the custom property you want to add to the column list. 4 In the Column Title text box, type the name of the column as you want it to display in the Mobile Device Inventory tab. 5 From the Data Type drop‐down list, select what type of data this column displays. 6 Configure the remaining options according to preference. 7 Click OK to return to the Modify Mobile Device Columns dialog box. The column name for the property is now listed in the Available Columns list. Chapter 13: Managing Mobile Devices 249 8 Select the column name and click Add Column to move the property to the Selected Columns list. 9 Click OK to return to the Mobile Device Inventory tab. The column now displays in the tab. Managing Device Filters This section contains the following information: • Creating Device Filters • Applying Device Filters • Deleting Device Filters Creating Device Filters To display specific devices in the Mobile Device Inventory tab, you must first create a new filter. To create a filter: 1 From the Mobile Device Inventory tab, click Edit Filters. The Modify Mobile Device Filters dialog box appears. 2 Enter a name for the filter in the Filter Name text box. 3 Click the Selection Criteria button. The Selection Criteria Builder dialog box appears, allowing you to create a filter based on a variety of mobile device characteristics. See Building Selection Criteria on page 276 for more information. 4 When you are finished building a filter, click OK to return to the Modify Mobile Device Filters dialog box. The filter appears in the Filter Expression text box. 5 Click Add Filter. The filter moves to the Existing Filters list and is available to use. 250 Wavelink Avalanche Mobility Center 6 Click OK. You can now select the filter from the Current Mobile Device Filter list located at the top of the Mobile Device Inventory tab. Applying Device Filters After you create device filters, you must apply them to the Mobile Device Inventory list. After the filter is applied, only the devices matching the selection criteria of the filter will appear in the Mobile Device Inventory list. To apply filters: 1 Select the filter from the Current Mobile Device Filter list. 2 Click Apply Filter. Deleting Device Filters If you decide that a filter is no longer necessary, you can delete that filter from the Avalanche MC Console. To delete a filter: 1 Select a filter from the Current Mobile Device Filter list. 2 Click Edit Filter. The Modifying Mobile Device Filters dialog box appears. 3 In the Existing Filters region, select the filter you want to delete. 4 Click Delete. Displaying Devices The Mobile Device Inventory tab provides paging functionality. This allows you to select how many devices you want to appear in the inventory list at a time. The paging functionality displays the number of devices you select to view per page in the order Avalanche MC pulls those devices from database. If you attempt to page through a selected number of devices and have a device filter applied, you may not see all of your devices that match the filter. This is because Avalanche MC displays the first 25 or 50 devices, and then applies Chapter 13: Managing Mobile Devices 251 the filter. If there are devices in the list that do not match the filter, those devices are removed from the list. The next number of matching devices is not automatically pulled into the view. You will need to page through the list to view other filtered devices. To configure device list paging: 1 From the Number of Devices Per Page drop‐down list, select the number of devices you want to display. 2 Use the arrow keys to move forward and backward through the pages. 3 Use the refresh button to refresh the list of mobile devices. Viewing Mobile Device Details You can perform mobile device tasks from the Mobile Device Details dialog box. The Mobile Device Details dialog box provides device‐specific information and consists of the following regions: • Summary. This region provides a quick summary of device, health, and battery life information. • Activity. This region provides current status information and the time and date the mobile device was last contacted. • Device Tabs. This region provides access to the following tabs: • General. The General tab provides general network and wireless information about the device. • Installed Software. The Installed Software tab provides information about the software applications installed on the device. For details, refer to Software Inventory on page 256. • Packages. The Packages tab lists all the packages currently available for the device and the status of each package. You can view software packages and the current state of each software package associated with the mobile device. • Properties. The Properties tab lists the properties of the device and their values. This tab also allows you to add properties and values. For 252 Wavelink Avalanche Mobility Center details about the tasks you can perform in the Properties tab, refer to Configuring Mobile Device Properties on page 252. • Device Control. The Device Control tab provides options for updating the mobile device, sending text messages, pinging the device, using remote control, and connecting to the Session Monitor. For details, refer to Controlling the Mobile Device on page 256. To view Mobile Device Details: • Right‐click the mobile device you want to view and select Mobile Device Details. Configuring Mobile Device Properties Mobile device properties consist of pre‐defined and user‐defined properties. Properties can be used as selection variables in selection criteria to control which devices receive particular updates. NOTE Refer to Building Selection Criteria on page 302 for related information. User‐defined properties can be associated with individual mobile devices or with mobile device groups. Pre‐defined properties are device‐specific and dependent on the version of the Avalanche Enabler running on the mobile device. Properties can be used for selection criteria in addition to the selection variables. See Building Selection Criteria on page 276 for more information. From the Properties tab, you can perform the following tasks: • Viewing Properties • Creating User‐Defined Properties • Creating Device‐Side Properties • Editing Properties • Deleting Properties Chapter 13: Managing Mobile Devices 253 Viewing Properties You can view the properties associated with a specific mobile device. To view the properties: 1 From the Mobile Device Inventory tab, right‐click the device you want to view and click Mobile Device Details. 2 Click the Properties tab. The columns that appear in this dialog box are as follows: Name The name of the property. Value The value of the property. Pending Value Indicates whether the property needs to be updated on the mobile device. If it needs to be updated, column will display the pending value in italics. Icon Indicates whether the property is static, snapshot, or configurable data. Creating User-Defined Properties Avalanche MC provides the ability to create user‐defined properties on the mobile devices. These properties can then be used to build selection criteria for software updates. You can add user‐defined properties to individual mobile devices or to mobile device groups. When you add a property to a group, it is added to all mobile devices that are members of the group. Once you create a custom property, you can then use that property in the Mobile Device Inventory tab. For more information, refer to Displaying Custom Properties on page 248. NOTE Like the pre‐defined properties, user‐defined properties appear as selection variables in the Selection Criteria Builder. 254 Wavelink Avalanche Mobility Center To create user-defined properties: 1 From the Mobile Device Inventory tab, right‐click the device you want to view and click Mobile Device Details. 2 Click the Properties tab. 3 Click Add Property. 4 From the drop‐down list, select what type of property you want to add. 5 Type the name and the value of the property in the Property Name and Property Value text boxes. 6 Click OK. The property is added to the list in the Properties tab under the chosen heading. Creating Device-Side Properties You have the ability to create property files on the mobile device and then use those files to collect device‐specific information and display this information in the Properties tab. A properties file is a plain‐text file with an arbitrary or generic name followed by the .prf extension. The plain‐text file contains key‐value pairs that represent properties. The Avalanche Enabler reads the keyvalue pairs and transfers them to Avalanche MC as properties for the mobile device. These properties are displayed in the Properties tab of the Mobile Device Details dialog box. A properties file must: • Have a unique name • Have a .prf extension • Contain a vendor entry • Contain only one unique key‐value pair per line • Mark supplemental, inconsequential text with the appropriate comment delimiters Chapter 13: Managing Mobile Devices 255 Avalanche MC uses the vendor name to organize user‐defined properties. The Properties tab in the Mobile Device Details dialog box displays the device‐ side properties that it has collected from the mobile device. Each property that displays is prefaced with the vendor name that is specified in the properties file from which Avalanche MC obtained the property. A period (.) separates the vendor name and the property. For more information about creating device‐side properties, please contact Wavelink Customer Service. Editing Properties Some of the pre‐defined properties (and all of the user‐defined properties) support editing of values. When you change the value of a property, the new value is downloaded to the mobile device at the next update. User‐defined properties can be edited either for a specific mobile device or for a group of devices using the group property editor. To edit a property for a mobile device: 1 From the Mobile Device Inventory tab, right‐click the device you want to view and click Mobile Device Details. 2 Click the Properties tab. 3 Select the property that you want to edit. If the property is editable, the Edit Property button becomes active. 4 Click Edit Property and type the new value for the property. 5 Click OK. The new value downloads to the mobile device at the next update. If the device has not yet received an updated property value, the pending value appears in the Pending Value column for the property. Deleting Properties You can delete any configurable mobile device property from the selection criteria builder. 256 Wavelink Avalanche Mobility Center To delete a property: 1 From the Mobile Device Inventory tab, right‐click the device you want to view and click Mobile Device Details. 2 Click the Properties tab. 3 Select the property that you want to delete and click Delete Property. 4 Click OK. Software Inventory This section provides information about the Installed Software tab. The Installed Software tab consists of two parts: • The Registered Applications tab displays the applications on the mobile device that have uninstallers registered with the system. These applications will also be displayed in the Windows settings Installed Applications dialog box on the mobile device. • The All Applications tab lists the file name and file path of all executables that can be run on the mobile device. Controlling the Mobile Device This section provides information about the following tasks that you can perform from the Device Control tab: • Pinging Mobile Devices • Sending Messages • Updating the Mobile Device • RAPI Gateways • Using Remote Control • Launching the Session Monitor Chapter 13: Managing Mobile Devices 257 Pinging Mobile Devices You can ping clients that are currently in range and running the Avalanche Enabler, an Avalanche‐enabled application, or in some cases a configuration utility. This is not an ICMP‐level ping, but rather an application‐level status check. This feature indicates whether the mobile device is active or not. To ping the client: 1 From the Mobile Device Inventory tab, right‐click the device you want to view and click Mobile Device Details. 2 Click the Device Control tab. 3 Double‐click the Ping Device icon. The Status field in the Activity region displays the status of the ping request. NOTE You can also ping the client from the Mobile Device Inventory tab, by right‐clicking the mobile device and selecting Ping Device. Sending Messages You can send a text‐based message to clients that are currently in range and running the Avalanche Enabler, an Avalanche‐enabled application or, in some cases, a configuration utility. To send a message: 1 From the Mobile Device Inventory tab, right‐click the device you want to view and click Mobile Device Details. 2 Click the Device Control tab. 3 Double‐click the Send Text Message icon. The Send Text Message dialog box appears. 4 Type a message in the Text Message field. 5 Enable the Provide Audible Notification option if you want a sound to play when the mobile device receives the message. 258 Wavelink Avalanche Mobility Center 6 Click OK. The Status field in the Activity region displays the status of the text message request. NOTE You can also send a text message to the client from the Mobile Device Inventory tab by right‐clicking the mobile device and selecting Send Text Message. Updating the Mobile Device You can perform individual updates to clients that are currently in range and running the Avalanche Enabler or an Avalanche‐enabled application. NOTE The rules that govern which mobile devices can receive a particular update are determined by the selection criteria. See Building Selection Criteria on page 276 for more information. To update a mobile device: 1 From the Mobile Device Inventory tab, right‐click the device you want to view and click Mobile Device Details. 2 Click the Device Control tab. 3 Double‐click the Update Now icon. The Update Now dialog box appears. 4 Enable the Allow User to Override the Update option if you want to give the mobile device user the option to override the update. 5 Enable the Force Package Synchronization option if you want to force the package to update the device. 6 Enable the Delete Orphan Packages option if you want to remove orphan packages from the mobile device. 7 Click OK. The Status field in the Activity region allows you to monitor the status of the update. Chapter 13: Managing Mobile Devices 259 NOTE Many mobile devices incorporate a sleep function to preserve battery life. If a device is asleep, you must “wake” it before it can receive a “pushed” update from Avalanche MC. Wake‐up capability is dependent on the type of wireless infrastructure you are using and the mobile device type. Contact your hardware and/or wireless provider for details. NOTE You can also update the mobile device from the Mobile Device Inventory tab by right‐clicking the mobile device and selecting Update Now. Deleting Mobile Devices You can delete mobile devices from the Mobile Device Inventory. This removes the device from the Mobile Device Inventory tab and releases the license that mobile device was using. To delete mobile devices: • In the Mobile Device Inventory tab, right‐click the device you want to delete and select Delete. The device is removed. RAPI Gateways Avalanche MC allows you to use Microsoft ActiveSync connections that exist on the system that hosts the Mobile Device dServer. Avalanche MC can automatically detect these connections and create a gateway that allows you to use the connection to facilitate communication between the Mobile Device dServer and a mobile device. The communication medium over which the ActiveSync session has been established does not matter; the communication medium can be serial, USB, IrDA, or RF. Using Remote Control Remote Control functionality is only available for devices that have a licensed Remote Control package installed in Avalanche MC. Before you can use Remote Control, you must perform the following tasks: 1 Obtain the Remote Control software package. 260 Wavelink Avalanche Mobility Center 2 Install the Remote Control software package into Avalanche MC. 3 License the Remote Control program. 4 Deploy the Remote Control software package to your mobile device. 5 Begin using Remote Control. NOTE For detailed information about these tasks, refer to the Wavelink Avalanche Remote Control User’s Guide. This section provides information about the Remote Control tasks you can perform from the Device Control tab: • Connecting to a Mobile Device • Accessing the File Registry • Accessing the File Explorer • Accessing the Process Manager NOTE For detailed description and information about all the features and functionality of the Remote Control program, refer to the Wavelink Avalanche Remote Control User’s Guide. Connecting to a Mobile Device This section provides information about connecting a mobile device to Avalanche MC using Remote Control. By default, you can connect to the mobile device wirelessly via the WAN, based on the IP address. There are several other connection configuration options. For more information, refer to the Wavelink Avalanche Remote Control User’s Guide. To connect Remote Control to a mobile device: 1 Ensure you have installed the Remote Control package to the Avalanche MC Console and updated the mobile device. 2 From the Mobile Device Inventory tab, double‐click the mobile device to which you want to connect. Chapter 13: Managing Mobile Devices 261 The Mobile Device Details dialog box opens 3 Click the Device Control tab. 4 Double‐click the Remote Control icon. Remote Control connects to the mobile device. Accessing the File Registry You can view and make changes to the file registry for a mobile device using Remote Control. To access the file registry: 1 Ensure you have a Remote Control connection between Avalanche MC and the mobile device. 2 From the Device Control tab, double‐click the File Registry icon. The device File Registry appears. Accessing the File Explorer You can view and make changes in the File Explorer for a mobile device using Remote Control. To access the file explorer: 1 Ensure you have a Remote Control connection between Avalanche MC and the mobile device. 2 From the Device Control tab, double‐click the File Explorer icon. The device File Explorer appears. Accessing the Process Manager The Process Manager allows you to view and close programs that are currently running on the mobile device. To access the Process Manager: 1 Ensure you have a Remote Control connection between Avalanche MC and the mobile device. 2 From the Device Control tab, double‐click the Process Manager icon. The Process Manager appears. 262 Wavelink Avalanche Mobility Center Launching the Session Monitor The Session Monitor utility allows you to view the Telnet Client on a mobile device from the Avalanche MC Console. The Session Monitor includes an override feature that allows you to take control of the Telnet Client on the mobile device. The Session Monitor also includes a logging feature that allows you to create a trace for Telnet sessions. To use the Session Monitor with Avalanche MC, you will need perform the following tasks: • Obtain a Telnet 5.x (or later version) software package. NOTE To obtain software packages, please contact Wavelink Customer Service. • Install the Telnet software package. Refer to Installing Software Packages on page 208 for more information. • Configure the Telnet Client software package. • Perform an update to deploy the Telnet Client to the mobile device. For more information about updates, refer to Deploying Universal Updates on page 318. • Launch the Telnet Client on the mobile device. • Launch the Session Monitor. This section provides information about launching the Session Monitor from Avalanche MC. For detailed Telnet installation and configuration information, refer to the Wavelink Telnet Client User’s Guide. You can launch the Session Monitor from the Mobile Device Inventory tab or from the Mobile Device Details dialog box. To launch the Session Monitor from the Mobile Device Inventory tab: 1 Ensure you have installed and configured a Telnet package. 2 Select a dServer Location or region from the Navigation Window. 3 Click the Mobile Device Inventory tab. Chapter 13: Managing Mobile Devices 263 4 Right‐click the device on which you want to launch the Session Monitor and select Session Monitor from the menu. The Telnet Session Monitor window opens and connects to the session. The yellow‐lined box represents what the mobile device user can see on the mobile device screen. To launch the Session Monitor from the Mobile Device Details dialog box: 1 Ensure you have installed and configured a Telnet Client software package. 2 Select a dServer Location or region from the Navigation Window. 3 Click the Mobile Device Inventory tab. 4 Open the Mobile Device Details dialog box. • Double‐click the mobile device on which you want to launch session monitor. ‐Or‐ • Right‐click the mobile device on which you want to launch session monitor and select Mobile Device Details. 5 Click the Device Details tab. 6 Double‐click the Session Monitor icon. The Telnet Session Monitor window opens and connects to the session. The yellow‐lined box represents what the mobile device user can see on the mobile device screen. Device Statistics The Enabler will collect various device statistics and write them to a file for later upload to the Avalanche Agent. The Avalanche Agent will eventually send the file on to the dServer. The following _DEVPROP.PRF properties have been defined to help configure the frequency of gathering and reporting statistics to the Avalanche Agent: Reporting.Stats.Enabled Reporting.Stats.GatherInterval 0-Disable, 1-Enable 0-n, Expressed in minutes Default-1 Default-10 min. 264 Wavelink Avalanche Mobility Center Reporting.Stats.ReportInterval Reporting.Stats.ReportFileSize Reporting.MinimumLinkSpeed 0-n, Expressed in hours 0-n, Expressed in KB units Expressed in KB/sec. Default-24 hours Default-512 KB Default-188 KB/s • GatherInterval is how often to take a snapshot of the statistics. • ReportInterval is how often to have the file uploaded to the Agent for reporting. • If GatherInterval or ReportFileSize is set to 0, this has the effect of setting Enabled to 0. • MinimumLinkSpeed is used to limit the upload to connections that meet the specified link speed only. • ReportFileSize is used to limit the size of the statistics file on the device. Once this threshold is reached, the oldest records will be deleted to make room for new records to be added. You can view the values for the preceding properties under Reporting in the Properties tab of the Mobile Device Details dialog box. See Configuring Mobile Device Properties on page 252 for related information. The Enabler will also inventory all installed software packages and (for WindowsCE) all .exe files on the device. Since this can be a time consuming operation, the inventory collection is done in the background. Unlike device statistics, the frequency is not configurable. Every 24 hours a new software inventory file is created. The following _DEVPROP.PRF properties are used to configure inventory collection: Reporting.Software.Enabled Reporting.MinimumLinkSpeed 0-Disable, 1-Enable Expressed in KB/sec. Default-1 Default-188 KB/s Chapter 14: Managing Mobile Device Groups 265 Chapter 14: Managing Mobile Device Groups To better organize your wireless network, you can use the Avalanche MC Console to create collections of mobile devices, called mobile device groups. These groups allow you to manage multiple devices simultaneously, using the same tools available for managing individual mobile devices. Mobile devices can be members of multiple mobile device groups. The topics in this section include: • Creating Mobile Device Groups • Pinging Mobile Devices within Mobile Device Groups • Sending Messages to Mobile Device Groups • Editing Properties for Mobile Device Groups • Additional Mobile Device Group Functions Creating Mobile Device Groups Mobile Device groups allow you to group devices together based on selection criteria you configure. You can create dynamic or static groups. In both group types, new devices can be added to the group based on changes to the selection criteria. However, in a static group, devices cannot be deleted from the group unless they are deleted on an individual basis. If you disable a mobile device group, the group is removed from any Mobile Device dServers in that region. This section provides information about creating static groups and dynamic groups. Creating Static Mobile Device Groups A static mobile device group is essentially a snapshot of all the mobile devices in your inventory that match a set of configured selection criteria. When you create a static group, you configure the selection criteria for the devices you want to belong to the group. Avalanche MC retrieves those devices currently listed in the Mobile Device Inventory list that match the selection criteria. 266 Wavelink Avalanche Mobility Center If a new device matching the selection criteria for that mobile device group connects to the Avalanche MC Console, it will not automatically be placed in the mobile device group. You will need to manually add any new devices to the group. For information about manually assigning a mobile device to a group, refer to Adding Devices to Static Mobile Device Groups on page 266. To create a static device group: 1 Right‐click the Mobile Device Groups node in the Navigation Window and select New Mobile Device Group. The New Mobile Device Group dialog box appears. 2 Type a name for the group. 3 To enable the group, select Enabled from the drop‐down list. 4 Enable the Static option. 5 Click OK. The group appears below the Mobile Device Groups icon. Adding Devices to Static Mobile Device Groups Once you create a static mobile device group, you can configure the selection criteria for that group. To add mobile devices to a static mobile device group: 1 From the Navigation Window, select the static group. 2 Right‐click and select Properties. The Mobile Device Group Properties dialog box appears. 3 Click the Selection Criteria button to open the Selection Criteria Builder and then create your selection criteria. ‐Or‐ Manually type selection criteria into the text box. For information about building selection criteria, refer to Building Selection Criteria on page 302. Chapter 14: Managing Mobile Device Groups 267 4 When you have finished creating the selection criteria, click Add Matching Devices to Group. Avalanche MC locates the matching devices that currently exist in the Mobile Device Inventory list and adds them to the group. Removing Devices from Static Mobile Device Groups If you want to make changes to a static mobile device group, you must first remove all current devices from the group. Next, modify the selection criteria as desired, and add the appropriate mobile devices back into the group. You cannot remove individual mobile devices from a static group. Creating Dynamic Mobile Device Groups When you create a dynamic group, you configure the selection criteria for the devices you want to belong to the group. Avalanche MC retrieves those devices currently listed in the Mobile Device Inventory list that match the selection criteria. If a new device that matches the selection criteria for that mobile device group connects to the Avalanche MC Console, it is automatically placed in the mobile device group. Therefore, dynamic mobile device groups can be constantly adding and removing mobile devices based on the selection criteria assigned to that group. To create a dynamic device group: 1 Right‐click the Mobile Device Groups node in the Navigation Window and select New Mobile Device Group. The New Mobile Device Group dialog box appears. 2 Type a name for the group. 3 To enable the group, select Enabled from the drop‐down list. 4 Enable the Dynamic option. 5 Click the Selection Criteria button to open the Selection Criteria Builder. ‐Or‐ Manually type selection criteria into the text box. For information about building selection criteria, refer to Building Selection Criteria on page 302. 268 Wavelink Avalanche Mobility Center 6 Click OK. Avalanche MC locates the matching devices that currently exist in the Mobile Device Inventory list and adds them to the group. Pinging Mobile Devices within Mobile Device Groups You can use mobile device groups to ping a collection of mobile devices simultaneously. You can ping mobile devices that are currently in range and running the Avalanche Enabler, an Avalanche‐enabled application, or in some cases a configuration utility. NOTE This is not an .ICMP.‐level ping, but rather an application‐level status check. This feature indicates whether the mobile device is active or not. To ping mobile devices within device groups: 1 Right‐click the group from the Navigation Window. 2 Select Ping Mobile Devices from the menu that appears. The Recent Activity column reports the status of the ping for each device in the group. Sending Messages to Mobile Device Groups You can use mobile device groups to send messages to users. This allows you to send the same message to multiple devices simultaneously. To send messages to device groups: 1 Right‐click the group from the Navigation Window. 2 Select Send Text Message from the menu that appears. The Send Text Message: Group of Devices dialog box appears. 3 Type a message in the Text Message Field. 4 Enable the Provide Audible Notification text box if you want a sound to play when the mobile device receives the message. Chapter 14: Managing Mobile Device Groups 269 5 Click OK. The Recent Activity column reports the status of the message for each device in the group. Editing Properties for Mobile Device Groups Mobile device group properties retrieve the common properties from all the devices in the group. You can then add, edit, and delete properties for mobile device groups. Mobile device group properties consist of user‐defined properties. Properties can be used as selection variables in selection criteria to control which devices receive particular updates. NOTE Refer to Building Selection Criteria on page 302 for related information. User‐defined properties created within a mobile device group will apply to all devices within that group. If you view an individual mobile device in the Mobile Device Inventory tab, you will see that property created for the device within the mobile device group. To add a property to a mobile device group: 1 Right‐click on a mobile device group and select Edit Device Properties. The Edit Mobile Device Group Properties dialog box appears. 2 Click Add Property. The Add Device Property dialog box appears. 3 From the Category drop‐down list, select General or Custom based on the property you are creating. 4 Enter the name of the property in the Property Name text box. 5 Enter the value of the property in the Property Value text box. 6 Click OK. The new property is added to the properties list. 270 Wavelink Avalanche Mobility Center 7 When you are finished adding properties, click OK to return to the Avalanche MC Console. To edit a mobile device group property: 1 Right‐click on a mobile device group and select Edit Device Properties. The Edit Mobile Device Group Properties dialog box appears. 2 Select the property that you want to edit and click Edit Property. The Edit Device Property dialog box appears. 3 Type the new property value. 4 Click OK. The edited property appears in the list. 5 Click OK to return to the Avalanche MC Console. To delete a mobile device group property: 1 Right‐click on a mobile device group and select Edit Device Properties. The Edit Mobile Device Group Properties dialog box appears. 2 Select the property that you want to delete and click Delete Property. 3 Confirm that you want to delete the property. The Pending Value column for the property displays the status of the property. 4 Click OK to remove the property and return to the Avalanche MC Console. The property will be deleted after the next update. Additional Mobile Device Group Functions Mobile device groups also include several other functions, allowing you to more efficiently manage your mobile devices. These options are available by right‐clicking the mobile device group and selecting the appropriate option. Chapter 14: Managing Mobile Device Groups 271 The additional options for mobile device groups are as follows: Enable/Disable Allows you to enable or disable the group. Copy Allows you to copy the group. Delete Allows you to delete the group. Rename Allows you to rename the group. Mark Orphan Packages Marks orphaned packages on the devices within the for Deletion group for deletion. Unmark Orphan Packages for Deletion Unmarks orphan packages for deletion. Update Now Allows you to update all mobile devices within that group immediately. 272 Wavelink Avalanche Mobility Center Chapter 15: Managing Alerts 273 Chapter 15: Managing Alerts You can manage network alerts in Avalanche MC using alert profiles. Alerts refer to activity that occurs on a wireless device and ways to respond to those alerts. Examples of when a network alert might be generated are if a Server goes offline or if a new Infrastructure device is discovered. Alert profiles allow you to specify what type of network events generate alerts and where alerts are sent when those events occur. This chapter provides information about the following topics:Yo== • Creating Contact Lists • Creating Proxy Pools • Managing Alert Profiles • Using the Alarm Browser Creating Contact Lists Each Normal alert profile can use one or more e‐mail addresses to inform you when a specified event occurs. If you want the Avalanche MC Console to notify you of an alert by e‐mail, you must create a contact list. Contacts are available for Normal alert profiles only. When you create your contact list, you add any e‐mail addresses you want to receive alerts to the list. Your entire contact list is available for every Normal alert profile. When you configure Normal alert profiles, you can select which addresses you want to receive alerts from that alert profile. To create a contact list: 1 In the Profiled Contacts region, select Edit Contacts. The Contact Manager dialog box appears. This dialog box allows you to add e‐mail addresses, import an e‐mail address list, and delete obsolete addresses. 2 Type the name of an SMTP e‐mail server in the E‐mail Server text box, such as mail.company.com. 3 To verify the validity of the e‐mail server, click Test Server. 274 Wavelink Avalanche Mobility Center Avalanche MC attempts to contact the e‐mail server and displays a dialog box informing you if it was successful or not. 4 Type an e‐mail address in the Response E‐mail Address text box, such as itdept@company.com. Any replies to alert notification e‐mails are sent to this e‐mail address. 5 Add any e‐mail addresses to which you want alert notification e‐mails sent, such as jsmith@widget.com. • To add an e‐mail address, click Add and type the appropriate information in the Contact Information dialog box. Click OK. The address appears in the Available Contacts list. 6 Repeat Step 5 until you are finished adding e‐mail addresses. 7 Click OK. The contacts display in the Profiled Contacts list box. NOTE The contact list only applies to Normal alert profiles. Importing E-mail Addresses You can add e‐mail addresses to the Profiled Contacts list by importing a comma‐delimited .csv file that was exported from Microsoft Outlook. To import e-mail addresses: 1 In the Profiled Contacts region, select Edit Contacts. The Contact Manager dialog box appears. 2 Click Import. An Open dialog box appears. 3 Select the .csv file that contains the e‐mail addresses that you want to import. 4 Click Open. Chapter 15: Managing Alerts 275 The e‐mail addresses contained in the text file appear in the Available Contacts list. 5 Click OK. The contacts display in the Profiled Contacts list box. Removing Contacts You can delete e‐mail addresses from the Profiled Contacts list when you no longer need those addresses. When you delete an address from the contact list, that address no longer receives the alerts. To remove a contact: 1 In the Profiled Contacts region, select Edit Contacts. The Contact Manager dialog box appears. 2 In the Available Contacts region, select the e‐mail address you want to remove from the list. 3 Click Remove. 4 Confirm that you want to delete the e‐mail address. The e‐mail address is removed from the list. 5 Click OK to return to the Alerts Profile tab. Creating Proxy Pools The Avalanche MC Console allows you to set one or more proxies for an alert profile. When you set a proxy, the console automatically forwards the alert to the IP address of the proxy, enabling you to integrate Avalanche MC with your existing network management tools. To use proxies with alert profiles you must create a proxy pool. Proxies are available to Normal alert profiles only. To add proxies to the proxy pool: 1 In the Profiled Proxies region, select Edit Proxies. The Proxy Pool Manager dialog box appears. 276 Wavelink Avalanche Mobility Center 2 Click Add. The Add Proxy Address dialog box appears. 3 In the Proxy Address text box, enter the IP address and click OK. The address appears in the Available IP Addresses list box. 4 Repeat Steps 2 and 3 until you are finished adding proxy addresses. 5 Click OK to return to the Alert Profiles tab. Any proxy addresses you added appear in the Profiled Proxies list box. Deleting Proxies If a proxy is no longer necessary, you can delete that proxy from the pool. To delete a proxy: 1 In the Profiled Proxies region, select Edit Proxies. The Proxy Pool Manager dialog box appears. 2 Select the IP address of the proxy from the Available Proxy Addresses list. 3 Click Delete. 4 Confirm that you want to delete the proxy. Avalanche MC deletes the proxy from the list. 5 Click OK to return to the Alerts Profile tab. Managing Alert Profiles There are three types of alert profiles: • Default Alert Profiles. The default alert profile consists of preset alerts and is deployed as part of the Mobile Device dServer deployment package. These alerts provide information about the Mobile Device dServer only. You do not need to create a new dServer Location alert profile for the Mobile Device dServer. However if you want to receive notifications through e‐mail or a proxy, you must create a Normal alert Chapter 15: Managing Alerts 277 profile configured with events that match the default profile events. You can modify the default alert profile to your preference. • dServer Location Alert Profiles. dServer Location alert profiles are deployed to the dServer Location and contain a list of events that will generate alerts. When an event that matches the dServer Location alert profile is generated, an alert is sent to the Enterprise Server or configured proxy server. You can assign as many dServer Location alert profiles to a region as you desire. Each dServer Location alert profile deployed to a dServer Location adds to the existing alert profiles at the dServer Location. If you have duplicate alerts configured in profiles, the server will just receive one alert. • Normal Alert Profiles. Normal alert profiles reside at the Avalanche MC enterprise level. These profiles determine when notification of an alert should be sent to the e‐mail addresses or proxy. When an alert is generated at the dServer Location level by either the default alert profile or the dServer Location alert profile, that alert is sent to the Enterprise Server. If the alert matches the Normal alert profile, Avalanche MC sends an alert notification to the e‐mail addresses assigned to that alert profile or forwards the alert to a proxy computer. If no alerts generated at the dServer Location match the Normal alert profile, no e‐mail is sent. Each Normal alert profile deployed to a dServer Location adds to the existing alert profiles at the dServer Location. If you have duplicate alerts configured in the profile, you will receive two separate notifications at either the e‐mail address or proxy. This section provides the following alert‐related task information: • What Type of Alert Profile Should I Create? • Creating Alert Profiles • Enabling Alert Profiles • Configuring Alert Profiles • Assigning Alert Profiles to a Region • Removing Alert Profiles 278 Wavelink Avalanche Mobility Center What Type of Alert Profile Should I Create? The type of alert profile you create depends on what type events you want to be notified of and the manner in which you want to receive the alerts. The Default Alert profile is automatically sent to the Mobile Device dServer, however you can modify it to only alert you of certain events. If you want to receive a notification about the Mobile Device dServer, sent to an e‐mail address or proxy server, you must create a Normal alert profile. If you want to receive alerts about individual dServer Locations, you should create a dServer Location Alert profile. Creating Alert Profiles When you create an alert profile you specify the profile as a dServer Location alert profile or a Normal alert profile. dServer Location alert profiles are configured with a list of events that will generate an alert. These profiles are then deployed to the dServer Location. When an event matching the alert profile occurs, an alert is generated and sent to the Avalanche MC Console. dServer Location alert profiles cannot be configured to send alert notifications to e‐mail addresses. You must create a Normal alert profile to receive e‐mail notification of alerts. However, you can view dServer Location alerts in the Health by Location tab in the Avalanche MC Console. Normal alert profiles reside at the Enterprise Server level. These profiles exist to send notification of alerts to selected e‐mail addresses. To receive e‐mail notification of any alerts generated by the dServer Location alert profile, you must create a Normal alert profile that contains events matching those listed in the dServer Location alert profile. Your Normal alert profile must also contain events matching those listed in the default alert profile if you want to receive e‐ mail notification for any alerts generated by the default alert profile. You do not need to deploy Normal alert profiles. To create an alert profile: 1 From the Navigation Window, select the Alert Profiles node. The Alert Profiles tab appears. 2 In the Alert Profiles region, click Add Profile. The Input dialog box appears. Chapter 15: Managing Alerts 279 3 Type a name for the alert profile in the New Alert Profile Name text box. 4 Click OK. The new alert profile appears in the Alert Profile List. 5 In the General Settings tab, select whether this profile is a Normal alert profile or a dServer Location alert profile. 6 From the File menu, select Save. Enabling Alert Profiles An alert profile can have an enabled or disabled status. You must enable an alert profile before you can assign that profile to a region. To enable an alert profile: 1 From the Alert Profiles List, select the alert profile you want to enable. 2 In the General Settings tab, select the Enabled option. 3 From the File menu, select Save. The alert profile is enabled and can be assigned to a region and deployed. Configuring Alert Profiles Once you create an alert profile, you need to assign which alerts should be generated based on events taking place at the dServer Location or enterprise level. If you do not assign any specific alerts, you will continue to receive alerts based on the default profile that is packaged with the Server deployment package. If you configure an alert profile and then assign that profile to a region, the new alert profile overwrites the existing default alert profile at the dServer Locations in that region. Once the default alert profile is overwritten, you can assign more than one alert profile to a region. The alert profiles assigned to each region will not overwrite each over. Instead, each alert profile generate alerts based on the events assigned to that profile. You can also specify which e‐mail address should be notified when an event matching a selected alert occurs and assign proxies from the proxy pool to the alert profile. For information about creating a contact list or a proxy pool, refer to Creating Contact Lists on page 273 and Creating Proxy Pools on page 275. 280 Wavelink Avalanche Mobility Center To configure an alert profile: 1 In the Alert Profile List, select the profile to which you are assigning alerts. 2 In the Profiled Alerts region, enable any alert that you want to include in this alert profile. 3 If you want to receive an e‐mail when a specified event takes place, enable any e‐mail addresses in the Profiled Contacts list. NOTE The Profiled Contacts list is only available for Normal alerts. For information about creating the Profiled Contacts list, refer to Creating Contact Lists on page 273. 4 If you want to forward alerts that occur to a proxy address, enable the proxy addresses in the Profiled Proxies list. NOTE The Profiled Proxies list is only available for Normal alerts. For information bout creating the Profiled Proxies list, refer to Creating Proxy Pools on page 275. 5 From the File menu, select Save. Your alert profile is configured to notify the server when any of those selected alerts occur. Alert Profile Authorized Users The Authorized Users tab allows you to assign administrative privileges to for a specified profile to a user that has Normal user rights and is not assigned permissions to profiles. This means that any user assigned as an authorized user to a profile will have all administrative rights for that one profile. To add an authorized user you must have at least one user configured with Normal permissions, but not that does not have global permission for the profile. Users that have permission for the profile, will not appear in the Authorized User list. For information about creating users and assigning permissions, refer to Chapter 5: Managing User Accounts on page 83. Chapter 15: Managing Alerts 281 To add an authorized user: 1 In the Update Profiles List, select the desired profile. 2 Select the Authorized Users tab and click Add User. The Add Authorized User dialog box appears. 3 From the list, select the user. 4 From the drop‐down list, select the level of permission. 5 Click OK. The user is added to the list box and retains permissions for Update Profiles, based on the assigned level. Assigning Alert Profiles to a Region Once you configure an alert profile (dServer Location or Normal), you can assign the profile to a region. Then after the next deployment, the alert profile is applied to the dServer Locations within the region. If you assign a new alert profile to a region, that new alert profile is added to the list of profiles and does not overwrite other dServer Location or Normal alert profiles in that region. If you have specified the same alert in two different profiles assigned to the same region, only one alert for a matching event will be generated. For more information about assigning alert profiles to a region, refer to Assigning Alert Profiles to Regions on page 108. For more information about performing a Universal Deployment to deploy alert profile changes, refer to Deploying Universal Updates on page 318. Removing Alert Profiles If you determine that an alert profile is unnecessary, you can delete it from the Avalanche MC Console. When you remove a profile from the console, devices that are assigned to that profile retain those settings until you assign a new alert profile to the device. To remove an alert profile: 1 In the Navigation Window, select the Alert Profiles node. 2 From the Alert Profiles List, select the profile you want to remove and click Remove Profile. 3 Confirm that you want to remove the profile. 282 Wavelink Avalanche Mobility Center The profile is removed from the Alert Profiles List. 4 From the File menu, select Save. Using the Alarm Browser In the Health by Location tab, the region at the bottom of the screen is called the Alarm Browser. This region provides you with a table overview of the alerts that occur on your wireless network. It provides the following information about each alert: Ack Allows you to acknowledge that you have seen the alert. When you acknowledge an alert, the dServer Location that sent the alert stops flashing in the Map pane. Alarm Displays the type of alarm. Date The time and date when the alert occurred. Description Provides a brief description of the alarm. Acknowledging Alerts When a new alert appears in the Alarm Browser, the dServer Location at which the alert was generated begins flashing in the Map view. To stop this flashing, you must acknowledge the alert. To acknowledge an alert: • In the Alarm Browser, enable the checkbox next to the alarm you want to acknowledge. ‐Or‐ To acknowledge all alerts in the list, click Acknowledge All. The dServer Locations in the Map view stop flashing. Clearing Alerts When the Alarm Browser begins to fill with alerts, you may want to clear out acknowledged alerts that are no longer relevant. Chapter 15: Managing Alerts 283 To clear alerts: 1 Acknowledge any alerts you want to clear by marking the checkbox next to the alert. 2 Click Clear All. All acknowledged alerts will be removed from the list. Alerts that were not marked as acknowledged will remain in the Alarm Browser. Alert Profile Descriptions The following tables provide a list of the settings and the description of those settings. • Alert Profile List • Alert Profile General Settings Alert Profile List The Alert Profile List displays information about your software profiles. Field Description Name Displays the name of the software profile. Status Displays if the alert profile is enabled or disabled. dServer Location Indicates if the alert is a dServer Location alert. If YES, the alert is a dServer Location alert. If NO, the alert is a Normal alert. Alerts Displays the number of Profiled Alerts that are assigned to the profile. Contacts Displays the number of contacts in the contact list that are assigned to receive notifications from this alert profile. Proxies Displays the number of proxies that are assigned to receive nictitation from this alert profile. Table 15-1: Software Profile List 284 Wavelink Avalanche Mobility Center Alert Profile General Settings The following table provides information about the software profile settings in the General Settings tab. Field Description Name Sets the name of the alert profile. Status Sets the status of the profile as either enabled or disabled. Type Sets the type of the profile as either Normal or dServer Location. dServer Location alert profiles are deployed to the dServer Location and contain a list of events that will generate alerts. When an event that matches the dServer Location alert profile is generated, an alert is sent to the Avalanche MC server or configured proxy server. You can assign as many dServer Location alert profiles to a region as you desire. Each dServer Location alert profile deployed to a dServer Location adds to the existing alert profiles at the dServer Location. If you have duplicate alerts configured in profiles, the server will just receive one alert. Normal alert profiles reside at the Avalanche MC enterprise level. These profiles determine when notification of an alert should be sent to the e-mail addresses or proxy. When an alert is generated at the dServer Location level by either the default alert profile or the dServer Location alert profile, that alert is sent to the Avalanche MC server. If the alert matches the Normal alert profile, Avalanche MC sends an alert notification to the e-mail addresses assigned to that alert profile or forwards the alert to a proxy computer. If no alerts generated at the dServer Location match the Normal alert profile, no e-mail is sent. Each Normal alert profile deployed to a dServer Location adds to the existing alert profiles at the dServer Location. If you have duplicate alerts configured in the profile, you will receive two separate notifications at either the e-mail address or proxy Table 15-2: General Settings Chapter 16: Using Scan to Configure 285 Chapter 16: Using Scan to Configure Avalanche MC allows you to create scan to config profiles (barcode profiles) that are configured with network profile settings. You can then print the profiles as barcodes and a mobile device with an Enabler 3.5 (or later versions) can scan these barcodes. The information from the scanned barcodes is stored in the Avalanche profile on the Enabler. You can create as many barcode profiles as you need and save them in the Scan to Config dialog box in the Avalanche MC Console. NOTE To verify that the scan to configure functionality is available on your Enabler, check the File menu of the Enabler. If the Scan Config option appears in the File menu, the scan to config feature is available. If this option is not there, your Enabler does not support the scan to configure feature. Contact Wavelink Customer Service for information about obtaining an Enabler that supports the scan to configure functionality. This section contains instructions for the following tasks: • Configuring Barcode Profiles • Printing Barcodes • Scanning Barcodes Configuring Barcode Profiles When you create a barcode profile, you can perform the following tasks: • Adding Barcode Profiles • Configuring Network Settings • Creating Custom Properties • Editing Barcode Profiles • Deleting Barcode Profiles 286 Wavelink Avalanche Mobility Center Adding Barcode Profiles You can create as many different barcode profiles as you need. The profiles appear in the Barcode Profiles list box in the Scan To Config Profile dialog box. Once you have configured your the network settings for the profile, you can print the barcodes and then use a wireless device to scan the barcode and set the network settings for that device. When you create a barcode profile, you can also configure a passcode for that profile. The passcode is used to encrypt the barcode data. The mobile device user must enter the same passcode when they are using scan to configure so that the Enabler can decrypt the barcode data when it is scanned. If the user does not input the correct passcode at the device, then the barcode data is not decrypted and the scan registers as invalid. To create a barcode profile: 1 From the Tools menu, select Scan To Config. The Scan To Config dialog box appears. Figure 16-1. Scan To Config 2 Click Add. The Edit Scan To Config Profile dialog box appears. Chapter 16: Using Scan to Configure 287 Figure 16-2. Edit Scan To Config Profile 3 In the Profile Name text box, type the name of the profile. 4 In the Passcode text box, type the name of the encryption passcode you are going to use (optional). 5 In the Max. Barcode Length, type number of characters you want the barcodes to be (1 ‐ 40 characters). 6 Click OK. The barcode profile is added to the Barcode Profiles list. Configuring Network Settings You can configure the settings of a barcode profile from the Edit Scan To Config Profile dialog box. You need to have created at least one network profile that you can apply to this barcode profile. If you have not created any network profiles, refer to Creating Network Profiles on page 140 for information about creating them. 288 Wavelink Avalanche Mobility Center When a mobile device scans the barcode, the mobile device receives the network settings configured within that barcode. NOTE WEP key rotation is not supported. To configure the settings: 1 From the Tools menu, select Scan To Config. The Scan To Config dialog box appears. 2 Select the profile you want to configure settings for and click Edit. The Edit Scan To Config Profile dialog box appears. 3 From the Network Profile drop‐down list, select the network profile you want to use for this barcode profile. For information about creating network profiles, refer to Creating Network Profiles on page 140. NOTE IP pools are not supported. You must specify enable DHCP in the network profile or enable DHCP. 4 If the network profile you selected contains epochs, you can select which epoch you want to use. 5 If you want to manually assign a static IP address, subnet mask, and gateway, enable the Assign Static IP Address option. Assigning this information overrides any DHCP settings. 6 Configure the settings. 7 Click OK. The profile is updated with the configured network settings. Creating Custom Properties Custom properties allow you to define specific properties that you want applied to the mobile device. These properties are configured into the Chapter 16: Using Scan to Configure 289 barcode profile, and then printed out in the barcodes. When the mobile device scans the barcode, the properties are placed on the mobile device. Custom properties are one way of refining selection criteria for mobile devices. You can perform the following tasks associated with custom properties: • Adding Custom Properties • Editing Custom Properties • Deleting Custom Properties Adding Custom Properties When you add a custom property, that property is included in the information created in the barcode. When you scan the barcode with a mobile device, the custom property is placed on the mobile device along with the network profile. Custom properties must be created individually for each barcode profile. You can create either device specific properties or network specific properties. A device property adds properties in the device properties section on the mobile device and can be used with selection criteria related to that device. A network property allows custom properties to be configured for the network adapter on the device. This allows flexibility for network management features that may be supported on a particular device. To add a custom property: 1 From the Tools menu, select Scan To Config. The Scan To Config dialog box appears. 2 Select the profile to which you want to add a custom property and click Edit. • If you have not created a barcode profile, click Add. The Edit Scan To Config Profile dialog box appears. 3 Select the Custom Properties tab and click Add. The Edit Custom Property dialog box appears. 290 Wavelink Avalanche Mobility Center Figure 16-3. Edit Custom Property 4 In the Name text box, enter the name of the custom property. 5 In the Value text box, enter the value for the property. 6 Select whether this property is a device specific property or a network specific property. 7 Click OK. The new property is added to the list box for that specific barcode. 8 Click OK again to return to the Scan to Config dialog box. Editing Custom Properties You can edit any custom property in the list box. To edit a custom property: 1 From the Tools menu, select Scan To Config. The Scan To Config dialog box appears. 2 Select the profile for which you want to edit a property and click Edit. 3 From the Custom Properties tab, select the property you want to modify. 4 Click Edit. The Edit Custom Properties dialog box appears. 5 Make the desired changes. 6 Click OK. Chapter 16: Using Scan to Configure 291 The updated property appears in the list box. Deleting Custom Properties You can remove any custom properties that are no longer applicable to the barcode profile. To remove a custom property: 1 From the Tools menu, select Scan To Config. The Scan To Config dialog box appears. 2 Select the profile for which you want to remove a property and click Edit. 3 From the Custom Properties tab, select the property you want to remove. 4 Click Remove. The property is removed from the list box and will not be configured into the barcode profile. Editing Barcode Profiles You can edit any of the barcode profiles you create. To edit a barcode profile: 1 From the Tools menu, select Scan to Config. The Scan To Config dialog box appears. 2 From the Barcode Profiles list box, select the barcode profile you want to modify. 3 Click Edit. 4 Make the desired changes. 5 Click OK. You can print the modified barcode profile and update your mobile devices. 292 Wavelink Avalanche Mobility Center Deleting Barcode Profiles If you no longer need a barcode profile, you can remove it from the barcode profile list. To delete a barcode profile: 1 From the Tools menu, select Scan to Config. The Scan To Config dialog box appears. 2 From the Barcode Profiles list box, select the barcode profile you want to remove. 3 Click Delete. The profile is removed from the list box and no longer available. Printing Barcodes Once you have created and configured a barcode profile, you can print that profile. The profile prints as a set of barcodes in random order. You can then scan the barcodes with the mobile device to set the mobile device network settings. To print a barcode: 1 From the Tools menu, select Scan to Config. The Scan To Config dialog box appears. 2 From the Barcode Profiles list box, select the barcode profile you want to print. 3 Click Print. The barcode profile is printed as a set of barcodes. Scanning Barcodes To deploy the network configurations to the mobile device, you must open the Scan Configuration dialog box from the Enabler on the mobile device. Use the mobile device to scan each barcode in any order. This sends the configurations to the Enabler and update the Avalanche profile. Chapter 16: Using Scan to Configure 293 You must have an Enabler 3.5 or later version to use the scan to configure functionality. Contact Wavelink Customer Service for information about obtaining an Enabler 3.5. Network settings do not get processed on the mobile device until all of the barcodes are scanned. The barcodes contain data that tell the device how many barcodes are in the set and the sequence number of each one. This also allows you to scan the barcodes out of sequence and the mobile device will reconstruct it properly. To scan the configuration: 1 From the Enabler on the mobile device select File > Scan Config. The Scan Configuration dialog box appears. 2 Enter the passcode (if configured) and begin scanning. As you scan the barcodes you will be able to view the status, the number of remaining barcodes, and the number of scanned barcodes. Once you have scanned all available barcodes, the network settings are applied to the Avalanche profile and the Scan Config dialog box closes. 294 Wavelink Avalanche Mobility Center Chapter 17: Managing Very Large Access Control Lists 295 Chapter 17: Managing Very Large Access Control Lists Infrastructure devices support a feature called the Access Control List. This list contains the MAC addresses of devices that are allowed to access your wireless network. Only those mobile devices that are on an Access Control List can communicate with your network through an infrastructure device. However, Access Control Lists are limited in the number of MAC addresses they can contain. This can be restrictive in an enterprise consisting of thousands of mobile devices. To address this issue, Avalanche MC supports the Very Large Access Control List (VLACL), which can contain an unlimited number of MAC addresses. This list is similar to the Access Control List, but is supported by the Infrastructure dServer as opposed to an individual access point. With the Very Large Access Control List enabled for a region, the infrastructure devices refer to the Infrastructure dServer to know which mobile devices are allowed access to the network. NOTE Mobile devices connecting to a Cisco‐Aironet Infrastructure can connect regardless of whether their MAC addresses are listed in the Infrastructure’s Access Control List. However, the Infrastructure does not forward any information to the network unless the mobile device is listed in the Access Control List. By default, the Very Large Access Control List is disabled for a region, allowing any mobile device to connect to dServers within that region. NOTE For more information about configuring the Infrastructure‐supported Access Control Lists, see the Mobile Manager User’s Guide. This section contains information about the following topics: • Why Should I Create a Very Large Access Control List? • Adding Very Large Access Control List Entries • Modifying Very Large Access Control List Entries 296 Wavelink Avalanche Mobility Center • Removing Very Large Access Control List Entries • Importing and Exporting a Very Large Access Control List • Deploying the Very Large Access Control List Why Should I Create a Very Large Access Control List? If security is a high priority, it is recommended that you configure the Very Large Access Control List for your wireless network. When you deploy the Very Large Access Control List to a region, the infrastructure devices within the region check the MAC address of each mobile device against the MAC addresses listed in the dServer’s Very Large Access Control List. If the dServer finds a match, it allows the mobile device to connect to the network. If the Infrastructure does not find a match, it refuses to communicate with the mobile device. Adding Very Large Access Control List Entries The Avalanche MC Console allows you to add as many mobile device MAC addresses to the Very Large Access Control List as your network demands. To add a MAC address: 1 From the Tools menu, select Access Control. The Very Large Access Control List dialog box appears. 2 Enable the Enable Very Large Access Control List option. 3 Click Add. The VLACL Entry dialog box appears. 4 Type the MAC address for the mobile device in the MAC Address text box. 5 Type the name of the mobile device in the Name text box. 6 Click OK. The MAC address appears in the Very Large Access Control List. Chapter 17: Managing Very Large Access Control Lists 297 7 Click Add to enter additional MAC addresses, or click OK to return to the Avalanche MC Console. Modifying Very Large Access Control List Entries After you build a Very Large Access Control List, you can modify entries by changing the device names. You can not change the MAC address. To make MAC address changes, you need to remove the entry from the list and then recreate an entry with the updated information. To modify the name of an Access Control List entry: 1 From the Tools menu, select Access Control. The Very Large Access Control List dialog box appears. 2 Select an entry from the Very Large Access Control List. 3 Right‐click the appropriate entry and select Rename from the menu that appears. A cursor appears within the name column for the entry. 4 Type the new name. 5 Press Enter. The Very Large Access Control List table updates to display your changes. 6 Click OK. Removing Very Large Access Control List Entries You can remove a MAC address from the Very Large Access Control List at any time. This prevents the device from connecting to infrastructure devices within your network. To remove a Very Large Access Control List entry: 1 From the Tools menu, select Access Control. The Very Large Access Control List dialog box appears. 2 Select the entry you want to remove. 298 Wavelink Avalanche Mobility Center 3 Click Delete. The Avalanche MC Console deletes the entry from the Very Large Access Control List. 4 Click OK to return to the Avalanche MC Console. Importing and Exporting a Very Large Access Control List You can import and export the Very Large Access Control List using comma‐ delimited text files (either .csv or .txt files). These import and export commands allow you to apply the same Very Large Access Control List to multiple regions or save records of entries for backup purposes. Exporting When you export a Very Large Access Control List file, the file must be either a .csv or .txt file. To export a Very Large Access Control List file: 1 From the Tools menu, select Access Control. The Very Large Access Control List dialog box appears. 2 Click Export. A standard Save dialog box appears. 3 Navigate to where you want to save the Very Large Access Control List text file. 4 Click Save. Importing If you want to import a Very Large Access Control List file, you must ensure that the comma‐delimited text file is in the correct format. This format is as follows: • [MAC Address], [Device Name] Chapter 17: Managing Very Large Access Control Lists 299 NOTE The preceding format is required for both .txt and .csv files. You can add as many MAC addresses as necessary to the comma‐delimited file as long as each entry complies with this format. To import a Very Large Access Control List file: 1 Select Access Control from the Tools menu. The Very Large Access Control List dialog box appears. 2 Click Import. A standard Open dialog box appears. 3 Locate and select the text file. 4 Click Open. The Very Large Access Control List dialog box updates to display the added entries. 5 Click OK to return to the Avalanche MC Console. Deploying the Very Large Access Control List After you create a Very Large Access Control List, you can deploy it to selected dServer Locations and regions. To deploy the VLACL, you perform a Universal Deployment. For information Universal Deployment, refer to Deploying Universal Updates on page 318. 300 Wavelink Avalanche Mobility Center Chapter 18: Selection Criteria 301 Chapter 18: Selection Criteria Selection criteria are a set of rules which you can apply to individual software collections and individual network profiles. These criteria define which mobile devices or infrastructure devices will receive designated updates. For a software collection, the selection criteria determines which mobile devices can receive the software packages contained in the collection. For a network profile, the selection criteria determines which mobile devices can receive the settings contained in the profile. Additional selection criteria is typically associated with the software packages themselves, further restricting the distribution of the package, but package criteria is built into the package at the time of its creation. NOTE The selection criteria associated with a particular software package is set by Wavelink or the third‐party application developer and, once created, the criteria associated with a package cannot be modified. A selection criteria string is a single expression (much like a mathematical expression) that takes a set of variables corresponding to different aspects of a mobile device and compares them to fixed values. The syntax includes parentheses and boolean operators to allow flexible combination of multiple variables. By default, the selection criteria string for a software collection or a network profile is empty, which allows all packages within the collection ‐ or all settings within the profile ‐ to download to all mobile devices. You can modify this criteria at any time. You can use the selection criteria builder to build a valid selection criteria string. You can also use the selection criteria builder to test the selection criteria string on specific mobile devices that appear in the Mobile Device Inventory tab. This section provides information on the following tasks: • Building Selection Criteria • Selection Variables • Operators 302 Wavelink Avalanche Mobility Center Building Selection Criteria You can access the Selection Criteria Builder from several different places in the Avalanche MC Console, including: Network Profiles, Software Profiles, Infrastructure Profiles, and Mobile Device Groups. NOTE Selection criteria also applies to software packages, however, you cannot edit software package selection criteria in Avalanche MC. In the Selection Criteria Builder, you can build the selection criteria string by selection or typing string elements one element at a time. The string elements include: • Selection variables such as ModelName or KeyboardName. These variables determine the type of restriction placed on the package or profile. For example, by using a ModelName variable, you can restrict the package or profile to a specific class of mobile devices, based on their model numbers. You may use any property that you have assigned a device as a selection criteria variable. • Operators such as EQ (=), AND (&), and OR (|) that are used to assign a value to a selection variable or to combine multiple variables. NOTE Parentheses are recommended when multiple operators are involved. Nesting of parentheses is also allowed. • Actual values that are assigned to a selection variable. For example, if you assign a value of 6840 to a ModelName variable by building the string ModelName = 6840, then you will restrict packages or profiles to model 6840 mobile devices. To build selection criteria: 1 Access the Selection Criteria Builder. 2 From the drop‐down list, select a source property and click Insert Property. Chapter 18: Selection Criteria 303 NOTE For information about source properties, see Selection Variables on page 304. 3 Select one of the operator buttons. NOTE For more information about operators, see Operators on page 311. 4 Type a value for the source property that you selected. 5 For each additional element you want to add to the selection criteria string, repeat the preceding steps. NOTE Due to the potential complexity of long selection criteria strings, it is recommended that you limit the selection criteria to 20 selection variables or less. 6 Click Validate. The Selection Criteria Builder will indicate whether the selection criteria expression is valid. 7 Click OK to return to the Selection Criteria Builder. 8 Click OK to close the Selection Criteria Builder dialog box. Building Custom Properties You can build custom properties to use in your selection criteria To build custom properties: 1 From the Selection Criteria Builder, select New Property. The Add Custom Property dialog box appears. 2 Enter the name for the custom property and click OK. The new property is added to the drop‐down list. 304 Wavelink Avalanche Mobility Center Selection Variables Selection criteria is based on the use of selection variables. In some cases, selection variables are mobile device properties, such as the Terminal ID. You can place numbers and strings directly in the selection criteria string, with or without quotes. NOTE Selection criteria strings are case sensitive. For example, the following selection criteria strings are all valid: ModelName=6840 ModelName = 6840 ModelName=”6840” The following Palm emulation selection criteria string is valid: Series = S While the following is not: series = s Series = s Long strings are also supported as selection criteria. For example, the following string is valid: Series = 3 | (MAC = 00-A0-F8-27-B5-7F | MAC = 00-A0-F8-80-3D4B | MAC = 00-A0-F8-76-B3-D8 | MAC = 00-A0-F8-38-11-83 | MAC = 00-A0-F8-10-24-FF | MAC = 00-A0-F8-10-10-10) Selection variables for the selection criteria string are as follows: Columns The number of display columns the mobile device supports. The possible value range is 1 to 80. Example: Columns > 20 Chapter 18: Selection Criteria EnablerVer 305 Predefined property designated by the Enabler. Values with decimals must be surrounded by double quote marks. EnablerVer = “3.10‐13” Group The name of an existing mobile device group. Group = MobileDeviceGroup1 IP IP address of the mobile device. Enter all IP addresses using dot notation. IP addresses can be compared in three ways: • Direct comparison with a single IP address. For example, IP = 10.1.1.1. • Comparison with an arbitrary address range. For example, IP = 10.1.1.5 – 10.1.1.15 (This can also be written as IP = 10.1.1.5 – 15.) • Comparison with a subnet number. This is done by supplying the network number along with the subnet mask or CIDR value. For example, IP = 10.1.1.0/255.255.255.0. Using CIDR notation, this can also be written as IP = 10.1.1.0/24. KeyboardCode A number set by the device manufacturer and used internally by the BIOS to identify the keyboard type. Supported values include: 0 = 35‐Key 1 = More than 35 keys and WSS1000 2 = Other devices with less than 35 keys Example: KeyboardCode = 0 306 Wavelink Avalanche Mobility Center KeyboardName A string depicting which style of keyboard the mobile device is using (46key, 35key, etc.). This selection variable is not valid for CE devices. Supported values include: 35KEY 46KEY 101KEY TnKeys Example: KeyboardName = 35KEY Chapter 18: Selection Criteria Last Contact 307 The parser for the LastContact property is unique because it not only allows specifying absolute time stamps, but also relative ones, forcing their constant reevaluation as the time‐base changes. Examples of time‐stamp formats must be quoted. • mm/dd/yyyy LastConact = “12/22/2005” (All day) • HH:MM mm/dd/yyyy LastContact = “23:15 12/22/2005” (All minute long, 24 hour notation) • hh:mm AP mm/dd/yyyy LastContact = “11:15 PM 12/22/2005” • Plus range‐forms of the above The relative format uses an offset from the current time. • <offset>M LastContact = 60M (60 minutes in the past) • <offset>H Last Contact = 1H (one hour in the past, the whole hour) • <offset D> Last Contact = 1D (one day in the past, the whole day) • Plus range forms of the above Special syntax allows inverted ranges from the range form to reduce the amount of confusion. LastContact=7D-1M 308 Wavelink Avalanche Mobility Center MAC MAC address of the mobile device. Enter any MAC addresses as a string of hexadecimal digits. Dashes or colons between octets are optional. For example: MAC = 00:A0:F8:85:E8:E3 ModelName The standard model name for a mobile device. This name is often a number but it can be alphanumeric as well. Examples include 6840, 3940, 4040. If the model number is unknown, it might appear in one of the views when the mobile device is selected. A few of the supported values include: 1040, 1740, 1746, 1840, 1846, 2740, 2840, 3140, 3143, 3540, 3840, 3843, 3940, 4040, 5040, 6140, 6143, 6840, 6843, 6940, 7240, 7540, 7940, 8140, 8940, PTC960, TR1200, VT2400, WinPC, WT2200, 7000CE, HHP7400, MX1, MX2, MX3, VX1, iPAQ, iPAD, Falcon, ITCCK30, ITC700 Example: ModelName = 6840 Chapter 18: Selection Criteria ModelCode 309 A number set by the device manufacturer and used internally by the BIOS to identify the hardware. Supported values include: 1= LRT 38xx/LDT 2 = VRC39xx/69xx 3 = PDT 31xx/35xx 4 = WSS1000 5 = PDT 6800 6 = PDT 6100 Example: ModelCode <= 2 This matches all 38xx, 39xx, and 69xx devices. OSVer Predefined property designated by the Enabler. Values with decimals in them must be surrounded by double quote marks. OSVer = “4.20” OS Type Predefined property designated by the Enabler. OSType = PocketPC Processor Predefined property designated by the Enabler. Processor = ARM ProcessorType Predefined property designated by the Enabler. ProcessorType = xScale 310 Wavelink Avalanche Mobility Center Assigned IP IP address of the mobile device. Enter all IP addresses using dot notation. IP addresses can be compared in three ways: • Direct comparison with a single IP address. For example, IP = 10.1.1.1. • Comparison with an arbitrary address range. For example, IP = 10.1.1.5 – 10.1.1.15 (This can also be written as IP = 10.1.1.5 – 15.) • Comparison with a subnet number. This is done by supplying the network number along with the subnet mask or CIDR value. For example, IP = 10.1.1.0/255.255.255.0. Using CIDR notation, this can also be written as IP = 10.1.1.0/24. Series The general series of a device. This is a single character: ‘3’ for Symbol ‘3000’ series mobile devices, ‘7’ for Symbol ‘7000’ series mobile devices, etc. Supported values include: 3 = DOS 3000 Series P = DOS 4000 and 5000 Series 7 = DOS 7000 Series T = Telxon devices C = CE devices S = Palm devices W = Windows machines D = PSC and LXE DOS devices Example: Series = 3 Chapter 18: Selection Criteria 311 Rows The number of display rows the mobile device supports. The possible value range is 1 to 25. Example: !(KeyboardName=35Key)&(Rows=20) This example matches all mobile devices with 20 rows, except those with 35‐key keyboards. Syncmedium The type of synchronization medium for the mobile device to use. Supported values include: SyncMedium=any SyncMedium=ip SyncMedium=serial Terminal ID The unique ID for the mobile device that Avalanche MC generates. The initial terminal ID is 1, and the values increment as needed. Example: Terminal ID = 5 NOTE You can redefine terminal IDs for mobile devices as needed. If you are using terminal IDs in a workstation ID, the value must not exceed the character limit for the host. Typically, hosts support 10 characters. Operators All selection criteria strings are evaluated from left to right, without operator precedence. When more than one operator is involved, you must include parentheses in order for the selection criteria string to be evaluated properly. For example: (ModelName=3840) or ((ModelName=6840) and (KeyboardName= 46Key)) 312 Wavelink Avalanche Mobility Center NOTE Spaces around operators are optional. The proceeding selection criteria string states that either 3840 mobile devices, regardless or keyboard type, or 46Key 6840 mobile devices will receive the software package. You may use the symbol of the operator (!, &, |, etc.) in a selection criteria, or you may use the letter abbreviation (NOT, AND, OR, etc.). If you use the letter abbreviation for the operator, then you must format the letter abbreviation in all upper‐case letters. The following operators can be used along with any number of parentheses to combine multiple variables. NOT (!) Binary operator that negates the boolean value that follows it. ! (KeyboardName = 35Key) & (Rows = 20) All mobile devices with 20 rows receive the software packages within the collection except for those with 35Key keyboards. AND (&) Binary operator that results in TRUE if and only if the expressions before and after it are also both TRUE. Example: (ModelName=3840) | ((ModelName=6840) & (KeyboardName= 46Key)) OR (|) Binary operator that results in TRUE if either of the expressions before and after it are also TRUE. (ModelName =6840) | (ModelName = 3840) Both 6840 and 3840 mobile devices can receive the software packages. EQ (=) Binary operator that results in TRUE if the two expressions on either side of it are equivalent. Example: ModelName = 6840 Chapter 18: Selection Criteria NE (!=) 313 Not equal to. Example: ModelName != 6840 The selection criteria targets all non‐6840 mobile devices. > Binary operator that results in TRUE if the expression on the left is greater than the expression on the right. Example: Rows > 20 < Binary operator that results in TRUE if the expression on the left is less than the expression on the right. Example: Rows < 21 >= Binary operator that results in TRUE if the expression on the left is greater than or equal to the expression on the right. Example: Rows >= 21 <= Binary operator that result in TRUE if the expression on the left is less than or equal to the expression on the right. Example: Rows <= 20 Operators use the following precedence: 1 Parenthesis 2 OR operator 3 AND operator 4 NOT operator 314 Wavelink Avalanche Mobility Center 5 All other operators Chapter 19: Using the Task Scheduler 315 Chapter 19: Using the Task Scheduler The Task Scheduler enables you to schedule network management activities for your dServer Locations and regions. When you configure an aspect of your wireless network using the Avalanche MC Console, those configurations are not immediately sent to the rest of your network. Instead, you schedule specific times during which the new configurations are sent. The Task Scheduler provides several advantages, including the ability to specify which dServer Locations or regions receive the changes and the ability to implement changes during periods of low network activity. The Task Scheduler allows you to perform the following tasks: • Deploying dServers • Deploying Universal Updates • Deploying Infrastructure Firmware Packages • Uninstalling dServers • Backing Up the System • Restoring the System Deploying dServers After you create one or more deployment packages and add one or more dServer Locations to the Avalanche MC Console, you can deploy a dServer using the Task Scheduler. Deploying a dServer is defined as sending a deployment package to a specific location within your network. You send a deployment package to a location by scheduling an event within the Avalanche MC Console. An event is an action during which Avalanche MC sends information to or receives information from a given location. This section describes how to send a deployment package to a location on your network, resulting in the creation of a new dServer that you can manage with the Avalanche MC Console. 316 Wavelink Avalanche Mobility Center To deploy a dServer Location: 1 If you have not already done so, create a deployment package as described in Creating Server Deployment Packages on page 108. 2 From the Tools menu, select Task Scheduler. The Task Schedule dialog box appears. 3 Click Add. The Select A Task dialog box appears. 4 Select Deploy/Update Distributed Servers from the Task Type list and click Next. The Select Task Destination dialog box appears. 5 Select the region or dServer Locations by enabling the checkbox next to the region or dServer Location name. You can also select all regions by clicking All. 6 Click Next. The Select Server Package to Deploy dialog box appears. 7 Select a dServer package and click Next. NOTE If you have not created a deployment package, you can do so at this time by clicking the Open Deployment Package Manager link at the bottom of the dialog box. See Creating Server Deployment Packages on page 108 for more information on creating deployment packages. The Select Scheduling Options dialog box appears. 8 Determine when the event will occur and click Next. • If you want the event to occur immediately, select the Perform the task now option. • If you want the event to occur at some point in the future, select the Schedule a one‐time event for the task option. Chapter 19: Using the Task Scheduler 317 NOTE For scheduling deployment packages, it is not recommended that you select the Schedule a recurring event for the task option. If you selected the Schedule a one‐time event for this task option, the Schedule the Time Window dialog box appears. 9 Select the start date and time for the event. 10 Determine when you want the event to end. • If you want the event to end only after the deployment is complete, select the Run until complete option. • If you want the event to end after a specified amount of time, select the End by option and then select the end date and time for the event. If the event is not finished by this date and time, Avalanche MC will generate an alert. NOTE Once Avalanche MC begins to send data to a dServer Location, it does not stop until all data is sent. This prevents a dServer Location from receiving only part of the information it needs. When an event’s end time is reached, Avalanche MC completes any deployments that are in‐progress, but does not start sending data to any of the remaining dServer Locations. 11 If you want the start and end time for this event to be based on the local time for the dServer Location, enable the Use dServer Location’s Local Time option. Otherwise, the start and end times are based on the local time for the Avalanche MC Console. 12 Click Next. The Review Your Task dialog box appears. 13 Review your the task to ensure that it is correct and click Next. The Task Scheduled dialog box appears. 14 Click Next to schedule a new event, or click Finish to return to the Task Schedule dialog box. 318 Wavelink Avalanche Mobility Center The task is added to the Scheduled and Recurring Tasks list. The task will run according to its schedule, and once it has completed, it will move to the Successfully Completed Tasks list. NOTE If you want to run the task manually, select the task and click Run Task. Deploying Universal Updates Anytime you make changes to profiles, settings or configurations in the Avalanche MC Console, you must perform a Universal Update before those changes are applied to your dServers and mobile devices. To perform a universal deploy: 1 Select Task Schedule from the Tools menu. The Task Schedule dialog box appears. 2 Click Add. The Select A Task dialog box appears. 3 Select Universal Deployment from the Task Type list and click Next. The Select Task Destinations dialog box appears. 4 Select the regions or dServer Locations by enabling the checkbox next to the region or dServer Location name. You can also select all regions by clicking All. 5 Click Next. The Select Scheduling Options dialog box appears. 6 Determine when the event will occur. If you want the event to occur immediately, select the Perform the task now option. If you want the event to occur at some point in the future, select the Schedule a one‐time event for the task option. Chapter 19: Using the Task Scheduler 319 If you want the event to occur on a regular basis, select the Schedule a recurring event for the task option. 7 Click Next. 8 If you selected the Schedule a one‐time event for the task option, the Schedule the Time Window dialog box appears. Within this dialog box, you can set the following parameters for the event: • Select the start date and time for the event. • Determine when you want the event to end. If you want the event to end only after the deployment is complete, select the Run until complete option. If you want the event to end after a specified amount of time, select the End by option and then select the end date and time for the event. If the event is not finished by this date and time, Avalanche MC will generate an alert. • If you want the start and end time for this event to be based on the local time for the dServer Location, enable the Use dServer Location’s Local Time option. Otherwise, the start and end times are based on the local time for the Avalanche MC Console. 9 If you selected the Schedule a recurring event option, the Configure Task Recurrence dialog box appears. Within this dialog box, you can set the following parameters for this event: • Select the start time for the event. • Determine when you want the event to end. If you want the event to end only after the deployment is complete, select the Run until complete option. If you want the event to end after a specified amount of time, select the End by option and then select the end date and time for the event. If the event is not finished by this date and time, Avalanche MC will generate an alert. • Set the frequency of the event. You can set whether the event occurs daily, weekly, or monthly. • Set the start and end dates for the event. 320 Wavelink Avalanche Mobility Center • If you want the start and end time for this event to be based on the local time for the dServer Location, enable the Use dServer Location’s Local Time option. Otherwise, the start and end times are based on the local time for the Avalanche MC Console. NOTE Once Avalanche MC begins to send data to a dServer Location, it does not stop until all data is sent. This prevents a dServer Location from receiving only part of the information it needs. When an event’s end time is reached, Avalanche MC completes any deployments that are in progress, but does not start sending data to any of the remaining dServer Locations. 10 Click Next. The Review Your Task dialog box appears. 11 Review your the task to ensure that it is correct and click Next. The Task Scheduled dialog box appears. 12 Click Next to schedule a new event, or click Finish to return to the Task Schedule dialog box. The task is added to the Scheduled and Recurring Tasks list. The task will run according to its schedule, and once it has completed, it will move to the Successfully Completed Tasks list. Deploying Infrastructure Firmware Packages Once you create a firmware package, you must deploy to the Infrastructure dServers in your dServer Locations and regions. For information about creating firmware packages, refer to Creating Firmware Packages on page 235. To deploy firmware packages: 1 Select Task Schedule from the Tools menu. The Task Schedule dialog box appears. 2 Click Add. Chapter 19: Using the Task Scheduler 321 The Select A Task dialog box appears. 3 Select Update Access Point Firmware from the Task Type list and click Next. The Select Task Destination dialog box appears. 4 Select the regions or dServer Locations by enabling the checkbox next to the group or dServer Location name. You can also select all groups by clicking All. 5 Click Next. The Select Firmware Packages to Deploy dialog box appears. 6 Select the firmware packages you want to deploy by enabling the checkbox next to the name of the firmware package. 7 Click Next. The Select Scheduling Options dialog box appears. 8 Determine when the event will occur. If you want the event to occur immediately, select the Perform the task now option. If you want the event to occur at some point in the future, select the Schedule a one‐time event for the task option. If you want the event to occur on a regular basis, select the Schedule a recurring event for this task option. This option is not necessary if the firmware package is not expected to change. 9 Click Next. 10 If you selected the Schedule a one‐time event for this task option, the Schedule the Time Window dialog box appears. Within this dialog box, you can set the following parameters for the event: • Select the start date and time for the event. • Determine when you want the event to end. If you want the event to end only after the deployment is complete, select the Run until complete 322 Wavelink Avalanche Mobility Center option. If you want the event to end after a specified amount of time, select the End by option and then select the end date and time for the event. If the event is not finished by this date and time, Avalanche MC will generate an alert. • If you want the start and end time for this event to be based on the local time for the dServer Location, enable the Use dServer Location’s Local Time option. Otherwise, the start and end times are based on the local time for the Avalanche MC Console. 11 If you selected the Schedule a recurring event option, the Configure Task Recurrence dialog box appears. Within this dialog box, you can set the following parameters for this event: • Select the start time for the event. • Determine when you want the event to stop. If you want the event to end only after the deployment is complete, select the Run until complete option. If you want the event to end after a specified amount of time, select the End by option and then select the end date and time for the event. If the event is not finished by this date and time, Avalanche MC will generate an alert. • Set the frequency of the event. You can set whether the event occurs daily, weekly, or monthly. • Set the start and end dates for the event. • If you want the start and end time for this event to be based on the local time for the dServer Location, enable the Use dServer Location’s Local Time option. Otherwise, the start and end times are based on the local time for the Avalanche MC Console. NOTE Once Avalanche MC begins to send data to a dServer Location, it does not stop until all data is sent. This prevents a dServer Location from receiving only part of the information it needs. When an event’s end time is reached, Avalanche MC completes any deployments that are in‐progress, but does not start sending data to any of the remaining dServer Locations. 12 Click Next. Chapter 19: Using the Task Scheduler 323 The Review Your Task dialog box appears. 13 Review your the task to ensure that it is correct and click Next. The Task Scheduled dialog box appears. 14 Click Next to schedule a new event, or click Finish to return to the Task Schedule dialog box. Uninstalling dServers You can remove a dServer from a dServer Location at any time. When you remove a dServer from a dServer Location you will not longer be able to manage mobile devices associated with that dServer. You can either install a new dServer or delete the dServer Location. To remove a dServer: 1 From the Tools menu, select Task Schedule. The Task Schedule dialog box appears. 2 Click Add. The Select A Task dialog box appears. 3 Select Uninstall Distributed Servers from the Task Type list and click Next. The Select Task Destinations dialog box appears. 4 Select the regions or dServer Locations from which you want to remove Servers by enabling the checkbox next to the region or dServer Location name. Click All to select all regions. The Select Distributed Servers to Uninstall dialog box appears. 5 Select if you want to uninstall the Infrastructure dServer, the Mobile Device dServer, or both Servers. The Select Scheduling Options dialog box appears. 6 Determine when the event will occur. 324 Wavelink Avalanche Mobility Center If you want the event to occur immediately, select the Perform the task now option. If you want the event to occur at some point in the future, select the Schedule a one‐time event for the task option. NOTE For this task, it is not recommended that you select the Schedule a recurring event for the task option. 7 Click Next. If you selected the Schedule a one‐time event for the task option, the Schedule the Time Window dialog box appears. 8 Select the start date and time for the event. 9 Determine when you want the event to end. If you want the event to end only after the task is complete, select the Run until complete option. If you want the event to end after a specified amount of time, select the End by option and then select the end date and time for the event. If the event is not finished by this date and time, Avalanche MC will generate an alert. 10 If you want the start and end time for this event to be based on the local time for the dServer Location, enable the Use dServer Location’s Local Time option. Otherwise, the start and end times are based on the local time for the Avalanche MC Console. 11 Click Next. The Review Your Task dialog box appears. 12 Review your the task to ensure that it is correct and click Next. The Task Scheduled dialog box appears. 13 Click Next to schedule a new event, or click Finish to return to the Task Schedule dialog box. Chapter 19: Using the Task Scheduler 325 The task is added to the Scheduled and Recurring Tasks list. The task will run according to its schedule, and once the Servers are removed, the task will move to the Successfully Completed Tasks list. Backing Up the System When you back up Avalanche MC, the database information and software collections are both saved in a zip file. This section provides information about using the Task Scheduler to backup the Avalanche MC system. Avalanche MC Scheduled Task Wizard provides the capability to backup and restore your entire system. You should back up the system regularly, and also when uninstalling Avalanche MC. If for any reason Avalanche MC files are deleted or corrupted, you will be able to restore them from the backup files. NOTE If you are attempting to back up your system on a Linux operating system, Wavelink recommends you perform the back up manually. For more information, refer to the Wavelink Avalanche MC for Linux User Guide. To back up the system: 1 Select Task Schedule from the Tools menu. The Task Schedule dialog box appears. 2 Click Add. The Select A Task dialog box appears. 3 Select System Backup from the Task Type list and click Next. The Create A System Backup dialog box appears. 4 In the Tag Name text box, enter a name for the system backup and click Next. NOTE The tag is an identifier that can be used to select the correct file when restoring the system. The tag is not the same as the name of the zip file. The Select Scheduling Options dialog box appears. 326 Wavelink Avalanche Mobility Center 5 Determine when the event will occur. • If you want the event to occur immediately, select the Perform the task now option. • If you want the event to occur at some point in the future, select the Schedule a one‐time event for the task option. • If you want the event to occur on a regular basis, select the Schedule a recurring event for the task option. 6 Click Next. 7 If you selected the Schedule a one‐time event for the task option, the Schedule the Time Window dialog box appears. Within this dialog box, you can set the following parameters for the event: • Select the start date and time for the event. • Determine when you want the event to end. If you want the event to end only after the deployment is complete, select the Run until complete option. If you want the event to end after a specified amount of time, select the Use end time option and then select the date and time for the event. If the event is not finished by this date and time, Avalanche MC will generate an alert. • If you want the start and end time for this event to be based on the local time for the dServer Location, enable the Use Location’s Local Time option. Otherwise, the start and end times are based on the local time for the Avalanche MC Console. 8 If you selected the Schedule a recurring event option, the Configure Task Recurrence dialog box appears. Within this dialog box, you can set the following parameters for this event: • Select the start time for the event. • Determine when you want the event to end. If you want the event to end only after the deployment is complete, select the Run until complete option. If you want the event to end after a specified amount of time, select the Use end time option and then select the end date and Chapter 19: Using the Task Scheduler 327 time for the event. If the event is not finished by this date and time, Avalanche MC will generate an alert. • Set the frequency of the event. You can set whether the event occurs daily, weekly, or monthly. • Set the start and end dates for the event. • If you want the start and end time for this event to be based on the local time for the dServer Location, enable the Use Location’s Local Time option. Otherwise, start and end times are based on the local time for the Avalanche MC Console. 9 Click Next. The Review Your Task dialog box appears. 10 Review your task to ensure that it is correct and click Next. The Task Scheduled dialog box appears. 11 Click Next to schedule a new event, or click Finish to return to the Task Schedule dialog box. The task is added to the Scheduled and Recurring Tasks list. The task will run according to its schedule, and once it has completed, it will move to the Successfully Completed Tasks list. Restoring the System Once the system information has been saved, you can use the Task Scheduler to restore the information to Avalanche MC. NOTE Be aware that you cannot restore a system backup from a previous version of Avalanche MC. The backup version must match the Avalanche MC version. If you attempt to restore a system backup from a previous version of Avalanche MC, the restoration will fail. 328 Wavelink Avalanche Mobility Center NOTE If you are attempting to restore the system on a Linux operating system, Wavelink recommends you perform the restoration manually. For more information, refer to the Wavelink Avalanche MC for Linux User Guide. NOTE If there is any information in the system that was not backed up, it will be replaced when the system is restored. To restore the system: 1 Select Task Schedule from the Tools menu. The Task Schedule dialog box appears. 2 Click Add. The Select A Task dialog box appears. 3 Select Restore System from the Task Type list and click Next. The Restore A System Backup dialog box appears. 4 Select the system backup you wish to restore and click Next. • Select Restore the most recent system backup to restore Avalanche MC to the latest backup file. • Select Restore by path to specify the file name and path of the desired system backup. NOTE The default file path is C:\Program Files\Wavelink\AvalancheMC\backup • Select Restore selected to choose the desired system backup according to the tag name. The Select Scheduling Options dialog box appears. 5 Determine when the event will occur and click Next. Chapter 19: Using the Task Scheduler 329 • If you want the event to occur immediately, select the Perform task now option. • If you want the event to occur at some point in the future, select the Schedule a one‐time event for the task option. • If you want the event to occur on a regular basis, select the Schedule a recurring event for the task option. 6 Click Next. 7 If you selected the Schedule a one‐time event for the task option, the Schedule the Time Window dialog box appears. Within this dialog box, you can set the following parameters for the event: • Select the start date and time for the event. • Determine when you want the event to end. If you want the event to end only after the deployment is complete, select the Run until complete option. If you want the event to end after a specified amount of time, select the Use end time option and then select the date and time for the event. If the event is not finished by this date and time, Avalanche MC will generate an alert. • If you want the start and end time for this event to be based on the local time for the dServer Location, enable the Use Location’s Local Time option. Otherwise, the start and end times are based on the local time for the Avalanche MC Console. 8 If you selected the Schedule a recurring event option, the Configure Task Recurrence dialog box appears. Within this dialog box, you can set the following parameters for this event: • Select the start time for the event. • Determine when you want the event to end. If you want the event to end only after the deployment is complete, select the Run until complete option. If you want the event to end after a specified amount of time, select the Use end time option and then select the end date and time for the event. If the event is not finished by this date and time, Avalanche MC will generate an alert. 330 Wavelink Avalanche Mobility Center • Set the frequency of the event. You can set whether the event occurs daily, weekly, or monthly. • Set the start and end dates for the event. • If you want the start and end time for this event to be based on the local time for the dServer Location, enable the Use Location’s Local Time option. Otherwise, start and end times are based on the local time for the Avalanche MC Console. 9 Click Next. The Review Your Task dialog box appears. 10 Review your task to ensure that it is correct and click Next. The Task Scheduled dialog box appears. 11 Click Next to schedule a new event, or click Finish to return to the Task Schedule dialog box. The task is added to the Scheduled and Recurring Tasks list. The task will run according to its schedule, and once it has completed, it will move to the Successfully Completed Tasks list. Appendix A: Installing Mobile Device Enablers 331 Appendix A: Installing Mobile Device Enablers A mobile device Enabler is software that allows mobile devices to communicate with the Avalanche MC. After the initial installation of the Enabler on a mobile device, future Enabler upgrades can occur over a wireless connection through Avalanche MC. You must use the correct Enabler file, based on the device type and other factors. The naming convention for the mobile device Enabler file is: [Component][Platform][OS][Radio][Version].[Extension] Where • Component is always wle • Platform represents a device type and platform, such as s90 • OS represents the operating system, such as DOS • Radio represents the network type, such as 802.11B • Version represents the Enabler version number, such as 1.31 • Extension represents the file extension, such as .hex for DOS Enablers An example of an enabler file that uses this convention is wle_s90_ppc2003_8b_350003.exe, which represents the Symbol 9000 Pocket PC 2003 Enabler, version 3.5003, for 802.11B networks. The following table shows the possible values for the platform/device, the operating system, the radio, and the file extensions in the Enabler file name. Platform OS Radio Extension HHP955- HHP 9500 DO -DOS SP - Pre 802.11 .hex - for DOS ick31 - Intermec CK31 ce -CE 2.11 80 - 802.11 .exe - for Win CE PSC44 - PSC 4400 PP - PPC 3.0 8B - 802.11B .prc - for Palm Table A-1. Enabler File Names 332 Wavelink Avalanche Mobility Center Platform OS Radio S3K - Symbol 1K, 3K, 6K PL - Palm All - All radios s79 - Symbol 7900 W -Windows Extension s81 - Symbol 8100 s90 - Symbol 9000 wm -Windows Mobile winpc - Windows PC Table A-1. Enabler File Names NOTE For Symbol 3000 Series devices, the hex files provide a radio driver but do not update the mobile device’s radio firmware. If the firmware needs to be updated, both the RF update software package (RF3_vxx.exe, where xx represents the version number) and the Avalanche Enabler should be downloaded. The RF update package contains the most recent radio drivers and firmware. Two RF update kits are available for 3000 Series mobile devices. One is for the ʺspringʺ and 802.11 protocols, the other is for the 11Mb (802.11b) protocol. Due to incompatibilities between different versions of radio drivers and firmware released by the hardware vendors, it is possible to select the correct driver based on the RF protocol and still have communication problems due to older firmware in your mobile device. Applying a Wavelink RF update kit assures that compatible versions are used. When the RF update software package is used with a serial connection, either Ava3-spr.hex or Ava3-802.hex can be used regardless of the firmware type found in the mobile device. To obtain Enablers, contact Wavelink Customer Service. Downloading Hex Files This section contains instructions for using the winhex download utility. You can use this utility to download the Enabler file and other hex files (.hex) to DOS‐based devices over a serial connection. Appendix A: Installing Mobile Device Enablers 333 You can download the Winhex utility at the Wavelink Web site. Contact Wavelink Customer Service for more information. NOTE This section applies only to supported DOS devices that require the downloading of hex files over a serial connection. To download the Enabler: 1 Launch the Avalanche MC Console. 2 Verify that a COM port is available for use. To check the status on a COM port, click the Device Settings tab and read the information that appears in the Serial Communication Settings region. Enable Reserve Serial Ports 1 and 2. NOTE COM ports used by other software programs or hardware peripherals should be removed from the list of available serial ports. NOTE The Mobile Device dServer must reside on the system with the serial port connections. However, you can manage the dServer either from a local or remote Avalanche MC Console. To manage the dServer from a remote console, you must connect to the dServer from the console using a routable IP address. 3 Launch the Winhex utility. 334 Wavelink Avalanche Mobility Center Figure A-1. Winhex 4 From the drop‐down list, select the desired COM port. 5 Verify that the port status is Available... 6 In the Settings region, configure the Baud, Data Bits, Parity and Flow settings. 7 In the Files region, click Browse to browse for the location of the hex file. 8 Click Download. The following dialog box appears. Appendix A: Installing Mobile Device Enablers 335 Figure A-2. The Download Hex File Dialog Box 9 Click Download. NOTE If the Download button is disabled, verify that the mobile device is prepared to receive data. See Downloading the Enabler on page 335 for more information. The download utility installs the Enabler file on the mobile device. When the Enabler file has been fully installed, the status line shows the following message: Download completed successfully. NOTE Do not take the mobile device out of its cradle during download. Downloading the Enabler The installation of the Avalanche Enabler is OS‐ or device‐specific. For information on loading the Enabler for a specific OS or device type, see the following sections: • Loading the Enabler on a 3000 Series Device • Loading the Enabler on Palm OS Devices • Loading the Enabler on WinCE/PocketPC Devices 336 Wavelink Avalanche Mobility Center • Loading the Enabler on Windows NOTE Do not take the mobile device out of its cradle during download. Configuring the Enabler Before you can connect to the wireless network, you must configure the networking parameters of the Avalanche Enabler. You can configure IP addresses, ESSIDs, WEP encryption, and other network parameters on the mobile device either manually or through the Avalanche MC Console. • To configure the mobile device through the Avalanche MC Console, create a network profile. Changes made to configuration through a network profile download to the device the next time the Enabler activates (typically on re‐ boot). See the Chapter 7: Managing Network Profiles on page 119 for information about creating a profile. • To configure the network parameters manually, see the appropriate client documentation. Loading the Enabler on a 3000 Series Device A 3000 Series mobile device is any Symbol mobile device which relies on a hex image for its initial software download. The actual model numbers are 1xxx, 3xxx, and 6xxx, where each x denotes a digit in the model number. Some example model numbers are 1040, 3840, and 6940. Appendix A: Installing Mobile Device Enablers 337 To install the Enabler on a Series 3000 device: 1 Boot the mobile device into Command Mode, according to the directions in following table: Device Type Command Mode Boot Sequence 46-key LRT 3840 46-key PDT 3140 47-key PDT 3540 46-key PDT 6840 46-key PDT 6140 Power off the mobile device. Hold F+I. Press and release PWR. Release F+I. 54-key VRC 3940 54-key VRC 6940 Power off the mobile device. Hold A+D. Press and release ON/OFF. Release A+D. 35-key PDT 6140 35-key PDT 3140 Power off the mobile device. Hold BKSP+SHIFT. Press and release ON/OFF. Release BKSP+SHIFT. 27-key WSS 1040 Power off the mobile device. Hold FUNC+ENTER. Press and release PWR. Release FUNC+ENTER. Table 1: Command Mode Boot Sequences 2 Use the up arrow and down arrow keys to select the Program loader function. 3 Place the mobile device in the cradle. 4 Press ENTER. The Program Loader screen appears. Figure A-3. Program Loader EEPROM Erase 338 Wavelink Avalanche Mobility Center 5 Press ENTER to erase the non‐volatile memory. The Baud Parameters screen appears. Figure A-4. Program Loader Comm Parameter 6 Use the up arrow and down arrow keys to select the communication parameters. Press ENTER at the end of the selection to accept the parameters. Parameter Value Baud 38400 Data Bits 8 Parity None Flow Control None Table A-2. Download Communication Parameters The Comm Parameters screen appears. Appendix A: Installing Mobile Device Enablers 339 Figure A-5. Program Loader ‐ Comm Parameters NOTE If the cradle supports multiple mobile devices, prepare each in the same manner. 7 Press ENTER on the mobile device. The Program Loader–Receiving screen appears and the mobile device is now ready to download the Enabler. 8 Verify that a COM port is available for use. To check the status on a COM port, click the Device Settings tab and read the information that appears in the Serial Communication Settings region. Enable Reserve Serial Ports 1 and 2. Refer to Enabling Encryption on page 189 for more information about COM ports. NOTE COM ports used by other software programs or hardware peripherals should be removed from the list of available serial ports. NOTE The Mobile Device dServer must reside on the system with the serial port connections. However, you can manage the dServer either from a local or remote Avalanche MC Console. To manage the dServer from a remote console, you must connect to the dServer from the console using a routable IP address. 340 Wavelink Avalanche Mobility Center 9 Download the Enabler using the Winhex. See Downloading Hex Files on page 332 for more instructions. After the files have been downloaded, a 3000 Series device indicates a successful file transfer with status code 0000. Loading the Enabler on Palm OS Devices Wavelink Avalanche currently supports the SPT 1740 Palm OS device. NOTE It is assumed that the Palm Desktop is already installed on the system. See the Palm Desktop documentation for more information. To install the Enabler on a Palm OS device: 1 Acquire the Avalanche Enabler for the device and navigate to the location where you downloaded the Enabler file. 2 Launch the Palm Desktop application on the system. 3 Click the Install button on the left hand side of the screen. The Install Tool utility appears. Appendix A: Installing Mobile Device Enablers Figure A-6. Install Tool 4 In the Install Tool Window, click Add, then browse for and select the Enabler file. 5 Click Open and then click Done. The following message box appears. Figure A-7. Install Tool Message 341 342 Wavelink Avalanche Mobility Center 6 Exit the Palm Desktop. 7 Hotsync the mobile device. To Hotsync, connect the mobile device to the serial connection or setup the RF connection (see the Palm Desktop documentation for more information). If the device is set up for serial connection, it will automatically launch the HotSync utility. Otherwise, click the HotSync icon on the device. NOTE When you start the Mobile Device dServer, the dServer will be using any serial ports that it detected. For more information about serial ports, refer to Enabling Encryption on page 189. COM ports used by other software programs or hardware peripherals should be removed from the list of available serial ports. Figure A-8. The HotSync Screen 8 Click the Hotsync icon to begin the download process. Before you can connect to the wireless network, you must configure the network parameters in the Avalanche Enabler. To configure the Enabler on a Palm device: 1 When the download process is complete, click the Avalanche icon on the Applications screen to launch the Avalanche Enabler. Appendix A: Installing Mobile Device Enablers 343 When the Enabler launches, it will first try to associate to an ESSID. If it associates, it then queries the network for Avalanche MC. If it finds Avalanche MC, the Enabler checks to see if Avalanche MC contains a package enabled for it based on its device type, and starts to transfer the package to the mobile device. The Enabler opens the Select Application screen. This screen provides three options: the Execute button runs an installed application; the Connect button tries to connect to Avalanche MC; and the Setup button opens the Enabler configuration screen. If an application is already installed on the mobile device and appears in the Select Application screen, the Enabler will automatically launch the application after a designated time period, usually about five seconds. 2 In the Select Application screen, click Setup. 3 In the Avalanche Settings screen, click Modify. 4 On the Network Preference screen, click Details. 5 Configure the ESSID, IP address, and DNS settings. When you are finished, click Done. 6 In the Avalanche Setup screen, enter the IP address of Avalanche MC and click OK. The Avalanche Enabler setup is complete. See Installing Software Packages on page 184 for information on downloading software packages. Loading the Enabler on WinCE/PocketPC Devices Wavelink Avalanche MC currently supports numerous WinCE and PocketPC mobile devices, including Symbol 9000, 8800, and MC3000 CE devices, HHP 9500 Dolphin devices, PSC 4200 and 4400 devices and Intermec CK31 devices. Contact Wavelink at (425) 823‐0111 to obtain the most current list of CE devices supported by Wavelink Avalanche MC. Before you can download the Enabler and the client files to the mobile device, you must establish a partnership using ActiveSync. 344 Wavelink Avalanche Mobility Center NOTE It is assumed that ActiveSync has been previously installed on the system. Pocket PC devices require ActiveSync version 3.1. To establish an ActiveSync partnership with the mobile device: 1 Launch ActiveSync. 2 Connect the custom serial cable for the TN client while ActiveSync searches for the mobile device. NOTE For VRC7900 devices, connect the cable to Port 2. 3 ActiveSync scans the serial ports to find the one that is connected to the mobile device. NOTE When you start the Mobile Device dServer, the dServer will be using any serial ports that it detected. For more information about serial ports, refer to Enabling Encryption on page 189. COM ports used by other software programs or hardware peripherals should be removed from the list of available serial ports. 4 In ActiveSync, select Get Connected from the File menu. Appendix A: Installing Mobile Device Enablers 345 Figure A-9. ActiveSync Get Connected Menu Option An ActiveSync Partnership is required to download the Enabler to the mobile device. The following dialog box appears: 346 Wavelink Avalanche Mobility Center Figure A-10. New Partnership 5 Follow the on‐screen prompts. Synchronize with your system only when prompted. 6 Determine which applications will be used on the mobile device and set the Synchronization Settings accordingly. Appendix A: Installing Mobile Device Enablers 347 Figure A-11. Synchronization Settings To install the Avalanche Enabler: 1 Verify that ActiveSync is still running. Navigate to the Enabler file and double‐click the file to start the Enabler installation. 2 In the Welcome dialog box, click Next. 3 Choose the desired installation destination. 4 Add the program icons to the default program folder of Wavelink Avalanche MC. 5 Add a shortcut on the system when prompted. 6 In the Setup Complete dialog box, verify that the Launch Avalanche Enabler option is enabled and click Finish. 348 Wavelink Avalanche Mobility Center Figure A-12. Setup Complete Dialog Box The Install Enabler through ActiveSync dialog box automatically appears. 7 If multiple mobile devices are to receive the installation files, enable the checkbox in the lower left. 8 Click Install. Figure A-13. Install Enabler through ActiveSync Appendix A: Installing Mobile Device Enablers 349 9 Follow the on‐screen installation prompts to complete the installation of the Enabler on the CE device. It is recommended that the default folder be used. NOTE If this is a reinstall, the prompts on the system and the mobile device will indicate this. Respond to these prompts as needed. Before you can connect to the wireless network, you must configure the network parameters in the Avalanche Enabler. To configure the Enabler on a Windows CE/Pocket PC device: 1 On the mobile device, click the Avalanche icon to launch the Avalanche Enabler. When the Enabler launches, it will first try to associate to an ESSID. If it associates, it then queries the network for Avalanche MC. If it finds one, it checks to see if there is a package enabled for it based on its device type, and it will start to transfer the client to the mobile device. If the device is connected to the system by a serial connection, the mobile device will also query to find Avalanche MC, and then transfer any enabled packages with which it is associated. The Enabler will open the Select Application dialog box. This dialog box provides three options; the Execute button runs an installed application; the Connect button tries to connect to Avalanche MC, and the Setup button opens the Avalanche Configuration dialog box. If an application is already installed on the mobile device and appears in the Select Application dialog box, the Enabler will automatically launch the application after a designated time period, usually about five seconds. 2 In the Select Application dialog box, click Setup. The Avalanche/IP Configuration dialog box appears. The first tab has boxes to enter in the Avalanche MC IP address and another box to enter in the ESSID. 3 Click the IP tab to configure IP settings. Here you can set the mobile device to use DHCP or manually input an IP address, subnet mask, and gateway. 4 Click the DNS tab and, if necessary, and enter the required DNS settings. 5 Click OK. 350 Wavelink Avalanche Mobility Center A dialog box appears with the following message: “The next time the adapter is used the new settings will take place.” 6 Click OK. The Avalanche Enabler setup is complete. See Installing Software Packages on page 184 for information on downloading software packages. Loading the Enabler on Windows Follow these steps to download and install the Avalanche Enabler onto a computer using a Windows operating system. 1 Download the Enabler from the Wavelink Web site. 2 Open the downloaded file. A Welcome dialog box appears. 3 Click Continue to start the installation process. An introductory dialog box appears, providing information on the installation process. 4 Click Next. The License Agreement dialog box appears. 5 If you agree to the terms of the license agreement, click Yes to continue. The Choose Destination Folder dialog box appears. 6 Select the destination folder for the Enabler and click Next. The Select Program Folder dialog box appears. 7 Select the program folder for the Enabler and click Next. The Enabler is installed. After the installation is complete, a dialog box appears, asking if you want to create a shortcut icon to the Enabler on your desktop. Click either Yes or No. The Setup Complete dialog box appears. Appendix A: Installing Mobile Device Enablers 351 8 To start the Enabler immediately, enable the Yes, I want to launch the Enabler now checkbox and then click Finish. Otherwise, click Finish to complete the installation. Future Releases Support for mobile devices continues to expand. Contact your Wavelink Customer Service for information on availability of Avalanche Enablers for mobile devices not otherwise listed. For contact information, refer to Appendix F: Wavelink Contact Information on page 383. 352 Wavelink Avalanche Mobility Center Appendix B: Manually Deploying Avalanche MC 353 Appendix B: Manually Deploying Avalanche MC Avalanche Mobility Center (MC) provides the ability to build packages that allow you to remotely deploy dServers and firmware. The packages that are created in this process rely on a deployment mechanism that is built into Avalanche MC. This enhancement provides an alternative means to deploy packages to remote sites. An alternative means of deployment might be desirable if customers prefer to use custom software for deployment, which might be necessitated, for example, by low bandwidth connections. Overview The general tasks required to use local deployment are: 1 Use the Software Package Wizard in the Avalanche MC Console to create an dServer or firmware deployment package (.zip file). 2 Configure the local deployment batch file with the correct parameters. 3 Deploy the package and the local deployment files to the target machine. You can choose your own mechanism to transfer these files to the remote site. 4 Run the batch file locally on a single target machine. 5 Test the deployment on the target machine. 6 Distribute and run the package on other target machines. The topics in this document include: • Important Notes about the Package Wizard • Editing the Local Deployment Batch File • Deploying dServers 354 Wavelink Avalanche Mobility Center Important Notes about the Package Wizard When the Package Wizard builds a package, it stores the package file in a subdirectory of <install directory>\Wavelink\Avalanche MC\Deploy. The specific subdirectories of interest are: \AgentPackage Contains the package (.zip) file for an access point dServer and/or a mobile device dServer. \FirmwarePackage Contains the package (.zip) file for firmware support. In addition, local deployment files are stored in the following directory: <install directory>\Wavelink\Avalanche MC\Deploy\LocalDeploy You must place the package file and all files contained in the \LocalDeploy subdirectory into a single directory on the target machine. Editing the Local Deployment Batch File You can edit the local deployment batch file before or after you transfer the package files and the local deployment files. This file is named LocalDeploy.bat. Use a text editor (such as Notepad) to edit the file. The file contains an example of how to invoke the deploy command. Edit the example according to your site requirements. Depending on whether you are deploying an Infrastructure dServer, a Mobile Device dServer, or firmware support, different switches are required, as shown the following table. Deployment Type Deploy Command Syntax Mobile Device dServer only deploy -h “-wPath” “-iFileName” -o1 Infrastructure dServer only deploy -h “-aAdapters” “-wPath” “-iFileName” -o0 Both dSErvers deploy -h “-aAdapters” “-wPath” “-iFileName” -o2 Firmware Support deploy -h “-iFileName” -o3 Uninstall deploy -h -o4 Table B-1. Deployment Commands Some of the properties you configure in the Package Wizard are used in Avalanche MC deployment mechanism and are not included in the package Appendix B: Manually Deploying Avalanche MC 355 file. These properties will need to be manually included in the batch file as described in this section. The following is a complete list of arguments that are needed for deploy.exe: NOTE If the ‐h option is used, which indicates this is a local deployment, then ‐s, ‐l and ‐p can be ignored. Command Line Descriptions Description for the command line options are as follows: -h -aAdapters Required switch that specifies local deployment. Specifies the network card(s) that the Infrastructure dServer will use. The Adapters attribute consists of two comma- separated elements, the first of which specifies the network card used to manage devices, and the second value specifies the network card used for access by remote administrators. Each of these elements can be one of the following two values: -f = The first network adapter -s Subnet = The adapter on the specified subnet.(For example, if your adapter is on 172.16.1.16 and your subnet mask is 255.0.0.0, then you would use 172.0.0.0. If your subnet mask was 255.255.0.0, the Subnet attribute would be 172.16.0.0. With a subnet mask of 255.255.255.0, the Subnet attribute would be 172.16.1.0.) Examples: “-a-f, -f” should be used with a single network card or if you want to use the first network card both to manage devices and for remote administration. “-a-f, -s 172.0.0.0” specifies that the first network card will be used to manage devices and the network card residing on the 172.0.0.0 subnet will be used for remote administration. “-a-s 172.16.0.0, -s 10.10.0.0” specifies a subnet for each card when a subnet mask of 255.255.0.0 is in use for both network cards. -wPath Specifies the path for installation for one or both dServers. Example: -wC:\Program Files\Wavelink If this is a new installation of the dServer(s), this value must exactly match the value configured in the Package Wizard. If you are overwriting an existing installation, the deployment program will automatically install the dServer(s) to the current installation directory. Table B-2. Command Line Descriptions 356 Wavelink Avalanche Mobility Center -iFileName The name of the package (.zip) file to install. Example: -iMMOnly.zip -oOption The installation option. The possible values for the Option attribute are: 0 = Install the Infrastructure dServer 1 = Install the Mobile Device dServer 2 = Install both dServers 3 = Install additional firmware 4 = Uninstall Avalanche MC Example: -o2 The option you choose here must match the option configured in the Package Wizard. -s The share directory. Example: c:\temp folder and name the share directory <temp> -d The destination directory on the remote machine. From the previous example this would be c:\temp. -l The user account to used to map a remote drive. This can be in the format of Domain\User. -p The password of the user account specified in the -l option. -i The fully qualified path to the zip file. -x The fully qualified path to deploy.exe and iserv.exe. -w The application install directory. Example: c:\program files\wavelink -q The Infrastructure dServer path, which is appended to the -w option. -r The Mobile Device dServer path, which is also appended to the -w option. -u The location of the unzip32.dll. Normally this would simply be "-uunzip32.dll" -c The IP address of the site. Table B-2. Command Line Descriptions Examples of the Deploy Command The following example deploys firmware: • deploy -h -iC1200-15.zip -o3 Appendix B: Manually Deploying Avalanche MC 357 The following example uninstalls Avalanche MC: • deploy -h -04 The following example deploys an Infrastructure dServer: • deploy -h “-a-f, -s 172.0.0.0” “-wC:\Program Files\Wavelink” -iMMOnly.zip -o0 NOTE The quotation marks are required when spaces are included in the attribute value. Deploying dServers The following steps provide an example of how deploy dServers manually. 1 Create a directory called c:\temp\deployment. 2 Place an example deployment package called both-dServers.zip in the c:\temp\deployment directory. 3 Place the following files in the same directory: • deploy.exe • iserv.exe • unzip32.dll These files are located in the Avalanche MC deploy directory. 4 Edit the LocalDeploy.bat file. Use the following example switches to deploy both dServers to a site that has the IP address of 10.10.10.10. The c:\temp directory is the destination directory. • deploy -h -o2 -dc:\temp "-ic:\temp\deployment\bothdServers.zip" "-a-f, -f" "-wc:\program files\wavelink" -qmm -ravalanche -uunzip32.dll c10.10.10.10 358 Wavelink Avalanche Mobility Center 5 Open a command line on the target machine. 6 Switch to the directory containing the batch file and all deployment files. 7 Type the command LocalDeploy.bat and press the Enter key. NOTE You can use this use this method to deploy dServers to all the sites you use. The only thing that changes is the IP address of the site. You could also create batch file that takes one argument; the IP address of the site. Using the example above, the batch file would look like this: deploy -h -o2 -xc:\temp\deployment -dc:\temp "ic:\temp\deployment\both-dServers.zip" "-a-f, -f" wc:\programfiles\wavelink" -qmm -ravalanche uunzip32.dll -c%1 "- • %1 being the IP address of the site. NOTE It is highly recommended that you test your batch file and deployment on a single machine before proceeding with a large deployment. Appendix C: Port Information 359 Appendix C: Port Information The tables in this appendix provide information about the ports used in Avalanche MC. The tables include: • Enterprise Server Ports • Mobile Device dServer Ports • Infrastructure dServer Ports Enterprise Server Ports The following table provides a list of ports that the Enterprise Server uses. Port Description Port Type 7207 Avalanche MC JDBC (Internal Use) TCP 7221 Avalanche MC License Server TCP 7222 Avalanche Software Archive Service TCP 7226 InfoRail Service IR to IR router port TCP 7225 InfoRail Service TCP 5002 AMC Wavelink Authentication Service TCP 1899 Remote Control Communication TCP 5001 CE Secure Authentication Service TCP Table C-1. Ports Used Mobile Device dServer Ports The following table provides a list of the ports that the Mobile Device dServer uses. Port Description Port Type 1777 Mobile Device dServer MU Protocol Service TCP/UDP 1778 Mobile Device listen port TCP 360 Wavelink Avalanche Mobility Center Infrastructure dServer Ports The following table provides a list of the ports that the Infrastructure dServer uses. Port Description Port Type 7200 Infrastructure dServer RPC TCP 7208 Infrastructure RMI TCP 7210 Infrastructure dServer Alert Service RPC TCP 7211 Infrastructure dServer Service Manager TCP 7212 Infrastructure dServer SNMP Server UDP 7213 Infrastructure dServer SNMP Alert Service UDP 7214 Infrastructure dServer SNMP Statistics Service UDP 7215 Infrastructure dServer SNMP Server Security UDP 7216 Infrastructure dServer System Interface TCP 7217 Infrastructure dServer Web Server (Tomcat) TCP 7218 Infrastructure dServer Web Server (Apache) TCP 7219 Infrastructure dServer UDP Proxy (Internal use) UDP 161 SNMP TCP/UDP 80 HTTP TCP 69 Trivial File Transfer Protocol UDP 23 Telnet TCP/UDP Appendix D: Managing Servers on Linux OS 361 Appendix D: Managing Servers on Linux OS Avalanche MC allows you to install and manage the Avalanche MC Enterprise Server, the Mobile Device dServer, the License Server and the InfoRail service on a Linux operating system. NOTE You will need to install the Avalanche MC Console on a Windows operating system to manage your infrastructure and mobile devices. This chapter provides detailed instructions about the following information: • Overview of Installation Steps • Installation Requirements • Creating Server Directories • Setting User Permissions • Initializing the Database • Installing the Enterprise Server • Installing the Mobile Device dServer • Installing the InfoRail Service • Installing the License Server • Starting the Servers • Managing the Mobile Device dServer • Using the Package Converter • Increasing the Open Files Limit • Generating Licenses 362 Wavelink Avalanche Mobility Center Overview of Installation Steps Perform the following steps, in order, to ensure the servers are correctly installed on a Linux operating system: 1 Obtain the Enterprise Server, Mobile Device dServer, License Server and InfoRail service tar files. NOTE To obtain these files, contact Wavelink Customer Support. 2 Verify installation requirements. 3 Create directories for the Enterprise Server, Mobile Device dServer and InfoRail service tar files. 4 Extract the server files to the proper directories. 5 Set user permissions to allow the Linux user to execute commands for each server. 6 Initialize the database for Avalanche MC. 7 Run the servers. Installation Requirements The following specifications are required to install the Mobile Device dServer on a Linux OS: • 2.4 or 2.6 kernel • 256 MB of physical RAM (512 MB or more is recommended) • 200 MB or more of available hard disk space (plus additional space for software packages) • Java Run‐Time Environment (JRE) 1.6 • Installed database Appendix D: Managing Servers on Linux OS 363 • Sufficient rights to install programs and create and maintain the Avalanche MC Server working directory • Sufficient rights to access USB and serial ports • Firewall openings for Server services • The Linux user account that is running the Mobile Device dServer must be a member of the tty and uucp groups for USB and serial support • Sufficient number of open files. Refer to Increasing the Open Files Limit on page 374 for information about allowing more files to be open. Creating Server Directories You must create directories for the servers you before can install the servers. To create wavelink directories: 1 Log in as root. 2 Create the following directories: • /opt/wavelink • /var/opt/wavelink You will install the Enterprise Server, Mobile Device dServer and InfoRail tar files to these directories. 3 Change the owner of both directories to a non‐root user. 4 Log out. 5 Login again as the non‐root user. You can now install the Enterprise Server, Mobile Device dServer and InfoRail files. 364 Wavelink Avalanche Mobility Center Setting User Permissions Before you can execute any scripts to start the Enterprise Server, Mobile Device dServer or InfoRail service, you need to set permissions that allow the user to execute scripts. To set permissions: 1 Open a terminal and navigate to /var/opt/wavelink/eserver. 2 Set the permissions to allow the user to execute scripts by typing chmod +rwx * You can now execute the scripts needed to run Avalanche MC. Initializing the Database Initializing the database creates a database for Avalanche MC within the PostgreSQL engine. To initialize the database, you run a script that connects to PostgreSQL and executes a series of sequel scripts. This creates a database for Avalanche MC within the PostgreSQL database engine. You can view the sequel scripts in the /var/opt/wavelink/eserver/db directory. The script also seeds the database with the information that the system needs to operate Avalanche MC. To initialize the database: 1 Open a terminal and navigate to /var/opt/wavelink/eserver. 2 Type ./db_setup.sh. 3 Navigate to System Settings > Server Settings > Services. 4 Select PostgreSQL and enable the checkbox. 5 Click Start. The PostgreSQL database engine creates a database for Avalanche MC. You can now start the Enterprise Server. Appendix D: Managing Servers on Linux OS 365 Installing the Enterprise Server The Enterprise Server manages mobile devices and infrastructure devices. You must manage the Enterprise Server through the Avalanche MC Console which must be installed on a machine with a Windows operating system. To install the Enterprise Server 1 Ensure you have created the appropriate directories and are logged in as a non‐root user. 2 Extract the file eserver.tar.gz to the /var/opt/wavelink directory. Once you extract the Enterprise Server tar file, you must set user permissions and initialize the database before you start the Enterprise Server. For more information refer to Setting User Permissions on page 364 and Initializing the Database on page 364. Installing the Mobile Device dServer The Mobile Device dServer manages your mobile devices. To install the Mobile Device dServer: 1 Create the following Mobile Device dServer directories in both /opt/ wavelink and /var/opt/wavelink. • /opt/wavelink/avalanche • /var/opt/wavelink/avalanche 2 Extract the tar file Avalanche_421.tgz to the /opt/wavelink/ avalanche directory. Once you extract the tar file, you must set user permissions before you start the Mobile Device dServer. For more information refer to Setting User Permissions on page 364. Installing the InfoRail Service When you install the InfoRail service on Linux, you extract the tar file InfoRail_412.tgz to the appropriate directories. 366 Wavelink Avalanche Mobility Center To install the InfoRail: 1 Create the following InfoRail directories in both /opt/wavelink and /var/opt/wavelink. • /opt/wavelink/inforail • /var/opt/wavelink/inforail 2 Extract the tar file InfoRail_421.tgz to the /opt/wavelink/ inforail directory. Once you extract the tar file, you must set user permissions before you start the InfoRail service. For more information refer to Setting User Permissions on page 364. Installing the License Server Extract the License Server files to the appropriate directories. To install the License Server: 1 Create the following License Server directories in both /opt/wavelink and /var/opt/wavelink. • /opt/wavelink/licenseserver • /var/opt/wavelink/licenseserver 2 Extract the tar file licenseserver_421.tgz to the /opt/ wavelink/inforail directory. Starting the Servers Once you extract the server files, set user permissions and set up the database, you can start the Enterprise Server, Mobile Device dServer, License Server and InfoRail service. To start the Eserver: 1 Open a shell and navigate to /var/opt/wavelink/eserver 2 Type ./eserver.sh and press Enter. Appendix D: Managing Servers on Linux OS 367 ‐Or‐ Type ./starteserverd.sh to run the Enterprise Server as a daemon. The Enterprise Server is running on the system. 3 Type ./stopeserverd.sh to stop the Enterprise Server daemon. To start the InfoRail service: 1 Open a shell and navigate to /opt/wavelink/inforail. 2 Type: • ./WLInfoRail24 for linux kernel 2.4 • ./WLInfoRail26 for linux kernel 2.6 NOTE To run as a daemon, append –d to the end of the execute command 3 Press Enter. The InfoRail service is running on the system. To start the Mobile Device dServer: 1 Open a shell and navigate to /opt/wavelink/avalanche. 2 Type: • ./WLAvalanche24 for linux kernel 2.4 • ./WLAvalanche26 for linux kernel 2.6 NOTE To run as a daemon, append –d to the end of the execute command 3 Press Enter. The Mobile Device dServer is running on the system. To start the License Server: 1 Open a shell and navigate to /opt/wavelink/licenseserver. 368 Wavelink Avalanche Mobility Center 2 Type: • ./WLLicenseservice24 for Linux kernel 2.4 or kernel 2.6 NOTE To run as a daemon, append –d to the end of the execute command 3 Press Enter. Managing the Mobile Device dServer Once you install and start the mobile Mobile Device dServer, you can manage the dServer from the Linux system on which it is installed. NOTE To manage the dServer from the Avalanche MC Console, you must configure the dServer to connect with the Enterprise Server running on a Windows platform (Windows 2000, XP Professional, or Windows 2003 Server). The following information is included in this section: • Configuring Linux Mobile Device dServer Communication • Manually Installing License Files • Configuring Serial and USB Support • Managing the Linux Mobile Device dServer from the Console Configuring Linux Mobile Device dServer Communication Before the dServer will function properly, you must complete the following steps: • Configure Avalanche.properties • Configure the Firewall Configure Avalanche.properties Appendix D: Managing Servers on Linux OS 369 To configure the dServer to connect to the Avalanche MC Enterprise Server and License Server, create and configure an Avalanche.properties file. To configure the dServer properties: 1 Create a file named Avalanche.properties in the working directory and use a text editor to add the following properties to the file: InfoRail.Server=<IP address of the Enterprise Server> Licenseserver=<IP address of the License Server> For example: InfoRail.Server=62.4.56.3 Licenseserver=62.4.56.3 NOTE If you plan to manually install a license file (.lic or .abr), you do not need to include the Licenseserver property. 2 Save and close Avalanche.properties. The dServer will now be able to connect to the Enterprise Server and the License Server. Configure the Firewall Open TCP and UDP ports 1777 in your firewall to allow the Linux Mobile Device dServer to communicate with mobile devices. The dServer must be permitted to create unrestricted outbound TCP/IP connections. Manually Installing License Files Normally the dServer will automatically retrieve a license from the License Server. However, if you are not using a License Server, you can manually license the Linux Mobile Device dServer. License files can either be wavelink.lic files or brand license files (.abr). To manually license the Mobile Device dServer license file: 1 Open a shell and navigate to the working directory. 2 Type ./WLAvalanche2x -n and press Enter. The nodelock number of the Linux system displays. You will need to provide this number to Wavelink Customer Service to obtain a license. 370 Wavelink Avalanche Mobility Center 3 Call Wavelink Customer Service to request a license. NOTE For contact information, refer to Appendix F: Wavelink Contact Information on page 383. 4 Save the license file in the <working dir>/MAIN.PRF directory on the machine running the Mobile Device dServer. 5 Restart the Mobile Device dServer. The Mobile Device dServer is now licensed and can be managed from the Avalanche MC Console. Managing the Linux Mobile Device dServer from the Console Once the Mobile Device dServer is installed, configured, and has contacted the Enterprise Server, it appears in the Unassigned dServer locations folder of the Avalanche MC Console. The dServer Location can be identified by the IP address of the Linux host. You can then move the dServer Location to a region and rename, configure, and manage it. The Mobile Device dServer will not accept connections from mobile devices until it is assigned to a region. NOTE If the Mobile Device dServer does not appear on the Avalanche MC Console, check to make sure the information in the Avalanche.properties file is correct. NOTE Some older software packages may not install properly on a Linux host because of file path case sensitivity. If a package installs correctly in Avalanche MC but is not distributed to a Mobile Device dServer (possibly resulting in a software installation failure alarm), retrieve the Avalanche.log file from the Linux host and inspect it for package installation errors. Wavelink Customer Support can help with the proper formatting of older or custom‐built packages that may fail due to case‐ sensitive paths. Appendix D: Managing Servers on Linux OS 371 Configuring Serial and USB Support Mobile devices can communicate with the Mobile Device dServer via a serial or a USB connection. The Linux user account that is running the Mobile Device dServer must be a member of the tty and uucp groups in order for USB and serial support to work. This section provides the following information: • Enabling Serial Support • Enabling USB Support Enabling Serial Support The mobile device and the Mobile Device dServer must both be configured to enable serial communication. To enable serial communication on your mobile device, refer to the specific user manual for that device. You can configure the Mobile Device dServer for serial connections through the Avalanche MC Console. To configure serial connections: 1 From the Avalanche MC Console, select the Mobile Device dServer Profile node. The Mobile Device dServer tab appears. 2 Select the Mobile Device dServer profile that you want to configure. 3 Click the Device Connections tab. 4 In the Serial Communication Settings (RS232) region, enable the Reserve Serial Ports 1 and 2 checkbox to reserve those two ports for mobile device communication on the dServers. 5 Save your changes. 6 Assign the updated Mobile Device dServer Profile to the correct region or deploy the updated settings to the correct region. Serial communication is now enabled for all the Mobile Device dServers in that region. Enabling USB Support 372 Wavelink Avalanche Mobility Center USB connections are only available if you have a Linux kernel 2.6.9 or newer. The manufacturers and device codes supported through the USB serial interface can be found in the source code for the ipac driver (usually /usr/ src/linux/drivers/usb/serial/ipac.c). USB connections are only supported on devices with a 3.50‐29 (or later) version of the Wavelink Avalanche Enabler. To establish a USB connection between the mobile device and the Mobile Device dServer, you must configure the Enabler for USB connections. To configure the Enabler to communicate over a USB connection: 1 Access the Connection tab for the Enabler configuration. 2 Enable the following checkboxes: • Check serial connection • Disable ActiveSync The mobile device will now be able to connect via USB. To connect to the Linux Mobile Device dServer over a USB connection: 1 Ensure that the Enabler is configured correctly. 2 Connect the device to the Mobile Device dServer system with the proper USB cable. 3 From the mobile device, force a connection to the Mobile Device dServer by selecting Connect from the Avalanche Enabler File menu. The mobile device will indicate that it has established a serial connection with the Mobile Device dServer, and will download any required updates over this connection. NOTE You cannot use the console to force an update to the client over the USB connection (i.e. via the Update Now Avalanche MC Console command). Using the Package Converter The Avalanche Package Converter allows you to take older .ava files and convert them into a format that is suitable for Linux. Appendix D: Managing Servers on Linux OS 373 Requirements The Avalanche Package Converter requires Java JRE or JDK version 1.3.1_03 or above to run. The Java executable should be in the search path. The Package Converter also needs some temporary disk space for its operation.The program uses the system temporary directory defined with the TMP environment variable for that purpose. If necessary, you can set the TMP variable before running the program. Converting Packages The Package Converter is a .zip file located in the Avalanche MC installation directory. The default location is: C:\Program Files\Wavelink\AvalancheMC. The .zip file contains the following files: • runit.bat. This is a Windows batch file that runs the converter. • readme.txt. This is the text file that provides information about the Package Converter. • PackageConverter.jar. This is the Package Converter code. This section provides instructions about converting packages. For the purpose of this document, the input package file refers to the original package that you are converting. The output package file refers to the converted package. To convert a package: 1 Locate the PackageConvert.zip file in the Avalanche MC installation directory. 2 Unzip the file into a directory of your choice. 3 Place all .ava packages that you are going to convert in this same directory. 4 Open a command prompt 5 Navigate to the location of the Package Converter. 6 Use the following format to convert packages: 374 Wavelink Avalanche Mobility Center runit <options> <Input Package> <Output Package> 7 Press Enter. The package is converted and placed in the same directory. The following is a list of options you can use to manipulate the Package Converter: ‐k This command builds a synthetic CTT file from the PPF. ‐h This command displays the help page. ‐m An optional version 3 main executable ‐n This command forces the Package Converter to run strictly as a version 2 package to version 3 package converter. ‐r “<new package name>”This command allows you to rename the output package. ‐s “<vendor name>” This command changes the vendor name from Wavelink Corporation to a specified name. ‐v This command runs the Package Converter in verbose mode. Increasing the Open Files Limit If the InfoRail server is run under a user account whose per‐process limit on open files is too low, the log file returns entries with errors. New subscribers will not be able to connect to the router. To raise the number of open connections or files, the per‐process limit needs to be increased. The limit can be increased temporarily using the ulimit command before executing the router or permanently by increasing the limit for the account or the whole system. To temporarily increase: 1 Insert this command into the script that starts the router: ulimit -n <new limit> 2 Log out of the system and then log back in for the changes to take effect. To permanently increase: 1 Add the following lines to the etc/security/limits.conf file: Appendix D: Managing Servers on Linux OS 375 <account> soft nofile <softlimit> <account> hard nofile <hardlimit> The account field can be in various forms such as group names and wild cards. 2 Log out of the system and then log back in for the changes to take effect. Changing the Overall Open Files Limit You may also receive error messages if the overall number of open files for the entire system has been exceeded. You can check the configured limit for open files and then increase the overall number of open files for the system. To check the configured limit: • Enter the following command cat /proc/sys/fs/file-max This command reports three values. The first value is the total allocated file openings. The second value is the total free allocated file openings. The third value is the maximum open files allowed. To increase the file-max value 1 Navigate to /etc/sysctl.conf and add the following line: fs.file-max = <new limit> 2 Reboot the system. Generating Licenses The Wavelink Product Activation page generates a wavelink.lic file for the license server. To generate the file, it requires a license key obtained through Wavelink Customer Support and the nodelock of the Linux host on which the license server is running. You can obtain the nodelock for the license server two ways: • The license server displays the nodelock when the server is started from a shell. 376 Wavelink Avalanche Mobility Center • The license server log file (licenserver.log) contains the nodelock near the top of the file. There is not an automated way to add a license to an existing wavelink.lic file. If you get a new wavelink.lic from the activation site and want to add it to the existing wavelink.lic, concatenate the two files to form a new file mv wavelink.lic old.wavelink.lic cat old.wavelink.lic added.wavelink.lic > wavelink.lic To generate a license: 1 Ensure that the TCP/IP port 7221 is open. 2 Obtain the nodelock and license key. 3 Open http://ww.wavelink.com/activation/index.asp. 4 Enter the Hardware Node Lock and License Key. 5 Click Activate. The activation page generates a wavelink.lic file. 6 Store the license file in the home directory. The default location is /war/ opt/wavelink/licenseserver. The License Server will detect the file the next time a license allocation is requested by the dServer. Appendix D: Managing Servers on Linux OS 377 378 Wavelink Avalanche Mobility Center Appendix E: Avalanche MC Services 379 Appendix E: Avalanche MC Services This appendix lists all of the Avalanche MC services. Services List Under each service title, you’ll find the file path where the service is located and which type of server (Enterprise Server, Infrastructure dServer or Mobile Device dServer) uses the service. Wavelink Authentication Service C:\Program Files\Wavelink\AvalancheMC\CESecureServer.exe Enterprise Server Apache Tomcat C:\Program Files\Apache Software Foundation\Tomcat 5.5\bin\tomcat5.exe Enterprise Server Wavelink Agent C:\Program Files/Wavelink\MM/Program\\AgentSvc.exe Enterprise Server and Infrastructure dServer Wavelink Alerts C:\Program Files/Wavelink\MM/Program\\AlertSvc.exe Infrastructure dServer Wavelink Avalanche MC Service Manager (1 of 2) C:\Program Files/Wavelink\MM/Program\\WLAmcServiceManager.exe Mobile Device dServer and Infrastructure dServer 380 Wavelink Avalanche Mobility Center NOTE The last Wavelink Avalanche MC Service Manager to be installed determines the path to the service. Wavelink Avalanche MC Service Manager (2 of 2) C:\Program Files\Wavelink\Avalanche\Service\WLAmcServiceManager.exe Infrastructure dServer and Mobile Device dServer NOTE The last Wavelink Avalanche MC Service Manager to be installed determines the path to the service. Wavelink Avalanche Agent C:\Program Files/Wavelink\Avalanche/Service\WLAvalancheService.exe Mobile Device dServer Wavelink Avalanche Enterprise Service C:\Program Files\Wavelink\AvalancheMC\wrapper.exe Enterprise Server Wavelink Deployment C://Program Files//Wavelink//AvalancheMC\IServ.exe Infrastructure dServer and Mobile Device dServer Wavelink Information Router C:\Program Files\Wavelink\AvalancheMC\wlinforailservice.exe Enterprise Server Wavelink License Server C:\Program Files\Wavelink\AvalancheMC\LicenseServer.exe Appendix E: Avalanche MC Services Enterprise Server Wavelink Service Manager C:\Program Files/Wavelink\MM/Program\\svcmgr.exe Infrastructure dServer Wavelink Statistics C:\Program Files/Wavelink\MM/Program\\StatSvc.exe Infrastructure dServer Wavelink System Server C:\Program Files\Wavelink\MM\Program\wrapper.exe Infrastructure dServer Wavelink TFTP Server C:\Program Files/Wavelink\MM/Program\\TftpSvc.exe Infrastruture dServer Wavelink-Tomcat C:\Program Files\Wavelink\MM\Tomcat\bin\tomcat.exe Infrastructure dServer 381 382 Wavelink Avalanche Mobility Center Appendix F: Wavelink Contact Information Appendix F: Wavelink Contact Information If you have comments or questions regarding this product, please contact Wavelink Customer Service via e‐mail or telephone. Email: customerservice@wavelink.com Phone: 425‐823‐0111 383 384 Wavelink Avalanche Mobility Center Glossary 385 Glossary ActiveSync A synchronization program developed by Microsoft. It allows a mobile device synchronize with either the machine running Avalanche MC. Administrator User Accounts Users assigned as Administrator Accounts have unlimited permissions, and can assign and change permissions for Normal user accounts. Alert Profile A collection of traits that define a response to a specific network or statistical alert. Typically, an alert profile consists of the alert being monitored and either an e‐mail address or proxy computer to which the alert is forwarded. Authorized Users Authorized users are users that have permission to access assigned areas of the console and the ability to perform certain tasks. Authorized users Avalanche MC Console The Avalanche MC Console is the graphical user interface (GUI) where you manage your dServers, profiles and devices. Blackout Window A period of time when the Mobile Device dServers and Infrastructure dServers are not allow to contact the Enterprise Server, eliminating heavy bandwidth and allowing control the flow of device connections to the Enterprise Server. Also referred to as Enterprise Server Connection. CE Secure A Wavelink plug‐in that provides advanced user authentication and security on Windows CE mobile devices. 386 Wavelink Avalanche Manager Client A mobile device with an installed Avalanche Enabler, which allows the client to communicate with an dServer and to be configured and managed through Avalanche MC. Default Profile A profile that the dServers automatically assign to network infrastructure or mobile devices. The dServers apply these default profiles to any devices discovered that are not assigned to a profile. Deployment Package Deployment packages are software packages that can either install Distributed Server software or firmware. Deployment packages are built in the Deployment Package Manager and then must be deployed to a specified dServer Location. Device Access Privileges Defined authorization for the Infrastructure dServer to manage wireless network components including access points, switches, and routers. Device Filters Allow you to display specific mobile devices in the Mobile Device Inventory based on selection criteria. DHCP Dynamic Host Configuration Protocol. An IP service that allows DHCP clients to automatically obtain IP parameters from a DHCP server. Distributed Servers Also known as dServers. dServers are server side software packages that facilitate communication between infrastructure and mobile devices and the Enterprise Server. There are Infrastructure dServers and Mobile Device dServers. Infrastructure dServers manage network infrastructure devices such as routers and access points. Mobile Device dServers manage hand‐held mobile devices. Glossary 387 Distributed Server Locations Also known as dServer Locations. These are locations within your network where you want to manage mobile and infrastructure devices. You must deploy either a Infrastructure dServer or a Mobile Device dServer to a dServer Location. DNS Domain Name System. A service that provides host name‐to‐IP address mapping. Enabler The software installed on a mobile device that allows Avalanche MC to manage it. Enterprise Server The Enterprise Server is the platform that manages communication and collaboration between the components of Avalanche MC. Enterprise Server Connections See Blackout Window. Epochs An epoch consists of a collection of network settings and configured times in which the settings for a network profile changes. Epochs can be created for each configured network profile. Most network profile settings can be managed by Epochs. ESSID Extended Service Set ID. The identifier of an extended service set for devices that are participating in an infrastructure mode wireless LAN. Exclusion Windows Exclusion Windows are scheduled periods of time when your mobile devices are not authorized to contact the Mobile Device dServer to conserve bandwidth and increase compliance for critical software updates. Exclusion Windows are configured through Update Profiles. Firmware Firmware is the software installed on access points that determines what sort of properties and features that an access point supports. 388 Wavelink Avalanche Manager Infrastructure Device Infrastructure devices include access points, routers and switches. Infrastructure dServer Profile Infrastructure dServer Profiles allow you to define device access privileges for your Infrastructure dServers. Once you have configured an Infrastructure dServer Profile you can apply that profile to your regions and deploy those settings to all Infrastructure dServers in that region Infrastructure Profile An infrastructure profile is a collection of settings that you can simultaneously apply to multiple infrastructure devices allowing you to manage your network infrastructure through Avalanche MC. Mobile Device A hand‐held or vehicle‐mounted device, such as a scan gun or PDA, that travels with a user as they conduct daily operations. Mobile Device dServer Profile Mobile Device dServer Profiles allow you to define device configuration settings for the mobile device dServer. Once you have configured Mobile Device dServer Profile you can apply that profile to your regions and deploy those settings to all Mobile Device dServers in that region Mobile Device Groups Groupings of mobile devices with similar characteristics defined by selection criteria. Mobile Manager A Wavelink solution that allows you to add, manage, and secure infrastructure devices on a wireless network. Network Profile A collection of settings that allow you to download network parameters such as IP addresses, the ESS ID, and WEP encryption keys to the mobile device over a serial or wireless connection. Glossary 389 Nodelock The process in which a Wavelink license is bound to a specific computer on a network. The Wavelink licensing process uses an algorithm to combine a product serial number and a computer system’s node to generate a unique license number for product authorization. Normal User Accounts Users assigned as Normal users do not have access to any component of Avalanche MC until assigned permissions. Orphan Packages A software package that has been deployed to a client through Avalanche MC, but has been disabled or is not recognized by the dServer. You must orphan a software package before you can use Avalanche MC to delete it from the client. Ping An IP service that is used to test IP connectivity. Part of the ICMP service. Profile A collection of configuration settings that can be applied to multiple access points simultaneously. Ports Ports are typically used to map data to a particular process running on a computer. PostgreSQL A powerful, open source relational database system packaged with Avalanche MC Profile Permissions Provide global access to each profile you are given permission for. Does not allow permission to apply the profiles to any regions until you are assigned Regional Permissions for a region. 390 Wavelink Avalanche Manager RAPI A connection to the RAPI (Microsoft ActiveSync) interface on a host system. Avalanche uses the Local Gateway to perform updates and to install Avalanche Enablers to mobile devices. RAPI support is only available for ActiveSync versions pervious to version 4.0. Regional Permissions Provide access to specific to regions. To have full permissions at a region, a user must be assigned the Regional Permission in the User Management dialog box and then be assigned as an Authorized User to the specific region. See Authorized User. Remote Control A Wavelink plug‐in that allows you to remotely view and manage mobile devices. Scan to Configure The ability to configure barcode profiles that contain network profile settings. You can then print the profiles as barcodes and scan the barcodes with a mobile device with an Enabler 3.5 (or later versions). The information configures the network profile of the mobile device. Secondary Servers If configured and assigned, secondary servers allow mobile devices to attempt to connect to a secondary Mobile Device dServer if the primary server is not available. Selection Criteria A collection of parameters that define which mobile devices receive specific software updates. Selection Variables The basis for selection criteria. In some cases, selection variables are mobile device properties. Software Packages The collection of files that reside on the mobile device for a particular application. These files include any support utilities used to configure or manage the application from the Avalanche MC Console. Glossary 391 Software Profiles A logical grouping of software packages maintained and managed by the Avalanche MC. SSID Service Set Identifier. A unique name, up to 32 characters long, that is used to identify a wireless LAN. The SSID is attached to wireless packets and acts as a password to connect to a specific BSS or ESS. Task Scheduler The Task Scheduler provides the means to deploy dServers, send updates, and perform system back ups. Telnet A TCP/IP utility used for terminal emulation, which allows a client to connect and interact with a remote host system. Terminal ID The identification number of a specific (physical) terminal or workstation on the network. Very Large Access Control List A Very Large Access Control List (or VLACL), is a list of MAC addresses that are allowed to communicate through a specific access point. Unlike an Access Control List, which is managed by the access point, a VLACL is managed by an Agent, allowing it to support thousands of MAC addresses. Update Profiles Update Profiles decrease traffic by restricting specific mobile devices from contacting the Mobile Device dServer during assigned times using Exclusion Windows. See also, Exclusion Windows. 392 Wavelink Avalanche Manager User Account A login name and password used by an individual to access the Administrator. User accounts are assigned permission level. WEP Wired Equivalent Privacy. An encryption standard for wireless networks that provides the equivalent security of a wired connection for wireless transmissions. Index 393 Index A audit logging 65 abk files 34 authentication methods 147 access control lists authorized users 96, 143, 206, 227, 241 adding entries 296 profiles 97 deploying 299 regions 96 exporting files 298 removing 98 importing files 298 auto deployment 63 managing 295 Avalanche Manager backup 34 modifying 297 Avalanche MC activating 44 removing 297 components 15 activating Avalanche MC 44 automatically 45 installing 28 demo mode 47 overview 16 importing a license 47 requirements 21 manually 46 restoring 327 services 379 alarm browser 61, 282 alert legend 59 Avalanche MC Console customizing 61 alert profiles saving views 56 assigning 281 starting 50 default 276 in nested regions 105 Avalanche MC Console requirements hardware 23 removing 281 other 24 alerts software 24 acknowledging 282 assigning profiles 281 Avalanche MC Server requirements clearing 282 hardware 22 configuring profiles 279 other 23 software 23 contact list 273 managing 273 proxy pools 275 aligning columns 248 assigning profiles 105 alert 108 infrastructure 106 network 109, 150 server 107 software 110 Avalanche.properties 368 B backup files 34 barcode profiles adding 286 configuring 285 custom properties 288 deleting 292 editing 291 394 Wavelink Mobile Manager 5.2 network settings 287 barcodes printing 292 scanning 292 base licenses 43 blackout periods, Enterprise Server 70 building selection criteria 302 C custom properties, selection criteria 303 customizing the map 68 D default alert profile 276 login 50 password 50 delayed software package installation 212 CE Secure activating licenses 47 licenses 42 deleting orphaned packages 199 regions 111 Cisco IOS privileges 166 demo mode 47 compatibility mode 233 deploying components of Avalanche MC 15 access control lists 299 configuring firmware 237 alarm browser 61 infrastructure firmware packages 320 Avalanche.properties 368 servers 315 Enabler 336 universal updates 318 firewall for Linux 369 deployment notification 65 Linux dServer 368 deployment packages 128 console 68 combined dServers 129 alert legend 59 infrastructure 131 auto deployment settings 63 infrastructure updates 134 customizing 61 preferences 61 console activity 65, 66 contact information 383 contact list mobile device dServer 134 device access privileges Cisco IOS 166 defining 164 device caching 188 creating 273 distributed dServers 161, 177 importing addresses 274 distribution, packages 216 removing 275 document creating deployment packages 128 assumptions 13 conventions 14 dServer Locations 117 downloading, hex files 332 firmware packages 235 dServer 161, 177 mobile device groups 265 auto‐discovery 136 network profiles 140 centralized installation 114 user accounts 85 distributed installation 116 user‐defined properties 253 properties 137 Index 395 starting 136 F stopping 136 file explorer 261 dServer Locations 15, 112 creating 117 file registry 261 firmware moving 120 available 234 properties 120 bundled 234 removing 124 compatibility 233 restoring 124 creating packages 235 unassigned dServer Locations 119 full support 233 dynamic groups 267 infrastructure 232 support 233 E supported 234 editing batch file 354 network profiles 140 Enabler full support mode 233 future releases 351 H configuring 336 hex files, downloading 332 downloading 335 HTTP proxy connection 67 future releases 351 installing 331 I on a Series 3000 Device 336 importing on Palm OS Devices 340 on WinCE/PocketPC Devices 343 on Windows 350 access control list files 298 licenses 47 importing backup files 34 Enabler Installation Tool 80 InfoRail Server, Linux 365 encryption methods 146 infrastructure Enterprise Server backlogs 74 blackout periods 70 configurations 70 status 74 enterprise server connections 168, 191 Epochs 144 creating 144 deleting 145 deploying 146 editing 145 eServer, see Enterprise Server 70 exclusion windows 242 exporting, access control list files 298 managing 219 updating firmware 232 infrastructure dServer authorized users 163 changing site IP address 122 deployment packages 131 infrastructure dServer profiles applying to a region 170, 200 creating 162 device access privileges 164, 166 enabling 162 removing 170 infrastructure dServer requirements 26 firmware 27 396 Wavelink Mobile Manager 5.2 hardware 26 other 27 software 26 infrastructure firmware packages 320 infrastructure profiles type of 41 unlicensed devices 43 licensing Linux 375 Linux 361 configuration 224 Avalanche.properties 368 deleting 231 directories 363 properties 232 dServer 365, 368 refreshing 232 Enterprise Server 365 security features 225 firewall 369 supported devices 219 generating licenses 375 infrastructure server deploying updates 134 installing InfoRail Service 365 license file 369 License Server 366 Avalanche MC 28 managing mobile device dServer 368 Avalanche MC manually 353 open files 374 centralized dServer 114 requirements 365 console‐only 30 serial support 371 distributed dServer 116 USB support 371 Enablers 331 local deployment 353 servers on Linux 361 local deployment batch file 354 site only 31 location management 15 software packages 208 log file 179 IP address pools 141 login, default 50 L M License Server 43 maintenance licenses 43 License Server port 44 managing licenses 41 base 43 access control lists 295 infrastructure 219 CE Secure 42 mobile devices 245 importing 47 manual installation 353 maintenance 43 commands 355 mobile device 42 map options 68 nodelocking 44 map pane 54 overview 41 product 41 relocating a site 56 saving views 56 releasing 48, 182 Mobile Device Details dialog box 251 Remote Control 42 mobile device dServer running the License Server 43 changing site IP address 121 Index 397 COM ports 184 creating user‐defined properties 253 deployment packages 134 deleting properties 255 licensing messages 200 device control tab 256 update restrictions 198 device filters 249 device‐side properties 254 mobile device dServer profiles adding 178 editing properties 255 assigning to a region 200 installed software tab 256 authentication 190 log file 179 enabling 179 managing 245 encryption 189 pinging clients 257 log file 179 properties 252 RAPI 186 radio statistics 263 releasing licenses 182 RAPI 259 removing 200 Remote Control 259 scheduling updates 195 sending messages to 257 terminal ID 183 session monitor 262 updates 198 updating 258 mobile device dServer requirements 24 viewing Mobile Device Details dialog box 251 hardware 25 viewing properties 253 other 26 RAPI 25 Mobile Manager 16, 137 software 25 Mobile Manager Enterprise, removing 28 mobile device groups 265 modifying dServer Location properties 120 adding properties 269 additional functions 270 mobile device columns 246 creating 265 moving dServer Locations to regions 120 dynamic group 267 N pinging clients 268 sending messages to 268 static groups 265 Mobile Device Inventory tab aligning columns 248 custom properties 248 device filters 249 modifying columns 246 removing columns 247 resetting columns 247 sorting columns 247 mobile device licenses 42 mobile devices navigation window 57 nested regions 104 creating 104 profile behavior 104 network events 225 network profiles 139 authentication methods 147 configuring settings 140 creating 140 deleting 152 editing 140 enabling 141 398 Wavelink Mobile Manager 5.2 encryption methods 146 mobile device dServer 359 Epochs 144 ports, License Server 44 Epochs region 153 process manager 261 General Settings tab 153 product licenses 41 in nested regions 104 profile permission IP address pools 141 assigning 94 definition 84 Network Settings tab 154 settings 152 profiles alert 279 static WEP keys 148 software 203 WEP key rotation 149 wireless settings 146 properties deleting 255 Wireless Settings tab 156 nodelocking 44 editing 255 O mobile device groups 269 infrastructure profile 232 open files limit 374 mobile devices 252 orphaned packages 199 region 105 overview 16 user‐defined 253 proxies P adding 275 package converter 372 options 374 deleting 276 requirements 373 Q using 373 quick start 53 package wizard 354 password default 50 user accounts 99 permission types 84 permissions 84 profile 94 regional 90 software profiles 143, 206, 227 user accounts 90 pinging mobile devices 257, 268 pinging sites 125 Port Information 359 ports 359 enterprise server 359 infrastructure dServer 360 quick start, disabling 53 R radio statistics 263 RAPI 186, 259 requirements 25 regional permission assigning 90 definition 84 regions 15, 103 adding 104 assigning alert profiles 108 assigning infrastructure profiles 106 assigning network profiles 109, 150 assigning profiles 105 assigning server profiles 107 Index 399 assigning software profiles 110 deleting 111 nested regions 104 properties 105 selection criteria building 302 custom properties 303 selection variables releasing licenses 48, 182 Assigned IP 310 Remote Control 259 Columns 304 activating licenses 47 EnablerVer 305 connecting 260 Group 305 file explorer 261 IP 305 file registry 261 KeyboardCode 305 licenses 42 KeyboardName 306 process manager 261 LastContact 307 viewing the mobile device 261 MAC 308 removing ModelCode 309 columns 247 ModelName 308 dServer Locations 124 OSType 309 user accounts 100 OSVer 307, 309 reports 76 Processor 309 requirements ProcessorType 309 Avalanche MC 21 Rows 311 infrastructure dServer 26 Series 310 Linux installation 365 mobile device dServer 24 Terminal ID 311 sending messages 257, 268 resetting columns 247 server profiles, in nested regions 105 restoring server,deployment 315 Avalanche MC 327 services, Avalanche MC 379 dServer Locations 124 session monitor 262 setting com ports 184 S scan to configure 285 barcode profiles 285 creating custom properties 288 printing barcodes 292 scanning barcodes 292 scheduling dServer updates 195 secondary dServer support 193 security settings authentication 190 encryption 189 infrastructure 225 site install 31 site‐level tools 16 sites 125 editing properties 126 pinging clients 125 sending messages to 126 software packages activation 215 configuring 209 copying 210 delayed installation 212 enabling 211 400 Wavelink Mobile Manager 5.2 installing 208 universal updates 318 moving 211 unlicensed devices 43 options 209 update profiles adding 240 removing 213 software profiles assigning to regions 243 adding 204 configuring settings 240 assigning 205 exclusion windows 242 authorized users 143, 206, 227 managing 239 configuration options 213 selection criteria 243 editing 205 update restrictions 198 enabling 205 updates in nested regions 105 mobile device dServer 198 managing 203 mobile devices 258 RAPI 259 package activation 215 removing 206 user accounts 83, 84 software package selection criteria 215 authorized users 96 tracking packages 215 creating 85 sorting columns 247 creating groups 88 starting the Avalanche MC Console 50 enabling domain validation 98 static mobile device groups 265 password 99 adding devices 266 permissions 90 removing devices 267 removing 100 viewing account status 100 static WEP 148 support generator 77 user groups 88 synchronize events 195 user permissions, Linux 364 syntactical symbols And (&) 312 V Eq (=,==) 312 viewing user account status 100 Not (!) 312 W Or ( | ) 312 T task scheduler 315 terminal ID 183 tracking software packages 215 types of firmware support 233 U unassigned dServer Locations 119 uninstalling servers 323 Wavelink contact information 383 WEP key rotation 149 wireless settings 146