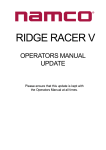Download Competition Racing System Patent Pending User Manual v0.5
Transcript
Competition Racing System Patent Pending User Manual v0.5 Copyright 2005 Core Analog, Inc. 1 1. Hardware Setup 1.1 The antenna loop can be suspended using a bridge over the track surface or laid out underneath the racing surface if using an RCP track. We strongly recommend not laying the antenna loop directly over a concrete floor. Instead, lay the antenna loop on a thin piece of carpet or high density foam (0.25” thick) or sandwiched between two RCP tracks. 1.2 Any large metallic objects or long pieces of wire near the antenna can cause interference. So, please choose the location for the antenna loop carefully. We suggest placing the system in the center of the room or in a large open area. 1.3 Do NOT over bend the antenna wire. Optimum performance is obtained when the wire does not have any unnecessary bends in it's shape. The antenna will unfold itself naturally. Do not twist the antenna into the proper shape. Do NOT carry the timing system by the antenna or insert force where the antenna loop attaches to the aluminum enclosure. 1.4 Tape the antenna loop to the mat as shown in the following diagram: Track The antenna loop should be approximately 12”x36” in the rectangular region that overlaps the track. It is not recommended to race over the regions outside the rectangle since the pick range will not be consistent. Masking tape works best to hold the antenna wire down and does not leave a sticky film or residue on the antenna wire once it is removed. The shape of the antenna is VERY important. So make sure that the dimensions are correct and uniform. 2 1.5 For multiple “Pro” timing units at the start line, configure the units as shown here: Track Only the “Pro” version of the hardware supports the use of multiple timing units. The antenna loops should not overlap each other and the wires should have at least a 3” spacing between neighboring loops. The red arrow indicates a path where the transponder may not be read correctly by either timing unit. However, this gap is extremely small and the likelihood that a car takes this path when driving down a long straight away is very low. 1.6 Connect the silver USB connector to your USB port. If you do not have a USB port that supports high power devices, connect the red USB connector to another free USB port to provide additional power to the timing unit. 3 2. Software Setup 2.1 IMPORTANT! Make sure you update the Windows XP USB drivers to the latest version. Install the Windows Service Packs, SP1 and SP2. 2.2 Go to the Control Panel -> Device Manager to view your hardware devices. You should see the new USB device if it has been detected properly. 2.3 If a “?” appears next to the device, use the included drivers in the CoreSpeedway/winxp directory and update the device driver by clicking on the device and manually update the driver. 2.4 You should unzip the program contents into your “Program Files” directory. 2.5 Launch the Core software (core-racer.exe). There will be about a 10 second delay before the software window appears. The LED light on the unit should blink during this time period. If the main window does not appear, the auto detection did not find your system. You can manually specify the port number of the device by using the “-port” switch followed by the port number, i.e., “core-racer.exe -port 3”. 4 3. Transponder Setup 3.1 The transponders should be attached in a horizontal position on the car. For a Mini-Z (1/28 scale), the best position to mount the transponder is underneath the front hood. No tape is necessary as the hood and front shocks and servo block will hold the transponder in place. 3.2 On a larger scale car, the transponder can be taped underneath the front hood or underneath the roof. 3.3 In order for the transponders to be detected reliably, the transponders should be less than 8 inches away from the pickup antenna when mounted on the car. This is not a problem when the loop sits underneath a track surface such as the RCP tracks since the transponder will most likely be less than 4 inches above the pickup antenna. If mounting the antenna on a bridge, be sure that the transponders are well within the 8 inch range. We suggest mounting the transponder on the roof of the car to minimize the detection distance. You may also have to limit the antenna length or bend them in order to prevent the car antennas from rubbing against the pickup antenna loop. 3.4 The transponders will not work inside a car body that uses metallic paint, as the paint acts as a signal shield which prevents the communication with the transponder. The transponders may not work well attached near large aluminum or metal parts. 3.5 The transponders work best when they are completely flat. Slight bends in the transponder will not degrade the pickup much. However, bending the transponder at sharp angles will greatly reduce the pickup range and may result in missed laps during a race. 3.6 It is okay to write on the transponder labels. Only write in the area where there is no electronics (center of the transponder). The electronics can be seen by holding the transponder up to a light source. The center can also be cut out to accommodate antennas or other car parts. 5 4. Main Race Window The “Race” window is the first window that appears after the program is launched. It has 5 buttons along the upper left hand corner: Ready - Click to start/stop a race. Manage - Open the race manager window for organizing a large race event. More details are provided in section 6. Scan - Scan for new racers that are parked over the antenna loop and enters them into the current heat. To edit the racer info, simply double click on the car image and this will open up a window to allow editing and storing of the racer info on the transponder. All fields must be filled out to save the info. Setup - Opens the race setup window. More details in section 5. Stats - Opens a window to view race statistics and graphs 6 Keyboard Shortcuts: spacebar start/stop the race b load the previous heat c clear the scoreboard m open the race manager n load the next heat r announce the driver role call s scan for new cars w shows the web page for the last heat Keypad Shortcuts before a race: / load the previous heat * load the next heat - clear the scoreboard + scan for new cars Enter starts the race . plays the driver role call 0-9 plays the recorded messages 0-9 Keypad Shortcuts during a race: / plays the name of the last place driver * plays the name of the 5th place driver - plays the name of the 4th place driver + plays the name of the 3rd place driver Enter plays the name of the 2nd place driver . plays the name of the 1st place driver 0-9 plays the recorded messages 0-9 Once the heats are setup in the manager, you can control the race entirely through the keyboard bindings. It works great if you have a wireless keyboard and even better with a small wireless keypad. 7 5. Setup Window 5.1 Event Name of the race event. 5.2 Date Subcategory specifier. It can be a date or class such as “Mini-Z MR02 Stock” for multiple class races during the same race event. 5.3 Round Usually named Qualify, A Main, and etc. or just “Practice” for some practice races. The keywords “Qualify” and “Main” are used to determine which heats are scored for a racing series. So do not name practice rounds using those keywords. 5.4 Start Mode Normal – every lap counts. Skip First – The first lap counts to zero. 8 Staggered – Timer for each racer starts when that racer crosses the finish line for the first time. This mode is used to prevent crashed at the beginning of a race by staggering the racers far apart. 5.5 Time Limit Time limit for the race in minutes. Set the “Max Laps” to zero when using timed heats. 5.6 Lap Limit Lap limit for the race. Set the “Max Time” to zero when setting a lap limit. 5.7 Min Lap Time Set this value to a number less than the best possible lap time around the track. This prevents racers from being double counted when crossing the finish line multiple times due to a crash or car problems. 5.8 Hold Time The amount of time to hold the last lap display on the screen after a racer crosses the finish line. 5.9 Timeout The amount of time allowed for racers to get back to the line after the first racer has completed the race. 5.10 Countdown Start the race countdown at this number (0-10). 5.11 Net Clients Maximum number of remote network racers allowed to join the race. 5.12 HTML Output Produce color of black & white html pages. 5.13 Audio Mode Select the your audio preferences. 5.14 Wav Filetype Select the file that you want to record or listen. 5.15 Wav Length The time in seconds for the recorded sample. 5.16 Theme Select a new look for your race windows. 9 5.17 Course Select your race course. If you select custom, your distance units will be in feet. If you select one of the RCP tile layouts, the distance will be in units of tiles. 5.18 Car Image Display the normal, half-sized, or no car images. 5.19 Mode “Lap Count” is for normal lap counting. “Speed Trap” will make the timing unit only measure the vehicle speed and will not increment the lap count. Set the distance number to the distance of the race course when using a single unit or the distance between units when using multiple timing systems. 5.20 Test The test button will put the timing unit in test mode so you can measure the signal strength and response of the timing unit. 10 6. Race Manager The top line in the race manager window is the path to your local race database. Popup menus are activated by a right mouse click over each entry. Popup Menu 1: Right click over the top line New Event Add a new event. For example, "Mini-Z CUP 2005" or "Winter 04 Point Series" Expand Expand the tree if items exist below. A "+" sign denotes that items exist in the tree below. Collapse Hide all items below the one that is selected. Refresh Re-read data from the race database. Clear Clear all racers from the scoreboard. 11 Popup Menu 2: Right click on an event Add Cat Add a subcategory. The program automatically uses the current date. For a one day event, you can use the subcategories to separate different car classes. For example, "Mini-Z Open", "Mini-Z Stock", etc. For a point series, you'll probably want to use the date as the subcategory. The system will total up all the points for each day and the entire event/series for you. Rename Change the name of the event. Delete Delete the item. The data is still available since the program only renames the "event" to "event.trash" which will be skipped when the program generates the entries in the race manager. Lock Locks the event so you cannot edit it. It is recommended that you lock old race data. This will speed up the manager since it doesn't have to search old race events. Un-lock Un-locks the race event. Popup Menu 3: Right click on a date/sub-category New Round Add a new round. If the round has the keyword "Qualify" in it, the rankings from the round will be stored in memory so that when you add a racer to an event he is automatically ranked based on his last ranking in any Qualify round that exists in the database. Rounds with the keyword "Qualify" are also scored based on the settings in the .corerc file under the options "Heat Qualify Points" and "Top Qualify Points". “Top” points are awared based on your rank in the Qualify round. “Heat” points are awared based on your finish in each heat. Another round keyword is “Main”. Rounds with “Main” in the name are scored based on the “Top Main Points” and “Heat Main Points” options in the .corerc file. All other round are not scored. View Lineup Generates a web page showing the racers in each round and heat and then displays the results in a web browser. 12 Popup Menu 4: Right click over a round Add Racers Opens a list from which you can add racers. Shift-Click will select a continuous range of racers to add from the list. Ctrl-Click allows multiple disjoint selections to be made at once. Scan Racers Scan for new racers parked over the sensor that are not already in the database. Sort Mains Sort the Mains if any heats were run in that round. View Round View the racer rankings in a web browser. Print Print a plain text file with the racer rankings. Popup Menu 5: Right click over a heats Delete Delete that heat View Heat View that heat in a web browser. Print Print a plain text file of the results for that heat. Popup Menu 6: Right click over a Racer Edit Edit the rank, frequency channel, and heats for the racer. Move Move a racer to a different heat. Delete Remove the racer. 13 7. Notices Regulatory Notices This system comprises of an RF transmission device and is therefore subject to national and international regulations. Prior to operating this system, relevant government or other organization approval must be obtained in some countries. FCC Notices (U.S.A.) A typical system configuration has been tested and found to comply with the limits for a Class B digital device, pursuant to Part 15 of the FCC Rules. Any unauthorized modification to the hardware may void the FCC approval for operation. Warranty Core Analog Inc. (“Core”) warrants the hardware to be free of defects in material or workmanship for a period of 90 days from the first date of sale. If a defect arises and a valid claim is received by Core within the Warranty Period, Core will repair the product at no charge, using new or refurbished replacement parts. Core disclaims all warranties, whether expressed or implied, including, but not limited to, implied warranties of merchantability and fitness for a particular purpose, and any warranty of non-infringement, with respect to the software, the printed materials, the software images, and otherwise. The software is provided “AS IS” and without warranty. Core does not warrant that the software or operation of the software will be error-free or that the software will meet your specific or special requirements. Additional statements, whether oral or written, do not constitute warranties by Core and should not be relied upon. 14 Software License Agreement The accompanying software is copyright © 2005 by Core Analog Inc. (“Core”). A copy of the complete software license agreement can be found in the Core installation directory (license.txt) and is viewable when you first install the software. By installing, loading, or running the Core software, you are agreeing to be bound by the terms of the software license agreement. The license agreement sets the following prohibitions with regard to the software. You, whether directly or indirectly, shall not do any of the following acts: a. rent the Software; b. sell the Software; c. lease or lend the Software; d. distribute the Software by any means, including, but not limited to, Internet or other electronic distribution, direct mail, retail, mail order, or other means; e. disassemble, reverse engineer, decompile, modify or alter the Software; f. translate the Software; g. reproduce or copy the Software; h. prepare or develop derivative works based upon the Software; i. remove or alter any notices or other markings or legends, such as trademark or copyright notices, affixed on or within the Software or the Printed Materials; or j. remove, alter, modify, disable, or reduce any of the anti-piracy measures contained in the Software, including, without limitation, measures relating to internet racing and hardware control; or k. use or modify the software to control other hardware besides the accompanying Core Competition Racing System. 15















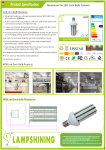
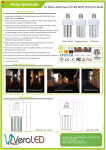
![[ user manual ] - Electro Optical Components, Inc.](http://vs1.manualzilla.com/store/data/005883576_1-0c36e07c3044c4bd3e113418af6fccd7-150x150.png)
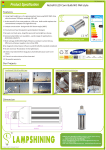
![[ user manual ]](http://vs1.manualzilla.com/store/data/006917286_1-ab1d9edbe86470fcfa5481380fd001da-150x150.png)
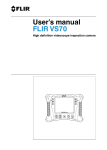
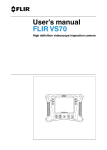
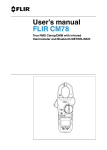
![[ user manual ]](http://vs1.manualzilla.com/store/data/006920003_1-d680b577f9aafbf5352b2591a509e95d-150x150.png)