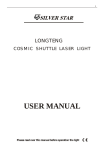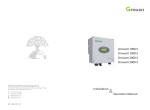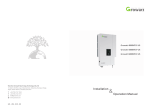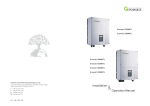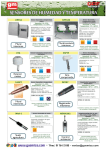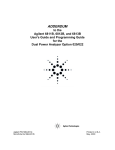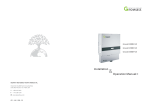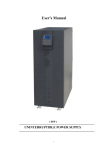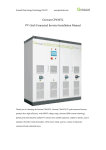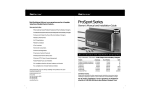Download ShineVision manual 2013-04 - ipari-led
Transcript
ShineVision Operation Manual GROWATT NEW ENERGY CO.,LTD No.28 Guanghui Road, Longteng Community, Shiyan, Baoan District, Shenzhen, P.R. China T F E W + 86 755 2747 1900 + 86 755 2747 2131 service@ginverter.com www.ginverter.com GR - UM - 007 - 02 Product Overview 1 Table of Contents 1 Product Overview 2 Basic Operations and Display of Functions 2.1 Check of software version and clear ShineVision, which consists of a power monitor and a number of transmitters, can achieve 1 to 6 monitoring modes. The transmitters transmit the power data collected from a photovoltaic inverter to the monitor and display the data onto the monitor screen, as along as data of generated energy, the gross generated energy and the generation income obtained from the above-mentioned data through some simple calculations. We can also see 3-phase AC voltage, two-way PV voltage, indoor temperature, date and time, as well as CO2 emissions. 2.2 Code-matching operation 2.3 Basic Setting Overview 2.3.1 Currency symbol setting 2.3.2 Income coefficient setting 2.3.3 CO2 coefficient setting 2.3.4 Date setting 2.3.5 Time setting 2.3.6 Temperature unit setting 2.3.7 Buzzer setting 2.4 Data storage 2.5 Default interface switching enquiry 2.6 Default interface display 2.7 Reading of Data of Emitter No.1 to 6 3 Contact Figure 1 Power Monitor and Transmitter Notes : Power up the monitor via the power adapter, which is delivered in the package box. But for convenience, sometimes it’s available to use batteries. 1 2 Basic Operations and Display of Functions 2.1 Check of software version and clear Insert power supply (or batteries) after pressing “up” and “down” keys concurrently, LCD will display 3 seconds in full screen as shown in Figure 2. The red LED light flashes quickly twice 3 seconds later (0.5 second per time), then release the “up” and “down” keys, LED light will be on for a long time, LCD will show the version No. of the software as shown in Figure 3. LED light will turn off 3 seconds later, and LCD resets to the default interface as shown in Figure 4. The relevant information has been cleared. a Note: Factory default date: 01/01/2011 (dd/mm/yy), default time: 00:00. Figure 2 Figure 3 Figure 4 b 2.2 Code-matching operation Before code-matching operation Please check the RS232 port type,If the RS232 port of Growatt inverter is compliant with the specification (1) as figure5 (a), please push the pin1 button up, then plug the transmitter to the inverter via the RS232 and lock screw as figure5 (b) show. If the RS232 port of Growatt inverter is compliant with the specification (2) as figure5 (a), please plug the transmitter to the inverter directly via the RS232 and lock screw figure5 (b) show. Detailed information refers to the next paragraph. c Figure 5 Connect the transmitter to inverter 2 3 After the power is energized, the default interface displays, press “down” and “up” keys shortly and select the channel No. (optional from channel No.1 to 6), and press the “down” key for about 3 seconds until the red LED light quickly flash twice , then release it. After a quite while, simultaneously push aside the black button and then press the red button on transmitter for a while until the red LED light quickly flash twice , you will automatically enter the code-matching of the channel as shown in Figure 6 . Antenna symbol flashes once per second, LCD displays as shown in Figure 7 . After releasing the red button on the transmitter LCD will display as shown in Figure 8. Upon the successful matching of codes, LCD will displays as shown in Figure 8, in case of code-matching fails in 1 minute, LCD will display the default interface as Figure 4 . . Notes: Antenna symbol is not displayed if codes are not matched, vice versa, display once the codes are successfully matched. Figure 9 Figure 10 Note: When pressing ”Ok” after all items are set, the LED light will flash twice to indicate the setting are verified valid 2.3.1 Currency symbol setting Press “OK” key to enter the module of currency symbol setting as shown in Figure 10 when the currency symbol flashes. Now symbol flashes. Figure 6 Figure 7 Figure 8 2.3 Basic Setting In the default interface, press “OK” key for quite a while, 3 seconds later, the red LED flashes quickly twice and then release the key to enter basic setting, LCD displays as shown in Figure 9, at this time, the currency symbol will flash, switch over among various function modules through “down” key. Setting should follow the order of currency symbol (system default as ), income coefficient (system default as 0.163), emission coefficient (system default as 0.997), date, time, temperature unit (system default as ℃ ), buzzer switch (system default as status), press “up” key to convert the order. Restore to the default interface as shown in Figure 6 if there is no key operation within 1 minute in the interface of basic settings, or restore as all options are set. 4 Press “down” key, symbol flashes, press the “down” key again, $ flashes. Then press “up” key to convert the order. When a currency symbol flashes, press “OK” key to select the currency symbol. Then, the currency symbol stops flashing, meanwhile, you enter the module of income coefficient setting, and “0” in 0.163 flashes. If setting for currency symbol is not necessarily required, press “down” key to enter the module of income coefficient setting. Notes: suppose that $ is selected as the currency symbol, the display of currency symbol will change to the currency symbol selected at this step.the default currency symbol of the system is $. 2.3.2 Income coefficient setting After the currency symbol is selected, press “OK” for a short while to enter the module of income coefficient setting, as shown in Figure 10. At the time when the “0” of 0.163 flashes, press “Up” or “Down” to adjust its value, ranging from 0 to 9, and press “OK” to confirm after adjustment, then the “1” of 0.163 will flash; press “Up” or “Down” to adjust its value, ranging from 0 to 9, and press “OK” to confirm 5 after adjustment, then the “6” of 0.163 will flash; press “Up” or “Down” to adjust its value, ranging from 0 to 9, and press “OK” to confirm after adjustment, then the “3” of 0.163 will flash; press “Up” or “Down” to adjust its value, ranging from 0 to 9, and press “OK” to confirm after adjustment. At the moment, “3” stops flashing and the interface is restored to the status as shown in Figure 9, then “Kg CO2” starts to flash. from 0 to 9, and press “OK” to confirm after adjustment, then the fourth figure “1” of the Year “2011” will flash; press “Up” or “Down” to adjust its value, ranging from 0 to 9, and press “OK” to confirm after adjustment, then the Month 01” w ill flash; press “Up” or “Down” to adjust its value, ranging from 1 to 12, and press “OK” to confirm after adjustment, then the Day “01” will flash; press “Up” or “Down” to adjust its value, ranging from 1 to 31, and press “OK” to confirm after adjustment, then the date will stop flash. Now the interface is restored to the status as shown in Figure 9 and the time starts to flash. If there is no need to set data, press “Down” to enter the time setting module. 2.3.5 Time setting Figure 11 Figure 12 Figure 13 When the time symbol flashes, press "OK” for a short while to enter the time setting module, as shown in Figure 13, then the Hour “00:” of will flash; press “Up” or “Down” to adjust its value, ranging from 00 to 23, and press “OK” to confirm after adjustment, the Minute “:00” of will flash; press “Up” or “Down” to adjust its value, ranging from 00 to 59, and press “OK” to confirm after 2.3.3 CO2 coefficient setting adjustment, then the time stops flashing. Now the interface is restored to the status as shown in Figure 9 and “Temp.” flashes. Press “OK” for a short while when Kg CO2 flashes, then you will enter the setting of CO2 emission factor, as shown in Figure 11. The default value of system is 0.997. At the time when the first figure “0” flashes, press “Up” or “Down” to adjust its value, ranging from 0 to 9, and press “OK” to confirm after adjustment, then the first “9” will flash; press “Up” or “Down” to adjust its value, ranging from 0 to 9, and press “OK” to confirm after adjustment, then the second “9” will flash; press “Up” or If there is no need to set time, press “Down” to enter the temperature unit setting module. Note: When entering time setting, the block indicates the current system time. “Down” to adjust its value, ranging from 0 to 9, and press “OK” to confirm after adjustment, then the figure “7” will flash; press “Up” or “Down” to adjust its value, ranging from 0 to 9, and press “OK” to confirm after adjustment. Now the interface is restored to the status as shown in Figure 9 and the date flashes. 2.3.4 Date setting 6 When the date flashes, press “OK” for a short while to enter the module of date s setting, as shown in Figure 12, then the third figure “1” of the Year “2011” will flash; press “Up” or “Down” to adjust its value, ranging Figure 14 Figure 15 Figure 16 7 2.3.6 Temperature unit setting not be reset until the beginning of the next month or execution of reset. The total generated energy, total generation revenue and total CO2 emissions are always stored and will not be reset until data resetting is performed. When “Temp.” flashes, press “OK” for a short while to enter the temperature unit setting module, as shown in Figure 14, then ℃ (default system temperature unit) will flash. Press “Down”, “℉” will flash; press “Up”, “℃” will flash. When the temperature unit flashes, press “OK” for a short while and confirm the selection of the current temperature symbol. And now the symbol stops flashing and the interface is restored to the status as shown in Figure 9, then flashes. If there is no need to set temperature unit, press “Down” to enter the buzzer setting module. Note: When entering temperature setting, the place showing temperature indicates Figure 17 Figure 18 Figure 20 Figure 21 the current ambient temperature in the current unit. Figure 19 2.3.7 Buzzer setting When flashes, press “OK” for a short while to enter the buzzer setting module, as shown in Figure 15. Then will flash. Press “Up” or “Down” for a short while, and you can make a shift between and . After the status of the buzzer is set well, press “OK” to confirm and then LCD will return to the default interface. Figure 22 If there is no need to set the buzzer, press “Down” and then LCD will return to the default interface. 2.5 Default interface switching enquiry Notes: When choosing and pressing “OK”, the buzzer will be opened and the sign of ring at the upper right corner of LCD will display, as shown in Figure 16. While choosing and pressing “OK”, the buzzer will be closed and the sign of ring will not display. The system default status of the buzzer is closed. 2.4 Data storage The generated energy, generation revenue and CO2 emissions on the day are stored and will not be reset until 0:00 of the next day or execution of reset. The generated energy, generation revenue and CO2 emissions in the month are also stored and will 8 1) See Figure 8 for default interface. The first line indicates, in default, the total instantaneous power of each inverter connected. When the power is not less than 1000W, the unit “kW/W” will be shifted to kW automatically. The second line indicates the generated energy, generation revenue and CO2 emissions on the day. The three data are displayed once every 5s in cycle. The sequence of display in cycle is generated energy, generation revenue and then CO2 emissions, as shown in Figure 17 to 19. 9 There are two modes in the third line, one showing the generated energy, generation revenue and CO2 emissions in the month and the other showing the total generated energy, total generation revenue and total CO2 emissions. Two modes are divided into six interfaces and each interface is displayed after every 5s in cycle, as shown in Figure 17 to 22. The means of display in cycle is Today-Total-Today-Month. Press “OK” for a short while in the default interface, you will enter the enquiry of daily, monthly and total data. When entering the enquiry interface, the historical daily and total data will be displayed, as shown in Figure 17. Then, press “Down” for a short while for enquiry of generated energy, generation revenue and CO2 emissions from Today to Total in sequence, as shown in Figure 17 to 19, and for enquiry of generated energy, generation revenue and CO2 emissions from Today to Month in sequence, as shown in Figure 20 to 22. Or press “Up” for a short whole, and you will see the enquiry results in the opposite direction. The default interface will appear by pressing “OK” for a short while in any interface of enquiry or when there is no operation of enquiry at all in 30s. The fourth line indicates time and temperature. 2) Press "Up" or “Down” for a short while in the default interface (Figure 8), then you will enter the enquiry of phase voltage and two-circuit PV voltage for threephase AC of each channel, as shown in Figure 23 (showing the enquiry result of CH: 01 channel; the enquiry for other channels are similar to it). After entering such enquiry, press “OK” for a short while, and then you will enquiry in sequence and in cycle “Rvolt--- PV1”, “Svolt--- PV2” and “Tvolt--- PV1”, as shown in Figure 23 to 25. If there is no pressing on any enquiry interface within 30s, the interface will return to its default status in 30s. Figure 23 10 Figure 24 Figure 25 2.6 Default interface display LCD will automatically refresh its display in the default interface. 1. The first line displays in default the total real-time power of all photovoltaic inverters. 2. The second line displays the actual generated energy, generation revenue and CO2 emissions by all photovoltaic inverters on the day and the three data are displayed once every 5s and in cycle. 3. There are two modes in the third line. The first is to show the actual accumulated generated energy, generation revenue and CO2 emissions by all photovoltaic inverters in the month, as shown in Figure 20 to 22; the second is to show the actual accumulated electric energy, generation revenue and CO2 emissions by all photovoltaic inverters. The two modes are divided into six interfaces and each interface is displayed once every 5s and in cycle, as shown in Figure 17 to 22. The sequence of cycle is from Total to Month. 4. The fourth line shows the time and temperature. Notes: When the monitor receives error information of photovoltaic inverters, the first line will display “Error” and its relevant wrong code (supposing 000). Meanwhile, the buzzer will alarm twice every five minutes (if the buzzer is set opened), as shown in Figure 26 and the LEC lamp will flash once every second. The display results of the second and third lines must be corresponding to each other. It means when the second line displays generated energy on the day, the third line must display the total generated energy or generated energy of the month at the same time. The data must be displayed correspondingly and in cycle and the means of display in cycle is Today-Total and Today-Month, as shown in Figure 17 to 22. Figure 26 11 2.7 Reading of Data of Emitter No.1 to 6 Press “Up” or “Down” for a short while in the default interface, then “CH:01” or “CH:06” will be displayed in the clock area, the clock symbol will disappear and LCD will show the data of the current channel (The following figures show relelevant display under relevant codes by switching 6 sensor channels in the default interface). In the default interface, the total data for Channel 1 to 6 are displayed, as shown in Figure 27. The LCD display is shown as Figure 28 to 30 after entering all channels (The figures show the data of CH:01 channel; the data of other channels are much similar and the only difference is that clock areas show relevant channel numbers). The explanations on LCD display are as follows: 1. The first line shows the real-time power of photovoltaic inverters for each channel. 2. The second line shows phase voltage for three-phase AC of each channel. 3. 4. The third line shows two-circuit PV voltage for each channel. The fourth line shows time and real-time temperature under the current environment. Figure 30 Contact 3 If you have some requirements or problems concerning ShineVision, please contact us and provide related information. Notes: When choosing CH:01 to CH:06, press “OK” for a short while for the enquiry of “Rvolt--- PV1”, “Svolt--- PV2” and “Tvolt--- PV1” for relevant channel and the clock area will display relevant channel number. Figure 27 12 Figure 28 Figure 29 13