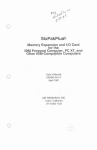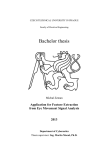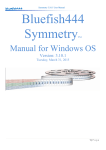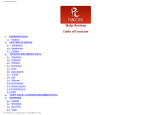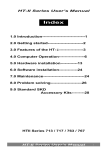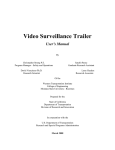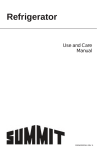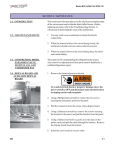Download Symmetry™ - BlueFish444
Transcript
Symmetry™ “Symmetry - beauty as a result of balance or harmonous arrangement” Bluefish444 International Phone: +61 (3) 9682 9136 Fax: +61 (3) 9682 9466 Operational Manual Web: http://www.bluefish444.com Version 1.1 Email: info@bluefish444.com 17B Market Street South Melbourne Victoria Australia 3205 User Manual – October 2003 Contents 1. Install 2. Interface Control 3. Interface Control Descriptions 4. Getting Started Play Mode Capture Mode 5. Mastering To Tape 6. Feedback And Support 7. Credits Welcome! Simplicity is the key to Symmtery. It was designed for digital artists who do not want the complications of setting up a non linear edting application and who simply want to get their media in and out of their workstation with theleast amount of fuss. Key Features Capture And Playback Various 10 bit Industry Formats. QuickTime BV 10 (Digital Voodoo format) QuickTime V210 YUV 4:2:2 Cineon RGB 4:4:4 Single Link Cineon RGB 4:4:4 Dual Link Capture And Log Clips. Batch Capture Clips. Control Your Real World Tape Deck With a Virtual Tape Deck On The Desktop. Master To Tape Loop Playback Bin Window For Clip Management. 1. Install Symmety is now included in the Bluefish444 Installer v3.X Included in this Installer is the following: Drivers and firmware updates for Wildblue|AV™, HD|Fury™, HD|Lust™ and HD|Iridium™ Symmetry Application Adobe After Effects® Video Output plug in Adobe After Effects® Bluefish444 V210 QuckTime™ plug in Bluefish444 Feature Control (for enabling letterbox, key ouput and other hardware features) The installer will automatically copy the After Effects plug ins to the correct path if After Effects has been previously installed. For applications such as Discreet Combustion 3.0 or Eyeon Digital Fusion it is n required. You can always manually copy the After Effects plug in to the plug-ins folder at your connivance. Run the installer and follow all the prompts. When run with SD products, the installer may update the firmware on the card. This process may take a couple of minutes. DO NOT TURN OFF YOU MACHINE WHEN THE FLASH IS UPDATING. DOING SO WILL DAMAGE YOUR CARD. When the flash is complete, follow the prompts as you will have to power down your machine for the new flash to activate. 2. Interface Control 2 1 11 3 25 26 4 6 27 5 28 7 8 12 9 13 14 15 16 17 18 19 20 48 33 47 46 29 45 34 35 39 36 38 37 40 41 42 43 44 3. Interface Control Descriptions 1) Master Settings Sets capture, playback and master to tape preferences 2) Play Mode Select to enable playback mode. This is used for clip playback and master to tape. 3) Capture Mode Select to enable capture mode. This is used for capturing media files. A dialog box will appear and ask you to set your master settings. 4) Capture Clips After setting an in and out point (13&14 ) click the capture clips button. Your tape deck will spool to the in point and capture the desired in and out point. This is used for singular clip capture only. 5) Batch Clips Captures multiple clips in one session. 6) Open Media Select to open media clips stored on your system for import. 7) Master Clips Records clip or clips to tape. 8) 9) Loop Playback Loops playback of clip or clips indefinately. 10) 11) Preview Window Displays any video signal coming in or out of the application. 12) Slider Bar Scrolls though the clip. Microsoft Wheel Button can also be used for this purpose. 13) Mark In Point Marks the in-point of the capture or master. 14) Mark Out Point Marks the out-point of the capture or master. 15) Log Clip Select to log a desired clip to capture and a later point. The empty cllip will go into the bin window. 16) In-Point Display 17) Out-Point Display 18) Clip Name Insert Type in the desired clip name in this location. 19) Reel Name Insert Type in the desired reel name in this location. 20) Comments Insert Type in the desired comments on the clip in this location. 21) Video Capture Selects Video to be captured 22) 23) 24) 25) Stop Button Stops clips being played. 26) Play Button Enables playback of clips. 27) Capture Now Captures clip immediately (no in or out point required) 28) Thumb-nail Thumbnail of the clip in the bin. 29) Scroll Arrows Scrolls though the clips in the bin. Microsoft Wheel Button can also be used for this purpose. 30) Minimize Minimizes the application. 31) Close Closes the application. 32) 33) 34) Audio Display Displays level of audio samples. 35) 36) Video Insert Video to tape. 37) Insert Insert edit mode. 38) Assemble Assemble edit mode. 39) Preview Previews either edit mode to tape without actually recoding. 40) CH 1/2 Insert CH 1/2 to tape. 41) CH 3/4 Insert CH 3/4 to tape. 42) CH 5/6 Insert CH 5/6 to tape. 43) CH 7/8 Insert CH 7/8 to tape. (HD modes only) 44) Shuttle Shuttle the tape forward or reverse. 45) 46) Deck Buttons Duplicate what the deck is currently doing. Use these to control the mode of your deck. 47) Jog Wheel Jog tape frame by frame. 48) Remote Indicates whether the deck is in remote or local mode. 4. Getting Started The first step in getting started is to open the application. Opening the application brings up the user interface. Symmetry’s user interface is a single window, by designing the application this way all the tools you need are right in front of you all the time. No more searching through menus! After opening the application follow the below instructions. Play Mode By default, the application will open in “Play Mode.” 1) Click on Master Settings and the Master Settings window will appear. 2) Select the video standard you wish to work with. 3) Click Apply Settings Your system is now set for playback. Click on Master Settings Click Apply Settings To open a clip or clips, simply click on the “Open Media” button and select the location of the media. Select the desired clip. The clip will load into the bin and viewer window. Bin Window Viewer Window Use the slider and play/stop buttons to control the clip When opening Cineon/DPX files the application will open the image sequence as one clip and is linked to the master settings that have been applied i.e. 1080/24 PsF. Simply select the first frame of the sequence and the clip will be opened. Capture Mode Enable Capture Mode by selecting the Capture Mode button. (shown left) The next step is to make sure the system is set to the video standard you require. To check this click on the Master Settings Button. Once clicked the Master Settings window will appear (shown below) Select the settings you require and click “Apply Settings”. The Master settings window will close and return you to the main console. NOTE: DONT FORGET TO SET YOUR SCRATCH DISK! The next step is to capture your media. Everything related to your real world tape deck is virtually simulated in the deck control window of Symmetry™ (pictured below) Use this window as you would with a real tape deck. The functions and features are very similar. There are 3 capture modes. Shown left. 1) Capture Clip 2) Batch Clips 3) Capture Now Capture Clip This mode requires an in point and out point. Singular clip captures only can be executed with this mode. Batch Clips This mode is for multiple clip capture in one session. After clips have been logged using the in an out points then “log clip” button, the empty clip will show up in the bin window. Select the desired clips for capture by holding “shift” and click the clips. Click “Batch Clips” and your clips will be captured. Capture Now This mode does not require in and out points. Singular clip captures can only be done with this mode. This is used for quick capture of clips. Enter clip information here before the capture. Type the desired information and hit “enter” A folder will be created with the entered name on your scratch disk. IF IN YUV QUICKTIME MODE: In the folder you will find fileX.MOV fileX.WAV fileX.sym The .sym is the link file for your video and audio clip. If you wish to play back audio and video simply select the .sym file to playback in Symmetry. IF IN CINEON/DPX RGB MODE: In the folder you will find Singular .cin files fileX.WAV fileX.sym The .sym is the link file for your video and audio clip. If you wish to play back audio and video simply select the .sym file to playback in Symmetry. When rendering in another application, be sure you do not change the file names. If you do the link to the .sym file will be broken and you will only be able to play the video file out of Symmetry. This will change in the next update to Symmetry - an easy way to link the files through the “link AV” button. 5. Mastering To Tape Mastering to tape is currently limited to one clip at a time. Select the desired clip to be mastered from the bin by double clicking the clip This will automaticaly put the application into “play mode”. Enter the desired in point in the viewer window. The application will calculate the length of the clip and set the appropriate outpoint. Click “master” and your clip will go to tape. 6. Feedback And Support We strongly value feedback on our products. If we did not get feedback we could not make products such as Symmetry™ If you have any comments on the application or suggestions for improvements for future versions, please do not hesitate to drop us a line at support@bluefish444.com For customer support please contact support@bluefish444.com or via phone on xxx xxx xxxx We would also love to see any showreels of your work. We often display customers show reels at trade shows all over the world. If you would like to send us any examples of your work, please send them to: Bluefish444 17 B Market Street South Melbourne Victoria, Australia 3205 7. Credits Software Engineering Team Dmitri Illarionov and Satchit Puthenveetil User Interface Design Matt Dowling Paul Cameron Simon Hollingworth Application Concept and Features Matt Dowling Hardware Design Team Andrew Stone Stuart Tyler Special Thanks Henny Van Teylingen and Tony Porazis of Digital Pictures Melbourne Scott Bryant of Steam Pete Fausone of 24pTV Mike Skibra of Bluefish Inc Our beta testers And the famalies, friends and pets neglected during the development of Symmetry

















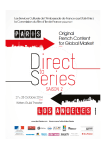
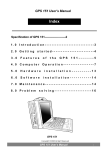

![KeyView [4823353_1.wpd]](http://vs1.manualzilla.com/store/data/005667242_1-589c8deb81b55e7c0d34a0d078158765-150x150.png)