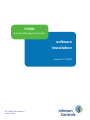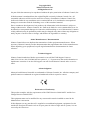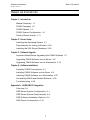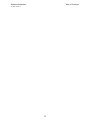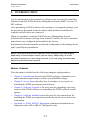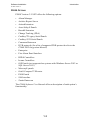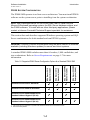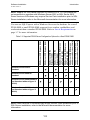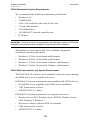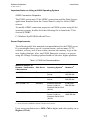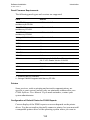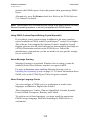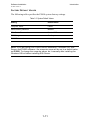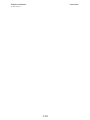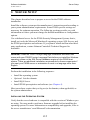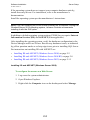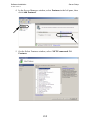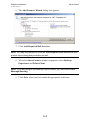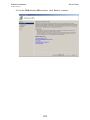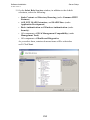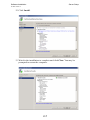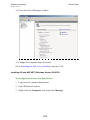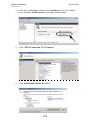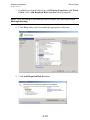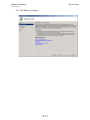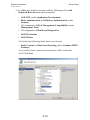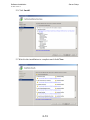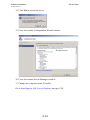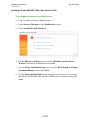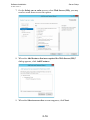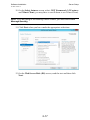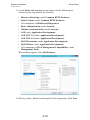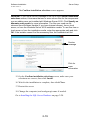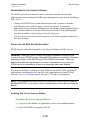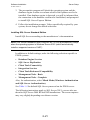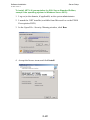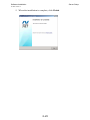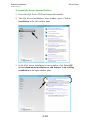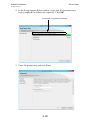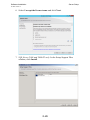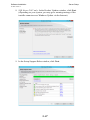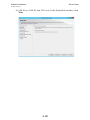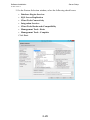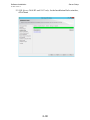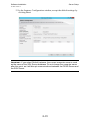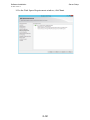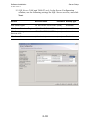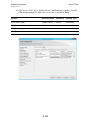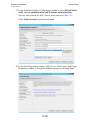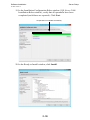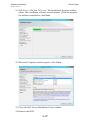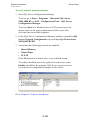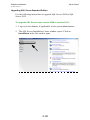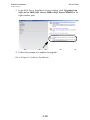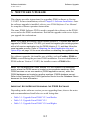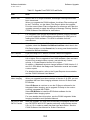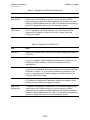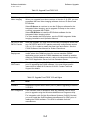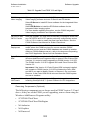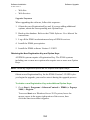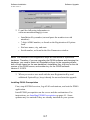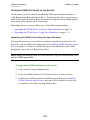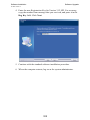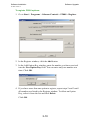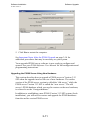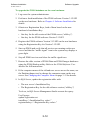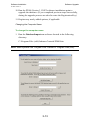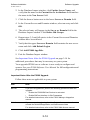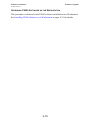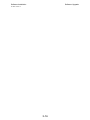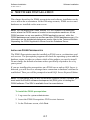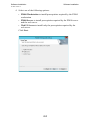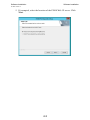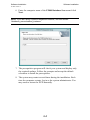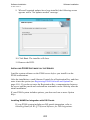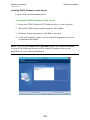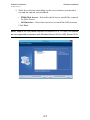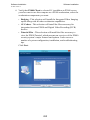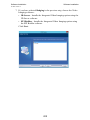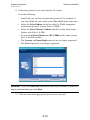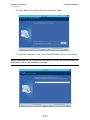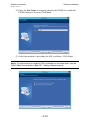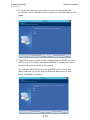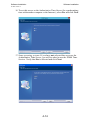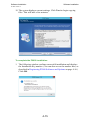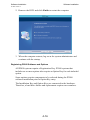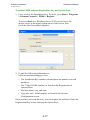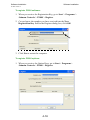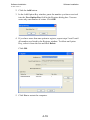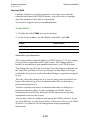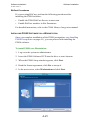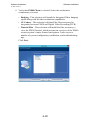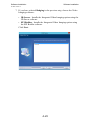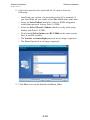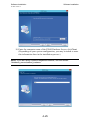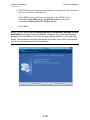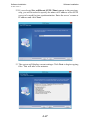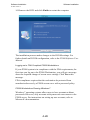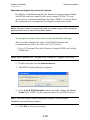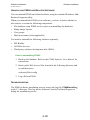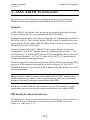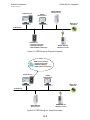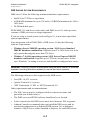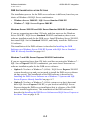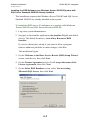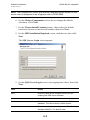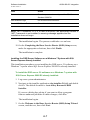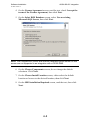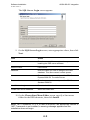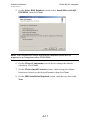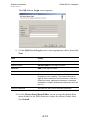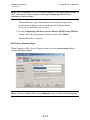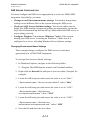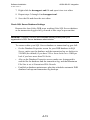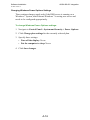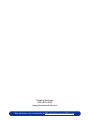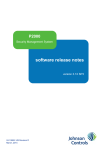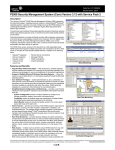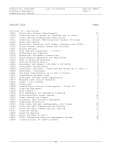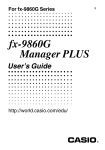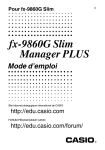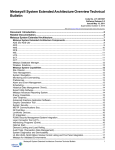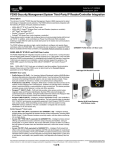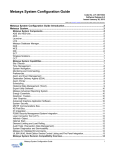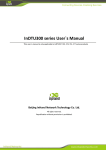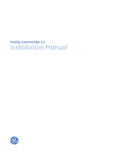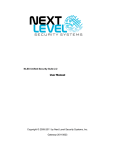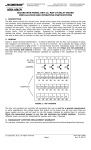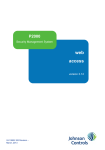Download P2000 Security Management System Software Installation version
Transcript
P2000 Security Management System software installation version 3.12 SP2 24-10685-130 Revision C March, 2014 Copyright 2014 Johnson Controls, Inc. All Rights Reserved No part of this document may be reproduced without the prior permission of Johnson Controls, Inc. If this document is translated from the original English version by Johnson Controls, Inc., all reasonable endeavors will be used to ensure the accuracy of translation. Johnson Controls, Inc. shall not be liable for any translation errors contained herein or for incidental or consequential damages in connection with the furnishing or use of this translated material. Due to continuous development of our products, the information in this document is subject to change without notice. Johnson Controls, Inc. shall not be liable for errors contained herein or for incidental or consequential damages in connection with furnishing or use of this material. Contents of this publication may be preliminary and/or may be changed at any time without any obligation to notify anyone of such revision or change, and shall not be regarded as a warranty. Other Manufacturers’ Documentation Johnson Controls does not duplicate documentation of other equipment manufacturers. When necessary, Johnson Controls provides documentation that supplements that of other manufacturers. When unpacking your equipment, keep all original manufacturer documentation for future reference. Technical Support Johnson Controls authorized dealer representatives can call the Field Support Center at (800) 524-1330 or (414) 524-5000 and use options 6, 1, 7. System users that need information on maintenance contracts or on-site field support can call a local Johnson Controls sales or service office. Acknowledgment Metasys® and Johnson Controls® are trademarks of Johnson Controls, Inc. All other company and product names are trademarks or registered trademarks of their respective owners. Declaration of Conformity This product complies with the requirements of the EMC Directive 2004/108/EC and the Low Voltage Directive 2006/95/EEC. This equipment must not be modified for any reason and it must be installed as stated in the Manufacturer’s instruction. If this shipment (or any part thereof) is supplied as second-hand equipment, equipment for sale outside the European Economic Area or as spare parts for either a single unit or system, it is not covered by the Directives. Software Installation Table of Contents 24-10685-130 Rev. C TABLE OF CONTENTS Chapter 1: Introduction Manual Summary 1-1 P2000 Packages 1-2 P2000 Options 1-3 P2000 System Configuration 1-4 Factory Default Values 1-11 Chapter 2: Server Setup Installing the Operating System 2-1 Requirements for Joining a Domain 2-20 Installing the SQL Server Database 2-20 Chapter 3: Software Upgrade Important Notes Before Upgrading the P2000 Software 3-1 Upgrading P2000 Software on the Server 3-8 Upgrading P2000 Software on the Workstation 3-15 Chapter 4: Software Installation Installing P2000 Prerequisites 4-1 Installing P2000 Software on the Server 4-5 Installing P2000 Software on a Workstation 4-21 Uninstalling P2000 and Related Software 4-30 Troubleshooting 4-30 Appendix A: ASSA ABLOY Integration Overview A-1 DSR Server System Configuration A-1 DSR Server System Requirements A-3 DSR Software Installation Options A-4 DSR Server Configuration A-14 i Software Installation Table of Contents 24-10685-130 Rev. C ii Software Installation Introduction 24-10685-130 Rev. C 1. INTRODUCTION Use the information in this manual to configure your server and to install the Johnson Controls® P2000 Security Management System (SMS) Version 3.12 SP2 software. After purchasing a P2000 software-only package, or an upgrade package, start the procedures described in this document when hardware installation is complete and all cables are connected. When you purchase a complete P2000 Security Management System (hardware and software) package from Johnson Controls, the server hardware and software are configured and installed at the factory. Instructions in this document do not include configuration of the backup device and Crystal Reports installation. NOTE: Procedures and screen captures in this document may vary slightly, depending on the software version you are using. Additionally, all of the procedures assume you are using a mouse; if you are using a touchscreen, adjust the procedures as required. MANUAL SUMMARY This document is divided into the following chapters and appendices: • Chapter 1: Introduction describes the P2000 packages, minimum server and workstation requirements, and the system default settings. • Chapter 2: Server Setup describes how to configure a server prior to installing the P2000 prerequisites and software. • Chapter 3: Software Upgrade is for users who are upgrading a previous version of the P2000 software or reinstalling the P2000 software to add options. • Chapter 4: Software Installation provides step-by-step instructions for installing the P2000 prerequisites and software on the server and on the workstation. • Appendix A: ASSA ABLOY Integration contains and introduction to integration with ASSA ABLOY Intelligent Locks. 1-1 Software Installation Introduction 24-10685-130 Rev. C P2000 PACKAGES The following P2000 packages are available. Table 1-1: P2000 Packages P2000 P2000 Server Workstation Package Package P2000 P2000 Software SoftwareUpgrade Only Package Package Server/Workstation Hardware Operating System Installed Database Engine Installed P2000 Prerequisites and P2000 Software Installed P2000 Prerequisites and Software DVDs P2000 User Documentation P2000 Tutorial N/A The P2000 Prerequisites DVDs contain Microsoft® SQL Server™ Express Edition and the majority of updates available from Microsoft at the time of the release. Newer updates may be available on the Internet at the time you perform the installation. We recommend that you use the latest updates available. The P2000 Software DVD contains the P2000 Software for use on the server and the workstation, user documentation, and the P2000 tutorial. The same P2000 Software DVD is used to install or upgrade P2000 software on the server and on the workstations. 1-2 Software Installation Introduction 24-10685-130 Rev. C P2000 OPTIONS P2000 Version 3.12 SP2 offers the following options: • Alarm Manager • Archive Report Server • Aritech Intrusion • Assa Abloy® Panels • Bosch® Intrusion • Change Tracking (FDA) • Cardkey™ Legacy Serial Panels • Cardkey S321 Serial Panels • Commend Intercom • DVR protocols (for a list of supported DVR protocols refer to the P2000 DVR Integration Manual) • Enterprise • Fire Alarm Panel Interface • HID® Controllers • Isonas Controllers • OSI Panels (not supported on systems with Windows Server 2012 or SQL Server 2012) • Mercury® panels • Otis® Compass™ Elevator • P900 Panels • SIA Interface • Zenitel Intercom The P2000 Software User Manual offers a description of each option’s functionality. 1-3 Software Installation Introduction 24-10685-130 Rev. C P2000 SYSTEM CONFIGURATION The P2000 SMS operates in a client-server architecture. You must install P2000 software on the system server prior to installing it on the system workstation. NOTE: Use a dedicated server for the P2000 SMS; that is, install only the Microsoft Windows® operating system, the SQL Server database engine, and the P2000 software. To install and run other third-party applications, please contact a Johnson Controls® Technical Support specialist for assistance. This section lists and describes supported Windows operating system and SQL Server combinations for both standard and small P2000 systems. IMPORTANT: Johnson Controls recommends using the latest version of Windows available (including Windows updates) for server and client systems. A standard P2000 SMS includes more than 64 readers, 5,000 cardholders, and two workstations. Refer to Server Requirements on page 1-7 for more information. SQL Server 2008 R2 Standard (32 bit) SQL Server 2008 R2 Enterprise (64 bit) 2 Windows Server 2008 R2 Standard Windows Server 2008 Standard and Standard without Hyper-V (32 bit) Windows Server 2008 Standard and Standard without Hyper-V (64 bit) SQL Server 2012 Standard (32 bit)1 Windows Server® 2012 Standard1 SQL Server 2012 Standard (64 bit)1 Table 1-2: Supported P2000 Server Configuration Options for a Standard P2000 SMS 1. OSI panels are not supported on systems with Windows Server 2012 or SQL Server 2012. 2. Recommended platform. 1-4 Software Installation Introduction 24-10685-130 Rev. C NOTE: Support for OSI panels requires IIS Version 6.0 or 7.0. OSI panels are not supported on systems with Windows Server 2012 or SQL Server 2012. Some versions of Windows may require Service Pack installation prior to SQL Server installation; refer to the Microsoft documentation for more information. You can use SQL Express with a Windows Server as the database for a small P2000 SMS; a small P2000 SMS supports fewer readers, cardholders, and workstations than a standard P2000 SMS. Refer to Server Requirements on page 1-7 for more information. SQL Server 2008 R2 Express with Advanced Services (64 bit) SQL Server 2008 R2 Express with Advanced Services (32 bit) SQL Server 2008 R2 Express with Tools (64 bit) SQL Server 2008 R2 Express with Tools (32 bit) SQL Server 2008 R2 Express (64 bit) SQL Server 2008 R2 Express (32 bit) SQL Server 2012 Express (64 bit) SQL Server 2012 Express (32 bit) Table 1-3: Supported P2000 Server Configuration Options for a Small P2000 SMS Windows Server® 2012 Standard Windows Server 2008 R2 Standard Windows Server 2008 Standard and Standard without Hyper-V (32 bit) Windows Server 2008 Standard and Standard without Hyper-V (64 bit) 1 1. Recommended platform. NOTE: Some versions of Windows may require Service Pack installation prior to SQL Server installation; refer to the Microsoft documentation for more information. 1-5 Software Installation Introduction 24-10685-130 Rev. C P2000 Workstation System Requirements We recommended the following workstation specifications: • Windows 8 or 7 • 768 MB RAM • 1024 x 768 resolution video card, 24-bit color • 17-inch video monitor • 120 GB hard drive • 10/100BASE-T Network controller card • DVD drive IMPORTANT: Johnson Controls recommends using the latest version of Windows available (including Windows updates) for server and client systems. Workstations do not require a SQL Server database. Supported workstation operating systems are: • Windows 8 (32 bit): Professional and Enterprise • Windows 8 (64 bit): Professional and Enterprise • Windows 7 (32 bit): Professional, Ultimate, and Enterprise • Windows 7 (64 bit): Professional, Ultimate, and Enterprise P2000 Web User Interface (UI) System Requirements The P2000 Web UI software can be installed on the same system hosting the P2000 Server or on a separate web server. P2000 Web UI system requirements when installed with a P2000 Server: • OS and Web server supplied by the P2000 Server installation • .NET Framework 4 or above • ASP.NET MVC 4 or above P2000 Web UI system requirements on a separate web server: • Windows Server 2012, Windows Server 2008 R2, Windows Server 2008, Windows 8, Windows 7 • Web server software (Microsoft IIS, for example) • .NET Framework 4 or above • ASP.NET MVC 4 or above 1-6 Software Installation Introduction 24-10685-130 Rev. C Important Notes on Using a 64-Bit Operating System ODBC Connection Properties The P2000 system uses 32-bit ODBC connections and the Data Sources application launched from the Control Panel is only for 64-bit ODBC sources. To modify ODBC connection properties on P2000 systems using 64-bit operating systems, double-click the following file to launch the 32-bit version of ODBC: C:\Windows\SysWOW64\odbcad32.exe Server Requirements The following table lists nominal recommendations for the P2000 server. If you anticipate heavy use of a system feature, such as many CCTV switches, or heavy use of host events, increase the memory or go to the next, higher platform. Also, any P2000 Enterprise system or a system using the Change Tracking option should use the next, higher platform. Table 1-4: P2000 Host Recommendations Maximum number of: Readers / Cardholders / Workstations SQL Server Operating System1 Hardware2 64 / 5,000 / 2 Express Windows 2008 R2 Server 4 GB RAM 100 GB disk 128 / 5,000 / 5 Standard Windows 2008 R2 Server 4 GB RAM 250 GB disk 256 / 25,000 / 10 Standard 8 GB RAM Windows 2008 R2 500 GB disk Server (64-bit) or Windows Server 2012 (64-bit) 1024 / 50,000 / 25 Standard 8 GB RAM Windows 2008 R2 1000 GB disk Server (64-bit) or Windows Server 2012 (64-bit) 1. For a complete list of supported operating systems, see Table 1-2 and Table 1-3. 2. We recommend a 100BASE-T Network controller card for servers. Use a screen resolution set to 1024 x 768 or higher and color quality set to Highest (32 bit). 1-7 Software Installation Introduction 24-10685-130 Rev. C Panel Firmware Requirements The following panel types and versions are supported: Panel Version 1 CKM-EP1501 and Mercury® EP1501 1.17.3 and 1.18.7 CKM-EP15021 and Mercury EP1502 1.17.3 and 1.18.7 CKM-EP25001 and Mercury EP2500 1.17.3 and 1.18.7 Schlage® PIM400-15012 1.17.3 and 1.18.7 CK721-A 3.1+ CK721 2.8 CK720 2.6 CK705 2.6 S321-DIN All versions S321-IP 2.10+ OSI Wi-Q Version 3.00.38, Portal Firmware Version 3.0.17.155, Reader Version 3.00.039 Isonas Freescale version 9.20 and PIC version 3.08 HID® 2.2.7.39 Assa Abloy N05+ S320 All versions 1. Authentic Mercury controller. 2. Schlage PIM400 integrated with Mercury EP1501. Printers Some services, such as printing and network communications, are specific to your system, and are only are minimally addressed in your P2000 Software User Manual. If you need assistance, contact your system administrator. Configuration of Default Printer for P2000 Reports Correct display of the P2000 reports on screen depends on the printer driver. You do not need to physically connect a printer, but you must add a compatible printer driver to the operating system where you want to 1-8 Software Installation Introduction 24-10685-130 Rev. C generate the P2000 reports. Select that printer when generating a P2000 report. Alternatively, use a No Printer check box. Refer to the P2000 Software User Manual for details. NOTE: The Microsoft XPS Document Writer, which is the default printer for some Microsoft operating systems, is not fully compatible with P2000 reports. Using P2000 Custom Report Writing (Crystal Reports®) If you plan to create custom reports in addition to the many standard reports available in P2000, install Crystal Reports® version 9.0 or higher. This software is not supplied by Johnson Controls. Install the Crystal Reports software after all other software has been installed, preferably on a P2000 Workstation and not on the P2000 Server. Follow the manufacturer’s instructions; you do not need to set any specific settings for use with P2000. About Message Queuing Message Queuing is an optional Windows Server setting; it must be enabled (on the Select Features window) to support OnSSI. For more information about enabling Message Queuing, refer to Installing the Operating System on page 2-1. For more information about OnSSI, refer to the P2000 Digital Video Integration manual. About Foreign Language Packs You can configure a P2000 server or workstation to work in nine languages in addition to English (the default). These languages are: Arabic, Chinese (Simplified), German, Spanish, French, Italian, Portuguese, Russian, and Turkish. To work in one of these languages, you must install the appropriate P2000 Foreign Language Pack after installing the P2000 server or workstation. 1-9 Software Installation Introduction 24-10685-130 Rev. C For complete information about installing P2000 Foreign Language Packs, refer to the P2000 Foreign Language Installation document for the version of P2000 you are installing. IMPORTANT: Read the P2000 Foreign Language Installation document that comes with your P2000 Foreign Language Pack before you install the Windows operating system or the SQL Server on the P2000 host system. There are additional installation requirements for these components if you want your P2000 to work in a language other than English. About Data Center TCP Some versions of the Windows operating system have a feature called Data Center TCP (DCTCP), which uses Explicit Congestion Notification (ECN) to enhance the TCP congestion control algorithm. When enabled (which it is by default in Windows Server 2012), ECN significantly slows down the “Download to Panel” process from a P2000 Server to an S321-IP panel; the download can take up to 20 minutes. If you are seeing extremely long download times when downloading to an S321-IP panel, you can disable ECN by running the following command from the command prompt on the P2000 Server: netsh interface tcp set global ecncapability=disabled 1-10 Software Installation Introduction 24-10685-130 Rev. C FACTORY DEFAULT VALUES The following table specifies the P2000 system factory settings. Table 1-5: System Default Values Setting Default Value Computer name P2000 Administrator password Master1 SQL Server Password Master 2000 P2000 Logon Cardkey P2000 Password master NOTE: If you are doing a full P2000 Server installation—Windows OS, SQL Server, and P2000 software—the computer name will be set to a default value, not P2000. To change the computer name, do it manually after installing the Windows OS but before installing SQL Server. 1-11 Software Installation Introduction 24-10685-130 Rev. C 1-12 Software Installation Server Setup 24-10685-130 Rev. C 2. SERVER SETUP This chapter describes how to prepare a server for the P2000 software installation. Install the software system per the manufacturer’s instructions and according to your system administration requirements. Some P2000-specific settings are necessary for optimum operation. The following sections provide you with information on where you must change the default installation or configuration options. Use a dedicated server for the P2000 Security Management System; that is, install on it only the Microsoft Windows® operating system, SQL Server, and the P2000 prerequisites and software. If you plan to install and run other thirdparty applications, contact Johnson Controls® Technical Support for assistance. IMPORTANT: Read the P2000 Foreign Language Installation document that comes with your P2000 Foreign Language Pack before you install the Windows operating system or the SQL Server database engine on the P2000 host system. There are additional installation requirements for these components if you want your P2000 server or workstation to work in a language other than English. Perform the installation in the following sequence: • Install the operating system • Optional: Join the domain • Install SQL Server • Install P2000 prerequisites and software (see Chapter 4) Most procedures require that you log on (to the domain, when applicable) as the system administrator. INSTALLING THE OPERATING SYSTEM Verify that the server hardware is compatible with the version of Windows you are using. You may need to perform a firmware upgrade before installing the operating system. For more information on compatibility and upgrades, refer to the server manufacturer’s and Microsoft’s documentation. 2-1 Software Installation Server Setup 24-10685-130 Rev. C If the operating system does not support your computer hardware natively, install necessary drivers. For instructions, refer to the manufacturer’s documentation. Install the operating system per the manufacturer’s instructions. NOTE: If you are installing the P2000 Server software on a computer running the Windows Server 2012 operating system, Johnson Controls recommends installing it with the GUI option. In addition to default operating system settings, P2000 Servers require Internet Information Services (IIS) and ASP.NET (when applicable). After installing the operating system, verify the hardware configuration in the Device Manager and Event Viewer. Resolve any hardware issues, as indicated by yellow question marks or red stop sign icons, prior to installing SQL Server. For instructions on installing IIS with ASP.NET see: • Installing IIS and ASP.NET (Windows Server 2008) on page 2-2 • Installing IIS and ASP.NET (Windows Server 2008 R2) on page 2-8 • Installing IIS and ASP.NET (Windows Server 2012) on page 2-15 Installing IIS and ASP.NET (Windows Server 2008) To configure the server as a Web Server: 1. Log on as the system administrator. 2. Open Windows Explorer. 3. Right-click the Computer icon on the desktop and select Manage. 2-2 Software Installation Server Setup 24-10685-130 Rev. C 4. In the Server Manager window, select Features in the left pane, then click Add Features. 5. On the Select Features window, select .NET Framework 3.0 Features. 2-3 Software Installation Server Setup 24-10685-130 Rev. C 6. The Add Features Wizard dialog box appears. 7. Click Add Required Role Services. NOTE: You may be prompted to click the Add Required Role Services button at other times during this procedure as well. 8. When the Select Features window reappears, select Desktop Experience and Telnet Client. NOTE: If you are going to be installing OnSSI codecs, you must also enable Message Queuing. 9. Click Next when you have made the appropriate selections. 2-4 Software Installation Server Setup 24-10685-130 Rev. C 10. On the Web Server (IIS) window, click Next to continue. 2-5 Software Installation Server Setup 24-10685-130 Rev. C 11. On the Select Role Services window, in addition to the default selections, select the following: • Static Content and Directory Browsing (under Common HTTP Features) • ASP. NET, ISAPI Extensions, and ISAPI Filters (under Application Development) • Basic Authentication and Windows Authentication (under Security) • All components of IIS 6 Management Compatibility (under Management Tools) • All components of Health and Diagnostics As you select them, certain sub-menu items will be selected as well. Click Next. 2-6 Software Installation Server Setup 24-10685-130 Rev. C 12. Click Install. 13. Wait for the installation to complete and click Close. You may be prompted to restart the computer. 2-7 Software Installation Server Setup 24-10685-130 Rev. C 14. Close the Server Manager window. 15. Change the computer name if needed. Go to Installing the SQL Server Database on page 2-20. Installing IIS and ASP.NET (Windows Server 2008 R2) To configure the server as a Web Server: 1. Log on as the system administrator. 2. Open Windows Explorer. 3. Right-click the Computer icon and select Manage. 2-8 Software Installation Server Setup 24-10685-130 Rev. C 4. In the Server Manager window, click Features in the left window pane, and then Add Features in the right window pane. 5. Click .NET Framework 3.5.1 Features. 6. Click Add Required Role Services. 2-9 Software Installation Server Setup 24-10685-130 Rev. C 7. In addition to default selections, add Desktop Experience and Telnet Client (click Add Required Role Services when prompted). NOTE: If you are going to be installing OnSSI codecs, you must also enable Message Queuing. 8. Click Next when you have made the appropriate selections. 9. Click Add Required Role Services. 2-10 Software Installation Server Setup 24-10685-130 Rev. C 10. Click Next to continue. 2-11 Software Installation Server Setup 24-10685-130 Rev. C 11. In addition to default selections, add the following (click Add Required Role Services when prompted): • ASP. NET (under Application Development) • Basic Authentication and Windows Authentication (under Security) • All components of IIS 6 Management Compatibility (under Management Tools) • All components of Health and Diagnostics • ISAPI Extensions • ISAPI Filters Verify that the following check boxes are selected: • Static Content and Directory Browsing (under Common HTTP Features) As you select them, certain sub-menu items will be selected as well. Click Next. 2-12 Software Installation Server Setup 24-10685-130 Rev. C 12. Click Install. 13. Wait for the installation to complete and click Close. 2-13 Software Installation Server Setup 24-10685-130 Rev. C 14. Click Yes to restart the server. 15. Close the resume Configuration Wizard window. 16. Close the resume Server Manager window. 17. Change the computer name if needed. Go to Installing the SQL Server Database on page 2-20. 2-14 Software Installation Server Setup 24-10685-130 Rev. C Installing IIS and ASP.NET (Windows Server 2012) To configure the server as a Web Server: 1. Log on to the system as administrator. 2. Open Server Manager to the Dashboard screen. 3. Click Add Roles and Features. 4. On the Before you begin screen of the Add Roles and Features Wizard, read the text and then click Next. 5. On the Select installation type screen, select Role-based or featurebased installation, then click Next. 6. On the Select destination server screen, select the server or virtual hard disk (VHD) that will host the P2000 server software, then click Next. 2-15 Software Installation Server Setup 24-10685-130 Rev. C 7. On the Select server roles screen, select Web Server (IIS); you may need to scroll down to see this option. 8. When the Add features that are required for Web Server (IIS)? dialog appears, click Add Features. 9. When the Select server roles screen reappears, click Next. 2-16 Software Installation Server Setup 24-10685-130 Rev. C 10. On the Select features screen, select .NET Framework 3.5 Features and Telnet Client (you may have to scroll down to see Telnet Client). NOTE: If you are going to be installing OnSSI codecs, you must also enable Message Queuing. 11. Click Next when you have made the appropriate selections. 12. On the Web Server Role (IIS) screen, read the text and then click Next. 2-17 Software Installation Server Setup 24-10685-130 Rev. C 13. On the Select role services screen, make sure the following are selected (some may already be selected): • Directory Browsing (under Common HTTP Features) • Static Content (under Common HTTP Features) • All components of Health and Diagnostics • Basic Authentication (under Security) • Windows Authentication (under Security) • ASP (under Application Development) • ASP. NET 3.5 (under Application Development) • ASP. NET 4.5 (under Application Development) • ISAPI Extensions (under Application Development) • ISAPI Filters (under Application Development) • All components of IIS 6 Management Compatibility (under Management Tools) When dialogs appear, click Add Features. 14. When you have finished selecting all of the components, click Next. 2-18 Software Installation Server Setup 24-10685-130 Rev. C The Confirm installation selections screen appears. IMPORTANT: If you see a caution message at the top of the Confirm installation selections screen, this means that one or more source files for the components you are adding were not installed with Windows Server 2012. Click Specify an alternate source path for more information. The files you need can be retrieved from Windows Update (if you have Internet access), from a local server, or from the Windows Server 2012 installation media. To use files from a local server or from the installation media, enter the appropriate path and click OK. If the installer cannot find the necessary files, the installation will fail. Caution message Click for more information 15. On the Confirm installation selections screen, make sure your selections are correct, then click Install. 16. Wait for the installation to complete, then click Close. 17. Restart the server. 18. Change the computer (and workgroup) name if needed. Go to Installing the SQL Server Database on page 2-20. 2-19 Software Installation Server Setup 24-10685-130 Rev. C REQUIREMENTS FOR JOINING A DOMAIN For P2000 systems on a network with a customer domain, the network administrator must perform the following configuration steps before installing SQL Server: • Change the P2000 Server from Workgroup to the customer’s domain. • Add domain users to the Pegasys Users Local group. To simplify administration, the domain administrator can create a domain global group that contains domain users that will access the P2000. This global group can then be added to the Pegasys Users Local group. • For the current Active Directory setup to work, all workstations must be in the same domain. INSTALLING THE SQL SERVER DATABASE P2000 can use either the Standard or the Express Edition of SQL Server. IMPORTANT: Read the P2000 Foreign Language Installation document that comes with your P2000 Foreign Language Pack before you install the Windows operating system or the SQL Server on the P2000 host system. There are additional installation requirements for these components if you want your P2000 server or workstation to work in a language other than English. The Express Edition, available on the P2000 Prerequisites DVD, has limited performance and database size, and it is only appropriate for small P2000 systems. See Server Requirements on page 1-7 for more information. NOTE: The following instructions describe installation using a default instance (MSSQLSERVER). If you want to use a named instance, see Microsoft help for details. Installing SQL Server Express Edition To install SQL Server Express Edition: 1. Log on (to the domain, if applicable) as the system administrator. 2. Insert the P2000 Prerequisites DVD. 2-20 Software Installation Server Setup 24-10685-130 Rev. C 3. The prerequisite program will check the operating system and the database engine in order to evaluate which of the updates need to be installed. If no database engine is detected, you will be informed that the connection to the database could not be established, and prompted to install SQL Server Express Edition. 4. Follow the installation prompts. Unless specifically required by your system, do not change the default selections. Installing SQL Server Standard Edition Install SQL Server according to the manufacturer’s documentation. NOTE: SQL Server Standard Edition requires .NET 4.0 as a prerequisite, except when the operating system is Windows Server 2012 (which automatically installs a supported version of .NET). In addition to default settings, make the following selections specific to P2000 systems: • Database Engine Services • SQL Server Replication • Client Tools Connectivity • Integration Services • Client Tools Backward Compatibility • Management Tools - Basic • Management Tools - Complete Also, for authentication, select Mixed Mode (Windows Authentication and SQL Server Authentication). See Table 1-5 for default SQL Server password on the P2000 server. The following instructions apply to SQL Server 2012; you can also use them for SQL Server 2008 R2 and 2008 installations. The screen captures may vary slightly depending on software version. 2-21 Software Installation Server Setup 24-10685-130 Rev. C To install .NET 4.0 (prerequisites for SQL Server Standard Edition, except if the operating system is Windows Server 2012): 1. Log on (to the domain, if applicable) as the system administrator. 2. Launch the .NET installer (available from Microsoft or on the P2000 Prerequisites DVD). 3. In the Open File - Security Warning window, click Run. 4. Accept the license terms and click Install. 2-22 Software Installation Server Setup 24-10685-130 Rev. C 5. When the installation is complete, click Finish. 2-23 Software Installation Server Setup 24-10685-130 Rev. C To install SQL Server Standard Edition: 1. Insert the SQL Server DVD and launch the installer. 2. The SQL Server Installation Center window opens. Click on Installation in the left window pane. 3. In the SQL Server Installation Center window, click New SQL Server stand-alone installation or add features to an existing installation in the right window pane. 2-24 Software Installation Server Setup 24-10685-130 Rev. C 4. In the Setup Support Rules window, verify that all operations have been completed (no failures are reported). Click OK. All operations completed successfully. 5. Enter the product key and click Next. 2-25 Software Installation Server Setup 24-10685-130 Rev. C 6. Select I accept the license terms and click Next. 7. SQL Server 2008 and 2008 R2 only: In the Setup Support Files window, click Install. 2-26 Software Installation Server Setup 24-10685-130 Rev. C 8. SQL Server 2012 only: In the Product Updates window, click Next (depending on your system, you may get a warning message if the installer cannot access Windows Update via the Internet). 9. In the Setup Support Rules window, click Next. 2-27 Software Installation Server Setup 24-10685-130 Rev. C 10. SQL Server 2008 R2 and 2012 only: In the Setup Role window, click Next. 2-28 Software Installation Server Setup 24-10685-130 Rev. C 11. In the Feature Selection window, select the following check boxes: • Database Engine Services • SQL Server Replication • Client Tools Connectivity • Integration Services • Client Tools Backwards Compatibility • Management Tools - Basic • Management Tools - Complete Click Next. 2-29 Software Installation Server Setup 24-10685-130 Rev. C 12. SQL Server 2008 R2 and 2012 only: In the Installation Rules window, click Next. 2-30 Software Installation Server Setup 24-10685-130 Rev. C 13. In the Instance Configuration window, accept the default settings by clicking Next. IMPORTANT: If you select Default instance, the current computer name is used as the name of the SQL Server database. Do not change the computer name after this point, as it will disrupt communications between the P2000 Server and the SQL Server. 2-31 Software Installation Server Setup 24-10685-130 Rev. C 14. In the Disk Space Requirements window, click Next. 2-32 Software Installation Server Setup 24-10685-130 Rev. C 15. SQL Server 2008 and 2008 R2 only: In the Server Configuration window, use the following settings for SQL Server services, and click Next. Service Account Name SQL Server Agent NT AUTHORITY\SYSTEM (none) Automatic SQL Server Database Engine NT AUTHORITY\SYSTEM (none) Automatic SQL Server Integration Services 10.0 NT AUTHORITY\SYSTEM (none) Automatic SQL Server Browser (default value) Disabled 2-33 Password Startup Type (none) Software Installation Server Setup 24-10685-130 Rev. C 16. SQL Server 2012 only: In the Server Configuration window, use the following settings for SQL Server services, and click Next. Service Account Name Password Startup Type SQL Server Agent (default value) (none) Automatic SQL Server Database Engine (default value) (none) Automatic SQL Server Integration Services 11.0 (default value) (none) Automatic SQL Server Browser (default value) (none) Disabled 2-34 Software Installation Server Setup 24-10685-130 Rev. C 17. In the Database Engine Configuration window, select Mixed Mode (SQL Server authentication and Windows authentication). Specify and confirm the SQL Server password (see Table 1-5). Click Add Current User and click Next. 18. In the Error Reporting window (SQL Server 2008: Error and Usage Reporting window), accept the default settings by clicking Next. 2-35 Software Installation Server Setup 24-10685-130 Rev. C 19. In the Installation Configuration Rules window (SQL Server 2008: Installation Rules window), verify that all operations have been completed (no failures are reported). Click Next. All operations completed successfully. 20. In the Ready to Install window, click Install. 2-36 Software Installation Server Setup 24-10685-130 Rev. C 21. SQL Server 2008 and 2012 only: The Installation Progress window opens. The installation will take several minutes. When the progress bar indicates completion, click Next. 22. When the Complete window appears, click Close. 23. Close the SQL Server Installation Center window. 24. Remove the DVD. 2-37 Software Installation Server Setup 24-10685-130 Rev. C To verify network protocol settings: 1. Start SQL Server Configuration Manager. To do so, go to Start > Programs > Microsoft SQL Server 2008, 2008 R2, or 2012 > Configuration Tools > SQL Server Configuration Manager. To access Start on a Windows Server 2012 system, hover the mouse cursor in the upper right portion of the screen, then click the Start icon when it appears. 2. In the SQL Server Configuration Manager window, expand the SQL Server Network Configuration entry and highlight Protocols for MSSQLSERVER. 3. Verify that the following protocols are enabled: • Shared Memory • Named Pipes • TCP/IP If the VIA protocol is listed, leave it at its default setting. To enable a disabled protocols, right-click on the icon, select Enable, and follow the prompts. SQL Server services need to be restarted for configuration changes to take effect. Go to Chapter 4: Software Installation. 2-38 Software Installation Server Setup 24-10685-130 Rev. C Upgrading SQL Server Standard Edition Use the following instructions to upgrade SQL Server 2008 to SQL Server 2012. To upgrade SQL Server from version 2008 to version 2012: 1. Log on (to the domain, if applicable) as the system administrator. 2. The SQL Server Installation Center window opens. Click on Installation in the left window pane. 2-39 Software Installation Server Setup 24-10685-130 Rev. C 3. In the SQL Server Installation Center window, click Upgrade from SQL Server 2005, SQL Server 2008 or SQL Server 2008 R2 in the right window pane. 4. Follow the prompts to complete the upgrade. Go to Chapter 4: Software Installation. 2-40 Software Installation Software Upgrade 24-10685-130 Rev. C 3. SOFTWARE UPGRADE This chapter provides instructions for upgrading P2000 software to Version 3.12 SP2. For new installations, refer to Chapter 4: Software Installation. Once the software upgrade is installed, refer to your P2000 Software User Manual for complete software operation instructions. The same P2000 Software DVD is used to upgrade the software on the P2000 server and on the P2000 workstations. Perform the upgrade on the server before you upgrade the workstations. NOTE: If you have an existing P2000 Express Version 3.11 system and want to upgrade to P2000 Version 3.12 SP2, you must first register your existing system with a full-version registration key for P2000 Version 3.11, and then follow the usual upgrade process. Refer to Obtaining the New Registration Key and Option Keys on page 3-6 for more information on obtaining the registration key. For software upgrades, the installer uses a folder, such as Cardkey P2000 or P2000, created during the previous P2000 installation. For new installations of P2000 software Version 3.12 SP2, the installer creates a P2000 folder. NOTE: You can deploy the P2000 Version 3.12 SP2 system in a distributed mode, where the P2000 server is hosted on two separate machines. All the P2000 services run on one machine (P2000 application server), while the P2000 databases are hosted on another machine (P2000 database server). Refer to the Separating the P2000 Application Server from the Database Server document for more information. IMPORTANT NOTES BEFORE UPGRADING THE P2000 SOFTWARE Depending on the software version you are upgrading from, observe the notes and recommendations listed below to avoid losing data: • Table 3-1: Upgrade From P2000 V2.3 and Earlier • Table 3-2: Upgrade From P2000 V2.5 • Table 3-3: Upgrade From P2000 V3.0 and Higher 3-1 Software Installation Software Upgrade 24-10685-130 Rev. C Table 3-1: Upgrade From P2000 V2.3 and Earlier Item Note Alarm Filter Alarm Filter is no longer available; a Message Filtering feature has been introduced. When you upgrade the P2000 software, the Alarm Filter settings will be lost. Therefore, run the Alarm Filter Report before the upgrade. Print the current Alarm Filter configuration for reference and, after the upgrade, manually re-apply the settings to Message Filtering. See the P2000 Software User Manual for instructions. DVR Integration For integration with On-Net Surveillance Systems (OnSSI) Ocularis, you must install the OnSSI software development kit (SDK) prior to loading the P2000 software. This SDK is available from the manufacturer. BACnet Interface All panels are disabled for BACnet Interface by default. After the upgrade, select the Enabled for BACnet Interface check box in the Edit Panel window, on the General tab, for every panel that should be enabled for BACnet Interface. CCTV Server If you are using CCTV Server, uninstall it before the upgrade. Custom Reports The P2000 Version 3.12 SP2 software uses Crystal Reports version 9.0 or higher. Prior to upgrade of the P2000 software, open and save all previously created custom reports, and rebuild any custom queries, in Crystal Reports Version 9.0 or higher. In addition, a database structure change between P2000 Version 2.3 and 3.12 SP2 affects the Badge and Cardholder records and related custom reports. For detailed information, refer to the Crystal Reports documentation and the P2000 Software User Manual. P2000 Integrated P2000 software versions earlier than 3.4 used the ID Server software. Video Imaging When you upgrade from these versions to Version 3.12 SP2, you are presented with two Video Imaging software choices: ID Server and EPI Builder. Select ID Server to continue to use the ID Server software for the Integrated Video Imaging, and to upgrade ID Setup to the version currently integrated with P2000. Select EPI Builder to install the EPI Builder software for the Integrated Video Imaging option. For more details about this option, see the P2000 Integrated Video Imaging Installation and Operation Manual. CK720/705 and CK721 Panels After the upgrade, you may need to manually re-configure at the host any CK720/705 and CK721 panels previously configured as version 2.4+ or 2.5+ in order to match the panel type and version. See the P2000 Software User Manual for further instructions. 3-2 Software Installation Software Upgrade 24-10685-130 Rev. C Table 3-1: Upgrade From P2000 V2.3 and Earlier Item Note Distributed Deployment To upgrade a standalone P2000 system to a distributed deployment mode, where the P2000 services run on one machine (P2000 application server) and the P2000 databases are hosted on another machine (P2000 database server), refer to the document Separating the P2000 Application Server from the Database Server. Integration With OSI Panels To support integration with OSI panels, install Wi-Q Version 3.00.38 prior to upgrading the P2000 software. You must follow specific instructions to install Wi-Q Version 3.00.38. Contact Technical Support for details. Table 3-2: Upgrade From P2000 V2.5 Item Note P2000LE Register the system as a P2000 (non-LE) before upgrading to Version 3.12 SP2. DVR Integration For integration with On-Net Surveillance Systems (OnSSI) Ocularis, you must install the OnSSI software development kit (SDK) prior to loading the P2000 software. This SDK is available from the manufacturer. BACnet Interface After the upgrade, all panels, terminals, input points, and output points will be enabled for those panels that were enabled for BACnet Interface in version 2.5. If you wish to disable any terminals, input points, or output points for specific panels, manually disable them using the Edit Panel dialog. Custom Reports A database structure change between P2000 Version 2.5 and 3.12 SP2 affects the Badge and Cardholder records and related custom reports. Contact Technical Support for details. Distributed Deployment To upgrade a standalone P2000 system to a distributed deployment mode, where the P2000 services run on one machine (P2000 application server) and the P2000 databases are hosted on another machine (P2000 database server), refer to the document Separating the P2000 Application Server from the Database Server. 3-3 Software Installation Software Upgrade 24-10685-130 Rev. C Table 3-2: Upgrade From P2000 V2.5 Item Note P2000 Integrated P2000 software versions earlier than 3.4 used the ID Server software. Video Imaging When you upgrade from these versions to Version 3.12 SP2, you are presented with two Video Imaging software choices: ID Server and EPI Builder. Select ID Server to continue to use the ID Server software for the Integrated Video Imaging, and to upgrade ID Setup to the version currently integrated with P2000. Select EPI Builder to install the EPI Builder software for the Integrated Video Imaging option. For more details about this option, see the P2000 Integrated Video Imaging Installation and Operation Manual. CK720/705 and CK721 Panels After the upgrade, you may need to manually re-configure at the host any CK720/705 and CK721 panels previously configured as version 2.4+ or 2.5+ in order to match the panel type and version. See the P2000 Software User Manual for further instructions. Distributed Deployment To upgrade a standalone P2000 system to a distributed deployment mode, where the P2000 services run on one machine (P2000 application server) and the P2000 databases are hosted on another machine (P2000 database server), refer to the document Separating the P2000 Application Server from the Database Server. Integration With OSI Panels To support integration with OSI panels, install Wi-Q Version 3.00.38 prior to upgrading the P2000 software. You must follow specific instructions to install Wi-Q Version 3.00.38. Contact Technical Support for details. Table 3-3: Upgrade From P2000 V3.0 and Higher Item Note P2000LE Register the system as a P2000 (non-LE) before upgrading to Version 3.12 SP2. DVR Integration If the Genetec SDK or Milestone SDK are installed, remove them prior to upgrade using the Windows Add/Remove Programs utility. For integration with On-Net Surveillance Systems (OnSSI) Ocularis, you must install the OnSSI software development kit (SDK) prior to loading the P2000 software. This SDK is available from the manufacturer. 3-4 Software Installation Software Upgrade 24-10685-130 Rev. C Table 3-3: Upgrade From P2000 V3.0 and Higher Item Note P2000 Integrated When you upgrade to Version 3.12 SP2, you are presented with two Video Imaging Video Imaging software choices: ID Server and EPI builder. Select ID Server to install ID Server software for the Integrated Video Imaging. Select EPI Builder to install the EPI Builder software for the Integrated Video Imaging option. For more details regarding this option, see the P2000 Integrated Video Imaging Installation and Operation Manual. CK720/705 and CK721 Panels After the upgrade, you may need to manually re-configure at the host any CK720/705 and CK721 panels previously configured as version 2.4+ or 2.5+ in order to match the panel type and version. See the P2000 Software User Manual for further instructions. Distributed Deployment To upgrade a standalone P2000 system to a distributed deployment mode, where the P2000 services run on one machine (P2000 application server) and the P2000 databases are hosted on another machine (P2000 database server), refer to the document Separating the P2000 Application Server from the Database Server. Pelco Endura SDK If your P2000 system includes the Pelco Endura integration, use the Windows Add/Remove Programs utility to remove Pelco Endura SDK Versions 2.1 and prior before upgrading to P2000 Version 3.12 SP2. The P2000 Version 3.12 SP2 upgrade will install Pelco Endura SDK Version 2.2. Important: If the Version 2.2 Pelco Endura SDK is already installed, the upgrade to P2000 Version 3.12 SP2 will detect the Pelco SDK and ask if you want to Modify, Repair, or Remove it. Do not choose Remove, or the Pelco SDK will be removed from the P2000 system and not re-installed. Integration With OSI Panels If your P2000 system includes an OSI panels integration, refer to Installing Stanley® Wi-Q™ System Software for OSI Integrations. Removing Components (Optional) The following components are no longer used in P2000 Version 3.12 and above; if they are on the P2000 you are upgrading, remove them using the Windows Add/Remove Programs utility: • JCI.P2000.ThinClient • JCI.P2000.ThinClient.WebEngine • M-Authorize • M-Graphics • M-Password 3-5 Software Installation Software Upgrade 24-10685-130 Rev. C • Web Site • Web Services Upgrade Sequence When upgrading the software, follow this sequence: 1. Obtain the new Registration Key and, if you are adding additional options, obtain the corresponding new Option Keys. 2. Back up the database. Refer to the P2000 Software User Manual for instructions. 3. Log off the P2000 workstations and stop all P2000 services. 4. Install the P2000 prerequisites. 5. Install the P2000 software Version 3.12 SP2. Obtaining the New Registration Key and Option Keys All P2000 systems require a Registration Key. The P2000 systems including one or more new options also require one or more new Option Keys. NOTE: Previously registered options do not require new Option Keys. Obtain a new Registration Key for the P2000 Version 3.12 SP2 before you begin the upgrade; you need to enter it during the upgrade process. To obtain a new Registration Key and additional Option Keys: 1. Go to Start > Programs > Johnson Controls > P2000 (or Pegasys 2000) > Register. To access Start on a Windows Server 2012 system, hover the mouse cursor in the upper right portion of the screen, then click the Start icon when it appears. 3-6 Software Installation Software Upgrade 24-10685-130 Rev. C 2. E-mail the following information to software.manufacturing@jci.com: • Installation Key number (cut and paste the number to avoid mistakes). • 7-digit AOMS number, as found on the Registration of Options form. • End user name, city, and state. • Serial number, as found in the Site Parameters window. NOTE: The Installation and Registration Keys are connected to a particular hardware. Therefore, if you are upgrading the P2000 software and changing the hardware, you need to obtain two Registration Keys for the upgrade process, both of them based on the new hardware’s Installation Key: one key for the old version of the P2000 server, and another key for the P2000 software Version 3.12 SP2. 3. When you receive an e-mail with the new Registration Key and additional Option Keys, keep it handy for use and start the upgrade. Installing P2000 Prerequisites First, stop all P2000 services, log off all workstations, and exit the P2000 application. Install P2000 prerequisites on the server and the workstations. For instructions, see Installing P2000 Prerequisites on page 4-1. Some updates may be omitted if they are already installed on your system. 3-7 Software Installation Software Upgrade 24-10685-130 Rev. C UPGRADING P2000 SOFTWARE ON THE SERVER At this point, you have already installed the P2000 prerequisites and have a valid Registration Key and Option Keys. The Registration Key is necessary to perform the upgrade. Option Keys are required to register newly added options, or to register any options on new hardware. Depending on your system, follow one of the following procedures: • Upgrading the P2000 Server Using the Same Hardware on page 3-8 • Upgrading the P2000 Server Using New Hardware on page 3-11 Upgrading the P2000 Server Using the Same Hardware The upgrade process is very similar to software installation process. For the most part, you can follow the instructions for Installing P2000 Software on the Server on page 4-5. However, unlike during a fresh installation, you will be prompted to enter the new Registration Key. NOTE: Before proceeding, stop all P2000 services, log off all workstations, and exit the P2000 application. To upgrade the P2000 software on the server: 1. Log on as the system administrator. 2. Insert the P2000 Software DVD into the drive to start Autorun. 3. Follow the standard software installation procedure (see Installing P2000 Software on the Server on page 4-6 for details) until you are prompted to enter the new Registration Key. 3-8 Software Installation Software Upgrade 24-10685-130 Rev. C 4. Enter the new Registration Key for Version 3.12 SP2. For accuracy, copy the number from message that you received, and paste it in the Reg Key field. Click Next. 5. Continue with the standard software installation procedure. 6. When the computer restarts, log on as the system administrator. 3-9 Software Installation Software Upgrade 24-10685-130 Rev. C To register P2000 options: 1. Go to Start > Programs > Johnson Controls > P2000 > Register. 2. In the Register window, click the Add button. 3. In the Add Option Key window, paste the number you have received into the New Option Key field. You can enter only one number at a time. Click OK. 4. If you have more than one option to register, repeat steps 2 and 3 until all numbers are listed in the Register window. To delete an Option Key, select it from the list and click Delete. Click OK. 3-10 Software Installation Software Upgrade 24-10685-130 Rev. C 5. Click Yes to restart the computer. See Important Notes After the P2000 Upgrade on page 3-14 for additional procedures that may be necessary on your system. Your upgraded P2000 server software is now ready to configure and operate. See your P2000 Software User Manual for full configuration and programming instructions. Upgrading the P2000 Server Using New Hardware This section describes how to upgrade a P2000 server to Version 3.12 SP2 when the upgrade involves the use of new hardware. The earlier version of the P2000 server version is called the “old server,” while the P2000 server Version 3.12 SP2 is called the “new server.” The old server’s P2000 database which you need to restore on the new hardware, is referred to as the “foreign database.” In addition to establishing a new P2000 Version 3.12 SP2 system (fresh installation), you will need to restore and upgrade the P2000 databases from the earlier version P2000 server. 3-11 Software Installation Software Upgrade 24-10685-130 Rev. C To upgrade the P2000 database on the new hardware: 1. Log on as the system administrator. 2. Perform a fresh installation of the P2000 software Version 3.12 SP2 on the new hardware. Refer to Chapter 4: Software Installation for details. 3. Obtain two Registration Keys, both of them based on the new hardware’s Installation Key: • One key for the old version of the P2000 server (“old key”) • One key for the P2000 software Version 3.12 SP2 4. Register the P2000 software Version 3.12 SP2 on the new hardware using the Registration Key for Version 3.12 SP2. 5. Start up P2000 and verify that all services are running on the new server and that the “traffic signal” icon in the system tray displays a green light. 6. Stop all P2000 services and close the traffic signal icon. 7. Restore the older version of P2000 Data and P2000 Images databases using the P2000 Backup utility. Refer to the P2000 Software User Manual for full instructions. 8. If the computer names of the old and new server are not the same, use the DatabaseImport tool to change the computer name on the new server. See Changing the Computer Name on page 3-13 for details. 9. In SQL Server, update the registration table with: • The new server’s Installation Key • The Registration Key for the old software version (“old key”) To do so, in SQL Server Management Studio execute the query: Use Pegasys update registration set installkey=“<Installation Key value>” registrationkey=“<Registration Key value>” 3-12 Software Installation Software Upgrade 24-10685-130 Rev. C 10. Run the P2000 Version 3.12 SP2 software installation again to upgrade the database. (If you completed previous steps successfully, during the upgrade process are asked to enter the Registration Key.) 11. Register any newly added options, if applicable. Changing the Computer Name To change the computer name: 1. Run the DatabaseImport.exe software located in the following directory: C:\Program Files (x86)\Johnson Controls\P2000\bin NOTE: Some systems use “Program Files” instead of “Program Files (x86).” 3-13 Software Installation Software Upgrade 24-10685-130 Rev. C 2. In the Database Import window, click Update Server Name, and verify that the name in the Current Server in database field matches the name in the New Server field. 3. Click the browse button next to the lower Server or Domain field. 4. In the Current Servers and Domains window, select an entry and click OK. 5. The selected entry will appear in the Server or Domain field in the Database Import window. Click Delete Old Groups. 6. Repeat steps 3-5 until all entries in the Current Servers and Domains window have been deleted. 7. Verify that the upper Server or Domain field contains the new server name and click Add Default Logins. 8. Click Add P2000 App Role. 9. Exit the Database Import window. See Important Notes After the P2000 Upgrade on page 3-14 for additional procedures that may be necessary on your system. Your upgraded P2000 server software is now ready to configure and operate. See your P2000 Software User Manual for full configuration and programming instructions. Important Notes After the P2000 Upgrade Follow these notes as applicable to your system. Item Note BACnet If you are using BACnet, perform the following procedures after the upgrade: • Enable the P2000 BACnet Service to auto-start • Enable BACnet interface in Site Parameters For detailed instructions, refer to the P2000 Metasys Integration manual. Web Access If you were previously using the Live Capture feature, uninstall and reinstall the WebUSB application on Web Access clients For detailed instructions, refer to the P2000 Web Access manual. 3-14 Software Installation Software Upgrade 24-10685-130 Rev. C UPGRADING P2000 SOFTWARE ON THE WORKSTATION This procedure is identical to the P2000 software installation on a Workstation. See Installing P2000 Software on a Workstation on page 4-21 for details. 3-15 Software Installation Software Upgrade 24-10685-130 Rev. C 3-16 Software Installation Software Installation 24-10685-130 Rev. C 4. SOFTWARE INSTALLATION This chapter describes the P2000 prerequisites and software installation on the server and on the workstations. In the following scenario, P2000 services and databases are installed on the same server. NOTE: You can deploy the P2000 Version 3.12 SP2 system in a distributed mode, where the P2000 server is hosted on two separate machines. All the P2000 services run on one machine (P2000 application server), while the P2000 databases are hosted on another machine (P2000 database server). For information on the distributed deployment mode, refer to the Technical Bulletin Separating the P2000 Application Server from the Database Server. INSTALLING P2000 PREREQUISITES The P2000 Prerequisites must be installed on P2000 server, workstations, and web servers. The prerequisite program will check the operating system and the database engine in order to evaluate which of the updates you need to install. Do not change the default selections unless specifically required to do so by your system. If you are installing the prerequisites on a P2000 server and no SQL Server is detected, you will receive a message that a connection to database could not be established. Then you will be prompted to install SQL Server Express Edition. NOTE: For integration with On-Net Surveillance Systems (OnSSI) Ocularis, you must install the OnSSI software development kit (SDK) prior to loading the P2000 software. This SDK is available from the manufacturer. To install the P2000 prerequisites: 1. Log on as the system administrator. 2. Insert the P2000 Prerequisites DVD to start Autorun. 3. In the Welcome screen, click Next. 4-1 Software Installation Software Installation 24-10685-130 Rev. C 4. Select one of the following options: • P2000 Workstation to install prerequisites required by the P2000 workstation • P2000 Server to install prerequisites required by the P2000 server and the web server • Web UI Server to install only the prerequisites required by the web server Click Next. 4-2 Software Installation Software Installation 24-10685-130 Rev. C 5. If prompted, select the location of the P2000 Web UI server. Click Next. 4-3 Software Installation Software Installation 24-10685-130 Rev. C 6. Enter the computer name of the P2000 Database Server and click Next. NOTE: If you are using a custom database instance, use the format: “database_server\named_instance.” 7. The prerequisites program will check your system and display only the required updates. Follow the prompts and accept the default selections to install the prerequisites. 8. The system may restart several times during the installation. Each time the computer restarts, log in as the system administrator. You may need to restart the DVD manually. 4-4 Software Installation Software Installation 24-10685-130 Rev. C 9. When all required updates have been installed, the following screen appears with a “No updates needed” message. 10. Click Next. The installer will close. 11. Remove the DVD. INSTALLING P2000 SOFTWARE ON THE SERVER Load the system software on the P2000 server before you install it on the P2000 workstations. After the installation, e-mail Johnson Controls for a Registration Key, and then enter it into the system (see Registering P2000 Software and Options on page 4-16). If you do not enter the Registration Key, communication between the server and the panels and workstations terminates on the 10th day after the initial installation. If your P2000 system includes options, you also need one or more Option Keys. Installing WAMS for Integration with OSI Panels If your P2000 system includes an OSI panels integration, refer to Installing Stanley® Wi-Q™ System Software for OSI Integrations. 4-5 Software Installation Software Installation 24-10685-130 Rev. C Installing P2000 Software on the Server Log on as the system administrator. To install the P2000 software on the server: 1. Insert the P2000 Software DVD into the drive to start Autorun. 2. When the P2000 Setup window appears, click Next. 3. Read the license agreement; click Yes to accept it. 4. In the next window, make a server selection appropriate for your system and click Next. NOTE: If you select P2000 Server (without Web UI) or Web UI Server, several of the following screens will be omitted, because they are not applicable to your selected installation. 4-6 Software Installation Software Installation 24-10685-130 Rev. C 5. Make the selections depending on the server features you intend to use and the options you purchased: • P2000 Web Access - Select this check box to install files required for Web Access. • OSI Interface - Select this check box to install the OSI elements. Click Next. NOTE: Support for OSI panels requires IIS Version 6.0 or 7.0. Also, OSI panels are not supported on systems with Windows Server 2012 or SQL Server 2012. 4-7 Software Installation Software Installation 24-10685-130 Rev. C 6. Verify that P2000 Client is selected. If, in addition to P2000 server, you also want to use this computer as a P2000 workstation, select the workstation components you want: • Badging - This selection will install the Integrated Video Imaging option along with all other workstation capabilities. • AV Codecs - This selection will install the files necessary for integration between P2000 and Digital Video Recording (DVR) devices. • Tutorial Files - This selection will install the files necessary to view the P2000 Tutorial, which presents an overview of the P2000 security system’s major features and options. It also covers a number of system configuration, installation, and troubleshooting tips. Click Next. 4-8 Software Installation Software Installation 24-10685-130 Rev. C 7. If you have selected Badging in the previous step, choose the Video Imaging software: • ID Server - Installs the Integrated Video Imaging option using the ID Server software. • EPI Builder - Installs the Integrated Video Imaging option using the EPI Builder software Click Next. 4-9 Software Installation Software Installation 24-10685-130 Rev. C 8. Select the protocols to be used with the AV option. Note the following: • Install only one version of a particular protocol. For example, if you select Nice v9, you cannot select Nice v10.5 at the same time. • Select the Pelco Endura check box only for P2000 integration with Endura protocol without Pelco 1.0 SDK. • Select the Pelco XPortal - Endura check box only when using Endura with Pelco 1.0 SDK. • Do not install Pelco Endura and DVN 5000 on the same system; there is an SDK conflict. • The Loronix and SmartSight protocols are no longer supported. • The Nice v9 protocol is no longer supported. IMPORTANT: If you click Select All, remember that only one version of a protocol can be selected when you click Next. 9. Click next when the appropriate protocols are selected. 4-10 Software Installation Software Installation 24-10685-130 Rev. C 10. Click Next to accept the default installation folder. 11. Enter the computer name of the P2000 Database Server; click Next. NOTE: Depending on your system configuration, you may be asked to enter this information later in the installation process. 4-11 Software Installation Software Installation 24-10685-130 Rev. C 12. Enter the Site Name to uniquely identify the P2000 site within the P2000 Enterprise System. Click Next. 13. Select the method of providing the SSL certificate. Click Next. NOTE: For instructions on installing SSL certificate on the client side, see the P2000 Web User Interface (Web UI) - Getting Started manual. 4-12 Software Installation Software Installation 24-10685-130 Rev. C 14. If, in the previous step, you chose to create a self-signed SSL certificate, select whether or not to export it to the local disk. Click Next. 15. The P2000 system requires either configuring the P2000 server as SNTP server, or using a custom mechanism to synchronize time between the server and the workstations. To configure the P2000 server as an SNTP server, verify that Yes is selected; if you are using a different time server, select No. Click Next to continue. 4-13 Software Installation Software Installation 24-10685-130 Rev. C 16. To set this server as the Authoritative Time Server (for synchronizing time with another computer or the Internet), select Yes and click Next. 17. Some operating systems: If you have not selected this server as the Authoritative Time Server, you will be asked to use the P2000 Time Service. Verify that Yes is selected and click Next. 4-14 Software Installation Software Installation 24-10685-130 Rev. C 18. The system displays current settings. Click Next to begin copying files. This will take a few minutes. To complete the P2000 installation: 1. The following window confirms successful installation and displays the Installation Key number. (You can also access the number later, as described in Registering P2000 Software and Options on page 4-16.) Click OK. 4-15 Software Installation Software Installation 24-10685-130 Rev. C 2. Remove the DVD and click Finish to restart the computer. 3. When the computer restarts, log on as the system administrator and continue with the startup. Registering P2000 Software and Options All P2000 systems require a Registration Key. P2000 systems that include one or more options also require an Option Key for each included option. Some options require components to be selected during the P2000 software installation prior to Option Key entry. The Installation Key and Option Keys are connected to the hardware. Therefore, a hard drive failure and replacement requires new numbers. 4-16 Software Installation Software Installation 24-10685-130 Rev. C To obtain P2000 software Registration Key and Option Keys: 1. First, retrieve the Installation Key. To do so, go to Start > Programs > Johnson Controls > P2000 > Register. To access Start on a Windows Server 2012 system, hover the mouse cursor in the upper right portion of the screen, then click the Start icon when it appears. 2. E-mail the following information to software.manufacturing@jci.com: • The Installation Key number (cut and paste the number to avoid mistakes). • The 7-digit AOMS number, as found on the Registration of Options form. • End user name, city, and state. • Upgrades only: Serial number, as found in the System Configuration screen. Once you have received the keys, you can register the software. Enter the Registration Key before entering the Option Keys. 4-17 Software Installation Software Installation 24-10685-130 Rev. C To register P2000 software: 1. When you receive the Registration Key, go to Start > Programs > Johnson Controls > P2000 > Register. 2. Cut and paste the number you have received into the New Registration Key field in the Register dialog box, click OK. 3. Click Yes to restart the computer. To register P2000 options: 1. When you receive the Option Keys, go to Start > Programs > Johnson Controls > P2000 > Register. 4-18 Software Installation Software Installation 24-10685-130 Rev. C 2. Click the Add button. 3. In the Add Option Key window, paste the number you have received into the New Option Key field in the Register dialog box. You can enter only one number at a time. Click OK. 4. If you have more than one option to register, repeat steps 2 and 3 until all numbers are listed in the Register window. To delete an Option Key, select it from the list and click Delete. Click OK. 5. Click Yes to restart the computer. 4-19 Software Installation Software Installation 24-10685-130 Rev. C Starting P2000 Until the software is properly registered, every time you restart the computer and launch the P2000 software, you will receive a message about the number of days left for registration. You must be logged on as system administrator. To start P2000: 1. Double-click the P2000 icon on the desktop. 2. In the Login window, use the default credentials; click OK. Setting Default Value P2000 Logon Cardkey P2000 Password master Additional Login Information The Login window changed slightly in P2000 Version 3.12; it no longer lets you select a partition on the Login screen. This change makes it harder for an attacker to gain unauthorized access to a P2000 system. This change has no effect on your login if you have login credentials for the SuperUser partition or if you are using your non-SuperUser login credentials to log in to a workstation that belongs to a partition assigned to you. The only effect this change has is if you are using your non-SuperUser login credentials to log in to a workstation that does not belong to a partition assigned to you. To allow operators to access a workstation that does not belong to a partition assigned to them, set that workstation as Public. Once a workstation is set as Public, all known P2000 operators can use that workstation to access the system. You are now ready to configure and operate the P2000 software. If you are using BACnet, see the section below. Otherwise, refer to your P2000 Software User Manual for full configuration and programming instructions. 4-20 Software Installation Software Installation 24-10685-130 Rev. C BACnet Procedures If you are using BACnet, perform the following procedures after installing the P2000 software: • Enable the P2000 BACnet Service to auto-start • Enable BACnet interface in Site Parameters For detailed instructions, refer to the P2000 Metasys Integration manual. INSTALLING P2000 SOFTWARE ON A WORKSTATION Once you complete installation of the P2000 prerequisites (see Installing P2000 Prerequisites on page 4-1), you can proceed with installing the P2000 software. To install P2000 on a Workstation: 1. Log on to the system as administrator. 2. Insert the P2000 Software DVD into the drive to start Autorun. 3. When the P2000 Setup window appears, click Next. 4. Read the license agreement; click Yes to accept it. 5. In the next screen, select Workstation and click Next. 4-21 Software Installation Software Installation 24-10685-130 Rev. C 6. Verify that P2000 Client is selected. Select the workstation components you want: • Badging - This selection will install the Integrated Video Imaging option along with all other workstation capabilities. • AV Codecs - This selection will install the files necessary for integration between P2000 and Digital Video Recording (DVR). • Tutorial Files - This selection will install the files necessary to view the P2000 Tutorial, which presents an overview of the P2000 security system’s major features and options. It also covers a number of system configuration, installation, and troubleshooting tips. Click Next. 4-22 Software Installation Software Installation 24-10685-130 Rev. C 7. If you have selected Badging in the previous step, choose the Video Imaging software: • ID Server - Installs the Integrated Video Imaging option using the ID Server software. • EPI Builder - Installs the Integrated Video Imaging option using the EPI Builder software Click Next. 4-23 Software Installation Software Installation 24-10685-130 Rev. C 8. Select the protocols to be used with the AV option. Note the following: • Install only one version of a particular protocol. For example, if you select Nice v9, you cannot select Nice v10.5 at the same time. • Select the Pelco Endura check box only for P2000 integration with Endura protocol without Pelco 1.0 SDK. • Select the Pelco XPortal - Endura check box only when using Endura with Pelco 1.0 SDK. • Do not install Pelco Endura and DVN 5000 on the same system; there is an SDK conflict. • The Loronix and SmartSight protocols are no longer supported. • The Nice v9 protocol is no longer supported. 9. Click Next to accept the default installation folder. 4-24 Software Installation Software Installation 24-10685-130 Rev. C 10. Enter the computer name of the P2000 Database Server; click Next. (Depending on your system configuration, you may be asked to enter this information later in the installation process.) NOTE: If you are using a custom database instance, use the format: “database_server\named_instance.” 4-25 Software Installation Software Installation 24-10685-130 Rev. C 11. The P2000 system requires a mechanism to synchronize time between the server and the workstations. If the P2000 server had been configured as the SNTP server, select Use the P2000 server as the time source; otherwise, select Use a different SNTP (Time) server. Click Next. NOTE: You can select Do not change the time configuration settings for this workstation and continue the installation. However, you must later manually configure this workstation with time synchronization method. If you select this option, two information screens will appear to confirm your choice and remind you of the time synchronization requirement. 4-26 Software Installation Software Installation 24-10685-130 Rev. C 12. If you selected Use a different SNTP (Time) server in the previous step, you will be asked to specify the name or IP address of an SNTP server to be used for time synchronization. Enter the server’s name or IP address and click Next. 13. The system will display current settings. Click Next to begin copying files. This will take a few minutes. 4-27 Software Installation Software Installation 24-10685-130 Rev. C 14. Remove the DVD and click Finish to restart the computer. The installation process makes changes to the DCOM settings. For further details on DCOM configuration, refer to the P2000 Software User Manual. Logging on to FDA-Compliant P2000 Workstations If your P2000 system is in compliance with the FDA requirements, the first time you log on to the P2000 Workstation, you will get a message about the required change of screen saver settings. Click Yes to this message. FDA compliance requires that the workstation be protected from unauthorized access by a P2000 screen saver with a password policy. P2000 Workstations Running Windows 7 Windows 7 operating systems allow users to have accounts without passwords. However, only accounts with passwords can connect to the P2000 server. For instructions on setting up user accounts, refer to Microsoft’s documentation. 4-28 Software Installation Software Installation 24-10685-130 Rev. C Workstations Supplied by Johnson Controls By default, workstations supplied by Johnson Controls and pre-loaded with P2000 software connect with a server named “P2000.” If your system server is named something other than “P2000,” you must direct the workstation to communicate by using the actual server name. NOTE: Johnson Controls recommends that you make a copy of the operating system and store it in case of hard drive failure. To change the name of the server in the workstation settings: This procedure changes the name of the P2000 Database and Communications Server as well as the CCTV Server. 1. Go to C:\Program Files (x86)\Johnson Controls\P2000 (or Cardkey P2000)\bin. NOTE: Some systems use “Program Files” instead of “Program Files (x86).” 2. Double-click the icon for dsnswitcher.exe. 3. The DSN Switcher dialog box appears. 4. In the Switch P2000 database server to: field, change the Server Name from “P2000” to the computer name of your P2000 Server. NOTE: If you are using a custom database instance, use the format: “database_server\named_instance.” 5. Click OK to save your settings. 4-29 Software Installation Software Installation 24-10685-130 Rev. C UNINSTALLING P2000 AND RELATED SOFTWARE You can uninstall P2000 and related software using the standard Windows Add/ Remove Programs utility. When you uninstall the P2000 server software, you have a choice whether to also remove or retain the following components: • The database (stop P2000 services prior to uninstalling the database) • Badge image layouts • User groups • Dial-up accounts (when applicable) You need to uninstall the following software separately: • EPI Builder • OSI Web Services • Third-party software development kits (SDKs) Prior to uninstalling P2000: 1. Back up the database. Refer to the P2000 Software User Manual for instructions. 2. Back up the Web Access files located in the following directory and its subdirectories: webroot/p2ktc/config 3. Log off from P2000. TROUBLESHOOTING The P2000 software installation process creates the log file, P2000Install.log, in the C:\ directory. This log allows Johnson Controls Technical Support to debug the installation process. 4-30 Software Installation ASSA ABLOY Integration 24-10685-130 Rev. C A. ASSA ABLOY INTEGRATION This section provides information and procedures necessary to integrate a P2000 Security Management System (SMS) with ASSA ABLOY locks. OVERVIEW ASSA ABLOY Intelligent Locks provide a wired and wireless door locking security solution that can be integrated with the P2000 SMS. Integration between these two systems is possible via communications between the ASSA ABLOY Door Service Router (DSR), which is installed on its own server, and the P2000 ASSA ABLOY DSR Interface Service, which runs on a P2000 Server in the P2000 SMS. Commissioning of the ASSA ABLOY locks requires the use of the Lock Configuration Tool (LCT) and the Network Configuration Tool (NCT). You can install the LCT and the NCT from the P2000 installation disk. Look in the Assa Abloy Resources / NCT_LCT folder for the NCT/LCT manual and an installer that installs both applications. You can encrypt the connection between an ASSA ABLOY lock and the DSR using one of the supported encryption protocols using the LCT and NCT. Encryption between a lock and the DSR is not encrypted by default; you must turn it on manually. NOTE: Johnson Controls recommends installing the LCT/NCT software on a mobile computer if you plan to use encryption, as you will need to physically connect to the lock to encrypt its connection to the DSR. Contact your ASSA ABLOY representative or your IT personnel for more information about encrypting the connection between a lock and the DSR. DSR SERVER SYSTEM CONFIGURATION The DSR server can be on a separate hardware system or on a virtual system on the P2000 Server; it must have network access to the P2000 Server (see Figure A-1 and Figure A-2). A-1 Software Installation ASSA ABLOY Integration 24-10685-130 Rev. C P2000 Server P2000 Workstation ASSA ABLOY Wired Locks Wide Area Network IP Network DSR Server - Operating System - Database Engine - DSR Software Package ASSA ABLOY Wireless Locks Figure A-1: DSR Running on Physical Computers DSR Server (Virtual) - Operating System - Database Engine - DSR Software Package P2000 Server P2000 Workstation Wide Area Network IP Network ASSA ABLOY Wireless Locks ASSA ABLOY Wired Locks Figure A-2: DSR Running in a Virtual Environment A-2 Software Installation ASSA ABLOY Integration 24-10685-130 Rev. C DSR SERVER SYSTEM REQUIREMENTS DSR server 5.0 has the following minimum hardware requirements: • Intel® Core™ 2 Duo or equivalent • 4 GB RAM minimum for up to 128 locks; 8 GB RAM minimum for 129 to 1024 locks • 20 GB hard disk space P2000 SMS 3.12 and above works only with DSR server 5.0; other previous versions of DSR server are no longer supported. If you are using a virtual system (such as Hyper-V), it must meet equivalent system requirements. In an integration with a P2000 SMS, a DSR server 5.0 has the following software requirements: • Windows Server 2008 R2 operating system / SQL Server Standard 2008 R2 database combination: Supports from 1 to 1024 locks, but is the only option that supports more than 128 locks. • Windows 7 (64-bit) operating system / SQL Server Express 2008 R2 database combination: Supports up to 128 locks, but not more. In this case, Windows 7 is acting as a server, and should be configured as a server. IMPORTANT: Johnson Controls recommends using the latest version of Windows available (including Windows updates) for server and client systems. The following software is also required on the DSR server: • Java JRE 1.6.0.21 or newer • Apache Tomcat 6.0. or newer • .NET Framework 3.5 SP1 or .NET Framework 4.0 Other requirements and recommendations: • The SQL Server must be configured with a custom user name and password (not default values). • The DSR server and P2000 software should not be co-located. • Locks connected to the DSR server must have firmware N05 or greater. • Johnson Controls recommends that you install the DSR server and its associated components on a dedicated DSR system. Use a dedicated instance of SQL Server, either Standard or Express, for each DSR server. A-3 Software Installation ASSA ABLOY Integration 24-10685-130 Rev. C DSR SOFTWARE INSTALLATION OPTIONS The installation process for the DSR server software is different, based on your choice of Windows OS/SQL Server combination: • Windows Server 2008 R2 / SQL Server Standard 2008 R2 • Windows 7 / SQL Server Express 2008 R2 Windows Server 2008 R2 and SQL Server Standard 2008 R2 Combination If you are supporting more than 128 locks, and thus must use the Windows Server 2008 R2 / SQL Server Standard 2008 R2 combination, there is one software installation path for the DSR server: Install Windows Server 2008 R2, then install SQL Server Standard 2008 R2, and finally install the DSR server 5.0 software. This installation of the DSR software is described in Installing the DSR Software on a Windows Server 2008 R2 System with SQL Server Standard 2008 R2 Already Installed on page A-5. Windows 7 and SQL Server Express 2008 R2 Combination If you are supporting fewer than 128 locks, and thus are using the Windows 7 / SQL Server Express 2008 R2 combination, you must choose between two software installation paths for the DSR server software: • Option 1: You have a Windows 7 (64-bit) / SQL Server Express 2008 R2 system already set up and you just need to install the DSR server software on that system. This installation of the DSR software is described in Installing the DSR Server Software on a Windows 7 System with SQL Server Express Already Installed on page A-7. • Option 2: You have a Windows 7 (64-bit) system set up but it does not have SQL Server Express 2008 R2, so you need to install SQL Server Express during the DSR server installation (this is a feature of the DSR server installer application). This installation of the DSR software is described in Installing the DSR Server Software and SQL Server Express at the Same Time on page A-10. A-4 Software Installation ASSA ABLOY Integration 24-10685-130 Rev. C Installing the DSR Software on a Windows Server 2008 R2 System with SQL Server Standard 2008 R2 Already Installed This installation requires that Windows Server 2008 R2 and SQL Server Standard 2008 R2 are already installed on the system. To install the DSR server 5.0 software on a system with Windows Server 2008 R2 and SQL Server Standard 2008 R2: 1. Log on as system administrator. 2. Navigate to the installer application, dsr.installer-5.0_64, and double click it. The default location is: Assa Abloy Resources\DSR Installer. If you see a dialog box asking if you want to allow a program from an unknown publisher to make changes, click Yes. The installation begins. 3. On the Welcome to the Door Service Router (DSR) Setup Wizard screen, read the text, then click Next. 4. On the License Agreement screen, click I accept the terms of the License Agreement, then click Next. 5. On the Select DSR Database screen, select Use an existing Microsoft SQL Server, then click Next. A-5 Software Installation ASSA ABLOY Integration 24-10685-130 Rev. C NOTE: The PostgresSQL Server and Internal Database options shown on this screen are not supported in an integration with a P2000 SMS. 6. On the Choose Components screen, do not change the default selections. Click Next. 7. On the Choose Install Location screen, either select the default location or browse to the desired location, then click Next. 8. On the JRE Installation Required screen, read the text, then click Next. The SQL Server Login screen appears. 9. On the SQL Server Login screen, enter appropriate values, then click Next: Field Action Host Enter the name of the computer where you are installing the DSR server software. Instance name Leave blank. Database Enter the name you wish to assign to the DSR database. This name cannot include spaces. Username Enter the username currently used for SQL Server Standard 2008 R2. The default is sa. A-6 Software Installation ASSA ABLOY Integration 24-10685-130 Rev. C Field Action Password Enter the password currently used for SQL Server Standard 2008 R2. Use Windows Login Do not select this check box. Create SQL Server Database Select this check box. NOTE: .NET Framework 3.5, 4.0, or later is required; if an appropriate version of .NET Framework is not installed, a warning message appears and the installation does not begin. The installation begins. The process could take over an hour. 10. On the Completing the Door Service Router (DSR) Setup screen, make the appropriate selections, then click Finish. The installation is complete. Installing the DSR Server Software on a Windows 7 System with SQL Server Express Already Installed This installation procedure covers installing the DSR server 5.0 software on a Windows 7 system where SQL Server Express 2008 R2 is already installed. To install the DSR server 5.0 software on a Windows 7 system with SQL Server Express 2008 R2 already installed: 1. Log on as system administrator. 2. Navigate to the installer application, dsr.installer-5.0_64, and double click it. The default location is: Assa Abloy Resources\DSR Installer. If you see a dialog box asking if you want to allow a program from an unknown publisher to make changes, click Yes. The installation begins. 3. On the Welcome to the Door Service Router (DSR) Setup Wizard screen, read the text, then click Next. A-7 Software Installation ASSA ABLOY Integration 24-10685-130 Rev. C 4. On the License Agreement screen, read the text, check I accept the terms of the License Agreement, then click Next. 5. On the Select DSR Database screen, select Use an existing Microsoft SQL Server, then click Next. NOTE: The PostgresSQL Server and Internal Database options shown on this screen are not supported in an integration with a P2000 SMS. 6. On the Choose Components screen, do not change the default selections. Click Next. 7. On the Choose Install Location screen, either select the default location or browse to the desired location, then click Next. 8. On the JRE Installation Required screen, read the text, then click Next. A-8 Software Installation ASSA ABLOY Integration 24-10685-130 Rev. C The SQL Server Login screen appears. 9. On the SQL Server Login screen, enter appropriate values, then click Next. Field Action Host Enter the name of the computer where you are installing the DSR server software. Instance name Leave blank. Database Enter the name you wish to assign to the DSR database. This name cannot include spaces. Username Enter the username currently used for SQL Server Express 2008 R2. The default is sa. Password Enter the password currently used for SQL Server Standard 2008 R2. Use Windows Login Do not select this check box. Create SQL Server Database Select this check box. 10. On the Choose Start Menu Folder screen, specify a Start menu folder for the DSR shortcuts, then click Install. NOTE: .NET Framework 3.5, 4.0, or later is required; if an appropriate version of .NET Framework is not installed, a warning message appears and the installation does not begin. A-9 Software Installation ASSA ABLOY Integration 24-10685-130 Rev. C The installation begins. Depending on the hardware being used and because multiple software packages are being installed, the process could take over an hour. 11. On the Completing the Door Service Router (DSR) Setup screen, make the appropriate selections, then click Finish. The installation is complete. Installing the DSR Server Software and SQL Server Express at the Same Time This procedure covers installing the DSR server 5.0 software on a Windows 7 system that does not have SQL Server Express 2008 R2 already installed. To install the DSR server 5.0 software and SQL Server Express 2008 R2 at the same time: 1. Log on as system administrator. 2. Navigate to the installer application, dsr.installer-5.0_64, and double click it. The default location is: Assa Abloy Resources\DSR Installer. If you see a dialog box asking if you want to allow a program from an unknown publisher to make changes, click Yes. The installation begins. 3. On the Welcome to the Door Service Router (DSR) Setup Wizard screen, read the text, then click Next. 4. On the License Agreement screen, read the text, check I accept the terms of the License Agreement, then click Next. A-10 Software Installation ASSA ABLOY Integration 24-10685-130 Rev. C 5. On the Select DSR Database screen, select Install Microsoft SQL EXPRESS, then click Next. NOTE: The PostgresSQL Server and Internal Database options are not supported in an integration with a P2000 SMS. 6. On the Choose Components screen, do not change the default selections. Click Next. 7. On the Choose Install Location screen, either accept the default location or browse to the desired location, then click Next. 8. On the JRE Installation Required screen, read the text, then click Next. A-11 Software Installation ASSA ABLOY Integration 24-10685-130 Rev. C The SQL Server Login screen appears. 9. On the SQL Server Login screen, enter appropriate values, then click Next. Field Action Host 127.0.0.1 is the required value. Instance name SQLEXPRESS is the required value. Database DSR is the required value. Username sa is the required value. Password Enter a password for the instance of SQL Server Express you are installing. The password must be eight or more characters and meet three of the four following criteria: uppercase characters, lowercase characters, numbers, and special characters (such as # or %). Confirm Password Re-enter the SQL Server Express password. 10. On the Choose Start Menu Folder screen, accept the default Start menu folder for the DSR shortcuts or enter the desired folder, then click Install. A-12 Software Installation ASSA ABLOY Integration 24-10685-130 Rev. C NOTE: .NET Framework 3.5, 4.0, or later is required; if an appropriate version of .NET Framework is not installed, a warning message appears and the installation does not begin. The installation begins. Depending on the system being used and because multiple software packages are being installed, the process could take over an hour. 11. On the Completing the Door Service Router (DSR) Setup Wizard screen, make the appropriate selections, then click Finish. The installation is complete. SQL Server Express Login When logging to SQL Server Express, make sure the Server name field is configured appropriately. NOTE: This issue affects SQL Server Express only; not SQL Server Standard. A-13 Software Installation ASSA ABLOY Integration 24-10685-130 Rev. C DSR SERVER CONFIGURATION You must configure the DSR server appropriately to work in a P2000 SMS integration. Specifically, you must: • Change several Environment name settings: You need to change three settings in two different files on the system hosting the DSR server. • Check two SQL Server database settings: You need to make sure the Initial Size (MB) and the Autogrowth settings are appropriate, so that the SQL Server transaction log does not fill up, which causes the DSR server to stop working correctly. • Configure Windows 7 as a server (Windows 7 only): If the system hosting your DSR server is running on Windows 7, make sure it is configured as a server, including Windows Power Options settings. Changing Environment Name Settings These settings changes configure the DSR server to work more appropriately in a P2000 SMS integration. To change Environment Name settings: 1. In Windows Explorer, navigate to the following folder: C: \Program Files\DSR\apache-tomcat\conf\Catalina\localhost 2. Right-click the dsr.xml file and open it in a text editor; Notepad, for example. 3. Locate the following text and ensure the value is set to “false”: <Environment name=“dsr.ws-security.enabled” value=“false” 4. Locate the following text and ensure the value is set to “1024”: <Environment name=“dsr.limit.core. accesspoint.confirm.max” value=“1024” 5. Locate the following text and ensure the value is set to “1024”: <Environment name=“dsr.limit.core. authorization.accesspointcount.max” value=“1024” 6. Save the file and close the text editor. A-14 Software Installation ASSA ABLOY Integration 24-10685-130 Rev. C 7. Right-click the dsrsupport.xml file and open it in a text editor. 8. Repeat steps 3 through 6 in dsrsupport.xml. 9. Save the file and close the text editor. Check SQL Server Database Settings Because the Assa Abloy DSR stops working if the SQL Server database or the transaction log gets full, you need to take steps to prevent that. IMPORTANT: Johnson Controls recommends working closely with your organization’s SQL Server database administrator. To ensure neither your SQL Server database or transaction log gets full: • On the Database Properties screen for your DSR database in SQL Server, make sure the database and the transaction log are both set to 256 MB (the default) if you have 256 or fewer locks or to 1 MB per lock if you have more than 256 locks. • Also on the Database Properties screen, make sure Autogrowth is enabled for the database and the transaction log, and that Maximum File Size is set to Unrestricted File Growth. • Establish a database maintenance plan that schedules automatic DSR database backups and transaction log backups. A-15 Software Installation ASSA ABLOY Integration 24-10685-130 Rev. C Changing Windows Power Options Settings These settings changes apply only if the DSR server is running on a Windows 7 system, which means Windows 7 is acting as a server and needs to be configured appropriately. To change Windows Power Options settings: 1. Navigate to Control Panel > System and Security > Power Options. 2. Click Change plan settings for the currently selected plan. 3. Specify these settings: • Turn off the display: Never • Put the computer to sleep: Never 4. Click Save changes. A-16 Security Solutions (805) 522-5555 www.johnsoncontrols.com We welcome your comments at BE-techpubs-security@jci.com.