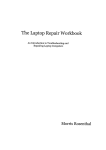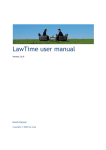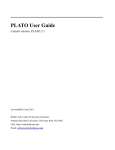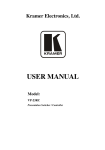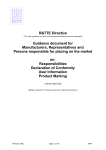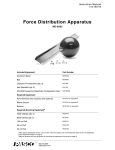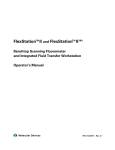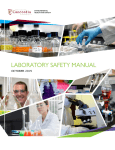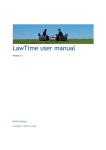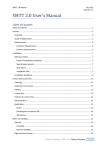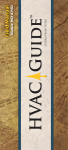Download CDF USER MANUAL
Transcript
f CDF DOCUMENT document title/ titre du document CDF U SER M ANUAL prepared by/préparé par Ross Henderson reference/réference Issue/édition revision/révision date of issue/date d’édition status/état Document type/type de document Distribution/distribution CDF-UM-01 2 1 23 January 2003 Final User Manual See List a ESTEC Postbus 299 - NL2200 AG Noordwijk - Keplerlaan - NL 2201 AZ Noordwijk ZH Tel. (31) 71 5656565- Fax (31) 71 5656040 CDF-UM-001 Iss2Rev1 s T A B L E 1 2 O F C O N T E N T S INTRODUCTION........................................................................................................................5 1.1 LOGGING IN TO A CDF COMPUTER .................................................................................................................5 1.2 ICA CLIENT USE..........................................................................................................................................................5 CDF FILE DIRECTORY STRUCTURE..................................................................................7 2.1 2.1.1 2.2 3 CDF-UM-001 Iss2Rev1 CDF-UM-01 issue 2 revision 1 Date: 23/01/03 Page 3 of 48 WORKING DIRECTORY (W:) .................................................................................................................................7 STRUCTURE OF A PROJECT FOLDER............................................................................................................. 7 MASTER DIRECTORY ..............................................................................................................................................9 WORKING WITH WORKBOOKS.........................................................................................11 3.1 3.1.1 3.1.2 3.2 3.2.1 3.3 3.3.1 3.3.2 3.3.3 3.3.4 3.3.5 3.3.6 3.3.7 3.3.8 3.4 3.4.1 3.4.2 3.4.3 OPENING A WORKBOOK......................................................................................................................................11 PASSWORDS............................................................................................................................................................ 11 CONFIGURATION MANAGEMENT FORM ................................................................................................... 11 GENERAL OVERVIEW ...........................................................................................................................................12 LINKS BETWEEN WORKBOOKS ..................................................................................................................... 13 THE INPUTS SHEET .................................................................................................................................................14 LAYOUT .................................................................................................................................................................... 14 LINKED AND MANUAL INPUT ........................................................................................................................ 16 REFERENCE FIXING............................................................................................................................................. 17 REFERENCING INFORMATION IN THE DATA EXCHANGE ................................................................. 19 MANAGEMENT OF INPUT PARAMETERS................................................................................................... 20 UPDATING INFORMATION FOR EXISTING INPUT PARAMETERS ................................................... 21 UPDATING WORKBOOKS .................................................................................................................................. 21 SET UP OF INPUT SHEETS ................................................................................................................................. 22 THE RESULTS SHEET .............................................................................................................................................22 LAYOUT .................................................................................................................................................................... 23 CELL NAMES ........................................................................................................................................................... 25 GROUPING OF PARAMETERS .......................................................................................................................... 27 3.5 WORKING SHEETS ..................................................................................................................................................28 3.6 NOTES SHEET .............................................................................................................................................................29 3.7 MENUSHEET ...............................................................................................................................................................30 3.8 THE DATA EXCHANGE WORKBOOK.............................................................................................................32 s CDF-UM-001 Iss2Rev1 CDF-UM-01 issue 2 revision 1 Date: 23/01/03 Page 4 of 48 3.8.1 DATA EXCHANGE MACROS............................................................................................................................. 32 3.8.1.1 NEW INPUTS AND OUTPUTS................................................................................................................. 33 3.8.2 OVERALL DATA EXCHANGE PROCESS ...................................................................................................... 33 3.8.2.1 THE DATA EXCHANGE............................................................................................................................ 33 3.8.2.2 STEPS TO THE PROCESS ......................................................................................................................... 33 4 MODES OF OPERATION AND MECHANICAL STATES ...............................................35 4.1 4.1.1 4.1.2 4.1.3 4.2 5 SPACECRAFT MODES OF OPERATION.........................................................................................................35 SUMMARY OF METHOD .................................................................................................................................... 35 DEFINING SYSTEM LEVEL MODES............................................................................................................... 35 DESIGN CASES ....................................................................................................................................................... 38 MECHANICAL CHANGES - EVENTS ................................................................................................................41 MARGIN PHILOSOPHY.........................................................................................................43 5.1 MASS MARGINS .........................................................................................................................................................43 5.1.1 EQUIPMENT MARGINS ....................................................................................................................................... 43 5.1.2 SUB-SYSTEM MARGINS..................................................................................................................................... 43 5.1.3 HIDDEN MARGINS................................................................................................................................................ 44 5.1.4 SYSTEM MARGIN.................................................................................................................................................. 44 5.1.5 IMPLEMENTATION IN THE MODEL .............................................................................................................. 44 5.1.5.1 SUB-SYSTEM LEVEL ................................................................................................................................ 44 5.1.5.2 EQUIPMENT LEVEL .................................................................................................................................. 45 5.1.5.3 TOTAL MARGIN.......................................................................................................................................... 45 6 ABBREVIATIONS AND ACRONYMS .................................................................................46 7 REFERENCES .........................................................................................................................47 s 1 CDF-UM-001 Iss2Rev1 CDF-UM-01 issue 2 revision 1 Date: 23/01/03 Page 5 of 48 INTRODUCTION This manual is a guide for a new CDF Team member to the use of the CDF environment for technical studies. The document contains an introduction to the ESTIDWTSCDF01 server (locally referred to as CDF01) that forms the environment for the CDF, in particular the directory structure and the intended use of the Master and Working directories. Instructions and methods are given for the use of the generic sections of the individual workbooks, and an explanation is given of the data exchange process. No detailed information on the use of domain-specific sheets of the workbooks is provided; this may be found in the respective User Manuals . A general description of the CDF is provided in the CDF System Description [1] and detailed information for using the CDF network environment is provided in the CDF ICA Client User Manual [2]. 1.1 Logging in to a CDF Computer The computers at the positions in the CDF may be used by any number of people, and therefore should not be customised by any individual. To avoid some of the pitfalls of having multiple users logging in to one terminal at different times, you are requested to use a communal login ID for logging into Windows. Since your actual work will be done inside your personal ICA client environment, this should have no adverse effects. Log in to Windows using the Username and password “CDF” 1.2 ICA Client Use ICA Client properties are provided in the latest issue of the CDF ICA Client User Manual [2]. 1) If there is a CDF icon on your desktop: Double-click the icon to launch the ICA client 2) If there is no CDF icon: Contact the CDF Administrator for assistance. 3) The NT Terminal Server log on screen will appear s CDF-UM-001 Iss2Rev1 CDF-UM-01 issue 2 revision 1 Date: 23/01/03 Page 6 of 48 4) Log on using your normal user name and normal ESAID password. You will now be logged on to the CDF01 server, with your own personal working environment. s 2 CDF-UM-001 Iss2Rev1 CDF-UM-01 issue 2 revision 1 Date: 23/01/03 Page 7 of 48 CDF FILE DIRECTORY S TRUCTURE There are several network drives on the ESTIDWTSCDF01 server that are available to the CDF Study Team as follows: D Contains the CDF ‘Master’ (M) and CDF ‘Working’ (W) directories. Rights to this drive are controlled by permissions granted to the individual user. Warning! Do not access the working drive W through D when using the Excel model workbooks, or all the links will be incorrect. H H is the User drive and contains the settings and personal documentation available on the network to a specific user after logon, as set on the user’s personal network workstation (wherever he logs onto the ICA client). M ‘Master’ is a reflection of the D:\M drive and therefore contains exactly the same information. This drive is used for archiving the information resulting from completed studies. Facility administration information and reference documents and databases are also included in folders on this drive. Normally permissions are granted to administrators and team leaders only. W ‘Working’ is a reflection of the D:\W drive and therefore contains exactly the same information. This drive is contains the models and documentation appropriate to on- going studies. Normally permissions are granted to all team members allocated to that study. Permissions to the ‘Cost’ directory are granted to a limited group only. 2.1 Working Directory (W:) The Working directory is used for all ongoing study activities, and this contains the following structure: [Study Folders] A specific folder is created to contain the files for each ongoing project. This is identified by the project abbreviation followed by the word Study, e.g. STORMS_Study. The structure within this folder is pre-defined (see below). 0_Private This contains the individual working folders of the CDF study team members, where any information can be stored. Any team member may create a folder here. Please note: These files are not private! Access to these folders is unrestricted. Several other folders are present which are mainly used for the set up of new studies and reference material. 2.1.1 STRUCTURE OF A PROJECT FOLDER Within a Project folder there are several folders related to different aspects of that study, each containing files and/or folders. The folders are named according to the individual project. s CDF-UM-001 Iss2Rev1 CDF-UM-01 issue 2 revision 1 Date: 23/01/03 Page 8 of 48 Project Admin Contains any files related to the administration of the study, such as manpower information. Project Meetings Stores the minutes of all the meetings held during the project. Other files can be added to complement the main minutes file . Project Miscellaneous Contains any other files needed for the study, including the Study Reference files. Project Model Contains the MS-Excel® model workbooks being worked on during the design. There should be only one workbook for each domain No other files should be stored here. This also contains a folder called CATIA and IMAGES, used to store all CAD pictures. The complete set of workbook files1 includes as standard: aocs ground_systems programmatics comms instruments Propulsion cost mechanisms pyrotechnics data_exchange mission Radiation data_handling power Risk simulation structures system thermal Project Notes This contains Word files for each domain that can be used to store information gathered during the design. These files can then be used to help in the writing of the final report. It should be noted that most information should be placed directly into the model. Project Presentations containing folders for any presentations that will take place through the study, e.g. the final presentation. Project Report Contains the Word files used for the Project final report based on standard templates. The following folders are contained within as follows: • • • • Project Report Inputs: individual chapter inputs by domain (or chapter) based on standard templates from each domain specialist as author. Project Final Report: chapter updates according to review cycle (systems, team lead and customer) and final and fully compiled report and cover page. Project Yellow Book: Inputs by chapter for Programme Board paper if required by study type (optional). Project Cost Estimate Report: Secure inputs for industrial and ground systems and operations chapters plus final compilation and cover page if required (optional). Table 2-1 Study Documentation Structure In Figure 2-1 below, ‘Project’ represents the actual study name as allocated. 1 The workbooks required for a CDF activity may include all or a subset of the workbooks available and new workbooks as required. Additional workbooks are available for other activities, i.e. Human missions (ECLS, Human Factors), Re -entry vehicles (Aero-thermodynamics, Trajectory), Instruments (Antenna, RF). s CDF-UM-001 Iss2Rev1 CDF-UM-01 issue 2 revision 1 Date: 23/01/03 Page 9 of 48 Figure 2-1: CDF01 Working Directory Project Directory Template 2.2 Master Directory The MASTER directory contains archived data from completed CDF studies organised as folders under each study title. In addition CDF documents, reference databases and infrastructure documents are contained herein described the CDF Documentation Management [3]. Many information database and document sources are available to CDF engineers including International Space Station, Ground Segment, Launchers, Missions, Platforms, Components, Studies and Acronyms amongst others. Access to this directory is restricted as appropriate to a data repository. The structure is depicted for information in Figure 2-2. Each study folder contains the final reports and the model versions for reference. s CDF-UM-001 Iss2Rev1 CDF-UM-01 issue 2 revision 1 Date: 23/01/03 Page 10 of 48 Example structure only Figure 2-2: MASTER Study Archive Folder Structure s 3 CDF-UM-001 Iss2Rev1 CDF-UM-01 issue 2 revision 1 Date: 23/01/03 Page 11 of 48 WORKING WITH WORKBOOKS This section provides general information about using the CDF domain workbooks, for detailed specialist information please refer to the appropriate domain user manual. 3.1 Opening a Workbook 3.1.1 PASSWORDS When a specific workbook is opened (example below) the user should be greeted with a window for entering a password for modifying the workbook. Both the domain specialist and the systems specialists should know this password. If you just wish to look at the file, click on the “Read Only” button. If this window does not appear then the password should be re-applied to the file. This is done in the options when using the Save-As function. This password should be kept the same, and the System Analyst should be kept informed of correct password. The CDF Administrator is responsible for issuing permissions for the use of domain workbooks for each CDF study. 3.1.2 CONFIGURATION MANAGEMENT FORM Another window should also appear when opening the workbook as shown in Figure 3-1. This “Updating the Model” form is used to help keep all workbooks up-to-date. It shows the System Date and System Version number which is currently stored in the Systems workbook (and the Data Exchange), and compares it with that stored in the users workbook, taken from the last time the workbook updated its values from the Data Excha nge. If the two sets of values are different then it is down to the user to update their workbook. Do this by “clicking” the “update” button. The values should then change to show that the workbook is consistent with the system. The form can then be closed. Overall CDF configuration control including model version numbering is described in the CDF Configuration Management [4]. The macros associated with this form require links to other files. If the file is in the wrong directory for any reason then the macro will fail. The debug window will appear. If this appears just close it by clicking the “End” button. If this problem continues inform the Systems Analyst for solution. s CDF-UM-001 Iss2Rev1 CDF-UM-01 issue 2 revision 1 Date: 23/01/03 Page 12 of 48 Figure 3-1: Domain Workbook Example Configuration Management Form 3.2 General Overview Each Domain workbook consists of a number of sheets. These sheets can be categorised in three areas: Results, Inputs, and Working sheets that are customised by each specialist for general and study specific data. An Administration sheet is provided for configuration control purposes, the sheet displays the following: a) Workbook version number for model template version control b) Expert personnel responsible for the Workbook and sheets contents, and c) Workbook change record. A sheet called MenuSheet also exists, which contains information for the generation of special menus, as well as cells used for other functions (macros). This sheet is “hidden” and normally not used by the domain specialist whilst working on studies. However, the system analyst has permission to make additions on the request of domain specialists where new capability is agreed. The Input and Results sheets link the workbook with the rest of the model. They can also be used to link to external tools that do not appear in the core model, this could include CAD for example. The Output and Input sheet are created using a template, which ensures all workbooks have the same format. The Template gives a simple list with specific columns, which varies slightly between the two sheets. There are also a number of comments and warnings added to aid the user. Both sheets contain parameters developed from previous studies. It will be necessary to remove irrelevant parameters and add new ones where appropriate when starting new studies. The other sheets (Working sheets) can be modified in anyway the domain specialist sees fit. The only requirement is that all outputs and inputs to and from the other parts of the model are directed through the Input and Results sheets. More Working sheets can be added as the user sees fit. Such additions are described in the domain workbook user manuals. s CDF-UM-001 Iss2Rev1 CDF-UM-01 issue 2 revision 1 Date: 23/01/03 Page 13 of 48 Other sheets may also be added containing templates to aid development of the design. With the sub-system workbooks, sheets might be added to aid the design process, such as requirement sheets. Study workbooks contain a sheet called Notes, used to stored information generated during the Sessions. This will act as a sort of chronological data store for the domains. Data exchange between all the workbooks is achieved through the Data Exchange workbook. This workbook links the data in all the Results (using the “Generate Outputs” worksheet macro) sheets of other workbooks whereas the Input sheets of the model workbooks are linked to certain output parameters within the Data Exchange workbook. The overall structure of the model is shown in Figure 3-2. External Tool Data Exchange Inputs Results Administration Outputs Working Sheets WORKBOOK Figure 3-2: Model Structure and Workbooks 3.2.1 LINKS BETWEEN WORKBOOKS The links required to transfer data are as follows. Working Sheet → Results Sheet → Data Exchange Workbook → Input sheet of other Domain (User workbook) Working sheet ← Input sheet ←Data Exchange Workbook ←Results sheet of other Domain Possible Problem: If cells are copied into the Results sheet, rather than pasted as link, the link will not occur, i.e. if you change a value in the working sheets, this will not show up in the outputs. It is therefore important to make sure you produce a ‘link to’, rather than a copy of the data. s 3.3 The Inputs sheet 3.3.1 LAYOUT CDF-UM-001 Iss2Rev1 CDF-UM-01 issue 2 revision 1 Date: 23/01/03 Page 14 of 48 The Inputs sheet can be used for all inputs into the Domain workbook or just for those where the data is required from a link to another Domain. Their use depends on the preferences of the user of that workbook. When links are not available values can be added here by hand, however, this is not recommended and assistance or co-ordination must be obtained from System Analyst. The template for this sheet consists of a number of columns, which define each parameter and also allow a switch between manual inputs and linked (reference to Data Exchange workbook) inputs for parameter values. The columns are described below as follows: Parameter – Simple Description of the parameter.(Parameter Name) Linked Value – These cells must be linked to the Data Exchange workbook, referencing the corresponding cells within. If no link is available it must be left blank. (should only store references to Data Exchange cells). Manual Value – These cells contain values for a given parameter which are manually input by the user of the workbook. This can be useful if the linked value is not available, or the user would like to experiment with different values. It can also be used to compare old and new linked value. The user can copy the linked value (not the reference!) into the manual input cell so there is a record to compare against if the linked value changes. External – These cells contain values extracted from industrial studies for reviews or from external tools outputs. Switch – Each cell contains a pull down menu where either ‘Linked’, ‘Manual’ or ‘Not Used’ can be chosen. This is then used to switch between the manual and linked values for use in the working sheets. The colour of the cell also changes to make it easier to see which value is being used, green = linked, Blue = Manual, White = Not Used. Cell Name – Identifies the name given to the Used or Retained Value column cell. One can give a name to be used in the working sheets calculations. Used or Retained Value – This holds the value which should be referenced in the working sheets. The cells contain an IF() statement which selects either the linked or manual value column depending on the selection in the switch cell of that row. Units – Give the units of the numerical information, e.g. S.I. units. Source – Used to identify where the Domain user expects that information to be generated. This is also useful in the initial phases of integration to establish what is expected from each Domain output. Status – Can be used to give information about the parameter, such as “TBC” for example. Remarks – Used for any other comment required about the data. s CDF-UM-001 Iss2Rev1 CDF-UM-01 issue 2 revision 1 Date: 23/01/03 Page 15 of 48 Use switch to say which column to use data from At the beginning of the study, put in estimates for your inputs here if the value in the linked column isn’t present Link these cells to calculations in your calculation sheets Figure 3-3: Summary of Input sheet use An example System Workbook Input sheet is shown in Figure 3-4. s CDF-UM-001 Iss2Rev1 CDF-UM-01 issue 2 revision 1 Date: 23/01/03 Page 16 of 48 Figure 3-4: Example System Workbook Input Sheet 3.3.2 LINKED AND MANUAL INPUT The Input sheet of each workbook can contain two possible types of input for your working sheets, these are values that are either manually put into the sheet, or values linked to the Data Exchange. The Input sheet has been set up to allow the use of both types of data quickly. The columns required (as shown in Figure 3-5 for a subsystem workbook) are: Linked Value column, which should only contain linked information. This column is the only one linked to the Data Exchange. Manual Value column, which should contain values which have been inserted by the user. These can be values, which you have not been able to link, or values that the user just wishes to try out in their calculations. Note External column is used for external tools or industrial study outputs. Used Value column, which contains the chosen values from either the manual or linked options. These cells are referenced by your working sheets and used in your calculations. Switch column, this column allows you to quickly cha nge whether you are using Linked or Manual values within your working sheets. Each cell contain three simple options: manual and linked which allows you to switch your Used Value to either the Manual Value or Linked Value columns. There is a third, not used option for simply identifying that a given parameter row is not being used in your working sheets. The not used option selects the Linked column for the Used Value column. s CDF-UM-001 Iss2Rev1 CDF-UM-01 issue 2 revision 1 Date: 23/01/03 Page 17 of 48 Column used to change Used Value options . Manual input Cells linked to Data Exchange Values passed to working sheets Figure 3-5: Worksheet column identification To change which value is being used in the Used Value column simply select the relevant Switch cell and choose the required option from the list given. 3.3.3 REFERENCE FIXING The links (references to the Data Exchange) sometimes require changing, due to errors with Excel’s automatic reference changes, or to add the workbook to a different directory or study. To change the reference a macro has been included which stores references to the Data Exchange. The accompanying macro takes the sheet name and cell name from the reference and stores it in the hidden column. Selecting the required cells in the Linked Value column and then pressing the STORE REFERENCES macro button at the top of the page can activate this macro (see Figure 3-6). Two macros have been produced as follows: 1. Takes the original reference and stores the sheet and cell name each reference. 2. Replaces the complete references in the Linked Value column using the information stored. The columns within the Input sheet required for reference macro-operations are: s CDF-UM-001 Iss2Rev1 CDF-UM-01 issue 2 revision 1 Date: 23/01/03 Page 18 of 48 The Linked Value column – This contains the cell references to other files, and should be column D of the sheet. This column should be completed by the user, creating references to other workbooks as and when needed. The Reference Store column – This stores the sheet name and cell name from the reference in the adjacent Linked Value cell. The column can filled automatically using the macro provided. When revealed this is column C of the sheet. Macro buttons: Store Reference – adds the reference information to the Stored Reference column. Correct References – uses the stored reference information to correct the references in the Linked Value column. Stored References column: Includes sheet and cell names for the cell reference. Figure 3-6: Reference Fixing Buttons MACRO 1: Storing Correct References This macro allows any reference in the Linked Value Column to be stored. The major information concerning the sheet name and cell name in the referenced (Data Exchange) workbook is stored in the Reference Store column. IMPORTANT: The cell reference in the Linked Value column must be complete. Both the cell name (cell reference) and sheet name must be present. If the sheet name has been removed, it must be replaced in every cell before using the macro. Using the Macro 1. Close all other workbooks. s CDF-UM-001 Iss2Rev1 CDF-UM-01 issue 2 revision 1 Date: 23/01/03 Page 19 of 48 2. Make sure the cell references (in the Linked Value column) you wish to save are complete, including the file path, sheet name and cell name. 3. Select the cells of the Linked Value column you wish to save. 4. Press the STORE REFERENCES button. A message box will appear asking you to check you have selected the correct cells. 5. Check you have selected the only the correct cells in the Linked Value column. Only select this column. If you would like to cancel and select the correct cells press the No button. 6. If correct press the Yes button, the macro will now proceed to place the sheet and cell names of the reference in the cells of the Reference Store column. MACRO 2: Correcting References This macro uses the sheet and cell names in the Reference Store column and combines them with stored file paths to create a new reference in the Linked Value column. To operate this macro a list of file paths has to be present in the hidden Menusheet of the workbook. This list should only include the file name and its directory path, so that it can be combined with the Reference Store cells to create the reference. The list has been given the reference name paths, the cells of which may need to be extended if many more directory paths a required. There should only be one entry, giving the path to the currently used Data Exchange file, e.g. W:\STORMS_Study\STORMSModel\[Data Exchange.xls] IMPORTANT: The file must be surrounded by square brackets and include “.xls”. Using the Macro: 1. Close all other workbooks. 2. Select the cells of the Linked Value column you wish to create references in. 3. Press the CORRECT REFERENCES button. A message box will appear asking you to check you have selected the correct cells. 4. Check you have selected the only the correct cells in the Linked Value column. Only select this column. If you would like to cancel and select the correct cells press the No button. 5. If correct press the Yes button, the macro will now proceed. 6. A new window will appear asking you to select a file path from a list or create your own. If you have any doubts, read the help by clicking the “?” button. Select a file path, by making it visible in the box, and click on the Continue button. The macro will then proceed until all selected cells have been modified. 3.3.4 REFERENCING INFORMATION IN THE DATA EXCHANGE Once parameter outputs have been loaded into the Data Exchange individual workbooks can begin referencing the data. Data should only be referenced if it is certain that it gives the correct results. If the cell is blank, or has a zero in it, then it may not be wise to reference it. Contact should then be made with the supplier to verify their numbers. s CDF-UM-001 Iss2Rev1 CDF-UM-01 issue 2 revision 1 Date: 23/01/03 Page 20 of 48 Linking to Value Cells The first method can be used when you have already created the parameter in a list, and only require the value cell to be linked. Steps: 1. Open both the Domain and Data Exchange (Read Only) workbooks. 2. Select the domain Input sheet. 3. Highlight the Linked Value cell of a required input parameter. 4. Type in ‘=’ (equals), so that it appears in the Function Bar. Type in ‘=’ Select Cell 5. Now go to the Data Exchange workbook, find the parameter you wish to reference. Make sure the value is usable, and that the units are matched to your inputs sheet. Select the Value cell of this parameter so that in the Function Bar it shows: 6. ='[Data Exchange.xls]domain'!sys_date(for example) 7. Then press <ENTER>, the link should now be established. Check that you have linked to a cell name and not a direct reference (e.g. not D14) 8. Change the Text colour of the input Value cell to pink to show that it has been linked. 3.3.5 MANAGEMENT OF INPUT PARAMETERS Once links have been established input parameters should be managed with a workbook, so that the values required for a given version of the systems are correct. Some parameters might be needed for some versions and not others. Also the values of certain parameters may not be correct, i.e. the supplier has not updated for some reason. You should be aware of such problems, and try to avoid them. s CDF-UM-001 Iss2Rev1 CDF-UM-01 issue 2 revision 1 Date: 23/01/03 Page 21 of 48 It is possible (for example) that equipment will change, but the links will remain. Any ambiguities should be resolved by contacting the systems specialist, or other relevant people. In this way control can be gained over what constitutes a particular version of the model. 3.3.6 UPDATING INFORMATION FOR EXISTING INPUT PARAMETERS When an output parameter changes within a domain (sub-system) there is no automatic process for propagating this to the rest of the system. It could, in fact, be detrimental to the system if this update was automatic, as loops of information would move around the system without any real control. A process has therefore been defined to allow the updating and downloading of information through the network of Excel workbooks. This guide does not attempt to explain a process for passing any other information between domains. Excel only allows for simple values, letter codes, or a few words, to be passed through the electronic system. Descriptions have to be passed manually, or using other electronic means. 3.3.7 UPDATING WORKBOOKS Using Supplied Macro Within every workbook is a macro, which allows you to update from the Data Exchange quickly and easily. In the menu bar should be the FUNCTIONS menu, which contains a number of options. To update from the Data Exchange simply select the menu FUNCTIONS and the option Update Values. All your links to the Data Exchange should now be refreshed. NOTE: You cannot use the macro if you have the Data Exchange open. However, when you open the Data Exchange you will automatically update your workbook. You should also make sure that the correct Data Exchange is being updated, i.e. that it is in the correct directory. Press the Update Values option to update links to the Data Exchange. Back-up Method The cell references to other Excel workbooks can be refreshed using the ‘Update Links’ command in Excel. This is found in the Links… option in the Edit menu. To update a link, select the files you want to update (in this case just the Data Exchange), and then press the Update Now button. s CDF-UM-001 Iss2Rev1 CDF-UM-01 issue 2 revision 1 Date: 23/01/03 Page 22 of 48 The cells that are linked to the Data Exchange are then changed to the current values in the Data Exchange file. It should be noted that the update references the data in the saved copy of the Data Exchange. This may be different from the current values, which appear in the open version of the file. It is therefore important to know whether the opened version has been saved to the stored file or not. The update process can be put into a macro, so that you only have to press a button in a worksheet to update. If you don't know how to do this, then the System Model Engineer will do this for you. 3.3.8 SET UP OF INPUT SHEETS As discuss above the Input sheet of each workbook is set up to allow the switch between manually inputted values and values gained via a reference to another workbook through the Data Exchange. The switch between these values is achieved in a standard way that has been used throughout the model. 1. The sheet should be set out in the correct column order as shown in section 3.3.1. 2. The Linked value column should only contain cells that are either a reference to a cell in the Data Exchange workbook, or that are empty. The Manual Value column should only contain cells that have directly inserted values (i.e. No links), or that are empty. 3.4 The Results Sheet The Results sheet of each domain is very important for the integration of the overall model, at least within the Excel® environment. It should be remembered that once a Results sheet has been linked to the Data Exchange using the “Generate Outputs” macro (FUNCTIONS menu), the parameter list is fixed. Parameters within the list can not be removed or moved to a different cell location. The information for an individual parameter can be changed, as long as it still refers to the same piece of data. s CDF-UM-001 Iss2Rev1 CDF-UM-01 issue 2 revision 1 Date: 23/01/03 Page 23 of 48 For example, the Name of the parameter ‘Daylight Power’ could be changed to ‘Sunlight Power’, because this is only a change in wording. A Value of a parameter can also change, e.g. an estimate of 20kg for Sub-system mass could be changed to a value which references a sum of unit masses within a working sheet, giving a value of 15kg. New Results parameters can be added to the bottom of, or inserted in the list, added to the Data Exchange. To ensure that the “ Switch” is included, select the row above the inserted row and drag to the inserted row. 3.4.1 LAYOUT Both the Input and Results sheets consist of similar columns of information for a given parameter. Each parameter is contained in one row of the table, therefore only the value cell of each row should be linked to. If other links are required they should be added to a new row of the table. The columns are described below (see also Figure 3-8): • • • • • • • Parameter – Simple Description of the parameter. Cell Name – Identifies the name given to the Value column cell. Internally Linked – should contain only linked information, i.e. that in Data Exchange. Manual Value – should contain values inserted by the user, i.e. initial assumtpions or those not linked to working sheets. Value – Contains the data that has to be passed through the model. This data can be numerical or a small amount of text. Units – Give the units of the numerical information, e.g. S.I. units. Remarks – Used to pass on information about a parameter to the user referencing that data. s CDF-UM-001 Iss2Rev1 CDF-UM-01 issue 2 revision 1 Date: 23/01/03 Page 24 of 48 Where you can enter comments Use the switch to say which column to export the data from For calculated results, create the link to this column For estimates, enter the value here in the “manual” column Figure 3-7: Summary of Results sheet general use s CDF-UM-001 Iss2Rev1 CDF-UM-01 issue 2 revision 1 Date: 23/01/03 Page 25 of 48 Figure 3-8: Example Results Sheet The Results sheet of a workbook provides the essential analysis outputs. It is also for data that will be passed through the system through the Excel® Links using the “Generate Outputs” macro located in the FUNCTIONS menu. This also implies that the Results sheet will contain only links to data that is stored within your working sheets. 3.4.2 CELL NAMES Due to the limitations of Excel® software the Results sheet of each Domain must be set out in a certain way. The sheet should be a list of parameters, set out as shown in the Template To make Results sheets flexible enough so that rows can be added and/or moved, it is necessary to create cell names for every parameter. These names then have to be applied to the value column, so that when the sheet is copied to the Data Exchange other users can reference a cell name rather than an absolute cell position (e.g. =A1). This means that if the parameter changes its row (e.g. row 23 to row 24) referencing the information still gets the correct values. If the position (A1) of the cell is the reference, then when the row is moved the reference does not account for this and points to the wrong cell. It must be remembered that writing a cell name into the Cell Name column is not enough, the name must then be used in the Value column (see below). s CDF-UM-001 Iss2Rev1 CDF-UM-01 issue 2 revision 1 Date: 23/01/03 Page 26 of 48 The first three letters of any cell name should be an acronym given to that domain, i.e. “ABC_parameter_definition”. This acronym should be the first three letters of the domain name. The rest of the name can be used to describe the parameter, e.g. “SYS_total_wet_mass” The cell names can be applied to the Value column of the Results sheet by selecting the cells of the Cell Name column and Value column. Then select the “Create Cell Name” option on the CDF menu, and the names in the Cell Name column will be applied to the Value column. See example of Figure 3-9. Figure 3-9: Example "Cell Names" in Output sheet The workbooks should be set up so that a “results” parameter within a working sheet is referenced by the corresponding parameter value in the Results sheet list. When the value of the result changes, this should automatically be seen in the Results sheet. The Corresponding list in the Data Exchange should be able to update this value. This means that the new value will automatically be transferred to the Data Exchange when the Domain file is saved, and the Data Exchange is updated. No copying and pasting of the new value is required. s 3.4.3 CDF-UM-001 Iss2Rev1 CDF-UM-01 issue 2 revision 1 Date: 23/01/03 Page 27 of 48 GROUPING OF PARAMETERS Within the different workbooks the output parameters must be created and grouped in a way that is consistent with the overall model. The model is being continually developed to make parameters more generic to allow their use in different projects. In many cases parameters have been grouped and given specific cell names, which must not be changed. The outputs of the spacecraft sub-system workbooks must be set out in a uniform way that is consistent throughout the model. Most of the outputs for these domains can be classed as either Sub-System level information, or Unit level information (a Unit is defined here as one level below sub-system level). A template has been used (known as the Unit Block) which sets out generic parameters at System level, and also at Unit level. It is important that the cell names of the template are stuck to, so that integration of the model (i.e. referencing in the input sheets) can be simplified. The Sub-system level parameters are placed at the top of the Results sheet and can be completed during the first iterations of the design. At the beginning this information may be just an estimate, but it is still important to include it within the “Outputs” for data exchange. The basic parameters will remain the same from project to project, but there will be some need for customisation between projects. An example is shown in Figure 3-10. Figure 3-10: Example "Sub-system" parameters in Output sheet Unit Level information is placed below the System Level parameters. There is a template available for the generic parameters. The outputs are set out in such away that all units are numbered. All s CDF-UM-001 Iss2Rev1 CDF-UM-01 issue 2 revision 1 Date: 23/01/03 Page 28 of 48 the parameters for a unit are distinguished by a change in unit number within the Results sheet. All specific information about the unit itself is stored within the value column for generic application because only the Value column will change between projects. The Unit template contains parameters that various domains have requested from each sub-system. In some workbooks the entire template has been added, whereas in others, a basic set has been used, with the possib ility of adding parameters as the project progresses. The model will be unified as time permits (see example of Figure 3-11). Figure 3-11: Example "Unit Level" in Output Sheet Parameters have also been created to be in line with the design processes developed for the facility. The application of the “Modes of Operation” feature is very useful for the exchange of information and require output parameters to be created in a certain way. 3.5 Working Sheets The user of a domain workbook can add as many working sheets that they feel necessary for the conduct of a study. However, normally the available worksheets are adequate for most applications (see specific domain User Manuals). These sheets should contain everything necessary to produce the results required from a given domain. This may include calculations directly produced in the spreadsheet, or results gathered from external sources. A summary sheet also can be included, for use when writing reports and to help others to see the design status. This should be different from the Results sheet that should just be used for information passed through the various workbooks of s CDF-UM-001 Iss2Rev1 CDF-UM-01 issue 2 revision 1 Date: 23/01/03 Page 29 of 48 the model. Schematics can also be added to aid in the visua l representation of the design. These diagrams can be linked to information within the workbook so that the information contained within them change automatically (see Figure 3-12). Figure 3-12: Example "Domain Specific" Worksheet As much calculation as possible must take place within the domain workbook, external tools should only be used if absolutely necessary. This allows the design process to proceed faster, reducing the time needed to go and use analysis tools outside the design room. At the minimum the working sheets should be used to store the current information available on a given domain. To aid speed and simplicity, databases of relevant information can be added, e.g. information on different equipment technologies and manufacturers. As the CDF develops and matures it will be possible to complete calculations on the demands of a sub-system and then be automatically access equipment information (from a database) capable of meeting those demands. The attributes of the equipment can then be passed to other domains. 3.6 Notes Sheet A sheet has been added to each workbook that allows notes on various aspects of the design to be stored within Excel. This sheet has been given a flexible form to allow it to be used for several types of information, such as: • Actions (open or closed) s • • • • • CDF-UM-001 Iss2Rev1 CDF-UM-01 issue 2 revision 1 Date: 23/01/03 Page 30 of 48 Design Assumptions Design Drivers Requirements Options Any other general notes Several columns are present within the sheet that can be used to identify the note and filter through all of them more easily. There are help comments within the Title headers of each column which explain what they should be used for. The notes can then be filtered at any time using the Autofilter menus also contained within the Title headers as shown in Figure 3-13. Filters (pulldown menus) Selectable Figure 3-13: Autofilters in the Notes sheet This sheet can be used during design sessions and at any other time to record issues related to the specialists involved. The domain specialist should add all relevant information here. It can then act as a record of the design process and also be used in the creation of presentations and reports. The filter allows different types of information to be displayed, which can then be used to create slides (e.g. Design Drivers), etc. The collection of sheets throughout the model can be used to form the minutes of sessions. They can also be used to communicate greater amounts of information through the model. It is important that each specialist fills in this sheet to the best level possible. 3.7 MenuSheet This sheet is hidden from view to avoid any accidental changes and an example is shown for reference in Figure 3-14. The menu sheet was created to specify the parameters of a menu (called FUNCTIONS) created especially for the model. Macros within the workbook use the data within the sheet to set out the menu. This sheet is also used to store lists that are used in pull-down menus in other sheets. The list of menu option can be added to as more macros are created. The names used in the menu can also be changed here. The sheet is also used to contain the “choices” cells for the switch column of the Input sheet. Both the lists for the menu and the “choices” cells can be extended if required. The choices cell name requires re-applying to the entire list if changes are made. s CDF-UM-001 Iss2Rev1 CDF-UM-01 issue 2 revision 1 Date: 23/01/03 Page 31 of 48 The sheet is also used to store the links to the system version number and date found in the Systems workbook. There is also a link to the Input sheet collecting to system version number and date stored from the last time the workbook was updated. These values are shown to the user when the workbook is opened to see whether the link to the Data Exchange needs updating. Figure 3-14: Example MenuSheet s 3.8 CDF-UM-001 Iss2Rev1 CDF-UM-01 issue 2 revision 1 Date: 23/01/03 Page 32 of 48 The Data Exchange Workbook This workbook acts as a central junction for all information flow in the model. It should not be looked upon as a summary sheet, or as the model itself. Parameters available in each Results sheet is copied into the Data Exchange using the “Gnerate Outputs” macro and therefore published for the rest of the system. To update the Data Exchange a new copy of the domain Output sheet is loaded, normally done by the System Analyst. It is necessary to make sure the numbers in your output sheet are correct as they will be used by other members of the team in their calculations. It is also important that you create and apply cell names to the value column, so that a more flexible system can be created. Updates can be made selectively, i.e. you can update individual sheets independently. This has the advantage that it is possible to keep the published values of some domains fixed while allowing others to change. It also means that updates can be made quickly, rather than having to wait for all the sheets to be updated, which can be slow. It is only necessary for a domain specialist to open the Data Exchange (Read Only) when he/she wishes to establish references to the various sheets of the Data Exchange to their Inputs sheet. Only the Systems specialists can change and save this workbook. 3.8.1 DATA EXCHANGE MACROS The workbook contains macros, which allow for the update to take place. A menu option called ‘DATA EXCHANGE’ is available in the menu bar containing the option to update values. When selected a window appears allowing the selection of one or more sheets to be updated as shown in the example below. The Instruments sheet is selected for update s CDF-UM-001 Iss2Rev1 CDF-UM-01 issue 2 revision 1 Date: 23/01/03 Page 33 of 48 3.8.1.1 New Inputs and Outputs It is up to the user to add inputs/outputs to the tables provided by the new sheets. These values can then be linked to your working sheets. Links must be established so that if a value in the input sheet changes, the working sheets are updated automatically. Similarly, when values change with your workings, the Results sheet will reflect these new values automatically. If a new value is required from another domain, then the user must approach the specialist concerned and ask them to produce the value and place it in their Results sheet to enable a link. If there is a major problem then the Systems Analyst should be notified. Changing the Data Exchange could cause serious problems to the integration of the model. You must not attempt to do anything to this book, unless this is with the agreement of the caretaker of the model. 3.8.2 OVERALL DATA EXCHANGE PROCESS The process for all workbooks including the Data Exchange is the same; i.e. the user has the responsibility for implementing the updating of information and the downloading of data to the rest of the system. 3.8.2.1 The Data Exchange The Data Exchange will be the responsibility of the Systems specialist. They will have the responsibility for making sure the existing parameters in the Data Exchange are up-to-date. However, as mentioned in the previous sections, it is the responsibility of the individual domain specialist to make their inputs reference the correct cells of the Data Exchange. 3.8.2.2 Steps to the Process The ideal process for use of the model is given below, however, it is likely that the actual use of the Data Exchange may be more flexible. This includes updating values out of a session. At the beginning of a study many of the links will not be properly established. Thus, this will require inputs to be manually inserted in the Inputs sheet by the respective domain specialists. 1. 2. 3. 4. 5. 6. A proposal will be made for changing a parameter of the spacecraft (e.g. orbit perigee). This can then be discussed and accepted or rejected. If accepted the parameter is changed. Save the workbook of that domain – inform CDF Administrator to ensure model update. The Systems station then updates the information in the Data Exchange. The Systems station then Saves the Data Exchange and this downloads the new information into the file saved on the network. 7. All domain workbook specialists can then update their link to the Data Exchange to get the current information. 8. The domains then download the changes in their outputs due to the initial parameter change; this download is done simply by “Saving” the domain workbook. 9. Steps 5 to 8 can then be repeated a number of times to propagate the effect of the initial change around the system. s CDF-UM-001 Iss2Rev1 CDF-UM-01 issue 2 revision 1 Date: 23/01/03 Page 34 of 48 It must be noted that there is no real way to tell when the effect of a parameter value change will be complete. It is possible that its effect will continue to affect the system through several iterations. This can complicates matters and care must be taken when updating and downloading information. s 4 CDF-UM-001 Iss2Rev1 CDF-UM-01 issue 2 revision 1 Date: 23/01/03 Page 35 of 48 MODES OF OPERATION AND MECHANICAL STATES To allow efficient use of the model and to reduce time wasting during sessions a number of approaches have been defined for the passing of information through the model (and therefore the design process). It is important that design cases are identified and a clear way of passing the data relating to these cases is implemented. This requires certain rules to be followed by the domain specialist within sessions and when implementing their models. If these methods are deviated from, then this could lead to many internal problems in the model. Links have and will be set up specifically for approaches explained below. Changing procedure could very well mean that the links will become invalid and new links will have to be established wasting valuable study time. 4.1 Spacecraft Modes of Operation The modes of operation of the spacecraft are defined to enable the electrical/data domains to size their systems. An approach has been followed to be flexible (generic) to enable use with different projects. The method has been specifically chosen, for the model data transfer, and to allow the power budget to be completed. 4.1.1 SUMMARY OF METHOD The following method is recommended as follows: 1. The modes of operation of the spacecraft are identified and defined (in the Systems workbook) to a level of detail that can be used by each sub-system to understand the requirements imposed during each mode. 2. Each sub-system then identifies the equipment that is required in each mode and the period of time needed for the equipment. This may mean identifying their own (sub-system) modes of operation, and then seeing what sub-system modes are used during certain System level modes. 3. Each sub-system then supplies maximum and average power levels in each mode for each piece of equipment. They can also supply other information per mode, such as data rate. The cell names of these values will be set out in a specific way to ease insertion into the power budget. 4. The power/data budgets can then be calculated and the electrical and thermal systems sized. Problems can then be highlighted, and specific problem areas focussed on. 5. (If required) sizing cases can be established and published to the rest of the model. 6. Sub-systems then supply information on the design cases to allow more detailed sizing of the electrical systems. 7. The design process can then iterate using the design cases, changing the requirement of these cases and to optimise the system. 4.1.2 DEFINING SYSTEM LEVEL MODES As soon as possible in the design process the Spacecraft Modes of Operation should be defined. This initial definition can be done off- line (out of session time) and then verified within a session. These modes should be defined within the Systems workbook (systems.xls) using the sheets available as follows: s • CDF-UM-001 Iss2Rev1 CDF-UM-01 issue 2 revision 1 Date: 23/01/03 Page 36 of 48 Modes1 sheet (see Figure 4-1) defines the modes at system level and summarises their major features. It also includes the definition of the mode name and acronym. Under the table, a space is provided for the flow diagram for mode change. Figure 4-1: S/C Modes of Operation - Modes1 sheet s • CDF-UM-001 Iss2Rev1 CDF-UM-01 issue 2 revision 1 Date: 23/01/03 Page 37 of 48 Modes2 sheet (see ) defines the requirements placed on each sub-system by the system for each mode. Each sub-system is given a descriptive summary of the requirements placed on it. This information is connected to the Results sheet and passed via the Data Exchange. Figure 4-2: S/C Modes of Operations - Modes2 sheet • Sub-system Each sub-system collects the information on its requirements for each mode, via the Data Exchange. Other mode information can be taken from the verbal communication of the sessions and from the mode summary sheet in the systems.xls workbook. This information can then be used to identify the internal “Sub-System” modes required for each Spacecraft Mode. The power, data and other appropriate resources can then be calculated for each Sub-System Mode. The information that will be passed is as follows: • Power (Sub-System Level) • Maximum Power per Mode (W) • Minimum Power per Mode (W) • Nominal Power per Mode (W) • Data – Passing of Data information (e.g. data rates, volumes, etc.) still has to be assessed and implemented. This information can then be placed into the Domain Output sheet, for use by the rest of the team via the Data Exchange. s 4.1.3 CDF-UM-001 Iss2Rev1 CDF-UM-01 issue 2 revision 1 Date: 23/01/03 Page 38 of 48 DESIGN CASES When the spacecraft mode information has been produced by each sub-system it is possible for the other specialists who require system budgets (e.g. power systems) to size their sub-systems. At this stage the sub-systems will not be optimised, because the sizing is done at spacecraft mode level. To optimise sub-systems further the “Design Cases” have to be established based on the modal information and the knowledge about the mission timeline/operations. Establishing Design Cases rather than sub- modes of the Spacecraft Modes reduces the amount of work required to optimise the system (see Figure 4-3). Some sub- modes may not be Design Cases, and so do not need defining during the study. Design Cases may also be more specific than a sub- mode, focusing on the exact design issues. Optimising the system with “Design Cases” can mean that other operational cases then become Design Cases, and the initial cases are less critical. This may lead to several iterations. The initial Design Cases should remain stored in the model, with new cases added. Timeline Phase A SPACECRAFT MODE 1 SPACECRAFT MODE 2 Phase B SPACECRAFT MODE 3 Sub-Mode A Sub-Mode B Sub-Mode C Sub-Mode D Sub-Mode A Sub-Mode D Sub-Mode E Sub-Mode F Sub-Mode B Sub-Mode E Sub-Mode F Sub-Mode G Design Cases Figure 4-3: Design Cases selection to reduce study timeline Design Case information can be passed across the model in a similar way to the Spacecraft modes. The description of each case can be written in the relevant workbook, e.g. power workbook for power Design Cases, and so on. The format can be exactly the same as for the Spacecraft Modes. An example of application of design cases is shown in Figure 4-4. s CDF-UM-001 Iss2Rev1 CDF-UM-01 issue 2 revision 1 Date: 23/01/03 Page 39 of 48 Figure 4-4: Example Application of Design Cases Such design cases can then be used by other sub-systems to identify their operational state during these periods. The resulting information can be added to the Results sheet of all sub-systems, which can then be linked to the sub-systems that are using these design cases, e.g. Figure 4-5. s CDF-UM-001 Iss2Rev1 CDF-UM-01 issue 2 revision 1 Date: 23/01/03 Page 40 of 48 Figure 4-5: Application of Design Cases to Propulsion Results Worksheet If there are operational states that are design cases for several sub-systems, then there must be only one source for the definition of that case. It should be decided in which workbook the definition should be stored. For most cases it will be added to the Power sub-system workbook. s 4.2 CDF-UM-001 Iss2Rev1 CDF-UM-01 issue 2 revision 1 Date: 23/01/03 Page 41 of 48 Mechanical Changes - Events As well as operational modes for electrical state, there is also a need for changes in mechanical states of a system. This change may be a reduction in mass or a change from stowed to deployed states. This will result in a change to mass values and/or moments of inertia. The system can define mechanical states that are required for the design and sizing of various subsystems, such as structures, AOCS, propulsion. These mechanical states can be related to phases of the mission, or even to the Operational Modes of the Spacecraft. They must be defined in the Systems workbook, in a similar way to the Modes of Operation. A single sheet in the Systems workbook can define the “Mechanical States” as shown in Figure 4-6. Only crucial states should be identified, i.e. those required for sub-system sizing and optimisation. Figure 4-6: Example "Mechanical States" worksheet Once these Mechanical States have been defined, it will be possible for each sub-system to identify their specific mass, and any other relevant mechanical properties and be added to their Results sheets. To achieve a generic approach that can be used for all types of mechanical state is difficult. To avoid overloading Results with extra parameters a very simple approach has been considered. Rather than setting out very specific parameters (such as the mass per unit for each mode), Description and Value parameters can be used. Several sets of Descriptions and Values parameters can be used for each Mechanical State to describe any change in Mechanical Property of a given sub-system. The Description parameter can be used to explain the change textually, and the Value parameter can be used for any related numeric data, such as change in mass. s CDF-UM-001 Iss2Rev1 CDF-UM-01 issue 2 revision 1 Date: 23/01/03 Page 42 of 48 These parameters can be used for every project, but the types of values and units will likely change from project to project. It will be down to the users of this information to organise their inputs from project to project to deal with this difference. The parameters can then be interpreted to modify results for Mechanical States and therefore Phases and Events during the mission. s 5 CDF-UM-001 Iss2Rev1 CDF-UM-01 issue 2 revision 1 Date: 23/01/03 Page 43 of 48 MARGIN PHILOSOPHY Margins are a key feature of all engineering design and their application and the values allocated are provided for within the CDF model. 5.1 Mass Margins There are three levels of margin that can be placed on the Mass Budget of the model: 1. Equipment Level Margin 2. Sub-System Level Margin 3. System Level Margin The way these margins are used depends on the customer and the needs of the study. Each subsystem takes a margin related to the level of technical knowledge about that particular design, as well as the likelihood of change. This margin is first given at sub-system level, but when units are identified it is applied then at equipment level. 5.1.1 EQUIPMENT MARGINS Every piece of equipment for each sub-system is given a margin on mass based on its maturity. There are three levels that are applied in the CDF model: • • • 5% for fully developed items. 10% for items to be modified. 20% for items to be developed. One of these margins will be applied to each piece of equipment. Each piece of equipment can be given different margins depending on their maturity. In special cases it may also be necessary to give a piece of equipment a specific margin different from any of those above. However, in most cases the three levels above will be sufficient. These equipment level margins can be used also by the cost and risk specialists to assess maturity. It may be possible also to correlate directly to other parameters used for both cost and risk calculations. 5.1.2 SUB-SYSTEM MARGINS At the beginning of a study it will not be possible to identify all equipment, or assess its maturity. At that stage an estimate of sub-system masses will have to be made. An overall sub-system margin is also estimated. This can also follow the list in section 5.1.1. Eventually equipment will be identified and margins produced for each of them. The overall subsystem margin can then be made as an average of the equipment margins. It may also be appropriate to increase this margin to account for overall sub-system uncertainties. Example: s Equipment Equipment1 Equipment2 Equipment3 TOTAL CDF-UM-001 Iss2Rev1 CDF-UM-01 issue 2 revision 1 Date: 23/01/03 Page 44 of 48 Mass without margin, kg 12 5 10 27 Addition of Subsystem margin: Margin % 10 5 20 12.8 15% (12.8+2.2) Mass with margin kg 13.2 5.25 12 30.45 31 kg (27+15%) In most cases it will be sufficient to leave the overall margin as the average of the equipment margins without adding any other extra margin. In some cases this will be a decision made at system level. 5.1.3 HIDDEN MARGINS Within each sub-system there may also be margins placed on calculations or other parameters, which affect the mass (e.g. total power consumption margin). It is important that these margins are highlighted and taken into account when calculating sub-system mass margins. 5.1.4 SYSTEM MARGIN A mass margin is also inserted at System level to account for possible design (e.g. missing equipment) and technology uncertainties. This is placed in addition to the total system mass with sub-systems margin. Normally this is a figure of 20% as appropriate to the feasibility study level. 5.1.5 IMPLEMENTATION IN THE MODEL All masses and margins shall be placed in the Output sheets of the sub-systems. Masses should be given at system level, and at equipment level. The equipment level figure may not be available at the beginning of the study, but they shall be included as soon as they become available. 5.1.5.1 SUB-SYSTEM LEVEL At sub-system level a mass figure shall be given in the Outputs that DOES NOT include margin. A second output parameter shall give the margin that will be applied to the mass figure. This Margin parameter shall be in Number format and NOT in percentage format (within the Cell Format options). The % sign shall only appear in the “Units” column (see below). This is to remove the problems perpetrated by receiving a figure of 0.1 rather than 10 when it is written 10%. AOCS mass without margin AOCS mass margin AOCS_Mass AOCS_Mass_Marg 1.992 10.00 kg % When equipment level margins are defined, then sub-system level shall still give the overall margin to be applied, i.e. the sub-system margin does not become the extra margin in addition to the equipment margins, but it will include the equipment margins. s CDF-UM-001 Iss2Rev1 CDF-UM-01 issue 2 revision 1 Date: 23/01/03 Page 45 of 48 5.1.5.2 EQUIPMENT LEVEL Each piece of equipment for each sub-system shall be added to the Outputs sheet. Similar to the Sub-system level mass figure, the Equipment mass parameter shall be without margin. Again the margin to be applied shall be a separate parameter. The value of the margin will be based on the philosophy set out in section 5.1.1. In all, four parameters are required for the Mass Budget as follows: Unit1 Name Number of units mass (without margin) Mass Margin to be applied AOCS_unit1_name AOCS_unit1_Unit AOCS_unit1_Mass AOCS_unit1_MassMarg Star Tracker 1 1 20 number Kg % The mass figure given for each unit (equipment) shall be the mass value for one item. Therefore the overall mass for the total number of a given piece of equipment shall be: number of units * mass. 5.1.5.3 TOTAL MARGIN The total margin for a sub-system can be the average of the equipment margin, or this can be modified by adding/subtracting extra margin. Therefore, the Sub-system mass margin can be higher (or lower) than the average of the equipment margins. It is down to the sub-system specialists to use their expertise to assess the correct sub-system margin to be used. s 6 AOCS CAD CATIA CDF ESA ESTEC HYPER ICA NT PR S/C SI TBC ABBREVIATIONS AND ACRONYMS Attitude and Orbit Control System Computer Aided Design Computer Aided Concurrent Design Facility European Space Agency European Space Technical and Engineering Centre High Precision Interferometry Independent Computing Architecture New Technology Procedure Spacecraft Système Internationale (d’Unités) To be Confirmed CDF-UM-001 Iss2Rev1 CDF-UM-01 issue 2 revision 1 Date: 23/01/03 Page 46 of 48 s 7 [1] [2] [3] [4] REFERENCES CDF System Description, CDF-SYS-01, Issue 2 rev. 0, 27/11/02. CDF ICA Client User Manual, 27/8/01. CDF Documentation Management, CDF-PR-004, Issue 1 rev. 0, 26/11/02. CDF Configuration Management, Issue 1 rev. 0, 25/11/02. CDF-UM-001 Iss2Rev1 CDF-UM-01 issue 2 revision 1 Date: 23/01/03 Page 47 of 48