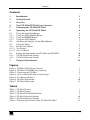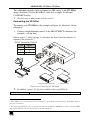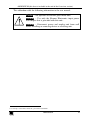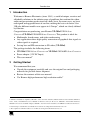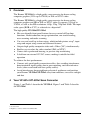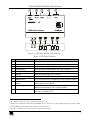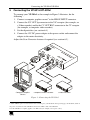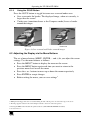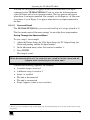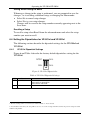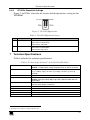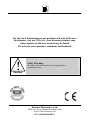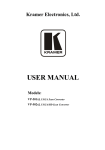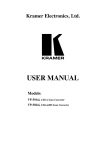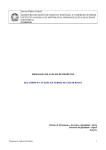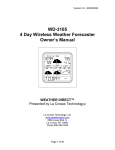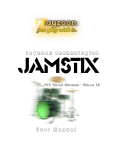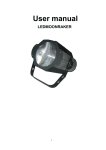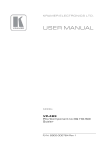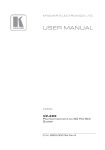Download USER MANUAL
Transcript
Kramer Electronics, Ltd. USER MANUAL Models: VP-501xl, UXGA Scan Converter VP-502xl, UXGA/HD Scan Converter Contents Contents 1 2 3 4 5 6 6.1 Introduction Getting Started Overview Your VP-501xl/VP-502xl Scan Converter Connecting the VP-501xl/VP-502xl Operating the VP-501xl/VP-502xl Using the Quick-Set Buttons 1 1 2 2 5 6 6 6.1.1 6.1.2 6.1.3 Using the AUTO IMAGE Button Using the FREEZE Button Using the OS/US Button 6 6 7 6.2 6.3 Adjusting the Display via the Menu Buttons Using the Menu 7 8 6.3.1 The Advanced Menu 6.3.1.1 Test Patterns 6.3.1.2 Save and Recall 8 8 9 6.4 Setting the Dipswitches for VP-501xl and VP-502xl 10 6.4.1 6.4.2 VP-501xl Dipswitch Settings VP-502xl Dipswitch Settings 10 11 7 Technical Specifications 11 Figures Figure 1: VP-501xl UXGA Scan Converter Figure 2: VP-502xl UXGA/HD Scan Converter Figure 3: Connecting the VP-501xl Figure 4: Over-scanned and Under-scanned images Figure 5: Test Pattern Number 1 Figure 6: VP-501xl Dipswitches Figure 7: VP-502xl Dipswitches 3 4 5 7 8 10 11 Tables Table 1: VP-501xl Features Table 2: VP-502xl Features Table 3: VP-501xl/VP-502xl Menu Items Table 4: VP-501xl Dipswitch Settings Table 5: VP-502xl Dipswitch Settings Table 6: Technical Specifications of the VP-501xl/VP-502xl 3 4 8 10 11 11 i ADDENDUM: VP-501xl / VP-502xl This addendum describes how to connect an HD source to the VP-502xl, using a breakout VGA-to-RCA/BNC cable (for example, the Kramer C-GM/3RVF cable): The following is added at the end of section 5: Connecting the VP-502xl To connect your VP-502xl as the example in Figure A1 illustrates, do the following1: 1. Connect a high definition source2 to the HD15F INPUT connector (for example, a set top box). Follow steps 2, 3 and 4 on page 5, and adjust the Scan Converter features, if required (see section 6.3). INPUT Connector PINOUT PIN # 1 2 3 Signal Pr Y Pb Set Top Box Source Composite Video Recorder s-Video Recorder Figure A1: Connecting the VP-502xl In addition, on page 11, this line is added to the end of Table 6: OPTIONS: 19" rack adapters RK-T1, RK-T3 ; VGA to 3RCA breakout cable C-GM/3RVF 1 Switch OFF the power on each device before connecting it to your VP-502xl. After powering up your VP-502xl, switch on the power on each device 2 To connect a high definition source, use a breakout cable such as the Kramer C-GM/3RVF. If you have a VGA to a 5BNC cable, use the RGB wires only. For direct wiring, see the table in Figure A1 P/N: 2900 - 0000401 A1 ADDENDUM (this data is included at the end of the Overview section) This addendum adds the following information to the user manual: Caution – No operator-serviceable parts inside unit. Warning – Use only the Kramer Electronics input power wall adapter that is provided with this unit1. Warning – Disconnect power and unplug unit from wall before installing or removing device or servicing unit. 1 For example: model number AD2512C, part number 2535-000251 2900-9999992 A1 Introduction 1 Introduction Welcome to Kramer Electronics (since 1981): a world of unique, creative and affordable solutions to the infinite range of problems that confront the video, audio and presentation professional on a daily basis. In recent years, we have redesigned and upgraded most of our line, making the best even better! Our 350-plus different models now appear in 8 Groups1, which are clearly defined by function. Congratulations on purchasing your Kramer VP-501xl UXGA Scan Converter/VP-502xl UXGA/HD Scan Converter. This product is ideal for: Multimedia, board rooms, and video conferencing Any application where high quality conversion of graphical data signals to video signals is required Set-top box and HD conversion to SD video (VP-502xl) The package includes the following items: VP-501xl UXGA Scan Converter or VP-502xl UXGA/HD Scan Converter Power adapter (12V DC Input) This user manual2 2 Getting Started We recommend that you: Unpack the equipment carefully and save the original box and packaging materials for possible future shipment Review the contents of this user manual Use Kramer high performance high resolution cables3 1 GROUP 1: Distribution Amplifiers; GROUP 2: Video and Audio Switchers, Matrix Switchers and Controllers; GROUP 3: Video, Audio, VGA/XGA Processors; GROUP 4: Interfaces and Sync Processors; GROUP 5: Twisted Pair Interfaces; GROUP 6: Accessories and Rack Adapters; GROUP 7: Scan Converters and Scalers; and GROUP 8: Cables and Connectors 2 Download up-to-date Kramer user manuals from our Web site at http://www.kramerelectronics.com 3 The complete list of Kramer cables is on our Web site at http://www.kramerelectronics.com 1 Overview 3 Overview The Kramer VP-501xl is a high quality scan converter for down-scaling computer graphics (VGA up to UXGA) to PAL or NTSC video. The Kramer VP-502xl is a high quality scan converter for down-scaling computer graphics and HD to PAL or NTSC video. It supports VGA up to UXGA, as well as the HD resolutions: 480p, 576p, 720p and 1080i. The input color space (RGB or YUV) is selected via a dipswitch1. The high quality VP-501xl/VP-502xl: Has user-friendly front panel buttons for easy control of ProcAmp functions, flicker-reduction, image optimization, one-touch freezing, over-scanning and under-scanning Can save and recall up to four setups, which include picture setup2, input setup and output setup, zoom and advanced features Outputs high quality composite video and s-Video (Y/C) simultaneously Enables you to select the video standard (PAL or NTSC) Comes with a perforated housing, to prevent chip overheating Is fed from an external 12V DC source, making it suitable for field operation To achieve the best performance: Connect only good quality connection cables, thus avoiding interference, deterioration in signal quality due to poor matching, and elevated noiselevels (often associated with low quality cables) Avoid interference from neighboring electrical appliances and position your Kramer VP-501xl/VP-502xl away from moisture, excessive sunlight and dust 4 Your VP-501xl/VP-502xl Scan Converter Figure 1, and Table 1 describe the VP-501xl. Figure 2 and Table 2 describe the VP-502xl. 1 See section 6.4 2 Brightness, contrast, saturation and flicker filter 2 KRAMER: SIMPLE CREATIVE TECHNOLOGY Your VP-501xl/VP-502xl Scan Converter Figure 1: VP-501xl UXGA Scan Converter Table 1: VP-501xl Features 1 # 12V DC Feature Function +12V DC connector for powering the unit 2 Y/C OUT 4P Connector Connect to the s-Video acceptor 3 CV OUT BNC Connector Connect to the composite video acceptor 4 PAL Dipswitch Select the video standard (ON for PAL, OFF for NTSC) 5 INPUT HD15F Connector Connect to the computer graphics source 6 OS LED Lights when the image is over-scanned1 7 FREEZE. LED Lights when the FREEZE button is pressed 8 MENU Button Press to enter the menu and adjust the Scan Converter features 9 ENTER / AUTO IMAGE Button2 Press ENTER to accept the settings; press AUTO IMAGE to acquire optimal screen display 10 - / FREEZE Button2 Press - to scroll down the menu; press FREEZE to freeze the video image and features. Press again to disable 11 + / OS/US Button2 Press + to scroll up the menu; press OS/US to toggle between over-scan1 and under-scan3 1 The displayed image, when set correctly, is larger than the screen 2 This button has dual functionality. When in the MENU mode, it functions according to the labeling above the button. When not in the MENU mode, the labeling below the button takes precedence 3 The image is smaller than the screen, leaving a border around the image 3 Your VP-501xl/VP-502xl Scan Converter Figure 2: VP-502xl UXGA/HD Scan Converter Table 2: VP-502xl Features # Feature Function 1 12V DC +12V DC connector for powering the unit 2 Y/C OUT 4P Connector Connect to the s-Video acceptor 3 CV OUT BNC Connector Connect to the composite video acceptor YUV, PAL Dipswitches Select the video standard (ON for PAL, OFF for NTSC) and the color space (ON for YUV, OFF for RGB) 4 5 INPUT HD15F Connector Connect to the computer graphics or HD source 6 OS LED Lights when the image is over-scanned1 7 FREEZE. LED Lights When the FREEZE button is pressed 8 MENU Button Press to enter the menu and adjust the Scan Converter features 9 ENTER / AUTO IMAGE Button2 Press ENTER to accept settings; press AUTO IMAGE to acquire optimal screen display 10 - / FREEZE Button Press - to scroll down the menu; press FREEZE to freeze video image and features. Press again to disable 11 + / OS/US Button Press + to scroll up the menu; press OS/US to toggle between over-scan3 and under-scan3 1 The displayed image, when set correctly, is larger than the screen 2 This button has dual functionality. When in the MENU mode, it functions according to the labeling above the button. When not in the MENU mode, the labeling below the button takes precedence 3 The image is smaller than the screen, leaving a border around the image 4 KRAMER: SIMPLE CREATIVE TECHNOLOGY Connecting the VP-501xl/VP-502xl 5 Connecting the VP-501xl/VP-502xl To connect your VP-501xl as the example in Figure 3 illustrates, do the following1: 1. Connect a computer graphics source2 to the HD15F INPUT connector. 2. Connect the Y/C OUT 4p connector to the Y/C acceptor (for example, an s-Video recorder) and/or the CV OUT BNC connector to the CV acceptor (for example, a composite video recorder). 3. Set the dipswitches (see section 6.4). 4. Connect the 12V DC power adapter to the power socket and connect the adapter to the mains electricity. Adjust the Scan Converter features if required (see section 6.3). Computer Graphics Source Composite Video Recorder s-Video Recorder Figure 3: Connecting the VP-501xl 1 Switch OFF the power on each device before connecting it to your VP-501xl. After powering up your VP-501xl, switch on the power on each device. The VP-502xl connection is similar to that of the VP-501xl 2 For the VP-502xl, a computer graphics or an HD source (for example, a set-top box source) 5 Operating the VP-501xl/VP-502xl 6 Operating the VP-501xl/VP-502xl You can operate your VP-501xl/VP-502xl via the front panel buttons, which are dual-purpose buttons1 that function as: Quick-set buttons: AUTO IMAGE, FREEZE and OS/US; or Menu buttons: MENU, ENTER, – and + This section describes how to: Use the quick set buttons (see section 6.1) Use the set of menu buttons (see section 6.2) Use the Menu screen (see section 6.3) Set the dipswitches (see section 6.4) 6.1 Using the Quick-Set Buttons The following sections describe the VP-501xl and VP-502xl quick set-buttons. 6.1.1 Using the AUTO IMAGE Button The VP-501xl/VP-502xl assesses the image and improves the quality, by automatically adjusting the phase, frequency and position, when the AUTO IMAGE button is pressed. For example, if your computer application switches resolutions (and frequency), press the AUTO IMAGE button to automatically improve the picture quality. 6.1.2 Using the FREEZE Button Press the FREEZE button to freeze the picture on the screen. The frozen picture is displayed regardless of the signal on the input to the unit. This allows you, for example, to change the programs on the PC, and set up the next image. By pressing the FREEZE button again, the frozen image will be replaced by the most current image on the input to the unit. 1 Except for the MENU button 6 KRAMER: SIMPLE CREATIVE TECHNOLOGY Operating the VP-501xl/VP-502xl 6.1.3 Using the OS/US Button Press the OS/US button to toggle between over-scan and under-scan: Over-scan omits the border. The displayed image, when set correctly, is larger than the screen1 Under-scan (sometimes know as the Compress mode) leaves a border around the image2 Over-scan Under-scan Figure 4: Over-scanned and Under-scanned images 6.2 Adjusting the Display via the Menu Buttons The set of menu buttons (MENU, ENTER, and +) let you adjust the screen settings. Use the menu buttons as follows: Press the MENU3 button to display the menu on the screen Press the MENU button again each time you want to return to the previous menu level or exit the menu Press the + or - buttons to move up or down the menu respectively Press ENTER to accept changes Before exiting the menu, you can save settings4 1 Making the data bigger and easier to read but running the risk of having some of it run off the edge of the screen 2 The image appears reduced in size with a margin around it so that none of the data gets lost 3 Pressing the MENU button disables the quick-set buttons (AUTO IMAGE, FREEZE and OS/US) 4 See section 6.3.1.2 7 Operating the VP-501xl/VP-502xl 6.3 Using the Menu Using the main menu, you can adjust the screen display1. After pressing the MENU button2, the main Menu3 appears on the screen. Use the menu buttons to scroll through the menu and make the required adjustments. Table 3 defines the menu items. Table 3: VP-501xl/VP-502xl Menu Items Menu Items Picture Setup Function Set the Contrast, Brightness, Sharpness and Saturation levels; Set the Flicker Filter for flicker reduction4 TV Output Setup Set the H Center, H Width, V Center and V Height levels VGA Input Setup Set the VGA Left, VGA Width, VGA Top and VGA Bottom levels Zoom Set the zoom to ON to zoom the image; when the zoom is selected, pan the H and V position Advanced Select from seven different Test Patterns (for example, see Figure 5); Select a test pattern to appear when no input is connected; and Save up to 4 setups5 and recall6 them Information Verifies the V Total Line, the H Timing, V Timing, and the software version 6.3.1 The Advanced Menu The Advanced menu lets you select Test Patterns and Save and Recall setups. 6.3.1.1 Test Patterns The VP-501xl/VP502xl stores 7 test patterns. From the Advanced menu, you can select a test pattern (from 1 to 7) to show on screen. Figure 5 shows test pattern number 1. Figure 5: Test Pattern Number 1 1 Screen adjustments apply to both CV and Y/C displays 2 Quick set-buttons are disabled 3 The menu times-out after 20 seconds of inactivity 4 The flicker filter essentially blends the value of vertically adjacent pixels to decrease the differences in adjacent odd/even lines. This dramatically reduces the noticeable image flicker, but equally as noticeably reduces the level of vertical detail as compared to the original computer display. 5 See section 6.3.1.2 6 To have a recalled setup appear after power cycling, you have to save that recalled setup once again before powering down the unit, since the unit “remembers” the last setting that was saved 8 KRAMER: SIMPLE CREATIVE TECHNOLOGY Operating the VP-501xl/VP-502xl You can set a test pattern to appear on the screen when there is no input connected to the VP-501xl/VP502xl. To do so, enter the Advanced menu, select No Input and set a test pattern number. This test pattern will appear when there is no input connected. For example, set No Input to 1 if you want test pattern 1 (as in Figure 5) to appear when there is no input connected to the unit. 6.3.1.2 Save and Recall The VP-501xl/VP-502xl lets you save and recall up to 4 setups (from 0 to 3). The Save mode stores all the menu settings1 in one of the Save setup numbers. Saving Through the Advanced Menu To save setup 1, for example: 1. Adjust the Picture Setup, the VGA Input Setup, the TV Output Setup, the Zoom and panning, and the No Input number. 2. In the Advanced menu, select Save and set to number 1. 3. Press ENTER. The setup is saved. When disconnecting the unit, the setup that was saved last will be stored and will reappear when connecting the unit once again. Consider the following sequence, for example: A certain setup is saved to 1 A different setup is saved to 2 Setup 1 is recalled The unit is disconnected The unit is reconnected Setup 2 appears (since it was saved last) 1 The Save mode saves the Picture setup, the TV Output setup, the VGA Input Setup, the Zoom setup, and the advanced setup (test patterns) 9 Operating the VP-501xl/VP-502xl Saving When Exiting the Menu Whenever a change in the setup is performed, you are prompted to save the changes1, be it recalling a different setup, or changing the Zoom mode: Select No to cancel setup changes Select Yes to save setup changes. Changes will be saved to the setup number currently appearing next to the Save item2 Recalling a Setup To recall a setup select Recall from the advanced menu and select the setup number you want to recall. 6.4 Setting the Dipswitches for VP-501xl and VP-502xl The following sections describe the dipswitch settings for the VP-501xl and VP-502xl. 6.4.1 VP-501xl Dipswitch Settings Figure 6 and Table 4 describe the factory default dipswitches setting for the VP-501xl: NTSC PAL N.U. 1 2 N.U. ON Figure 6: VP-501xl Dipswitches Table 4: VP-501xl Dipswitch Settings 1 DIP Function PAL/NTSC 2 N.U Description Determines the video standard to be used: Set to OFF to select NTSC Set to ON to select PAL Not Used 1 The Save Setting item does not timeout, it remains until No or Yes is selected 2 You should be aware that your setup will be saved to one of the 4 setups and will overwrite the previous setup associated with this setup number 10 KRAMER: SIMPLE CREATIVE TECHNOLOGY Technical Specifications 6.4.2 VP-502xl Dipswitch Settings Figure 7 and Table 5 describe the factory default dipswitches setting for the VP-502xl: NTSC PAL RGB YUV 1 2 ON Figure 7: VP-502xl Dipswitches Table 5: VP-502xl Dipswitch Settings DIP 7 1 Function PAL/NTSC 2 YUV/RGB Description Determines the video standard to be used: Set to OFF to select NTSC Set to ON to select PAL Determines the input color space to be used: Set to OFF to select RGB Set to ON to select YUV Technical Specifications Table 6 includes the technical specifications. 1 Table 6: Technical Specifications of the VP-501xl/VP-502xl INPUTS: VP-501xl: 1 x VGA/ UXGA on an HD15F connector VP-502xl: 1 x VGA/ UXGA, analog component HD on an HD15F connector OUTPUTS: 1 composite video 1Vpp/75 on a BNC connector 1 Y/C (s-Video) 1Vpp / 75 ohms (Y), 0.3Vpp / 75 ohms (C) on a 4p connector 1Vpp VP-501xl: VGA up to UXGA VP-502xl: VGA up to UXGA; 480p, 576p, 720p, 1080i (for 1080i, does not support 50Hz) Front panel and OSD: ProcAmp video controls, Freeze, Underscan / Overscan, Auto-image, 8 color bars 12VDC, 270mA 12cm x 7.5cm x 2.5cm (4.7" x 2.95" x 0.98", W, D, H) 0.3 kg. (0.67 lbs.) approx Power supply, mounting bracket 19" rack adapters RK-T1, RK-T3 MAX. OUTPUT LEVEL: INPUT RESOLUTIONS: CONTROLS: POWER SOURCE: DIMENSIONS: WEIGHT: ACCESSORIES: OPTIONS: 1 Specifications are subject to change without notice 11 LIMITED WARRANTY Kramer Electronics (hereafter Kramer) warrants this product free from defects in material and workmanship under the following terms. HOW LONG IS THE WARRANTY Labor and parts are warranted for seven years from the date of the first customer purchase. WHO IS PROTECTED? Only the first purchase customer may enforce this warranty. WHAT IS COVERED AND WHAT IS NOT COVERED Except as below, this warranty covers all defects in material or workmanship in this product. The following are not covered by the warranty: 1. 2. 3. Any product which is not distributed by Kramer, or which is not purchased from an authorized Kramer dealer. If you are uncertain as to whether a dealer is authorized, please contact Kramer at one of the agents listed in the Web site www.kramerelectronics.com. Any product, on which the serial number has been defaced, modified or removed. Damage, deterioration or malfunction resulting from: i) Accident, misuse, abuse, neglect, fire, water, lightning or other acts of nature ii) Product modification, or failure to follow instructions supplied with the product iii) Repair or attempted repair by anyone not authorized by Kramer iv) Any shipment of the product (claims must be presented to the carrier) v) Removal or installation of the product vi) Any other cause, which does not relate to a product defect vii) Cartons, equipment enclosures, cables or accessories used in conjunction with the product WHAT WE WILL PAY FOR AND WHAT WE WILL NOT PAY FOR We will pay labor and material expenses for covered items. We will not pay for the following: 1. 2. 3. Removal or installations charges. Costs of initial technical adjustments (set-up), including adjustment of user controls or programming. These costs are the responsibility of the Kramer dealer from whom the product was purchased. Shipping charges. HOW YOU CAN GET WARRANTY SERVICE 1. 2. 3. To obtain service on you product, you must take or ship it prepaid to any authorized Kramer service center. Whenever warranty service is required, the original dated invoice (or a copy) must be presented as proof of warranty coverage, and should be included in any shipment of the product. Please also include in any mailing a contact name, company, address, and a description of the problem(s). For the name of the nearest Kramer authorized service center, consult your authorized dealer. LIMITATION OF IMPLIED WARRANTIES All implied warranties, including warranties of merchantability and fitness for a particular purpose, are limited in duration to the length of this warranty. EXCLUSION OF DAMAGES The liability of Kramer for any effective products is limited to the repair or replacement of the product at our option. Kramer shall not be liable for: 1. 2. Damage to other property caused by defects in this product, damages based upon inconvenience, loss of use of the product, loss of time, commercial loss; or: Any other damages, whether incidental, consequential or otherwise. Some countries may not allow limitations on how long an implied warranty lasts and/or do not allow the exclusion or limitation of incidental or consequential damages, so the above limitations and exclusions may not apply to you. This warranty gives you specific legal rights, and you may also have other rights, which vary from place to place. NOTE: All products returned to Kramer for service must have prior approval. This may be obtained from your dealer. This equipment has been tested to determine compliance with the requirements of: EN-50081: "Electromagnetic compatibility (EMC); generic emission standard. Part 1: Residential, commercial and light industry" EN-50082: "Electromagnetic compatibility (EMC) generic immunity standard. Part 1: Residential, commercial and light industry environment". CFR-47: FCC Rules and Regulations: Part 15: “Radio frequency devices Subpart B – Unintentional radiators” CAUTION! Servicing the machines can only be done by an authorized Kramer technician. Any user who makes changes or modifications to the unit without the expressed approval of the manufacturer will void user authority to operate the equipment. Use the supplied DC power supply to feed power to the machine. Please use recommended interconnection cables to connect the machine to other components. 12 KRAMER: SIMPLE CREATIVE TECHNOLOGY For the latest information on our products and a list of Kramer distributors, visit our Web site: www.kramerelectronics.com, where updates to this user manual may be found. We welcome your questions, comments and feedback. Safety Warning: Disconnect the unit from the power supply before opening/servicing. Caution Kramer Electronics, Ltd. Web site: www.kramerelectronics.com E-mail: info@kramerel.com P/N: 2900-000040 REV 2