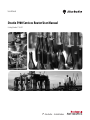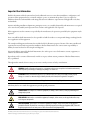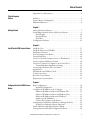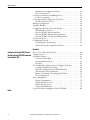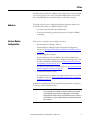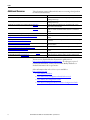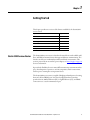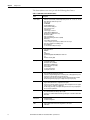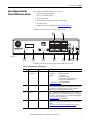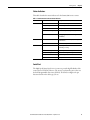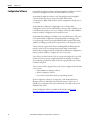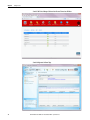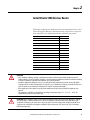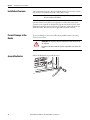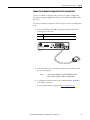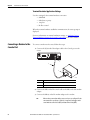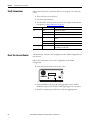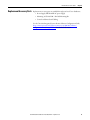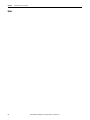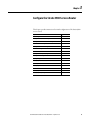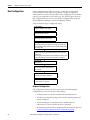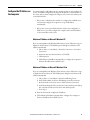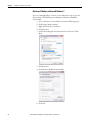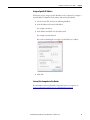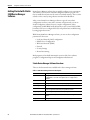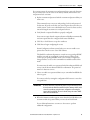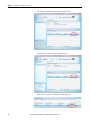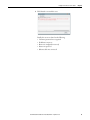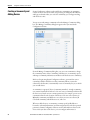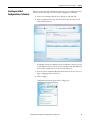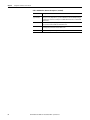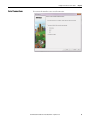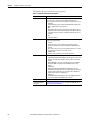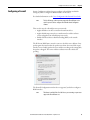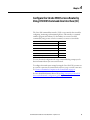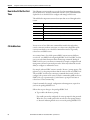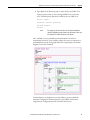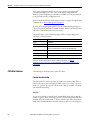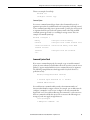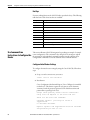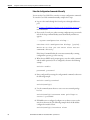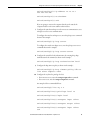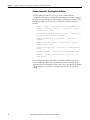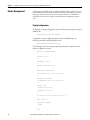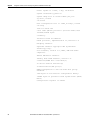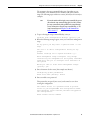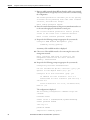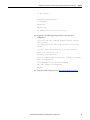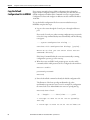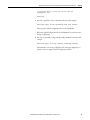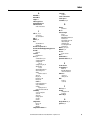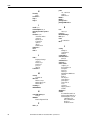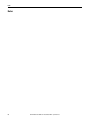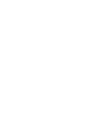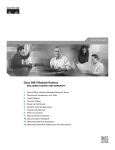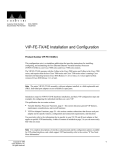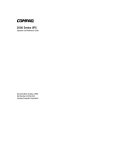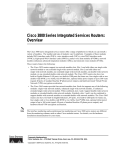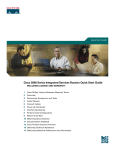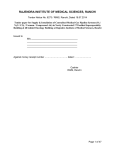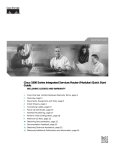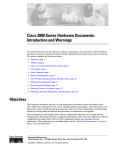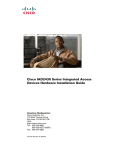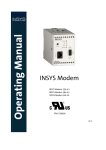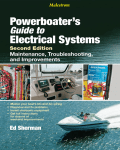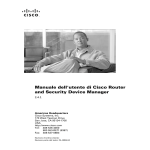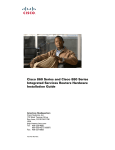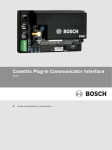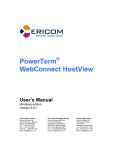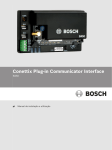Download Stratix 5900 Services Router User Manual
Transcript
User Manual Stratix 5900 Services Router User Manual Catalog Number 1783-SR Important User Information Read this document and the documents listed in the additional resources section about installation, configuration, and operation of this equipment before you install, configure, operate, or maintain this product. Users are required to familiarize themselves with installation and wiring instructions in addition to requirements of all applicable codes, laws, and standards. Activities including installation, adjustments, putting into service, use, assembly, disassembly, and maintenance are required to be carried out by suitably trained personnel in accordance with applicable code of practice. If this equipment is used in a manner not specified by the manufacturer, the protection provided by the equipment may be impaired. In no event will Rockwell Automation, Inc. be responsible or liable for indirect or consequential damages resulting from the use or application of this equipment. The examples and diagrams in this manual are included solely for illustrative purposes. Because of the many variables and requirements associated with any particular installation, Rockwell Automation, Inc. cannot assume responsibility or liability for actual use based on the examples and diagrams. No patent liability is assumed by Rockwell Automation, Inc. with respect to use of information, circuits, equipment, or software described in this manual. Reproduction of the contents of this manual, in whole or in part, without written permission of Rockwell Automation, Inc., is prohibited. Throughout this manual, when necessary, we use notes to make you aware of safety considerations. WARNING: Identifies information about practices or circumstances that can cause an explosion in a hazardous environment, which may lead to personal injury or death, property damage, or economic loss. ATTENTION: Identifies information about practices or circumstances that can lead to personal injury or death, property damage, or economic loss. Attentions help you identify a hazard, avoid a hazard, and recognize the consequence. IMPORTANT Identifies information that is critical for successful application and understanding of the product. Labels may also be on or inside the equipment to provide specific precautions. SHOCK HAZARD: Labels may be on or inside the equipment, for example, a drive or motor, to alert people that dangerous voltage may be present. BURN HAZARD: Labels may be on or inside the equipment, for example, a drive or motor, to alert people that surfaces may reach dangerous temperatures. ARC FLASH HAZARD: Labels may be on or inside the equipment, for example, a motor control center, to alert people to potential Arc Flash. Arc Flash will cause severe injury or death. Wear proper Personal Protective Equipment (PPE). Follow ALL Regulatory requirements for safe work practices and for Personal Protective Equipment (PPE). Allen-Bradley, Rockwell Software, Rockwell Automation, Stratix 5900, Stratix Configurator, Logix5000 and are trademarks of Rockwell Automation, Inc. Trademarks not belonging to Rockwell Automation are property of their respective companies. Table of Contents Important User Information . . . . . . . . . . . . . . . . . . . . . . . . . . . . . . . . . . . . . . . . 2 Table of Contents Preface Audience . . . . . . . . . . . . . . . . . . . . . . . . . . . . . . . . . . . . . . . . . . . . . . . . . . . . . . . . . . 5 Services Router Configuration . . . . . . . . . . . . . . . . . . . . . . . . . . . . . . . . . . . . . . 5 Additional Resources . . . . . . . . . . . . . . . . . . . . . . . . . . . . . . . . . . . . . . . . . . . . . . . 6 Chapter 1 Getting Started Stratix 5900 Services Router . . . . . . . . . . . . . . . . . . . . . . . . . . . . . . . . . . . . . . . . 7 Items Shipped with the Stratix 5900 Services Router . . . . . . . . . . . . . . . . . . 9 Power Supply . . . . . . . . . . . . . . . . . . . . . . . . . . . . . . . . . . . . . . . . . . . . . . . . 10 Status Indicators . . . . . . . . . . . . . . . . . . . . . . . . . . . . . . . . . . . . . . . . . . . . . 11 Serial Port . . . . . . . . . . . . . . . . . . . . . . . . . . . . . . . . . . . . . . . . . . . . . . . . . . . 11 Configuration Software. . . . . . . . . . . . . . . . . . . . . . . . . . . . . . . . . . . . . . . . . . . 12 Chapter 2 Install Stratix 5900 Services Router Install the Unit . . . . . . . . . . . . . . . . . . . . . . . . . . . . . . . . . . . . . . . . . . . . . . . . . . Install the Router on a DIN Rail. . . . . . . . . . . . . . . . . . . . . . . . . . . . . . . . . . . Installation Clearance . . . . . . . . . . . . . . . . . . . . . . . . . . . . . . . . . . . . . . . . . . . . Prevent Damage to the Router . . . . . . . . . . . . . . . . . . . . . . . . . . . . . . . . . . . . Ground the Router. . . . . . . . . . . . . . . . . . . . . . . . . . . . . . . . . . . . . . . . . . . . . . . Connect a Personal Computer, Server, or Workstation. . . . . . . . . . . . . . Connect an External Ethernet Switch. . . . . . . . . . . . . . . . . . . . . . . . . . . . . . Connect a Terminal or Computer to the Console Port . . . . . . . . . . . . . . Terminal Emulator Application Settings . . . . . . . . . . . . . . . . . . . . . . . Connecting a Modem to the Console Port . . . . . . . . . . . . . . . . . . . . . . . . . Apply Power. . . . . . . . . . . . . . . . . . . . . . . . . . . . . . . . . . . . . . . . . . . . . . . . . . . . . Assemble the On/Off Power Lock. . . . . . . . . . . . . . . . . . . . . . . . . . . . . . . . . Verify Connections . . . . . . . . . . . . . . . . . . . . . . . . . . . . . . . . . . . . . . . . . . . . . . Reset the Services Router . . . . . . . . . . . . . . . . . . . . . . . . . . . . . . . . . . . . . . . . . Replacement Accessory Parts. . . . . . . . . . . . . . . . . . . . . . . . . . . . . . . . . . . . . . 17 17 18 18 18 19 20 21 22 22 23 25 26 26 27 Chapter 3 Configure the Stratix 5900 Services Router Basic Configuration . . . . . . . . . . . . . . . . . . . . . . . . . . . . . . . . . . . . . . . . . . . . . . Required Configuration . . . . . . . . . . . . . . . . . . . . . . . . . . . . . . . . . . . . . . Configure the IP Address on the Computer . . . . . . . . . . . . . . . . . . . . . . . . Obtain an IP Address in Microsoft Windows XP . . . . . . . . . . . . . . . Obtain an IP Address in Microsoft Windows Vista. . . . . . . . . . . . . . Obtain an IP Address in Microsoft Windows 7 . . . . . . . . . . . . . . . . . Assign a Specific IP Address . . . . . . . . . . . . . . . . . . . . . . . . . . . . . . . . . . . Connect the Computer to the Router . . . . . . . . . . . . . . . . . . . . . . . . . . Getting Started with Stratix 5900 Device Manager Software . . . . . . . . . Stratix Device Manager Software Functions . . . . . . . . . . . . . . . . . . . . Stratix 5900 Device Manager Software Wizard . . . . . . . . . . . . . . . . . . . . . Getting Started with Stratix Configurator Software . . . . . . . . . . . . . . . . . Rockwell Automation Publication 1783-UM005A-EN-P - September 2013 30 30 31 31 31 32 33 33 34 34 36 38 3 Table of Contents Install Stratix Configurator Software . . . . . . . . . . . . . . . . . . . . . . . . . . . Discover the Router. . . . . . . . . . . . . . . . . . . . . . . . . . . . . . . . . . . . . . . . . . . Creating a Community and Adding Devices . . . . . . . . . . . . . . . . . . . . . . . . Create a Community . . . . . . . . . . . . . . . . . . . . . . . . . . . . . . . . . . . . . . . . . Creating an Initial Configuration of a Feature . . . . . . . . . . . . . . . . . . . . . . Interfaces and Connections. . . . . . . . . . . . . . . . . . . . . . . . . . . . . . . . . . . . Editing a Configuration. . . . . . . . . . . . . . . . . . . . . . . . . . . . . . . . . . . . . . . . . . . Summary Window . . . . . . . . . . . . . . . . . . . . . . . . . . . . . . . . . . . . . . . . . . . . . . . Configuring a Wide Area Network Interface . . . . . . . . . . . . . . . . . . . . . . . WAN Interface Selection. . . . . . . . . . . . . . . . . . . . . . . . . . . . . . . . . . . . . . Internet (WAN): Ethernet Interface . . . . . . . . . . . . . . . . . . . . . . . . . . . Internet (WAN): Autodetect Encapsulation . . . . . . . . . . . . . . . . . . . . Internet (WAN): User Specified Encapsulation . . . . . . . . . . . . . . . . . Serial Connections . . . . . . . . . . . . . . . . . . . . . . . . . . . . . . . . . . . . . . . . . . . . . . . Configuring a Firewall . . . . . . . . . . . . . . . . . . . . . . . . . . . . . . . . . . . . . . . . . . . . Configuring Security Settings. . . . . . . . . . . . . . . . . . . . . . . . . . . . . . . . . . Advanced Firewall Configuration Wizard . . . . . . . . . . . . . . . . . . . . . . 39 41 44 45 47 48 49 50 50 50 51 52 53 55 57 58 58 Chapter 4 Configure the Stratix 5900 Services How to Use CLI for the First Time . . . . . . . . . . . . . . . . . . . . . . . . . . . . . . . . 60 Router by Using CISCO IOS Command- CLI Architecture . . . . . . . . . . . . . . . . . . . . . . . . . . . . . . . . . . . . . . . . . . . . . . . . . 60 CLI Editor Features . . . . . . . . . . . . . . . . . . . . . . . . . . . . . . . . . . . . . . . . . . . . . . 62 line Interface (CLI) Context Sensitive Help. . . . . . . . . . . . . . . . . . . . . . . . . . . . . . . . . . . . . . . . Command Syntax Check . . . . . . . . . . . . . . . . . . . . . . . . . . . . . . . . . . . . . . Hot Keys. . . . . . . . . . . . . . . . . . . . . . . . . . . . . . . . . . . . . . . . . . . . . . . . . . . . . Use Command Line Instructions to Configure the Router . . . . . . . . . . Configure Initial Router Settings . . . . . . . . . . . . . . . . . . . . . . . . . . . . . . Enter the Configuration Commands Manually. . . . . . . . . . . . . . . . . . Take Interfaces Out of Shutdown . . . . . . . . . . . . . . . . . . . . . . . . . . . . . . Remove Commands / Resetting Default Values . . . . . . . . . . . . . . . . . Save Configurations . . . . . . . . . . . . . . . . . . . . . . . . . . . . . . . . . . . . . . . . . . Router Management. . . . . . . . . . . . . . . . . . . . . . . . . . . . . . . . . . . . . . . . . . . . . . Display Configurations . . . . . . . . . . . . . . . . . . . . . . . . . . . . . . . . . . . . . . . Display Software Version. . . . . . . . . . . . . . . . . . . . . . . . . . . . . . . . . . . . . . Display Interface States . . . . . . . . . . . . . . . . . . . . . . . . . . . . . . . . . . . . . . . Setup Command Facility . . . . . . . . . . . . . . . . . . . . . . . . . . . . . . . . . . . . . . Copy the Default Configuration File to NVRAM . . . . . . . . . . . . . . . . . . . Index 4 Rockwell Automation Publication 1783-UM005A-EN-P - September 2013 62 63 64 64 64 66 69 70 71 72 72 73 75 76 80 Preface This publication describes the installation and configuration of the Stratix 5900™ services router. This services router is the Rockwell Automation version of the Cisco 819 (ISR819H) Secure Hardened Router with Serial connection. Audience This guide is for the person configuring and monitoring Stratix 5900 services router. We assume that you are familiar with these topics: • Local area network (LAN) router fundamentals • Concepts and terminology of the Ethernet protocol, LAN, and WAN, networking Services Router Configuration There are three ways that you can configure the router. • Stratix 5900 Device Manager™ Software Stratix 5900 Device Manager software offers limited configuration options, see Getting Started with Stratix 5900 Device Manager Software on page 34. The software comes installed on the router when shipped. • Stratix Configurator™ Software Stratix Configurator software eliminates the need for multiple device managers by providing a single tool to configure and manage devices. The software is available for download at the Rockwell Automation Product Compatibility and Download Center. For instructions about how to use this software, see Getting Started with Stratix Configurator Software on page 38. • Command Line Interface (CLI) Use a terminal services emulator. For instructions about how to use CLI through the console, see Use Command Line Instructions to Configure the Router on page 64. In addition, this publication provides troubleshooting information to help you resolve basic router and network issues. IMPORTANT Any Internet Protocol (IP) addresses and phone numbers used in this document are not intended to be actual addresses and phone numbers. Any examples, command display output, network topology diagrams, and other figures included in the document are shown only for illustrative purposes. Any use of actual IP addresses or phone numbers in illustrative content is unintentional and coincidental. Rockwell Automation Publication 1783-UM005A-EN-P - September 2013 5 Preface These documents contain additional information concerning related products from Rockwell Automation. Additional Resources Resource Description Stratix 5900 Device Manager Online Help Provides context-sensitive information on configuring and using the router, including system messages. Stratix Configurator Online Help Provides context-sensitive information on configuring and using the router, including system messages. EtherNet/IP Secure Communication User Manual, publication ENET-UM003 Provides description and configuration of the 1756-EN2TSC module, securityenhanced version of the 1756-EN2T. EtherNet/IP Network Configuration User Manual, publication ENET-UM001 Describes how you can use EtherNet/IP communication modules with your Logix5000™ controller and communicate with various devices on the Ethernet network. Cisco Manuals for Cisco 819 Integrated Router, http://www.Cisco.com Cisco Systems Website Using the Cisco IOS Command-Line Interface Configuration Guide 15.3 Provides comprehensive information about using the Cisco IOS Command-Line Interface. Cisco Configuration Professional Express 2.7 User Guide Provides the router with the configuration essentials so that it can start working on the network. Cisco Configuration Professional Administration Guide Provides detailed instructions on how an administrator uses the Cisco Configuration Professional software. Basic Router Configuration Using Cisco Configuration Professional Provides basic information on how to use Cisco Configuration Professional. Cisco Configuration Professional 2.7 Users Guide Provides detailed instructions on how to use the Cisco Configuration Professional software. Industrial Automation Wiring and Grounding Guidelines, publication 1770-4.1 Provides general guidelines for installing a Rockwell Automation industrial system. Product Certifications website, http://www.ab.com Provides declarations of conformity, certificates, and other certification details. You can view or download Rockwell Automation publications at http:/www.rockwellautomation.com/literature/. To order paper copies of technical documentation, contact your local Allen-Bradley distributor or Rockwell Automation sales representative. Other information that can be of use to you is available at http://www.Cisco.com. • Cisco IOS 15.3S Website • Cisco IOS Security Configuration Guide, Release 15.3S • Cisco IOS 15.3S Configuration Guides • Cisco 819 Series Integrated Routers Software Configuration Guide 6 Rockwell Automation Publication 1783-UM005A-EN-P - September 2013 Chapter 1 Getting Started This chapter provides an overview of the features available for the Stratix 5900 services router. Stratix 5900 Services Router Topic Page Stratix 5900 Services Router 7 Items Shipped with the Stratix 5900 Services Router 9 Power Supply 10 Status Indicators 11 Serial Port 11 Configuration Software 12 The Stratix 5900 services router is a hardened network device with available wall, floor, and DIN rail mount features that supports Ethernet communication. The chassis is rated for use in industrial automation and harsh environments. This router is powered by an external AC power adapter, see Power Supply on page 10 for more information. It provides the flexibility for use in many different stationary environments where space, heat dissipation, exposure to extreme temperatures, harsh environments, and low power consumption are important factors. The Stratix 5900 services router is capable of bridging and multi-protocol routing between LAN and WAN ports. It is a fixed-configuration data router that provides four 10/100 Fast Ethernet (FE), 1 Gigabit Ethernet (GE), and WAN connections over a serial communication port. Rockwell Automation Publication 1783-UM005A-EN-P - September 2013 7 Chapter 1 Getting Started The Stratix 5900 services router provides the following these features. Table 1 - Stratix 5900 Services Router Features 8 Item Description Stratix 5900 Services Router • Table, wall and DIN rail mounting options • Hardened exterior with IP41, extended temperature operation –25…60 °C (–13…140 °F) with additional shock/vibration protection • Fan-less design • 512 MB DRAM • 256 KB of NVRAM storage • 4 LAN Fast Ethernet RJ45 ports • Power cord retention lock • Status indicators • Onboard crypto acceleration • 1 Gigabit Ethernet WAN RJ45 port • Reset button for configuration recovery • Real Time Clock (RTC) • Single console/AUX port • Simple Network Management Protocol (SNMP) • Warm reload • 1 RS-232 RJ45 console/AUX port • 1 12-in-1 serial port (async and sync), in addition to the console port • P1021S Freescale Dual-Core 400 MHz processor • Class A Compliance • 100-240 V AC universal AC power adaptor Router • • • • • • • • Hostname Username, Password DHCP, DNS NAT Static Routing Dynamic Routing (RIP, OSPF, EIGRP) Advanced Functions QoS Performance Routing (PFR) Security • • • • • • • • One step router lock-down Security audit of the router Firewall (Zone Based and CBAC) VPN and Advanced VPN Functions Intrusion Prevention System (IPS) Content Filtering One step router lock-down Security audit of the router Firewall • Wizards are provided to configure a basic and advanced firewall. • Change individual parameters in the edit mode. • Add a rule to configure ALG (Application Level Gateway) rules or AIC (Application Inspection Control) rules or otherwise know as deep packet inspection. • Advanced users have the option of using the options provided under C3PL (Cisco Common Classification Engine Policy Language) to configure class maps and policy maps. VPN • Configure different types of VPNs. • Supports Virtual Tunnel Interface configuration for Easy VPN. • As part of Site to Site IPsec, VPN lets you generate a mirror configuration that can be applied to the peer device to complete the configuration. • The VPN design guide helps you identify the VPN options that are best for your deployment based on end user requirements. Voice • • • • Flash File Management • Free Form Show Commands • Configuration Editor • Save Router Configuration System Features VBAC • Create a user profile to allow/disallow access to a screen • Deploy template features for baseline configurations to other routers • Offline Mode Unified Communication (Voice) Modes Cisco Unified Communication Manager Express (CME) Gateway to Cisco Unified Communication Manager with options to add SRST or CME as SRST CME as SRST Rockwell Automation Publication 1783-UM005A-EN-P - September 2013 Getting Started Chapter 1 These items are included with the services router. • AC power supply with cable • Power cord retention lock • Power switch lock • Serial to Ethernet (RJ-45-to-DB-9) console cable • Din Rail mount • Product information, publication 1783-PC004A-EN-P Items Shipped with the Stratix 5900 Services Router This illustration shows the front of the services router. 5 6 S FE 3 L S FE 2 L S GE WAN 0 L S FE 1 L S LAN FE 0 L CON / AUX RESET SYS SERIAL ACT 32380-M 1 2 4 3 7 8 9 10 This table describes the features of the Straitx 5900 services router. Table 2 - Stratix 5900 Services Router Features No. Item Labeled Description 1 SYS/ACT status indicators SYS ACT Yellow Green (blinking) Green (solid) Green 2 Reset Reset Resets the router configuration to the default configuration set by the factory. To restore the router configuration to the default configuration set by the factory, use a standard size #1 paper clip with wire gauge 0.033 inch or smaller and simultaneously press reset while applying power to the router. 3 Serial Port Serial A 12-in-1 serial port provides an attachment to RS-232 sync and async devices. A high speed Serial 12-in-1 connector provides the connections to various DTE/DCE devices. The 12-in-1 serial interface pins connect to the FPGA. The FPGA configures the pin directions based on the cable type used. See Serial Port on page 11 for more information. 4 and 5 LAN...FE ports LAN, FE0–FE3 There are four RJ45 Fast-Ethernet (100 Mb) switched LAN ports. These LAN ports have full wire-speed L2 switching capability and support auto-negotiation with auto-MDIX. See Connect a Personal Computer, Server, or Workstation on page 19 for more information. FPGA download is complete. ROMMON is operational. IOS is operational. Four blinks during bootup. Reset button has been pushed during bootup. Off After powering up, when FPGA is being downloaded (in ROMMON). See Status Indicators on page 11 for more information. Rockwell Automation Publication 1783-UM005A-EN-P - September 2013 9 Chapter 1 Getting Started Table 2 - Stratix 5900 Services Router Features (continued) No. Item Labeled Description 6 Console /AUX port CON/AUX An RJ45 console port provides console access if a Console cable is attached. If a modem or other serial device (DCE) is attached, and the proper license enabled, it can also function as a AUX port. The pinout is identical to the AUX port on ISR/G2 platforms, and includes CTS/RTS, and DSR/DTR. See Connect a Terminal or Computer to the Console Port on page 21, Connecting a Modem to the Console Port on page 22, and Serial Connections on page 55 for more information. 7 Gigabit Ethernet WAN Port GE WAN 0 A single RJ45 Gigabit Ethernet port (full auto-negotiation with auto-MDIX) WAN port is on the I/O panel. The hardware supports Gigabit 1000 Mbps speed, but is limited to Fast Ethernet speeds by the software for the Stratix 5900 services router. See Connect a Personal Computer, Server, or Workstation on page 19 and Configuring a Wide Area Network Interface on page 50 for more information. 7 Power input The router requires a 5 V DC power source. The router uses a 5.5 x 2.5 mm barreltype connector with separate locking clip. See Apply Power on page 23 for more information. 8 Power Switch Shuts down the router. A power switch lock is available to prevent accidental turning off of the router. There is a retention lock that you can connect to the power switch, see Assemble the On/Off Power Lock on page 25 for more information. 9 Ground Make sure you ground the router before applying power. See Ground the Router on page 18 for more information. Power Supply The supported power adapter for the Stratix 5900 services router is the AC Power Adapter, PA-1200-3SA4. The nominal input range for the power adapter is 100…240 V AC and it is shipped with the router. 32381-M The default configuration includes an external AC adapter that supplies up to 20 W of power. The AC power connection is a two-pin IEC 320 C8 receptacle. A mating AC power cord is supplied. The AC adapter does not provide chassis grounding to the router. A 1.3 meter long output cable connects to the router. 10 Rockwell Automation Publication 1783-UM005A-EN-P - September 2013 Getting Started Chapter 1 Status Indicators This table describes the status indicators for the Stratix 5900 services router. Table 3 - Stratix 5900 Services Router Status Indicators Status Indicator Color Description SYS Yellow FPGA download is complete. Green (blinking) ROMMON is operational. Green (solid) IOS is operational. Green (four blinks during bootup) Reset has been pushed during the bootup. Off After applying power, when FPGA is being downloaded (in ROMMON). Green Network activity on FE Switch ports, GE WAN port, and serial interfaces. Off No network activity. Green Module is powered on and connected but not transmitting or receiving. Green (slow blinking) Module is powered and searching for connection. Green (fast blinking) Module is transmitting or receiving. Off Module is not powered. Off/Off No SIM present in either slots. ACT check WWAN check Serial Port The High Speed Smart Serial 12-in-1 connector provides high flexibility of the connections to DTE/DCE devices. The 12-in-1 serial interface pins connect to the Field Programmable Gate Array (FPGA). The FPGA configures the pin directions based on the cable type you use. Rockwell Automation Publication 1783-UM005A-EN-P - September 2013 11 Chapter 1 Getting Started Configuration Software Stratix 5900 Configurator software and Stratix 5900 Device Manager are GUIbased device-management tools for the Stratix 5900 services router. Stratix 5900 Configurator software is a PC-based application that simplifies router, firewall, intrusion prevention system (IPS), VPN, unified communications, WAN, LAN, and basic wireless configuration through easy-touse wizards. Stratix 5900 Device Manager is a lightweight version of Stratix 5900 Configurator software. It is an embedded device manager that is available on the router flash memory that you can use to configure some of the LAN and WAN interfaces and basic configurations to bootstrap the router. Stratix 5900 Device Manager is available on the router flash memory. The router comes with a default configuration, and Stratix 5900 Device Manager can be accessed through a browser by using the WAN IP address using HTTP. Stratix 5900 Device Manager provides the necessary functions to bootstrap the routers. The user interface supports basic features including different WAN and LAN interfaces, static routes, user management, Domain Name System (DNS), Dynamic Host Configuration Protocol (DHCP), and Hostname configurations. It also provides the ability to configure the server on the router. Users of the Cisco IOS® Software CLI can execute and configure the Cisco IOS Software CLI on the routers using Stratix 5900 Device Manager. In addition, Device Manager provides basic utility tools such as ping and traceroute as basic troubleshooting tools. There are three software programs that can be used to configure the Stratix 5900 services router. • Stratix 5900 Device Manager software • Stratix Configurator software • Cisco’s IOS command line interface programming software Stratix Configurator software is not shipped on a CD. Stratix 5900 Device Manager software is embedded in the nonvolatile memory of the router. A default router configuration file is placed in both the nonvolatile memory and NVRAM of the router. Stratix Configurator software is available for download at the Rockwell Automation Product Compatibility and Download Center. 12 Rockwell Automation Publication 1783-UM005A-EN-P - September 2013 Getting Started Chapter 1 Stratix 5900 Device Manager Software Interface Window Rockwell Automation Publication 1783-UM005A-EN-P - September 2013 13 Chapter 1 Getting Started Stratix 5900 Device Manager Software Interface and Connections Window Stratix Configurator Software Page 14 Rockwell Automation Publication 1783-UM005A-EN-P - September 2013 Chapter 2 Install Stratix 5900 Services Router This chapter explains how to install and connect the Stratix 5900 services router. This router supports Ethernet communication from component to component. It has a chassis for use in industrial automation and harsh environments. Topic Page Install the Unit 17 Install the Router on a DIN Rail 17 Installation Clearance 18 Prevent Damage to the Router 18 Ground the Router 18 Connect a Personal Computer, Server, or Workstation 19 Connect an External Ethernet Switch 20 Connect a Terminal or Computer to the Console Port 21 Terminal Emulator Application Settings 22 Connecting a Modem to the Console Port 22 Apply Power 23 Assemble the On/Off Power Lock 25 Verify Connections 26 ATTENTION: • Before installing, configuring, operating, or maintaining this product, read this document and the documents listed in the Additional Resources section for installing, configuring, or operating equipment. Familiarize yourself to the installation and wiring instructions in addition to requirements of all applicable codes, laws, and standards. • Installation, adjustments, putting into service, use, assembly, disassembly, and maintenance shall be carried out by suitably trained personnel in accordance with applicable code of practice. In case of malfunction or damage, no attempts at repair can be made. The product can be returned to the manufacturer for repair. Do not dismantle the module. • If this equipment is used in a manner not specified by the manufacturer, the protection provided by the equipment can be impaired. • This equipment is certified for use only within the surrounding air temperature range of -25…60 °C (-13…140 °F). The equipment must not be used outside of this range. ATTENTION: When installing the product, use the provided or designated connection cables/power cables/AC adapters. Using any other cables/adapters could cause a malfunction or a fire. Electrical Appliance and Material Safety Law prohibits the use of ULcertified cables (that have the `UL’ shown on the code) for any other electrical devices than products designated by CISCO. The use of cables that are certified by Electrical Appliance and Material Safety Law (that have `PSE’ shown on the code) is not limited to CISCO-designated products. Rockwell Automation Publication 1783-UM005A-EN-P - September 2013 15 Chapter 2 Install Stratix 5900 Services Router ATTENTION: Read the DIN-rail mounting instructions carefully before beginning installation. Failure to use the correct hardware or to follow the correct procedures could result in a hazardous situation to people and damage to the system. • The covers are an integral part of the safety design of the product. Do not operate the unit without the covers installed. • No user-serviceable parts inside. Do not open. • Hot surface. ATTENTION: To avoid electric shock, do not connect safety extra-low voltage (SELV) circuits to telephone-network voltage (TNV) circuits. LAN ports contain SELV circuits, and WAN ports contain TNV circuits. Some LAN and WAN ports both use RJ45 connectors. Use caution when connecting cables. ATTENTION: Installation of the equipment must comply with local and national electrical codes. • Read the installation instructions before connecting the system to the power source. • To avoid electric shock, do not connect safety extra-low voltage (SELV) circuits to telephone-network voltage (TNV) circuits. LAN ports contain SELV circuits, and WAN ports contain TNV circuits. Some LAN and WAN ports both use RJ45 connectors. Use caution when connecting cables. • This equipment must be grounded. Never defeat the ground conductor or operate the equipment in the absence of a suitably installed ground conductor. Contact the appropriate electrical inspection authority or an electrician if you are uncertain that suitable grounding is available. • When installing or replacing the unit, the ground connection must always be made first and disconnected last. • Do not use this product near water; for example, near a bath tub, wash bowl, kitchen sink, or laundry tub, in a wet basement, or near a swimming pool. IMPORTANT At the end of its life, collect this equipment separately from any unsorted municipal waste. IMPORTANT This product is not intended to be directly connected to the Cable Distribution System. Additional regulatory compliance and legal requirements can apply for direct connection to the Cable Distribution System. This product can connect to the Cable Distribution System only through a device that is approved for direct connection. ATTENTION: This equipment is sensitive to electrostatic discharge, which can cause internal damage and affect normal operation. Follow these guidelines when you handle this equipment: • Touch a grounded object to discharge potential static. • Wear an approved grounding wriststrap. • Do not touch connectors or pins on component boards. • Do not touch circuit components inside the equipment. • Use a static-safe workstation, if available. • Store the equipment in appropriate static-safe packaging when not in use. IMPORTANT 16 When the router is installed in an industrial enclosure, the temperature within the enclosure is greater than normal room temperature outside the enclosure. The temperature inside the enclosure must not exceed 60 °C (140 °F), the maximum ambient enclosure temperature of the router. Rockwell Automation Publication 1783-UM005A-EN-P - September 2013 Install Stratix 5900 Services Router Install the Unit Chapter 2 The following items are needed to install the unit. • ESD-preventive cord and wrist strap • DIN-rail bracket • Ethernet cables for connecting to the Fast Ethernet (FE) WAN and LAN ports The Stratix 5900 services router can be installed on a flat surface or mounted DIN rail. Install the Router on a DIN Rail 1. Remove the two screws on the back of the unit. 32378-M 2. Line the bracket holes up and attach the bracket. 3. Attach to the DIN-rail. 32379-M Rockwell Automation Publication 1783-UM005A-EN-P - September 2013 17 Chapter 2 Install Stratix 5900 Services Router Installation Clearance The recommended clearance when horizontally mounted is 1.5 inches on both sides for floor-mount bracket clearance and 2 inches on top. IMPORTANT Top clearance is not required but stacking heat dissipating objects on top of the services router is not allowed. I/O side clearance is needed as it is required to access the cable connections. Clearance is not required on the backside (opposite side from I/O face) unless DIN rail mounting is required. Clearance is required to attach and mount the DIN rail bracket. The same clearances apply when mounted vertically. Prevent Damage to the Router To prevent damage to your router, follow these guidelines when connecting devices to your router. ATTENTION: Turn off power to the router and any devices until all connections are completed. Do not turn on the devices until after you have completed all connections to the router. Ground the Router Follow this illustration to ground the router. 2434-M 18 Rockwell Automation Publication 1783-UM005A-EN-P - September 2013 Install Stratix 5900 Services Router Connect a Personal Computer, Server, or Workstation Chapter 2 To connect a computer (or other Ethernet devices) to an Ethernet switch port, follow these steps. 1. Connect one end of the Ethernet cable to an Ethernet switch port on the router. 1 Ethernet cable 2 Ethernet port on the router 3 RJ45 Port on the computer S FE 3 L S FE 2 L S GE WAN 0 L S FE 1 L S LAN FE 0 L CON / AUX RESET SYS SERIAL ACT 2 1 3 32445-M 2. Connect the other end of the cable to the RJ45 port on the network interface card (NIC) that is installed in the personal computer, server, or workstation. 3. (Optional) Connect additional servers, personal computers, or workstations to the other Ethernet switch ports. Rockwell Automation Publication 1783-UM005A-EN-P - September 2013 19 Chapter 2 Install Stratix 5900 Services Router Connect an External Ethernet Switch If more than four computers are required to be connected to each other, you can add Ethernet connections to the router by connecting an external Ethernet switch to the Ethernet switch on the router. To connect an external Ethernet switch to an Ethernet switch port on the router, complete these steps. 1. Connect one end of the Ethernet cable to an Ethernet switch port on the router. 1 Ethernet port on the router. 2 Available port on the external Ethernet switch. 3 CAT5 Ethernet cable, RJ-45–to–RJ-45, connecting to an external Ethernet switch port. S FE 3 L S FE 2 L S GE WAN 0 L S FE 1 L S LAN FE 0 L CON / AUX RESET SYS SERIAL ACT 1 3 2 32435-M 2. Connect the other end of the cable to the available port on the Ethernet switch to add additional Ethernet connections. 3. Turn on the Ethernet switch. 20 Rockwell Automation Publication 1783-UM005A-EN-P - September 2013 Install Stratix 5900 Services Router Chapter 2 Connect a Terminal or Computer to the Console Port Connect a terminal or computer to the Console port either to configure the software by using the configuration software or to troubleshoot problems with the router. To connect a terminal or computer to the console port on the router, follow these steps: 1. Connect the RJ-45 end of a DB-9-to-RJ-45 serial cable to the RJ-45 Console port on the router. 1 RJ-45 connector to the Console Aux port on the router 2 DB-9 connector S FE 3 L S FE 2 L S GE WAN 0 L S FE 1 L S LAN FE 0 L CON / AUX RESET SYS ACT SERIAL 32447-M 2. Connect the DB-9 end of the DB-9-to-RJ-45 serial cable to the COM port on your computer. TIP Some personal computers do not come with DB-9 serial port connectors and can require a USB-to-serial port adapter. 3. To communicate with the router, start a terminal emulator application, such as Putty or Tereterm. You can download the free program at http://www.putty.org/. Rockwell Automation Publication 1783-UM005A-EN-P - September 2013 21 Chapter 2 Install Stratix 5900 Services Router Terminal Emulator Application Settings Use these settings for the terminal emulator connection. • 9600 baud • 8 data bits, no parity • 1 stop bit • No flow control When the terminal emulator establishes communication, the router prompt is displayed. For more information on terminal emulation settings, see Applying Correct Terminal Emulator Settings for Console Connections on the Cisco website. Connecting a Modem to the Console Port To connect a modem to the router, follow these steps: 1. Connect the RJ-45 end of the adapter cable to the Console port on the router. S FE 3 L S FE 2 L S GE WAN 0 L S FE 1 L S LAN FE 0 L CON / AUX RESET SYS ACT SERIAL 1 3 2 32446-M 1 RJ-45 connector to the Console Aux port on the router 2 DB-9 connector 3 Console cable 2. Connect the DB-9 end of the console cable to the DB-9 end of the modem adapter. 3. Connect the DB-25 end of the modem adapter to the modem. TIP 22 Make sure that your modem and the router console port are configured for the same transmission speed (up to 115200 b/s is supported) and support mode control with data carrier detect (DCD) and data terminal ready (DTR). Rockwell Automation Publication 1783-UM005A-EN-P - September 2013 Install Stratix 5900 Services Router Chapter 2 Apply Power IMPORTANT This product relies on the building’s installation for short-circuit (overcurrent) protection. Be sure that the protective device is rated not greater than: 120 V AC, 20 A U.S (240 V AC, 16…20 A international). This product requires short-circuit (overcurrent) protection, to be provided as part of the building installation. Install only in accordance with national and local wiring regulations. IMPORTANT The device is designed to work with TN power systems. The router comes with a retention lock plug and the power supply. Follow these instructions to apply power. 1. Attach the locking connector to the power cord. 32382-M Locking Connector Assembled 32383-M 2. Plug the adapter (with the power cord attached) into the router. 3. Plug the power cord into the outlet. ATTENTION: This product is to be connected to a Listed or certified class 2 output/IEC 60950-1 compliant limited power source, rated 5 V DC, 4 A max. Rockwell Automation Publication 1783-UM005A-EN-P - September 2013 23 Chapter 2 Install Stratix 5900 Services Router 4. Push the adapter in to connect the lock clips. 32384-M 32385-M Power is connected to the services router. 24 Rockwell Automation Publication 1783-UM005A-EN-P - September 2013 Install Stratix 5900 Services Router Assemble the On/Off Power Lock Chapter 2 Follow this illustration to assemble the power lock. Ground Wire 32432-M Connected On/Off Power Lock 32433-M Rockwell Automation Publication 1783-UM005A-EN-P - September 2013 25 Chapter 2 Install Stratix 5900 Services Router Verify Connections Follow these instructions to verify that all devices are properly connected to the router. 1. Turn on all the connected devices. 2. Check the status indicators. 3. Use this table to verify the router operation. For complete status indicator descriptions, see Status Indicators on page 11. Power and Link Status Indicator Normal Patterns SYS Yellow FPGA download is complete. Green (blinking) ROMMON is operational. Off After powering up, when FPGA is being downloaded (in ROMMON). Green Network activity on FE Switch ports, GE WAN port, and serial interfaces. Off No network activity. EN Green when the interface is up. S Blinking green indicates port speed. Slow blinking for 100Base SFPs and fast blinking for 1000Base SFPs. ACT S Reset the Services Router The Reset button resets the router configuration to the default configuration set at the factory. Follow these instructions to reset router configuration to the default configuration. 1. Locate the Reset location on the services router. RESET SYS ACT SERIA 32380-M 2. Using a standard size #1 paper clip (wire gauge 0.033 inch or smaller), simultaneously press the reset button while applying power to the router. 3. Keep the reset button pressed for five seconds after applying power. 26 Rockwell Automation Publication 1783-UM005A-EN-P - September 2013 Install Stratix 5900 Services Router Replacement Accessory Parts Chapter 2 Replacement accessory parts are available through your local Cisco distributor. • Power Supply: PWR2-20W AC power supply • Mounting: ACS-810-DM – Din Rail Mounting Kit • Console and Smart Serial Cabling See the Cisco 819 Integrated Services Routes Software Configuration Guide, http://www.cisco.com/en/US/docs/routers/access/800/819/software/ configuration/Guide/819_SCG.html for detailed information. Rockwell Automation Publication 1783-UM005A-EN-P - September 2013 27 Chapter 2 Install Stratix 5900 Services Router Notes: 28 Rockwell Automation Publication 1783-UM005A-EN-P - September 2013 Chapter 3 Configure the Stratix 5900 Services Router This chapter provides instructions for initial configuration of the Stratix 5900 services router. Topic Page Basic Configuration 30 Configure the IP Address on the Computer 31 Getting Started with Stratix 5900 Device Manager Software 34 Stratix 5900 Device Manager Software Wizard 36 Getting Started with Stratix Configurator Software 38 Install Stratix Configurator Software 39 Discover the Router 41 Creating a Community and Adding Devices 44 Creating an Initial Configuration of a Feature 47 Editing a Configuration 49 Configuring a Wide Area Network Interface 50 Summary Window 50 Configuring a Wide Area Network Interface 50 Serial Connections 55 Configuring a Firewall 57 Configuring Security Settings 58 Rockwell Automation Publication 1783-UM005A-EN-P - September 2013 29 Chapter 3 Configure the Stratix 5900 Services Router Basic Configuration A basic configuration gives the router a name, creates a user account with a password, and creates the enable secret password. The Basic Configuration window is where you name the router that you are configuring, enter the domain name for your organization, and control access. The windows appear when you first configure the router. You can create the basic configuration by using CLI, Stratix 5900 Device Manager, or Stratix Configurator software. These are the basic steps to configure the router. Assign IP Address Configure the IP Address on the computer. Install the Router Connect the computer to the router. Create a Hostname Enter the name you want to give the router. Identify the Domain Name Enter the domain name for your organization. An example of a domain name is rockwellautomation.com, but your domain name can end with a different suffix, such as .org or .net. Set the Username and Password You must set the username and password for Stratix 5900 services router users and Telnet users. You use the username and password you set in this window the next time you use Stratix 5900 Device Manager software, and thereafter, unless you change it. Enter Username Enter a username. Enter New Password Enter the new password. The password must be at least 6 characters. Reenter New Password Reenter the new password for confirmation. Enable Secret Password Enter and enable the secret password. Required Configuration The configuration software you choose to use requires the following basic configurations to connect to the router and manage it: • An http or https server must be enabled with local authentication. • A local user account with privilege level 15 and accompanying password must be configured. • A Vty line with protocol ssh/telnet must be enabled with local authentication. This is needed for interactive commands. • An http timeout policy must be configured with the parameters shown in Copy the Default Configuration File to NVRAM on page 80. 30 Rockwell Automation Publication 1783-UM005A-EN-P - September 2013 Configure the Stratix 5900 Services Router Configure the IP Address on the Computer Chapter 3 You must configure an IP address on the computer so that you can configure the router. The default configuration file assigns an IP address to a LAN interface on the router, and you must configure the computer to be on the same subnet as the router LAN interface. • If the router is a fixed-interface model, it is configured as a DHCP server, and you must configure the computer to accept an IP address automatically. • If the router can accept modular interfaces and it is not configured as a DHCP server, you must configure the computer with a static IP address on the same subnet as the router. Obtain an IP Address in Microsoft Windows XP If you are running Microsoft Windows XP software version, follow these steps to display the Internet Protocol TCP/IP Properties dialog box and obtain an IP address automatically. a. Choose Start > Control Panel > Network Connections > Local Area Connection. b. In the item list, select Internet Protocol (TCP/IP). c. Click Properties. d. Click Obtain an IP address automatically to configure the computer to obtain an IP address from a DHCP server. Obtain an IP Address in Microsoft Windows Vista If you are running Microsoft Windows Vista software version, follow these steps to display the Internet Protocol TCP/IP Properties dialog box and obtain an IP address automatically. a. Choose Start > Control Panel > Network and Sharing Center. b. In the Tasks column on the left, click Manage network connections. c. In the Network Connections screen, click Local Area Connection. d. In the Networking tab of the Local Area Connection Properties dialog box, select Internet Protocol Version 4, and click Properties. e. Go to Step 3. 4. From the General tab, configure the IP address. 5. Click Obtain an IP address automatically to configure the computer to obtain an IP address from a DHCP server. Rockwell Automation Publication 1783-UM005A-EN-P - September 2013 31 Chapter 3 Configure the Stratix 5900 Services Router Obtain an IP Address in Microsoft Windows 7 If you are running Windows 7 software version, follow these steps to open the Internet Protocol TCP/IP Properties dialog box and obtain an IP address automatically. a. Choose click Start > Control Panel > Network and Sharing Center. b. Click Change Adapter Settings. c. Right-click Local Area Connection. d. Click Properties. e. On the Networking tab, select Internet Protocol Version 4 (TCP/ IPv4). f. Click Properties. g. Click Obtain an IP address automatically. h. Click OK. 32 Rockwell Automation Publication 1783-UM005A-EN-P - September 2013 Configure the Stratix 5900 Services Router Chapter 3 Assign a Specific IP Address Follow these steps to assign a specific IP address to the computer. For example, a static IP address of 10.10.10.3 and a subnet mask of 255.255.255.248. 1. On the General Tab, click Use the following IP address. 2. In the IP address field, enter the IP address. For example: 10.10.10.3 3. In the Subnet mask field, enter the subnet mask. For example: 255.255.255.248 If needed, use this dialog box to assign a specific DNS server address. 4. Click OK. Connect the Computer to the Router For information on how to physically connect the router to a computer, see Connect a Personal Computer, Server, or Workstation on page 19. Rockwell Automation Publication 1783-UM005A-EN-P - September 2013 33 Chapter 3 Configure the Stratix 5900 Services Router Getting Started with Stratix 5900 Device Manager Software Stratix Device Manager software lets you quickly configure router connections. The software is a lite version of Stratix Configurator software program. The factory installs the software into the router’s nonvolatile memory. You access the software on the router by using a browser window and an IP address. After you use Stratix Device Manager software to give the router basic configurations such as a router name, username, and passwords, you can use Stratix Configurator software for more complex configurations. Other configurations include WAN and LAN interfaces, static routes, DNS, DCHP, hostname, CNS server, configure IOS CLI, and perform basic troubleshooting by using ping and traceroute. With Stratix 5900 Device Manager software, you can set these configuration parameters for the router. • Local Area Network (LAN) configuration • DHCP Server Configuration • Wide Area Network (WAN) • Firewall • Security Settings • Router Provisioning Both programs are Rockwell Automation’s versions of the Cisco software programs, Configuration Express and Configuration Professional. Stratix Device Manager Software Functions These are the functions that are available in the device manager software. Table 4 - Stratix Device Manager Parameter Descriptions 34 Item Description Interfaces and connections Configure all device interfaces including LAN and WAN interfaces. Setup DSL, Ethernet or 3G WAN links or create Vlans and Loopback interfaces to configure interface attributes. DHCP/DNS/Hostname Configure the device hostname, domain name, DNS server and IPv4 DHCP Pools. User Management Configure new Users on the device with specified privilege levels. Static Routing Configure IPv4 and IPv6 static routes. Dashboard View basic router diagnostic information including router version, interfaces, software version along with nonvolatile memory and cpu utilization statistics. Plug and Play Server Setup the Plug and Play Server to automatically configure the device. Troubleshoot Troubleshoot reachability to other IPv4 or IPv6 destinations with Ping or Traceroute utilities. Configure CLI Configure IOS CLI commands, run show commands and manage the End User View. Rockwell Automation Publication 1783-UM005A-EN-P - September 2013 Configure the Stratix 5900 Services Router Chapter 3 Stratix 5900 Device Manager Main Window Rockwell Automation Publication 1783-UM005A-EN-P - September 2013 35 Chapter 3 Configure the Stratix 5900 Services Router Stratix 5900 Device Manager Software Wizard The configuration wizard appears the first time you turn on your services router and communicate with it by using an IP address. The wizard guides you through the essential parts of the router configuration so that the router can start functioning on the network. Figure 1 - Example Stratix 5900 Device Manager Software Wizard Dialog Box To reactivate the wizard, reset the router to the factory default settings. See Reset the Services Router on page 26 for more information. To use the wizard, perform the following steps: 1. Open a web browser on the computer, disable any active popup blockers, and enter the following URL: http://10.10.10.1 Stratix Configurator software runs in Firefox, Google Chrome, and Internet Explorer. If you are going to use Internet Explorer, it must be version 9.0 or later. 2. Enter the username cisco, and the password cisco in the login window. If other login windows appear during the startup process, enter the same credentials (cisco/cisco). TIP 36 If the launch page does not appear when you enter the URL http://10.10.10.1, test the connection between the computer and the router by doing the following: • Check that the Power to the router is on, and that the status indicator for the port that the computer is connected to is on, indicating an active Ethernet connection between the router and the computer. If this status indicator is not lit, verify that you are using a crossover cable to connect the computer to the router, or that you are using a straight-through cable between the router and the switch. • Verify that the web browser work offline option is disabled. In Internet Explorer, click the File menu, and verify that the work offline option is unchecked. • Verify that the files cpexpress.tar, home.tar, and home.shtml files are loaded into nonvolatile memory. Open a Telnet session to 10.10.10.1, entering the username cisco and the password cisco. Enter the show flash command to display the files that are loaded in nonvolatile memory. Rockwell Automation Publication 1783-UM005A-EN-P - September 2013 Configure the Stratix 5900 Services Router Chapter 3 For security reasons, the username cisco and password cisco expires the first time they are used. If you reset the router to the factory defaults, the username cisco and password cisco reactivate. 3. Replace username and password with the username and password that you want to use. This command creates a new user with privilege level 15 and a password for that user. If you do not do this, you cannot log into the router after you end the session. Use the new credentials that you create for future sessions, instead of using the username cisco and password cisco. 4. Verify that the computer IP address is properly configured. Some routers require that the computer obtain an IP address automatically and some require that it be configured with a static IP address. 5. Click Yes, or click Grant to accept the certificates. 6. Click Next to begin configuring the router. Stratix Configurator software wizard asks you to enter an enable secret password to control access to Cisco IOS software. The Enable Secret Password parameter controls access to privileged EXEC mode by users who are accessing the router by means of Telnet or the console port. In privileged EXEC mode, users can make configuration changes and have access to other commands not available outside of this mode. You must enter the enable secret password in the Enter Password field, and reenter it in the Reenter Password field for confirmation. The password must be 6 characters or more. 7. Choose an enable secret password that is easy to remember but difficult for others to guess. You cannot read it by viewing the configuration file because it is stored in encrypted form. IMPORTANT Be sure to write down or remember the enable secret password that you enter. It is not shown in the Enable Password field or in the Summary window, and it cannot be reset without erasing the router configuration and resetting the router to the factory default. You are also asked to change the router's LAN IP address from its default value. 8. When the Summary window appears, write down the LAN IP address, the username and the user password that you entered, and click Finish. You need this information to reconnect to the router to perform additional configuration. Rockwell Automation Publication 1783-UM005A-EN-P - September 2013 37 Chapter 3 Configure the Stratix 5900 Services Router Getting Started with Stratix Configurator Software Stratix Configurator software is a GUI-based device-management tool for the services router. The software lets you perform advanced configurations on the router. • Virtual Private Network (VPN) • Intrusion Prevention System (IPS) • Network Stratix Configurator software is a valuable productivity enhancing tool for network administrators and channel partners for deploying routers with increased confidence and ease. This tool simplifies routing, firewall, IPS, VPN, unified communication, WAN and LAN configuration through easy-to-use wizards. TIP ATTENTION: This user manual incorporates basic configuration steps. Advanced, in-depth instructions can be found in the Cisco Configuration Professional 2.7 Users Guide at http://www.cisco.com/en/US/docs/ net_mgmt/cisco_configuration_professional/v2_7/olh/ccp.pdf. This is a list of the features and benefits of the software. • Reduces total cost of ownership • Increased productivity • System up and running quickly • Intuitive wizards and dialog boxes • Cost savings • Low learning curve • Reliability • Configurations approved by Cisco • Comprehensive charts for troubleshooting & monitoring Stratix Configurator software monitors router status and troubleshoots WAN and VPN connectivity issues. The software contains smart wizards for routing and security configuration as well as license management. Stratix Configurator software offers a one-click router lock-down and an innovative voice and security auditing capability to check and recommend changes to router configuration. The software monitors router status and troubleshoots WAN and VPN connectivity issues. • Offers a single integrated tool • Intuitive device management GUI for easily configuring access routers • Windows Based Application • Supports the configuration of advanced technology deployment on ISRs and ISR/G2 • Device Management tool for access router • Security • Unified Communication (CCME, SRST) • License Management • Application Management 38 Rockwell Automation Publication 1783-UM005A-EN-P - September 2013 Configure the Stratix 5900 Services Router Chapter 3 After you have used Stratix 5900 Device Manager software or CLI commands to give your router a basic configuration, you can use Stratix Configurator software to do the following: • Add more connections. • Fine-tune configurations you completed by using Stratix 5900 Device Manager software. • Configure advanced features such as Virtual Private Networks (VPN) and Digital Certificates. After you follow the instructions in the Install Stratix 5900 Services Router on page 15, you can use Stratix Configurator software to configure the router. Install Stratix Configurator Software If Stratix Configurator software is installed on your computer, you can start the configuration and provide the IP address of the router. The computer that is running the software must be configured with IP addresses from the same subnet. If it is not installed, you can download this software for free at the Rockwell Automation Product Compatibility and Download Center, http://www.rockwellautomation.com/rockwellautomation/support/pcdc.page? Follow these steps to install Stratix Configurator software on a computer. 1. Download the software from the Rockwell Automation Product Compatibility and Download Center. 2. Go to the location of the downloaded file. 3. Double-click the installation file and follow the instructions. Stratix Configurator software Installshield wizard appears. 4. When the Welcome window appears, click Next to begin the installation. 5. In the screens that follow, review the license terms, and choose where you want to install Stratix Configurator software. 6. Click Next to begin copying the files to the computer. 7. Choose where you want to create shortcuts for Stratix Configurator software and then click Next. 8. Click Finish. Stratix Configurator software runs in Firefox, Google Chrome, and Internet Explorer. If you are going to use Internet Explorer, you must use version 9.0 or later. You must also use a non-debug Adobe Flash Player Version 10.0 or later. If the computer that has Stratix Configurator software installed has Internet Explorer but does not have Adobe Flash Player installed on it, the software opens a web browser pointing to the Adobe website http://get.adobe.com/flashplayer. Rockwell Automation Publication 1783-UM005A-EN-P - September 2013 39 Chapter 3 Configure the Stratix 5900 Services Router 9. Download the Adobe Flash Player for Internet Explorer, and then start Stratix Configurator software. 10. Read the section Creating a Community and Adding Devices on page 44 to create a community of devices and how to use Stratix Configurator software to configure them. If you are installing Stratix Configurator software on a computer that uses the Microsoft Windows Vista Business Edition operating system or the Microsoft Windows 7 operating system, be sure to install while in administrator mode. You can do this by creating a Windows administrative account, and then logging on to the computer by using that account name and password before you install Stratix Configurator software. If you don’t set up an administrative account, you can install the software but then you have to right-click the Stratix Configurator software icon or menu item, and choose Run as administrator each time you want to run the software. TIP 40 Stratix Configurator software is not compatible with Windows Internet Explorer 8 and earlier. In Windows Internet Explorer 9, you need to change the Compatibility View settings. In Explorer, choose Tools>Compatibility View Settings>Display all website in Compatibility View. If you do not make this setting change, you see something similar to a thin ribbon of content. Rockwell Automation Publication 1783-UM005A-EN-P - September 2013 Configure the Stratix 5900 Services Router Chapter 3 Discover the Router You can verify your connection by starting Stratix Configurator software and discovering your devices. Follow these steps to verify your connection by discovering your router. 1. Open Stratix Configurator software. The Select / Manage Community dialog box appears. 2. Enter the device information and click OK. Stratix Configurator software Community View window appears and states that the device is not discovered. 3. Select the device and click Discover. Rockwell Automation Publication 1783-UM005A-EN-P - September 2013 41 Chapter 3 Configure the Stratix 5900 Services Router The software schedules and starts discovering the device. Once the device is discovered, it states Discovered. If the device is not discovered, Discovery Failed appears. 42 Rockwell Automation Publication 1783-UM005A-EN-P - September 2013 Configure the Stratix 5900 Services Router Chapter 3 4. Click Details to research the error. Usually, the errors are related to the following: • Username/password not recognized • IP address is incorrect • Browser is configured incorrectly • Router not powered • Ethernet cable not connected Rockwell Automation Publication 1783-UM005A-EN-P - September 2013 43 Chapter 3 Configure the Stratix 5900 Services Router Creating a Community and Adding Devices Stratix Configurator software works with device communities. A community consists of one or more devices that you specify by providing their IP addresses and login credentials. After you create the community, you can begin working with the devices in it. You can create and manage communities from the Manage Community dialog box. The Manage Community dialog box appears when you start Stratix Configurator software. From the Manage Community dialog box, you can create communities, change the community name, delete a community, add devices to a community, export and import community information, and discover all the devices in a community. Before you begin using Stratix Configurator software, you must first create a community and then add devices to that community. When you start the software for the first time, it automatically creates a community for you, to which you can add devices. A community is a group of devices (community members). A single community can contain a maximum of 10 devices. You can create a community and then add the devices to it based on some common parameters. For example, you can create communities based on the location of the devices. You can create a Factory A Milwaukie community and add devices to it, then you can create a Factory B Cleveland community and add devices to it, and so on. When you add a device to a community, you must specify its IP address or hostname, credential information (username and password), and other optional parameters. Stratix Configurator software uses this information to discover the device. After you discover the device, you can configure and monitor it. 44 Rockwell Automation Publication 1783-UM005A-EN-P - September 2013 Configure the Stratix 5900 Services Router Chapter 3 Create a Community Follow these steps to create a community, add devices to it, and discover all the devices in a community. 1. From the menu bar, choose Application > Manage Community. 2. Click Create a new community. TIP You can rename a community by clicking on the name and typing a new name. You can right-click the community icon and add a new community or delete a community. 3. Enter the IP address or hostname. 4. Enter the username and password information for the devices that you want to configure. 5. Check the Connect Securely check box if you want the software to connect securely with the device. Rockwell Automation Publication 1783-UM005A-EN-P - September 2013 45 Chapter 3 Configure the Stratix 5900 Services Router When you check the Connect Securely check box, HTTPS port 443 and SSH port 22 information is automatically added for the device. To view the port information, click the down-arrow next to the Connect Securely check box. If you did not check the Connect Securely check box, the HTTP port 80 and Telnetport 23 information is automatically added for the device. To view the port information, click the down-arrow next to the Connect Securely check box. 6. If you want to change the default port information, click it, and then enter a new port value. Make sure that Stratix Configurator software can access the device at the specified secure or non-secure ports. 7. Check the Discover All Devices check box if you want the software to discover all of the devices in a community. TIP You can choose to discover the devices later, from the Community View page. 8. Click OK. The Community View page opens and the information about the devices in the community appears. 46 Rockwell Automation Publication 1783-UM005A-EN-P - September 2013 Configure the Stratix 5900 Services Router Creating an Initial Configuration of a Feature Chapter 3 When you create an initial configuration of a feature, you are configuring a router interface. Follow these steps to create an initial configuration of a feature. 1. Choose the community that the device belongs to, and click OK. 2. In the Community View page, choose the device that you want to work with, and click Discover. Depending on network conditions, Stratix Configurator software can take several minutes to discover the device. If you want to work with additional devices in the community, choose them and click Discover. 3. From the Select Community Member pull-down menu, choose a device to begin configuring a discovered device. 4. Click Configure. Configuration functions appear in the Configure tree. Rockwell Automation Publication 1783-UM005A-EN-P - September 2013 47 Chapter 3 Configure the Stratix 5900 Services Router 5. Choose the configuration task that you want to perform in the Configure tree. For example, choose Interface Management > Interfaces and Connections. Interfaces and Connections The Interfaces and Connections Window has a Create Connection Tab and an Edit Connection/Interface tab. The Create tabs provide access to smart wizards that guide you through the configuration and that let you know if changes you are making conflict with the existing configuration. The Edit tabs provide additional settings. It is a best practice to create a starting configuration by using the wizards then examine the configuration on the Edit tab to make any further changes. Follow these instructions to use the wizard. 1. On the Create tab, click Create. Decide if you need to Enable AAA. For more information, see the Online Help. 48 Rockwell Automation Publication 1783-UM005A-EN-P - September 2013 Configure the Stratix 5900 Services Router Editing a Configuration Chapter 3 Once you have created a configuration by using a wizard, you can edit that configuration without returning to the wizard again. Editing the configuration gives you access to additional configuration values that are not available in the wizards. The following example procedure describes editing a Fast Ethernet connection. Follow these instructions to edit a configuration. 1. To access the edit screens, click the Edit tab. 2. Double-click the entry to edit a configuration. 3. Make the necessary settings in the dialog box. 4. Click the tab for the next dialog and make changes. 5. Click OK. The Summary window appears. Rockwell Automation Publication 1783-UM005A-EN-P - September 2013 49 Chapter 3 Configure the Stratix 5900 Services Router Summary Window The Summary dialog box shows you the changes you have made to the router configuration and the associated CLI commands that are sent to the router. You can do these tasks on the Summary dialog box. • Click cancel to go back and make changes. • Click Deliver the settings to the router. • Click Save to file to save the configuration file. Configuring a Wide Area Network Interface With Stratix 5900 Device Manager software, you can configure one wide area network (WAN) interface. WAN Interface Selection If your router has multiple WAN interfaces, choose the interface that you want to configure in this window. 1. Choose the interface you want to configure from the list. 2. Click Configure. 3. Go to Interfaces and Connections. 4. Click Create New Connection. 5. Check Ethernet (PPPoE or Unencapsulated Routing). 6. Click Create New Connection again. The WAN Wizard appears. 7. Follow the instructions in the Wizard. TIP 50 If you do not configure a WAN connection, you cannot configure a firewall, routing, Cisco Network Services, or SDP. Rockwell Automation Publication 1783-UM005A-EN-P - September 2013 Configure the Stratix 5900 Services Router Chapter 3 Table 5 - WAN Interface Parameter Descriptions Item Description Add Connection Add Connection is enabled if no WAN connection is configured yet. The Edit and Delete buttons are enabled if at least one WAN connection has been configured. To configure an interface, select the interface and click Add Connection. If this button is disabled, you can configure additional WAN connections with Stratix Configurator, or delete a configured connection and configure a different one. Edit To edit an existing configuration, select the interface and click Edit. Delete To delete a configuration, select the interface and click Delete. Enable or Disable Button Available when you are using Stratix 5900 Device Manager software to edit an initial configuration. If a selected interface is enabled, you can use the Disable button to shut down the interface. If a selected interface is shut down, you can use the Enable button to enable the interface. Interface List Lists the interface name, IP address, and interface type for all WAN interfaces. If no IP address is configured for an interface, the text `no IP address’ is displayed. If you did not configure the default LAN interface with a new IP address in the LAN Interface Configuration window, it is listed in this window, and can be configured as a WAN interface. Refresh Button Visible if you are editing an initial configuration. Internet (WAN): Ethernet Interface Use this window to configure an Ethernet WAN interface. This table provides descriptions of each parameter. Table 6 - Internet (WAN): Ethernet Interface Parameter Description Item Description Enable PPPoE Check Box If your service provider requires that the router use PPPoE, check to enable PPPoE encapsulation. Uncheck if your service provider does not use PPPoE. This check box is not available if your router is running a Cisco IOS release that does not support PPPoE encapsulation. Address Type List Static IP Address Option Enter the IP address and subnet mask or the subnet bits in the fields provided. Dynamic (DHCP Client) Option The router leases an IP address from a remote DHCP server. Enter the name of the DHCP server that assigns addresses. Rockwell Automation Publication 1783-UM005A-EN-P - September 2013 51 Chapter 3 Configure the Stratix 5900 Services Router Table 6 - Internet (WAN): Ethernet Interface Parameter Description (continued) Item Description IP Unnumbered Option Share an IP address that has already been assigned to another interface. Then, choose the interface whose IP address you want the interface that you are configuring to use. If you did not choose Enable PPPoE, this option is not available. Easy IP (IP Negotiated) The router obtains an IP address by PPP/IPCP address negotiation. If you did not choose Enable PPPoE, this option is not available. Authentication Type Check Box Check the box for the type of authentication used by your service provider. If you do not know the type of service your provider uses, you can check both boxes: the router attempts both types of authentication, and one attempt succeeds. CHAP authentication is more secure than PAP authentication. Username Given to you by your Internet service provider or network administrator and is used as the username for CHAP and/or PAP authentication. Password Enter the password exactly as given to you by your service provider. Passwords are case sensitive. For example, the password ‘test’ is not the same as ‘Test’. Confirm Password Reenter the same password that you entered in the previous box. Refresh, Apply Changes, Discard Changes Buttons Visible if you are editing an initial configuration. Internet (WAN): Autodetect Encapsulation Use Autodetect to discover the encapsulation type. • If Stratix 5900 Device Manager software succeeds, it automatically supplies the encapsulation type and other configuration parameters it discovers. • If Stratix 5900 Device Manager software is unable to detect the type of encapsulation, you must specify the encapsulation and authentication types by clicking User Specified. 52 Rockwell Automation Publication 1783-UM005A-EN-P - September 2013 Configure the Stratix 5900 Services Router Chapter 3 Internet (WAN): User Specified Encapsulation The User Specified Encapsulation window lets you configure a WAN interface when you are specifying the encapsulation. Table 7 - WAN Interface Parameter Descriptions Item Description Status Icon and Enable or Disable Button The Status and Enable or Disable icons are available to edit an initial configuration. The Up arrow icon indicates the interface is up. The Down arrow icon indicates the interface is down. • If a selected interface is enabled, you can click Disable to shut down the interface. • If a selected interface is shut down, you can click Enable to activate the interface. Encapsulation These are the encapsulations available if you have an ADSL, G.SHDSL, or ADSL over ISDN interface. Encapsulation Description PPPoE Provides Point-to-Point Protocol over Ethernet encapsulation. An ATM subinterface and a dialer interface are created when you configure PPPoE over an ATM interface. These logical interfaces are visible in the Summary window. The PPPoE option is disabled if your router is running a release of Cisco IOS software that does not support PPPoE encapsulation. PPPoA Provides Point-to-Point Protocol over ATM encapsulation (AAL5 SNAP, and AAL5 MUX). The PPPoA option is disabled if your router is running a release of Cisco IOS software that does not support PPPoA encapsulation. RFC 1483 routing with AAL5 SNAP This option is available when you have selected an ATM interface. An ATM subinterface is created when you configure an RFC 1483 connection. This subinterface is visible in the Summary window. RFC 1483 routing with AAL5 MUX This option is available when you have selected an ATM interface. An ATM subinterface is created when you configure an RFC 1483 connection. This subinterface is visible in the Summary window. Virtual Path Identifier Enter the Virtual Path Identifier (VPI) value obtained from your service provider or system administrator. The VPI is used in ATM switching and routing to identify the path used for a number of connections. Virtual Circuit Identifier Enter the Virtual Circuit Identifier (VCI) value obtained from your service provider or system administrator. The VCI is used in ATM switching and routing to identify a particular connection within a path that it can share with other connections. Address Type List Choose one of the following: • Static IP Address—If you choose static IP address, enter the IP address and subnet mask or the subnet bits in the fields provided. • Dynamic (DHCP Client)—If you choose Dynamic, the router leases an IP address from a remote DHCP server. Enter the name of the DHCP server that assigns addresses. • IP Unnumbered—Choose IP Unnumbered if you want the interface to share an IP address that has already been assigned to another interface. Then, choose the interface whose IP address you want the interface that you are configuring to use. • Easy IP (IP Negotiated)—Choose Easy IP (IP Negotiated) if the router obtains an IP address by PPP/IPCP address negotiation. IP Address for Remote Connection in Central Office If you are configuring a G.SHDSL connection, enter the IP address of the gateway that connects to this link. This IP address is supplied by the service provider or network administrator. The gateway is the system that the router must connect to access to the Internet or to your organization’s WAN. Enable Multilink PPP Check this check box if you want to use Multilink Point-to-Point Protocol (MLP) with this interface. MLP can improve the performance of a network with multiple WAN connections by using load balancing functionality, packet fragmentation, bandwidth-on-demand, and other features. Rockwell Automation Publication 1783-UM005A-EN-P - September 2013 53 Chapter 3 Configure the Stratix 5900 Services Router Table 7 - WAN Interface Parameter Descriptions (continued) 54 Item Description Authentication Type Check Box Check the box for the type of authentication used by your service provider. If you do not know the type of service your provider uses, you can check both boxes. The router attempts both types of authentication, and then one attempt succeeds. CHAP authentication is more secure than PAP authentication. Username Enter the username given to you by your Internet service provider or network administrator and is used as the username for CHAP and/or PAP authentication. Password Enter the password exactly as given to you by your service provider. Passwords are case sensitive. For example, the password ‘test’ is not the same as ‘Test’. Confirm Password Reenter the same password that you entered in the previous box. Rockwell Automation Publication 1783-UM005A-EN-P - September 2013 Configure the Stratix 5900 Services Router Serial Connections Chapter 3 You can use the wizard to create a serial connection. Rockwell Automation Publication 1783-UM005A-EN-P - September 2013 55 Chapter 3 Configure the Stratix 5900 Services Router This table describes the Serial Connection parameters. Table 8 - Serial Connection Parameter Descriptions 56 Parameter Description Encapsulation List Choose the encapsulation for this connection. If you are editing a connection, you cannot change the encapsulation type in this window. You must delete the connection, and then create a new connection with the encapsulation type you need. • Frame Relay A switched data link layer protocol that handles multiple virtual circuits by using HDLC encapsulation between connected devices. • HDLC High-Level Data Link Control. A bit-oriented synchronous data link layer protocol developed by the International Standards Organization (ISO). HDLC specifies a data encapsulation method on synchronous serial links by using frame characters and checksums. • PPP Point-to-Point Protocol. Authentication Details If you choose PPP encapsulation, you can provide authentication information that your Internet service provider requires. • Username Enter exactly as given to you by your Internet service provider or network administrator and is used as the username for CHAP and/or PAP authentication. • Password Enter exactly as given to you by your service provider. Passwords are case sensitive. For example, the password `test’ is not the same as `Test’. • Confirm Password Reenter the same password that you entered in the previous box. Address Type List • Static IP address Available with Frame Relay, PPP, and HDLC encapsulation types. If you choose static IP address, enter the IP address and subnet mask or the subnet bits in the fields provided. • Dynamic (DHCP Client)—If you choose Dynamic, the router leases an IP address from a remote DHCP server. Enter the name of the DHCP server that assigns addresses. • IP Unnumbered Available with Frame Relay, PPP, and HDLC encapsulation types. Choose IP Unnumbered if you want the interface to share an IP address that has already been assigned to another interface. Then, choose the interface whose IP address you want the interface that you are configuring to use. • IP Negotiated Available only with PPP encapsulation type. Choose Easy IP (IP Negotiated) if the router obtains an IP address by PPP/IPCP address negotiation. IP Address and Subnet Mask If you choose Static IP address, provide the IP address and subnet mask in these fields. Frame Relay Configuration Settings Link Click Frame Relay Configuration Settings for a description of the DLCI, LMI, and Use IETF Frame Relay Encapsulation fields. Rockwell Automation Publication 1783-UM005A-EN-P - September 2013 Configure the Stratix 5900 Services Router Configuring a Firewall Chapter 3 Stratix Configurator software lets you configure a firewall that uses default settings if you have configured a WAN interface on the router. For detailed information see the Cisco Configuration Professional User Guide. TIP The Cisco IOS image on the router must support the Firewall feature set in order for you to be able to configure a firewall with Stratix Configurator software. These are the ways the a firewall protects your network. • Applies default access rules to inside and outside interfaces. • Applies default inspection rules to outside interface and the software creates and applies a list of default inspection rules. • Enables IP Unicast Reverse-Path Forwarding (RPF) on the outside interface. The IP Unicast RPF feature causes the router to check the source address of any packet against the interface that the packet entered into the router. If the input interface is not a feasible path to the source address according to the routing table, the packet is dropped. This source address verification is used to defeat IP spoofing. The Firewall Configuration window does not appear if you did not configure a WAN interface. TIP This feature is available if the Cisco IOS release you are running on your router supports the Firewall feature set. Rockwell Automation Publication 1783-UM005A-EN-P - September 2013 57 Chapter 3 Configure the Stratix 5900 Services Router Configuring Security Settings Some configuration settings that compromise router and network security are enabled by default because they offer useful services. For example Cisco Discovery Protocol (CDP) enables an administrator to view information about neighboring routers on the network. However, CDP can be a security risk if the information that it provides gets into the wrong hands. Stratix Configurator software lists common settings that pose security risks and lets you disable them of you want to do so to secure the router and the network. There are also settings, like TCP Syn Wait time, and logging that are disabled by default but that can protect the network against attacks and aid in troubleshooting when they are enabled. Stratix Configurator software lists these settings and lets you choose whether to enable them or not. Advanced Firewall Configuration Wizard Stratix Configurator helps you create an Internet firewall by asking you for information about the interfaces on the router, whether you want to configure a DMZ (demilitarized zone) network, and what rules you want to use in the firewall. For detailed information see the Cisco Configuration Professional User Guide. 58 Rockwell Automation Publication 1783-UM005A-EN-P - September 2013 Chapter 4 Configure the Stratix 5900 Services Router by Using CISCO IOS Command-line Interface (CLI) The Cisco IOS command-line interface (CLI) is a user interface that is used for configuring, monitoring, and maintaining devices. This interface is a terminal emulator program, such as Putty. Use the emulator to execute Cisco IOS commands, by using a router console or terminal, or remote access methods. Topic Page How to Use CLI for the First Time 60 CLI Architecture 60 CLI Editor Features 62 Use Command Line Instructions to Configure the Router 64 Router Management 72 Copy the Default Configuration File to NVRAM 80 To create the initial configuration the setup command facility prompts you for basic information about your router and network. To configure the initial router settings by using the Cisco IOS CLI, you must set up a console connection. For instructions on how to set up a console connection, see Connect a Terminal or Computer to the Console Port on page 21. For more detailed information about CLI, see http://www.cisco.com/en/US/ docs/ios/fundamentals/configuration/guide/cf_cli-basics.html. Rockwell Automation Publication 1783-UM005A-EN-P - September 2013 59 Chapter 4 Configure the Stratix 5900 Services Router by Using CISCO IOS Command-line Interface (CLI) How to Use CLI for the First Time The following section introduces you to the Cisco Internetworking Operating System (IOS) user to the IOS command line interface (CLI). This information explains ho to use the IOS CLI to configure and manage an IOS router. This table defines important terms and acronyms that are used throughout this section. CLI Architecture Term Definition Cisco IOS Cisco Internetworking Operating System CLI Command Line Interface EXEC Command line session to the router (could be console, modem, or telnet) Flash Nonvolatile Memory used to store IOS software image NVRAM Nonvolatile RAM used to store router configuration RAM Random Access Memory You can access a Cisco IOS router command line interface through either a console connection, modem connection, or a telnet session. Regardless of the connection method, access to the IOS command line interface is generally referred to as an EXEC session. As a security feature, Cisco IOS separates EXEC sessions into two different access levels - user EXEC level and privileged EXEC level. User EXEC level lets you access only a limited amount of basic monitoring commands. Privileged EXEC level lets you access all router commands, for example, configuration and management, and can be password protected to allow only authorized users the ability to configure or maintain the router. For example, when an EXEC session is started, a ‘Router>’ prompt appears. The right arrow (>) in the prompt indicates that the router is at the user EXEC level. The user EXEC level does not contain any commands that control (reload or configure) the operation of the router. To list the commands available at the user EXEC level, type a question mark (?) at the Router> prompt. This feature is referred to as context sensitive help. Critical commands, for example, configuration and management, require that you be at the privileged EXEC level. Follow these steps to change to the privileged EXEC level. 1. Type enable at the Router> prompt. If an enable password is configured, the router prompts for that password. When the correct enable password is entered, the router prompt changes to ‘Router#’ indicating that the user is now at the privileged EXEC level. 60 Rockwell Automation Publication 1783-UM005A-EN-P - September 2013 Configure the Stratix 5900 Services Router by Using CISCO IOS Command-line Interface (CLI) Chapter 4 2. Type disable at the Router# prompt to switch back to user EXEC level. Typing a question mark (?) at the privileged EXEC level reveals many more command options than those available at the user EXEC level. Router> enable Password: [enable password] Router# disable Router> TIP For security reasons, the router does not echo the password that is entered. If configuring a router via telnet, the password is sent in clear text. Telnet does not offer a method to secure packets. Once an EXEC session is established, commands within Cisco IOS are hierarchically structured. To successfully configure the router, it is important to understand this hierarchy. This graphic illustrates a simple high-level schematic diagram of some IOS commands. Command options and applications vary depending on position within this hierarchy. Configuration command options are not available until you have navigated to the configuration branch of the IOS CLI structure. Rockwell Automation Publication 1783-UM005A-EN-P - September 2013 61 Chapter 4 Configure the Stratix 5900 Services Router by Using CISCO IOS Command-line Interface (CLI) Once in the configuration branch, you can enter system level configuration commands that apply to the entire router at the global configuration level. Interface specific configuration commands are available once you have switched to the particular interface configuration level. For more detailed information and examples on how to navigate through the IOS CLI hierarchy see Router Management on page 72. To assist you in navigating through IOS CLI, the command prompt changes to reflect your position within the command hierarchy. This lets you identify where within the command structure you are at any time. This table describes a few command prompts and the corresponding location within the command structure. Command Prompt Description Router> User EXEC mode Router# Privileged EXEC mode Router(config)# Configuration mode Notice the # sign indicates this is accessible only at privileged EXEC mode. Router(config-if)# Interface level within configuration mode Router(config-router)# Routing engine level within configuration mode Router(config-line)# Line level (vty, tty, async) within configuration mode For more detailed information about command prompts, see http:// www.cisco.com/en/US/docs/ios/fundamentals/configuration/guide/cf_clibasics.html. CLI Editor Features The following are the basic features of the CLI editor. Context Sensitive Help The Cisco IOS CLI software provides you with context sensitive help. This is a useful tool because at any time during an EXEC session, you can type a question mark (?) to get help. Two types of context sensitive help are available - word help and command syntax help. Word Help You can use word help to obtain a list of commands that begin with a particular character sequence. To use word help, type in the characters in question followed immediately by the question mark (?). Do not include a space before the question mark. A list of commands that start with the characters that were entered appears. 62 Rockwell Automation Publication 1783-UM005A-EN-P - September 2013 Configure the Stratix 5900 Services Router by Using CISCO IOS Command-line Interface (CLI) Chapter 4 This is a an example of word help. Router# co? configure connect copy Command Syntax You can use command syntax help to obtain a list of command, keyword, or argument options that are available based on the syntax that you already entered. To use command syntax help, enter a question mark (?) in the place of a keyword or argument. Include a space before the question mark. A list of the available command options appear with <cr> standing for carriage return. This is an example of command syntax help. Router# configure ? memory Configure from NV memory network Configure from a TFTP network host overwrite-network network host=20 Overwrite NV memory from TFTP terminal Configure from the terminal <cr> Command Syntax Check If you enter a command improperly, for example, a typo or invalid command option, the router informs you and indicates where the error has occurred. A caret symbol (^) appears underneath the incorrect command, keyword, or argument. The following example illustrates what happens if the keyword ‘ethernet’ is spelled incorrectly. Router(config)#interface ethernet ^ % Invalid input detected at '^' marker. Command Abbreviation You can abbreviate commands and keywords to the minimum number of characters that identifies a unique selection. For example, you can abbreviate the ‘configure’ command to ‘conf ’ because ‘configure’ is the only command that begins with ‘conf ’. You could not abbreviate the command to ‘con’ because more than one command could fit this criteria. The router issues the following error message if you do not supply enough characters. cisco(config)#i % Ambiguous command: "i" Rockwell Automation Publication 1783-UM005A-EN-P - September 2013 63 Chapter 4 Configure the Stratix 5900 Services Router by Using CISCO IOS Command-line Interface (CLI) Hot Keys For many editing functions, the IOS CLI editor provides hot keys. The following table lists some of the shortcuts that are available. Use Command Line Instructions to Configure the Router Hot Key Description Delete Removes one character to the right of the cursor Backspace Removes one character to the left of the cursor TAB Finishes a partial command Ctrl-A Moves the cursor to the beginning of the current line Ctrl-R Redisplays a line Ctrl-U Erases a line Ctrl-W Erases a word Ctrl-Z Ends configuration mode and returns to the EXEC Up Arrow Scrolls forward through former commands Down Arrow Scrolls backward through former commands This section illustrates IOS CLI navigation by providing an example of a simple router configuration. The comments in the example do not attempt to explain the meaning of each individual command, but rather intend to display where configuration commands are entered within the IOS command structure. Configure Initial Router Settings To configure the initial router settings by using the Cisco IOS CLI, follow these steps. 1. Set up a console connection to your router. router con0 is now available 2. Press Return. Cisco Configuration Professional Express (Cisco CP Express) is installed on this device. This feature requires the one-time use of the username ‘username1’ with the password ‘password1.’ The default username and password have a privilege level of 15. Change these publicly known initial credentials using Cisco CP Express or the Cisco IOS CLI. These are the Cisco IOS commands: username <myuser> privilege 15 secret 0 <mypassword> no username username1 Replace <myuser> and <mypassword> with the username and password you want to use. 64 Rockwell Automation Publication 1783-UM005A-EN-P - September 2013 Configure the Stratix 5900 Services Router by Using CISCO IOS Command-line Interface (CLI) Chapter 4 User Access Verification Username: 3. Enter the username username1 and press Return or Enter. Password: 4. Enter the password password1 and press Return or Enter. Router# A message appears that is similar to the first warning message. The message directs you to change the username and password. You are now in privileged EXEC mode. TIP You must change the username and password before you log off the router. You cannot use the username username1 or password password1 after you log off from this session. To change the username and password follow these steps. 1. Enter the following at the prompt: username username privilege 15 secret 0 password The username and password are the username and password that you determine. TIP Save your configuration changes regularly to avoid losing them during resets, power cycles, or power outages. Use the copy running-config startup-config command at the privileged EXEC mode prompt (Router#) to save the configuration to NVRAM. 2. Verify the initial configuration. See Discover the Router on page 41 for more information. Rockwell Automation Publication 1783-UM005A-EN-P - September 2013 65 Chapter 4 Configure the Stratix 5900 Services Router by Using CISCO IOS Command-line Interface (CLI) Enter the Configuration Commands Manually You can use the Cisco IOS CLI to enter the necessary configuration commands. To enter the Cisco IOS commands manually, complete these steps. 1. Log on to the switch through the Console port or through an Ethernet port. See Connect a Terminal or Computer to the Console Port on page 21 for more information. 2. If you use the Console port, and no running configuration is present in the switch, the Setup command Facility starts automatically, and this text appears. ---System Configuration Dialog--Continue with configuration dialog? [yes/no]: Enter no so that you can enter Cisco IOS CLI commands directly. If the Setup Command Facility does not start automatically, a running configuration is present, go to the next step. 3. When the user EXEC mode prompt appears, enter the enable command, and the enable password, if one is configured, as shown in the following example: Switch> enable password: password 4. Enter config mode by entering the config terminal command, as shown in the following example. Switch> config terminal Switch(config)# 5. Use the command syntax shown to create a user account with privilege level 15. Switch(config)# username name privilege 15 secret 0 password 6. If IP Address is not configured, configure one so that you can access the switch over the network. The following example shows the IP Address configured on interface Vlan1. Switch(config)# interface Vlan1 66 Rockwell Automation Publication 1783-UM005A-EN-P - September 2013 Configure the Stratix 5900 Services Router by Using CISCO IOS Command-line Interface (CLI) Chapter 4 Switch(config-if)# ip address 10.10.10.1 255.255.255.248 Switch(config-if)# no shutdown Switch(config-if)# exit If you are going to connect the computer directly to the switch, the computer must be on the same subnet as this interface. 7. Configure the switch as an http server for nonsecure communication, or as an https server for secure communication. To configure the switch as an http server, enter the ip http server command shown in the example: Switch(config)# ip http server To configure the switch as an https server, enter the ip http secure-server command shown in the example: Switch(config)# ip http secure-server 8. Configure the switch for local authentication, by entering the ip http authentication local command, as shown in the example: Switch(config)# ip http authentication local 9. Configure the http timeout policy as shown in the example: Switch(config)# ip http timeout-policy idle 60 life 86400 requests 10000 10. Configure the vty lines for privilege level 15. • For nonsecure access, enter the transport input telnet command. • For secure access, enter the transport input ssh command. An example of these commands follows: Switch(config)# line vty 0 4 Switch(config-line)# privilege level 15 Switch(config-line)# login local Switch(config-line)# transport input telnet Switch(config-line)# transport output telnet Switch(config-line)# transport input telnet ssh Rockwell Automation Publication 1783-UM005A-EN-P - September 2013 67 Chapter 4 Configure the Stratix 5900 Services Router by Using CISCO IOS Command-line Interface (CLI) Switch(config-line)# transport output telnet ssh Switch(config-line)# exit Switch(config)# line vty 5 15 Switch(config-line)# privilege level 15 Switch(config-line)# login local Switch(config-line)# transport input telnet Switch(config-line)# transport output telnet Switch(config-line)# transport input telnet ssh Switch(config-line)# transport output telnet ssh Switch(config-line)# end Pay particular attention to how the command prompt changes as you navigate through the IOS CLI hierarchy. Notice that the global parameters are configured at the global configuration level (indicated by the ‘Router(config)#’ prompt) whereas the interface specific commands are entered after switching to the particular interface (indicated by the ‘Router(config-if )#’ prompt). Global parameters and interface parameters are discussed further in Display Configurations on page 72. Router> enable - switches to privileged EXEC level Router# configure terminal configuration level - switches to global Router(config)# enable secret cisco - configures router with an enable secret (global) Router(config)# ip route 0.0.0.0 0.0.0.0 20.2.2.3 - configures a static IP route (global) Router(config)# interface ethernet0 configure the ethernet0 interface - switches to Router(config-if)# ip address 10.1.1.1 255.0.0.0 configures an IP address on ethernet0 (interface) Router(config-if)# no shutdown - activates ethernet0 (interface) Router(config-if)# exit configuration level - exits back to global Router(config)# interface serial0 - switches to configure the serial0 interface 68 Rockwell Automation Publication 1783-UM005A-EN-P - September 2013 Configure the Stratix 5900 Services Router by Using CISCO IOS Command-line Interface (CLI) Chapter 4 Router(config-if)# ip address 20.2.2.2 255.0.0.0 configures an IP address on serial0 (interface) Router(config-if)# no shutdown - activates serial0 (interface) Router(config-if)# exit configuration level - exits back to global Router(config)# router rip - switches to configure RIP routing engine Router(config-router)# network 10.0.0.0 - adds network 10.0.0.0 to RIP engine (routing engine) Router(config-router)# network 20.0.0.0 - adds network 20.0.0.0 to RIP engine (routing engine) Router(config-router)# exit - exits back to global configuration level Router(config)# exit - exits out of configuration level Router# copy running-config startup-config - saves configuration into NVRAM Router# disable - disables privileged EXEC level Router> - indicates user is back to user EXEC level In the above example, the exit command is used to back up a level within the IOS hierarchy. For example, if in the interface configuration level, for example, Router (config-if )# prompt, typing exit puts you back in the global configuration level (Router (config)# prompt). Take Interfaces Out of Shutdown Routers ship from the factory with all interfaces deactivated. Deactivated interfaces are referred to as being in a shutdown state. Before an interface can be used, it must be taken out of the shutdown state. To take an interface out of shutdown, type ‘no shutdown’ at the appropriate interface configuration level. The example above includes these commands for both the ethernet and serial interfaces. Rockwell Automation Publication 1783-UM005A-EN-P - September 2013 69 Chapter 4 Configure the Stratix 5900 Services Router by Using CISCO IOS Command-line Interface (CLI) Remove Commands / Resetting Default Values The IOS software provides an easy way to remove commands from a configuration. To remove a command from the configuration, simply navigate to the proper location and type ‘no’ followed by the command to be removed. The following example shows how to remove an IP address from the ethernet0 interface. Router> enable - switches to privileged EXEC level Router# configure terminal configuration level - switches to global Router(config)# interface ethernet0 configure the ethernet0 interface - switches to Router(config-if)# no ip address - removes IP address Router(config-if)# exit - exits back to global configuration level Router(config)# exit - exits out of configuration level Router# disable - disables privileged EXEC level Router> - prompt indicates user is back to user EXEC level Some configuration commands in IOS are enabled by default and assigned a certain default value. When left at the default value, these commands are not displayed when the configuration is listed. If the value is altered from the default setting, issuing a ‘no’ form of the command restores the value to the default setting. 70 Rockwell Automation Publication 1783-UM005A-EN-P - September 2013 Configure the Stratix 5900 Services Router by Using CISCO IOS Command-line Interface (CLI) Chapter 4 Save Configurations The services router stores configurations in two locations - RAM and NVRAM. The running configuration is stored in RAM and is used by the router during operation. Any configuration changes to the router are made to the runningconfiguration and take effect immediately after the command is entered. The startup-configuration is saved in NVRAM and is loaded into the router's running-configuration when the router boots up. If a router loses power or is reloaded, changes to the running configuration are lost unless they are saved to the startup-configuration. To save the running-configuration to the startup configuration, type the following from privileged EXEC mode, for example, at the ‘Router#’ prompt. Router# copy running-config startup-config TIP Prior to 11.x software, the command to save the runningconfiguration to the startup-configuration was different. Use the following command if your IOS version is prior to 11.x: Router#write memory IMPORTANT When editing a configuration, SAVE the configuration often. Rockwell Automation Publication 1783-UM005A-EN-P - September 2013 71 Chapter 4 Configure the Stratix 5900 Services Router by Using CISCO IOS Command-line Interface (CLI) Router Management IOS supports many different types of show commands. This section covers a few of the common show commands used to both manage and troubleshoot a router. The scope of this document is not to instruct how to use these commands to troubleshoot a router, but to make you aware that these management options exist. Display Configurations To display the running-configuration, type the following command in privileged EXEC mode: Router#show running-config To display the startup-configuration that is stored in NVRAM, type the following command in privileged EXEC mode: Router#show startup-config The following is the show running-config output from the example used in the Router Configuration section. Current configuration: ! version 11.2 ! hostname cisco ! enable password cisco ! interface Ethernet0 ip address 10.1.1.1 255.0.0.0 ! interface Serial0 ip address 20.2.2.2 255.0.0.0 ! router rip network 10.0.0.0 network 20.0.0.0 ! ip route 0.0.0.0 0.0.0.0 20.2.2.3 ! line vty 0 4 password telnet login ! end 72 Rockwell Automation Publication 1783-UM005A-EN-P - September 2013 Configure the Stratix 5900 Services Router by Using CISCO IOS Command-line Interface (CLI) Chapter 4 When displaying a configuration, the exclamation marks (!) function as line separators to make reading easier. Referring to the above example, notice how commands entered at the interface configuration level appear indented underneath the respective interface, for example, interface Ethernet0. Likewise, commands entered underneath the routing engine configuration level appear indented underneath the routing engine, for example, router rip. Global level commands are not indented. This type of display lets you identify the configuration parameters that are set at the global configuration level and set at the various configuration sub-levels. TIP If an interface was in a shutdown state, the word 'shutdown' appears indented under the particular interface in shutdown state. Also, commands that are enabled by default are not displayed in the configuration listing. Display Software Version The show version command provides a lot of information in addition to the version of software that is running on the router. The following information can be collected with the show version command: • Software Version - IOS software version, stored in nonvolatile memory • Bootstrap Version - Bootstrap version, stored in Boot ROM • System up-time - Time since last restart • System restart info - Method of restart, for example, a power cycle or crash • Software image name - IOS filename stored in nonvolatile memory • Router Type and Processor type - Model number and processor type • Memory type and allocation (Shared/Main) - Main Processor RAM • Shared Packet I/O buffering • Software Features - Supported protocols / feature sets • Hardware Interfaces - Interfaces available on router • Configuration Register - Bootup specifications, console speed setting The following is a sample output of a show version command. Router# show version Cisco Internetwork Operating System Software IOS (tm) 3600 Software (C3640-J-M), Version 11.2(6)P, SHARED PLATFORM, RELEASE SOFTWARE (fc1) Copyright (c) 1986-1997 by cisco Systems, Inc. Compiled Mon 12-May-97 15:07 by tej Image text-base: 0x600088A0, data-base: 0x6075C000 ROM: System Bootstrap, Version 11.1(7)AX [kuong (7)AX], EARLY DEPLOYMENT RELEASE SOFTWARE (fc2) Rockwell Automation Publication 1783-UM005A-EN-P - September 2013 73 Chapter 4 Configure the Stratix 5900 Services Router by Using CISCO IOS Command-line Interface (CLI) Router uptime is 1 week, 1 day, 38 minutes System restarted by power-on System image file is “flash:c3640-j-mz_1126_P.bin”, booted via flash Host configuration file is “3600_4-confg”, booted via tftp from 171.69.83.194 cisco 3640 (R4700) processor (revision 0x00) with 107520K/23552K bytes of memory. Processor board ID 03084730 R4700 processor, Implementation 33, Revision 1.0 Bridging software. SuperLAT software copyright 1990 by Meridian Technology Corp). X.25 software, Version 2.0, NET2, BFE and GOSIP compliant. TN3270 Emulation software. Primary Rate ISDN software, Version 1.0. 2 Ethernet/IEEE 802.3 interface(s) 97 Serial network interface(s) 4 Channelized T1/PRI port(s) DRAM configuration is 64 bits wide with parity disabled. 125K bytes of non-volatile configuration memory. 16384K bytes of processor board System flash (Read/ Write) Configuration register is 0x2102 74 Rockwell Automation Publication 1783-UM005A-EN-P - September 2013 Configure the Stratix 5900 Services Router by Using CISCO IOS Command-line Interface (CLI) Chapter 4 Display Interface States To view information about a particular interface, use the show interface command. The show interface command provides the following list of important information: • Interface State, for example, UP, DOWN, and LOOPED • Protocol addresses • Bandwidth • Reliability and Load • Encapsulation type • Packet Rates • Error Rates • Signaling Status, for example, DCD, DSR, DTR, RTS, and CTS The following is an example of a ‘show interface serial0’ output: Router#show interface serial 0 Serial0 is up, line protocol is down Hardware is QUICC Serial Internet address is 10.1.1.2/24 MTU 1500 bytes, BW 1544 Kbit, DLY 20000 usec, rely 255/255, load 1/255 Encapsulation FRAME-RELAY, loopback not set, keepalive set (10 sec) LMI enq sent 207603, LMI stat recvd 113715, LMI upd recvd 0, DTE LMI down LMI enq recvd 0, LMI stat sent 0, LMI upd sent 0 LMI DLCI 1023 LMI type is CISCO frame relay DTE Broadcast queue 0/64, broadcasts sent/dropped 0/0, interface broadcasts 62856 Last input 1w, output 00:00:08, output hang never Last clearing of "show interface" counters never Input queue: 0/75/0 (size/max/drops); Total output drops: 0 Queueing strategy: weighted fair Output queue: 0/64/0 (size/threshold/drops) Conversations 0/1 (active/max active) Reserved Conversations 0/0 (allocated/max allocated) 5 minute input rate 1000 bits/sec, 1 packets/sec Rockwell Automation Publication 1783-UM005A-EN-P - September 2013 75 Chapter 4 Configure the Stratix 5900 Services Router by Using CISCO IOS Command-line Interface (CLI) 5 minute output rate 0 bits/sec, 0 packets/sec 1012272 packets input, 91255488 bytes, 0 no buffer Received 916 broadcasts, 0 runts, 0 giants 18519 input errors, 0 CRC, 17796 frame, 0 overrun, 0 ignored, 723 abort 283132 packets output, 13712011 bytes, 0 underruns 0 output errors, 0 collisions, 31317 interface resets 0 output buffer failures, 0 output buffers swapped out 3 carrier transitions DCD=up DSR=up DTR=up RTS=up CTS=up Setup Command Facility The setup command facility guides you through the configuration process by prompting you for the specific information that is needed to configure your system. Use the setup command facility to configure a hostname for the router, to set passwords, and to configure an interface for communication with the management network. To use the setup command facility, you must set up a console connection with the router and enter the privileged EXEC mode. To configure the initial router settings by using the setup command facility, follow these steps: 1. Set up a console connection to your router, and enter privileged EXEC mode. For instructions on how to enter privileged EXEC mode, CLI Architecture on page 60. 2. In privileged EXEC mode, at the prompt, enter setup. yourname# setup The following message is displayed: --- System Configuration Dialog --Continue with configuration dialog? [yes/no]: You are now in the setup command facility. 76 Rockwell Automation Publication 1783-UM005A-EN-P - September 2013 Configure the Stratix 5900 Services Router by Using CISCO IOS Command-line Interface (CLI) Chapter 4 The prompts in the setup command facility vary, depending on your router model, on the installed interface modules, and on the software image. The following steps and the user entries (in bold) are shown only as examples. TIP If you make a mistake while using the setup command facility, you can exit and run the setup command facility again. Press Ctrl-C and enter the setup command at the privileged EXEC mode prompt (Router#). For more information on using the setup command facility, see `The Setup Command’ chapter in Using the Cisco IOS Command-Line Interface Guide 15.3. 3. To proceed using the setup command facility, enter yes. Continue with configuration dialog? [yes/no]: yes 4. When the following messages appear, enter yes to enter basic management setup. At any point you may enter a question mark '?' for help. Use ctrl-c to abort configuration dialog at any prompt. Default settings are in square brackets '[]'. Basic management setup configures only enough connectivity for management of the system, extended setup will ask you to configure each interface on the system Would you like to enter basic management setup? [yes/no]: yes 5. Enter a hostname for the router (this example uses Router). Configuring global parameters: Enter host name [Router]: Router 6. Enter an enable secret password. This password is encrypted (more secure) and cannot be seen when viewing the configuration. The enable secret is a password used to protect access to privileged EXEC and configuration modes. This password, after entered, becomes encrypted in the configuration. Enter enable secret: xxxxxx Rockwell Automation Publication 1783-UM005A-EN-P - September 2013 77 Chapter 4 Configure the Stratix 5900 Services Router by Using CISCO IOS Command-line Interface (CLI) 7. Enter an enable password that is different from the enable secret password. This password is not encrypted (less secure) and can be seen when viewing the configuration. The enable password is used when you do not specify an enable secret password, with some older software versions, and some boot images. Enter enable password: xxxxxx 8. Enter the virtual terminal password, this prevents unauthenticated access to the router through ports other than the console port. The virtual terminal password is used to protect access to the router over a network interface. Enter virtual terminal password: xxxxxx 9. Respond to the following prompts as appropriate for your network: Configure SNMP Network Management? [yes]: Community string [public]: A summary of the available interfaces is displayed. 10. Choose one of the available interfaces for connecting the router to the management network. Enter interface name used to connect to the management network from the above interface summary: fastethernet4 11. Respond to the following prompts as appropriate for your network: Configuring interface FastEthernet0: Use the 100 Base-TX (RJ-45) connector? [yes]: yes Operate in full-duplex mode? [no]: yes Configure IP on this interface? [yes]: yes IP address for this interface: 172.1.2.3 Subnet mask for this interface [255.255.0.0] : 255.255.0.0 Class B network is 172.1.0.0, 26 subnet bits; mask is /16 The configuration is displayed: The following configuration command script was created: hostname Router enable secret 5 $1$D5P6$PYx41/lQIASK.HcSbfO5q1 enable password xxxxxx line vty 0 4 password xxxxxx snmp-server community public 78 Rockwell Automation Publication 1783-UM005A-EN-P - September 2013 Configure the Stratix 5900 Services Router by Using CISCO IOS Command-line Interface (CLI) Chapter 4 ! no ip routing ! interface FastEthernet0 no shutdown speed 100 duplex auto ip address 172.16.2.3 255.255.0.0 ! 12. Respond to the following prompts. Enter 2 to save the initial configuration. [0] Go to the IOS command prompt without saving this config. [1] Return back to the setup without saving this config. [2] Save this configuration to nvram and exit. Enter your selection [2]: 2 Building configuration... Use the enabled mode 'configure' command to modify this configuration. Press RETURN to get started! RETURN The user prompt is displayed. Router> 13. Verify the initial configuration. See Discover the Router on page 41. Rockwell Automation Publication 1783-UM005A-EN-P - September 2013 79 Chapter 4 Configure the Stratix 5900 Services Router by Using CISCO IOS Command-line Interface (CLI) Copy the Default Configuration File to NVRAM If you want to start with a factory default configuration that is designed to support Stratix Configurator software, you can use this procedure. The factory default configuration includes all the commands necessary to support Stratix Configurator software and configures an Ethernet interface with the IP address 10.10.10.1. To copy the default configuration file from router nonvolatile memory to NVRAM, complete these steps. 1. Log on to the router through the Console port or through an Ethernet port. If you use the Console port, and no running configuration is present in the router, the Setup command Facility starts automatically, and the following text appears: --- System Configuration Dialog --Continue with configuration dialog? [yes/no]: Enter no so that you can enter Cisco IOS CLI commands directly. If the Setup Command Facility does not start automatically, a running configuration is present, go to the next step. 2. When the router user EXEC mode prompt appears, enter the enable command, and the enable password, if one is configured, as shown below: Router> enable password password Router# 3. Enter the show flash command to identify the default configuration file. The filename is of the form cpconfig-modelnumber.cfg, where modelnumber represents the router series. For example, the configuration file name for the Cisco 860 and 880 series routers is cpconfig-8xx.cfg. Router# show flash -#- --length-- -----date/time------ path 1 2903 Apr 15 2008 20:34:48 +00:00 cpconfig8xx.cfg 2 115712 Apr 15 2008 20:34:50 +00:00 home.tar 80 Rockwell Automation Publication 1783-UM005A-EN-P - September 2013 Configure the Stratix 5900 Services Router by Using CISCO IOS Command-line Interface (CLI) Chapter 4 3 2279424 Apr 15 2008 20:34:54 +00:00 cpexpress.tar Router# 4. Enter the copy flash: nvram: command, as shown in this example. Router# copy flash:cpconfig-8xx.cfg nvram: This copies the default configuration file to router NVRAM, When the default configuration file is in NVRAM, it becomes the router startup configuration. 5. Enter the copy startup-config running-config command, as shown in this example. Router# copy startup-config running-config This makes the new startup configuration the running configuration, so that the router can support Stratix Configurator software. Rockwell Automation Publication 1783-UM005A-EN-P - September 2013 81 Chapter 4 Configure the Stratix 5900 Services Router by Using CISCO IOS Command-line Interface (CLI) Notes: 82 Rockwell Automation Publication 1783-UM005A-EN-P - September 2013 Index A AAL5 MUX 53 AAL5 SNAP 53 adapter 15 address type list 53 Adobe Flash Player 39 authentication 54 serial connection 56 C cable 15, 17, 19 crossover 36 not connected 43 CDP 58 CHAP 52, 54 Cisco documentation 6 software 34 Cisco Discovery Protocol 58 Cisco Internetworking Operating System 60 Cisco IOS image 57 clearance installation 18 CLI 12, 34 command line 12, 59 command syntax 63 configurations save 71 configure using 59, 64 default values reset 70 detailed information 59 device manager 34 display interface states 75 editor 62 help 61, 62 hierarchy 61, 68 hot keys 64 NVRAM 71 router management 72 setup command 76 software display version 73 using it for the first time 60 community connect securely 45 create 45 devices 40 manage 41, 44 select 41 view 46 configuration basic 30, 39 edit 49 initial 47 configuration software 12 connection verify 41 console connection 59 console port 21 credentials 37, 64 D damage prevent 18 DB-9 21 device manager CLI 34 dashboard 34 DHCP/DNS/Hostname 34 interfaces 34 plug and play server 34 static routing 34 troubleshoot 34 user management 34 wizard 34, 36 DHCP 31, 51, 53, 56 DIN-rail 16, 17 discover device error 43 DNS 33 domain name 30 dynamic IP address 53, 56 E electric shock 16 encapsulation 53 PPPoE 53 RFC 1483 Routing 53 serial connection 56 Ethernet 7 connect 20 switch port 19 EXEC mode 65 session 60 F Firefox 36, 39 firewall configuration 57 features 8 frame relay 56 G Google Chrome 36, 39 ground 16, 18 Rockwell Automation Publication 1783-UM005A-EN-P - September 2013 83 Index H hierarchy CLI 68 hostname 30 http 30 https 30 power 100…240 V AC 10 supply 10 troubleshoot 36 PPPoA 53 PPPoE 53 privilege level 30 privileged EXEC mode 37 I install 15, 17 Internet Explorer 36, 39 intrusion prevention system 38 IOS 60 IP address 30, 43 communicate with 36 configure 31 dynamic 53, 56 negotiated 53 specific 33 static 53 unnumbered 53 IP Unicast 57 IPS 38 IPv4 34 L LAN 37 bridging and routing 7 connect 17 interface 31, 51 interfaces 34 ports 9, 16 subnet 31 lock-down 38 M memory nonvolatile 60 Microsoft Windows 7 32, 40 Windows Vista 31, 40 Windows XP 31 mounting 18 Multilink PPP 53 N nonvolatile memory 34 manage 8 NVRAM 12 default configuration file 80 P R reset router 9, 26 resources 6 RFC 1483 Routing 53 RJ-45 19, 21 router CLI commands 62 RPF 57 S security auditing 38 congiuration 58 features 8 security risks 58 serial connection 11 wizard 55 serial interface 11 serial port 11 services router 7 configure 5, 29 Console /AUX port 10 description 7 discover 41 features 8, 9 Gigabit Ethernet WAN Port 10 ground 10 install 15 LAN...FE ports 9 power adapter 10 power input 10 power switch 10 reset 9 serial port 9 shipping contents 9 SYS/ACT 9 shutdown 69 software IOS command line interface 12 Stratix 5900 Device Manager 12 Stratix Configurator 12, 39, 41 community view 41 device communities 44 interface 14 schedule discover 42 PAP 52, 54 84 Rockwell Automation Publication 1783-UM005A-EN-P - September 2013 Index status indicators 11 ACT check 11 blinking 11 fast blinking 11 slow blinking 11 SYS 11 Stratix 5900 Device Manager software 34 interface 13 Stratix Configurator software 38 subnet mask 33 summary window 37, 50 T temperature 16 template 8 terminal emulator 21 timeout policy 30 transmitting 11 U UL 15 USB to serial 21 user access verification 65 V virtual circuit identifier 53 virtual path identifier 53 voice features 8 VPN 38, 39 features 8 Vty line 30 W WAN 34 autodetect encapsulation 52 configuring 50 ethernet interface 51 firewall 57 user specified encapsulation 53 web browser 36 Rockwell Automation Publication 1783-UM005A-EN-P - September 2013 85 Index Notes: 86 Rockwell Automation Publication 1783-UM005A-EN-P - September 2013 Rockwell Automation Support Rockwell Automation provides technical information on the Web to assist you in using its products. At http://www.rockwellautomation.com/support you can find technical and application notes, sample code, and links to software service packs. You can also visit our Support Center at https://rockwellautomation.custhelp.com/ for software updates, support chats and forums, technical information, FAQs, and to sign up for product notification updates. In addition, we offer multiple support programs for installation, configuration, and troubleshooting. For more information, contact your local distributor or Rockwell Automation representative, or visit http://www.rockwellautomation.com/services/online-phone. Installation Assistance If you experience a problem within the first 24 hours of installation, review the information that is contained in this manual. You can contact Customer Support for initial help in getting your product up and running. United States or Canada 1.440.646.3434 Outside United States or Canada Use the Worldwide Locator at http://www.rockwellautomation.com/rockwellautomation/support/overview.page, or contact your local Rockwell Automation representative. New Product Satisfaction Return Rockwell Automation tests all of its products to help ensure that they are fully operational when shipped from the manufacturing facility. However, if your product is not functioning and needs to be returned, follow these procedures. United States Contact your distributor. You must provide a Customer Support case number (call the phone number above to obtain one) to your distributor to complete the return process. Outside United States Please contact your local Rockwell Automation representative for the return procedure. Documentation Feedback Your comments will help us serve your documentation needs better. If you have any suggestions on how to improve this document, complete this form, publication RA-DU002, available at http://www.rockwellautomation.com/literature/. Rockwell Otomasyon Ticaret A.Ş., Kar Plaza İş Merkezi E Blok Kat:6 34752 İçerenköy, İstanbul, Tel: +90 (216) 5698400 Publication 1783-UM005A-EN-P - September 2013 Copyright © 2013 Rockwell Automation, Inc. All rights reserved. Printed in the U.S.A.