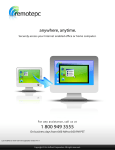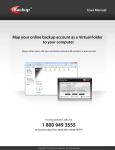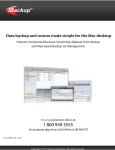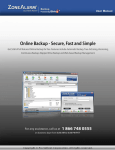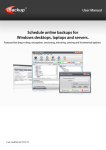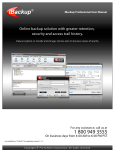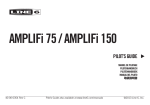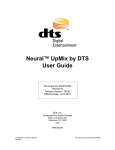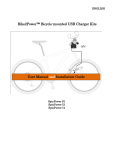Download Remote Access Support
Transcript
Copyright © Pro Softnet Corporation. All rights reserved. 2 of 24 Remote Access Helpdesk User Manual TABLE OF CONTENTS Introduction ...........................................................................................................4 Features................................................................................................................4 Administrator: Manage Technicians......................................................................5 Technician: Initiate a Remote Support Session ....................................................9 Customer: Avail Technical support .....................................................................13 Conduct the Remote Support Session................................................................15 Remote Support Host Tray Menu .......................................................................18 Remote Printing ..................................................................................................20 Compatibility .......................................................................................................25 System Requirements.........................................................................................25 Technical Support ...............................................................................................26 Copyright © Pro Softnet Corporation. All rights reserved. 3 of 24 Introduction Remote Access Helpdesk is a simple way to provide remote customer support. You can concurrently support multiple customers and resolve PC related issues. A cost-effective customer service solution, our web-based remote support solution saves time and leads to improved productivity. Features • Administrator can manage support sessions via technicians • Web-based system for anywhere, anytime remote support • Secure communication using 128-bit RC4/SSL encryption • Works over most firewalls • Interact with customers over chat • Reboot customer's PC and automatically reconnect to continue the support session • Perform administrative tasks on customer’s PC • Two-way clipboard to copy-n-paste information quickly • Print from customer's PC to a printer at the support end (available with Microsoft Windows 7, Windows Server 2003, Windows XP and Windows 2000) Copyright © Pro Softnet Corporation. All rights reserved. 4 of 24 Administrator: Manage Technicians Remote Access Helpdesk offers administrators the provision to manage technicians. For this, sign up and login to your Remote Access Helpdesk account at http://www.remotepc.com/. Click the ‘Add/Remove Technician’ icon on the web console. Copyright © Pro Softnet Corporation. All rights reserved. 5 of 24 Create an account for your technician(s) by assigning an ID – using which the support personnel can login from the website to conduct the support session. While you can create any number of technicians, the number of concurrent support sessions that the technicians can conduct will depend on the plan. Copyright © Pro Softnet Corporation. All rights reserved. 6 of 24 In case you are required to share your Remote Access Helpdesk login credentials with others, you can protect the privacy of critical information like credit card details etc. by enabling the Enhanced Security Password under 'Edit Profile'. Copyright © Pro Softnet Corporation. All rights reserved. 7 of 24 You can perform the following functions in your account using the web console: Add/ Remove Technician: Assign an ID to your technicians to conduct the support session. Add/Remove Hosts: Add or remove hosts from the remote session. Edit Profile: Update details like password, email address, phone number etc. Enhanced Security: Protect your sensitive information given in the profile like credit card details, email etc. before sharing your RemotePC Helpdesk account credentials with your associates. Upgrade Account: Upgrade to a higher Helpdesk plan. Edit Credit card: Update the credit card details on record and make outstanding payments towards your account, if any. Billing Report: View all the payments made towards your subscription and generate invoice. Session Report: View the report for all the support sessions conducted by the technicians. Customization Tool: Incorporate the pin code entry field on your website to allow customers to directly enter the six-digit pin. Cancel: Cancel your Remote Access Helpdesk account. Copyright © Pro Softnet Corporation. All rights reserved. 8 of 24 Technician: Initiate a Remote Support Session Steps 1. Login to the Remote Access Helpdesk account by entering the ID sent by the administrator (via email). Note: In case you have not been assigned an ID to conduct your remote support sessions, contact your administrator. 2. The ‘Technical Support Terminal’ is displayed using which you can conduct or create the support session. It has the following options/features: Pin code: Refers to the six-digit number that has been sent out to the customer. Session Name: Indicates the name of the customer. Status: Indicates whether or not the customer has enabled remote access to his computer for troubleshooting. Active implies that the host was successfully installed on the customer’s computer and enabled using the pin code or link; Inactive shows that the customer had disabled the access, while 'In Use’ implies that the technician is already troubleshooting. Duration: The duration of the session from start till end. Copyright © Pro Softnet Corporation. All rights reserved. 9 of 24 Connect: If the ‘Status’ is ‘Active’ then upon clicking this icon would allow you to connect to the Host computer. Send / Delete Pin: Send the direct link to your customer /delete the pin code / leave a note for your colleague (like the nature of the customer’s problem, tasks undertaken etc). Refresh: Reflects updates on the support terminal. New Session: Initiate a new support session by sending the pin code or direct connect link to the customer. Edit Profile: Update your password etc. Session Report: View a report of the support sessions handled by you. Copyright © Pro Softnet Corporation. All rights reserved. 10 of 24 Start a remote support session 1. To start a new session, click the ‘New Session’ button. 2. The ‘Generate New Session’ screen is displayed from where you can send out the pin code or the direct connect link to your customer. Enter a name for the new support session: You (technician) can provide a logical description to identify the customer’s computer that you will access. You can use either the pin code or the direct connect link to initiate the remote technical session. Get Connection PIN: A pin code is a six-digit number generated at the technical support end, to be used by the customer to initiate and authorize the support personnel to troubleshoot. Email a Direct Connect Link: A link that you can send to your customer over email. At his end, the customer needs to click it to initiate and authorize you to troubleshoot. Copy link to Clipboard: A link that you can send over instant messenger etc. to your client. Copyright © Pro Softnet Corporation. All rights reserved. 11 of 24 3. If you are using Internet Explorer, you will be prompted to install 'Activex' for remote support for the first time, on a particular computer. 4. If the customer has enabled the option to be prompted before allowing remote access, you may have to wait for the customer’s permission Copyright © Pro Softnet Corporation. All rights reserved. 12 of 24 Customer: Avail Technical support To avail technical support, the customer needs to follow the steps below: 1. Enter the six-digit Pin-Code sent by the technician at http://www.remotepc.com/. In case you have been sent the direct connect link, just click it. Copyright © Pro Softnet Corporation. All rights reserved. 13 of 24 2. Install the Remote Support Host application when prompted. 3. The remote support tray icon turns ‘Blue’ indicating that your computer is ready for the remote support session. By default, the technician will be able to access your computer to troubleshoot. However, you can ask to be prompted for permission before the support session (by enabling the 'Enable Allow / Deny Prompt' from Remote Support Host tray). To allow the technician to troubleshoot, you must click the ‘Allow Access’ button. Copyright © Pro Softnet Corporation. All rights reserved. 14 of 24 Conduct the Remote Support Session Once the customer’s computer is ready for the remote Helpdesk session, the icon is visible on the Technical Support Terminal. Click the icon to see the customer’s desktop screen on your monitor. You can use the Remote Support Viewer to change the screen size, appearance, transfer files/folders and so on. Copyright © Pro Softnet Corporation. All rights reserved. 15 of 24 File Transfer: Allows you to transfer files and folders between your computer and that of your customer. • File Transfer: On clicking this option, the following screen is displayed. Left pane: Displays the files and folders present on the technician’s computer. Right pane: Displays the files and folders present on the customer’s computer. The ‘Progress’ bar present at the bottom indicates the status of file transfers. File Transfer options: • Send: To transfer data from your local computer to the remote machine, select the desired files / folders on the local computer and the destination on the customer’s computer (right pane) and click the ‘Send’ button. • Receive: To transfer files / folders from the customer’s computer to your local computer, select files / folders on the remote computer (right pane), select the destination on the local computer (left pane) and click the ‘Receive’ button. • Delete: To delete files/folders, select files / folders either on the local or host machine> click the ‘Delete’ button > the selected files / folders get deleted. • New Folder: To create a new folder, select the destination where you wish to create a folder > click the ‘New Folder’ button > enter the folder name in the subsequent dialog > click the ‘OK’ button > the folder gets created. • Rename: To rename a file/folder, select the file/folder and click the ‘Rename’ button, enter the name > the file/folder gets updated with the new name. Copyright © Pro Softnet Corporation. All rights reserved. 16 of 24 • Minimize: Minimizes the ‘File Transfer with Remote Access Helpdesk’ window. • Close: Closes the ‘File Transfer with Remote Access Helpdesk’ window. View: It has the following options: • Full Screen: Adjust your customer’s desktop to fit the screen of your local computer. • Normal Screen: It displays the customer’s desktop in the normal size on your computer. • Scale to Fit: This will fit the host computer's desktop within the Remote Support Viewer’s window. • Full Colors: It provides a realistic feel of the remote computer. • Reduced Colors: It increases the speed of access and updates on the remote computer while optimizing the colors. • Zoom: Enlarge or reduce the size of the customer’s desktop. Cntrl+Alt+Del: Launches the Task Manager on the customer’s computer. Host Screen Blanking: Blanks out the display on your customer’s computer. Refresh: Lets you refresh the screen with latest updates made on the customer’s computer. Text Chat: Allows you chat with your customer. Switch Monitor: Swap between the monitors at the customer’s end. Reboot: Lets you reboot the customer’s machine. You have three options • Normal Reboot and Reconnect • Forced Reboot and Reconnect • Safe Reboot and Reconnect Support: Lets you contact the RemotePC support team for any queries. Disconnect: Allows you to disconnect the Support session. Copyright © Pro Softnet Corporation. All rights reserved. 17 of 24 Remote Support Host Tray Menu Upon clicking the Remote Support Tray icon, the customer has the following options: Remote Support Pin Code: Allows you to view the pin code of the current session. Enable Remote Support Host: Allows the technician to remotely access the customer’s computer. Disable Remote Support Host: Ends the remote support session. Enable Allow/Deny Prompt: On enabling this option, you are prompted you to allow or deny remote access to the technician to troubleshoot on your machine Disable Sleep Mode: This option will be enabled by default and will not let your computer to go into the sleep mode even when it is set to ‘System standby’. Click Disable the sleep mode for details. View Log: Allows you to view the logs. Install Remote Printing Support: Allows you to install RemotePC printer on his computer. Click Installing RemotePC printer for details. About Us: Displays the version and release date of the Remote Support Host application. Exit: Logs you out from the Remote Support Host application. Copyright © Pro Softnet Corporation. All rights reserved. 18 of 24 Disabling Sleep Mode: To know the setting of the ‘System standby’ of the host computer, go to Programs > Settings > Control Panel > double-click ‘Power Options’. The ‘Power Options Properties’ screen is displayed. On clearing the selection of ‘Disable Sleep Mode’ option in the tray menu, the host computer will behave according to the option set in the ‘Power Options Properties’ window. Installing RemotePC printer To install a remote printer, right-click the RemotePC tray icon and select ‘Install Remote Printing Support’ from the shortcut list. The ‘RemotePC Image Printer’ is automatically installed in the Printers and Faxes directory. Copyright © Pro Softnet Corporation. All rights reserved. 19 of 24 Remote Printing To use the remote printing feature, install the ‘Remote Support Host’ application on the host machine and then follow the steps given below. 1. Right-click the ‘Remote Support Host’ tray icon. Select the ‘Install ‘Remote Printing Support’ option from the shortcut menu. The ‘RemotePC Image Printer’ is automatically installed. 2. On the customer’s machine, open a file and select ‘Print’ option from the ‘File’ menu. The ‘Print’ screen is displayed. Select the ‘RemotePC Support Printer’ option and click OK button. 3. A dialog displaying the transfer process of the file from the customer’s computer to the technician’s machine is displayed. Copyright © Pro Softnet Corporation. All rights reserved. 20 of 24 4. On completion of the transfer process, a ‘Photo Printing Wizard’ appears as shown below. Click the ‘Next’ button. This wizard guides you through a step-by-step approach on how to print your files using the Remote Support Viewer. Copyright © Pro Softnet Corporation. All rights reserved. 21 of 24 5. The ‘Picture Selection Wizard’ displays the number of pages in the form of pictures as shown below > select the check box for the page that you wish to print > click the ‘Next’ button. If you wish to print all the pictures, click the ‘Select All’ button. Copyright © Pro Softnet Corporation. All rights reserved. 22 of 24 6. Select the printers connected to your computer (host) and click the ‘Next’ button. Copyright © Pro Softnet Corporation. All rights reserved. 23 of 24 7. In the ‘Layout Selection’ screen, select the required layout and click the ‘Next’ button to commit the picture for print. Copyright © Pro Softnet Corporation. All rights reserved. 24 of 24 Compatibility Remote Access Helpdesk can be used on the following Operating Systems: • Windows 7 • Windows Vista • Windows 2003 Server • Windows XP Professional • Windows 2000 Server • Windows 2000 Professional System Requirements • Any web browser • 64 MB RAM • 10 MB free hard disk space for installation purpose • Stable Internet connection Copyright © Pro Softnet Corporation. All rights reserved. 25 of 24 Technical Support Pro Softnet Corporation, RemotePC Division, 26115 Mureau Road, Suite A, Calabasas, CA 91302. Telephone: 1-800-949-3555 ext 3 within USA 1-818-594-5972 ext 3 outside USA Monday - Friday, 6:00 AM to 6:00 PM PST Fax: 1-800-787-2595 Email Address: http://www.remotepc.com/support.htm Copyright © Pro Softnet Corporation. All rights reserved. 26 of 24