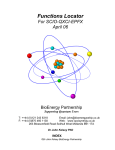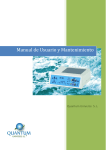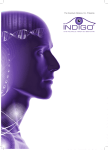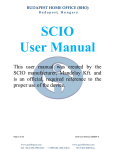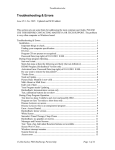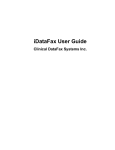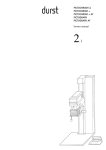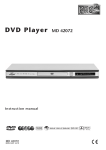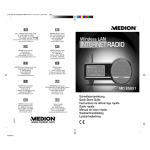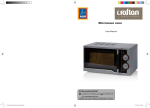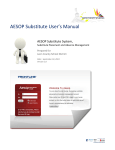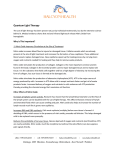Download Manual for The SCIO“I Know” - Seriously Smart Technologies
Transcript
E PL SA M INTRODUCTION. The SCIO“I Know”. The EDUCTOR “I Teach” This manual started originally for the QXCI during 2000 and has been evolving ever since. It is intended to cover beginners, intermediate and advanced material, using a step by step, easy reference process. The beginners buttons are in grey and as you get more advanced, you can read the wording in between and study all the reference material at the back. It has been designed as a training aid, as a tool to help us navigate through the many screens, showing us a way in, what we can find and what we may do. It is not meant in any way to deskill us from our established modules of study. This manual is hopefully very easy to follow. It is written in large writing, to enable easy access and quick referencing so that one does not have to peer at the page. By each screen heading there is smaller writing, these are the screens where this area may be accessed. C = Click on the named button. CC = Double click on the button OPT. =Option This is the Button to click These represent quick easy button steps for the beginner This writing that is not in a box is the next step. This sloping writing suggests hints/tells you what the area is doing. PL Please read the disclaimer, introduction and the safety. This manual is divided into 4 parts plus there is an Index at the back. E Part 1 explains how to load the Software and activation. SA M Part 11 explains very simply the procedure for starting and using your new device . Literally after putting on the harness, you start by CC on the icon - double clicking on the Icon. The manual then takes you step by step through the various stages. After the Test has been run, the various testing procedures are described on the Main Test and Data Screen. On page 18, we are shown how to enter the Risk Profile. From here, the manual has been designed to enter various screens Emotion + NLP. Homotoxicology. DF Blood and the Spinal Screen. (The Spinal Screen includes buttons for: Nutrition. Hyper – reactants, sensitivity / Allersodes. Dental, etc) On page 33, we enter the Therapy Page. It is from here that many therapies may be accessed. Page 41 onwards offers various screens e.g. Nelson report, reports, biofeedback, homeopathic activation, ending a session etc. Part 111 offers specific BodyViewer and Iridology Instructions. Part 1V covers important topics. Please read these, especially the important BodyViewer information on page 54. There are also forms that you may wish to use in your practice. You will find all the topics in the Index. Please do not photocopy this manual without having first asked the author. This manual may be purchased from www.iaqt.net The technology has been designed to enhance and support what we already know. Familiarize yourself with the screens with the aid of this manual and tuition. Allow yourself to be guided by your deeper knowledge. Wishing you Happy Navigation. Penny Fox 2013. 04.04. © 2012 Penny Fox. www. iaqt.net 12.12.2012 1 Manual for The SCIO“I Know” and The EDUCTOR “I Teach”12.12.2012 software The SCIO (Scientific Consciousness Interface Operation) and the Eductor are universal electrophysiological biofeedback systems. They coordinate a complex electro-modal, biofeedback program with computer software in order to gather Bioenergetic information of a client's subconscious. The information is gathered from the body through electrodes in the head and limb straps. This information is tabulated and listed in order of the highest reaction, thereby indicating a picture of the client's general status. The information can be further analysed. E This manual has been designed as a training aid alongside tuition. It is constantly evolving. If you would like information on updates, training, have any queries or would like a copy of this manual please contact: PL Penny Fox BA, ND, Dip ION, SHA, IABP11, CMA, NBCT, IAQT, IMUNE The International Academy for Quantum Training 9 Shepherds Croft Brighton. BN1 5JF UK Telephone: (0) 1273 506933 (UK) Email: info@iaqt.net Web: www.iaqt.net SA M QX Ltd. Kálvária tér, 2 1089 - Budapest HUNGARY Telephone (Hungary) from Europe: 003621 252 3503 Telephone: +27 21 813 6020 Telephone: +1 (989) 681 1063 Email: eva@qxsubspace.com Website: www.qxsubspace.com Seriously Smart Technologies PO Box123 Bridgeport, MI 48722. USA Telephone: Toll Free: 1.877.777.7384 International: +1.989.321.2800 Email: fernando@sstoffice.com www.sstoffice.com. www.qcupdate.com. www.seriouslysmarttechnologies.com © 2012 Penny Fox. www. iaqt.net 12.12.2012 2 TABLE OF CONTENTS Introduction ________________________________________________________________ 1 Acknowledgments. Disclaimer. Introduction. Safety _________________________________ 4 Part 1. Loading, Connection and Activation Instructions _____________________________ 5 Computer Trouble Shooting _________________________________________________ 9 Part 11.The procedure for starting _____________________________________________ 10 Putting on the harness _____________________________________________________ 10 Demographics. Loading a patient / client ______________________________________ 11 Calibration _______________________________________________________________ 12 Test ____________________________________________________________________ 13 Individual Reaction ________________________________________________________ 16 Risk Profile ______________________________________________________________ 18 Therapy ________________________________________________________________ 33 Reports _________________________________________________________________ 45 Ending a Session __________________________________________________________ 48 E Part 111 Specific BodyViewer Instructions _______________________________________ 49 IRID. Instructions _________________________________________________________ 53 SA M PL Part 1V. Important Information ______________________________________________ 54 Allersode Therapy, Hyper-Reactivity,Sensitivity _________________________________ 82 Animal Testing ____________________________________________________________ 55 Anti Smoking Program______________________________________________________ 59 Brain Wave Pattern _______________________________________________________ 90 Chakra Relationships _______________________________________________________ 79 Computer Trouble Shooting _________________________________________________ 62 Demographics Questionnaire _______________________________________________ 109 Dental, Teeth Tables ______________________________________________________ 107 Definitions: Emotion, Enzyme ________________________________________________ 64 Definitions: Sports Program. Nutrition/Digestion_________________________________ 71 Flow of Disease ___________________________________________________________ 91 Frequently Asked Questions _________________________________________________ 61 Hebrew Alphabet _________________________________________________________ 95 Homotoxicology __________________________________________________________ 98 Informed Consent & Research _______________________________________________ 58 Lifestyle Support. Laughter _________________________________________________ 113 Nelson Method. The five Steps ______________________________________________ 94 Reactivity versus Resonance ________________________________________________ 84 Rules for the Stomach, Detox Stimulation ______________________________________ 81 Sports Programme Definitions _______________________________________________ 71 Spinal and Emotional Links __________________________________________________ 78 Stress Reduction __________________________________________________________ 83 Substance Numbers from Matrix _____________________________________________ 96 Temporomandibular Joint Interactions ________________________________________ 97 The Field of Energetic Medicine has Arrived Article _______________________________ 92 Therapy sheet ___________________________________________________________ 110 The Xrroid effect __________________________________________________________ 89 VARHOPE Terms and Definitions _____________________________________________ 60 Waiver/Authorisation _____________________________________________________ 108 Index __________________________________________________________________ 115 © 2012 Penny Fox. www. iaqt.net 12.12.2012 3 Acknowledgements Prof. William Nelson Desire’ Dubounet Dr. Robert Erdmann Bill Cunningham David Cowan Carol Pool Jimmy Eerebout Disclaimer Introduction PL E This manual is for education, information and training purposes only. Biofeedback practitioners do not have patients unless they are Dr’s. Biofeedback practitioners have clients. Biofeedback practitioners do not make claims to treat, cure or diagnose. Biofeedback practitioners balance, indicate, suggest and recommend. Spellings may be found in either English or American as appropriate. SA M The SCIO (Scientific Consciousness Interface Operation) is a universal electrophysiological biofeedback system. It coordinates a complex electromodal, biofeedback program with computer software in order to gather Bioenergetic information of a client's subconscious. The information is gathered from the body through electrodes in head and limb straps. These indicate a picture of the client's general status. This information is selected and listed by the SCIO in order of the highest reaction. The stressors can be further analysed. All the claims and uses of the SCIO must be for Biofeedback Stress detection, relaxation training, and muscle re-education. Do make sure that you know the correct terminology that is correct for your State/Country. It uses evoked potential biofeedback. The definition of Biofeedback is “measuring a physiological response and feeding it back.” The SCIO measures evoked potential reactions of the client to applied stimulation’s. The SCIO catalogues and tabulates the complex evoked potential electro physiological reactions of your patient. Safety To plug the computer into a surge /spike protector with a built in or separate circuit breaker. It is not recommended to put the harness directly on broken skin or on a patient/client with an extreme electrical Allergy, a pacemaker, or any other electrical implanted device. © 2012 Penny Fox. www. iaqt.net 12.12.2012 4 LOADING, ACTIVATION & CONNECTION INSTRUCTIONS C= Click on the named button. For Computer Trouble Shooting please go to page 9 & 62. Step 1. Register with QX. Home Office. Step 2. Down Loading the Eductor 64 software. Step 3. Installing the Driver - Connecting the SCIO with the computer. This is a one-time only step. Only necessary if you are going to use your SCIO on a new Computer. Step 4. Activation. Essential for practitioners using Windows Vista. Please be sure the 'user account control' is switched off before loading Eductor64 and always left off while running the program. This is found in the 'control panel' under 'user accounts'. C Control Panel. C User Accounts. C User Accounts. C Turn User Account Control on or off. Uncheck the box. C OK. Essential for practitioners using Windows 7. C Start. Write in user account in the blank bar. Click Change User Account Control Settings. Move the sliding bar to Never Notify. Click OK Click Yes / C Close Step 1. Register With QX Home Office. PL E PLEASE register (see below) On the QX. Website you may go to downloads for detailed instructions of how to download and automatically install the Eductor64 software to your computer. Please be sure you have 10 GB of free space available before you begin to download. Please note also, that you will find the SCIO Basic User Manual, this is a top level document, from QX Ltd. Please make special note of the Client Safety. To Register: C on www.qxsubspace.com C on the words Sign up, on the right of the screen, enter in your details, create your user ID and password. Re-enter your password and fill in the rest of the form. Put in your SX serial number, which can be found at the back of your SCIO box and C Register. If you have a QXCI box you will be asked to telephone the office. Step 2. How to Download the Software: M Do remember your used ID and password as you will always use these for future downloads. SA To download the newest version of the Software, there is a Software Download Tool that allows you to download from any part of the world at higher speed. The download process has been simplified from the earlier versions. Please follow the steps outlined below to download the Software: 1. Open a web browser (Internet Explorer or Mozilla Firefox). 2. Go to the www.qxsubspace.com website and log in. 3. Click on ‘Downloads’ on the top menu bar of the website and select ‘Software’. 4. Download the ‘Software Download Tool’. C Download 5. In the pop-up window if the option comes up click ‘Run’ x 2 (or click on ‘Save file’) 6. If you clicked on ‘Save File’, run the downloaded ‘SoftwareDownloadTool.exe’ file by double clicking on it, in the download window. 7. Enter your Qxsubspace Username and Password and then click on ‘Continue’. 8. Click on Start If you have both a QXCI and a SCIO System registered under your Qxsubspace account you will be asked to choose your current device. Please select the device type and then click on ‘Next’ to start the download. 9. When the download is complete, the installation window will pop up automatically. © 2012 Penny Fox. www. iaqt.net 12.12.2012 5 How to install the latest version of the Software on a computer for the first time: 1. If you have Windows Vista or Windows 7 make sure the User Account Control (UAC) is turned off. 2. The Software can be installed either directly after downloading it from the www.qxsubspace.com or from a DVD. 1. If you have the Software on a DVD or on a Flash Drive, please insert it into your computer. If the installation process didn't start automatically, please locate the Install.exe on your DVD or Flash Drive and double-click on it. 2. If you used the Software Download Tool to get the latest version of the software and the installation process didn't start automatically, please locate the Install.exe on your c: drive tmpEductor64 folder and double-click on it. PL E 3. Click Next on the Welcome Screen. 4. The next screen shows you which Software Applications will be installed. All programs are checked by default as this is the recommended setting, but you can choose to remove the ones you have already installed or do not need. Please click Next when ready. 5. In the next window you have the option of selecting where to install the Software. The recommended default folder is the „C:\Clasp32”. Please click on the ‘Next’ button when ready. 6. The final window before the installation is a summary of the installation process, with information about set up done on previous pages. Please click Next button to start the installation. 7. When the installation is finished, please click Finish to complete the process. C Close How to update the Software if I have the 5-5-2011 version: Please make sure to check the version number of your current Software before proceeding as there are different update processes for different versions of the Software. M We recommend downloading and installing the Full Software, but if there are Internet connection problems or you have difficult Internet access, there is the option of installing a Service Pack that will upgrade your Software to the newest version. SA 1. Open an Internet browser, go to www.qxsubspace.com and log in using your Username and Password. 2. Click on ‘Downloads’ from the top menu bar and select ‘Software’. 3. Find the 5-5-2012 Service Pack and click ‘Download’. 4. Click ‘Save’ or ‘Run’ in the download window. 5. When the file is downloaded, double click on ‘5-5-2012_Service_Pack.exe’ and ‘Run’ to start the installation. 6. Click ‘Next’ on the Welcome Screen. The next window shows you where the Software will be installed. Please DO NOT change the default folder as this will compromise the proper installation of the Software. Click ‘Next’ to proceed. 7. The final window before the installation is a summary of the installation process, with information about set up done on previous pages. Please click ‘Next’ button to start the installation. 8. Click ‘Finish’ to complete the installation. With the 5-5-2012 version, the SCIO/Eductor Software is now Multilanguage. To install the Language options, please follow the steps below: 1. Open an Internet browser, go to www.qxsubspace.com and log in using your Username and Password. 2. Click on ‘Downloads’ from the top menu bar and select ‘Software’. 3. Scroll down to find the Language Add-ons and click ‘Download’. 4. Click ‘Save’ or ‘Run’ in the download window. 5. When the file is downloaded, double click on ‘Language_Add-ons.exe’ and ‘Run’ to start the installation. 6. Click ‘Next’ on the Welcome Screen. © 2012 Penny Fox. www. iaqt.net 12.12.2012 6 7. The next window shows you where the Languages will be installed. Please DO NOT change the default folder as this will compromise the proper installation of the Languages. Click ‘Next’ to proceed. 8. The final window before the installation is a summary of the installation process, with information about set up done on previous pages. Please click ‘Next’ button to start the installation. 9. Click ‘Finish’ to complete the installation. 10. Start the Software by double clicking on the 'Eductor' icon on your desktop. 11. Click Backup Client Data to start the process. When Backup is complete, please click on 'Continue'. You can now proceed with the Activation. After installing the Language Add-ons, you will see a Language icon on your desktop that allows you to switch between languages. Your Software is now successfully updated to the newest version and you can proceed with the activation Step 3. How to install the USB driver of the device: M PL E 1. Plug in the USB-to-USB cable (It is necessary for the SCIO to be connected). 2. Turn the box on, the Installation may download automatically, if it does C Close. 3. The ‘Hardware installation wizard’ will inform you of the new hardware and its dialogue box will pop up. 4. The dialogue box will ask if you want to connect to the Internet. Select the last option ‘No, not this time’. The ‘Next >’ button will be activated. Click on it. 5. The ‘Found New Hardware Wizard’ dialogue box will appear. Select the 'Install from a list or specific location' (Advanced) option. Click ‘Next >’. 6. Select 'browse' and search for the folder where you downloaded the “Clasp 32 install DVD”. Select the “USB driver” folder. Click OK. Click ‘Next >’. 7. A second dialogue box will pop up to let you know that the software being installed is not a ‘Microsoft’ product. Click on ‘Continue Anyway’. 8. Once the installation is complete click on the ‘Finish’ button. 9. The ‘Hardware installation wizard’ will pop up again and its dialogue window will appear. Please repeat the procedure. 10. In the ‘Windows task bar’ the message ‘Your new hardware is installed and ready to use’ will appear. Continue with the next step, “ The communication (COM) port.” How to set up the communication (COM) port. Before setting up the COM Port, please make sure the driver of the device is properly installed. SA The following steps will guide you to set the communication port to COM1: 1. Right click on the 'My Computer' icon on your desktop. If you cannot find this icon on the desktop, open the 'Start menu' and look for the 'Computer' icon there and right click on it. 2. From the drop down menu please click on 'Manage'. 3. Please click on 'Device Manager' on the left side list. 4. On the right side please search for 'Ports (COM & LPT)' and double click on it. 5. If you have a SCIO USB to USB , you will see the 'USB Serial Port (COMx)' driver (x is a number). If you have a Serial to USB SCIO, you will see the installed USB to Serial converter cable’s driver. 6. Please right click on the driver and choose 'Properties' from the drop down menu. 7. Choose the 'Port Settings' tab in the next window. 8. Click on 'Advanced...' button. 9. You will now see a 'COM port number:' label and a COMx next to it in a list box. Please set it to COM1 and click on 'OK'. Click on 'OK' again and then close the 'Computer Management' window. You have now successfully set up your Communication Port. Step 4. How to activate your SCIO/Eductor Software. 1. Run the SCIO Software by clicking on the 'Eductor' or 'Clasp32' icon on the desktop. 2. Click 'Close' on the 'SCIO Is Working' screen when the program reaches 25%. 3. On the following screen, please click Continue. 4. Then click Password. © 2012 Penny Fox. www. iaqt.net 12.12.2012 7 E 5. If this is your first activation on the laptop/desktop, right after the installation, please enter your name and country in the “Password" screen and then click on “I agree to all terms and save". 6. Read the installation instructions than click on “Close" in the “Biofeedback device installation instruction" screen. 7. On the “Password" screen click on “Activation". 8. Please choose between the “A,B or C" options and select the type of purchase. Enter the purchase date and click on “Close". 9. Click Continue. 10. The 'Internet' button is always active, whether you have Internet access or not. If you have Internet access on the computer, please select 'Internet'. 11. In the 'Activation window' please enter your www.qxsubspace.com Username and Password and click on “Send to the Server". You will be automatically redirected to PayPal. 12. There are two options of paying the activation fee: 1. Through a PayPal account 2. Through a credit or debit card (if you do not have a PayPal account). To do so, please fill in the form and click on “Review order and Continue". 13. Click on “Pay Now". 14. In the next screen click on “Return to QX ltd". This can be either a link or a button, depending on the PayPal site. 15. As soon as the payment is complete, the following message appears: “Your computer is activated, Congratulations...". Click on “OK" to proceed. 16. Click “OK" on the following message to close the program. The Software is now ready to use. The DivX Codec SA M PL The DivX Codec is a program necessary for the proper functioning of the Body Viewer Program. If while running Body Viewer you cannot see the videos, installing this codec will most likely solve this issue. Please follow the steps outlined below to install the DivX Codec: 1. When installing the SCIO Software, the DivX Codec is automatically installed on your computer. 2. Please look for a DivX Bundle icon on your desktop and double click on it. 3. The DivX Codec Installation wizard will pop up. In the DivX Codec Setup screen please click on the 'Next' button. 4. In the Welcome window that appears next, please on the 'Next' button again. 5. On the 'Choose Destination Location' window please click on the 'Next' button. 6. The next window is the 'Select Components' window. Please click on 'Next' to proceed. 7. On the 'Ready To Install' window of the DivX Codec Setup please click on the 'Next' button to start the actual installation. 8. Please click 'Yes' on the License Agreement. . There are two Windows Explorer windows open at the end of the installation and the finish screen of the DivX Codec Setup. Please close the two Windows Explorer windows and click on “Close” on the finish screen of the DivX Codec Setup. You have now successfully installed the DivX Codec. The Interface Type program There are different device types that can be used with the Clasp32 / Eductor 64 software. With the Interface Type program you indicate the device you have. This program is found in the Start menu under the installed Clasp32 menu point: The following steps guide you: Open the Start menu, click All Programs, look for the Clasp32 menu point, click on it, then click 'Interface Type'. 1. Please type the serial number of your device, the SX numbers on the back of the box, in the Please Insert Serial Number box and then click 'Load Number'. 2. Click 'OK' on the message that appears. 3. Select the device type you have (the pictures in the program are there to help you), then click 'OK'. Congratulations - The procedure for setting up your SCIO / Eductor is now almost complete. On the main Test and Data Screen C “ System Power Settings” on the top bar and then C Potency Equalizer. This is a one off step to be done every time you load new software . © 2012 Penny Fox. www. iaqt.net 12.12.2012 8 Computer Trouble Shooting. There are further hints on page 62, to maximize your computer. What to do when the Software does not recognize the SCIO If your Software does not recognize the SCIO device, one of the following reasons could apply: the driver of the device is not installed correctly the communication (COM) port is not set to COM1 the type of the device is not set in the Interface Type program Before re-installing anything, please try one or all of the following suggestions: unplug the USB cable from the SCIO device and plug it back in unplug the USB cable from the computer and plug it back in plug the USB cable in a different USB port of your computer E If none of these suggestions work, please check whether your driver is installed successfully .There are further hints on the website wwww.qxsubspace.com > downloads (See 'How can I install the USB driver of the device?'), that the communication (COM) port is set to COM1 (See 'How can I set up the communication (COM) port?') and that the type of the device is set in the Interface Type program PL If your computer is 1200 x 800 pixels, you may wish to have a movable task bar: C Start C Taskbar and Start menu C Auto-hide the task bar (un tick lock the task bar) If your computer is 1200 x 800. You may wish to have a scrollable screen: SA M On the desktop Right Click Properties C Settings > C Advanced > C Monitor Un tick box that says a “Hide modes that this monitor can’t display” C Apply > C OK If screen resolution says 1280 X 800 pixels, move slide up to 1280 x 1024 C Apply > C OK. Turn off computer. C Restart If you should forget to turn the SCIO box on before entering the Clasp 32 program. You could go out and start again or Keep your SCIO box turned off. On the home page C Search for SCIO C OK Write/Insert your serial number which is on the back of the box, starting SX. (Capital Letters) C Load Number C OK Now select your device type, if you have the new version SCIO, C on USB to USB. C OK Now turn your box on at the back. The picture of the SCIO Diagnostics should now be on your screen. Repeat this process if necessary. © 2012 Penny Fox. www. iaqt.net 12.12.2012 9