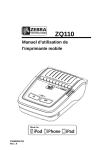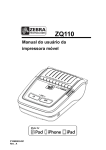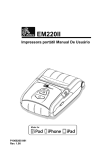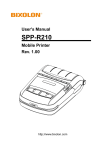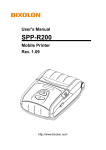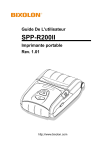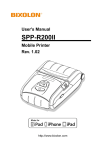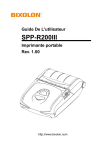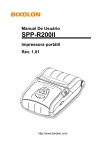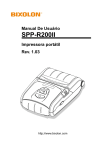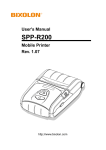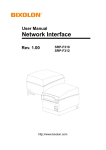Download ZQ110 - Zebra Technologies Corporation
Transcript
ZQ110 Mobile Printer User Manual P1069083-001 Rev. A ZQ110 Table of Contents ※ Manual Information & Usage Precautions ··································································7 1. Content Confirmation ··································································································14 2. Product Part Names·····································································································15 3. Installation & Usage ·····································································································16 3-1 Battery Installation ······························································································16 3-2 Battery Charging ·································································································16 3-2-1 Battery Charging Usage ···············································································16 3-2-2 Single battery charger (Optional) Usage·······················································17 3-2-3 Cigarette lighter adaptor (Optional) Usage ···················································17 3-2-4 Single Docking Cradle (Optional) Usage ······················································18 3-2-5 Quad Battery Charger / Quad Docking Cradle (Optional) Usage ·················19 3-2-5-1 Connecting the cables··········································································19 3-2-5-2 Charging Battery (Printer) ····································································20 3-3 Paper Installation ································································································21 3-4 Belt Clip Usage ···································································································22 3-5 Belt Strap (Optional) Usage ················································································23 3-6 Protective Case (Optional) Usage ······································································24 3-7 Vehicle holder (Optional) Usage ·········································································25 3-8 Control Panel Usage ···························································································26 3-9 MSR Usage ········································································································27 4. Self-Test ························································································································28 5. Black Mark Paper Printing ··························································································31 5-1 Black mark Function Setting ···············································································31 5-2 Auto Calibration Function ···················································································31 6. iOS MFi Mode Setting (Optional) ················································································32 7. Peripherals Connection·······························································································33 7-1 Bluetooth® Connection ························································································33 7-2 Wireless LAN ······································································································33 7-3 Interface Cable Connection ················································································33 8. Printer Cleaning ···········································································································34 9. Appendix·······················································································································35 9-1 Specifications······································································································35 9-2 Certification ·········································································································36 9-3 Label Types ········································································································38 Rev. 1.00 -2- Mobile Printer User Manual ZQ110 ■ Proprietary Statements This manual contains proprietary information for Zebra Technologies Corporation. It is intended solely for the information and use of parties operating and maintaining the equipment described herein. Such proprietary information may not be used, reproduced, or disclosed to any other parties for any other purpose without the expressed written permission of Zebra Technologies Corporation. Product Improvements Since continuous product improvement is a policy of Zebra Technologies Corporation, all specifications and signs are subject to change without notice. FCC Compliance Statement NOTE: This equipment has been tested and found to comply with the limits of a Class B digital device, pursuant to Part 15 of the FCC Rules. These limits are designed to provide reasonable protection against harmful interference in a residential installation. This equipment generates, uses and can radiate radio frequency energy and, if not installed and used in accordance with the instructions, may cause harmful interference with radio communications. However, there is no guarantee that interference will not occur in a particular installation. If this equipment does cause harmful interference to radio or television reception, which can be determined by turning the equipment off and on, the user is encouraged to try to correct the interference by one or more of the following measures: • Reorient or relocate the receiving antenna. • Increase the separation between the equipment and the receiver. • Connect the equipment to an outlet or circuit different from that to which the receiver is connected. • Consult the dealer or an experienced radio/TV technician for help. WARNING: Exposure to Radio Frequency radiation. To conform to FCC RF exposure requirements this device shall be used in accordance with the operating conditions and instructions listed in this manual. NOTE: This unit was tested with shielded cables on the peripheral devices. Shielded cables must be used with the unit to ensure compliance. Changes or modifications to this unit not expressly approved by Zebra Technologies Corporation could void the user’s authority to operate this equipment. Rev. 1.00 -3- Mobile Printer User Manual ZQ110 Canadian Compliance Statement This Class B digital apparatus complies with Canadian ICES-003. Cet appareil numérique de la classe B est conforme á la norme NMB-003 du Canada. “IC:” before the equipment certification number signifies that the Industry Canada technical specifications were met. It does not guarantee that the certified product will operate to the user’s satisfaction. Liability Disclaimer Inasmuch as every effort has been made to supply accurate information in this manual, Zebra Technologies Corporation is not liable for any erroneous information or omissions. Zebra Technologies Corporation reserves the right to correct any such errors and disclaims liability resulting therefrom. No Liability for Consequential Damage In no event shall Zebra Technologies Corporation or anyone else involved in the creation, production, or delivery of the accompanying product (including hardware and software) be liable for any damages whatsoever (including, without limitation, damages for loss of business profits, business interruption, loss of business information, or other pecuniary loss) arising out of the use of or the results of use of or inability to use such product, even if Zebra Technologies Corporation has been advised of the possibility of such damages. Because some states do not allow the exclusion of liability for consequential or incidental damages, the above limitation may not apply to you. Rev. 1.00 -4- Mobile Printer User Manual ZQ110 Copyrights The copyrights in this manual and the label print engine described therein are owned by Zebra Technologies Corporation. Unauthorized reproduction of this manual or the software in the label print engine may result in imprisonment of up to one year and fines of up to $10,000 (17 U.S.C.506). Copyright violators may be subject to civil liability. This product may contain ZPL®, ZPL II®, and ZebraLink™ programs; Element Energy Equalizer® Circuit; E3®; and AGFA fonts. Software © ZIH Corp. All rights reserved worldwide. ZebraLink and all product names and numbers are trademarks, and Zebra, the Zebra logo, ZPL, ZPL II, Element Energy Equalizer Circuit, and E3 Circuit are registered trademarks of ZIH Corp. All rights reserved worldwide. Monotype®, Intellifont® and UFST® are trademarks of Monotype Imaging, Inc. registered in the United States Patent and Trademark Office and may be registered in certain jurisdictions. Andy™, CG Palacio™, CG Century Schoolbook™, CG Triumvirate™, CG Times™, Monotype Kai™, Monotype Mincho™ and Monotype Sung™ are trademarks of Monotype Imaging, Inc. and may be registered in some jurisdictions. HY Gothic Hangul™ is a trademark of Hanyang Systems, Inc. Angsana™ is a trademark of Unity Progress Company (UPC) Limited. Andale®, Arial®, Book Antiqua®, Corsiva®, Gill Sans®, Sorts® and Times New Roman® are trademarks of The Monotype Corporation registered in the United States Patent and Trademark Office and may be registered in certain jurisdictions. Century Gothic™, Bookman Old Style™ and Century Schoolbook™ are trademarks of The Monotype Corporation and may be registered in certain jurisdictions. HGPGothicB™ is a trademark of the Ricoh company, Ltd. and may be registered in some jurisdictions. Univers™ is a trademark of Heidelberger Druckmaschinen AG, which may be registered in certain jurisdictions, exclusively licensed through Linotype Library GmbH, a wholly owned subsidiary of Heidelberger Druckmaschinen AG. Futura® is a trademark of Bauer Types SA registered in the United States Patent and Trademark Office and may be registered in some jurisdictions. TrueType® is a trademark of Apple Computer, Inc. registered in the United States Patent and Trademark Office and may be registered in certain jurisdictions. All other product names are the property of their respective owners. All other brand names, product names, or trademarks belong to their respective holders. ©2014 ZIH Corp. Rev. 1.00 -5- Mobile Printer User Manual ZQ110 ■ Introduction to the ZQ110 This user manual gives you the information you will need to operate the ZQ110 series printer. For a list of supplemental manuals provided with the ZQ110, please refer to the Manual Information section. Unpacking and Inspection Inspect the printer for possible shipping damage: • Check all exterior surfaces for damage. • Open the media cover (refer to “Loading the Media” in the Getting Ready to Print section) and inspect the media compartment for damage. • In case shipping is required, save the carton and all packing material. Reporting Damage If you discover shipping damage: • Immediately notify and file a damage report with the shipping company. Zebra Technologies Corporation is not responsible for any damage incurred during shipment of the printer and will not cover the repair of this damage under its warranty policy. • Keep the carton and all packing material for inspection. • Notify your authorized Zebra re-seller. Rev. 1.00 -6- Mobile Printer User Manual ZQ110 ■ Manual Information ※ Manual Information & Usage Precautions This user’s manual contains basic information for product usage as well as for emergency measures that may be required when using the ZQ110 printer. ※ For additional information on the ZQ110, please refer to the following supplemental manuals: 1. Windows CE Module Program Manual This manual provides information on the dll files required for Windows CE application program development. 2. Windows Driver Manual This manual provides information on installation and main functions of the Windows driver for this product. 3. Unified Utility Manual This manual provides information on the software used to select functions of this product, modify operation conditions, and so forth. • VMSM (Virtual Memory Switch Manager) - Provides information on setting the basic operation conditions of the product, the use of non-hardware controls and software based virtual switches. • NV Image Download Manager - Provides information on downloading image files, such as logos, intended for repetitive printing. • Firmware Download Manager - Provides information on downloading and installing the latest firmware. 4. Bluetooth Connection Manual This manual provides information on the connection of this product with devices equipped with Bluetooth functionality (Android/iOS smart phone). 5. Commands Manual This manual provides information on the protocol and functions of the control commands that can be used with this product. 6. Code Pages Manual This manual provides information on each character code page that can be used with this product. Rev. 1.00 -7- Mobile Printer User Manual ZQ110 ■ Safety Precautions When using the ZQ110 printer, please follow the recommended safety regulations provided below. Warning Violating the following instructions may cause serious injury. 1. Do not plug several products into one multi-outlet; this can provoke over-heating and a fire. • If the plug is wet or dirty, wipe it before usage. • If the plug does not fit perfectly in the outlet, do not force it. • Be sure to use only standard multi-plug outlets. 2. You must use only the supplied adaptor. • It is dangerous to use other adaptors. 3. Do not pull the cable to unplug. • This can damage the cable, resulting in a fire or a breakdown of the printer. 4. Keep the plastic bag (used to package the printer) out of children’s reach. 5. Do not plug in or unplug with wet hands. 6. Do not bend the cable by force or leave it under any heavy object. • A damaged cable may cause a fire. Rev. 1.00 -8- Mobile Printer User Manual ZQ110 Caution Violating the following instructions may cause injury to the user or damage the printer. 1. If you observe smoke, odor or noise from the printer, unplug it before taking the following measures: • Turn off the printer and unplug the unit from the electrical outlet. • Contact an authorized Zebra Technologies service provider for repair. 2. Keep the packet of desiccant material (silica gel used in the packaging of the printer) out of children’s reach. 3. Use only approved accessories for your printer; do not disassemble or attempt to repair the printer yourself. • Contact your authorized service provider for all service replacements. • Do not touch the blade of the paper tear bar. 4. Keep liquids and foreign objects away from the printer. • If any object or liquid falls into the printer, immediately unplug the printer and have it checked by an authorized Zebra Technologies service provider. Rev. 1.00 -9- Mobile Printer User Manual ZQ110 ■ Battery Safety Precautions Make sure you review the user manual carefully prior to product use. To avoid risks of battery overheating, combustion, and explosion damage and/or decline in performance and product life, handle batteries carefully and comply with the guidelines below. Danger 1. Do not allow liquids to enter or leak into the battery compartment. 2. Do not use or leave the battery in a location exposed to high temperatures. 3. When charging the battery, use the exclusive charger or follow the charging requirements outlined by Zebra. 4. The battery has clearly delineated positive and negative poles. When inserting the battery into the charger and/or product, ensure that the battery is properly aligned. 5. Do not heat the battery or place it in a fire. 6. Do not allow the battery’s positive (+) and negative (-) poles to contact any metals. In addition, do not carry or store the battery with metal items. 7. Do not subject the battery to strong shock. 8. Do not pierce the battery with a sharp object, or hit it with a heavy object. Avoid accidental short circuiting of any battery. Allowing battery terminals to contact conductive material will create a short circuit may cause burns and other injuries or could start a fire. 9. Do not solder the battery. 10. Do not disassemble and/or modify the battery. 11. Do not charge near a source of heat or in direct sunlight. 12. Do not expose the battery to high temperatures over in a hot or humid place. 60o C, and do not use or store it 13. Do not use the battery if it is damaged or if the exterior is deformed in any way. Rev. 1.00 - 10 - Mobile Printer User Manual ZQ110 Warning 1. Do not place the battery within the reach of small children to prevent swallowing. If a child swallows the battery, consult a physician immediately. 2. Do not place the battery in a microwave oven and/or high voltage appliance. 3. Do not combine and use any battery of different capacity and/or type with the primary battery 4. If during battery usage, storage, or charging, a strange odor or conditions differing from normal operations, such as condensation, color changes, warping, and so forth, are detected, remove the battery from the product or charger and discontinue use. 5. If the battery is not charged after the recommended charging time, discontinue charging. 6. If the battery is leaking electrolytic solution and the solution enters the eyes, immediately rinse the eye with clean water, and consult a physician. Neglecting to do so may cause permanent eye injuries. Rev. 1.00 - 11 - Mobile Printer User Manual ZQ110 Caution 1. Do not use or leave the battery in a location exposed to high temperatures or intense direct sunlight. 2. Do not use the battery in a location that is prone to static electricity (above the recommended levels in the manufacturer’s product warranty). 3. The temperature ranges for battery usage are as follows. Any usage outside of these ranges may result in the battery overheating, damage, and performance and product life may be reduced. a. Charging: 0 ~ 40℃ b. Product Usage: -20 ~ 60℃ c. Storage: -20 ~ 60℃ (30 days) d. Long-Term Storage: -20 ~ 40℃ (90 days) 4. Please review the ZQ110 Quad Battery Charger Installation Guide carefully for charging instructions. 5. If, upon first use, a strange odor, overheating, and/or anything deemed out of the ordinary is detected, discontinue use and contact an authorized Zebra Technologies service provider. 6. Store the battery in a location that is out of the reach of small children. During usage, make sure to place the charger and/or product out of the reach of small children. 7. If the battery is leaking and the solution comes into contact with the skin or clothing, immediately rinse the affected area with clean water. 8. Carefully review the user manual and precautions prior to use. 9. When replacing the battery in the printer, use a battery equivalent to the one originally installed by the manufacturer. Dispose of used batteries per the instructions provided by the manufacturer. Rev. 1.00 - 12 - Mobile Printer User Manual ZQ110 Recommended 1. Review the user manual for instructions regarding insertion and removal of the battery from the printer. 2. The battery ships partially charged. You must charge the battery fully before using the printer for the first time. To charge the battery, use the exclusive charger provided with your printer. 3. To avoid improper use of the battery, review the product user manual carefully. 4. Do not charge the battery beyond the normal charging time indicated in the user manual. 5. If you do not plan to use the battery for an extended period of time, remove the battery from the printer and store in a low humidity location. If you opt to store the printer with the battery installed, avoid high humidity locations. High humidity may cause oxidation and a decline in printer performance. 6. Ensure that you turn off the printer after usage (at the end of a work shift). Neglecting to do so may cause a decline in printer performance. 7. A battery that has not been used over a long period of time may not be sufficiently charged. If you opt to store the battery for future use, ensure that you charge the battery to the status recommended by the manufacturer every six months. Neglecting to do so can cause a decline in battery performance and product life. 8. If the battery terminal is dirty, use a dry cloth to clean prior to use. may cause power stoppages or difficulty in charging the printer. Neglecting to do so 9. Each battery has a product life. If the usage time of the product has become short, replace the battery. Wrap the terminals of used batteries with tape to insulate prior to disposal. Rev. 1.00 - 13 - Mobile Printer User Manual ZQ110 1. Content Confirmation If any item is damaged and/or missing, contact your dealer. ZQ110 Battery Standard AC Adaptor Paper Power Cord Belt Clip CD Registration Card ※ Optional items Vehicle Holder Shoulder Strap Belt Strap Protective Case Quad Docking Cradle Rev. 1.00 Cigarette lighter Adaptor USB Cable Battery with outer contacts (for Cradle) Single Docking Cradle Quad Battery Charger - 14 - Single Battery Charger Adaptor for Quad Battery Charger/Docking Cradle Mobile Printer User Manual ZQ110 2. Product Part Names • Front Media Cover Power Button Open Button Paper Feed Button MSR Slot • Rear Hole for Mounting Belt Strap /Belt Strap Battery Interface Cap Cable Connection Power Connection Rev. 1.00 - 15 - Mobile Printer User Manual ZQ110 3. Installation & Usage 3-1 Battery Installation 1. Insert the battery in the bottom of the printer, and ensure that you align the battery hook properly. 2. Push the battery into the slot until you hear it snap in place. NOTE Since the battery is partially charged at the time of purchase, charge the battery prior to product use. (Use the AC adaptor or the optional Single battery charger/Quad battery charger.) 3-2 Battery Charging 3-2-1 Battery Charging Usage 1. Turn off the printer power. 2. Connect the power cord to the AC adaptor . ③ 3. Open the Interface Cap . ① ② 4. Connect the AC adaptor to the power connector of the printer. 5. Plug the power cord into an electrical outlet . CAUTION The printer may incur serious damage if the AC adaptor provided by Zebra is not used. Zebra is not legally liable for any such damages. (The voltage and electrical current specifications of the printer and AC adaptor must match.) WARNING Turn off the power before charging the battery for the printer. Rev. 1.00 - 16 - Mobile Printer User Manual ZQ110 3-2-2 Single battery charger (Optional) Usage ③ 1. Connect the power cord to the AC adaptor . ④ 2. Connect the AC adaptor to the power connector (on the bottom) of the single battery charger . ③ ① 3. Plug the power cord into an electrical outlet. ② 4. Insert the battery ④ into the single battery charger ③ until it snaps in place. 3-2-3 Cigarette lighter adaptor (Optional) Usage 1. Turn off the printer power. 2. Connect the Cigarette lighter adaptor ① to your car’s cigarette lighter jack. 3. Open the external interface cap ②. ② 4. Connect the Cigarette lighter adaptor ① to the power connector. ① CAUTION The printer may be seriously damaged if a cigarette lighter adaptor not provided by Zebra is used. Zebra is not liable for such damage. WARNING Turn off the power before charging the battery for the printer. Rev. 1.00 - 17 - Mobile Printer User Manual ZQ110 3-2-4 Single Docking Cradle (Optional) Usage 1. Turn off the printer. 2. Slide the printer into the single docking cradle as shown. 3. Push the printer in until you hear a click. 4. Charging will begin when the printer is installed. 5. Pull out the printer to remove it. CAUTION Please be sure to use the battery with Outer contacts. Rev. 1.00 - 18 - Mobile Printer User Manual ZQ110 3-2-5 Quad Battery Charger / Quad Docking Cradle (Optional) Usage 3-2-5-1 Connecting the cables 1. Connect the power cord to the adaptor, and connect the adaptor to the power connector on the bottom of the Quad Battery Charger/Quad Docking Cradle. 2. Plug the power cord into a power outlet. Input power is 100-240VAC, 50/60Hz, 1.0A. 3. When the power is on, the amber, green, and red LEDs are lit for three seconds. WARNING Use only the designated AC/DC adaptor. (12VDC, 3A) Rev. 1.00 - 19 - Mobile Printer User Manual ZQ110 3-2-5-2 Charging Battery (Printer) 1. Using the battery hooks, insert the batteries into the Quad Battery Charger as shown. 2. Push the battery in until you hear a snap. 3. Charging begins as soon as the battery is completely inserted. Batteries are charged to 8.4VDC, 0.8A. 4. Lift the hook and pull up to remove the battery. 1. Turn off the printer. 2. Slide the printer into the Quad Docking Cradle as shown. 3. Push in the printer until you hear a click. 4. Charging will begin once the printer is installed. 5. When charging is complete, pull out the printer to remove it. CAUTION Please be sure to use the battery with Outer contacts. NOTE Battery charging status descriptions are as follows: LED Charge Status Amber LED On Charging Green LED On Fully Charged Error Replace or Reinstall Battery Red LED Blinking Charge Time 2.5 hours CAUTION 1. If the red LED on the charger blinks, reinstall the battery. 2. If the red LED continues to blink despite several attempts (4-5 times) to install the battery, contact your local dealer. 3. The charging time may vary depending on the type of the charger and the ambient temperature. Rev. 1.00 - 20 - Mobile Printer User Manual ZQ110 3-3 Paper Installation 1. Press the Open button to open the media cover. 2. Insert the paper as shown. (Remove the empty core.) 3. Align the paper as shown. 4. Pull out the paper as shown and close the media cover. 5. Tear off any excess paper toward the side of the printer. Rev. 1.00 - 21 - Mobile Printer User Manual ZQ110 3-4 Belt Clip Usage 1. Insert the belt clip screw into the belt clip mounting hole. Coin Belt Clip 2. Tighten the screw of the belt clip with an object like a coin as shown. (Be careful to tighten the screw in the correct direction.) 3. Slide the clip over the belt.. Belt Rev. 1.00 - 22 - Mobile Printer User Manual ZQ110 3-5 Belt Strap (Optional) Usage Belt Strap 1. Insert the belt strap screw into the belt strap hole. 2. Use a coin to tighten the belt strap screw as shown. Coin Belt 3. Unfasten the belt strap Velcro. 4. Slide the belt strap over a belt. 5. Fasten the Velcro as shown. Belt Rev. 1.00 - 23 - Mobile Printer User Manual ZQ110 3-6 Protective Case (Optional) Usage 1. Open the top cover of the protective case. 2. Insert your printer into the protective case as shown. 3. Close the top cover. 4. Using the clip on the back of the protective case, attach it to the belt. Belt 5. When using the printer, open the paper discharger as shown. Belt Note The clip of the protective case can be rotated 30° for each of two steps (for up to 60°). Rev. 1.00 - 24 - Mobile Printer User Manual ZQ110 3-7 Vehicle holder (Optional) Usage 1. Attach the vehicle holder to the mount. 2. Adjust the vehicle mount properly, place the suction plate close to the glass, and push the lever to fix the position. (Use the disk pad to mount it on the dashboard) 3. Slide the printer into the vehicle holder completely as shown. (Push in the printer until you hear a click.) Rev. 1.00 - 25 - Mobile Printer User Manual ZQ110 3-8 Control Panel Usage • Power Button This button is used to turn the printer on and off. When the printer is off, pressing this button for approximately 2 seconds will turn on the power. When the printer is on, pressing this button for approximately 2 seconds will turn off the power. • Paper Feed Button To manually feed the paper, press this button. In addition, self-testing and Hexadecimal Dumping can be done. 1. Refer to “4. Self-Test” for self-test information. 2. Refer to the service manual regarding Hexadecimal Dumping. • Battery Status LED (Green) 1. If three green LEDs are lit, the battery is fully charged. 2. If two green LEDs are lit, the battery is half charged. 3. If one green LED is lit, the battery is at the lowest charge level. 4. If one green LED is blinking, the battery must be charged or replaced. • Error LED (Red) 1. If the red LED is lit, the media cover is open. 2. If the red LED is blinking, either the paper is out or the print head is overheated. (Replace the roll of paper or turn off the printer for at least 10 minutes.) 3. If the red LED continues to blink, it may indicate a more serious problem with the product. Call your authorized service dealer. • Bluetooth LED (Blue) 1. If the blue LED is lit, Bluetooth is connected. 2. If the blue LED is blinking rapidly, data is transmitting between the printer and another device. Rev. 1.00 - 26 - Mobile Printer User Manual ZQ110 • WIFI (Green, Yellow or Red) 1. Infrastructure mode a. If the LED is off, the radio has not been found. b. If the LED is blinking red, signal association. c. If the LED is blinking yellow, authenticated. d. If the LED is solid green, strong signal. e. If the LED is blinking green, weak signal. f. If the LED is solid red, WLAN Fault (authentication error). 2. Adhoc / WiFi Direct mode Regardless of signal power, green LED is always blinking. • Power Save Mode (White) During Power Save mode, the white LED slowly alternates between bright and dim. The other LEDs are off. 3-9 MSR Usage 1. Insert the card as shown and swipe in either direction (see the arrow). NOTE If the card does not register, insert the card and swipe it again. Rev. 1.00 - 27 - Mobile Printer User Manual ZQ110 4. Self-Test Detailed setting of printer is able to be checked by performing self-test. • Self-Test Instructions 1. Turn off the printer power and close the media cover. 2. Press and hold the paper feed button and power button simultaneously to turn on the printer. 3. After printing begins, release the two buttons. 4. To view a printout of the ASCII pattern, press the paper feed button once more. 5. After the ASCII pattern is printed out, the self-test is automatically terminated. Rev. 1.00 - 28 - Mobile Printer User Manual ZQ110 • Self-Test Printout Sample (For Bluetooth) Firmware version : V01.00 STDa 010114 Butter Capacity : 64K Bytes Print Density : 100% Default Codepage : PC437 Print Speed : Max. 90mm/s Double byte character mode: Off Font : 12 x 24 Paper out Bell : Off Low Battery Buzzer : On Power off time : 15 Min Idle mode time : 10 Sec MSR data including sentinel Character mode : None MSR read mode : Auto TRACK1/2/3 BATT NTC : OK If you want to continue SELF-TEST printing, Please press FEED button. Memory switch setup status ASCII !”#$%&’()*+,-./0123456789:;<=>?@ ”#$%&’()*+,-./0123456789:;<=>?@A #$%&’()*+,-./0123456789:;<=>?@AB $%&’()*+,-./0123456789:;<=>?@ABC %&’()*+,-./0123456789:;<=>?@ABCD &’()*+,-./0123456789:;<=>?@ABCDE ’()*+,-./0123456789:;<=>?@ABCDEF ()*+,-./0123456789:;<=>?@ABCDEFG )*+,-./0123456789:;<=>?@ABCDEFGH *+,-./0123456789:;<=>?@ABCDEFGHI +,-./0123456789:;<=>?@ABCDEFGHIJ ,-./0123456789:;<=>?@ABCDEFGHIJK -./0123456789:;<=>?@ABCDEFGHIJKL ./0123456789:;<=>?@ABCDEFGHIJKLM / 01 23 45 67 89: ; <=> ?@A B C DE FG HI J KLM N 0123456789:; <=>?@ABCDEFGHIJ KLM NO 123456789:;<=>?@ABCDEFGHIJKLMNOP 23456789:;<=>?@ABCDEFGHIJKLMNOPQ 3456789:;<=>?@ABCDEFGHIJKLMNOPQR 456789:;<=>?@ABCDEFGHIJKLMNOPQRS 56789:;<=>?@ABCDEFGHIJKLMNOPQRST 6789:;<=>?@ABCDEFGHIJKLMNOPQRSTU 789:;<=>?@ABCDEFGHIJKLMNOPQRSTUV 89:;<=>?@ABCDEFGHIJKLMNOPQRSTUVW 9:;<=>?@ABCDEFGHIJKLMNOPQRSTUVWX Memory S/W1 Memory S/W2 12345678 12345678 ON █ █ ON OFF █ █ ██ █ █ OFF █ █ █ █ █ █ █ █ Memory S/W3 12345678 ON █ █ █ █ OFF ████ Memory S/W4 12345678 ON OFF █ █ █ █ █ █ █ █ Memory S/W5 12345678 ON █ █ █ █ OFF ████ Memory S/W6 12345678 ON █ █ OFF█ █ ████ Memory S/W7 12345678 ON ███ OFF █ █ █ █ █ Memory S/W8 12345678 ON OFF █ █ █ █ █ █ █ █ RF Interface Bluetooth Firmware version : 1.0.1 Bluetooth BD address : PC437 ÇüéâäàåçêëèïîìÄÅÉæ Æ ôöòûùÿÖ Ü¢£¥ P t ƒ üéâäàåçêëèïîìÄÅÉæ Æ ôöòûùÿÖ Ü¢£¥ P t ƒ á éâäàåçêëèïîìÄÅÉæ Æ ôöòûùÿÖ Ü ¢£¥ P t ƒ á í âäàåçêëèïîìÄÅÉæ Æ ôöòûùÿÖ Ü ¢£¥ P t ƒ á í ó äàåçêëèïîìÄÅÉæ Æ ôöòûùÿÖ Ü ¢£¥ P t ƒ á í ó ú àåçêëèïîìÄÅÉæ Æ ôöòûùÿÖ Ü ¢£¥ P t ƒ á í ó ú ñ åçêëèïîìÄÅÉæ Æ ôöòûùÿÖ Ü¢£¥ P t ƒ á í ó ú ñ Ñ çêëèïîìÄÅÉæ Æ ôöòûùÿÖ Ü ¢£¥ P t ƒ á í ó ú ñ Ñ ª êëèïîìÄÅÉæ Æ ôöòûùÿÖ Ü ¢£¥ P t ƒ á í ó ú ñ Ñ ª º ëèïîìÄÅÉæ Æ ôöòûùÿÖ Ü ¢£¥ P t ƒ á í ó ú ñ Ñ ª º ¿ èïîìÄÅÉæ Æ ôöòûùÿÖ Ü¢£¥ P t ƒ á í ó ú ñ Ñ ª º ¿ ┌ ïîìÄÅÉæ Æ ôöòûùÿÖ Ü¢£¥ P t ƒ á í ó ú ñ Ñ ª º ¿ ┌ ┐ îìÄÅÉæ Æ ôöòûùÿÖ Ü¢£¥ P tƒáí ó úñѪº ¿┌ ┐½ ìÄÅÉæ Æ ôöòûùÿÖ Ü¢£¥ PtƒáíóúñѪº¿┌ ┐½¼ ÄÅÉæ Æ ôöòûùÿÖ Ü¢£¥ PtƒáíóúñѪº¿┌ ┐½¼¡ ÅÉæ Æ ôöòûùÿÖ Ü¢£¥ PtƒáíóúñѪº¿┌ ┐½¼¡« Éæ Æ ôöòûùÿÖ Ü¢£¥ PtƒáíóúñѪº¿┌ ┐½¼ ¡«» æ Æ ôöòûùÿÖ Ü¢£¥ PtƒáíóúñѪº¿┌ ┐½¼¡«»▓ Æ ôöòûùÿÖ Ü ¢£¥PtƒáíóúñѪº¿┌ ┐½¼ ¡«»▓▒ ôöòûùÿÖ Ü¢£¥ P tƒáí óúñ Ѫ º¿┌ ┐ ½ ¼ ¡«»▓▒ ░ öòûùÿÖ Ü¢£¥ Ptƒáí óúñѪº¿┌ ┐½¼ ¡«»▓▒░┃ òûùÿÖ Ü¢£¥ PtƒáíóúñѪº¿┌ ┐½¼¡«»▓▒░ ┃┤ ûùÿÖ Ü¢£¥ PtƒáíóúñѪº¿┌ ┐½¼¡«»▓▒░ ┃┤╡ ùÿÖ Ü ¢£¥Ptƒáíóúñ Ѫº¿┌ ┐½¼¡«»▓▒░┃┤╡╢ ÿÖ Ü¢£¥ PtƒáíóúñѪº¿┌┐½¼¡«»▓▒░ ┃┤╡╢╖ 74F07D205A9D - Auth. & Encry. are enable - Connection Mode = 2 Not available WLAN *** Completed *** Rev. 1.00 - 29 - Mobile Printer User Manual ZQ110 • Self-Test Printout Sample (For Wireless LAN) Firmware version : V01.00 STDa 010114 Butter Capacity : 64K Bytes Print Density : 100% Default Codepage : PC437 Print Speed : Max. 90mm/s Double byte character mode: Off Font : 12 x 24 Paper out Bell : Off Low Battery Buzzer : On Power off time : 15 Min Idle mode time : 10 Sec MSR data including sentinel Character mode : None MSR read mode : Auto TRACK1/2/3 BATT NTC : OK If you want to continue SELF-TEST printing, Please press FEED button. Memory switch setup status ASCII !”#$%&’()*+,-./0123456789:;<=>?@ ”#$%&’()*+,-./0123456789:;<=>?@A #$%&’()*+,-./0123456789:;<=>?@AB $%&’()*+,-./0123456789:;<=>?@ABC %&’()*+,-./0123456789:;<=>?@ABCD &’()*+,-./0123456789:;<=>?@ABCDE ’()*+,-./0123456789:;<=>?@ABCDEF ()*+,-./0123456789:;<=>?@ABCDEFG )*+,-./0123456789:;<=>?@ABCDEFGH *+,-./0123456789:;<=>?@ABCDEFGHI +,-./0123456789:;<=>?@ABCDEFGHIJ ,-./0123456789:;<=>?@ABCDEFGHIJK -./0123456789:;<=>?@ABCDEFGHIJKL ./0123456789:;<=>?@ABCDEFGHIJKLM / 01 23 45 67 89: ; <=> ?@A B C DE FG HI J KLM N 0123456789:; <=>?@ABCDEFGHIJ KLM NO 123456789:;<=>?@ABCDEFGHIJKLMNOP 23456789:;<=>?@ABCDEFGHIJKLMNOPQ 3456789:;<=>?@ABCDEFGHIJKLMNOPQR 456789:;<=>?@ABCDEFGHIJKLMNOPQRS 56789:;<=>?@ABCDEFGHIJKLMNOPQRST 6789:;<=>?@ABCDEFGHIJKLMNOPQRSTU 789:;<=>?@ABCDEFGHIJKLMNOPQRSTUV 89:;<=>?@ABCDEFGHIJKLMNOPQRSTUVW 9:;<=>?@ABCDEFGHIJKLMNOPQRSTUVWX Memory S/W1 Memory S/W2 12345678 12345678 ON █ █ ON OFF █ █ ██ █ █ OFF █ █ █ █ █ █ █ █ Memory S/W3 12345678 ON █ █ █ █ OFF ████ Memory S/W4 12345678 ON OFF █ █ █ █ █ █ █ █ Memory S/W5 12345678 ON █ █ █ █ OFF ████ Memory S/W6 12345678 ON █ █ OFF█ █ ████ Memory S/W7 12345678 ON ███ OFF █ █ █ █ █ Memory S/W8 12345678 ON OFF █ █ █ █ █ █ █ █ RF Interface Not available Bluetooth WLAN firmware version : Ver 2.0 WLAN MAC address : PC437 ÇüéâäàåçêëèïîìÄÅÉæ Æ ôöòûùÿÖ Ü¢£¥ P t ƒ üéâäàåçêëèïîìÄÅÉæ Æ ôöòûùÿÖ Ü¢£¥ P t ƒ á éâäàåçêëèïîìÄÅÉæ Æ ôöòûùÿÖ Ü ¢£¥ P t ƒ á í âäàåçêëèïîìÄÅÉæ Æ ôöòûùÿÖ Ü ¢£¥ P t ƒ á í ó äàåçêëèïîìÄÅÉæ Æ ôöòûùÿÖ Ü ¢£¥ P t ƒ á í ó ú àåçêëèïîìÄÅÉæ Æ ôöòûùÿÖ Ü ¢£¥ P t ƒ á í ó ú ñ åçêëèïîìÄÅÉæ Æ ôöòûùÿÖ Ü¢£¥ P t ƒ á í ó ú ñ Ñ çêëèïîìÄÅÉæ Æ ôöòûùÿÖ Ü ¢£¥ P t ƒ á í ó ú ñ Ñ ª êëèïîìÄÅÉæ Æ ôöòûùÿÖ Ü ¢£¥ P t ƒ á í ó ú ñ Ñ ª º ëèïîìÄÅÉæ Æ ôöòûùÿÖ Ü ¢£¥ P t ƒ á í ó ú ñ Ñ ª º ¿ èïîìÄÅÉæ Æ ôöòûùÿÖ Ü¢£¥ P t ƒ á í ó ú ñ Ñ ª º ¿ ┌ ïîìÄÅÉæ Æ ôöòûùÿÖ Ü¢£¥ P t ƒ á í ó ú ñ Ñ ª º ¿ ┌ ┐ îìÄÅÉæ Æ ôöòûùÿÖ Ü¢£¥ P tƒáí ó úñѪº ¿┌ ┐½ ìÄÅÉæ Æ ôöòûùÿÖ Ü¢£¥ PtƒáíóúñѪº¿┌ ┐½¼ ÄÅÉæ Æ ôöòûùÿÖ Ü¢£¥ PtƒáíóúñѪº¿┌ ┐½¼¡ ÅÉæ Æ ôöòûùÿÖ Ü¢£¥ PtƒáíóúñѪº¿┌ ┐½¼¡« Éæ Æ ôöòûùÿÖ Ü¢£¥ PtƒáíóúñѪº¿┌ ┐½¼ ¡«» æ Æ ôöòûùÿÖ Ü¢£¥ PtƒáíóúñѪº¿┌ ┐½¼¡«»▓ Æ ôöòûùÿÖ Ü ¢£¥PtƒáíóúñѪº¿┌ ┐½¼ ¡«»▓▒ ôöòûùÿÖ Ü¢£¥ P tƒáí óúñ Ѫ º¿┌ ┐ ½ ¼ ¡«»▓▒ ░ öòûùÿÖ Ü¢£¥ Ptƒáí óúñѪº¿┌ ┐½¼ ¡«»▓▒░┃ òûùÿÖ Ü¢£¥ PtƒáíóúñѪº¿┌ ┐½¼¡«»▓▒░ ┃┤ ûùÿÖ Ü¢£¥ PtƒáíóúñѪº¿┌ ┐½¼¡«»▓▒░ ┃┤╡ ùÿÖ Ü ¢£¥Ptƒáíóúñ Ѫº¿┌ ┐½¼¡«»▓▒░┃┤╡╢ ÿÖ Ü¢£¥ PtƒáíóúñѪº¿┌┐½¼¡«»▓▒░ ┃┤╡╢╖ cc7a30020517 - System Name : ZQ110 - Network Mode : Adhoc - Authentication : Open - Encryption : None - ESSID : 125 - DHCP : Disabled - IP : 192.168.1.1 - Netmask : 255.255.255.0 - Gateway : 192.168.1.2 - Port : 9100 - HTTPS : Disabled - Telnet : Disabled - FTP : Disabled - SNMP : Disabled *** Completed *** Rev. 1.00 - 30 - Mobile Printer User Manual ZQ110 5. Black Mark Paper Printing 5-1 Black mark Function Setting Black mark paper available at the Black mark mode. • Setting Operations 1. Turn on the printer power. 2. Open the paper cover and press and hold down the paper feed button for longer than two seconds. 3. After the buzzer tone is emitted, insert paper and close the cover. 4. Repeat the steps above to return to receipt mode. • Setting Via Memory Switch - Please refer to the black mark mode switching section of the Unified Utility tool 5-2 Auto Calibration Function The Black mark paper printing function requires the recognition of Black mark paper’s black bar in order to print. If black mark paper’s black bar are not properly recognized, use the auto calibration function. • Auto Calibration Instructions 1. Turn the printer power off while in black mark print mode. 2. Press and hold down the paper feed button and then press the power button. 3. After the following printout is outputted, press the power button to perform auto calibration. Select the mode Auto Calibration: Power Button Self Test: Feed Button 4. Printer feeds three pages of Black mark paper when performing auto calibration. Rev. 1.00 - 31 - Mobile Printer User Manual ZQ110 6. iOS MFi Mode Setting (Optional) This product supports Made for iOS (MFi) mode which enables Bluetooth communication with iOS devices. • How to enable and disable MFi mode: 1. Turn on the printer. 2. Open the media cover. 3. Press and hold the power button and paper feed button for more than two seconds. 4. Close the cover when you hear a beep. 5. Reboot the printer when the following message is printed: - iOS mode enable!! Please Reboot Printer!! 6. To disable MFi mode, repeat the above procedure. • Check iOS mode: 1. Execute a self-test. 2. If the printed firmware version contains a lowercase “a” (for example: V01.00 STDa), iOS mode is disabled. 3. If the printed firmware version contains a lowercase “i” (for example: V01.00 STDi), iOS mode is enabled. Rev. 1.00 - 32 - Mobile Printer User Manual ZQ110 7. Peripherals Connection This product can communicate with other devices via Bluetooth communication and cable. 7-1 Bluetooth® Connection 1. The printer can connect to devices equipped with Bluetooth communication capability. Make sure your printer is on and discoverable. 2. Use the Bluetooth connection function supported by the device to connect to the printer. 7-2 Wireless LAN 1. This printer supports WLAN communication in Ad-hoc mode and Infrastructure mode (AP). The printer can be connected to other devices such as PDAs and PC’s supporting wireless LAN communication in Ad Hoc mode and AP in Infrastructure mode. NOTE Refer to the Bluetooth/WLAN Manual for more specific information about. 7-3 Interface Cable Connection 1. Open the Interface Cap . 2. Connect the USB interface cable (optional) to the cable connector of the printer. NOTE ① Use only the USB cables (optional) provided by Zebra. 3. Connect the interface cable to the USB port of the device (PDAs, PCs, etc.). ② NOTE The interface cable that can be connected with the printer is available in USB type. Rev. 1.00 - 33 - Mobile Printer User Manual ZQ110 8. Printer Cleaning If the interior of the printer is dusty, print quality can decline. In such a case, follow the instructions below to clean the printer. 1) Open the media cover and remove the paper, if present. 2) Clean the printhead (A) using a Zebra cleaning pen. Apply the cleaning pen from the center to the edge of the printhead (A) for cleaning. 3) Using the cleaning pen, remove the paper dust from the paper detection sensor (B) . 4) Do not use the printer for one to two minutes after cleaning the printhead (A) until the cleaning agent (from the cleaning pen) has completely evaporated and dried. 5) Insert the paper and close the media cover. Caution Make sure the printer power is turned off before cleaning. Wait for two to three minutes after power-off before printhead cleaning because it may be very hot. Do not to touch the heating region of the printhead with your hand while cleaning it. The printhead may be damaged by static electricity. Avoid scratching the printhead. Clean the printhead periodically if linerless paper is used. Recommended cleaning period is after consuming twenty rolls of linerless paper (100 meters), or approximately once a week. Print quality may be degraded or printhead life may be shortened if it is not cleaned periodically. Warning Use only linerless paper that is provided by Zebra. Use of other paper voids product warranty. Use a Zebra Cleaning Pen; part number. 105950-035 (12 pack). Rev. 1.00 - 34 - Mobile Printer User Manual ZQ110 9. Appendix 9-1 Specifications Item Description Printing Method Print Speed Resolution Paper Supply Mode Character Size Characters Per Line Character Set Printing Barcode Driver SDK Paper Sensor Cutter Type Language Paper Shape Paper Type Outer Diameter of Paper Roll Width Thickness Reliability Printer Battery Communications Interface Input AC Adaptor Battery Output Type Output Charging Time Temperature Usage Conditions Humidity Dimensions Printer Weight Printer Basic Package Accessories Sold Separately Thermal printing 90 mm/sec (Receipt Paper), 60 mm/sec (Linerless Paper) 203 DPI Easy paper loading Font A: 12 × 24 Font A: 32 Font B: 9 × 17 Font C: 9 × 24 Font B/C: 42 English: 95 Expanded Graphics: 128 × 33 pages International: 32 1 Dimension: UPC-A, UPC-E, Code 39, Code 93, Code 128, EAN-8, EAN-13, ITF, Codabar 2 Dimension: PDF417, DATAMATRIX, QR Code, GS1 DataBar, Aztec (optional) Windows XP(32/64bit) / WEPOS / 2003 Server(32/64bit) / VISTA(32/64bit) / 2008 Server(32/64bit) / 7(32/64bit) / 8(32/64bit) Windows XP / WEPOS / 2003 Server / VISTA / 2008 Server / 7 / 8 / CE 3.0 and later Paper End, Media Cover Open Tear-Bar User language supported Receipt Linerless Thermal Paper Thermal Paper Max. ø30 mm (1.18 in.) Max. ø30 mm (1.18 in.) 57.5 ± 0.5 mm (2.26” ± 0.2 in.) 57.5 ± 0.5 mm (2.26” ± 0.2 in.) 0.06 - 0.1 mm 0.08 ± 0.008 mm (0.0024 in.-0.0040 in.) (0.0031in. ± 0.00031in.) 50 km (Receipt Paper), 10 km (Linerless Paper) Rechargeable up to 500 times USB, Bluetooth Class2 V3.0 + EDR Wireless LAN 802.11 b/g/n * Communication is enabled only for devices with Bluetooth or Wireless LAN function. Voltage: 100-250 VAC Current: 0.5A (Max. at 110VA) Voltage: 8.4 VDC Current: 0.8A * Charging current and charging time may depend on the type (option) of charger. Lithium-ion Voltage: 7.4 VDC (Available 8.4-6.8VDC) Capacity: 1200 mAh 2.5 hours Printer: -15-50℃ (5-122℉) Battery: 0-40℃ (32-104℉) Battery discharge: -20-60℃ (-4-140℉) Printer: 10-80% RH (No condensation) Battery: 20-70% RH (Non-condensing, refer to the temperature conditions on page 8) 80.1mm × 118.8mm × 37.7mm (3.15 in. × 4.68 in. × 1.48 in.) Printer : 190g (0.42 lbs), Printer + Battery : 242g (0.53 lbs) Printer + Battery + Paper : 273g (0.60 lbs) Package: approx. 670g (1.5 lbs) Battery Standard, AC Adaptor, Belt Clip, Paper, Power Cord Battery with outer contacts, Protective Case, Shoulder Strap, Belt Strap, Vehicle Holder, USB Cable, Cigarette Lighter Adaptor, Quad Docking Cradle, Quad Battery Charger, Single battery Charger, Single Docking Cradle, Adaptor for Quad Battery Charger/Docking Cradle NOTE Printer specifications are subject to change without notice. Rev. 1.00 - 35 - Mobile Printer User Manual ZQ110 9-2 Certification 1. WEEE (Waste Electrical and Electric Equipment) This mark shown on the product or its literature indicates that the corresponding item should not be discarded at the end of its working life with other household waste. To prevent possible harm to the environment or human health from uncontrolled waste disposal, please separate marked items from other types of waste, and recycle them responsibly to promote the sustained reuse of material resources. Household users should contact either the retailer where they purchased this product, or their local government office for details on where and how they can conduct environmentally safe recycling of such items. Commercial users should contact their suppliers and check the terms and conditions of purchase contracts. This product should not be combined with other commercial waste for disposal. 2. This equipment is for indoor use and all of the communication wiring is limited to the inside of the building. 3. The switch is the disconnecting device. Turn off switch from any hazard. 4. The following Bluetooth mark D022644 is only applicable to models with the Bluetooth SIG qualification. 5. Instructions for the correct selection of a suitable Listed Class 2 Power Battery Charger (Adaptor) including “This product is intended to be supplied by a Listed Battery Charger (Adaptor) marked “Class 2” and rated output 8.4 V DC, 0.8 A.” Rev. 1.00 - 36 - Mobile Printer User Manual ZQ110 Warning Lithium-lon Battery pack <Warning> The battery has the potential risk of overheating, fire and/or explosion. To avoid such risks, observe the following instructions: A visibly swollen battery may be dangerous. Contact Zebra or your local dealer. Only use a Zebra ZQ110 charger. Keep away from open flames. (Do not place in a microwave.) Ensure proper ventilation around all sides of the battery pack during use and storage. Do not allow the battery port to touch metal items, such as a necklace, coin, key or clock. Use only a lithium battery guaranteed by mobile phone manufacturer or Zebra. Do not disassemble, compress or pierce the battery pack. Do not drop the battery pack from a high place or subject it to strong shock. Do not expose the battery to high temperatures over 60 oC. Do not expose to high humidity. Rev. 1.00 - 37 - Mobile Printer User Manual ZQ110 Disposal Directions Do not dispose of used battery packs carelessly. Do not burn or throw in a fire to dispose of the battery pack. There is a risk of fire and/or explosion. Dispose of battery packs according to the methods defined by your country or region. Recommendation for Charging Charge your battery pack according to the instruction manual to avoid risks of fire or explosion. FCC compliance Information This device complies with Part 15 FCC Rules. Operation is subject to the following two conditions: (1) This device may not cause harmful interference, and (2) This device must accept any interference received, including interference that may cause undesired operation. Information to the User NOTE: This equipment has been tested and found to comply with the limits for a Class B digital device, pursuant to Part 15 of the FCC Rules. These limits are designed to provide reasonable protection against harmful interference in a residential installation. This equipment generates, uses, and may radiate radio frequency energy and, if not installed and used in accordance with the instructions, may cause harmful interference to radio communications. However, there is no guarantee that interference will not occur in a particular installation. If this equipment does cause harmful interference to radio or television reception, which can be determined by turning the equipment off and on, the user is encouraged to try to correct the interference by one or more of the following measures: Reorient or relocate the receiving antenna. Increase the separation between the equipment and receiver. Connect the equipment to an outlet different from that to which the receiver is connected. Consult the dealer or an experienced radio/TV technician for help. 9-3 Label Types The label types used with this printer are as follows. • Rating Labels: PET • Other Labels: PP, PET Rev. 1.00 - 38 - Mobile Printer User Manual