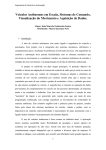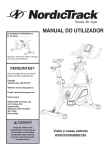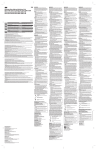Download 2. O Modem (ZTE MF820D) ..........................................................8
Transcript
Modem USB LTE Manual do Utilizador Copyright © 2011 ZTE Corporation Todos os direitos reservados Da presente publicação, ou de qualquer parte da mesma, não poderão ser retirados excertos, feitas reproduções, traduções ou utilizações seja por que forma for, ou meios, electrónicos, mecânicos, incluindo por meio de fotocópias ou microfilme, sem o consentimento prévio da ZTE corporation dado por escrito. O manual é publicado pela ZTE Corporation. Reservamo-nos o direito de fazer as correcções de erros tipográficos ou de actualizar quaisquer especificações sem necessidade de aviso prévio. Índice 1. Introdução.................................................................................. 4 1.1. Introdução............................................................................................................ 4 1.2. Advertências e Observações............................................................................... 4 2. O Modem (ZTE MF820D)........................................................... 8 2.1. Apresentação....................................................................................................... 8 2.2. Especificações..................................................................................................... 9 2.3. Inserir Cartão SIM................................................................................................ 9 3. Instalação................................................................................. 12 3.1. Instalação em Windows..................................................................................... 12 3.2. Instalação em Mac OS....................................................................................... 16 4. Funcionamento....................................................................... 20 4.1. 4.2. 4.3. 4.4. 4.5. Interface Gráfica................................................................................................. 20 Ligação à Internet............................................................................................... 23 Mensagens......................................................................................................... 23 Lista de Contactos.............................................................................................. 25 Opções............................................................................................................... 27 4.5.1. Opções de ligação................................................................................. 27 4.5.2. Opções de rede..................................................................................... 27 4.5.3. Opções de segurança............................................................................ 28 4.5.4. Opções avançadas................................................................................ 28 4.5.5. Actualização do Software...................................................................... 29 4.6. Registo de Dados............................................................................................... 29 5. FAQ & Respostas.................................................................... 32 1. Introdução 1.1. Introdução Obrigado por ter escolhido o Modem ZTE. Para garantir um óptimo funcionamento do modem, por favor leia atentamente este manual e guarde-o para futura referência. O conteúdo, figuras e símbolos deste manual são apenas para referência e podem não corresponder exactamente ao seu modem. O modem USB LTE é um modem USB que suporta a rede de nova geração LTE que lhe permite atingir velocidades de download e upload superiores. O modem USB LTE é um modem USB do tipo 4G, multi-modo, indicado para operar nas redes LTE FDD/UMTS/GSM. Por meio da ligação da interface USB a um computador, este modem integra a funcionalidade de um modem e de um telemóvel (SMS) e estabelece a combinação perfeita entre as comunicações móveis e a internet. Assegura o suporte de dados e serviços SMS através da rede de comunicações móveis, permitindo-lhes estabelecer comunicações em qualquer momento e em qualquer lugar. 1.2. Advertências e Observações Esta secção inclui informação importante sobre o funcionamento seguro e eficiente do seu modem. Leia, por favor, esta informação antes de utilizar o modem. Precauções Operacionais - Não toque na antena durante a utilização. Fazê-lo poderá afectar a qualidade da ligação. - Mantenha o modem fora do alcance de crianças pequenas. O modem poderá causar ferimentos se usado como brinquedo. - Alguns dispositivos electrónicos são susceptíveis a interferências electromagnéticas geradas pelo modem, caso não estejam devidamente protegidos. Se necessário, consulte o fabricante do dispositivo. - O funcionamento do modem pode interferir com dispositivos médicos como aparelhos auditivos, pacemakers ou outros dispositivos médicos nos hospitais. Consulte o médico ou o fabricante do dispositivo antes de utilizar o modem. - Tenha atenção às limitações impostas ao uso do telefone em locais como armazéns e fábricas de combustíveis ou químicos e locais onde existam gases ou produtos explosivos. Desligue o modem sempre que necessário. Modem - Use apenas acessórios originais ou acessórios aprovados pelo fabricante. A utilização de acessórios pode afectar o desempenho do modem, violar a garantia ou a legislação nacional sobre terminais de comunicações ou até mesmo provocar danos físicos. - Evite a utilização do modem perto de estruturas metálicas ou estruturas que emitam ondas electromagnéticas. A sua utilização nestas condições pode influenciar a recepção de sinal do modem. - O modem não é à prova de água. Por favor, mantenha o modem seco e guarde-o num local fresco. - Não deixe cair nem atire o modem. O tratamento descuidado do modem pode partir os circuitos internos. - Não tente desmontar ou reparar o modem. A reparação deve ser feita apenas por pessoal qualificado e autorizado . Requisitos do Sistema O modem USB ZTE suporta as principais marcas de computadores com sistema operativo Windows, como HP, Asus, Toshiba, Lenovo, Acer, etc, bem como computadores Apple. Os seguintes sistemas operativos são suportados pelo dispositivo: Windows Windows XP: Home (32 bit) Professional (32/64 bit) Professional SP2 (32/64 bit) Windows Vista: Starter (32 bit) Home Basic (32/64 bit) Home Basic N (32/64 bit) Home Premium (32/64 bit) Business (32/64 bit) Business N (32/64 bit) Ultimate (32/64 bit) Windows 7: Starter (32 bit) Home Premium (32/64 bit) Professional (32/64 bit) Ultimate (32/64 bit) Mac OS Leopard: 10.5.0-10.5.8 Processador PowerPC (32 bit) 10.5.0-10.5.8 Processador Intel (32 bit) Snow Leopard: 10.6 Processador Intel (32/64 bit) Lion: 10.7 Processador Intel (32/64 bit) 2. O Modem (ZTE MF820D) 2.1. Apresentação A figura seguinte mostra o aspecto exterior do modem ZTE MF820D. Na figura é possível observar o conector USB para ligar a um computador [1], a tampa superior do dispositivo [2], o LED indicador de funcionamento [3] e a ranhura para o cartão SIM [4]. O LED indicador de funcionamento [3] pode apresentar duas cores distintas: azul e vermelho. Se o dispositivo apresentar a cor azul, este detectou a rede e está pronto a ligar. No caso do indicador apresentar a cor vermelha, o dispositivo encontrou um problema e não lhe será possível aceder à Internet ou enviar SMS (caso o seu dispositivo apresentar este indicador, consulte a secção 5 deste manual). 2.2. Especificações As especificações técnicas do modem ZTE MF820D são apresentadas na tabela abaixo. Interface USB 2.0 Redes GSM/UMTS/LTE Temperatura de funcionamento min: -10°C max: +60°C Temperatura de armazenamento min: -40°C max: +80°C Dimensões 94 mm x 37 mm x 14,5 mm Este modem funciona com as redes GSM, UMTS e LTE. As velocidades máximas suportadas pelo dispositivo para cada tecnologia (download e upload), são apresentadas na tabela seguinte. EDGE HSPA LTE Download 296 kbps 42 Mbps 100 Mbps Upload 236,8 kbps 5,76 Mbps 50 Mbps Nota: a sua velocidade de ligação dependerá do seu fornecedor de internet. 2.3. Inserir Cartão SIM Para aceder à internet ou enviar mensagens escritas necessita de um cartão SIM válido. Para introduzir um cartão SIM no modem siga os seguintes passos: 1. Retire a tampa superior do modem; Nota: retire a tampa cuidadosamente para não a danificar. 2. Insira o cartão SIM com a área dos contactos metálicos virada para baixo, como indicado na figura; 10 3. Volte a colocar a tampa superior do modem. 11 3. Instalação Para instalar o modem ZTE MF820D no seu computador siga os procedimentos apresentados nas secções seguintes, conforme o seu sistema operativo. 3.1. Instalação em Windows Para instalar o modem no seu computador com sistema operativo Windows (verifique se o mesmo é suportado na secção 2.2), siga os seguintes passos: 1. Ligue o modem à porta USB do seu computador e certifique-se que o mesmo está devidamente inserido; 2. O modem irá ser automaticamente reconhecido pelo sistema operativo. Para dar inicio à instalação escolha a opção “Executar”. 12 Nota: caso a instalação automática não corra, deverá iniciar o programa de instalação executando o ficheiro AutoRun.exe a partir da drive correspondente ao modem. 3. Após dar inicio à instalação, o ecrã apresentado na imagem abaixo irá aparecer no ecrã. Clique no botão “Seguinte” para continuar. 13 4. Leia atentamente o contrato. Se estiver de acordo com o mesmo, escolha “Aceito os termos do contrato de licença” e clique novamente no botão “Seguinte”. 5. Para prosseguir a instalação do dispositivo, pressione “Seguinte”. O software irá então ser instalado no seu computador. 14 Nota: O dispositivo será instalado numa localização pré-definida. Caso deseje alterar o local de instalação, clique no botão “Alterar”. 6. Para terminar a instalação, clique em “Concluir”. Nota: se tiver problemas com a instalação, contacte a tmn ou a ZTE. O programa de instalação irá criar um grupo de programas no Menu Iniciar do Windows chamado “banda larga tmn”. A partir deste grupo de programas poderá então iniciar a aplicação para aceder à internet ou desinstalar o dispositivo do seu computador. Em alternativa, poderá iniciar a aplicação a partir do ambiente de trabalho clicando no ícone . 15 3.2. Instalação em Mac OS Para instalar o modem no seu computador com sistema operativo Mac OS (verifique se o mesmo é suportado na secção 2.2), siga os seguintes passos: 1. Ligue o modem à porta USB do seu computador e certifique-se que o mesmo está devidamente inserido; 2. 3. 4. O modem irá ser automaticamente reconhecido pelo sistema operativo e um ícone ZTE MODEM irá aparecer na sua secretária. Duplo clique no mesmo e abra a pasta “mac”. Duplo clique no ficheiro “banda larga tmn.mpkg” para iniciar a instalação do modem. Após dar inicio à instalação, o ecrã apresentado na imagem abaixo irá aparecer no ecrã. Clique no botão “Continuar” para prosseguir. 16 5. Leia atentamente o contrato. Se estiver de acordo com o mesmo, escolha “Continuar”. 6. Para prosseguir a instalação do dispositivo, pressione “Seguinte”. O software irá então ser instalado no seu computador. 17 Nota: O dispositivo será instalado numa localização pré-definida. Caso deseje alterar o local de instalação, clique no botão “Personalizar”. 18 7. Para terminar a instalação, clique em “Fechar”. Nota: se tiver problemas com a instalação, contacte a tmn ou a ZTE. O programa de instalação irá criar uma pasta na pasta de Aplicações do Mac OS chamada “banda larga tmn”. A partir deste grupo de programas poderá então iniciar a aplicação para aceder à internet ou desinstalar o dispositivo do seu computador. Em alternativa, poderá iniciar a aplicação a partir do ambiente de trabalho clicando no ícone . 19 4. Funcionamento Neste capitulo será descrito o interface bem como funcionamento do seu modem USB LTE. Nota: A interface e o funcionamento do dispositivo são iguais para sistemas Windows e para sistemas Mac OS. 4.1. Interface Gráfica Após iniciar o programa clicando no ícone no seu ambiente de trabalho, ser-lhe-á pedido o PIN do cartão SIM. Após a introdução do PIN, a interface gráfica da aplicação aparecerá no seu ecrã (ver imagem abaixo). Informação da Rede Botão de Ligação Menu Zona de Informação 20 Zona de notificação Uma descrição de cada componente da interface é apresentada na tabela abaixo. Informação de Rede Aqui poderá ver a potência do sinal e o tipo de ligação disponível (2G, 3G) Zona de Informação Aqui serão apresentadas as informações relativas ao dispositivo e à ligação. Após ligar-se à Internet, aparecerá a informação relativa à ligação. Botão de Ligação O botão de ligação permite ligar/desligar o seu computador da Internet. Zona de notificação O botão Menu expande a interface gráfica e apresenta as restantes funcionalidades do dispositivo (ver imagem abaixo). Menu O botão Menu expande a interface gráfica e apresenta as restantes funcionalidades do dispositivo (ver imagem abaixo). Ao clicar no botão Menu, a interface expande para a apresentada na imagem abaixo. 21 Uma descrição das opções disponíveis é apresentada na tabela abaixo. Mensagens No painel das mensagens poderá ler as suas mensagens ou enviar mensagens para os números guardados na sua lista de contactos. Contactos No painel dos contactos poderá aceder a todos os contactos guardados no SIM ou no seu PC. 22 Opções Dados No painel das opções poderá configurar o dispositivo. No painel de dados poderá consultar o seu histórico de ligações bem como o tráfego efectuado. 4.2. Ligação à Internet O seu dispositivo já vem configurado para aceder à internet sem que seja preciso preocupar-se com configurações. Para ligar à Internet, clique no Botão de Ligação. O dispositivo irá então ligar-se à Internet e a zona de informação mostrará a informação relativa à sua ligação: tempo de ligação, velocidade de ligação e tráfego efectuado. Para desligar, clique novamente no Botão de Ligação. 4.3. Mensagens Clique no botão Mensagens para abrir o painel de mensagens e ter acesso à sua Caixa de Entrada, Caixa de Saída e aos seus Rascunhos. A interface do painel de mensagens é apresentada na imagem abaixo. 23 Modo Normal/Chat Nova mensagem Apagar Caixa de Entrada Opções Caixa de Saída Mensagem Rascunhos Outras opções Para ler as suas mensagens, clique no botão da Caixa de Entrada na barra lateral e depois na mensagem pretendida. Ao seleccionar a mensagem, irão aparecer os ícones relativos às opções disponíveis: Apagar Apaga a mensagem seleccionada. Guardar número Cria um novo contacto com o número do remetente. Reencaminhar Reencaminha a mensagem para outro número. 24 Responder Responde à mensagem. Pode ainda optar por visualizar as mensagens em modo chat, clicando no botão de chat na barra superior. As opções disponíveis em modo chat são as seguintes: Apagar Apaga a mensagem seleccionada. Guardar número Cria um novo contacto com o número do remetente. Chat Ver as mensagens trocadas com o contacto seleccionado. Para alterar a vista entre as mensagens guardadas no SIM e no PC, utilize o menu na barra superior. Para aceder às opções relativas às mensagens, clique no botão Outras opções na barra lateral. Neste menu poderá, por exemplo, configurar os seus modelos de mensagens, activar o relatório de entrega ou definir o tempo de validade das mensagens. Para criar uma nova mensagem, clique no botão de nova mensagem na barra superior. Texto. 4.4. Lista de Contactos Clique no botão Contactos para ter acesso à sua lista de contactos. Na barra lateral pode seleccionar os contactos a mostrar pela aplicação: todos os contactos, contactos guardados no PC, contactos guardados no SIM ou organizar os contactos por grupos. A interface do painel de contactos é apresentada na imagem abaixo. 25 Tal como para as mensagens, ao seleccionar um contacto irão aparecer as opções disponíveis para esse mesmo contacto: Apagar SMS Editar Ver Apaga o contacto seleccionado. Envia uma mensagem para o contacto seleccionado. Editar contacto. Ver informações do contacto. 26 Para adicionar um novo contacto, clique no botão de novo contacto na barra superior. Poderá então introduzir as informações do contacto e escolher onde deseja guardar a informação. 4.5. Opções Clique no botão Opções para ter acesso às opções da aplicação. Estas encontram-se divididas em em cinco categorias: opções de ligação, opções de rede, opções de segurança, opções de arranque e opções de actualização. 4.5.1. Opções de ligação Para aceder às Opções de ligação clique no primeiro botão da barra lateral. Neste ecrã poderá configurar o método de ligação à Internet bem como definir a APN a usar. Pode também definir se a aplicação liga automaticamente à Internet ou se avisa quando em roaming. Nota: Uma vez que o seu dispositivo já se encontra configurado para aceder à Internet através do seu fornecedor de serviço de internet, é recomendado que não efectue nenhuma alteração nas opções “métodos de ligação”. 4.5.2. Opções de rede Clique no segundo botão da barra lateral para aceder às Opções de rede. Nas opções de rede poderá seleccionar o modo de rede a usar pelo dispositivo quando se liga à Internet: Automático – o software seleccionará o modo de rede mais indicado para a sua ligação, dando preferência aos modos de rede mais avançados. Apenas 2G – ao seleccionar esta opção apenas irá utilizar as redes 2G para se ligar à Internet. Isto significa que a sua velocidade de ligação será inferior às velocidades obtidas caso utilizasse redes 3G ou LTE. 27 Apenas 3G – com a opção “Apenas 3G” está a garantir que o dispositivo apenas se irá ligar às redes 3G. Apenas LTE – ao seleccionar esta opção está a optar por se ligar apenas à rede de nova geração, LTE. Com esta opção garante sempre uma velocidade de ligação elevada. Nota: A velocidade de ligação dependerá do seu prestador de serviços de telecomunicações e da sua rede móvel. Poderá seleccionar também a rede móvel que deseja usar e se a selecção de rede é feita de modo manual ou modo automático. De notar que não é possível ter uma selecção de rede manual quando o modo de rede escolhido é Automático ou Apenas LTE. 4.5.3. Opções de segurança Para aceder às Opções de segurança clique no terceiro botão da barra lateral. Nas opções de segurança poderá mudar o estado do PIN para o seu cartão SIM. Se este estiver activado, seleccione a opção “Desligar” seguido de um clique no botão Modificar para o desactivar de forma permanente. Caso o PIN esteja desligado, faça o procedimento contrário, seleccione a opção “Ligar” seguido de um clique no botão Modificar. 4.5.4. Opções avançadas Clicando no quarto botão da barra lateral, acederá às Opções avançadas da aplicação. Neste ecrã poderá alterar as opções de arranque da aplicação, as opções de som ou restaurar as definições de fábrica. No caso das opções de arranque, as seguintes opções estão disponíveis: 28 - Iniciar quando o computador inicia. - Iniciar quando o dispositivo é detectado. - Fechar quando o dispositivo é removido. No caso das opções de som, poderá ligar/desligar os sons ou escolher um som personalizado para as acções de ligar, desligar e de mensagem recebida. 4.5.5. Actualização do Software Para aceder às opções de actualização do Software clique no último botão da barra lateral. Se desejar ser avisado quando uma nova versão do software estiver disponível, seleccione a opção “Sim” no campo “Abrir ferramenta de actualização”. Pode também definir a frequência com que a aplicação procura por actualizações ou verificar imediatamente clicando no botão Actualizar. Importante: A actualização irá instalar novo software no seu dispositivo. Durante este processo, por favor não o remova do computador ou poderá danificá-lo. Nota: Após a actualização remova o software “banda larga tmn” instalado no seu computador e volte a ligar o dispositivo para que este instale o novo software. 4.6. Registo de Dados Clique no botão Dados para aceder ao painel Registo de Dados, onde pode consultar o tráfego realizado ou informação adicional sobre as ligações efectuadas. A interface do painel de dados é apresentada na imagem abaixo, com os Dados transferidos em destaque (primeiro botão da barra lateral). 29 Nota: as informações apresentadas no painel Registo de Dados são meramente indicativas. Consulte a tmn para mais informações. Neste ecrã poderá consultar o tráfego realizado no dia ou mês corrente bem como o tempo total de ligação à Internet. Poderá também observar a velocidade de ligação actual e o tráfego restante caso tenha definido um limite para o mesmo. Para aceder ao histórico de ligações, clique no segundo botão da barra lateral. Neste ecrã poderá consultar todas as ligações efectuadas e as informações correspondentes (data da ligação, hora de inicio, duração da ligação e tráfego efectuado). 30 Para aceder às opções do Registo de dados, clique no último botão da barra lateral. Aqui poderá definir um limite de tráfego para a sua ligação à Internet de acordo com a sua preferência. Os tipos de limite possíveis são: Dados – será avisado quando o tráfego total efectuado atingir o valor estabelecido. Tempo – será avisado quando o tempo total das suas ligações atingido o valor estabelecido. O limite poderá ainda ser definido para uma data especifica ou de forma recursiva: diariamente, semanalmente ou mensalmente. Nota: o limite por dados tem como unidade base o Megabyte (MB) e o limite por tempo tem como unidade base a hora. 31 5. FAQ & Respostas Se encontrar um problema na utilização do dispositivo, por favor consulte as seguintes respostas para a sua resolução. Se o problema persistir, por favor contacte a tmn. Descrição do problema Causas possíveis Solução O sistema não corre o programa O sistema tem o arranque de instalação automático desligado. automaticamente. O dispositivo aparecerá como um CDROM virtual. Clique no ícone do CDROM e corra a aplicação autorun. exe. Se tem uma versão anterior da aplicação instalada no seu computador, por favor, desinstale-a. Após a instalação, o sistema não O sistema tem problemas instala o driver com o arranque automático. correctamente. Por favor, instale o driver manualmente. Este pode ser encontrado na pasta de instalação. Após ligar o dispositivo à A aplicação tem a opção de porta USB, a arranque desligada. aplicação não inicia automaticamente. Por favor, abra a aplicação manualmente clicando no ícone no ambiente de trabalho. 32 Descrição do problema Após reiniciar o computador, a aplicação não apresenta sinal. Causas possíveis Solução Está numa zona onde não existe cobertura de rede. Parques de estacionamento subterrâneos, túneis e Mude de localização para obter sinal. algumas zonas rurais são locais prováveis onde poderá não ter cobertura de rede. O dispositivo não está ligado Desligue o dispositivo, remova-o do correctamente. computador e volte a ligá-lo. O cartão SIM não foi introduzido correctamente Remova o cartão SIM e volto a inserilo correctamente. O dispositivo está posicionado Ajuste o ângulo/posição do dispositivo de uma forma que afecta ou a sua proximidade a dispositivos negativamente a recepção de electrónicos. sinal. 33 Descrição do problema Quando o dispositivo está a ser instalado, o computador não o consegue detectar. Causas possíveis Solução A instalação do dispositivo não foi feita correctamente. Por favor, corra a instalação novamente. O dispositivo não está ligado Reinicie o computador ou volte a correctamente. inserir o dispositivo. O cartão SIM não foi introduzido correctamente Insira o cartão SIM correctamente. As configurações de SMS vêm préO número de destino não está definidas de fábrica. Se o problema correcto. persistir contacte o seu operador Não é possível enviar mensagens A rede está ocupada ou está Tente enviar mais tarde ou mudar para numa zona sem cobertura de uma zona com um sinal mais forte. rede. 34 Descrição do problema A ligação de dados falha. Causas possíveis Solução Está numa zona onde não existe cobertura de rede. Mude de localização para obter sinal. A rede está ocupada. Tente mais tarde. A APN está mal configurada. Verifique as configurações de rede no ecrã “Opções de rede”. O acesso à rede local ou o servidor Os dados estão corrompidos a que está a aceder pode estar com problemas. Tente novamente. O modo de rede foi escolhido Escolha o modo de rede apropriado manualmente e está de acordo com o seu cartão SIM ou incorrecto. operador. 35 Descrição do problema Causas possíveis Solução Imediatamente a seguir à ligação, não é possível abrir páginas web. O dispositivo ligaO Internet Explorer está a se à Internet mas causar problemas. não é possível abrir O seu sistema operativo pode nenhuma página ter sido contaminado com um web. vírus. A APN está mal configurada. 36 Verifique as configurações de rede no ecrã “Opções de rede”. Actualize para uma nova versão ou utilize um browser diferente. Corra um anti-vírus para verificar e remover o vírus. Verifique as configurações de rede no ecrã “Opções de rede”.