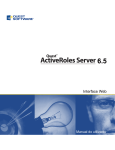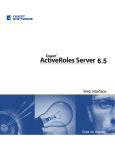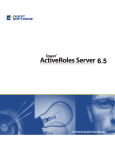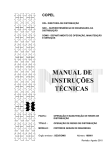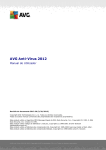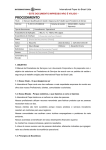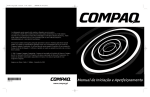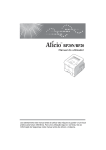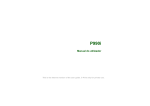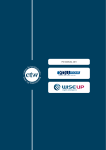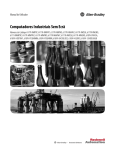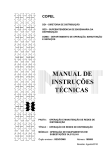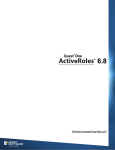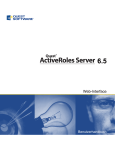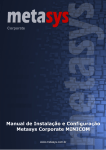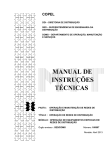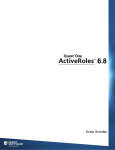Download Quest ActiveRoles Server 6.7 Interface Web
Transcript
6.7 Interface Web Manual do utilizador © 2010 Quest Software, Inc. TODOS OS DIREITOS RESERVADOS. Este manual contém informações de propriedade protegidas por direitos de autor. O software apresentado neste manual é distribuído juntamente com uma licença de software ou com um contrato de não divulgação. Este software só pode ser utilizado ou copiado de acordo com os termos do contrato aplicável. Nenhuma parte deste manual pode ser reproduzida ou transmitida sob forma alguma ou por quaisquer meios, sejam eles electrónicos ou mecânicos, incluindo fotocópias e gravações, para algum propósito que não seja o usufruto pessoal do seu possuidor, sem permissão por escrito da Quest Software, Inc. As informações contidas neste documento são fornecidas de acordo com os produtos da Quest. Pelo presente documento, não é garantida qualquer licença, expressa ou implícita, por caducidade da acção ou de outro modo, de qualquer direito de propriedade intelectual ou relacionada com a venda de produtos da Quest. SALVO SE ESTIPULADO NOS TERMOS E CONDIÇÕES DA QUEST CONFORME ESPECIFICADO NO ACORDO DE LICENÇA PARA ESTE PRODUTO, A QUEST NÃO ASSUME QUALQUER RESPONSABILIDADE, SEJA ELA QUAL FOR, E RENUNCIA A QUALQUER GARANTIA EXPRESSA, IMPLÍCITA OU PREVISTA PELA LEI RELACIONADA COM OS SEUS PRODUTOS, INCLUINDO, SEM LIMITAÇÃO, A GARANTIA IMPLÍCITA DE COMERCIALIZAÇÃO, ADEQUAÇÃO A UMA FINALIDADE ESPECÍFICA OU NÃO VIOLAÇÃO. EM NENHUMA CIRCUNSTÂNCIA SERÁ A QUEST RESPONSABILIZADA POR QUAISQUER DANOS DIRECTOS, INDIRECTOS, CONSEQUENCIAIS, PUNITIVOS, ESPECIAIS OU ACIDENTAIS (INCLUINDO, SEM LIMITAÇÃO, DANOS POR PERDAS DE LUCROS, LUCROS CESSANTES OU PERDA DE INFORMAÇÕES) DECORRENTES DA UTILIZAÇÃO OU INCAPACIDADE DE UTILIZAÇÃO DO PRESENTE DOCUMENTO, MESMO QUE A QUEST TENHA SIDO INFORMADA SOBRE A POSSIBILIDADE DE TAIS DANOS. A Quest não apresenta quaisquer representações ou garantias relativas ao rigor ou perfeição do conteúdo do presente documento e reserva-se o direito de efectuar alterações às especificações e descrições do produto em qualquer altura sem aviso prévio. A Quest não se compromete a actualizar as informações contidas no presente documento. Se tiver alguma questão em relação às possíveis utilizações deste material, contacte: Quest Software World Headquarters LEGAL Dept 5 Polaris Way Aliso Viejo, CA 92656 USA www.quest.com e-mail: legal@quest.com Consulte o nosso Web site para informações sobre os escritórios regionais e internacionais. Marcas comerciais Quest, Quest Software, o logótipo Quest Software e ActiveRoles são marcas comerciais e marcas registadas da Quest Software, Inc nos Estados Unidos da América e noutros países. Para obter uma lista completa das marcas comerciais da Quest Software, consulte http://www.quest.com/legal/trademark-information.aspx. Outras marcas comerciais e marcas registadas são propriedade dos respectivos titulares. Contribuições de terceiros Quest ActiveRoles Server contém alguns componentes de terceiros (listados em baixo). Pode encontrar cópias das respectivas licenças no nosso website em www.quest.com/legal/third-party-licenses.aspx. COMPONENTE LICENÇA OU CONFIRMAÇÃO .NET logging library 1.0 BSD 4.4 ObjectBuilder 2.2.0.0 © 2006 Microsoft Corporation. Todos os direitos reservados. Prototype Javascript Framework 1.5.1 Creative Commons 3.0 Interface Web do servidor Quest ActiveRoles Server - Manual do utilizador Actualizado - Outubro 29, 2010 Versão de software - 6.7 ÍNDICE ACERCA DO MANUAL. . . . . . . . . . . . . . . . . . . . . . . . . . . . . . . . . . . . . . . . . . . . . 5 PÚBLICO-ALVO . . . . . . . . . . . . . . . . . . . . . . . . . . . . . . . . . . . . . . . . . . . . . 6 CONVENÇÕES . . . . . . . . . . . . . . . . . . . . . . . . . . . . . . . . . . . . . . . . . . . . . 6 ACERCA DA QUEST SOFTWARE, INC. . . . . . . . . . . . . . . . . . . . . . . . . . . . . . . . 7 CONTACTAR A QUEST SOFTWARE . . . . . . . . . . . . . . . . . . . . . . . . . . . . . 7 CONTACTAR O QUEST SUPPORT . . . . . . . . . . . . . . . . . . . . . . . . . . . . . . 7 INTRODUÇÃO. . . . . . . . . . . . . . . . . . . . . . . . . . . . . . . . . . . . . . . . . . . . . . 8 CAPÍTULO 1 INTRODUÇÃO . . . . . . . . . . . . . . . . . . . . . . . . . . . . . . . . . . . . . . . . . . . . . . . . . 9 PREFÁCIO. . . . . . . . . . . . . . . . . . . . . . . . . . . . . . . . . . . . . . . . . . . . . . . 10 CONFIGURAR O BROWSER DA WEB . . . . . . . . . . . . . . . . . . . . . . . . . . . . . . . 10 ESTABELECER LIGAÇÃO À INTERFACE WEB . . . . . . . . . . . . . . . . . . . . . . . . . . . 10 ALTERAR DEFINIÇÕES LOCAIS . . . . . . . . . . . . . . . . . . . . . . . . . . . . . . . . . . . 11 TERMINAR SESSÃO NA INTERFACE WEB . . . . . . . . . . . . . . . . . . . . . . . . . . . . . 11 CAPÍTULO 2 O ESSENCIAL DA INTERFACE WEB . . . . . . . . . . . . . . . . . . . . . . . . . . . . . . . . . . 13 INTRODUÇÃO GERAL ÀS TAREFAS ADMINISTRATIVAS . . . . . . . . . . . . . . . . . . . . . 14 GESTÃO DE DIRECTÓRIOS . . . . . . . . . . . . . . . . . . . . . . . . . . . . . . . . . 14 PERSONALIZAÇÃO . . . . . . . . . . . . . . . . . . . . . . . . . . . . . . . . . . . . . . 15 DEFINIÇÕES . . . . . . . . . . . . . . . . . . . . . . . . . . . . . . . . . . . . . . . . . 15 APROVAÇÃO . . . . . . . . . . . . . . . . . . . . . . . . . . . . . . . . . . . . . . . . . 15 DESCRIÇÃO GERAL DA INTERFACE DO UTILIZADOR . . . . . . . . . . . . . . . . . . . . . . 16 ALTERAR VISTA . . . . . . . . . . . . . . . . . . . . . . . . . . . . . . . . . . . . . . . . . . . 19 ORDENAR E FILTRAR LISTAS DE OBJECTOS . . . . . . . . . . . . . . . . . . . . . . . 19 SELECCIONAR COLUNAS EM LISTAS DE OBJECTOS . . . . . . . . . . . . . . . . . . . 20 PROCURAR OBJECTOS. . . . . . . . . . . . . . . . . . . . . . . . . . . . . . . . . . . . . . . . 20 PROCURA RÁPIDA . . . . . . . . . . . . . . . . . . . . . . . . . . . . . . . . . . . . . . 20 PROCURA BÁSICA . . . . . . . . . . . . . . . . . . . . . . . . . . . . . . . . . . . . . . 21 PROCURA AVANÇADA . . . . . . . . . . . . . . . . . . . . . . . . . . . . . . . . . . . . 22 PROCURA PERSONALIZADA . . . . . . . . . . . . . . . . . . . . . . . . . . . . . . . . . 22 CAPÍTULO 3 EXECUTAR TAREFAS DE GESTÃO . . . . . . . . . . . . . . . . . . . . . . . . . . . . . . . . . . . . 25 GERIR OBJECTOS DO ACTIVE DIRECTORY . . . . . . . . . . . . . . . . . . . . . . . . . . . . 26 EXEMPLO 1: ACTIVAR UMA CONTA DE UTILIZADOR . . . . . . . . . . . . . . . . . . 27 EXEMPLO 2: ADICIONAR UM UTILIZADOR A UM GRUPO . . . . . . . . . . . . . . . . 27 GERIR MEMBROS TEMPORAIS DE GRUPOS . . . . . . . . . . . . . . . . . . . . . . . . . . . 28 ADICIONAR MEMBROS TEMPORAIS . . . . . . . . . . . . . . . . . . . . . . . . . . . . 28 iii Interface Web do servidor Quest ActiveRoles Server VISUALIZAR MEMBROS TEMPORAIS . . . . . . . . . . . . . . . . . . . . . . . . . . . 29 REAGENDAMENTO DE MEMBROS TEMPORAIS DE GRUPOS . . . . . . . . . . . . . . 29 REMOVER MEMBROS TEMPORAIS . . . . . . . . . . . . . . . . . . . . . . . . . . . . . 30 GERIR DADOS AD LDS . . . . . . . . . . . . . . . . . . . . . . . . . . . . . . . . . . . . . . 31 GERIR OS RECURSOS DO COMPUTADOR. . . . . . . . . . . . . . . . . . . . . . . . . . . . . 32 REPOR OBJECTOS ELIMINADOS . . . . . . . . . . . . . . . . . . . . . . . . . . . . . . . . . . 33 LOCALIZAR E ELABORAR UMA LISTA DE OBJECTOS ELIMINADOS . . . . . . . . . . . 33 REPOR UM OBJECTO ELIMINADO . . . . . . . . . . . . . . . . . . . . . . . . . . . . . 35 CAPÍTULO 4 UTILIZAR A APROVAÇÃO DO FLUXO DE TRABALHO . . . . . . . . . . . . . . . . . . . . . . . 37 COMPREENDER A APROVAÇÃO DO FLUXO DE TRABALHO . . . . . . . . . . . . . . . . . . . 38 UTILIZAR A ÁREA “AS MINHAS TAREFAS” . . . . . . . . . . . . . . . . . . . . . . . . . . . . 39 UTILIZAR “AS MINHAS OPERAÇÕES” . . . . . . . . . . . . . . . . . . . . . . . . . . . . . . . 40 CAPÍTULO 5 UTILIZAR TESTEMUNHO . . . . . . . . . . . . . . . . . . . . . . . . . . . . . . . . . . . . . . . . . 41 COMPREENDER A ANÁLISE PARA CERTIFICAÇÃO . . . . . . . . . . . . . . . . . . . . . . . . 42 EXECUTAR A ANÁLISE PARA CERTIFICAÇÃO . . . . . . . . . . . . . . . . . . . . . . . . . . . 43 VER OU MODIFICAR OBJECTOS . . . . . . . . . . . . . . . . . . . . . . . . . . . . . . 43 APROVAR (CERTIFICAR) OBJECTOS . . . . . . . . . . . . . . . . . . . . . . . . . . . . 44 CAPÍTULO 6 UTILIZAR O GESTOR DE SELF-SERVICE . . . . . . . . . . . . . . . . . . . . . . . . . . . . . . . 47 INTRODUÇÃO. . . . . . . . . . . . . . . . . . . . . . . . . . . . . . . . . . . . . . . . . . . . . 48 INTRODUÇÃO AO GESTOR DE SELF-SERVICE . . . . . . . . . . . . . . . . . . . . . . 48 EXPLORAR O GESTOR DE SELF-SERVICE . . . . . . . . . . . . . . . . . . . . . . . . 49 A MINHA CONTA . . . . . . . . . . . . . . . . . . . . . . . . . . . . . . . . . . . . . . . . . . . 50 OS MEUS PEDIDOS . . . . . . . . . . . . . . . . . . . . . . . . . . . . . . . . . . . . . . . . . 50 LOCALIZAR ITENS PARA APROVAÇÃO . . . . . . . . . . . . . . . . . . . . . . . . . . . 51 UTILIZAR A ÁREA “AS MINHAS TAREFAS” . . . . . . . . . . . . . . . . . . . . . . . . 52 UTILIZAR “AS MINHAS OPERAÇÕES” . . . . . . . . . . . . . . . . . . . . . . . . . . . 53 PEDIR ACESSO . . . . . . . . . . . . . . . . . . . . . . . . . . . . . . . . . . . . . . . . . . . . 53 O MEU ACESSO . . . . . . . . . . . . . . . . . . . . . . . . . . . . . . . . . . . . . . . 55 GRUPOS . . . . . . . . . . . . . . . . . . . . . . . . . . . . . . . . . . . . . . . . . . . . . . . 58 LOCALIZAR GRUPOS NA MINHA LISTA DE GRUPOS . . . . . . . . . . . . . . . . . . . 58 INSPECCIONAR UM GRUPO . . . . . . . . . . . . . . . . . . . . . . . . . . . . . . . . . 59 EFECTUAR ALTERAÇÕES NUM GRUPO . . . . . . . . . . . . . . . . . . . . . . . . . . . 59 DESIGNAR PROPRIETÁRIOS DE GRUPOS . . . . . . . . . . . . . . . . . . . . . . . . . 60 UTILIZAR A CAIXA DE DIÁLOGO SELECCIONAR OBJECTO . . . . . . . . . . . . . . . 61 REVISÕES . . . . . . . . . . . . . . . . . . . . . . . . . . . . . . . . . . . . . . . . . . . . . . 62 VER OU MODIFICAR OBJECTOS . . . . . . . . . . . . . . . . . . . . . . . . . . . . . . 62 APROVAR (CERTIFICAR) OBJECTOS . . . . . . . . . . . . . . . . . . . . . . . . . . . . 63 iv Acerca do manual • Público-alvo • Convenções • Acerca da Quest Software, Inc. • Contactar a Quest Software • Contactar o Quest Support • Introdução Interface Web do servidor Quest ActiveRoles Server Público-alvo Este documento foi elaborado de modo a ajudar à familiarização com o Interface Web do servidor Quest ActiveRoles Server. O Manual do utilizador contém a informação necessária para configurar e utilizar a Interface Web do servidor Quest ActiveRoles Server. Destina-se a administradores de rede, consultores, analistas e outros profissionais de TI que utilizem o produto. Convenções Para que possa tirar o máximo partido deste manual definimos determinadas convenções. As convenções aplicam-se a procedimentos, ícones, teclas e notas remissivas. ELEMENTO CONVENÇÃO Seleccionar Esta palavra traduz acções como escolher ou realçar vários elementos de interface, como botões de ficheiros e de rádio. Texto a negrito Elementos de interface que aparecem nos produtos Quest Software, tais como os menus e os comandos. Texto em itálico Utilizado para comentários. Texto em itálico e negrito Utilizado para dar ênfase. Texto a azul Indica uma nota remissiva. Este formato, quando visto em Adobe® Reader®, pode ser utilizado como hiperligação. Utilizado para realçar informação suplementar pertinente relativamente ao processo descrito. Utilizado para informações de Melhores Práticas. As Melhores Práticas especificam o rumo de acção mais indicado para se obterem melhores resultados. Utilizado para realçar processos que devem ser efectuados com cuidado. 6 + Um sinal mais entre duas teclas significa que tem de premi-las ao mesmo tempo. | Um traço entre elementos significa que tem de escolher os elementos da sequência em causa. Manual do utilizador Acerca da Quest Software, Inc. O Quest Software simplifica e reduz os custos de gestão de TI em mais de 100.000 clientes em todo o mundo. As nossas soluções inovadoras facilitam a resolução dos problemas de gestão de TI mais difíceis, permitindo aos clientes pouparem tempo e dinheiro nos ambientes físicos, virtuais e em nuvem. Para mais informações sobre o Quest visite www.quest.com. Contactar a Quest Software E-mail info@quest.com Correio Quest Software, Inc. World Headquarters 5 Polaris Way Aliso Viejo, CA 92656 USA Web site www.quest.com Consulte o nosso Web site para informações sobre os escritórios regionais e internacionais. Contactar o Quest Support O Quest Support está disponível para os clientes que possuam a versão de avaliação de um produto Quest ou que tenham adquirido um produto Quest e possuam um contrato de manutenção válido. O Quest Support garante acesso ilimitado 24 horas/7 dias por semana ao SupportLink, o nosso portal self-service. Visite o SupportLink em http://support.quest.com/. No SupportLink pode fazer o seguinte: • Extrair milhares de soluções da nossa Base de Dados de Conhecimentos online • Transferir as últimas versões e service packs • Criar, actualizar e rever casos de Suporte Consulte o Global Support Guide para uma explicação mais detalhada sobre os programas de suporte, serviços online, informações de contacto, políticas e procedimentos. O manual está disponível em: http://support.quest.com/. 7 Interface Web do servidor Quest ActiveRoles Server Introdução O servidor ActiveRoles Server oferece uma Interface Web útil, prática e personalizável, que permite que os utilizadores autorizados efectuem tarefas de gestão diárias, incluindo tarefas de gestão do utilizador, como modificar dados pessoais ou adicionar utilizadores a grupos. Através da Interface Web, um utilizador da intranet pode ligar-se ao servidor ActiveRoles Server através do Microsoft Internet Explorer. O utilizador só visualiza os comandos, objectos do directório e propriedades do objecto para os quais o respectivo cargo fornece acesso administrativo. Por predefinição, a Interface Web engloba três sites diferentes – o site dos Administradores, o site do Serviço de Apoio e o site de administração pessoal. O site dos Administradores inclui uma série de tarefas de gestão, enquanto o site do Serviço de Apoio possui um conjunto simplificado de tarefas para facilitar a resolução de problemas. O site de administração pessoal destina-se à gestão das contas pessoais. A Interface Web também permite definir os idiomas da interface do utilizador, de acordo com as suas preferências. A definição de idioma abrange todos os menus, comandos e formulários que venham com a Interface Web, assim como sugestões de ferramentas e ajuda. Isto significa que os utilizadores podem trabalhar com a Interface Web na sua língua. A Interface Web oferece soluções de confiança e abrangentes para utilizadores com acesso administrativo ao servidor ActiveRoles Server para modificar comandos fornecidos pela Interface Web, sem terem de escrever uma única linha de código e permite que esses utilizadores adicionem e removam comandos de menus e que modifiquem páginas de comandos adicionando e removendo os campos que apresentem valores das propriedades. Para obter informações sobre como personalizar a Interface Web, consulte Guia do administrador da Interface Web do ActiveRoles Server. O Guia do utilizador da Interface Web do ActiveRoles Server destina-se a indivíduos responsáveis pela execução de tarefas de gestão diárias. Este documento contém uma breve introdução geral à Interface Web e inclui instruções passo a passo para a execução de tarefas de gestão. 8 1 Introdução • Prefácio • Configurar o browser da Web • Estabelecer ligação à Interface Web • Alterar definições locais • Terminar sessão na Interface Web Interface Web do servidor Quest ActiveRoles Server Prefácio As secções apresentadas abaixo descrevem os procedimentos para estabelecer a ligação à Interface Web. Em primeiro lugar, tem de configurar o browser da Web para consultar devidamente as páginas da Interface Web. Em seguida, estabeleça a ligação à Interface Web. Por fim, tem de especificar as definições pessoais, como o idioma da interface. Configurar o browser da Web Antes de estabelecer a ligação à Interface Web deve verificar se o Web browser está devidamente configurado. Siga as instruções abaixo indicadas para configurar o Microsoft Internet Explorer de modo a cumprir os requisitos da Interface Web do servidor ActiveRoles Server. Para configurar o Internet Explorer 1. Inicie o Internet Explorer. 2. No menu Ferramentas, clique em Opções de Internet. 3. Na caixa de diálogo Opções de Internet, clique no separador Segurança. 4. No separador Segurança, clique em Intranet local e depois clique em Nível personalizado. 5. Na caixa de diálogo Definições de segurança, verifique se a opção Activar está seleccionada para Scripts | Processamento de scripts de aplicações Java. 6. Clique em OK para fechar a caixa de diálogo Definições de segurança. 7. Na caixa de diálogo Opções de Internet, clique no separador Privacidade. 8. Na área Definições, mova o cursor para seleccionar a definição de privacidade Média ou clique no botão Predefinido, se estiver disponível. 9. Clique em OK para fechar a caixa de diálogo Opções de Internet. Estabelecer ligação à Interface Web Para estabelecer a ligação à Interface Web 1. Inicie o Internet Explorer. 2. No campo Endereço, insira o endereço do site da Interface Web. Depois, carregue em ENTER. Por exemplo, pode digitar http://comp/ARServerHelpDesk se o site da Interface Web do Help Desk estiver instalado no Web site predefinido no computador comp no directório ARServerHelpDesk. Depois do Web browser estabelecer uma ligação à Interface Web, apresenta a home page da Interface Web. 3. 10 Na home page da Interface Web, clique em Gestão de directórios para iniciar. Manual do utilizador Alterar definições locais Ao utilizar a Interface Web, pode especificar as definições da Interface Web: • Idioma de interface de utilizador. O idioma das páginas da Interface Web. Esta definição abrange todos os menus, comandos e formulários da Interface Web, assim como as sugestões de ferramentas e a ajuda, permitindo ao utilizador ver as páginas da Interface Web no idioma seleccionado. • Número de objectos a mostrar por página. Determina o número máximo de itens da lista de objectos visualizado numa única página na Interface Web. • Número de ligações de páginas a apresentar para listas de objectos. Determina o número máximo de hiperligações separadas para acesso a grupos de itens da lista de objectos nas páginas da Interface Web. A Interface Web mostra os itens da lista em grupos de um determinado número de itens por página. O utilizador pode mover-se entre páginas clicando nos números das páginas abaixo da lista. Esta opção determina quantos números de páginas devem ser mostrados. As definições são guardadas no computador local, ou seja, no computador em que é executado o Web browser. As definições são guardadas para cada site individualmente. Para alterar as definições locais 1. Na home page da Interface Web clique em Definições. 2. Configure as definições à medida das suas necessidades. 3. Clique em Guardar para as alterações entrarem em vigor. Utilize a opção Número de objectos a mostrar por página com cuidado. Se especificar números baixos terá de clicar nos números das páginas no fundo da lista, para ver mais objectos. No entanto, se introduzir números muito elevados a rede pode ficar muito lenta, o que pode prejudicar o desempenho. Terminar sessão na Interface Web Terminar sessão na Interface Web pode impedir violações de segurança prejudiciais para os utilizadores da Interface Web. Os utilizadores devem terminar sessão no site da Interface Web depois de concluírem o seu trabalho. O comando Encerramento de sessão na barra de menus na parte superior da página da Interface Web é utilizado para fechar a sessão actual na Interface Web e apagar todos os dados relacionados com a sessão do computador local. Se não terminar sessão na Interface Web e deixar a sessão aberta sem a utilizar, pode permitir um risco de segurança grave (por exemplo, se o utilizador não conseguir terminar sessão quando trabalha na Interface Web a partir de um browser público). A Interface Web soluciona este problema com um mecanismo que termina a sessão devido a inactividade do utilizador, minimizando assim a janela de oportunidade para adulteração ou controlo de uma sessão abandonada. 11 Interface Web do servidor Quest ActiveRoles Server A Interface Web dispõe de um tempo limite de inactividade, não intrusivo, no sentido em que a sessão do utilizador não é terminada inesperadamente provocando a perda de trabalhos não guardados. Em vez disso, a Interface Web apresenta uma caixa de mensagem que garante ao utilizador a possibilidade de prolongar a sessão. Se o utilizador não responder à caixa de mensagem de forma atempada, o comando para terminar sessão é executado e a sessão é fechada. O administrador pode especificar a quantidade de tempo contínuo em inactividade que tem de passar numa sessão da Interface Web antes de aparecer uma caixa de mensagem a solicitar ao utilizador uma acção. Outra definição é um período de atraso entre a altura em que é solicitada ao utilizador uma acção e a altura em que o utilizador termina realmente a sessão na Interface Web. 12 2 O Essencial da Interface Web • Introdução geral às tarefas administrativas • Descrição geral da interface do utilizador • Alterar vista • Procurar objectos Interface Web do servidor Quest ActiveRoles Server Introdução geral às tarefas administrativas A home page da Interface Web apresenta categorias das tarefas administrativas suportadas pela Interface Web. Essas mesmas categorias são apresentadas na parte superior das páginas da Interface Web. Clique numa categoria para executar uma das seguintes tarefas administrativas: • Gestão de directórios. Gerir dados de directórios, tais como utilizadores e grupos. O grau de autorização que lhe é concedido depende das permissões que possuir no ambiente do ActiveRoles Server. • Personalização. Adicionar, remover ou modificar elementos da interface do utilizador, tais como itens de menu (comandos) e páginas (formulários), destinados a gerir dados de directórios. • Definições. Configurar as suas opções pessoais que controlam a apresentação das páginas da Interface Web. • Aprovação. Desempenhar as tarefas relacionadas com a aprovação de operações administrativas. O âmbito das suas responsabilidades depende do seu papel nos processos de aprovação do fluxo de trabalho. O comando Ajuda é utilizado para apresentar a Ajuda da Interface Web e informação técnica sobre a Interface Web. O comando Encerramento de sessão é utilizado para terminar a sessão da Interface Web. Gestão de directórios Gestão de directórios permite gerir os objectos dos directórios na sua empresa. As permissões do ActiveRoles Server determinam as tarefas que pode executar. Gestão de directórios inclui as seguintes tarefas: • Active Directory. Localizar e gerir objectos dos directórios, como contas do utilizador, grupos e contas do computador, através da árvore de directórios. • Unidades geridas. Localizar e gerir objectos dos directórios através de vistas de gestão fornecidas nas Unidades geridas. • Procurar. Encontrar objectos dos directórios para gerir. Para obter informações sobre como gerir objectos do Active Directory, consulte “Gerir objectos do Active Directory” mais à frente neste documento. Para obter informações sobre como efectuar uma procura, consulte “Procurar objectos” mais à frente neste capítulo. 14 Manual do utilizador Personalização Personalização permite-lhe adaptar a Interface Web de forma a adequar-se às necessidades específicas da sua empresa. Personalização só aparece se tiver iniciado a sessão como Administrador de servidor AR (um administrador do servidor ActiveRoles Server). A conta Administrador de servidor AR é especificada durante a instalação do ActiveRoles Administration Service. Personalização inclui as seguintes tarefas: • Objectos do directório. Modificar menus, comandos e formulários utilizados para administrar objectos dos directórios. • Restaurar predefinições. Repor os menus predefinidos, comandos e formulários, eliminando personalizações anteriores. • Recarregar. Aplicar os menus, comandos e formulários que personalizou. Uma vez que as definições de personalização são guardadas na base de dados do servidor ActiveRoles Server, determinam a configuração do site da Interface Web para todos os utilizadores. Para obter informações sobre como personalizar a Interface Web, consulte “Personalizar a Interface Web” no Guia do administrador da Interface Web do ActiveRoles Server. Definições Se utilizar a opção Definições pode especificar: • O idioma da interface do utilizador. • O número máximo de itens a incluir numa lista de cada vez. • O número máximo de hiperligações de páginas a visualizar numa lista de cada vez. As definições são guardadas localmente, no computador onde o browser da Web está a ser executado. Aprovação A secção Aprovação fornece-lhe ferramentas para executar as tarefas relacionadas com a aprovação do fluxo de trabalho. Esta secção permite-lhe concluir as tarefas de aprovação que lhe foram atribuídas enquanto Aprovador e monitorizar o estado das operações que iniciou, se as mesmas precisarem de aprovação. Para obter informações sobre como desempenhar tarefas relacionadas com aprovação, consulte “Utilizar a Aprovação do Fluxo de Trabalho” no Guia do administrador da Interface Web do ActiveRoles Server ou “Utilizar o Gestor de Self-Service” no Guia do utilizador da Interface Web do ActiveRoles Server. 15 Interface Web do servidor Quest ActiveRoles Server Descrição geral da interface do utilizador A Interface Web dispõe de uma série de funcionalidades que permitem reduzir o nível de competências necessárias para efectuar tarefas administrativas. A seguinte imagem fornece uma breve descrição geral dos componentes da interface do utilizador. Alterar vista Objecto em foco Menu do comando pendente Procura rápida Barra de navegação Caminho para o objecto em foco Barra de filtro Menu do comando Lista de objectos Como fazer Navegação na lista de objectos Vista Árvore Barra de navegação Utilize esta área para navegar nas tarefas administrativas suportadas pela Interface Web. A barra de navegação inclui os seguintes itens: • Início. Mostra a home page da Interface Web. • Gestão de directórios. Permite executar tarefas de gestão com os dados do directório. • Personalização. Permite personalizar páginas da Interface Web. • Aprovação. Permite executar tarefas relacionadas com a aprovação de acções de gestão. • Definições. Permite ver ou modificar definições que controlam a visualização da Interface Web. • Ajuda. Fornece acesso à ajuda da Interface Web. • Encerramento de sessão. Encerra a sua sessão na Interface Web, fechando a sessão da Web. Caminho para o objecto em foco Identifica o caminho do directório de acesso ao objecto que está a administrar (objecto em foco). Clique no nome de um objecto no caminho, para mudar o foco da Interface Web para esse objecto. Por exemplo, deste modo pode ver o conteúdo do contentor onde se encontra o objecto em foco. Objecto em foco Mostra o nome do objecto a administrar. Aparece um ícone junto ao nome do objecto que identifica o tipo de objecto em causa. 16 Manual do utilizador Menu de comandos Mostra uma lista de comandos relacionados com o objecto que está a administrar. Se aparecer a Vista Árvore em vez do Menu de comandos, clique no separador MENU para aceder à área do Menu de comandos. As permissões do servidor ActiveRoles Server determinam quais os comandos disponíveis. O Menu de comandos só inclui os comandos para os quais tem permissões suficientes sobre o objecto em foco. Os administradores do servidor ActiveRoles podem personalizar o menu adicionando e removendo comandos. Menu de comandos pendente Duplica a lista de comandos que pode encontrar na área do Menu de comandos. Pode seleccionar comandos nessa lista, se aparecer a Vista Árvore em vez do Menu de comandos. Vista Árvore Clique no separador ÁRVORE para ver a Vista Árvore em vez do Menu de comandos. Destinada à localização de dados do directório, esta vista permite navegar nas estruturas hierárquicas dos contentores de dados, facilitando a localização dos dados. Como fazer A área Como fazer mostra a descrição do comando seleccionado e fornece informações sobre como utilizá-lo. Outra forma de assistência ao utilizador são as Sugestões. Uma Sugestão fornece informações adicionais sobre uma determinada opção, como uma caixa de texto, uma caixa de verificação ou um botão. A Sugestão aparece quando se aponta para um elemento da interface do utilizador. Procura rápida Utilize esta área para procurar objectos cujos nomes comecem pelas letras inseridas. A Procura rápida permite procurar em todos os domínios registados no servidor ActiveRoles Server (domínios geridos). Lista de objectos Mostra uma lista de objectos no contentor do directório ou Unidade gerida seleccionada. A lista inclui apenas os objectos que tem permissão de ver ou modificar. Na lista, clique num objecto para ver o Menu de comandos desse objecto. Alterar vista Para alterar a visualização da área Lista de objectos, aponte para o botão no canto superior esquerdo da área e clique numa das opções a seguir: • Filtro activado ou Filtro desactivado. Oculta ou mostra a barra de filtros. • Escolher colunas. Permite adicionar ou remover colunas da lista. Para obter mais informações, consulte “Seleccionar colunas em listas de objectos” mais à frente neste capítulo. • Mostrar todos os objectos. Se tiver sido aplicado um filtro com a barra de filtros, este é desactivado para que sejam visualizadas todas as opções da lista. • Guardar no ficheiro. Permite exportar a lista para um ficheiro de texto. 17 Interface Web do servidor Quest ActiveRoles Server Barra de filtros Permite filtrar a lista pelo valor de uma propriedade do objecto. Por exemplo, pode escrever alguns caracteres na caixa Nome na barra de filtros e depois premir ENTER. A lista apresentada só inclui os objectos com os nomes começados pelos caracteres introduzidos. Para restaurar a lista completa de objectos depois de aplicar um filtro utilize o item Mostrar todos os objectos da área Alterar vista. Para obter mais informações, consulte “Ordenar e filtrar listas de objectos” mais à frente neste capítulo. Navegação na lista de objectos Permite navegar através das páginas da lista de objectos. Clique nos números de página para ver os objectos que não aparecem na página actual. A imagem a seguir fornece uma panorâmica dos elementos adicionais que são utilizados para executar comandos, como o comando Propriedades gerais. Separadores Página de comando Página de comandos A Página de comandos é a área onde pode ver ou modificar os dados do directório. Esta área está localizada à direita do Menu de comandos e debaixo do nome e caminho do Objecto em foco. A Página de comandos permite fornecer as informações necessárias para executar o comando. Para aplicar as alterações que efectuou na área Página de comandos, clique no botão Guardar. 18 Manual do utilizador Separadores Clique num separador para ver ou modificar propriedades do objecto. Cada separador serve para gerir um determinado conjunto de propriedades. Clique aqui para personalizar este formulário Clique nesta ligação para adicionar ou remover elementos da interface de utilizador do separador. Esta ligação só aparece se tiver iniciado a sessão como Administrador de servidor AR (um administrador do servidor ActiveRoles Server). A conta Administrador de servidor AR é especificada durante a instalação do ActiveRoles Administration Service. Alterar vista A lista de objectos na Interface Web tem um conjunto de funções que o ajudam a localizar o objecto que pretende gerir. Assim, pode ordenar objectos numa lista e aplicar um filtro à lista. Pode também mostrar ou ocultar colunas numa lista de objectos. Ordenar e filtrar listas de objectos A Interface Web permite definir uma ordem de listagem e aplicar filtros às listas de objectos. Para ordenar uma lista de objectos por nome • Clique uma ou duas vezes no cabeçalho da coluna Nome para ordenar a lista pelo nome dos objectos, de forma ascendente ou descendente. A seta junto do cabeçalho da coluna indica a ordem. Pode ordenar uma lista por qualquer propriedade do índice. Os cabeçalhos das colunas de tais propriedades estão sublinhados. Basta clicar em qualquer cabeçalho sublinhado para alterar a ordem. Para obter informações sobre como adicionar ou remover colunas, consulte “Seleccionar colunas em listas de objectos” mais à frente neste capítulo. Para aplicar um filtro numa lista de objectos 1. Verifique se aparece a barra de filtros: Aponte para o botão Alterar vista no canto superior esquerdo da área Lista de objectos para ver se aparece Filtragem activada no menu de atalho. Se aparecer, clique em Filtragem activada. 2. Na caixa de texto debaixo do cabeçalho da coluna, escreva alguns caracteres e depois clique no ícone junto da caixa de texto ou prima ENTER. Filtrar listas de objectos por tipo de objecto exige que o tipo de objecto esteja completamente especificado na caixa de filtro Tipo. Por exemplo, para ver todos os contactos, tem de especificar “contacto” e não “cont” ou “cont*”. Depois de aplicar um filtro, a lista inclui apenas os objectos que correspondem aos critérios de filtragem. Por exemplo, pode escrever alguns caracteres na caixa Nome e depois premir ENTER para ver objectos com nomes começados pelos caracteres que escreveu. Para repor uma lista completa de objectos depois de aplicar um filtro, aponte para o botão Alterar vista e clique em Mostrar todos os objectos. Pode ocultar a barra de filtros apontando para o botão Alterar vista e depois clicando em Filtragem desactivada. 19 Interface Web do servidor Quest ActiveRoles Server Seleccionar colunas em listas de objectos A Interface Web permite mostrar ou ocultar colunas de uma lista de objectos. Cada coluna apresenta uma dada propriedade dos objectos na lista e é possível definir uma ordem de listagem dos objectos e aplicar filtros nas colunas. Para mostrar ou ocultar colunas numa lista de objectos 1. Aponte para o botão Alterar vista no canto superior esquerdo da área Lista de objectos e clique em Escolher colunas. 2. Para mostrar uma coluna de uma determinada propriedade, clique no nome da propriedade na lista Colunas ocultas e clique em Adicionar. 3. Para ocultar uma coluna de uma determinada propriedade, clique no nome da propriedade na lista Colunas apresentadas e clique em Remover. Procurar objectos As páginas de procura oferecem um meio alternativo de localização de dados de directórios. As páginas de procura, no modo básico ou avançado, permitem construir procuras muito específicas que produzem listas concentradas e exactas dos resultados da procura. Procura rápida A Interface Web suporta a procura rápida de objectos de directório. Para efectuar uma Procura rápida • Na caixa Procura rápida, insira alguns caracteres e prima ENTER. A Interface Web procura objectos cujos nomes começam pelos caracteres inseridos e mostra uma lista de resultados da procura. A função Procura rápida executa uma procura em todos os domínios do Active Directory registados no servidor ActiveRoles Server (domínios geridos), independentemente do objecto que está a ser administrado. Os resultados da procura incluem apenas os objectos que tem permissão para ver ou modificar. A natureza de um item numa lista de procura de resultados depende do tipo de objecto representado por esse item: 20 • Se clicar num objecto de folha, como uma conta de utilizador, aparece uma página para ver ou modificar propriedades desse objecto • Se clicar num objecto de contentor, como um domínio ou unidade organizacional, aparece uma lista de objectos existentes nesse contentor Manual do utilizador Procura básica A Interface Web inclui páginas de procura para localizar objectos de um determinado tipo. A ilustração abaixo apresentada mostra uma página de Procura básica. Modo de procura Categoria de procura O modo Procura básica destina-se sobretudo a localizar objectos de directório de um certo tipo, utilizando o nome ou a descrição do objecto. Para efectuar uma Procura básica 1. Aponte para Gestão de directórios na barra de navegação e clique em Procurar. 2. Na área Categoria da procura, clique no tipo de objectos que quer localizar. 3. Na área do Modo de procura, clique no separador Básico. 4. Clique no botão Procurar junto da caixa Localizar em para seleccionar o contentor ou a Unidade gerida que quer procurar. 5. No separador Procura básica, especifique propriedades, como o nome ou a descrição, do objecto que quer localizar. Não precisa de especificar um nome ou descrição completos. Por exemplo, pode digitar uma parte do nome para localizar todos os objectos começados pelos caracteres que escreveu. 6. Clique em Procurar. Pode ocultar ou mostrar a área de Opções de procura clicando em Opções de procura. Depois de terminar a procura, os resultados aparecem numa lista na parte inferior da página. Pode gerir a lista da seguinte maneira: • Clicar num objecto na lista para o administrar. • Adicionar e remover colunas (consulte “Seleccionar colunas em listas de objectos” mais atrás neste capítulo). • Definir um tipo de ordenação e aplicar um filtro (consulte “Ordenar e filtrar listas de objectos” mais atrás neste capítulo). 21 Interface Web do servidor Quest ActiveRoles Server Procura avançada No modo Procura avançada, a Interface Web mantém todas as características do modo Procura básica e, além disso, o modo Procura avançada permite configurar critérios de procura adicionais. Para efectuar uma procura avançada 1. Aponte para Gestão de directórios na barra de navegação e clique em Procurar. 2. Na área Categoria da procura, clique no tipo de objectos que quer localizar. 3. Na área do Modo de procura, clique no separador Avançado. 4. Clique no botão Procurar junto da caixa Localizar em para seleccionar o contentor ou a Unidade gerida que quer procurar. 5. Na lista Campo, seleccione a propriedade do objecto com que pretende efectuar a procura. 6. Na lista Condição, seleccione um operador para definir melhor a procura. 7. Na caixa Valor, digite a variável a utilizar. 8. Clique em Adicionar. 9. Repita os Passos 4 a 8 até introduzir os critérios da procura. 10. Clique em E ou OU, dependendo de querer localizar objectos que satisfazem todos os critérios da procura ou, pelo menos, um deles. 11. Clique em Procurar. Depois de terminar a procura, os resultados aparecem numa lista na parte inferior da página. Pode ocultar ou mostrar a área de Opções de procura clicando em Opções de procura. Procura personalizada A Interface Web também fornece uma potente Procura personalizada, que junta critérios de procura de diferentes objectos numa única consulta de procura e permite à Procura avançada utilizar uma consulta LDAP. Para executar uma Procura personalizada básica 1. Aponte para Gestão de directórios na barra de navegação e clique em Procurar. 2. Na área Categoria da procura, clique em Procura personalizada. 3. Clique no botão Procurar junto da caixa Localizar em para seleccionar o contentor ou a Unidade gerida que quer procurar. 4. Na área sob a etiqueta Campo, faça o seguinte: 5. Clique no tipo de objectos que pretende localizar. 6. Seleccione a propriedade de objecto pretendida para a procura. 7. Na lista Condição, seleccione um operador para definir melhor a procura. 8. Na caixa Valor, digite a variável a utilizar. 9. Clique em Adicionar. 10. Repita os Passos 3 a 7 até introduzir os critérios da procura. 11. Clique em E ou OU dependendo de querer localizar objectos que satisfazem todos os critérios da procura ou, pelo menos, um deles. 12. Clique em Procurar. 22 Manual do utilizador Para executar uma Procura personalizada avançada 1. Aponte para Gestão de directórios na barra de navegação e clique em Procurar. 2. Na área Categoria da procura, clique em Procura personalizada. 3. Na área do Modo de procura, clique no separador Avançado. 4. Clique no botão Procurar junto da caixa Localizar em para seleccionar o contentor ou a Unidade gerida que quer procurar. 5. Na caixa Introduzir consulta LDAP, introduza uma consulta que corresponda à norma Lightweight Directory Access Protocol (LDAP). 6. Clique em Procurar. Depois de terminar a procura, os resultados aparecem numa lista na parte inferior da página. 23 Interface Web do servidor Quest ActiveRoles Server 24 3 Executar tarefas de gestão • Gerir objectos do Active Directory • Gerir Membros Temporais de Grupos • Gerir dados AD LDS • Gerir os Recursos do Computador • Repor objectos eliminados Interface Web do servidor Quest ActiveRoles Server Gerir objectos do Active Directory A secção Gestão de directórios da Interface Web permite administrar objectos de directório na sua empresa e inclui as seguintes categorias de tarefas: • Active Directory. Administrar objectos do Active Directory, como contas de utilizador, grupos e contas de computador. • Unidades geridas. Gerir objectos do Active Directory localizados em Unidades geridas. • Procurar. Localizar objectos no directório. Se pode ou não executar uma determinada tarefa de gestão depende de permissões concedidas à sua conta de utilizador e das definições de personalização da Interface Web. Segue-se o procedimento geral para executar uma tarefa de Gestão de directórios. Para efectuar uma tarefa de gestão 1. Abra o Web browser e estabeleça a ligação à Interface Web. 2. Na home page da Interface Web clique em Gestão de directórios. Isto faz com que apareça uma página de gestão de objectos de directório. 3. 4. Na barra de navegação, aponte para Gestão de directórios e execute um destes procedimentos: • Para gerir objectos nos contentores do Active Directory, como domínios ou unidades organizacionais, clique em Active Directory. Aparece uma lista dos domínios do Active Directory. • Para gerir objectos do directório numa determinada Unidade gerida, clique em Unidades geridas. Aparece uma lista das Unidades geridas. Na área Lista de objectos, clique no objecto que deseja administrar. Na área Lista de objectos, clique num objecto de folha, como um utilizador ou grupo, para fazer aparecer uma página onde pode ver ou modificar propriedades do objecto; se clicar num objecto de contentor, como um domínio ou unidade organizacional, aparece uma lista de objectos existentes nesse contentor. 5. Na área Menu de comandos clique no comando a utilizar. 6. Termine a operação. Para obter informações sobre o comando seleccionado, consulte a área Como fazer. Ao efectuar tarefas de gestão, a Interface Web acrescenta e restringe a entrada do utilizador com base nas permissões e políticas definidas no servidor ActiveRoles Server. A Interface Web mostra os valores de propriedade gerados de acordo com as políticas e proíbe a entrada de dados que não cumpram as restrições da política. Assim, a Interface Web apresenta o seguinte comportamento: 26 • Se uma política exige que seja especificado um valor para uma determinada propriedade (propriedade necessária), essa propriedade está assinalada com um asterisco (*). • Se uma política exigir restrições numa propriedade, aparece um ícone especial junto do campo dessa propriedade. Clique no ícone para ver informações sobre a política, que pode utilizar para introduzir um valor aceitável. • Se especificar um valor de propriedade que não cumpra as restrições da política e clicar em Guardar, aparece uma mensagem de erro. Examine a mensagem de erro e corrija a sua entrada. Manual do utilizador • Os formulários utilizados para criar um objecto têm de incluir as entradas para todas as propriedades necessárias. Caso contrário, falha a criação do objecto na Interface Web. Para obter informações sobre como configurar formulários, consulte “Configurar formulários” no Guia do administrador da Interface Web do ActiveRoles Server. • Os formulários utilizados para modificar um objecto só mostram os valores das propriedades para as quais tem permissão de leitura. Só pode modificar as propriedades para as quais tem permissão de gravação. As propriedades para as quais tem apenas permissão de leitura aparecem como só de leitura. • A área Menu de comandos inclui apenas os comandos que tem permissão para utilizar. • As áreas Lista de objectos e Resultados da procura mostram apenas os objectos que tem permissão para ver ou modificar. Os administradores do servidor ActiveRoles Server (membros da conta Administrador de servidor AR) podem personalizar as páginas da Interface Web adicionando e removendo comandos e modificando formulários associados aos comandos. Para mais informações, consulte “Personalizar a Interface Web” no Guia do administrador da Interface Web do ActiveRoles Server. A Interface Web permite executar tarefas de gestão nos domínios registados no servidor ActiveRoles Server. Se forem registados domínios adicionais, tem de voltar a ligar o site da Interface Web para poder aceder aos domínios recém registados. Exemplo 1: Activar uma conta de utilizador Este exemplo mostra-lhe como activar uma conta de utilizador desactivada. Para activar uma conta de utilizador 1. Abra o Web browser e estabeleça a ligação à Interface Web. 2. Na barra de navegação, aponte para Gestão de directórios e clique num destes itens: 3. • Active Directory, para localizar a conta de utilizador num contentor do Active Directory (Unidade organizacional) • Unidades geridas, para localizar a conta de utilizador numa Unidade gerida Localizar a conta de utilizador que pretende activar. 4. Na área Lista de objectos clique na conta de utilizador. 5. Na área Menu de comandos clique em Activar conta. Se a conta de utilizador não estiver desactivada aparece na área Menu de comandos o comando Desactivar conta, em vez de Activar conta. Exemplo 2: Adicionar um utilizador a um grupo Este exemplo mostra-lhe como adicionar uma conta de utilizador a um grupo. Para adicionar uma conta de utilizador a um grupo 1. Localize e seleccione na Interface Web a conta de utilizador. 2. Na área Menu de comandos clique em Membro de. 3. Na página Membro de, clique em Adicionar. 4. Na caixa de diálogo Seleccionar objecto, clique no grupo ao qual pretende adicionar a conta de utilizador seleccionada, depois clique em Adicionar. 27 Interface Web do servidor Quest ActiveRoles Server Gerir Membros Temporais de Grupos Se utilizar membros temporais de grupos pode gerir membros de grupos de objectos, tais como contas de utilizador ou de computador que necessitam de ser membros de um grupo específico durante um determinado período de tempo. Esta função do servidor ActiveRoles Server fornece-lhe flexibilidade para decidir e localizar quais os objectos que necessitam de membros de grupos e durante quanto tempo. Esta secção orienta-o durante as tarefas de gestão de membros temporais de grupos na Interface Web do servidor ActiveRoles Server. Se tiver autorização para visualizar e modificar listas de membros de grupos, pode adicionar, visualizar e remover membros temporais de grupos assim como visualizar e modificar as definições de membros temporais em membros de grupos. Adicionar Membros Temporais Um membro temporal de um grupo é um objecto, tal como um utilizador, computador ou grupo, agendado para ser adicionado ou removido do grupo. Pode adicionar ou configurar membros temporais utilizando a Interface Web. Para adicionar membros temporais de um grupo 1. Na Interface Web, clique no grupo, depois escolha o comando Membros. 2. Na página Membros, clique em Adicionar. 3. Na caixa de diálogo Seleccionar objecto pode encontrar e seleccionar os objectos que pretende tornar membros temporais do grupo, depois clique em Acesso temporário. 4. Na caixa de diálogo Definições de membro temporário, escolha as opções adequadas, depois clique em OK: • Para adicionar membros temporais ao grupo, numa determinada data no futuro, seleccione Nesta data em Adicionar ao grupo e escolha a data e a hora que pretende. • Para adicionar membros temporais ao grupo de uma só vez, seleccione Agora em Adicionar ao grupo. • Para remover membros temporais do grupo numa determinada data, seleccione Nesta data em Remover do grupo e escolha a data e hora que pretende. • Para reter os membros temporais do grupo por tempo indefinido, seleccione Nunca em Remover do grupo. Pode tornar um objecto num membro temporal de grupos específicos gerindo o objecto em vez dos grupos. Clique no objecto, depois escolha o comando Membro de. Na página Membro de, clique em Adicionar. Na caixa de diálogo Seleccionar objecto, pode encontrar e seleccionar os grupos e especificar as definições de membros temporais adequados à sua situação. 28 Manual do utilizador Visualizar Membros Temporais A lista de membros dos grupos apresentada pela Interface Web possibilita a distinção entre membros normais de grupos e membros temporais de grupos. É também possível ocultar ou mostrar os chamados membros pendentes, os membros temporais que são agendados para serem adicionados ao grupo no futuro mas não são actualmente membros do grupo. Para visualizar membros temporais de um grupo 1. Na Interface Web, clique no grupo, depois escolha o comando Membros. 2. Examine a lista na página Membros: • Um ícone de um relógio pequeno sobrepõe-se ao ícone de membros temporais. • Se a caixa de verificação Mostrar membros pendentes estiver seleccionada, a lista também inclui os membros temporais que ainda não foram adicionados ao grupo. Os ícones que identificam tais membros são apresentados a laranja. A lista de membros de um grupo para um objecto específico possibilita a distinção entre grupos nos quais o objecto é um membro normal e os grupos nos quais o objecto é um membro temporal. É também possível ocultar ou mostrar os chamados membros pendentes de grupos, os grupos para os quais o objecto está agendado para ser adicionado no futuro. Para visualizar grupos nos quais um objecto é um membro temporal 1. Na Interface Web, clique no objecto, depois escolha o comando Membro de. 2. Examine a lista na página Membro de: • Um ícone de um relógio pequeno sobrepõe-se ao ícone dos grupos cujo objecto é um membro temporal. • Se a caixa de verificação Mostrar membros de grupos pendentes estiver seleccionada, a lista também inclui os grupos aos quais o objecto está agendado para ser adicionado no futuro. Os ícones que identificam tais grupos são apresentados a laranja. Reagendamento de Membros Temporais de Grupos As definições de membros temporais de um membro de um grupo incluem a data de início e a data de fim. A definição da data de início especifica quando o objecto deve ser realmente adicionado ao grupo. Tanto pode ser uma data e hora específicas ou uma indicação de que o objecto deve ser adicionado de imediato ao grupo. A definição da data de fim especifica quando o objecto deve ser removido do grupo. Tanto pode ser uma data e hora específicas ou uma indicação de que o objecto não deve ser removido do grupo. Pode visualizar ou modificar as definições de data de início ou fim na Interface Web. 29 Interface Web do servidor Quest ActiveRoles Server Para visualizar ou modificar as definições de data de início e fim para um membro de um grupo 1. Na Interface Web, clique no grupo, depois escolha o comando Membros. 2. Na lista da página Membros, seleccione o membro e depois clique no botão Acesso temporário. 3. Utilize a caixa de diálogo Definições de membro temporário para visualizar ou modificar as definições de início ou fim. A caixa de diálogo Definições de membro temporário fornece uma das seguintes opções: • Adicionar ao grupo | Agora. Indica que o objecto deve ser adicionado de imediato ao grupo. • Adicionar ao grupo | Nesta data. Indica a data e hora em que o objecto deve ser adicionado ao grupo. • Remover do grupo | Nunca. Indica que o objecto não deve ser removido do grupo. • Remover do grupo | Nesta data. Indica a data e hora em que o objecto deve ser removido do grupo. Membros normais têm as opções Adicionar ao grupo e Retirar do grupo definidas para Já adicionado e Nunca, respectivamente. Pode definir uma data específica para qualquer uma destas opções de modo a converter um membro normal num membro temporal. • Pode visualizar ou modificar as definições da data de início e da data de fim gerindo um objecto em vez de grupos no qual o objecto tem membros. Clique no objecto, depois escolha o comando Membro de. Na página Membro de, seleccione o grupo para o qual pretende gerir as definições de data de início e data de fim e clique em Acesso temporário. • Na página Membros ou Membro de, pode alterar as definições da data de início ou de fim para múltiplos membros ou grupos de cada vez. Na lista na página, seleccione dois ou mais itens e clique em Acesso temporário. Depois, na caixa de diálogo Definições de membro temporário, seleccione as caixas de verificação para indicar as definições a alterar e faça as alterações que pretende. Remover Membros Temporais Pode remover membros temporais de grupos do mesmo modo que os membros de grupos. Remover um membro de um grupo elimina as definições de membro temporal do objecto respeitante a tal grupo. Como resultado, o objecto não será adicionado ao grupo. Se o objecto já pertencer ao grupo no momento da remoção, é removido do grupo. Para remover um membro temporal de um grupo 1. Na Interface Web, clique no grupo, depois escolha o comando Membros. 2. Na página Membros, seleccione o membro e clique em Remover. Pode remover um objecto que seja um membro temporal de um grupo gerindo o objecto em vez do grupo. Clique no objecto, depois escolha o comando Membro de. Na página Membro de, seleccione o grupo a partir da lista e clique em Remover. 30 Manual do utilizador Gerir dados AD LDS A Interface Web garante a possibilidade de gerir dados de directório nos Microsoft Active Directory Lightweight Directory Services (AD LDS) – um modo independente do Active Directory anteriormente conhecido como Active Directory Application Mode (ADAM). À semelhança dos domínios do Active Directory, o directório de dados pode ser gerido apenas nas instâncias AD LDS registadas com o servidor ActiveRoles Server (instâncias AD LDS geridas). As partições do directório da aplicação encontradas nas instâncias AD LDS geridas estão agrupadas no contentor AD LDS (ADAM), facilitando a localização dos dados AD LDS. Cada partição do directório é representada por um contentor em separado (nó) para que possa procurar na estrutura da partição da mesma forma que faz para um domínio gerido do Active Directory. A Interface Web suporta uma vasta gama de operações administrativas para utilizadores, grupos e outros objectos AD LDS, para que possa criar, ver, modificar e eliminar objectos do directório, tais como utilizadores, grupos, contentores e unidades organizacionais no AD LDS da mesma forma que faz quando gere dados no Active Directory. Para procurar a estrutura do directório nas partições de directórios AD LDS 1. Na barra de navegação clique em Gestão de directórios. 2. No painel esquerdo da página da Interface Web, clique no separador ÁRVORE para visualizar a área da Vista Árvore. 3. Na área da Vista Árvore, faça o seguinte: a) Expanda o contentor AD LDS (ADAM): Clique no sinal de mais (+) ao lado do nome do contentor. b) Em AD LDS (ADAM), expanda um objecto da partição do directório para visualizar os contentores de nível superior: Clique no sinal de mais (+) ao lado do nome da partição do directório. c) Expanda um contentor de nível superior para visualizar o próximo nível de objectos nesse contentor: Clique no sinal de mais (+) ao lado do nome do contentor. 4. Execute uma das seguintes acções: • Para descer um nível da estrutura de directórios, continue a expandir o próximo nível de contentor mais baixo na área da Vista Árvore. • Para gerir um objecto de directório no nível de directório actual, clique num contentor na área da Vista Árvore e utilize as instruções que se seguem. Para gerir dados de directório no AD LDS 1. Na área da Vista Árvore, em AD LDS (ADAM), clique no contentor que contém os dados que pretende gerir. 2. Na área Menu de comandos pendente clique em Ver conteúdo. 3. Na área da Lista de objectos, clique no objecto que representa os dados de directório que pretende gerir. 4. Utilize os comandos da área do Menu de comandos pendente para efectuar as tarefas de gestão. Na área da Lista de objectos, ao clicar num objecto com folha, tal como um utilizador ou grupo, apresenta a página que pretende ver ou modifica as propriedades do objecto; se clicar num objecto de contentor, tal como uma partição ou uma unidade organizacional, apresenta a lista de objectos contidos nesse contentor. 31 Interface Web do servidor Quest ActiveRoles Server Gerir os Recursos do Computador Pode utilizar a Interface Web para gerir os seguintes recursos do computador: • Serviços. Inicie ou pare um serviço, visualize ou modifique as propriedades de um serviço. • Partilha de ficheiros em rede. Crie uma partilha de ficheiros, visualize ou modifique as propriedades de uma partilha de ficheiros, pare a partilha de ficheiros. • Impressoras lógicas. Interrompa, retome ou cancele uma impressão, faça uma lista dos documentos a serem impressos, visualize ou modifique as propriedades de uma impressora. • Documentos a serem impressos (trabalhos de impressão). Interrompa, retome ou cancele uma impressão, faça uma lista dos documentos a serem impressos, visualize ou modifique as propriedades de uma impressora. • Grupos locais. Crie ou elimine um grupo, adicione ou remova membros de um grupo, mude o nome de um grupo, visualize ou modifique as propriedades de um grupo. • Utilizadores locais. Crie ou elimine uma conta de utilizador local, defina uma palavra-passe para uma conta de utilizador local, mude o nome de uma conta de utilizador local, visualize ou modifique propriedades de uma conta de utilizador local. • Dispositivos. Visualize ou modifique propriedades de um dispositivo lógico, inicie ou pare um dispositivo lógico. Para gerir recursos do computador 1. Na barra de navegação, aponte para Gestão de directórios e no menu Gestão de directórios, execute um dos seguintes procedimentos: • Para localizar um computador num contentor do Active Directory (unidade organizacional), clique em Active Directory. • Para localizar um computador numa Unidade gerida, clique em Unidades geridas. 2. Localize o computador anfitrião dos recursos que pretende gerir. 3. Na área Lista de objectos clique no computador. 4. Isto apresenta o Menu de comandos para o computador seleccionado. 5. Na área Menu de comandos clique em Gerir. 6. Na lista Recursos do computador, clique numa ligação para gerir um recurso específico. 7. Utilize o Menu de comandos para executar uma tarefa. A lista Recursos do computador não contém os itens Grupos locais e Utilizadores locais se o computador seleccionado é um controlador de domínio. Para gerir um trabalho de impressão 32 1. Repita os Passos 1–4 do procedimento anterior para iniciar a gestão dos recursos do computador. 2. Na lista Recursos do computador, clique em Impressoras. 3. Isto apresenta uma lista de impressoras do computador seleccionado. 4. Na lista de impressoras, clique numa impressora. 5. Isto apresenta a página Propriedades da impressora. 6. Na área Menu de comandos clique em Trabalhos de impressão. 7. Isto apresenta uma lista de documentos a ser impressos. 8. Clique num documento para interromper, retomar, reiniciar ou cancelar a impressão. 9. Utilize o Menu de comandos para executar uma tarefa. Manual do utilizador Repor objectos eliminados Os administradores podem utilizar a Interface Web para repor objectos eliminados em qualquer domínio gerido que esteja configurado para activar a Reciclagem do Active Directory – uma funcionalidade dos Serviços de Domínio do Active Directory introduzida no Microsoft Windows Server 2008 R2 (consulte O que há de novo no AD DS: Reciclagem do Active Directory em http://go.microsoft.com/fwlink/?LinkId=141392). Para anular eliminações, o ActiveRoles Server confia na capacidade da Reciclagem do Active Directory para preservar os atributos, incluindo atributos com hiperligações, dos objectos eliminados. Isso permite repor objectos eliminados para o mesmo estado em que estavam imediatamente antes da eliminação. Por exemplo, as contas de utilizador repostas recuperam todos os membros de grupos que continham na altura da eliminação. Esta secção fornece instruções sobre como repor objectos eliminados utilizando a Interface Web. Para obter mais informações, consulte o capítulo “Reciclagem” no Guia do administrador do ActiveRoles Server. Localizar e elaborar uma lista de objectos eliminados Depois de activar a Reciclagem do Active Directory num domínio gerido, o ActiveRoles Server dá-lhe acesso ao contentor Objectos eliminados onde se encontram os objectos eliminados desse domínio. Na vista Árvore da Interface Web, o contentor aparece no mesmo nível do próprio domínio, no nó Active Directory. Se houver vários domínios geridos com a Reciclagem do Active Directory activada, aparece um contentor separado para cada domínio. Para os distinguir, o nome do contentor inclui o nome do domínio (por exemplo, MeuDomínio.MinhaEmpresa.com – Objectos eliminados). Se seleccionar o contentor Objectos eliminados na Vista Árvore, a Interface Web mostra uma lista de todos os objectos eliminados existentes no domínio correspondente. A lista pode ser ordenada ou filtrada, para ajudar a localizar determinados objectos (consulte “Alterar vista” mais atrás neste documento). Se clicar num objecto da lista, aparece um menu a mostrar todas as acções que pode executar nesse objecto. Procurar o contentor de Objectos eliminados A Interface Web oferece a categoria de procura de Objectos eliminados nas páginas Procurar, cuja função é executar uma procura no contentor Objectos eliminados de qualquer domínio gerido que tenha a Reciclagem do Active Directory activada. Para procurar o contentor de Objectos eliminados 1. Na barra de navegação, aponte para Gestão de directórios e clique Procurar. 2. Na lista pendente que aparece no topo da página, seleccione Objectos eliminados. O item Objectos eliminados só aparece se houver, pelo menos, um domínio gerido com a Reciclagem do Active Directory activada. 3. Opcionalmente, clique em Procurar junto do campo Localizar em e seleccione o contentor Objectos eliminados a procurar. O campo Localizar em é automaticamente preenchido com o nome do contentor Objectos eliminados para um dos domínios geridos no qual a Reciclagem do Active Directory está activada. Clicando em Procurar pode escolher o contentor Objectos eliminados para um domínio diferente, se houver vários domínios geridos com a Reciclagem do Active Directory activada. 33 Interface Web do servidor Quest ActiveRoles Server 4. Execute uma das seguintes acções: • Em Nome ou Descrição, escreva o nome ou a descrição, ou parte do nome ou da descrição, do objecto a localizar. Se fizer uma procura por nome, o ActiveRoles Server utiliza uma resolução de nome ambígua (ANR) para localizar objectos não só com o nome, mas também com algumas outras propriedades que correspondam à cadeia que escreveu na caixa Nome. As propriedades utilizadas para ANR incluem nome, nome próprio, apelido, nome de visualização e nome de início de sessão. • Clique em Procurar junto do campo Eliminado de e seleccione o objecto principal do objecto eliminado que quer localizar. Utilizando a opção de procura Eliminado de, pode localizar objectos subordinados que tenham sido eliminados de um objecto contido num determinado contentor. • 5. Utilize o separador Avançado para criar uma consulta baseada noutras propriedades do objecto eliminado a localizar. Para obter instruções, consulte “Procura avançada” mais atrás neste documento. Clique no botão Procurar para iniciar a procura. Depois de concluída a procura, a Interface Web mostra uma lista de objectos eliminados que correspondem aos critérios da procura. Elaborar uma lista de objectos eliminados de uma determinada UO ou UG Para ver uma lista de objectos que foram eliminados de uma determinada Unidade organizacional (UO) ou Unidade gerida (UG), pode utilizar o comando Ver ou repor objectos eliminados. O comando abre uma página com a lista dos objectos eliminados que eram subordinados directos da correspondente UO ou UG na altura da eliminação. Para ver uma lista de objectos que tenham sido eliminados de uma determinada UO ou UG 1. Clique na UO ou UG que continha os objectos eliminados que quer examinar. 2. No Menu de comandos pendente, seleccione Ver ou restaurar objectos eliminados. A Interface Web mostra uma lista dos objectos que foram eliminados da UO ou UG seleccionada. A lista pode ser ordenada ou filtrada, para ajudar a localizar determinados objectos (consulte “Alterar vista” mais atrás neste documento). O comando Ver ou repor objectos eliminados também está disponível em objectos de domínio e de contentor, o que lhe permite localizar objectos eliminados que eram subordinados directos de um domínio ou contentor particular na altura da eliminação. 34 Manual do utilizador Repor um objecto eliminado Para repor objectos eliminados pode utilizar o comando Repor disponível no menu, quando clicar num objecto eliminado na Interface Web. Para repor um objecto eliminado 1. Numa lista de objectos eliminados, clique no objecto cuja eliminação pretende anular e depois seleccione o comando Restaurar no Menu de comandos pendente. Pode criar uma lista de objectos eliminados: utilizando o comando Ver ou repor objectos eliminados; utilizando a categoria de procura de Objectos eliminados; ou seleccionando o contentor Objectos eliminados na Vista Árvore. 2. Reveja e, se for necessário, altere as definições na caixa de diálogo Restaurar objecto e depois clique em OK para iniciar o processo de reposição. A caixa de diálogo Restaurar objecto pede-lhe para decidir se os objectos subordinados eliminados (descendentes), pertencentes ao objecto eliminado, devem ou não ser também repostos. Por predefinição, a caixa de verificação Restaurar objectos subordinados está seleccionada, o que lhe garante que o comando Repor aplicado a um objecto de contentor eliminado repõe todo o conteúdo do contentor. Para clarificar, considere um exemplo em que um administrador elimina, acidentalmente, uma Unidade organizacional (UO) chamada Departamento_Vendas que contém uma série de contas de utilizador para vendedores, juntamente com outra UO chamada Admins que, por sua vez, contém uma conta de utilizador de um assistente de gestão. Se aplicar o comando Repor na UO Departamento_Vendas, com a opção de repor objectos subordinados, o ActiveRoles Server executa a seguinte sequência de passos: 1. Repor a UO Departamento_Vendas 2. Repor todas as contas de utilizador eliminadas que eram subordinadas directas da UO Departamento_Vendas 3. Repor a UO Admins na UO Departamento_Vendas 4. Repor todas as contas de utilizador eliminadas que eram subordinadas directas da UO Admins Se limpar a caixa de verificação Restaurar objectos subordinados, o ActiveRoles Server executa apenas o primeiro passo, pelo que a UO Departamento_Vendas reposta fica vazia. Ao repor um objecto eliminado, assegure-se de que não elimina o objecto principal. Pode identificar o objecto principal visualizando as propriedades do objecto eliminado: o nome canónico do objecto principal, precedido da etiqueta “eliminado de”, aparece por baixo do nome do objecto eliminado nas páginas de propriedades desse objecto. Se eliminar o objecto principal, tem de o repor antes de fazer a reposição dos respectivos subordinados, porque os objectos eliminados têm de ser repostos para um principal activo. 35 Interface Web do servidor Quest ActiveRoles Server 36 4 Utilizar a Aprovação do Fluxo de Trabalho • Compreender a Aprovação do Fluxo de Trabalho • Utilizar a área “As minhas tarefas” • Utilizar “As minhas operações” Interface Web do servidor Quest ActiveRoles Server Compreender a Aprovação do Fluxo de Trabalho O sistema de aprovação do fluxo de trabalho incluído com o servidor ActiveRoles Server fornece: • Uma interface de apontar e fazer clique para configurar regras de aprovação, disponível a partir da consola do servidor ActiveRoles Server. As regras de aprovação são guardadas e colocadas em acção pelo ActiveRoles Server Administration Service. • A secção de gestão de directórios da Interface Web para a entrega de pedidos de aprovação. Por exemplo, as regras de aprovação podem ser configuradas de modo a que a criação de uma conta de utilizador inicie um fluxo de trabalho de aprovação, em vez de executar imediatamente a criação do utilizador. Para obter informações sobre como utilizar a secção de gestão de directórios, consulte “Executar tarefas de gestão” contido em páginas anteriores deste documento. • A secção Aprovação da Interface Web para gerir pedidos de operação. Esta secção fornece uma lista de tarefas de aprovação que o utilizador designado tem de desempenhar, permitindo ao utilizador aprovar ou rejeitar pedidos de operações. Abaixo pode encontrar informações sobre como utilizar a secção Aprovação da Interface Web. Para obter mais informações sobre o sistema de aprovação do fluxo de trabalho, consulte o Guia do administrador do ActiveRoles Server. Para aceder à secção Aprovação, clique em Aprovação na home page da Interface Web. A secção Aprovação fornece diversas vistas que lhe permitem desempenhar tarefas relacionadas com aprovação e verificar o estado das operações que necessitam de aprovação: • As minhas tarefas. Contém entradas detalhadas que representam as tarefas de aprovação que lhe foram atribuídas. Dependendo do estado, as tarefas de aprovação são distribuídas em duas vistas. A vista Pendentes permite-lhe gerir as tarefas de aprovação que esperam a sua resposta. A vista Concluídas apresenta uma lista das tarefas de aprovação que foram concluídas. • As minhas operações. A vista Recente apresenta uma lista das operações recentes que exigem aprovação e permite-lhe verificar o estado e os detalhes relevantes para cada operação. Para procurar uma operação ou tarefa por ID 1. No painel esquerdo da página da Interface Web, no tópico Procurar, digite o número de ID da operação ou tarefa na caixa Procurar por ID. 2. Clique no botão junto da caixa Procurar por ID para iniciar a procura. Também pode procurar itens para aprovação (operações e tarefas) através de propriedades que não sejam o ID. Por exemplo, pode encontrar operações que foram iniciadas por um utilizador específico. Outro exemplo é a possibilidade de localizar tarefas de aprovação geradas num determinado período de tempo. Para aceder à função de procura avançada, clique em Procura avançada no tópico Procurar. Depois, utilize a página Procura avançada para configurar as definições de procura e iniciar uma procura. A procura avançada é a forma mais completa de procurar itens para aprovação, tal como operações e tarefas. Utilize-a para encontrar itens para aprovação com base nas propriedades. Pode fazê-lo através da criação de consultas, que são conjuntos de uma ou mais regras que têm de ser verdade para que o item seja encontrado. Um exemplo de uma consulta para operações é “O iniciador é (exactamente) John Smith.” Isto especifica que está à procura de operações que têm a propriedade Iniciador definida para a conta de utilizador de John Smith. 38 Manual do utilizador Com a procura avançada, pode utilizar condições e valores para procurar itens de aprovação com base em propriedades do item (referidas como “campos” na página de procura). As condições são limitações que define no valor de um campo para tornar a procura mais específica. Cada tipo de item tem um conjunto de campos relevantes e cada tipo de campo tem um conjunto de condições relevantes que a procura avançada apresenta automaticamente. Alguns campos, como “Propriedade do objecto de destino”, requerem que seleccione uma propriedade para definir melhor a procura. Neste caso, configura uma consulta para procurar operações ou tarefas específicas para a aprovação de alterações aos objectos com base numa determinada propriedade desses objectos. Por exemplo, para encontrar operações que exigem quaisquer alterações à propriedade “Descrição”, pode seleccionar o campo “Propriedade do objecto de destino”, escolher a propriedade “Descrição” e depois escolher a condição “Modificado”. Algumas condições exigem um valor. Por exemplo, se seleccionar o campo Data, a condição “Entre” requer um intervalo de datas, pelo que tem de seleccionar uma data de início e uma data de fim para especificar o intervalo de datas. Outro exemplo é o campo Iniciador, onde tem de seleccionar uma conta de utilizador do detentor da função de iniciador. Em alguns casos, não é necessário um valor. Por exemplo, se seleccionar a condição “Modificado”, não é necessário qualquer valor, uma vez que esta condição significa que pretende que a procura se baseie em quaisquer alterações de uma determinada propriedade, sem considerar que alterações foram realmente pedidas ou efectuadas no valor da propriedade. As secções seguintes fornecem informações sobre como utilizar as vistas predefinidas incluídas na secção Aprovação. Utilizar a área “As minhas tarefas” Pode utilizar a área As minhas tarefas para trabalhar com tarefas de aprovação que lhe foram atribuídas como Aprovador. De acordo com o seu estado, as tarefas são distribuídas por duas vistas: Pendentes e Concluídas. A vista Pendentes contém uma lista de tarefas de aprovação por concluir. Cada tarefa é composta por um cabeçalho que fornece informações básicas sobre a tarefa (o número de ID, data da criação, tipo da operação que necessita de aprovação, objecto alvo da operação e as alterações ao mesmo que precisam de ser aprovadas), uma barra de estado que mostra o estado da tarefa e um conjunto expansível que apresenta as propriedades da tarefa e informações detalhadas sobre a operação que gerou esta tarefa. Cada entrada de tarefa pendente tem dois botões de acção: Aprovar e Rejeitar, que são utilizados para concluir a tarefa aprovando ou rejeitando, respectivamente, a operação solicitada. Para ver os detalhes das tarefas • Clique no sinal mais no canto superior esquerdo do cabeçalho da tarefa. Para completar a tarefa, execute um dos seguintes procedimentos • Se pretender aplicar a acção Aprovar à tarefa pendente, clique em Aprovar. • Se pretender aplicar a acção Rejeitar, clique em Rejeitar. Depois de estar concluída por si ou por outro Aprovador (se a tarefa for atribuída a vários aprovadores), a tarefa é removida da vista Pendentes e, a partir desse momento, pode ser encontrada na vista Concluídas. 39 Interface Web do servidor Quest ActiveRoles Server Utilizar “As minhas operações” Na área As minhas operações, a vista Recente apresenta uma lista das operações recentes que aguardam aprovação de outros indivíduos. Pode utilizar esta vista para controlar o estado das operações e para verificar as tarefas de aprovação que foram geradas pelas operações. Cada operação é composta por um cabeçalho que fornece informações básicas sobre a tarefa (o número de ID, data de início, tipo da operação que necessita de aprovação, objecto alvo da operação e as alterações ao mesmo que precisam de ser aprovadas), uma barra de estado que mostra o estado da operação e um conjunto expansível que apresenta informações detalhadas sobre a operação e as tarefas que a mesma gerou. Para ver os detalhes da operação • 40 Clique no sinal mais no canto superior esquerdo do cabeçalho da operação. 5 Utilizar Testemunho • Compreender a Análise para certificação • Executar a Análise para certificação Interface Web do servidor Quest ActiveRoles Server Compreender a Análise para certificação O ActiveRoles Server disponibiliza um processo para apresentar dados de directórios detalhados a directores ou proprietários de dados para certificação do rigor dos dados e disponibiliza aos directores e proprietários de dados os meios para analisarem os dados, corrigirem incorrecções ou aplicarem medidas correctivas, tal como desactivação. Qualquer aspecto dos dados de directório pode estar sujeito a certificação, incluindo os dados específicos a contas de início de sessão do utilizador, contas de início de sessão de serviço, associações de grupos, computadores, contactos e outros tipos de objectos de directório. O processo de análise e certificação de objectos e dados contidos nos directórios é referido como Revisão de Testemunho. As contas de início de sessão de utilizador e serviço, as associações de grupos e os controlos de acesso relacionados gerem o acesso aos recursos de TI, desse modo, a capacidade para automatizar a certificação de contas de utilizador, contas de serviço e associações de grupos aborda a necessidade de análises frequentes e atempadas dos perfis de utilizador que permitem ou restringem o acesso aos vários sistemas e aplicações da empresa. A certificação garante os meios para verificação dos dados relacionados com o controlo de acesso, de forma rápida e periódica, de modo a assegurar a conformidade com as leis e regulamentos empresariais relevantes. Os directores e proprietários de recursos possuem o conhecimento empresarial para determinarem a quem devem permitir o acesso e precisam de uma forma de manter o nível de acesso adequado aos recursos. As capacidades de certificação do ActiveRoles Server envolvem a apresentação de dados relacionados com o controlo de acesso aos proprietários dos recursos para aprovação do rigor dos dados. A responsabilidade da justificação dos direitos de acesso passa assim do pessoal de TI para os directores da empresa e proprietários dos recursos. Para além de reduzirem a responsabilidade sobre as TI ao distribuírem a gestão de grupos e perfis de utilizador, ajuda as organizações a satisfazerem os requisitos de conformidade que estipulam que o proprietário dos recursos controle pessoalmente o acesso aos recursos. A Análise para certificação pode ser agendada para ocorrer periodicamente, por exemplo, uma vez por trimestre, para manutenção do estado correcto de objectos em particular, tal como contas de utilizador, contas de serviço ou grupos. A Análise para certificação é um processo para aprovar (certificar) que cada objecto de uma determinada colecção de objectos cumpre os seguintes requisitos: • O objecto é necessário por motivos empresariais. • As propriedades específicas do objecto estão actualizadas e correctas. A certificação da associação de grupos pretende assegurar que: • A lista de associações do grupo está completa e correcta. • Os membros do grupo designado precisam de direitos de acesso fornecidos pelo próprio grupo para cumprirem as suas responsabilidades. O tipo e a recolha de objectos alvo de certificação são determinados através da configuração da Análise para certificação. Podem ser criadas e executadas várias configurações da Análise para certificação, cada uma com um tipo de objecto e uma colecção individual de objectos para serem analisados e certificados. Os administradores de TI configuram a Análise para certificação no ActiveRoles Server, agendam a Análise para certificação para realização periódica e, depois, os directores e os proprietários dos objectos utilizam a Interface Web do ActiveRoles Server para executar a Análise para certificação. Cada avaliador apenas visualiza uma lista com os objectos pelos quais é responsável. O avaliador pode visualizar ou modificar os objectos e as propriedades dos objectos conforme necessário e aprovar (certificar) os objectos. 42 Manual do utilizador Executar a Análise para certificação A Interface Web fornece a secção Testemunho onde pode analisar e certificar o rigor dos objectos, tal como contas de utilizador ou grupos, pelos quais é responsável. Para aceder a esta secção, clique em Testemunho na home page da Interface Web. Na secção Testemunho é apresentada uma lista dos objectos e propriedades dos objectos e é solicitado que certifique se cada objecto cumpre as condições seguintes: • O objecto é necessário por motivos empresariais. • As propriedades específicas do objecto estão actualizadas e correctas. Durante a certificação de associações de grupos, é apresentada uma lista de grupos e é solicitado que certifique se as listas de associações de grupos estão correctas, ou seja: • A lista de membros de cada grupo está completa e correcta. • Os membros do grupo designado precisam de direitos de acesso fornecidos pelo próprio grupo para cumprirem as suas responsabilidades. A página Testemunho apresenta uma lista dos objectos que tem de analisar, juntamente com um título e instrução que realçam a finalidade da certificação e informam-no sobre as acções que deve efectuar durante a certificação. Clique no título de uma determinada certificação para visualizar os objectos alvo de certificação numa página separada. Para cada objecto apresentado na página Testemunho, pode: • Visualizar ou modificar as propriedades do objecto • Num grupo, remover membros do grupo, conforme necessário • Aprovar (certificar) o objecto • Ver um relatório do histórico da Análise para certificação Abaixo pode encontrar instruções sobre como efectuar cada uma destas tarefas. Ver ou modificar objectos Para cada objecto, a lista na página Testemunho apresenta o nome e, possivelmente, outras propriedades do objecto. Pode ver mais detalhes expandindo a lista: clique no sinal mais (+) ao lado do nome do objecto. Para ver uma lista de propriedades de um objecto 1. Clique no sinal mais (+) ao lado do nome do objecto. 2. Clique no sinal mais (+) no cabeçalho de Propriedades. É solicitado que certifique o rigor das propriedades do objecto apresentadas na área Propriedades. Durante a Análise para certificação de associações de grupos, pode ver uma lista de membros de cada grupo. 43 Interface Web do servidor Quest ActiveRoles Server Para ver uma lista de membros de um grupo 1. Clique no sinal mais (+) ao lado do nome do grupo. 2. Clique no sinal mais (+) no cabeçalho de Membros. Uma lista longa de membros do grupo aparece normalmente dividida em páginas. Para navegar entre as páginas, utilize os botões das páginas na parte inferior da lista. Na área Propriedades, pode alterar as propriedades conforme necessário. Para alterar as propriedades de um objecto • Clique em Alterar na área Propriedades. Durante a Análise para certificação de associações de grupos, pode remover membros de um grupo. Para remover um membro de um grupo • Na lista Membros, clique no botão X ao lado do nome do membro. Se precisar de adicionar um membro a um grupo, pode fazê-lo clicando em Verificar em detalhe. Ao efectuar a certificação de utilizadores ou grupos, tem a opção de desactivar os objectos do utilizador ou grupo que já não são necessários. Ao desactivar um objecto, faz com que o ActiveRoles Server realize algumas alterações, configuradas pelo administrador do ActiveRoles Server, que impedem a utilização do objecto. Para desactivar um utilizador ou grupo 1. Na lista de objectos na página Testemunho, clique no sinal mais (+) ao lado do nome do utilizador ou grupo. 2. Clique em Desconfigurar. Aprovar (certificar) objectos Depois de analisar um objecto e as respectivas propriedades, pode certificar esse objecto. Podem ser seleccionados múltiplos objectos para esta operação. As suas decisões de certificação são verificadas, por isso, é solicitado que introduza a sua palavra-passe para comprovar a sua identidade. Para aprovar (certificar) objectos 1. Para cada objecto que esteja pronto para certificar, seleccione a caixa de verificação ao lado do nome do objecto na lista de objectos da página Testemunho. 2. Clique em Certificar. 3. Na caixa de diálogo Certificar objectos: • Seleccione a caixa de verificação Aceito os termos do acordo de certificação. • Digite a sua palavra-passe (a palavra-passe que utiliza para iniciar sessão no computador). • Clique em Certificar agora. Os objectos que certificou já não são apresentados na lista da página Testemunho. Enquanto a Análise para certificação estiver em curso, pode ver uma lista dos objectos certificados numa página separada e, se necessário, anular a certificação de objectos individuais de modo a poder voltar a efectuar uma análise. 44 Manual do utilizador Para anular a certificação de um objecto 1. Na área Menu de comandos clique em Objectos certificados. 2. Na lista de objectos na página Objectos certificados, clique no sinal mais (+) ao lado do nome do objecto. 3. Clique no botão Retirar a certificação. Pode anular a certificação de um objecto enquanto a Análise para certificação estiver em curso. Não pode fazê-lo depois da Análise para certificação estar terminada (atingiu a data de fim ou foi parada por um administrador). Depois de anular a certificação de um objecto, o objecto é adicionado à lista da página Testemunho, para que possa analisá-lo e certificá-lo de novo. Normalmente, a Análise para certificação tem de ser concluída numa determinada data. Nessa data, não podem ser efectuadas alterações ao estado de certificação dos objectos. Na secção Testemunho, pode ver um relatório do histórico da Análise para certificação. O relatório mostra informações sobre os objectos que devia ter analisado, incluindo as propriedades do objecto e a lista de associações de grupos e as decisões de certificação que tomou. Os dados do relatório são específicos das análises concluídas. Para ver um relatório do histórico da Análise para certificação 1. Na área Menu de comandos clique em Revisões concluídas. 2. Na página Revisões concluídas, clique para expandir o título da Análise para certificação pretendida e, em seguida, clique na data da Análise para certificação. Esta acção apresenta uma lista dos objectos específicos da Análise para certificação da data que seleccionou. A lista de objectos é semelhante à que encontrou na página Testemunho. Para cada um dos objectos certificados, o relatório apresenta o estado das propriedades certificadas ou a lista de associação de grupo, tal como se encontrava na altura que certificou o objecto. 45 Interface Web do servidor Quest ActiveRoles Server 46 6 Utilizar o Gestor de Self-Service • Introdução • A minha conta • Os meus pedidos • Pedir acesso • Grupos • Revisões Interface Web do servidor Quest ActiveRoles Server Introdução Esta secção introdutória explica como começar a utilizar o Gestor de Self-Service. São abordados os seguintes tópicos: • Introdução ao Gestor de Self-Service • Aceder e explorar o Gestor de Self-Service Introdução ao Gestor de Self-Service Gerir o acesso a aplicações e dados pode ser um processo demorado e incómodo. É frequentemente solicitado aos administradores de TI numa rede de empresa o fornecimento de acesso a dados confidenciais sem saber se um utilizador específico deve ter acesso aos mesmos. Tal pode resultar em atrasos no acesso, risco de autorização imprópria, e em grupos de segurança ou distribuição que se tornam imprecisos. Com o Gestor de Self-Service, os proprietários de aplicações e dados podem gerir automaticamente os seus grupos de modo seguro e em conformidade. Como resultado, é a pessoa que compreende as justificações da empresa para garantir acesso que assume a responsabilidade da gestão do acesso e conformidade. O Gestor de Self-Service autoriza-o a si, empresário, a cumprir tarefas relacionadas com TI sem assistência do suporte técnico ou administradores de TI. Ajuda-o a si e à sua organização a poupar tempo, a reduzir erros e a aumentar a produtividade ligando-o rápida e directamente à informação de que precisa. O Gestor de Self-Service permite-lhe: • Actualizar a sua informação de conta, tal como o número de telemóvel e endereço de residência • Verificar o estado do fluxo de trabalho dos seus pedidos de operação que exigem aprovação de terceiros • Trabalhar em tarefas que lhe foram atribuídas para aprovação de pedidos de operação iniciados por outras pessoas • Adicionar-se ou remover-se de grupos e trocar listas de distribuição • Ver ou modificar grupos pelos quais é responsável • Analisar e certificar o rigor dos objectos pelos quais é responsável Com esta finalidade, o servidor ActiveRoles Server fornece uma interface de utilizador, referida como Gestor de Self-Service, à qual pode aceder através do seu Web browser. Os administradores do servidor ActiveRoles Server determinam os detalhes do que pode ver e fazer no Gestor de Self-Service. 48 Manual do utilizador Explorar o Gestor de Self-Service Para começar a utilizar o Gestor de Self-Service, precisa de ter instalado o Microsoft Internet Explorer no seu computador. O Gestor de Self-Service é tão fácil de aceder como qualquer página Web no Internet Explorer. O Gestor de Self-Service exige que os cookies (pelo menos o nível de privacidade Média) e o suporte JavaScript estejam activados no Internet Explorer. Para aceder ao Gestor de Self-Service, abra o Internet Explorer e vá para o endereço (URL) do site da Interface Web do servidor ActiveRoles Server e procure Autogestão (conforme fornecido pelo seu administrador de sistema). Por exemplo, se a Interface Web estiver instalada no servidor com nome host1.company.com, então o URL é: http://host1.company.com/ARServerSelfService Normalmente, este leva-o à home page do Self-Service. Se lhe for solicitado um nome de início de sessão e palavra-passe, forneça o nome de utilizador e palavra-passe que utiliza para iniciar sessão no seu computador. A home page do Self-Service pode ser personalizada para sua organização. À medida que vai trabalhando, poderá encontrar outras funções do Gestor de Self-Service personalizadas. Se for este o caso, consulte o seu administrador de sistema para saber de que forma o Gestor de Self-Service personalizado difere da configuração predefinida discutida neste capítulo. A home page do Self-Service apresenta informações resumidas sobre as suas tarefas pendentes e permite o acesso às áreas do Gestor de Self-Service onde trabalha: • A minha conta. Ver os detalhes da sua conta de utilizador. Actualize as informações na sua conta de utilizador se necessário. Para aceder a esta área, clique em A minha conta. • Os meus pedidos. Executar tarefas atribuídas a si para aprovação de pedidos de operação: aponte para Tarefas e depois clique em Trabalhar com tarefas de aprovação. Ver o estado das suas operações que exigem aprovação de terceiros: aponte para Tarefas e depois clique em Ver pedidos de operação. • Pedir acesso. Enviar pedidos para entrar em grupos. Ao entrar em grupos de segurança obtém acesso aos recursos. Ao entrar em grupos de distribuição subscreve listas de distribuição. Também pode ver os grupos nos quais já tem associação e enviar pedidos para sair de grupos. • Grupos. Ver ou modificar grupos pelos quais é responsável. Para aceder a esta área, clique em Grupos. • Revisões. Analisar e certificar o rigor dos objectos, tal como contas de utilizador ou grupos, pelos quais é responsável. Para aceder a esta área, clique em Revisões. Também pode aceder a áreas do Gestor de Self-Service na barra de navegação, apontando para o menu Self-service e clicando depois na área à qual quer aceder. As secções seguintes aprofundam cada uma destas áreas. 49 Interface Web do servidor Quest ActiveRoles Server A minha conta A área A minha conta garante-lhe uma forma cómoda de visualizar e actualizar as suas próprias informações de identidade, tal como o seu número de telemóvel ou endereço de e-mail na sua conta de utilizador. O seu administrador de sistema é responsável por configurar o conteúdo das páginas na área A minha conta. O administrador pode adicionar novos elementos às páginas, modificar e remover os actuais elementos, assim como reagrupar elementos relacionados cujas páginas sejam de separadores diferentes. Para ver ou modificar a conta de utilizador 1. Na home page do Self-Service, clique em A minha conta. Também pode apontar para Self-Service na barra de navegação e clicar em A minha conta. 2. Utilize a página Propriedades para ver ou modificar a sua conta de utilizador. 3. Clique no botão Guardar para aplicar as alterações. É o administrador do sistema que determina que informações está autorizado a ver ou modificar na página Propriedades. Alguns campos na página podem não ser editáveis. Os campos que não pode modificar aparecem na página como texto só de leitura. As propriedades que não pode ver não aparecem na página Propriedades. Os meus pedidos A área Os meus pedidos garante uma forma de executar acções de aprovação de alterações, permitindo-lhe controlar as alterações aos dados do directório que exigem a sua aprovação e monitorizar as suas alterações que exigem aprovação de terceiros. No entanto, pode utilizar esta área para: • Executar tarefas de aprovação – aprovar ou rejeitar operações para permitir ou recusar as alterações solicitadas aos dados do directório. Exemplos de operações incluem (mas não se limitam a) a criação e modificação de contas de utilizador ou grupos. • Verifique o estado das suas operações – verifique se as alterações aos dados do directório que solicitou são aprovadas e aplicadas, ou rejeitadas. Quando um utilizador da Interface Web faz alterações aos dados do directório que exigem permissão de outros indivíduos numa organização, as alterações não são aplicadas imediatamente. Pelo contrário, uma operação é iniciada e enviada para aprovação. Isto inicia um fluxo de trabalho que coordena as aprovações necessárias para concluir a operação. A operação é executada e as alterações solicitadas são aplicadas apenas depois da aprovação. Uma operação pode exigir aprovação de uma pessoa ou de várias pessoas. Quando uma operação é enviada para aprovação, o servidor ActiveRoles Server localiza o iniciador e o aprovador ou aprovadores. O iniciador é a pessoa que solicita as alterações. Os responsáveis pela aprovação são as pessoas autorizadas a permitir ou recusar alterações. Uma operação que exige aprovação gera uma ou mais tarefas de aprovação, sendo cada tarefa de aprovação atribuída a um aprovador. Para configurar o fluxo de trabalho de aprovação, os administradores do servidor ActiveRoles Server definem regras de aprovação para especificar que alterações exigem aprovação e quem está autorizado a aprovar ou a recusar os pedidos de alterações. Pode obter mais informações sobre o fluxo de trabalho de aprovações no Guia do administrador do ActiveRoles Server e no Guia do administrador da Interface Web do ActiveRoles Server. 50 Manual do utilizador Na área Os meus pedidos, pode trabalhar com as operações para as quais lhe foi atribuído o papel de aprovador. Como aprovador, tem de efectuar as acções apropriadas nas suas tarefas de aprovação. Para aceder à área Os meus pedidos 1. 2. Na home page de Self-Service, aponte para Tarefas na caixa Os meus pedidos. Execute uma das seguintes acções: • Clique em Trabalhar com tarefas de aprovação se pretender aprovar ou rejeitar operações que necessitam da sua aprovação. • Clique em Ver pedidos de operação se pretender verificar as suas operações que necessitam da aprovação de terceiros. Localizar itens para aprovação A área Os meus pedidos fornece um conjunto de vistas para o ajudar a localizar os itens para aprovação – tarefas e operações: • As minhas tarefas. Contém entradas detalhadas que representam as tarefas de aprovação que lhe foram atribuídas. Dependendo do estado, as tarefas de aprovação são distribuídas em duas vistas. A vista Pendentes permite-lhe gerir as tarefas de aprovação que esperam a sua resposta. A vista Concluídas apresenta uma lista das tarefas de aprovação que foram concluídas. • As minhas operações. A vista Recente apresenta uma lista das operações recentes que exigem aprovação e permite-lhe verificar o estado e os detalhes relevantes para cada operação. Além de utilizar as vistas predefinidas, pode localizar operações e tarefas utilizando a função de procura. Para procurar uma operação ou tarefa por ID 1. No painel esquerdo da página da Interface Web, no tópico Procurar, digite o número de ID da operação ou tarefa na caixa Procurar por ID. 2. Clique no botão junto da caixa Procurar por ID para iniciar a procura. Também pode procurar itens para aprovação (operações e tarefas) através de propriedades que não sejam o ID. Por exemplo, pode encontrar operações que foram iniciadas por um utilizador específico. Outro exemplo é a possibilidade de localizar tarefas de aprovação geradas num determinado período de tempo. Para aceder à função de procura avançada, clique em Procura avançada no tópico Procurar. Depois, utilize a página Procura avançada para configurar as definições de procura e iniciar uma procura. A procura avançada é a forma mais completa de procurar itens para aprovação, tal como operações e tarefas. Utilize-a para encontrar itens para aprovação com base nas propriedades. Pode fazê-lo através da criação de consultas, que são conjuntos de uma ou mais regras que têm de ser verdade para que o item seja encontrado. Um exemplo de uma consulta para operações é “O iniciador é (exactamente) John Smith.” Isto especifica que está à procura de operações que têm a propriedade Iniciador definida para a conta de utilizador de John Smith. Com a procura avançada, pode utilizar condições e valores para procurar itens de aprovação com base em propriedades do item (referidas como “campos” na página de procura). As condições são limitações que define no valor de um campo para tornar a procura mais específica. Cada tipo de item tem um conjunto de campos relevantes e cada tipo de campo tem um conjunto de condições relevantes que a procura avançada apresenta automaticamente. 51 Interface Web do servidor Quest ActiveRoles Server Alguns campos, como “Propriedade do objecto de destino”, requerem que seleccione uma propriedade para definir melhor a procura. Neste caso, configura uma consulta para procurar operações ou tarefas específicas para a aprovação de alterações aos objectos com base numa determinada propriedade desses objectos. Por exemplo, para encontrar operações que exigem quaisquer alterações à propriedade “Descrição”, pode seleccionar o campo “Propriedade do objecto de destino”, escolher a propriedade “Descrição” e depois escolher a condição “Modificado”. Algumas condições exigem um valor. Por exemplo, se seleccionar o campo Data, a condição “Entre” requer um intervalo de datas, pelo que tem de seleccionar uma data de início e uma data de fim para especificar o intervalo de datas. Outro exemplo é o campo Iniciador, onde tem de seleccionar uma conta de utilizador do detentor da função de iniciador. Em alguns casos, não é necessário um valor. Por exemplo, se seleccionar a condição “Modificado”, não é necessário qualquer valor, uma vez que esta condição significa que pretende que a procura se baseie em quaisquer alterações de uma determinada propriedade, sem considerar que alterações foram realmente pedidas ou efectuadas no valor da propriedade. As secções seguintes fornecem informações sobre como utilizar as vistas predefinidas incluídas na secção Aprovação. Utilizar a área “As minhas tarefas” Pode utilizar a área As minhas tarefas para trabalhar com tarefas de aprovação que lhe foram atribuídas como Aprovador. De acordo com o seu estado, as tarefas são distribuídas por duas vistas: Pendentes e Concluídas. A vista Pendentes contém uma lista de tarefas de aprovação por concluir. Cada tarefa é composta por um cabeçalho que fornece informações básicas sobre a tarefa (o número de ID, data da criação, tipo da operação que necessita de aprovação, objecto alvo da operação e as alterações ao mesmo que precisam de ser aprovadas), uma barra de estado que mostra o estado da tarefa e um conjunto expansível que apresenta as propriedades da tarefa e informações detalhadas sobre a operação que gerou esta tarefa. Cada entrada de tarefa pendente tem dois botões de acção: Aprovar e Rejeitar, que são utilizados para concluir a tarefa aprovando ou rejeitando, respectivamente, a operação solicitada. Para ver os detalhes das tarefas • Clique no sinal mais no canto superior esquerdo do cabeçalho da tarefa. Para completar a tarefa, execute um dos seguintes procedimentos • Se pretender aplicar a acção Aprovar à tarefa pendente, clique em Aprovar. • Se pretender aplicar a acção Rejeitar, clique em Rejeitar. Depois de estar concluída por si ou por outro Aprovador (se a tarefa for atribuída a vários aprovadores), a tarefa é removida da vista Pendentes e, a partir desse momento, pode ser encontrada na vista Concluídas. 52 Manual do utilizador Utilizar “As minhas operações” Na área As minhas operações, a vista Recente apresenta uma lista das operações recentes que aguardam aprovação de outros indivíduos. Pode utilizar esta vista para controlar o estado das operações e para verificar as tarefas de aprovação que foram geradas pelas operações. Cada operação é composta por um cabeçalho que fornece informações básicas sobre a tarefa (o número de ID, data de início, tipo da operação que necessita de aprovação, objecto alvo da operação e as alterações ao mesmo que precisam de ser aprovadas), uma barra de estado que mostra o estado da operação e um conjunto expansível que apresenta informações detalhadas sobre a operação e as tarefas que a mesma gerou. Para ver os detalhes da operação • Clique no sinal mais no canto superior esquerdo do cabeçalho da operação. Pedir acesso A partir da página Pedir acesso pode enviar pedidos para entrar em grupos. Ao entrar em grupos de segurança obtém acesso aos recursos. Ao entrar em grupos de distribuição subscreve listas de distribuição. Para abrir a página Pedir acesso • Clique em Pedir acesso na home page do Self-Service ou aponte para Self-Service na barra de navegação e clique em Pedir acesso. Entrar em grupos Pode utilizar a página Pedir acesso para entrar em grupos. No entanto, a sua capacidade para se adicionar a um grupo em particular está limitada pelos seus direitos de acesso nesse grupo. Por predefinição, os utilizadores regulares não possuem direitos suficientes para se adicionarem a eles próprios a um grupo arbitrário. Para que os utilizadores possam entrar num grupo, os proprietários dos grupos ou os administradores de TI têm de conceder os direitos adequados aos utilizadores. Normalmente, isto é feito publicando o grupo no Gestor de Self-Service. A secção Pedir acesso do Gestor de Self-Service destina-se a ajudar os utilizadores regulares a entrarem em grupos publicados. Para se adicionar a um ou vários grupos 1. Na página Pedir acesso, clique em Seleccionar grupos. Abre-se a caixa de diálogo Seleccionar grupos que lhe permite localizar e seleccionar um ou mais grupos. 2. Utilize a caixa de diálogo Seleccionar grupos para localizar e seleccionar o grupo ou grupos onde quer entrar. Para instruções adicionais, consulte “Utilizar a caixa de diálogo Seleccionar grupos” mais à frente neste documento. O Gestor de Self-Service obedece a todas as regras de aprovação associadas a grupos, assim, o seu pedido para entrar num grupo pode ser concedido imediatamente ou será concedido quando forem efectuadas as aprovações necessárias. 53 Interface Web do servidor Quest ActiveRoles Server Utilizar a caixa de diálogo Seleccionar grupos A caixa de diálogo Seleccionar grupos aparece se clicar em Seleccionar grupos na página Pedir acesso, o que lhe permite seleccionar um ou mais grupos numa lista. Normalmente, a caixa de diálogo apresenta uma lista dos grupos publicados no Gestor de Self-Service por administradores de TI ou proprietários de grupos. Para seleccionar um grupo • Clique no nome do grupo na lista. Como resultado, é seleccionada uma caixa de verificação ao lado do nome do grupo. Se tiver seleccionado um grupo por engano, pode cancelar a selecção limpando a caixa de verificação. Depois de seleccionar todos os grupos que pretende, clique em OK. Trabalhar com a lista de grupos Na caixa de diálogo Seleccionar grupos pode procurar grupos cujo nome, nome de visualização ou qualquer palavra-chave comece pela cadeia de procura especificada. Para procurar grupos 1. Na caixa Procurar por, escreva a cadeia de procura que quer utilizar para localizar grupos. Pode escrever várias cadeias de procura separadas por ponto e vírgula (;). São procurados grupos que correspondem a qualquer uma das cadeias de procura. 2. Clique no botão Localizar agora para iniciar a procura. A procura só apresenta grupos que correspondam à cadeia de procura. Para ver todos os grupos, depois de aplicar uma procura, limpe a caixa Procurar por e, em seguida, clique em Localizar agora. Os grupos localizados pela procura aparecem numa lista na área central da caixa de diálogo Seleccionar grupos. Pode ordenar ou filtrar a lista para localizar o grupo que pretende. Por exemplo, clique no cabeçalho da coluna Nome uma ou duas vezes para ordenar a lista por nome de visualização do grupo, por ordem ascendente ou descendente, ou escreva alguns caracteres na caixa Palavras-chave e, em seguida, prima ENTER para apresentar os grupos que comecem pela cadeia de procura especificada. Para repor uma lista completa de grupos depois de aplicar esse filtro, aponte para a área no canto superior esquerdo do cabeçalho da lista e clique em Mostrar todos os objectos. Trabalhar com definições de membros temporais Se utilizar membros de grupos temporais, pode agendar a sua adesão ou remoção de grupos. Para a selecção de grupos que efectuar na caixa de diálogo Seleccionar grupos, pode escolher a hora em que pretende entrar ou sair desses grupos. Para configurar membros de grupos temporais 54 1. Seleccione pelo menos um grupo na caixa de diálogo Seleccionar grupos. 2. Clique na hiperligação Acesso temporário. 3. Na caixa de diálogo Definições de membro temporário, escolha as opções adequadas, depois clique em OK: • Se quiser entrar no grupo numa determinada data no futuro, seleccione Nesta data em Adicionar ao grupo e escolha a data. • Se quiser sair do grupo numa determinada data, seleccione Nesta data em Remover do grupo e escolha a data. Manual do utilizador Por predefinição, é adicionado ao grupo imediatamente após a conclusão do seu pedido de adesão pelo ActiveRoles Server. Isso pode exigir aprovação de um proprietário de grupo ou especialista em TI. O meu acesso A página O meu acesso mostra todos os grupos de segurança e distribuição (listas de distribuição) dos quais é membro. Para abrir a página O meu acesso • Na home page do Gestor de Self-Service, na caixa Pedir acesso, aponte para Tarefas e depois clique em O meu acesso. – OU – Na página Pedir acesso, clique em O meu acesso na área Menu de comandos. Na página O meu acesso pode: • Remover-se de grupos. Seleccione a caixa de verificação junto de cada grupo desejado e depois clique em Retirar acesso. • Examinar um grupo do qual é membro. Clique no nome do grupo. • Ver ou alterar a sua agenda de membro. Seleccione a caixa de verificação junto de cada grupo desejado e depois clique em Acesso temporário. Explorar A minha lista de acesso Ao abrir a página O meu acesso, visualiza um ecrã de resumo que apresenta os grupos de segurança e distribuição (listas de distribuição) dos quais é membro. Com um único clique, pode remover-se de um grupo que tenha seleccionado na lista. Com outro clique, pode analisar qualquer um dos grupos da lista em detalhe. Por predefinição, a página O meu acesso apresenta apenas os grupos que estão publicados no Gestor de Self-Service. É também possível que a página apresente outros grupos aos quais está associado e não apenas grupos publicados. Limpe a caixa de verificação Mostrar apenas grupos publicados da lista para incluir grupos publicados e não publicados. Normalmente, a página O meu acesso apresenta os grupos aos quais pertence como membro directo. Se quiser que a lista inclua todos os grupos de que é membro, directa ou indirectamente, seleccione a caixa de verificação Mostrar grupos aninhados. Com esta caixa seleccionada, a lista aumenta para incluir os grupos que contêm outros grupos dos quais é membro. Por exemplo, pode ser um membro directo do grupo A que, por sua vez, é membro do grupo B. Normalmente, a lista inclui apenas o grupo A. Se seleccionar Mostrar grupos aninhados, pode alterar este comportamento para que a lista inclua ambos os grupos A e B. Pode remover-se apenas dos grupos a que pertence como membro directo. No caso de grupos dos quais não pode remover-se, a caixa de verificação junto do nome do grupo está indisponível. Não pode remover-se de grupos de que seja membro indirecto. De igual modo, não pode remover-se do seu grupo principal. O nome do grupo principal aparece na parte inferior da página. 55 Interface Web do servidor Quest ActiveRoles Server A lista O meu acesso mostra os grupos dos quais é um membro normal e os grupos dos quais é um membro temporal. Os membros normais mantêm-se no grupo por tempo indefinido, enquanto os membros temporais estão agendados para serem automaticamente adicionados ou removidos do grupo numa determinada data. Na lista, um ícone de um relógio pequeno sobrepõe-se ao ícone dos grupos de que é um membro temporal. Se seleccionar ou limpar a caixa de verificação Mostrar membros de grupos pendentes, pode ocultar ou mostrar os grupos para os quais está agendada a sua adesão no futuro. Os ícones que identificam tais grupos são apresentados a laranja. Para ver ou alterar o seu agendamento como membro de um grupo em particular, seleccione a caixa de verificação junto do nome do grupo e clique em Acesso temporário. Só pode efectuar este procedimento para os grupos de que seja membro directo (ou esteja agendado para ser). Para obter informações sobre a utilização da caixa de diálogo Definições de membro temporário, consulte “Reagendamento de Membros Temporais de Grupos” no Guia do utilizador da Interface Web do ActiveRoles Server. Localizar grupos em A minha lista de acesso Para localizar grupos na lista O meu acesso, pode ordená-la ou aplicar-lhe filtros. Para ordenar a lista de grupos por nome de visualização • Clique no cabeçalho da coluna Nome uma ou duas vezes para ordenar a lista por nome de visualização do grupo, por ordem ascendente ou descendente. A seta junto do cabeçalho da coluna indica a ordem. Pode ordenar a lista por qualquer propriedade do índice. Os cabeçalhos das colunas de tais propriedades estão sublinhados. Basta clicar em qualquer cabeçalho sublinhado para alterar a ordem. Para obter informações sobre como adicionar ou remover colunas, consulte “Escolher colunas” mais à frente nesta secção. Para aplicar um filtro à lista de grupos 1. Verifique se aparece a barra de filtros: Aponte para o botão Alterar vista no canto superior esquerdo do cabeçalho da lista para ver se aparece Filtragem activada no menu de atalho. Se aparecer, clique em Filtragem activada. Pode ocultar a barra de filtros clicando em Filtragem desactivada. 2. Na caixa de texto debaixo do cabeçalho da coluna, escreva alguns caracteres e depois clique no ícone junto da caixa de texto ou prima ENTER. Filtrar a lista por tipo de objecto exige que o tipo de objecto esteja completamente especificado na caixa Tipo na barra de filtros. Por exemplo, para visualizar todos os grupos de distribuição baseados em consultas, tem de introduzir Grupo de distribuição baseado na consulta na caixa Tipo. Depois de aplicar um filtro, a lista inclui apenas os grupos que correspondem aos critérios de filtragem. Por exemplo, pode escrever alguns caracteres na caixa Nome e depois premir ENTER para ver os grupos cujos nomes comecem pelos caracteres que escreveu. Para repor uma lista completa de grupos depois de aplicar um filtro, aponte para o botão Alterar vista e clique em Mostrar todos os objectos. 56 Manual do utilizador Escolher colunas Pode adicionar ou remover colunas na lista de grupos. Cada coluna apresenta uma dada propriedade dos grupos na lista e é possível definir uma ordem de listagem dos grupos e aplicar filtros nas colunas. Para adicionar ou remover colunas na lista de grupos 1. Aponte para o botão Alterar vista no canto superior esquerdo do cabeçalho da lista e clique em Escolher colunas. 2. Para mostrar uma coluna de uma determinada propriedade, clique no nome da propriedade na lista Colunas ocultas e clique em Adicionar. 3. Para ocultar uma coluna de uma determinada propriedade, clique no nome da propriedade na lista Colunas apresentadas e clique em Remover. 4. Quando terminar, clique em OK. Remover-se de grupos Pode utilizar a página O meu acesso para sair de grupos dos quais seja membro. No entanto, a sua capacidade para se remover de um grupo em particular depende dos seus direitos de acesso nesse grupo. Por predefinição, os utilizadores regulares não possuem direitos suficientes para se removerem a eles próprios de um grupo arbitrário. Para que os utilizadores possam sair de um grupo, os proprietários dos grupos ou os administradores de TI têm de conceder os direitos adequados aos utilizadores. Normalmente, isto é feito publicando o grupo no Gestor de Self-Service. A página O meu acesso é principalmente destinada a ajudar os utilizadores regulares a saírem de grupos publicados. Para se remover de um ou vários grupos 1. Na lista O meu acesso, seleccione a caixa de verificação junto de cada grupo desejado. Se a caixa de verificação de algum grupo estiver indisponível, não pode remover-se desse grupo. Por exemplo, não pode sair do seu grupo principal nem de um grupo a que pertença porque é membro de outro grupo (aninhado). 2. Clique em Retirar acesso. O Gestor de Self-Service obedece a todas as regras de aprovação associadas a grupos, assim, o seu pedido para sair de um grupo pode ser concedido imediatamente ou será concedido quando forem efectuadas as aprovações necessárias. 57 Interface Web do servidor Quest ActiveRoles Server Grupos Pode utilizar a área Grupos para ver ou modificar grupos pelos quais é responsável. Para aceder à área Grupos • Clique em Grupos na home page do Self-Service ou aponte para Self-Service na barra de navegação e clique em Grupos. As páginas nesta área apresentam uma lista de grupos que lhe são atribuídos enquanto gestor ou proprietário do grupo e garantem-lhe uma forma de gerir as propriedades do grupo que está autorizado a ver ou modificar. De uma perspectiva técnica, a lista Grupos é composta pelos grupos que satisfazem uma das seguintes condições: • A propriedade “Gerido por” do grupo da lista indica a sua especificação, portanto, está designado como proprietário principal (gestor) do grupo. • Pertence a um determinado grupo especificado na propriedade “Gerido por” do grupo da lista. Este tipo de propriedade é designado por “herdado principal”. • A propriedade “Proprietários secundários” do grupo da lista indica a sua especificação, portanto, está designado como proprietário secundário do grupo. • Pertence a um determinado grupo especificado na propriedade “Proprietários secundários” do grupo da lista. Este tipo de propriedade é designado por “herdado secundário”. A coluna Descrição do tipo de proprietário indica qual destas condições está em vigor para cada grupo. Localizar grupos Na minha lista de grupos A lista de grupos na área Grupos tem um conjunto de funções que o ajuda a localizar o grupo que pretende gerir. Assim, pode ordenar grupos na lista e aplicar um filtro à lista. Para ordenar a lista de grupos por nome • Clique uma ou duas vezes no cabeçalho da coluna Nome para ordenar a lista pelo nome do grupo, de forma ascendente ou descendente. A seta junto do cabeçalho da coluna indica a ordem. Pode ordenar a lista por qualquer propriedade do índice. Os cabeçalhos das colunas de tais propriedades estão sublinhados. Basta clicar em qualquer cabeçalho sublinhado para alterar a ordem. Para obter informações sobre como adicionar ou remover colunas, consulte “Escolher colunas” mais à frente nesta secção. Para aplicar um filtro à lista de grupos 1. Verifique se aparece a barra de filtros: Aponte para o botão Alterar vista no canto superior esquerdo do cabeçalho da lista para ver se aparece Filtragem activada no menu de atalho. Se aparecer, clique em Filtragem activada. Pode ocultar a barra de filtros clicando em Filtragem desactivada. 2. Na caixa de texto debaixo do cabeçalho da coluna, escreva alguns caracteres e depois clique no ícone junto da caixa de texto ou prima ENTER. Filtrar a lista por tipo de objecto exige que o tipo de objecto esteja completamente especificado na caixa Tipo na barra de filtros. Por exemplo, para visualizar todos os grupos de distribuição baseados em consultas, tem de introduzir Grupo de distribuição baseado na consulta na caixa Tipo. 58 Manual do utilizador Depois de aplicar um filtro, a lista inclui apenas os grupos que correspondem aos critérios de filtragem. Por exemplo, pode escrever alguns caracteres na caixa Nome e depois premir ENTER para ver os grupos cujos nomes começam pelos caracteres que escreveu. Para repor uma lista completa de grupos depois de aplicar um filtro, aponte para o botão Alterar vista e clique em Mostrar todos os objectos. Escolher colunas Pode adicionar ou remover colunas na lista de grupos. Cada coluna apresenta uma dada propriedade dos grupos na lista e é possível definir uma ordem de listagem dos grupos e aplicar filtros nas colunas. Para adicionar ou remover colunas na lista de grupos 1. Aponte para o botão Alterar vista no canto superior esquerdo do cabeçalho da lista e clique em Escolher colunas. 2. Para mostrar uma coluna de uma determinada propriedade, clique no nome da propriedade na lista Colunas ocultas e clique em Adicionar. 3. Para ocultar uma coluna de uma determinada propriedade, clique no nome da propriedade na lista Colunas apresentadas e clique em Remover. 4. Quando terminar, clique em OK. Inspeccionar um grupo Depois de localizar o grupo desejado na lista, pode ver as propriedades do grupo. Para ver as propriedades de um grupo • Clique no nome do grupo na lista de grupos. Este apresenta as páginas fornecidas pela Interface Web do servidor ActiveRoles Server para gerir o grupo. Para obter informações sobre os elementos da interface de utilizador que encontra nestas páginas, consulte a secção “Descrição geral da interface do utilizador” no Guia do utilizador da Interface Web do ActiveRoles Server. É o administrador do sistema que determina que informações está autorizado a ver ou modificar nas páginas de gestão de grupos. Alguns campos na página podem não ser editáveis. Os campos que não pode modificar aparecem nas páginas como texto só de leitura. As propriedades que não pode ver não aparecem na página. Pode também encontrar algumas diferenças que são devidas a alterações personalizadas efectuadas à Interface Web. Efectuar alterações num grupo Pode utilizar as páginas de gestão do grupo para fazer alterações ao grupo. Assim, pode modificar os campos editáveis para alterar as propriedades correspondentes do grupo. Se estiver autorizado a adicionar ou remover membros do grupo, pode utilizar o comando Membros para este fim. Adicionar e remover membros de um grupo 1. Clique no nome do grupo na lista de grupos. 2. Seleccione Membros no Menu de comandos pendente. Isto apresenta uma lista de membros do grupo. 3. Na lista de membros, seleccione caixas de verificação junto dos nomes dos membros que pretende remover e depois clique no botão Remover. 59 Interface Web do servidor Quest ActiveRoles Server 4. 5. Clique em Adicionar e utilize a caixa de diálogo Seleccionar objecto para preparar uma lista de objectos a serem adicionados ao grupo: • Para adicionar um objecto à lista, clique no nome do objecto na área superior da caixa de diálogo Seleccionar objecto. • Para remover um objecto da lista, clique no nome do objecto na área inferior da caixa de diálogo Seleccionar objecto e clique em Remover. Quando terminar, clique em Adicionar na caixa de diálogo Seleccionar objecto. Verifique o Menu de comandos pendente para ver que comandos tem permissão para utilizar. Pode efectuar apenas as tarefas de gestão de grupos que lhe foram atribuídas no servidor ActiveRoles Server. Assim, são apresentados apenas os comandos que está autorizado a utilizar e os grupos que está autorizado a ver ou modificar. Além do controlo de acesso, o servidor ActiveRoles Server garante o cumprimento das políticas em propriedades dos grupos. As políticas podem restringir o acesso a certas propriedades, através da limitação da introdução de valores com restrições de escolha, da geração automática de valores sem a possibilidade de modificar os dados, ou da necessidade de que um valor seja especificado. Os campos que são controlados por políticas têm ícones especiais para poder ver as restrições de políticas impostas num dado campo, clicando num ícone ao lado desse campo. Designar proprietários de grupos O proprietário de um grupo é um utilizador ou grupo responsável por esse grupo. O Gestor de Self-Service permite que os proprietários de grupos vejam ou modifiquem os respectivos grupos na área Grupos e revejam e certifiquem esses grupos através da área Revisões (consulte mais à frente neste capítulo). Normalmente, cada grupo tem de ter um determinado proprietário atribuído. É possível utilizar o Gestor de Self-Service para ver ou modificar a definição do proprietário nos grupos. Deste modo, se tiver direitos suficientes para o fazer, pode atribuir a função de proprietário a si próprio ou escolher um determinado utilizador ou grupo para essa função. Para ver ou modificar a definição do proprietário 1. Na home page do Self-Service, aponte para Tarefas na caixa Grupos e clique em Pedir um grupo. 2. Na página Pedir um grupo, clique em Adicionar e depois utilize a caixa de diálogo Seleccionar objecto para preencher a lista de grupos cuja definição do proprietário pretende ver ou modificar. 3. Para ver a actual definição do proprietário, consulte as informações fornecidas na coluna Proprietário (Gerido por) na lista de grupos. 4. 5. 60 Para modificar a definição do proprietário, execute um dos seguintes procedimentos: • Se quiser tornar-se proprietário de cada um dos grupos da lista, clique em Atribuir-me o papel de proprietário. • Se quiser que um utilizador ou grupo específico seja o proprietário de cada um dos grupos da lista, clique em Atribuir a este utilizador ou grupo o papel de proprietário e depois em Seleccionar para escolher o utilizador ou o grupo que pretende. Clique em Guardar. Manual do utilizador Utilizar a caixa de diálogo Seleccionar objecto A caixa de diálogo Seleccionar objecto aparece se clicar em Adicionar na página Pedir um grupo, o que lhe permite seleccionar um ou mais grupos numa lista. Para seleccionar um grupo • Clique no nome do grupo na lista. Como resultado, o nome do grupo aparece numa lista na área inferior da caixa de diálogo. Se seleccionar um grupo por engano, pode cancelar a selecção clicando no botão Remover. Depois de seleccionar todos os grupos que pretende, clique em OK. Trabalhar com a lista de grupos Inicialmente, a caixa de diálogo Seleccionar objecto não apresenta uma lista de grupos. Pode reconstruir a lista procurando por grupos cujo nome, nome de visualização ou endereço de e-mail comece pela cadeia de procura especificada. Para procurar grupos 1. Opcionalmente, clique em Procurar junto da caixa Localizar em para alterar o âmbito da procura. Se clicar em Procurar abre uma caixa de diálogo onde pode seleccionar o domínio, a Unidade organizacional ou Unidade gerida em que pretende procurar grupos. Por predefinição, a procura é efectuada em todos os domínios conhecidos do ActiveRoles Server. O âmbito desta procura predefinida é indicado como Active Directory na caixa Localizar em. 2. Na caixa Nome, escreva a cadeia de procura que quer utilizar para localizar grupos. Pode escrever várias cadeias de procura separadas por ponto e vírgula (;). São procurados grupos que correspondem a qualquer uma das cadeias de procura. 3. Clique no botão Procurar para iniciar a procura. A procura devolve todos os grupos cujo nome, nome pré-Windows 2000, nome de visualização ou endereço de e-mail comece pela cadeia de procura especificada. Os grupos localizados pela procura aparecem numa lista na área central da caixa de diálogo Seleccionar objectos. Pode ordenar ou filtrar a lista para localizar o grupo que pretende. Por exemplo, clique uma ou duas vezes no cabeçalho da coluna Nome para ordenar a lista por nome de grupo, por ordem ascendente ou descendente, ou escreva alguns caracteres na caixa Descrição e depois prima ENTER para ver os grupos que contêm alguma palavra-chave começada pelos caracteres que escreveu. Para repor uma lista completa de grupos depois de aplicar esse filtro, aponte para a área no canto superior esquerdo do cabeçalho da lista e clique em Mostrar todos os objectos. 61 Interface Web do servidor Quest ActiveRoles Server Revisões Na área Revisões pode analisar e aprovar (certificar) o rigor dos objectos, tal como contas de utilizador ou grupos, pelos quais é responsável. Este processo é referido como Análise para certificação. Durante a Análise para certificação é apresentada uma lista dos objectos e propriedades dos objectos e é solicitado que certifique se cada objecto cumpre as condições seguintes: • O objecto é necessário por motivos empresariais. • As propriedades específicas do objecto estão actualizadas e correctas. Durante a Análise para certificação de associações de grupos, é apresentada uma lista de grupos e é solicitado que certifique se as listas de associações de grupos estão correctas, ou seja: • A lista de membros de cada grupo está completa e correcta. • Os membros do grupo designado precisam de direitos de acesso fornecidos pelo próprio grupo para cumprirem as suas responsabilidades. Para aceder a esta área, clique em Revisões na home page do Self-Service. A página Revisões apresenta uma lista dos objectos que tem de analisar, juntamente com um título e instrução que realçam a finalidade da certificação e informam-no sobre as acções que deve efectuar durante a certificação. Clique no título de uma determinada certificação para visualizar os objectos alvo de certificação numa página separada. Para cada objecto apresentado na página Revisões, pode: • Visualizar ou modificar as propriedades do objecto • Num grupo, remover membros do grupo, conforme necessário • Aprovar (certificar) o objecto • Ver um relatório do histórico da Análise para certificação Abaixo pode encontrar instruções sobre como efectuar cada uma destas tarefas. Ver ou modificar objectos Para cada objecto, a lista na página Revisões apresenta o nome e, possivelmente, outras propriedades do objecto. Pode ver mais detalhes expandindo a lista: clique no sinal mais (+) ao lado do nome do objecto. Para ver uma lista de propriedades de um objecto 1. Clique no sinal mais (+) ao lado do nome do objecto. 2. Clique no sinal mais (+) no cabeçalho de Propriedades. É solicitado que certifique o rigor das propriedades do objecto apresentadas na área Propriedades. Durante a Análise para certificação de associações de grupos, pode ver uma lista de membros de cada grupo. 62 Manual do utilizador Para ver uma lista de membros de um grupo 1. Clique no sinal mais (+) ao lado do nome do grupo. 2. Clique no sinal mais (+) no cabeçalho de Membros. Uma lista longa de membros do grupo aparece normalmente dividida em páginas. Para navegar entre as páginas, utilize os botões das páginas na parte inferior da lista. Na área Propriedades, pode alterar as propriedades conforme necessário. Para alterar as propriedades de um objecto • Clique em Alterar na área Propriedades. Durante a Análise para certificação de associações de grupos, pode remover membros de um grupo. Para remover um membro de um grupo • Na lista Membros, clique no botão X ao lado do nome do membro. Se precisar de adicionar um membro a um grupo, pode fazê-lo clicando em Verificar em detalhe. Em seguida, adicione membros ao grupo conforme descrito em Efectuar alterações num grupo, mais atrás neste documento. Ao efectuar a certificação de utilizadores ou grupos, tem a opção de desactivar os objectos do utilizador ou grupo que já não são necessários. Ao desactivar um objecto, faz com que o ActiveRoles Server realize algumas alterações, configuradas pelo administrador do ActiveRoles Server, que impedem a utilização do objecto. Para desactivar um utilizador ou grupo 1. Na lista de objectos na página Revisões, clique no sinal mais (+) ao lado do nome do utilizador ou grupo. 2. Clique em Desconfigurar. Aprovar (certificar) objectos Depois de analisar um objecto e as respectivas propriedades, pode certificar esse objecto. Podem ser seleccionados múltiplos objectos para esta operação. As suas decisões de certificação são verificadas, por isso, é solicitado que introduza a sua palavra-passe para comprovar a sua identidade. Para aprovar (certificar) objectos 1. Para cada objecto que esteja pronto para certificar, seleccione a caixa de verificação ao lado do nome do objecto na lista de objectos da página Revisões. 2. Clique em Certificar. 3. Na caixa de diálogo Certificar objectos: • Seleccione a caixa de verificação Aceito os termos do acordo de certificação. • Digite a sua palavra-passe (a palavra-passe que utiliza para iniciar sessão no computador). • Clique em Certificar agora. Os objectos que certificou já não são apresentados na lista da página Revisões. Enquanto a Análise para certificação estiver em curso, pode ver uma lista dos objectos certificados numa página separada e, se necessário, anular a certificação de objectos individuais de modo a poder voltar a efectuar uma análise. 63 Interface Web do servidor Quest ActiveRoles Server Para anular a certificação de um objecto 1. Na área Menu de comandos clique em Objectos certificados. 2. Na lista de objectos na página Objectos certificados, clique no sinal mais (+) ao lado do nome do objecto. 3. Clique no botão Retirar a certificação. Pode anular a certificação de um objecto enquanto a Análise para certificação estiver em curso. Não pode fazê-lo depois da Análise para certificação estar terminada (atingiu a data de fim ou foi parada por um administrador). Depois de anular a certificação de um objecto, o objecto é adicionado à lista da página Revisões, para que possa analisá-lo e certificá-lo de novo. Normalmente, a Análise para certificação tem de ser concluída numa determinada data. Nessa data, não podem ser efectuadas alterações ao estado de certificação dos objectos. Na área Revisões, pode ver um relatório do histórico da Análise para certificação. O relatório mostra informações sobre os objectos que devia ter analisado, incluindo as propriedades do objecto e a lista de associações de grupos e as decisões de certificação que tomou. Os dados do relatório são específicos das análises concluídas. Para ver um relatório do histórico da Análise para certificação 1. Na área Menu de comandos clique em Revisões concluídas. 2. Na página Revisões concluídas, clique para expandir o título da Análise para certificação pretendida e, em seguida, clique na data da Análise para certificação. Esta acção apresenta uma lista dos objectos específicos da Análise para certificação da data que seleccionou. A lista de objectos é semelhante à que encontrou na página Revisões. Para cada um dos objectos certificados, o relatório apresenta o estado das propriedades certificadas ou a lista de associação de grupo, tal como se encontrava na altura que certificou o objecto. 64