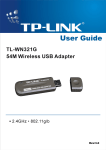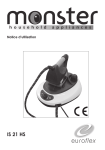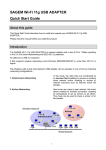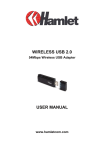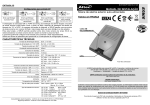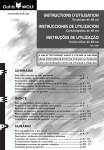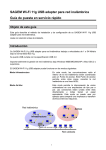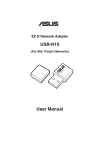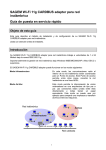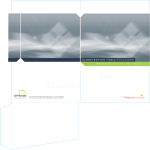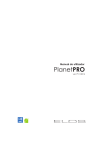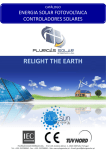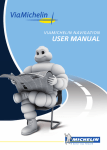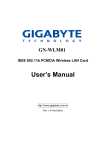Download SAGEM Wi-Fi 11g USB ADAPTER Guia de Início Rápido
Transcript
SAGEM Wi-Fi 11g USB ADAPTER Guia de Início Rápido Acerca deste guia Este Guia de Início Rápido descreve como instalar e utilizar o seu SAGEM Wi-Fi 11g USB ADAPTER. Leia este manual antes de instalar o produto. Introdução O SAGEM Wi-Fi 11g USB ADAPTER é um adaptador de Wi-Fi, com uma velocidade de transmissão de 1 a 54 Mbps na banda de 2.4 GHz, que utiliza as normas IEEE 802.11g e IEEE 802.11b. A sua porta USB é compatível USB 2.0. Suporta inteiramente as redes sem fios no Windows 98SE/ME/2000/XP ou no Mac OS X.2 ou posterior. O SAGEM Wi-Fi 11g CARDBUS ADAPTER pode funcionar numa das duas configurações de rede a seguir: Neste modo, as ligações por rádio são coordenadas por um ponto de acesso que fornece a ligação a uma rede com fios existente e a outros recursos de rede, tais como Intranet, email, dispositivos partilhados, etc … 1. Modo de infra-estrutura Também conhecido como rede peer-to-peer, este modo permite uma ligação fácil entre estações de trabalho sem fios, a fim que se comportem como servidores para todas as demais. Este modo pode ser utilizado para partilhar uma impressora ou para transferir ficheiros. 2. Modo Ad-Hoc Wireless Network Ad-hoc Infrastructure Access Point Wired Network 1 Conteúdo da embalagem Elementos incluídos no pacote: ♦ Um SAGEM Wi-Fi 11g USB ADAPTER ♦ Um cabo USB ♦ Um Guia de Início Rápido ♦ Um CD-ROM de instalação Requisitos do sistema ♦ Computador PC ou MAC com uma porta USB disponível (as portas USB disponíveis no teclado do MAC não são utilizáveis pois não fornecem uma alimentação suficiente). ♦ Compatíbilidade com as portas USB 1.1 ♦ Microsoft Windows 98 Second Edition (98SE), Windows Millennium (ME), Windows 2000 ou Windows XP instalado no PC ou Mac OS X.2 ou posterior instalado no MAC. Instalação do software de rede sem fios A instalação do seu SAGEM Wi-Fi 11g USB ADAPTER para rede sem fios compreende três etapas: ♦ Instalação do software ♦ Instalação do hardware ♦ Configuração da ligação sem fiosi I. Instalação do software no Windows: I.1 Instalação do software Aviso: É necessário instalar o software e os controladores de rede sem fios ANTES de conectar o adaptador USB à porta apropriada do seu computador. A primeira etapa da instalação consiste em copiar todos os ficheiros necessários para o disco rígido. Para isto, siga as instruções abaixo: 2 1. Insira o CD-ROM de instalação na unidade de CD-ROM do computador. 2. Um ficheiro é executado automaticamente e a janela a seguir é exibida. Se não for o caso, execute o ficheiro “Autorun.exe” a partir do CD-ROM. Na lista exibida, seleccione o seu modelo de adaptador pelo nome indicado no rótulo. Feito isto, são oferecidas as seguintes opções: ♦ Instalar o utilitário de rede sem fios ♦ Ler o manual Para iniciar a instalação, clique em “Instalação do adaptador de Wi-Fi” A primeira janela é exibida. Clique em “Continuar”. Siga as instruções exibidas para instalar o utilitário de rede sem fios. Quando esta janela é exibida, conecte o SAGEM Wi-Fi 11g USB ADAPTER a uma das portas USB disponíveis e clique em « OK » I.2 Instalação do hardware do SAGEM Wi-Fi 11g USB ADAPTER Uma vez copiados todos os ficheiros necessários na etapa anterior, conecte a rede sem fios. 1. Retire a capa protectora do conector USB do adaptador de Wi-Fi. 2. Insira o conector USB do adaptador numa porta USB do computador ou use o cabo USB fornecido, caso seja impossível conectar o adaptador USB directamente ao seu computador. 3 Nota importante para os utilizadores de Windows 98SE ♦ Caso a janela "Insira o disco com a etiqueta “Windows 98SE/ME CD-ROM” e clique em “OK” seja exibida, insira o seu CD-ROM Windows, introduza o caminho da unidade de CD-ROM e clique em “OK”. Clique em “Concluir” para completar a instalação. Isto reinicia o Windows. I. Instalação do adaptador de Wi-Fi USB no MAC OS X.2: I.1 Instalação do software Aviso: É necessário instalar o software e os controladores de rede sem fios e reiniciar o computador ANTES de inserir o adaptador USB na porta USB apropriada. 1- Insira o CD-ROM de instalação na unidade de CD-ROM do computador. Um ícone Sagem WiFi USB é exibido no ambiente de trabalho. Faça duplo-clique neste ícone para ver a composição do CD-ROM. 2- Execute o program de instalação. 3- A janela Autenticar é exibida, tal como na figura à direita. 4- Insira o nome e a palavra-passe de Administrador e clique em . Aviso: Para instalar o adaptador USB, são necessários direitos de Administrador. 5- A janela inicial da instalação é exibida. Clique em , seleccione a localização fazendo duplo-clique na unidade de sistema Mac OS X apropriada e siga as instruções exibidas para instalar o utilitário de rede sem fios. Inicie a instalação clicando em . 6- Durante a instalação, uma mensagem é exibida a fim de advertir que deve fechar todas as aplicações. Clique em para continuar e siga as instruções exibidas. 4 7- A instalação do seu adaptador de Wi-Fi USB está concluída. Clique em para finalizá-la. . II.2 Instalação do hardware do SAGEM Wi-Fi 11g USB ADAPTER Após copiar todos os ficheiros necessários na etapa anterior e reiniciar o computador, conecte o adaptador de Wi-Fi para concluir a instalação. 1. Retire a capa protectora do conector USB do adaptador de Wi-Fi. 2. Insira o conector USB do adaptador numa porta USB USB fornecido. do computador ou use o cabo Aviso: as portas USB disponíveis no teclado do MAC não são utilizáveis pois não fornecem alimentação suficiente. 5 Configuração do acesso à Internet da rede sem fios USB Após completar as duas etapas anteriores, o seu adaptador de Wi-Fi USB está instalado. Agora deve configurar a ligação para ter acesso à Internet atravès de um ponto de acesso, como ilustrado abaixo. Client 2 Client 3 Client 1 Access Point INTERNET Para isto, deve: ♦ Iniciar o software de gestão do utilitário de rede sem fios ♦ Configurar o seu adaptador no modo de infra-estrutura ♦ Definir a SSID da rede sem fios a que deseja vincular-se ♦ Definir os parâmetros de encriptação que deseja para proteger a sua rede sem fios I. Configuração do accesso à Internet no Windows: Primeiro, deve assegurar-se de que o computador em que instalou o adaptador USB está configurado no DHCP (endereço dinâmico): ♦ Na janela Ligações de rede do Painel de controlo, clique no protocolo TCP/IP da ligação de rede sem fios (SAGEM Wi-Fi 11g USB ADAPTER). ♦ Seleccione Obter automaticamente um endereço IP no separador Endereço IP. Abrir o utilitário de rede sem fios Para abrir o utilitário de rede sem fios, há duas opções: ♦ Seleccione “Utilitário de rede para SAGEM Wi-Fi 11g USB adapter ” no menu Iniciar do Windows, ♦ Ou faça duplo-clique sobre o ícone correspondente no ambiente de trabalho do Windows: O ícone ‘ Utilitário de rede para SAGEM Wi-Fi 11g USB adapter ’ é exibido no Tabuleiro do sistema (no canto inferior direito da barra de tarefas). 6 Faça duplo-clique sobre este ícone. A janela inicial do utilitário é exibida como na figura à direita. Configuração do adaptador de Wi-Fi no modo de infra-estrutura Para ter acesso à Internet, o seu adaptador de Wi-Fi deve estar configurado no Modo de infraestrutura, como ilustrado abaixo. Na janela inicial do utilitário, clique na seta para baixo situada à direita do campo Tipo de rede e seleccione “Infra-estrutura” Selecção da SSID A SSID é uma cadeia de caracteres que identifica uma rede sem fios (é o nome desta rede). Para fazer parte da mesma rede sem fios, as estações cliente e o ponto de acesso (ligado à Internet) têm de utilizar a mesma SSID. Se mantiver o valor ANY no campo SSID (valor predefinido), o seu adaptador irá vincular-se ao ponto de acesso mais próximo (ou àquele que emitir o sinal mais intenso). Caso conheça o nome do ponto de acesso ao qual deseja vincular-se, insira esta SSID no campo correspondente e clique no botão “Aplicar” para torná-la efectiva. A SSID pode conter até 32 caracteres e é sensível a maiúsculas e minúsculas (isto requer atenção). Configuração dos parâmetros de encriptação Para impedir que estações sem fios não autorizadas tenham acesso aos dados transmitidos na sua rede, o adaptador de Wi-Fi oferece opções de encriptação de dados segura, tais como autenticação “Open” ou de “chave partilhada” com encriptação WEP (Wired Equivalent Privacy) ou autenticação WPA-PSK (acesso Wi-Fi protegido – Chave pré-partilhada) com encriptação TKIP 7 (Temporal Key Integrity Protocol). A activação ou não da segurança deve ser definida da mesma forma no ponto de acesso e no seu adaptador de rede USB (estação cliente). A rede pode ser operada somente nas duas situações a seguir: ♦ Segurança desactivada, tanto no ponto de acesso quanto nas estações cliente ♦ Segurança activada (recomendada para proteger os seus dados) no ponto de acesso e em todas as estações cliente com as mesmas características de encriptação. 1) Segurança desactivada no ponto de acesso. Se o seu ponto de acesso funcionar sem segurança, o adaptador de Wi-Fi também tem de ser definido sem WEP. Na janela inicial do utilitário, assegure-se de que a caixa de verificação Segurança activada esteja desmarcada. 2) Segurança activada no ponto de acesso. Atenção: se activar a segurança no seu adaptador, tem necessariamente de activar o tipo de segurança no ponto de acesso também, para que o adaptador possa vincular-se a ele. No separador Configuração da janela inicial do utilitário, marque a caixa de verificação Segurança activada. O separador “Segurança” é exibido. Aqui explicamos como configurar a segurança Open com encriptação WEP e WPA-PSK com TKIP. 2.1) Encriptação WEP: Na janela “Segurança”, tem de: ♦ seleccionar a autenticação: Open ♦ o modo de encriptação é predefinido como WEP ♦ desactivar o modo de autenticação IEEE 802.1X ♦ seleccionar o tipo de WEP: 64 bits ou 128 bits ♦ seleccionar o índice da chave ♦ seleccionar o modo de gerar as chaves de encriptação (a partir de de uma palavra-passe ou manualmente) Comprimento das chaves WEP O protocolo WEP oferece dois níveis de encriptação: a encriptação baseada num comprimento de chave de 40 ou 64 bits e a encriptação mais segura baseada num comprimento de chave de 104 ou 128 bits. 8 As chaves de 40 bits e as chaves de 64 bits se equivalem. Se o comprimento efectivo de uma chave for de 64 bits, somente 40 bits são seleccionados pelo utilizador, os outros bits são calculados automaticamente. As chaves de de 104 ou 128 bits também se equivalem. O princípio de gestão é idêntico para as chaves de 64 bits e de 128 bits. O comprimento da chave tem de ser definido com o mesmo valor no ponto de acesso e na estação cliente (o adaptador de Wi-Fi, neste caso). Criação das chaves WEP A chave WEP que deseja utilizar pode ser inserida manualmente. Todavia, como esta inserção é fastidiosa, especialmente para as chaves de 128 bits, é possível que sejam geradas automaticamente. Para isto, deve ser inserida uma cadeia de caracteres chamada "Passphrase". Criar chaves de encriptação por meio de uma “Passphrase” 1- Seleccione um comprimento de chave de “64 bits” ou ”128 bits”. 2- Na lista pendente “Formato da chave de entrada”, seleccione: “Passphrase”. 3- Seleccione o Índice da chave. 4- Insira a cadeia nos campos “Chave de rede” e ”Confirmar a chave de rede”. A chave é gerada a partir da cadeia de caracteres. 5- Clique no botão “Aplicar” no separador Configuração para guardar a configuração. Aviso: quando a opção Passphrase está activa, o número de chave com PassPhrase do dispositivo sem fios deve ser idêntico ao número de chave com PassPhrase utilizado pelo ponto de acesso com o qual os dispositivos sem fios irão comunicar. Criar chaves de encriptação manualmente Pode também criar uma chave de encriptação. 9 1. Seleccione o comprimento da chave a ser gerada: “64 bits” ou “128 bits”. 2. Seleccione “ASCII” ou “Hexadecimal”. 3. Seleccione o Índice da chave. 4. Insira manualmente a chave que deseja no campo “Chave de rede” e “Confirmar chave de rede”, respeitando as especificações abaixo sobre os caracteres autorizados. 5. Clique no botão “Aplicar” no separador Configuração para guardar a configuração e torná-la efectiva. Para uma encriptação de 64 bits, pode escolher: ♦ Alphanumeric: 5 caracteres (sensível a maiúsculas e minúsculas) de “a-z”, “A-Z” e “0-9” (exemplo: Chave) ♦ Hexadecimal: 10 caracteres hexadecimais de “A-F”, “a-f” e “0-9” (exemplo: 11AA22BB33) Para uma encriptação de 128 bits, pode escolher: ♦ Alphanumeric: 13 caracteres (sensível a maiúsculas e minúsculas) de “a-z”, “A-Z” e “0-9” (exemplo: Chave12345678) ♦ Hexadecimal: 26 caracteres hexadecimais 00112233445566778899AABBCC). 10 de “A-F”, “a-f” e “0-9” (exemplo: 2.2) Encriptação WPA-PSK / TKIP: Para Windows somente. 1 - Seleccione o modo de autenticação: WPAPSK 2 – Seleccione o modo de encriptação: TKIP. 3 – Insira uma cadeia de 8 a 63 caracteres ou uma chave de 64 caracteres hexadecimais nos campos Chave de rede e Confirmar a chave de rede. 4 – Clique em «OK» para fechar a janela Configuração da confidencialidade. 5 – Clique no botão «Aplicar» no separador Configuração para guardar a configuração e torná-la efectiva. A configuração do acesso à Internet do adaptador de Wi-Fi no Windows está concluída. II. Configuração do acesso à Internet no MAC OS X.2: Para a primeira instalação do seu adaptador USB, é necessário criar uma nova porta de rede: ♦ Abra o separador Rede da janela Opções do sistema. A mensagem Foi detectada uma nova porta é exibida. Caso contrário, no menu Exibir, seleccione Configuração da porta de rede e marque a caixa de verificação Porta do adaptador Ethernet. Clique no botão «Aplicar». ♦ Se a porta não for exibida ou estiver acinzentada, reinicie o computador e repita esta operação. Abrir o utilitário de rede sem fios Para abrir o utilitário de rede sem fios, há duas opções: ♦ Clique no ícone ‘ preferences”. ’ exibido no canto direito da barra de menus e seleccione “Wireless 11 ♦ Ou faça duplo-clique sobre o ícone “Adaptador USB Sagem” exibido na área Opções do sistema: A janela inicial do utilitário de rede sem fios é exibida. Clique em Start Scan para ver as suas redes sem fios disponíveis. Configuração do SAGEM Wi-Fi 11g USB ADAPTER Se o nome da sua rede sem fios estiver exibido na área Available Wireless Networks, clique nele e clique em Connect. Caso seja necessário uma chave WEP, a janela abaixo é exibida. Para criar uma nova rede sem fios, clique em “Show My Networks” na janela inicial do utilitário de rede sem fios. A janela “My Networks” é exibida (figura à direita). Clique em Create... para abrir a janela abaixo. Para qualquer modificação prévia de uma rede sem fios, clique no seu perfil para colocá-lo em realce e clique em “Properties”. Selecção da SSID (nome da rede) e configuração no modo de infra-estrutura A SSID é uma cadeia de caracteres que identifica a sua rede sem fios (é o nome desta rede). Para fazer parte da mesma rede sem fios, as estações cliente e o ponto de acesso ligado à Internet tem de usar a mesma SSID. A SSID pode conter até 32 caracteres. Ela é sensível a maiúsculas e minúsculas (isto requer atenção). 12 Caso se trate de uma nova rede sem fios, insira a SSID do ponto de acesso que deseja vincular a ela no campo “Network Name” da janela de perfis. Ou faça duplo-clique sobre esta SSID, se estiver presente, na área “Available Wireless Networks” da janela inicial. Para configurar o seu adaptador de modo de infra-estrutura, seleccione Point” na lista pendente “Network clique no botão “Apply” para configuração efectiva. Wi-Fi no “Access Type” e tornar a Configuração dos parâmetros de encriptação Para impedir que estações não autorizadas tenham acesso a dados transmitidos na sua rede, o adaptador de Wi-Fi oferece uma encriptação de dados altamente segura conhecida como WEP (Wired Equivalent Privacy). A activação ou não desta encriptação WEP tem de ser feita da mesma forma no ponto de acesso e no seu adaptador de rede USB (estação cliente). A rede pode ser operada somente nas duas situações a seguir: ♦ WEP desactivada tanto no ponto de acesso quanto nas estações cliente ♦ WEP activada (recomendada para a segurança dos seus dados) no ponto de acesso e em todas as estações cliente com as mesmas características de encriptação. 1) WEP desactivada no ponto de acesso. Se o seu ponto de acesso funcionar sem encriptação WEP, o adaptador de Wi-Fi também tem de ser definido sem WEP. Na janela Perfil da sua ligação, verifique se a caixa de verificação “WEP activada” está desmarcada. 2) WEP activada no ponto de acesso. Atenção: se activar a encriptação WEP no seu adaptador, deve necessariamente activá-la no ponto de acesso também, para que o seu adaptador possa vincular-se a ele. Na janela Perfil da sua ligação, marque a caixa de verificação “WEP activada”. Nesta janela, é necessário: ♦ Seleccionar uma das chaves geradas (a mesma seleccionada no ponto de acesso) ♦ Seleccionar o tipo de WEP: 40 bits ou 104 bits, ♦ Gerar as chaves. Selecção das chaves É possível criar até 4 chaves de encriptação, mas apenas uma será activa. Para inserir uma chave, deve primeiro marcar a caixa de verificação “Enable Key Index”, seleccionar o índice da chave WEP que pretende (índice 0 para a chave 1...) e criar a chave. Para seleccionar uma das chaves como chave activa, o seu índice deve estar visível na área de índice antes de clicar no 13 botão “Apply” para tornar a configuração efectiva. Comprimento das chaves WEP O protocolo WEP oferece dois níveis de encriptação: a encriptação baseada num comprimento de chave 40 ou 64 bits e a encriptação mais segura baseada num comprimento de chave de 104 ou 128 bits. As chaves de 40 bits e as chaves de 64 bits se equivalem. Se o comprimento efectivo de uma chave for de 64 bits, somente 40 bits são seleccionados pelo utilizador, os outros bits são calculados automaticamente. As chaves de de 104 ou 128 bits também se equivalem. O princípio de gestão é idêntico para as chaves de 40 bits e de 104 bits. O comprimento da chave tem ser definido com o mesmo valor no ponto de acesso e nas estações cliente (o adaptador de Wi-Fi, neste caso). Criação das chaves WEP Existem dois métodos para criar chaves WEP, Manual ou por meio de uma Palavra-passe Apple: O segundo método permite a compatibilidade com estações Apple situadas em aeroportos. Elas permitem inserir uma palavra-passe (sem restrição de comprimento) e este valor é convertido numa chave WEP de 40 bits. Este método utiliza o algoritmo hash da Apple para criar a chave, de forma que esta seja compatível somente com estações situadas em aeroportos. Para seleccionar este método, no menu Encryption (WEP), seleccione Apple Password e insira a palavra-passe. Este modo não é compatível com o modo PassPhrase. Criar chaves de encriptação manualmente Na área Encryption da janela Perfis: ♦ Marque a caixa de verificação Enable WEP. ♦ Marque a caixa de verificação Enable Key index. ♦ No menu Index, seleccione key1 (Index 0), key2 (Index 1), key3 (Index 2) ou key4 (Index 3) ♦ Seleccione o nível de encriptação 40bits ou 104bits, em hexadecimal ou em ASCII (como o nível da chave do ponto de acesso). ♦ Insira manualmente a chave no campo apropriado, respeitando as especificações abaixo sobre os caracteres autorizados. ♦ Clique no botão “Apply” para tornar a configuração efectiva. Para uma encriptação de 40 bits (64 bits), pode escolher: ♦ Alphanumeric: 5 caracteres (sensível a maiúsculas e minúsculas) de “a-z”, “A-Z” e “0-9” 14 (exemplo: Chave) ♦ Hexadecimal: 10 caracteres hexadecimais de “A-F”, “a-f” e “0-9” (exemplo: 11AA22BB33) Para uma encriptação de 104 bits (128 bits), pode escolher: ♦ Alphanumeric: 13 caracteres (sensível a maiúsculas e minúsculas) de “a-z”, “A-Z” e “0-9” (exemplo: Chave12345678) ♦ Hexadecimal: 26 caracteres hexadecimais 00112233445566778899AABBCC). de “A-F”, “a-f” e “0-9” (exemplo: A configuração do acesso à Internet do seu adaptador de Wi-Fi no MAC OS X.2 está concluída Configuração do adaptador de Wi-Fi no modo Ad-Hoc Também conhecido como rede peer-to-peer, este modo permite a ligação de sem fios a sem fios, na qual todas as estações de trabalho actuam como servidores para todas as outras. Este modo pode ser usado para partilhar um impressora ou para a transferência de ficheiros. Client 2 Client 1 Client 3 I. Configuração do modo Ad-Hoc no Windows: Configuração do tipo de rede Para configurar o seu adaptador de Wi-Fi no modo Ad-Hoc, clique na seta para baixo à direita do campo Tipo de rede e seleccione “Ad-Hoc”, na janela inicial do utilitário de rede sem fios. Configuração da SSID A SSID é uma cadeia de caracteres identificando uma rede sem fios (é o nome desta rede). Para fazer parte da mesma rede sem fios, as estações cliente e o ponto de acesso (ligado à Internet) têm de utilizar a mesma SSID. Esta SSID é o nome da rede. Para associar vincular-se a uma rede Ad-Hoc existente, insira a SSID desta rede no campo SSID (substituindo ANY) e clique no botão “Aplicar” no separador Configuração para tornar a configuração efectiva. Para criar uma nova rede Ad-Hoc sem fios, insira uma SSID não utilizada (substituindo ANY) para identificar a sua rede. Clique no botão “Aplicar” no separador Configuração para tornar a configuração efectiva. 15 Configuração do canal Para fazer parte da mesma rede, as estações cliente devem utilizar o mesmo canal. Para vincular-se a uma rede Ad-Hoc existente, seleccione o canal desta rede na lista pendente Canal Ad-Hoc na janela inicial do utilitário de rede sem fios. Clique no botão “Aplicar” no separador Configuração para tornar a configuração efectiva. Para criar uma nova rede Ad-Hoc sem fios, seleccione um canal não utilizado e clique no botão “Aplicar” do separador Configuração para tornar a configuração efectiva. Configuração da encriptação WEP A configuração da encriptação WEP no modo Ad-Hoc é similar à do modo Infra-estrutura. Consulte as explicações acima. A configuração do adaptador de Wi-Fi no modo Ad-Hoc está concluída. II. Configuração no modo Ad-Hoc no MAC OSX.2: Configuração da SSID A SSID é uma cadeia de caracteres identificando uma rede sem fios (é o nome desta rede). Para fazer parte da mesma rede, as estações cliente sem fios têm de utilizar a mesma SSID. Esta SSID é o nome desta rede. Para vincular-se a uma rede Ad-Hoc existente, clique no seu nome na área Available Wireless Networks e clique em Connect ou insira a SSID desta rede no campo correspondente e clique no botão “Aplicar”, no separador Configuração, para tornar a configuração efectiva. Para criar uma nova rede Ad-Hoc sem fios, insira uma SSID não utilizada (substituindo ANY), a fim de identificar a sua rede, e clique no botão “Aplicar” no separador Configuração para tornar a configuração efectiva. Configuração do tipo de rede Para configurar o seu adaptador de Wi-Fi no modo Ad-Hoc, clique na seta para baixo à direita do campo “Network Type” e clique no botão “Aplicar”, no separador, Configuração para tornar a configuração efectiva. Configuração do canal Para fazer parte da mesma rede, as estações cliente devem utilizar o mesmo canal. Para vincular-se a uma rede Ad-Hoc existente, seleccione o canal desta rede na lista pendente Canal na janela perfil da sua ligação. Clique no botão “Aplicar” no separador Configuração para tornar a configuração efectiva. Para criar uma nova rede Ad-Hoc sem fios, seleccione um canal não utilizado e clique no botão “Aplicar” do separador Configuração para tornar a configuração efectiva. Configuração da encriptação WEP A configuração da encriptação WEP no modo Ad-Hoc é similar à do modo Infra-estrutura. Consulte as explicações acima. 16 A configuração do adaptador de Wi-Fi no modo Ad-Hoc no Mac OS X.2 está conluída. Acerca da informação de estado da sua rede sem fios USB LED indicador do adaptador O 11Mbps SAGEM Wi-Fi 11g USB ADAPTER possui um LED indicador que fornece as seguintes informações sobre o estado da ligação: ♦ Verde sólido: Ligado a um ponto de acesso ou estação sem fios Ad-Hoc e transmitindo dados. ♦ Verde intermitente: Tentando ligar ao ponto de acesso ou estação sem fios Ad-Hoc. I. Acerca do utilitário de rede sem fios no Windows: Ícone do utilitário de rede sem fios A cor do ícone no tabuleiro do sistema indica o estado da ligação: Azul indica uma ligação boa ou excelente. Amarelo indica uma ligação utilizável mas fraca. Vermelho indica ausência de ligação ou ligação de baixa qualidade. A área Estado na janela Configuração do utilitário de rede sem fios O campo Estado na janela Configuração fornece informações mais detalhadas. Estado: No modo de infra-estrutura, este campo exibe o endereço MAC do ponto de acesso com o qual o SAGEM Wi-Fi 11g USB ADAPTER está comunicando. No modo Ad-Hoc, ele exibe o endereço MAC virtual utilizado pelos computadores que fazem parte da rede Ad-Hoc. Canal utilizado: Exibe o canal de rádio em que é efectuada a ligação. Velocidade de emissão utilizada: Exibe a mais alta velocidade de transmissão do vínculo activo, de 54 Mbps a 1 Mbps. 17 Débito: Exibe o débito de emissão e recepção em tempo real, em pacotes/segundo, e é continuamente actualizado. Qualidade da ligação: Baseado na qualidade do sinal recebido. Existem 4 estados de qualidade da ligação: Excelente Boa Fraca Ligação ausente Intensidade do sinal: Baseado na intensidade do sinal de rádio recebido. Existem 4 estados de intensidade do sinal: Excelente Boa Fraca Sinal ausente. II. Acerca do utilitário de rede sem fios no MAC OS X.2: Ícone do utilitário de rede sem fios A cor de fundo do ícone da barra de menus do sistema indica o estado da ligação: Branco: A ligação de rádio está presente. Vermelho: Ligação de rádio ausente ou código WEP incorreto. Clique neste ícone para obter mais informações sobre a ligação: Rate: mostra a mais alta velocidade de transmissão do vínculo activo (de 54 Mbps a 1 Mbps). Link: existem quatro estados de qualidade da ligação: Excelente: Boa: Satisfatória: Fraca: Ligação excelente Boa qualidade de ligação Qualidade de ligação satisfatória Ligação fraca ou ausente A área Current Wireless Network do utilitário de rede sem fios A área Current Wireless Network da janela inicial fornece as seguintes informações sobre a ligação activa: 18 Network Name: Mostra a SSID do ponto de acesso (modo de infra-estrutura) ou a SSID da outra estação (modo Ad-Hoc). Network Type: Mostra o modo de ligação: ponto de acesso (modo de infra-estrutura) ou peer-topeer (modo Ad-Hoc). Link State: Indica se a estação l802.11g está ligada ou não à rede e se o adaptador USB está inserido. Channel: Mostra o canal no qual a ligação é efectuada. Signal Strength: Baseado na medição da intensidade do sinal recebido do processador da banda de base do sinal de baliza. O seu valor em percentagem é mostrado no item Signal da área Available Wireless Networks da janela inicial. Existem 4 níveis de intensidade do sinal: 100%~65%: Excelente intensidade de sinal 65%~45%: Boa intensidade de sinal 45%~30%: Intensidade de sinal satisfatória Abaixo de 30%: Intensidade fraca ou ausência de sinal A área Available Wireless Networks da janela inicial pode exibir todos os pontos de acesso em torno do ambiente de trabalho e fornece informações sobre todas estas ligações. Ela permite ligar-se a um desses pontos de acesso fazendo um duplo-clique nele. Descrição de todos as funções do utilitário de rede sem fios Consulte o Manual do utilizador para obter uma descrição completa das funções disponíveis no utilitário de rede sem fios. Desinstalar o adaptador de Wi-Fi I. Desinstalação no Windows: 1. Para desinstalar o utilitário de rede sem fios, clique no menu Iniciar e seleccione “Desinstalar utilitário de rede para SAGEM Wi-Fi 11g USB adapter”. 2. Siga as instruções das diferentes janelas para desinstalar o utilitário de rede sem fios e clique em “Concluir”. 3. Feito isto, pode desligar o seu SAGEM Wi-Fi 11g USB ADAPTER. II. Desinstalação no MAC OS X.2: 1. Insira o CD-ROM de instalação na unidade de CD-ROM do seu computador e faça 19 duplo-clique sobre o ícone exibido no ambiente de trabalho para ver a sua composição. 2. Execute o programa de desinstalação. 3. Um script de desinstalação é iniciado e tem de inserir a sua palavra-passe de Administrador e premir a tecla Enter (↵) do computador. 4. Desligue o adaptador USB e reinicie o seu computador. 5. A desinstalação está concluída. Resolução de problemas Em caso de dificuldade durante a instalação ou a utilização do SAGEM Wi-Fi 11g USB ADAPTER, contacte o fornecedor para obter ajuda. Problema Solução Na instalação do SAGEM Wi-Fi • Reinicie o PC e siga as instruções nas janelas exibidas. 11g USB ADAPTER, o Windows não conseguiu localizar o controlador deste dispositivo. O LED do adaptador de Wi-Fi não • é exibido. • • Verifique se a rede sem fios está ligada corretamente. Desligue o adaptador de Wi-Fi e volte a ligá-lo na mesma porta USB do seu computador. No Windows, assegure-se de que o controlador do adaptador de Wi-Fi de rede sem fios está corretamente instalado. (consulte a seção 3.1.3 do manual do utilizador). Caso contrário, desinstale e volte a instalar o controlador. O LED do adaptador de Wi-Fi está • Verifique se as chaves de encriptação da SSID e do WEP intermitente e não é possível são as mesmas nas estações e no ponto de acesso da aceder ao ponto de acesso ou a rede. outras estações cliente da sua • No MAC, controle se a caixa de verificação Enable Key rede. index está marcada. • Assegure-se de que a rede sem fios está operacional. No MAC, o LED do adaptador de • Verifique se o computador criou uma nova porta de rede: Wi-Fi é exibido mas não tem abra o separador Rede da janela Opções do sistema. No acesso à Internet ou às outras menu Exibir, seleccione Configuração da porta de rede e estações cliente no modo Ad-Hoc. assegure-se de que a porta do Adaptador Ethernet está presente e, caso contrário, marque a caixa de verificação correspondente e clique em “Aplicar”. • Se a porta não for exibida ou estiver acinzentada, reinicie o computador e repita esta operação. Após reiniciar o computador (PC • Desligue o adaptador de Wi-Fi e volte a ligá-lo na mesma ou MAC), o sistema não detecta o porta USB do seu computador. adaptador de Wi-Fi ligado a ele. Todos os direitos reservados Copyright 2004 SAGEM SA PARIS France Ref. 251 892 181 20