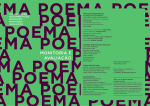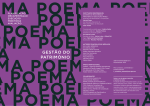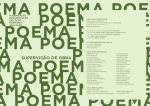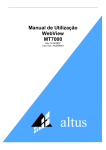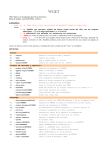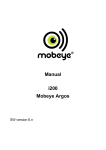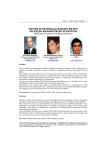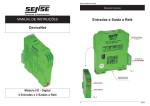Download Servidor Offline Clickideia Educacional
Transcript
DOCUMENTO CONFIDENCIAL Manual de instalação do: Servidor Offline Clickideia Educacional v1.5 Manual de instalação do: Servidor Offline Clickideia Educacional – v1.5 2 Sumário Introdução:............................................................................................................................................3 Configuração Mínima:......................................................................................................................3 Conhecimento necessário para instalação:....................................................................................... 3 Suporte:.............................................................................................................................................4 Instalação do Servidor Offline..............................................................................................................5 Verificação de funcionamento da atualização................................................................................ 20 Instalação da Ferramenta de Testes e Atualização..............................................................................21 Lista de erros e soluções.................................................................................................................23 APÊNDICE I......................................................................................................................................25 Configurando Proxy no Servidor Offline....................................................................................... 25 APÊNDICE II.....................................................................................................................................26 Utilizando o Lynx...........................................................................................................................26 APÊNDICE III................................................................................................................................... 27 Inicializando o Servidor Offline.....................................................................................................27 Documento confidencial – Todos os direitos reservados. Copyright © 2002-2010 Manual de instalação do: Servidor Offline Clickideia Educacional – v1.5 3 Introdução: Para reduzir ao mínimo a chance do professor não ter acesso, ou ter acesso muito lento ao portal, desenvolvemos um sistema que é uma réplica do portal que fica em um computador que designaremos de “Servidor Offline”. O “Servidor Offline” é uma réplica do portal, desenvolvido para melhorar o acesso ao conteúdo do Portal Clickideia® na escola, principalmente, quando não há internet na escola, ou a demanda de conexão no laboratório é maior do que a conexão real da escola com a internet. Os dados do sistema são atualizados uma vez por semana em dia e horário determinados no momento da instalação e que são passíveis de mudança se assim for necessária. É importante que o “Servidor Offline” esteja ligado no horário e dia combinado, pois não é possível garantir que o conteúdo seja atualizado se esta condição não for respeitada. AVISO! No ato de qualquer alteração de configuração, instalação e/ou remoção de um “Servidor Offline” é impreterível avisar a equipe do Clickideia para que as devidas mudanças sejam registradas e informadas (quando necessário) às pessoas responsáveis ligadas ao projeto. Para a utilização do “Servidor Offline” não é necessário nenhuma senha, apenas a ativação realizada lançando o Virtual Box e, a partir deste, clicando em Iniciar (Start) depois de selecionado a opção “ServidorOffline” (ver Tela 9). Quando isso for feito, aparecerá uma tela que pedirá um login e senha (ver Tela 10). No entanto, nesse momento o servidor já está funcionando, não é necessário a inserção de login e senha para o seu correto funcionamento. Configuração Mínima: • • • Processador: 2.0 GHz. Memória Livre em Disco: 20 GB. Memória RAM: 1 GB. Conhecimento necessário para instalação: O leitor deverá familiarizar-se com o editor de texto "vi" para editar arquivos de configuração do servidor offline. Alguns links úteis: • http://pt.wikipedia.org/wiki/Vi • http://www.primeirospassos.org/sessao3_4.html Documento confidencial – Todos os direitos reservados. Copyright © 2002-2010 Manual de instalação do: Servidor Offline Clickideia Educacional – v1.5 Suporte: Entrar em contato com o suporte através de: • Telefone do Clickideia: (19) 3289-0740 • E-mail de suporte: atendimento_cps@clickideia.com.br Documento confidencial – Todos os direitos reservados. Copyright © 2002-2010 4 Manual de instalação do: Servidor Offline Clickideia Educacional – v1.5 5 Instalação do Servidor Offline 1. Instalar o VirtualBox a partir do executável disponibilizado com o disco virtual do servidor offline. 2. Recomenda-se após a instalação criar-se uma máquina virtual e um disco virtual para testes, a serem posteriormente deletados, pois desta forma o VirtualBox se encarregará de criar os diretórios padrão para armezenar arquivos representando máquinas e discos virtuais. 3. Copiar o arquivo ServidorOffline.vdi para o diretório .VirtualBox\HardDisks. 4. Executar o VirtualBox (ver tela 1), abrir o menu “File”, selecionar “Virtual Media Manager” (ver tela 2), “Add”, selecionar o disco virtual “ServidorOffline.vdi”, clicar em "Ok". Tela 1: VirtualBox ao ser inicializado pela primeira vez. Documento confidencial – Todos os direitos reservados. Copyright © 2002-2010 Manual de instalação do: Servidor Offline Clickideia Educacional – v1.5 6 Tela 2: Virtual Media Manager 5. Ainda no VirtualBox, clicar em "New". Na janela que será aberta (ver tela 3), clicar em "Next". Documento confidencial – Todos os direitos reservados. Copyright © 2002-2010 Manual de instalação do: Servidor Offline Clickideia Educacional – v1.5 7 Tela 3: Wizard de criação de máquinas virtuais 6. Informar como nome da nova máquina virtual "ServidorOffline", como sistema operacional "Linux" e como versão "Ubuntu", clicar em "Next" (ver tela 4). Documento confidencial – Todos os direitos reservados. Copyright © 2002-2010 Manual de instalação do: Servidor Offline Clickideia Educacional – v1.5 8 Tela 4: Selecionando Sistema Operacional 7. Ao selecionar a quantidade de RAM da máquina virtual (ver tela 5), levar em conta a RAM disponível no servidor hospedeiro. O offline precisa de ao menos 1024M, mas deve-se evitar reservar para ele mais do que metade da RAM do hospedeiro. Caso a instalação use muito menos do que 1024M por limitações do servidor hospedeiro, isto deve ser registrado no relatório de instalação e a equipe técnica da Etec deve ser informada que um upgrade é recomendado. Clicar em "Next". Documento confidencial – Todos os direitos reservados. Copyright © 2002-2010 Manual de instalação do: Servidor Offline Clickideia Educacional – v1.5 9 Tela 5: Configurando a memória do servidor 8. Selecionar "Use existing hard disk" (ver tela 6) e selecionar o disco virtual ServidorOffline.vdi previamente instalado. Clicar em "Next" e "Finish". Documento confidencial – Todos os direitos reservados. Copyright © 2002-2010 Manual de instalação do: Servidor Offline Clickideia Educacional – v1.5 10 Tela 6: Usando arquivo pré-existente 9. Neste momento a máquina virtual já terá sido criada, mas as opções padrão definidas para ela pelo VirtualBox não são apropriadas. Para editar a máquina virtual, seleciona-la e clicar em "Settings". Selecionar "System" e abrir a aba "Processor", selecionar "Enable PAE/NX" (ver tela 7). Documento confidencial – Todos os direitos reservados. Copyright © 2002-2010 Manual de instalação do: Servidor Offline Clickideia Educacional – v1.5 11 Tela 7: Configurando o servidor de arquivos. 10. Ainda nas propriedades da máquina virtual, selecionar "Network" (ver tela 8). A opção "Attached to:" deve ser selecionada como "Bridged Adapter". Clicar em "Ok". Documento confidencial – Todos os direitos reservados. Copyright © 2002-2010 Manual de instalação do: Servidor Offline Clickideia Educacional – v1.5 12 Tela 8: Configuração da rede do virtual box. 11. A partir deste ponto será possível inicializar o servidor offline a partir da janela principal do VirtualBox, selecionando a máquina virtual que acabou de ser criada e configurada e clicando em "Start" (ver tela 9). É preciso fazer isto para concluir sua configuração. Documento confidencial – Todos os direitos reservados. Copyright © 2002-2010 Manual de instalação do: Servidor Offline Clickideia Educacional – v1.5 13 Tela 9: Virtual Box, com servidor configurado, mas não iniciado. 12. Isto abrirá uma nova janela, dentro da qual o servidor offline estará sendo executado. Cuidado ao clicar com o mouse nela. Isto fará com que o controle do ponteiro do mouse seja transferido do hospedeiro para o servidor offline, que não tendo um ambiente gráfico instalado, não irá reconhecê-lo. Para todos os fins práticos, o que ocorre é que o ponteiro do mouse irá desaparecer. Para fazê-lo aparecer novamente, teclar o botão "Ctrl" direito. 13. Aguardar a sequência de boot concluir, isto ocorrerá quando a tela parar de scrollar e aparecer o texto "servidor-offline login:" na parte inferior da janela de execução do offline (tela 10). Para logar, informar o login "clickideia", senha "pfwm7jj84f". Documento confidencial – Todos os direitos reservados. Copyright © 2002-2010 Manual de instalação do: Servidor Offline Clickideia Educacional – v1.5 14 Tela 10: Servidor offline inicializado. 14. Executar o comando "sudo su" para adquirir permissões de super-usuário e a seguir "vi /etc/udev/rules.d/70-persistent-net.rules" para editar este arquivo (ver tela 11). É necessário edita-lo devido à forma pela qual o sistema operacional Ubuntu lida com a identificação de placas de rede. Se uma nova placa é detectada - e no ato de criação da nova máquina virtual uma nova placa de rede virutal é criada ela é acrescentada a este arquivo e recebe um nome, baseado em quais placas foram definidas anteriormente. O nome pode ser "eth1", "eth2", "eth3"... dependendo de quantas placas já existiam antes da nova ser detectada (ver tela 12). Para configurar o servidor virtual corretamente, todas as declarações de placas de rede exceto a última devem ser apagadas, e o nome da última deve ser alterado de "ethX", onde X será algum número diferente de 0, para "eth0" (ver tela 13). Documento confidencial – Todos os direitos reservados. Copyright © 2002-2010 Manual de instalação do: Servidor Offline Clickideia Educacional – v1.5 Tela 11: editando as interfaces de rede disponíveis. Tela 12: Exemplo de configuração inicial a ser alterada, mantendo-se apenas a última (verde) e apagando as linhas anteriores. Documento confidencial – Todos os direitos reservados. Copyright © 2002-2010 15 Manual de instalação do: Servidor Offline Clickideia Educacional – v1.5 16 Tela 13: Exemplo de arquivo final de configuração das interfaces do servidor off-line, onde se altera o número ao lado de ethX para 0 (eth0). 15. Após salvar o arquivo e encerrar o vi, digite "vi /etc/network/interfaces" para editar este arquivo (ver tela 14). As linhas "address", "network", "netmask", "broadcast" e "gateway" devem ser alteradas para valores acordados com a equipe técnica da Etec. A linha "broadcast" pode ser removida caso o instalador ou a equipe da Etec tenham alguma dúvida quanto ao valor correto para ela. Documento confidencial – Todos os direitos reservados. Copyright © 2002-2010 Manual de instalação do: Servidor Offline Clickideia Educacional – v1.5 17 Tela 14: Exemplo de arquivo de configuração da ligação entre o servidor offline e a rede da escola. 16. digite "vi public_html/cgi-local/lib-conf/site_conf.pm" para editar este arquivo (ver tela 15). Será preciso alterar as linhas onde as variáveis "$cfg_site_root_url" e "$cfg_site_root_url2" são definidas. Seu valor deve passar a ser o mesmo IP definido para o servidor offline, definido na linha "address" do arquivo "/etc/network/interfaces" editado anteriormente. Documento confidencial – Todos os direitos reservados. Copyright © 2002-2010 Manual de instalação do: Servidor Offline Clickideia Educacional – v1.5 18 Tela 15: Exemplo do arquivo /home/clickideia/cgi-local/lib-conf/site-conf.pl 17. digite "vi /var/lib/tomcat5.5/webapps/curly/WEB-INF/web.xml" para editar as configurações de conexão do servidor offline com o Clickideia, para atualização(ver tela 16). Neste arquivo será editada a tag <servlet></servlet> de modo a: ◦ Definir um login como ETEC<código da etec para o centro paula souza> e uma senha (normalmente, utiliza-se a mesma senha que o login, trocando-se algumas letras por número). ◦ Configurar o dia e hora de atualização do servidor conforme comentário presente no arquivo de configuração. Sendo que, Domingo é o dia da semana (dow) 1 (ver tela 17). Documento confidencial – Todos os direitos reservados. Copyright © 2002-2010 Manual de instalação do: Servidor Offline Clickideia Educacional – v1.5 Tela 16: Editando login e senha da ETEC para atualização. Tela 17: Configurando o dia e hora da sincronização automática mensal. Documento confidencial – Todos os direitos reservados. Copyright © 2002-2010 19 Manual de instalação do: Servidor Offline Clickideia Educacional – v1.5 Segundos Minutos Horas Dia do mês Mês Dia 20 0 pois tem que começar com hora inteira 0 pois tem que começar com hora inteira 0 até 23 ? pois indica que cabe ao computador calcular esse valor. * pois indica que é para todo o mês. 1 - Domingo 2 - Segunda- feira 3 - Terça-Feira 4 - Quarta-Feira 5 - Quinta-Feira 6 - Sexta-Feira 7 - Sábado 18. Após salvar o arquivo e encerrar o vi, execute o comando "shutdown -r now" para reiniciar o servidor offline corretamente configurado. Verificação de funcionamento da atualização Ao reiniciar o Servidor Offline sempre será forçada uma nova atualização, se a atualização estiver funcionando corretamente, aparecerá a seguinte mensagem próximo ao final da inicialização: “ => Inicializando testes do servidor de update...” Se esta mensagem não aparecer, proceda com o processo de instalação descrito no capítulo: Instalação da Ferramenta de Testes e Atualização. Documento confidencial – Todos os direitos reservados. Copyright © 2002-2010 Manual de instalação do: Servidor Offline Clickideia Educacional – v1.5 21 Instalação da Ferramenta de Testes e Atualização 1. Executar o VirtualBox, selecionar o ServidorOffline já instalado, e clicar em Start/Iniciar (Tela 1). Tela 18: Virtual Box, com servidor configurado, mas não iniciado. 2. Isto abrirá uma nova janela, dentro da qual o servidor offline estará sendo executado. Cuidado ao clicar com o mouse nela. Isto fará com que o controle do ponteiro do mouse seja transferido do hospedeiro para o servidor offline, que não tendo um ambiente gráfico instalado, não irá reconhecê-lo. Para todos os fins práticos, o que ocorre é que o ponteiro do mouse irá desaparecer. Para fazê-lo aparecer novamente, teclar o botão "Ctrl" direito. 3. Aguardar a sequência de boot concluir, isto ocorrerá quando a tela parar de mostrar novas linhas de texto e aparecer o texto "servidor-offline login:" na parte inferior da janela de execução do offline (tela 2). Para logar, informar o login "clickideia", senha "pfwm7jj84f". Documento confidencial – Todos os direitos reservados. Copyright © 2002-2010 Manual de instalação do: Servidor Offline Clickideia Educacional – v1.5 22 Tela 19: Servidor offline inicializado. 4. Se o computador onde está o Servidor Offline precisa passar por um proxy para se comunicar com a internet, veja o Apêndice I, e depois volte ao passo 3. 5. Executar os seguintes comandos em ordem, conforme listado na Tela 3, colorido de verde, e numerados: ◦ sudo su - para adquirir permissões de super-usuário; ◦ mkdir offline – para criar o diretório onde ficará o script; ◦ cd offline – para entrar no diretório criado; ◦ wget http://www.clickideia.com.br/offline/init.tar.gz – para baixar o script de teste ◦ tar -xvzf init.tar.gz – para descompactar o arquivo. ◦ ./init.sh – para executar o script. Sempre que for necessário executar o teste novamente é só executar este último comando, a partir do diretório /home/clickideia/offline. (Se algo der errado, aparecerá um código de erro e um pedido para entrar em contato com o clickidéia após este comando). Documento confidencial – Todos os direitos reservados. Copyright © 2002-2010 Manual de instalação do: Servidor Offline Clickideia Educacional – v1.5 23 Tela 20: Lista de comandos executados para instalação dos testes. 6. Favor verificar o login mostrado na execução do último comando, pois se o login estiver configurado incorretamente, a atualização do Offline pode ser barrada pelos servidores do Clickideia. 7. Se não for mais utilizar o Servidor execute o comando "poweroff" para desligar o servidor offline corretamente configurado. A partir de agora, estes testes serão executados no final da inicialização do servidor offline. Lista de erros e soluções 1. Erro 1001 – Execute novamente o procedimento descrito em: Instalação da Ferramenta de Testes e Atualização. 2. Erro 1002 – Falha de conexão com a internet a partir do servidor off-line, possíveis soluções: ◦ Conferir a configuração de instalação do Servidor Offline, repetindo o processo de configuração a partir do passo 10; ◦ Verificar se o Proxy está configurado corretamente (Apêndice I), no caso de Documento confidencial – Todos os direitos reservados. Copyright © 2002-2010 Manual de instalação do: Servidor Offline Clickideia Educacional – v1.5 24 existir um proxy na rede; ◦ Utilizar o lynx para liberar o acesso à Internet pelo Intragov (Apêndice II). 3. Acesso negado – O login e senha que consta no relatório de instalação e/ou comunicado ao Clickideia, está diferente na máquina em questão, entrar em contato com o Clickideia para regularizar o acesso. 4. Download interrompido ou bloqueado pelo Intragov – conexão intermitente, muito lenta, ou bloqueada pelo Intragov. Se o problema for o Intragov, é necessário fazer o login com a senha 3.1 para liberar todos os downloads feitos nessa máquina (vide Apêndice II). Documento confidencial – Todos os direitos reservados. Copyright © 2002-2010 Manual de instalação do: Servidor Offline Clickideia Educacional – v1.5 25 APÊNDICE I Configurando Proxy no Servidor Offline Siga os passos 1 a 3 da instalação da Ferramenta de Testes antes de prosseguir. 11. Edite o arquivo /etc/wgetrc através do comando: 1. vim /etc/wgetrc 12. Retire o # antes seguintes linhas: 1. tries = 20 2. http_proxy = http://proxy.yoyodyne.com:18023/ (substituir o exemplo pelo ip e porta do proxy da rede) 3. use_proxy = on 13. Se o proxy precisar de login e senha configurados para passar pelo proxy, alterar a linha contendo http_proxy = .... para: 1. http_proxy = http://usuario:senha@proxy.yoyodyne.com:18023/ Tela 21: Arquivo de configuração do proxy. Documento confidencial – Todos os direitos reservados. Copyright © 2002-2010 Manual de instalação do: Servidor Offline Clickideia Educacional – v1.5 26 APÊNDICE II Utilizando o Lynx Lynx é um navegador em modo texto do Linux. Uma vez feito login no off-line, devese executar o comando: lynx (tela1) Pressionando a tela “G” seguido do endereço a ser acessado, ele irá acessar a página passada como em um navegador normal (com a exceção de recursos gráficos e sonoros). Se a internet não tiver sido liberada nesse computador, ele pedirá para inserir o seu login e senha do Intragov. Documento confidencial – Todos os direitos reservados. Copyright © 2002-2010 Manual de instalação do: Servidor Offline Clickideia Educacional – v1.5 APÊNDICE III Inicializando o Servidor Offline Documento confidencial – Todos os direitos reservados. Copyright © 2002-2010 27