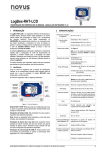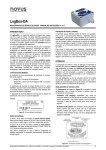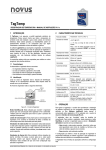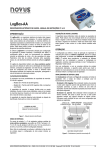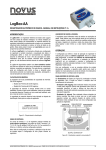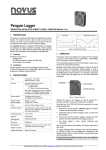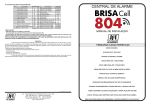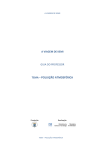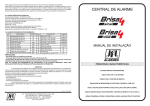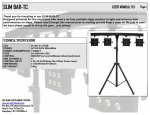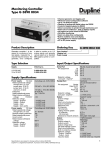Download Man Pinguim Portugues A4 - NOVUS Produtos Eletrônicos
Transcript
Registrador Pingüim REGISTRADOR DE TEMPERATURA E UMIDADE - MANUAL DE INSTRUÇÕES V1.2x 1 2.1 Precisão das Medidas INTRODUÇÃO O PINGÜIM é um registrador eletrônico de temperatura e umidade relativa. Sensores internos medem estas grandezas e as informações são armazenadas em memória eletrônica. Posteriormente, são enviadas a um computador para que sejam visualizadas e analisadas na forma de tabelas ou gráficos. O software Logchart-II, que acompanha o registrador, é a ferramenta utilizada para a configuração do modo de funcionamento do registrador e também para a visualização dos dados adquiridos. Parâmetros como horários de início e fim das aquisições, intervalos entre aquisições, etc, são facilmente definidos através do Logchart-II. Os dados adquiridos pelo registrador podem ainda ser exportados para análise em outros programas, tipo planilha eletrônica. 1.1 Desembalagem Ao desembalar o registrador, além do manual, deve-se encontrar: - Um registrador eletrônico PINGÜIM; - Um CD com software Logchart-II e driver USB; - Uma Interface de comunicação, quando solicitada; 1.2 Identificação Junto ao corpo do registrador está a etiqueta de identificação. Verifique se a característica de tipo de grandeza medida está de acordo com o que foi solicitado. O modelo identificado com T medirá apenas temperatura, enquanto que o modelo RHT medirá temperatura e umidade relativa. 2 Precisão de Umidade Figura 01- Precisão das medidas para o modelo RHT 3 OPERAÇÃO Para operar o registrador, o usuário deve providenciar a instalação do software Logchart-II em um computador, conforme instruções definidas no item Software Logchart-ll deste manual. A comunicação entre registrador e PC é realizada através do dispositivo Interface de Comunicação IR-Link. Para iniciar qualquer comunicação com o registrador o usuário deve antes “despertar” o registrador, pressionado o botão de Start. O registrador possui uma tecla (chamada botão de Start, ver Figura 02) localizada logo abaixo da barriga do pingüim gravado na cápsula. Ao pressionar a barriga do Pingüim, um comando de Start é realizado. SENSORES SINALIZADOR CARACTERÍSTICAS TÉCNICAS Grandezas medidas Temperatura; Faixa de medida: –40 °C a 80 °C Umidade Relativa (RH), 0 a 100% Precisão das medidas Para o modelo RHT ver Figura 01. Para o modelo T: ± 1 ºC @ 25ºC max. ± 2 ºC máx. em toda faixa Nota: o erro de medida encontrado pode ser eliminado no parâmetro OFFSET no software Logchart-ll. Capacidade da memória 16.000 (16 k) registros para o modelo T; 32.000 (32 k) registros para o modelo RHT; Intervalo mínimo entre medidas No modelo T: 1 segundo; No modelo RHT: 5 segundos; Alimentação Bateria de lítio de 3,6V (1/2 AA), interna. Autonomia estimada Superior a 2000 dias, com uma leitura diária dos dados. A vida útil da bateria pode diminuir se os dados coletados forem lidos muito freqüentemente. Temperatura de trabalho De –40 °C a 80 °C Caixa Em Policarbonato Grau de proteção Produto adequado para aplicações que requeiram grau de proteção até IP65. Ver item “Cuidados Especiais”. Dimensões 45 x 60 x 20 mm Tempo de transferência Proporcional ao número de registros. 40 de dados Registrador / PC segundos para 16.000 registros. Interface com computador Interface ótica Ir / USB. BOTÃO DE START Figura 02 – Frontal do Registrador Após um comando de Start, o registrador permanecerá por até 30 segundos procurando estabelecer comunicação com a interface. Durante este tempo, um sinalizador luminoso (ver Figura 02) localizado no interior do registrador passa a piscar, fornecendo ao usuário informações sobre o estado atual de funcionamento do registrador: 1- O sinalizador pisca uma vez a cada quatro segundos: Neste modo o registrador está em stand-by. Não esta realizando aquisições e não tem situações de alarme registradas. 2- O sinalizador pisca duas vezes a cada quatro segundos: Neste modo o registrador informa que está realizando aquisições e não tem situações de alarme registradas. 3- O sinalizador pisca três vezes a cada quatro segundos: Neste modo o registrador informa que não está realizando aquisições e tem situações de alarme registradas. 4- O sinalizador pisca quatro vezes a cada quatro segundos: Neste modo o registrador informa que está realizando aquisições e tem situações de alarme registradas. Após os 30 segundos, se a comunicação não é estabelecida, o registrador volta ao estado anterior ao comando de Start. A configuração que define o modo de operação do registrador é previamente elaborada no software Logchart-II. Esta configuração é passada para o registrador através do dispositivo Interface de NOVUS PRODUTOS ELETRÔNICOS LTDA. – WEBSITE: www.novus.com.br - FONES: RS: (51) 3323-3600 SP: (11) 3675-0366 PR: (41) 3244-0514 1/6 Registrador PINGÜIM Comunicação Ir-Link. O registrador iniciará e finalizará as medidas conforme configuração feita. Após o envio de uma nova configuração, os dados gravados até então não poderão mais ser coletados. Reset do Registrador Quando o usuário está em dúvida sobre a real condição de funcionamento do registrador pode usar o recurso de Reset. Este recurso pode ser conseguido pressionando o botão de Start por 10 segundos ininterruptamente. Em Seguida o sinalizador acende intensamente por 1 segundo, indicando que o Reset ocorreu. Quando resetado, o registrador volta ao estado de stand-by. Se estava realizando aquisições, interrompe o processo. As aquisições voltarão a ser realizadas conforme define a configuração implementada, que permanece inalterada após o reset. Os dados adquiridos até o momento do reset não são perdidos, permanecem na memória do registrador e podem ser lidos normalmente através da interface de comunicação. 4 INSTALAÇÃO DA INTERFACE No modelo IR-LINK3/RS232 temos uma interface de comunicação tipo RS232/Ir. Esta deve ser conectada à porta serial disponível. No modelo IR-LINK3/USB temos uma interface de comunicação tipo USB/Ir, que deve ser conectada à porta USB disponível. Com este tipo de Interface o Windows solicita a instalação de driver apropriado. Este driver pode ser encontrado no disco que acompanha o registrador. 5 5.3 Configurando o registrador Para a configuração do registrador é necessário que a Interface de Comunicação esteja conectada ao computador, na porta selecionada no item anterior. A interface deve ainda estar direcionada, constantemente, para o frontal do registrador (ver Figura 05) a uma distância de até 1m. Figura 05 – Interface de comunicação direcionada para o registrador Com a comunicação estabelecida, selecione: A tela Parâmetros de Configuração é apresentada. Nesta tela o Logchart-II permite ao usuário definir o modo de operação do registrador e também obter informações gerais sobre o aparelho. SOFTWARE LOGCHART-II Ambiente de operação do software LogChart-ll Software Configurador, para Windows 95, 98, NT, 2000 e XP. Menus em português, inglês ou espanhol. Configura, lê e apresenta dados na tela. 5.1 Instalando o Logchart-II Importante: Certifique-se que a data em seu Windows esteja com o separador configurado como barra, exemplo: dd/mm/aa ou dd/mm/aaaa. O software configurador Logchart-II, que acompanha o registrador, é utilizado para sua configuração e também para a coleta dos dados adquiridos. Para instalar o Logchart-II executar o arquivo LC_II_Setup.exe do disco fornecido. 5.2 Executando o Logchart-II Ao Abrir o software Logchart -lI sua tela Principal é mostrada: Figura 06 – Tela de Configuração do Registrador Figura 03 – Tela Principal do software LogChart II Verifique em seu computador qual a porta serial livre, normalmente COM2, uma vez que COM1 é utilizada pelo mouse. A porta selecionada será adotada como o padrão nas próximas vezes em que o programa for executado. Quando a porta selecionada é válida os ícones mostrados abaixo são habilitados. Figura 04 – Ícones habilitados quando porta de comunicação válida 1- Titulo: Neste campo o usuário identifica o registrador dando-lhe um nome. 2- Informações Gerais: Campo informativo. São apresentadas informações referentes ao registrador, tais como; Modelo, Número de série, Data/Horário do registrador, Data/Horário PCl, versão do firmware (versão do modelo do registrador), capacidade de memória, etc. Neste campo os horários são constantemente atualizados enquanto a comunicação entre registrador e computador estiver estabelecida. 3- Canais 1 e 2: Apresenta parâmetros relativos aos canais individualmente: Tag: Define um nome para o canal. Sensor: Não habilitado no canal 1 (Temperatura). Para o canal 2 (RH) pode ser alternado entre umidade e sem sensor. A opção sem sensor, desabilita a medição de umidade. Valor: Define como o valor medido será registrado. As opções são: Instantâneo: O valor registrado será o exato valor medido. Os intervalos mínimos entre registro são 1s para o modelo T e 5s para o modelo RHT. A seguir indique qual porta serial será utilizada pela interface de comunicação. Selecione “Porta”. NOVUS PRODUTOS ELETRÔNICOS LTDA. – WEBSITE: www.novus.com.br - FONES: RS: (51) 3323-3600 SP: (11) 3675-0366 PR: (41) 3244-0514 2/6 Registrador PINGÜIM Médio: O valor registrado será a média aritmética de dez medidas consecutivas, feitas em um intervalo mínimo de 50s. Não disponível no modelo T. Máximo: O valor registrado será o máximo valor encontrado em dez medidas consecutivas, feitas em um intervalo mínimo de 50s. Mínimo: O valor registrado será o mínimo valor encontrado em dez medidas consecutivas, feitas em um intervalo mínimo de 50s. Offset: Permite fazer correções ao valor registrado. Unidade: define a unidade de medida da grandeza medida: ºC ou ºF para o canal 1 e apenas % para o canal 2. Alarme: Disponível somente no canal de temperatura. Define valores limites que, quando ultrapassados, caracterizam uma situação de alarme. As situações de alarme são informadas ao usuário no modo de piscar do sinalizador. 4- Aquisições: Neste campo o usuário define o intervalo entre as aquisições. Quando o tipo de valor a ser registrado é o instantâneo, no modelo T o intervalo mínimo é de 1 segundo e no modelo RHT é de 5 segundos. Para valores médios, máximos e mínimos o intervalo mínimo passa para 50 segundos em ambos os modelos. Com a seleção de Repetições Diárias, o usuário define um horário em que, diariamente, o registrador realizará as aquisições. 5- Início das aquisições: As aquisições podem iniciar de cinco modos diferentes: Imediato: início imediato, assim que a programação é dada por encerrada e enviada ao registrador. Via Palm: As aquisições são iniciadas através de comando enviado via Palmtop, carregado com software Log Chart PalmOS. Data: o início acontece em dia e hora específicos. Via Botão de Start: inicia e interrompe as aquisições com o pressionar de dois segundos do botão de Start. Nota: Antes do pressionar para iniciar as aquisições o usuário deve despertar o registrador com um pressionar rápido do botão de Start. Setpoint: as medidas iniciam quando um determinado valor da grandeza medida é atingido. Válido somente para valores de temperatura. Nesta condição o valor de setpoint é definido no campo Canal 1, onde o parâmetro Alarme é eliminado. 6- Fim das aquisições: As opções para o término das aquisições são: Memória Cheia: as aquisições são realizadas até atingir a capacidade da memória disponível: 16.000 (16k) registros ou aquisições. Memória Circular: a aquisição se dá de forma contínua, sobrescrevendo registros mais antigos à medida que o número de aquisições ultrapassa a capacidade de memória. Após: após um determinado número de aquisições realizado, determinado pelo usuário. Na Data: As aquisições terminam em data e hora pré-definidas pelo usuário. Caso a capacidade de memória do registrador seja atingida antes da data definida as aquisições são interrompidas. mostrada, indicando o quanto falta para ser transferido. O tempo de transferência de dados é proporcional ao número de aquisições efetuadas. Ao acabar a transferência das aquisições, um sinal sonoro é produzido e são abertas três janelas no Logchart II: a janela do Gráfico, a janela da Tabela de Aquisições e a janela das Informações Gerais. O comando de coleta de aquisições não interrompe o processo de medida e registro dos dados. 6.2 Visualizando os dados coletados A visualização de dados coletados é sempre feita com o auxílio de três janelas: Gráfico, Tabela de Aquisições e Informações Gerais. Esses dados podem ter origem de uma leitura direta de um registrador ou de um arquivo previamente gravado. Uma vez que temos as janelas abertas, podemos salvar estes dados como um arquivo, imprimir a janela do gráfico ou exportar as aquisições correspondentes à área atualmente visualizada para um arquivo formato texto. 6.2.1 Janela das Informações Gerais Essa janela mostra algumas informações do registrador cujos dados foram recém lidos. São apresentadas algumas de suas características internas, sua configuração atual e dados sobre as aquisições efetuadas, que podem também ser visualizadas nas outras duas janelas. Figura 07 – Informações Gerais 6.2.2 Janela da Tabela de Aquisições Apresenta os valores adquiridos em formato de tabela, relacionando o instante (hora) da medida com o seu valor. Após o preenchimento dos campos selecionar “OK”, a configuração é, então, enviada para o registrador. 6 COLETANDO E VISUALIZANDO DADOS Os dados adquiridos podem ser transferidos para um PC utilizando o software Logchart II, que os apresenta em forma gráfica e tabela. Os dados podem ser salvos em arquivos para futuras análises e comparações. 6.1 Coletando dados e A coleta dos dados adquiridos é efetuada clicando-se no ícone direcionando a interface para o frontal do registrador. Durante o processo de transferência de dados, uma barra de progresso é Figura 08 – Tabela de Aquisições 6.2.3 Janela do Gráfico Permite a visualização no modo gráfico das aquisições. Ao percorrer o ponteiro do mouse sobre a área do gráfico são apresentados, na posição inferior da janela, o instante de tempo e o valor da medida, correspondentes à posição do mouse. É possível selecionar uma região do gráfico para ser visualizada em detalhe (zoom). Os comandos de zoom podem ser acessados NOVUS PRODUTOS ELETRÔNICOS LTDA. – WEBSITE: www.novus.com.br - FONES: RS: (51) 3323-3600 SP: (11) 3675-0366 PR: (41) 3244-0514 3/6 Registrador PINGÜIM através do menu Visualizar ou através dos ícones relativos ao zoom na barra de ferramentas. Pode-se, também, selecionar a área do gráfico a ser ampliada através do clique e arraste do mouse, criando-se uma região de zoom a partir do canto superior esquerdo da área de gráfico desejada. As curvas do gráfico podem ser arrastadas verticalmente clicando-se com o botão direito do mouse e movendo o mesmo para cima ou para baixo com o botão pressionado. medidas e informações de configuração e condições atuais do registrador: Figura 11 – Tela Monitoring do Palmtop Figura 09 - Tela de visualização gráfica dos dados coletados 7 USUÁRIO PALMTOP A configuração do registrador e a coleta dos dados adquiridos podem ser realizados com o auxilio de um Palmtop, compatível com o sistema Palm-OS. O LogChart Palm-OS, que acompanha o registrador, é o software que realiza estas funções. Ele é instalado no Palmtop através de um processo de HotSink (sincronização de dados entre Palmtop e Desktop). O usuário deve ter em seu computador de mesa os softwares Palm Desktop e LogChart-II instalados e, por segurança, realizar um HotSink antes dos procedimentos de instalação do LogChart Palm-OS. Para instalar o LogChart Palm-OS, insira o disco que acompanha o registrador no driver do computador, clique em Iniciar e Executar na barra de tarefas do Windows. Digite após d:\LCP_Setup, onde d: é a letra do driver de disco. Pressione Ok. A partir daí, o software instalador guiará o processo de instalação. Um novo HotSink fará a instalação do software LogChart Palm-OS no Palmtop e o ícone do LogChart-II aparece na tela home da Palmtop. Ao executar o software LogChart Palm-OS a tela Recorded Data é apresentada no display do Palmtop. A partir desta tela é possível acessar os registradores para alterar sua configuração e realizar as coleta de dados e ainda acessar arquivos de dados já coletados pelo Palmtop. Os botões desta telas têm as seguintes funções: Search: Permite “procurar” por outro registrador ou reestabelecer comunicação interrompida por qualquer motivo. Ao encontrar um registrador, o Palmtop passa a apresentar a tela nova tela Monitoring com as informações do novo registrador encontrado. Download: Permite realizar a coleta dos dados adquiridos pelo registrador. O download pode ser parcial e não interrompe o processo de aquisições. More Info: Apresenta outras informações do registrador conectado do registrador: modelo, número de série, versão e capacidade de memória. Settings: Acessa a tela Settings, que permite realizar alterações na configuração do registrador. Data Base: O Palm passa a apresentar a tela Recorded Data com registros dos processos já monitorados e armazenados em sua memória. Nesta tela, selecionar o arquivo desejado e tocar no botão Details. Em seguida são apresentadas informações relacionadas ao arquivo selecionado. O botão View Data, quando tocado, apresenta os dados adquiridos listados em tabela apresentando data, horário e alor medido. Figura 12 - Tela Recorded Data do Palm 7.2 Configurando o Registrador - Settings Durante a configuração do registrador e Palmtop devem estar ainda com suas portas de comunicação alinhadas. Na tela Monotoring, pressionar o botão Settings. A tela Settings abre e nela o usuário elabora a configuração desejada que, posteriormente, será enviada ao registrador. Figura 10 – Tela Recording Data do Palmtop 7.1 Acessando registradores Para estabelecer uma comunicação entre o registrador e o Palmtop, executar o software LogChart Palm-OS e pressionar o botão Search Device na tela Recorded Data do software. Nos próximos 30 segundos o usuário deve “despertar” o registrador, pressionado o botão de Start e alinhar a Porta de Infravermelho do Palmtop com a Janela de Comunicação do registrador (olhos do pinguim). Assim que o Palmtop encontra o registrador, apresenta a tela Monitoring. Nela são apresentados os valores das variáveis Figura 13 – Tela Settings do Palmtop NOVUS PRODUTOS ELETRÔNICOS LTDA. – WEBSITE: www.novus.com.br - FONES: RS: (51) 3323-3600 SP: (11) 3675-0366 PR: (41) 3244-0514 4/6 Registrador PINGÜIM Os Parâmetros a serem definidos são: Title: Define o nome do processo a ser monitorado pelo registrador. Sensores 1 e 2: Informa os sensores configurados em Channel 1 e Channel 2, respectivamente. Start (início das aquisições): Define o modo de início da aquisições. As opções são: Immediately: Início imediato, logo após o envio da configuração ao registrador. By date/time: Início em data e horário específicos, sempre posteriores ao horário atual. Neste modo é possível realizar medidas diária (Daily Repetition). Com esta opção marcada, surge na tela um novo campo que define o momento de finalização das aquisições diárias. By Palm: Início acontece com o pressionar do botão Start_Now na tela Monitoring, estando o Palmtop direcionado para o registrador. By Setpoint value: Início acontece ao se atingir um valor específico de temperatura. Nesta opção há a possibilidade de inciar as aquisições acima (log Above) ou abaixo (log Below) de um determinado valor de temperatura (channel 1). Esta opção não é válida com alarmes configurados. By Digital Input: inicia as aquisições com o pressionar de dois segundos do Botão de Start no registrador (barriga do pinguim). Nota: Antes do pressionar para iniciar as aquisições o usuário deve despertar o registrador com um pressionar rápido do Botão de Start. Stop (Parada das aquisições): Define modo de parada das aquisições. As opções são: Full memory (memória cheia): as aquisições são realizadas até atingir a capacidade de memória disponível no registrador: 16381 (16k) ou 65533 (64k) medições. By date/time (Data/Horário): O usuário estabelece data e horário futuros para o fim das aquisições. Wrap aroud (Não Parar): As gravações das aquisições acontecem de forma contínua. Ao ser atingida a capacidade máxima de memória do registrador os dados mais antigos são sobrescritos por dados mais novos. After loggins: O usuário determina um número de aquisições que, quando atingido, interrompe a o processo de aquisições. Interval: Define o intervalo entre as aquisições: Hora, minuto e segundo. Quando o tipo de valor (Loggin Mode) a ser registrado é o instantâneo, no modelo T o intervalo mínimo é de 1 segundo e no modelo RHT é de 5 segundos. Para valores médios, máximos e mínimos o intervalo mínimo passa para 50 segundos em ambos os modelos. Channel 1: Este botão abre a tela Channel Settings onde Channel 1 pode ser configurado. Este canal é próprio para medidas de temperatura. Tag: Permite definir um nome para Channel 1. Sensor: Informa o sensor presente em Channel 1: NTC. Não pode ser alterado. Não pode ser desabilitado. Unit: Define unidade de medida: ºC ou ºF. Limites: Informa a faixa de medida para a temperature. Não pode se alterado. Loggin Mode: Define como o valor medido será registrado. As opções são: Instantaneous (Instantâneo): O valor registrado será o exato valor medido. Os intervalos mínimos entre modo são 1s para o modelo T e 5s para o modelo RHT. Avarange (Média): O valor registrado será a média aritmética de dez medidas consecutivas, feitas em um intervalo mínimo de 50s. Não disponível no modelo T. Minimum (Mínimo): O valor registrado será o mínimo valor encontrado em dez medidas consecutivas, feitas em um intervalo mínimo de 50s. Maximum (Máximo): O valor registrado será o máximo valor encontrado em dez medidas consecutivas, feitas em um intervalo mínimo de 50s. Alarms: Habilita um alarme que dispara acima (High Alarm) ou abaixo (Low alarm) dos valores definidos pelo usuário nesta mesma tela. Figura 14 – Tela Alarm Setting do Palm Channel 2: Este botão abre a tela Channel Settings onde Channel 2 pode ser configurado. Este canal é próprio para medidas de Umidade relativa. Os campos desta tela são idênticos aos campos da tela de Channel 1, porém para as medições de umidade relativa não é possível associar alarmes e no campo Sensor podemos desabilitar as medidas de umidade relativa (opção Without sensor). Os botões Cancel e OK, respectivamente, cancelam e salvam as configurações feitas na tela Channel Settings. Offset: Permite ao usuário promover pequenos ajustes nos valores registrados. No botão Reset desta tela as alterações podem ser eliminadas e os valores registrados voltam a ser os realmente medidos. Figura 15 – Tela Offset adjust Clocks: Neste botão é possível verificar os relógios do registrador e do próprio Palmtop. Quando enviada uma nova configuração ao registrador, os relógios de ambos são novamente atualizados. Após a configuração elaborada na tela Setting, o botão Apply envia esta configuração ao Registrador, que retorna a tela Monitoring. 7.3 Coletando os dados do registrador - Download Na tela Monitoring o botão Download permite realizar a coleta dos dados adquiridos pelo registrador. O processo de download resgata todos os dados adquiridos pelo registrador até o momento, porém não interrompe o processo de aquisições. A base de dados coletada aparece na tela Recording Data, identificada pelo nome dado ao processo (Tittle) e a data em que foi realizado o download. Os dados coletados são apagados quando o Palmtop tiver suas baterias descarregadas. NOVUS PRODUTOS ELETRÔNICOS LTDA. – WEBSITE: www.novus.com.br - FONES: RS: (51) 3323-3600 SP: (11) 3675-0366 PR: (41) 3244-0514 5/6 Registrador PINGÜIM 7.4 Visualizando os arquivos coletados Na tela Recorded Data são listadas as bases de dados já coletadas e armazenadas no Palmtop. Para visualizá-las, basta selecionar a base desejada e pressionar o botão Details. Então a tela Recorded Data Details é mostrada, apresentando diversas informações sobre a base de dados analisada. Em View Data o usuário tem acesso, em forma de tabela, aos diversos valores adquiridos durante a monitoração do processo, bem como a data e hora em que foram realizados. Pressionando Delete é possível apagar a dase de dados mostrada. 7.5 Transportando os dados para o Desktop O HotSink dos dados coletados pelo Palmtop com o Desktop é feita através do conduit, instalado no momento em que o usuário executa o instalador do LogChart Palm-OS. O conduit é responsável pelo processo de interpretação dos dados coletados pelo LogChart Palm-OS e também gerar os respectivos arquivos compatíveis com o LogChart-II para Desktop. Para ter acesso a estas opções, o software HotSync Manager deve estar ativo. Para ter acesso a ela, basta clicar com o botão direito em cima do ícone do HotSync Manager, que estará na Task Bar do Windows. Será aberta um menu de opções, clique em Custom. Nesta janela, selecione Novus LogChart Conduit e clique em Change. Desta forma será aberta a seguinte janela: 9 GARANTIA A Novus Produtos Eletrônicos Ltda., assegura ao proprietário de seus equipamentos, identificados pela nota fiscal de compra, uma garantia de doze meses, nos seguintes termos: ♦ O período de garantia inicia a partir da data de emissão da Nota Fiscal, fornecida pela Novus. ♦ Dentro do período de garantia, a mão de obra e componentes aplicados em reparos de defeitos ocorridos em uso normal, serão gratuitos. ♦ Para os eventuais reparos, enviar o equipamento, juntamente com as notas fiscais de remessa para conserto, para o endereço de nossa fábrica em Porto Alegre. Despesas e riscos de transporte, ida e volta, correrão por conta do proprietário. ♦ Mesmo no período de garantia serão cobrados os consertos de defeitos causados por choques mecânicos ou exposição do equipamento a condições impróprias de temperatura e umidade. Figura 16 – Opções do LogChart Conduit Handheld overwrites Desktop: os dados coletados pelo LogChart PalmOS serão gravados no Desktop. Save in: neste campo pode-se indicar um diretório destino onde serão gravados os arquivos gerados pela sincronização dos dados. Leave Data on Palm: quando marcada esta opção, os dados do Palmtop serão mantidos, caso contrário, os dados do Palmtop serão excluídos. Do nothing: não será feita a sincronização dos dados. Set as default: Dermina que estas características seguam adotadas nos próximos processos de HotSink. 8 SOLUCIONANDO PROBLEMAS O sinalizador não pisca: A piscada do sinalizador é intencionalmente fraca e pode ser difícil de ser visualizada em locais de alta luminosidade, portanto, certifique-se que ele realmente não está piscando. Não é possível efetuar a comunicação com o registrador: Verificar se a porta de comunicação está corretamente selecionada e se não há nenhum outro software utilizando esta porta durante as tentativas de comunicação. Verificar se não há qualquer obstáculo impedindo a passagem do sinal infravermelho. Verificar se o cabo está bem conectado na porta do computador. Assegurar-se que a porta selecionada está funcionando bem. 8.1 INFORMAÇÕES ADICIONAIS Para o esclarecimento de qualquer dúvida a respeito deste e de outros aparelhos NOVUS, enviar e-mail para info@novus.com.br ou acessar a página na Internet: www.novus.com.br. NOVUS PRODUTOS ELETRÔNICOS LTDA. – WEBSITE: www.novus.com.br - FONES: RS: (51) 3323-3600 SP: (11) 3675-0366 PR: (41) 3244-0514 6/6