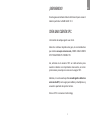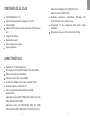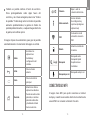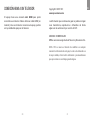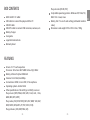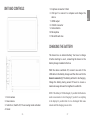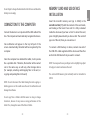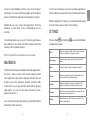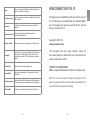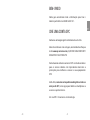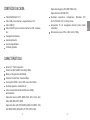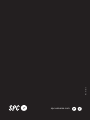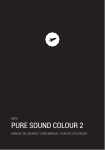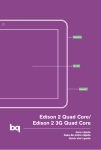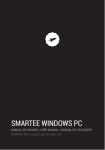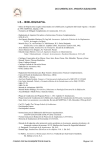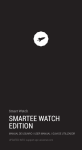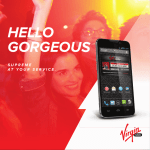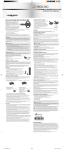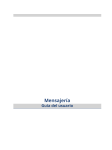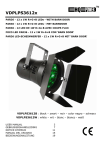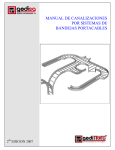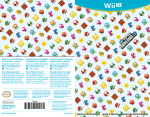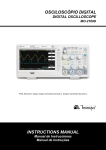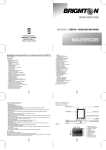Download DARK GLEE 10.1
Transcript
Android Internet Tablet DARK GLEE 10.1 MANUAL DE USUARIO / USER MANUAL / GUIA DE UTILIZADOR ¡ BIENVENIDO ! ES En esta guía encontrarás toda la información para sacar el máximo partido a tu DARK GLEE 10.1. CREA UNA CUENTA SPC Un montón de ventajas gratis a un click. Antes de continuar leyendo esta guía, te recomendamos que visites www.spc-universe.com, CREES UNA CUENTA SPC Y REGISTRES TU PRODUCTO. Así, entrarás en el universo SPC: un club exclusivo para nuestros clientes con importantes descuentos, así como promociones para mejorar o renovar tu equipo SPC. Además, con esta cuenta podrás acceder gratis a todos los servicios de SPC, como apps para tablets y smartphones y a nuestro apartado de soporte técnico. Esto es SPC. A universe in technology. 3 CONTENIDO DE LA CAJA Tablet DARK GLEE 10.1 Cable USB para conectar el equipo con el PC Cable USB-DC Cable USB-OTG para conectar memorias USB, cámaras, etc. Cargador de batería Manual de usuario Libro de aspectos legales Hoja de garantía ES Reproduce imágenes (JPG, BMP, PNG, GIF) Reproduce texto (EPUB, PDF) Sistemas operativos compatibles: Windows XP/ Vista/7/8, MAC 10.6 o inferior, Linux Autonomía: 7h de navegación web (valor medio estimado) Dimensiones y peso: 259 x 148 x 9mm / 580g CARACTERÍSTICAS Pantalla: 10.1’’ Táctil capacitiva Procesador: Octa Core A83T ARM Cortex A7@1.8Ghz Batería: Litio-polímero 6000mAh Cámara: Frontal VGA; Trasera 2Mpx Conexiones: HDMI / micro USB / auricular 3.5mm Sistema operativo: Android 4.4.4 Otras características:MicroSD (hasta 32GB, Acelerómetro Reproduce música (MP3, WMA, WAV, APE, FLAC, AAC, OGG, AMR, MID, MP1, MP2) Reproduce video (AVI (DIVX/XVID), MKV, FLV, WMV, VOB, 3GP, MOV, M2TS, MP4, MPG, TP, TRP, SVCD, VCD) 4 5 LOCALIZACIÓN DE CONTROLES ES 5. Conector de auriculares 3.5mm 6. Puerto micro-USB para conectar al ordenador y cargar el equipo 7. Salida HDMI 8. Conector DC-5V para cargar el equipo 9. Tecla return-retroceso 10. Micrófono 11. Lector de tarjetas microSD CARGA DE BATERÍA El equipo dispone de batería interna. Antes de comenzar a utilizarlo necesitarás cargarlo conectándolo al cargador de batería incluido en la caja. Con el equipo apagado, conecta un extremo del cable USB en el cargador de batería y el otro extremo en el conector del equipo (8). La batería empezará a cargarse. Carga la batería durante un tiempo aproximado de 5 horas para asegurar un máximo tiempo de uso y así alargar la vida de ésta. 1. Cámara frontal 2. Cámara trasera 3. Encender / Apagar / Activar el modo ahorro 4. Orificio Reset 6 NOTA: Si la batería está MUY descargada, es posible que el equipo necesite de varios minutos para comenzar a cargarse. Si no observas nada en la pantalla es posible que esté muy descargado. Espera varios minutos hasta que el proceso de carga comience. 7 - No olvides cargar el equipo antes del primer uso y cuando el icono de batería esté completamente vacío. CONEXIÓN AL ORDENADOR Con el equipo encendido, conéctalo a un ordenador con el cable USB de la caja. El ordenador reconocerá el dispositivo automáticamente. Aparecerá una notificación en la parte superior izquierda de la pantalla. Automáticamente la tablet será reconocida por el ordenador. Una vez el ordenador haya detectado el equipo, éste actuará como un disco portátil. Por lo tanto, la transferencia de archivos se realizará de la misma manera que con cualquier otro dispositivo de almacenamiento (seleccionando los ficheros a copiar y arrastrándolos a la unidad, o copiando y pegándolos en la unidad, por ejemplo). NOTA: No desconectes el equipo durante el proceso de copia o borrado de datos ya que podría causar un mal funcionamiento de la unidad y dañar el software. 8 No introduzcas archivos o carpetas con nombres demasiado largos ES o caracteres extraños, ya que podría causar un mal funcionamiento del equipo. En tal caso, cambia el nombre de los archivos o carpetas. INSTALACIÓN TARJETA Y DISPOSITIVOS USB Introduce la tarjeta de memoria microSD (hasta 32GB) en la ranura del lector de tarjetas (11) de manera que los contactos de la tarjeta queden hacia dentro y hacia atrás. Presiona hasta que ésta quede encajada dentro del equipo y oigas un click. Para extraer la tarjeta, presiónala ligeramente hacia dentro hasta oír un click. La tarjeta sobresaldrá de la ranura y podrás así extraerla. Para conectar una memoria o dispositivo USB, conecta un extremo del cable USB-OTG suministrado en el equipo y el otro extremo en el dispositivo USB que quieras conectar. NOTA: Es posible que tengas que utilizar la uña o un objeto ligeramente largo para ayudarte a introducir y extraer la tarjeta. La tarjeta y memoria USB (no incluidas) tienen que estar formateadas en FAT32. 9 ENCENDER / APAGAR EL EQUIPO Enciende el equipo manteniendo pulsada la tecla (3) durante varios segundos. El arranque tardará un tiempo, deberás esperar hasta que finalice. La primera vez que enciendas el equipo, te aparecerá un asistente de configuración, sigue los pasos hasta que éste finalice. Una vez finalizado, se mostrará el escritorio principal, en el cuál podrás ver la barra inferior de información, accesos directos a funciones, e icono de acceso al menú. Para apagar el equipo, mantén pulsada la tecla (3) durante varios segundos. Pulsa sobre “Aceptar” para confirmar la operación. En los siguientes encendidos, el equipo se situará en la pantalla de bloqueo, deberás pulsar y deslizar hacia la derecha el icono del candado . Tras esto, verás el escritorio principal, en el cuál podrás ver la barra inferior de información, accesos directos a funciones, e icono de acceso al menú. tecla (3) y a continuación, arrastra con el dedo lel icono del ES candado hacia la derecha. Si en alguna ocasión el equipo no funcionase correctamente o se quedara bloqueado, introduce un objeto puntiagudo en el orificio de la parte superior (4) y presiona el pulsador para resetear el equipo. PANTALLA TÁCTIL Seleccionar una función, opción, icono, etc.: Para seleccionar una función, opción, etc., simplemente pulsa sobre ellas. Desplazarse por una lista: Cuando en pantalla se muestre una lista de elementos (carpetas, archivos, submenús, etc.), podrás desplazarte por la lista deslizando el dedo de arriba abajo o viceversa. Seleccionar un elemento de la lista: Simplemente, pulsa una vez sobre él. NOTA: Para activar el ahorro de energia y bloquear la pantalla pulsa la tecla (3) una vez. La pantalla se apagará pero el equipo continuará encendido. Para volver a activarlo, pulsa una vez la Teclado virtual: cuando pulses sobre un campo de introducción de texto, aparecerá en la parte inferior de la pantalla un teclado virtual, que te permitirá escribir como si de un teclado normal se tratara. 10 11 Volver al menú anterior: Para volver al menú anterior en cualquiera de las pantallas, pulsa el icono situado en la barra inferior o la tecla (4). Pulsa varias veces si deseas volver al escritorio. Volver al escritorio: Para volver directamente al escritorio pulsa el icono de la pantalla. USO DEL EQUIPO E INTERFAZ ANDROID™ El equipo tiene como sistema operativo Android 4.4 (KitKat), mejorando el interfaz gráfico, funciones, aplicaciones, etc. con respecto a sus versiones anteriores. El equipo dispone de 5 escritorios donde se muestran los iconos de acceso directo a las aplicaciones y widgets (aplicaciones que permiten mostrarse y ejecutarse en el escritorio). Para cambiar de un escritorio a otro, pulsa sobre la pantalla y arrastra el dedo hacia la izquierda o derecha. La barra de estado situada en la parte superior de la pantalla te muestra notificaciones del sistema, estado de la red WIFI, estado de la batería, hora; y la barra inferior te 12 permite subir y bajar el volumen, ir a la anterior pantalla, al ES escritorio principal, y a las aplicaciones recientes. Además puedes personalizar la interfaz y escritorios: eliminar un icono o widget, manteniéndolos pulsados y moviéndolos, o arrastrándolos hacia la parte superior de la pantalla “X Eliminar”, para borrarlos. mover un icono o widget, pulsa prolongadamente sobre él hasta que se agrande ligeramente, y arrástralo hacia otro hueco vacío del mismo escritorio o de escritorios contiguos. Para añadir un widget, pulsa sobre el icono para acceder al menú principal y a continuación pulsa sobre la opción WIDGETS para mostrar los que están disponibles (esto varía según las aplicaciones que haya instaladas). Selecciona el que buscas, mantenlo pulsado y éste aparecerá en la pantalla siempre que haya espacio suficiente. Puedes agrupar iconos en carpetas en el escritorio para ordenar y almacenar accesos directos, widgets, etc. en su interior. Para ello mantén pulsado uno de los iconos y arrástralo justo encima del otro. 13 También es posible cambiar el fondo de escritorio. Pulsa prolongadamente sobre algún hueco del escritorio, y en el menú emergente, selecciona “Fondos de pantalla”. Podrás elegir entre los fondos de pantalla animados predeterminados, la galería de fondos de pantalla predeterminados, o cualquier imagen dentro de la galería, como última opción. El equipo dispone de acelerómetro, para girar la pantalla automáticamente si la orientación del equipo es vertical. Acceder a las aplicaciones instaladas y configuración del sistema. Menú Atrás Volver al menú anterior. Inicio Volver al escritorio principal. Reciente Muestra las últimas aplicaciones abiertas. Puedes acceder a ellas pulsando, o cerrarlas pulsando sobre ellas y deslizando el dedo hacia un extremo 14 Volumen Bajar o subir el volumen del sistema. Menú avanzado Acceso al menú de configuración y opciones (en algunas aplicaciones) WiFi Se muestra si está activada la conexión WiFi Batería Muestra el estado de la batería Búsqueda Búsqueda web o búsqueda rápida de aplicaciones instaladas Búsqueda por voz Búsqueda web por voz CONECTIVIDAD: WIFI El equipo tiene WiFi para poder conectarse a Internet siempre y cuando te encuentres dentro de la cobertura de una red WiFi con conexión a Internet. Para ello: 15 ES Accede al menú mediante el icono , y selecciona la opción “Ajustes”. En la primera opción, asegúrate de que el WiFi esté activado, o en caso contrario, pulsa sobre el interruptor hasta que veas la palabra “SÍ”. El equipo realizará una búsqueda automática de las redes inalámbricas que encuentre, y verás la lista. Elige la red a la que te quieres conectar, pulsando sobre ella. En caso de ser una red segura, el equipo te pedirá la contraseña de la red. A continuación el equipo intentará conectarse a la red, y en caso satisfactorio, bajo la red, verás escrito “Conexión establecida”. Significa que puedes acceder a Internet. También puedes añadir una red manualmente, desde el icono + en la parte superior derecha de la pantalla. APLICACIONES Para ver el listado completo de aplicaciones y acceder a ellas, debes pulsar el icono , desde cualquier escritorio. Desplázate de derecha a izquierda para moverte pos las diferentes pantallas de aplicaciones en caso de no entrar en una única pantalla. Además desde este punto, si continúas hacia la derecha, accedes a la selección de Widgets que puedes instalar en los escritorios (mantener pulsado y soltar en escritorio para colocarlo). 16 También puedes acceder a las aplicaciones desde los ES escritorios, en caso de tener el correspondiente icono como acceso directo. Para instalar aplicaciones, puedes hacerlo o bien desde cualquier tienda de aplicaciones, o bien desde un archivo con extensión “.APK” de la tarjeta de memoria o memoria del sistema. NOTA: Es posible que algunas aplicaciones estén en inglés. MULTIMEDIA El equipo trae preinstaladas algunas aplicaciones multimedia, para reproducción de música, vídeos, imágenes, y e-books. Dentro de cada una de las aplicaciones, se mostrarán los archivos que encuentre en cualquiera de las memorias (interna, microSD, USB) de ese tipo. Podrás reproducir los archivos, y dentro de los programas de reproducción, podrás realizar las funciones típicas (zoom, pausar, avanzar, etc…). Además, trae un explorador de archivos desde el que visualizarás los diferentes archivos y carpetas de las memorias. 17 También dispone de micrófono y una aplicación para grabación de voz. Las grabaciones se guardan en la raíz de la memoria interna. Con la aplicación “Camera” podrás sacar fotos utilizando la cámara frontal (también sirve para vídeollamadas). AJUSTES Pulsa Menú y Ajustes opciones de configuración. Wi-Fi Seguridad Configuración de parámetros de bloqueo y seguridad del equipo Idioma y entrada de texto Configuración de idioma, diccionarios, teclado y síntesis de voz Copia de seguridad Configuración de parámetros de copia de seguridad y restauración de valores de fábrica Cuentas Cuentas de usuario. Debes definir por lo menos una cuenta de Google para la completa funcionalidad del equipo. Otras cuentas compatibles: Twitter, Exchange, Facebook, Skype… Fecha y hora Configuración de la fecha y hora del sistema Accesibilidad Gestión de funciones para ayuda a personas con discapacidad visual Opciones de desarrollo Opciones referentes al desarrollo y funcionamiento del equipo, se recomienda no cambiar Información del tablet Información hardware y software del equipo para acceder a las distintas Permite conectarte a una red WiFi que el equipo encuentre o configurar una manualmente Batería Muestra el estado de batería y consumo de las diferentes funciones Aplicaciones Puedes administrar las aplicaciones instaladas y en ejecución Usuarios Soporte multi-usuario (hasta un máximo de 4 usuarios diferentes) Servicios de ubicación Configuración de parámetros de ubicación a través de WiFi 18 19 ES CONEXIÓN HDMI A UN TELEVISOR El equipo tiene una conexión mini HDMI para poder conectarlo a un televisor. Debes utilizar un cable HDMI (no incluido). Una vez el televisor reconozca el equipo, podrás ver la pantalla del equipo en el televisor. ES Copyright © 2015 SPC www.spc-universe.com La información que contiene esta guía no podrá en ningún caso transmitirse, reproducirse o difundirse de forma alguna sin la autorización por escrito de SPC. MARCAS COMERCIALES SPC es una marca registrada de Telecom y Novatecno S.A. NOTA: SPC se reserva el derecho de modificar en cualquier momento la información de esta guía, la cual se ha elaborado con el mayor cuidado, si bien toda la información y recomendaciones que aquí constan no constituyen garantía alguna. 20 21 WELCOME ! This guide includes all the information to make the most EN out of your DARK GLEE 10.1.. GET AN SPC ACCOUNT Free advantages just one click away. Before going on reading this manual, we strongly recommend you visiting www.spc-universe.com, SO YOU CAN CREATE AN SPC ACCOUNT AND REGISTER YOUR PRODUCT. By doing this, you will be able to get into SPC universe: an exclusive club where our clients can get incredible offers and discounts and also upgrade or renew their products. Moreover, having an account means free access to SPC services: tablet and smartphone apps, technical support... This is SPC. A universe in technology. 22 23 BOX CONTENTS DARK GLEE 10.1 tablet USB cable to connect the player with the PC USB-DC cable USB-OTG cable to connect USB memories, cameras, etc. Battery charger User guide Legal information book Warranty sheet Plays e-books (EPUB, PDF) Compatible operating systems: Windows XP/Vista/7/8, MAC 10.6 o lower, Linux EN Battery life: 7 hours of web surfing (estimated medium value) Dimensions and weight: 259 x 148 x 9 mm / 580g FEATURES Screen: 10.1’’ touch capacitive Processor: Octa Core A83T ARM Cortex A7@1.8Ghz Battery: Lithium-Polymer 6000mAh Camera: Front VGA; Back 2Mpx Connections: HDMI / micro USB / 3.5m earphone Operating system: Android 4.4.4 Other specifications: MicroSD (up to 32GB), G-sensor Plays music (MP3, WMA, WAV, APE, FLAC, AAC, OGG, AMR, MID, MP1, MP2) Plays video (AVI (DIVX/XVID), MKV, FLV, WMV, VOB, 3GP, MOV, M2TS, MP4, MPG, TP, TRP, SVCD, VCD) Plays pictures (JPG, BMP, PNG, GIF) 24 25 UNIT AND CONTROLS 5. Earphone connector 3.5mm 6.USB port to connect to computer and charge the device EN 7. HDMI output 8. USB-DC connector 9. Return button 10. Microphone 11. MicroSD card slow CHARGING THE BATTERY The device has an internal battery. You have to charge it before starting to use it, connecting the device to the battery charger included in the box. With the device switched off, connect one end of the USB cable in the battery charger and the other end to the device’s connector (8). The battery will start to be charging. Charge the battery during around 5 hours to ensure a maximum usage time and to lengthen its useful life. 1. Front camera 2. Rear camera 3. Switch on / Switch off / Power saving mode activation 4.Reset 26 NOTE: If the battery is TOO discharged, it’s possible that the device needs some minutes to start charging. If you don’t see anything in the display it’s possible that it is too discharged. Wait some minutes until the charging process starts. 27 Do not forget to charge the device before the first use and when the battery icon is empty. CONNECTION TO THE COMPUTER Connect the device to a computer with the USB cable of the box. The computer will automatically recognize the device. One notification will appear in the top left part of the screen. Automatically, the tablet will be recognized by the computer. Once the computer has detected the tablet, it will operate like a portable disk. Therefore, file transfer will be carried out in the same way as with any other storage device (for example, selecting and dropping files to the unit, or copying and pasting files in the unit). MEMORY CARD AND USB DEVICE INSTALLATION Insert the microSD memory card (up to 32GB) in the microSD card slot (11) with the contacts of the card inside, and looking at the back. Press until it is fully contained inside the device and you hear a click. To extract the card, press it slightly inwards until you hear a click. The card will pop out of the slot, then you can remove it. To connect a USB memory or device, connect one end of the USB-OTG cable supplied with the device and the other end into the USB device that you want to connect. NOTE: You may need to use your finger nail or a slightly long object to help you to insert and remove the card. The card and USB memory (not included) must be formatted in FAT32. NOTE: Do not disconnect the tablet during the data copying or deleting process as this could cause the unit to malfunction and damage the software. Do not copy files or folders with file names too long or strange characters, because it may cause a wrong performance of the tablet. If so, change the name of the files or folders. 28 29 EN TURNING ON / OFF THE DEVICE If at any time the device does not work correctly or if it gets blocked, insert a sharp object and press the switch inside, a small hole (10). Switch on the device by pressing the key (3) during some seconds. This process needs some time, you have to wait until it finishes. The first time you power the unit on, a configuration wizard will appear, follow the steps until the end. Once completed, the main desktop will be shown, where you can see the bottom information bar, some shortcuts to different functions, and the icon to access the menu. To switch the device off, keep pressing the some seconds. Press “OK” to confirm. Select a function, option, etc: to select an option, just press on it. Move through a list: when you see in the screen a list of items (folders, files, sub-menus, etc.), you can move through the list by moving the finger from up to down and vice versa. (3) during Next time you power it on, the device will go to locking screen, you have to press and move the lock icon to the right position. Then you will see the main desktop, where you can see the bottom information bar, some shortcuts to different functions, and the icon to access the menu. NOTA: To activate the power saving mode and lock the screen, press the (3) key once. The screen will switch off but the device will continue powered on. To activate it again, press once again the key (3) and then, move with the finger the lock icon to the right posistion. 30 EN TOUCH SCREEN Select an item from a list: just press once on it. Virtual keypad: when you press on a text input field, you will see in the bottom part of the screen a virtual keypad, which allows you to write as with a normal keypad. Back to previous menu: to go back to the previous menu in any of the displays, press on icon in the bottom bar. Press it several times if you want to go to the main desktop. Go to desktop: To go directly to the main desktop press the icon of the screen 31 UNIT OPERATION AND ANDROID™ INTERFACE The device has Android 4.4 (KitKat) operating system, improving the graphical interface, functions, applications and other features comparing with the previous versions. The device has 5 different desktops where the shortcuts to some applications and widgets (applications that can show and run in the desktop) are shown as icons. To move from one desktop to another one, just press with the finger on the screen and drag it to left or right position. The status bar in the top part of the screen shows the system notifications, WiFi network status, battery status, time; and the bottom bar allows you to increase or decrease the volume, access to previous screen, to main desktop, and to recent applications. Moreover you can customize the interface and desktop: To add a widget, press on the icon to access to main menu and then press on WIDGETS option to show the available ones (this depends on the installed EN applications). Choose the one you want, keep pressed it and it will appear in the desktop if there is enough space to allocate it. You can group icons in folders in the desktop to sort and store direct accesses, widgets, etc. inside them. To do this, hold down an icon and drag it just above the other. It is also possible to change the desktop background. Press and hold on any desktop space and in the pop up menu, select “Wallpapers”. You can choose between the default animated wallpapers, default background wallpaper gallery, or any picture from the gallery, as last option. The device has accelerometer to turn the screen automatically if the device’s position is horizontal. Remove an icon or widget, keep pressed them and move them, or drag them to upper position to “X Remove”, to remove them. Move an icon or widget, keep pressed on them until it makes its size slightly bigger, and drag it to other empty place from same desktop or any adjacent. 32 33 CONNECTIVITY: WIFI Menu Press to show and access the installed applications and system settings Back Back to previous menu Home Press to go to main desktop. Recent Press to switch between the most recent opened applications Volume Press to move down or up the system volume. Advanced menu Press to go to settings menu and options (only works in some applications) WiFi This icon is shown if the WiFi connectivity is on You can also add manually a network, from the icon + link in the top right position. Battery Battery status APPLICATIONS Search Web searching or installed applications quick search Voice search Web voice searching 34 The device has WiFi to connect and browse Internet when EN you are in a WiFi network range with Internet connectivity. To activate it: Access the menu with the , icon and choose “Settings”. In the first option, ensure that the WiFi is activated, or if isn’t, press on the switch until you see the “ON” word. The device makes an automatic wireless network search, and it shows the ones it finds in the right side. Select the network to which you want to connect, pressing on it. If it’s a secure network, the device will ask you to input the password. Then the device will try to connect to the network, and if satisfactory, under the network name you will see “Connected” word. To see the full list of applications and open them, you have to press the icon from any desktop. Move right and left to move through the different applications screens in case they occupy more than one screen. From this screen you 35 can also access Widgets section, if you move the finger to the right. You can install these widgets in the desktops (press and hold them and drop in the desktop to place it). Additionally you can access the applications from the desktops, in case there is the corresponding icon as shortcut. To install applications, you can do it from any applications store directly, or from a file with “APK” extension from the memory card or internal memory. NOTE: It is possible that some applications are in English. MULTIMEDIA The device has some pre-installed multimedia applications, for music, videos, pictures and e-books playing. Inside each application, they will be displayed the files that are found in any of the memories (internal, microSD, USB) of this kind. You can play the files and inside the playing applications, you can do the typical functions (zoom, pause, forward, etc…). Also, it has a file browser that shows you the different files and folders of the memories. 36 It also has microphone and voice recording application. The recordings are saved in the root of the internal memory. With the application “Camera”, you can take pictures using the front camera (also used for video calling). SETTINGS Press on Menu and Settings configuration options. to access the different Wi-Fi Allows to connect to a WiFi network that the device finds or to configure a network manually Data usage Shows the data usage in case of using a USB 3G dongle More… Access to other settings of wireless networks Sound Allows to configure the volume, notifications and other parameters related with sound Display Allows to configure parameters related with the display, like brightness and background picture Storage Shows the space of the different memories that are in the device inserted that time Battery Shows the battery status and consumption of the different applications 37 EN HDMI CONNECTION TO A TV Apps You can manage the different installed applications and the ones that are running Location services Location services parameters configuration through WiFi network Security Configuration of locking parameters and device’s security Language & input Language, dictionaries, keyboard and voice synthesis configuration Backup & reset Backup parameters configuration and factory reset Copyright © 2015 SPC www.spc-universe.com Accounts User accounts. You have to define at least a Google account to the fully working of the device. Other compatible accounts: Twitter, Exchange, Facebook, Skype… The information that this guide contains cannot be transmitted, played or distributed in any case without the written authorization of SPC. Date & time System time and date configuration COMERCIAL BRANDNAMES Accessibility Functions management to help people with visual difficulties Developer options Options related with development and performance of the device, it’s recommended not to modify them About tablet Hardware and software information of the device 38 This device has a mini HDMI connection in order to connect EN to a TV.You have to use a HDMI cable (not included). When the TV recognizes the device, you will be able to see the device´s screen in the TV. SPC is a registered brandname of Telecom y Novatecno S.A. NOTE: SPC reserves the right to modify the information of this guide in any moment. All the information and recomendations that we can find here do not guarantee anything. 39 BEM-VINDO Neste guía encontrarás toda a informação para tirar o máximo partido do teu DARK GLEE 10.1. CRIE UMA CONTA SPC Inúmeras vantangens grátis à distancia de um click. Antes de continuar a ler esta guia, recomendamos-lhe que visite www.spc-universe.com, QUE CRIE UMA CONTA SPC E REGISTE O SEU PRODUTO. Desta maneira entrará no universo SPC: um clube exclusivo para os nossos clientes com importantes descontos e promoções para melhorar e renovar o seu equipamento SPC. Além disto, com esta conta poderá aceder grátis a todos os serviços da SPC, como apps para tablets e smartphones e ao nosso suporte técnico. Isto é a SPC. Um universo em tecnologia. 40 41 PT CONTEÚDO DA CAIXA Tablet DARK GLEE 10.1 Cabo USB para conectar o equipamento ao PC Cabo USB-DC Cabo USB-OTG para conectar memorias USB, cámeras, etc. Carregador de bateria Guia de utilizador Livro de legalidades Folha de garantia Reproduz imágens (JPG, BMP, PNG, GIF) Reproduz texto (EPUB, PDF) Sistemas operativos compativeis: Windows XP/ Vista/7/8, MAC 10.6 o inferior, Linux Autonomía: 7h de navegacão internet (valor medio estimado) PT Dimensões e peso: 259 x 148 x 9 mm / 580g CARACTERÍSTICAS Ecrã: 10.1’’ Táctil capacitivo Octa Core A83T ARM Cortex A7@1.8Ghz Batería: Litio-polímero 6000mAh Cámera: Frontal VGA; Traseira 2Mpx Conecções: HDMI / micro USB / auricular 3.5mm Sistema operativo: Android 4.4.2 Otras características:MicroSD (hasta 32GB), Acelerómetro Reproduz música (MP3, WMA, WAV, APE, FLAC, AAC, OGG, AMR, MID, MP1, MP2) Reproduz video (AVI (DIVX/XVID), MKV, FLV, WMV, VOB, 3GP, MOV, M2TS, MP4, MPG, TP, TRP, SVCD, VCD) 42 43 LOCALIZAÇÃO DE COMANDO 4.Reset 5. Conector de auriculares 3.5mm 6.Conector USB para ligar ao computador e carregar o aparelho 7. HDMI saída 8. Conector e carregar o aparelho PT 9.Retorno 10. Micrófone 11. Ranhura para cartâo de memoria MicroSD CARREGAR A BATERIA O aparelho tem bateria interna. Antes de começar a usá-lo você precisa carregar e conectar o carregador de bateria incluído na caixa. Com a energia desligada, conecte uma extremidade do cabo USB para o carregador de bateria e a outra ponta no conector do computador (8). A bateria começa a carregar. Carregue a bateria durante um período de cerca de 5 horas para garantir que o tempo máximo de utilização e para prolongar a vida útil. 1. Cámera frontal 2. Câmera traseira 3. Ligar / Apagar / Activar o modo de poupança 44 NOTA: Se a bateria estiver muito descarregada é possivel que possa precisar de alguns minutos para começar a carregar. Se você 45 não observar qualquer coisa no ecrã pode significar que esta está completamente descarregada. Aguarde alguns minutos antes do início do processo de carregamento. Não se esqueça de carregar o dispositivo antes da primeira utilização e quando o ícone da bateria está completamente vazio. CONECÇÃO AO COMPUTADOR Conecte o reprodutor ao computador com o cabo USB da caixa. O computador irá reconhecer o dispositivo automaticamente. Aparecerá uma notificação na parte superior esquerda do ecrã. Automáticamente a Tablet será reconhecida pelo computador. Uma vez que o computador detectou o tablet, que vai atuar como um disco removível. Portanto, a transferencia de ficheiros será feita do mesmo modo como qualquer outro dispositivo de armazenamento (seleccionando e arrastando arquivos copiados para a unidade, ou copiando e colando na unidade, por exemplo). Não insira arquivos ou pastas com nomes de personagens muito longas ou estranho, o que pode causar um mau funcionamento do aparelho. Neste caso, altere o nome dos arquivos ou pastas. INSTALAÇÃO DO CARTÃO E DISPOSITIVOS USB Insira o cartão de memória microSD (até 32GB) na slot de leitor de cartão (11), de modo que os contatos no cartão fiquem de face para dentro e para trás. Pressione até que se encaixe no lugar dentro do equipamento e até ouvir um clique. Para retirar o cartão, pressione-o ligeiramente para dentro até ouvir um clique. O cartão vai sair do slot, para que você possa removê-lo. Para conectar um dispositivo USB ou memória, conecte uma extremidade do cabo USB-OTG fornecido, no computador e a outra extremidade no dispositivo USB que você deseja se conectar NOTA: È possivel que venha a precisar usar da unha ou um objeto um pouco maior para ajudá-lo a inserir e remover o cartão. NOTA: Não desligue o leitor durante a cópia ou eliminação de dados, pois pode causar um mau funcionamento do aparelho e danificar o software. O cartão de memória e USB (não incluído) devem ser formatados em FAT32. 46 47 PT LIGAR E DESLIGAR O APARELHO Ligue o eaquipamento mantendo pressionada a tecla (3) durante varios segundos. O arranque demorará uns segundos, deverá aguardar. O equipamento vai se situar no ecrã em modo de bloqueio de ecrã. A primeira vez que você iniciar o computador, um assistente de configuração irá aparecer, siga os passos até o final. Para apagar o equipamento mantenha pressionada a tecla (3) durante varios segundos. Pressiona sobre “Aceitar” para confirmar a operação. Presionar e deslizar para a direita até ao incone do cadeado . Depois disso, você vai ver a área de trabalho principal, em que você vai ver na barra inferior de informações, atalhos para as funções, e acesso ao menu de ícones. NOTA: - Para activar o modo de poupança de energia e bloquear o ecrã pressione a tecla (3) uma vez. O ecrã pantalla se apagará mas o equipamento continuará ligado. Para voltar a activa-lo, pressiona uma vez a tecla (3) E de seguida, arrasta o ícone de cadeado com o dedo para a direita. 48 Se em algum momento a unidade não funcionar corretamente ou ficar bloqueado, introduz um objeto pontiagudo no orifício na parte superior (4) e pressione o botão para reiniciar o computador. ECRÃ TÁCTIL Selecione uma função, opção, ícone, etc.: Para selecionar uma função, opção, etc., Basta clicar sobre elas. Percorrer a lista : Cuando o visor mostra uma lista de itens (pastas, arquivos, submenus, etc.), Você pode percorrer a lista, deslizando o dedo de cima para baixo ou vice-versa. Selecione um item da lista: basta clicar uma vez sobre ele. Teclado virtual: Quando você clica num campo de entrada de texto aparecerá na parte inferior do teclado virtual da tela que permite que você escreva como se fosse um teclado normal. Retornar ao menu anterior: Para voltar ao menu anterior, em qualquer tela, clique no ícone situado na barra inferior. Pressione várias vezes se você quiser voltar para o desktop. 49 PT Voltar para a área de trabalho : Para voltar directamente á área de trabalho inicial carregue no icone do ecrã. UTILIZAÇÃO DO APARELHO E INTERFACE ANDROID™ O equipamento tem o Android 4.4 do sistema operacional (kitKat), melhorando a interface gráfica, características, aplicações, etc no que diz respeito às versões anteriores. O equipamento tem cinco ecrãs que exibe ícones de atalho para aplicativos e widgets (aplicativos para exibição e execução na área de trabalho). Para passar de um desktop para outro, clique na tela e arraste o dedo para a esquerda ou direita. A barra de status no topo do ecrã mostra as notificações do sistema, status de rede WiFi, status da bateria, tempo e na barra inferior permite levantar e abaixar o volume, vá para a tela anterior, área de trabalho principal, e aplicações recentes. Você também pode personalizar a interface e desktops:: 50 Remover um ícone ou widget, mantê-los pressionado e mover-se, ou arrastando-os para a parte superior da tela “X Remover” para excluí-los. Mover um ícone ou widget, pressione e segure sobre ele até que ele aumente um pouco, e arrastá-lo para outro espaço vazio da mesma mesa ou _ adjacentes. PT Para adicionar um widget, pressiona o icone para aceder ao menu principal e, em seguida, clique na opção de widgets para mostrar que estão disponíveis (isso varia de acordo com os aplicativos que você instalou). Escolha o que você quer, pressione e segure e ele irá aparecer na tela, se houver espaço suficiente. Você pode agrupar ícones em pastas na área de trabalho para classificar e armazenar atalhos, widgets e muito mais. interior. Para fazer isso mantenha um ícone e arraste-o um pouco acima do dos outros. Também é possível mudar o fundo desktop. Pressione e segure em qualquer espaço de trabalho e, no menu popup, selecione “wallpapers”. Você pode escolher entre o papel de parede animado padrão, papéis de parede Galeria padrão ou qualquer imagem na galeria, como um última opção. 51 O equipamento tem acelerômetro para girar a orientação da tela automaticamente quando o computador está na vertical. Menú Aceder ás aplicações instaladas e configuração do sistema. Atrás Voltar ao menú anterior. Inicio Voltar á pagina Iniciall. Recente Mostra as últimas aplicações abertas. Você pode acessá-los pressionando, ou fechálos clicando sobre eles e deslizando o dedo até a um dos lados Volume Baixar ou subir o volume do sistema. Menú avancado Acceso ao menú de configuração e opções (em algumas aplicações) WiFi Mostra se está activada a ligação WiFi 52 Batería Muestra o estado da batería Procura Procura rápida na internet ou procura de aplicações Procura por voz Procura por vóz na internet CONECTIVIDADE: WIFI O equipamento tem acesso para se conectar à Internet, desde que você esteja dentro do alcance de uma rede WiFi com conexão à internet. Para fazer isso: Aceda ao menú através do icone e selecione a opção “Definições”. Na primeira opção, certifique-se de que o WiFi ligado, ou se não, clique no botão até que você veja a palavra “SI”. O computador irá procurar automaticamente por redes sem fio , veja a lista no lado direito. Escolha a rede que você deseja se conectar, clicando sobre ela. Deve ser uma rede segura, o computador irá pedir a senha de rede. Em seguida, o computador tenta se conectar à rede, e se for satisfatória, sob a rede, você verá escrito “Conexão”. Isso significa que você pode aceder a Internet. 53 PT Também se pode adicionar uma rede manualmente através do icone + na parte superior direita do ecrã. APLICAÇÕES Para ver a lista completa de aplicações e acessá-los, você deve clicar no ícone a partir de qualquer desktop. Vá para a direita para a esquerda para mover para diferentes telas de aplicativos não deve entrar em uma única tela. Também a partir deste ponto, se você continuar na direita, você concorda com a selecção de widgets que você pode instalar _ (segure e solte para colocá-lo na área de trabalho). Você também pode aceder às aplicações da área de trabalho, se você tem o ícone correspondente como um atalho. Para instalar aplicativos, você pode fazê-lo a partir de qualquer loja de aplicativos ou de um arquivo com um “.APK” cartão de memória ou a memória do sistema. O equipamento vem pré-instalado alguns aplicativos multimídia para música, vídeos, fotos e e-books. Dentro de cada aplicação irá exibir os arquivos encontrados em qualquer memória (interna, microSD, USB) isso. Você pode reproduzir os arquivos, e dentro de programas de melhoramento genético, você pode executar as funções PT típicas (zoom, pausa, avanço, etc ...). Além disso, traz um navegador de arquivos a partir do qual você irá visualizar os arquivos e pastas diferentes das memórias. Ele também tem microfone e aplicação de gravação de voz. As gravações são salvos na raiz da memória interna. Com a aplicação da”Câmera”, você pode tirar fotos usando a câmera frontal (também usado para chamadas de vídeo). DEFINIÇÕES Pressiona Menú e definições diferentes opções de configuração. para aceder a NOTA: È possivel que alguma aplicações estejam em inglês. MULTIMEDIA Wi-Fi 54 Permite ligar a uma rede WiFi que o equipamento encontré ou configurar uma manualmente. 55 Uso de dados Mostra o consumo de dados no caso de utilizar uma pen USB 3G Más… Aceder a outras configurações de rede sem fio Som Permite definir o volume, notificações e outros parâmetros de som Ecrã Permite definir os parâmetros relacionados ao vídeo, como brilho e papel de parede Armazenamento Mostra o espaço de memória das diferentes memórias inseridas Batería Mostra o estado da bateria e da utilização das várias funções Aplicações Você pode gerenciar os aplicativos instalados e em execução serviços de localização Parâmetros de localização via WiF Segurança Parâmetros de configuração e bloqueio de segurança do computador CONEXÃO HDMI NA TELEVISÃO Idioma e entrada de texto Configurações de idioma, dicionários, teclado e síntese de fala O equipamento contém um conector mini HDMI para poder conectar a televisão. Terá que utilizar um cabo HDMI (não incluido). Quando a televisão reconhece o equipamento, poderá ver o ecrã do equipamento na televisão. 56 Copia de segurança Parâmetros de configuração de backup e restaurar as configurações de fábrica Contas Contas de Utilizador. Você deve definir pelo menos uma conta Google para funcionalidade total do equipamento. Outras contas suportadas: Twitter, Exchange, Facebook, Skype ... Data e hora Configuração da data e hora do sistema Accesibilidade Os recursos de gerenciamento para ajudar as pessoas com deficiência visual Opções de desenvolvimento Opções sobre o desenvolvimento e operação do equipamento, recomendamos que não altere Informação do Tablet Informação de hardware e software do equipamento 57 PT DECLARACIÓN DE CONFORMIDAD/DECLARATION OF CONFORMITY / DECLARAÇAO DE CONFORMIDADE Copyright © 2015 SPC www.spc-universe.com A informação que contêm esta guia não poderá em nenhum caso ser transmitida, reproduzida ou difundida de forma alguma sem a autorização por escrito da SPC. MARCAS COMERCIAIS SPC é uma marca registada de Telecom y Novatecno S.A. NOTA: A SPC reserva-se com o direito de modificar em qualquer momento a informação desta guia, a qual foi elaborada com maior cuidado, se bem que todas as informações e recomendações que aqui constam não constituem nenhuma garantia. DECLARANTE/DECLARANT/DECLARANTE Nombre/Name/Nome: TELECOM Y NOVATECNO S.A. Domicilio/Address/Endereço: Parque Tecnológico Álava C/ Leonardo da Vinci, 14. (01510) Miñano (Álava) Tel: (+34) 945 297 029 Fax: (+34) 945 297 028 CIF: A-01042878 EQUIPO/DEVICE/EQUIPAMENTO Clase de equipo/Device type/Tipo de equipamento: TABLET PC Fabricante/Manufacturer/Fabricante: Telecom y Novatecno S.A. País Fabricación/Manufacturing country/País de fabricação: China Marca/Brand/Marca: SPC Denominación comercial/Commercial Name/Nome comercial: 9750108N NORMAS APLICADAS/APPLICABLE NORMS/NORMAS APLICÁVEIS EN 62479:2010 ETSI EN 300 328 V1.7.1: (2006-10) ETSI EN 301 489-17 V2.2.1: (2012-09) ETSI EN 301 489-01 V1.9.2: (2011-09) EN 60950-1: 2006/A11: 2009/A1: 2010/A12:2011 FUNCIONALIDADES/FEATURES/CARACTERÍSTICAS Características completas detalladas en el manual de usuario/Full features detailed in the user manual/Características completas e em detalhe no manual do usuário. Miñano, 27 de Febrero de 2015 D. José María Acha-Orbea Director General/General Manager/Diretor-geral Esta declaración de conformidad está de acuerdo con la Directiva Europea 1999/5/CE. This declaration of conformity is in compliance with the European Directive 1999/5/EC. Esta declaração de conformidade respeita as normas da Diretiva Europeia 1999/5/EC. 58 SPC. 15/02/1c spc-universe.com