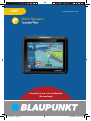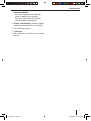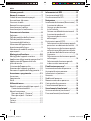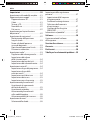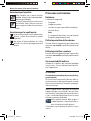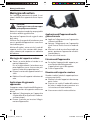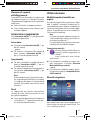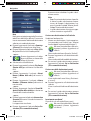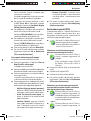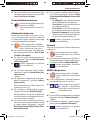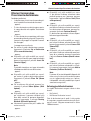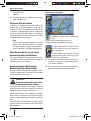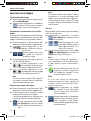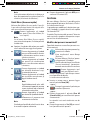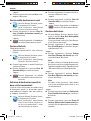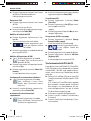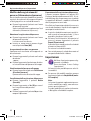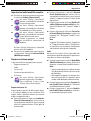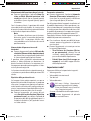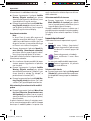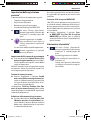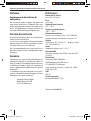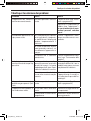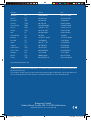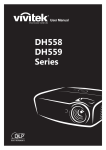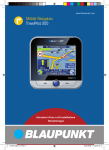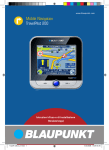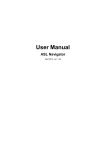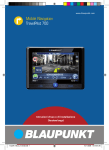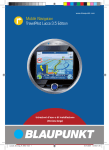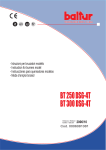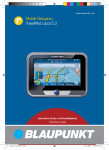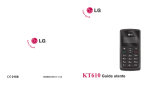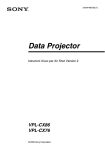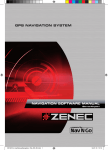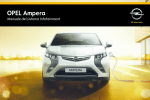Download Mobile Navigation
Transcript
EASY
www.blaupunkt.com
Mobile Navigation
Istruzioni d' uso e di installazione
(Versione lunga)
_TP_EASY_lo_IT.indd 1
23.10.2008 16:21:23 Uhr
Schema generale
Schema generale
1
2
3
4
5
2
_TP_EASY_lo_IT.indd 2
23.10.2008 16:21:25 Uhr
Schema generale
1 Interruttore On/Off:
• Premuto a lungo (per più di 3 secondi):
imposta l'apparecchio in stand-by.
• Premuto a lungo (per più di 5 secondi):
accende o spegne l'apparecchio
2 Display (Touchscreen): controllo semplice
ed intuitivo premendo i pulsanti sul display.
3 Vano schede di memoria
4 Tasto reset
5 Porta USB per carica batteria/trasferimento
dei dati
3
_TP_EASY_lo_IT.indd 3
23.10.2008 16:21:26 Uhr
Indice
Schema generale .................................2
Norme di sicurezza ..............................7
Simboli di avvertimento impiegati ............7
Uso conforme alle norme ........................7
Sicurezza stradale .................................7
Norme di sicurezza generali ....................7
Avvertenze per la pulizia .........................8
Avvertenze per lo smaltimento ................8
Prima messa in funzione.......................8
Dotazione ............................................8
Pellicola protettiva dello schermo ............8
Pellicola protettiva a ventosa ...................8
Caricamento della batteria ......................8
Attivazione dell'apparecchio ...................9
Impostazione della lingua .......................9
Selezionare la modalità semplice
o per esperti .........................................9
Montaggio nella vettura .....................10
Montaggio del supporto a ventosa..........10
Applicazione alloggiamento apparecchio 10
Applicazione dell'apparecchio nella
ghiera di arresto ..................................10
Estrazione dell'apparecchio ..................10
Rimozione del supporto a ventosa..........10
Rimuovere il supporto dall'alloggiamento..11
Accensione e spegnimento .................11
Accensione ........................................11
Spegnimento ......................................11
Reset .................................................11
Utilizzo dei menu ...............................11
Modalità semplice/modalità per esperti ..11
Commutazione modalità ...................11
Menu di navigazione ............................11
Menu per esperti - Percorso* ..............12
Menu per esperti - Gestione* ..............12
Pulsanti .............................................12
Tastiera..............................................12
Elenchi ..............................................12
Informazioni sul GPS ..........................12
Funzionamento del GPS .......................12
Visualizzazione Info GPS .......................12
Navigazione ......................................13
Inserimento destinazione (Menu ricerca)..13
Inserimento indirizzo ........................13
Caricare una destinazione
tra le Preferite..................................14
Caricare una delle destinazioni recenti ...14
Inserimento coordinate* ....................14
Caricamento destinazione
dalla mappa* ...................................15
Destinazioni speciali (POI) ....................15
Selezionare una destinazione speciale
presente in una determinata località....15
Selezionare una destinazione speciale
nelle vicinanze della posizione attuale,
nei dintorni della destinazione o lungo
il percorso .......................................15
Selezionare una destinazione speciale
nella mappa ....................................16
Selezionare destinazione speciale
in base a criteri memorizzati ..............16
Pianificazione percorso*.....................16
Inserimento manuale del percorso .........16
Avvio pianificazione percorso ................17
Informazioni sul percorso .....................17
Itinerario ............................................17
Modifica del percorso ..........................17
Memorizzazione di un percorso .............18
Caricamento di un percorso ..................18
Cancellazione del percorso ...................18
Sorvolamento/simulazione*................18
Avvio sorvolamento/simulazione* ..........18
Fine sorvolamento/simulazione* ............18
4
_TP_EASY_lo_IT.indd 4
23.10.2008 16:21:26 Uhr
Indice
Ulteriori funzioni dopo l'inserimento
destinazione......................................19
Salvataggio delle destinazioni ...............19
Memorizzare una destinazione/una
delle ultime destinazioni inserite
come preferita .................................20
Definizione impostazioni di percorso ......20
Guida a destinazione ..........................21
Avvio guida a destinazione ....................21
Raggiungimento della destinazione ........21
Terminare la guida a destinazione ..........21
Ricezione GPS disturbata .....................22
Riproduzione dei messaggi vocali
durante la guida a destinazione..............22
Rappresentazione della mappa
durante la guida a destinazione..............22
Ausili per la navigazione ....................22
Visualizzazione informazioni
sul percorso ....................................23
Limitazione di velocità ......................23
Ulteriori funzioni durante la guida
a destinazione ....................................23
Interruzione della guida a destinazione ..23
Saltare la tappa successiva ................23
Lavorare con la mappa .......................24
Visualizzzione della mappa ................24
Spostamento e visualizzazione
in scala della mappa .........................24
Premere leggermente sulla mappa ......24
Pulsanti ..........................................24
Quick Menu (Accesso rapido)................25
Gestione ...........................................25
Modifica dei percorsi memorizzati* ........25
Gestione delle destinazioni recenti.........26
Gestione Preferiti ................................26
Selezione di destinazioni speciali
in base a criteri memorizzati..................26
Gestione dati utente ............................26
Gestione dei POI* ...............................27
Creazione di un nuovo gruppo ...............27
Modifica dei dettagli di un gruppo ..........27
Impostazione distanza per simboli POI ...27
Rinominare un gruppo.......................27
Modifica del simbolo di un gruppo ......27
Cancellazione di un gruppo ................27
Modifica dei dettagli di un POI ...............27
Rinominare i POI ..............................28
Modifica del simbolo del POI ..............28
Modifica della posizione del POI .........28
Inserimento di un nuovo
numero telefonico ............................28
Inserimento di nuove informazioni
supplementari .................................28
Cancellazione POI ............................28
Assegnazione di POI a un gruppo ........28
Trasferimento di dati POI dal PC ............28
Trasferimento di percorsi dal PC ............29
Registrazione del percorso* ................29
Registrazione del percorso ...................29
Riproduzione della registrazione
del percorso .......................................29
Modifica della registrazione del percorso
(Informazioni sul percorso) ...................30
Rinominare la registrazione
del percorso ....................................30
Assegnazione di un colore
a un percorso ..................................30
Visualizzazione del percorso
sulla mappa .....................................30
Cancellazione della registrazione
del percorso ....................................30
Esportazione della registrazione
del percorso ....................................30
5
_TP_EASY_lo_IT.indd 5
23.10.2008 16:21:26 Uhr
Indice
Impostazioni .....................................30
Impostazioni nella modalità semplice .....31
Rappresentazione mappa* ....................31
Rappresentazione 3D .......................31
Colori .............................................31
Terreno a 2D....................................32
Nomi delle vie ..................................32
Dati corsie ......................................32
Impostazioni per la pianificazione
del percorso* ......................................32
Impostazioni di navigazione* .................32
Mantenimento della posizione
lungo la strada .................................33
Nuovo calcolo del percorso
in caso di deviazioni..........................33
Ripristino della posizione fissata.........33
Panoramica automatica.....................33
Impostazioni audio* .............................33
Regolazione del volume generale ........34
Impostazione del volume
delle istruzioni vocali ........................34
Impostazione dei toni dei tasti ............34
Impostazione del volume dinamico .....34
Impostazioni nazionali*.........................34
Impostazione lingua del programma ....34
Impostazione lingua delle
emissioni vocali ...............................34
Impostazione unità di misura .............34
Impostazione data e ora ....................35
Impostazione ora e fuso orario ...........35
Impostazione degli avvertimenti* ...........35
Avvertimento al superamento
del limite di velocità ..........................35
Avvertimento autovelox .....................36
Attivazione degli avvertimenti
nella modalità pedone.......................36
Attivazione modalità di sicurezza ........36
Impostazioni di menu* ..........................36
Selezione dello sfondo ......................36
Impostazioni della registrazione
percorso* ...........................................37
Impostazione della frequenza
di aggiornamento .............................37
Funzione di autoregistrazione ............37
Definizione della memoria
di registrazione ................................37
Creazione di file di registro
NMEA/SIRF .....................................37
Informazioni sul prodotto*.....................37
Software ...........................................38
Aggiornamento del software
di navigazione .....................................38
Servizio di assistenza .........................38
Garanzia ...........................................38
Dati tecnici ........................................38
Tabella per la soluzione dei problemi ...39
6
_TP_EASY_lo_IT.indd 6
23.10.2008 16:21:27 Uhr
Norme di sicurezza
Norme di sicurezza
Norme di sicurezza generali
Nel vostro stesso interesse leggete con accuratezza le seguenti norme di sicurezza prima di mettere
in funzione l'apparecchio.
Attenersi alle avvertenze seguenti per evitare di
danneggiare l'apparecchio per proteggere se stessi da lesioni e per scongiurare un eventuale pericolo di morte provocato dall'incendio od esplosione dell'apparecchio:
• Proteggere l'apparecchio dall'acqua, perché non è impermeabile né protetto contro
gli spruzzi.
• Non aprire né apportare modifiche all'apparecchio. Altrimenti potrebbe danneggiarsi
ed in tal modo incendiarsi od esplodere. Oppure dalla batteria potrebbe fuoriuscire liquido corrosivo, facilmente infiammabile.
• Non esporre l'apparecchio a temperature molto basse (inferiori a -20 °C) e molto
elevate (superiori a 60 °C), p. e. nelle vicinanze di fiamme, stufe elettriche o lasciandolo nell'auto parcheggiata sotto i raggi solari.
Si potrebbe infatti formare umidità nell'apparecchio o questo potrebbe surriscaldarsi.
L'apparecchio o la batteria potrebbero deformarsi e persino incendiarsi od esplodere. Oppure dalla batteria potrebbe fuoriuscire liquido corrosivo, facilmente infiammabile.
• In caso di contatto del liquido della batteria
con gli occhi o con la pelle, lavare immediatamente con acqua e consultare un medico.
• Togliere la spina per l'alimentazione di corrente dell'apparecchio quando si arresta il
veicolo, perché l'apparecchio consuma costantemente elettricità e la batteria del veicolo potrebbe scaricarsi. Per sfilare la spina
dell'alimentazione di corrente non tirare il
cavo. Esso potrebbe danneggiarsi con rischio
di scosse elettriche.
Simboli di avvertimento impiegati
I simboli di avvertimento riportati nei capitoli segnalano avvertenze importanti per utente e per
apparecchio.
PERICOLO!
Mette in guardia da lesioni o possibile
pericolo di morte
PERICOLO!
Mette in guarda da incidenti
Uso conforme alle norme
L'apparecchio è stato concepito per l'utilizzo mobile sui veicoli.
I dati di navigazione non contengono informazioni speciali sulla navigazione di autocarri, autobus
e autocaravan, come, ad esempio, le limitazioni
dell'altezza e della larghezza o il carico massimo
consentito per la circolazione!
Questo navigatore non consente la navigazione
fuoristrada (guida a destinazione offroad).
Sicurezza stradale
Il navigatore non esonera il conducente dalla responsabilità di assumere un comportamento corretto e prudente nel traffico stradale. È necessario
attenersi sempre alle norme sulla circolazione di
volta in volta in vigore.
Utilizzare l'apparecchio in modo da poter condurre il veicolo sempre in sicurezza. In caso di dubbio, fermarsi ed utilizzare l'apparecchio a veicolo
fermo.
7
_TP_EASY_lo_IT.indd 7
23.10.2008 16:21:27 Uhr
Norme di sicurezza | Prima messa in funzione
Avvertenze per la pulizia
Pulire il display con un panno asciutto,
morbido. Acqua ed altri liquidi potrebbero distruggere il display.
Per pulire l'apparecchio non utilizzare alcun solvente acido. Utilizzare esclusivamente un panno umido che non lasci pelucchi.
Avvertenze per lo smaltimento
Per lo smaltimento del vecchio apparecchio,
utilizzare i sistemi di restituzione e raccolta
disponibili.
Non gettare le batterie difettose tra i rifiuti
domestici, ma servirsi degli appositi punti di
raccolta.
Prima messa in funzione
Dotazione
La dotazione comprende:
• Navigatore
• Supporto a ventosa
• Cavo di carica per la presa dell'accendisigari
• Istruzioni d’uso
Nota
Si raccomanda di utilizzare accessori originali
Blaupunkt (www.blaupunkt.com).
Pellicola protettiva dello schermo
Prima di utilizzare l'apparecchio per la prima volta
rimuovere con cautela la pellicola protettiva dal
display.
Pellicola protettiva a ventosa
Prima di utilizzare l'apparecchio per la prima volta
rimuovere con cautela la pellicola protettiva dalla
ventosa.
Caricamento della batteria
All'acquisto, la batteria del navigatore potrebbe
essere scarica. Caricare la batteria prima di utilizzare l'apparecchio.
ATTENZIONE!
Caricabatterie non omologati possono distruggere le batterie.
Per l'esercizio e il caricamento, utilizzare solo il caricatore originale in dotazione Blaupunkt, in modo
da caricare correttamente la batteria e proteggerla da sovratensioni.
In base al tipo di utilizzo, è possibile far funzionare
l'apparecchio per un massimo di 3 ore con la batteria installata. Il procedimento di carica dura da 2
a 3 ore. L'indicazione dello stato di carica si trova
nella barra superiore del display:
Nella rappresentazione della mappa: il
simbolo superiore su questo pulsante indica lo stato di carica della batteria.
Il navigatore segnala quando la batteria è quasi
scarica.
8
_TP_EASY_lo_IT.indd 8
23.10.2008 16:21:27 Uhr
Prima messa in funzione
쏅 Collegare il caricatore o il cavo di carica dell'accendisigari alla presa di carica.
Nota
La batteria è equipaggiata con una protezione
da surriscaldamento, causato da flusso di
corrente eccessivo. La protezione impedisce
il caricamento della batteria a partire da una
temperatura ambiente superiore a 45 °C.
Attivazione dell'apparecchio
Selezionare la modalità semplice o
per esperti
Dopo l'impostazione della lingua e l'accettazione
del contratto si può effettuare una selezione tra
due modalità di controllo.
A
Nota:
È sempre possibile passare da una modalità
all'altra (cap. "Utilizzo dei menu" "Modalità
semplice/modalità per esperti").
쏅 Premere leggermente su di uno dei pulsanti
per selezionare la modalità desiderata.
– Simple Mode (modalità semplice):
comandi semplificati per una rapida inserimento della destinazione. Accesso alle
funzioni e alle opzioni principali. Le opzioni rimanenti sono impostate sui valori
ottimali per l'utilizzo dell'apparecchio.
– Advanced Mode (modalità per esperti): accesso a ulteriori funzioni e opzioni
(contrassegnate su questa guida con *).
쏅 Tenere premuto l'interruttore On/Off 1
per più di 5 secondi.
Impostazione della lingua
Attivando l'apparecchio per la prima volta, viene
visualizzato un menu in cui è possibile selezionare
la lingua e la voce per la navigazione.
쏅 Nel menu di dialogo selezionare la lingua e la
voce desiderate.
쏅 Seguire le istruzioni.
La lingua viene caricata. Viene visualizzato il
contratto di licenza (EULA).
쏅 Premere leggermente il pulsante Accept (Accettare) per confermare l'accettazione del
contratto.
9
_TP_EASY_lo_IT.indd 9
23.10.2008 16:21:27 Uhr
Montaggio nella vettura
Montaggio nella vettura
Per il montaggio provvisorio nel veicolo, il navigatore è dotato di un supporto da fissare al parabrezza.
PERICOLO!
Il montaggio in una sede non appropriata può provocare lesioni.
Montare il navigatore in modo che non pregiudichi
la visuale e non distragga dal traffico.
Non montare l'apparecchio nel raggio di azione
degli airbag.
Verificare che gli occupanti del veicolo non siano
messi in pericolo dall'apparecchio in caso di una
frenata d'emergenza.
Ad intervalli regolari, assicurarsi che la sede del
supporto sia fissa. Una variazione della temperatura ambiente può comportare un cedimento
dell'adesione.
Montaggio del supporto a ventosa
쏅 Trovare un punto adatto nel veicolo in cui
montare l'apparecchio.
Per un fissaggio ottimale il vetro deve essere
privo di polvere e grasso. Se necessario, pulire prima il vetro con un apposito panno.
쏅 Premere la ventosa del supporto contro il cristallo.
쏅 Ribaltare la leva del supporto in direzione del
vetro.
Applicazione alloggiamento
apparecchio
Il supporto a ventosa è costituito dall'alloggiamento per l'apparecchio e dal supporto a ventosa con
braccio.
쏅 Applicare l'alloggiamento per l'apparecchio
sul retro dello stesso (il pulsante è rivolto verso il lato inferiore).
쏅 Premere il pulsante per innestare l'alloggiamento nell'apparecchio.
Applicazione dell'apparecchio nella
ghiera di arresto
쏅 Applicare l'alloggiamento con l'apparecchio
sul braccio articolato.
쏅 Spingere l'alloggiamento con l'apparecchio
verso il basso, finché s'innesta in modo udibile.
쏅 Allentare la vite di arresto sul braccio del supporto e posizionare l'apparecchio nella direzione desiderata.
쏅 Riserrare la vite di arresto.
Estrazione dell'apparecchio
쏅 Per togliere l'apparecchio dal supporto, premere il pulsante dell'alloggiamento.
L'apparecchio si sgancia dal supporto.
쏅 Estrarre l'apparecchio.
Rimozione del supporto a ventosa
Quando si cambia il veicolo, il supporto può essere rimosso con facilità.
쏅 Ribaltare la leva del supporto in direzione opposta al vetro.
쏅 Staccare con cautela il bordo della ventosa
dal vetro, in modo che possa penetrare aria
tra la ventosa ed il vetro medesimo.
쏅 Staccare con cautela la ventosa dal vetro.
10
_TP_EASY_lo_IT.indd 10
23.10.2008 16:21:28 Uhr
Accensione e spegnimento | Utilizzo dei menu
Rimuovere il supporto
dall'alloggiamento
Utilizzo dei menu
È possibile lasciare durevolmente l'apparecchio
sul supporto a ventosa. Se si desidera rimuovere
l'alloggiamento dal supporto a ventosa, procedere
come segue:
쏅 Premere la levetta sul supporto a ventosa.
쏅 Tirare l'alloggiamento verso l'alto per sganciarlo dal supporto.
Modalità semplice/modalità per
esperti
Accensione e spegnimento
Con l'interruttore On/Off 1 è possibile attivare
e disattivare l'apparecchio.
Accensione
쏅 Tenere premuto l'interruttore On/Off 1 per
più di 5 secondi.
- oppure 쏅 Per riattivare il navigatore dalla modalità di
pausa, premere l'interruttore On/Off 1
per ca. 2 secondi e quindi rilasciarlo.
Spegnimento
쏅 Per porre il navigatore in modalità di pausa,
premere l'interruttore On/Off 1 per ca.
2 secondi e quindi rilasciarlo.
쏅 Per spegnere completamente il navigatore tenere premuto l'interruttore On/Off 1 per
più di 5 secondi.
Nota:
Anche quando è spento, l'apparecchio consuma una piccola quantità di energia. Quando si
usa l'apparecchio dopo un lungo periodo di
inutilizzo, può rendersi necessario ricaricare
la batteria.
Per utilizzare l'apparecchio vengono rese disponibili 2 modalità: la modalità semplice per l'inserimento destinazione rapido e la modalità per
esperti con molte impostazioni e funzioni supplementari. È possibile passare da una modalità all'altra in qualsiasi momento.
Nota
Le funzioni e le opzioni supplementari presenti nella modalità per esperti sono contrassegnate in questa guida con "*".
La guida rapida allegata contiene informazioni dettagliate sulla modalità semplice.
Commutazione modalità
Nel menu Navigation Menu (Menu na쏅
vigazione) premere leggermente sul
simbolo.
Viene visualizzato il menu Settings
(Impostazioni).
쏅 Per selezionare la modalità per esperti, premere leggermente il pulsante Advanced
Mode (modalità per esperti)
- oppure 쏅 Per selezionare la modalità semplice, premere leggermente il pulsante Simple Mode (modalità semplice)
Menu di navigazione
Reset
Se l'apparecchio non funziona correttamente,
spesso può essere sufficiente eseguire un reset
per superare il problema.
쏅 Con un oggetto appuntito (ad es. biro) premere il tasto reset 4. L'apparecchio viene spento e riattivato automaticamente.
Nella modalità per esperti sono a disposizione ulteriori funzioni nei menu per esperti Route (Percorso) e Manage (Gestione).
11
_TP_EASY_lo_IT.indd 11
23.10.2008 16:21:30 Uhr
Utilizzo dei menu | Informazioni sul GPS
Menu per esperti - Percorso*
È possibile accedere al menu Route (percorso) se in precedenza è già stata immessa una destinazione o se è stato programmato un percorso con diverse tappe.
Il menu Route (Percorso) offre una panoramica sui percorsi calcolati e le relative
funzioni supplementari. I percorsi possono essere modificati o solo sorvolati. Per
una descrizione dettagliata consultare i
capitoli "Pianificazione percorso" e "Sorvolamento/simulazione".
Menu per esperti - Gestione*
Nel menu Manage (Gestione) è possibile
modificare i percorsi memorizzati e gestire
l'intera registrazione del percorso. È inoltre possibile modificare le ultime destinazioni e i Preferiti, gestire i POI e impostare
i criteri di ricerca per i POI memorizzati.
Per una descrizione dettagliata consultare
i capitoli "Gestione" e "Gestione dei POI".
Pulsanti
Premere leggermente questo pulsante
per tornare al menu precedente.
Premere leggermente su questo pulsante
per passare alla pagina successiva del
menu.
Done (OK): premere leggermente questo pulsante per confermare un dato inserito o un'impostazione.
Visualizza set di caratteri speciali
Imposta layout tastiera in base al Paese
Durante l'immissione, l'apparecchio completa automaticamente i caratteri, ove possibile, e offre
solo quelle lettere della tastiera che possono aggiungersi a quelle precedenti per dare luogo ad un
senso compiuto.
Elenchi
Spesso è possibile visualizzare un elenco nel quale è possibile selezionare una voce (ad es. una destinazione). Immettere ad es. il nome incompleto
di una località; viene visualizzato un elenco contenente i possibili risultati.
Per visualizzare un elenco delle altre voci disponibili, premere leggermente il pulsante Done (OK).
Per caricare lunghi elenchi è necessario un periodo più lungo.
Premere leggermente su uno
쏅
dei pulsanti che consentono di
sfogliare l'elenco.
쏅 Premere leggermente sulla voce per accettarla direttamente.
Informazioni sul GPS
Il GPS (Global Positioning System) consente la navigazione in tutto il mondo e la localizzazione tramite satelliti per determinare la posizione.
Funzionamento del GPS
Tastiera
Se è necessario eseguire un'immissione di testo (ad
es. per inserire una destinazione), sul display compare una tastiera virtuale. Premendo leggermente
con il dito è possibile digitare qualsiasi testo.
Sulla tastiera sono presenti i seguenti tasti:
Cancella ultimo carattere
Il navigatore misura la posizione attuale del veicolo tramite GPS e confronta queste coordinate con
il materiale cartografico di cui dispone. Il materiale cartografico contiene le coordinate geografiche
delle destinazioni speciali, delle strade e delle
località visualizzabili sul display del navigatore.
In base a queste l'apparecchio calcola il percorso
verso la destinazione inserita dall'utente.
Inserisce spazi
Visualizzazione Info GPS
Commuta maiuscolo/minuscolo
Le informazioni sulla ricezione GPS dell'apparecchio, sulla posizione attuale del veicolo e sulla velocità sono contenute nel menu GPS Info (Info GPS).
12
_TP_EASY_lo_IT.indd 12
23.10.2008 16:21:30 Uhr
Informazioni sul GPS | Navigazione
쏅 Nel Navigation Menu (Menu di navigazione)
premere leggermente il pulsante Map (mappa).
La mappa viene visualizzata.
Premere leggermente sul simbolo.
쏅
Viene visualizzato il menu Quick
Menu (Accesso rapido).
쏅 Premere leggermente il pulsante GPS.
Viene visualizzato il menu GPS-Data (Dati
GPS).
Navigazione
Il navigatore non esonera il conducente dalla responsabilità di assumere un comportamento corretto e prudente nel traffico stradale.
PERICOLO!
La distrazione può provocare incidenti.
Non utilizzare l'apparecchio durante la marcia.
Guardare il display solo in situazioni di traffico sicure.
Note
• Si consiglia di pianificare il percorso prima
di partire.
• Per prima cosa eseguire le impostazioni
base.
In questo menu sono visualizzate le seguenti
informazioni:
– Accuracy (accuratezza): intensità del
segnale dai satelliti GPS
– Il numero dei satelliti GPS in ricezione,
rappresentato da altrettante tacche. Il colore indica l'intensità del segnale.
Per la navigazione sono necessari i segnali di almeno 3 satelliti.
– Latitude/Longitude (latitudine/longitudine): posizione attuale espressa in
gradi di longitudine e latitudine
– Altitude (altitudine): altitudine attuale
rispetto al livello del mare.
– Speed (velocità): velocità attuale del
veicolo
– Time (ora GPS): ora attuale inviata dal
satellite GPS
Nota
Edifici, gallerie ed altri fattori esterni possono
ostacolare la visuale verso il cielo e quindi disturbare la ricezione GPS del navigatore.
Inserimento destinazione
(Menu ricerca)
In questo menu è possibile inserire un indirizzo,
selezionare una destinazione dalla memoria (Preferiti), selezionare una destinazioni tra quelle recenti o una destinazione speciale (POI) o immettere delle coordinate*.
쏅
Nel menu Navigation Menu (Menu navigazione) premere leggermente sul
simbolo.
Viene visualizzato il menu Find Menu
(Menu ricerca).
Nota
È possibile selezionare soltanto le destinazioni (paesi, città, vie, numeri civici, destinazioni speciali) contenute nel materiale cartografico.
Inserimento indirizzo
Nel menu Navigation Menu (Menu na쏅
vigazione) premere leggermente sul
simbolo.
Viene visualizzato il menu Find Address (Ricerca indirizzo).
13
_TP_EASY_lo_IT.indd 13
23.10.2008 16:21:30 Uhr
Navigazione
Il percorso viene calcolato e la guida a destinazione avviata.
Note
• Dopo l'inserimento destinazione è possibile avviare la guida a destinazione o memorizzare, ad esempio, la destinazione. Leggere al riguardo il capitolo "Ulteriori funzioni dopo l'inserimento destinazione".
• La guida a destinazione ha inizio non appena viene ricevuto un segnale GPS.
쏅
쏅
쏅
쏅
쏅
쏅
쏅
쏅
쏅
쏅
Nota
Non è necessario ripetere ogni volta l'inserimento del Paese, della città e della via. È necessario
inserire nuovamente l'indirizzo di destinazione
soltanto se si cambia destinazione.
Premere leggermente il pulsante <Country>
(<Paese>) per selezionare un altro Paese.
Premere leggermente il pulsante <City> (<Città>) ed inserire la città o il codice postale.
- oppure Premere leggermente sul simbolo per richiamare un elenco delle
ultime città inserite.
Selezionare la città dall'elenco.
Premere leggermente il pulsante City Centre
(Centro città) per selezionare il centro della
città.
- oppure Premere leggermente il pulsante <Street
Name> (<Nome della via>) ed inserire la
strada.
Premere leggermente il pulsante <House
Number> (<Numero civico>) ed inserire il
numero civico.
- oppure Premere leggermente il pulsante Street Midpoint (Centro della strada) per selezionare
il centro della strada selezionata.
- oppure Premere leggermente il pulsante Intersection
(Incrocio) ed inserire la strada che incrocia la
strada inserita.
La mappa viene visualizzata.
Premere leggermente il pulsante Set as Destination (Fissa come destinazione).
Caricare una destinazione tra le Preferite
Condizione fondamentale:
• Almeno una destinazione è stata memorizzata in precedenza nei Preferiti (cap. "Ulteriori
funzioni dopo l'inserimento destinazione").
쏅
Nel menu Navigation Menu (Menu navigazione) premere leggermente sul
simbolo.
Viene visualizzato il menu Favourites (Preferiti).
쏅 Premere leggermente sulla destinazione desiderata.
Viene visualizzato l'indirizzo della destinazione.
쏅 Per avviare la guida a destinazione, premere
leggermente il pulsante Set as Destination
(Fissa come destinazione).
Caricare una delle destinazioni recenti
Nel menu Navigation Menu (Menu na쏅
vigazione) premere leggermente sul
simbolo.
Viene visualizzato il menu History (Destinazioni recenti).
쏅 Premere leggermente sulla destinazione desiderata.
Viene visualizzato l'indirizzo della destinazione.
쏅 Per avviare la guida a destinazione, premere
leggermente il pulsante Set as Destination
(Fissa come destinazione).
Inserimento coordinate*
Disponibile solo nella modalità per esperti
쏅
Nel menu Navigation Menu (Menu di
navigazione) premere leggermente
sul simbolo.
14
_TP_EASY_lo_IT.indd 14
23.10.2008 16:21:30 Uhr
Navigazione
쏅
쏅
쏅
쏅
쏅
Viene visualizzato il menu Coordinate Input
(Inserimento coordinate).
A titolo di esempio viene visualizzata una coordinata in gradi di latitudine e longitudine.
Per passare dal formato decimale a quello GMS (Gradi, Minuti e Secondi), premere
leggermente il pulsante Coordinate Display
Format (Formato coordinate).
Per modificare la latitudine, premere direttamente sulla relativa indicazione in gradi.
Il pulsante N/S (Nord/Sud) consente di passare dalla latitudine nord a quella sud.
Per modificare la longitudine, premere direttamente sulla relativa indicazione in gradi.
Il pulsante E/W (Est/Ovest) consente di passare dalla latitudine est a quella ovest.
Premere leggermente il pulsante Done (OK).
Per avviare la guida a destinazione, premere
leggermente il pulsante Set as Destination
(Fissa come destinazione).
Caricamento destinazione dalla mappa*
Disponibile solo nella modalità per esperti
쏅 Premere leggermente sul pulsante Plan on
Map (Pianifica sulla mappa).
La mappa viene visualizzata.
쏅 Spostare e modificare la scala della mappa come
descritto nel capitolo "Lavorare con la mappa".
쏅 Premere leggermente su una destinazione o
una strada a scelta.
La località viene evidenziata e il suo nome visualizzato sulla barra inferiore del display.
쏅 Premere leggermente su uno dei pulsanti, per definire la località come punto di partenza, o come
destinazione o come tappa lungo il percorso:
– Add Start (Aggiungi punto di partenza):
definisce la località come destinazione di
navigazione e avvia la guida a destinazione
– Insert Via (Inserisci nuova tappa): aggiunge la località di un percorso come
tappa intermedia
– Continue (Avanti): aggiunge la località
come tappa intermedia sul percorso attuale. È possibile inserire altre località
sulla mappa come tappe o destinazioni.
Remove (Cancella): il pulsante viene
visualizzato quando è stato selezionata
una destinazione. La destinazione viene
cancellata.
쏅 Per avviare la guida a destinazione, premere leggermente il pulsante Start Navigating
(Avvia navigazione).
–
Destinazioni speciali (POI)
Le destinazioni speciali – in breve POI (Points of
interest) – sono posti concreti come ad es. parcheggi liberi ed aree di servizio, memorizzati nel
materiale cartografico della mappa.
쏅
Nel menu Find Menu (Menu ricerca)
premere leggermente sul simbolo.
Viene visualizzato il menu Where to
search? (Dove ricercare?).
Selezionare una destinazione speciale
presente in una determinata località
쏅
Nel menu Where to search? (Dove ricercare?) premere leggermente sul
simbolo.
Viene visualizzato il menu Find POI
By Address (Ricerca POI in base a
indirizzo).
쏅 Inserire un indirizzo (Cap. "Inserimento indirizzo").
쏅 Selezionare la categoria POI.
쏅 Selezionare la destinazione speciale.
쏅 Per avviare la guida a destinazione, premere
leggermente il pulsante Set as Destination
(Fissa come destinazione).
Selezionare una destinazione speciale nelle
vicinanze della posizione attuale, nei dintorni
della destinazione o lungo il percorso
쏅
Nel menu Where to search? (Dove ricercare?) premere leggermente sul
simbolo per ricercare una destinazione speciale nelle vicinanze della posizione attuale del veicolo.
- oppure 쏅
Nel menu Where to search? (Dove ricercare?) premere leggermente sul
15
_TP_EASY_lo_IT.indd 15
23.10.2008 16:21:31 Uhr
Navigazione | Pianificazione percorso
simbolo per ricercare una destinazione speciale nelle vicinanze della destinazione.
Nota:
Come zona della destinazione viene accettata
la meta dell'ultima guida a destinazione che è
stata avviata.
- oppure Nel menu Where to search? (Dove ricercare?) premere leggermente sul
simbolo per ricercare una destinazione speciale lungo il percorso attualmente selezionato.
Selezionare la categoria POI.
Selezionare la destinazione speciale.
Per avviare la guida a destinazione, premere
leggermente il pulsante Set as Destination
(Fissa come destinazione).
쏅 Nel menu Where to search? (Dove ricercare?)
premere leggermente sul pulsante Saved
Search Criteria (Ricerca memorizzata).
쏅 Selezionare uno dei criteri memorizzati.
Viene visualizzato un elenco di destinazioni
speciali corrispondenti.
쏅 Selezionare la destinazione speciale.
La mappa viene visualizzata.
쏅 Per avviare la guida a destinazione, premere
leggermente il pulsante Set as Destination
(Fissa come destinazione).
Selezionare una destinazione speciale nella
mappa
Nel menu Where to search? (Dove ricer쏅
care?) premere leggermente sul simbolo.
La mappa viene visualizzata.
쏅 Spostare e modificare la scala della mappa
come descritto nel capitolo "Lavorare con la
mappa".
쏅 Premere leggermente su una località di propria scelta.
La località viene evidenziata ed il suo nome
viene visualizzato nella barra superiore del
display.
쏅 Premere leggermente il pulsante OK.
쏅 Selezionare la categoria POI.
쏅 Selezionare la destinazione speciale.
쏅 Per avviare la guida a destinazione, premere
leggermente il pulsante Set as Destination
(Fissa come destinazione).
Se si desidera impostare un percorso usando
un'altra posizione rispetto a quella attuale definita
dal GPS, procedere come segue:
Il percorso viene inserito come di consueto nel
menu di inserimento della destinazione.
쏅 Inserire un indirizzo (cap. "Inserimento destinazione").
Nota:
È possibile inserire una voce dai Preferiti
come fosse un indirizzo e modificarla in seguito durante la pianificazione del percorso.
쏅 Sulla mappa premere leggermente il pulsante
More Options (Altre opzioni).
쏅 Premere leggermente il pulsante Set as Start
(Fissa come partenza).
L'indirizzo selezionato viene fissato come
punto di partenza del percorso.
쏅 Ricercare un altro indirizzo per definire una
tappa intermedia o una destinazione.
쏅 Per fissare l'indirizzo selezionato come destinazione, premere leggermente sulla mappa
il pulsante Set as Destination (Fissa come
destinazione).
- oppure 쏅 Sulla mappa premere leggermente il pulsante
More Options (Altre opzioni).
쏅
쏅
쏅
쏅
Selezionare destinazione speciale in base a
criteri memorizzati
I criteri di ricerca consentono una rapida ricerca
di destinazioni speciali. Le destinazioni speciali
sono suddivise in categorie, come ad es. parcheggi, shopping, ristoranti ecc.
Pianificazione percorso*
Condizioni preliminari
• La destinazione è stata inserita e la guida a destinazione avviata.
Inserimento manuale del percorso
16
_TP_EASY_lo_IT.indd Sec2:16
23.10.2008 16:21:31 Uhr
Pianificazione percorso
쏅 Per fissare l'indirizzo selezionato come tappa
intermedia, premere leggermente il pulsante
Insert as Via (Inserisci tappa).
Avvio pianificazione percorso
쏅
Nel menu di navigazione premere leggermente sul simbolo.
Viene visualizzato il menu Route (Percorso).
Informazioni sul percorso
Il menu Route Information (Informazioni sul percorso) offre informazioni sul percorso come ad
es. la durata del viaggio e la distanza con le impostazioni di percorso attuali (metodo).
Premere leggermente sul simbolo.
쏅
Viene visualizzato il menu Route information (Informazioni sul percorso).
쏅 Per visualizzare il percorso sulla mappa, premere leggermente il pulsante Plan on Map
(Pianifica sulla mappa).
쏅 Per avviare la guida a destinazione, premere leggermente il pulsante Start Navigating
(Avvia navigazione).
Premere leggermente sul pulsante
쏅
per uscire dal menu.
- oppure 쏅 Per cancellare il percorso attuale, premere
leggermente il pulsante Delete Route (Cancella percorso).
- oppure 쏅 Per modificare le impostazioni di percorso,
premere leggermente il pulsante Settings
(Impostazioni).
Viene visualizzato il menu Route Settings (Impostazioni di percorso).
쏅 Per selezionare il profilo velocità, premere
leggermente il pulsante Vehicle (Veicolo)
Il profilo speciale "Emergenza" è dedicato al
servizio di soccorso e comprende anche vie a
senso unico e percorsi speciali.
쏅 Per accettare (con un segno di spunta) o evitare (senza segno di spunta) determinati tipi
di strade, premere leggermente il pulsante
Road Types Used for Route Planning (Seleziona tipi di strada).
_TP_EASY_lo_IT.indd Sec3:17
쏅 Per selezionare il tipo di calcolo del percorso, premere leggermente il pulsante Route
Calculation Method (Metodo di calcolo del
percorso):
– Fast (Rapido): viene calcolato il percorso
con il tempo di percorrenza più breve.
– Short (corto): viene calcolato il percorso
con la distanza più breve.
– Easy (facile): viene calcolato il percorso
più semplice con meno incroci possibile.
– Ecological (economico): viene calcolato
il percorso con i minori costi di percorrenza (minore consumo di carburante).
Premere leggermente sul pulsante
쏅
per uscire dal menu.
Itinerario
Il menu Itinerary (Itinerario) offre una panoramica
sul percorso.
Premere leggermente sul simbolo.
쏅
Viene visualizzato il menu Itinerary
(Itinerario).
쏅 Per passare dalla visualizzazione "Itinerario" a
"Istruzioni dettagliate" o a "Elenco strade", premere leggermente il pulsante Modus (Modalità).
Premere leggermente sul pulsante
쏅
per uscire dal menu.
Modifica del percorso
쏅
쏅
쏅
쏅
쏅
쏅
Premere leggermente sul simbolo.
Vengono visualizzati i punti del percorso.
Premere leggermente sul punto del percorso
che si desidera spostare o cancellare.
Premere leggermente i pulsanti,
per spostare la destinazione
verso l'alto o verso il basso nell'elenco dei percorsi.
- oppure Per cancellare un punto del percorso, premere
leggermente il pulsante Remove (Cancella).
- oppure Per ottimizzare il percorso, premere leggermente il pulsante Optimise (Ottimizza).
Premere leggermente sul pulsante
per uscire dal menu.
17
23.10.2008 16:21:31 Uhr
Pianificazione percorso | Sorvolamento/simulazione
Memorizzazione di un percorso
Sorvolamento/simulazione*
쏅
Questa funzione consente di pianificare il viaggio
verso la meta di vacanza prescelta comodamente da
casa e di ottenere una panoramica del tragitto e della durata del viaggio, anche senza ricezione GPS.
Selezionando "Sorvolamento" il percorso verrà
presentato rapidamente nel suo sviluppo senza
istruzioni vocali, mentre nella "Simulazione" la
rotta verrà percorsa in modo simulato a velocità
realistica con emissione delle istruzioni vocali di
guida.
Premere leggermente sul simbolo
per salvare il percorso.
La tastiera viene visualizzata.
쏅 Immettere un nome per il percorso.
쏅 Premere leggermente il pulsante Done (OK).
Il percorso viene salvato con il nome inserito.
Caricamento di un percorso
Condizioni preliminari
• Deve essere già memorizzato almeno un percorso (cap. "Memorizzazione di un percorso").
Nota:
Il percorso attuale viene cancellato nel momento in cui si carica un percorso memorizzato.
Premere leggermente sul simbolo.
쏅
Viene visualizzato l'elenco dei percorsi memorizzati.
쏅 Per caricare un percorso, premere leggermente su un percorso tra quelli elencati.
Cancellazione del percorso
쏅
Premere leggermente sul simbolo.
Compare una richiesta di conferma.
쏅 Per cancellare il percorso, premere leggermente il pulsante Yes (Sì).
Avvio sorvolamento/simulazione*
Condizioni preliminari
• È stato già pianificato un percorso (cap. "Pianificazione percorso").
• Se il segnale GPS non è disponibile, è necessario definire un punto di partenza (cap. "Pianificazione percorso").
쏅 Per sorvolare il percorso, premere leggermente il pulsante Fly Over (Sorvolamento)
nel menu Route Menu (Menu percorso).
- oppure 쏅 Per simulare la guida a destinazione lungo il
percorso con tutte le istruzioni vocali, premere leggermente il pulsante Simulate (Simulazione) nel menu Route Menu (Menu percorso).
Nota:
Durante la simulazione/il sorvolamento sono
a disposizione tutte le possibilità della guida
a destinazione reale (cap. "Rappresentazione
della mappa durante la guida a destinazione").
Al termine della simulazione/del sorvolamento viene visualizzato il menu Route Menu
(Menu percorso).
Fine sorvolamento/simulazione*
쏅 Premere leggermente sul pulsante Stop nella
rappresentazione della mappa.
18
_TP_EASY_lo_IT.indd 18
23.10.2008 16:21:31 Uhr
Ulteriori funzioni dopo l'inserimento destinazione
Ulteriori funzioni dopo
l'inserimento destinazione
Condizioni preliminari
• La destinazione è stata inserita come descritto nel capitolo "Inserimento destinazione".
- oppure • È stata selezionata una destinazione speciale, come descritto nel capitolo "Destinazioni
speciali".
- oppure • È stata selezionata una posizione nella mappa come descritto nel paragrafo "Premere leggermente sulla mappa" nel capitolo "Lavorare
con la mappa".
La mappa viene visualizzata.
쏅 Per avviare la guida a destinazione, premere
leggermente il pulsante Set as Destination
(Fissa come destinazione).
- oppure 쏅 Disponibile solo nella modalità per esperti:
per inserire la località come tappa intermedia
premere leggermente il pulsante Insert Via
(Inserisci tappa)*.
쏅
쏅
쏅
쏅
Nota:
È possibile immettere una tappa intermedia
solo dopo aver definito una destinazione.
- oppure Disponibile solo nella modalità per esperti:
per avviare la guida a destinazione premere
leggermente il pulsante Place Pin (Nuovo
pin)*.
- oppure Per visualizzare altri pulsanti, premere leggermente il pulsante More Options (Altre
opzioni).
- oppure Disponibile solo nella modalità per esperti:
per visualizzare il percorso calcolato sulla
base delle varianti di percorso disponibili,
premere leggermente il pulsante Routing
Methods (Varianti di percorso)*.
Selezionare il percorso che più si addice alle
vostre necessità.
- oppure -
쏅 Disponibile solo nella modalità per esperti: per definire l'indirizzo selezionato come
punto di partenza per il percorso, premere
leggermente il pulsante Set as Start (Fissa
come partenza)*.
- oppure 쏅 Disponibile solo nella modalità per esperti:
per definire l'indirizzo selezionato come ultima destinazione del percorso, premere leggermente il pulsante Continue (Avanti)*.
La destinazione precedente rimane disponibile come tappa intermedia.
- oppure 쏅 Disponibile solo nella modalità per esperti:
per salvare l'indirizzo selezionato come POI,
premere leggermente il pulsante Save as POI
(Nuovo POI)*.
- oppure 쏅 Disponibile solo nella modalità per esperti:
per salvare l'indirizzo selezionato come posizione di un autovelox ,premere leggermente
il pulsante Save as Camera (Nuovo autovelox)*.
- oppure 쏅 Disponibile solo nella modalità per esperti:
per salvare l'indirizzo selezionato tra i Preferiti, premere leggermente il pulsante Add to
Favourites (Salva nei Preferiti)*.
Nota:
Il numero di funzioni disponibili dipende dal
fatto se sia già stata inserita una destinazione
o se ci si appresta ad inserirne una. I pulsanti disponibili solo nella modalità per esperti
sono contrassegnati da *.
Salvataggio delle destinazioni
Le singole destinazioni vengono salvate in due
elenchi:
• Nei Preferiti
• Nell'elenco Destinazioni recenti
Tutte le destinazioni per le quali è stata avviata
la navigazione vengono memorizzate nelle Destinazioni recenti. Vengono memorizzate le ultime
100 destinazioni.
19
_TP_EASY_lo_IT.indd 19
23.10.2008 16:21:31 Uhr
Ulteriori funzioni dopo l'inserimento destinazione
Ogni destinazione immessa e le destinazioni dell'elenco delle Destinazioni recenti possono essere
memorizzate permanentemente nei Preferiti. Ciò
risulta opportuno soprattutto quando si tratta di
destinazioni usate frequentemente.
Le destinazioni presenti nei Preferiti possono essere rinominate (cap. "Gestione").
Singole destinazioni possono essere comunque
cancellate da entrambi gli elenchi (cap. "Gestione").
Memorizzare una destinazione/una delle
ultime destinazioni inserite come preferita
Condizione fondamentale:
• La destinazione è stata inserita come descritto nel capitolo "Inserimento destinazione".
- oppure • Dall'elenco History (Destinazioni recenti) è
stata selezionata una destinazione come descritto nel capitolo "Inserimento destinazione".
La mappa viene visualizzata.
쏅 Premere leggermente il pulsante Add to Favourites (Salva nei Preferiti) per richiamare
il menu supplementare.
Viene visualizzato un elenco.
쏅 Selezionare una voce dell'elenco sotto la quale si desidera memorizzare l'indirizzo selezionato.
Nota:
È possibile selezionare un punto vuoto dell'elenco o sovrascrivere una voce presente.
La tastiera viene visualizzata.
쏅 Inserire un nome per la destinazione e premere leggermente il pulsante Done (OK).
La destinazione viene memorizzata nei Preferiti con il nome immesso.
Definizione impostazioni di percorso
Il menu Route Information (Informazioni sul percorso) offre informazioni sul percorso come ad
es. la durata del viaggio e la distanza con le impostazioni di percorso attuali (metodo).
Le impostazioni di percorso possono essere modificate in qualsiasi momento. Il tempo di percorrenza e la distanza possono variare, se si modificano le impostazioni di percorso.
Con guida a destinazione attiva,
쏅
premere leggermente il simbolo che
indica la prossima manovra sulla
rappresentazione della mappa.
Viene visualizzato il menu Route
information (Informazioni sul percorso).
쏅 Premere leggermente il pulsante Settings
(Impostazioni).
Viene visualizzato il menu Route Settings (Impostazioni di percorso).
쏅 Per selezionare il profilo velocità, premere
leggermente il pulsante Vehicle (Veicolo)
Il profilo speciale "Emergenza" è dedicato al
servizio di soccorso e comprende anche vie a
senso unico e percorsi speciali.
쏅 Per accettare (con un segno di spunta) o evitare (senza segno di spunta) determinati tipi
di strade, premere leggermente il pulsante
Road Types Used for Route Planning (Seleziona tipi di strada).
쏅 Per selezionare il tipo di calcolo del percorso, premere leggermente il pulsante Route
Calculation Method (Metodo di calcolo del
percorso):
– Fast (Rapido): viene calcolato il percorso
con il tempo di percorrenza più breve.
– Short (corto): viene calcolato il percorso
con la distanza più breve.
– Easy (facile): viene calcolato il percorso
più semplice con meno incroci possibile.
– Ecological (economico): viene calcolato
il percorso con i minori costi di percorrenza (minore consumo di carburante).
20
_TP_EASY_lo_IT.indd 20
23.10.2008 16:21:32 Uhr
Guida a destinazione
Guida a destinazione
PERICOLO!
Il mancato rispetto delle norme di
circolazione stradale può provocare
incidenti.
Attenersi alle istruzioni di guida solo se ciò è consentito dalla strada e dalle norme di circolazione
stradale. Il navigatore conduce alla destinazione
prescelta anche qualora fosse necessario allontanarsi dal percorso pianificato.
Nota:
In ogni momento è possibile orientarsi con la
mappa o le frecce.
Avvio guida a destinazione
Quando si avvia la guida a destinazione, il navigatore calcola un percorso in funzione delle impostazioni definite (cap. "Definizione impostazioni
di percorso"). Le destinazioni vengono salvate automaticamente in "Destinazioni recenti".
Condizioni preliminari
• È stata inserita una destinazione come descritto nel capitolo "Inserimento destinazione".
- oppure • È stata selezionata una destinazione speciale come descritto nel capitolo "Destinazioni
speciali".
- oppure • È stato pianificato un percorso come descritto nel capitolo "Pianificazione percorso".
쏅 Premere leggermente il pulsante Set as Destination (Fissa come destinazione).
Il percorso viene calcolato e la guida a destinazione avviata. La mappa viene visualizzata.
Nota:
La guida a destinazione inizia solo quando è
presente la ricezione del GPS.
Il cosiddetto "Carsor" indica la propria
posizione.
Nota:
Se durante una navigazione dinamica viene
inserita un'altra destinazione e viene avviata
la guida a destinazione, è possibile scegliere
tra le seguenti possibilità:
• È possibile aggiungere la nuova destinazione come tappa intermedia. In tal caso il
percorso viene ricalcolato e la tappa viene
considerata come la successiva destinazione intermedia.
• Oppure è possibile avviare una nuova navigazione verso la destinazione inserita.
Raggiungimento della destinazione
Non appena si è arrivati al punto di destinazione,
compare il messaggio "La destinazione è stata
raggiunta". Nella mappa viene quindi visualizzata
unicamente la posizione attuale.
Terminare la guida a destinazione
쏅 Premere leggermente la freccia in alto sulla
mappa.
Viene visualizzato il menu supplementare Route Information (Informazioni sul percorso).
쏅 Per terminare la guida a destinazione premere
leggermente il pulsante Skip Next Via (Ignora la prossima tappa).
쏅 Per terminare la guida a destinazione premere
leggermente il pulsante Delete Route (Cancella percorso).
Compare una richiesta di conferma.
쏅 Premere leggermente su Yes (Sì) per terminare la guida a destinazione.
21
_TP_EASY_lo_IT.indd 21
23.10.2008 16:21:32 Uhr
Guida a destinazione
Compare il menu.
- oppure 쏅 Premere leggermente su No per proseguire la
guida a destinazione.
Ausili per la navigazione
Ricezione GPS disturbata
Se durante la navigazione la ricezione GPS è disturbata per un lungo periodo, la guida a destinazione si arresta. Non appena viene ripristinata
la ricezione, l'apparecchio riconosce automaticamente se la posizione del veicolo si è modificata
ed eventualmente ricalcola il percorso. Quindi la
navigazione dinamica prosegue.
Nota
Influssi esterni possono ostacolare la visuale
verso il cielo e quindi disturbare la ricezione
GPS del navigatore. Leggere al riguardo il capitolo "Tabella per la soluzione dei problemi".
Riproduzione dei messaggi vocali
durante la guida a destinazione
Il navigatore supporta la funzione guida a destinazione con indicazioni vocali ed annuncia tempestivamente i punti in cui svoltare.
Rappresentazione della mappa
durante la guida a destinazione
Il cosiddetto "Carsor" indica la propria posizione.
Campo in alto: nome della prossima via
Campo in basso: nome della via corrente
La freccia delle azioni in alto a sinistra
mostra l'azione successiva e la distanza
fino a quel punto.
La freccia delle azioni in basso a sinistra
mostra la terza azione successiva e la distanza fino a quel punto.
쏅 Per visualizzare il menu Route Information (Informazioni sul percorso) premere leggermente la freccia superiore.
쏅 Per visualizzare il menu Itinerary (Itinerario)
premere leggermente la freccia inferiore.
Durante la guida a destinazione vengono visualizzati nella mappa diversi ausili per la navigazione
ed informazioni sul percorso.
PERICOLO!
Il mancato rispetto della guida a destinazione può provocare incidenti.
Le informazioni riportate sulle mappe stradali digitali possono risultare non aggiornate a causa di
modifiche a breve termine (cantieri ecc.).
Ulteriori informazioni, ad esempio la limitazione
della velocità, possono essere visualizzate solamente se sono contenute nel materiale cartografico.
Le informazioni sulla direzione e la guida a destinazione in loco hanno priorità sulle informazioni
del navigatore.
22
_TP_EASY_lo_IT.indd 22
23.10.2008 16:21:32 Uhr
Guida a destinazione
Visualizzazione informazioni sul percorso
Il menu Destination (Inserimento destinazione) offre informazioni sul percorso come ad es. la durata del viaggio e la distanza.
Premere leggermente sul simbolo.
쏅
Viene visualizzato il menu Destination (Inserimento destinazione).
쏅 Premere leggermente i diversi pulsanti per
visualizzare i dati durante la guida a destinazione.
Si possono selezionare al massimo 3 pulsanti.
Il pulsante selezionato viene evidenziato.
Limitazione di velocità
Un eventuale superamento del limite di
velocità viene segnalato sul settore sinistro della mappa (cap. "Impostazioni di
navigazione").
Nota
La limitazione della velocità può essere visualizzata solo se questa opzione è attivata (cap.
"Impostazione degli avvertimenti").
Ulteriori funzioni durante la guida a
destinazione
Interruzione della guida a destinazione
Premere leggermente sulla freccia
쏅
in alto a sinistra durante la navigazione.
Viene visualizzato il menu Route
Information (Informazioni sul percorso).
Se in precedenza è stato inserita una tappa:
쏅 Premere leggermente il pulsante Skip Next
Via (Ignora la prossima tappa).
쏅 Premere leggermente il pulsante Delete Route (Cancella percorso).
Viene visualizzata una domanda di conferma.
쏅 Premere leggermente su Yes (Sì) per terminare la guida a destinazione.
La mappa viene visualizzata.
- oppure 쏅 Premere leggermente su No per proseguire la
guida a destinazione.
Saltare la tappa successiva
Condizione preliminare
• Percorso con almeno una tappa (Pianificazione percorso)
Premere leggermente sul simbolo
쏅
per accedere al menu Destinazione
(Inserimento destinazione).
Viene visualizzato il menu Destination (Inserimento destinazione).
쏅 Premere leggermente il pulsante Next Via
Point (Prossima tappa) per saltare la tappa
successiva.
Il percorso viene ricalcolato e diretto alla seconda tappa successiva.
Condizioni preliminari
• Guida a destinazione
- oppure • Simulazione del percorso (Sorvolamento/simulazione)
23
_TP_EASY_lo_IT.indd 23
23.10.2008 16:21:32 Uhr
Lavorare con la mappa
Lavorare con la mappa
Visualizzzione della mappa
쏅 Nel menu Navigazione premere leggermente il
pulsante Map (Mappa).
Premere leggermente sul simbolo per
쏅
chiudere la visualizzazione mappa e
ritornare al menu di navigazione.
Spostamento e visualizzazione in scala della
mappa
Per visualizzare sulla mappa la zona della destinazione desiderata, è possibile spostare la sezione della
mappa e visualizzarla in scala (ingrandita e ridotta).
쏅 Premere brevemente un punto qualsiasi della
mappa per visualizzare pulsanti supplementari.
Premere leggermente sul sim쏅
bolo per visualizzare o mascherare i pulsanti.
Premere leggermente su uno
쏅
dei simboli per ridurre/ingrandire la mappa.
쏅 Premere leggermente sulla mappa e spostarla
nella direzione desiderata.
Premere leggermente su uno
쏅
dei simboli per ribaltare la mappa nella rappresentazione 3D.
Premere leggermente su uno
쏅
dei simboli per ruotare la mappa
nella rappresentazione 3D.
Nota:
Se viene ricevuto un segnale GPS, l'apparecchio imposta automaticamente l'angolo orizzontale sulla direzione di marcia.
Premere leggermente sulla mappa
쏅 Premere brevemente un punto qualsiasi della
mappa per visualizzare funzioni supplementari.
쏅 Premere leggermente su un luogo (la strada o
la destinazione speciale) sulla mappa.
La località viene evidenziata e il suo nome viene
visualizzato sulla barra inferiore del display.
Premere leggermente il pulsante Cur쏅
sor (Cursore) per utilizzare ulteriori
funzioni dopo l'inserimento destinazione.
Nota:
Se durante la guida a destinazione si preme
leggermente su un punto qualunque della
mappa, viene visualizzato il menu supplementare con ulteriori funzioni. Leggere al riguardo
il capitolo "Ulteriori funzioni durante la guida
a destinazione".
Pulsanti
Nella modalità visualizzazione mappa sono disponibili i seguenti pulsanti:
Premere leggermente il pulsante
쏅
Menu (Menu) per accedere al menu
di navigazione.
Premere leggermente il pul쏅
sante 2D o 3D per passare
dalla rappresentazione 2D a
quella 3D e viceversa.
Premere leggermente il pulsante De쏅
tour (Deviazione) per accedere al
menu Detour (Deviazione).
Nota:
Nel menu Detour (Deviazione) è possibile inserire rapidamente i POI come destinazione
o tappa (mentre la guida a destinazione è
attiva).
Nel menu Navigation Menu (Menu di
쏅
navigazione) premere leggermente
sul simbolo per accedere al menu
Find Menu (Menu ricerca).
Nota:
Se è già stata inserita una destinazione,
vengono visualizzate le frecce superiore ed
inferiore e il menu Route Information (Informazioni sul percorso).
Premere leggermente sul simbolo
쏅
per accedere al menu Quick Menu
(Accesso rapido) (Cap. "Quick Menu
(Accesso rapido)").
Premere leggermente sul simbolo per
쏅
accedere al menu Destination (Inserimento destinazione) (Cap. "Rappresentazione della mappa durante la guida a destinazione").
24
_TP_EASY_lo_IT.indd Sec4:24
23.10.2008 16:21:33 Uhr
Lavorare con la mappa | Gestione
Nota:
La visualizzazione del pulsante si distingue in
base alle impostazioni eseguite nel menu Destination (Inserimento destinazione).
Quick Menu (Accesso rapido)
Nel menu Quick Menu (Accesso rapido) è possibile procedere alle impostazioni che vengono utilizzate spesso durante la navigazione.
Premere leggermente sul simbolo
쏅
per aprire il menu Quick Menu (Accesso rapido).
Nota:
Se nel menu Quick Menu (Accesso rapido)
sono state attivate opzioni, il relativo pulsante
è evidenziato.
쏅 Spostare il regolatore del volume per modificare il volume dei messaggi di navigazione.
Premere leggermente sul simbolo
쏅
per passare da modalità silenziosa ad emissione vocale e sonora
attivata e viceversa.
Premere leggermente sul simbolo
쏅
per passare da visualizzazione
diurna a visualizzazione notturna
e viceversa.
Premere leggermente su simbolo
쏅
per attivare o disattivare la registrazione del percorso.
Premere leggermente sul simbolo
쏅
per visualizzare o mascherare gli
oggetti tridimensionali.
쏅
Nota:
Oggetti tridimensionali, ad es. edifici e monumenti importanti, possono
essere visualizzati solo se contenuti
nel materiale cartografico.
Premere leggermente sul simbolo
per selezionare il profilo di velocità.
All'occorrenza il percorso viene
nuovamente ricalcolato.
Nota:
Il simbolo per il profilo di velocità varia in base
al mezzo di trasporto selezionato.
쏅 Premere leggermente il pulsante GPS per visualizzare la ricezione GPS.
Gestione
Nel menu Manage (Gestione) è possibile gestire
diverse opzioni di percorso, i dati utente, i Preferiti e le destinazioni recenti.
La procedura per modificare le destinazione speciali, il simbolo e i gruppi è descritta nel capitolo
"Gestione dei POI".
Il capitolo "Registrazione del percorso*" descrive
come registrare, riprodurre ed esportare un percorso in una scheda di memoria.
Modifica dei percorsi memorizzati*
È possibile rinominare e cancellare i percorsi creati e memorizzati.
Nel menu di navigazione premere leg쏅
germente sul simbolo.
Viene visualizzato il menu Manage
(Gestione).
Nel menu Manage (Gestione) preme쏅
re leggermente sul simbolo.
Viene visualizzato il menu Saved Routes
(Percorsi memorizzati) . I percorsi memorizzati sono visualizzati in un elenco
Premere leggermente i pul쏅
santi, per sfogliare il menu
쏅 Premere leggermente il pulsante per rinominare il percorso desiderato.
La tastiera viene visualizzata.
쏅 Inserire un nuovo nome e premere leggermente il pulsante Done (OK).
- oppure Premere leggermente il pulsante per
쏅
cancellare il percorso.
- oppure 쏅 Premere leggermente il pulsante Clear All
(Cancella tutti), per cancellare tutti i percorsi memorizzati.
In entrambi i casi verrà visualizzata una domanda.
쏅 Premere leggermente su Yes (Sì) per cancellare il percorso o tutti i percorsi.
25
_TP_EASY_lo_IT.indd Sec5:25
23.10.2008 16:21:33 Uhr
Gestione
- oppure 쏅 Premere leggermente il pulsante No per interrompere l'operazione.
Gestione delle destinazioni recenti
쏅
Nel menu Manage (Gestione) premere leggermente sul simbolo.
Viene visualizzato il menu Manage
History (Gestione destinazioni recenti).
쏅 Premere leggermente il pulsante Clear History (Cancella destinazioni recenti) per
cancellare l'elenco.
- oppure Premere leggermente sul simbolo per
쏅
cancellare un o dei percorsi recenti.
Gestione Preferiti
Condizioni preliminari
• Almeno una destinazione è stata salvata nei
Preferiti.
Nel menu Manage (Gestione) preme쏅
re leggermente sul simbolo.
Viene visualizzato il menu Manage
Favourites (Gestione Preferiti).
쏅 Premere leggermente su uno dei Preferiti per
cambiarne il nome.
쏅 Premere leggermente il pulsante Clear All
(Cancella tutti) per cancellare l'elenco.
- oppure Premere leggermente sul simbolo
쏅
per cancellare una destinazione memorizzata.
Selezione di destinazioni speciali in
base a criteri memorizzati
I criteri di ricerca consentono una rapida ricerca
di destinazioni speciali. Le destinazioni speciali
sono suddivise in categorie, come ad es. parcheggi, shopping, ristoranti ecc.
Nel menu Manage (Gestione) preme쏅
re leggermente sul simbolo.
Viene visualizzato il menu Manage
Saved Search Criteria (Gestione criteri di ricerca memorizzati). I criteri
sono visualizzati in un elenco.
쏅 Premere leggermente su uno dei criteri di ricerca per cambiarne il nome.
- oppure 쏅 Premere leggermente il pulsante Clear All
(Cancella tutti) per cancellare l'elenco.
- oppure Premere leggermente sul simbolo per
쏅
cancellare una destinazione speciale.
Gestione dati utente
쏅 Nel menu Manage (Gestione) premere leggermente il pulsante User Data Management
(Gestione dati utente).
Viene visualizzato il menu User Data Management (Gestione dati utente).
쏅 Premere leggermente il pulsante Remove
Pins (Cancella pin) per cancellare i pin precedentemente fissati.
- oppure 쏅 Premere leggermente il pulsante Backup
User Data (Backup dati utente) per effettuare il backup dei dati utente.
Nota
Per poter effettuare il backup dei dati utente
deve essere inserita una scheda di memoria nell'apposito vano portascheda. È possibile salvare
i dati utente solo sui una scheda di memoria.
- oppure 쏅 Premere leggermente il pulsante Restore
User Data (Ripristina dati utente) per ripristinare i dati utente.
Nota
Per poter essere ripristinati, i dati devono
essere stati precedentemente salvati su una
scheda di memoria.
- oppure 쏅 Premere leggermente il pulsante Delete User
Data (Cancella dati utente) per cancellare i
dati utente.
- oppure 쏅 Premere leggermente il pulsante Reset All
Settings (Azzera tutte le impostazioni) per
azzerare tutte le impostazioni nel menu di navigazione.
26
_TP_EASY_lo_IT.indd 26
23.10.2008 16:21:33 Uhr
Gestione dei POI
Gestione dei POI*
Nel menu Manage POI (Gestione dei POI) è possibile modificare e cancellare le destinazioni speciali. Sono a disposizione le seguenti possibilità di
impostazione:
• Creazione di un nuovo gruppo
• Modifica dei dettagli di un gruppo
• Modifica dei dettagli di un POI
Nel menu Manage (Gestione) preme쏅
re leggermente sul simbolo.
Viene visualizzato il menu Manage
POI (Gestione dei POI).
쏅 Premere leggermente il pulsante My POI
(I miei POI) o All (Tutti) per passare dai POI
personali a tutti i POI.
Premere leggermente i pul쏅
santi, per sfogliare il menu
Creazione di un nuovo gruppo
La creazione di un gruppo ha lo scopo di ordinare
i POI personali.
쏅 Premere leggermente il pulsante New Group
(Nuovo gruppo).
La tastiera viene visualizzata.
쏅 Inserire il nome del gruppo e premere leggermente il pulsante Done (OK).
Il gruppo appena creato viene visualizzato.
Modifica dei dettagli di un gruppo
È possibile modificare i POI e definire la distanza
dalla quale un simbolo POI debba essere visualizzato sulla mappa.
Impostazione distanza per simboli POI
쏅 Nel menu di gestione dei POI premere leggermente il pulsante Edit (Modifica).
쏅 Premere leggermente il pulsante con la distanza desiderata.
È altresì possibile definire la distanza per la visualizzazione dei simboli POI anche quando il gruppo
è suddiviso in sottogruppi. Se l'impostazione deve
valere per tutti i sottogruppi:
쏅 Premere leggermente il pulsante Same Visibility in Subgroups (Stessa impostazione
per sottogruppi) per attivare (con un segno
di spunta) o disattivare (senza segno di spunta) la distanza prescelta.
Se sono state modificate delle impostazioni:
Premere leggermente sul pulsante
쏅
per uscire dal menu.
Rinominare un gruppo
쏅 Nel menu di gestione dei POI premere leggermente il pulsante Edit (Modifica).
쏅 Premere leggermente il pulsante Rename
(Rinomina).
쏅 Inserire il nuovo nome.
쏅 Premere leggermente il pulsante Done (OK).
Modifica del simbolo di un gruppo
쏅 Nel menu di gestione dei POI premere leggermente il pulsante Edit (Modifica).
쏅 Premere leggermente il pulsante con il simbolo blu.
Viene visualizzato un elenco di simboli.
Premere leggermente il pul쏅
sante per sfogliare l'elenco
dei simboli .
쏅 Premere leggermente sul simbolo desiderato.
Cancellazione di un gruppo
È possibile cancellare un gruppo unitamente a tutti i POI contenuti nel gruppo.
쏅 Nel menu di gestione dei POI premere leggermente il pulsante Edit (Modifica).
쏅 Premere leggermente il pulsante Remove
(Cancella).
쏅 Premere leggermente su Yes (SÌ) per cancellare il gruppo e tutti i POI.
- oppure 쏅 Premere leggermente il pulsante No per interrompere l'operazione.
Modifica dei dettagli di un POI
Questa opzione consente di modificare singoli POI
di un gruppo e di aggiungere informazioni supplementari. È altresì possibile assegnare un POI ad
un altro gruppo.
쏅 Premere leggermente il pulsante del gruppo.
Viene visualizzato un elenco di POI.
27
_TP_EASY_lo_IT.indd 27
23.10.2008 16:21:33 Uhr
Gestione dei POI
쏅 Premere leggermente il pulsante con il nome
del POI che si desidera modificare.
I dettagli vengono visualizzati.
Rinominare i POI
쏅 Premere leggermente il pulsante con il nome
del POI.
La tastiera viene visualizzata.
쏅 Inserire il nome del gruppo e premere leggermente il pulsante Done (OK).
Modifica del simbolo del POI
쏅 Premere leggermente il pulsante con il simbolo blu.
Viene visualizzato un elenco di simboli.
Premere leggermente il pul쏅
sante per sfogliare l'elenco
dei simboli .
쏅 Premere leggermente sul simbolo desiderato
per assegnarlo al POI.
Modifica della posizione del POI
쏅
Premere leggermente sul simbolo.
La mappa viene visualizzata con la
posizione del POI.
쏅 Premere leggermente sulla posizione desiderata nella mappa.
쏅 Premere leggermente il pulsante Select (Selezione).
La nuova posizione viene assegnata.
Inserimento di un nuovo numero telefonico
Premere leggermente sul simbolo.
쏅
Viene visualizzato il menu Phone
Number Input (Inserimento numero
telefonico).
쏅 Inserire il numero telefonico e premere leggermente il pulsante Done (OK).
Inserimento di nuove informazioni
supplementari
Premere leggermente sul simbolo.
쏅
Viene visualizzato il menu Extra Info
(Informazioni supplementari).
쏅 Inserire le informazioni necessarie e premere
leggermente il pulsante Done (OK).
Cancellazione POI
쏅 Premere leggermente il pulsante Delete
(Cancella).
쏅 Premere leggermente su Yes (SÌ) per cancellare il gruppo e tutti i POI.
- oppure 쏅 Premere leggermente il pulsante No per interrompere l'operazione.
Assegnazione di POI a un gruppo
쏅 Premere leggermente il pulsante Change
Group (Cambia gruppo).
Viene visualizzato un elenco di gruppi.
Premere leggermente il pulsan쏅
te per sfogliare l'elenco dei
gruppi.
쏅 Premere leggermente sul gruppo desiderato.
쏅 Premere leggermente il pulsante Add here
(Aggiungi qui).
Il nuovo gruppo viene assegnato al POI.
Trasferimento di dati POI dal PC
È possibile trasferire dati POI dal PC al TravelPilot.
I dati POI devono essere disponibili nel formato
standard KML. I file KML sono supportati da numerosi servizi Internet per l'elaborazione di dati
geografici.
쏅 Collegare il TravelPilot al PC con un cavo USB
(cavo con connettori "USB Mini tipo B" e "USB
tipo A").
Il PC riconosce il TravelPilot come supporto
dati rimovibile. Vengono quindi visualizzate
due memorie: una corrispondente alla memoria dell'apparecchio e una per la scheda
SD del relativo vano portaschede.
쏅 Selezionare la memoria dell'apparecchio.
쏅 Creare la cartella "userdata" nella directory
X:\content\
쏅 Creare la cartella "poi" nella directory X:\content\userdata\
28
_TP_EASY_lo_IT.indd 28
23.10.2008 16:21:33 Uhr
Gestione dei POI | Registrazione del percorso
쏅 Copiare i file KML nella directory X:\content\
userdata\poi\
La lettera "X" rappresenta in questo caso una
qualsiasi lettera per memoria scelta dal PC
per il TravelPilot.
I dati POI sono ora disponibili sul TravelPilot.
쏅 Ricercare POI nelle vicinanze del POI presente nel file KML creato (ad es. mediante la funzione "Selezione destinazione speciale dalla
mappa").
Il POI memorizzato nel file KML viene integrato nell'elenco visualizzato.
Trasferimento di percorsi dal PC
È possibile trasferire percorsi dal PC al TravelPilot.
I dati devono essere disponibili nel formato standard KML. Diversi servizi Internet per l'elaborazione di dati geografici consentono di fissare punti di
percorso e di salvarli in una cartella. Il primo file
fissa il punto di partenza, l'ultimo file il punto di
arrivo e i file intermedi le tappe del percorso in
base alla loro sequenza. Salvare questa cartella
come file KML.
쏅 Collegare il TravelPilot al PC con un cavo USB
(cavo con connettori "USB Mini tipo B" e "USB
tipo A").
Il PC riconosce il TravelPilot come supporto
dati rimovibile. Vengono quindi visualizzate
due memorie: una corrispondente alla memoria dell'apparecchio e una per la scheda
SD del relativo vano portaschede.
쏅 Selezionare la memoria dell'apparecchio.
쏅 Creare la cartella "userdata" nella directory
X:\content\
쏅 Creare la cartella "route" nella directory X:\
content\userdata\
쏅 Copiare il file KML nella directory X:\content\
userdata\route\
La lettera "X" rappresenta in questo caso una
qualsiasi lettera per memoria scelta dal PC
per il TravelPilot.
I dati di percorso sono ora disponibili sul TravelPilot.
쏅 Avviare il TravelPilot nella modalità per esperti.
쏅 Premere leggermente sul pulsante Route
(Percorso).
쏅 Premere leggermente sul pulsante Load Route (Carica percorso).
쏅 Selezionare dall'elenco il percorso memorizzato.
쏅 Il percorso può essere modificato come qualsiasi altro percorso.
Registrazione del percorso*
Nel menu Manage Saved Routes (Gestione percorsi) è possibile registrare un percorso e gestire i
percorsi registrati.
Nel menu di navigazione premere leg쏅
germente sul simbolo.
Viene visualizzato il menu Manage
(Gestione).
Registrazione del percorso
쏅
Premere leggermente sul simbolo.
Viene visualizzato il menu Manage
Track Logs (Gestione registrazione
percorso).
쏅 Premere leggermente il pulsante Record (Registra) per avviare la registrazione.
La mappa viene visualizzata.
쏅 Premere leggermente il pulsante Stop Recording (Arresta registrazione) per terminare
la registrazione.
Riproduzione della registrazione del
percorso
I percorsi registrati sono visualizzati in un elenco.
Premere leggermente il pulsante per
쏅
riprodurre il percorso.
쏅 Premere leggermente sul simbolo di stop per
arrestare la riproduzione del percorso.
29
_TP_EASY_lo_IT.indd 29
23.10.2008 16:21:34 Uhr
Registrazione del percorso | Impostazioni
Modifica della registrazione del
percorso (Informazioni sul percorso)
Questa funzione consente di modificare i percorsi
registrati, di visualizzarli sulla mappa e di esportare i dati geografici su una scheda di memoria.
쏅 Premere leggermente il pulsante con il nome
del percorso registrato.
Viene visualizzato il menu supplementare Track
Information (Informazioni sul percorso).
Rinominare la registrazione del percorso
쏅 Premere leggermente il pulsante con il nome
del percorso registrato.
La tastiera viene visualizzata.
쏅 Inserire un nuovo nome e premere leggermente il pulsante Done (OK).
Assegnazione di un colore a un percorso
Il percorso verrà visualizzato sulla mappa nel colore selezionato.
쏅 Premere leggermente il pulsante con il colore
desiderato.
- oppure 쏅 Premere leggermente il pulsante per disattivare la visualizzazione del percorso sulla mappa.
Visualizzazione del percorso sulla mappa
쏅 Premere leggermente il pulsante Fit to Screen
(Visualizza percorso).
Il percorso viene visualizzato sulla mappa.
Cancellazione della registrazione del percorso
쏅 Premere leggermente il pulsante Delete
(Cancella).
쏅 Premere leggermente su Yes (Sì) per cancellare la registrazione del percorso.
- oppure 쏅 Premere leggermente il pulsante No per interrompere l'operazione.
Esportazione della registrazione del percorso
I percorsi vengono esportati nel formato GPS
Exchange (denominato brevemente GPX). Si tratta di dati geografici che possono essere scambiati
tra apparecchi differenti e modificati utilizzando
diversi programmi o servizi web.
Per effettuare l'esportazione dei dati è necessaria
una scheda di memoria. I tipi di scheda supportati
sono riportati nei dati tecnici.
쏅 Inserire la scheda di memoria con i contatti rivolti in avanti nel vano portascheda 3 fino a
quando la scheda non scatta in sede.
쏅 Nel menu Track Information (Informazioni sul
percorso) premere leggermente il pulsante
Export (Esportazione).
Il percorso viene memorizzato nella scheda di
memoria nel formato GPX.
Per estrarre la scheda di memoria:
쏅 Con cautela premere la scheda di memoria nel
vano portascheda finché si sblocca.
Impostazioni
쏅
Nel Menu di navigazione premere leggermente sul simbolo.
Viene visualizzato il menu Settings
(Impostazioni).
Nel menu è anche possibile passare ad un'altra modalità.
쏅 Per passare alla modalità semplice, premere
leggermente il pulsante Simple Mode (modalità semplice)
Nota:
Le funzioni e le opzioni supplementari presenti nella modalità per esperti sono contrassegnate in questa guida con "*".
La guida rapida allegata contiene informazioni dettagliate sulla modalità semplice.
30
_TP_EASY_lo_IT.indd 30
23.10.2008 16:21:34 Uhr
Impostazioni
Impostazioni nella modalità semplice
쏅 Nel menu di navigazione premere leggermente il pulsante Settings (Impostazioni).
Nel menu Settings (Impostazioni)
쏅
premere sul simbolo per selezionare
la lingua di navigazione.
Nel menu Settings (Impostazioni)
쏅
premere sul simbolo per selezionare
lo sfondo del menu di navigazione.
Nel menu Settings (Impostazioni)
쏅
premere sul simbolo per selezionare
la voce delle emissioni vocali.
Premere leggermente sul simbolo
쏅
per visualizzare le informazioni sul
prodotto.
Nel menu Settings (Impostazioni) è possibile
passare ad un'altra modalità.
쏅 Per passare alla modalità per esperti, premere leggermente il pulsante Advanced Mode
(Modalità per esperti).
Rappresentazione mappa*
Si possono effettuare le impostazioni seguenti:
• Rappresentazione 3D
• Colori
• Terreno a 2D
• Visualizzazione nomi delle vie
• Dati corsie
Nel menu Settings (Impostazioni)
쏅
premere leggermente sul simbolo.
Viene visualizzato il menu Screen
Settings (Impostazioni display).
Rappresentazione 3D
Questa opzione consente di definire quali oggetti 3D presenti debbano essere visualizzati sulla
mappa. Inoltre è possibile definire l'accuratezza
di questa rappresentazione.
쏅 Premere leggermente il pulsante Landmarks
(Punti di orientamento) per attivare (con un
segno di spunta) o disattivare (senza segno di
spunta) la rappresentazione 3D dei punti di
orientamento.
쏅 Premere leggermente il pulsante Elevated
Roads (Sopraelevate) per attivare (con un
segno di spunta) o disattivare (senza segno di
spunta) la rappresentazione 3D delle strade
sopraelevate.
쏅 Premere leggermente il pulsante Building Visibility (Rappresentazione edifici) per scegliere tra le opzioni "off", "lontano" "medio" e
"vicino".
쏅 Premere leggermente il pulsante Terrain Detail Level (Dettagli terreno) per scegliere tra
le opzioni "off", "dettagliato" "medio" e "semplificato".
Nota
Le opzioni "Punti di orientamento", "Sopraelevate", "Rappresentazione edifici" e "Dettagli terreno" possono essere visualizzate correttamente
solo se presenti nel materiale cartografico.
Colori
Nel menu Colour Profiles (Colori) è possibile selezionare diversi profili di colore per la rappresentazione diurna e notturna del display.
쏅 Premere leggermente il pulsante Night Mode
(Modalità notturna) per attivare, disattivare o
impostare su automatico la modalità notturna.
Note:
• Questa funzione può essere facilmente impostata direttamente dal menu di accesso rapido Quick Menu.
• Nella modalità automatica il navigatore riconosce dal segnale GPS se è giorno o è notte e
cambia i colori del display automaticamente.
쏅 Premere leggermente il pulsante Daytime Colour Profile (Colori diurni) per selezionare
un profilo di colore per il giorno.
쏅 Premere leggermente il pulsante NightColour Profile (Colori notturni) per selezionare un profilo di colore per la notte.
31
_TP_EASY_lo_IT.indd 31
23.10.2008 16:21:34 Uhr
Impostazioni
Terreno a 2D
I dati 3D possono essere rappresentati anche nella
visualizzazione 2D mediante opportune ombreggiature o colori.
쏅 Premere leggermente il pulsante Elevation
on 2D-Map (Terreno a 2D) per conferire un
aspetto plastico alla rappresentazione 2D del
terreno oppure no.
Nomi delle vie
La visualizzazione dei nomi delle vie può essere
disattivata qualora risultasse fastidiosa durante la
navigazione. A tal fine procedere come descritto
di seguito:
쏅 Premere leggermente il pulsante Show Street
Names (Visualizza nomi delle vie) per attivare o disattivare la visualizzazione dei nomi
delle vie nella rappresentazione della mappa.
Nota:
Per offrire un orientamento migliore, i nomi
delle vie vengono visualizzati non appena la
mappa viene spostata manualmente, anche
se questa opzione è stata disattivata.
Dati corsie
Alcune strade sono dotate di informazioni sulle
corsie in modo da consentire al conducente di posizionarsi sulla corsia più adatta in fase di avvicinamento ad un incrocio. Questa opzione consente
di definire se le informazioni sulle corsie debbano
essere visualizzate in alto o in basso o se debbano
rimanere disattivate.
쏅 Premere leggermente il pulsante Lane Information (Dati corsie) per selezionare l'impostazione "off", "in alto" o "in basso".
Premere leggermente sul pulsante
쏅
per uscire dal menu.
Nota:
Il profilo speciale "Emergenza" è dedicato al
servizio di soccorso e comprende anche vie a
senso unico e percorsi speciali.
쏅 Per accettare (con un segno di spunta) o evitare (senza segno di spunta) determinati tipi
di strade, premere leggermente il pulsante
Road Types Used for Route Planning (Seleziona tipi di strada).
쏅 Per selezionare il tipo di calcolo del percorso, premere leggermente il pulsante Route
Calculation Method (Metodo di calcolo del
percorso):
– Fast (Rapido): viene calcolato il percorso
con il tempo di percorrenza più breve.
– Short (Corto): viene calcolato il percorso con la distanza più breve.
– Easy (facile): viene calcolato il percorso
più semplice con meno incroci possibile.
– Ecological (economico): viene calcolato
il percorso con i minori costi di percorrenza (minore consumo di carburante).
Impostazioni di navigazione*
Si possono effettuare le impostazioni seguenti:
• Mantenimento della posizione lungo la strada
• Nuovo calcolo del percorso in caso di deviazioni
• Fissaggio della posizione
• Panoramica automatica
Nel menu Settings (Impostazioni)
쏅
premere leggermente sul simbolo.
Viene visualizzato il menu Navigation
Settings (Impostazioni navigazione).
Se sono state modificate delle impostazioni:
Premere leggermente sul pulsante
쏅
per uscire dal menu.
Impostazioni per la pianificazione del
percorso*
쏅
Nel menu Settings (Impostazioni)
premere leggermente sul simbolo.
Viene visualizzato il menu Route Settings (Impostazioni di percorso).
쏅 Per selezionare il profilo velocità, premere
leggermente il pulsante Vehicle (Veicolo).
32
_TP_EASY_lo_IT.indd 32
23.10.2008 16:21:34 Uhr
Impostazioni
Mantenimento della posizione lungo la strada
쏅 Premere leggermente il pulsante Keep Position on Road (Mantieni posizione sulla
strada) per attivare (con un segno di spunta)
o disattivare (senza segno di spunta) questa
la funzione.
Con la funzione attivata, la posizione del veicolo
viene adattata alla rete stradale. Se si naviga a piedi, questa funzione è disattivata automaticamente
e verrà indicata la posizione effettiva.
Nota:
Se si desidera disattivare questa funzione,
disinserire anche la correzione del posizionamento GPS. La posizione effettiva indicata potrebbe essere falsificata da errori di
posizionamento.
Nuovo calcolo del percorso in caso di
deviazioni
쏅 Premere leggermente il pulsante Off-route Recalculation (Nuovo calcolo dopo deviazione)
per attivare (con un segno di spunta) o disattivare (senza segno di spunta) questa funzione.
Il percorso viene ricalcolato automaticamente
qualora si abbia effettuato una deviazione. Se
questa funzione è disattivata, la navigazione si interrompe per riprendere poi non appena si è ritornati sul percorso originario.
La funzione viene disattivata automaticamente se
si seleziona un punto diverso dalla posizione GPS
attuale.
Ripristino della posizione fissata
Se la mappa è stata ruotata o spostata, e se per un
determinato intervallo di tempo non si compiono
altre azioni, la mappa viene riportata sulla posizione del veicolo e orientata nella configurazione originaria. In questo menu è possibile definire il tempo che deve trascorrere prima che ciò accada.
쏅 Premere leggermente sul cursore del pulsante Restore Lock-to-Position (Ripristino
posizione fissata ) per definire il periodo di
tempo prima del ripristino della posizione. La
funzione è disattivata ("off") quando il cursore è tutto a destra.
Panoramica automatica
쏅 Premere leggermente il pulsante Automatic
Overview (Panoramica automatica) per attivare (con un segno di spunta) o disattivare
(senza segno di spunta) la funzione.
Con la funzione attivata la mappa è visualizzata nella modalità di panoramica, fino a quando non si verifica un'azione durante la navigazione che richieda
la visualizzazione di una determinata distanza. Nella modalità di panoramica la mappa viene rimpicciolita e visualizzata nella rappresentazione 2D.
È possibile effettuare ulteriori impostazioni per la
modalità di panoramica automatica:
쏅 Per visualizzare ulteriori possibilità di impostazione premere leggermente sul pulsante
con i tre punti.
쏅 Premere leggermente sui cursori per variare
le seguenti impostazioni:
– Turn Distance for Overview (Distanza per panoramica): distanza fino ad
un'azione, a partire dalla quale la mappa
passa nella modalità di panoramica
– Default Zoom Level (Scala mappa panoramica): scala della mappa nella modalità di panoramica
Impostazioni audio*
Si possono effettuare le impostazioni seguenti:
• Volume generale
• Volume delle istruzioni vocali
• Toni dei tasti
• Volume dinamico
Nel menu Settings (Impostazioni)
쏅
premere leggermente sul simbolo.
Viene visualizzato il menu Sound Settings (Impostazioni audio).
Se sono state modificate delle impostazioni:
Premere leggermente sul pulsante
쏅
per uscire dal menu.
33
_TP_EASY_lo_IT.indd 33
23.10.2008 16:21:34 Uhr
Impostazioni
Regolazione del volume generale
쏅 Premere leggermente il pulsante Master Volume (Volume generale) per attivare (con un
segno di spunta) o disattivare (senza segno di
spunta) tutti i suoni. La posizione del cursore
corrisponde al volume impostato.
Impostazione del volume delle istruzioni
vocali
쏅 Il volume delle istruzioni vocali viene regolato
mediante il cursore del pulsante Voice Guidance Volume (Volume istruzioni vocali).
L'emissione delle istruzioni vocali è disattivata
quando il cursore è posizionato tutto a sinistra.
Nella posizione tutta a destra il volume delle istruzioni vocali corrisponde al volume generale impostato.
Impostazione dei toni dei tasti
쏅 Premere leggermente il pulsante Key Sounds (Toni tasti) per attivare (con un segno di
spunta) o disattivare (senza segno di spunta)
l'emissione di toni durante l'azionamento dei
tasti o del display.
Impostazione del volume dinamico
쏅 Premere leggermente il pulsante Dynamic
Volume (Volume dinamico) per aumentare
il volume automaticamente a partire da una
determinata velocità del veicolo.
È possibile effettuare ulteriori impostazioni per il
volume dinamico:
쏅 Per visualizzare ulteriori possibilità di impostazione premere leggermente sul pulsante
con i tre punti.
La velocità a partire dalla quale il volume viene aumentato gradualmente viene impostata mediante
il cursore Minimum Speed (Velocità minima).
La velocità a partire dalla quale il volume viene
regolato sul valore massimo viene impostata mediante il cursore Maximum Speed (Velocità massima).
Impostazioni nazionali*
Si possono effettuare le impostazioni seguenti:
• Lingua del programma
• Lingua delle emissioni vocali
• Unità di misura
• Formato della data e dell'ora
• Ora e fuso orario
Nel menu Settings (Impostazioni)
쏅
premere leggermente sul simbolo.
Viene visualizzato il menu Regional
Settings (Impostazioni nazionali).
Se sono state modificate delle impostazioni:
Premere leggermente sul pulsante
쏅
per uscire dal menu.
Impostazione lingua del programma
Il pulsante indica la lingua attualmente usata.
쏅 Premere leggermente il pulsante Program
Language (Lingua programma) per selezionare da un elenco la lingua desiderata.
쏅 Premere leggermente il pulsante OK.
쏅 Confermare il riavvio del sistema.
Il sistema è riavviato nella lingua selezionata.
Impostazione lingua delle emissioni vocali
Il pulsante indica la lingua attualmente usata per
le emissioni vocali, il tipo di voce usata e il numero
della versione.
쏅 Premere leggermente il pulsante Voice Profile (Lingua emissione vocale) per selezionare da un elenco la lingua e la voce desiderata.
쏅 Premere leggermente il pulsante OK.
Impostazione unità di misura
Il pulsante indica le unità di misura attualmente
usate.
쏅 Premere leggermente il pulsante Units (Unità di misura) per definire l'unità di misura per
l'indicazione delle distanze.
Nota:
Se si seleziona un'unità di misura non supportata dalla lingua di emissione vocale selezionata, viene visualizzato un avvertimento
corrispondente.
34
_TP_EASY_lo_IT.indd 34
23.10.2008 16:21:35 Uhr
Impostazioni
Impostazione data e ora
쏅 Premere leggermente il pulsante Set Date &
Time Format (Imposta data e ora) per visualizzare ulteriori possibilità di impostazione.
쏅 Premere leggermente il pulsante Date Format (Formato data) per impostare la sequenza desiderata per giorno (dd), mese
(mm) e anno (yyyy).
쏅 Premere leggermente il pulsante Date Delimiter (Separazione data) per impostare
l'elemento di separazione desiderato tra l'indicazione di giorno, mese e anno.
쏅 Premere leggermente il pulsante Time Format (Formato ora ) per commutare tra l'indicazione a 12 o 24 ore.
Impostazione ora e fuso orario
쏅 Premere leggermente il pulsante Time and
Time Zone Settings (Imposta ora e fuso
orario) per visualizzare ulteriori possibilità di
visualizzazione.
쏅 Premere leggermente il pulsante Auto Time
Correction to GPS (Autocorrezione ora)
per attivare (con un segno di spunta) o disattivare (senza segno di spunta) la correzione
automatica dell'ora del sistema mediante il
segnale GPS.
쏅 Premere leggermente il pulsante Use Auto
Time Zone (Fuso orario automatico) per
definire se il navigatore debba riconoscere
automaticamente il fuso orario in cui si trova. In questo modo verrà visualizzata sempre
l'ora esatta in relazione alla posizione.
Il fuso orario può essere modificato anche manualmente:
쏅 Disattivare il pulsante Use Auto Time Zone
(Fuso orario automatico) togliendo il segno di spunta.
쏅 Premere leggermente il pulsante Set Time
Zone (Fissa fuso orario) per selezionare da
un elenco il fuso orario desiderato.
Impostazione degli avvertimenti*
Si possono effettuare le impostazioni seguenti:
• Avvertimento al superamento del limite di velocità
• Avvertimento di autovelox
• Avvertimenti nella modalità pedone
• Modalità di sicurezza
Nel menu Settings (Impostazioni)
쏅
premere leggermente sul simbolo.
Viene visualizzato il menu Warning
Settings (Impostazioni avvertimenti).
Se sono state modificate delle impostazioni:
Premere leggermente sul pulsante
쏅
per uscire dal menu.
Avvertimento al superamento del limite di
velocità
쏅 Premere leggermente il pulsante Warn When
Speeding (Avvertimento al superamento
della velocità) per attivare (con un segno di
spunta) o disattivare (senza segno di spunta)
la funzione.
Il materiale cartografico può contenere informazioni sui limiti di velocità. Se questa funzione è
attivata viene emesso un avvertimento quando il
limite di velocità viene superato.
Nota:
Le informazioni sui limiti di velocità non sono
disponibili per tutti i Paesi. Consultare il vostro rivenditore.
쏅 Per visualizzare ulteriori possibilità di impostazione premere leggermente sul pulsante
con i tre punti.
쏅 Premere leggermente sul cursore In built-up
areas (Centri abitati) per definire una tolleranza nei centri abitati. Il valore di 100%
corrisponde esattamente al limite di velocità
effettivo.
쏅 Premere leggermente sul cursore Elsewhere
(Strade extraurbane) per definire una tolleranza sulle strade extraurbane. Il valore di
100% corrisponde esattamente al limite di
velocità effettivo.
35
_TP_EASY_lo_IT.indd 35
23.10.2008 16:21:35 Uhr
Impostazioni
Gli avvertimenti si suddividono in due tipi:
쏅 Premere leggermente il pulsante Audible
Warning (Segnale acustico) per attivare
(con un segno di spunta) o disattivare (senza
segno di spunta) il segnale acustico.
쏅 Premere leggermente il pulsante Visible Warning (Segnale visivo) per attivare (con un segno di spunta) o disattivare (senza segno di
spunta) il segnale visivo sul display.
Avvertimento autovelox
Nota:
In alcuni Paesi gli avvisi della presenza di
autovelox sono vietati dalla legge. È responsabilità unica dell'utente assicurarsi che l'uso
di questa funzione sia consentito dalla legge
nel Paese in cui si utilizza il navigatore.
쏅 Premere leggermente il pulsante Speed Camera Warning (Avvertimento autovelox)
per attivare (con un segno di spunta) o disattivare (senza segno di spunta) la funzione.
È possibile effettuare ulteriori impostazioni per
l'avvertimento autovelox:
쏅 Per visualizzare ulteriori possibilità di impostazione premere leggermente sul pulsante
con i tre punti.
쏅 Premere leggermente il pulsante Audible
Warning (Segnale acustico) per attivare
questo tipo di avvertimento ("semplice"), per
essere avvertiti in anticipo ("In anticipo") o
per disattivare la funzione ("off").
쏅 Premere leggermente il pulsante Visible Warning (Segnale visivo) per attivare ("on") o disattivare ("off") questo tipo di avvertimento.
verrà visualizzata la richiesta di passare alla modalità automatica.
Attivazione modalità di sicurezza
쏅 Premere leggermente il pulsante Safety
Mode (Modalità di sicurezza) per attivare
(con un segno di spunta) o disattivare (senza
segno di spunta) questa funzione.
Quando la modalità di sicurezza è attivata non è
possibile impartire comandi al navigatore mediante il display ad una velocità superiore a 10 km/h
(6 mph).
Impostazioni di menu*
Si possono effettuare le impostazioni seguenti:
• Sfondo
Nel menu Settings (Impostazioni)
쏅
premere leggermente il pulsante per
visualizzare la seconda pagina del
menu.
Premere leggermente sul simbolo.
쏅
Viene visualizzato il menu Menu
(Menu).
Se sono state modificate delle impostazioni:
Premere leggermente sul pulsante
쏅
per uscire dal menu.
Selezione dello sfondo
쏅 Premere leggermente il pulsante Background
(Sfondo) per selezionare dall'elenco di immagini disponibili l'immagine per lo sfondo desiderata.
Attivazione degli avvertimenti nella modalità
pedone
쏅 Premere leggermente il pulsante Warn if too
fast for a Pedestrian (Avvertimento in modalità pedone) per attivare (con un segno di
spunta) o disattivare (senza segno di spunta)
questa funzione.
Se questa funzione è attivata, il navigatore emetterà un avvertimento quando la velocità è troppo
elevata per la modalità pedone. In questo caso
36
_TP_EASY_lo_IT.indd 36
23.10.2008 16:21:35 Uhr
Impostazioni
Impostazioni della registrazione
percorso*
Si possono effettuare le impostazioni seguenti:
• Frequenza di aggiornamento
• Registrazione automatica
• Memoria massima di registrazione
• Creazione di file di registro NMEA/SIRF
Nel menu Settings (Impostazioni)
쏅
premere leggermente il pulsante per
visualizzare la seconda pagina del
menu.
Premere leggermente sul simbolo.
쏅
Viene visualizzato il menu Track Log
Settings (Impostazioni registrazione
percorso).
Se sono state modificate delle impostazioni:
Premere leggermente sul pulsante
쏅
per uscire dal menu.
Impostazione della frequenza di aggiornamento
쏅 Il cursore del pulsante Update Interval (Frequenza di aggiornamento) consente di definire la frequenza con la quale il sistema debba
registrare la posizione.
Minore è la frequenza con cui le posizioni vengono
memorizzate, minore è lo spazio di memoria necessario per registrare il percorso.
Una volta raggiunto il limite massimo di memoria,
la registrazione del percorso più vecchia viene
cancellata.
Creazione di file di registro NMEA/SIRF
I dati GPS ricevuti possono essere trasferiti nella scheda di memoria sottoforma di file di testo. I
dati non possono tuttavia essere visualizzati mediante l'applicazione ma devono essere trasferiti
su un computer.
쏅 Premere leggermente il pulsante Create NMEA/SIRF Log (Crea file di registro
NMEA/SIRF) per attivare (con un segno di
spunta) o disattivare (senza segno di spunta)
questa funzione.
Informazioni sul prodotto*
쏅
쏅
Nel menu Settings (Impostazioni)
premere leggermente il pulsante per
visualizzare la seconda pagina del
menu.
Premere leggermente sul simbolo.
Viene visualizzato il menu About (Informazioni su).
Questo menu presenta informazioni
sul software e il materiale cartografico installato.
Funzione di autoregistrazione
쏅 Premere leggermente il pulsante Enable
Auto-saving (Attiva autoregistrazione) per
registrare automaticamente il percorso (con
un segno di spunta) o per disattivare la funzione (senza segno di spunta).
L'informazione Track Log Database Size (Memoria di registrazione percorso) indica quanto
spazio di memoria è occupato dalle registrazioni
automatiche del percorso.
Definizione della memoria di registrazione
쏅 Il cursore del pulsante Track Log Max. Size
(Memoria massima di registrazione) consente di definire quanto spazio di memoria
debba stare a disposizione per le registrazioni automatiche dei percorsi.
37
_TP_EASY_lo_IT.indd 37
23.10.2008 16:21:35 Uhr
Software | Servizio di assistenza | Garanzia | Dati tecnici
Software
Aggiornamento del software di
navigazione
Per mantenere sempre il proprio navigatore allo
stato attuale della tecnica, Blaupunkt offre regolarmente aggiornamenti software scaricabili via Internet. Tali aggiornamenti si trovano anche sul sito
Internet della Blaupunkt www.blaupunkt.com.
Servizio di assistenza
In alcuni Paesi Blaupunkt offre un servizio di riparazione e un servizio di ritiro.
Se fosse necessario spedire a Blaupunkt il proprio
apparecchio per l'assistenza, è possibile richiedere tramite Internet un servizio di ritiro.
Nel sito www.blaupunkt.com si può verificare se
questo servizio di assistenza è disponibile nel proprio paese.
Garanzia
Concediamo una garanzia del produttore per gli
apparecchi acquistati in uno dei paesi della Comunità Europea. Per i prodotti acquistati al di fuori dell'Unione Europea, valgono le condizioni di
garanzia applicate dalle rappresentanze nazionali
competenti.
Le condizioni di garanzia possono essere richiamate sul sito www.blaupunkt.de oppure richieste
direttamente al seguente indirizzo:
Blaupunkt GmbH, Hotline
Robert-Bosch-Str. 200
D-31139 Hildesheim
Dati tecnici
Dimensioni (L x H x P)
96 x 81,5 x 18,5 mm
Peso
circa 140 g
Temperatura d'esercizio
0 °C ... 60 °C
Temperatura di magazzino
-20 °C ... 60 °C
Alimentazione elettrica
Batteria (accumulatore): litio, 3,7 V/1100 mAh
Cavo di carica per accendisigari: Ingresso 12 V
Display
Touchscreen TFT LCD da 3,5 ˝, display a colori
4:3, 320 x 240 Pixel
Audio
Altoparlanti integrati, min. 1,5 W
Ricevitore GPS
Integrato, tecnologia QuickFind, Centrality GPS,
16 canali
Piattaforma
Processore ARM9 (400 MHz)
SDRAM Memory da 32 MB interna
512 MB NAND Flash Memory
Vano schede di memoria: schede SD, MMC e
SDHC max. 8 GB
USB
USB 1.1
Sistema operativo
Microsoft Windows CE 5.0
Con riserva di modifiche
38
_TP_EASY_lo_IT.indd 38
23.10.2008 16:21:35 Uhr
Tabella per la soluzione dei problemi
Tabella per la soluzione dei problemi
Problema
Causa
Rimedi
L'apparecchio non funziona o Il sistema operativo è sovracca- Eseguire un reset (Cap. "Accennon funziona correttamente.
ricato.
sione e spegnimento").
Ripristinare le impostazioni di
fabbrica (cap. "Impostazioni").
In questo modo tutte le impostazioni personali andranno
perse!
Accendendo l'apparecchio, il di- In caso di prolungata esposizio- Lasciare l'apparecchio all'omsplay rimane scuro.
ne ai raggi solari e a temperatu- bra per circa dieci minuti e riacre molto elevate il display può cenderlo.
perdere temporaneamente il
contrasto.
In caso di temperature elevate,
come protezione contro il surriscaldamento l'apparecchio si
spegne.
La batteria non è sufficiente- Caricare completamente la batmente carica.
teria (cap. "Caricamento della
batteria").
La batteria è scarica anche se Anche quando è spento, l'apnon ho utilizzato da tempo l'ap- parecchio consuma una piccola
parecchio.
quantità di energia. In questo
modo dopo alcuni giorni è possibile che la batteria sia scarica.
Al fine di raggiungere l'autonomia della batteria di 3 ore in
modalità navigazione, ricaricare
completamente la batteria.
Durante i percorsi brevi la batte- Nel veicolo, utilizzare sempre
ria non viene ricaricata comple- l'apparecchio con il cavo di catamente.
rica collegato alla presa dell'accendisigari.
L'apparecchio non reagisce Il sistema operativo è sovracca- Eseguire un reset (Cap. "Accenquando vengono premuti i pul- ricato.
sione e spegnimento")
santi.
L'apparecchio non riproduce al- Le istruzioni vocali sono disat- Attivare il messaggio vocale nelcuna indicazione vocale.
tivate.
le impostazioni.
Il volume delle istruzioni vocali è Aumentare il volume durante un
troppo basso.
messaggio vocale.
39
_TP_EASY_lo_IT.indd 39
23.10.2008 16:21:35 Uhr
Tabella per la soluzione dei problemi
Problema
Causa
Rimedi
L'apparecchio riceve i segnali Dopo l'accensione, l'apparecGPS molto disturbati o non li ri- chio necessita di ca. 1 minuto
ceve affatto.
per essere pronto per la navigazione. All'atto della prima accensione, necessita di un periodo di
tempo leggermente più lungo e
di un forte segnale GPS.
Uscire all'aperto e collocare
l'apparecchio in un punto sopraelevato. Al massimo dopo
2 – 5 minuti l'apparecchio sarà
nuovamente pronto all'uso.
Quindi anche la navigazione potrà avvenire anche in condizioni
Negli edifici, la ricezione GPS è non ottimali.
generalmente limitata.
Parabrezza fortemente rinforza- È possibile provare a montare
ti in metallo possono disturbare l'apparecchio in un'altra posila ricezione GPS.
zione sul veicolo.
Riflesso ed isolamento dovuto La vista verso il cielo deve esper esempio a grattacieli, gal- sere libera. Attendere finché
lerie, montagne o fogliame fitto. la ricezione GPS non sia nuovamente disponibile. La guida
Forti nevicate e maltempo.
a destinazione viene poi contiTrasporto del veicolo su treno o nuata automaticamente.
traghetto.
L'apparecchio non riconosce la La scheda di memoria non è Utilizzare schede di memoria
mia scheda di memoria.
compatibile con questo appa- compatibili. (Cap. "Dati tecnirecchio.
ci")
La scheda di memoria è stata Formattare la scheda di memoformattata con un file system ria in un file system FAT16 operrato.
pure FAT32.
Per via dei continui sviluppi tecnici Blaupunkt non può garantire un
corretto funzionamento di schede di memoria di un altro produttore o di un altro tipo. Provare ad utilizzare la scheda di memoria di
un altro produttore o con una maggiore capacità.
Nota:
In rari casi, per esempio nel caso di veicoli fabbricati prima del 1995, si possono verificare danni al
cavo di carica.
40
_TP_EASY_lo_IT.indd 40
23.10.2008 16:21:36 Uhr
41
_TP_EASY_lo_IT.indd 41
23.10.2008 16:21:36 Uhr
Country:
Phone:
Fax:
Germany
(D)
0180-5000225
05121-49 4002
Austria
(A)
01-610 39 0
01-610 39 391
Denmark
(DK)
44-898 360
44-898 644
Finland
(FIN)
09-435 991
09-435 99236
Great Britain
(GB)
01-89583 8880
01-89583 8394
Greece
(GR)
210 94 27 337
210 94 12 711
Ireland
(IRL)
01-46 66 700
01-46 66 706
Italy
(I)
02-369 62331
02-369 62464
Luxembourg
(L)
40 4078
40 2085
Norway
(N)
+47 64 87 89 60
+47 64 87 89 02
Portugal
(P)
2185 00144
2185 00165
Spain
(E)
902 52 77 70
91 410 4078
Sweden
(S)
08-7501850
08-7501810
Switzerland
(CH)
01-8471644
01-8471650
Czech. Rep.
(CZ)
02-6130 0446
02-6130 0514
Hungary
(H)
76 511 803
76 511 809
Poland
(PL)
0800-118922
022-8771260
Turkey
(TR)
0212-335 07 23
0212-346 00 40
http://www.blaupunkt.com
© 2008 All rights reserved by Blaupunkt. This material may be reproduced, copied or distributed
for personal use only.
This product is protected by certain intellectual property rights of Microsoft. Use or distribution of
such technology outside of this product is prohibited without a license from Microsoft.
Blaupunkt GmbH,
Robert-Bosch-Straße 200, D-31139 Hildesheim
10/08 CM-AS/SCS (IT) 8 622 406 230
_TP_EASY_lo_IT.indd 42
23.10.2008 16:21:36 Uhr