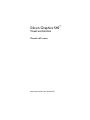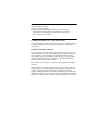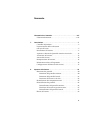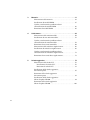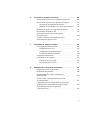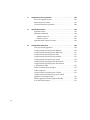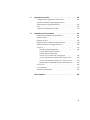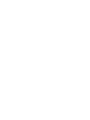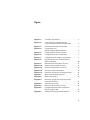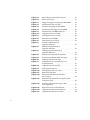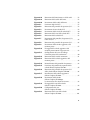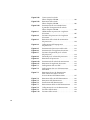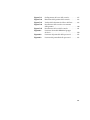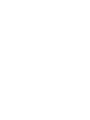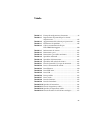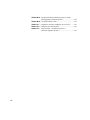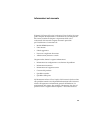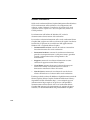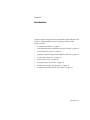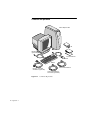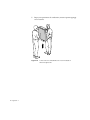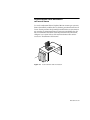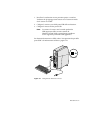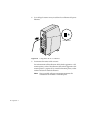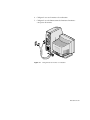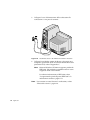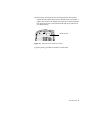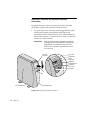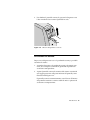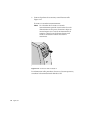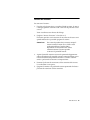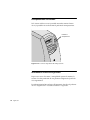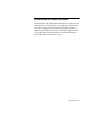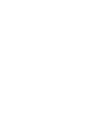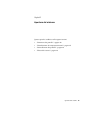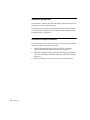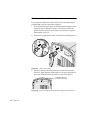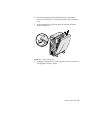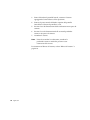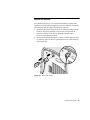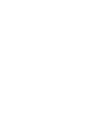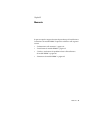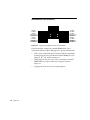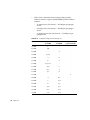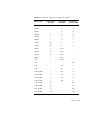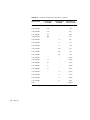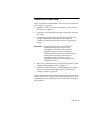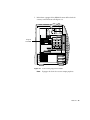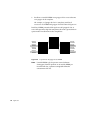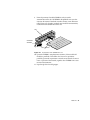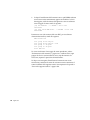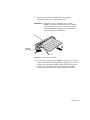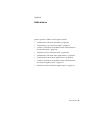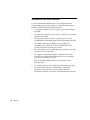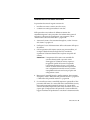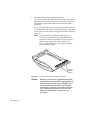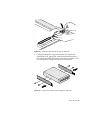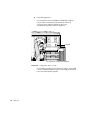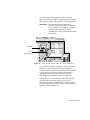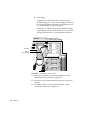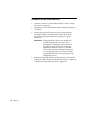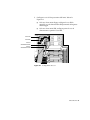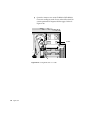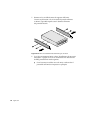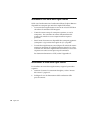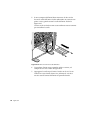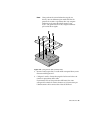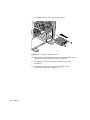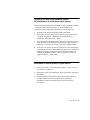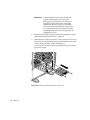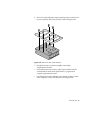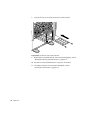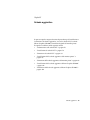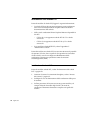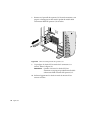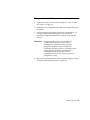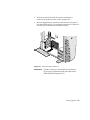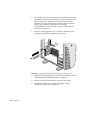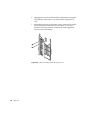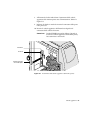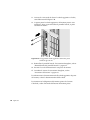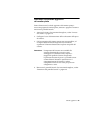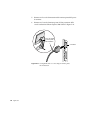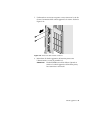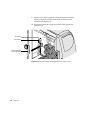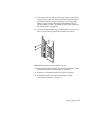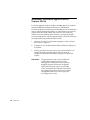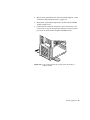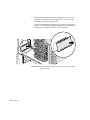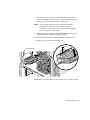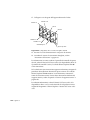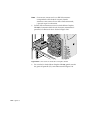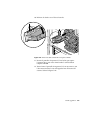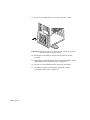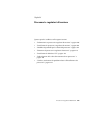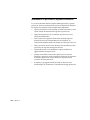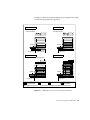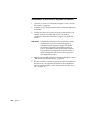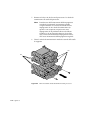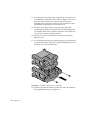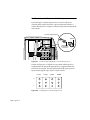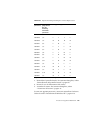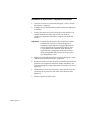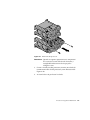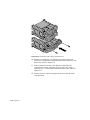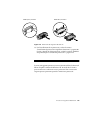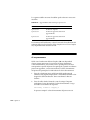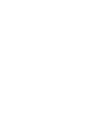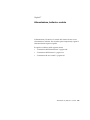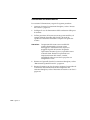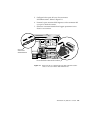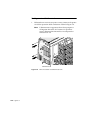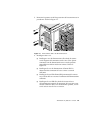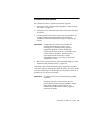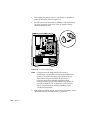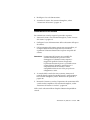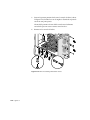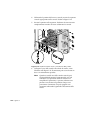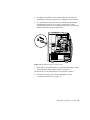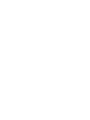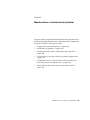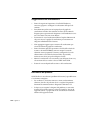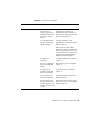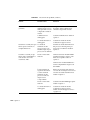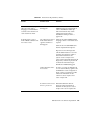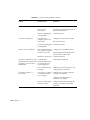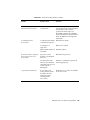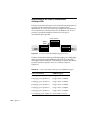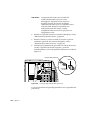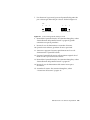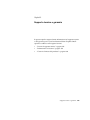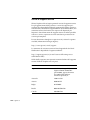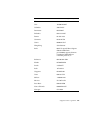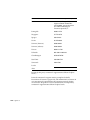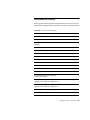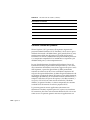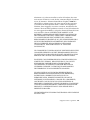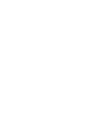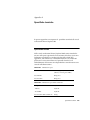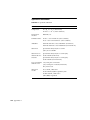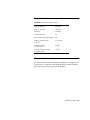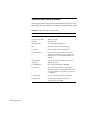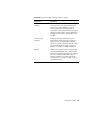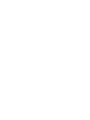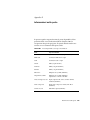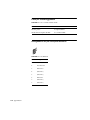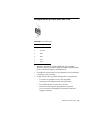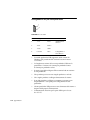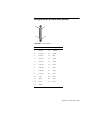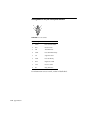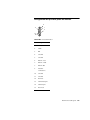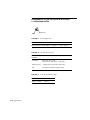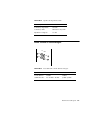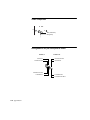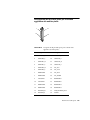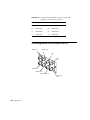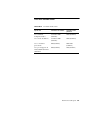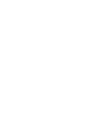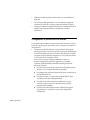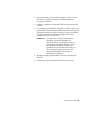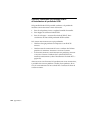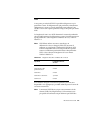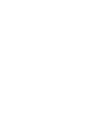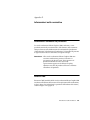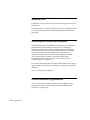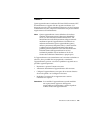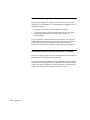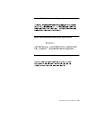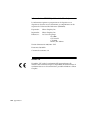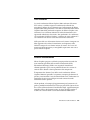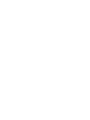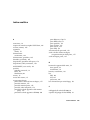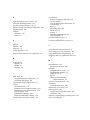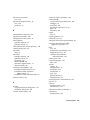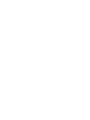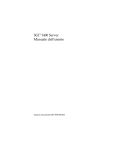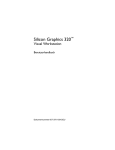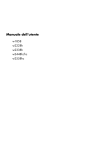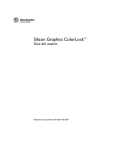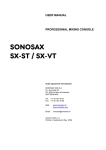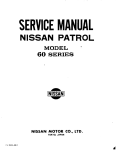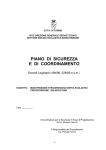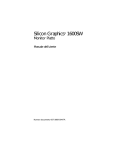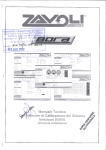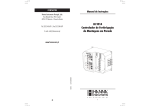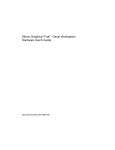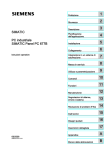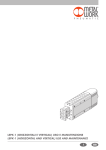Download Silicon Graphics 540™
Transcript
Silicon Graphics 540™ Visual workstation Manuale dell’utente Documento numero 007-3882-001ITA COLLABORATORI Illustrazioni di Kwong Liew Produzione di Carlos Miqueo Collaboratori tecnici: Jonathan Beck, Bill Cerreta, Dan Evanicky, David Frederick, Brad Juskiewicz, Ken Klingman, Leo Martinez, Tony Masterson, Oscar Medina, Atsushi Murase, Phil Peterson, Jose Luis Serrato e Steve Siefert. © 1999, Silicon Graphics, Inc.— Tutti i diritti riservati Il contenuto di questo documento non deve essere copiato o duplicato in alcun modo, interamente o in parte, senza previa autorizzazione scritta di Silicon Graphics, Inc. LEGENDA DEI DIRITTI LIMITATI L’uso, la duplicazione e la divulgazione da parte del governo sono soggetti alle limitazioni previste nella clausola Rights in Data in FAR 52.227-14 e/o in clausole simili o successive in FAR o nei supplementi FAR DOD, DOE e NASA. Diritti riservati non pubblicati in base alle leggi sul copyright degli Stati Uniti. Il produttore è Silicon Graphics, Inc., 2011 N. Shoreline Blvd., Mountain View, CA 94043-1389, Stati Uniti. Per informazioni su normative e conformità, vedere l’appendice D di questo manuale. Silicon Graphics è un marchio registrato e il logo Silicon Graphics e Silicon Graphics 540 sono marchi di fabbrica di Silicon Graphics Inc., FireWire è un marchio registrato di Apple Computer Inc., Kensington è un marchio registrato di Kensington Microware Limited. Pentium III Xeon è un marchio di fabbrica di Intel Corporation. Renata è un marchio di fabbrica di RENATA Batteries, U.S. Windows NT è un marchio registrato di Microsoft Corporation. Sommario Informazioni sul manuale . . . . . . . . . . . . . . . . . . . . . . . . . . . . . . xvii Ulteriori informazioni . . . . . . . . . . . . . . . . . . . . . . . . . . . . . . . . . . xviii 1. Introduzione . . . . . . . . . . . . . . . . . . . . . . . . . . . . . . . . . . . . . . . . . . . 1 Controllo del prodotto . . . . . . . . . . . . . . . . . . . . . . . . . . . . . . . . . . . . 2 Posizionamento della workstation nell’area di lavoro . . . . . . . . . . . . . . . . . . . . . . . . . . . . . . . . . . . . . . . . 5 Installazione del sistema. . . . . . . . . . . . . . . . . . . . . . . . . . . . . . . . . . . 6 Apertura e chiusura del pannello anteriore scorrevole . . . . . . . . 12 Accensione del sistema . . . . . . . . . . . . . . . . . . . . . . . . . . . . . . . . . . . 13 Arresto del sistema . . . . . . . . . . . . . . . . . . . . . . . . . . . . . . . . . . . . . . 15 Reimpostazione del sistema. . . . . . . . . . . . . . . . . . . . . . . . . . . . . . . 16 Informazioni relative all’ergonomia . . . . . . . . . . . . . . . . . . . . . . . . 16 Configurazione del firmware del sistema . . . . . . . . . . . . . . . . . . . 17 2. Apertura del sistema . . . . . . . . . . . . . . . . . . . . . . . . . . . . . . . . . . . 19 Rimozione dei pannelli . . . . . . . . . . . . . . . . . . . . . . . . . . . . . . . . . . . 20 Rimozione del pannello anteriore . . . . . . . . . . . . . . . . . . . . . . 20 Rimozione del pannello laterale. . . . . . . . . . . . . . . . . . . . . . . . 22 Rotazione del sistema su un lato . . . . . . . . . . . . . . . . . . . . . . . 24 Identificazione dei componenti interni . . . . . . . . . . . . . . . . . . . . . 25 Reinstallazione dei pannelli . . . . . . . . . . . . . . . . . . . . . . . . . . . . . . . 26 Reinstallazione del pannello anteriore . . . . . . . . . . . . . . . . . . 26 Rotazione del sistema in posizione eretta. . . . . . . . . . . . . . . . 27 Reinstallazione del pannello laterale. . . . . . . . . . . . . . . . . . . . 27 Blocco del sistema . . . . . . . . . . . . . . . . . . . . . . . . . . . . . . . . . . . . . . . 29 iii 3. Memoria . . . . . . . . . . . . . . . . . . . . . . . . . . . . . . . . . . . . . . . . . . . . . 31 Informazioni sulla memoria . . . . . . . . . . . . . . . . . . . . . . . . . . . . . . 32 Installazione di moduli DIMM . . . . . . . . . . . . . . . . . . . . . . . . . . . . 37 Verifica e risoluzione dei problemi relativi all’installazione di moduli DIMM . . . . . . . . . . . . . . . . . . . . . . . . . 43 Rimozione di moduli DIMM. . . . . . . . . . . . . . . . . . . . . . . . . . . . . . 45 4. Unità interne . . . . . . . . . . . . . . . . . . . . . . . . . . . . . . . . . . . . . . . . . 49 Informazioni sulle unità rimovibili . . . . . . . . . . . . . . . . . . . . . . . . 50 Installazione di una unità rimovibile. . . . . . . . . . . . . . . . . . . . . . . 51 Verifica e risoluzione dei problemi relativi all’installazione di unità rimovibili . . . . . . . . . . . . . . . . . . . . . . . . 59 Rimozione di una unità rimovibile . . . . . . . . . . . . . . . . . . . . . . . . 60 Informazioni sulle unità disco rigido interne . . . . . . . . . . . . . . . . 66 Installazione di unità disco rigido interne . . . . . . . . . . . . . . . . . . 66 Verifica e risoluzione dei problemi relativi all’installazione di unità disco rigido interne . . . . . . . . . . . . . . . . 71 Rimozione di una unità disco rigido interna . . . . . . . . . . . . . . . . 71 5. Schede aggiuntive . . . . . . . . . . . . . . . . . . . . . . . . . . . . . . . . . . . . 75 Informazioni sulle schede PCI . . . . . . . . . . . . . . . . . . . . . . . . . . . . 76 Installazione di schede PCI . . . . . . . . . . . . . . . . . . . . . . . . . . . 76 Rimozione di schede PCI . . . . . . . . . . . . . . . . . . . . . . . . . . . . . 81 Installazione della scheda aggiuntiva del monitor piatto . . . . . . . . . . . . . . . . . . . . . . . . . . . . . . . . . . . . . . . 85 Rimozione della scheda aggiuntiva del monitor piatto . . . . . . . . . . . . . . . . . . . . . . . . . . . . . . . . . . . . . . . 89 Installazione della scheda aggiuntiva Silicon Graphics SD1100 . . . . . . . . . . . . . . . . . . . . . . . . . . . . . . . . . 94 Rimozione della scheda aggiuntiva Silicon Graphics SD1100 . . . . . . . . . . . . . . . . . . . . . . . . . . . . . . . . 101 iv 6. Processori e regolatori di tensione . . . . . . . . . . . . . . . . . . . . . . 105 Informazioni su processori e regolatori di tensione . . . . . . . . . . 106 Installazione di processori e regolatori di tensione . . . . . . . . . . 108 Inserimento dei regolatori di tensione . . . . . . . . . . . . . . . . . 113 Modifica dei ponticelli per la velocità del processore. . . . . 114 Rimozione di processori e regolatori di tensione . . . . . . . . . . . . 116 Installazione di Windows NT . . . . . . . . . . . . . . . . . . . . . . . . . . . . 119 Individuazione del valore di incremento di un processore. . . . . . . . . . . . . . . . . . . . . . . . . . . . . . . . . . . . . . . . 120 Verifica e risoluzione dei problemi relativi all’installazione dei processori . . . . . . . . . . . . . . . . . . . . . . . . . . . 121 7. Alimentazione, batteria e ventole . . . . . . . . . . . . . . . . . . . . . . . . 123 Sostituzione dell’alimentazione . . . . . . . . . . . . . . . . . . . . . . . . . . 124 Scollegamento dei cavi . . . . . . . . . . . . . . . . . . . . . . . . . . . . . . 125 Scollegamento dell’alimentazione . . . . . . . . . . . . . . . . . . . . . 128 Installazione dell’alimentazione . . . . . . . . . . . . . . . . . . . . . . 130 Sostituzione della batteria . . . . . . . . . . . . . . . . . . . . . . . . . . . . . . . 133 Sostituzione di una ventola . . . . . . . . . . . . . . . . . . . . . . . . . . . . . . 135 Rimozione di una ventola . . . . . . . . . . . . . . . . . . . . . . . . . . . . 136 Installazione della ventola . . . . . . . . . . . . . . . . . . . . . . . . . . . 139 8. Manutenzione e risoluzione dei problemi . . . . . . . . . . . . . . . . . 143 Suggerimenti sulla manutenzione . . . . . . . . . . . . . . . . . . . . . . . . 144 Risoluzione dei problemi . . . . . . . . . . . . . . . . . . . . . . . . . . . . . . . . 144 Interpretazione dei codici a intermittenza della spia LED . . . . . . . . . . . . . . . . . . . . . . . . . . . . . . . . . . . . . . . . . 150 Disattivazione e attivazione della password di configurazione. . . . . . . . . . . . . . . . . . . . . . . . . . . . . . . . . . . . . . . 151 Collegamento dei cavi del pulsante di accensione, della spia LED e del pulsante di reimpostazione . . . . . . . . . . . . 154 Reinstallazione del sistema operativo o del Service Pack . . . . . . . . . . . . . . . . . . . . . . . . . . . . . . . . . . . . . . 154 v 9. Supporto tecnico e garanzia . . . . . . . . . . . . . . . . . . . . . . . . . . . 155 Servizi di supporto tecnico . . . . . . . . . . . . . . . . . . . . . . . . . . . . . . 156 Informazioni sul sistema . . . . . . . . . . . . . . . . . . . . . . . . . . . . . . . . 159 Garanzia Limitata del prodotto . . . . . . . . . . . . . . . . . . . . . . . . . . 160 A. Specifiche tecniche . . . . . . . . . . . . . . . . . . . . . . . . . . . . . . . . . . 163 Specifiche fisiche . . . . . . . . . . . . . . . . . . . . . . . . . . . . . . . . . . . . . . . 163 Specifiche ambientali . . . . . . . . . . . . . . . . . . . . . . . . . . . . . . . . . . . 164 Alimentazione CA . . . . . . . . . . . . . . . . . . . . . . . . . . . . . . . . . . 165 Rumore acustico . . . . . . . . . . . . . . . . . . . . . . . . . . . . . . . . . . . 165 Specifiche della scheda di sistema . . . . . . . . . . . . . . . . . . . . . . . . 166 B. Informazioni sulle porte . . . . . . . . . . . . . . . . . . . . . . . . . . . . . . . 169 Porte per schede aggiuntive . . . . . . . . . . . . . . . . . . . . . . . . . . . . . 170 Assegnazioni dei pin della porta Ethernet . . . . . . . . . . . . . . . . . 170 Assegnazioni dei pin della porta IEEE 1394 . . . . . . . . . . . . . . . . 171 Assegnazioni dei pin della porta USB . . . . . . . . . . . . . . . . . . . . . 172 Assegnazioni dei pin della porta parallela . . . . . . . . . . . . . . . . . 173 Assegnazioni dei pin della porta seriale . . . . . . . . . . . . . . . . . . . 174 Assegnazioni dei pin della porta del monitor . . . . . . . . . . . . . . 175 Assegnazioni dei pin della porta di microfono e altoparlante/cuffia . . . . . . . . . . . . . . . . . . . . . . . . . . . . . . . . . . . 176 Audio a livello di linea analogica . . . . . . . . . . . . . . . . . . . . . . . . . 177 Video composito . . . . . . . . . . . . . . . . . . . . . . . . . . . . . . . . . . . . . . . 178 Assegnazioni dei pin della porta S-Video. . . . . . . . . . . . . . . . . . 178 Assegnazioni dei pin della porta per la scheda aggiuntiva del monitor piatto . . . . . . . . . . . . . . . . . . . . . . . . . . . . 179 Scheda aggiuntiva Silicon Graphics SD1100. . . . . . . . . . . . . . . . 180 Cavi delle schede seriali. . . . . . . . . . . . . . . . . . . . . . . . . . . . . . . . . 181 vi C. Informazioni su SCSI . . . . . . . . . . . . . . . . . . . . . . . . . . . . . . . . . . 183 Collegamento di periferiche SCSI esterne . . . . . . . . . . . . . . . . . . 184 Verifica e risoluzione dei problemi relativi all’installazione di periferiche SCSI . . . . . . . . . . . . . . . . . . . . . . . 186 Cavi . . . . . . . . . . . . . . . . . . . . . . . . . . . . . . . . . . . . . . . . . . . . . . . . . . 187 Velocità di trasferimento dei dati . . . . . . . . . . . . . . . . . . . . . . . . . 188 D. Informazioni sulle normative . . . . . . . . . . . . . . . . . . . . . . . . . . . 191 Dichiarazioni normative del produttore . . . . . . . . . . . . . . . . . . . 191 Numero CMN . . . . . . . . . . . . . . . . . . . . . . . . . . . . . . . . . . . . . . . . . 191 Numero di serie . . . . . . . . . . . . . . . . . . . . . . . . . . . . . . . . . . . . . . . . 192 Dichiarazione di conformità del produttore . . . . . . . . . . . . . . . . 192 Etichetta normativa di aggiornamento. . . . . . . . . . . . . . . . . . . . . 192 Classe A. . . . . . . . . . . . . . . . . . . . . . . . . . . . . . . . . . . . . . . . . . . . . . . 193 Emissioni elettromagnetiche. . . . . . . . . . . . . . . . . . . . . . . . . . 194 Avviso dell’industria canadese (valido solo in Canada)194 Avviso VCCI (valido solo in Giappone) . . . . . . . . . . . . . . . . 195 Avviso sulle normative della classe A per la Cina . . . . . . . 195 Avviso sulle normative della classe A per la Corea . . . . . . 195 Informazioni su NOM 024 (valide solo in Messico) . . . . . . 196 Avviso CE . . . . . . . . . . . . . . . . . . . . . . . . . . . . . . . . . . . . . . . . . . . . . 196 Cavi schermati . . . . . . . . . . . . . . . . . . . . . . . . . . . . . . . . . . . . . . . . . 197 Scariche elettrostatiche . . . . . . . . . . . . . . . . . . . . . . . . . . . . . . . . . . 197 Indice analitico . . . . . . . . . . . . . . . . . . . . . . . . . . . . . . . . . . . . . . . 199 vii Figure Figura 1-1 Controllo del prodotto . . . . . . . . . . . . . . . . . . . . . . . . . 2 Figura 1-2 Come sollevare correttamente una visual workstation Silicon Graphics 540. . . . . . . . . . . 4 Figura 1-3 Posizionamento della workstation . . . . . . . . . . . . . . . 5 Figura 1-4 Lato posteriore di Silicon Graphics 540 Workstation . . . . . . . . . . . . . . . . 6 Figura 1-5 Collegamento di tastiera e mouse . . . . . . . . . . . . . . . . 7 Figura 1-6 Collegamento di un cavo Ethernet . . . . . . . . . . . . . . . 8 Figura 1-7 Collegamento tra monitor e workstation . . . . . . . . . . 9 Figura 1-8 Inserimento del cavo di alimentazione della workstation . . . . . . . . . . . . . . . . . . . . . . . . . . . . . 10 Figura 1-9 Individuazione del numero di serie . . . . . . . . . . . . . 11 Figura 1-10 Apertura del pannello anteriore . . . . . . . . . . . . . . . . 12 Figura 1-11 Chiusura del pannello scorrevole . . . . . . . . . . . . . . . 13 Figura 1-12 Accensione della workstation . . . . . . . . . . . . . . . . . . 14 Figura 1-13 Posizione del pulsante di reimpostazione . . . . . . . . 16 Figura 2-1 Sblocco del pannello anteriore . . . . . . . . . . . . . . . . . . 21 Figura 2-2 Sblocco del sistema . . . . . . . . . . . . . . . . . . . . . . . . . . . 22 Figura 2-3 Rotazione del pulsante di chiusura nella posizione di sblocco. . . . . . . . . . . . . . . . . . . . . . . . . . . 22 Figura 2-4 Apertura del sistema . . . . . . . . . . . . . . . . . . . . . . . . . . 23 Figura 2-5 Rotazione del sistema su un lato . . . . . . . . . . . . . . . . 24 Figura 2-6 Componenti interni della workstation Silicon Graphics 540. . . . . . . . . . . . . . . . . . . . . . . . . . . 25 Figura 2-7 Reinstallazione del pannello anteriore . . . . . . . . . . . 26 ix x Figura 2-8 Reinstallazione del pannello laterale . . . . . . . . . . . . 27 Figura 2-9 Blocco del sistema . . . . . . . . . . . . . . . . . . . . . . . . . . . . 29 Figura 3-1 Mappa dei gruppi di slot per moduli DIMM . . . . . 32 Figura 3-2 Scollegamento del cavo IDE . . . . . . . . . . . . . . . . . . . 38 Figura 3-3 Posizione dei gruppi di slot DIMM . . . . . . . . . . . . . 39 Figura 3-4 Popolamento dei gruppi di slot DIMM . . . . . . . . . . 40 Figura 3-5 Inserimento di un DIMM nello slot . . . . . . . . . . . . . 41 Figura 3-6 Collegamento del cavo IDE . . . . . . . . . . . . . . . . . . . . 42 Figura 3-7 Scollegamento del cavo IDE . . . . . . . . . . . . . . . . . . . 46 Figura 3-8 Rimozione di un DIMM . . . . . . . . . . . . . . . . . . . . . . . 47 Figura 3-9 Sostituzione del cavo IDE . . . . . . . . . . . . . . . . . . . . . 48 Figura 4-1 Posizione delle barrette di supporto dell’unità . . . . . . . . . . . . . . . . . . . . . . . . . . . 52 Figura 4-2 Rimozione delle barrette di supporto dell’unità . . . . . . . . . . . . . . . . . . . . . . . . . . . 53 Figura 4-3 Collegamento delle barrette di supporto dell’unità . . . . . . . . . . . . . . . . . . . . . . . . . . . 53 Figura 4-4 Rimozione del pannello di copertura. . . . . . . . . . . . 54 Figura 4-5 Inserimento dell’unità nello scomparto . . . . . . . . . . 55 Figura 4-6 Collegamento del cavo audio . . . . . . . . . . . . . . . . . . 56 Figura 4-7 Collegamento del cavo IDE e del cavo di alimentazione . . . . . . . . . . . . . . . . . . . . . . . . . . . . . 57 Figura 4-8 Collegamento del cavo FDI . . . . . . . . . . . . . . . . . . . . 58 Figura 4-9 Scollegamento dei cavi . . . . . . . . . . . . . . . . . . . . . . . . 61 Figura 4-10 Scollegamento del cavo audio . . . . . . . . . . . . . . . . . . 62 Figura 4-11 Rimozione dell’unità . . . . . . . . . . . . . . . . . . . . . . . . . 63 Figura 4-12 Rimozione delle barrette dell’unità per usi futuri . . . . . . . . . . . . . . . . . . . . . . . . . . . . . . . . 64 Figura 4-13 Inserimento del pannello di copertura nello scomparto vuoto . . . . . . . . . . . . . . . . . . . . . . . . . . . . . 65 Figura 4-14 Posizione dell’unità di sistema e delle unità aggiuntive . . . . . . . . . . . . . . . . . . . . . . . . . . . . . 67 Figura 4-15 Rimozione di una staffa dell’unità . . . . . . . . . . . . . . 68 Figura 4-16 Collegamento della staffa dell’unità. . . . . . . . . . . . . 69 Figura 4-17 Collegamento dell’unità al telaio . . . . . . . . . . . . . . . 70 Figura 4-18 Rimozione dell’unità interna e della staffa . . . . . . . 72 Figura 4-19 Rimozione della staffa dell’unità . . . . . . . . . . . . . . . . 73 Figura 4-20 Inserimento della staffa dell’unità. . . . . . . . . . . . . . . 74 Figura 5-1 Posizione degli slot PCI. . . . . . . . . . . . . . . . . . . . . . . . 77 Figura 5-2 Rimozione del pannello di copertura I/O . . . . . . . . 78 Figura 5-3 Inserimento di una scheda PCI . . . . . . . . . . . . . . . . . 79 Figura 5-4 Inserimento della vite della scheda PCI . . . . . . . . . . 80 Figura 5-5 Rimozione della vite della scheda PCI . . . . . . . . . . . 82 Figura 5-6 Rimozione della scheda PCI. . . . . . . . . . . . . . . . . . . . 83 Figura 5-7 Inserimento del pannello di copertura I/O nello slot I/O . . . . . . . . . . . . . . . . . . . . . . . . . . . . . . . . 84 Figura 5-8 Rimozione del pannello di copertura I/O . . . . . . . . 86 Figura 5-9 Inserimento della scheda aggiuntiva del monitor piatto. . . . . . . . . . . . . . . . . . . . . . . . . . . . . . . . 87 Figura 5-10 Fissaggio della scheda aggiuntiva del monitor piatto tramite le apposite viti . . . . . . . . . . . 88 Figura 5-11 Scollegamento del cavo che collega il monitor piatto alla workstation . . . . . . . . . . . . . . . 90 Figura 5-12 Rimozione delle viti del connettore . . . . . . . . . . . . . 91 Figura 5-13 Rimozione della scheda aggiuntiva del monitor piatto. . . . . . . . . . . . . . . . . . . . . . . . . . . . . . . . 92 Figura 5-14 Reinstallazione del pannello di copertura . . . . . . . . 93 Figura 5-15 Posizione del pannello di copertura della scheda Silicon Graphics SD1100 . . . . . . . . . . . . . . . . 95 Figura 5-16 Rimozione del pannello di copertura I/O della scheda Silicon Graphics SD1100. . . . . . . . . . . . 96 Figura 5-17 Installazione della scheda aggiuntiva Silicon Graphics SD1100 . . . . . . . . . . . . . . . . . . . . . . . 97 Figura 5-18 Inserimento della scheda Silicon Graphics SD1100 per la connessione alla scheda di sistema . . . . . . . . . . . . 98 Figura 5-19 Fissaggio della vite della scheda Silicon Graphics SD1100 . . . . . . . . . . . . . . . . . . . . . . . 99 Figura 5-20 Collegamento dei cavi Silicon Graphics SD1100 . . . . . . . . . . . . . . . . . . . . . . 100 Figura 5-21 Rimozione della vite della scheda Silicon Graphics SD1100 . . . . . . . . . . . . . . . . . . . . . . 101 xi xii Figura 5-22 Come estrarre la scheda Silicon Graphics SD1100. . . . . . . . . . . . . . . . . . . . . . 102 Figura 5-23 Rimozione della scheda Silicon Graphics SD1100. . . . . . . . . . . . . . . . . . . . . . 103 Figura 5-24 Inserimento della vite tenendo fermo il pannello di corpertura della scheda Silicon Graphics SD1100. . . . . . . . . . . . . . . . . . . . . . 104 Figura 6-1 Abbinamento tra processori e regolatori di tensione . . . . . . . . . . . . . . . . . . . . . . . . . . . . . . . . . 107 Figura 6-2 Posizione dei processori e dei regolatori di tensione . . . . . . . . . . . . . . . . . . . . . . . . . . . . . . . . . 109 Figura 6-3 Rimozione della scheda di terminazione del processore . . . . . . . . . . . . . . . . . . . . . . . . . . . . . . 110 Figura 6-4 Collegamento dell’impugnatura del processore . . . . . . . . . . . . . . . . . . . . . . . . . . . . . . 111 Figura 6-5 Inserimento del processore nella staffa . . . . . . . . . 112 Figura 6-6 Inserimento di un regolatore di tensione. . . . . . . . 113 Figura 6-7 Posizione dei ponticelli per la velocità del processore . . . . . . . . . . . . . . . . . . . . . . . . . . . . . . 114 Figura 6-8 Ponticelli per la velocità del processore. . . . . . . . . 114 Figura 6-9 Rimozione del processore . . . . . . . . . . . . . . . . . . . . 117 Figura 6-10 Inserimento della scheda di terminazione . . . . . . 118 Figura 6-11 Rimozione dei regolatori di tensione . . . . . . . . . . . 119 Figura 7-1 Scollegamento del cavo IDE . . . . . . . . . . . . . . . . . . 125 Figura 7-2 Scollegamento dei cavi di alimentazione dalle unità. . . . . . . . . . . . . . . . . . . . . . . . . . . . . . . . . . 126 Figura 7-3 Rimozione dei cavi di alimentazione della scheda di sistema e del cavo di asservimento dell’alimentazione . . . . . . . . . . . . 127 Figura 7-4 Rimozione delle viti dell’alimentazione . . . . . . . . 128 Figura 7-5 Rimozione dell’alimentazione. . . . . . . . . . . . . . . . . 129 Figura 7-6 Installazione dell’alimentazione . . . . . . . . . . . . . . . 130 Figura 7-7 Reinserimento delle viti dell’alimentazione . . . . . 131 Figura 7-8 Collegamento dei cavi di alimentazione . . . . . . . . 132 Figura 7-9 Posizione della batteria . . . . . . . . . . . . . . . . . . . . . . 134 Figura 7-10 Posizione delle ventole . . . . . . . . . . . . . . . . . . . . . . . 136 Figura 7-11 Scollegamento del cavo della ventola . . . . . . . . . . . 137 Figura 7-12 Rimozione delle puntine della ventola . . . . . . . . . . 138 Figura 7-13 Verifica della direzione del flusso dell’aria . . . . . . 139 Figura 7-14 Installazione della ventola e inserimento delle puntine . . . . . . . . . . . . . . . . . . . . . . . . . . . . . . . . 140 Figura 7-15 Installazione del cavo della ventola . . . . . . . . . . . . 141 Figura 8-1 Posizione dei moduli DIMM nel gruppo di slot A . . . . . . . . . . . . . . . . . . . . . . . . . . . . . . . . . . . . 150 Figura 8-2 Posizione del ponticello della password . . . . . . . . 152 Figura 8-3 Posizioni del ponticello della password . . . . . . . . . 153 xiii Tabelle Tabella 3-1 Esempi di configurazione di memoria ......................... 34 Tabella 6-1 Impostazioni dei ponticelli per la velocità del processore................................................................. 115 Tabella 6-2 Aggiornamento del software per i processori........... 120 Tabella 8-1 Risoluzione dei problemi ............................................. 145 Tabella 8-2 Codici a intermittenza della spia LED: DIMM danneggiato ............................................. 150 Tabella 9-1 Informazioni sul sistema .............................................. 159 Tabella A-1 Dimensioni e peso ......................................................... 163 Tabella A-2 Dimensioni e peso della confezione............................ 163 Tabella A-3 Specifiche ambientali .................................................... 164 Tabella A-4 Specifiche di alimentazione.......................................... 165 Tabella A-5 Specifiche della scheda di sistema .............................. 166 Tabella B-1 Porta del pannello I/O e tipo di connettore .............. 169 Tabella B-2 Porte e connettori delle schede .................................... 170 Tabella B-3 Porta Ethernet ................................................................ 170 Tabella B-4 Porte IEEE 1394 .............................................................. 171 Tabella B-5 Porta USB ....................................................................... 172 Tabella B-6 Porta parallela ............................................................... 173 Tabella B-7 Porta seriale .................................................................... 174 Tabella B-8 Porta del monitor........................................................... 175 Tabella B-9 Porta del microfono....................................................... 176 Tabella B-10 Specifica del microfono................................................. 176 Tabella B-11 Porta di altoparlante/cuffia ......................................... 176 Tabella B-12 Specifica di altoparlante/cuffia ................................... 177 Tabella B-13 Porta dell’audio a livello di linea analogica............... 177 xv Tabella B-14 Assegnazioni dei pin della porta per la scheda video aggiuntiva (monitor piatto) ............................... 179 Tabella B-15 Cavi delle schede seriali................................................ 181 xvi Tabella C-1 Lunghezza massima combinata di cavi SCSI ............ 187 Tabella C-2 Confronto tra velocità SCSI .......................................... 188 Tabella C-3 Velocità di bus + modalità operativa = velocità di impulso dei dati.......................................... 189 Informazioni sul manuale Il Manuale dell’utente della visual workstation Silicon Graphics 540 è una guida completa all’installazione e sostituzione dei vari componenti del sistema, nonché alla diagnosi e riparazione della visual workstation. Nel manuale vengono descritte le procedure per l’installazione e la rimozione di: • Moduli DIMM (memoria) • Unità interne • Schede aggiuntive • Processori e regolatori di tensione • Alimentazione, batteria e ventole Vengono inoltre fornite le seguenti informazioni: • Informazioni su configurazione e risoluzione dei problemi • Informazioni normative • Informazioni sul supporto tecnico • Garanzia del prodotto • Specifiche tecniche • Specifiche delle porte Nel documento in linea Silicon Graphics 540 Panoramica hardware oltre alle specifiche tecniche sono disponibili informazioni sulla sicurezza e relative all’ergonomia e informazioni generali sull’hardware e la manutenzione del sistema. Per accedere al documento, fare clic sul pulsante Avvio e scegliere Silicon Graphics > Panoramica hardware. xvii Ulteriori informazioni Nella visual workstation Silicon Graphics 540 è preinstallato Windows NT. Per informazioni sull’installazione e la configurazione del software, vedere il Manuale di installazione del software delle visual workstation Silicon Graphics 320 e Silicon Graphics 540, incluso nel CD del prodotto. Per informazioni sull’utilizzo di Windows NT, vedere la documentazione fornita insieme alla workstation. Per accedere a ulteriori informazioni sulla visual workstation Silicon Graphics 540, scegliere una delle voci elencate di seguito visualizzate facendo clic sul pulsante Avvio nella barra delle applicazioni di Windows NT e scegliendo Silicon Graphics. • Documentazione in linea: consente di accedere ai manuali in linea forniti insieme alla visual workstation. • Panoramica hardware: consente di visualizzare informazioni generali sui componenti interni e sulle porte esterne, specifiche tecniche e informazioni relative all’ergonomia e alla manutenzione. • Supporto: consente di visualizzare informazioni su come contattare il supporto tecnico Silicon Graphics. • Visual Demo: consente di provare il software di terze parti incluso nei CD della visual workstation o il software dimostrativo installato nel disco del sistema. • Note di rilascio: consente di visualizzare le note di rilascio relative all’hardware o al software della visual workstation. È inoltre possibile accedere alla biblioteca di pubblicazioni tecniche di Silicon Graphics (Silicon Graphics Technical Publications Library) disponibile sul Web all’indirizzo http://www.techpubs.sgi.com (informazioni in lingua inglese). In questo sito è disponibile la documentazione fornita insieme alla visual workstation Silicon Graphics 540 (compresi gli aggiornamenti e le aggiunte di questo manuale) e la documentazione di altri prodotti Silicon Graphics. xviii Capitolo 1 1. Introduzione In questo capitolo vengono fornite informazioni sull’installazione del sistema e sulle operazioni iniziali. Il capitolo è suddiviso nelle seguenti sezioni: • “Controllo del prodotto” a pagina 2 • “Posizionamento della workstation nell’area di lavoro” a pagina 5 • “Installazione del sistema” a pagina 6 • “Apertura e chiusura del pannello anteriore scorrevole” a pagina 12 • “Accensione del sistema” a pagina 13 • “Arresto del sistema” a pagina 15 • “Reimpostazione del sistema” a pagina 16 • “Informazioni relative all’ergonomia” a pagina 16 • “Configurazione del firmware del sistema” a pagina 17 Introduzione 1 Controllo del prodotto Silicon Graphics 540 CD Monitor (opzionale) Documentazione Mouse Tastiera Cavo di alimentazione Monitor - cavo della workstation (opzionale) Cavo di alimentazione del monitor (opzionale) Figura 1-1 2 Capitolo 1 Controllo del prodotto È consigliabile verificare sempre che il contenuto della confezione del prodotto includa tutti gli elementi che sono stati ordinati. Ad eccezione del monitor, che è opzionale, la confezione del prodotto deve contenere gli elementi illustrati nella figura precedente. Se si prevede di installare schede PCI o unità interne prima di posizionare la workstation nell’area di lavoro desiderata, seguire le istruzioni fornite nei seguenti capitoli: • Per l’installazione di unità, vedere il Capitolo 4 “Unità interne” • Per l’installazione di schede PCI, vedere il Capitolo 5 “Schede aggiuntive” Avviso: La visual workstation Silicon Graphics 540 è piuttosto pesante e deve essere sollevata da due persone. Prima di estrarre dalla confezione la visual workstation Silicon Graphics 540, stabilire dove si desidera posizionarla. 1. Per sollevare la visual workstation Silicon Graphics 540 ruotarla in modo da visualizzare il lato più ampio. 2. Ruotare i quattro appoggi del sistema in modo da posizionarli sotto la workstation. 3. Afferrare la struttura di metallo lungo il bordo inferiore. Non afferrare soltanto il bordo di plastica. 4. Sollevare la workstation e appoggiarla sull’area desiderata. Introduzione 3 5. Dopo avere posizionato la workstation, ruotare i quattro appoggi verso l’esterno. Figura 1-2 4 Capitolo 1 Come sollevare correttamente una visual workstation Silicon Graphics 540 Posizionamento della workstation nell’area di lavoro La visual workstation Silicon Graphics 540 è un sistema per scrivania. Prima di installarla, stabilire dove si desidera posizionarla nell’area di lavoro. Tenere presente che il pannello laterale blu deve essere rimosso per accedere ai componenti interni. È pertanto consigliabile che tale lato sia facilmente accessibile. Prima di posizionare la workstation, collegare i cavi esterni in base alle istruzioni fornite nella sezione successiva “Installazione del sistema”. Figura 1-3 Posizionamento della workstation Introduzione 5 Installazione del sistema Tramite la Figura 1-4 a pagina 6 individuare le varie porte disponibili sul lato posteriore della workstation. Chiavistello Foro di chiusura dello slot Numero di serie Apertura I/O per schede aggiuntive Ethernet Alimentazione Porte IEEE 1394 (2) Porte USB (2) Etichetta del sistema Porta seriale Porta parallela Monitor Ventilazione Altoparlante/cuffia Microfono In Out L Linea analogica in/out R Silicon Graphics SD1100 (scheda opzionale) (installata) Video composito in/out S-Video in/out 1 2 3 Slot PCI Ventilazione 4 5 6 Appoggi mobili Figura 1-4 6 Capitolo 1 Lato posteriore di Silicon Graphics 540 Workstation 1. Installare la workstation in una posizione pratica e ventilata. Verificare che gli appoggi siano ruotati verso l’esterno in modo che il sistema sia stabile. 2. Collegare la tastiera a una delle porte USB della workstation. 3. Collegare il mouse all’altra porta USB. Nota: La tastiera e il mouse sono le uniche periferiche USB supportate dalla versione corrente di Windows NT 4.0. Nelle versioni future potrebbero essere supportate periferiche USB aggiuntive. Per ulteriori informazioni su USB, vedere “Assegnazioni dei pin della porta USB” e le informazioni correlate a pagina 172. Porte USB Figura 1-5 Collegamento di tastiera e mouse Introduzione 7 4. Se si collega il sistema in rete, installare il cavo Ethernet alla porta Ethernet. Porta Ethernet Figura 1-6 5. Collegamento di un cavo Ethernet Posizionare il monitor sulla scrivania. Per informazioni sull’installazione della scheda aggiuntiva e del monitor piatto, vedere “Installazione della scheda aggiuntiva del monitor piatto” a pagina 85. Se si installa il monitor piatto, vedere inoltre il relativo manuale dell’utente. Nota: 8 Capitolo 1 Non è possibile collegare contemporaneamente alla workstation un monitor e il monitor piatto. 6. Collegare il cavo tra il monitor e la workstation. 7. Collegare il cavo di alimentazione del monitor al monitor e a una presa di corrente. Figura 1-7 Collegamento tra monitor e workstation Introduzione 9 8. Collegare il cavo di alimentazione della workstation alla workstation e a una presa di corrente. Figura 1-8 9. Inserimento del cavo di alimentazione della workstation Collegare le periferiche esterne desiderate, ad esempio una stampante o periferiche SCSI. Per ulteriori informazioni sulle periferiche SCSI, vedere l’Appendice C. Nota: Microsoft Windows NT 4.0 non supporta periferiche IEEE 1394. Tali periferiche potrebbero tuttavia essere supportate nelle versioni future. Per ulteriori informazioni su IEEE 1394, vedere “Assegnazioni dei pin della porta IEEE 1394” e le informazioni correlate a pagina 171. Nota: 10 Capitolo 1 Per istruzioni su come bloccare la workstation, vedere “Blocco del sistema” a pagina 29. 10. Individuare il numero di serie sul lato posteriore del sistema e riportarlo nella tabella della sezione “Informazioni sul sistema” a pagina 159. Accanto alla tabella sono riportati i numeri telefonici del supporto tecnico e altre informazioni utili per la richiesta di assistenza tecnica. Numero di serie Figura 1-9 Individuazione del numero di serie A questo punto è possibile accendere la workstation. Introduzione 11 Apertura e chiusura del pannello anteriore scorrevole Il pannello anteriore scorrevole consente di accedere alle unità rimovibili e ai pulsanti di accensione e reimpostazione. 1. Per aprire il pannello scorrevole, premere leggermente la parte inferiore del pannello, come illustrato nella Figura 1-10. Il pannello scorrerà automaticamente verso il basso all’interno del pannello anteriore e verranno esposte le unità e i pulsanti di accensione e reimpostazione. Attenzione: Non forzare il pannello, altrimenti si rischia di danneggiarlo. In caso di difficoltà, picchiettare leggermente sul pannello in una posizione diversa fino a quando il pannello non scorre verso il basso. Pannello scorrevole Spia LED Unità floppy Unità aggiuntiva Pulsante di reimpostazione Pulsante di accensione CD-ROM Pannello laterale Pannello anteriore Figura 1-10 Apertura del pannello anteriore 12 Capitolo 1 2. Per chiudere il pannello scorrevole, spostare la linguetta verso l’alto in modo da fare scattare il pannello in sede. Figura 1-11 Chiusura del pannello scorrevole Accensione del sistema Dopo avere collegato tutti i cavi e le periferiche esterne, è possibile accendere il sistema. 1. Accendere il monitor e le periferiche esterne, ad esempio una unità, una stampante o un modem, premendo il pulsante di accensione corrispondente. 2. Aprire il pannello scorrevole anteriore del sistema esercitando una leggera pressione sulla parte inferiore del pannello, come illustrato nella Figura 1-12. Il pannello scorrerà automaticamente verso il basso all’interno del pannello anteriore e saranno visibili le unità e i pulsanti di accensione e reimpostazione. Introduzione 13 3. Premere il pulsante di accensione, come illustrato nella Figura 1-12. Il sistema si accenderà automaticamente. Nota: Se si desidera che il sistema si accenda automaticamente quando viene inserito il cavo di alimentazione in una presa di corrente o dopo un arresto improvviso a causa di un’interruzione di corrente, vedere le note di rilascio fornite con il sistema o contattare il centro di assistenza autorizzato. Figura 1-12 Accensione della workstation Per informazioni sulla procedura di accesso al sistema operativo, consultare la documentazione di Windows NT. 14 Capitolo 1 Arresto del sistema Per arrestare il sistema: 1. Fare clic sul pulsante Avvio e scegliere Chiudi sessione. Se non si è collegati, premere Ctrl+Alt+Canc e fare clic sul pulsante Chiudi sessione. Verrà visualizzata una finestra di dialogo. 2. Scegliere “Arresta il sistema” e fare clic su Sì. Il sistema operativo verrà arrestato. In una finestra di stato verrà quindi indicato che è possibile spegnere il sistema. Attenzione: Per evitare di perdere dati, arrestare sempre il sistema tramite il menu Avvio. Nella visual workstation Silicon Graphics 540 è disponibile un meccanismo che arresta automaticamente il sistema quando si rimuove il pannello laterale. 3. Aprire il pannello anteriore scorrevole premendo leggermente sulla parte inferiore. Il pannello scorrerà automaticamente verso il basso all’interno del pannello anteriore e saranno visibili le unità e i pulsanti di accensione e reimpostazione. 4. Premere il pulsante di accensione sul lato anteriore del sistema. La workstation è ora spenta. 5. Spegnere il monitor e le periferiche esterne premendo il relativo pulsante di accensione sul lato anteriore. Introduzione 15 Reimpostazione del sistema Se il sistema si blocca e non è possibile arrestarlo tramite il menu Avvio, è possibile riavviarlo tramite il pulsante di reimpostazione. Pulsante di Reset button reimpostazione Figura 1-13 Posizione del pulsante di reimpostazione Informazioni relative all’ergonomia Dopo avere acceso il sistema, è consigliabile spostare il monitor, la tastiera e le altre periferiche in una posizione adeguata dal punto di vista ergonomico. Per informazioni in linea relative all’ergonomia, fare clic sul pulsante Avvio e scegliere SGI > Panoramica hardware > Ergonomia. 16 Capitolo 1 Configurazione del firmware del sistema Per informazioni sulla configurazione del firmware, vedere i manuali di installazione del software delle visual workstation Silicon Graphics 320 e Silicon Graphics 540 inclusi nei CD del prodotto. Tramite le schermate di configurazione del firmware è possibile accedere alle impostazioni del firmware di sistema, ad esempio le impostazioni su avvio, lingua della tastiera, diagnostica, inventario dell’hardware (hardware installato nel sistema) e così via. Introduzione 17 Capitolo 2 2. Apertura del sistema Questo capitolo è suddiviso nelle seguenti sezioni: • “Rimozione dei pannelli” a pagina 20 • “Identificazione dei componenti interni” a pagina 25 • “Reinstallazione dei pannelli” a pagina 26 • “Blocco del sistema” a pagina 29 Apertura del sistema 19 Rimozione dei pannelli Per installare o sostituire una unità rimovibile, è necessario rimuovere il pannello anteriore e quello laterale. È inoltre necessario rimuovere il pannello laterale per l’installazione o la sostituzione dei componenti del sistema. Vedere “Rimozione del pannello laterale” a pagina 22. Rimozione del pannello anteriore Per accedere alle unità o alle ventole che si trovano dietro il pannello anteriore, eseguire la procedura seguente: 20 Capitolo 2 1. Aprire il pannello anteriore scorrevole. Vedere “Apertura e chiusura del pannello anteriore scorrevole” a pagina 12. 2. Sbloccare il pannello anteriore premendo la linguetta di chiusura che si trova all’interno del bordo superiore, come illustrato nella Figura 2-1. 3. Tirare il pannello verso l’alto in modo da staccarlo dal telaio. Appoggiare il pannello con il lato superiore rivolto verso l’alto su una superficie asciutta e pulita. Passare al capitolo relativo all’operazione che si desidera eseguire. Linguetta di chiusura Figura 2-1 Sblocco del pannello anteriore Apertura del sistema 21 Rimozione del pannello laterale Per accedere ai componenti interni della visual workstation Silicon Graphics 540, eseguire la procedura seguente: 1. Se il sistema è bloccato, sbloccare il lucchetto Kensington tramite l’apposita chiave. Ruotare la chiave e il lucchetto in modo da poterli estrarre dal telaio. Se il sistema non è bloccato, eseguire direttamente il passo 5. 2. Rimuovere il lucchetto dal telaio, come illustrato nella Figura 2-2. Figura 2-2 3. Sblocco del sistema Ruotare il pulsante di chiusura in senso orario nella posizione sbloccata, come illustrato nella Figura 2-3. In questa posizione la parte curva del pulsante di chiusura è rivolta verso sinistra. Pulsante di chiusura in posizione sbloccata Figura 2-3 22 Capitolo 2 Rotazione del pulsante di chiusura nella posizione di sblocco 4. Premere completamente il pulsante di chiusura. Il pannello laterale verrà sbloccato e si staccherà dal telaio di 1,5 centimetri circa. 5. Tirare il pannello verso l’alto in modo da staccarlo dal telaio. Vedere la Figura 2-4. Figura 2-4 6. Apertura del sistema Appoggiare il pannello con il lato superiore rivolto verso l’alto su una superficie asciutta e pulita. Apertura del sistema 23 Rotazione del sistema su un lato Per l’installazione di processori, regolatori di tensione, memoria e alimentazione, è consigliabile ruotare il sistema su un lato. In questa posizione si riesce a vedere più facilmente all’interno del sistema senza l’ingombro dei cavi. Vedere la Figura 2-5. Eseguire la procedura seguente: 1. Disporre sul pavimento carta o stoffa per evitare di graffiare il materiale plastico del telaio. 2. Ruotare i quattro appoggi della workstation verso l’interno. 3. Ruotare la workstation su un lato. Dato che il sistema è piuttosto pesante, eseguire questa operazione con l’aiuto di un’altra persona. 4. Ruotare verso l’esterno i due appoggi più vicini al pavimento in modo che il sistema sia stabile mentre si esegue l’operazione. Vedere la Figura 2-5. Figura 2-5 Rotazione del sistema su un lato Nella Figura 2-6 a pagina 25 è illustrata la parte interna del sistema, con una descrizione dei vari componenti. Prima di eseguire l’operazione, può risultare utile consultare questa figura. Vedere il capitolo relativo all’operazione che si desidera eseguire. 24 Capitolo 2 Identificazione dei componenti interni Tramite le seguenti illustrazioni dei componenti interni del sistema è possibile acquisire una certa familiarità con l’hardware della visual workstation Silicon Graphics 540. Accensione Spia LED Reimpostazione Ponticello per la password Cavo IDE Cavo (parte dell’unità superiore) floppy Cavo audio dell’unità CD/DVD-ROM Ponticelli per la velocità del processore 4 Unità floppy Unità IDE aggiuntiva Unità CD-ROM 3 Alimentazione Batteria Cavi di alimentazione 2 Connettore della scheda aggiuntiva Processore 3 Gruppi di slot DIMM Processore 1 Regolatori di tensione 1 Ventola Processore 2 Processore primario (0) Cavo IDE (parte inferiore) Connettore Ventola Regolatori di tensione Ventola Silicon Graphics SD1100 opzionale 1 2 3 4 5 6 Slot PCI 1 2 3 Figura 2-6 Unità di sistema Unità disco rigido aggiuntive Componenti interni della workstation Silicon Graphics 540 All’interno del pannello laterale è riportata un’illustrazione simile alla figura precedente. Apertura del sistema 25 Reinstallazione dei pannelli Per istruzioni sulla reinstallazione del pannello anteriore, vedere “Reinstallazione del pannello anteriore” a pagina 26. Per istruzioni su come sollevare il sistema, vedere “Rotazione del sistema in posizione eretta” a pagina 27. Per istruzioni sulla reinstallazione del pannello laterale, vedere “Reinstallazione del pannello laterale” a pagina 27. Reinstallazione del pannello anteriore 1. Reinstallare il pannello anteriore inserendo le linguette del pannello nelle fessure sulla parte inferiore del telaio, come illustrato nella Figura 2-7. 2. Spostare il pannello anteriore verso il telaio fino a bloccarlo in sede. Figura 2-7 26 Capitolo 2 Reinstallazione del pannello anteriore Rotazione del sistema in posizione eretta Se il sistema è appoggiato su un lato, prima di reinstallare il pannello laterale è necessario sollevarlo in posizione eretta. 1. Ruotare gli appoggi sotto il telaio. 2. Ruotare il sistema in posizione eretta. Eseguire questa operazione con l’aiuto di un’altra persona. 3. Ruotare i quattro appoggi verso l’esterno in modo che il sistema sia stabile. Reinstallazione del pannello laterale 1. Posizionare il bordo inferiore del pannello laterale nella scanalatura sulla parte inferiore del telaio. Vedere la Figura 2-8. 2. Spostare la parte superiore del pannello laterale verso il telaio. Figura 2-8 Reinstallazione del pannello laterale Apertura del sistema 27 3. Prima di chiudere il pannello laterale, sostenere il sistema appoggiando la mano libera sul lato posteriore. 4. Premere la parte centrale del bordo superiore del pannello laterale fino a bloccare il pannello in sede. 5. Inserire il cavo di alimentazione della workstation in una presa di corrente. 6. Inserire il cavo di alimentazione delle eventuali periferiche esterne in una presa di corrente. 7. Accendere il sistema. Nota: Prima di accendere la workstation, accendere le periferiche esterne in modo che possano essere riconosciute dal sistema. Per istruzioni sul blocco del sistema, vedere “Blocco del sistema” a pagina 29. 28 Capitolo 2 Blocco del sistema Se si desidera bloccare la visual workstation Silicon Graphics 540, acquistare un lucchetto Kensington presso un rivenditore di accessori per computer, quindi eseguire la procedura seguente: 1. Ruotare il pulsante di chiusura in senso antiorario nella posizione bloccata. In questa posizione, la parte curva del pulsante di chiusura è rivolta verso il basso. Quando il sistema non è bloccato, è possibile accenderlo. 2. Inserire il lucchetto Kensington e la chiave nel foro apposito sotto la chiusura, girare la chiave e quindi rimuoverla, come illustrato nella Figura 2-9. Figura 2-9 Blocco del sistema Apertura del sistema 29 Capitolo 3 3. Memoria In questo capitolo vengono descritte le procedure per l’installazione e la rimozione di moduli DIMM. Il capitolo è suddiviso nelle seguenti sezioni: • “Informazioni sulla memoria” a pagina 32 • “Installazione di moduli DIMM” a pagina 37 • “Verifica e risoluzione dei problemi relativi all’installazione di moduli DIMM” a pagina 43 • “Rimozione di moduli DIMM” a pagina 45 Memoria 31 Informazioni sulla memoria Gruppo di slot D Gruppo di slot D Gruppo di slot C Gruppo di slot C Gruppo di slot B Gruppo di slot A Gruppo di slot B Gruppo di slot A Figura 3-1 Mappa dei gruppi di slot per moduli DIMM Prima di installare o rimuovere i moduli DIMM della visual workstation Silicon Graphics 540, leggere le seguenti informazioni: 32 Capitolo 3 • Nella visual workstation Silicon Graphics 540 sono disponibili quattro gruppi di slot per moduli di memoria DIMM, ovvero i gruppi A, B, C e D. Vedere la Figura 3-1. • Ogni gruppo di slot può essere vuoto o contenere sei moduli DIMM dello stesso tipo e della stessa capacità. Vedere la Figura 3-1. • Il gruppo di slot A deve essere sempre popolato. • I gruppi di slot vengono popolati in modo consecutivo, ovvero quando il gruppo A è completo, si deve popolare il gruppo B e così via. – Il tipo di DIMM indica la modalità di composizione del modulo. Dato che ciò non può essere determinato in modo visivo, prima dell’installazione è importante sapere che i sei DIMM siano dello stesso tipo (i DIMM sono disponibili in gruppi di sei). Se in un gruppo di slot si inseriscono sei DIMM di tipo diverso, è possibile che il sistema non funzioni. I DIMM a doppia faccia e i DIMM a doppia faccia in pila, ad esempio, sono due di tipi di memoria diversi. – La capacità indica il numero di megabyte di un DIMM o gruppo di slot. • Ogni gruppo di slot contiene DIMM aventi la stessa capacità. Gruppi di slot distinti possono tuttavia contenere DIMM di capacità diversa. Il gruppo di slot A, ad esempio, può contenere DIMM da 256 MB, mentre il gruppo di slot B può contenere DIMM da 128 MB. • Quando si aggiorna la RAM, non è necessario inserire i DIMM di capacità maggiore nel gruppo di slot inferiore. È infatti possibile inserire moduli di qualsiasi capacità nel successivo gruppo di slot disponibile. • La configurazione di memoria minima del gruppo di slot A è pari a 128 MB. • La configurazione massima è pari a 2 GB. • I gruppi di slot DIMM sono etichettati sulla scheda di sistema. Nella tabella seguente sono riportate le possibili combinazioni di memoria di una workstation. Nota: La memoria di capacità maggiore non deve necessariamente essere installata nel gruppo di slot A. Spostare la memoria da un gruppo di slot all’altro soltanto quando è necessario. Memoria 33 • Nella visual workstation Silicon Graphics 540 è possibile utilizzare soltanto i seguenti moduli DIMM specifici di Silicon Graphics: – A singola faccia (alta densità) — 128 MB per ogni gruppo di slot – A doppia faccia (alta densità) — 256 MB per ogni gruppo di slot – A doppia faccia in pila (alta densità) — 512 MB per ogni gruppo di slot Tabella 3-1 Esempi di configurazione di memoria Memoria totale 34 Capitolo 3 A singola faccia da 128 MB A doppia faccia da 256 MB A doppia faccia in pila da 512 MB 128 MB Aa - - 256 MB A,B - - 256 MB - A - 384 MB A, B, C - - 384 MB A B - 384 MB B A - 512 MB A, B, C, D - - 512 MB A, B C - 512 MB B, C A - 512 MB A, C B - 512 MB - - A 640 MB A B, C - 640 MB C A, B - 640 MB B A, C - 768 MB A, B C, D - 768 MB B, C A, D - 768 MB C, D A, B - Tabella 3-1 Esempi di configurazione di memoria (continua) Memoria totale A singola faccia da 128 MB A doppia faccia da 256 MB A doppia faccia in pila da 512 MB 768 MB - A, B, C - 768 MB - A B 768 MB - B A 896 MB C B A 896 MB C A B 896 MB A B C 896 MB B A C 896 MB B C A 896 MB D A,B,C - 896 MB C A,B,D - 896 MB B A,C,D - 896 MB A B,C,D - 1 GB - A,B,C,D - 1 GB - - A,B 1 GB - A,B C 1 GB - B,C A 1 GB, 128 MB A B,C D 1 GB, 128 MB B A,C D 1 GB, 128 MB C A,B D 1 GB, 128 MB D A,B C 1 GB, 128 MB A - B,C 1 GB, 128 MB B - A,C 1 GB, 128 MB C - A,B 1 GB, 256 MB A,B - C,D Memoria 35 Tabella 3-1 Esempi di configurazione di memoria (continua) Memoria totale A singola faccia da 128 MB A doppia faccia da 256 MB A doppia faccia in pila da 512 MB 1 GB, 256 MB B,C - A,D 1 GB, 256 MB C,D - A,B 1 GB, 256 MB A,D - B,C 1 GB, 256 MB A,C - B,D 1 GB, 256 MB B,D - A,C 1 GB, 256 MB - A B,C 1 GB, 256 MB - B A,C 1 GB, 256 MB - C A,B 1 GB, 512 MB - A,B C,D 1 GB, 512 MB - B,C A,D 1 GB, 512 MB - C,D A,B 1 GB, 512 MB - - A,B,C 1 GB, 640 MB A - B,C,D 1 GB, 640 MB B - A,C,D 1 GB, 640 MB C - A,B,D 1 GB, 640 MB D - A,B,C 1 GB, 768 MB - A B,C,D 1 GB, 768 MB - B A,C,D 1 GB, 768 MB - C A,B,D 1 GB, 768 MB - D A,B,C 2 GB - - A,B,C,D a. Le lettere A, B, C e D indicano i gruppi di slot. 36 Capitolo 3 Installazione di moduli DIMM Prima di installare i moduli DIMM, vedere la sezione “Informazioni sulla memoria” a pagina 32. 1. Spegnere il sistema. Per istruzioni dettagliate, vedere “Arresto del sistema” a pagina 15. 2. Scollegare il cavo di alimentazione della workstation dalla presa di corrente. 3. Sul lato posteriore del sistema toccare una parte metallica, ad esempio il bordo di metallo degli slot PCI, in modo da equalizzare l’elettricità elettrostatica corporea con quella del sistema. Attenzione: I componenti del sistema sono sensibili alle scariche elettrostatiche e possono venire danneggiati se l’elettricità statica corporea è maggiore di quella del sistema. Eseguendo l’operazione descritta al passo 3, è possibile evitare eventuali danni. Durante le operazioni con i componenti interni del sistema, è inoltre consigliabile indossare una fascia per polso con collegamento a terra. 4. Rimuovere il pannello laterale. Per istruzioni dettagliate, vedere “Rimozione del pannello laterale” a pagina 22. 5. Quando si installa la memoria, è consigliabile ruotare il sistema su un lato. Per istruzioni dettagliate, vedere “Rotazione del sistema su un lato” a pagina 24. Si noti l’orientamento del cavo IDE in relazione alla scheda di sistema. Quando il cavo viene sostituito, è necessario collegarlo con lo stesso orientamento del cavo originale in modo da consentire un adeguato flusso dell’aria. Memoria 37 6. Scollegare il cavo IDE dal connettore corrispondente della scheda di sistema, facendo attenzione a non estrarre il cavo della ventola orizzontale, e passarlo sopra la workstation. Vedere la Figura 3-2. Figura 3-2 38 Capitolo 3 Scollegamento del cavo IDE 7. Individuare i gruppi di slot DIMM al centro della scheda di sistema, come illustrato nella Figura 3-3. Gruppi di slot DIMM Figura 3-3 Nota: Posizione dei gruppi di slot DIMM Il gruppo di slot A deve essere sempre popolato. Memoria 39 8. Installare sei moduli DIMM in un gruppo di slot vuoti adiacente a un gruppo di slot completo. Ad esempio, se il gruppo di slot A è completo, installare il successivo set di DIMM nel gruppo di slot B. Vedere la Figura 3-4. Installare i DIMM partendo dalla riga destra del gruppo di slot. A causa della posizione degli altri componenti di sistema, procedendo in questo modo l’installazione risulta semplificata. Gruppo di slot D Gruppo di slot D Gruppo di slot C Gruppo di slot C Gruppo di slot B Gruppo di slot B Gruppo di slot A Gruppo di slot A Figura 3-4 Nota: 40 Capitolo 3 Popolamento dei gruppi di slot DIMM I moduli DIMM e gli slot possono essere facilmente danneggiati. Prima di premere su un modulo DIMM per inserirlo nello slot, è pertanto consigliabile allinearlo correttamente allo slot. 9. Prima di premere il modulo DIMM in sede, inserirlo attentamente nello slot. Nel DIMM è disponibile una tacca che consente di inserire il modulo in modo corretto, come illustrato nella Figura 3-5. Quando i moduli sono installati correttamente, risultano inseriti saldamente nello slot. Slot 1 Chiavistello del DIMM 2 Tacca Figura 3-5 Inserimento di un DIMM nello slot 10. Quando il DIMM è completamente inserito, il chiavistello del modulo è parallelo al lato dello slot. Se non è in posizione parallela, spostarlo in posizione verticale senza forzarlo. Se non si riesce a spostare il chiavistello, significa che il DIMM non è stato inserito correttamente. 11. Popolare gli altri slot del gruppo. Memoria 41 12. Ricollegare il cavo IDE alla scheda di sistema. Il connettore del cavo può essere inserito soltanto con un orientamento specifico: la riga rossa (pin 1) sul bordo del cavo deve essere rivolta verso sinistra. Vedere la Figura 3-6. Ricollegare il cavo in base all’orientamento originale in modo da consentire un adeguato flusso dell’aria. Figura 3-6 Collegamento del cavo IDE 13. Ruotare il sistema in posizione eretta. Per istruzioni dettagliate, vedere “Rotazione del sistema in posizione eretta” a pagina 27. 14. Reinstallare il pannello laterale. Vedere “Reinstallazione del pannello laterale” a pagina 27. 15. Inserire il cavo di alimentazione del sistema nella presa di corrente. 16. Accendere il sistema. Per istruzioni dettagliate, vedere “Accensione del sistema” a pagina 13. 42 Capitolo 3 Verifica e risoluzione dei problemi relativi all’installazione di moduli DIMM In base alle informazioni della schermata di diagnostica visualizzata al riavvio del sistema, è possibile identificare la quantità di memoria riconosciuta che è stata installata o rimossa. Per eseguire questa operazione, accedere alla schermata di diagnostica e procedere nel modo seguente: 1. Dopo avere installato o rimosso la memoria, accendere il sistema. Durante il riavvio del sistema, verrà visualizzata la schermata di diagnostica. Nota: Al primo riavvio del sistema dopo l’installazione o la rimozione di memoria, viene visualizzato il seguente messaggio di errore (durante i successivi riavvii tale messaggio non viene più visualizzato): [53] Configuration - ** FAILED: Configuration changes: error code 0x0002000 Più in basso nella schermata è visualizzato un altro messaggio in cui è indicato che la modifica apportata alla memoria è stata riconosciuta: Configuration Changes: Memory configuration changed 0x00020000 2. Più in basso nella schermata è visualizzato il seguente messaggio: Press ESC to continue booting, or any other key for RAM information. Premere un tasto qualsiasi. Verranno visualizzate informazioni simili a quelle riportate di seguito per confermare che la memoria è stata installata correttamente e riconosciuta dal sistema: RAM Information Slot group A 128 M Bytes Slot group B 128 M Bytes Slot group C 0 M Bytes Slot group D 0 M Bytes Total RAM 256 M Bytes Memoria 43 3. Se dopo l’installazione della memoria uno o più DIMM risultano non essere inseriti correttamente oppure un modulo o lo slot è danneggiato, nella schermata di diagnostica viene visualizzato un messaggio di errore simile al seguente: [06] ECC RAM Bus - ** FAILED : error code 0x00000010 [0a] Test valid RAM Banks - ** FAILED : error code 0x000104b4 Premere un tasto (ad eccezione del tasto ESC) per visualizzare ulteriori informazioni, simili alle seguenti: RAM Information Slot group A 128 Slot group B 128 Slot group C 0 M Slot group D 0 M Total RAM 256 M Bytes M Bytes - Bad Bytes Bytes Se viene visualizzato il messaggio di errore precedente, vedere “Informazioni sulla memoria” a pagina 32 e verificare che in ogni gruppo di slot sia stato installato lo stesso tipo di memoria. Se necessario, ripetere la procedura di installazione. Se dopo avere rieseguito l’installazione la memoria non viene riconosciuta, contattare il centro di assistenza tecnica autorizzato. I numeri telefonici del supporto tecnico sono riportati nel capitolo 9 “Servizi di supporto tecnico” a pagina 156. 44 Capitolo 3 Rimozione di moduli DIMM 1. Spegnere il sistema. Per istruzioni dettagliate, vedere “Arresto del sistema” a pagina 15. 2. Scollegare il cavo di alimentazione della workstation dalla presa di corrente. 3. Sul lato posteriore del sistema toccare una parte metallica, ad esempio il bordo di metallo degli slot PCI, in modo da equalizzare l’elettricità elettrostatica corporea con quella del sistema. Attenzione: I componenti del sistema sono sensibili alle scariche elettrostatiche e possono venire danneggiati se l’elettricità statica corporea è maggiore di quella del sistema. Eseguendo l’operazione descritta al passo 3, è possibile evitare eventuali danni. Durante le operazioni con i componenti interni del sistema, è inoltre consigliabile indossare una fascia per polso con collegamento a terra. 4. Rimuovere il pannello laterale. Per istruzioni dettagliate, vedere “Rimozione del pannello laterale” a pagina 22. 5. Quando si rimuove la memoria, è consigliabile ruotare il sistema su un lato. Per istruzioni dettagliate, vedere “Rotazione del sistema su un lato” a pagina 24. Memoria 45 6. Scollegare il cavo IDE dalla scheda di sistema e passarlo sopra la workstation. Figura 3-7 46 Capitolo 3 Scollegamento del cavo IDE 7. Individuare i gruppi di slot DIMM al centro della scheda di sistema. 8. Per rimuovere un DIMM, spostare il chiavistello del modulo a sinistra dello slot. La parte inferiore del chiavistello farà fuoriuscire un bordo del DIMM dallo slot. Vedere la Figura 3-8. 9. Estrarre con attenzione il DIMM dallo slot tirandolo verticalmente per evitare di danneggiare i pin. Attenzione: Un gruppo di slot è composto da sei moduli DIMM. Se si rimuove un modulo senza sostituirlo immediatamente, è necessario rimuovere anche gli altri moduli DIMM del gruppo di slot altrimenti il sistema potrebbe non funzionare. Slot 2 Chiavistello del DIMM 1 Tacca Figura 3-8 Rimozione di un DIMM 10. Se si devono installare moduli DIMM, eseguire il passo 5 della sezione “Installazione di moduli DIMM” a pagina 37, in cui viene descritto come sostituire i DIMM, oppure il passo 11 di questa sezione in cui viene descritto come ricollegare il cavo IDE e reinstallare il pannello laterale, quindi accendere il sistema. Memoria 47 11. Ricollegare il cavo IDE alla scheda di sistema. Ruotare il connettore in modo che la striscia rossa sia a sinistra. Figura 3-9 Sostituzione del cavo IDE 12. Ruotare il sistema in posizione eretta. Per istruzioni dettagliate, vedere “Rotazione del sistema in posizione eretta” a pagina 27. 13. Reinstallare il pannello laterale. Vedere “Reinstallazione del pannello laterale” a pagina 27. 14. Inserire il cavo di alimentazione del sistema in una presa di corrente. 15. Accendere il sistema. Per istruzioni dettagliate, vedere “Accensione del sistema” a pagina 13. 48 Capitolo 3 Capitolo 4 4. Unità interne Questo capitolo è suddiviso nelle seguenti sezioni: • “Informazioni sulle unità rimovibili” a pagina 50 • “Installazione di una unità rimovibile” a pagina 51 • “Verifica e risoluzione dei problemi relativi all’installazione di unità rimovibili” a pagina 59 • “Rimozione di una unità rimovibile” a pagina 60 • “Informazioni sulle unità disco rigido interne” a pagina 66 • “Installazione di unità disco rigido interne” a pagina 66 • “Verifica e risoluzione dei problemi relativi all’installazione di unità disco rigido interne” a pagina 71 • “Rimozione di una unità disco rigido interna” a pagina 71 Unità interne 49 Informazioni sulle unità rimovibili Le unità rimovibili disponibili nella visual workstation Silicon Graphics 540 possono essere eseguite su un bus FDI (Floppy Disk Interface) o IDE (Integrated Device Electronics). 50 Capitolo 4 • Lo scomparto superiore da 3,5 x 1 pollici è per una unità floppy (bus FDI). • Lo scomparto rimovibile centrale da 3,5 x 1 pollici è per una unità aggiuntiva (bus IDE). • Lo scomparto inferiore da 5,25 x 1,6 pollici è per una unità CD-ROM IDE o DVD-ROM (Digital Video Disc-ROM) (bus IDE). • Una singola unità del cavo IDE deve essere collegata al connettore finale, altrimenti il sistema potrebbe non venire avviato o funzionare in modo non corretto. • Una unità IDE può essere un bus principale (master) o una unità secondaria (slave) su bus IDE. • Una singola unità IDE preinstallata è impostata come unità principale. Una singola unità IDE impostata come secondaria non viene riconosciuta dal sistema. • Tutte le unità IDE singole devono essere impostate come unità principali. • La seconda periferica del bus IDE è impostata come secondaria. • Per stabilire come impostare correttamente i ponticelli o individuare l’impostazione corrente, leggere l’etichetta disponibile sull’unità o consultare la documentazione dell’unità. Installazione di una unità rimovibile La procedura descritta di seguito consente di: • installare una nuova unità in uno slot vuoto; • sostituire una unità già installata in uno slot. Nella procedura sono indicate le differenze minime che contraddistinguono le due procedure. Per informazioni generali sull’unità e sulle unità da installare nei vari scomparti, vedere “Informazioni sulle unità rimovibili” a pagina 50. 1. Arrestare il sistema. Per istruzioni dettagliate, vedere “Arresto del sistema” a pagina 15. 2. Scollegare il cavo di alimentazione della workstation dalla presa di corrente. 3. Sul lato posteriore del sistema toccare una parte metallica, ad esempio il bordo di metallo degli slot PCI, in modo da equalizzare l’elettricità elettrostatica corporea con quella del sistema. Attenzione: I componenti del sistema sono sensibili alle scariche elettrostatiche e possono venire danneggiati se l’elettricità statica corporea è maggiore di quella del sistema. Eseguendo l’operazione descritta al passo 3, è possibile evitare eventuali danni. Durante le operazioni con i componenti interni del sistema, è inoltre consigliabile indossare una fascia per polso con collegamento a terra. 4. Rimuovere il pannello laterale e quello anteriore. Per istruzioni dettagliate, vedere “Rimozione del pannello laterale” a pagina 22 e “Rimozione del pannello anteriore” a pagina 20. 5. Se si installa una nuova unità IDE, impostare i ponticelli sul lato posteriore dell’unità. Se si tratta dell’unica unità IDE del sistema, impostarla come unità principale (master). Se si tratta della seconda unità IDE, impostarla come unità secondaria (slave). Per sapere qual è l’impostazione del ponticello e come modificarla, leggere l’etichetta del produttore o consultare la documentazione. Unità interne 51 6. Individuare le barrette di supporto dell’unità. Se si sta sostituendo una unità rimovibile, utilizzare le barrette dell’unità esistente dopo avere rimosso tale unità. Per ulteriori informazioni, vedere “Rimozione di una unità rimovibile” a pagina 60. Se si sta installano una nuova unità, individuare le barrette e le viti corrispondenti all’interno del pannello laterale. Il pacchetto di viti si trova sotto le barrette di supporto dell’unità. Vedere la Figura 4-1. Nota: I due pacchetti di viti includono due tipi di vite diversi, uno con filettatura più sottile dell’altro. In generale le viti M3 x 6 (pacchetto di 4 viti) vengono utilizzate per le unità rimovibili, mentre le viti 6/32 x 1/4 (pacchetto di 12 viti) vengono utilizzate per le unità disco rigido. Barrette di supporto dell’unità Figura 4-1 Avviso: 52 Capitolo 4 Posizione delle barrette di supporto dell’unità Rimuovere le barrette di supporto dell’unità dal pannello laterale con attenzione, appoggiando una mano al centro della barretta per impedire che si sposti quando viene sbloccata, come illustrato nella Figura 4-2. Sbloccare la barretta spingendo verso l’esterno la linguetta che la fissa in sede. Sbloccare l’altra barretta seguendo la stessa procedura. Figura 4-2 7. Rimozione delle barrette di supporto dell’unità Collegare le barrette di supporto dell’unità ai lati dell’unità utilizzando le viti appropriate, come illustrato nella Figura 4-3. Le barrette consentono di bloccare l’unità nello scomparto. I vari fori consentono di collegare la barretta a unità diverse. Figura 4-3 Collegamento delle barrette di supporto dell’unità Unità interne 53 8. Individuare il pannello di copertura dello scomparto in cui si desidera installare l’unità, afferrarne il bordo ed estrarlo dallo scomparto. Vedere la Figura 4-4. Figura 4-4 Rimozione del pannello di copertura Conservare il pannello dicopertura. È infatti necessario reinstallarlo se si rimuove una unità senza sostituirla immediatamente. 54 Capitolo 4 9. Inserire l’unità nello scomparto. Il lato anteriore di ogni barretta di supporto viene fissato allo scomparto dell’unità. Vedere la Figura 4-5. Figura 4-5 Inserimento dell’unità nello scomparto 10. Collegare il cavo dell’unità e il cavo di alimentazione. A causa della posizione dei connettori dei cavi, è necessario collegare i cavi seguendo l’ordine indicato. L’ordine varia a seconda del numero di unità installate e dello scomparto in cui vengono installate. Attenzione: I moduli di memoria DIMM sono molto sensibili all’elettricità statica e agli urti. Fare attenzione a non urtarli durante il collegamento dei cavi. Unità interne 55 ■ Unità IDE aggiuntiva – Se si installa una unità CD-ROM o DVD-ROM, collegare il cavo audio al connettore della scheda di sistema. Il cavo può essere collegato soltanto in base a un orientamento specifico. Vedere la Figura 4-6. CD-ROM Connettore del cavo audio CD-ROM/DVD Figura 4-6 Collegamento del cavo audio Il cavo IDE è già collegato alla scheda di sistema. Il cavo IDE e il cavo di alimentazione possono essere collegati soltanto in base a un orientamento specifico. 56 Capitolo 4 – Se si installa una unità aggiuntiva nello scomparto centrale o inferiore, collegare il connettore finale del cavo IDE al lato posteriore dell’unità IDE. Vedere la Figura 4-7. Attenzione: Se si installa una sola unità IDE, il connettore all’estremità del cavo IDE deve essere collegato a tale unità. Se si utilizza il connettore non adeguato, il sistema potrebbe non avviarsi o funzionare in modo non corretto. Cavo IDE Cavo di alimentazione Figura 4-7 Collegamento del cavo IDE e del cavo di alimentazione – Se si installano due unità aggiuntive (nello scomparto centrale e in quello inferiore), collegare entrambi i connettori del cavo IDE al lato posteriore delle unità IDE, e precisamente il connettore centrale all’unità dello scomparto centrale e il connettore finale all’unità dell’alloggiamneto inferiore. Vedere la Figura 4-7. – Collegare il cavo di alimentazione dall’alimentazione all’unità IDE. I connettori di questo cavo sono di dimensioni diverse a seconda dei tipo di unità. Inoltre possono essere inseriti soltanto in base a un orientamento specifico. Vedere la Figura 4-7. Unità interne 57 ■ Unità floppy – Collegare il cavo di alimentazione al lato posteriore dell’unità floppy. Il cavo può essere collegato soltanto in base a un orientamento specifico. Per l’installazione dei cavi all’unità floppy, vedere la Figura 4-5. – Collegare il cavo FDI al lato posteriore dell’unità floppy (è già collegato alla scheda di sistema). Il cavo può essere collegato soltanto in base a un orientamento specifico. Cavo FDI Cavo di alimentazione Figura 4-8 Collegamento del cavo FDI 11. Reinstallare i pannelli. Per istruzioni dettagliate, vedere “Reinstallazione dei pannelli” a pagina 26. 12. Inserire il cavo di alimentazione del sistema in una presa di corrente. 13. Accendere il sistema. Per istruzioni dettagliate, vedere “Accensione del sistema” a pagina 13. 58 Capitolo 4 Verifica e risoluzione dei problemi relativi all’installazione di unità rimovibili Nella schermata di diagnostica di Windows NT è possibile verificare se il sistema riconosce le unità che sono state installate. Per visualizzare questa schermata, procedere nel modo seguente: 1. Premere il pulsante di accensione della workstation. 2. Dopo che il sistema è stato avviato, fare clic sul pulsante Avvio e scegliere Programmi > Strumenti di amministrazione> Diagnostica di Windows NT > Unità. 3. Se il sistema non riconosce l’unità, arrestare e riavviare il sistema, come descritto in “Arresto del sistema” a pagina 15 e “Rimozione dei pannelli” a pagina 20, quindi eseguire le seguenti operazioni: 4. • Verificare che il cavo di alimentazione e il nastro siano collegati correttamente al lato posteriore dell’unità. • Verificare che i ponticelli dell’unità siano impostati su secondaria (slave) se l’unità è stata installata nello scomparto inferiore da 3,5 pollici e su principale (master) se l’unità è stata installata nello scomparto da 5,25 pollici. Arrestare e riavviare il sistema. Se l’unità non viene riconosciuta, è possibile che l’unità stessa o il cavo siano danneggiati. In questo caso contattare il centro di assistenza autorizzato. Per un elenco dei numeri di telefono del supporto tecnico, vedere il capitolo 9 “Servizi di supporto tecnico” a pagina 156. Unità interne 59 Rimozione di una unità rimovibile 1. Arrestare il sistema. Per istruzioni dettagliate, vedere “Arresto del sistema” a pagina 15. 2. Scollegare il cavo di alimentazione della workstation dalla presa di corrente. 3. Sul lato posteriore del sistema toccare una parte metallica, ad esempio il bordo di metallo degli slot PCI, in modo da equalizzare l’elettricità elettrostatica corporea con quella del sistema. Attenzione: I componenti del sistema sono sensibili alle scariche elettrostatiche e possono venire danneggiati se l’elettricità statica corporea è maggiore di quella del sistema. Eseguendo l’operazione descritta al passo 3, è possibile evitare eventuali danni. Durante le operazioni con i componenti interni del sistema, è inoltre consigliabile indossare una fascia per polso con collegamento a terra. 4. 60 Capitolo 4 Rimuovere il pannello laterale e quello anteriore. Per istruzioni dettagliate, vedere “Rimozione del pannello laterale” a pagina 22 e “Rimozione del pannello anteriore” a pagina 20. 5. Scollegare i cavi dal lato posteriore dell’unità. Vedere la Figura 4-9. ■ Nel caso di una unità floppy, scollegare il cavo FDI e quindi il cavo di alimentazione FDI premendo la linguetta di bloccaggio. ■ Nel caso di una unità IDE, scollegare prima il cavo di alimentazione e quindi il cavo IDE. Cavo FDI Cavo IDE Cavo di alimentazione IDE Cavo di alimentazione FDI Figura 4-9 Scollegamento dei cavi Unità interne 61 ■ Quando si rimuove una unità CD-ROM o DVD-ROM, è necessario scollegare anche il cavo audio dalla scheda di sistema premendo la linguetta di bloccaggio. Vedere la Figura 4-10. CD-ROM Cavo audio Figura 4-10 Scollegamento del cavo audio 62 Capitolo 4 6. Premere i bordi delle barrette di supporto dell’unità verso l’interno in modo da sbloccare l’unità, quindi estrarla dallo scomparto. Vedere la Figura 4-11. Figura 4-11 Rimozione dell’unità Unità interne 63 7. Rimuovere le viti dalle barrette di supporto dell’unità. Conservare le barrette e le viti in modo da poterle utilizzare in futuro. È possibile riporle sotto le barrette all’interno del pannello laterale. Figura 4-12 Rimozione delle barrette dell’unità per usi futuri 8. Se si deve sostituire un’unità, vedere “Installazione di una unità rimovibile” a pagina 51. Se si sta sostituendo una unità diversa da IDE, procedere nel modo seguente: ■ 64 Capitolo 4 Se nel sistema è installata una sola unità, verificare che il ponticello sull’unità sia impostato su pricipale. ■ Inserire un pannello di copertura nello scomparto dell’unità vuoto, come illustrato nella Figura 4-13. Figura 4-13 Inserimento del pannello di copertura nello scomparto vuoto 9. Reinstallare il pannello anteriore e quello laterale. Per istruzioni dettagliate, vedere “Reinstallazione dei pannelli” a pagina 26. 10. Accendere il sistema. Per istruzioni dettagliate, vedere “Accensione del sistema” a pagina 13. Unità interne 65 Informazioni sulle unità disco rigido interne Nella visual workstationvisual workstation Silicon Graphics 540 sono disponibili tre scomparti per unità disco rigido SCSI interne. • Le tre unità disco rigido interne si trovano in un bus SCSI Ultra2 che utilizza il connettore SCSI integrato. • L’unità di sistema occupa lo scomparto superiore, ovvero lo scomparto 1. Per consentire un corretto funzionamento del sistema, tale unità deve essere sempre installata in questa posizione. • Sotto l’unità di sistema sono disponibili due scomparti aggiuntivi (scomparti 2 e 3) per unità disco rigido da 3,5 x 1,6 pollici. • Le unità disco rigido interne sono collegate alla scheda di sistema tramite un connettore SCA (Single Connector Attach). Se si deve sostituire una unità disco rigido SCSI Ultra2 interna, è necessario acquistare una unità avente questo tipo di connettore. Per ulteriori informazioni su SCSI, vedere l’Appendice C. Installazione di unità disco rigido interne Per installare una unità disco rigido interna, eseguire la procedura seguente: 66 Capitolo 4 1. Arrestare il sistema. Per istruzioni dettagliate, vedere “Arresto del sistema” a pagina 15. 2. Scollegare il cavo di alimentazione della workstation dalla presa di corrente. 3. Sul lato posteriore del sistema toccare una parte metallica, ad esempio il bordo di metallo degli slot PCI, in modo da equalizzare l’elettricità elettrostatica corporea con quella del sistema. Attenzione: I componenti del sistema sono sensibili alle scariche elettrostatiche e possono venire danneggiati se l’elettricità statica corporea è maggiore di quella del sistema. Eseguendo l’operazione descritta al passo 3, è possibile evitare eventuali danni. Durante le operazioni con i componenti interni del sistema, è inoltre consigliabile indossare una fascia per polso con collegamento a terra. 4. Rimuovere il pannello laterale. Per istruzioni dettagliate, vedere “Rimozione del pannello laterale” a pagina 22. Dopo avere rimosso il pannello laterale, l’unità di sistema e l’unità disco rigido aggiuntiva saranno visibili nell’angolo inferiore destro della workstation. Per individuare lo scomparto in cui si desidera installare una unità, vedere la Figura 4-14. Nel telaio le unità sono numerate a destra degli scomparti. ID SCSI 1 Unità di sistema 2 3 0 1 Unità aggiuntive 2 Figura 4-14 Posizione dell’unità di sistema e delle unità aggiuntive Unità interne 67 5. In uno scomparto dell’unità libero rimuovere le due viti che fissano la staffa dell’unità al telaio utilizzando un cacciavite con punta a croce, quindi estrarre la staffa dell’unità. Vedere la Figura 4-15. Conservare le viti che dovranno essere utilizzate successivamente per reinstallare la staffa. Figura 4-15 Rimozione di una staffa dell’unità 68 Capitolo 4 6. Capovolgere l’unità su una superficie pulita e asciutta, ad esempio la scrivania. Vedere la Figura 4-16. 7. Appoggiare la staffa sopra l’unità e fissarla con le viti. Se con l’unità non è stata fornita alcuna vite, utilizzare le viti che si trovano sotto le barrette dell’unità nel pannello laterale. Nota: I due pacchetti di viti includono due tipi di vite diversi, uno con filettatura più sottile dell’altro. In generale le viti M3 x 6 (pacchetto di 4 viti) vengono utilizzate per le unità rimovibili, mentre le viti 6/32 x 1/4 (pacchetto di 12 viti) vengono utilizzate per le unità disco rigido. Figura 4-16 Collegamento della staffa dell’unità 8. Inserire l’unità capovolta e la staffa nello scomparto libero, come illustrato nella Figura 4-17. 9. Collegare la staffa e l’unità disco rigido al telaio con le due viti rimosse in precedenza dalla staffa. Il connettore SCA sul lato posteriore dell’unità (che viene collegato alla scheda di sistema) fornisce sia la connessione per l’alimentazione che la connessione al bus SCSI Ultra2. Unità interne 69 Per informazioni su SCSI, vedere l’Appendice C. Figura 4-17 Collegamento dell’unità al telaio 10. Reinstallare il pannello laterale. Per istruzioni dettagliate, vedere “Reinstallazione del pannello laterale” a pagina 27. 11. Inserire il cavo di alimentazione del sistema in una presa di corrente. 12. Accendere il sistema. Per istruzioni dettagliate, vedere “Accensione del sistema” a pagina 13. 70 Capitolo 4 Verifica e risoluzione dei problemi relativi all’installazione di unità disco rigido interne Nella schermata di diagnostica di Windows NT è possibile verificare se il sistema riconosce le unità che sono state installate. Per visualizzare questa schermata, procedere nel modo seguente: 1. Premere il pulsante di accensione della workstation. 2. Dopo che il sistema è stato avviato, fare clic sul pulsante Avvio e scegliere Programmi > Strumenti di amministrazione > Diagnostica di Windows NT > Unità. 3. Se il sistema non riconosce l’unità, arrestare e riavviare il sistema, come descritto in “Installazione di unità disco rigido interne” a pagina 66, e verificare che l’unità sia inserita completamente. 4. Arrestare e riavviare il sistema. Se l’unità non viene riconosciuta, è possibile che l’unità sia danneggiata. In questo caso contattare il centro di assistenza autorizzato. Per un elenco dei numeri di telefono del supporto tecnico, vedere il capitolo 9 “Servizi di supporto tecnico” a pagina 156. Rimozione di una unità disco rigido interna 1. Arrestare il sistema. Per istruzioni dettagliate, vedere “Arresto del sistema” a pagina 15. 2. Scollegare il cavo di alimentazione della workstation dalla presa di corrente. 3. Sul lato posteriore del sistema toccare una parte metallica, ad esempio il bordo di metallo degli slot PCI, in modo da equalizzare l’elettricità elettrostatica corporea con quella del sistema. Unità interne 71 Attenzione: I componenti del sistema sono sensibili alle scariche elettrostatiche e possono venire danneggiati se l’elettricità statica corporea è maggiore di quella del sistema. Eseguendo l’operazione descritta al passo 3, è possibile evitare eventuali danni. Durante le operazioni con i componenti interni del sistema, è inoltre consigliabile indossare una fascia per polso con collegamento a terra. 4. Rimuovere il pannello laterale. Per istruzioni dettagliate, vedere “Rimozione del pannello laterale” a pagina 22. 5. Utilizzando un cacciavite con punta a croce, rimuovere le due viti che fissano la staffa dell’unità al telaio, quindi rimuovere la staffa e l’unità dallo scomparto. Vedere la Figura 4-18. Conservare le viti che dovranno essere utilizzate successivamente per fissare la staffa. Figura 4-18 Rimozione dell’unità interna e della staffa 72 Capitolo 4 6. Staccare la staffa dall’unità rimuovendo le quattro viti che fissano la parte superiore della staffa all’unità. Vedere la Figura 4-19. Figura 4-19 Rimozione della staffa dell’unità 7. Installare una nuova unità disco rigido o reinstallare semplicemente la staffa. • Per installare una nuova unità, vedere il passo 6 della sezione “Installazione di unità disco rigido interne” a pagina 66 ed eseguire la procedura descritta. • Per reinstallare la staffa dell’unità senza l’unità, inserire la staffa nello scomparto vuoto, come illustrato nella Figura 4-20. Unità interne 73 8. Avvitare le due viti in modo da fissare la staffa al telaio. Figura 4-20 Inserimento della staffa dell’unità 9. Reinstallare il pannello laterale. Per istruzioni dettagliate, vedere “Reinstallazione del pannello laterale” a pagina 27. 10. Inserire il cavo di alimentazione in una presa di corrente. 11. Accendere il sistema. Per istruzioni dettagliate, vedere “Accensione del sistema” a pagina 13. 74 Capitolo 4 Capitolo 5 5. Schede aggiuntive In questo capitolo vengono descritte le procedure per l’installazione e la rimozione di schede aggiuntive, ovvero le schede PCI, la scheda Silicon Graphics SD1100 e l’interfaccia digitale del monitor piatto. Il capitolo è suddiviso nelle seguenti sezioni: • “Informazioni sulle schede PCI” a pagina 76 • “Installazione di schede PCI” a pagina 76 • “Rimozione di schede PCI” a pagina 81 • “Installazione della scheda aggiuntiva del monitor piatto” a pagina 85 • “Rimozione della scheda aggiuntiva del monitor piatto” a pagina 89 • “Installazione della scheda aggiuntiva Silicon Graphics SD1100” a pagina 94 • “Rimozione della scheda aggiuntiva Silicon Graphics SD1100” a pagina 101 Schede aggiuntive 75 Informazioni sulle schede PCI Prima di installare le schede PCI, leggere le seguenti informazioni: • Le schede PCI non devono necessariamente essere configurate nella visual workstation Silicon Graphics 540. Consultare la documentazione della scheda. • Nella visual workstation Silicon Graphics 540 sono disponibili 6 slot PCI. • – Gli slot da 1 a 4 supportano schede PCI da 5 V e schede universali. – Gli slot 5 e 6 supportano schede PCI da 3,3 V e schede universali. Se si installano schede SCSI PCI, vedere l’appendice C “Informazioni su SCSI”. Prima di installare una scheda PCI, è necessario rimuovere il pannello di copertura I/O che, oltre a coprire lo slot quando non è installata alcuna scheda, assicura un adeguato raffreddamento della workstation e fornisce una protezione contro le emissioni elettromagnetiche (EMI). Installazione di schede PCI Prima di installare schede PCI, vedere “Informazioni sulle schede PCI” a pagina 76. 76 Capitolo 5 1. Arrestare il sistema. Per istruzioni dettagliate, vedere “Arresto del sistema” a pagina 15. 2. Scollegare il cavo di alimentazione della workstation dalla presa di corrente. 3. Sul lato posteriore del sistema toccare una parte metallica, ad esempio il bordo di metallo degli slot PCI, in modo da equalizzare l’elettricità elettrostatica corporea con quella del sistema. Attenzione: I componenti del sistema sono sensibili alle scariche elettrostatiche e possono venire danneggiati se l’elettricità statica corporea è maggiore di quella del sistema. Eseguendo l’operazione descritta al passo 3, è possibile evitare eventuali danni. Durante le operazioni con i componenti interni del sistema, è inoltre consigliabile indossare una fascia per polso con collegamento a terra. 4. Rimuovere il pannello laterale. Per istruzioni dettagliate, vedere “Rimozione del pannello laterale” a pagina 22. 5. Ruotare il sistema su un lato in modo da vedere i componenti interni del sistema con più facilità. Per istruzioni dettagliate, vedere “Rotazione del sistema su un lato” a pagina 24. 6. A seconda della tensione, stabilire se la scheda PCI deve essere inserita negli slot da 1 a 4 (schede da 5 V e schede universali) o negli slot 5 e 6 (scheda da 3,3 V e schede universali). Nota: Sulle schede e sui connettori è disponibile una tacca che impedisce di inserire le schede nello slot non adeguato. 1 Slot da 1 a 4 2 Slot 5 e 6 3 Figura 5-1 7. Posizione degli slot PCI Utilizzando un cacciavite con punta a croce, rimuovere la vite dal pannello di copertura I/O dello slot in cui si desidera installare una scheda PCI. Vedere la Figura 5-2. Schede aggiuntive 77 8. Rimuovere il pannello di copertura I/O facendo attenzione a non piegare o danneggiare in altro modo i piedini di metallo della schermatura EMI nell’apertura I/O del telaio. Figura 5-2 9. Rimozione del pannello di copertura I/O Capovolgere la scheda PCI in modo che il connettore sia a sinistra. Vedere la Figura 5-3. Attenzione: Quando si inserisce la scheda PCI, fare attenzione a non piegare i piedini di metallo della schermatura EMI sui bordi dell’apertura I/O. 10. Inclinare leggermente la scheda in modo da inserire il lato sinistro nel telaio. 78 Capitolo 5 11. Raddrizzare la scheda e inserirla in modo che il connettore sia allineato al pannello I/O e la scheda sia allineata al connettore della scheda di sistema e al supporto della scheda a destra. Verificare che la punta del connettore I/O venga inserita nello slot di metallo del pannello I/O (accanto alla scheda di sistema). 12. Spingere la scheda con attenzione ma con fermezza in modo che il connettore sul bordo della scheda venga inserito completamente nel connettore della scheda di sistema. Figura 5-3 Inserimento di una scheda PCI Schede aggiuntive 79 13. Inserire la vite rimossa insieme al pannello di copertura I/O e avvitarla in modo da fissare saldamente la scheda PCI al telaio. Vedere la Figura 5-4. Figura 5-4 Inserimento della vite della scheda PCI 14. Collegare il cavo della periferica al connettore della scheda PCI all’esterno della workstation. 15. Mettere da parte il pannello di copertura I/O. Se successivamente si rimuove una scheda PCI senza sostituirla, è necessario reinstallare il pannello di copertura I/O. 16. Reinstallare il pannello laterale. Per istruzioni dettagliate, vedere “Reinstallazione del pannello laterale” a pagina 27. 17. Inserire il cavo di alimentazione in una presa di corrente. 18. Accendere il sistema. Per istruzioni dettagliate, vedere “Accensione del sistema” a pagina 13. Per informazioni su come verificare se il sistema riconosce la scheda aggiuntiva installata, vedere la documentazione della scheda. 80 Capitolo 5 Rimozione di schede PCI 1. Arrestare il sistema. Per istruzioni dettagliate, vedere “Arresto del sistema” a pagina 15. 2. Scollegare il cavo di alimentazione della workstation dalla presa di corrente. 3. Sul lato posteriore del sistema toccare una parte metallica, ad esempio il bordo di metallo degli slot PCI, in modo da equalizzare l’elettricità elettrostatica corporea con quella del sistema. Attenzione: 4. I componenti del sistema sono sensibili alle scariche elettrostatiche e possono venire danneggiati se l’elettricità statica corporea è maggiore di quella del sistema. Eseguendo l’operazione descritta al passo 3, è possibile evitare eventuali danni. Durante le operazioni con i componenti interni del sistema, è inoltre consigliabile indossare una fascia per polso con collegamento a terra. Rimuovere il pannello laterale. Per istruzioni dettagliate, vedere “Rimozione del pannello laterale” a pagina 22. Schede aggiuntive 81 5. Utilizzando un cacciavite con punta a croce, rimuovere la vite che fissa la scheda PCI. Vedere la Figura 5-5. Figura 5-5 Rimozione della vite della scheda PCI Attenzione: 82 Capitolo 5 Quando si inserisce la scheda PCI, fare attenzione a non piegare i piedini di metallo della schermatura EMI sui bordi dell’apertura I/O. 6. Tirare la scheda PCI in modo da staccare il connettore e rimuovere la scheda dal telaio. Vedere la Figura 5-6. 7. Inclinare leggermente la scheda in modo che fuoriesca prima il lato destro della scheda. Ciò consente di rimuovere la scheda PCI evitando che il connerrore urti il bordo del telaio. Figura 5-6 Rimozione della scheda PCI Attenzione: Quando si inserisce la scheda PCI, fare attenzione a non piegare i piedini di metallo della schermatura EMI sui bordi dell’apertura I/O. Schede aggiuntive 83 1. Se la scheda PCI non viene sostituita con un’altra scheda, inserire il pannello di copertura I/O nello slot I/O da cui la scheda è stata rimossa (Figura 5-7). Verificare che la punta del pannello di copertura I/O venga inserita nello slot di metallo del pannello I/O (accanto alla scheda di sistema). Per istruzioni sull’installazione di una scheda PCI, vedere “Installazione di schede PCI” a pagina 76. 2. Inserire la vite nel pannello I/O e avvitarla in modo da fissare saldamente il pannello di copertura I/O al telaio. Figura 5-7 84 Capitolo 5 Inserimento del pannello di copertura I/O nello slot I/O 3. Reinstallare il pannello laterale. Per istruzioni dettagliate, vedere “Reinstallazione del pannello laterale” a pagina 27. 4. Inserire il cavo di alimentazione in una presa di corrente. 5. Accendere il sistema. Per istruzioni dettagliate, vedere “Accensione del sistema” a pagina 13. Installazione della scheda aggiuntiva del monitor piatto La scheda aggiuntiva del monitor piatto rappresenta l’interfaccia del monitor piatto Silicon Graphics. Non è possibile collegare il monitor a un normale connettore VGA analogico. Se il monitor piatto è collegato, prima di installare la scheda è necessario scollegarlo dalla porta. 1. Arrestare il sistema. Per istruzioni dettagliate, vedere “Arresto del sistema” a pagina 15. 2. Scollegare il cavo di alimentazione della workstation dalla presa di corrente. 3. Sul lato posteriore del sistema toccare una parte metallica, ad esempio il bordo di metallo degli slot PCI, in modo da equalizzare l’elettricità elettrostatica corporea con quella del sistema. Attenzione: I componenti del sistema sono sensibili alle scariche elettrostatiche e possono venire danneggiati se l’elettricità statica corporea è maggiore di quella del sistema. Eseguendo l’operazione descritta al passo 3, è possibile evitare eventuali danni. Durante le operazioni con i componenti interni del sistema, è inoltre consigliabile indossare una fascia per polso con collegamento a terra. 4. Rimuovere il pannello laterale. Per istruzioni dettagliate, vedere “Rimozione del pannello laterale” a pagina 22. 5. Sul lato posteriore della workstation individuare il pannello di copertura I/O della scheda dell’interfaccia digitale del monitor piatto. Vedere la Figura 5-8. Schede aggiuntive 85 6. Appoggiare una mano all’interno della workstation per impedire che, quando si rimuovono le viti, il pannello di copertura I/O cada. 7. Utilizzando un cacciavite con punta a croce, rimuovere le viti che fissano il pannello di copertura I/O al sistema. Conservare il pannello. Se successivamente si rimuove la scheda aggiuntiva, sarà necessario reinstallarlo. Figura 5-8 86 Capitolo 5 Rimozione del pannello di copertura I/O 8. All’interno del telaio individuare il connettore della scheda aggiuntiva del monitor piatto sotto l’alimentazione. Vedere la Figura 5-9. 9. Inclinare la scheda in modo da inserire il connettore della porta nella porta I/O. 10. Inserire la scheda aggiuntiva dell’interfaccia digitale nel connettore della scheda di sistema. Attenzione: I moduli DIMM sono molto delicati. Quando si inserisce la scheda aggiuntiva del monitor piatto, fare attenzione a non urtarli. Connettore Porta I/O Scheda aggiuntiva del monitor piatto Figura 5-9 Inserimento della scheda aggiuntiva del monitor piatto Schede aggiuntive 87 11. Avvitare le viti in modo da fissare la scheda aggiuntiva al telaio, come illustrato nella Figura 5-10. 12. A questo punto la scheda aggiuntiva del monitor piatto è stata installata e, dopo avere reinstallato il pannello laterale, si potrà accendere il sistema. Figura 5-10 Fissaggio della scheda aggiuntiva del monitor piatto tramite le apposite viti 13. Reinstallare il pannello laterale. Per istruzioni dettagliate, vedere “Reinstallazione del pannello laterale” a pagina 27. 14. Inserire il cavo di alimentazione in una presa di corrente. 15. Accendere il sistema. Per istruzioni dettagliate, vedere “Accensione del sistema” a pagina 13. Per informazioni sul riconoscimento della scheda aggiuntiva da parte del sistema, vedere la documentazione della scheda. Per istruzioni sul collegamento del monitor piatto e del sensore ColorLock, vedere il manuale dell’utente del monitor piatto. 88 Capitolo 5 Rimozione della scheda aggiuntiva del monitor piatto Prima di rimuovere la scheda aggiuntiva del monitor piatto, è necessario spegnere il monitor piatto, arrestare e spegnere il sistema e rimuovere il pannello laterale. 1. Arrestare il sistema. Per istruzioni dettagliate, vedere “Arresto del sistema” a pagina 15. 2. Scollegare il cavo di alimentazione della workstation dalla presa di corrente. 3. Sul lato posteriore del sistema toccare una parte metallica, ad esempio il bordo di metallo degli slot PCI, in modo da equalizzare l’elettricità elettrostatica corporea con quella del sistema. Attenzione: 4. I componenti del sistema sono sensibili alle scariche elettrostatiche e possono venire danneggiati se l’elettricità statica corporea è maggiore di quella del sistema. Eseguendo l’operazione descritta al passo 3, è possibile evitare eventuali danni. Durante le operazioni con i componenti interni del sistema, è inoltre consigliabile indossare una fascia per polso con collegamento a terra. Rimuovere il pannello laterale. Per istruzioni dettagliate, vedere “Rimozione del pannello laterale” a pagina 22. Schede aggiuntive 89 5. Rimuovere il cavo di alimentazione del monitor piatto dalla presa di corrente. 6. Rimuovere il cavo del monitor piatto dal lato posteriore della visual workstation Silicon Graphics 540. Vedere la Figura 5-11. Cavo che collega il monitor piatto alla workstation Connettore Figura 5-11 Scollegamento del cavo che collega il monitor piatto alla workstation 90 Capitolo 5 7. Utilizzando un cacciavite con punta a croce, rimuovere le viti che fissano il connettore della scheda aggiuntiva al sistema. Vedere la Figura 5-12. Figura 5-12 Rimozione delle viti del connettore 8. Individuare la scheda aggiuntiva del monitor piatto sotto l’alimentazione, accanto al pannello I/O. Attenzione: I moduli DIMM sono molto delicati. Quando si rimuove la scheda aggiuntiva del monitor piatto, fare attenzione a non urtarli. Schede aggiuntive 91 9. Rimuovere la scheda aggiuntiva del monitor piatto tirando la scheda in modo da staccarla dalla scheda di sistema, come illustrato nella Figura 5-13. 10. Inclinare la scheda ed estrarre il connettore dall’apertura del pannello I/O. Connettore Apertura I/O Scheda aggiuntiva del monitor piatto Figura 5-13 Rimozione della scheda aggiuntiva del monitor piatto 92 Capitolo 5 11. Se la scheda che è stata rimossa non viene sostituita con un’altra scheda, inserire una mano all’interno del telaio tenendo fermo il pannello di copertura e coprire l’apertura I/O con il pannello. Vedere la Figura 5-14. Per istruzioni sull’installazione di una scheda sostitutiva, vedere “Installazione della scheda aggiuntiva del monitor piatto” a pagina 85. 12. Con l’altra mano reinserire le viti e utilizzando un cacciavite con punta a croce fissare il pannello di copertura I/O al telaio. Figura 5-14 Reinstallazione del pannello di copertura 13. Reinstallare il pannello laterale. Per istruzioni dettagliate, vedere “Reinstallazione del pannello laterale” a pagina 27. 14. Inserire il cavo di alimentazione in una presa di corrente. 15. Accendere il sistema. Per istruzioni dettagliate, vedere “Accensione del sistema” a pagina 13. Schede aggiuntive 93 Installazione della scheda aggiuntiva Silicon Graphics SD1100 La scheda aggiuntiva Silicon Graphics SD1100 supporta lo standard industriale SDI (Serial Digital Interface) per video digitale. L’interfaccia SDI viene utilizzata per la distribuzione e il trasferimento di dati video di livello professionale. La scheda fornisce un totale di quattro canali D1 seriali a 10 bit (due canali in e due canali out), nonché un circuito genlock adatto al blocco a un segnale di input video di riferimento. La scheda supporta inoltre eventi GPI e GPO per l’interoperabilità con periferiche video esterne. 1. Arrestare il sistema. Per istruzioni dettagliate, vedere “Arresto del sistema” a pagina 15. 2. Scollegare il cavo di alimentazione della workstation dalla presa di corrente. 3. Sul lato posteriore del sistema toccare una parte metallica, ad esempio il bordo di metallo degli slot PCI, in modo da equalizzare l’elettricità elettrostatica corporea con quella del sistema. Attenzione: 94 Capitolo 5 I componenti del sistema sono sensibili alle scariche elettrostatiche e possono venire danneggiati se l’elettricità statica corporea è maggiore di quella del sistema. Eseguendo l’operazione descritta al passo 3, è possibile evitare eventuali danni. Durante le operazioni con i componenti interni del sistema, è inoltre consigliabile indossare una fascia per polso con collegamento a terra. 4. Rimuovere il pannello laterale. Per istruzioni dettagliate, vedere “Rimozione del pannello laterale” a pagina 22. 5. Individuare il pannello di copertura I/O della scheda SD1100. Vedere la Figura 5-15. 6. Utilizzando un cacciavite con punta a croce, rimuovere la vite. Conservare la vite, che dovrà essere utilizzata successivamente per fissare la scheda Silicon Graphics SD1100 al telaio. Figura 5-15 Posizione del pannello di copertura della scheda Silicon Graphics SD1100 Schede aggiuntive 95 7. Sul lato della workstation, tirare il pannello di copertura I/O e sollevarlo in modo da staccarlo dai ganci che si trovano sopra l’apertura I/O. Vedere la Figura 5-16. Conservare il pannello di copertura I/O. Se successivamente si rimuove la scheda Silicon Graphics SD1100 senza sostituirla con un’altra scheda, il pannello dovrà essere reinstallato. . Figura 5-16 Rimozione del pannello di copertura I/O della scheda Silicon Graphics SD1100 96 Capitolo 5 8. Individuare le fessure sopra i connettori della scheda Silicon Graphics SD1100. In queste fessure vengono inseriti i ganci del telaio per fissare la scheda. Vedere la Figura 5-17. Nota: 9. Se necessario, rimuovere il cavo IDE dal connettore corrispondente sulla scheda di sistema, facendo attenzione a non estrarre il cavo della ventola orizzontale, e passarlo sopra la workstation. Inclinare la scheda Silicon Graphics SD1100 in modo che passi dietro alla barra di supporto e sopra la ventola. 10. Inserire le porte Silicon Graphics SD1100 nell’apertura I/O. 11. Allineare le fessure della scheda ai ganci. Ganci Barra di supporto Figura 5-17 Installazione della scheda aggiuntiva Silicon Graphics SD1100 Schede aggiuntive 97 12. Allineare la scheda Silicon Graphics SD1100 al pannello I/O e spingerla delicatamente ma con fermezza nel connettore della scheda di sistema. Verificare che il bordo della scheda più vicino al connettore della scheda di sistema venga inserito in una delle fessure o linguette che fissano la scheda al telaio. Vedere la Figura 5-18. Figura 5-18 Inserimento della scheda Silicon Graphics SD1100 per la connessione alla scheda di sistema 98 Capitolo 5 13. Sul lato posteriore del sistema inserire e avvitare la vite che fissa la scheda Silicon Graphics SD1100 al telaio. Utilizzare la vite che è stata rimossa dal pannello di copertura I/O. Vedere la Figura 5-19. Figura 5-19 Fissaggio della vite della scheda Silicon Graphics SD1100 14. Ricollegare il cavo IDE. La striscia rossa deve essere rivolta a sinistra. 15. Reinstallare il pannello laterale. Per istruzioni dettagliate, vedere “Reinstallazione del pannello laterale” a pagina 27. 16. Tramite la Figura 5-20 identificare le porte per il cablaggio. Schede aggiuntive 99 17. Collegare i cavi adeguati dell’apparecchiatura del video. Canale 1 in Canale 1 out GPI in GPI out Canale 2 in Canale 2 out Genlock/Sync in Sync Loop Thru Figura 5-20 Collegamento dei cavi Silicon Graphics SD1100 18. Inserire il cavo di alimentazione in una presa di corrente. 19. Accendere il sistema. Per istruzioni dettagliate, vedere “Accensione del sistema” a pagina 13. Per informazioni su come accedere al pannello di controllo di questa scheda, vedere il Manuale dell’utente audio video disponibile in linea. Se il pannello di controllo è attivo, la scheda Silicon Graphics SD1100 verrà riconosciuta. Se la scheda non viene riconosciuta oppure non funziona, rieseguire la procedura di installazione descritta in questa sezione. Se la scheda Silicon Graphics SD1100 continua a non funzionare, contattare il centro di assistenza tecnica. Per un elenco dei numeri telefonici del supporto tecnico, vedere il capitolo 9 “Servizi di supporto tecnico” a pagina 156. Per ulteriori informazioni, vedere il Manuale dell’utente audio video disponibile in linea a cui si accede facendo clic sul pulsante Avvio e scegliendo Programmi > Silicon Graphics > Manuale dell’utente audio video. 100 Capitolo 5 Rimozione della scheda aggiuntiva Silicon Graphics SD1100 1. Arrestare il sistema. Per istruzioni dettagliate, vedere “Arresto del sistema” a pagina 15. 2. Scollegare il cavo di alimentazione della workstation dalla presa di corrente. 3. Sul lato posteriore del sistema toccare una parte metallica, ad esempio il bordo di metallo degli slot PCI, in modo da equalizzare l’elettricità elettrostatica corporea con quella del sistema. Attenzione: I componenti del sistema sono sensibili alle scariche elettrostatiche e possono venire danneggiati se l’elettricità statica corporea è maggiore di quella del sistema. Eseguendo l’operazione descritta al passo 3, è possibile evitare eventuali danni. Durante le operazioni con i componenti interni del sistema, è inoltre consigliabile indossare una fascia per polso con collegamento a terra. 4. Rimuovere il pannello laterale. Per istruzioni dettagliate, vedere “Rimozione del pannello laterale” a pagina 22. 5. Sul lato posteriore del sistema individuare il pannello I/O della scheda Silicon Graphics SD1100. Vedere la Figura 5-21. 6. Rimuovere i cavi collegati alla scheda Silicon Graphics SD1100. 7. Utilizzando un cacciavite con punta a croce, rimuovere la vite che fissa la scheda Silicon Graphics SD1100 al telaio. Figura 5-21 Rimozione della vite della scheda Silicon Graphics SD1100 Schede aggiuntive 101 Nota: 8. Se necessario, rimuovere il cavo IDE dal connettore corrispondente sulla scheda di sistema, facendo attenzione a non estrarre il cavo della ventola orizzontale, e passarlo sopra la workstation. Sul lato della workstation staccare la scheda Silicon Graphics SD1100 dal connettore della scheda di sistema, mantenendo il pannello I/O allineato al telaio. Vedere la Figura 5-22. Figura 5-22 Come estrarre la scheda Silicon Graphics SD1100 9. 102 Capitolo 5 Far scivolare la scheda Silicon Graphics SD1100, quindi staccarla dai ganci del pannello I/O, come illustrato nella Figura 5-23. 10. Inclinare la scheda verso l’alto ed estrarla. Ganci Figura 5-23 Rimozione della scheda Silicon Graphics SD1100 11. Inserire il pannello di copertura I/O nel telaio per coprire l’apertura che è stata creata rimuovendo la scheda Silicon Graphics SD1100. 12. Tenere fermo il pannello di copertura I/O con una mano e con l’altra mano inserire la vite nell’apposito foro all’esterno del sistema. Vedere la Figura 5-24. Schede aggiuntive 103 13. Fissare la vite utilizzando un cacciavite con punta a croce. Figura 5-24 Inserimento della vite tenendo fermo il pannello di corpertura della scheda Silicon Graphics SD1100 14. Ricollegare il cavo IDE. La striscia rossa deve essere rivolta a sinistra. 15. Reinstallare il pannello laterale. Per istruzioni dettagliate, vedere “Reinstallazione del pannello laterale” a pagina 27. 16. Inserire il cavo di alimentazione in una presa di corrente. 17. Accendere il sistema. Per istruzioni dettagliate, vedere “Accensione del sistema” a pagina 13. 104 Capitolo 5 Capitolo 6 6. Processori e regolatori di tensione Questo capitolo è suddiviso nelle seguenti sezioni: • “Informazioni su processori e regolatori di tensione” a pagina 106 • “Installazione di processori e regolatori di tensione” a pagina 108 • “Modifica dei ponticelli per la velocità del processore” a pagina 114 • “Rimozione di processori e regolatori di tensione” a pagina 116 • “Installazione di Windows NT” a pagina 119 • “Individuazione del valore di incremento di un processore” a pagina 120 • “Verifica e risoluzione dei problemi relativi all’installazione dei processori” a pagina 121 Processori e regolatori di tensione 105 Informazioni su processori e regolatori di tensione La visual workstation Silicon Graphics 540 supporta fino a quattro processori. I processori funzionano insieme ai regolatori di tensione. Di seguito sono riportate alcune informazioni importanti: 106 Capitolo 6 • I processori devono essere installati in ordine consecutivo, senza alcuna scheda di terminazione negli slot tra processori. • Ogni slot di processore deve contenere un processore o una scheda di terminazione. • Non lasciare mai i regolatori di tensione installati negli slot quando il processore corrispondente non è installato. La workstation potrebbe infatti non funzionare o bloccarsi all’avvio. • Tutti i processori devono essere identici. Non installare mai due processori con capacità di frequenza diversa. • I ponticelli devono essere modificati a ogni installazione o aggiornamento di un processore. • Quando si installano o rimuovono processori, è necessario installare o rimuovere anche i regolatori di tensione. Il regolatore di tensione grafico non viene mai rimosso in quanto non è associato ad alcun processore. • Il software o gli aggiornamenti del software devono essere installati dopo la sostituzione o l’installazione di ogni processore. La Figura 6-1 illustra la posizione di processori e regolatori di tensione e la relazione tra processori e regolatori. 1 processore 2 processori Connettori del RT 3 2 3 2 Scheda di terminazione Scheda di terminazione Scheda di terminazione Scheda di terminazione Scheda di terminazione Grafica Connettori del RT Grafica Processore 1 Primario (0) RT Primario (0) RT 0 1 Connettore RT RT per 0 e 1 RT RT RT per 0 e 1 3 processori 0 RT 1 RT RT RT 4 processori Connettore RT RT RT 3 VR 2 Scheda di terminazione Processore 3 Processore 2 Processore 2 Processore 1 Grafica Primario (0) RT RT 0 RT 1 RT per 0 e 1 Scheda vuota o di terminazione RT - regolatore di tensione Riempito Grafica 3 2 Processore 1 Primario (0) RT RT 0 1 RT per 0 e 1 RT Installati insiemi Sempre riempito (per la grafica) connettore RT - connettore del regolatore di tensione vuoto Figura 6-1 Abbinamento tra processori e regolatori di tensione Processori e regolatori di tensione 107 Installazione di processori e regolatori di tensione 1. Arrestare il sistema. Per istruzioni dettagliate, vedere “Arresto del sistema” a pagina 15. 2. Scollegare il cavo di alimentazione della workstation dalla presa di corrente. 3. Sul lato posteriore del sistema toccare una parte metallica, ad esempio il bordo di metallo degli slot PCI, in modo da equalizzare l’elettricità elettrostatica corporea con quella del sistema. Attenzione: I componenti del sistema sono sensibili alle scariche elettrostatiche e possono venire danneggiati se l’elettricità statica corporea è maggiore di quella del sistema. Eseguendo l’operazione descritta al passo 3, è possibile evitare eventuali danni. Durante le operazioni con i componenti interni del sistema, è inoltre consigliabile indossare una fascia per polso con collegamento a terra. 108 Capitolo 6 4. Rimuovere il pannello laterale. Per istruzioni dettagliate, vedere “Rimozione del pannello laterale” a pagina 22. 5. Ruotare il sistema su un lato. In questa posizione l’installazione dei processori e dei regolatori di tensione risulta semplificata. Per istruzioni dettagliate, vedere “Rotazione del sistema su un lato” a pagina 24. 6. Identificare il processore, la scheda di terminazione e i regolatori di tensione da installare o sostituire (Figura 6-2). Per informazioni sull’abbinamento tra regolatori di tensione e processori, vedere la Figura 6-1. Regolatore di tensione 3 2 1 0 Figura 6-2 Processore Posizione dei processori e dei regolatori di tensione Processori e regolatori di tensione 109 7. Rimuovere le due viti che fissano il processore o la scheda di terminazione alla staffa del processore. Nota: 8. Prendere nota dell’orientamento delle impugnature in modo da posizionarle correttamente quando vengono installate. Se è necessario rimuovere una impugnatura da una scheda di terminazione (in quanto è stato acquistato un processore senza impugnatura da un produttore diverso da Silicon Graphics) o da un processore (rimosso da un altro slot), è necessario reinstallare l’impugnatura in base allo stesso orientamento dell’impugnatura originale. Tirare la scheda di terminazione in modo da estrarla dalla staffa di supporto. Viti Viti Figura 6-3 110 Capitolo 6 Rimozione della scheda di terminazione del processore 9. Nei processori da installare deve essere collegata l’impugnatura. Se è già collegata, eseguire direttamente il passao 12. 10. Collegare l’impugnatura al processore in base allo stesso orientamento della scheda di terminazione o processore che è stato rimosso. L’orientamento delle impugnature è determinato dalla staffa del processore. I fori per la vite dell’impugnatura e della staffa devono essere allineati. 11. Inserire i ganci flessibili nei fori sui lati del processore. Vedere la Figura 6-4. Gancio Gancio Figura 6-4 Collegamento dell’impugnatura del processore Processori e regolatori di tensione 111 12. Inserire il processore nella staffa verificando che i fori per le viti siano allineati a quelli della staffa. Vedere la Figura 6-5. Se le viti non sono allineate, rimuovere il processore, riposizionare l’impugnatura e sostituire il processore. Per istruzioni su come riposizionare l’impugnatura, vedere il passao 4. 13. Esercitare una certa pressione sul processore per inserirlo completamente. Premere sulla parte centrale dell’impugnatura con il palmo della mano. Quando il processore viene inserito in sede, verranno emessi tre segnali acustici. 14. Inserire e avvitare le viti che fissano il processore alla staffa del processore. 15. Se si installano più processori, ripetere questi passi popolando lo slot immediatamente successivo a quello dell’ultimo processore installato, senza saltare alcuno slot. Figura 6-5 Inserimento del processore nella staffa 16. Istallare i regolatori di tensione. Vedere la sezione “Inserimento dei regolatori di tensione” a pagina 113. 112 Capitolo 6 Inserimento dei regolatori di tensione 1. Individuare gli slot per i regolatori di tensione appropriati. Per stabilire quale slot utilizzare, vedere la Figura 6-1. 2. Inserire i regolatori di tensione nelle staffe corrispondenti. ■ Nelle staffe per i regolatori di tensione sopra la parte superiore del processore inserire la scheda del regolatore di tensione con il lato anteriore dei componenti rivolto verso l’alto. ■ Nelle staffe per i regolatori di tensione sotto il processore principale, inserire le schede dei regolatori di tensione il lato anteriore dei componenti rivolto verso il basso. Nota: Quando il regolatore di tensione è inserito completamente e le linguette che fissano la scheda alla staffa sono bloccate, sotto ogni linguetta dovrebbe essere visibile uno spazio rettangolare vuoto. Staffe sotto i processori Staffe sopra i processori Linguetta Linguetta Figura 6-6 Inserimento di un regolatore di tensione A questo punto la procedura di installazione dei regolatori di tensione è terminata. Vedere la sezione “Modifica dei ponticelli per la velocità del processore” a pagina 114. Processori e regolatori di tensione 113 Modifica dei ponticelli per la velocità del processore I ponticelli per la velocità del processore si trovano sulla parte superiore della scheda di sistema, sopra i regolatori di tensione a sinistra della batteria. La Figura 6-7 illustra la posizione dei ponticelli sulla scheda. Ponticello della password Batteria Ponticelli per la velocità del processore Figura 6-7 Posizione dei ponticelli per la velocità del processore Tramite la Figura 6-8 e la Tabella 6-1 è possibile stabilire qual è la configurazione dei ponticelli appropriata per l’aggiornamento del processore da eseguire. Inserire i quattro ponticelli sopra il pin H e il pin centrale oppure sopra il pin L e il pin centrale. LINT[1] LINT[0] A20M# IGNNE# H L Figura 6-8 114 Capitolo 6 Ponticelli per la velocità del processore Tabella 6-1 Impostazioni dei ponticelli per la velocità del processore Velocità del processore Proporzione: [100] velocità bus lato anteriore]/ velocità del processore LINT[1] LINT[0] A20M# 1GNNE# 150 MHz 2/3 H H H L MHza 1/2 L L L L 200 MHza 1/2 H H H H 250 MHz 2/5 L H L L 300 MHz 1/3 L L L H 350 MHz 2/7 L H L H 400 MHz 1/4 L L H L 450 MHz 2/9 L H H L 500 MHz 1/5 L L H H 550 MHz 2/11 L H H H 600 MHz 1/6 H L L L 650 MHz 2/13 H H L L 700 MHz 1/7 H L L H 750 MHz 2/15 H H L H 800 MHz 1/8 H L H L 200 a. È possibile ulizzare entrambe le configurazioni a 200 MHz. 3. Reinstallare il pannello laterale. Per istruzioni dettagliate, vedere “Reinstallazione del pannello laterale” a pagina 27. 4. Inserire il cavo di alimentazione del sistema. 5. Accendere il sistema. Per istruzioni dettagliate, vedere “Accensione del sistema” a pagina 13. Se sono stati aggiunti processori, è necessario reinstallare il software. Vedere la sezione “Installazione di Windows NT” a pagina 119. Processori e regolatori di tensione 115 Rimozione di processori e regolatori di tensione 1. Arrestare il sistema. Per istruzioni dettagliate, vedere “Arresto del sistema” a pagina 15. 2. Scollegare il cavo di alimentazione della workstation dalla presa di corrente. 3. Sul lato posteriore del sistema toccare una parte metallica, ad esempio il bordo di metallo degli slot PCI, in modo da equalizzare l’elettricità elettrostatica corporea con quella del sistema. Attenzione: I componenti del sistema sono sensibili alle scariche elettrostatiche e possono venire danneggiati se l’elettricità statica corporea è maggiore di quella del sistema. Eseguendo l’operazione descritta al passo 3, è possibile evitare eventuali danni. Durante le operazioni con i componenti interni del sistema, è inoltre consigliabile indossare una fascia per polso con collegamento a terra. 116 Capitolo 6 4. Rimuovere il pannello laterale. Per istruzioni dettagliate, vedere “Rimozione del pannello laterale” a pagina 22. 5. Ruotare il sistema su un lato. In questa posizione la rimozione dei processori e dei regolatori di tensione risulta semplificata. Per istruzioni dettagliate, vedere “Rotazione del sistema su un lato” a pagina 24. 6. Utilizzando un cacciaviate con punta a croce, rimuovere le due viti che fissano il processore alla staffa, come illustrato nella Figura 6-9. 7. Estrarre il processore dalla staffa. Figura 6-9 Rimozione del processore Attenzione: Quando si eseguono operazioni con i componenti che si trovano accanto alla scheda di sistema, è consigliabile indossare una fascia per polso collegata a terra. 8. Se non si installa un altro processore, inserire una scheda di terminazione nello slot del processore, come illustrato nella Figura 6-10. 9. Avvitare le due viti per fissare la scheda. Processori e regolatori di tensione 117 Figura 6-10 Inserimento della scheda di terminazione 10. Rimuovere il regolatore o i regolatori di tensione associati al processore. Per identificare i regolatori di tensione abbinati ai vari processori, vedere la Figura 6-1. 11. Premere simultaneamente le due linguette sulla staffa del regolatore di tensione. Esercitare una pressione verso l’alto o verso il basso a seconda dell’orientamento della staffa. Vedere la Figura 6-11. 12. Estrarre ciascuna scheda del regolatore di tensione dalla staffa corrispondente. 118 Capitolo 6 Staffe sopra i processori Staffe sotto i processori Figura 6-11 Rimozione dei regolatori di tensione 13. Per l’installazione di un processore, vedere la sezione “Installazione di processori e regolatori di tensione” a pagina 108. Se non si installa un altro processore, vedere la sezione “Modifica dei ponticelli per la velocità del processore” a pagina 114. Installazione di Windows NT Se sono stati aggiunti processori, è necessario reinstallare il software di Silicon Graphics e Microsoft Windows NT in modo che il sistema possa riconoscere e utilizzare i nuovi processori. Non è necessario eseguire questa operazione quando si rimuovono processori. Processori e regolatori di tensione 119 La seguente tabella consente di stabilire quale software è necessario installare. Tabella 6-2 Aggiornamento del software per i processori Se sono installati: Installare: 2 processori Il software originale 3 processori Il software aggiornato dal CD di aggiornamento 4 processore Il software aggiornato dal CD di aggiornamento Per istruzioni sull’istallazione, vedere il manuale di installazione del software della visual workstation Silicon Graphics 320 o Silicon Graphics 540, disponibile nella custodia del CD. Individuazione del valore di incremento di un processore Nella visual workstation Silicon Graphics 540 sono disponibili slot per quattro processori. La revisione del chip, denominata valore di incremento, del secondo, terzo e quarto processore deve corrispondere a quella del processore principale. Quando si ordinano processori aggiuntivi, è necessario indicare il valore di incremento del processore principale. Per individuare il valore di incremento: 1. Fare clic sul pulsante Avvio nella barra delle applicazioni di Windows NT, scegliere Impostazioni > Pannello di controllo e fare doppio clic sull’icona Sistema. Verrà visualizzata la finestra Sistema. 2. Fare clic sulla scheda Generale e sotto la stringa Computer individuare la riga che include il valore di incremento. La riga dovrebbe essere simile alla seguente: x86 Family 6 Model 3 Stepping 4 In questo esempio il valore di incremento del processore è 4. 120 Capitolo 6 Verifica e risoluzione dei problemi relativi all’installazione dei processori Nella schermata di diagnostica di Windows NT è possibile verificare se il sistema riconosce il processore e i regolatori di tensione che sono stati installati. 1. Fare clic sul pulsante Avvio e scegliere Programmi > Strumenti di amministrazione> Diagnostica di Windows NT > Sistema. I processori riconosciuti dal sistema (dal processore 0 al processore 3) sono elencati sulla parte inferiore del pannello. 2. Se il processore installato non è riportato in modo corretto, verificare che i regolatori di tensione e i processori siano collegati ai connettori appropriati. 3. Ripetere la procedura di installazione facendo attenzione a inserire completamente i regolatori di tensione e i processori. 4. Verificare se è installato il software corretto. 5. Se il numero di processori riportato continua a non essere corretto, contattare il centro di assistenza autorizzato. Per un elenco dei numeri di telefono del supporto tecnico, vedere la sezione “Servizi di supporto tecnico” a pagina 156. Processori e regolatori di tensione 121 Capitolo 7 7. Alimentazione, batteria e ventole L’alimentazione, la batteria e le ventole del sistema devono essere saltuariamente sostituite. Per sostituire questi componenti, seguire le istruzioni fornite in questo capitolo. Il capitolo è suddiviso nelle seguenti sezioni: • “Sostituzione dell’alimentazione” a pagina 124 • “Sostituzione della batteria” a pagina 133 • “Sostituzione di una ventola” a pagina 135 Alimentazione, batteria e ventole 123 Sostituzione dell’alimentazione Per sostituire l’alimentazione, eseguire la seguente procedura: 1. Arrestare il sistema. Per istruzioni dettagliate, vedere “Arresto del sistema” a pagina 15. 2. Scollegare il cavo di alimentazione della workstation dalla presa di corrente. 3. Sul lato posteriore del sistema toccare una parte metallica, ad esempio il bordo di metallo degli slot PCI, in modo da equalizzare l’elettricità elettrostatica corporea con quella del sistema. Attenzione: 124 Capitolo 7 I componenti del sistema sono sensibili alle scariche elettrostatiche e possono venire danneggiati se l’elettricità statica corporea è maggiore di quella del sistema. Eseguendo l’operazione descritta al passo 3, è possibile evitare eventuali danni. Durante le operazioni con i componenti interni del sistema, è inoltre consigliabile indossare una fascia per polso con collegamento a terra. 4. Rimuovere il pannello laterale. Per istruzioni dettagliate, vedere “Rimozione del pannello laterale” a pagina 22. 5. Ruotare il sistema su un lato. In questa posizione, la procedura di sostituzione dell’alimentazione risulta semplificata. Per istruzioni dettagliate, vedere “Rotazione del sistema su un lato” a pagina 24. Scollegamento dei cavi 1. Scollegare il cavo IDE dal connettore corrispondente dietro la ventola, facendo attenzione a non tirare il cavo della ventola. In tal modo si potrà accedere ai cavi di alimentazione che si trovano dietro il cavo IDE. Figura 7-1 Scollegamento del cavo IDE Alimentazione, batteria e ventole 125 2. Scollegare i cavi di alimentazione dalle unità IDE. Premere la linguetta di chiusura per sbloccare il cavo di alimentazione dall’unità. Vedere la Figura 7-2. 3. Passare il cavo IDE sopra la workstation. Figura 7-2 4. 126 Capitolo 7 Scollegamento dei cavi di alimentazione dalle unità Scollegare il cavo di alimentazione dall’unità FDI. 5. Scollegare le due parti del cavo di asservimento dell’alimentazione. Vedere la Figura 7-3. 6. Premere la parte anteriore della linguetta sui due connettori del cavo per la scheda di sistema. 7. Sbloccare i connettori tirandoli con leggeri spostamenti verso destra e verso sinistra. Cavo di asservimento dell’alimentazione Cavi di alimentazione della scheda di sistema Figura 7-3 Rimozione dei cavi di alimentazione della scheda di sistema e del cavo di asservimento dell’alimentazione Alimentazione, batteria e ventole 127 Scollegamento dell’alimentazione 1. Utilizzando un cacciavite con punta a croce, rimuovere le quattro viti dal lato posteriore della workstation. Vedere la Figura 7-4. Nota: L’alimentazione è supportata da una base sporgente e da linguette di metallo. Se il sistema è in posizione eretta, l’alimentazione rimarrà fissa in sede quando si rimuovono le viti. Alimentazione Figura 7-4 128 Capitolo 7 Rimozione delle viti dell’alimentazione 2. Se la workstation è in posizione eretta, supportare l’alimentazione mentre viene fatta scivolare verso le unità. L’alimentazione è appoggiata a una base sporgente e fissata al telaio tramite due linguette. 3. Continuare a far scivolare l’alimentazione in modo da spostarla oltre la base sporgente e staccarla dalle linguette, quindi rimuoverla dal telaio. Vedere la Figura 7-5. Alimentazione Linguette Base sporgente Figura 7-5 Rimozione dell’alimentazione Alimentazione, batteria e ventole 129 Installazione dell’alimentazione 1. Per sostituire l’alimentazione, posizionarla come illustrato nella Figura 7-6. Attenzione: Fare attenzione a non urtare i moduli DIMM. 2. Appoggiare l’alimentazione sulla base sporgente. 3. Spingere l’alimentazione verso sinistra in modo da allinearla al lato sinistro del telaio. A causa del peso dell’alimentazione, le linguette dovrebbero inserirsi automaticamente nelle fessure che si trovano sull’alimentazione stessa. Se si esegue questa operazione mentre il sistema è in posizione eretta, quando si sposta l’alimentazione verso sinistra, spingerla verso la scheda di sistema. 4. Ruotare la visual vorkstation Silicon Graphics 540 in modo da vedere il lato posteriore. Alimentazione Fessure delle linguette Linguette Base sporgente Telaio Figura 7-6 130 Capitolo 7 Installazione dell’alimentazione 5. Reinserire le quattro viti del lato posteriore del sistema rimosse in precedenza. Vedere la Figura 7-7. Figura 7-7 6. Reinserimento delle viti dell’alimentazione Ricollegare tutti i cavi. ■ Ricollegare i cavi di alimentazione alla scheda di sistema con le linguette del connettore rivolte verso l’alto. Questi connettori sono di dimensioni diverse e risulta pertanto impossibile inserirli in modo non corretto. Vedere la Figura 7-8. ■ Ricollegare il cavo di alimentazione all’unità FDI. Le dimensioni dei connettori del cavo variano a seconda dell’unità. ■ Ricollegare il cavo FDI all’unità FDI posizionando la striscia rossa sul lato del cavo accanto al connettore dell’alimentazione sull’unità. ■ Ricollegare il cavo IDE alla scheda di sistema in base all’orientamento originale. Il connettore del cavo può essere inserito soltanto in base a un orientamento specifico, ovvero con la striscia rossa del cavo a sinistra. Alimentazione, batteria e ventole 131 ■ Ricollegare i cavi di alimentazione IDE. ■ Ricollegare il cavo di asservimento dell’alimentazione. Cavo IDE Cavo di asservimento dell’alimentazione Cavo di alimentazione dell’unità IDE Cavo della scheda di sistema Figura 7-8 132 Capitolo 7 Collegamento dei cavi di alimentazione 7. Reinstallare il pannello laterale, Per istruzioni dettagliate, vedere “Reinstallazione del pannello laterale” a pagina 27. 8. Inserire il cavo di alimentazione del sistema in una presa di corrente. 9. Accendere il sistema. Per istruzioni dettagliate, vedere “Accensione del sistema” a pagina 13. Sostituzione della batteria Per sostituire la batteria, eseguire la procedura seguente: 1. Arrestare il sistema. Per istruzioni dettagliate, vedere “Arresto del sistema” a pagina 15. 2. Scollegare il cavo di alimentazione della workstation dalla presa di corrente. 3. Sul lato posteriore del sistema toccare una parte metallica, ad esempio il bordo di metallo degli slot PCI, in modo da equalizzare l’elettricità elettrostatica corporea con quella del sistema. Attenzione: 4. I componenti del sistema sono sensibili alle scariche elettrostatiche e possono venire danneggiati se l’elettricità statica corporea è maggiore di quella del sistema. Eseguendo l’operazione descritta al passo 3, è possibile evitare eventuali danni. Durante le operazioni con i componenti interni del sistema, è inoltre consigliabile indossare una fascia per polso con collegamento a terra. Rimuovere il pannello laterale. Per istruzioni dettagliate, vedere “Rimozione del pannello laterale” a pagina 22. La batteria si trova immediatamente sopra i regolatori di tensione sulla parte superiore destra della scheda di sistema. Se le date dei file non sono corrette dopo averle reimpostate, controllare la batteria. È possibile che sia necessario sostituirla. Attenzione: Se la batteria non è inserita correttamente, potrebbe esplodere. Sostituire la batteria esclusivamente con una batteria Renata (numero di parte) CR2032 o un tipo equivalente consigliato dal produttore. Per l’eliminazione delle batterie scariche, seguire le norme locali vigenti. Alimentazione, batteria e ventole 133 1. Con l’unghia del pollice, fare leva sulla batteria e spingerla in modo da sbloccarla. Vedere la Figura 7-9. 2. Inserire una nuova batteria Renata CR2032 (o tipo equivalente) con il lato stampato rivolto verso l’alto. La batteria scatterà automaticamente in sede. Figura 7-9 Nota: 3. 134 Capitolo 7 Posizione della batteria Le impostazioni di configurazione del sistema e dell’orologio a tempo reale sono mantenute dalla batteria. Quando si sostituisce la batteria, è possibile che queste impostazioni vengano cancellate. In questo caso, è necessario impostare l’orologio di sistema tramite l’interfaccia utente grafica (GUI) PROM o il pannello di controllo di Windows NT. Al primo riavvio del sistema dopo la sostituzione della batteria, potrebbero venire visualizzati errori POST. Reinstallare il pannello laterale, Per istruzioni dettagliate, vedere “Reinstallazione del pannello laterale” a pagina 27. 4. Ricollegare il cavo di alimentazione. 5. Accendere il sistema. Per istruzioni dettagliate, vedere “Accensione del sistema” a pagina 13. Sostituzione di una ventola Per sostituire una ventola, eseguire la procedura seguente: 1. Arrestare il sistema. Per istruzioni dettagliate, vedere “Arresto del sistema” a pagina 15. 2. Scollegare il cavo di alimentazione della workstation dalla presa di corrente. 3. Sul lato posteriore del sistema toccare una parte metallica, ad esempio il bordo di metallo degli slot PCI, in modo da equalizzare l’elettricità elettrostatica corporea con quella del sistema. Attenzione: I componenti del sistema sono sensibili alle scariche elettrostatiche e possono venire danneggiati se l’elettricità statica corporea è maggiore di quella del sistema. Eseguendo l’operazione descritta al passo 3, è possibile evitare eventuali danni. Durante le operazioni con i componenti interni del sistema, è inoltre consigliabile indossare una fascia per polso con collegamento a terra. 4. A seconda della ventola che viene sostituita, rimuovere il pannello laterale oppure il pannello laterale e quello anteriore. Per istruzioni dettagliate, vedere “Rimozione dei pannelli” a pagina 20. 5. Ruotando il sistema su un lato, l’operazione di sostituzione della ventola risulta semplificata. Per istruzioni dettagliate, vedere “Rotazione del sistema su un lato” a pagina 24. Nella visual vorkstation Silicon Graphics 540 sono disponibili tre ventole. Alimentazione, batteria e ventole 135 6. Individuare la ventola da sostituire. Vedere la Figura 7-10. Ventole Figura 7-10 Posizione delle ventole Rimozione di una ventola Nota: Prima di rimuovere il cavo della ventola, si noti la posizione del connettore della ventola sulla scheda di sistema. Attenzione: 136 Capitolo 7 Prima di rimuovere la ventola, toccare una parte metallica del telaio per scaricare l’elettricità elettrostatica. I componenti all’interno del sistema sono infatti molto sensibili all’elettricità statica. Quando si eseguono operazioni in prossimità della scheda di sistema, è consigliabile indossare una fascia per polso, se disponibile. 1. Per rimuovere una delle ventole verticali, è necessario rimuovere uno o due processori in modo da accedere al connettore del cavo della ventola sulla scheda di sistema. Nel caso della ventola orizzontale non è necessario rimuovere alcun elemento. ■ Per rimuovere la ventola inferiore, rimuovere il processore principale. Per istruzioni, vedere “Rimozione di processori e regolatori di tensione” a pagina 116. ■ Per rimuovere la ventola superiore, rimuovere i processori o le schede di terminazione 1 e 2 (il secondo e il terzo processore o schede di terminazione). Per istruzioni vedere “Rimozione di processori e regolatori di tensione” a pagina 116, quindi continuare con questa procedura. Nota: 2. Per rimuovere o sostituire il connettore del cavo della ventola, potrebbe risultare utile utilizzare una pinzetta e una matita con gommina. Tirare il connettore del cavo e tirarlo verso di sé in modo da staccarlo dalla scheda di sistema. Vedere la Figura 7-11. Figura 7-11 Scollegamento del cavo della ventola Alimentazione, batteria e ventole 137 3. Staccare le quattro puntine che fissano la ventola al telaio (vedere la Figura 7-12) facendo leva con le unghie o il bordo di un piccolo cacciavite con punta piatta. Alcune delle puntine sul retro della ventola sono facilmente accessibili e possono essere estratte senza fare leva. 4. Rimuovere la ventola dal telaio. Figura 7-12 Rimozione delle puntine della ventola 138 Capitolo 7 Installazione della ventola 1. Nella ventola sostitutiva individuare la freccia stampata sulla superficie. Tale freccia indica la direzione del flusso dell’aria. Posizionare la ventola in modo che l’aria fluisca verso la parte superiore della workstation.Vedere la Figura 7-13. L’aria fuoriesce attraverso l’alimentazione. Figura 7-13 Verifica della direzione del flusso dell’aria 2. Posizionare la ventola sostitutiva sopra i fori delle puntine, quindi ruotarla in modo che il cavo esca dal lato della ventola più lontano dalla scheda di sistema. 3. Verificare che le ventole siano allineate in modo che la freccia stampata sulla ventola sia rivolta verso l’interno o verso l’alto. Se la ventola non è installata correttamente, il sistema potrebbe surriscaldarsi e venire danneggiato. Alimentazione, batteria e ventole 139 4. Utilizzando le puntine della nuova ventola, inserire la copertura vuota di ogni puntina nella ventola. Vedere la Figura 7-14. 5. Inserire le puntine nelle coperture. Verificare che siano inserite completamente in modo da fissare saldamente la ventola. Figura 7-14 Installazione della ventola e inserimento delle puntine 6. Collegare il cavo della ventola alla scheda di sistema, come illustrato nella Figura 7-15. Il connettore può essere inserito in base a un orientamento specifico. Nota: 140 Capitolo 7 Quando si installa una delle ventole verticali, può risultare difficile inserire il connettore del cavo nel connettore a tre poli della scheda di sistema. Per semplificare l’operazione, si possono utilizzare una pinzetta e una matita con gommina. Dopo avere posizionato il connettore sui poli, spingerlo con attenzione utilizzando la gommina all’estremità della matita. 7. Avvolgere il cavo della ventola attorno alla parte centrale della ventola per evitare che venga tirato e scollegato inavvertitamente. 8. Se è stata rimosso un processore o una scheda di terminazione, reinstallare il processore o la scheda. Per istruzioni, vedere “Installazione di processori e regolatori di tensione” a pagina 108, quindi continuare con questa procedura. Figura 7-15 Installazione del cavo della ventola 9. Reinstallare il pannello laterale, Per istruzioni dettagliate, vedere “Reinstallazione del pannello laterale” a pagina 27. 10. Inserire il cavo di alimentazione in una presa di corrente. 11. Accendere il sistema. Per istruzioni dettagliate, vedere “Accensione del sistema” a pagina 13. Alimentazione, batteria e ventole 141 Capitolo 8 8. Manutenzione e risoluzione dei problemi In questo capitolo vengono fornite informazioni sulla manutenzione e la risoluzione dei problemi della visual workstation Silicon Graphics 540. Il capitolo è suddiviso nelle seguenti sezioni: • “Suggerimenti sulla manutenzione” a pagina 144 • “Risoluzione dei problemi” a pagina 144 • “Interpretazione dei codici a intermittenza della spia LED” a pagina 150 • “Disattivazione e attivazione della password di configurazione” a pagina 151 • “Collegamento dei cavi del pulsante di accensione, della spia LED e del pulsante di reimpostazione” a pagina 154 • “Reinstallazione del sistema operativo o del Service Pack” a pagina 154 Manutenzione e risoluzione dei problemi 143 Suggerimenti sulla manutenzione • Prima di eseguire un’operazione a livello dell’hardware, arrestare, spegnere e scollegare la workstation dalla presa di corrente. • Periodicamente pulire con un’aspirapolvere le griglie di ventilazione in modo da mantenere un flusso d’aria ottimale. Eseguire questa operazione di frequente se nell’ambiente in cui si trova il sistema l’aria non viene filtrata. • Posizionare la visual workstation Silicon Graphics 540 in modo che passi aria tra le griglie di ventilazione per consentire un adeguato raffredamento del sistema. • Non appoggiare oggetti sopra e attorno alla workstation per evitare di ostruire le griglie di ventilazione. • Prima di iniziare qualsiasi operazione a livello della scheda di sistema o dei moduli DIMM, scaricare sempre l’eventuale elettricità statica spegnendo il sistema, scollegando il cavo di alimentazione e toccando il telaio metallico. Se possibile, indossare una fascia per polso collegata al telaio. • Mentre la workstation è in esecuzione, non collegare alcun cavo, ad eccezione del cavo audio e dei cavi IEEE 1394 e USB. • Evitare di versare liquidi sulla tastiera e sulla workstation. Risoluzione dei problemi Nella Tabella 8-1 sono elencati i problemi del sistema, le possibili cause e le soluzioni consigliate. 144 Capitolo 8 • Per verificare se il sistema riconosce o meno un determinato elemento, fare clic sul pulsante Avvio e scegliere Programmi > Strumenti di amministrazione> Diagnostica Windows NT. • Se dopo avere eseguito la diagnosi del problema, è necessario ricorrere all’assistenza tecnica, vedere il Capitolo 9 “Servizi di supporto tecnico” a pagina 156 in cui sono elencati i numeri di telefono del supporto tecnico. Tabella 8-1 Risoluzione dei problemi Sintomo Possibile causa Soluzione Il sistema non si accende. Il cavo di alimentazione del sistema non è collegato oppure non è completamente inserito; la presa di corrente è inattiva. Inserire il cavo di alimentazione del sistema nel connettore di alimentazione della workstation e nella presa di corrente oppure in una presa di corrente diversa. I cavi di alimentazione non sono collegati alla scheda di sistema. Collegare entrambi i cavi di alimentazione alla scheda di sistema. Vedere il capitolo 7. Verificare che le ventole interne funzionano e che la spia LED sul lato anteriore del sistema è accesa. Se le ventole funzionano e la spia è accesa, significa che la scheda di sistema è alimentata. Vedere il capitolo 7. Il sistema non è alimentato. Sostituire l’alimentazione. Vedere il capitolo 7. Il processore principale non è riconosciuto dal sistema. Reinstallare il processore. Vedere il capitolo 6. Si è verificato un problema a livello del processore principale. Sostituire il processore. Vedere il capitolo 6. Uno dei regolatori di tensione non funziona. Sostituire il regolatore di tensione. Vedere il capitolo 6. Uno dei regolatori di Verificare il numero di regolatori di tensione necessari non è tensione che devono essere installati. installato oppure è stato Vedere il capitolo 6. installato in uno slot non corretto. Manutenzione e risoluzione dei problemi 145 Tabella 8-1 Risoluzione dei problemi (continua) Sintomo Possibile causa Soluzione Il sistema non si accende. (continua) Il cavo del pulsante di alimentaazione e il cavo della spia LED non sono collegati alla scheda di sistema. Collegare entrambi i cavi alla scheda di sistema. Vedere l’illustrazione all’interno del pannello laterale. L’alimentazione è danneggiata. Sostituire l’alimentazione. Vedere il capitolo 7. La scheda di sistema è danneggiata. Sostituire la scheda di sistema. Contattare il supporto tecnico. Il sistema si accende, ma la spia Le schede di LED è spenta e il monitor è terminazione del completamente nero. processore non sono installate negli slot per processori non utilizzati. Installare le schede di terminazione del processore in tutti gli slot per processori non utilizzati. Vedere il capitolo 6. Il sistema si accende, la spia LED è verde e intermittente e sullo schermo non viene visualizzato nulla. Verificare che tutti i moduli DIMM installati nel gruppo di slot A siano della stessa capacità. Vedere il capitolo 3. Errore a livello della memoria. Verificare che i moduli DIMM siano inseriti completamente negli zoccoli dei DIMM. 146 Capitolo 8 È stato installato un regolatore di tensione con una scheda di terminazione del processor nello slot del processore corrispondente. Rimuovere il regolatore di tensione associato allo slot del processore in cui è inserita la scheda di terminazione. Vedere il capitolo 6. Errore a livello della memoria. Sostituire i moduli DIMM appropriati. Vedere il capitolo 3. La scheda di sistema è danneggiata. Sostituire la scheda di sistema. Contattare il supporto tecnico. Vedere “Servizi di supporto tecnico” a pagina 156. Tabella 8-1 Risoluzione dei problemi (continua) Sintomo Possibile causa Soluzione Il sistema si accende, la spia LED è di colore verde e lampeggia con intermittenza costante e sullo schermo non viene visualizzato nulla. La memoria è danneggiata. Individuare e sostituire il modulo DIMM danneggiato interpretando il codice a intermittenza della spia LED. Per informazionni, vedere “Interpretazione dei codici a intermittenza della spia LED” a pagina 150. Il sistema viene avviato a livello PROM e Windows NT non viene avviato. Si è verificato un errore a Verificare che tutti i DIMM installati livello della memoria nel gruppo di slot A siano della stessa oppure la memoria è capacità. danneggiata. Verificare che i moduli DIMM siano inseriti completamente negli slot. Impostare Power On Diagnostics sulla modalità Extensive e riavviare il sistema. Per istruzioni vedere il manuale di installazione del software di Silicon Graphics 320 e Silicon Graphics 540. Nella schermata di diagnostica, verificare la presenza di eventuali errori di memoria per identificare i DIMM danneggiati. L’unità di sistema non è riconosciuta. Se il tipo o la posizione dell’unità di avvio è stata modificata, significa che la PROM deve essere configurata in modo corretto. Per istruzioni vedere il manuale di installazione del software di Silicon Graphics 320 e Silicon Graphics 540. Il software non riconosce Reinstallare Windows NT. Per il nuovo processore. istruzioni vedere il manuale di installazione del software di Silicon Graphics 320 e Silicon Graphics 540. Manutenzione e risoluzione dei problemi 147 Tabella 8-1 Risoluzione dei problemi (continua) Sintomo Possibile causa Il mouse non funziona. Il mouse non è collegato. Collegare il mouse al connettore USB. La tastiera non funziona. Soluzione Il mouse non è riconosciuto. Premere il pulsante di reimpostazione per riavviare il sistema. Il mouse è danneggiato o incompatibile. Sostituire il mouse. La tastiera non è collegata oppure non è riconosciuta. Collegare la tastiera alla porta USB. Riavviare il sistema. La tastiera è danneggiata Sostituire la tastiera. o incompatibile. Il monitor non è alimentato. Il monitor si accende, non viene visualizzato nulla e la spia LED di sistema è accesa ma non è intermittente. L’unità rimovibile non è riconosciuta. Il cavo di alimentazione Collegare il cavo di alimentazione. non è collegato oppure il monitor non è acceso. Premere il pulsante di alimentazione sul lato anteriore del monitor. Il monitor non funziona. Sostituire il monitor. I controlli della luminosità del monitor sono impostati su un valore troppo basso. Aumentare la luminosità. Il cavo del monitor non è collegato. Verificare la connessione del cavo che collega il monitor al sistema. I cavi non sono collegati correttamente oppure sono scollegati. Verificare che i cavi IDE o FDI siano collegati correttamente. Collegare i cavi IDE, FDI o di alimentazione scollegati. Gli ID sono impostati in modo non corretto. 148 Capitolo 8 Verificare le impostazioni principale (master) e secondaria (slave) delle unità IDE. Tabella 8-1 Risoluzione dei problemi (continua) Sintomo Possibile causa Soluzione L’unità disco rigico SCSI interna non è riconosciuta. Gli ID non sono impostati Verificare che gli ID dell’unità non correttamente. siano duplicati e che l’unità di sistema sia impostata su ID 0. Sul lato posteriore di alcune unità sono disponibili ponticelli che potrebbero essere stati impostati erroneamente in modo da duplicare un ID impostato dal sistema. La scheda PCI non è riconosciuta. La scheda non è installata Reinstallare la scheda. correttamente nello slot. La scheda non è supportata. Rimuovere la scheda. Il driver della scheda non Installare il driver. è installato. Il secondo, il terzo o il quarto slot per processore non è riconosciuto. Il processore non è installato correttamente nello slot. Reinstallare il processore. Uno dei regolatori di Installare o sostituire il regolatore di tensione non è installato, tensione appropriato. è installato nello slot non corretto oppure è danneggiato. La spia LED non funziona Il cavo LED è stato scollegato dalla scheda di sistema ed è stato ricollegato in base all’orientamento non corretto. Ricollegare il cavo LED con l’etichetta rivolta verso l’alto. Manutenzione e risoluzione dei problemi 149 Interpretazione dei codici a intermittenza della spia LED Durante l’accensione del sistema e l’esecuzione dei test diagnostici, la spia LED sul lato anteriore del sistema si accende in modo intermittente. Se l’avvio del sistema viene completato correttamente, viene visualizzata la schermata di accesso di Windows NT. In caso contrario, è possibile identificare l’errore in base al tipo di intermittenza della spia LED. Gruppo di slot B DIMM 5 DIMM 2 Gruppo di slot A DIMM 6 DIMM 3 DIMM 4 DIMM 1 Figura 8-1 Posizione dei moduli DIMM nel gruppo di slot A Il codice a intermittenza della spia LED (lampeggio-pausa-lampeggio) indica il numero di moduli DIMM del gruppo di slot A che sono danneggiati. Indica inoltre che è stato rilevato un errrore della RAM, ma non la posizione specifica in cui si è verificato. Vedere la Tabella 8-2. Tabella 8-2 Codici a intermittenza della spia LED: DIMM danneggiato Codice a intermittenza DIMM danneggiato 1 lampeggio, pausa (ripetizione) Gruppo di slot A, DIMM 1 2 lampeggi, pausa (ripetizione) Gruppo di slot A, DIMM 2 3 lampeggi, pausa (ripetizione) Gruppo di slot A, DIMM 3 4 lampeggi, pausa (ripetizione) Gruppo di slot A, DIMM 4 5 lampeggi, pausa (ripetizione) Gruppo di slot A, DIMM 5 6 lampeggi, pausa (ripetizione) Gruppo di slot A, DIMM 6 7 o 8 lampeggi, pausa (ripetizione) Errore RAM sconosciuto. 150 Capitolo 8 • Durante l’avvio del sistema la spia LED lampeggia con intermittenza lenta e diventa verde quando il sistema è in esecuzione. • All’accensione del sistema la spia LED si accende senza alcuna intermittenza. • Quando l’avvio del sistema ha esito negativo, la spia LED lampeggia rapidamente. • Quando il sistema è spento, la spia LED è spenta. Disattivazione e attivazione della password di configurazione Se si dimentica la password di configurazione, è possibile disattivarla spostando un ponticello (un piccolo cappuccio collegato a due pin) sulla scheda di sistema. Per eseguire questa operazione, è necessario arrestare e spegnere il sistema e rimuovere il pannello laterale. Attenzione: Se nell’unità floppy è inserito un disco immagine PROM, quando si avvia il sistema nella modalità con password didattivata viene installata una nuova PROM. 1. Arrestare il sistema. Per istruzioni dettagliate, vedere “Arresto del sistema” a pagina 15. 2. Scollegare il cavo di alimentazione della workstation dalla presa di corrente. 3. Sul lato posteriore del sistema toccare una parte metallica, ad esempio il bordo di metallo degli slot PCI, in modo da equalizzare l’elettricità elettrostatica corporea con quella del sistema. Manutenzione e risoluzione dei problemi 151 Attenzione: I componenti del sistema sono sensibili alle scariche elettrostatiche e possono venire danneggiati se l’elettricità statica corporea è maggiore di quella del sistema. Eseguendo l’operazione descritta al passo 3, è possibile evitare eventuali danni. Durante le operazioni con i componenti interni del sistema, è inoltre consigliabile indossare una fascia per polso con collegamento a terra. 4. Rimuovere il pannello laterale. Per istruzioni dettagliate, vedere “Rimozione del pannello laterale” a pagina 22. 5. Ruotare il sistema su un lato in modo da accedere e spostare facilmente i ponticelli. Per istruzioni dettagliate, vedere “Rotazione del sistema su un lato” a pagina 24. 6. Individuare il ponticello della password sulla scheda di sistema, accanto ai regolatori di tensione superiori, e spostarlo immediatamente a sinistra dei ponticelli del processore. Vedere la Figura 8-2. Ponticello della password Batteria Ponticelli del processore Figura 8-2 Posizione del ponticello della password La password è disattivata quando il ponticello si trova sugli ultimi due pin a destra. 152 Capitolo 8 7. Per disattivare la password, spostare il ponticello dai primi due pin a sinistra agli ultimi due pin a destra. Vedere la Figura 8-3. Pin 3 2 1 3 Password disattivata Figura 8-3 2 1 Password attivata Posizioni del ponticello della password 8. Reinstallare il pannello laterale. Per istruzioni dettagliate, vedere “Reinstallazione del pannello laterale” a pagina 27, quindi continuare con questa procedura. 9. Inserire il cavo di alimentazione e accendere il sistema. 10. Quando viene richiesto, specificare la nuova password. 11. Arrestare e spegnere il sistema, quindi rimuovere il cavo di alimentazione e il pannello laterale. 12. Spostare il ponticello di un pin, sulla posizione originale. In tal modo la nuova password è stata attivata. 13. Reinstallare il pannello laterale. Per istruzioni dettagliate, vedere “Reinstallazione del pannello laterale” a pagina 27. 14. Inserire il cavo di alimentazione del sistema in una presa di corrente. 15. Accendere il sistema. Per istruzioni dettagliate, vedere “Accensione del sistema” a pagina 13. Manutenzione e risoluzione dei problemi 153 Collegamento dei cavi del pulsante di accensione, della spia LED e del pulsante di reimpostazione Se è necessario rimuovere il cavo del pulsante di accensione, della spia LED o del pulsante di reimpostazione che si trovano sulla parte superiore e centrale della scheda di sistema, ricollegare i cavi in modo che le etichette sui connettori siano rivolti verso l’alto. Se il cavo della spia LED viene collegato in senso opposto, la spia non funzionerà. Reinstallazione del sistema operativo o del Service Pack Se è necessario reinstallare il sistema operativo, vedere il manuale di installazione del software della visual workstation di Silicon Graphics 320 o Silicon Graphics 540, fornito insieme al CD del prodotto. Per ottenere il service pack corretto, contattare il centro di assistenza autorizzato. Per un elenco dei numeri telefonici del supporto tecnico, vedere “Servizi di supporto tecnico” a pagina 156. 154 Capitolo 8 Capitolo 9 9. Supporto tecnico e garanzia In questo capitolo vengono fornite informazioni sul supporto tecnico e sulla garanzia per la visual workstation Silicon Graphics 540. Il capitolo è suddiviso nelle seguenti sezioni: • “Servizi di supporto tecnico” a pagina 156 • “Informazioni sul sistema” a pagina 159 • “Garanzia Limitata del prodotto” a pagina 160 Supporto tecnico e garanzia 155 Servizi di supporto tecnico Silicon Graphics offre un’ampia gamma di servizi di supporto tecnico. Per gli aggiornamenti della garanzia e i servizi di supporto per i contratti sono disponibili pacchetti di supporto del sistema operativo, manutenzione a domicilio e Supportfolio for Visual Workstation, uno strumento in linea che fornisce una risposta alle domande più frequenti e altre informazioni di supporto tecnico. È inoltre possibile iscriversi a corsi o acquistare servizi di consulenza per ottenere un servizio più completo. Per una descrizione dettagliata su questi servizi, visitare il seguente sito Web (informazioni in lingua inglese): http://www.sgi.com/visual/support Lo strumento di assistenza tecnica in linea Supportfolio for Visual Workstation è disponibile al seguente indirizzo: http://support.sgi.com/nt (si noti l’assenza della stringa www nell’indirizzo URL). Nella tabella seguente sono riportati i numeri telefonici del supporto tecnico di Silicon Graphics nei vari paesi. 156 Capitolo 9 Paese Numeri telefonici Argentina 0800-5-1002 al segnale libero digitare 650-933-1980-4744 e poi 992-0021, oppure chiamare il 31 3465-97221 8655 per il monitor piatto N/T. Australia 1800-818-549 Austria 0800-201715 Belgio 02-6790052 Brasile 0008140-550-3510 Canada 800-800-4744 Paese Numeri telefonici (continua) Cile 1230-020-2327 Cina 10-800-120-0117 Colombia 980-15-4537 Danimarca 04327-0427 Finlandia 096-13-32-445 Francia 01-3488 8888 Germania 0130 112 550 Grecia 00800-12-5137 Hong Kong 852-27843136 India 00127 al segnale libero digitare 650-933-1980-4744 e poi 993-0024, oppure chiamare il 61 02 6221 6524 8655 per il monitor piatto N/T. Indonesia 001-803-011-2502 Irlanda 0870-60744744 Israele 9-970 6677 Italia 1678-23183 Giappone 0120 458 901 Corea 080-333-7373 Malesia 1-800-80-3226 Messico 52-5-267-1370 Paesi Bassi 030-669-6700 Nuova Zelanda 0800-4744-4357 Norvegia 6711-4601 Supporto tecnico e garanzia 157 Paese Numeri telefonici (continua) Perù 0800-5-1002 al segnale libero digitare 650-933-1980-4744 e poi 992-0021, oppure chiamare il 31 3465-97221 8655 per il monitor piatto N/T. Portogallo 08008-12734 Singapore 65-776-0970 Spagna 900-234432 Svezia 08-470-0090 Svizzera (francese) 0800-804021 Svizzera (tedesco) 0800-804022 Taiwan 0080-13-9709 Tailandia 001-800-12-0662980 Gran Bretagna 0870-60744744 Stati Uniti 800-800-4744 Venezuela 8001-2509 Locale Altri In tutti gli altri paesi, contattare il rappresentante Silicon Graphics locale. Prima di contattare il supporto tecnico, compilare la tabella Descrizione del sistema a pagina 159. Tali informazioni sul sistema in uso consentono al rappresentante del supporto tecnico di fornire un’assistenza adeguata. Se è necessario restituire un componente, contattare il rappresentante Silicon Graphics locale. 158 Capitolo 9 Informazioni sul sistema Nella seguente tabella riportare le informazioni sul sistema in uso. Tali informazioni vengono richieste quando si contatta il supporto tecnico. Tabella 9-1 Informazioni sul sistema Informazioni sul sistema Numero di serie Data di acquisto Dimensioni e tipo di memoria (DIMM) Numero di processori Tipo e velocità dei processori Tipo e numero di schede PCI Slot PCI 1 Slot PCI 2 Slot PCI 3 Slot PCI 4 Slot PCI 5 Slot PCI 6 Capacità dell’unità disco rigido di sistema SCSI Ultra2 Capacità dell’unità disco rigido aggiuntiva SCSI Ultra2 (scomparto 2) Capacità dell’unità disco rigido aggiuntiva SCSI Ultra2 (scomparto 3) Versione del sistema operativo Numero del service pack Supporto tecnico e garanzia 159 Tabella 9-1 Informazioni sul sistema (continua) Informazioni sul sistema Garanzia Limitata del prodotto Silicon Graphics (“SG”) garantisce all’acquirente originario del presente Prodotto Hardware SG (il “Prodotto”) che lo stesso è privo di difetti di materiale e di fabbricazione, per il periodo di tre (3) anni, con decorrenza dalla data di acquisto (il “Periodo di Garanzia”). Il Prodotto sarà di nuova fabbricazione ma potrà includere parti usate e/o componenti compatibili o il cui rendimento sia superiore o più affidabile delle parti e/o dei componenti nuovi. In caso di individuazione di un difetto del Prodotto nel corso del Periodo di Garanzia, SG provvederà alla riparazione o, a sua scelta, alla sostituzione del Prodotto, senza alcuna aggravio di spese a carico dell’acquirente, a patto che quest’ultimo (i) abbia prontamente notiziato un centro servizi SG ovvero un fornitore autorizzato SG nel paese di acquisto del Prodotto, (ii) abbia allegato all’informativa di cui al punto (i) copia della fattura di acquisto ovvero della distinta di imballaggio del Prodotto, da cui risultino i numeri di matricola SG, a comprova della data e del posto di acquisto, e (iii) abbia restituito, a sue spese, a SG od ad suo centro servizi autorizzato, il Prodotto difettoso, in quanto i Prodotti o i relativi componenti che verranno sostituiti da SG diverranno di esclusiva proprietà di SG. La presente garanzia troverà applicazione unicamente con riferimento a Prodotti, acquistati presso SG o presso un rivenditore SG autorizzato, che siano stati riscontrati difettosi da SG o da un suo centro servizi. La presente garanzia non troverà applicazione con 160 Capitolo 9 riferimento a (a) software installati o acclusi al Prodotto, che siano stati concessi in licenza ai sensi di altro contratto allegato al software stesso, (b) monitor a Schermo Piatto Silicon Graphics 16000SW o altri monitor a schermo piatto, che siano oggetto di altra garanzia, (c) Prodotto che abbia riportato danni a causa di uso improprio, incidente, forza maggiore, uso cattivo o erroneo, installazione non corretta o derivanti dalla spedizione o simili, ovvero (d) Prodotto che sia stato oggetto di modifiche o sul quale i numeri di matricola siano stati cancellati o alterati. SPETTERÀ UNICAMENTE A CHI RICHIEDE LA RIPARAZIONE EFFETTUARE IL SALVATAGGIO DEL SOFTWARE O DEI DATI, PRIMA CHE LA RIPARAZIONE O LA SOSTITUZIONE VENGA EFFETTUATA. NESSUNA RESPONSABILITÀ GRAVERÀ SU SG, SUI SUOI RIVENDITORI O SUI SUOI CENTRI SERVIZI AUTORIZZATI, NEI CONFRONTI DELL’ACQUIRENTE, PER LA PERDITA O PER DANNI CAGIONATI AL SOFTWARE DOVUTI AL MANCATO SALVATAGGIO. LE GARANZIE DI CUI SOPRA SONO LE UNICHE ED ESCLUSIVE GARANZIE OFFERTE DA SG ED È ESPRESSAMENTE ESCLUSA QUALSIVOGLIA GARANZIA DI QUALITÀ, IDONEITÀ A SCOPI PARTICOLARI O DI NON VIOLAZIONE DI DIRITTI ALTRUI. IN NESSUN CASO INFORMAZIONI O COMUNICAZIONI, SIA SCRITTE CHE VERBALI, RILASCIATE DA SG, DA UN SUO RIVENDITORE, DISTRIBUTORE O CENTRO SERVIZI AUTORIZZATO, POTRANNO COSTITUIRE RILASCIO DI ULTERIORI GARANZIE O COMUNQUE AMPLIAMENTO DEI TERMINI DI CUI ALLA PRESENTE GARANZIA. SG NON POTRÀ IN ALCUN MODO ESSERE RITENUTA RESPONSABILE PER DANNI PARTICOLARI, EMERGENTI, INCIDENTALI O INDIRETTI (IVI INCLUSI, IN VIA ESEMPLIFICATIVA, PERDITE DI PROFITTO, DI DATI DI SOFTWARE, DI AVVIAMENTO O DANNI ALLA PROPRIETÀ) ANCHE NEL CASO IN CUI SG SIA STATA NOTIZIATA AL PROPOSITO, COMUNQUE CAUSATI E IN BASE A QUALUNQUE CONCETTO DI RESPONSABILITÀ, DERIVANTI DALL’USO DEL PRODOTTO O DERIVANTI DALLA VIOLAZIONE DELLA PRESENTE GARANZIA. LE LIMITAZIONI DI CUI SOPRA TROVERANNO APPLICAZIONE IN OGNI CASO. Supporto tecnico e garanzia 161 Appendice A A. Specifiche tecniche In questa appendice sono riportate le specifiche tecniche della visual workstation Silicon Graphics 540. Specifiche fisiche Nella visual workstation Silicon Graphics 540 le unità rimovibili si trovano sulla parte superiore del lato anteriore del telaio, in cui sono facilmente accessibili. Per accedere agli slot delle schede PCI aggiuntive, alle unità disco, ai moduli di memoria e ai moduli del processore è necessario rimuovere il pannello laterale. Per il raffreddamento del sistema sono disponibili tre ventole interne e una ventola nell’alimentazione. Tabella A-1 Dimensioni e peso Dimensioni della confezione 23 cm (larghezza) x 61 cm (altezza) x 46 cm (profondità) Peso minimo 22 Kg circa Peso massimo 29 Kg circa Tabella A-2 Dimensioni e peso della confezione - Larghezza 54,61 cm - Altezza 73,03 cm - Profondità 70,49 cm Peso massimo della confezione 40 Kg Specifiche tecniche 163 Specifiche ambientali Tabella A-3 Specifiche ambientali Condizione Gamma di valori Temperatura Da +10o C a +35o C (in funzione) Da -40o C a + 85o C (non in funzione) Dissipazione di calore 2400 BTU/ora Umidità relativa Da 10% a 85% in funzione (senza condensa) Da 5% a 95% non in funzione (senza condensa) Altitudine Dal livello del mare a circa 3.000 metri (in funzione) Dal livello del mare a circa 12.000 metri (non in funzione) Vibrazione Spostamento di 0,05 cm, da 5 a 19 Hz: 0,35 G, da 19 a 500 Hz. Vibrazione con intensità di seno triassiale Spostamento di 0,05 cm, da 5 a 19 Hz 0,2G, da 20 a 200 Hz (in funzione) Spostamento di 0,25 cm, da 5 a 19 Hz, 0,5G, da 20 a 200 Hz (non in funzione) Urto con intensità 5 G, 15 mS piano orizzontale di mezzo seno 7,5 G, 10 mS piano verticale (in funzione) 20 G, 10 mS 3 assi Vibrazione casuale Da 3 a 10 Hz, 5 dB/ottavo Da 10 a 200 Hz, 0,0005 G (quadrato)/Hz Da 200 a 500 Hz, -5 dB/ottavo 0,41G (RMS) in generale 164 Appendice A Alimentazione CA Tabella A-4 Specifiche di alimentazione Tensione minima 100/200 V Tensione massima 120/240 V Frequenza 50/60 Hz Corrente massima 9A Fattore di alimentazione minimo 0,98 Distanza armonica totale a 120 volt 5% massimo Corrente in entrata, valore massimo 45 amp Consumo di energia totale/ watt (dalla parete) 838 W Rumore acustico La visual workstation Silicon Graphics 540, quando è configurata con il processore e i componenti di memorizzazione di Silicon Graphics, genera un rumore acustico massimo di 42 dB(A). Specifiche tecniche 165 Specifiche della scheda di sistema Nella seguente tabella sono riportate informazioni sulle porte e i bus della scheda di sistema della visual workstation Silicon Graphics 540. Tabella A-5 Specifiche della scheda di sistema 166 Appendice A Porta o bus Descrizione Bus del processore Fino a quattro processori Intel Pentium III Xeon Configurazione della memoria Minima: 128 MB Massima: 2 GB IDE Ultra DMA Un canale IDE Ultra DMA/33 FDI Un bus di interfaccia dell’unità floppy Porte USB Due porte USB (Universal Serial Bus) Porta del monitor Connettore VGA per un CRT o un monitor piatto per interfaccia analogica. Supporta l’ID del monitor e il controllo tramite l’interfaccia DDC2B. Monitor piatto (opzionale) Una porta per monitor piatto per interfaccia digitale opzionale Porte IEEE 1394 Due connettori IEEE 1394 a 400 Mbps Porta seriale Una porta seriale RS-232 con canali DMA distinti per l’input e l’output. Entrambi i canali sono di tipo duplex e supportano ciascuno fino a 115 Kbaud. Porta parallela Una porta parallela conforme a IEEE 1284 Porta Ethernet Una interfaccia Ethernet a rilevazione automatica da 10/100 Mb Tabella A-5 Specifiche della scheda di sistema (continua) Porta o bus Descrizione Porte per audio analogico Il sottosistema audio include due canali di input la cui fonte può essere l’input del microfono: input stereo a livello della linea e output analogico dell’unità CD-ROM interna. Il sottosistema audio include inoltre due canali di output per l’output stereo a livello della linea e l’output stereo di cuffie o altoparlanti a livello variabile. Porte per video analogico Il sottosistema video include due canali e fornisce due formati di segnale. Il canale di input può ricevere dati da input composito o input Y/C (S-Video), mentre il canale di output può trasmettere dati ad output composito e output Y/C (S-Video) contemporaneamente. Bus PCI Nella visual workstation Silicon Graphics 540 sono disponibili due bus PCI. Un bus include quattro slot, il secondo include due slot. Tutti gli slot sono a 33 MHz/64 bit. Gli slot da 1 a 4 accettano schede a 5 V e schede universali, mentre gli slot 5 e 6 accettano schede da 3,3 V e schede universali. Specifiche tecniche 167 Appendice B B. Informazioni sulle porte In questo capitolo vengono descritte le porte disponibili sul lato posteriore della visual workstation Silicon Graphics 540 e le assegnazioni dei pin di ogni porta. Il capitolo include inoltre una sezione sui cavi adattatori delle porte seriali. Tabella B-1 Porta del pannello I/O e tipo di connettore Porta Tipo di connettore Ethernet RJ45 10/100 Base TXt (a 8 pin maschio) IEEE 1394 Connettore IEEE 1394 a 6 pin USB Connettore USB a 4 pin Seriale DB9 (a 9 pin maschio) Parallela DB25 (a 25 pin femmina) Monitor DB15 (a 15 pin femmina) Microfono Minipresa da 3,5 mm (femmina) Altoparlante/cuffia Minipresa da 3,5 mm (femmina), output stereo a livello variabile Linea analogica in/out Input/output audio stereo a livello di linea 4 X RCA (femmina) Video composito Input video composito NTSC/PAL RCA (femmina) S-Video in/out Mini DIN a 4 pin (femmina) Informazioni sulle porte 169 Porte per schede aggiuntive Tabella B-2 Porte e connettori delle schede Porta della scheda Connettore Monitor piatto A 36 pin femmina Scheda Silicon Graphics SD1100 A 8 connettori BNC Assegnazioni dei pin della porta Ethernet 1 8 Tabella B-3 Porta Ethernet 170 Appendice B Pin Assegnazione 1 Trasmissione+ 2 Trasmissione- 3 Ricezione+ 4 (Riservato) 5 (Riservato) 6 Ricezione- 7 (Riservato) 8 (Riservato) Assegnazioni dei pin della porta IEEE 1394 5 3 1 6 4 2 Tabella B-4 Porte IEEE 1394 Pin Assegnazione 1 Power 2 Ground 3 TPB- 4 TPB+ 5 TPA- 6 TPA+ • Windows/NT 4.0 non supporta IEEE 1394. Per la versione Windows/NT 5.0 è previsto il supporto completo di IEEE 1394 da parte sia di Silicon Graphics che di Microsoft. • La lunghezza massima del cavo tra periferiche o tra le periferiche e il sistema è pari a 4,5 metri. • A ogni sistema o bus è possibile collegare fino a 63 periferiche: – Un nodo è una periferica in cui sono disponibili connettori per il collegamento di altre periferiche. – È possibile collegare a catena fino a 16 nodi. – In un nodo sono in genere disponibili tre connettori. Può essere tuttavia disponibile un numero di connettori maggiore o minore. Informazioni sulle porte 171 Assegnazioni dei pin della porta USB 1 4 Tabella B-5 Porta USB 172 Appendice B Pin Assegnazione Colore Commento 1 +5 V Rosso Alimentazione del cavo 2 -Data Bianco 3 +Data Verde 4 Ground Nero Collegamento a terra del cavo • Le uniche periferiche USB supportate nelle versioni di Windows/NT precedenti alla versione 5.0 sono il mouse e la tastiera. • La lunghezza massima del cavo tra periferiche USB o tra le periferiche e il sistema è di 3 metri per periferiche lente e di 5 metri per periferiche veloci. • In teoria è possibile collegare all’host tramite hub un massimo di 127 periferiche. • Una periferica può essere una singola periferica o un hub. • Una singola periferica è collegata direttamente al sistema. • In un hub (periferica collegata o autonoma) possono essere disponibili fino a sette porte per il collegamento di altre periferiche. • Alcune periferiche USB possono essere alimentate dal sistema o disporre della propria alimentazione. • L’alimentazione massima per le porte USB è pari a 5 watt da +5 V CC. Assegnazioni dei pin della porta parallela 14 1 25 13 Tabella B-6 Porta parallela Pin Assegnazione Pin Assegnazione 1 Strobe 14 AutoFd 2 Data (0) 15 Fault 3 Data (1) 16 InIt 4 Data (2) 17 SelIn 5 Data (3) 18 Gnd 6 Data (4) 19 Gnd 7 Data (5) 18 Gnd 8 Data (6) 19 Gnd 9 Data (7) 22 Gnd 10 Ack 23 Gnd 11 Busy 24 Gnd 12 Error 25 Gnd 13 Select Informazioni sulle porte 173 Assegnazioni dei pin della porta seriale 1 6 9 5 Tabella B-7 Porta seriale Pin Assegnazione Descrizione 1 DCD Data Carrier Detect 2 RD Receive Data 3 TD Transmit Data 4 DTR Data Terminal Ready 5 SG Signal Ground 6 DSR Data Set Ready 7 RTS Request to Send 8 CTS Clear to Send 9 RI Ring Indicator Per informazioni sui cavi seriali, vedere la Tabella B-15. 174 Appendice B Assegnazioni dei pin della porta del monitor 6 11 1 5 15 10 Tabella B-8 Porta del monitor Pin Assegnazione 1 Rosso 2 Verde 3 Blu 4 Ground 5 Ground 6 Ritorno rosso 7 Ritorno verde 8 Ritorno blu 9 Nessuna connessione 10 Ground 11 Ground 12 IIC Data 13 Horizontal Sync 14 Vertical Sync 15 IIC Clock Informazioni sulle porte 175 Assegnazioni dei pin della porta di microfono e altoparlante/cuffia Manicotto Punta Tabella B-9 Porta del microfono Microfono Punta Microfono mono a livello di linea Segnale (+) Tabella B-10 Manicotto ad anello Massa aperta (-) Specifica del microfono Presa del microfono Connettore Mini stereo da 3,5 mm (segnale mono sulla punta e sull’anello) Alimentazione +5 alimentazione fantasma sulla punta Tipo Condensatore elettrete unidirezionale Tabella B-11 176 Appendice B Porta di altoparlante/cuffia Punta Anello Manicotto Sinistra Destra Massa Tabella B-12 Specifica di altoparlante/cuffia Cuffia/altoparlante Connettore, altoparlante 150 ohm Connettore, cuffia Mini stereo da 3,5 mm Impedenza consigliata 35 ohm Audio a livello di linea analogica In Out S S D D Tabella B-13 Porta dell’audio a livello di linea analogica Specifiche Linea in Linea out Livello di linea -10 dBV -10 dBV OdBFS massimo Da +10 dBV a -22 dBV 6,5 dBV 0,5 dBV Informazioni sulle porte 177 Video composito In Out D S Terra (manicotto) Dati (punta) Assegnazioni dei pin della porta S-Video S-Video in Chroma in Chroma in terra Luminanza in terra Luminanza in S-Video out Chroma out terra Chroma out Luminanza out Luminanza out terra 178 Appendice B Assegnazioni dei pin della porta per la scheda aggiuntiva del monitor piatto 1 19 18 36 Tabella B-14 Assegnazioni dei pin della porta per la scheda video aggiuntiva (monitor piatto) Pin Assegnazione Pin Assegnazione 1 ODDCH0_N 19 ODDCH3_N 2 ODDCH0_P 20 ODDCH3_P 3 ODDCH1_N 21 ODDCLK_N 4 ODDCH1_P 22 ODDCLK_P 5 ODDCH2_N 23 I2C_SCL 6 ODDCH2_P 24 I2C_VCC 7 RISERVATO 25 I2C_SDA 8 RISERVATO 26 I2C_DGND 9 LVDSGND 27 RISERVATO 10 LVDSGND 28 RISERVATO 11 RISERVATO 29 RISERVATO 12 RISERVATO 30 RISERVATO 13 EVNCH0_N 31 TXR_ENABLE_NOT 14 EVNCH0_P 32 DGND Informazioni sulle porte 179 Tabella B-14 Assegnazioni dei pin della porta per la scheda video aggiuntiva (monitor piatto) (continua) Pin Assegnazione Pin Assegnazione 15 EVNCH1_N 33 EVNCLK_N 16 EVNCH1_P 34 EVNCLK_P 17 EVNCH2_N 35 EVNCH3_N 18 EVNCH2_P 36 EVNCH3_P Scheda aggiuntiva Silicon Graphics SD1100 Canale 1 in Canale1 out GPI in GPI out Canale 2 in Canale 2 out Genlock/Sync in Sync Loop Thru 180 Appendice B Cavi delle schede seriali Tabella B-15 Cavi delle schede seriali Tipo di cavo Connettore sul sistema Connettore sulla periferica Cavo terminale stampante/inattivo Connettore DB9 (femmina) DB25 (femmina) Cavo seriale modem PC Connettore DB9 (femmina) DB25 (femmina) Cavo convertitore porta seriale DB9 (femmina) Mini DIN8 (femmina) Cavo per il supporto di ANSI/SMPTE Standard 197M-1992 DB9 (femmina) DB9 (femmina) Informazioni sulle porte 181 Appendice C C. Informazioni su SCSI La visual workstation Silicon Graphics 540 supporta fino a tre unità SCSI Ultra2 interne. Se nella visual workstation Silicon Graphics 540 sono installate schede SCSI PCI, è possibile collegare al sistema periferiche SCSI esterne. Di seguito sono elencati alcuni fattori da prendere in considerazione quando si collegano periferiche di questo tipo. • È possibile collegare allo stesso bus periferiche Ultra2, Ultra e Fast, nonché periferiche a 16 e a 8 bit. Le prestazioni generali di un bus a cui sono collegate periferiche di tipo diverso possono variare notevolmente. • Per collegare a catena una combinazione di periferiche Wide e Narrow, collegare le periferiche Wide come gruppo accanto alla visual workstation Silicon Graphics 540 dove il bus è di tipo Wide e collegare le periferiche Narrow come gruppo alla fine della catena. Nota: • Verificare che nella conversione dalla periferica Wide finale alla prima periferica Narrow l’adattatore o il cavo speciale utilizzato termini la metà superiore del bus SCSI. Silicon Graphics fornisce cavi di questo tipo. Non tutti i cavi di altri produttori tuttavia includono un terminatore integrato. La lunghezza dei cavi SCSI combinati determina il numero di periferiche che è possibile inserire nel collegamento a catena. Vedere la Tabella C-1. Informazioni su SCSI 183 • Terminare l’ultima periferica della catena con un terminatore LVD/SE. • Per un elenco delle periferiche e cavi attualmente supportati, contattare il centro di assistenza autorizzato Silicon Graphics. • Acquistare unità disco rigido SCSI Ultra2 con collegamento SCA (Single Connector Attachment, collegamento a singolo connettore). Collegamento di periferiche SCSI esterne Per installare una periferica esterna, è necessario arrestare il sistema. Prima di eseguire questa operazione, si deve assegnare un indirizzo alla periferica. 1. Assegnare un ID SCSI univoco a ogni periferica. Per eseguire questa operazione, è necessario spostare i ponticelli, l’interruttore o l’indicatore della periferica sul numero desiderato. È possibile assegnare qualsiasi numero compreso tra 1 e 15, tranne il numero 7 che è riservato al controllore SCSI. Se al sistema sono già collegate periferiche esterne e si desidera collegare una periferica aggiuntiva, è possibile verificare gli ID SCSI delle periferiche correnti procedendo nel modo seguente: 184 Appendice C ■ Fare clic sul pulsante Avvio sulla barra delle applicazioni di Windows NT e scegliere Pannello di controllo. ■ Fare doppio clic sull’icona Schede SCSI. Verrà visualizzata la finestra Schede SCSI. ■ Fare clic sul segno + accanto alla scheda SCSI PCI. Verrà visualizzato un elenco delle periferiche. ■ Fare clic su un nome di periferica, quindi fare clic sul pulsante Proprietà. Verrà visualizzata la finestra delle proprietà della periferica. ■ Fare clic sulla scheda Impostazioni. L’ID SCSI assegnato alla periferica è visualizzato accanto alla stringa ID di destinazione. 2. Arrestare il sistema. Per istruzioni dettagliate, vedere “Arresto del sistema” a pagina 15. Spegnere il sistema premendo il pulsante di accensione. 3. Collegare la periferica al connettore SCSI sul lato posteriore del sistema. 4. Se si collegano più periferiche, collegarle tra di loro tramite i cavi forniti insieme alle periferiche, facendo attenzione a non superare la lunghezza del cavo massima di 3 metri. Se tutte le periferiche collegate sono di tipo SCSI Ultra2, la lunghezza massima consentita per il cavo è di 12 metri. Attenzione: Se si utilizza un cavo privo di impedenza controllata, la periferica potrebbe non funzionare. Nel caso di periferiche esterne è estremamente importante utilizzare un cavo con impedenza controllata conforme alle specifiche dei cavi SCSI Ultra. Non tutti i cavi con connettore adeguato funzionano. Ciò risulta particolarmente importante se si utilizzano più periferiche. 5. Terminare l’ultima periferica della catena con un terminatore LVD/SE. 6. Accendere il sistema premendo il pulsante di accensione. Informazioni su SCSI 185 Verifica e risoluzione dei problemi relativi all’installazione di periferiche SCSI Nel pannello Schede SCSI è possibile verificate se le periferiche installate sono riconosciute o meno dal sistema. 1. Fare clic sul pulsante Avvio e scegliere Pannello di controllo. 2. Fare doppio clic sull’icona Schede SCSI. 3. Fare clic sul segno + acccanto alla scheda SCSI PCI. Verrà visualizzato un elenco delle periferiche SCSI installate. Se il sistema non riconosce una o più periferiche: • Verificare che ogni periferica sia impostata su un ID SCSI univoco. • Verificare tutte le connessioni del cavo e verificare che l’ultima periferica sia terminata. Arrestare e riavviare il sistema. • Se il sistema continua a non riconoscere una periferica, arrestare e riavviare il sistema. Verificare che la scheda SCSI PCI sia installata correttamente (vedere “Installazione di schede PCI” a pagina 76). Arrestare e riavviare il sistema. Se la periferica non viene riconosciuta, è possibile che esista un problema a livello di una periferica, di un cavo, di un terminatore o di una scheda PCI. Contattare il centro di assistenza tecnica. 186 Appendice C Cavi A una porta per scheda SCSI PCI è possibile collegare una o più periferiche esterne. Il collegamento di più periferiche è denominato collegamento a catena, ovvero le periferiche sono collegate l’una all’altra a catena con la prima periferica collegata alla porta per scheda SCSI. La lunghezza di tutti i cavi SCSI determina il numero di periferiche che è possibile inserire nel collegamento a catena. Per informazioni sui tipi di periferiche e sulla lunghezza combinata dei cavi, vedere la Tabella C-1. Nota SCSI Ultra2 utilizza una nuova tecnologia, un differenziale a basso voltaggio (LVD) che consente di collegare cavi più lunghi a periferiche SCSI Ultra2. SCSI Ultra2 è compatibile con le versioni precedenti. Quando tuttavia si combinano periferiche Ultra2 e altre periferiche SCSI, si deve adottare la lunghezza del cavo minore. Vedere la Tabella C-1. Tabella C-1 Lunghezza massima combinata di cavi SCSI Tipo SCSI Lunghezza massima del cavo SCSI Ultra2 12 metri SCSI Ultra2 e altre periferiche SCSI 3 metri SCSI Ultra 3 metri SCSI Ultra e SCSI Fast 1,5 metri SCSI Fast 2 6 metri Se si desidera collegare al sistema una periferica, ma non sono disponibili i cavi appropriati, è possibile ordinarli presso il centro di assistenza autorizzato. Nota I connettori SCSI Ultra2 a 68 pin sono connettori ad alta densità (VHD, Very High Density). Tali connettori sono più piccoli dei connettori a 68 pin utilizzati per SCSI Ultra. Informazioni su SCSI 187 Velocità di trasferimento dei dati La velocità di trasferimento dei dati dipende dal tipo di controllore SCSI della workstation e dal tipo di periferica SCSI collegata. Nella visual workstation Silicon Graphics 540 è disponibile un controllore SCSI Ultra2. Nella Tabella C-2 vengono confrontare le velocità SCSI Ultra e Fast, Wide e Narrow. SCSI Ultra è denominato anche Fast-20. Tabella C-2 Confronto tra velocità SCSI Bus largo (16 bit) Bus stretto (8 bit) SCSI Ultra2 80 MB/sec 40 MB/sec SCSI Ultra (Fast-20) 40 MB/sec (velocità teoretica massima) 20 MB/sec (velocità teoretica massima) SCSI Fast 20 MB/sec (velocità teoretica massima) 10 MB/sec (velocità teoretica massima) La velocità di trasferimento dei dati dipende inoltre dalla velocità del supporto della periferica SCSI. SCSI Fast-20 non è semplicemente “SCSI veloce”. Il valore “-20” indica il numero massimo di megatrasferimenti (milioni di trasferimenti di dati a 8 o 16 bit al secondo) eseguiti durante un’operazione di I/O. La velocità di trasferimento dei dati può essere lenta o veloce e viene misurata in megabyte al secondo. Le dimensioni di un’operazione sono di 8 o 16 bit. La velocità di trasferimento dei dati dipende pertanto dalla larghezza del bus. 188 Appendice C Per impostazione predefinita, il controllore SCSI Ultra2 tenta di negoziare la velocità Wide (a 16 bit) e la velocità Ultra2. Nella Tabella C-3 vengono fornite informazioni sulla velocità di impulso dei dati. Tabella C-3 Velocità di bus + modalità operativa = velocità di impulso dei dati Bus esistente Modalità operativa Velocità di impulso dei dati A 16 bit Ultra2 80 MB/secondo A 16 bit Ultra 40 MB/secondo A 16 bit Fast 20 MB/secondo A 8 bit Ultra 20 MB/secondo A 8 bit Fast 10 MB/secondo Informazioni su SCSI 189 Appendice D D. Informazioni sulle normative Dichiarazioni normative del produttore La visual workstation Silicon Graphics 540 è conforme a varie specifiche nazionali e internazionali e alle direttive della comunità europea elencate nella dichiarazione di conformità del produttore (“Manufacturer’s Declaration of Conformity”). Il marchio CE presente in ogni sistema indica la conformità ai requisiti europei. Attenzione: Alla visual workstation Silicon Graphics 540 sono associate certificazioni, permessi e licenze sia governative che di terze parti. Non apportare al prodotto modifiche che non sono state espressamente approvate da Silicon Graphics, altrimenti si rischia di perdere tali licenze e il diritto all’utilizzo del prodotto. Numero CMN Il numero CMN (modello) della visual workstation Silicon Graphics 540 è indicato nell’etichetta del sistema sul lato posteriore della workstation, in alto a destra. Per individuare la posizione dell’etichetta del sistema, vedere la Figura 1-4 a pagina 6. Informazioni sulle normative 191 Numero di serie Il numero di serie è riportato in un’etichetta sul lato posteriore della workstation. Il numero di serie e il numero CMN devono essere specificati quando si scarica la dichiarazione di conformità del produttore dal World Wide Web. Dichiarazione di conformità del produttore Nel World Wide Web è disponibile una dichiarazione di conformità del produttore (“Manufacturer’s Declaration of Conformity”). Prendere nota del numero CMN (modello) indicato nell’etichetta del sistema (normativa) sul lato posteriore del sistema e il numero di serie riportato in un’altra etichetta sul lato posteriore. Per identificare la dichiarazione di conformità appropriata è infatti necessario specificare entrambi i numeri. Per individuare la posizione dell’etichetta del sistema e del numero di serie, vedere la Figura 1-4 a pagina 6. Per accedere alle informazioni sul Web (le informazioni sono in lingua inglese), nella finestra del browser Web in uso specificare il seguente indirizzo: http://www.sgi.com/compliance Etichetta normativa di aggiornamento Se è stata ricevuta un’etichetta normativa con un aggiornamento, incollarla a lato della sezione “Dichiarazione di conformità del produttore” a pagina 192. 192 Appendice D Classe A Questa apparecchiatura è conforme alla Parte 15 delle normative FCC. Il funzionamento è soggetto alle due seguenti condizioni: (1) il dispositivo non deve causare interferenze dannose e (2) deve accettare le interferenze ricevute, comprese le interferenze che possono influire negativamente sul funzionamento. Nota: Questa apparecchiatura è stata collaudata ed è risultata conforme ai limiti previsti per i dispositivi digitali della classe A, in base alla Parte 15 delle normative FCC. Tali limiti forniscono un livello di protezione adeguato contro le interferenze quando l’apparecchiatura è installata in un ambiente commerciale. Questa apparecchiatura genera, utilizza e può emettere frequenze radio e, se non è installata e utilizzata in base alle istruzioni fornite nel manuale, potrebbe generare interferenze con le comunicazioni radio. Il funzionamento dell’apparecchiatura in un’area residenziale potrebbe causare interferenze. In tal caso l’utente dovrà eliminare l’interferenza a proprie spese. Se l’apparecchiatura causa interferenze con la ricezione radiofonica o televisisa, che è possibile rilevare spegnendo e accendendo l’apparecchiatura, provare a risolvere il problema eseguendo una o più delle seguenti operazioni. • Riorientare o spostare l’antenna ricevente. • Allontanare ulteriormente l’apparecchiatura dal ricevitore. • Collegare l’apparecchiatura a una presa di un circuito elettrico diverso da quello a cui è collegato il ricevitore. • Richiedere l’assistenza di un rappresentante o tecnico radiotelevisivo esperto. Attenzione: Se si modifica l’apparecchiatura secondo modalità non espressamente approvate dall’agenzia responsabile per la conformità, si rischia di perdere il diritto all’uso dell’apparecchiatura. Informazioni sulle normative 193 Emissioni elettromagnetiche Questa apparecchiatura è conforme ai limiti della classe A previsti nella parte 15 delle norme FCC. Il funzionamento è soggetto alle due condizioni seguenti: • Il dispositivo non deve causare interferenze dannose. • Il dispositivo deve accettare le interferenze ricevute, comprese le interferenze che possono influire negativamente sul funzionamento. L’apparecchiatura è inoltre conforme ai limiti relativi alle emissioni elettromagnetiche della classe A previste nel documento C.I.S.P.R. Publication 22, Limits and Methods of Measurement of Radio Interference Characteristics of Information Technology Equipment. Avviso dell’industria canadese (valido solo in Canada) This Class A digital apparatus meets all requirements of the Canadian Interference-Causing Equipment Regulations. Cet appareil numérique német pas de perturbations radioélectriques dépassant les normes applicables aux appareils numériques de Classe A préscrites dans le Règlement sur les interferences radioélectriques établi par le Ministère des Communications du Canada. 194 Appendice D Avviso VCCI (valido solo in Giappone) Avviso sulle normative della classe A per la Cina Avviso sulle normative della classe A per la Corea Informazioni sulle normative 195 Informazioni su NOM 024 (valide solo in Messico) La información siguiente se proporciona en el dispositivo o en dispositivos descritos en este documento, en cumplimiento con los requisitos de la Norma Ofical Mexicana (NOM 024): Exportador: Silicon Graphics, Inc. Importador: Silicon Graphics, Inc. Embarcar a: Av. Vasco de Quiroga No. 3000 Col. Santa Fe C.P. 01210 México, D.F. México Tensión alimentación: 100/240 ~ VAC Frecuencia: 50/60 Hz Consumo de corriente: 9 A Avviso CE Il simbolo “CE” indica la conformità dell’apparecchiatura alle direttive della comunità europea. È disponibile una dichiarazione di conformità basata su tali standard che è possibile richiedere a Silicon Graphics. 196 Appendice D Cavi schermati La visual workstation Silicon Graphics 540 è conforme alle norme FCC in base a verifiche eseguite in condizioni di collaudo che prevedono l’utilizzo di cavi schermati per il collegamento di Silicon Graphics 540 e delle periferiche. I cavi della visual workstation Silicon Graphics 540 e delle periferiche acquistate da Silicon Graphics sono schermati. I cavi schermati riducono il rischio di interferenze con apparecchi radiofonici, televisioni e altre periferiche. Se si utilizzano cavi non forniti da Silicon Graphics, verificare che siano schermati. I cavi telefonici non devono essere necessariamente schermati. Nella spina del cavo del monitor fornito con il sistema è integrato un filtro aggiuntivo che riduce le interferenze con frequenze radio. Utilizzare sempre il cavo fornito insieme al sistema. Se il cavo del monitor risulta danneggiato, è consigliabile acquistarne uno nuovo presso Silicon Graphics. Scariche elettrostatiche Silicon Graphics progetta e collauda i propri prodotti in modo che siano immuni agli effetti delle scariche elettrostatiche (ESD, ElectroStatic Discharge). ESD è una sorgente di interferenze elettromagnetiche e può causare problemi diversi che variano da errori di dati e blocchi a danni permanenti dei componenti. È importante che durante l’uso della visual workstation Silicon Graphics 540 tutti i pannelli e le coperture, compresi gli elementi di plastica, siano installati. I cavi schermati forniti con la workstation e le periferiche devono essere collegati in modo corretto fissando saldamente tutte le puntine. Alcuni prodotti, ad esempio gli aggiornamenti per la memoria e la grafica, potrebbero includere una fascia per polso ESD. Questa fascia deve essere utilizzata durante l’installazione degli aggiornamenti per impedire il flusso di elettricità statica. La fascia protegge inoltre il sistema da eventuali danni causati dall’elettricità elettrostatica. Informazioni sulle normative 197 Indice analitico A accensione, 14 acquisto di unità disco rigido SCSI Ultra2, 184 acustico, rumore, 165 aggiuntive schede, 75 alimentazione sostituzione, 124 alimentazione, specifiche, 165 altitudine, specifiche, 164 altoparlante, specifiche della porta, 176 altoparlante/cuffia, connettore, 169 ANSI/SMPTE, cavo seriale, 181 apertura pannello scorrevole, 12 telaio, 20 Workstation, 20 arresto, 15 arresto del sistema, 15 assegnazioni dei pin porta audio a livello di linea analogica, 177 porta del monitor, 175 porta del monitor piatto, 179 porta del video composito, 178 porta della scheda aggiuntiva del monitor piatto, 179 porta della scheda aggiuntiva SD1100, 180 porta Ethernet, 170, 171 porta IEEE 1394, 171 porta parallela, 173 porta S-Video, 178 porta seriale, 174 porta USB, 172 attivazione della password, 153 audio a livello di linea analogica, assegnazioni dei pin della porta, 177 audio analogico, porte, 167 B barrette di supporto delle unità, 52 dove riporle, 52 installazione, 53 batteria, sostituzione, 133 bus FDI, 166 PCI, 167 processore, 166 bus di interfaccia per unità floppy, 50 C cablaggio della scheda SD1100, 99 capacità del gruppo di slot DIMM, 32 Indice analitico 199 capacità di memoria, 32 cavi adattatore seriale, 181 schermati, 197 SCSI, 187 cavi del monitor, installazione, 8 cavi seriali, 181 cavo pulsante di accensione, 154 pulsante di reimpostazione, 154 spia LED, 154 cavo audio CD-ROM, 56 DVD, 56 cavo convertitore della porta seriale, 181 cavo di alimentazione del sistema, installazione, 10 cavo di asservimento dell’alimentazione, 127 cavo Ethernet, installazione, 8 cavo seriale cavo adattatore, ANSI/SMPTE, 181 convertitore della porta, 181 modem PC, 181 terminale di stampante/inattivo, 181 CD-ROM, 50 cavo audio, 56 posizione, 12 chiusura, 6 pannello scorrevole, 13 collegamento a catena di periferiche SCSI, 183 confezione dimensioni, 163 peso, 163 configurazione memoria, 166 configurazione del firmware, 17 configurazione del sistema, 17 configurazione di memoria massima, 33 200 Indice analitico minima, 33 tabelle, 33 conformità, dichiarazione del produttore, 192 connettore altoparlante/cuffia, 169 linea analogica in/out, 169 microfono, 169 monitor piatto, 170 porta del monitor, 169 porta Ethernet, 169 porta IEEE 1394, 169 porta parallela, 169 porta S-Video, 169 porta seriale, 169 porta USB, 169 scheda aggiuntiva SD1100, 170 video composito, 169 contenuto della confezione, 3 copertura, pannello, 54 cuffia, specifiche, 177 D diagnostica, esecuzione, 17 dichiarazione di conformità del produttore, 192 dimensioni confezione, 163 sistema, 163 dimensioni, unità, 50 disattivazione della password, 151 dissipazione del calore, specifiche, 164 documentazione in linea, xviii software, xviii Windows NT, xviii DVD cavo audio, 56 DVD-ROM, 50 E elettricità elettrostatica, scariche, 197 emissioni elettromagnetiche, 194 ergonomia, informazioni, xviii, 16 Ethernet, assegnazioni dei pin della porta, 170 Ethernet, porta, 166 etichetta normative, 192 sistema, 6 F FDI, 50 FDI, bus, 166 firmware, 17 fisiche, specifiche, 163 flusso dell’aria attraverso la workstation, 139 installazione barrette di supporto delle unità, 53 cavi del monitor, 8 cavo di alimentazione del sistema, 10 cavo Ethernet, 8 mouse, 7 periferiche SCSI, 184 schede PCI, 76 tastiera, 7 unità disco rigido interne, 66 unità rimovibili, 51 installazione del sistema, 6 inventario dell’hardware, accesso, 17 L lato posteriore della workstation, 6 linea analogica in/out, connettori, 169 lingua della tastiera, impostazioni, 17 lunghezza del cavo, periferiche SCSI, 187 G gruppi di slot capacità, 32 DIMM, 32 memoria, 32 I IEEE 1394, 10 assegnazioni dei pin della porta, 171 connettore della porta, 169 impostazioni, lingua della tastiera, 17 in linea documentazione, xviii informazioni sul supporto tecnico, xviii informazioni sulla manutenzione, xviii note di rilascio, xviii panoramica hardware, xviii Technical Publications Library, xviii informazioni sul sistema, tabella, 159 M manutenzione, 144 informazioni in linea, xviii memoria configurazione massima, 33 configurazione minima, 33 gruppi di slot, 32 tipi, 33 verifica dell’installazione o della rimozione, 43 memoria, configurazione, 166 microfono specifiche della porta, 176 modem PC, cavo seriale, 181 monitor piatto, 166 assegnazioni dei pin della porta, 179 connettore, 170 monitor, assegnazioni dei pin della porta, 175 mouse, installazione, 7 Indice analitico 201 N normative etichetta, 192 informazioni, 191 note di rilascio, in linea, xviii numeri telefonici, supporto tecnico, 156 numero di serie, 11 posizione, 6 registrazione, 159 P pannello anteriore reinstallazione, 26 rimozione, 20 pannello di copertura I/O scheda SD1100, 95 slot PCI, 84 pannello di copertura, unità, 54 pannello laterale reinstallazione, 27 rimozione, 22 pannello scorrevole apertura, 12 chiusura, 13 panoramica hardware, in linea, xviii parallela, porta, 166 parti, restituzione, 158 password attivazione, 153 disattivazione, 152 PCI bus, 167 pannello di copertura I/O dello slot, 84 schede, 76 slot, 76 peso del sistema, 163 peso della confezione, 163 202 Indice analitico ponticelli velocità del processore, 114 ponticello password, 152 porta audio analogico, 167 Ethernet, 166 monitor, 166 parallela, 166 seriale, 166 USB, 166 video analogico, 167 porta audio a livello di linea analogica, assegnazioni dei pin, 177 porta del microfono, 169 porta del monitor, 169 porta Ethernet, connettore, 169 porta parallela assegnazioni dei pin, 173 connettore, 169 porta seriale assegnazioni dei pin, 174 connettore, 169 porte, 6 scheda SD1100, 99 posizionamento del sistema, 5 posizione CD-ROM, 12 chiusura, 6 etichetta del sistema, 6 pulsante di accensione, 12 pulsante di reimpostazione, 12 scomparto dell’unità rimovibile aggiuntiva, 12 spia LED, 12 unità floppy, 12 processore, 106 bus, 166 rimozione, 116 valore di incremento, 120 pulsante di accensione cavo, 154 pulsante di reimpostazione, 16 cavo, 154 posizione, 12 R raffreddamento, requisiti, 164 regolatori di tensione, 106 reimpostazione del sistema, 16 reinstallazione pannello anteriore, 26 pannello laterale, 27 reinstallazione del sistema operativo, 154 restituzione di parti, 158 rimovibili unità, 51 rimozione pannello anteriore, 20 pannello laterale, 22 processore, 116 scheda SD1100, 101 unità disco rigido interne, 71 unità rimovibili, 60 risoluzione dei problemi, 144 installazione della memoria, 43 installazione delle unità disco rigido interne, 71 installazione delle unità rimovibili, 59 rumore acustico, 165 S S-Video assegnazioni dei pin della porta, 178 connettore della porta, 169 scariche elettrostatiche, 197 scheda di sistema, specifiche, 166 scheda SD1100 assegnazioni dei pin della porta, 180 cablaggio, 99 connettori, 170 pannello di copertura I/O, 95 porte, 99 rimozione, 101 schede PCI, 76 schede aggiuntive, 75 schermati, cavi, 197 scomparti delle unità, tipi disponibili, 50 scomparto dell’unità rimovibile aggiuntiva, posizione, 12 SCSI cavi, 187 installazione di periferiche, 184 lunghezza del cavo, 187 verifica dell’installazione delle periferiche, 186 seriale, porta, 166 servizi di supporto, 156 URL, 156 sistema arresto, 15 configurazione, 17 dimensioni, 163 installazione, 6 peso, 163 posizionamento, 5 reimpostazione, 16 sistema operativo, reinstallazione, 154 slot PCI, 76 software documentazione, xviii informazioni, xviii sollevamento della workstation, 3 sostituzione alimentazione, 124 Indice analitico 203 batteria, 133 ventola, 135 specifiche alimentazione, 165 ambientali, 164 fisiche, 163 porta del microfono, 176 porta dell’altoparlante, 176 porta della cuffia, 177 scheda di sistema, 166 specifiche ambientali, 164 spia LED cavo, 154 posizione, 12 staffa unità, 68 unità disco rigido interne, 68 Supportfolio for Visual Workstation URL, 156 supporto tecnico, 156 informazioni in linea, xviii numeri telefonici, 156 unità disco rigido interne installazione, 66 rimozione, 66 verifica e risoluzione dei problemi di installazione, 71 unità disco rigido SCSI Ultra2, acquisto, 184 unità floppy, posizione, 12 unità rimovibili verifica e risoluzione dei problemi di installazione, 59 URL conformità, 192 dichiarazione di conformità del produttore, 192 servizi di supporto tecnico, 156 Supportfolio for Visual Workstation, 156 Technical Publications Library, xviii urto, specifiche, 164 USB, 7 assegnazioni dei pin della porta, 172 connettore della porta, 169 porte, 166 T V tabella delle informazioni sul sistema, 159 tastiera, installazione, 7 Technical Publications Library, URL, xviii temperatura, specifiche, 164 tipi di memoria, 33 valore di incremento, 120 CPU, 120 velocità del bus SCSI, 189 velocità del processore, ponticelli, 114 ventola posizione, 135 sostituzione, 135 verifica installazione delle unità disco rigido interne, 71 installazione delle unità rimovibili, 59 installazione o rimozione della memoria, 43 installazione o rimozione delle periferiche SCSI, 186 vibrazione, specifiche, 164 U umidità relativa, specifiche, 164 unità, 49 barrette di supporto, 52 dimensioni, 50 rimovibili, installazione, 51 204 Indice analitico video analogico, porte, 167 video composito assegnazioni dei pin della porta, 178 connettore, 169 Visual Demo, xviii W Windows NT, 7 Windows NT 4.0, 10 Windows NT, documentazione, xviii workstation accensione, 14 componenti interni, 25 lato posteriore, 6 sollevamento, 3 Indice analitico 205