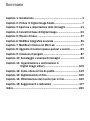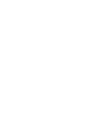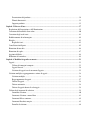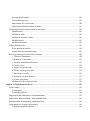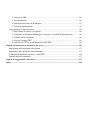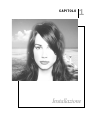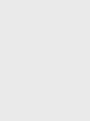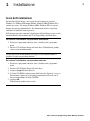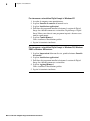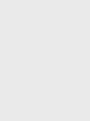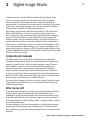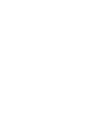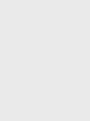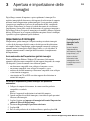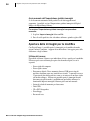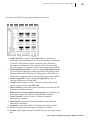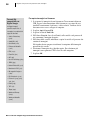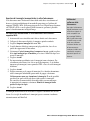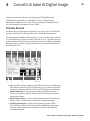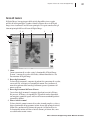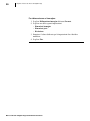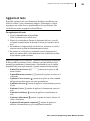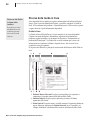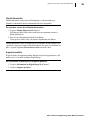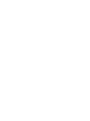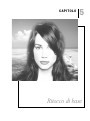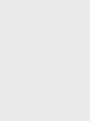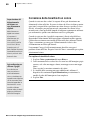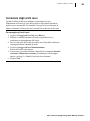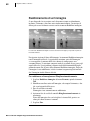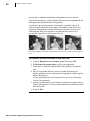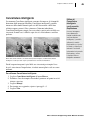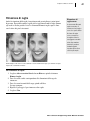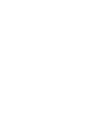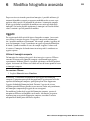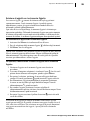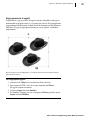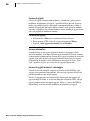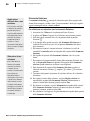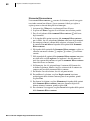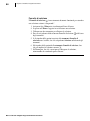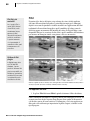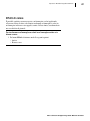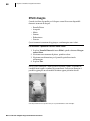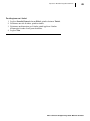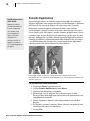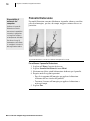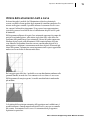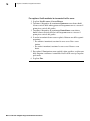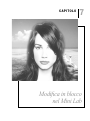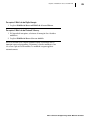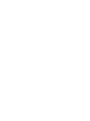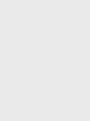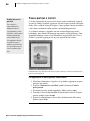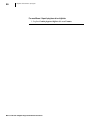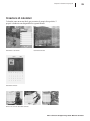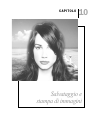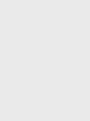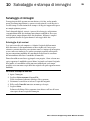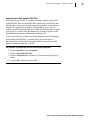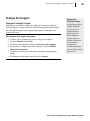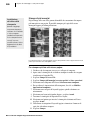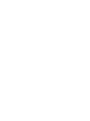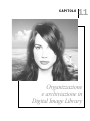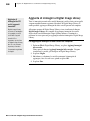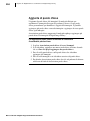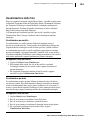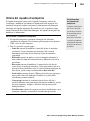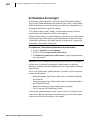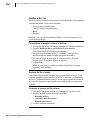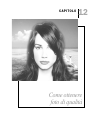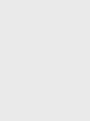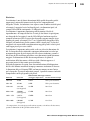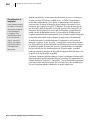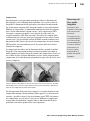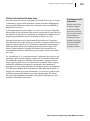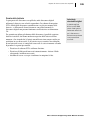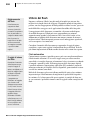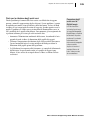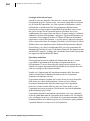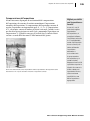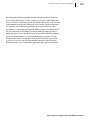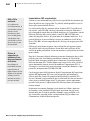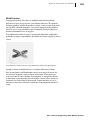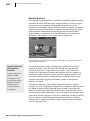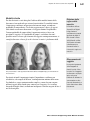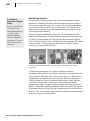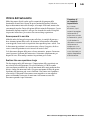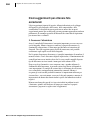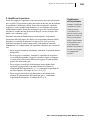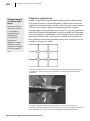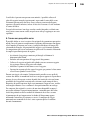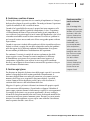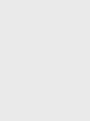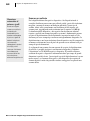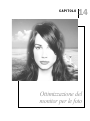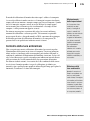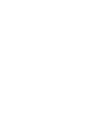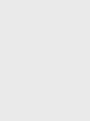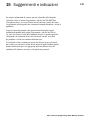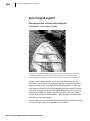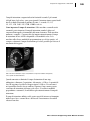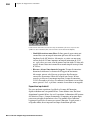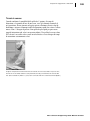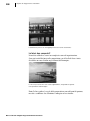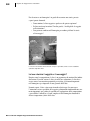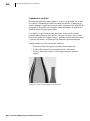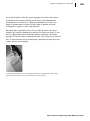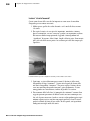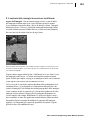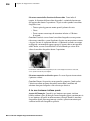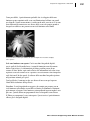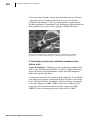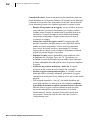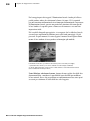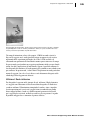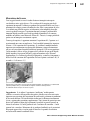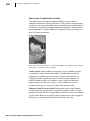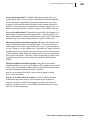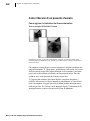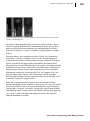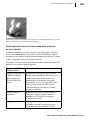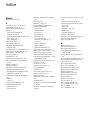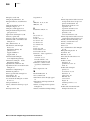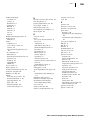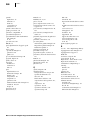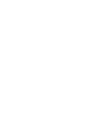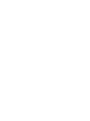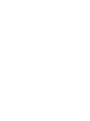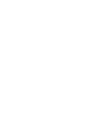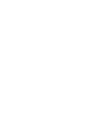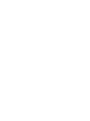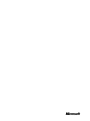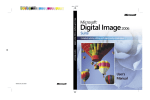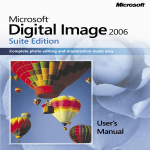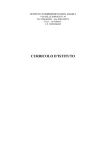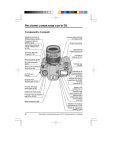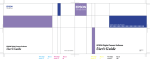Download Manuale dell`utente
Transcript
Manuale dell’utente M Microsoft ® Picture It! Digital Image Studio ® Manuale dell’utente Le informazioni contenute in questo documento, inclusi gli indirizzi URL ed eventuali riferimenti a siti Internet, sono soggette a modifiche senza preavviso. Se non specificato diversamente, ogni riferimento a società, prodotti, nomi di dominio, indirizzi di posta elettronica, logo, nomi, indirizzi ed eventi utilizzati in questo documento è puramente casuale e ha il solo scopo di illustrare l’uso del prodotto Microsoft. Il rispetto di tutte le applicabili leggi in materia di copyright è esclusivamente a carico dell’utente. Fermi restando tutti i diritti coperti da copyright, nessuna parte di questo documento potrà comunque essere riprodotta o inserita in un sistema di riproduzione o trasmessa in qualsiasi forma e con qualsiasi mezzo (in formato elettronico, meccanico, su fotocopia, come registrazione o altro) per qualsiasi scopo, senza il permesso scritto di Microsoft Corporation. Microsoft può essere titolare di brevetti, domande di brevetto, marchi, copyright o altri diritti di proprietà intellettuale relativi all’oggetto del presente documento. Salvo quanto espressamente previsto in un contratto scritto di licenza Microsoft, la consegna del presente documento non implica la concessione di alcuna licenza su tali brevetti, marchi, copyright o altra proprietà intellettuale. © 2004-2002 Microsoft Corporation. Tutti i diritti riservati. Microsoft, Picture It! e Windows sono marchi registrati di Microsoft Corporation negli Stati Uniti e/o negli altri paesi. Questo prodotto contiene immagini di PhotoDisc/Getty Images, Inc.; Dave Johnson; Tony Chor; Eric Hansen; Tim Hedlund; Charlotte Lowrie; David Parlin; e Tom Simmons. Questo software si basa in parte sul lavoro di JPEG Group indipendente. Codice di decompressione GIF, copyright 1990, David Koblas. Componenti del software del filtro Graphic sono utilizzati con l’autorizzazione di Eastman Kodak Company. Copyright © 1996 Eastman Kodak Company. ImageStream Graphics & Presentation Filters Copyright © 1991-1996 ImageMark Software Labs, Inc. Tutti i diritti riservati. I filtri Graphic sono concessi in licenza da Access Softek, Inc. Copyright © 1996 Access Softek, Inc. Questo prodotto contiene il software Macromedia Flash™ Player di Macromedia, Inc., Copyright © 1996-2002 Macromedia, Inc. Tutti i diritti riservati. Macromedia, Flash e il logo Flash Player sono marchi di Macromedia, Inc Componenti di questo prodotto sono stati creati con LEADTOOLS Copyright © 1991-2002, LEAD Technologies, Inc © 2000 Gina B. Designs, Inc., © Adjoa J. Burrowes/EthnoGraphics, © Alice Briggs Illustration, © Allport Editions, © Amberley Greeting Card Company, © Antoinette Simmons Hodges/EthnoGraphics, © Athena Hampton/EthnoGraphics, © Betty Biggs/EthnoGraphics, © Bonnie Zuponcic, © Carla Golembe/EthnoGraphics, © Cathy L. Schubert/EthnoGraphics. © Colors By Design, © Emma Raley, © Fish & Webster, © Fravessi Greetings, Inc., © Gary Craig, © Georgia Rettmer and Kimberly Rinehart, © Great Arrow Graphics, © Jay P. Morgan, © Jeanine M. Frazier/EthnoGraphics, © Jesus & Margaret Flores/EthnoGraphics, © Jim Z. Zhang/EthnoGraphics, © Joann Pecoraro/EthnoGraphics, © Joseph Polevoi/EthnoGraphics, © Karen Gutowsky, © Kay Erickson/EthnoGraphics, © Keith Henry Brown/EthnoGraphics, © Kersti Wells, © Kiki Oberstenfeld de Suarez, © KOKO New York, © Kristin Elliott, © Kristin Nelson Tinker/EthnoGraphics, © Larry LaBonte© Laura Schuman © Leeann Lidz/EthnoGraphics, © Linda G. Fisher/EthnoGraphics, © linneadesign.com, © Lisa R. Foster/EthnoGraphics, © Liz Kahlenberg Bordow, © Lorie L. Clark/EthnoGraphics, © Madison Park Greetings, © MARA-MI, © Marian Heath Greeting Cards, © Maril Delly/EthnoGraphics, © Marisela Godoy/EthnoGraphics, © Mark Downey/EthnoGraphics, © ME GRAPHICS, © Northern Exposure, © NRN Designs Corporation, © Painted Hearts & Friends, © Palm Press, Inc., © Paula Doherty 2001, Advocate-Art © Penny Laine Papers, © Pinx A Card Co., Inc., © Rebecca Pavlenko, © Red Farm Studio, © Roobee, © Sally Martin do Gastelum/EthnoGraphics, © Sandi Carpenter/EthnoGraphics, © Sara Schneidman, © Snafu Designs, © Socially Yours, © Steve Haskamp, © Steve Katz, © Suzanne Tornquist/EthnoGraphics, © Xiaoxing Yu/EthnoGraphics, Bottman Design, Inc. © Chris Roberts-Antieau, Bottman Design, Inc. © Paris Bottman, Fan Mail Greeting Card Co © Dona Rozanski, LARKSPUR GRAPHICS © Andie Thrams, Off Ramp(TM), Silk Spiral Designs © G.B., Steve Lovi © 2000, TWENTY-FOUR CARROT, INC. ® © Jennifer Blomgren, © Andrea Beloff, © Dorothy Strait, © Carmel Bartz. Altri nomi di prodotti e società citati nel presente documento possono essere marchi dei rispettivi proprietari. Printed in the United States of America. Sommario Capitolo 1: Installazione ......................................................................... 1 Capitolo 2: Picture It! Digital Image Studio ......................................... 7 Capitolo 3: Apertura e importazione delle immagini .......................11 Capitolo 4: Concetti di base di Digital Image ....................................23 Capitolo 5: Ritocco di base ..................................................................37 Capitolo 6: Modifica fotografica avanzata .........................................51 Capitolo 7: Modifica in blocco nel Mini Lab .....................................77 Capitolo 8: Aggiunta di contorni,passe-partout e cornici ................83 Capitolo 9: Creazione di progetti.........................................................87 Capitolo 10: Salvataggio e stampa di immagini ..............................93 Capitolo 11: Organizzazione e archiviazione in Digital Image Library ................................................... 105 Capitolo 12: Come ottenere foto di qualità .................................... 119 Capitolo 13: Digitalizzazione di foto ................................................ 159 Capitolo 14: Ottimizzazione del monitor per le foto...................... 169 Capitolo 15: Suggerimenti e indicazioni .........................................177 Indice.................................................................................................... 260 Sommario Capitolo 1: Installazione ................................................................................................................................. 1 Avvio dell’installazione.............................................................................................................................. 3 Completamento dell’Installazione guidata ................................................................................................ 4 Finestra di dialogo Cartella di installazione....................................................................................... 4 Finestra di dialogo Opzioni di installazione....................................................................................... 4 Circostanze particolari ............................................................................................................................... 5 Aggiornamento da un altro prodotto Digital Image........................................................................... 5 Reinstallazione o rimozione di Digital Image ................................................................................... 5 Capitolo 2: Digital Image Studio ................................................................................................................... 7 Contenuto del manuale............................................................................................................................... 9 Altre risorse utili ........................................................................................................................................ 9 Capitolo 3: Apertura e importazione delle immagini ................................................................................. 11 Importazione di immagini ......................................................................................................................... 13 Avvio automatico dell’Importazione guidata immagini .................................................................... 13 Avvio manuale dell’Importazione guidata immagini ........................................................................ 14 Apertura delle immagini per la modifica................................................................................................... 14 Utilizzo del browser ............................................................................................................................ 14 Apertura di immagini memorizzate in altre fotocamere.................................................................... 17 Risoluzione dei problemi di apertura delle immagini memorizzate in una fotocamera ................... 18 Apertura di immagini da uno scanner................................................................................................ 18 Apertura di una foto inviata per posta elettronica ..................................................................................... 20 Apertura di un’immagine da una pagina Web........................................................................................... 21 Capitolo 4: Concetti di base di Digital Image............................................................................................... 23 Finestra di avvio ......................................................................................................................................... 25 Area di lavoro ............................................................................................................................................. 27 Formati delle immagini.............................................................................................................................. 29 Modifica delle dimensioni delle immagini ......................................................................................... 29 Aggiunta di testo ........................................................................................................................................ 31 Risorse della Guida in linea ....................................................................................................................... 32 Guida in linea ...................................................................................................................................... 32 Utilizzo del sommario......................................................................................................................... 33 Utilizzo dell’indice .............................................................................................................................. 33 Utilizzo della ricerca ........................................................................................................................... 34 Presentazione del prodotto.................................................................................................................. 34 Filmati dimostrativi............................................................................................................................. 35 Supporto prodotto ............................................................................................................................... 35 Capitolo 5: Ritocco di base ............................................................................................................................. 37 Regolazione dell’esposizione e dell’illuminazione .................................................................................... 39 Correzione della tonalità di un colore ........................................................................................................ 40 Correzione degli occhi rossi....................................................................................................................... 41 Raddrizzamento di un’immagine............................................................................................................... 42 Ritaglio ....................................................................................................................................................... 43 Regola dei terzi.................................................................................................................................... 43 Cancellatura intelligente ............................................................................................................................ 45 Rimozione di macchie................................................................................................................................ 46 Rimozione di rughe .................................................................................................................................... 47 Aggiunta del flash....................................................................................................................................... 48 Riduzione del controluce............................................................................................................................ 49 Capitolo 6: Modifica fotografica avanzata.................................................................................................... 51 Oggetti ........................................................................................................................................................ 53 Utilizzo di immagini composte .......................................................................................................... 53 Oggetti bloccati ................................................................................................................................... 54 Selezione di oggetti con lo strumento Oggetto................................................................................... 55 Selezione multipla, raggruppamento e unione di oggetti .......................................................................... 56 Selezione multipla ............................................................................................................................... 56 Raggruppamento di oggetti ................................................................................................................ 57 Unione di oggetti................................................................................................................................. 58 Unione automatica............................................................................................................................... 58 Unione di oggetti durante il salvataggio............................................................................................. 58 Utilizzo degli strumenti di selezione ......................................................................................................... 59 Strumento Selezione ........................................................................................................................... 60 Strumento Selezione a mano libera .................................................................................................... 61 Strumento Rileva contorno ................................................................................................................. 62 Strumento Bacchetta magica .............................................................................................................. 63 Pennello di selezione ........................................................................................................................... 64 Modifica e copia di aree selezionate .......................................................................................................... 65 Copiare, tagliare e incollare le selezioni............................................................................................. 65 Filtri ............................................................................................................................................................ 66 Effetti di colore........................................................................................................................................... 67 Effetti disegno ............................................................................................................................................ 68 Pennello Duplicazione................................................................................................................................ 70 Pennello Sfumatura .................................................................................................................................... 71 Pennello Distorsione................................................................................................................................... 72 Utilizzo dello strumento Livelli e curve .................................................................................................... 73 Capitolo 7: Modifica in blocco nel Mini Lab .............................................................................................. 77 Capitolo 8: Aggiunta di contorni,passe-partout e cornici........................................................................... 83 Effetti contorno .......................................................................................................................................... 85 Passe-partout e cornici ............................................................................................................................... 86 Capitolo 9: Creazione di progetti................................................................................................................... 87 Creazione di biglietti fotografici ................................................................................................................ 89 Creazione di calendari................................................................................................................................ 91 Capitolo 10: Salvataggio e stampa di immagini ........................................................................................... 93 Salvataggio di immagini ............................................................................................................................ 95 Salvataggio di più versioni.................................................................................................................. 95 Selezione di un formato file ....................................................................................................................... 96 Impostazione delle opzioni PNG Plus ................................................................................................ 97 Salvataggio per l’invio tramite posta elettronica e l’utilizzo Web............................................................. 98 Stampa di immagini ................................................................................................................................... 99 Stampa di immagini singole ............................................................................................................... 99 Stampa di più immagini...................................................................................................................... 100 Selezione della qualità di stampa........................................................................................................ 101 Selezione delle dimensioni di stampa ................................................................................................. 101 Selezione della carta fotografica ......................................................................................................... 102 Creazione di stampe di lunga durata .................................................................................................. 102 Ordinazione di stampe e regali da MSN Foto............................................................................................ 103 Capitolo 11: Organizzazione e archiviazione in Digital Image Library ................................................... 105 Apertura di Digital Image Library............................................................................................................. 107 Aggiunta di immagini a Digital Image Library......................................................................................... 108 Ricerca di immagini............................................................................................................................ 109 Aggiunta di parole chiave........................................................................................................................... 110 Visualizzazione delle foto .......................................................................................................................... 111 Visualizzazione per cartella................................................................................................................ 111 Visualizzazione per data ..................................................................................................................... 111 Visualizzazione per parola chiave ...................................................................................................... 112 Utilizzo del dispositivo di scorrimento delle anteprime .................................................................... 112 Visualizzazione dei dati delle anteprime ................................................................................................... 113 Visualizzazione Immagini affiancate ................................................................................................. 113 Visualizzazione Anteprime................................................................................................................. 113 Visualizzazione Anteprime con testo ................................................................................................. 113 Raggruppamento di immagini ................................................................................................................... 114 Visualizzazione del sommario............................................................................................................ 114 Utilizzo del riquadro di anteprima............................................................................................................. 115 Archiviazione di immagini ........................................................................................................................ 116 Modifica e gestione dei file da Digital Image Library............................................................................... 117 Modifica in un editor di foto ............................................................................................................... 117 Modifica in Mini Lab .......................................................................................................................... 118 Gestione dei file in blocco................................................................................................................... 118 Capitolo 12: Come ottenere foto di qualità ................................................................................................... 119 Informazioni sulle fotocamere digitali ...................................................................................................... 122 Qualità fotografica .............................................................................................................................. 122 Formati file .......................................................................................................................................... 126 Utilizzo delle funzionalità dello zoom ............................................................................................... 127 Dischi, schede e stick di memoria....................................................................................................... 128 Durata della batteria............................................................................................................................ 129 Utilizzo del flash......................................................................................................................................... 130 Flash automatico ................................................................................................................................. 130 Flash per la riduzione degli occhi rossi .............................................................................................. 131 Flash di schiarita ................................................................................................................................. 132 Utilizzo delle impostazioni manuali della fotocamera .............................................................................. 133 Esposizione.......................................................................................................................................... 133 Compensazione dell’esposizione ........................................................................................................ 135 Apertura del diaframma...................................................................................................................... 136 Velocità dell’otturatore ........................................................................................................................ 138 Impostazione ISO o equivalente ......................................................................................................... 140 Impostazione del bilanciamento del bianco........................................................................................ 141 Utilizzo delle modalità automatiche della fotocamera ............................................................................. 142 Modalità macro ................................................................................................................................... 143 Modalità di azione............................................................................................................................... 144 Modalità di sequenza a raffica ............................................................................................................ 146 Modalità ritratto .................................................................................................................................. 147 Modalità panoramica .......................................................................................................................... 148 Utilizzo dell’autoscatto............................................................................................................................... 149 Essere presenti in una foto .................................................................................................................. 149 Scattare foto con esposizione lunga.................................................................................................... 149 Dieci suggerimenti per ottenere foto eccezionali ...................................................................................... 150 1. Conoscere l’attrezzatura .................................................................................................................. 150 2. Identificare l’esposizione................................................................................................................. 151 3. Catturare un momento nella storia.................................................................................................. 152 4. Cercare la luce ................................................................................................................................. 153 5. Seguire la regola dei terzi................................................................................................................ 154 6. Trovare una prospettiva unica......................................................................................................... 155 7. Esposizione a forcella...................................................................................................................... 156 8. Analizzare e scattare di nuovo........................................................................................................ 157 9. Scattare ogni giorno ........................................................................................................................ 157 10. Mostrare le foto ad altre persone................................................................................................... 158 Capitolo 13: Digitalizzazione di foto ............................................................................................................. 159 Tipi di scanner ............................................................................................................................................ 161 Scanner piani....................................................................................................................................... 161 Scanner per pellicole ........................................................................................................................... 162 Preparazione delle immagini per la digitalizzazione ................................................................................ 163 Impostazione della risoluzione e della profondità in bit ............................................................................ 164 Digitalizzazione di immagini di grandi dimensioni.................................................................................. 165 Suggerimenti per l’acquisto dello scanner ................................................................................................. 166 1. Migliore risoluzione possibile ......................................................................................................... 166 2. Connessioni USB ............................................................................................................................ 166 3. Intervalli dinamici........................................................................................................................... 166 4. Digitalizzazione di blocchi di immagini ........................................................................................ 167 5. Velocità di digitalizzazione............................................................................................................. 167 Suggerimenti per la digitalizzazione ......................................................................................................... 168 1. Pulire sempre lo scanner e gli originali .......................................................................................... 168 2. Visualizzare un’anteprima dell’immagine e correggere i parametri di digitalizzazione............... 168 3. Utilizzare un’alta risoluzione .......................................................................................................... 168 4. Scegliere il formato TIFF................................................................................................................ 168 5. Convertire file TIFF di grandi dimensioni in file JPEG................................................................. 168 Capitolo 14: Ottimizzazione del monitor per le foto ................................................................................... 169 Impostazione della risoluzione dello schermo........................................................................................... 171 Impostazione della qualità del colore del monitor ..................................................................................... 172 Calibrazione di luminosità, contrasto e valori RGB.................................................................................. 174 Controllo della luce ambientale.................................................................................................................. 175 Capitolo 15: Suggerimenti e indicazioni ...................................................................................................... 177 Indice................................................................................................................................................................. 260 CAPITOLO 1 Installazione 1 Installazione 3 Avvio dell’installazione Per installare Digital Image, è necessario che sul computer sia eseguito Windows 98, Windows Millennium Edition, Windows 2000, Windows XP o versioni successive. Nei sistemi Windows 2000 e Windows XP è necessario disporre dei privilegi amministrativi. Per informazioni relative ai privilegi, consultare la Guida del sistema operativo. Nella maggior parte dei computer l’installazione di Digital Image viene avviata automaticamente all’inserimento del CD di Digital Image nell’unità disco. Per avviare l’installazione con procedura automatica: 1. Disattivare i programmi antivirus attivi e chiudere tutti i programmi aperti. 2. Inserire il CD di Digital Image nell’unità disco. L’Installazione guidata viene avviata automaticamente. Qualora il processo di installazione non venga avviato automaticamente, è possibile avviarlo con procedura manuale. Per avviare l’installazione con procedura manuale: 1. Disattivare i programmi antivirus attivi e chiudere tutti i programmi aperti. 2. Inserire il CD di Digital Image nell’unità disco. 3. Scegliere Esegui dal menu di avvio. 4. Se l’unità CD-ROM è contrassegnata dalla lettera D, digitare d:\setup.exe. Diversamente, digitare la stessa stringa sostituendo la lettera D con la lettera corrispondente all’unità CD-ROM. 5. Scegliere OK. L’Installazione guidata viene avviata. Microsoft Picture It! Digital Image Studio Manuale dell’utente 4 Capitolo 1: Installazione Completamento dell’Installazione guidata Nelle finestre di dialogo dell’Installazione guidata vengono visualizzate diverse opzioni di installazione e informazioni sullo stato dell’installazione. Le impostazioni predefinite dovrebbero essere adeguate per le esigenze della maggior parte degli utenti. Di seguito sono riportate informazioni relative alle diverse opzioni di installazione. Finestra di dialogo Cartella di installazione La finestra di dialogo Cartella di installazione consente di scegliere il percorso desiderato per l’installazione del programma. Per installare il programma in una cartella diversa rispetto a quella specificata utilizzare uno dei seguenti metodi: • Digitare il percorso desiderato nella casella Cartella di installazione. • Scegliere Cambia, selezionare una cartella nella finestra di dialogo Cambia cartella di installazione, quindi scegliere OK. Alcuni file verranno installati nell’unità dei file di programma anche se l’installazione viene eseguita in una cartella diversa. Finestra di dialogo Opzioni di installazione La finestra di dialogo Opzioni di installazione consente di scegliere se eseguire un’installazione tipica oppure completa. • L’installazione tipica richiede minor spazio sul disco rigido ed è adeguata per le esigenze della maggior parte degli utenti. Con l’installazione tipica, sarà necessario inserire il CD di Digital Image nell’unità CD-ROM per utilizzare alcuni dei progetti e delle immagini ClipArt mentre si utilizza il programma. • Con l’installazione completa vengono copiati tutti i progetti e le immagini ClipArt di Digital Image nell’unità disco rigido, pertanto non sarà più necessario inserire il CD di Digital Image mentre si utilizza il programma. In Descrizione è specificata la quantità di spazio richiesta per l’esecuzione di questo tipo di installazione. Microsoft Picture It! Digital Image Studio Manuale dell’utente Capitolo 1: Installazione Circostanze particolari Aggiornamento da un altro prodotto Digital Image Se sul computer è già installato un prodotto Digital Image, al momento dell’installazione di un altro prodotto Digital Image può verificarsi una delle seguenti situazioni: • Versioni precedenti Se sul computer è installato un prodotto Digital Image precedente alla versione 10, dopo l’installazione della versione 10 saranno disponibili entrambi i programmi. • Aggiornamento da un altro prodotto versione 10 Se sul computer è presente un prodotto Digital Image versione 10 e si installa un altro prodotto versione 10 che presenta un maggiore numero di funzionalità, la versione con il minor numero di funzionalità verrà automaticamente disinstallata prima dell’avvio della nuova installazione. Le immagini e i progetti non verranno eliminati. • Impossibilità di downgrade Se sul computer è installato un prodotto Digital Image versione 10, non è possibile eseguire l’installazione automatica di un altro prodotto Digital Image versione 10 con un numero inferiore di funzionalità. Per installare una versione con un numero inferiore di funzionalità è necessario eseguire la disinstallazione della versione con il maggiore numero di funzionalità. 5 Altri prodotti Digital Image La famiglia di prodotti Digital Image include i seguenti programmi: • Digital Image • Greetings • Greetings Workshop • Home Publishing • Picture It! • Picture It! Photo Premium • Picture It! Express • Picture It! Photo • Picture It! Publishing Reinstallazione o rimozione di Digital Image In caso di problemi di esecuzione di Digital Image, si consiglia di reinstallare il programma. Digital Image Studio è composto da due programmi separati: l’editor di immagini e Digital Image Library. Questi programmi devono essere reinstallati o rimossi separatamente. Per una corretta disinstallazione del programma, non cercare di rimuovere Digital Image eliminando i file di programma dal disco rigido, ma utilizzare l’Installazione guidata di Digital Image. Microsoft Picture It! Digital Image Studio Manuale dell’utente 6 Capitolo 1: Installazione Per rimuovere o reinstallare Digital Image in Windows XP: 1. 2. 3. 4. Accedere al computer come amministratore. Scegliere Pannello di controllo dal menu di avvio. Scegliere Installazione applicazioni. Dall’elenco dei programmi installati selezionare la versione di Digital Image che si desidera rimuovere o reinstallare. Digital Image e Digital Image Library sono elencati come programmi separati e devono essere rimossi separatamente. 5. Scegliere Cambia/Rimuovi. Viene visualizzata l’Installazione guidata. 6. Seguire le istruzioni visualizzate. Per rimuovere o reinstallare Digital Image in Windows 98, Windows 2000 o Windows Millennium: 1. Scegliere Impostazioni dal menu di avvio, quindi selezionare Pannello di controllo. 2. Scegliere Installazione applicazioni. 3. Dall’elenco dei programmi installati selezionare la versione di Digital Image che si desidera rimuovere o reinstallare. 4. Scegliere Aggiungi/Rimuovi. Viene visualizzata l’Installazione guidata. 5. Seguire le istruzioni visualizzate. Microsoft Picture It! Digital Image Studio Manuale dell’utente CAPITOLO 2 Digital Image Studio 2 Digital Image Studio 9 Congratulazioni per l’acquisto di Microsoft Picture It! Digital Image Studio. Questa suite di programmi fornisce una combinazione unica di strumenti di ritocco fotografico estremamente efficienti e di notevoli funzionalità di organizzazione e archiviazione. Pur essendo semplice da utilizzare, Digital Image Studio mette a disposizione una potente tecnologia che consente di controllare l’organizzazione, la modifica e il miglioramento delle foto. Digital Image Studio include l’editor di foto Digital Image e Digital PictureIt! Library. PictureIt! Library consente di eseguire ricerche per parole chiave, date, classificazioni e altre informazioni al fine di individuare solo le immagini desiderate all’interno dell’intera raccolta. Digital Image offre funzionalità di modifica avanzate quali gli strumenti di selezione, Cancellatura intelligente e il pennello Sfumatura per ottenere risultati di modifica di livello professionale in modo semplice e rapido. Dopo aver ritoccato le foto nel modo desiderato, è facile creare un panorama unico da più immagini, creare stampe o condividere le foto tramite messaggi di posta elettronica o il Web. È anche possibile utilizzare le foto in uno dei modelli professionali per la carta intestata, i biglietti da visita, gli album delle foto sul Web e altro ancora. Contenuto del manuale Nel Manuale dell’utente di Digital Image sono illustrate alcune importanti funzionalità di Digital Image Studio: creazione di immagini con l’applicazione, modifica, aggiunta di effetti e bordi, creazione di progetti e stampa. Verranno inoltre illustrati i concetti su cui si basa l’utilizzo di Digital Image Library: aggiunta di parole chiave, organizzazione e archiviazione delle immagini. In questo manuale vengono inoltre fornite informazioni generali su alcuni dei principali concetti relativi alle immagini digitali. Sono disponibili informazioni pratiche sull’utilizzo delle fotocamere digitali, degli scanner e sull’ottimizzazione del monitor per la visualizzazione e la modifica delle foto. La sezione finale del manuale è dedicata a una serie di articoli tratti dalla sezione Suggerimenti pratici di MSN Foto in cui sono disponibili molti validi consigli forniti da fotografi esperti. Altre risorse utili Il presente Manuale dell’utente non è l’unica risorsa di informazioni sull’utilizzo di Digital Image Studio. Per istruzioni dettagliate sull’utilizzo di tutte le funzionalità e dei progetti dell’applicazione, fare riferimento alla Guida in linea, disponibile nella Finestra di avvio o dal menu ? oppure, per una spiegazione di alcune funzionalità chiave di Digital Image Studio, è possibile prendere visione di uno dei Filmati dimostrativi. La fotografia digitale è divertente ed emozionante e con Digital Image Studio si possono ottenere risultati professionali in modo semplice. L’utilizzo di Digital Image Studio per la gestione delle immagini digitali si rivelerà sicuramente molto divertente. Microsoft Picture It! Digital Image Studio Manuale dell’utente CAPITOLO 3 Apertura e importazione delle immagini 3 Apertura e importazione delle immagini 13 Digital Image consente di importare e aprire rapidamente le immagini. Per trasferire immagini dalla fotocamera o dal supporto di archiviazione al computer, utilizzare la nuova Importazione guidata immagini. Questa procedura guidata è progettata per semplificare il processo di trasferimento dei file, consentendo di scegliere la fotocamera, lo scanner o la scheda di memoria da cui effettuare l’importazione, il nome della cartella di destinazione e di aggiungere immagini a Digital Image Library. Per aprire le immagini per la modifica, utilizzare l’apposito browser. Nel browser, in cui vengono visualizzate anteprime di tutte le immagini, è possibile scegliere rapidamente quelle desiderate. Importazione di immagini L’Importazione guidata immagini è un pratico modo per trasferire immagini e video clip da fotocamere digitali, scanner o da altri percorsi di archiviazione sul computer. Inoltre, l’Importazione guidata immagini consente di catalogare automaticamente le immagini in Digital Image Library e, se lo si desidera, di eliminare automaticamente le immagini dalla fotocamera al completamento dell’importazione. Avvio automatico dell’Importazione guidata immagini Windows Millennium Edition e Windows XP consentono il rilevamento automatico delle fotocamere compatibili e di altri supporti fotografici, ad esempio CD fotografici. Questo rilevamento viene effettuato quando: • una fotocamera compatibile viene collegata al computer e accesa; • uno scanner compatibile viene collegato al computer e acceso. • un lettore di schede di memoria per fotocamere compatibile viene collegato e viene inserito un supporto; • viene inserito un CD, un DVD o un altro supporto di archiviazione in un’unità del computer. Catalogazione di immagini nella Libreria Vedere il capitolo “Organizzazione e archiviazione in Digital Image Library” per ottenere ulteriori informazioni sulla catalogazione delle immagini dopo averle importate. Per avviare l’Importazione guidata immagini con procedura automatica: 1. Collegare al computer la fotocamera, lo scanner o un’altra periferica compatibile e accenderla. oppure Inserire il supporto di archiviazione in un’unità del computer. 2. Quando vengono rilevati file di immagine, viene richiesto quali operazioni effettuare sulle immagini. 3. Scegliere l’opzione per importare le immagini utilizzando l’Importazione guidata di Microsoft Digital Image. 4. Selezionare Esegui sempre l’operazione selezionata. 5. Scegliere OK. 6. Fare clic sulla periferica che si desidera utilizzare, quindi scegliere OK. Microsoft Picture It! Digital Image Studio Manuale dell’utente 14 Capitolo 3: Apertura e importazione delle immagini Avvio manuale dell’Importazione guidata immagini Se il rilevamento automatico della periferica o di altri supporti non è supportato, è possibile avviare l’Importazione guidata immagini da Digital Image o da Digital Image Library. Per avviare l’Importazione guidata immagini con procedura manuale: 1. Scegliere Importa immagini dal menu File. 2. Fare clic sulla periferica che si desidera utilizzare, quindi scegliere OK. Apertura delle immagini per la modifica Con Digital Image, è possibile aprire le immagini per la modifica da molte origini, inclusi il computer, i supporti di archiviazione e la maggior parte delle fotocamere e degli scanner. Utilizzo del browser È possibile utilizzare il browser per individuare le foto e aprirle per la modifica. Il browser può essere utilizzato per aprire foto da molte origini, tra cui le seguenti: • Disco rigido del computer. • Disco rigido esterno. • Fotocamera digitale Classe memoria di massa USB (questo tipo di periferica funziona come una “unità disco virtuale” e consente la ricerca e l’apertura di foto dalla periferica come se si trattasse di un disco rigido o di un disco floppy). Sebbene sia possibile aprire le immagini da una fotocamera in questo modo, è probabilmente preferibile utilizzare la funzionalità Importa immagini, illustrata più avanti nel manuale. • Lettore di schede di memoria per fotocamere. • Unità USB. • CD o DVD fotografico. • Disco floppy. • Percorso di rete. Microsoft Picture It! Digital Image Studio Manuale dell’utente Capitolo 3: Apertura e importazione delle immagini 15 Di seguito sono illustrate le principali funzionalità del browser: 1 2 3 4 5 6 9 10 11 8 7 1. Scheda Tutti i file: scegliere la scheda Tutti i file per visualizzare la struttura di cartelle del computer. Fare clic su una cartella per visualizzarne il contenuto. Nella struttura vengono visualizzate tutte le unità disco del computer, sia interne che esterne, lettori di schede di memoria delle fotocamere digitali e le fotocamere digitali Classe memoria di massa USB. 2. Scheda Digital Image Library: scegliere la scheda Digital Image Library per trovare qualsiasi immagine catalogata nella Libreria. È inoltre possibile utilizzare le funzionalità Visualizza per e Raggruppa per della Libreria al fine di filtrare le immagini e trovare più agevolmente le immagini desiderate. 3. Scheda Gruppi MSN: scegliere la scheda Gruppi MSN per aprire le immagini memorizzate in Gruppi MSN. 4. Casella Cerca in: in questa casella è visualizzato il nome della cartella corrente selezionata nella scheda Tutti i file. 5. Menu Visualizza: questo menu consente di modificare il modo in cui i file di immagine vengono visualizzati. 6. Dispositivo di scorrimento Dimensioni anteprima: questo dispositivo di scorrimento consente di modificare le dimensioni delle anteprime. 7. Casella Nome file: in questa casella è visualizzato il nome file dell’anteprima selezionata. 8. Menu Tipo file: questo menu consente di modificare il tipo dei file di immagine da visualizzare. 9. Anteprime: versioni ridotte delle foto archiviate nella cartella corrente. 10. OK: questa opzione consente di aprire le anteprime selezionate. 11. Annulla: questa opzione consente di chiudere il browser senza aprire alcuna foto. Microsoft Picture It! Digital Image Studio Manuale dell’utente 16 Capitolo 3: Apertura e importazione delle immagini Formati file compatibili con Digital Image In Digital Image è possibile aprire file di immagine in qualsiasi dei seguenti formati: • Adobe Photoshop (.psd) • AutoCAD (.dxf) • CorelDraw (.cdr) • Enhanced Metafile (.emf) • EPS (.eps) • FlashPix (.fpx) Per aprire immagini nel browser: 1. Se si aprono le immagini da una fotocamera Classe memoria di massa USB, leggere la documentazione della fotocamera e accertarsi di aver installato correttamente il software e i driver relativi. Verificare che la fotocamera sia accesa e collegata al computer. 2. Scegliere Apri dal menu File. 3. Scegliere la scheda Tutti i file. 4. Nell’elenco Cerca in, fare clic sull’unità, sulla cartella o sul percorso di rete contenente l’immagine da aprire. 5. Nell’elenco delle cartelle, individuare e aprire la cartella o il percorso che contiene le immagini. Nel riquadro destro vengono visualizzate le anteprime delle immagini presenti in tale cartella. 6. Selezionare l’immagine che si desidera aprire. Per selezionare più immagini, tenere premuto CTRL e fare clic sulle anteprime. 7. Scegliere OK. • GIF (.gif) • Home Publishing (.php) • JPEG (.jpg) • Kodak Photo CD (.pcd) • Macintosh PICT (.pct) • Micrografx Designer (.drw) • PC Paintbrush (.pcx) • Picture It! (.png, .php, .mix, .fpx) • PNG (.png) • TIFF (.tif) • Targa (.tga) • Windows Bitmap (.bmp) • Windows Metafile (.wmf) Microsoft Picture It! Digital Image Studio Manuale dell’utente Capitolo 3: Apertura e importazione delle immagini Apertura di immagini memorizzate in altre fotocamere Se la fotocamera non è inclusa nell’elenco delle unità disco visualizzato nel browser, si tratta probabilmente di un modello progettato per l’utilizzo del supporto TWAIN o WIA. Nella maggior parte dei casi, Digital Image funziona con TWAIN e WIA e con il software della fotocamera, pertanto è possibile aprire le foto direttamente in Digital Image. Per aprire foto memorizzate in una fotocamera che utilizza il supporto WIA: 1. 2. 3. 4. 5. 6. 7. 8. 9. 10. Assicurarsi di avere installato tutti i driver forniti con la fotocamera. Collegare la fotocamera digitale al computer, quindi accenderla. Scegliere Importa immagini dal menu File. Se nella finestra di dialogo sono presenti più periferiche, fare clic su quella che rappresenta la fotocamera. Selezionare Copia le immagini nel computer o in rete, quindi scegliere Sì in Apri immagini per la modifica per avviare il Mini Lab dopo aver aperto le immagini. Scegliere Avanti. Per impostazione predefinita, tutte le immagini sono selezionate. Per selezionarne solo alcune, fare clic su quelle da importare. Se si desidera importare più immagini, tenere premuto CTRL e fare clic sulle immagini desiderate. Scegliere Avanti. Digitare un nome per il gruppo di immagini. Se si desidera denominare tutte le immagini utilizzando questo nome di gruppo, selezionare Utilizza questo nome per rinominare le immagini. È anche possibile specificare in quali cartelle sul disco rigido copiare le immagini. Per cancellare la memoria della fotocamera dopo aver memorizzato le immagini sul computer, selezionare Elimina le immagini dalla periferica dopo la copia. Scegliere Avanti. 17 Utilizzo del software della fotocamera Non tutte le fotocamere digitali funzionano come unità disco virtuale né sono compatibili con la tecnologia TWAIN o WIA, in particolar modo i modelli meno recenti. In tal caso, utilizzare il software fornito con la fotocamera per scaricare le foto in una cartella del computer, dopodiché aprirle nel browser. Le immagini memorizzate nella fotocamera vengono visualizzate nell’area di lavoro. Se si sceglie di modificare le immagini, queste verranno visualizzate automaticamente nel Mini Lab. Microsoft Picture It! Digital Image Studio Manuale dell’utente 18 Capitolo 3: Apertura e importazione delle immagini Risoluzione dei problemi di apertura delle immagini memorizzate in una fotocamera Tecnologie TWAIN e WIA La tecnologia TWAIN è un’interfaccia software che consente la comunicazione tra una fotocamera e il computer. Molte fotocamere digitali vengono fornite con un driver TWAIN. La tecnologia WIA è un nuovo tipo di interfaccia, simile all’interfaccia TWAIN, che spesso consente un maggiore controllo della periferica. La tecnologia WIA è compatibile con l’interfaccia TWAIN, ma è disponibile solo su alcuni particolari sistemi operativi. • Prima di avviare l’attività relativa alla fotocamera digitale, è necessario che la fotocamera sia collegata e accesa, altrimenti non figurerà nell’elenco di fotocamere e unità. • Se la fotocamera digitale è collegata al computer, ma non è possibile visualizzare le immagini, assicurarsi che i collegamenti siano corretti, che la fotocamera sia accesa e che le batterie siano cariche. Se le batterie non sono sufficientemente cariche, è possibile che il download dalla fotocamera non venga avviato. Alcune fotocamere sono fornite con un adattatore CA che è possibile utilizzare al posto delle batterie. • Se la fotocamera non compare nell’elenco delle fotocamere e delle unità oppure viene visualizzato un messaggio di errore quando si fa clic su Scarica, avviare il software della fotocamera dal menu di avvio del sistema operativo. • Per ulteriori informazioni sul download di foto mediante il software fornito con la fotocamera, fare riferimento al manuale della fotocamera. Apertura di immagini da uno scanner Digital Image supporta due formati di scanner: TWAIN e WIA. Se lo scanner non utilizza un’interfaccia TWAIN o WIA, è necessario utilizzare il software progettato per la marca e il modello di scanner in uso. Molti produttori di scanner forniscono aggiornamenti gratuiti dei loro driver sul Web. Per collegare lo scanner: 1. 2. 3. 4. Installare il software fornito con lo scanner. Spegnere lo scanner e il computer. Inserire il cavo di collegamento dello scanner nel computer. Accendere lo scanner e il computer. Dopo che lo scanner viene connesso e rilevato dal computer, è possibile iniziare la digitalizzazione. Microsoft Picture It! Digital Image Studio Manuale dell’utente Capitolo 3: Apertura e importazione delle immagini 19 Per digitalizzare una foto con uno scanner piano TWAIN o WIA: 1. 2. 3. 4. Collegare lo scanner al computer, quindi accenderlo. Posizionare l’immagine sullo scanner. Scegliere Importa immagini dal menu File. Se nella finestra di dialogo sono presenti più periferiche, fare clic su quella che rappresenta lo scanner. 5. A seconda del tipo di scanner in uso, viene visualizzato il riquadro Digitalizza immagine o l’Importazione guidata immagini. Se viene visualizzato il riquadro Digitalizza immagine: 1. Selezionare lo scanner dall’elenco. 2. Scegliere l’opzione Digitalizzazione automatica da Selezionare il metodo di digitalizzazione. 3. Scegliere Digitalizza. Se viene visualizzata l’Importazione guidata immagini: 1. Se si desidera aprire immediatamente l’immagine digitalizzata per modificarla, scegliere Apri le immagini per la modifica. 2. Scegliere Avanti. 3. Specificare il gruppo in cui si desidera memorizzare l’immagine digitalizzata. Selezionare inoltre un percorso sul disco rigido in cui memorizzare l’immagine e specificare un formato file. Il formato predefinito JPEG rappresenta in genere una scelta ottimale per le immagini digitalizzate. 4. Selezionare un metodo di digitalizzazione. In genere è opportuno scegliere Digitalizzazione automatica per ottenere un’immagine a colori di alta qualità. 5. Scegliere Avanti. Microsoft Picture It! Digital Image Studio Manuale dell’utente 20 Capitolo 3: Apertura e importazione delle immagini È possibile stampare questa foto Per capire se la risoluzione di una foto è sufficiente per consentirne la stampa, vedere la sezione “Selezione della qualità di stampa” nel capitolo Salvataggio e stampa di immagini. Apertura di una foto inviata per posta elettronica Spesso le foto vengono inviate tramite posta elettronica. Quando si ricevono foto in questo modo, è possibile salvarle sul computer e successivamente lavorare su di esse con Digital Image. Molte foto inviate tramite posta elettronica sono a bassa risoluzione, pertanto non sono adatte per stampe di grandi dimensioni ed è preferibile visualizzarle in linea o stamparle in formati ridotti. Per aprire una foto inviata tramite posta elettronica: Utilizzare il programma di posta elettronica per salvare la foto in una cartella sul computer. Salvare la foto in una cartella che può essere agevolmente trovata, ad esempio la cartella Immagini. In Digital Image, scegliere Apri dal menu File. Viene visualizzata la finestra Browser. Scegliere la scheda Tutti i file. Nella scheda Tutti i file, spostarsi sulla cartella che contiene la foto e fare clic su di essa. 5. Selezionare la foto e scegliere Apri. 1. 2. 3. 4. Microsoft Picture It! Digital Image Studio Manuale dell’utente Capitolo 3: Apertura e importazione delle immagini Apertura di un’immagine da una pagina Web Quando si visitano siti Internet, è possibile trovare foto e altre immagini che si desidera utilizzare nei propri progetti fotografici. È possibile trovare foto di personaggi famosi, di località turistiche oppure elementi grafici da riutilizzare. Se il sito Web non utilizza protezione per le immagini, è possibile acquisirle e inserirle nei propri progetti. Le immagini Web sono in genere a bassa risoluzione, pertanto potrebbero non essere adatte per la stampa ma utilizzabili in progetti da visualizzare in linea. Per acquisire un’immagine da una pagina Web, è possibile trascinarla dalla pagina al riquadro File di Digital Image. 21 Attenzione al copyright Le immagini visibili sul Web potrebbero essere protette da copyright, pertanto ricordare di leggere le informazioni legali del sito prima di utilizzare un’immagine. Per aprire una foto da una pagina Web: 1. Assicurarsi che Digital Image e il browser Web siano aperti e in esecuzione sul computer. Viene visualizzato un pulsante per ogni programma nella barra delle applicazioni sul bordo dello schermo. 2. Scegliere Nuovo dal menu File di Digital Image. 3. Selezionare le dimensioni della tela e scegliere Fine. Nell’area di lavoro viene aperta una tela vuota. 4. Nella barra delle applicazioni, fare clic sul pulsante del browser Web. 5. Nel browser Web, trovare la pagina Web che contiene l’immagine desiderata. 6. Fare clic sull’immagine con il pulsante destro del mouse e scegliere Copia. 7. Nella barra della applicazioni, fare clic sul pulsante di Digital Image. 8. Scegliere Incolla dal menu Modifica di Digital Image. La nuova immagine viene visualizzata nella tela. Dopo aver aperto la foto in Digital Image, è possibile modificarla come qualsiasi altra foto e salvarla sul computer. Microsoft Picture It! Digital Image Studio Manuale dell’utente CAPITOLO 4 Concetti di base di Digital Image 4 Concetti di base di Digital Image 25 In questo capitolo sono illustrati alcuni degli aspetti di Digital Image che è fondamentale approfondire per apprenderne l’utilizzo. Vengono fornite informazioni su finestra di avvio, area di lavoro, operazioni di manipolazione di base sulle immagini, inserimento di testo e Guida. Finestra di avvio La Finestra di avvio rappresenta un punto di accesso veloce alle foto, al Mini Lab, ai progetti, alla Libreria, ai file aperti di recente e alla Guida del programma. Per impostazione predefinita, la Finestra di avvio viene visualizzata ogni volta che si avvia Digital Image. Dopo aver chiuso la Finestra di avvio, è possibile aprirla in qualsiasi momento dall’area di lavoro principale facendo clic sull’apposito pulsante nell’elenco Attività comuni. Di seguito sono illustrate le principali caratteristiche della Finestra di avvio. 1 7 2 8 3 9 4 5 10 11 1. Apri Scegliere il pulsante Apri per aprire il browser da cui è possibile aprire foto archiviate sul disco rigido, su un’unità di rete, su un lettore di schede di memoria per fotocamere digitali, un CD o un DVD oppure un disco floppy. 2. Importa immagini Scegliere questo pulsante per importare una o più foto da una fotocamera digitale, da uno scanner o da un’altra periferica di archiviazione esterna. 3. Digital Image Library Scegliere questo pulsante per aprire Digital Image Library in cui è possibile trovare e organizzare le proprie immagini. 4. Modifica più immagini Scegliere questo pulsante per aprire il Mini Lab. Il Mini Lab consente di eseguire attività di modifica di routine quali rotazione, ridimensionamento o regolazione dei colori su più immagini contemporaneamente. Microsoft Picture It! Digital Image Studio Manuale dell’utente 26 Capitolo 4: Concetti di base di Digital Image 5. Crea un progetto Scegliere questo pulsante per selezionare un modello di progetto fotografico. Con le proprie foto, è possibile creare numerosi progetti, dai calendari, ai biglietti d’auguri e alle pagine di album. I progetti sono organizzati per tipo e per tema. 6. Casella di controllo Visualizza all’avvio Selezionare questa casella in modo che la Finestra di avvio venga aperta ogni volta che si avvia Digital Image. 7. Collegamenti alla Guida Fare clic su questi collegamenti per accedere direttamente a fonti di informazioni utili per imparare al meglio a utilizzare Digital Image e a digitalizzare le immagini. • Presentazione consente di avviare la presentazione del prodotto. • Filmati dimostrativi consente di visualizzare collegamenti ai diversi filmati disponibili. • Procedure… consente di visualizzare una raccolta di lezioni di modifica delle immagini. • Suggerimenti per foto consente di accedere direttamente alla sezione Suggerimenti pratici del sito Web MSN Foto. • Registrazione in linea consente di accedere alla pagina di registrazione del sito Web Microsoft. 8. File recenti consente di visualizzare le anteprime delle ultime quattro immagini modificate. Fare clic su una delle anteprime per aprire il file ad essa associato. 9. Altri file Scegliere Altri file per aprire il browser da cui è possibile aprire foto archiviate sul disco rigido, su un’unità di rete, su un lettore di schede di memoria per fotocamere digitali, su un CD o DVD oppure su un disco floppy. 10. Chiudi Scegliere questo pulsante per chiudere la Finestra di avvio e accedere all’area di lavoro principale. Microsoft Picture It! Digital Image Studio Manuale dell’utente Capitolo 4: Concetti di base di Digital Image 27 Area di lavoro In Digital Image, la maggior parte delle attività di modifica viene eseguita nell’area di lavoro principale. Quando si chiude la Finestra di avvio di Digital Image viene visualizzata l’area di lavoro principale. Di seguito sono descritti gli elementi principali dell’area di lavoro di Digital Image. 5 1 2 6 7 8 9 3 4 10 1. Menu I menu consentono di accedere a tutte le funzionalità di Digital Image. Il menu ? consente di accedere alla Guida, ai filmati dimostrativi e alla Presentazione di Digital Image. 2. Barra degli strumenti La barra degli strumenti è composta da pulsanti che consentono di accedere, con un solo clic, ad alcuni tra i comandi più comuni. Per visualizzare il nome di un pulsante della barra degli strumenti, passare il puntatore del mouse su di esso. 3. Barra degli strumenti dell’area di lavoro Questa barra degli strumenti è composta da pulsanti associati all’elenco dei processi, all’Elenco e al riquadro File. È possibile rendere disponibile una maggiore quantità di spazio nell’area di lavoro nascondendo qualsiasi strumento si desideri. 4. Elenco Attività comuni L’elenco Attività comuni consente di accedere in modo semplice e veloce a diverse funzionalità del programma, incluse alcune delle principali attività, il Mini Lab, una finestra di selezione dei progetti e la Finestra di avvio. Le funzionalità incluse nell’elenco Attività comuni, più alcune altre, sono accessibili anche tramite i menu. Microsoft Picture It! Digital Image Studio Manuale dell’utente 28 Capitolo 4: Concetti di base di Digital Image 5. Area di lavoro L’area grigia rappresenta l’area di lavoro, ovvero l’area in cui si trova la tela. È possibile utilizzare i controlli Zoom per ingrandire o ridurre la tela in modo che occupi la parte desiderata dell’area di lavoro. 6. Strumenti di selezione Gli strumenti di selezione consentono di lavorare su un’area molto specifica di un oggetto. 7. Tela L’area bianca prende il nome di tela e rappresenta l’area stampabile della pagina. Quando si apre una foto, la tela potrebbe non essere visibile perché interamente coperta dalla foto. È possibile utilizzare i controlli Zoom per ingrandire o ridurre la tela in modo che occupi la parte desiderata dell’area di lavoro. 8. Controlli Zoom I controlli Zoom consentono di ingrandire o ridurre la visualizzazione della foto per ottenere il livello di dettaglio desiderato. 9. Elenco Nell’Elenco viene visualizzata un’anteprima di ogni oggetto dell’immagine. Per modificare l’ordine degli oggetti, cambiare la posizione delle anteprime nell’Elenco trascinandole con il mouse. 10. Riquadro File Nel riquadro File viene visualizzata un’anteprima di tutte le immagini attualmente aperte. Per passare dall’immagine attiva ad un’altra, fare clic sulla corrispondente anteprima nel riquadro File. È anche possibile aggiungere un’immagine a quella corrente trascinando l’anteprima corrispondente dal riquadro File sulla tela. Microsoft Picture It! Digital Image Studio Manuale dell’utente Capitolo 4: Concetti di base di Digital Image 29 Formati delle immagini Sono disponibili diversi modi per ridimensionare o riorientare l’immagine aperta sulla tela. Modifica delle dimensioni delle immagini Quando si apre un’immagine sulla tela, la relativa rappresentazione a video viene automaticamente ridimensionata in modo che occupi l’area di lavoro. Di conseguenza, un’immagine caratterizzata da una risoluzione elevata, ad esempio 1600 x 1200 pixel, avrà le stesse dimensioni di un’immagine con risoluzione 640 x 480 pixel, vale a dire più bassa. Per questo motivo, è preferibile non giudicare mai la risoluzione di un’immagine quando è visualizzata sulla tela. Prima di ridimensionare un’immagine si considerino i seguenti tre fattori: • dimensioni immagine, vale a dire le dimensioni dell’immagine stampata; • dimensioni pixel, vale a dire il numero di punti colorati (pixel) che compongono l’immagine; • risoluzione, vale a dire la densità dei pixel nell’immagine. Le dimensioni dell’immagine sono date dalle dimensioni dei pixel moltiplicate per la risoluzione. Ad esempio, se un’immagine composta da 1200 x 1800 pixel viene stampata a una risoluzione di 300 pixel per pollice, le dimensioni stampate saranno pari a 4 x 6 pollici. Pertanto, se si modifica una di queste tre impostazioni, una delle altre cambierà per mantenere uguale la relazione. Se l’immagine dell’esempio citato in precedenza viene ingrandita da 4 x 6 pollici a 8 x 12 mantenendo le stesse dimensioni dei pixel, la risoluzione diminuirà da 300 pixel per pollice a 150. Quando si ridimensiona un’immagine, non è in genere consigliabile aumentare o ridurre le dimensioni dei pixel in quanto questa variazione compromette la qualità dell’immagine. Nella maggior parte dei casi, non è necessario regolare le dimensioni dell’immagine perché tale operazione può essere eseguita automaticamente durante la stampa. Per stampe di alta qualità, è in genere consigliabile mantenere la risoluzione dell’immagine su almeno 300 pixel per pollice. È tuttavia possibile che una risoluzione pari a 150 pixel per pollice sia sufficiente, il che dipende dal modello di stampante e dalla qualità desiderata. Per immagini destinate al Web, 72 pixel per pollice sono in genere considerati sufficienti. Microsoft Picture It! Digital Image Studio Manuale dell’utente 30 Capitolo 4: Concetti di base di Digital Image Per ridimensionare un’immagine: 1. Scegliere Ridimensiona immagine dal menu Formato. 2. Scegliere una delle seguenti impostazioni: • Dimensioni immagine • Dimensioni pixel • Risoluzione 3. Immettere il valore desiderato per le impostazioni che si desidera modificare. 4. Scegliere Fine. Microsoft Picture It! Digital Image Studio Manuale dell’utente Capitolo 4: Concetti di base di Digital Image 31 Aggiunta di testo È possibile aggiungere del testo all’immagine desiderata e modificarne con facilità il carattere, colore e dimensioni comprese, l’allineamento e l’enfasi. Aggiungere una casella di testo, quindi modificare il testo all’interno. Una casella di testo detiene un proprio livello nell’Elenco. Per aggiungere del testo: 1. Scegliere Inserisci testo dal menu Testo. Viene visualizzata una casella di testo. 2. Digitare il testo desiderato. Durante la digitazione del testo, la casella si espande automaticamente in direzione verticale per contenere tutto il testo. 3. Per modificare la larghezza della casella di testo, selezionare la casella e trascinare uno dei pallini di ridimensionamento laterale. 4. Per spostare la casella di testo, selezionarla, passare il puntatore del mouse sul contorno della casella finché non viene visualizzato il pallino di spostamento, quindi trascinare. Dopo aver aggiunto il testo desiderato, è possibile selezionarlo per modificarlo. È anche possibile selezionare il testo e utilizzare i pulsanti della barra degli strumenti per modificarne la formattazione. Selezionando il testo si rendono disponibili sulla barra degli strumenti i seguenti strumenti di formattazione: • Il menu Tipo di carattere consente di scegliere tra 140 diversi caratteri. • Il menu Dimensione carattere consente di scegliere un valore tra 8 e 620 punti. • Il pulsante Colore carattere consente di scegliere un colore standard nell’apposita tavolozza oppure un colore personalizzato. • Il pulsante Grassetto consente di applicare la formattazione grassetto al testo. • Il pulsante Corsivo consente di applicare la formattazione corsivo al testo. • Il pulsante Sottolineato consente di applicare la sottolineatura al testo. • Il pulsante Allineamento contiene le opzioni A sinistra, A destra, Al centro e Giustificato. • Il pulsante Elenchi puntati e numerati consente di applicare o annullare la formattazione per gli elenchi puntati o numerati. Microsoft Picture It! Digital Image Studio Manuale dell’utente 32 Capitolo 4: Concetti di base di Digital Image Accesso alla Guida in linea dalla tastiera È possibile accedere alla Guida in linea in qualsiasi momento premendo F1 sulla tastiera. Risorse della Guida in linea Sono disponibili diversi modi per acquisire informazioni sull’utilizzo di Digital Image. Oltre al presente Manuale dell’utente, è possibile consultare la Guida in linea, la Presentazione del prodotto e i filmati dimostrativi. Nella sezione seguente vengono descritti i tipi di informazioni disponibili. Guida in linea La Guida in linea di Digital Image è la più completa tra le risorse disponibili. Contiene istruzioni dettagliate, introduzioni, argomenti di risoluzione dei problemi, supporto prodotto e lo strumento di diagnostica “Informazioni sui problemi delle immagini”. La Guida offre svariate soluzioni per la ricerca di informazioni, dal sommario all’indice di parole chiave, alla ricerca di testo completo in tutti gli argomenti. Di seguito sono illustrate le principali caratteristiche della finestra della Guida in linea. 1. Pulsante Mostra/Nascondi Scegliere questo pulsante per espandere o comprimere il riquadro sinistro della finestra della Guida. 2. Pulsante Indietro Scegliere questo pulsante per tornare all’ultimo argomento della Guida. 3. Menu Opzioni Da questo menu è possibile stampare l’argomento desiderato oppure impostare opzioni quali Opzioni Internet, in cui è possibile, ad esempio, modificare le dimensioni del carattere nella finestra della Guida. Microsoft Picture It! Digital Image Studio Manuale dell’utente Capitolo 4: Concetti di base di Digital Image 33 Il riquadro del contenuto visualizza l’argomento corrente della Guida. Il pulsante Chiudi consente di chiudere la finestra della Guida. La scheda Sommario consente di visualizzare il sommario della Guida. La scheda Indice consente di trovare parole chiave nell’elenco dell’indice. 8. La scheda Cerca consente di trovare gli argomenti contenenti le parole immesse. 9. La scheda Preferiti consente di salvare gli argomenti desiderati per potervi accedere rapidamente in un secondo momento. 4. 5. 6. 7. Per accedere alla Guida in linea: 1. Scegliere Guida in linea di Digital Image Pro 10 dal menu ?. Utilizzo del sommario È possibile utilizzare il sommario per trovare le informazioni per argomento. Il sommario è utile per visualizzare tutte le funzionalità disponibili in ciascuna categoria. Per utilizzare il sommario: 1. Nel riquadro di sinistra della finestra della Guida scegliere la scheda Sommario. 2. Per espandere un argomento nel sommario, fare clic sul segno più posto accanto all’argomento desiderato. 3. Per visualizzare un argomento nel sommario, fare clic sul titolo dell’argomento. Utilizzo dell’indice È possibile utilizzare l’indice per cercare informazioni su un termine o una parola chiave specifica. Per utilizzare l’indice: 1. Nel riquadro di sinistra della finestra della Guida scegliere la scheda Indice. 2. Nella casella Digitare una parola chiave, digitare la parola da cercare. 3. Nell’elenco dei risultati selezionare la parola da trovare, quindi scegliere Visualizza. Microsoft Picture It! Digital Image Studio Manuale dell’utente 34 Capitolo 4: Concetti di base di Digital Image Utilizzo della ricerca È possibile utilizzare la funzione di ricerca per trovare tutti gli argomenti contenenti una parola o una combinazione di parole. Per utilizzare la ricerca: 1. Nel riquadro di sinistra della finestra della Guida scegliere la scheda Cerca. 2. Nella casella Digitare una parola chiave, digitare la parola che si desidera cercare, quindi scegliere Elenca argomenti. 3. Nell’elenco Selezionare l’argomento da visualizzare selezionare l’argomento da visualizzare, quindi scegliere Visualizza. Presentazione del prodotto Attraverso immagini, animazioni e testo, la Presentazione di Digital Image illustra le funzionalità più comuni e utili del programma. Per eseguire la Presentazione: 1. Scegliere Presentazione dal menu ?. Viene visualizzata la Presentazione nella quale diverse icone rappresentano le diverse categorie di funzionalità. 2. Fare clic su un’icona. A sinistra della finestra viene visualizzato un elenco di funzionalità. 3. Scegliere una funzionalità. Gli elementi grafici e il testo che vengono visualizzati illustrano la funzionalità. 4. Ripetere i passaggi da 2 a 4 per acquisire informazioni su altre funzionalità. 5. Scegliere Chiudi per chiudere la presentazione. Microsoft Picture It! Digital Image Studio Manuale dell’utente Capitolo 4: Concetti di base di Digital Image 35 Filmati dimostrativi I filmati dimostrativi sono basati sull’animazione e sulla narrazione per illustrare l’utilizzo delle diverse funzionalità di ritocco fotografico. Per prendere visione di un filmato dimostrativo: 1. Scegliere Filmati dimostrativi dal menu ?. Nella finestra della Guida viene visualizzato un argomento relativo ai filmati dimostrativi. 2. Fare clic sul collegamento del titolo di un filmato. Viene aperto il lettore video e ha inizio la riproduzione del filmato. I filmati dimostrativi sono accompagnati da esercitazioni in linea complete che è possibile eseguire nei tempi e nei modi desiderati. Per aprire l’esercitazione in linea, scegliere il pulsante Esercitazione scritta sul lettore video. Supporto prodotto Il tipo di risorse del supporto prodotto dipende dal paese di appartenenza e dal modo in cui si è ottenuto il prodotto Digital Image. Per visualizzare informazioni sul Supporto prodotto: 1. Scegliere Informazioni su Digital Image 10 dal menu ?. 2. Scegliere Supporto prodotto. Microsoft Picture It! Digital Image Studio Manuale dell’utente CAPITOLO 5 Ritocco di base 5 Ritocco di base 39 Quasi tutte le foto possono essere migliorate utilizzando gli strumenti per il ritocco di base. Gli strumenti di ritocco di Digital Image consentono di correggere problemi fotografici comuni quali occhi rossi, distorsione delle immagini, illuminazione non corretta e altri piccoli difetti possono compromettere la qualità di una foto. In molti casi, sono sufficienti poche e semplici operazioni per porre rimedio a tali problemi utilizzando Digital Image. Regolazione dell’esposizione e dell’illuminazione Quando si utilizza una fotocamera automatica, la funzionalità di esposizione automatica misura la luce disponibile e determina la quantità di luce necessaria per scattare la foto. Talvolta, la misurazione effettuata dall’esposimetro è leggermente inferiore o superiore a quella corretta. Digital Image fornisce gli strumenti necessari per correggere l’esposizione e l’illuminazione. Creazione di una copia per il ritocco Non modificare mai l’unica copia di una foto. Crearne sempre una copia o scegliere Salva con nome per salvare il file modificato con un altro nome. Se i risultati non sono soddisfacenti, sarà sempre possibile tornare all’originale. Per correggere l’esposizione e l’illuminazione: 1. Scegliere Correggi esposizione automaticamente dal menu Ritocco. 2. Se il risultato della correzione non è quello desiderato, scegliere Correggi contrasto automaticamente dal menu Ritocco. 3. Se i risultati non sono ancora soddisfacenti, ottimizzare le impostazioni. Scegliere Esposizione e illuminazione dal menu Ritocco. 4. Spostare i dispositivi di scorrimento per correggere manualmente l’esposizione dell’immagine. 5. Scegliere Fine. Nell’immagine a sinistra la luminosità è scarsa e il contrasto è troppo basso. Nella versione a destra è stata eseguita la correzione della luminosità e del contrasto tramite lo strumento Correggi contrasto automaticamente. Microsoft Picture It! Digital Image Studio Manuale dell’utente 40 Capitolo 5: Ritocco di base Impostazione del bilanciamento del bianco su una fotocamera digitale Molte fotocamere digitali consentono di impostare il bilanciamento del bianco per tipi di luce specifici, quali la luce del sole, la luce incandescente e il flash. L’utilizzo di questa funzionalità consente di ridurre i problemi della tinta nelle foto. Ingrandimento per rilevare il grigio Se nella foto non sono presenti aree neutre abbastanza estese, visualizzare un ingrandimento della foto con lo strumento Zoom. Una volta ingrandita la foto dovrebbe essere possibile utilizzare un’area molto piccola di grigio per ripristinare i colori dell’immagine. Correzione della tonalità di un colore Quando si scatta una foto a colori, la sorgente di luce può determinare una sfumatura di colore nella foto. In genere si ritiene che la luce sia bianca, mentre quasi tutte le sorgenti di luce presentano un colore diverso e specifico. La luce del sole, ad esempio, presenta una notevole componente blu, mentre la luce incandescente, come quella delle lampade al tungsteno comunemente utilizzate per uso domestico, produce una sfumatura rossiccia o giallognola. Quando si scatta una foto, è possibile compensare i diversi colori della luce impostando il bilanciamento del bianco oppure utilizzando un filtro apposito. Qualora dovesse rimanere una tonalità di colore nella foto, utilizzare l’attività Colore e saturazione per correggere il bilanciamento dei colori e dare all’illuminazione un effetto più naturale. Lo strumento Correggi livelli automaticamente dovrebbe correggere i problemi di tinta delle foto. Eseguire l’attività Colore e saturazione per regolare ulteriormente la tinta. Per regolare la tonalità di colore: 1. Scegliere Colore e saturazione dal menu Ritocco. 2. Con lo strumento Preleva colore fare clic su un’area dell’immagine grigia o neutra, vale a dire non troppo colorata, non troppo scura o non troppo chiara. Viene eseguita la correzione automatica dei colori. 3. Se i risultati della correzione non sono soddisfacenti, utilizzare il dispositivo di scorrimento Tipo di illuminazione per ottimizzare la tonalità di colore dell’immagine nel suo complesso. 4. Scegliere Fine. Microsoft Picture It! Digital Image Studio Manuale dell’utente Capitolo 5: Ritocco di base 41 Correzione degli occhi rossi Quando si utilizza il flash in un ambiente caratterizzato da scarsa illuminazione, nella foto gli occhi delle persone o degli animali potrebbero risultare rossi e non naturali. Lo strumento Correggi occhi rossi consente di ridurre o eliminare l’effetto occhi rossi scurendo le macchie rosse nell’occhio. Per correggere gli occhi rossi: 1. Scegliere Correggi occhi rossi dal menu Ritocco. 2. Utilizzare i controlli Panoramica/Zoom per ingrandire la foto e visualizzare un ingrandimento dell’occhio. 3. Fare clic sulla parte dell’occhio che risulta rossa. È possibile selezionare contemporaneamente entrambi gli occhi. 4. Scegliere Correggi occhi rossi automaticamente. Il rosso dell’occhio verrà rimosso. 5. Se necessario, è possibile utilizzare i dispositivi di scorrimento Intensità correzione e Dimensione correzione per ottimizzare l’effetto oppure ripetere i passaggi 3 e 4 finché il rosso non viene eliminato. 6. Scegliere Fine. Microsoft Picture It! Digital Image Studio Manuale dell’utente 42 Capitolo 5: Ritocco di base Raddrizzamento di un’immagine Se una fotografia è stata scattata con la fotocamera tenuta accidentalmente inclinata, l’orizzonte o altre linee rette risulteranno inclinate. Questo tipo di difetto può essere facilmente corretto con lo strumento Raddrizza immagine. Lo strumento Raddrizza immagine consente di ruotare l’immagine per riportare in piano la linea dell’orizzonte. Per riportare in piano la linea dell’orizzonte, lo strumento Raddrizza immagine ruota l’immagine sulla tela. A seguito della rotazione, parte dell’immagine va a sovrapporsi al contorno della tela e durante la stampa queste aree verranno rimosse. La rotazione comporta anche la creazione di aree vuote agli angoli della tela. Questi problemi vengono risolti dalla funzionalità Ritaglia automaticamente che fa parte dello strumento Raddrizza immagine. Dopo che l’immagine è stata raddrizzata, i relativi contorni vengono ritagliati in modo che l’immagine risulti allineata alla tela. Per raddrizzare un’immagine con Ritaglia automaticamente: 1. Scegliere Raddrizza immagine dal menu Formato, quindi selezionare Tela. 2. Identificare una linea retta nell’immagine, ad esempio l’orizzonte, e fare clic su un’estremità della stessa. 3. Fare clic sull’altra estremità. L’immagine viene automaticamente raddrizzata. 4. Assicurarsi che la casella di controllo Ritaglia automaticamente sia selezionata. L’area dell’immagine che verrà ritagliata è riconoscibile grazie a un colore più chiaro attorno ai contorni. 5. Scegliere Fine. Microsoft Picture It! Digital Image Studio Manuale dell’utente Capitolo 5: Ritocco di base 43 Ritaglio Il ritaglio rappresenta un semplice modo per migliorare la composizione di una fotografia. Ad esempio, se l’immagine presenta elementi di distrazione sullo sfondo nella parte superiore, inferiore o laterale, è possibile eliminare queste parti per attirare l’attenzione sul soggetto. Quando si ritaglia una foto si rimuovono dei pixel, pertanto si riduce la risoluzione effettiva sebbene i punti per pollice rimangono invariati. Se si ritaglia una parte di dimensioni notevoli dell’originale, si limitano le possibilità di ingrandimento dell’immagine per la stampa. Si consiglia pertanto di porre particolare attenzione alla composizione dell’immagine durante lo scatto, per non essere costretti ad eseguire ritagli di notevoli dimensioni in un secondo momento. Ritagliando un’immagine è possibile eliminare elementi che distraggono l’attenzione e migliorare la composizione. È possibile ritagliare l’immagine in base a proporzioni specifiche. Se l’immagine non presenta le stesse proporzioni delle dimensioni di stampa, è possibile che parti dell’immagine vengano ritagliate durante la stampa in base all’area stampabile della pagina. Regola dei terzi Quando si compone una fotografia, molti fotografi principianti collocano sempre il soggetto direttamente al centro dell’inquadratura. Sebbene questa tecnica possa rappresentare il modo più semplice di mettere a fuoco il soggetto con una semplice fotocamera, non è sempre il modo più interessante di presentare il soggetto. La maggior parte dei fotografi esperti segue la regola dei terzi per la composizione dello spazio all’interno di un’inquadratura. La regola dei terzi è utilizzata in tutto il mondo nel settore della progettazione grafica perché consente di creare un equilibrio tra il soggetto e lo sfondo. Quando si compone un’immagine secondo Microsoft Picture It! Digital Image Studio Manuale dell’utente 44 Capitolo 5: Ritocco di base questa regola, si suddivide mentalmente il fotogramma in terzi sia in senso verticale che orizzontale e si colloca il punto di interesse in corrispondenza di una delle quattro intersezioni delle linee di separazione. Se nella foto è presente una persona o un animale, è possibile collocare il volto del soggetto in uno dei quattro punti, osservando il centro della scena. L’orizzonte eventualmente presente nella foto deve trovarsi a circa un terzo della fotografia dalla parte superiore o da quella inferiore della stessa, a seconda che il punto focale sia il terreno o il cielo. L’immagine ritagliata risulterà una composizione più interessante poiché segue la regola dei terzi. Per ritagliare una foto utilizzando la regola dei terzi: 1. Scegliere Ritaglia dal menu Formato, quindi selezionare Tela. 2. In Selezionare una proporzione, scegliere una proporzione. 3. Selezionare la casella di controllo Mostra linee guida per la regola dei terzi. 4. Fare clic in un punto della foto, che sarà il punto di partenza per il ritaglio, quindi trascinare il contorno fino a raggiungere l’angolo opposto dell’area da ritagliare. Le linee guida mostrano l’area ritagliata divisa in terzi sia in direzione verticale che orizzontale. 5. Spostare e ridimensionare l’area ritagliata in modo che un punto di messa a fuoco dell’immagine si trovi in corrispondenza di una delle intersezioni delle linee guida. 6. Scegliere Fine. Microsoft Picture It! Digital Image Studio Manuale dell’utente Capitolo 5: Ritocco di base Cancellatura intelligente Lo strumento Cancellatura intelligente consente di rimuovere gli elementi di distrazione dalle immagini. Mediante Cancellatura intelligente è possibile rimuovere dallo sfondo elementi quali cavi dell’alta tensione o della linea telefonica oppure estranei. Oltre a rimuovere l’elemento indesiderato, Cancellatura intelligente riempie l’area con colori e motivi prelevati dalle aree circostanti. In molti casi, è difficile capire che si è effettivamente cancellato qualcosa. Grazie allo sfondo uniforme che caratterizza questa immagine, mediante Cancellatura intelligente è stato possibile coprire perfettamente l’elemento di distrazione. 45 Utilizzo di Cancellatura intelligente con il pennello Duplicazione Se non si ottengono immediatamente risultati soddisfacenti con Cancellatura intelligente, è possibile utilizzare il pennello Duplicazione per “pulire” lo sfondo e renderlo più naturale. Per ulteriori informazioni sul pennello Duplicazione, vedere il capitolo “Ritocco fotografico avanzato”. Poiché vengono incorporati i pixel delle aree circostanti per riempire l’area da cui è stata rimossa l’imperfezione, i risultati sono migliori se tali aree sono uniformi. Per utilizzare Cancellatura intelligente: 1. Scegliere Cancellatura intelligente dal menu Ritocco. 2. Delimitare l’area da riempire rilasciando il puntatore sul punto in cui si è iniziato a tracciare. 3. Scegliere Riempi. 4. Per riempire aree aggiuntive, ripetere i passaggi 2 e 3. 5. Scegliere Fine. Microsoft Picture It! Digital Image Studio Manuale dell’utente 46 Capitolo 5: Ritocco di base Rimozione di macchie Che si tratti di ritratti o di istantanee, la luce sul soggetto deve sempre essere morbida e tenue. Molte fotografie che ritraggono persone possono essere migliorate rimuovendo macchie dalla foto originale. Nell’attività Rimuovi macchie, fare clic sulla macchia: il colore dei pixel circostanti verrà utilizzato per colorare l’area decolorata. Questa attività consente anche di rimuovere particelle isolate di polvere da una foto digitalizzata o di rimuovere altre imperfezioni dalla foto. Con pochi clic dello strumento Rimuovi macchie è possibile eliminare qualsiasi difetto dall’immagine. Per rimuovere una macchia: 1. 2. 3. 4. Scegliere Rimuovi macchie dal menu Ritocco. Ingrandire una macchia utilizzando lo zoom. Per rimuovere la macchia, fare clic su di essa. Scegliere Fine. Microsoft Picture It! Digital Image Studio Manuale dell’utente Capitolo 5: Ritocco di base Rimozione di rughe Anche la rimozione delle rughe è un ottimo modo per migliorare i primi piani di persone. È possibile rendere la pelle più levigata rimuovendo le rughe intorno agli occhi o in altre parti del viso. Lo strumento Rimuovi rughe copre le linee con il colore dei pixel circostanti. 47 Rimozione di rughe curve Lo strumento Rimuovi rughe consente di rimuovere sia le rughe curve che quelle dritte. Nel caso di rughe curve, scomporre la ruga in sezioni e correggerne una alla volta. L’operazione dovrebbe produrre risultati migliori rispetto all’uso di un cerchio più ampio. Nell’immagine sulla destra è stato utilizzato lo strumento Rimuovi rughe per eliminare le rughe degli occhi e valorizzare il ritratto. Per rimuovere le rughe: 1. Scegliere Altre correzioni foto dal menu Ritocco, quindi selezionare Rimuovi rughe. 2. Fare clic su un cerchio corrispondente alle dimensioni della ruga da rimuovere. 3. Fare clic su un’estremità della ruga, quindi sull’altra. La ruga scompare. 4. Ripetere il passaggio 3 per rimuovere altre rughe. 5. Scegliere Fine. Microsoft Picture It! Digital Image Studio Manuale dell’utente 48 Capitolo 5: Ritocco di base Ottimizzazione della luce Per apportare ulteriori regolazioni dopo aver aggiunto il flash, è possibile utilizzare gli strumenti Esposizione e illuminazione. Aggiunta del flash In alcune condizioni di luce, ad esempio quando il sole sta tramontando dietro il soggetto, quest’ultimo risulterà molto scuro rispetto alla luce sullo sfondo. Idealmente, sarebbe possibile utilizzare il flash della fotocamera allo scopo di illuminare il soggetto da fotografare. Tuttavia, se si dimentica di attivare il flash o se il soggetto non rientra nel campo di copertura del flash, è possibile che risulti troppo scuro. In questa situazione, è possibile utilizzare la funzionalità Aggiungi flash per schiarire le parti scure della foto, migliorando l’esposizione imitando la luce di un flash. La funzionalità Aggiungi flash schiarisce i pixel più scuri dell’immagine e aumenta leggermente il contrasto. Quando è stata scattata l’immagine sulla sinistra, le barche non rientravano nel raggio di copertura del flash, pertanto tutto ciò che era in primo piano è rimasto in ombra. Lo strumento Aggiungi flash è stato utilizzato nell’immagine sulla destra per schiarire i soggetti in primo piano ed enfatizzare i dettagli. Per aggiungere il flash a una foto: 1. Scegliere Esposizione e illuminazione dal menu Ritocco. 2. Scegliere Aggiungi flash. Ogni volta che si fa clic, la luminosità aumenta di un piccolo valore. 3. Scegliere Fine. Microsoft Picture It! Digital Image Studio Manuale dell’utente Capitolo 5: Ritocco di base Riduzione del controluce In alcune fotografie, è possibile che il soggetto sia esposto correttamente, ma che parti dello sfondo siano sovraesposte e in alcune aree la gamma di tonalità della foto non sia sufficientemente ampia per mostrare le differenze nella gamma superiore dei pixel leggermente colorati. La funzionalità Riduci controluce consente di scurire i pixel più chiari. L’immagine a sinistra manca di dettagli nelle aree luminose delle nuvole riducendo l’effetto di contrasto del cielo. Nell’immagine a destra è stato utilizzato lo strumento Riduci controluce per scurire i pixel più chiari. 49 Correzione di gravi problemi di illuminazione Se i problemi che riguardano l’illuminazione non possono essere risolti solo con gli strumenti Aggiungi flash e Riduci controluce, eseguire l’attività Livelli e curve per apportare modifiche più accurate alle luci, ai mezzitoni e alle ombreggiature presenti nell’immagine. Per ridurre il controluce in una foto: 1. Scegliere Esposizione e illuminazione dal menu Ritocco. 2. Scegliere Riduci controluce. Ogni volta che si fa clic, l’immagine viene leggermente scurita. 3. Scegliere Fine. Microsoft Picture It! Digital Image Studio Manuale dell’utente CAPITOLO 6 Modifica fotografica avanzata 6 Modifica fotografica avanzata 53 Dopo aver ritoccato in modo generale un’immagine, è possibile utilizzare gli strumenti di modifica avanzati per apportare modifiche molto accurate o per applicare effetti speciali. Gli strumenti di selezione e le immagini composte da più oggetti danno la possibilità di modificare aree molto specifiche delle immagini. Sarà anche possibile trasformare le immagini con l’ausilio di filtri, colori e contorni e speciali pennelli di modifica. Oggetti Per eseguire molte delle attività di ritocco fotografico avanzato, è necessario avere chiaro il concetto di oggetto. Un oggetto è una parte di un’immagine che è possibile modificare separatamente. Ad esempio, quando si aggiunge del testo a un’immagine, il testo è considerato un oggetto separato dall’immagine di sfondo. Quando si modifica il testo, ad esempio si applica il colore rosso al carattere, l’immagine di sfondo rimane invariata perché è considerata un oggetto separato. Utilizzo di immagini composte Un’immagine che contiene più oggetti è detta immagine composta. L’Elenco consente di lavorare sulle immagini composte visualizzando ogni oggetto separatamente. Mediante l’Elenco, è possibile selezionare con facilità qualsiasi oggetto. Assicurarsi che l’Elenco sia visibile nell’area di lavoro quando si lavora su immagini composte. Per mostrare l’Elenco: 1. Scegliere Elenco dal menu Visualizza. Nell’Elenco, è visualizzata un’anteprima di ogni oggetto dell’immagine composta. L’anteprima posta più in alto rappresenta l’oggetto posto sul livello superiore dell’immagine composta, quella posta più in basso rappresenta l’oggetto di sfondo dell’immagine finale. Pertanto, l’oggetto che si trova all’ultimo posto dell’Elenco potrebbe essere nascosto, anche solo parzialmente, nell’immagine composta dagli oggetti ad esso sovrapposti. Per modificare l’ordine degli oggetti dell’immagine composta, spostare le anteprime nell’Elenco trascinandole con il mouse. Ad esempio, per portare in primo piano un oggetto dell’immagine composta, trascinare la relativa anteprima dall’ultimo posto dell’Elenco al primo. Microsoft Picture It! Digital Image Studio Manuale dell’utente 54 Capitolo 6: Modifica fotografica avanzata Oggetti bloccati Quando si apre un’immagine composta da un solo oggetto, ad esempio un’immagine scattata con la fotocamera digitale, l’immagine sarà bloccata per impostazione predefinita alla sua posizione sulla tela. Quando un oggetto è bloccato sulla tela, l’icona è visibile accanto all’anteprima di quell’oggetto nell’Elenco. Questa icona indica che l’oggetto non può essere spostato sulla tela. Per bloccare o sbloccare un oggetto: 1. Fare clic con il pulsante destro del mouse sull’anteprima dell’oggetto nell’Elenco. 2. Scegliere Blocca o Sblocca. Microsoft Picture It! Digital Image Studio Manuale dell’utente Capitolo 6: Modifica fotografica avanzata 55 Selezione di oggetti con lo strumento Oggetto Lo strumento Oggetto consente di selezionare uno o più oggetti interi contemporaneamente. Con lo strumento Oggetto, è possibile spostare, ridimensionare e ruotare gli oggetti selezionati trascinandoli sulla tela o utilizzando i pallini di ridimensionamento. Ogni volta che si avvia Digital Image, lo strumento Oggetto è selezionato per impostazione predefinita. Utilizzando lo strumento Oggetto come unico strumento di selezione sarà possibile eseguire molte attività di modifica. A differenza di altri strumenti di selezione, lo strumento Oggetto non dispone di un riquadro di opzioni’. Per selezionare un oggetto con lo strumento Oggetto: 1. Assicurarsi che l’Elenco sia visualizzato nell’area di lavoro. 2. Fare clic sul pulsante dello strumento Oggetto sulla barra degli strumenti. 3. Nell’Elenco, fare clic sull’oggetto. Quando viene selezionato con lo strumento Oggetto un oggetto che non è bloccato alla tela, attorno al perimetro della selezione vengono visualizzati dei pallini di ridimensionamento. Tali pallini appaiono come dei cerchi gialli che è possibile trascinare per ridimensionare e ruotare l’oggetto. Per spostare, ridimensionare o ruotare un oggetto con lo strumento Oggetto: 1. Selezionare l’oggetto con lo strumento Oggetto come descritto in precedenza. 2. Se accanto all’anteprima selezionata è visualizzata l’icona , fare clic con il pulsante destro del mouse sull’anteprima, quindi scegliere Sblocca. 3. Per spostare la selezione, posizionare il cursore sull’oggetto finché non compare il l’icona di spostamento , quindi trascinare l’oggetto sulla tela. 4. Per ridimensionare l’oggetto mantenendone le proporzioni, posizionare il cursore su uno dei pallini agli angoli finché non compare l’icona di ridimensionamento , quindi trascinarla. 5. Per estendere l’oggetto, posizionare il cursore sul pallino di ridimensionamento superiore, inferiore o laterale finché non compare l’icona di ridimensionamento, quindi trascinarla. 6. Per ruotare l’oggetto, trascinare il pallino di rotazione posto in alto nella casella di selezione. La selezione di un oggetto ne consente la modifica senza alterare gli altri oggetti presenti sulla tela. È possibile selezionare un oggetto facendo clic su di esso, sulla tela o nell’Elenco. Per selezionare un oggetto di piccole dimensioni o un oggetto nascosto dietro altri oggetti, è spesso più facile selezionarlo nell’Elenco. Microsoft Picture It! Digital Image Studio Manuale dell’utente 56 Capitolo 6: Modifica fotografica avanzata Selezione multipla, raggruppamento e unione di oggetti Digital Image consente di creare immagini finali contenenti molti oggetti. Gli oggetti separati possono essere modificati singolarmente. Si verificano tuttavia delle circostanze in cui è preferibile modificare due o più oggetti contemporaneamente. Sono disponibili tre metodi per unire gli oggetti in modo da poterli modificare insieme, la selezione multipla, il raggruppamento e l’unione. La selezione multipla è il metodo meno permanente, l’unione è il più permanente. Selezione multipla Mediante il metodo della selezione multipla è possibile collegare temporaneamente gli oggetti. Ad esempio, per spostare tre oggetti a sinistra della stessa distanza, è possibile selezionarli, quindi trascinarli contemporaneamente sulla tela. Non appena viene selezionato un altro oggetto, la selezione multipla precedente viene annullata. Questi tre oggetti sono collegati da una selezione multipla, pertanto possono essere modificati come insieme e separati successivamente. Per selezionare più oggetti: 1. Assicurarsi che l’Elenco sia visualizzato. 2. Premere CTRL e fare clic su ogni anteprima nell’Elenco. Gli oggetti vengono selezionati. 3. Per annullare la selezione multipla, fare clic su un oggetto qualsiasi nell’Elenco. Microsoft Picture It! Digital Image Studio Manuale dell’utente Capitolo 6: Modifica fotografica avanzata 57 Raggruppamento di oggetti L’operazione di raggruppamento di oggetti consente di modificare più oggetti mantenendoli raggruppati anche se si eseguono altre attività. Il raggruppamento viene mantenuto anche quando si chiude un file di immagine salvato in formato PNG Plus. Gli oggetti raggruppati potranno poi essere separati e modificati singolarmente. Questi tre oggetti sono stati raggruppati, come indicato dall’icona visibile nella parte inferiore della casella di selezione. Per raggruppare oggetti: 1. Assicurarsi che l’Elenco sia visualizzato nell’area di lavoro. 2. Tenere premuto CTRL e fare clic su ogni anteprima nell’Elenco. Gli oggetti vengono selezionati. 3. Scegliere Gruppo dal menu Modifica. 4. Per annullare il gruppo, fare clic sul gruppo nell’Elenco, quindi scegliere Separa dal menu Modifica. Microsoft Picture It! Digital Image Studio Manuale dell’utente 58 Capitolo 6: Modifica fotografica avanzata Unione di oggetti L’unione di oggetti è un’operazione definitiva. Quando non è più necessario modificare singolarmente gli oggetti, è possibile unirli in uno solo. In questo modo, sarà possibile lavorare sugli oggetti contemporaneamente e ridurre il numero di oggetti nell’immagine composta. Inoltre, molte attività di modifica non sono eseguibili su una selezione multipla, mentre unendo gli oggetti in uno solo, sarà possibile di modificarli insieme. Per unire più oggetti: 1. Assicurarsi che l’Elenco sia visualizzato nell’area di lavoro. 2. Tenere premuto CTRL e fare clic su ogni anteprima nell’Elenco. 3. Scegliere Unisci oggetti selezionati dal menu Modifica. Unione automatica Quando si lavora su più oggetti selezionati insieme o raggruppati, alcune attività di modifica, ad esempio l’utilizzo degli strumenti di selezione avanzati, comporteranno automaticamente l’unione degli oggetti selezionati in un singolo oggetto. Ogni volta che due o più oggetti dovranno essere uniti per eseguire un’operazione di modifica verrà visualizzato un messaggio di avviso. In tal caso, è possibile scegliere per evitare che gli oggetti vengano uniti. Unione di oggetti durante il salvataggio Quando si salva un’immagine composta nel formato di file PNG Plus, ogni oggetto viene mantenuto singolarmente. Alla successiva apertura del file sarà possibile modificare ogni singolo oggetto. Tuttavia, la maggior parte dei formati di file di immagine non supporta gli oggetti multipli. Pertanto, se si salva un’immagine nel formato JPEG, tutti gli oggetti verranno uniti in un singolo oggetto. Anche se si apre il file JPEG in Digital Image, non sarà possibile modificare singolarmente gli oggetti. Microsoft Picture It! Digital Image Studio Manuale dell’utente Capitolo 6: Modifica fotografica avanzata 59 Utilizzo degli strumenti di selezione Gli strumenti di selezione consentono un maggiore controllo e offrono un numero maggiore di opzioni per la modifica delle immagini. Consentono di correggere i problemi che riguardano una sola parte dell’immagine. È anche possibile utilizzare gli strumenti di selezione per creare nuovi oggetti da duplicare o incollare su altre immagini. Gli strumenti di selezione consentono di isolare qualsiasi parte di un’immagine più grande allo scopo di: • • • • trasformare parte di un’immagine in un oggetto separato; applicare filtri o altri effetti a un’area limitata dell’immagine; duplicare parte di un’immagine all’interno di una foto; unire parti appartenenti a due o più immagini. Gli strumenti di selezione si trovano sulla barra degli strumenti accanto al pulsante di selezione. Sono disponibili cinque strumenti di selezione, ognuno dei quali è ideale per una specifica esigenza di modifica. Scegliere il metodo più adatto all’immagine e all’utilizzo che se ne intende fare. Oltre allo strumento Oggetto descritto in precedenza, sono disponibili i quattro strumenti di selezione elencati di seguito: • • • • • Strumento Selezione Strumento Selezione a mano libera Rileva contorno Bacchetta magica Pennello di selezione Microsoft Picture It! Digital Image Studio Manuale dell’utente 60 Capitolo 6: Modifica fotografica avanzata Applicazione dell'anti-alias a una selezione Con il termine anti-alias si definisce la selezione parziale dei pixel sul contorno della selezione stessa. Questa tecnica consente di sfumare la transizione tra la selezione e l’area circostante. L’anti-alias è utile per creare immagini composte. Sfumatura di una selezione Come l’anti-alias, la funzione Sfumatura consente di sfumare i contorni di una selezione. La differenza sta nel fatto che l’anti-alias influisce unicamente sui pixel che si trovano sul contorno della selezione mentre la funzione Sfumatura può agire su un bordo di fino a 250 pixel attorno al contorno dell’area selezionata. Strumento Selezione Lo strumento Selezione consente di selezionare parte di un oggetto nella forma di un rettangolo, cerchio o altro. Questo strumento è ideale per ritagliare oggetti o immagini in base a forme standard. Per effettuare una selezione con lo strumento Selezione: 1. Assicurarsi che l’Elenco sia visualizzato nell’area di lavoro. 2. Scegliere nell’Elenco l’oggetto di cui effettuare una selezione parziale. 3. Sulla barra degli strumenti, fare clic sul pulsante dello strumento Selezione . 4. Se il riquadro delle opzioni associate allo Strumento Selezione non è visibile nell’area di lavoro, fare clic sul pulsante Selezione sulla barra degli strumenti. 5. Per mantenere sfumati i contorni selezione, selezionare la casella di controllo Usa anti-alias nella nel riquadro delle opzioni dello Strumento Selezione. 6. Nel riquadro di opzioni dello Strumento Selezione, fare clic su una forma. 7. Per mantenere le proporzioni della forma dello strumento Selezione, fare clic su Proporzioni forma nel riquadro delle opzioni dello Strumento selezione, quindi immettere un’altezza e una larghezza. 8. Nella riquadro delle opzioni dello Strumento Selezione scegliere se effettuare una nuova selezione , ampliare o ridurre la selezione corrente. 9. Trascinare in diagonale il puntatore di selezione sull’area che si desidera selezionare. 10. Per regolare la forma della selezione, scegliere Regola selezione nel riquadro delle opzioni dello Strumento Selezione, ridimensionare o ruotare la forma della selezione, quindi scegliere Fine. 11. Per sfumare la selezione, scegliere Sfumatura nel riquadro delle opzioni dello Strumento Selezione, immettere il numero di pixel da sfumare attorno al contorno, quindi scegliere OK. 12. Per selezionare l’area opposta, scegliere Inverti nel riquadro delle opzioni dello Strumento Selezione. Microsoft Picture It! Digital Image Studio Manuale dell’utente Capitolo 6: Modifica fotografica avanzata 61 Strumento Selezione a mano libera Lo strumento Selezione a mano libera oggetto disegnando una forma irregolare. consente di selezionare parte di un 1. Assicurarsi che l’Elenco sia visualizzato nell’area di lavoro. 2. Scegliere nell’Elenco l’oggetto di cui effettuare una selezione parziale. 3. Fare clic sul pulsante dello strumento Selezione a mano libera sulla barra degli strumenti. 4. Se il riquadro delle opzioni associate allo Strumento Selezione a mano libera non è visibile, fare clic sul pulsante Selezione sulla barra degli strumenti. 5. Per mantenere sfumati i contorni della selezione, selezionare la casella di controllo Usa anti-alias nel riquadro delle opzioni dello Strumento Selezione a mano libera. 6. Nel riquadro delle opzioni dello Strumento Selezione a mano libera scegliere se effettuare una nuova selezione , ampliare o ridurre la selezione corrente. 7. Sull’immagine, trascinare il puntatore, quindi fare clic sul punto iniziale per completare la selezione. 8. Per sfumare la selezione, scegliere Sfumatura nel riquadro delle opzioni dello Strumento Selezione a mano libera, immettere il numero di pixel da sfumare attorno al contorno, quindi scegliere OK. 9. Per selezionare l’area opposta, scegliere Inverti nel riquadro delle opzioni dello Strumento Selezione a mano libera. Microsoft Picture It! Digital Image Studio Manuale dell’utente 62 Capitolo 6: Modifica fotografica avanzata Strumento Rileva contorno Lo strumento Rileva contorno consente di selezionare parte di un oggetto tracciando contorni ben delineati. Questo strumento è ideale per tagliare o copiare persone o elementi dettagliati in un’immagine. 1. Assicurarsi che l’Elenco sia visualizzato nell’area di lavoro. 2. Scegliere nell’Elenco l’oggetto di cui effettuare una selezione parziale. 3. Fare clic sul pulsante dello strumento Rileva contorno sulla barra degli strumenti. 4. Se il riquadro delle opzioni associate allo strumento Rileva contorno non è visibile, fare clic sul pulsante Selezione sulla barra degli strumenti. 5. Per mantenere sfumati i contorni della selezione, selezionare la casella di controllo Usa anti-alias nel riquadro delle opzioni dello Strumento Rileva contorno. 6. Nel riquadro delle opzioni dello Strumento Rileva contorno scegliere se effettuare una nuova selezione , ampliare o ridurre la selezione corrente. 7. Nella riquadro delle opzioni dello strumento Rileva contorno immettere un valore nella casella Larghezza. La larghezza è data dal numero di pixel che separano dal puntatore nei quali lo strumento Rileva contorno tenterà di rilevare un contorno. 8. Sull’immagine, fare clic sui punti lungo il contorno dell’elemento che si desidera selezionare. Mentre si traccia, assicurarsi che il contorno sia compreso nell’area dello strumento Rileva contorno. 9. Per chiudere l’area di selezione, fare clic sul punto iniziale. 10. Per modificare la selezione, scegliere Regola contorni, trascinare qualsiasi punto della selezione contrassegnato da un quadrato, quindi scegliere Fine. 11. Per sfumare la selezione, scegliere Sfumatura nel riquadro delle opzioni dello Strumento Rileva contorno, immettere il numero di pixel da sfumare attorno al contorno, quindi scegliere OK. 12. Per selezionare l’area opposta, scegliere Inverti nel riquadro delle opzioni dello Strumento Rileva contorno. Microsoft Picture It! Digital Image Studio Manuale dell’utente Capitolo 6: Modifica fotografica avanzata 63 Strumento Bacchetta magica Lo strumento Bacchetta magica consente di selezionare parti di un oggetto con colori uguali o simili. Lo strumento Bacchetta magica è ideale per selezionare un’area di uno stesso colore, ad esempio un cielo blu, senza doverla delimitare. 1. Assicurarsi che l’Elenco sia visualizzato nell’area di lavoro. 2. Scegliere nell’Elenco l’oggetto di cui effettuare una selezione parziale. 3. Fare clic sul pulsante dello strumento Bacchetta magica sulla barra degli strumenti. 4. Se il riquadro delle opzioni associate allo strumento Bacchetta magica non è visibile, fare clic sul pulsante Selezione sulla barra degli strumenti. 5. Per selezionare solo i pixel contigui di un colore simile, selezionare la casella di controllo Aree contigue. Selezionare la casella di controllo Contorni sfumati per ridurre le irregolarità della selezione. 6. Nel riquadro delle opzioni dello strumento Bacchetta magica immettere un valore nella casella Tolleranza. Per tolleranza si intende la gamma di colori che verranno inclusi nella selezione. 7. Nel riquadro delle opzioni dello strumento Bacchetta magica scegliere se effettuare una nuova selezione , ampliare o ridurre la selezione corrente. 8. Fare clic sul colore desiderato nell’immagine. 9. Se la selezione include una porzione troppo grande o troppo piccola dell’area desiderata, immettere un valore diverso nella casella Tolleranza, quindi effettuare un’altra selezione. 10. Per sfumare la selezione, scegliere Sfumatura nel riquadro delle opzioni dello strumento Bacchetta magica, immettere il numero di pixel da sfumare attorno al contorno, quindi scegliere OK. 11. Per selezionare l’area opposta, scegliere Inverti nel riquadro delle opzioni dello strumento Bacchetta magica. Microsoft Picture It! Digital Image Studio Manuale dell’utente 64 Capitolo 6: Modifica fotografica avanzata Pennello di selezione Il Pennello di selezione è uno strumento altamente funzionale per estendere una selezione esistente “disegnando”. 1. 2. 3. 4. Assicurarsi che l’Elenco sia visualizzato nell’area di lavoro. Scegliere nell’Elenco l’oggetto in cui effettuare una selezione. Utilizzare un altro strumento per effettuare la selezione. Fare clic sul pulsante dello strumento Pennello di selezione sulla barra degli strumenti. 5. Se il riquadro delle opzioni associato allo strumento Pennello di selezione non è visibile, fare clic sul pulsante Selezione sulla barra degli strumenti. 6. Nel riquadro delle opzioni dello strumento Pennello di selezione, fare clic per ampliare la selezione corrente . 7. Sull’immagine, fare clic e trascinare per disegnare la selezione, ottimizzando ed estendendo quella esistente. Microsoft Picture It! Digital Image Studio Manuale dell’utente Capitolo 6: Modifica fotografica avanzata 65 Modifica e copia di aree selezionate Mediante gli strumenti di selezione avanzati è possibile isolare un’area molto specifica di un’immagine a scopo di modifica o copia. Ad esempio, se un’immagine presenta ottimi livelli di illuminazione, ma il viso di una persona è in ombra, è possibile selezionare solo il viso per regolarne la luminosità e il contrasto. Inoltre, grazie alle funzioni di anti-alias e sfumatura, le modifiche apportate all’area selezionata appariranno del tutto naturali poiché sfumeranno perfettamente nei pixel circostanti. Copiare, tagliare e incollare le selezioni Gli strumenti di selezione avanzati consentono anche di tagliare o copiare parte di un oggetto per crearne uno nuovo. Queste tecniche consentono di ritagliare un foro in un’immagine o di creare un nuovo oggetto da incollare nella stessa immagine o in un’altra. Per tagliare un foro in un oggetto: 1. Assicurarsi che l’Elenco sia visualizzato nell’area di lavoro. 2. Scegliere nell’Elenco l’oggetto in cui tagliare un foro. 3. Sulla barra degli strumenti, fare clic su uno strumento di selezione, quindi selezionare la parte desiderata dell’oggetto. 4. Scegliere Taglia dal menu Modifica. Per copiare e incollare parte di un oggetto: 1. Assicurarsi che l’Elenco sia visualizzato nell’area di lavoro. 2. Scegliere nell’Elenco l’oggetto di cui copiare una parte. 3. Sulla barra degli strumenti, fare clic su uno strumento di selezione, quindi selezionare la parte desiderata dell’oggetto. 4. Scegliere Copia dal menu Modifica. La selezione viene copiata negli Appunti. 5. Per incollare la selezione su un’immagine diversa, aprire quell’immagine in modo che risulti visibile sulla tela. 6. Scegliere Incolla dal menu Modifica. La selezione è diventata un nuovo oggetto nell’Elenco. Nota: se la selezione viene incollata sulla stessa immagine da cui è stata copiata, il nuovo oggetto si troverà nella stessa posizione e potrebbe non apparire come oggetto distinto. Il nuovo oggetto figurerà comunque nell’Elenco e potrà essere spostato, ridimensionato o ruotato con lo strumento Oggetto. Microsoft Picture It! Digital Image Studio Manuale dell’utente 66 Capitolo 6: Modifica fotografica avanzata Più filtri, più controllo Se si sceglie Filtri e quindi Tutti i filtri dal menu Effetti, verrà visualizzata l’intera gamma dei filtri disponibili. Sarà anche possibile modificare le opzioni avanzate e le impostazioni di controllo dei filtri, quali la trasparenza e la pressione. Filtri Il termine filtro deriva dal tipico vetro colorato che viene talvolta applicato alla lente della macchina fotografica. I primi filtri inventati per le immagini digitali cercavano di riprodurre i risultati ottenibili con l’applicazione dei filtri tradizionali alla macchina fotografica, quali la modifica del colore generale della foto oppure un aumento dell’intensità del colore. In Digital Image, sono disponibili filtri per la creazione di altri effetti, quali la modifica della nitidezza per ottenere un’immagine simile a una pittura a olio o a un mosaico. Utilizzo di filtri plug-in In Digital Image, oltre a più di 200 filtri standard, è anche possibile utilizzare filtri plug-in compatibili con Photoshop, prodotti da produttori di terze parti e acquistabili presso rivenditori o sul Web. Alla foto originale (in alto a sinistra) sono stati applicati tre diversi filtri: Matita colorata (in alto a destra), Acquerello (in basso a sinistra) e Grana (in basso a destra). Per applicare un filtro: 1. Scegliere Filtri dal menu Effetti, quindi selezionare il filtro desiderato. I filtri consentono di modificare l’aspetto generale delle immagini per creare, ad esempio, una foto che ha l’aspetto di un disegno, di un quadro, di un mosaico o di un altro genere di lavoro artistico. Un’immagine a cui è stato applicato un filtro può essere utilizzata per impreziosire biglietti d’auguri, calendari o altri tipi di progetto. Microsoft Picture It! Digital Image Studio Manuale dell’utente Capitolo 6: Modifica fotografica avanzata 67 Effetti di colore È possibile conferire un nuovo aspetto a un’immagine a colori applicando ad essa un effetto di colore, ad esempio trasformare un’immagine a colori in un’immagine in bianco e nero oppure, tramite l’effetto Antico, trasformarla in una vecchia foto di giornale. Per trasformare un’immagine a colori in un’immagine antica o in bianco e nero: 1. Dal menu Effetti selezionare una delle seguenti opzioni: • Antico • Bianco e nero Microsoft Picture It! Digital Image Studio Manuale dell’utente 68 Capitolo 6: Modifica fotografica avanzata Effetti disegno Quando si utilizza il pennello per il disegno a mano libera sono disponibili numerosi strumenti di disegno: • • • • • • Pennello Pittura Aerografo Matita Gomma Evidenziatore Gessetto Questi strumenti consentono di aggiungere a un’immagine nuovi colori. Per utilizzare il pennello Pittura a mano libera: 1. Scegliere Pennello Pittura dal menu Effetti, quindi selezionare Disegno a mano libera. 2. Selezionare uno strumento di pittura, quindi un colore. 3. Selezionare una dimensione per il pennello, quindi trascinarlo sull’immagine. 4. Scegliere Fine. Per ravvivare l’immagine è anche possibile utilizzare i timbri, scegliendo tra i modelli forniti oppure creandone di personalizzati. Sulla stessa immagine è possibile aggiungere un solo modello di timbro oppure più timbri diversi. Sono disponibili numerosi tipi di timbro per la personalizzazione delle immagini. Microsoft Picture It! Digital Image Studio Manuale dell’utente Capitolo 6: Modifica fotografica avanzata 69 Per disegnare con i timbri: 1. Scegliere Pennello Pittura dal menu Effetti, quindi selezionare Timbri. 2. Selezionare uno stile di timbro, quindi un timbro. 3. Selezionare una dimensione per il timbro, quindi applicare il timbro all’immagine facendo clic nel punto desiderato. 4. Scegliere Fine. Microsoft Picture It! Digital Image Studio Manuale dell’utente 70 Capitolo 6: Modifica fotografica avanzata Duplicazione da un altro livello Quando si utilizza il pennello Duplicazione, il punto di partenza deve trovarsi nello stesso oggetto sul quale si desidera disegnare. Per duplicare parti di un oggetto su un altro è necessario raggruppare gli oggetti. Pennello Duplicazione Il pennello Duplicazione è un sofisticato strumento di modifica che consente di disegnare utilizzando come campione una diversa area dell’immagine. A differenza dell’Aerografo, che consente di utilizzare solo colori a tinta unita, il pennello Duplicazione consente di applicare gradazioni di colore o trame variegate. Questo strumento è ideale per il ritocco di un volto o di un’altra parte del corpo in cui sia visibile la pelle. Ad esempio, è possibile eliminare un’imperfezione o un neo copiandovi sopra una parte di pelle levigata appartenente a un’altra parte del viso o del corpo. Analogamente, è possibile utilizzare il pennello Duplicazione anche per eliminare piccoli difetti o elementi indesiderati dallo sfondo della foto, ad esempio i cavi dell’alta tensione che potranno essere coperti semplicemente duplicandovi sopra una parte di cielo con una sfumatura di colore adeguata. Nell’immagine originale (a sinistra) si vedevano alcuni alberi nell’angolo inferiore destro dell’inquadratura. È stato utilizzato il pennello Duplicazione per eliminare gli alberi coprendoli con un campione di cielo terso. Per utilizzare il pennello Duplicazione: 1. 2. 3. 4. Scegliere nell’Elenco l’oggetto da ritoccare. Scegliere Pennello Duplicazione dal menu Ritocco. Selezionare una dimensione per il pennello. Sull’immagine, fare clic nel punto di cui si desidera copiare il colore. Per tutta la durata della duplicazione questo punto, detto punto di inizio, sarà contraddistinto da un mirino. 5. Spostare il puntatore a forma di cerchio sulla posizione in cui si desidera disegnare. 6. Per disegnare, trascinare il puntatore. Mentre si disegna, non perdere di vista il mirino per non copiare aree indesiderate. 7. Scegliere Fine. Microsoft Picture It! Digital Image Studio Manuale dell’utente Capitolo 6: Modifica fotografica avanzata 71 Pennello Sfumatura Il pennello Sfumatura è simile al pennello Duplicazione, ma la sfumatura che produce presenta un effetto più sottile ed efficace. Come con il pennello Duplicazione, si seleziona l’area da campionare. Tuttavia, quando l’area campionata viene applicata alla nuova area, i colori vengono sfumati con i colori dell’area circostante. Il pennello Sfumatura è ideale per ritoccare la pelle. Quando si desidera ritoccare la pelle, il pennello Sfumatura consente di coprire le imperfezioni con i colori e i motivi di una parte di pelle ben levigata. 1. 2. 3. 4. Scegliere nell’Elenco l’oggetto da ritoccare. Scegliere Pennello Duplicazione dal menu Ritocco. Selezionare una dimensione per il pennello. Sull’immagine, fare clic nel punto di cui si desidera copiare il colore. Per tutta la durata della duplicazione questo punto, detto punto di inizio, sarà contraddistinto da un mirino. 5. Spostare il puntatore sulla posizione su cui si desidera copiare il punto di inizio. 6. Per disegnare, trascinare il puntatore. Mentre si disegna, non perdere di vista il mirino per non copiare aree indesiderate. 7. Scegliere Fine. Microsoft Picture It! Digital Image Studio Manuale dell’utente 72 Capitolo 6: Modifica fotografica avanzata Disponibilità di memoria del computer L’utilizzo del pennello Distorsione richiede una notevole quantità di memoria, in particolare se si applica l’effetto a un’ampia area della foto. Per ridurre i tempi di elaborazione dell’effetto, si consiglia di chiudere le altre applicazioni attive. Pennello Distorsione Il pennello Distorsione consente di deformare, ingrandire, ridurre o cancellare parte di un’immagine, per dare, ad esempio, maggiore o minore rilievo a un particolare. Il pennello Distorsione consente di realizzare immagini buffe o irreali. Per utilizzare il pennello Distorsione: 1. 2. 3. 4. Scegliere nell’Elenco l’oggetto da ritoccare. Scegliere Pennello Distorsione dal menu Effetti. Selezionare un effetto, quindi la dimensione desiderata per il pennello. Eseguire una delle seguenti operazioni: • Fare clic in un punto dell’immagine per applicare la distorsione all’interno dell’area circolare del pennello. • Trascinare il cursore sull’immagine per applicare la distorsione a un’area più ampia. 5. Scegliere Fine. Microsoft Picture It! Digital Image Studio Manuale dell’utente Capitolo 6: Modifica fotografica avanzata 73 Utilizzo dello strumento Livelli e curve In alcune fotografie è possibile che l’illuminazione richieda regolazioni più accurate eseguibili con uno qualsiasi degli strumenti di correzione automatica. Per ottenere un maggiore controllo, è possibile utilizzare lo strumento Livelli e curve che consente l’utilizzo di un istogramma. L’istogramma è una rappresentazione visiva della gamma di tonalità della foto o la distribuzione dei pixel sui 256 gradi di luminosità. Nell’istogramma raffigurato di seguito l’asse orizzontale rappresenta la gamma dai pixel più scuri (ombreggiature) sulla sinistra ai più chiari (luci) sulla destra. Per ogni punto della gamma lungo l’asse orizzontale, l’altezza del grafico rappresenta il numero di pixel a quel grado di luminosità. Nell’esempio riportato di seguito viene illustrato l’istogramma di una foto con una concentrazione di pixel tra le ombreggiature e i mezzitoni, con un numero molto basso di pixel all’estremità più chiara della gamma. Un’immagine con un istogramma simile a questo apparirebbe molto scura con un livello di contrasto molto basso. Per la maggior parte delle foto, è preferibile avere una distribuzione uniforme nella gamma di tonalità, in modo che vi sia contrasto tra le aree chiare e le aree scure. Nell’istogramma di esempio seguente, le tonalità sono distribuite in modo molto più uniforme. Se il risultato della regolazione automatica dell’esposizione non è soddisfacente, è possibile utilizzare i controlli manuali nell’attività Livelli e curve per un controllo più accurato. Lo strumento Livelli e curve è lo strumento ideale per apportare regolazioni su questa foto: Microsoft Picture It! Digital Image Studio Manuale dell’utente 74 Capitolo 6: Modifica fotografica avanzata Osservando l’istogramma si può notare che il grafico scende drasticamente all’estremità destra della gamma. Ciò significa che nella foto non sono presenti pixel molto chiari. Regolando il punto bianco è possibile ampliare la gamma di tonalità per rendere più dinamica la foto. A questo scopo, trascinare il dispositivo di scorrimento del punto bianco sul primo picco verticale del grafico. Microsoft Picture It! Digital Image Studio Manuale dell’utente Capitolo 6: Modifica fotografica avanzata 75 Queste regolazioni conferiscono maggiore contrasto all’immagine grazie alla percentuale maggiore delle 256 tonalità disponibili. Infine, questa immagine può essere migliorata aumentando la luminosità della roccia che è in ombra. È possibile modificare la forma della curva per rendere più luminose solo le ombreggiature presenti nell’immagine. Fare clic sulla linea diagonale su un punto che si trova a un terzo della distanza dal punto superiore per bloccare le luci, dopodiché fare clic su un punto che si trova a un terzo della distanza dal punto inferiore e trascinare verso l’alto per rendere più luminose le ombreggiature e i mezzitoni. L’immagine finale avrà il seguente aspetto: Microsoft Picture It! Digital Image Studio Manuale dell’utente 76 Capitolo 6: Modifica fotografica avanzata Per regolare i livelli mediante lo strumento Livelli e curve: 1. Scegliere Livelli e curve dal menu Ritocco. 2. Trascinare il dispositivo di scorrimento Punto nero verso destra finché la barra verticale delle ombreggiature sull’istogramma non va a toccare il primo picco verticale del grafico. 3. Trascinare il dispositivo di scorrimento Punto bianco verso sinistra finché la barra verticale delle luci sull’istogramma non va a toccare il primo picco verticale del grafico. 4. Se anche i mezzitoni devono essere regolati, effettuare una delle seguenti operazioni: • Per schiarire i mezzitoni, trascinare la curva verso l’alto e verso sinistra. • Per scurire i mezzitoni, trascinare la curva verso il basso e verso destra. 5. Per regolare l’illuminazione su un canale di colore specifico, scegliere una delle anteprime e utilizzare i controlli dei livelli e delle curve per regolare quel canale. 6. Scegliere Fine. Microsoft Picture It! Digital Image Studio Manuale dell’utente CAPITOLO 7 Modifica in blocco nel Mini Lab 7 Modifica in blocco nel Mini Lab 79 Se si scattano fotografie regolarmente, l’esecuzione delle attività di modifica di base su tutte le immagini scaricate dalla fotocamera può richiedere molto tempo. Il Mini Lab contiene strumenti che consentono di risparmiare tempo con le attività di modifica di routine da eseguire su molte o su tutte le foto di un blocco. Se la fotocamera dispone di un supporto di archiviazione ad alta capacità, possono essere presenti decine o addirittura centinaia di foto da scaricare contemporaneamente sul disco rigido. Alcune foto possono richiedere operazioni di modifica accurate ma la maggior parte richiedono solo alcune modifiche rapide quali la rotazione e il ridimensionamento. L’apertura di ogni foto singolarmente, l’esecuzione delle modifiche di base e il salvataggio possono richiedere molto tempo. Il Mini Lab consente di eseguire queste attività di modifica di base contemporaneamente su molte foto. Il Mini Lab consente di selezionare più foto su cui eseguire svariate attività, tra cui: • • • • • • Correggi colore automaticamente Correggi esposizione automaticamente Correggi immagini fotocamera telefono automaticamente Ruota Ridimensiona Salva con nome (per salvare copie degli originali, modificare il formato file e rinominare i file) • Stampa Microsoft Picture It! Digital Image Studio Manuale dell’utente 80 Capitolo 7: Modifica in blocco nel Mini Lab Nel Mini Lab vengono visualizzate tutte le foto aperte ed è disponibile un elenco delle opzioni di modifica eseguibili su più foto contemporaneamente. In questo diagramma sono identificate le funzionalità principali del Mini Lab. 1. Il pulsante Apri più file consente di accedere al browser per individuare e selezionare le immagini da modificare. 2. Nell’elenco delle opzioni di modifica sono incluse tutte le attività disponibili per la modifica in blocco. 3. Le opzioni file consentono di salvare o stampare più foto. 4. Nell’area di lavoro del Mini Lab sono visualizzate le anteprime di tutte le foto aperte. 5. Il pulsante Fine consente di chiudere il Mini Lab, senza tuttavia chiudere i file di immagine e conservando le modifiche apportate. 6. Il pulsante Annulla consente di chiudere il Mini Lab annullando tutte le modifiche non salvate. Microsoft Picture It! Digital Image Studio Manuale dell’utente Capitolo 7: Modifica in blocco nel Mini Lab 81 Per aprire il Mini Lab da Digital Image: 1. Scegliere Modifica in blocco nel Mini Lab dal menu Ritocco. Per aprire il Mini Lab da PictureIt! Library: 1. Nel riquadro di anteprima, selezionare le immagini che si desidera modificare. 2. Scegliere Modifica in blocco dal menu Attività. All’avvio del Mini Lab, vengono automaticamente visualizzate tutte le immagini aperte nel programma. Selezionare le foto da modificare e fare clic su una o più attività di modifica. Le modifiche vengono applicate automaticamente. Microsoft Picture It! Digital Image Studio Manuale dell’utente CAPITOLO 8 Aggiunta di contorni, passe-partout e cornici 8 Aggiunta di contorni, passe-partout e cornici Dopo aver eseguito tutte le modifiche desiderate, è possibile rendere la foto speciale aggiungendo un contorno, un bordo, un passe-partout o una cornice. Effetti contorno Gli effetti contorno consentono di modificare il contorno esterno di una foto. Per i ritratti si consiglia di utilizzare un contorno sfumato. Nel caso di foto da inviare a un sito Web si potrebbe, invece, applicare un contorno evidenziato poiché le foto devono attirare l’attenzione. Alla foto sulla sinistra sono stati applicati contorni evidenziati, ideali per le foto da pubblicare sul Web o da inviare tramite posta elettronica. La foto sulla destra, invece, è stata impreziosita con contorni sfumati. Per aggiungere un effetto contorno: 1. Selezionare nell’Elenco il livello al quale si desidera aggiungere l’effetto contorno. 2. Scegliere Contorni dal menu Effetti, quindi selezionare un effetto contorno o un bordo. 3. Selezionare un contorno o un bordo specifico, se disponibile. 4. Seguire le istruzioni visualizzate per personalizzare la dimensione e il colore del contorno o del bordo. 5. Scegliere Fine. 85 Riduzione di un'immagine per visualizzare l'effetto contorno Alcuni effetti contorno vengono visualizzati solo dietro e all’esterno dell’immagine, pertanto, se l’immagine raggiunge il bordo della tela, l’effetto contorno potrebbe non venire visualizzato in caso di stampa o di salvataggio della foto sul Web. Per accertarsi che sia stato aggiunto un contorno, verificare che l’oggetto non sia bloccato sulla tela e trascinare uno dei pallini di ridimensionamento tenendo premuto CTRL. Il ridimensionamento della foto sulla tela verrà eseguito mantenendo proporzioni tali da consentire la visualizzazione del bordo entro l’area stampabile. Microsoft Picture It! Digital Image Studio Manuale dell’utente 86 Capitolo 8: Aggiunta di contorni,passe-partout e cornici Scelta del passepartout Per scegliere il passe-partout più adatto prendere in considerazione i colori della foto e della cornice. Il passe-partout non deve risaltare di più del soggetto della foto. Scegliere un passepartout con colori tenui che riprendano uno dei colori secondari della foto. Passe-partout e cornici Se la foto stampata dovrà essere inserita in una cornice tradizionale, prima di eseguire la stampa è possibile aggiungere alla foto un passe-partout con Digital Image. Oltre a rendere la foto più elegante, il passe-partout consente di adattare a una cornice tradizionale anche una foto con dimensioni particolari. Se si desidera stampare e appendere una foto senza utilizzare una cornice tradizionale, porre intorno all’immagine una cornice con Digital Image. Sono disponibili numerose cornici a tema abbinabili al soggetto della foto. Se lo si desidera, è possibile aggiungere sia un passe-partout che una cornice. In Digital Image sono disponibili numerosi tipi di passe-partout e di cornici per trasformare le foto in preziosi capolavori. Per aggiungere un passe-partout o una cornice: 1. Selezionare l’immagine o l’oggetto a cui si desidera aggiungere un passepartout o una cornice. 2. Scegliere Contorni dal menu Effetti, quindi selezionare Cornici e passe-partout. 3. Selezionare un tema, quindi un modello e infine scegliere Apri. 4. Trascinare la foto dal riquadro File all’interno della cornice o del passepartout, quindi scegliere Avanti. 5. Spostare o ridimensionare la foto in base alle dimensioni della cornice, quindi scegliere Fine. Microsoft Picture It! Digital Image Studio Manuale dell’utente CAPITOLO 9 Creazione di progetti 9 Creazione di progetti La creazione di progetti di fotografie è un ottimo modo per presentare le immagini e condividerle con amici e famigliari. Digital Image offre una gamma di modelli che è possibile utilizzare per la presentazione delle immagini. È possibile scegliere tra biglietti di auguri, calendari, biglietti da visita e altro ancora. Creazione di biglietti fotografici È possibile utilizzare le proprie foto per personalizzare un biglietto di auguri, un invito o un biglietto per ogni altra occasione. Per aprire un modello di biglietto fotografico: 1. 2. 3. 4. 5. 6. 7. Aprire una foto e verificare che sia presente nel riquadro File. Scegliere Crea un progetto dal menu File. Nella pagina Tutti i tipi di modello, scegliere i biglietti. Scegliere Photo Frame Cards. Selezionare un tema, quindi un modello e infine scegliere Apri. Seguire le istruzioni visualizzate. Per modificare le pagine interne, scegliere Fronte del biglietto, Interno del biglietto o Retro del biglietto dal menu Visualizza. 89 Modifica di un progetto di più pagine Quando si modifica un progetto di più pagine, ad esempio un biglietto di auguri, nella parte inferiore dello schermo viene visualizzato il riquadro a più pagine. Questo riquadro consente di passare da una pagina a un’altra del progetto. Una volta aperto il progetto del biglietto, è possibile aggiungere testo, foto e immagini ClipArt. Poiché la maggior parte delle stampanti non consente la stampa sul bordo della pagina, le aree non stampabili del biglietto sono rappresentate da margini viola sui bordi del progetto. I biglietti fotografici possono essere piegati in due, in questo modo risultano più grandi e vengono stampati su entrambi i lati della carta, oppure piegati in quattro, in questo modo risultano più piccoli e vengono stampati su un solo lato della carta. Per creare questo biglietto piegato in due è stata utilizzata una foto di golf. Microsoft Picture It! Digital Image Studio Manuale dell’utente 90 Capitolo 9: Creazione di progetti Per modificare il tipo di piegatura di un biglietto: 1. Scegliere Cambia piegatura biglietto dal menu Formato. Microsoft Picture It! Digital Image Studio Manuale dell’utente Capitolo 9: Creazione di progetti 91 Creazione di calendari I calendari sono un mezzo ideale per presentare le proprie foto preferite. I progetti calendario sono disponibili nei seguenti formati: Calendario settimanale Calendario annuale Calendario annuale Primi tre mesi di un calendario annuale Microsoft Picture It! Digital Image Studio Manuale dell’utente 92 Capitolo 9: Creazione di progetti Per creare un progetto calendario: Scegliere Crea un progetto dal menu File. Scegliere Calendari. Scegliere un tipo di calendario. Selezionare un tema, quindi un modello e infine scegliere Apri. Impostare la data di inizio per il calendario e scegliere Avanti. Seguire le istruzioni visualizzate per aggiungere una foto al calendario, quindi scegliere Avanti. 7. Spostare o ridimensionare la foto sul calendario. Utilizzare i pallini di ridimensionamento posti agli angoli per ridimensionare la foto in modo proporzionale. 8. Scegliere Fine. 1. 2. 3. 4. 5. 6. Quando si crea un calendario annuale, è possibile aggiungere foto diverse a ognuna delle 12 pagine. Per completare un calendario annuale: 1. Completare le istruzioni precedenti per creare un calendario annuale. 2. Aprire le foto che si desidera aggiungere in modo che vengano visualizzate nel riquadro File. 3. Utilizzare il riquadro a più pagine per passare da una pagina all’altra del progetto. 4. Trascinare le foto dal riquadro File in ognuna delle dodici pagine dei mesi. Microsoft Picture It! Digital Image Studio Manuale dell’utente CAPITOLO 10 Salvataggio e stampa di immagini 10 Salvataggio e stampa di immagini 95 Salvataggio di immagini La maggior parte delle persone non ama buttare via le foto, anche quando queste presentano imperfezioni, e conserva scatole piene di vecchi negativi e vecchie stampe. L’archiviazione delle stampe e dei negativi rappresenta spesso un compito piuttosto gravoso. Con la fotografia digitale, tuttavia, i processi di salvataggio, archiviazione e organizzazione delle foto risultano notevolmente semplificati. Per essere sicuri di potere sempre disporre delle foto desiderate, utilizzare i semplici accorgimenti descritti di seguito durante il salvataggio delle foto. Salvataggio di più versioni Se si scarica una foto sul computer e si elimina l’originale dalla memoria della fotocamera, la foto memorizzata sul disco rigido sarà l’unica copia esistente e pertanto dovrebbe essere trattata come se si trattasse di un negativo, ovvero conservata inalterata. Le uniche operazioni eseguibili sull’originale che non comportano modifiche del contenuto della foto sono la correzione dell’orientamento della foto e la modifica del nome file. Prima di modificare una foto o aggiungerla a un progetto, è bene salvarne una copia e apportare le modifiche a quest’ultima, lasciando così intatto l’originale. In tal modo, se le modifiche salvate non sono soddisfacenti, sarà sempre possibile creare una nuova copia della foto originale alla quale apportare nuove modifiche. Per creare una copia di una foto: 1. Aprire l’immagine. 2. Scegliere Salva con nome dal menu File. Viene visualizzata la finestra di dialogo Salva con nome. 3. Selezionare la cartella in cui salvare la copia dell’originale. 4. Nella casella Nome file immettere un nome per la copia. 5. Scegliere Salva. La finestra di dialogo Salva con nome viene chiusa e nell’area di lavoro viene aperta la nuova copia dell’immagine. Microsoft Picture It! Digital Image Studio Manuale dell’utente 96 Capitolo 10: Salvataggio e stampa di immagini Selezione di un formato file Digital Image consente di salvare foto in molti formati file di immagine. Scegliere il formato in cui salvare il file in base all’utilizzo previsto per le foto, l’esigenza di compatibilità con altri computer e la dimensione del file. Di seguito sono descritte le caratteristiche principali di tre tra i più comuni formati file: • Digital Image PNG Plus (.png) consente di salvare i singoli oggetti nei progetti fotografici in modo da poterli modificare successivamente. Con questo formato il file viene compresso senza alcuna perdita di dati, ma non tutti i computer dispongono del software per aprire i file PNG. • TIFF (.tif) è un formato comune per le fotocamere che consente di produrre immagini senza perdita di dati. Sebbene questo formato non supporti i livelli e produca file di dimensioni relativamente grandi è comunque adeguato per il salvataggio di foto importanti. • Il formato JPEG (.jpg) è il formato più comune per il salvataggio delle immagini poiché i file in questo formato possono essere aperti in praticamente qualsiasi computer. Questo formato non supporta i livelli Una compressione JPEG eccessiva può ridurre la qualità dell’immagine, ma i file JPEG risultano di dimensioni relativamente ridotte e pertanto sono adatti alla maggior parte degli scopi, in particolare l’invio tramite posta elettronica e l’utilizzo sul Web. Per salvare una foto in un formato file specifico: 1. Scegliere Salva con nome dal menu File. Viene visualizzata la finestra di dialogo Salva con nome. 2. Selezionare un tipo di file nella casella di riepilogo Tipo file. 3. Scegliere Salva. Microsoft Picture It! Digital Image Studio Manuale dell’utente Capitolo 10: Salvataggio e stampa di immagini 97 Impostazione delle opzioni PNG Plus Solo Digital Image e Picture It! consentono di leggere singoli oggetti salvati in file PNG Plus. Tuttavia, un file PNG Plus contiene una versione PNG unita dell’immagine che può essere letta da molti altri programmi, incluso Internet Explorer. Per impostazione predefinita, in Digital Image viene salvata la versione unita dell’immagine con le stesse dimensioni dell’immagine originale a più oggetti. La versione unità dell’immagine ne consente l’apertura in altri programmi ma non aumenta la dimensione globale del file. Se non è necessaria una versione unita di dimensioni massime dell’immagine incorporata nei file PNG Plus, è possibile salvare la versione unita in dimensioni ridotte. Limitando le dimensioni del file incorporato è possibile ridurre le dimensioni complessive del file. Per limitare le dimensioni del file PNG unito incorporato: 1. Scegliere Opzioni dal menu Strumenti. 2. Scegliere Opzioni di PNG Plus. 3. Scegliere Non superiori a e immettere i valori massimi di larghezza e altezza. 4. Scegliere OK, quindi nuovamente OK. Microsoft Picture It! Digital Image Studio Manuale dell’utente 98 Capitolo 10: Salvataggio e stampa di immagini Evitare di inviare tramite posta elettronica foto di grandi dimensioni L’invio tramite posta elettronica di foto ad alta risoluzione può causare problemi al destinatario. Il download di un’immagine ad alta risoluzione di dimensioni pari a 5 MB, ad esempio, può richiedere anche più di 20 minuti se realizzato con un modem a 28,8 Kbps. In alcuni programmi di posta elettronica, inoltre, esistono dei limiti alla dimensione degli allegati e un messaggio con allegati di dimensione superiore a 1 MB potrebbe essere respinto. Salvataggio per l’invio tramite posta elettronica e l’utilizzo Web A differenza delle foto destinate alla stampa, per le foto da inviare tramite posta elettronica e da inserire sul Web è consigliabile adottare una risoluzione relativamente bassa. Con fotografie a bassa risoluzione, ad esempio di 440 x 330 pixel, si ottengono file di dimensioni limitate, adatti alla visualizzazione sulla maggior parte dei monitor e facilmente trasferibili tramite modem. Per salvare una foto per l’invio tramite posta elettronica o l’utilizzo sul Web: 1. Scegliere Salva una copia per dal menu File, quindi scegliere Salva per il Web o per posta elettronica. 2. Effettuare una delle seguenti operazioni: • Selezionare le dimensioni dell’immagine • Impostare le dimensioni massime 3. Scegliere Salva con nome. Viene visualizzata la finestra di dialogo Salva con nome. 4. Selezionare la cartella in cui salvare la foto. 5. Immettere un nome file nella casella Nome file, quindi scegliere Salva. Microsoft Picture It! Digital Image Studio Manuale dell’utente Capitolo 10: Salvataggio e stampa di immagini Stampa di immagini Stampa da PictureIt! Library Stampa di immagini singole Digital Image consente di eseguire un semplice processo per la stampa di immagini singole. Quando si utilizza l’attività di stampa di immagini singole, una copia dell’immagine viene stampata sulla pagina e l’immagine viene centrata sulla carta. Per stampare una singola immagine: 1. 2. 3. 4. 99 Verificare che la stampante sia accesa e collegata al computer. Scegliere Stampa dal menu File. Selezionare una stampante nell’elenco Selezionare una stampante. Per specificare le impostazioni della stampante, scegliere Modifica impostazioni stampante. 5. Selezionare il numero di copie desiderato, quindi una dimensione di stampa. 6. Selezionare un orientamento, quindi scegliere Stampa. In Digital Image Library vengono utilizzati gli stessi strumenti di stampa utilizzati in Digital Image. Per avviare l’attività di stampa, utilizzare il riquadro di anteprima per selezionare l’immagine o le immagini da stampare, quindi scegliere Stampa dal menu File. Microsoft Picture It! Digital Image Studio Manuale dell’utente 100 Capitolo 10: Salvataggio e stampa di immagini Installazione dei driver della stampante Quando si aggiunge una nuova stampante, verificare che il software e i driver vengano installati correttamente. Per le stampanti meno recenti, è spesso possibile trovare i driver aggiornati sul sito Web del produttore. Stampa di più immagini Digital Image offre una vasta gamma di modelli che consentono di stampare più immagini su una pagina. È possibile stampare più copie della stessa immagine oppure più immagini insieme. La stampa di più foto su una sola pagina consente di risparmiare carta e rappresenta un modo pratico per mostrare le foto a famigliari e amici. Per stampare più foto sulla stessa pagina: 1. Verificare che la stampante sia accesa e collegata al computer. 2. Aprire tutte le immagini che si desidera stampare in modo che vengano visualizzate nel riquadro File. 3. Scegliere Stampa dal menu File. 4. Scegliere Stampa più immagini su carta speciale in Altre operazioni. 5. Selezionare una stampante nell’elenco Selezionare una stampante. 6. Per specificare le impostazioni della stampante, fare clic su Modifica impostazioni stampante. 7. Selezionare una categoria di layout di pagina, quindi selezionare un orientamento. 8. Selezionare un layout nel riquadro destro e scegliere Avanti. 9. Trascinare le immagini dal riquadro File al layout. 10. Selezionare un’opzione per inserire le immagini selezionate nell’area e scegliere Avanti. 11. Visualizzare in anteprima il layout di pagina e immettere il numero di copie che si desidera stampare. 12. Scegliere Stampa. Microsoft Picture It! Digital Image Studio Manuale dell’utente Capitolo 10: Salvataggio e stampa di immagini Selezione della qualità di stampa La maggior parte delle stampanti consente di scegliere diversi livelli di qualità di stampa, da una modalità bozza fino a modalità di alta qualità che richiedono più tempo per la stampa e un maggiore consumo di inchiostro. Le opzioni relative alle impostazioni di qualità e colore variano a seconda della stampante, ma è quasi sempre possibile specificare il tipo di carta e di inchiostro utilizzato, la risoluzione desiderata (espressa in punti per pollice) e le preferenze per la gestione del colore. Alcune stampanti presentano opzioni di stampa molto semplici, ad esempio “Buona”, “Migliore” e “Ottima”. Leggere attentamente il manuale della stampante per capire come utilizzare al meglio le diverse impostazioni. Per selezionare la qualità di stampa per la stampante: 1. Scegliere Stampa dal menu File. 2. Fare clic su Modifica impostazioni stampante. Viene visualizzata la finestra di dialogo della stampante. 3. Impostare i parametri desiderati, quindi scegliere OK. Selezione delle dimensioni di stampa La qualità delle stampa fotografica è direttamente correlata al numero di pixel dell’immagine. Un’immagine ad alta risoluzione contiene un alto numero di informazioni visive dettagliate e può essere stampata con dimensioni maggiori rispetto a un’immagine a bassa risoluzione. Da un’immagine digitale con dimensioni pari a 2048 x 1536 pixel (3,1 megapixel), ad esempio, si può ottenere una buona immagine stampata di dimensioni pari anche a 20 x 30 cm. Un’immagine a bassa risoluzione presenta informazioni visive meno dettagliate e pertanto non può essere stampata in dimensioni molto grandi. Un’immagine con dimensioni pari a 1280 x 960 pixel, ad esempio, non è sufficiente per eseguire una stampa con dimensioni pari a 20 x 30 cm, poiché nell’immagine stampata sarebbero visibili i singoli pixel. La stampa della stessa foto con dimensioni minori, ad esempio 10 x 15 cm, produrrebbe invece un’immagine nitida e dettagliata. 101 Attivazione della gestione del colore Per verificare se la stampante offre funzionalità di gestione del colore, consultare il manuale della stampante. La gestione del colore può consentire la stampa di colori identici a quelli visualizzati sullo schermo. Se la stampante include una funzionalità di gestione del colore, selezionare Modifica impostazioni stampante durante l’impostazione dell’attività Stampa. Verrà visualizzata la finestra di dialogo della stampante, nella quale sarà possibile regolare le impostazioni per la gestione del colore. Come regola generale, stampare a circa 200 punti per pollice (dpi). Dividere le dimensioni in pixel dell’immagine per 200 per conoscere le dimensioni della stampante in pollici. Microsoft Picture It! Digital Image Studio Manuale dell’utente 102 Capitolo 10: Salvataggio e stampa di immagini Selezione della carta fotografica Se si desidera che le immagini abbiano l’aspetto di fotografie tradizionali, utilizzare carta fotografica. Esistono diversi tipi di carta fotografica, con diverso spessore e trama. Il peso di questo tipo di carta può variare da quello di un normale foglio per documenti fino a raggiungere il peso di un foglio spesso per acquarelli. Prima di scegliere carta pesante, consultare il manuale della stampante per accertarsi che la stampante la supporti. Il tipo di carta utilizzato influisce sulla qualità dell’immagine. Di norma, per ottenere i migliori risultati a livello di gamma di colori e profondità di neri è necessario utilizzare carta patinata specificamente realizzata per stampanti a getto d’inchiostro. Più è bianca la carta, infatti, maggiore è la gamma dei colori riprodotta, mentre le superfici lucide danno l’illusione di un nero più profondo. Se le stampe devono essere messe in mostra, tuttavia, una carta lucida potrebbe non essere adeguata poiché, sotto una luce intensa, l’immagine potrebbe risultare poco visibile. La composizione della carta influisce inoltre sulla durata e sulla resistenza del colore. Se si utilizzano inchiostri speciali che non sbiadiscono, scegliere carta patinata priva di sostanze acide, del tipo generalmente venduto per scopi di archiviazione. Creazione di stampe di lunga durata La durata di una stampa dipende da vari fattori. Con alcune stampanti a getto di inchiostro, le stampe iniziano a sbiadire già dopo alcuni mesi. Negli ultimi tempi, le principali case produttrici di stampanti hanno iniziato a offrire prodotti che garantiscono una maggiore stabilità dei colori con l’utilizzo di particolari inchiostri, ma in pochi casi la stampa è garantita per un periodo superiore a quattro anni. Prima di acquistare le forniture per la stampante, verificare i tipi di inchiostro e di carta consigliati dalla casa produttrice per quel particolare modello e informarsi sui tempi di durata dei diversi inchiostri. Su alcune stampanti a sei colori sono utilizzati inchiostri appositamente studiati per durare a lungo. Le foto stampate con una stampante di questo tipo su carta opaca pesante di alta qualità possono resistere inalterate per circa 40 anni. Lo sbiadimento è calcolato in base al tempo che deve trascorrere prima che una variazione del colore sia rilevabile dall’occhio umano. La durata effettiva di un’immagine stampata, tuttavia, risulta numerose volte superiore rispetto alla velocità di sbiadimento. Il calcolo dello sbiadimento viene eseguito su immagini messe in mostra sotto una lastra di vetro in un ambiente chiuso e non inquinato da sostanze chimiche. L’ozono in particolare è estremamente dannoso per gli inchiostri colorati. Non mettere in mostra questo tipo di stampe in sale in cui sono utilizzate bombole di ossigeno o condizionatori d’aria elettrici, poiché essi producono grandi quantità di ozono. Microsoft Picture It! Digital Image Studio Manuale dell’utente Capitolo 10: Salvataggio e stampa di immagini 103 Ordinazione di stampe e regali da MSN Foto È possibile ordinare foto in linea da MSN Foto e richiederne l’invio a familiari e amici. Su MSN Foto, è inoltre possibile utilizzare le foto per creare una vasta gamma di regali fotografici. Per ordinare stampe e ingrandimenti: 1. In Digital Image, scegliere Stampa professionale in linea dal menu File, quindi scegliere Stampe e ingrandimenti. Sul Web, scegliere Ordina stampe. 2. Se necessario, accedere con l’indirizzo di posta elettronica e la password Passport. 3. Scegliere se stampare l’immagine corrente o tutte le immagini aperte nel riquadro File. 4. Per aprire ulteriori foto per ordinare stampe e ingrandimenti, scegliere Aggiungi o rimuovi immagini, quindi seguire le istruzioni visualizzate. 5. Scegliere Avanti. 6. Seguire le istruzioni visualizzate per ordinare le stampe e gli ingrandimenti desiderati. 7. Scegliere Fine. Per ordinare regali fotografici: 1. In Digital Image, scegliere Stampa professionale in linea dal menu File, quindi scegliere Ordina regali fotografici. 2. Sul Web, scegliere un regalo da ordinare. 3. Se necessario, accedere con l’indirizzo di posta elettronica e la password Passport. 4. Scegliere se stampare l’immagine corrente o tutte le immagini aperte nel riquadro File. 5. Per aprire ulteriori foto per ordinare stampe e ingrandimenti, scegliere Aggiungi o rimuovi immagini, quindi seguire le istruzioni visualizzate. 6. Scegliere Avanti. 7. Ordinare i regali fotografici desiderati. 8. Scegliere Fine. Microsoft Picture It! Digital Image Studio Manuale dell’utente CAPITOLO 11 Organizzazione e archiviazione in Digital Image Library 11 Organizzazione e archiviazione in Digital Image Library 107 Digital Image Library è uno strumento altamente funzionale per l’organizzazione, la ricerca e l’archiviazione di immagini. In Digital Image Library non sono le immagini a essere archiviate, bensì le informazioni ad esse relative, oltre alle anteprime che ne facilitano l’organizzazione sul computer. Digital Image Library può anche essere utilizzato per tenere traccia delle immagini da archiviare su supporti rimovibili quali un CD fotografico o un DVD. Digital Image Library tiene automaticamente traccia delle informazioni su ogni singola immagine che viene aggiunta alla raccolta, inclusa la data in cui è stata scattata, le dimensioni del file e dell’immagine e la cartella in cui è contenuta. È inoltre possibile aggiungere informazioni personalizzate quali classificazioni, parole chiave e didascalie. Strumenti quali Associazione parole chiave e il riquadro di anteprima consentono di aggiungere agevolmente queste informazioni a più immagini contemporaneamente. Utilizzando queste informazioni sulle immagini, Digital Image Library consente di individuare le immagini tramite filtri e raggruppamenti molto efficienti. Anche se nel corso degli anni sono state aggiunte immagini relative a molte occasioni diverse, è possibile individuare quelle che condividono le stesse parole chiave, date, classificazioni e altre informazioni. Digital Image Library agevola inoltre l’archiviazione delle foto su CD o su altri supporti e consente di apportare semplici modifiche a più immagini contemporaneamente, quali la modifica in blocco mediante il Mini Lab, la ridenominazione in blocco, la conversione del formato di file in blocco e il ridimensionamento in blocco. Apertura di Digital Image Library È possibile aprire Digital Image Library dal menu di avvio di Windows o dalla finestra di avvio di Digital Image o dal menu File. Microsoft Picture It! Digital Image Studio Manuale dell’utente 108 Capitolo 11: Organizzazione e archiviazione in Digital Image Library Aggiunta di immagini da CD e altri supporti rimovibili Digital Image Library consente di catalogare le immagini presenti su CD altri supporti rimovibili. Per importare queste foto in Digital Image Library, fare clic sul pulsante Importa per avviare l’Importazione guidata immagini. Aggiunta di immagini a Digital Image Library Tutte le immagini presenti nella cartella Immagini e nelle relative sottocartelle vengono automaticamente aggiunte al database di Digital Image Library. È anche possibile aggiungere immagini da altre cartelle presenti sul computer. Alla prima apertura di Digital Image Library viene visualizzata la finestra Digital Image Library che consente di aggiungere immagini da cartelle diverse dalla cartella Immagini. Dopo il primo utilizzo, si continuerà a utilizzare lo stesso processo per aggiungere ulteriori immagini a Digital Image Library. Per aggiungere immagini da una cartella sul computer: 1. Dal menu File di Digital Image Library, scegliere Aggiungi immagini alla raccolta. Viene aperta la finestra Aggiungi immagini alla raccolta. Vengono visualizzate le cartelle già catalogate in Digital Image Library. 2. Scegliere Sfoglia. 3. Individuare e selezionare la cartella contenente le immagini da aggiungere, fare clic su di essa, quindi scegliere OK. 4. Scegliere Fine. Microsoft Picture It! Digital Image Studio Manuale dell’utente Capitolo 11: Organizzazione e archiviazione in Digital Image Library 109 Ricerca di immagini Digital Image Library consente di cercare sul disco rigido del computer le immagini da aggiungere. Questa funzionalità è utile se le immagini sono archiviate in più percorsi e non si ricorda il percorso delle immagini desiderate. Il processo di ricerca può richiedere del tempo se sul computer sono presenti molti file di immagine. Per effettuare la ricerca di immagini sul computer: 1. Dal menu File di Digital Image Library, scegliere Aggiungi immagini alla raccolta. Viene aperta la finestra Aggiungi immagini alla raccolta. Vengono visualizzate le cartelle già catalogate in Digital Image Library. 2. Scegliere Cerca. 3. Nella finestra di dialogo Avvio ricerca immagini, scegliere OK. Viene effettuata la ricerca sul disco rigido e vengono visualizzate le cartelle che contengono immagini. 4. Deselezionare la casella di controllo accanto alle cartelle di cui non si desidera aggiungere le immagini. 5. Scegliere OK, quindi scegliere Fine. Microsoft Picture It! Digital Image Studio Manuale dell’utente 110 Capitolo 11: Organizzazione e archiviazione in Digital Image Library Aggiunta di parole chiave L’aggiunta di parole chiave alle immagini è il modo più efficiente per organizzare le immagini allo scopo di agevolarne la ricerca. Creare parole chiave personalizzate per identificare i soggetti delle immagini. È possibile aggiungere più parole chiave a una sola immagine e aggiungere la stessa parola chiave a più immagini. Associazione parole chiave rappresenta il modo più rapido per aggiungere più parole chiave alle immagini in Digital Image Library. Per aggiungere parole chiave utilizzando la funzionalità Associazione parole chiave: 1. Scegliere Associazione parole chiave dal menu Strumenti. 2. Se lo si desidera, aggiungere una nuova parola chiave all’elenco facendo clic su <Fare clic qui per aggiungere una parola chiave>. 3. Fare clic sulla parola chiave o sulle parole chiave che si desidera aggiungere alle immagini. 4. Fare clic sulle immagini a cui si desidera associare tali parole chiave. 5. Per chiudere Associazione parole chiave fare clic sul pulsante di chiusura sulla barra del titolo di Associazione parole chiave. Microsoft Picture It! Digital Image Studio Manuale dell’utente Capitolo 11: Organizzazione e archiviazione in Digital Image Library 111 Visualizzazione delle foto Dopo aver aggiunto le immagini a Digital Image Library, è possibile scegliere come visualizzarle. Il riquadro sinistro di Digital Image Library è denominato Visualizza per. Il riquadro Visualizza per consente di filtrare le immagini visualizzate nel riquadro Anteprima. L’utilizzo del riquadro Visualizza per è utile se in Digital Image Library sono presenti molte immagini. Se le immagini sono visualizzate per data o per cartella, è possibile scegliere Visualizzazione Tutte le foto per visualizzare tutte le immagini nel riquadro Anteprima. Visualizzazione per cartella La visualizzazione per cartella consente di filtrare le immagini in base al percorso in cui sono archiviate. Tenere presente che in Digital Image Library non vengono archiviate le immagini, ma solo il relativo percorso. Quando si effettua la visualizzazione per cartella, le cartelle visualizzate rappresentano la struttura presente sul computer e sui supporti rimovibili. Quando si fa clic su una cartella o su un’unità nel riquadro Visualizza per, solo le immagini contenute in tale cartella e nelle relative sottocartelle vengono visualizzate nel riquadro Anteprima. Per applicare il filtro per cartella: 1. Scegliere Cartella dal menu Visualizza per. 2. Nella struttura delle cartelle, fare clic su una cartella o su un’unità. Le immagini contenute in tale cartella o unità vengono visualizzate nel riquadro Anteprima. 3. Per visualizzare le immagini contenute in tutte le cartelle e supporti rimovibili, scegliere Visualizzazione Tutte le foto. Visualizzazione per data La visualizzazione per data consente di filtrare le immagini in base alle date in cui sono state scattate. È possibile impostare il filtro per visualizzare le immagini scattate in un determinato anno, mese o giorno. Quando si fa clic su un anno, su un mese o su una data nel riquadro Visualizza per, solo le immagini scattate in tale intervallo di tempo vengono visualizzate nell’area di visualizzazione principale. Per applicare il filtro per data: 1. 2. 3. 4. 5. Scegliere Data dal menu Visualizza per. Fare clic su un anno per visualizzare i mesi di tale anno. Fare clic su un mese per visualizzare i giorni di tale mese. Fare clic su un giorno per visualizzare le immagini scattate in quel giorno. Per visualizzare le immagini scattate in tutte le date, scegliere Visualizzazione Tutte le foto. Microsoft Picture It! Digital Image Studio Manuale dell’utente 112 Capitolo 11: Organizzazione e archiviazione in Digital Image Library Visualizzazione per parola chiave La visualizzazione per parola chiave consente di filtrare le immagini in base alle parole chiave assegnate. Per applicare il filtro per parola chiave: 1. Scegliere Parola chiave dal menu Visualizza per. 2. Scegliere Almeno una delle parole chiave selezionate o Tutte le parole chiave selezionate. 3. Fare clic sulla parola chiave o sulle parole chiave di cui si desidera trovare le immagini relative. Le immagini a cui sono assegnate tali parole chiave vengono visualizzate nel riquadro Anteprima. 4. Per deselezionare una parola chiave dal filtro, fare clic su di essa per deselezionare la casella di controllo relativa. 5. Per trovare le immagini a cui non sono assegnate parole chiave, fare clic sulla parola chiave Non assegnato. 6. Per visualizzare tutte le immagini indipendentemente dalle parole chiave, scegliere Cartella dal menu Visualizza per, quindi scegliere Visualizzazione Tutte le foto. Utilizzo del dispositivo di scorrimento delle anteprime Il dispositivo di scorrimento delle anteprime, posto nella parte superiore destra del riquadro Anteprima, consente di modificare le dimensioni delle anteprime. Se le anteprime sono più grandi, è necessario scorrere di più per visualizzare tutte le immagini ma sono visibili maggiori dettagli. Se le anteprime sono più piccole, è possibile visualizzare contemporaneamente più immagini. Per utilizzare il dispositivo di scorrimento delle anteprime: 1. Per aumentare le dimensioni delle anteprime, effettuare una delle seguenti operazioni: • Trascinare a destra il dispositivo di scorrimento. • Fare clic sul pulsante con il segno più (+). 2. Per ridurre le dimensioni delle anteprime, effettuare una delle seguenti operazioni: • Trascinare a sinistra il dispositivo di scorrimento. • Fare clic sul pulsante con il segno meno (-). Microsoft Picture It! Digital Image Studio Manuale dell’utente Capitolo 11: Organizzazione e archiviazione in Digital Image Library 113 Visualizzazione dei dati delle anteprime Sono disponibili tre modi per visualizzare le anteprime e i dati a esse associati nel riquadro Anteprima. Visualizzazione Immagini affiancate In visualizzazione Immagini affiancate insieme all’anteprima vengono visualizzati i seguenti elementi: • • • • • • Didascalia Data e ora in cui è stata scattata Dimensioni del file Dimensioni dell’immagine (in pixel) Nome file Classificazione Visualizzazione Anteprime In visualizzazione Anteprime viene visualizzata solo l’anteprima senza dati. Visualizzazione Anteprime con testo In visualizzazione Anteprime con testo viene visualizzata l’anteprima e il campo in base al quale sono disposte le immagini. Per passare da una visualizzazione a un’altra nel riquadro Anteprima: 1. Scegliere una delle seguenti opzioni dal menu Visualizza: • Immagini affiancate • Anteprime • Anteprime con testo Microsoft Picture It! Digital Image Studio Manuale dell’utente 114 Capitolo 11: Organizzazione e archiviazione in Digital Image Library Raggruppamento di immagini È possibile raggruppare le immagini nel riquadro Anteprima in base alla data, alle classificazioni, alle parole chiave o ad altre informazioni. Il raggruppamento per classificazione, ad esempio, consente di separare tutte le immagini a una stella in un gruppo, tutte le immagini a due stelle in un altro e cosi via. Per raggruppare le immagini: 1. Scegliere un’opzione di raggruppamento dal menu Raggruppa per posto sopra al riquadro Anteprima. Visualizzazione del sommario È possibile aprire il sommario, nascosto per impostazione predefinita, per elencare tutti i gruppi attualmente presenti nel riquadro Anteprima. Il sommario si trova a sinistra del riquadro Anteprima. Per visualizzare le immagini di un determinato set, fare clic sul gruppo relativo nel sommario. Per visualizzare il sommario: 1. Scegliere Sommario dal menu Visualizza. Microsoft Picture It! Digital Image Studio Manuale dell’utente Capitolo 11: Organizzazione e archiviazione in Digital Image Library Utilizzo del riquadro di anteprima Il riquadro di anteprima, posto sotto al riquadro Anteprima, consente di visualizzare e modificare agevolmente le informazioni sulle immagini. Nel riquadro di anteprima vengono visualizzate le informazioni sulle immagini selezionate nel riquadro Anteprima. È possibile fare clic su qualsiasi campo (tranne Dimensioni file e Dimensioni immagine) nel riquadro di anteprima per modificare le informazioni. Per utilizzare il riquadro di anteprima: 1. Nel riquadro Anteprima, selezionare l’immagine che si desidera visualizzare in anteprima. Per selezionare più immagini, tenere premuto CTRL e fare clic sulle anteprime. 2. Fare clic su uno dei seguenti campi: • Nome file consente di modificare il nome file di tutte le immagini selezionate. Se sono selezionate più immagini, i file verranno denominati con il nome di base immesso seguito da un numero sequenziale. • Didascalia consente di applicare a tutte le immagini selezionate la nuova didascalia immessa sostituendo tutte le didascalie associate in precedenza. • Data scatto consente di modificare il campo relativo alla data di scatto di tutte le immagini selezionate. Questa operazione è utile se la fotocamera ha registrato date errate. Se sono selezionate immagini con date diverse, questo campo verrà denominato Intervallo date. • Parole chiave consente di aprire l’Editor parole chiave per aggiungere nuove parole chiave alle immagini selezionate. Le parole chiave esistenti non verranno eliminate. • Contrassegni consente di visualizzare parole chiave utili che è possibile utilizzare come promemoria personali per modificare, inviare per posta elettronica, stampare o effettuare altre operazioni sulle immagini indicate. • Classificazione consente di assegnare una nuova classificazione a ogni immagine selezionata, sostituendo le classificazioni preesistenti. 115 Visualizzazione del riquadro di anteprima Il riquadro di anteprima può essere nascosto per lasciare più spazio al riquadro Anteprima. Se il riquadro di anteprima è nascosto, è possibile visualizzare selezionando Riquadro di anteprima dal menu Visualizza. Microsoft Picture It! Digital Image Studio Manuale dell’utente 116 Capitolo 11: Organizzazione e archiviazione in Digital Image Library Archiviazione di immagini Archiviazione guidata immagini è una delle più utili funzionalità di Digital Image Library. Indipendentemente dal numero di foto scattate, l’archiviazione dei file di immagine consente di impedirne la perdita in caso di problemi o di danneggiamento del disco rigido del computer. Se lo spazio sul disco rigido è limitato, l’archiviazione consente di liberare spazio trasferendo le immagini su CD o su altri supporti. In Digital Image Library, è possibile impostare promemoria per l’archiviazione delle immagini. È possibile impostare questo promemoria in modo che venga visualizzato regolarmente, ad esempio ogni mese o dopo che si è aggiunto un determinato volume di file di immagine. Per impostare l’intervallo del promemoria di archiviazione: 1. Scegliere Opzioni dal menu Strumenti. 2. Scegliere la scheda Impostazioni archiviazione. 3. In Visualizza il promemoria archiviazione, scegliere un’impostazione per il promemoria. È possibile avviare Archiviazione guidata immagini facendo clic su Archivia quando viene visualizzato il promemoria di archiviazione o in qualsiasi momento scegliendo il pulsante Archivia sulla barra degli strumenti di Digital Image Library. All’avvio di Archiviazione guidata immagini, è possibile scegliere tra quattro opzioni di archiviazione: • Immagini aggiunte dopo l’ultima archiviazione ed eventuali modifiche non archiviate. • Immagini aggiunte dopo l’ultima archiviazione (le immagini modificate non verranno archiviate). • Immagini selezionate in Archiviazione guidata immagini. • Tutte le immagini di Digital Image Library. Archiviazione guidata immagini assiste l’utente in tutte le fasi del processo di archiviazione, durante il quale potrà selezionare un percorso di archiviazione, un nome descrittivo di archiviazione e altre opzioni. Microsoft Picture It! Digital Image Studio Manuale dell’utente Capitolo 11: Organizzazione e archiviazione in Digital Image Library 117 Modifica e gestione dei file da Digital Image Library Grazie all’efficienza degli strumenti di organizzazione disponibili, Digital Image Library costituisce un pratico mezzo per l’individuazione delle immagini presenti nella raccolta. Dopo aver trovato le immagini su cui si desidera lavorare, è possibile selezionarle per la modifica e la gestione dei file. Modifica in un editor di foto Da Digital Image Library, è possibile aprire le immagini in un editor di foto, effettuare le attività di modifica desiderate, quindi tornare a Digital Image Library. Per modificare le immagini in un editor di foto: 1. Nel riquadro Anteprima, selezionare le immagini che si desidera modificare. 2. Scegliere Modifica dal menu Attività. Le immagini vengono aperte nell’editor di foto. 3. Modificare e salvare le immagini. 4. Chiudere l’editor di foto. Le anteprime in Digital Image Library vengono aggiornate con le modifiche. Per impostazione predefinita, le immagini da modificare vengono aperte in Digital Image, tuttavia è possibile impostare Digital Image Library affinché venga aperto un altro editor di foto. Per cambiare l’editor di foto associato a Digital Image Library: 1. Scegliere Opzioni dal menu Strumenti. 2. Scegliere la scheda Generale. 3. In Cambia editor di immagini, effettuare una delle seguenti operazioni: • Scegliere Utilizza Digital Image 10.0. • Scegliere Utilizza un altro editor di immagini, quindi scegliere Sfoglia per cercare un altro programma di modifica. Microsoft Picture It! Digital Image Studio Manuale dell’utente 118 Capitolo 11: Organizzazione e archiviazione in Digital Image Library Modifica in Mini Lab Mini Lab consente di effettuare le più comuni attività di modifica su più immagini contemporaneamente. Queste attività includono: • • • • Correggi colore automaticamente Correggi contrasto automaticamente Ruota Ritaglia Mini Lab a cui si accede da Digital Image Library è lo stesso strumento a cui si accede da Digital Image. Per modificare le immagini in blocco in Mini Lab: 1. Nel riquadro Anteprima, selezionare le immagini che si desidera modificare. 2. Scegliere Modifica in blocco nel Mini Lab dal menu Attività. Viene aperto Mini Lab con le immagini selezionate. 3. Per ogni attività di modifica in blocco, selezionare le immagini che si desidera modificare, quindi selezionare un’opzione di modifica. 4. Scegliere un’opzione di salvataggio. È necessario salvare i file perché vengano salvate le modifiche apportate in Mini Lab. 5. Scegliere Fine. Mini Lab viene chiuso e le anteprime in Digital Image Library vengono aggiornate con le modifiche. Gestione dei file in blocco Digital Image Library include strumenti per la gestione dei file in blocco. Questi strumenti includono la ridenominazione in blocco, la conversione del formato file in blocco e il ridimensionamento in blocco. Grazie a queste opzioni di gestione dei file è possibile risparmiare tempo quando occorre effettuare la stessa operazione su più file. Per iniziare la gestione dei file in blocco: 1. Nel riquadro Anteprima, selezionare le immagini che si desidera gestire. 2. Scegliere una delle seguenti opzioni dal menu File: • Rinomina in blocco • Converti formato file in blocco • Ridimensiona in blocco 3. Seguire le istruzioni visualizzate. Microsoft Picture It! Digital Image Studio Manuale dell’utente CAPITOLO 12 Come ottenere foto di qualità 12 Come ottenere foto di qualità Indipendentemente dal livello di raffinatezza e creatività del fotografo, Digital Image è uno strumento estremamente utile che consente di ottimizzare la qualità delle fotografie. Mediante le funzionalità di Digital Image si possono correggere facilmente problemi fotografici comuni come gli occhi rossi e la sovraesposizione. Si possono inoltre utilizzare funzionalità come filtri e livelli per creare foto notevolmente diverse dagli originali. Anche se Digital Image è un eccezionale programma per la modifica delle immagini, è importante ottenere la migliore qualità possibile già al momento dello scatto. Digital Image consente di correggere i problemi minori degli originali, ma alcuni difetti di fotografie seriamente sfocate o sottoesposte non possono essere risolti con il software per computer. Se si scattano fotografie di qualità, sarà possibile dedicarsi alle operazioni di ritocco per ottenere immagini creative utilizzando Digital Image, anziché correggere gli errori che possono essere evitati. 121 Apertura delle foto dalla fotocamera digitale Per informazioni sull’apertura delle foto dalla fotocamera digitale in Digital Image, fare riferimento al capitolo “Apertura e importazione delle immagini”. Molte fotocamere disponibili attualmente offrono un livello elevato di automazione per cui è sufficiente accendere l’apparecchio e premere l’otturatore e la fotocamera farà il resto. Anche se questo approccio è rapido e semplice, non è adatto a tutte le situazioni. Un fotografo può apprendere come ottimizzare le impostazioni della fotocamera per ottenere un controllo maggiore dell’apparecchio e scattare al meglio le fotografie in ogni situazione. Data la vasta gamma di fotocamere a disposizione, dai modelli di base più semplici alle fotocamere professionali SLR (single-lens reflex), questo capitolo non può trattare in dettaglio tutte le funzionalità disponibili su tutte le fotocamere, ma può introdurre i concetti su cui si basano le tecniche fotografiche per scattare buone fotografie. Nella prima sezione di questo capitolo sono contenute informazioni specifiche per le fotocamere digitali relative alla risoluzione e alla compressione che non hanno una corrispondenza diretta nella fotografia su pellicola. Nelle sezioni che seguono saranno illustrati i concetti di fotografia universali che si applicano sia alle fotocamere digitali che alle classiche macchine fotografiche con pellicola. Microsoft Picture It! Digital Image Studio Manuale dell’utente 122 Capitolo 12: Come ottenere foto di qualità Informazioni sulle fotocamere digitali Se l’utente non ha mai utilizzato una fotocamera digitale, numerose funzionalità gli saranno sconosciute. Alcune di queste funzionalità, come lo zoom digitale e la compressione, non esistono sulle macchine fotografiche a pellicola perché questa tecnologia non è disponibile per questi tipi di apparecchi. È tuttavia importante comprendere quali operazioni possono essere effettuate con queste funzionalità e quando è consigliabile utilizzarle o, in alcuni casi, non utilizzarle. Qualità fotografica Una fotografia digitale è costituita da piccoli quadratini colorati denominati pixel, abbreviazione di picture element (elemento dell’immagine). I pixel si uniscono a formare un’immagine, come in un mosaico. Ogni foto digitale è costituita da un determinato numero di pixel che varia da poche migliaia a milioni. Quando si scatta una foto con una fotocamera digitale, si crea un file digitale in cui è specificato il numero di pixel e il colore preciso di ciascun pixel. I pixel non hanno una dimensione prestabilita, pertanto possono ridursi o ingrandirsi se le dimensioni della foto cambiano. Quando una foto viene ingrandita in modo eccessivo, i singoli pixel diventano visibili, dando come risultato una foto di bassa qualità. La foto originale a sinistra è stata salvata ad alta risoluzione e i dettagli risultano nitidi. La foto a destra è stata salvata a una risoluzione così bassa che risultano visibili i singoli pixel. Il numero di pixel che costituisce la foto rappresenta la risoluzione della foto. La risoluzione e la compressione sono fattori importanti per determinare la qualità di una fotografia digitale. Nelle sezioni che seguono verranno trattate la risoluzione e la compressione. Microsoft Picture It! Digital Image Studio Manuale dell’utente Capitolo 12: Come ottenere foto di qualità 123 Risoluzione La risoluzione è uno dei fattori determinanti della qualità fotografica poiché rappresenta la misura del numero totale di pixel che compongono una fotografia. Talvolta, la risoluzione viene espressa come il numero totale di pixel, ad esempio 3 megapixel, ossia 3 milioni di pixel, o in dimensioni pixel, ad esempio 320 x 240 che corrisponde a 76.800 pixel totali. La risoluzione è importante soprattutto perché determina il livello di ingrandimento e di stampa di una foto. Se tutti gli altri fattori si equivalgono, una fotografia da 3 megapixel e una da 320 x 240 pixel sembrano uguali se stampate in formato wallet. Se queste due fotografie vengono stampate in un formato più grande, ad esempio 12 x 17 cm, la qualità della fotografia a 320 x 240 pixel sarà molto bassa perché saranno visibili i singoli pixel. La foto da 3 megapixel sarà ancora nitida a una dimensione maggiore perché i relativi pixel sono troppo piccoli per essere visibili. La risoluzione è importante anche perché su di essa si basa la dimensione dei file. Le fotografie ad alta risoluzione contengono informazioni sui colori per un numero maggiore di pixel rispetto alle foto a bassa risoluzione, pertanto i file di foto ad alta risoluzione potrebbero avere dimensioni significativamente maggiori. La dimensione dei file diventa un problema se lo spazio di archiviazione della fotocamera o del disco rigido è limitato oppure se è necessario inviare le foto tramite posta elettronica. Nella tabella riportata di seguito viene data un’indicazione della dimensione dei file e del formato massimo di stampa per numerose risoluzioni. È elencata la dimensione file per il formato JPEG, un formato comune, ma non l’unico, per le fotografie. Si tratta di indicazioni generali, è possibile ottenere risultati di stampa buoni con file più grandi o più piccoli. Dimensioni Pixel totali Dimensioni file JPEG approssimativa (con leggera compressione*) Formato massimo di stampa 320 x 240 76.800 23 KB Web e posta elettronica 640 x 480 307.200 91 KB Web e posta elettronica 1280 x 960 1.228.800 (1,2 megapixel) 363 KB 10 x 15 cm 1600 x 1200 1.920.000 (1,9 megapixel) 576 KB 10 x 15 cm 2.048 x 1.536 3,145,728 (3,1 megapixel) 970 KB 20 x 25 cm 3008 x 2000 6,016,000 (6 megapixel) 1,5 MB 28 x 35 cm * La compressione, che verrà spiegata nella sezione seguente, varia in base alla fotocamera, pertanto la dimensione dei file potrebbe risultare diversa. Microsoft Picture It! Digital Image Studio Manuale dell’utente 124 Capitolo 12: Come ottenere foto di qualità Classificazione in megapixel Uno dei fattori principali che influisce sul costo di una fotocamera digitale è la classificazione in megapixel. Tale classificazione indica il numero massimo di pixel, espresso in milioni, che vengono acquisiti dal sensore di immagini della fotocamera. Anziché una pellicola, la fotocamera digitale utilizza un sensore di immagine, in genere un chip CCD (charge-coupled device) o CMOS (complementary metal oxide semiconductor), per acquisire le informazioni visive quando si scatta una foto. Il sensore di immagine di una semplice fotocamera a bassa risoluzione può acquisire poco più di 76.000 pixel. Il sensore di immagine di una fotocamera digitale di qualità elevata può acquisire oltre 6 megapixel. La fotocamera da 6 megapixel può creare foto di alta qualità e in formati molto grandi, con file di dimensione notevole. La fotocamera da 76.000 pixel può acquisire un numero di pixel relativamente basso, pertanto la qualità fotografica risulterebbe molto ridotta anche in formati di stampa di piccole dimensioni. Su molte fotocamere è possibile impostare la risoluzione a cui il sensore di immagine acquisisce la foto. In genere, è consigliabile scattare alla risoluzione più alta possibile per ottenere fotografie con risoluzione più elevata da stampare in formati più grandi. In alcuni casi, tuttavia, è possibile ridurre la risoluzione per fare in modo che i file risultino più piccoli. In questo modo, è possibile archiviare un numero maggiore di fotografie nel supporto della fotocamera, ma la qualità verrà sacrificata per la quantità. Consultare il manuale della fotocamera per capire la risoluzione risultante dalle impostazioni della qualità fotografica Prestare attenzione alle impostazioni che offrono risoluzione “avanzata” o “interpolata”. Queste funzionalità aggiungono pixel non presenti nella foto originale per creare una foto a una risoluzione più elevata, ma possono ridurre la nitidezza o la qualità complessiva. Microsoft Picture It! Digital Image Studio Manuale dell’utente Capitolo 12: Come ottenere foto di qualità Compressione Precedentemente è stato presentato un modo per ridurre le dimensioni dei file fotografici: ossia la riduzione della risoluzione con cui viene scattata la fotografia. La dimensione dei file può anche essere ridotta facendo in modo che la fotocamera comprima il file fotografico mentre lo salva nella memoria. Mediante la compressione, le informazioni simili presenti nella foto vengono unite e alcune informazioni vengono scartate. Con la compressione JPEG, ad esempio, vengono raggruppate le serie di pixel dai colori simili che vengono considerate come di un solo colore. Nel codice che compone il file, le informazioni sul colore per questi pixel raggruppati devono essere elencate solo una volta. Questa soluzione consente di ridurre in modo considerevole la dimensione dei file. Portata agli estremi, una compressione elevata in formato JPEG potrebbe avere una riduzione pari al 95 percento della stessa foto in formato non compresso. La compressione non riduce solo la dimensione dei file, ma anche la qualità fotografica. Una compressione minima o moderata potrebbe non ridurre in modo significativo la qualità fotografica, mentre una compressione elevata crea aree visibili di colore a chiazze denominate artefatti. Anche con una minima compressione gli artefatti diventano più pronunciati ogni volta che la foto viene salvata e compressa. 125 Dimensione dei file e qualità fotografica La riduzione della risoluzione e l’aumento della compressione riducono la dimensione dei file e la qualità fotografica. Se si tiene presente questa caratteristica, è possibile utilizzare la dimensione dei file come metodo approssimativo di giudizio della qualità fotografica. La foto a sinistra è stata salvata con una compressione che non ha compromesso la qualità dell’immagine. La foto a destra è stata salvata con una potente compressione JPEG che ha ridotto in modo significativo la qualità dell’immagine. Per foto importanti che devono essere stampate, si consiglia di utilizzare una compressione minima o di non utilizzarla affatto oppure, se la fotocamera lo consente, è possibile scattare le foto in un formato, quale TIFF, che permette una compressione senza perdita di informazioni. Mediante la compressione senza perdita di informazioni, vengono ridotte le dimensioni del file ma la qualità non viene meno quando la foto viene ripristinata. Microsoft Picture It! Digital Image Studio Manuale dell’utente 126 Capitolo 12: Come ottenere foto di qualità Formati file compatibili con Digital Image Digital Image consente di aprire file di immagine nei seguenti formati: • Adobe Photoshop (.psd) • AutoCAD (.dxf) • CorelDraw (.cdr) • Enhanced Metafile (.emf) • EPS (.eps) • FlashPix (.fpx) • GIF (.gif) • Home Publishing (.php) • JPEG (.jpg) • Kodak Photo CD (.pcd) • Macintosh PICT (.pct) Formati file Sono disponibili molti formati file progettati per foto o altre immagini digitali. Digital Image supporta JPEG, TIFF e molti altri formati file. Se la fotocamera consente di scegliere il formato file per le foto, è possibile stabilire quale formato utilizzare in base a criteri particolari, come la qualità fotografica, la dimensione dei file o la compatibilità con altri programmi. Il formato JPEG è il formato più comune per le foto. I file JPEG sono versatili perché possono includere oltre 16 milioni di colori e possono essere compressi e visualizzati in praticamente qualsiasi computer e in qualsiasi browser. Per ridurre la dimensione dei file, il formato JPEG utilizza sempre la compressione anche se il grado varia in base alla fotocamera. Si consiglia di provare le impostazioni di compressione della fotocamera per trovare un’impostazione di compressione ridotta che dia risultati buoni o eccellenti. Poiché JPEG utilizza la compressione a ogni salvataggio di un file, molti fotografi puristi preferiscono il formato TIFF a JPEG. Il formato TIFF fornisce una registrazione estremamente accurata dei dati dell’immagine digitale. Alcune fotocamere possono utilizzare il metodo della compressione senza perdita di dati di TIFF, ma anche con una compressione elevata, i file TIFF sono in genere più grandi dei file JPEG per foto con la stessa risoluzione. Un’immagine TIFF da 5 megapixel non compressa è, ad esempio, più grande di 10 MB. Per manipolare fotografie di queste dimensioni, è necessario disporre di una grande quantità di memoria nel computer, oltre a un disco di archiviazione ad alta capacità. • Micrografx Designer (.drw) • PC Paintbrush (.pcx) • Digital Image (.php, .mix, .fpx) • PNG (.png) • TIFF (.tif) • Targa (.tga) • Windows Bitmap (.bmp) • Windows Metafile (.wmf) Microsoft Picture It! Digital Image Studio Manuale dell’utente Capitolo 12: Come ottenere foto di qualità Utilizzo delle funzionalità dello zoom Lo zoom consente di regolare la lunghezza focale dell’obiettivo, per avvicinare o allontanare il soggetto dalla fotocamera. Alcune fotocamere dispongono di zoom regolabili incorporati, mentre altre utilizzano zoom intercambiabili di lunghezze focali diverse. Le fotocamere digitali possono offrire zoom ottici o zoom digitali. Uno zoom ottico utilizza lo stesso principio dello zoom di una fotocamera con pellicola, in cui l’obiettivo stesso può essere manipolato per modificare la lunghezza focale. In qualsiasi posizione dello zoom la risoluzione risultante è la stessa. Lo zoom digitale non causa lo spostamento dell’obiettivo, ma è il software della fotocamera che ritaglia la foto per ravvicinare il soggetto. Poiché dall’area ritagliata vengono rimossi i pixel, la risoluzione complessiva risulta inferiore. Molte fotocamere offrono una combinazione di zoom ottico e digitale. Per ottenere risultati ottimali si consiglia di utilizzare solo lo zoom ottico ed eventualmente di utilizzare Digital Image per ritagliare la foto in caso risulti necessario. 127 Ampliamento della prospettiva Gli zoom sono utili per la cattura di oggetti a cui non è possibile avvicinarsi, come una nave che fende l’acqua lontano dalla riva. Lo zoom può essere utilizzato per ottenere primi piani dettagliati di persone senza sembrare invadenti. Lo “zoom digitale” e la “risoluzione avanzata” utilizzano l’interpolazione per aggiungere i pixel alla foto originale, un processo che aumenta la dimensione o la risoluzione complessiva. Mediante l’interpolazione, vengono assegnati colori ai pixel aggiunti in base ai colori dei pixel circostanti. Anche se queste funzionalità aumentano tecnicamente la risoluzione, non consentono di raggiungere la stessa qualità fotografica di una foto che non è stata interpolata. Se la fotocamera dispone dello zoom digitale o della risoluzione avanzata, si consiglia di verificare queste due funzionalità e accertarsi che i risultati siano quelli desiderati prima di utilizzarle per fotografie importanti. Per ottenere una capacità di ingrandimento ottimale e una qualità di immagine elevata, si consiglia l’utilizzo dello zoom ottico. Microsoft Picture It! Digital Image Studio Manuale dell’utente 128 Capitolo 12: Come ottenere foto di qualità Dischi, schede e stick di memoria Dopo che il sensore di immagine acquisisce una foto nella fotocamera digitale, le informazioni digitali vengono archiviate su supporti rimovibili, come una scheda CompactFlash, xD, una scheda digitale protetta, uno stick di memoria, una scheda SmartMedia, una microunità, un disco floppy o un CD-R. Sebbene siano ancora presenti fotocamere digitali che archiviano le immagini su CD-R o disco floppy, tali modelli sono stati quasi totalmente sostituiti dalle fotocamere che utilizzano schede di memoria rimovibili. Rispetto alle schede di memoria rimovibili, i dischi floppy e i CD risultano lenti, ingombranti e di capacità limitata. Le schede di memoria sono piccole, durevoli e possono essere riutilizzate in modo pressoché illimitato. Le schede con capacità elevata sono sempre più costose delle schede con capacità più ridotta, ma con l’innovazione tecnologica i prezzi tendono a scendere. L’acquisto di supporti di archiviazione aggiuntivi, come queste schede CompactFlash, consente di scattare un numero maggiore di foto in una singola sessione. La dimensione dei supporti di archiviazione determina la quantità di foto che è possibile memorizzare. I supporti che sono inclusi in alcune fotocamere possono contenere solo alcune foto ad alta risoluzione. Questo tipo di scheda a capacità ridotta potrebbe risultare poco utile in situazioni particolari, ad esempio in viaggio. Per disporre di una maggiore flessibilità, è possibile acquistare supporti di archiviazione rimovibili aggiuntivi. Microsoft Picture It! Digital Image Studio Manuale dell’utente Capitolo 12: Come ottenere foto di qualità Durata della batteria Se paragonate alle fotocamere con pellicola, molte fotocamere digitali utilizzano la batteria a una velocità sorprendente. Lo schermo di anteprima LCD e il flash della fotocamera contribuiscono a un elevato consumo delle batterie e, a differenza di alcune fotocamere con pellicola manuali, le fotocamere digitali non possono funzionare senza batteria o un alimentatore CA. Per garantire un utilizzo più duraturo della fotocamera è possibile acquistare batterie ricaricabili, che hanno una durata superiore delle batterie alcaline monouso e fare in modo che le batterie non utilizzate siano sempre cariche per usufruirne in caso di necessità. Se la batteria sta per esaurirsi e non si dispone di una batteria di scorta, si consiglia di conservare la carica rimanente cercando di prendere le seguenti precauzioni: 129 Le batterie ricaricabili migliori Le batterie agli ioni di litio e quelle NiMH (nickel metal hydride) funzionano molto bene per le fotocamere e forniscono una potenza e una convenienza eccellenti. • Disattivare lo schermo LCD e utilizzare il mirino. • Disattivare il flash perché non scatti automaticamente. Attivare il flash solo quando è realmente necessario. • Attendere di essere a casa per visualizzare in anteprima le foto. Microsoft Picture It! Digital Image Studio Manuale dell’utente 130 Capitolo 12: Come ottenere foto di qualità Aggiornamento del flash Se la fotocamera supporta un flash esterno, si potrebbe pensare di acquistarne uno, in particolare se vengono scattate molte foto di persone in luoghi chiusi. Un flash esterno consentirà un maggiore controllo e spesso risultati migliori. Utilizzo del flash Imparare a utilizzare il flash è uno dei modi più semplici per ottenere foto migliori sia in luoghi chiusi che all’aperto. Soprattutto quando si fotografano persone, una luce troppo potente del flash potrebbe rovinare lo scatto, spesso in modi difficili da correggere con le applicazioni di modifica delle fotografie. La maggior parte delle fotocamere economiche e di prezzo medio dispone di un flash incorporato. Il flash può essere programmato per azionarsi automaticamente quando la fotocamera ne rileva la necessità, anche se fare affidamento sul giudizio della fotocamera non sempre consente di ottenere i migliori risultati. I flash incorporati possono creare ombreggiature sgradevoli, aree sovraesposte e luce innaturale. Consultare il manuale della fotocamera per apprendere il raggio di azione consigliato e capire come regolare le impostazioni diverse del flash. Tre delle più comuni impostazioni del flash saranno descritte nelle sezioni che seguono. Flash automatico Il raggio di azione del flash Consultare il manuale della fotocamera per scoprire il raggio di azione consigliato per il flash. La maggior parte dei flash incorporati nelle fotocamere è progettata per illuminare un soggetto che si trova a una distanza compresa tra 3 e 4,5 metri circa. Se il flash è troppo vicino, il soggetto potrebbe apparire troppo illuminato o sbiadito nella foto oppure, se il flash è troppo lontano, la luce potrebbe non essere sufficiente. Contrariamente a quanto si potrebbe pensare, può essere meglio non utilizzare il flash in molte situazioni. Se la scena è troppo scura per scattare una foto senza flash, si consiglia di provare ad aumentare la luce circostante accendendo le lampade e aprendo le tende. Nella maggior parte delle fotocamere digitali è possibile aumentare l’impostazione equivalente ISO, rendendo il sensore di immagine realmente più sensibile alla luce disponibile, permettendo di scattare con una luce minima senza flash. Molte delle fotocamere più recenti offrono modalità di scatto a luce minima e impostazioni per il flash notturno che migliorano la qualità delle fotografie a luce minima. Se la fotocamera offre queste opzioni, si consiglia di farne uso, in caso contrario è preferibile rimanere entro il raggio di azione consigliato del flash. Microsoft Picture It! Digital Image Studio Manuale dell’utente Capitolo 12: Come ottenere foto di qualità Flash per la riduzione degli occhi rossi Uno dei problemi più comuni delle foto scattate con il flash che ritraggono persone e animali è rappresentato dagli occhi rossi. Questo problema è causato da un flash posto molto vicino all’obiettivo della fotocamera. La luce del flash si riflette sui vasi sanguigni della retina del soggetto, facendo apparire rosse le pupille. Il problema si verifica spesso in situazioni di illuminazione scarsa, in cui è probabile che le pupille siano dilatate. Sono numerosi gli accorgimenti che si possono utilizzare per evitare gli occhi rossi nelle foto. • Aumentare l’illuminazione ambientale della stanza. Accendendo le luci e aprendo le tende si riduce la dimensione delle pupille dei soggetti. • Utilizzare l’impostazione di riduzione degli occhi rossi della fotocamera. Questa funzionalità attiva lo scatto anticipato del flash per ridurre la dilatazione delle pupille prima dell’esposizione. • Se il flash non è incorporato nella fotocamera, si consiglia di allontanarlo dall’obiettivo. In questo modo, anche se le pupille dei soggetti sono dilatate, la luce arriva da un angolo diverso e riduce o elimina l’effetto occhi rossi. 131 Correzione degli occhi rossi in Digital Image Se nelle foto sono evidenti gli occhi rossi dei soggetti fotografati, Digital Image semplifica la soluzione di questo problema. Per ulteriori informazioni, fare riferimento al paragrafo sulla correzione degli occhi rossi nel capitolo “Ritocco di base” della presente documentazione. Microsoft Picture It! Digital Image Studio Manuale dell’utente 132 Capitolo 12: Come ottenere foto di qualità Flash di schiarita È possibile utilizzare l’impostazione del flash di schiarita per schiarire le aree di ombra profonda causate dalla luce diretta del sole o da una sorgente luminosa posta dietro il soggetto. Nella foto a sinistra il potente controluce crea un’ombreggiatura che copre il volto del soggetto. Nella foto a destra è stato utilizzato il flash di schiarita per controbilanciare il controluce e allontanare le ombreggiature dal volto del soggetto. Se l’impostazione del flash è automatica, la luce diurna può impedirne l’attivazione. Si consiglia di accendere manualmente il flash oppure di utilizzare l’impostazione del flash di schiarita, se disponibile nella fotocamera. Se si notano ombreggiature sui volti dei soggetti mentre si compone lo scatto, il flash di schiarita è la soluzione ideale. Un’alternativa all’utilizzo del flash di schiarita è quella di spostarsi in un luogo diverso in cui la luce del sole è diffusa e indiretta per ottenere una luce più morbida e tenue. Microsoft Picture It! Digital Image Studio Manuale dell’utente Capitolo 12: Come ottenere foto di qualità 133 Utilizzo delle impostazioni manuali della fotocamera Nel mercato attuale delle fotocamere, la differenza tra fotocamere manuali e automatiche è diventata meno netta. Per fotocamere manuali si intendevano le fotocamere SLR (single-lens reflex) da 35 mm con i controlli manuali per la messa a fuoco, l’apertura del diaframma, la velocità dell’otturatore e della pellicola, a cui erano contrapposte le fotocamere automatiche con controlli molto limitati, in genere dotate solo di un pulsante per l’otturatore. Le fotocamere SLR manuali erano in genere la scelta migliore per gli utenti esperti di fotocamere dato che offrivano maggiore controllo. In questo modo, il processo creativo non era lasciato alle impostazioni automatiche di una fotocamera. Le fotocamere automatiche erano adatte ai fotografi principianti che non desideravano preoccuparsi delle impostazioni dei vari controlli. Molte fotocamere automatiche consentivano di ottenere foto adeguate o perfino eccellenti senza la conoscenza dei concetti fotografici avanzati. Mentre è ancora possibile trovare fotocamere completamente automatiche o completamente manuali, molte delle fotocamere attuali offrono modalità diverse per livelli differenti di controllo automatico e manuale. Alcune fotocamere SLR con pellicola, ad esempio, consentono di passare alla modalità automatica in cui la fotocamera determina qualsiasi elemento, dalla messa a fuoco all’impostazione dell’apertura del diaframma. Molte fotocamere digitali compatte sono progettate per essere utilizzate principalmente in modalità automatica, ma consentono anche di passare alle modalità programmabili e manuali per controllare le impostazioni dell’esposizione, come la velocità e l’apertura dell’otturatore. Con le fotocamere digitali, le regolazioni effettuate sono spesso approssimazioni digitali della funzione equivalente delle fotocamere con pellicola, come nel caso della velocità dell’otturatore o della sensibilità ISO, ma il risultato fotografico è lo stesso. Nelle sezioni che seguono verranno fornite informazioni generali sulle impostazioni e sui concetti più importanti delle fotocamere manuali. Esposizione Per esposizione si intende la quantità di luce che penetra nella fotocamera quando si scatta la foto. L’impostazione della corretta esposizione della fotocamera è essenziale per ottenere le tonalità e i colori appropriati nelle foto. La sovraesposizione si verifica quando troppa luce raggiunge il sensore di immagine o una pellicola, diminuendo i dettagli e rendendo sbiadita la fotografia. La sottoesposizione si verifica quando non vi è luce sufficiente e la foto sembra confusa e scura. L’esposizione è controllata da tre fattori, apertura del diaframma, velocità dell’otturatore e classificazione ISO. L’apertura del diaframma è la dimensione dell’apertura attraverso la quale la luce penetra nella fotocamera. La velocità dell’otturatore è data dal periodo di tempo durante il quale la luce rimane nella fotocamera. La classificazione ISO, ossia la velocità della pellicola di una macchina fotografica tradizionale, è la sensibilità del sensore o della pellicola alla luce. Microsoft Picture It! Digital Image Studio Manuale dell’utente 134 Capitolo 12: Come ottenere foto di qualità L’analogia del bicchiere d’acqua Quando si scatta una fotografia, l’obiettivo che ci si pone è quello di ottenere un’esposizione perfetta. A questo scopo, è necessario comprendere la relazione tra i tre fattori dell’esposizione, vale a dire apertura del diaframma, velocità dell’otturatore e classificazione ISO. Il raggiungimento dell’esposizione perfetta può essere paragonato al riempimento di un bicchiere senza versare una goccia d’acqua. Per un’esposizione perfetta il bicchiere deve essere completamente pieno senza acqua che trabocca. In questa analogia, il rubinetto simbolizza l’apertura del diaframma: e maggiore è l’apertura del rubinetto, più velocemente verrà riempito il bicchiere. La durata dell’apertura del rubinetto rappresenta la velocità dell’otturatore: se si lascia aperto a lungo più acqua può essere versata nel bicchiere. Per riempire il bicchiere al livello esatto, la velocità del flusso deve essere impostata in base alla durata dell’apertura del rubinetto. Il terzo fattore, vale a dire la classificazione ISO, può essere paragonato alla dimensione del bicchiere d’acqua. Un bicchiere più piccolo, che rappresenta una sensibilità ISO maggiore, si riempie più velocemente di un bicchiere più grande che rappresenta una sensibilità ISO minore. Esposizione automatica Un fotografo può trovarsi in condizioni di illuminazione diverse e ciascun caso richiede la regolazione della fotocamera a impostazioni diverse dell’esposizione. Lo scatto di una foto sulla spiaggia in una giornata di sole richiede, ad esempio, impostazioni dell’esposizione diverse rispetto allo scatto sulla stessa spiaggia in una giornata nuvolosa. In molti casi, l’impostazione dell’esposizione automatica delle fotocamere fornisce risultati buoni o addirittura ottimali, ma in altri l’esposizione automatica non funziona così bene. L’esposizione automatica presume che la scena che sta per essere fotografata abbia alcune aree chiare, molti mezzitoni e alcune aree scure. Mentre lo strumento di misurazione della fotocamera legge la luce disponibile nella scena, calcola la media della luce nelle aree chiare, medie e scure e l’esposizione necessaria per portare il livello medio a una tono di luminosità media denominato grigio medio. L’esposizione automatica non funziona correttamente se la scena è dominata da aree di grandi dimensioni di colori molto chiari o molto scuri. Un campo di neve, ad esempio, ha una luce così brillante che l’esposizione automatica riduce la luminosità fino a fare sembrare grigia la neve. Per risolvere questo problema è possibile utilizzare la compensazione dell’esposizione. Microsoft Picture It! Digital Image Studio Manuale dell’utente Capitolo 12: Come ottenere foto di qualità Compensazione dell’esposizione Alcune fotocamere dispongono di una funzionalità di compensazione dell’esposizione che consente di sostituire manualmente l’impostazione automatica dell’esposizione. La compensazione dell’esposizione consente di regolare l’esposizione con impostazioni quali +2, +1, -1 e -2. L’impostazione A +1, ad esempio, consente di rendere più chiari i toni medi. Quando si scatta una foto di un paesaggio innevato sotto il sole, aumentando l’esposizione con l’impostazione +1 è possibile correggere il livello di luce. I risultati effettivi variano a seconda della fotocamera e della luminosità del giorno. Con la neve bianca della scena, l’impostazione della compensazione dell’esposizione della fotocamera a +1 o +2 può consentire di ottenere l’esposizione corretta. 135 Migliori possibilità con l’esposizione a forcella Se non si è certi di quale sia la migliore impostazione dell’esposizione, si consiglia di utilizzare l’esposizione a forcella che è costituita dallo scatto di più foto della stessa scena. Si può iniziare utilizzando l’esposizione automatica e successivamente la compensazione dell’esposizione per scattare ulteriori fotogrammi con livelli di esposizione superiori o inferiori. Con una serie di foto scattate con impostazioni diverse, esiste una buona possibilità che una abbia l’esposizione appropriata. Microsoft Picture It! Digital Image Studio Manuale dell’utente 136 Capitolo 12: Come ottenere foto di qualità Modalità di programmazione Se la fotocamera consente modalità di programmazione per foto specifiche come ritratti o azioni, si consiglia di consultare il manuale della fotocamera per individuare le impostazioni dell’apertura del diaframma utilizzate per queste modalità. Apertura del diaframma L’apertura del diaframma è il varco attraverso il quale passa la luce per raggiungere la pellicola o, nel caso delle fotocamere digitali, il sensore di immagine. Questa apertura è misurata in base al numero f/, in cui una specifica impostazione è denominata apertura del diaframma. Con l’apertura del diaframma, un numero ridotto quale f/4 rappresenta un’apertura più ampia che consente il passaggio di una maggiore quantità di luce. Una piccola apertura, quale f/16, consente il passaggio di una quantità di luce inferiore. Alcune fotocamere dispongono di un’apertura del diaframma fissa che non può essere regolata. Se la regolazione dell’apertura del diaframma avviene manualmente, si potrebbe iniziare con un’impostazione f/8 poiché fornisce un’area di nitidezza ampia. Se la fotocamera consente di regolare l’apertura, si consiglia di utilizzare le impostazioni per regolare la profondità di campo della foto. La profondità di campo fa riferimento all’area della foto con una messa a fuoco accettabile. Un’apertura ampia fornisce una profondità di campo ridotta, mentre una apertura ridotta consente a un’area molto grande, probabilmente anche all’intera foto, di essere a fuoco. Si supponga di puntare la fotocamera lungo una serie di binari ferroviari che si estende lungo l’orizzonte. Con un’apertura ampia, quale f/2.8, se si mette a fuoco una traversa della ferrovia a breve distanza, solo alcune traverse appariranno nitide. Con un’apertura ridotta, quale f/22, viene messo a fuoco un numero maggiore di traverse, anche quelle a una certa distanza dal punto focale principale. Un’apertura ampia fornisce una profondità di campo ridotta, come illustrato nella foto a sinistra, in cui è a fuoco solo l’aquila. La foto sulla destra è stata scattata con un apertura ridotta, pertanto è completamente a fuoco. Microsoft Picture It! Digital Image Studio Manuale dell’utente Capitolo 12: Come ottenere foto di qualità 137 Per la fotografia di ritratti un’ampia apertura consente di limitare la messa a fuoco. Il volto del soggetto è chiaro e nitido, ma gli oggetti sullo sfondo sono sfocati. Se tuttavia si scatta una foto di una persona in vacanza, in posa davanti a un monumento, un’apertura ridotta può essere l’ideale. Con questa apertura sia la persona che il monumento possono essere a fuoco nella stessa foto. Ovviamente, la regolazione dell’apertura influisce anche sulla quantità di luce che passa attraverso la fotocamera. Se una profondità di campo specifica è importante per lo scatto, è possibile passare alla modalità manuale, impostare l’apertura del diaframma e la velocità dell’otturatore per ottenere il livello di esposizione corretto. Alcune fotocamere forniscono inoltre una modalità prioritaria di apertura che seleziona automaticamente la velocità corretta dell’otturatore per creare l’esposizione appropriata per l’apertura selezionata. Microsoft Picture It! Digital Image Studio Manuale dell’utente 138 Capitolo 12: Come ottenere foto di qualità Fotocamere senza otturatore Molte fotocamere digitali non hanno un vero e proprio otturatore, ma il sensore di immagine è programmato per controllare il tempo di esposizione. L’effetto del controllo della velocità dell’otturatore è uguale a quello di un otturatore vero e proprio. Velocità dell’otturatore Nella maggior parte delle fotocamere l’otturatore è la barriera davanti alla pellicola o al sensore di immagini che viene ritratta per una quantità di tempo precisa per lasciare passare la luce nella fotocamera. La velocità dell’otturatore può essere regolata per consentire alla luce di penetrare nella fotocamera per una quantità di tempo superiore o inferiore. Quando si determina la corretta esposizione per una foto, la velocità dell’otturatore e l’apertura del diaframma devono essere in correlazione. Un aumento della velocità dell’otturatore, che riduce il tempo di esposizione della pellicola alla luce, richiede l’ampliamento dell’apertura per consentire il passaggio di una maggiore quantità di luce. Le velocità dell’otturatore sono misurate in frazioni di secondo. In modalità automatica molte fotocamere utilizzano una velocità dell’otturatore di circa 1/125 di secondo. Per la fotografia di azione una velocità dell’otturatore molto elevata, pari ad esempio a 1/500 di secondo, può consentire di interrompere l’azione e ridurre la sfocatura causata dal movimento del soggetto. Una velocità dell’otturatore elevata, ad esempio 1/125 di secondo, può consentire di congelare l’azione. All’altro estremo, si potrebbe impostare l’otturatore perché rimanga aperto per quattro secondi o per una durata maggiore per una fotografia notturna con luce ridotta senza flash. Velocità dell’otturatore inferiori a 1/30 di secondo aumentano la probabilità che i leggeri movimenti della mano durante lo scatto producano una foto sfocata. Per evitare la vibrazione della fotocamera, si consiglia di collocarla su un treppiede o su un’altra superficie stabile per una velocità ridotta dell’otturatore. Microsoft Picture It! Digital Image Studio Manuale dell’utente Capitolo 12: Come ottenere foto di qualità 139 Per regolare la luce ridotta di questa scena al crepuscolo, la fotocamera è stata collocata su un treppiede ed è stata impostata una velocità ridotta dell’otturatore. Alcune fotocamere offrono una modalità prioritaria dell’otturatore in base alla quale l’apertura viene impostata automaticamente dopo l’impostazione della velocità dell’otturatore. Questa caratteristica può rivelarsi utile in casi in cui la velocità dell’otturatore è più importante dell’apertura, come quando si scatta una foto di un soggetto in movimento. Microsoft Picture It! Digital Image Studio Manuale dell’utente 140 Capitolo 12: Come ottenere foto di qualità ASA e ISO a confronto Se si utilizza una vecchia fotocamera, la velocità della pellicola potrebbe essere indicata come ASA invece di ISO. Queste classificazioni delle velocità delle pellicole sono le stesse e sono intercambiabili. Evitare di aumentare la nitidezza di una foto con elementi di disturbo Non utilizzare la funzionalità Aumenta molto nitidezza di Digital Image nelle foto digitali con un disturbo evidente perché la nitidezza accentua i pixel non accurati. Impostazione ISO o equivalente Quando si scatta utilizzando una pellicola si ha la possibilità di selezionare tipi diversi di pellicola per scopi specifici. Le pellicole sono disponibili in velocità diverse più o meno sensibili alla luce. La velocità della pellicola è misurata in base al numero ISO. Una pellicola ad alta velocità, come ISO 800, è ideale per situazioni scarsamente illuminate o per la fotografia di azione dato che richiede meno luce per l’esposizione corretta della foto. Pellicole dalla velocità ridotta, come ISO 100 o ISO 200, sono adatte alla fotografia alla luce del giorno dato che richiedono molta luce. Se si pensa di utilizzare lo stesso rullino per scattare in condizioni e livelli di luce diversi, ISO 400 è un buon compromesso ed è ideale per la maggior parte delle situazioni. Pellicole più veloci danno in genere come risultato foto più sgranate rispetto alle pellicole dalla velocità più ridotta. Alcune delle nuove pellicole ad alta velocità di qualità professionale creano una struttura a grana più fine che risulta meno evidente. Dato che le fotocamere digitali utilizzano un sensore di immagine invece della pellicola, non esiste alcun modo per modificare realmente la velocità della pellicola. Molte fotocamere digitali tuttavia forniscono l’equivalente digitale della classificazione ISO. Talvolta definita come impostazione della sensibilità, questa funzionalità consente in realtà di modificare l’impostazione ISO. Se, ad esempio, si scatta una foto in una situazione scarsamente illuminata, si può passare da un’impostazione ISO 100 a ISO 400. Con la maggior parte delle fotocamere digitali, l’impostazione dell’equivalente digitale dell’impostazione ISO a una velocità superiore può introdurre il disturbo nella foto. Simile alla granularità della pellicola a sensibilità ISO elevata, il disturbo è rappresentato da pixel casuali nella foto che non sono del colore giusto o risultano troppo chiari. Le fotocamere variano ampiamente, pertanto è utile provare le impostazioni ISO della fotocamera ed esaminare i risultati ottenuti. In situazioni scarsamente illuminate si può disattivare il flash e impostare la fotocamera a una sensibilità ISO più rapida, operazione che può creare disturbo nella foto. Il risultato potrebbe comunque essere preferibile a ciò che si otterrebbe scattando la foto a un’impostazione ISO più ridotta con l’illuminazione fredda del flash incorporato. Microsoft Picture It! Digital Image Studio Manuale dell’utente Capitolo 12: Come ottenere foto di qualità Impostazione del bilanciamento del bianco La maggior parte delle fotocamere digitali è programmata automaticamente per calcolare il bilanciamento del bianco appropriato per ogni esposizione. Per effettuare questo calcolo, la fotocamera presume che il punto più chiaro dell’immagine sia bianco e regola gli altri colori di conseguenza. Nella maggior parte dei casi questa funzione automatica evita una sfumatura non appropriata del colore nelle foto. In alcune condizioni di illuminazione, tuttavia, la fotocamera non riesce a impostare correttamente il bilanciamento del bianco. Se si scattano foto in un luogo chiuso, ad esempio, le luci a incandescenza danno un colorito giallastro o rossastro. Questo colore non è realmente visibile a occhio nudo, ma spesso è visibile nelle foto scattate in luoghi chiusi. Per risolvere questo problema, la maggior parte delle fotocamere digitali dispone di impostazioni di bilanciamento dei colori prestabilite che compensano tipi di luce diversi. Le impostazioni tipiche includono la nuvolosità, le ombre, le luci a incandescenza, il flash, la fluorescenza e il sole. Queste impostazioni compensano i diversi colori della luce che sono probabilmente presenti in tali condizioni e dovrebbero consentire di ottenere foto che richiedono una correzione dei colori minima o nulla. Consultare il manuale della fotocamera per capire le impostazioni specifiche del bilanciamento del bianco disponibili. Per quanto riguarda le fotocamere con pellicola non esiste alcun modo per cui la fotocamera stessa possa compensare condizioni di illuminazione diverse, ma è possibile compensare la luce colorata procedendo in due modi: • Utilizzare pellicole progettate per situazioni di illuminazione specifiche. Le pellicole bilanciate per luce artificiale, ad esempio, consentono di neutralizzare il colore del tungsteno o l’illuminazione alogena. • Utilizzare un filtro sull’obiettivo della fotocamera. Se, ad esempio, si utilizza una pellicola adatta alla luce del giorno ma si desidera scattare la foto in un luogo chiuso, è possibile utilizzare un filtro di colore blu per assorbire i gialli e i rossi delle luci a incandescenza dei luoghi chiusi. 141 Correzione della tinta in Digital Image Se la foto ha una tonalità di colore che deriva da una sorgente di luce, è possibile correggere il problema con lo strumento Colore e saturazione. Impostazione manuale del bilanciamento del bianco Alcune fotocamere digitali offrono il controllo manuale del bilanciamento del bianco. Questa funzionalità consente di impostare il bilanciamento del bianco puntando l’obiettivo su un oggetto bianco, come un foglio di carta, e bloccando il bilanciamento del bianco prima di scattare la foto. Microsoft Picture It! Digital Image Studio Manuale dell’utente 142 Capitolo 12: Come ottenere foto di qualità Utilizzo delle modalità automatiche della fotocamera Molte delle fotocamere automatiche attualmente a disposizione, tra le quali anche alcuni modelli economici, dispongono di modalità prestabilite progettate per situazioni speciali. Talvolta note come modalità di programmazione, queste funzionalità regolano automaticamente la fotocamera su impostazioni particolari progettate in modo specifico per la macrofotografia, per gli scatti di azione, i ritratti, la modalità panoramica o una serie di immagini. Un fotografo principiante che non ha mai una certezza assoluta della regolazione manuale delle impostazioni può utilizzare le modalità automatiche per ottenere foto migliori. Se la fotocamera non consente di regolare manualmente le impostazioni, le modalità automatiche possono rappresentare il modo migliore per scattare foto di qualità in queste situazioni. Nelle sezioni che seguono sono descritte le modalità automatiche più comuni disponibili su molte fotocamere digitali e con pellicola. Dato che il tipo e l’implementazione delle modalità automatiche varia da una fotocamera all’altra, consultare il manuale della propria fotocamera per istruzioni sulla disponibilità e sull’utilizzo di queste funzionalità. Microsoft Picture It! Digital Image Studio Manuale dell’utente Capitolo 12: Come ottenere foto di qualità 143 Modalità macro La maggior parte delle fotocamere in modalità automatica ha problemi nella messa a fuoco di oggetti posti a una distanza inferiore a 30 centimetri. Pertanto, quando si scattano fotografie ravvicinate, come lo scatto di un pezzo speciale della collezione di monete, è necessario impostare la fotocamera in modalità macro. Questa modalità regola la lunghezza focale per adattare la distanza insolitamente breve al soggetto. La modalità macro riduce in genere l’apertura del diaframma, ampliando la profondità di campo e aumentando le possibilità che l’intero soggetto sia messo a fuoco. La modalità macro della fotocamera è stata utilizzata per catturare i dettagli del gioiello. Quando si utilizza la modalità macro, si consiglia di disattivare il flash, dato che non fornisce un’illuminazione corretta in un raggio di azione così ravvicinato. Il treppiede è utile per fissare in posizione la fotocamera per scatti ravvicinati. Se non si dispone di un treppiede, si consiglia di collocare la fotocamera su una superficie piana, di mettere a fuoco la foto e di attivare l’otturatore con l’autoscatto. In questo modo, la mano non deve toccare la fotocamera e non viene effettuato casualmente alcun movimento durante lo scatto. Microsoft Picture It! Digital Image Studio Manuale dell’utente 144 Capitolo 12: Come ottenere foto di qualità Modalità di azione Per fotografare soggetti quali atleti, automobili o bambini in rapido movimento, la modalità di azione della fotocamera consente di mettere a fuoco il soggetto. La caratteristica più significativa della modalità di azione è la velocità dell’otturatore più rapida di almeno 1/500 di secondo che consente di congelare l’azione del soggetto in movimento. La modalità di azione della maggior parte delle fotocamere utilizza inoltre un’impostazione più ampia dell’apertura del diaframma per compensare la velocità dell’otturatore e un esposimetro multipattern che compensa le aree troppo chiare o troppo scure. La modalità di azione utilizza una velocità elevata dell’otturatore per congelare l’azione di un soggetto in rapido movimento. Quando l’intervallo di tempo è un ostacolo Su alcune fotocamere digitali l’intervallo dell’otturatore è più breve rispetto ad altre. Quando si acquista una fotocamera è opportuno valutare questo fattore. Le fotocamere digitali creano un elemento ineguagliabile per lo scatto di fotografie di azione, vale a dire l’intervallo di tempo tra la pressione del pulsante dell’otturatore e l’esposizione vera e propria. Con le fotocamere con pellicola, la pressione del pulsante dell’otturatore fa sì che l’otturatore si apra quasi in modo simultaneo, ma nelle fotocamere digitali, potrebbe essere necessario attendere quattro secondi prima che la fotografia venga scattata. Quando si fotografano soggetti in movimento, quattro secondi possono sembrare un’eternità. Un modo per compensare l’intervallo di tempo dell’otturatore è quello di anticipare lo scatto. Si supponga di fotografare un corridore con una fotocamera che dispone di un intervallo di tempo di quattro secondi. L’intervallo non è messo in evidenza sulla confezione della fotocamera, ma si può intuire grazie all’esperienza personale. Innanzitutto, è necessario puntare la fotocamera in un punto che il corridore attraverserà circa dieci secondi dopo. Quando il corridore si trova a quattro secondi di distanza dal punto fissato, premere il pulsante dell’otturatore. L’esposizione dovrebbe verificarsi proprio mentre il corridore entra nel campo di azione. Microsoft Picture It! Digital Image Studio Manuale dell’utente Capitolo 12: Come ottenere foto di qualità 145 Un altro modo per fotografare un soggetto in movimento è quello di effettuare una panoramica seguendo l’azione. Mentre una foto che fissa l’azione congela tutti gli elementi della foto, la panoramica continua a mantenere a fuoco il soggetto in movimento, ma sfoca lo sfondo. Per questo effetto non si consiglia l’utilizzo della modalità di azione perché non è utile un’elevata velocità dell’otturatore. Per ottenere questo effetto, è necessario seguire il soggetto in movimento visualizzandolo nel mirino o nello schermo LCD mentre si muove ed eseguire una panoramica per fare in modo che il soggetto rimanga nella stessa posizione nel fotogramma. Il risultato non mostrerà il soggetto a fuoco come in un’azione congelata, ma lo sfondo sfuocato consentirà di stabilire la velocità e il movimento del soggetto. Dato che la fotocamera ha eseguito una panoramica seguendo il soggetto, la ragazza appare alquanto nitida mentre lo sfondo è sfuocato. Questa tecnica consente di comunicare il movimento. Microsoft Picture It! Digital Image Studio Manuale dell’utente 146 Capitolo 12: Come ottenere foto di qualità Visualizzazione delle serie complete di sequenze in linea Digital Image mette a disposizione sequenze animate come modo creativo per presentare una serie di foto in sequenza. Modalità di sequenza a raffica La modalità di sequenza a raffica è una funzionalità che consente di scattare una serie di foto in rapida successione. Molte fotocamere includono una modalità di sequenza a raffica che consente di scattare una serie di fotografie in rapida successione, ad esempio tre fotogrammi al secondo per un massimo di cinque secondi. Anche nelle fotocamere digitali con un intervallo di tempo dell’otturatore ridotto, la modalità di sequenza a raffica consente comunque di scattare molti fotogrammi in breve tempo. Questa funzionalità utilizza un buffer per memorizzare temporaneamente le informazioni provenienti dal sensore di immagine. Quando il numero massimo di fotogrammi è archiviato nel buffer, la fotocamera elabora ciascun fotogramma separatamente e lo invia al supporto di archiviazione rimovibile. Se la fotocamera dispone di una modalità di sequenza a raffica, è possibile utilizzare questa funzionalità per superare la lentezza dell’intervallo di tempo dell’otturatore. Quando si fotografa un bambino, ad esempio, può essere difficile fare in modo che il bambino presti attenzione per i pochi secondi necessari per scattare la foto, ma in modalità di sequenza a raffica potrebbe essere possibile scattare 10 fotogrammi in 10 secondi. In questo lasso di tempo si può incoraggiare il bambino a parlare, a guardare la fotocamera e a fare movimenti ed espressioni diversi. Non è certo che le 10 esposizioni diventino tutte fotografie eccezionali, ma è molto più probabile ottenere almeno uno scatto di buona qualità che nel caso fosse stata scattata una sola foto. Un altro impiego utile della modalità di sequenza a raffica è quello di scattare una serie di foto di una sequenza di azione. È ad esempio possibile creare una serie di foto di uno swing del golf, di un bambino in bicicletta o di un animale che si muove in cortile per assemblarle in una presentazione o montare le foto in una cornice. Microsoft Picture It! Digital Image Studio Manuale dell’utente Capitolo 12: Come ottenere foto di qualità Modalità ritratto Per foto di ritratti e scatti dettagliati l’utilizzo della modalità ritratto della fotocamera è un modo utile per ottenere buoni risultati. La modalità ritratto è impostata per utilizzare un’apertura relativamente ampia, creando una profondità di campo ridotta. Con il solo soggetto messo a fuoco, gli oggetti sullo sfondo creano meno distrazione e il soggetto domina l’inquadratura. Con una profondità di campo ridotta è importante mettere a fuoco con precisione il soggetto. Se la profondità di campo è così ridotta che non è possibile mettere a fuoco ogni elemento del soggetto contemporaneamente, si consiglia di mettere a fuoco gli occhi e lasciare le mani e i piedi meno nitidi. 147 Riduzione delle rughe e delle macchie Il filtro Alone diffuso disponibile in Digital Image funziona correttamente quando applicato ai ritratti. Il filtro simula l’effetto dell’utilizzo di un filtro di diffusione sfumata sulla fotocamera, sfumando la foto e riducendo le rughe o le macchie. Rilassamento del soggetto Per questo ritratto è stato applicato il filtro Alone diffuso in Digital Image per ammorbidire la messa a fuoco. Per ritratti ottimali è importante riempire l’inquadratura e utilizzare un teleobiettivo, ad esempio da 105 mm, o un’impostazione minima dello zoom. Lo sfondo deve essere mantenuto molto semplice, a meno che non vengano utilizzati oggetti dello sfondo come contesto per il soggetto. Se si scattano fotografie in luoghi chiusi, un flash non incorporato o un’altra sorgente di luce è una scelta migliore. Un aspetto importante della fotografia di ritratti è quello di fare in modo che il soggetto sia rilassato e a proprio agio per la posa tentando di utilizzare la conversazione o altre piacevoli distrazioni per sviare l’attenzione dalla fotocamera. Microsoft Picture It! Digital Image Studio Manuale dell’utente 148 Capitolo 12: Come ottenere foto di qualità Creazione di panorami in Digital Image Anche se la fotocamera non dispone di una funzionalità panoramica, è possibile creare panorami scattando una serie di fotografie sovrapposte e unendole con lo strumento Crea panorama . Modalità panoramica Per i paesaggi, grandi gruppi di persone e altri scatti orizzontali di grandi dimensioni, la modalità panoramica della fotocamera consente di comporre la foto senza visualizzare troppo cielo o terreno. Gli scatti panoramici hanno una proporzione diversa rispetto agli scatti standard, il che significa che la larghezza del fotogramma è proporzionalmente molto più grande che in una foto con proporzioni standard. Alcune fotocamere panoramiche scattano foto con una proporzione di 4:11, quattro unità di altezza per 11 unità di larghezza, paragonata alla proporzione di 3:4 per gli scatti standard con la maggior parte delle fotocamere digitali. Come nel caso della forma di uno schermo del cinema paragonato allo schermo di una televisione, il fotogramma più grande fornisce un nuovo territorio creativo per la composizione della foto. L’attivazione della modalità panoramica della fotocamera consente nuove possibilità compositive. Le fotocamere panoramiche vere e proprie utilizzano un obiettivo grandangolare per catturare una parte più grande della scena rimanendo nella stessa posizione. Molte fotocamere, incluse quelle digitali e le APS, mettono a disposizione una modalità panoramica senza un obiettivo grandangolare e l’effetto panoramico si ottiene ritagliando semplicemente le parti superiore e inferiore del fotogramma. Questo tipo di scatto panoramico fornisce proporzioni più ampie, ma non un angolo più ampio. Con alcune fotocamere digitali, l’utilizzo della modalità panoramica indica che ciascuna foto dispone di un numero inferiore di pixel, dato che vengono ritagliate le parti superiore e inferiore e che, di conseguenza, ogni panoramica richiede una minore quantità di spazio nel supporto di archiviazione. Microsoft Picture It! Digital Image Studio Manuale dell’utente Capitolo 12: Come ottenere foto di qualità Utilizzo dell’autoscatto Molte fotocamere digitali, anche quelle economiche, dispongono della funzionalità di autoscatto. Alcune di queste funzionalità aprono l’obiettivo dopo un determinato intervallo di tempo, ad esempio 10 secondi, mentre altre consentono di regolare l’intervallo prima dell’attivazione dell’otturatore. Questa funzionalità alquanto semplice è utile per fare in modo che anche il fotografo sia presente in una foto e per scattare foto con una lunga esposizione. Essere presenti in una foto Affinché anche chi fotografa sia presente nella foto, si consiglia di pensare a dove sistemarsi prima dello scatto e di sistemare la fotocamera collocandola su un treppiede, su un tavolo o su qualsiasi altra superficie piana e stabile. Con la fotocamera in posizione è necessario mettere a fuoco il soggetto, che deve essere vicino alla posizione in cui si troverà chi scatta la foto. Se la fotocamera dispone della messa a fuoco automatica, premere l’otturatore a metà, premere il pulsante dell’autoscatto e l’otturatore completamente per disporre di circa 10 secondi per mettersi in posizione per lo scatto. 149 Creazione di un treppiede improvvisato Se ci si trova all’esterno, si può tentare di appoggiare la fotocamera su una roccia o sul tetto dell’automobile, quindi si può adattare la collocazione mettendo la fotocamera su una giacca o su un altro oggetto che può essere sistemato per regolare l’angolazione della fotocamera. Scattare foto con esposizione lunga Un altro impiego utile dell’autoscatto è l’impostazione delle esposizioni con una velocità bassa dell’otturatore. Per velocità inferiori a 1/30 di secondo esiste una buona possibilità che i piccoli movimenti delle mani producano foto sfocate. Anche con una mano ferma, il leggero movimento del dito che preme il pulsante dell’otturatore può creare vibrazioni. Con l’autoscatto il problema viene risolto. Collocando la fotocamera su un treppiede o su una superficie piana e utilizzando l’autoscatto, le mani non si troveranno accanto alla fotocamera quando si apre l’otturatore. Microsoft Picture It! Digital Image Studio Manuale dell’utente 150 Capitolo 12: Come ottenere foto di qualità Dieci suggerimenti per ottenere foto eccezionali I dieci suggerimenti riportati di seguito offrono indicazioni per lo sviluppo dell’approccio alla fotografia, della tecnica, della composizione e delle consuetudini. Un fotografo inesperto potrà trovare nuove idee in questi suggerimenti, mentre per un fotografo veterano potranno rappresentare un buon promemoria. È comunque speranza di Microsoft che siano fonte di ispirazione per ottenere foto eccezionali. 1. Conoscere l’attrezzatura Avere il controllo dell’attrezzatura è un aspetto importante per avere successo con la fotografia. Mentre si impara a conoscere la propria attrezzatura e le funzionalità a disposizione, la fotocamera può diventare un’estensione del fotografo. Una volta raggiunto questo livello di conoscenza, sarà possibile concentrarsi sugli aspetti creativi della fotografia. Per l’acquisto di una nuova fotocamera, si consiglia innanzitutto di consultare il manuale relativo. Con le fotocamere digitali in particolare, il funzionamento dei controlli può non essere intuitivo, dato che l’accesso a molti controlli di questo tipo di fotocamera avviene tramite i menu posti sullo schermo LCD. Dopo avere letto il manuale e avere compreso come e quando utilizzare le funzionalità della fotocamera, si possono scattare foto diverse utilizzando le varie impostazioni. Si consiglia di scattare foto sia all’interno che all’esterno, con o senza flash, con impostazioni automatiche o manuali. Mentre si eseguono gli scatti sarebbe preferibile annotare le impostazioni utilizzate per ciascuna foto e, successivamente, osservare le foto nel computer e annotare le impostazioni che hanno dato buoni risultati e quelle che hanno dato risultati negativi. Mancare una buona foto perché ci si trova invischiati in problemi tecnici è frustrante, quindi è utile dedicare del tempo per conoscere la propria attrezzatura e prepararsi a cogliere tutte le opportunità. Microsoft Picture It! Digital Image Studio Manuale dell’utente Capitolo 12: Come ottenere foto di qualità 2. Identificare l’esposizione In una foto completa l’esposizione è una caratteristica che si nota solo quando non è regolata. Un’esposizione perfetta non risalta in una foto, ma un problema di esposizione è chiaramente visibile. In una foto sovraesposta, causata da troppa luce, le aree in ombra sono illuminate e le aree luminose sono quasi completamente bianche. In una foto sottoesposta, poca luce è penetrata nella fotocamera, creando una foto che manca di dettagli, con aree riempite dalle ombre e aree evidenziate grigie. Particolari situazioni di illuminazione possono ingannare l’esposimetro incorporato della fotocamera. Per iniziare con l’esposizione automatica della fotocamera, si consiglia di utilizzare la compensazione dell’esposizione. Nell’elenco riportato di seguito sono descritti alcuni problemi comuni di illuminazione e la compensazione dell’esposizione consigliata per ciascuno di essi: • Per un soggetto illuminato lateralmente: aumentare l’esposizione di metà dell’apertura. • Per un soggetto in controluce: aumentare l’esposizione di un’apertura o avvicinarsi direttamente al soggetto e misurare, ritrarsi e ricomporre e scattare in base alla lettura effettuata sul soggetto. È anche possibile passare alla misurazione spot. • Per un soggetto scuro di piccole dimensioni su uno sfondo chiaro o qualsiasi soggetto in una scena molto illuminata: utilizzare la composizione dell’esposizione da +1 a +3 o aumentare l’esposizione di una o due aperture, ad esempio da f /8 a f /5.6 o f /4.5. • Per un soggetto chiaro di piccole dimensioni su uno sfondo scuro: utilizzare la compensazione dell’esposizione pari a -1 o diminuire l’esposizione di un’apertura, ad esempio da f /8 a f /11. 151 Pianificazione dell’imperfezione Imparare a identificare l’esposizione richiede molta esperienza e nessuno riesce a ottenere sempre quella giusta. Se si pensa che la luce possa rendere difficile l’identificazione dell’esposizione, può essere opportuno adottare l’esposizione a forcella come spiegato nel suggerimento numero 7. Microsoft Picture It! Digital Image Studio Manuale dell’utente 152 Capitolo 12: Come ottenere foto di qualità 3. Catturare un momento nella storia Si considerino le foto per la patente di guida e per il passaporto. Si pensa in genere che queste foto non siano interessanti e non rappresentino l’aspetto reale delle persone. Perché queste foto sono così poco interessanti? Un problema di queste foto, ma certamente non l’unico, sta nel fatto che ritraggono le persone al di fuori del loro elemento, senza contesto o storia. Non ci sono dettagli interessanti sullo sfondo per attirare l’osservatore e il soggetto spesso sembra impaziente o infastidito. Un fotografo può cercare di ritrarre persone, eventi e luoghi che raccontano una storia. Oltre a fare in modo che il soggetto sembri naturale e non in posa, i dettagli davanti al soggetto o sullo sfondo possono stimolare l’immaginazione e ricreare la storia della foto. Questa foto cattura la distruzione di un terremoto solo alcune ore dopo l’evento. Dato che la foto è stata scattata prima che le macerie venissero rimosse, il fotografo è stato in grado di catturare i molti dettagli della scena che consentono di comprendere la storia. Con dettagli sufficienti e una forte relazione tra il soggetto e gli altri elementi, la foto può suggerire idee che non sono nemmeno presenti nel fotogramma. È possibile avere come obiettivo il vecchio cliché che recita che un’immagine rappresenta migliaia di parole e fare in modo che le fotografie scattate ritraggano più di mille parole. Microsoft Picture It! Digital Image Studio Manuale dell’utente Capitolo 12: Come ottenere foto di qualità 153 4. Cercare la luce Molte delle migliori fotografie sono scattate al mattino presto, nel tardo pomeriggio e al crepuscolo. In queste ore del giorno, l’illuminazione è più emozionante. Molte fotografie sono scattate alla luce intensa o moderatamente luminosa del sole. Questo tipo di luce produce risultati che corrispondono al modo in cui si ricordano le scene. Questa è in parte la motivazione per cui si risponde a queste foto con un senso di familiarità positivo. I colori fotografati alla luce più distaccata del crepuscolo o in condizioni di tempo coperto o alla luce più calda dell’alba e del tramonto offrono tuttavia una nuova prospettiva dei colori e dei soggetti noti e forniscono un ambiente più creativo per le fotografie. Le condizioni di tempo nuvoloso e successive alla pioggia, in particolare, producono colori più ricchi e saturi. Ad esempio, le foglie rosse fotografate su uno sfondo al crepuscolo, invece che alla luce del giorno, creano un’interpretazione che suggerisce un senso di mistero o tragedia. Nella luce velata di una giornata piovosa, le foglie rosse di questa foto sembrano particolarmente intense. Per le fotografie di interni, si consiglia di cercare potenti sorgenti di luce naturale, ad esempio una finestra o la luce esterna. La luce che proviene da una direzione può illuminare il soggetto in modo notevole. Microsoft Picture It! Digital Image Studio Manuale dell’utente 154 Capitolo 12: Come ottenere foto di qualità Ricomposizione di una foto in Digital Image Dopo avere trasferito una foto nel computer, si può utilizzare lo strumento Ritaglia di Digital Image per cambiare la composizione. Ritagliando i contorni della foto, è possibile riposizionare il soggetto secondo la regola dei terzi. 5. Seguire la regola dei terzi Quando si compone una fotografia, molti fotografi principianti collocano sempre il soggetto direttamente al centro del fotogramma. Sebbene questa tecnica possa rappresentare il modo più semplice di mettere a fuoco il soggetto con una semplice fotocamera, non è sempre il modo più interessante di presentare il soggetto. La maggior parte dei fotografi esperti segue la regola dei terzi per la composizione dello spazio all’interno di un’inquadratura. Questa regola suddivide il fotogramma in terzi verticalmente e orizzontalmente e colloca il punto di interesse in una delle quattro intersezioni delle linee di separazione. La regola dei terzi è utilizzata in tutto il mondo nel settore della progettazione grafica perché consente di creare un equilibrio tra il soggetto e lo sfondo. Per applicare la regola dei terzi, è necessario dividere la scena in tre sezioni orizzontalmente e verticalmente e collocare il punto focale della foto su una delle intersezioni delle linee di separazione. Seguendo la regola dei terzi, la bicicletta di questa foto si trova su uno dei punti in cui si intersecano le linee di separazione. Anche la parte superiore del molo segue approssimativamente la linea orizzontale che corre un terzo più in basso dalla parte superiore del fotogramma. Microsoft Picture It! Digital Image Studio Manuale dell’utente Capitolo 12: Come ottenere foto di qualità 155 Se nella foto è presente una persona o un animale, è possibile collocare il volto del soggetto in uno dei quattro punti, osservando il centro della scena. L’orizzonte presente nella foto deve essere collocato a un terzo dalla parte superiore o da quella inferiore, in base al fatto che il terreno o il cielo risultano al centro del fuoco. La regola dei terzi non è una legge assoluta e molte fotografie eccellenti sono state scattate senza tenerne conto, ma può essere utile per aggiungere un certo equilibrio. 6. Trovare una prospettiva unica È possibile sfidare se stessi a scattare foto originali che comunicano prospettive uniche. Invece di premere semplicemente il pulsante dell’otturatore non appena si ha l’impulso di catturare una scena, si consiglia di dedicare del tempo alla valutazione dell’angolo, alla prossimità del soggetto e agli elementi di sfondo. La composizione può essere trasformata in qualcosa di eccezionale effettuando le semplici operazioni riportate di seguito: • Avvicinarsi al soggetto per mostrare più dettagli ed eliminare le distrazioni sullo sfondo. • Includere solo una porzione del soggetto nel fotogramma. • Collocare il soggetto originale sullo sfondo e trovare un nuovo soggetto che aggiunga contesto all’oggetto sullo sfondo. • Abbassarsi e puntare la fotocamera verso il soggetto. • Spostarsi in un punto più alto, sopra il soggetto, per puntare la fotocamera verso il basso quando si scatta la foto. Durante un viaggio, ad esempio, l’istinto naturale potrebbe essere quello di scattare foto dirette ai monumenti locali, ma con questo approccio si potrebbero ottenere le stesse foto spente scattate da molti altri turisti ed esiste una buona possibilità che il negozio di souvenir nelle vicinanze venda stampe di foto e diapositive di qualità superiore degli stessi monumenti. In questo caso, sarebbe stato meglio rimanere a casa e ordinare le foto professionali da un catalogo. Per comporre foto originali e creative che non siano disponibili ovunque, è necessario utilizzare la propria immaginazione, catturando parte del colore locale fotografando un attivo venditore di alimentari che si trova accanto al monumento che può rappresentare lo sfondo del fotogramma oppure utilizzando l’autoscatto per catturare se stessi e il compagno di viaggio mostrando uno scontrino di ciò che è stato acquistato presso il venditore davanti al monumento. Microsoft Picture It! Digital Image Studio Manuale dell’utente 156 Capitolo 12: Come ottenere foto di qualità 7. Esposizione a forcella Il termine esposizione a forcella è relativo alla creazione di esposizioni più chiare e più scure di quanto indicato dalla fotocamera o dall’esposimetro. Il concetto è quello di comprendere la misura puramente meccanica dell’esposimetro per ottenere l’esposizione corretta. Se si scatta la foto di un tramonto, di una vista panoramica o di una pianta, si ha il tempo di eseguire l’esposizione a forcella. Con questi soggetti è anche probabile disporre di una gamma più ampia di toni da registrare rispetto a quanto è in grado di gestire la fotocamera, in particolare se il soggetto è molto illuminato. Come eseguire l’esposizione a forcella con una fotocamera automatica? La maggior parte delle fotocamere digitali e molte fotocamere automatiche dispongono di una funzionalità di compensazione dell’esposizione, talvolta nota come impostazione EV. Se si imposta la compensazione dell’esposizione a -1, lo scatto sarà sottoesposto di un’apertura, vale a dire più scuro del normale. Se la compensazione viene impostata a +1, lo scatto sarà sovraesposto di un’apertura, vale a dire più chiaro del normale. È quindi possibile eseguire l’esposizione a forcella scattando tre foto, una per ciascuna impostazione, -1, 0 e +1. Alcune fotocamere mettono a disposizione una funzionalità automatica che scatta una serie di foto, ciascuna con un’impostazione diversa dell’esposizione. Anche se la fotocamera non consente un grande controllo o se non si desidera cambiare le impostazioni dell’esposizione, un’altra tecnica fornirà risultati simili all’esposizione a forcella. Per ottenere una minore esposizione, è necessario puntare la fotocamera in un punto più scuro del soggetto e premere in parte il pulsante dell’otturatore fino a iniziare a sentire una minima resistenza. Successivamente, senza rilasciare la pressione sul pulsante, occorre ricalibrare la foto per includere tutti gli elementi desiderati e premere il pulsante dell’otturatore verso il basso completamente per scattare la foto. In base alla fotocamera la pressione parziale del pulsante dell’otturatore può bloccare l’esposizione e la messa a fuoco. In questo caso è necessario impostare l’esposizione in base a un oggetto che si trova esattamente alla stessa distanza del soggetto dalla fotocamera. In caso contrario, il soggetto non sarà a fuoco al momento dello scatto della foto. Microsoft Picture It! Digital Image Studio Manuale dell’utente Capitolo 12: Come ottenere foto di qualità 8. Analizzare e scattare di nuovo La fotografia richiede esperienza che si accumula più rapidamente se il tempo è dedicato allo sviluppo di capacità specifiche. Un modo per formare l’esperienza è quello di analizzare le foto e scattarle di nuovo. Quando si ha la possibilità di osservare le proprie foto in un computer o sulle stampe, è possibile stabilire la qualità di composizione, la luce, l’esposizione e il bilanciamento del bianco. Dopo un’attenta analisi si può comprendere di avere collocato il soggetto troppo vicino al centro dell’inquadratura o che le luci a incandescenza hanno causato un alone arancione. Per risolvere i problemi si può cercare di scattare una seconda serie di foto correggendo quanto verificato in precedenza. Quando si osservano i risultati della seconda serie di foto si potrebbero rilevare risultati eccellenti o scoprire che una delle soluzioni ha causato altri problemi nella foto oppure che le differenti condizioni di illuminazione di un giorno diverso rendono più difficoltosa l’individuazione dell’esposizione. Per continuare l’esercizio si consiglia di scattare regolarmente foto dello stesso soggetto o scena. È sempre necessario compensare le differenze di illuminazione ogni giorno, ma si possono tentare nuovi approcci di composizione. Apprendere come scattare lo stesso soggetto in condizioni diverse o con un approccio diverso fornisce una notevole esperienza e idee per come affrontare situazioni nuove. 9. Scattare ogni giorno 157 Una breve verifica con lo schermo LCD Uno dei vantaggi della fotografia digitale è dato dal fatto che è possibile osservare le foto sullo schermo di anteprima LCD subito dopo averle scattate. Questa funzionalità è utile per una rapida analisi della composizione, dell’esposizione e delle tonalità di colore delle foto. È solo necessario essere consapevoli che date le ridotte dimensioni dello schermo di anteprima, spesso i problemi di messa a fuoco non vengono rilevati. Per diventare un fotografo di talento sicuro delle proprie capacità, è necessario rendere la fotografia parte della routine quotidiana. Fortunatamente, le fotocamere digitali hanno reso molto più conveniente ed economico scattare numerose foto. Dopo avere acquistato la fotocamera digitale, è possibile scattare il numero di foto desiderato, perché l’unico costo da sostenere è costituito dalle batterie e dall’archiviazione delle foto. Maggiore è la pratica, più sicuri si diventerà in relazione alle proprie capacità e alla conoscenza dell’attrezzatura. Si potrà inoltre sviluppare l’abitudine di tenere sempre a portata di mano la fotocamera per cogliere le varie opportunità. Si consiglia di esercitarsi a cercare queste opportunità e di trarvi vantaggio. Alcune delle foto più memorabili sono state scattate da fotografi amatoriali che si sono trovati nel posto giusto al momento giusto. Pertanto, per essere pronti a sfruttare l’occasione opportuna, occorre sapere come utilizzare l’attrezzatura, tenerla a portata di mano e stare all’erta. Microsoft Picture It! Digital Image Studio Manuale dell’utente 158 Capitolo 12: Come ottenere foto di qualità 10. Mostrare le foto ad altre persone Anche quando si migliorano le proprie capacità fotografiche, è facile trascurare le mancanze del proprio lavoro. Per continuare a migliorare le proprie capacità, si consiglia di mostrare le foto ad altre persone, perché il parere di altri può rivelarsi molto prezioso. Le foto di qualità devono essere visivamente interessanti per le persone e suscitare risposte entusiaste. Se si scopre che le persone non sono molto convinte dalle foto scattate, è utile chiedere loro se manca qualcosa e cosa si potrebbe fare per migliorarle. Si rimarrà sorpresi di ciò che le altre persone apprezzano o non gradiscono delle foto. Si potrebbero trovare altri fotografi con i quali esaminare i lavori di tutti. Questo tipo di reciproco accordo consente anche di sviluppare l’occhio critico. Se da un lato è importante mostrare le foto ad altre persone, è necessario ricordare che il fotografo è il giudice ultimo del proprio lavoro. La fotografia è un’arte e un artista deve stabilire criteri e stili propri, senza ascoltare tutti i consigli e potrebbe capitare di creare un capolavoro seguendo unicamente il proprio istinto. In conclusione, le fotografie sono fatte per essere viste. Mentre si migliorano le capacità fotografiche, la presentazione può essere la parte migliore. Microsoft Picture It! Digital Image Studio Manuale dell’utente CAPITOLO 13 Digitalizzazione di foto 13 Digitalizzazione di foto Lo scanner è uno strumento estremamente utile per la realizzazione di progetti di fotografia digitale, Lo scanner consente di generare un immagine digitale da qualsiasi tipo di oggetto piano, un documento, una foto, le pagine di un libro o una foglia, per poter successivamente modificare l’immagine sul computer. Anche nel caso in cui le foto vengano scattate direttamente con un apparecchio digitale, lo scanner risulterà comunque utile per digitalizzare vecchie foto, le pagine di un libro, negativi e diapositive. Una volta digitalizzate, le immagini rappresentano materia prima di grande ricchezza e possono essere modificate, integrate in un’immagine composta, stampate o pubblicate sul Web. Tipi di scanner Esistono due tipi principali di scanner per la digitalizzazione delle fotografie: gli scanner piani che consentono la digitalizzazione di stampe e di altri oggetti opachi piani, e gli scanner per pellicole, per la conversione digitale di pellicole, negativi e diapositive a 35 mm. Scanner piani Questo tipo di scanner è adeguato per esigenze di carattere generale e offre grande flessibilità di utilizzo. Gli scanner piani consentono, infatti, di digitalizzare oggetti bidimensionali di qualsiasi tipo, quali stampe fotografiche, documenti di testo, disegni a matita e persino foglie o piume. A questo tipo di scanner è possibile aggiungere un adattatore per lucidi, un accessorio che consente di utilizzare lo scanner piano per digitalizzare diapositive, negativi e lucidi. La risoluzione ottenibile con un adattatore per lucidi e uno scanner piano è inferiore a quella offerta dagli scanner per pellicole. Gli scanner piani, tuttavia, risultano generalmente adeguati per la digitalizzazione di immagini o foto per scopi non professionali. Se si intende utilizzare lo scanner solo per digitalizzare stampe o altro materiale bidimensionale, uno scanner piano con risoluzione pari a 1200 dpi (punti per pollice) dovrebbe essere più che adeguato. Per ulteriori informazioni sulla risoluzione degli scanner vedere la sezione “Impostazione della risoluzione e della profondità in bit” più avanti in questo capitolo. 161 Digitalizzazione con Digital Image Per informazioni sull’utilizzo dello scanner con Digital Image, consultare la sezione relativa agli scanner nel capitolo “Apertura e importazione delle immagini”. Digitalizzazione rapida di più pagine La soluzione ideale per la digitalizzazione di documenti composti da più pagine è rappresentata da uno scanner con alimentazione automatica poiché questa funzionalità consente un notevole risparmio di tempo. Microsoft Picture It! Digital Image Studio Manuale dell’utente 162 Capitolo 13: Digitalizzazione di foto Rimozione automatica di polvere e graffi Alcuni tra i migliori scanner per pellicole includono una funzionalità per la rimozione automatica di polvere e graffi. Si tratta di un’opzione estremamente vantaggiosa in termini di tempo, poiché consente di eliminare immediatamente numerosi difetti che richiederebbero altrimenti lunghi ritocchi. Scanner per pellicole Per la digitalizzazione di negativi o diapositive a livello professionale si consiglia di utilizzare uno scanner per pellicole poiché, grazie alla risoluzione maggiore, consente di ottenere un’immagine più nitida. Questo tipo di scanner, infatti, offre generalmente una risoluzione più alta rispetto agli scanner piani, raggiungendo anche risoluzioni pari o superiori a 2.000 dpi. Le dimensioni delle diapositive e dei negativi sono decisamente inferiori rispetto a quelle di una stampa fotografica e pertanto è fondamentale poterne eseguire la digitalizzazione ad alta risoluzione, in particolar modo se i file dovranno poi essere stampati per realizzare un ingrandimento fotografico. La digitalizzazione a una bassa risoluzione di una diapositiva crea file composti da un numero relativamente basso di pixel che possono essere utilizzati solo per stampe di piccole dimensioni. Se si dispone di uno scanner che non consente di eseguire la digitalizzazione di pellicole, è possibile rivolgersi a un laboratorio fotografico e richiedere l’acquisizione su CD-ROM di negativi o diapositive. È possibile effettuare scansioni di negativi e diapositive in dimensioni adatte per stampe di grandi dimensioni a qualità elevata. Questo tipo di servizi di digitalizzazione è spesso molto costoso e se il numero dei negativi e delle diapositive da acquisire in formato digitale è molto alto potrebbe risultare vantaggioso l’acquisto di uno scanner adatto. Microsoft Picture It! Digital Image Studio Manuale dell’utente Capitolo 13: Digitalizzazione di foto Preparazione delle immagini per la digitalizzazione 163 Installazione dello scanner Il principale problema che si può presentare durante la digitalizzazione di un’immagine è una scarsa qualità dell’immagine acquisita a causa di polvere o macchie presenti sulla foto o sul piano dello scanner. Molte particelle di piccole dimensioni sono difficilmente visibili prima dell’acquisizione, mentre assumono l’aspetto di macchie ben visibili sull’immagine digitale. È possibile rimuovere le macchie dall’immagine digitale con Digital Image, tuttavia si consiglia di eliminare questo tipo di impurità prima di eseguire l’acquisizione. Pulire regolarmente il piano dello scanner con un panno antistatico per neutralizzare l’elettricità statica che attrae particelle di piccole dimensioni. La pulizia degli scanner per pellicole è un’operazione complessa e delicata. Prima di eseguirla, leggere attentamente i suggerimenti riportati nel libretto di istruzioni dello scanner. Verificare inoltre che l’immagine da acquisire non presenti macchie o polvere. Prima dell’acquisizione, pulire stampe, diapositive e negativi con un pennello antistatico per eliminare tracce di polvere e sporco. I prodotti antistatici, in vendita presso molti negozi di ottica e fotografia o sul Web consentono una più efficace rimozione della polvere rispetto a qualsiasi altro tipo di prodotto. La pulizia tramite aria compressa, ad esempio, consente di eliminare la polvere ma lascia altre particelle non visibili ad occhio nudo che risaltano invece sull’immagine digitalizzata. Quando si installa un nuovo scanner, seguire attentamente le istruzioni che accompagnano il dispositivo. In genere, è necessario installare il software prima di connettere lo scanner al computer. Può inoltre essere opportuno riavviare il computer dopo aver installato il software, anche se non indicato dalla Guida di installazione. Microsoft Picture It! Digital Image Studio Manuale dell’utente 164 Capitolo 13: Digitalizzazione di foto Impostazione della risoluzione e della profondità in bit Prima di avviare la digitalizzazione di una foto o di un’immagine, decidere come dovrà essere utilizzato il file di immagine. Come per l’acquisizione di foto con una fotocamera digitale, è necessario trovare un giusto compromesso tra qualità dell’immagine e dimensione del file. Il primo fattore da considerare nella digitalizzazione tramite scanner è la risoluzione, generalmente espressa in dpi (punti per pollice). Se si desidera ottenere un’immagine di altissima qualità, da stampare in formato grande, ad esempio per una mostra, eseguire la digitalizzazione con una risoluzione pari o superiore a 1200 dpi (in alcuni casi può essere necessario utilizzare addirittura una risoluzione di 1600 dpi). La digitalizzazione di immagini molto grandi con una risoluzione molto alta, tuttavia, produce file di grandi dimensioni che potrebbero superare la disponibilità della memoria RAM del computer o dello spazio libero sul disco rigido. Se si desidera digitalizzare stampe ordinarie che non dovranno essere ingrandite né ritagliate, impostare la risoluzione dello scanner su uno dei valori più bassi. Una risoluzione pari a 300 dpi dovrebbe essere sufficiente per ottenere buoni risultati con una stampa ordinaria. Per le immagini da inviare tramite posta elettronica o sul Web, è sufficiente una scansione a 72 dpi. Se si intende invece ritagliare o ingrandire l’immagine è necessario disporre di un numero maggiore di pixel ed è pertanto consigliabile utilizzare una risoluzione più alta. Molti scanner consentono la regolazione della profondità in bit, chiamata anche intensità colore. La profondità in bit indica la gamma di colori per pixel utilizzabile durante la digitalizzazione. La profondità in bit degli scanner varia da 24 bit nei modelli più vecchi a 48 bit in quelli più recenti. Una profondità in bit elevata assicura che lo scanner acquisisca una vasta gamma di colori nelle foto. L’impostazione di profondità in bit superiori a 24 bit può aumentare eccessivamente le dimensioni dei file di immagine. La maggior parte dei programmi di modifica delle immagini, incluso Digital Image, non è in grado di gestire una profondità in bit superiore a 24 bit e quando si apre un’immagine acquisita con una profondità pari a 32 bit l’immagine viene automaticamente convertita in un’immagine a 24 bit. La profondità di 24 bit supporta 16,7 milioni di colori, valore generalmente più che adeguato. Microsoft Picture It! Digital Image Studio Manuale dell’utente Capitolo 13: Digitalizzazione di foto Digitalizzazione di immagini di grandi dimensioni La digitalizzazione di un’immagine di grandi dimensioni con una risoluzione alta richiede una grande disponibilità di RAM o di memoria sul computer. Più grande è l’immagine, maggiore è il tempo necessario per l’esecuzione della digitalizzazione e ancora superiore è la quantità di memoria richiesta per l’apertura del file. In caso di problemi durante la digitalizzazione di un’immagine di grandi dimensioni, adottare una delle seguenti soluzioni: • Eseguire la digitalizzazione a una risoluzione inferiore. Se non è necessario ritagliare o ingrandire l’immagine digitalizzata, una risoluzione pari a 300 dpi dovrebbe essere sufficiente. • Digitalizzare un’area limitata dell’immagine. Consultare la documentazione dello scanner per informazioni su come controllare l’altezza e la larghezza dell’area da acquisire. • Chiudere tutti i programmi aperti e non utilizzati per aumentare la memoria disponibile per la digitalizzazione. 165 Aggiunta di RAM per ridurre i tempi di digitalizzazione Se durante la digitalizzazione di immagini di grandi dimensioni si verificano spesso dei problemi, si consiglia di aumentare la memoria RAM del computer. Si consiglia l’utilizzo di almeno 128 MB di RAM. L’aggiunta di RAM non è un’operazione molto costosa. A seconda della configurazione del sistema, è possibile ampliare la memoria RAM fino a 256 o 512 MB. Microsoft Picture It! Digital Image Studio Manuale dell’utente 166 Capitolo 13: Digitalizzazione di foto Suggerimenti per l’acquisto dello scanner Prima di acquistare uno scanner nuovo, analizzare i fattori riportati di seguito per individuare il modello più adeguato alle proprie esigenze. 1. Migliore risoluzione possibile Negli scanner piani la risoluzione ottica, ovvero il numero dei pixel rilevati dallo scanner, è espressa tramite due numeri, ad esempio 1200 x 2400 dpi. Il primo di questi due numeri è il più importante poiché consente di paragonare un modello con un altro; esso indica il numero di righe verticali che lo scanner è in grado di leggere, ovvero la massima risoluzione raggiungibile prima che inizi l’interpolazione, operazione che implica l’aggiunta di ulteriori pixel. Maggiore è la risoluzione che lo scanner può raggiungere prima dell’interpolazione, migliore sarà il risultato della digitalizzazione. 2. Connessioni USB La maggior parte degli scanner attuali offre connettività USB (Universal Serial Bus) che ne agevola la connessione ai computer, ma non tutte le porte USB sono equivalenti. Se il computer supporta USB 2.0, è opportuno utilizzare uno scanner USB 2.0, poiché consente di trasferire le immagini al computer molto più velocemente rispetto alle connessioni USB 1.1 precedenti. Se il computer non dispone di una porta USB 2.0, è opportuno aggiungerne una (questa operazione non è molto costosa). Alcuni tra i modelli più recenti supportano anche la connettività FireWire (IEEE 1394), ancora più veloce di quella USB, che tuttavia richiede che anche il computer supporti questa funzionalità. 3. Intervalli dinamici Con il termine intervalli dinamici si intende una scala di valori di luminosità che va dal bianco candido al nero. Questo valore è rappresentato tramite un numero che va da 0 a 4 e a cifra più alta corrisponde un intervallo più ampio. Uno scanner con intervalli dinamici ampi offre i seguenti vantaggi: • Acquisizione di maggiori dettagli nelle aree chiare dell’immagine. • Distinzione tra le diverse gradazioni di nero. • Minore disturbo digitale, ovvero pixel contenenti informazioni di colore non corrette, nelle aree in ombra. Se si intende utilizzare lo scanner per digitalizzare stampe, un giusto valore di intervalli dinamici potrebbe essere 2.3. Se si desidera digitalizzare negativi, si consiglia di acquistare uno scanner con intervalli pari almeno a 3, mentre per le diapositive è adeguato uno scanner con intervalli dinamici con valore pari a 3.4 o superiore. Microsoft Picture It! Digital Image Studio Manuale dell’utente Capitolo 13: Digitalizzazione di foto 167 4. Digitalizzazione di blocchi di immagini Se si desidera acquistare uno scanner specifico per pellicole, dare la preferenza a un modello che consente di caricare almeno quattro diapositive o sei negativi per volta. La possibilità di acquisire più immagini per volta, infatti, consente un notevole risparmio di tempo. 5. Velocità di digitalizzazione Durante l’analisi delle caratteristiche tecniche dei diversi scanner, non dimenticare le seguenti considerazioni: la velocità di digitalizzazione dichiarata è sempre una previsione ottimistica e i tempi reali di questa operazione risultano sempre più lunghi. Considerare le caratteristiche tecniche solo ai fini di una comparazione tra i diversi modelli. Microsoft Picture It! Digital Image Studio Manuale dell’utente 168 Capitolo 13: Digitalizzazione di foto Suggerimenti per la digitalizzazione 1. Pulire sempre lo scanner e gli originali Durante la digitalizzazione vengono acquisite anche eventuali tracce di polvere e di altre impurità depositate sul vetro dello scanner o sulla foto. Utilizzare un pennello antistatico per eliminare anche le particelle non visibili a occhio nudo. 2. Visualizzare un’anteprima dell’immagine e correggere i parametri di digitalizzazione Il driver dello scanner consente generalmente la regolazione di fattori quali colore, contrasto, luce diretta e ombreggiatura. Nella maggior parte dei programmi di digitalizzazione sono incluse funzionalità automatiche di regolazione ottimale di luminosità, contrasto e bilanciamento dei colori. Visualizzare un’anteprima dell’immagine dopo aver utilizzato tale funzionalità. Si consiglia di eseguire la digitalizzazione solo quando l’anteprima risulta perfetta. Se necessario, ritagliare l’immagine nella fase di anteprima per acquisire durante la digitalizzazione solo la parte desiderata della foto. Questo accorgimento consente di ridurre al minimo la dimensione del file prodotto. 3. Utilizzare un’alta risoluzione Compressione senza perdita di informazioni Digital Image consente di salvare i file in formato TIFF utilizzando un tipo di compressione denominato LZW che riduce le dimensioni dei file senza causare perdite di dati. Qualsiasi scanner consente di eseguire una digitalizzazione veloce delle foto per creare file a bassa risoluzione. Il risultato di questo tipo di digitalizzazione, però, è adeguato solo per la visualizzazione e l’utilizzo su Internet. Quando si realizza la digitalizzazione con un’alta risoluzione, invece, il file di immagine prodotto presenta dimensioni maggiori, caratteristica indispensabile se si desidera stampare un ingrandimento della foto. 4. Scegliere il formato TIFF Per il salvataggio delle immagini prediligere il formato TIFF rispetto al formato JPEG. Con il formato JPEG i file vengono sottoposti a compressione e ciò comporta una perdita di informazioni ogni volta che il file viene modificato e salvato. Il formato TIFF, invece, non comporta la minima perdita di dati e supporta un maggior numero di informazioni relative al colore. Se la capacità del disco rigido è limitata si consiglia di copiare i file in formato TIFF su un CD, eliminando quindi la copia originale sul disco rigido. 5. Convertire file TIFF di grandi dimensioni in file JPEG Un’immagine ad alta risoluzione in formato TIFF potrebbe avere dimensioni troppo grandi per essere caricata sul Web in un tempo ragionevolmente breve. Aprire il file in Digital Image e salvarlo in un formato compresso per ottenere un file di dimensioni minori e facilmente caricabile sul Web. In alternativa, provare a modificare la risoluzione, passando ad esempio da 300 dpi a 150 dpi. Se le foto non devono essere stampate ma solo visualizzate in linea, una risoluzione pari a 72 dpi rappresenta già un valore adeguato. Microsoft Picture It! Digital Image Studio Manuale dell’utente CAPITOLO 14 Ottimizzazione del monitor per le foto 14 Ottimizzazione del monitor per le foto 171 Quando si visualizzano e modificano foto digitali sul computer, la qualità dei colori, della luminosità e del contrasto delle foto dipende interamente dal monitor che deve consentire un’accurata riproduzione di tutti i parametri. Se il monitor non è stato calibrato, ovvero configurato, di recente per la corretta visualizzazione dei colori in luce ambiente, le prestazioni offerte potrebbero non essere ottimali. Anche se sul monitor vengono visualizzate informazioni digitali, si tratta di una periferica analogica, ovvero non digitale, e come tale richiede ottimizzazioni saltuarie. Se la regolazione del monitor non è corretta, apportare modifiche a una foto potrebbe dare risultati indesiderati, con una conseguente perdita di qualità. Si immagini ad esempio di visualizzare una foto su un monitor con un livello di luminosità troppo basso: la luminosità della foto sembra scarsa, sebbene sia in realtà perfetta. Si cercherà quindi con controlli manuali di regolare la luminosità dell’immagine con Digital Image o con un altro software, basandosi sulla percezione dell’occhio. Tuttavia, quando la foto così modificata verrà stampata o visualizzata su un altro computer, l’immagine risulterà troppo luminosa poiché le variazioni apportate servivano a compensare una mancanza del monitor e non della foto. Per evitare questo problema, regolare e calibrare il monitor in modo che la visualizzazione e la stampa delle foto sia accurata e ottimale. Impostazione della risoluzione dello schermo La risoluzione dello schermo determina il livello di dettaglio visualizzato sul monitor. La risoluzione più bassa disponibile sul monitor è in genere pari a 800 x 600. È possibile tuttavia regolare la risoluzione dello schermo in modo da visualizzare un maggiore livello di dettaglio. Quando si utilizza Digital Image, una risoluzione dello schermo maggiore consente di visualizzare nell’area di lavoro un maggiore numero di foto, poiché elementi quali l’Elenco e il riquadro File occupano una parte minore dello schermo. L’impostazione migliore per la risoluzione dello schermo dipende dai limiti del monitor, dalla quantità di memoria VRAM (Video RAM) installata sul sistema e dalle preferenze personali. Provare a impostare diversi tipi di risoluzione per stabilire quale sia il più adatto al sistema e alle esigenze personali. Ampliamento dell’area di lavoro Se si utilizza un monitor piccolo o non recente, le impostazioni predefinite sono probabilmente 800 x 600 pixel. Aumentando la risoluzione dello schermo aumenteranno anche le dimensioni dell’area di lavoro di Digital Image. Per modificare la risoluzione dello schermo in Windows 98, Windows Millennium o Windows NT 4.0 o versioni successive: 1. Salvare tutti i progetti aperti e chiudere tutti i programmi ad eccezione di Digital Image. 2. Scegliere Impostazioni schermo dal menu Strumenti. 3. Scegliere la scheda Impostazioni. 4. In Area dello schermo, spostare il cursore per modificare la risoluzione dello schermo, quindi scegliere OK. 5. Se necessario, riavviare il computer. Microsoft Picture It! Digital Image Studio Manuale dell’utente 172 Capitolo 14: Ottimizzazione del monitor per le foto Ulteriori informazioni Per ulteriori informazioni sulle impostazioni di visualizzazione, consultare la documentazione di Windows. Regolazione dei controlli del monitor Per informazioni sulla regolazione dell’area visibile del monitor, consultare la documentazione della periferica. Per modificare la risoluzione dello schermo in Windows XP: 1. Salvare tutti i progetti aperti e chiudere tutti i programmi ad eccezione di Digital Image. 2. Scegliere Impostazioni schermo dal menu Strumenti. 3. In Risoluzione dello schermo, spostare il cursore per modificare la risoluzione dello schermo, quindi scegliere OK. 4. Se necessario, riavviare il computer. Durante la regolazione della risoluzione dello schermo, l’area visibile può apparire decentrata, troppo stretta o troppo corta. Per centrare o espandere l’area visibile sullo schermo utilizzare i controlli del monitor che sono generalmente posizionati nella parte anteriore dello stesso, immediatamente sotto lo schermo. Nella maggior parte dei casi questi controlli consentono di regolare direttamente la larghezza e l’altezza dello schermo mentre in alcuni modelli viene visualizzata un’apposita finestra con menu. Impostazione della qualità del colore del monitor L’impostazione della qualità del colore influisce sul numero dei colori visualizzati nelle foto. Per una corretta visualizzazione delle foto si consiglia di impostare una qualità del colore piuttosto alta, ad esempio 24 bit, poiché ciò consente di visualizzare più di 16 milioni di colori. Se è impostata una qualità del colore bassa, ad esempio 256 colori, non sarà possibile visualizzare sul monitor tutti i colori delle diverse foto e quindi rendere in modo adeguato una foto contenente sfumature, quale un cielo che diventa più chiaro all’orizzonte. La transizione dallo scuro al chiaro risulterà irregolare e poco naturale, poiché non sarà possibile visualizzare le variazioni minime nel colore. Non è possibile visualizzare la completa gamma di colori presente nella maggior parte delle foto su un monitor con un’impostazione di qualità del colore bassa. Microsoft Picture It! Digital Image Studio Manuale dell’utente Capitolo 14: Ottimizzazione del monitor per le foto Aumentando la qualità del colore del monitor è possibile migliorare in modo significativo il modo in cui le foto vengono visualizzate sullo schermo. Analogamente a quanto accade per la risoluzione dello schermo, la regolazione della qualità del colore dipende dal tipo di monitor e dalla quantità di VRAM installata sul computer. Poiché sia la risoluzione dello schermo che la qualità del colore influiscono sull’utilizzo della VRAM, per poter aumentare la qualità del colore potrebbe essere necessario diminuire la risoluzione dello schermo, se questa è molto alta. Per modificare le impostazioni del colore in Windows 98, Windows Millennium o Windows NT 4.0 o versioni successive: 1. Salvare tutti i progetti aperti e chiudere tutti i programmi a eccezione di Digital Image. 2. Scegliere Impostazioni schermo dal menu Strumenti. 3. Scegliere la scheda Impostazioni. 4. In Colori, selezionare una qualità, quindi scegliere OK. 5. Se necessario, riavviare il computer. Per modificare le impostazioni del colore in Windows XP: 1. Salvare tutti i progetti aperti e chiudere tutti i programmi a eccezione di Digital Image. 2. Scegliere Impostazioni schermo dal menu Strumenti. 3. Scegliere la scheda Impostazioni. 4. In Colori, selezionare la qualità di colore desiderata, quindi scegliere OK. 5. Se necessario, riavviare il computer. Se si cerca di impostare le proprietà di visualizzazione su una qualità di colore che richiede una quantità di memoria VRAM superiore rispetto a quella disponibile, la risoluzione dello schermo può venire ridotta automaticamente per liberare spazio di memoria VRAM da destinare alla qualità del colore. Provare a impostare diversi livelli di risoluzione dello schermo e di qualità del colore per stabilire la combinazione più adatta al sistema e alle esigenze personali. Se non è possibile individuare una combinazione adeguata di questi due parametri, aumentare la memoria VRAM del computer. Questa operazione deve essere svolta da un tecnico qualificato. 173 Qualità del colore in Windows XP Se sul computer è in esecuzione Windows XP, per impostazione predefinita la qualità del colore è impostata su 16 bit. Numero di colori necessario Alcuni monitor consentono di impostare una qualità di colore pari anche a 32 bit, ma questo livello potrebbe essere superiore alle reali esigenze. Nella maggior parte dei programmi per l’elaborazione delle immagini, incluso Digital Image, le immagini a 32 bit vengono automaticamente convertite in immagini a 24 bit. Quest’ultima impostazione, infatti, consente di visualizzare più di 16 milioni di colori ed è pertanto adeguata alla maggior parte delle situazioni. Microsoft Picture It! Digital Image Studio Manuale dell’utente 174 Capitolo 14: Ottimizzazione del monitor per le foto Regolazione tramite l’adattatore video Alcuni adattatori video consentono di regolare la luminosità, il contrasto e i valori RGB attraverso un’apposita finestra di dialogo. Calibrazione di luminosità, contrasto e valori RGB Con il processo di regolazione della risoluzione dello schermo e della qualità del colore viene comunicato alla scheda video come i segnali debbano essere inviati al monitor. Quando si regola la luminosità, il contrasto e i valori RGB (rosso, verde e blu), invece, le regolazioni vengono eseguite sul monitor utilizzando gli appositi controlli, che sono generalmente posizionati nella parte anteriore dello stesso, immediatamente sotto lo schermo. Nella maggior parte dei casi, questi controlli consentono di eseguire direttamente le regolazioni mentre in alcuni modelli viene visualizzata un’apposita schermata di controllo grafico con comandi di menu. Se necessario, consultare il manuale del monitor prima di eseguire la calibrazione. Lasciare asciugare l’inchiostro prima di eseguire la calibrazione Il modo più semplice per eseguire la calibrazione del monitor è stampare alcune foto con la stampante, quindi modificare le impostazioni del monitor in modo che vi sia perfetta coincidenza tra stampa e visualizzazione. Se le foto vengono stampate sempre con la stessa stampante, questo metodo risulta molto efficace. Con alcune stampanti il colore dell’inchiostro cambia durante il processo di asciugatura che può durare anche otto ore. Se l’inchiostro utilizzato è di questo tipo, lasciare asciugare la stampa per un’intera notte prima di eseguire la calibrazione del monitor. Per eseguire la calibrazione del monitor in modo semplice: 1. Verificare che sul monitor non sia puntata una luce troppo chiara e che non vi siano riflessi. 2. Impostare i controlli di luminosità e contrasto nella posizione intermedia. Non modificare questi controlli fino a che non verrà espressamente indicato in questa procedura. 3. Aprire un’immagine in Digital Image che risulti familiare e che contenga, se possibile, toni color pelle e un’ampia area di grigio intermedio. 4. Seguire le istruzioni del manuale della stampante per la stampa di un’immagine con la migliore qualità possibile. Se le impostazioni della stampante lo consentono, scegliere RGB come metodo di stampa. 5. Quando la copia stampata è completamente asciutta, avvicinarla all’immagine sul monitor. 6. Regolare i controlli di luminosità, contrasto ed RGB del monitor in modo che l’immagine risulti il più simile possibile alla foto stampata. Ripetere questa procedura ogni volta che si modificano le impostazione della stampante, l’inchiostro utilizzato, il tipo di carta o la risoluzione di stampa, poiché ciascuna di queste variabili può influire sul risultato della stampa. Prendere nota delle modifiche apportate per ciascuna combinazione delle variabili. Microsoft Picture It! Digital Image Studio Manuale dell’utente Capitolo 14: Ottimizzazione del monitor per le foto Il metodo di calibrazione del monitor descritto sopra è valido se la stampante è a sua volta calibrata in modo corretto e se le immagini vengono visualizzate sempre sullo stesso monitor e stampate sempre con la stessa stampante. Quando invece le immagini vengono caricate su un sito Web per la stampa oppure inviate tramite posta elettronica per la visualizzazione o la stampa su altri computer, i colori possono non apparire accurati. Per ottenere una maggiore accuratezza del colore è necessario utilizzare strumenti di calibrazione e software specifici. Tali strumenti, acquistabili presso negozi di ottica e fotografia nonché sul Web, consentono di raggiungere un’altissima precisione di calibrazione del monitor e, di conseguenza, di generare foto la cui qualità resta inalterata su tutti i sistemi. Controllo della luce ambientale Oltre a eseguire una corretta calibrazione del monitor è necessario regolare l’illuminazione della stanza in cui si trova il computer. Una stessa immagine, infatti, anche se visualizzata sullo stesso monitor, può risultare differente se cambiano le condizioni di illuminazione dell’ambiente circostante. La luce del sole, la luce fluorescente e quella a incandescenza influiscono in modo diverso sulla percezione che l’occhio umano ha della luce proveniente dal monitor. Per ottenere risultati costanti, è necessario che la luce ambientale della stanza in cui si trova il monitor quando si esegue la calibrazione sia identica per intensità e tipo a quella presente quando si utilizza Digital Image per regolare la luminosità, il contrasto e il colore delle immagini. 175 Mantenimento delle impostazioni Se il computer viene condiviso con altri utenti, si consiglia di coprire i controlli del monitor con una striscia di scotch dopo aver eseguito la calibrazione, per evitare eventuali modifiche involontarie alle impostazioni. Fare attenzione tuttavia che il metodo utilizzato non renda impossibile eseguire modifiche volontarie, se necessario. Riduzione della luce ambientale Quando il computer si trova in una stanza con una luce ambientale molto chiara, l’immagine sul monitor può risultare meno vivace e con poco contrasto, in particolare se si tratta di un monitor con schermo piatto o di un computer portatile. Microsoft Picture It! Digital Image Studio Manuale dell’utente CAPITOLO 15 Suggerimenti e indicazioni 15 Suggerimenti e indicazioni 179 Per ottenere informazioni di carattere generale sul mondo della fotografia, è possibile visitare la sezione Suggerimenti e idee del sito Web MSN Foto (www.photos.msn.it), in cui sono inclusi articoli, interviste, notizie del settore e suggerimenti sulla fotografia, oltre a numerose fotografie dinamiche e ricche di ispirazione. In questa sezione del manuale sono riportati alcuni dei migliori articoli attualmente disponibili nella sezione Suggerimenti e idee del sito Web in cui, oltre alle versioni a colori delle immagini associate, vengono forniti utili collegamenti che consentono di accedere ad articoli correlati, ai siti Web dei produttori e ad altri siti contenenti bellissime foto. Si consiglia di visitare regolarmente questo sito Web per leggere gli articoli più recenti e per conoscere le ultime novità in fatto di apparecchiature digitali nonché alcuni trucchi per l’uso appropriato della fotocamera in base alle condizioni dell’ambiente circostante e alle preferenze personali. Microsoft Picture It! Digital Image Studio Manuale dell’utente 180 Capitolo 15: Suggerimenti e indicazioni Siete fotografi esperti? Mini corso on-line sulle basi della fotografia Di Charlotte K. Lowrie e Peter K. Burian Conoscere le basi della fotografia è la chiave per ottenere il tipo di foto che desiderate. Per rivedere rapidamente i concetti di base, fate questo quiz e mettetevi alla prova. (Foto scattata a f/8, 1/100 sec., zoom impostato a 35 mm su una fotocamera digitale.) Quando è stata l’ultima volta che vi siete trovati in difficoltà durante una discussione sulla fotografia? Per la maggior parte dei fotografi occasionali la risposta potrebbe essere “ogni volta che si parla di fotografia”. La gente non vuole pensare ai dettagli tecnici della fotografia finché non comincia a buttare via più foto di quante non ne metta nell’album da mostrare a tutti. Questo è il momento in cui molti si rendono conto che è necessario conoscere almeno i concetti di base della macchina fotografia e della fotografia per scattare delle belle foto con una certa regolarità. Potreste anche aver ricevuto un’iniziazione alla fotografia in qualche fase della vita, ma nel tempo i punti focali potrebbero essersi sfocati. Microsoft Picture It! Digital Image Studio Manuale dell’utente Capitolo 15: Suggerimenti e indicazioni 181 È il momento giusto per verificare il vostro livello di conoscenza in fotografia, che facciate parte dell’uno o dell’altro gruppo. Fate il quiz che segue abbinando il termine alla sua definizione corretta. Non preoccupatevi se non conoscete ancora i dettagli dell’esposizione. Le risposte vi forniscono le informazioni di base e, alla fine del quiz, saprete come tutti questi elementi si combinano per creare delle buone esposizioni e come usarli in modo creativo. Cosa vuol dire ISO? a) È l’abbreviazione di Industry Standard Optics e determina la risoluzione dell’obiettivo della macchina fotografica. b) Non ne ho idea. È importante? c) Indica la sensibilità della pellicola alla luce. Risposta esatta: C. Le impostazioni del valore ISO e dell’equivalenza ISO sulle fotocamere digitali sono numeri che indicano la sensibilità della pellicola o del sensore dell’immagine digitale alla luce. In altre parole, la quantità di luce necessaria per un’esposizione accurata. Più alto è il valore ISO, più sensibile è la pellicola o il sensore alla luce oppure meno luce è necessaria per scattare una foto. Il valore ISO è indicato sul rullino. La maggior parte delle macchine fotografiche legge il codice e imposta automaticamente il valore ISO. I valori ISO sono 20, 25, 32, 40, 50, 64, 80, 100, 125, 160, 200, 250, 320, 400 e così via fino a 6400, anche se attualmente non sono tutti in uso. Un modo semplice di pensare agli ISO è sapere che una pellicola ISO 200 (o l’equivalente impostazione digitale) è due volte più sensibile alla luce di un’altra ISO 100. Se usate la ISO 200, è necessaria la metà della luce che serve per la stessa esposizione con una ISO 100. I fotografi definiscono una pellicola o un’impostazione lenta (meno di ISO 200), rapida (da ISO 400 a 800) e molto rapida (oltre ISO 800). Microsoft Picture It! Digital Image Studio Manuale dell’utente 182 Capitolo 15: Suggerimenti e indicazioni Le pellicole nella gamma ISO 50-100 sono molto lente o le meno sensibili alla luce, quindi richiedono un’esposizione lunga oppure un “tempo di otturazione lento” per produrre un’immagine ben esposta. Ad esempio, se in una giornata grigia e nuvolosa usate una pellicola ISO 50, potreste dover usare un tempo di otturazione 1/8 sec. per fotografare un paesaggio con un valore di diaframma f/16. Le pellicole molto rapide sono, ad esempio, le ISO 1600 e 3200. Poiché queste pellicole e impostazioni sono molto sensibili alla luce, hanno bisogno di tempi di esposizione più brevi o tempi di otturazione più veloci. Nella stessa giornata nuvolosa, potreste passare a una pellicola ISO 1600 e scattare la foto dello stesso paesaggio con un valore di diaframma f/16 e un tempo di otturazione di 1/250 sec. Curiosità I valori ISO sono stati determinati dall’International Organization for Standardization che ha unificato i vecchi sistemi DIN, ASA/ANSI per uso internazionale. Quando fotografate con una pellicola rapida, dovete selezionare tempi di otturazione veloci, o la macchina lo farà per voi, che riducano il rischio di ottenere delle foto mosse a causa del movimento del soggetto. Ciò vi consente anche una maggiore nitidezza quando scattate a mano libera in presenza di poca luce. Durante un breve tempo di esposizione, il movimento del soggetto non fa in tempo a essere registrato nell’immagine. Sulle macchine manuali, il valore ISO si imposta mediante un anello o una ghiera. Sulle fotocamere digitali, l’equivalenza ISO si imposta con il menu elettronico. Microsoft Picture It! Digital Image Studio Manuale dell’utente Capitolo 15: Suggerimenti e indicazioni 183 Quali sono gli svantaggi dell’usare una pellicola o un’impostazione rapida rispetto a una lenta? Gli svantaggi sono minore nitidezza, dettaglio e saturazione del colore e maggiore grana. Virtualmente, tutte le fotocamere digitali sono dotate di impostazioni ISO più alte; alcune effettuano l’impostazione automaticamente mentre in altre dovete farlo voi. Nel caso delle fotocamere digitali, un’equivalenza ISO alta fornisce una maggiore sensibilità alla luce proprio come per la pellicola. A un’impostazione ISO 400 e superiore, la qualità dell’immagine diminuisce specialmente a causa dei difetti digitali che si manifestano nella foto sotto forma di grana. Come impostare il valore ISO La grande maggioranza delle macchine fotografiche a pellicola più nuove legge automaticamente il codice ISO dal rullino, quindi non dovete preoccuparvi di impostarlo. Nei modelli più vecchi, il valore ISO si imposta ruotando una ghiera sulla parte superiore del corpo macchina. Generalmente tale ghiera offre la serie completa dei valori ISO comuni, da 25 ad almeno 1600. Su una fotocamera digitale, l’equivalenza ISO viene di solito impostata usando uno dei menu o sottomenu elettronici dell’apparecchio. Alcuni modelli la impostano automaticamente, scegliendo un valore più alto in presenza di poca luce per consentire l’impiego di tempi di otturazione più veloci. Una pellicola molto rapida, come la ISO 3200 usata per questa foto, tende a mostrare una notevole grana. Microsoft Picture It! Digital Image Studio Manuale dell’utente 184 Capitolo 15: Suggerimenti e indicazioni Cos’è l’apertura? a) Il pulsante che si preme per scattare la foto. b) La dimensione dell’apertura dell’obiettivo che determina la quantità di luce che colpisce la pellicola o il sensore d’immagine. c) Un termine tecnico che mi ha sempre confuso, anche quando me lo hanno spiegato, quindi lo ignoro. Risposta esatta: B. L’apertura dell’obiettivo o del diaframma determina la quantità di luce che colpisce la pellicola o il sensore dell’immagine digitale. È possibile controllare la dimensione dell’apertura mediante gli stop. Cambiando gli stop si aumenta o si diminuisce l’apertura. Il valore di diaframma è indicato con dei numeri, detti stop, come f/2.8, f/4, f/5.6, f/8 e così via. I numeri più bassi, ad esempio f/2.8, corrispondono a un’apertura maggiore che consente a una maggiore quantità di luce di entrare nella macchina. In questo caso, in genere si parla di apertura “ampia”. Al contrario, una piccola apertura si definisce “ridotta” ed è indicata con numeri alti come ad esempio f/16. Prevedibilmente, un’apertura ridotta consente a una minore quantità di luce di entrare nella macchina. Per ottenere una buona esposizione con un’apertura ridotta, bisogna aumentare il periodo di tempo in cui il diaframma rimane aperto per far entrare la luce nella macchina. La maggior parte delle macchine regola automaticamente il tempo di otturazione quando è in modalità programmata o semi automatica. Se state scattando in modalità manuale o con una macchina manuale, impostate un tempo di otturazione più lungo mediante la ghiera e usando il menu elettronico. Anche se ho scattato con un’apertura ridotta (f/11), in questa foto il teleobiettivo (zoom impostato su 200 mm su una fotocamera digitale) ha ridotto la profondità di campo. Microsoft Picture It! Digital Image Studio Manuale dell’utente Capitolo 15: Suggerimenti e indicazioni 185 Imparare il gergo Per indicare il passaggio a un’apertura più ampia, spesso si dice semplicemente “aprire”, mentre per passare a un’apertura ridotta si dice “chiudere” (il diaframma) o diaframmare. Come cambiare l’apertura Sulle macchine a controllo totale, potete cambiare l’apertura usando l’anello di apertura o la ghiera sul corpo macchina. Pochissime compatte consentono di selezionare gli stop. L’apparecchio seleziona automaticamente l’apertura in base alla luce disponibile e alla modalità, ad esempio ritratto o paesaggio. Alcune compatte high-end consentono di impostare l’apertura del diaframma. Sulle macchine con obiettivi intercambiabili, si impostano gli stop sull’anello di apertura. Con le macchine a controllo totale o manuali, potete scegliere tra una serie di aperture. Prima selezionate uno stop, poi impostate il tempo di otturazione corretto per ottenere una buona esposizione. L’esposimetro fornisce un segnale nel mirino che indica quando il tempo di otturazione è adeguato. In modalità automatica, una modalità di programmazione regolabile o semiautomatica a priorità dei diaframmi selezionate lo stop e la macchina imposta il tempo di esposizione più giusto per ottenere una buona esposizione. Che apertura o stop devo scegliere? Dipende da due fattori. Prima di tutto, bisogna scegliere un’apertura che offra il tempo di otturazione giusto. Ad esempio, se volete evitare l’effetto mosso causato dalla vibrazione della macchina o dal movimento del soggetto, dovete scegliere un’apertura ampia (numeri f- più bassi) in modo da ottenere tempi di otturazione più veloci. Ugualmente, se usate un teleobiettivo lungo e scattate a mano libera, avete bisogno di un tempo di otturazione molto veloce per ottenere foto nitide. Microsoft Picture It! Digital Image Studio Manuale dell’utente 186 Capitolo 15: Suggerimenti e indicazioni Secondariamente, selezionando intenzionalmente un’apertura ampia o ridotta, potete controllare la “profondità di campo” delle vostre foto. Per maggiori informazioni su questo argomento, passate alla prossima domanda. La scelta di un’apertura ridotta (in questo caso, f/10) e di un grandangolo (zoom impostato a 17mm su una fotocamera digitale), ha reso nitida tutta l’immagine. Cos’è la profondità di campo? a) Un termine che indica quanta parte della scena sarà ragionevolmente a fuoco. b) La dimensione dell’area compresa nella scena. c) La lunghezza focale dell’obiettivo che si utilizza. Risposta esatta: A. La profondità di campo è la zona di messa a fuoco ragionevolmente nitida davanti al soggetto e dietro di esso. Ad esempio, una foto in cui lo sfondo è sfocato ha poca profondità di campo. Quando il primo piano e lo sfondo sono a fuoco, vuol dire che la profondità di campo è maggiore. Il fattore principale che influisce sulla profondità di campo è l’apertura. In alcune situazioni, vorrete aumentare la profondità di campo. Ad esempio, in una foto scenica, scegliete un’apertura ridotta, uno stop alto, ad esempio f/16 o f/22 in modo che la maggior parte del primo piano e dello sfondo risultino nitidi. Per altre situazioni, vorrete diminuire la profondità di campo. Ad esempio, per un ritratto, dove lo sfondo deve essere sfocato, scegliete un’apertura più ampia o uno stop più basso, come ad esempio f/2.8, f/4 o f/5.6. Il soggetto sarà perfettamente a fuoco, ma lo sfondo sarà “morbido” e distoglierà meno l’attenzione. Microsoft Picture It! Digital Image Studio Manuale dell’utente Capitolo 15: Suggerimenti e indicazioni 187 Suggerimento Ricordatevi che i numeri alti ingrandiscono e quelli piccoli rimpiccioliscono. In altre parole, i numeri f- alti, come f/22, ingrandiscono l’area di messa a fuoco accettabile, mentre i numeri bassi, come f/4, la rimpiccioliscono e aiutano a sfocare il primo piano e lo sfondo. Quando scegliete un’apertura ridotta come f/16, è necessario un tempo di otturazione più lungo per assicurarsi che una quantità di luce sufficiente raggiunga la pellicola o il sensore per una corretta esposizione. Con tempi di otturazione più lenti, tuttavia, la vibrazione della macchina o il movimento del soggetto possono causare foto mosse. Se il tempo di otturazione è lento, usate un treppiedi oppure passate a una pellicola o a un’equivalenza ISO più rapida che vi consenta di usare tempi più veloci. Se volete bloccare un soggetto in movimento, dovete usare una pellicola con valore ISO più alto. Se l’apertura è il fattore che influisce maggiormente sull’area di messa a fuoco accettabile di una foto, ce ne sono altri che incidono anche sulla profondità di campo, tra cui: • Distanza macchina-soggetto Con qualsiasi apertura (f-stop), più lontani si è dal soggetto, maggiore sarà la profondità di campo. Se fate una foto scenica di una montagna lontana, il primo piano, il soggetto e lo sfondo saranno ragionevolmente a fuoco. Se invece fate un ritratto mezzobusto, solo il soggetto sarà perfettamente a fuoco. • Lunghezza focale dell’obiettivo In termini semplici, la lunghezza focale determina la parte della scena che l’obiettivo è in grado di “vedere”. Dalla stessa posizione, un grandangolo vede una porzione maggiore della scena rispetto a un teleobiettivo. Inoltre, un grandangolo offre una maggiore profondità di campo a condizione che non siate troppo vicini al soggetto. In termini più tecnici, un grandangolo o la posizione più corta di uno zoom ha un angolo di campo di 110°, mentre un teleobiettivo ha un angolo di campo ridotto di soli 23, 12 o persino 4 gradi. Poiché un teleobiettivo (obiettivo più lungo di 50 mm) ingrandisce il soggetto, la profondità di campo è minore quindi solo il soggetto è perfettamente a fuoco. Microsoft Picture It! Digital Image Studio Manuale dell’utente 188 Capitolo 15: Suggerimenti e indicazioni Per sfocare lo sfondo di questa foto, ho aperto a f/2.8. (Foto scattata a 1/100 sec., zoom impostato a 200 mm su una fotocamera digitale.) I teleobiettivi hanno un angolo di campo ridotto e comprimono la prospettiva come mostrato nella foto. (Foto scattata a 1/160 sec., f/14, obiettivo 300 mm a lunghezza focale fissa su una fotocamera digitale.) Cos’è il tempo di otturazione? a) La velocità a cui una macchina fotografica scatta una foto. b) Il tempo durante il quale la luce può entrare della macchina. c) La velocità a cui la luce viaggia dall’obiettivo all’otturatore. Risposta esatta: B. Il tempo di otturazione controlla l’apertura dell’otturatore e quindi la quantità di luce che colpisce la pellicola o il sensore dell’immagine digitale. Più a lungo rimane aperto l’otturatore, maggiore sarà la quantità di luce che raggiunge la pellicola (all’apertura impostata). Microsoft Picture It! Digital Image Studio Manuale dell’utente Capitolo 15: Suggerimenti e indicazioni 189 I tempi di otturazione vengono indicati in frazioni di secondo. I più comuni (dal più lento al più veloce) sono: posa (quando l’otturatore rimane aperto finché non lo si chiude rilasciando il pulsante di scatto), 1 secondo, 1/2, 1/4, 1/8, 1/15, 1/30, 1/60, 1/125, 1/500, 1/1000 e così via. Come impostare il tempo di otturazione Sulle macchine a controllo totale o manuali, potete impostare il tempo di otturazione usando la ghiera sul corpo macchina oppure selezionandolo dal menu elettronico. Nelle macchine monouso e compatte, è l’apparecchio che imposta automaticamente il tempo di otturazione in base alla luce disponibile e alla modalità scelta. Se la macchina offre diverse modalità di programmazione, per le foto sportive, ad esempio, selezionerà il tempo di otturazione più veloce possibile per bloccare il movimento del soggetto. Sulle macchine manuali, il tempo di otturazione si imposta mediante una ghiera, come quella mostrata nella foto. Quando aumentate o diminuite il tempo di otturazione di uno stop, raddoppiate o dimezzate l’esposizione. Ad esempio, a 1/30 sec. la quantità di luce che raggiunge la pellicola è doppia rispetto a 1/60 sec. Per assicurarvi un’esposizione corretta, dovete cambiare l’apertura (f-stop) mentre passate a un tempo di otturazione più lungo o più veloce. Se scattate in modalità programmata o automatica, la macchina regola automaticamente il tempo di otturazione. Il tempo di otturazione influisce sulla vostra capacità di ottenere un’immagine nitida in poca luce e a mano libera e di bloccare il movimento o di renderlo sfocato in una foto. Microsoft Picture It! Digital Image Studio Manuale dell’utente 190 Capitolo 15: Suggerimenti e indicazioni Per bloccare il movimento, ho usato un tempo di otturazione più veloce, in questo caso 1/100 sec. (Foto scattata a f/4.5, zoom a 112 mm su una fotocamera digitale.) • Limiti della tecnica a mano libera In linea generale, non scattate mai a mano libera con un tempo di otturazione più lento dell’inverso della lunghezza focale dell’obiettivo. Ad esempio, se scattate con uno zoom con una focale di 125 mm, impostate un tempo di otturazione di 1/125 sec. o più veloce per essere sicuri di ottenere una foto nitida. Un’altra utile regola è di non scattare mai a mano libera usando tempi di scatto più lenti di 1/30 sec. • Bloccare o sfocare il movimento del soggetto Il tempo di otturazione determina la nitidezza o la sfocatura di un soggetto in movimento. Ad esempio, potreste voler bloccare un giocatore di pallacanestro a mezz’aria, ma mostrare il fluire dell’acqua di una cascata. In linea generale, per bloccare il movimento impostate il tempo di otturazione a 1/125 di secondo o più veloce. Per mostrare il movimento con un effetto mosso, provate 1/4 sec. o più lento e montate la macchina su un treppiedi. Esposizioni equivalenti Per avere una buona esposizione, la pellicola o il sensore dell’immagine digitale richiedono una certa quantità di luce. Come abbiamo visto, due fattori determinano la quantità di luce che crea l’esposizione: la dimensione dell’apertura dell’obiettivo (f-stop) e il tempo di otturazione. Se impostate un’apertura ampia, potete usare un tempo di otturazione veloce. Una quantità di luce sufficiente raggiungerà la pellicola o il sensore per esporre l’immagine. Se però passate a un’apertura ridotta, dovete impostare un tempo di otturazione più lento. Microsoft Picture It! Digital Image Studio Manuale dell’utente Capitolo 15: Suggerimenti e indicazioni 191 Molte combinazioni di apertura (f-stop) e tempo di otturazione producono esattamente la stessa esposizione. Ad esempio, un’esposizione di f/22 a 1/4 di secondo equivale a f/16 a 1/8 di secondo, f/11 a 1/15, f/8 a 1/30 di secondo e così via. Ciò avviene perché via via che diminuite il tempo aprite il diaframma. Benché questa foto sia stata fatta a mezzogiorno, le zone d’ombra mi hanno permesso di ridurre il tempo di scatto tanto da mostrare il fluire dell’acqua con un effetto mosso. (Foto scattata a 1/30 sec., f/5, zoom con focale 200 mm su una fotocamera digitale.) Se usate una macchina o una modalità completamente manuale, dovete cambiare il tempo di otturazione ogni volta che cambiate l’apertura (f-stop) e viceversa. L’indicatore dell’esposimetro nel mirino vi ricorderà di regolare adeguatamente le impostazioni. In modalità automatica, sarà la macchina a occuparsi di questa fase al posto vostro. Tutti gli esposimetri incorporati misurano la quantità di luce riflessa dal soggetto. Usano queste informazioni per calcolare l’esposizione necessaria in base al valore ISO, all’apertura e al tempo di otturazione. Se cambiate l’apertura, la macchina ricalcola il tempo necessario per l’esposizione. Se cambiate il tempo di otturazione, l’esposimetro incorporato determina l’apertura (f-stop) necessaria per un’esposizione accurata. In modalità manuale, impostate entrambi i fattori seguendo le indicazioni dell’esposimetro. Potete provare diverse combinazioni di aperture e tempi di scatto per creare effetti diversi nelle vostre foto. Microsoft Picture It! Digital Image Studio Manuale dell’utente 192 Capitolo 15: Suggerimenti e indicazioni Suggerimento Molte persone preferiscono scattare in modalità semiautomatica, come una modalità a priorità dei diaframmi. Questa modalità vi offre un controllo creativo sulla profondità di campo ed elimina il bisogno di regolare costantemente i tempi di otturazione. Potete infatti impostare l’apertura che vi fornisca la profondità di campo che volete e la macchina determinerà automaticamente il tempo di otturazione adeguato. Notate che in modalità a priorità dei tempi, voi impostate il tempo di otturazione e la macchina determina automaticamente l’apertura adeguata (f-stop). In un modo o nell’altro, l’esposizione rimane uguale o “equivalente”. Queste esposizioni equivalenti vi danno il controllo sulla profondità di campo della foto e vi consentono di bloccare o sfocare un movimento. Ad esempio, se scegliete la combinazione apertura ampia e tempo di otturazione veloce la foto avrà poca profondità di campo e il movimento sarà bloccato. Questa combinazione è l’ideale per la fotografia sportiva. Con una combinazione apertura ridotta e tempo di otturazione lento, la profondità di campo aumenta ma qualsiasi movimento provocherà l’effetto mosso nella foto. Potete usare questa combinazione per un effetto creativo oppure per fotografare soggetti che non si muovono. Per ottenere foto nitide con tempi di otturazione lunghi, montate la macchina su un treppiedi. A seconda della macchina, potete scegliere tra diverse modalità di esposizione da quella completamente automatica a quelle a priorità dei diaframmi o dei tempi. Per questa foto, ho scelto di usare un valore di diaframma di f/5.6, su uno zoom con focale 80 mm, che mi ha consentito di impostare un tempo di otturazione di 1/500 sec. Microsoft Picture It! Digital Image Studio Manuale dell’utente Capitolo 15: Suggerimenti e indicazioni 193 Tirando le somme Quando combinate la sensibilità della pellicola, l’apertura, il tempo di otturazione e la quantità di luce di una scena, avete gli elementi essenziali di un’esposizione. In una giornata soleggiata potete selezionare diversi valori di diaframma e ottenere comunque tempi di otturazione rapidi che evitano l’effetto mosso. Non c’è bisogno di passare a una pellicola più rapida per poter usare tempi di otturazione più veloci con aperture ridotte. Una pellicola con un valore ISO elevato è necessaria solo se usate un teleobiettivo e avete bisogno di tempi di otturazione estremamente veloci. Scegliete un’apertura che aiuti a trasmettere la storia che volete raccontare. In questo caso, non volevo che lo sfondo risultasse completamente sfocato perché forniva un contesto alla foto. (Foto scattata a 1/250 sec., f/6.3, zoom con focale 175 mm su una fotocamera digitale.) Microsoft Picture It! Digital Image Studio Manuale dell’utente 194 Capitolo 15: Suggerimenti e indicazioni Quando comincia a fare buio, la scelta di stop a vostra disposizione sarà molto limitata con pellicole lente come la ISO 100 o la ISO 200. Per ottenere un tempo di otturazione veloce dovrete usare aperture ampie (f-stop), ad esempio f/4. Altrimenti le immagini risulteranno un po’ mosse a causa della vibrazione della macchina o del movimento del soggetto. Tuttavia, se passate a una pellicola rapida ISO 800, le vostre opzioni aumentano. Adesso potete selezionare aperture più ridotte, ad esempio f/8 o f/11 per avere una maggiore profondità di campo. La pellicola rapida vi consente di scattare con tempi di otturazione più veloci per ridurre il rischio di foto mosse. Mentre molte persone preferiscono scattare in modalità semiautomatica, io in genere uso quella manuale. Questa foto è stata scattata a 1/400 sec. con un’apertura f/5.6 e uno zoom con una focale 17 mm su una fotocamera digitale Nikon D1X. Microsoft Picture It! Digital Image Studio Manuale dell’utente Capitolo 15: Suggerimenti e indicazioni 195 Se gli elementi di base e il loro uso combinato vi sembra una dose eccessiva da digerire, potreste trovare più facile scegliere un solo aspetto, supponiamo l’apertura, e fare degli esperimenti cambiando gli stop per ottenere effetti diversi. La macchina vi dirà il tempo di otturazione da usare oppure lo imposterà automaticamente. Tenete un registro, oppure consultate le informazioni visualizzate con le immagini digitali per verificare in che modo le varie aperture influiscano sull’immagine finale. Poi passate agli esperimenti con diversi tempi di otturazione. Se avete una fotocamera digitale, è lo strumento più utile che avete per imparare la fotografia rapidamente e senza spese. Indipendentemente dal tipo di macchina che avete, più foto scattate più imparate e più imparate più belle saranno le vostre foto. L’uso di un grandangolo ha permesso di aumentare la profondità di campo in questa foto. (Foto scattata a f/6.3, 1/80 sec., zoom con focale 35 mm su una fotocamera digitale.) Microsoft Picture It! Digital Image Studio Manuale dell’utente 196 Capitolo 15: Suggerimenti e indicazioni Cosa rende buona una foto? Un breve elenco di controllo per valutare la qualità delle fotografie Di Charlotte K. Lowrie Che cosa consente a una o due foto di conquistarsi il posto d’onore in cima a una pila di 20, 30 o anche 100 foto? La risposta, nonostante ciò che i fotografi principianti possano pensare, non è un segreto noto solo ai fotografi esperti e ai redattori fotografici. E non si può nemmeno parlare di un singolo elemento che rende “buona” una foto. Al contrario, esiste un elenco di criteri neanche tanto segreti generalmente utilizzati per valutare le immagini. Detto questo, mi affretto ad aggiungere che gli elenchi di controllo variano da persona a persona e, come per altri criteri di giudizio, ci sono sempre delle eccezioni alla regola. Inoltre, le linee che delimitano tali criteri sono spesso indistinte. Dopotutto, la fotografia è soggettiva. Resta il fatto che conoscere i criteri di valutazione generalmente accettati può darvi una traccia per ottenere foto migliori di giorno in giorno e una guida per valutare le immagini finali. Segue l’elenco di valutazione che uso quando esamino le mie immagini e quando scelgo le foto per la sezione Photo of the Week (disponibile solo nella versione inglese) di MSN. Inoltre, ho aggiunto delle domande campione per ogni punto di controllo che voi potete usare o adattare per valutare le vostre foto. Se c’è un chiaro centro di interesse e una serie di elementi subordinati che completano il soggetto, lo scopo della foto è immediatamente evidente a chi la guarda. Microsoft Picture It! Digital Image Studio Manuale dell’utente Capitolo 15: Suggerimenti e indicazioni 197 C’è un chiaro centro di interesse? In una foto valida, il soggetto salta subito agli occhi di chi la guarda. Sembra un’ovvietà, ma è sorprendente quante foto non riescano a identificare il soggetto principale e, invece, confondano l’attenzione di chi le guarda con un affastellamento di elementi. In una foto valida, il soggetto domina l’immagine e forma la prima impressione di chi la guarda. Se il soggetto è chiaramente identificato, gli occhi possono spostarsi per esplorare altre aree dell’immagine, ma vengono inevitabilmente attratti dal soggetto. Ottimi esempi di questo punto sono le foto dei tramonti, soggetti fotografici intramontabili e amati. Anche se i colori e la forma delle nuvole di un tramonto sono molto suggestivi, raramente sono sufficienti a creare un’immagine avvincente. Al di là di una rapida occhiata, pur di apprezzamento, la maggior parte dei tramonti viene presto dimenticata o archiviata tra le foto tediose. Tuttavia, quando il fotografo riesce ad aggiungere un elemento che conferisce contesto e interesse al tramonto, il risultato è una foto suggestiva con molte maggiori probabilità di catturare e mantenere l’interesse di chi la guarda. La foto qui a fianco include l’attività di persone che si godono gli ultimi momenti della giornata contro lo sfondo sensazionale dei colori del tramonto. Per valutare le proprie foto e identificarvi un forte centro di interesse, ponetevi queste domande oppure mostrate la foto a un amico e chiedetegli di rispondere onestamente. • Quando guardate la foto, qual è la prima cosa che vedete? Se state valutando una foto scattata da voi, la prima cosa che vedete è il soggetto che avevate in mente? • Su cosa si soffermano più a lungo i vostri occhi? • Ci sono altri elementi nell’immagine che entrano in conflitto con il soggetto principale? • Gli aspetti tecnici come la luce e la sua direzione, la profondità di campo, la messa a fuoco ecc. focalizzano o distolgono l’atttenzione dal soggetto? Microsoft Picture It! Digital Image Studio Manuale dell’utente 198 Capitolo 15: Suggerimenti e indicazioni L’attività delle persone sui moli aggiunge interesse ai colori del tramonto. La foto è ben composta? In una foto valida deve esserci un complessivo senso di organizzazione. Sono stati scritti libri interi sulla composizione, ma al livello di base si tratta di stabilire un senso d’ordine negli elementi dell’immagine. Le linee in questa foto non solo creano organizzazione, ma guidano lo sguardo nell’esplorazione dell’immagine. Nota Le linee guida o le regole della composizione sono utili punti di partenza, ma solo a condizione che valorizzino l’immagine nel suo insieme. Microsoft Picture It! Digital Image Studio Manuale dell’utente Capitolo 15: Suggerimenti e indicazioni 199 Ecco alcuni suggerimenti di base per la composizione in un breve riepilogo. • Riempite l’inquadratura Riempire l’inquadratura aiuta a stabilire il centro di interesse e, contemporaneamente, aiuta a escludere dettagli dello sfondo che possano distogliere l’attenzione. Potete riempire l’inquadratura avvicinandovi al soggetto oppure usando una lunghezza focale maggiore o uno zoom. • Organizzate gli elementi Nella composizione, la “regola dei terzi” viene spesso utilizzata per organizzare gli elementi di un’immagine. Questa regola prevede la suddivisione di uno spazio delimitato, come un fotogramma, in segmenti uguali per creare proporzioni piacevoli. In parole povere, se volete applicare la “regola dei terzi” alla fotografia dovete suddividere idealmente l’immagine inquadrata attraverso il mirino tracciando due linee orizzontali e due verticali in modo da creare una griglia di nove parti uguali. Quando poi posizionate il soggetto in uno dei punti di intersezione, il risultato sarà un piacevole senso di ordine ed equilibrio. • Controllate lo sfondo Uno sfondo che non distolga l’attenzione è uno strumento di composizione che aiuta a far convergere l’attenzione sul soggetto della foto. Potete controllare lo sfondo spostando la vostra posizione oppure spostando il soggetto per evitare distrazioni derivanti dallo sfondo e utilizzando un’apertura maggiore del diaframma (f-stop minore) per sfocare lo sfondo. È una buona abitudine esaminare l’intera scena e, quando possibile, eliminare o riorganizzare gli elementi dello sfondo che possano distogliere l’attenzione. • Puntate sulla semplicità Meno elementi ci sono in una foto, più forte sarà il suo impatto. Inoltre, la semplicità impedisce allo sguardo di allontanarsi dal soggetto. Per valutare la composizione delle vostre immagini, ponetevi le seguenti domande. • L’immagine ha un senso d’ordine e di equilibrio che guida l’occhio nella composizione? • Sono presenti degli elementi che non contribuiscono in alcun modo al soggetto dell’immagine? • Sono stati esclusi degli elementi che, se presenti, avrebbero valorizzato il soggetto della foto? • La profondità di campo, la lunghezza focale (dell’obiettivo o l’impostazione dello zoom), l’illuminazione, l’angolazione e la prospettiva valorizzano la composizione? • Il taglio dell’inquadratura valorizza la composizione? Microsoft Picture It! Digital Image Studio Manuale dell’utente 200 Capitolo 15: Suggerimenti e indicazioni La messa a fuoco è nitida e l’esposizione appropriata? Fatta eccezione per le immagini che intenzionalmente mostrano il movimento o con i contorni sfumati come per i ritratti, una messa a fuoco scadente è la prima cosa che tutti notano in una foto. Facendo un passo avanti, la messa a fuoco deve avvenire sul centro di interesse del soggetto. In altre parole, se la foto è di una persona, la messa a fuoco deve essere fatta sugli occhi del soggetto. Il punto più nitido della foto deve mettere a fuoco quello che secondo il fotografo è l’aspetto più importante dell’immagine. Anche l’esposizione (la combinazione di lunghezza focale [dell’obiettivo o impostazione dello zoom], apertura, tempo di otturazione e ISO) deve valorizzare l’intento della foto. Ad esempio, nell’inquadratura di un vecchio edificio, il fotografo ha usato i controlli dell’esposizione per enfatizzare l’età della struttura e magari la desolazione dei dintorni? Per creare questa sensazione, un fotografo può scegliere un grandangolo moderato e uno zoom, usare una modalità bianco e nero, selezionare un valore ISO più alto (o usare una pellicola in bianco e nero a valore ISO elevato), impostare una apertura minore del diaframma (f-stop maggiore) e scegliere un maggiore tempo di otturazione (sulla base della luce, ovviamente). Questa combinazione produrrebbe dettagli nitidi, grana visibile o rumore digitale per amplificare il senso di antico e una maggiore profondità di campo per sottolineare il senso di solitudine. D’altro canto, se l’immagine è il ritratto di una persona, opterei per diverse impostazioni dell’esposizione, ad esempio, un valore ISO basso, una maggiore apertura (f-stop minore) e, a seconda della luce, un tempo di otturazione più lento. In questo caso, il ritratto avrebbe poca o niente grana né rumore digitale e la poca profondità di campo renderebbe sfocato lo sfondo per mettere in evidenza il soggetto. (Ovviamente, un fotografo potrebbe scegliere le impostazioni opposte per ottenere un aspetto totalmente diverso.) La questione è se le impostazioni dell’esposizione siano state scelte per valorizzare il “design” dell’immagine. Microsoft Picture It! Digital Image Studio Manuale dell’utente Capitolo 15: Suggerimenti e indicazioni 201 Queste sono alcune delle domande che potete porvi per valutare se la messa a fuoco e l’esposizione sono appropriate per un’immagine. • Il punto più nitido dell’immagine corrisponde al centro di interesse del soggetto della foto? • La profondità di campo valorizza il soggetto, l’atmosfera o l’aspetto dell’immagine o invece distoglie l’attenzione? • La lunghezza focale o l’impostazione dello zoom valorizza il soggetto e il messaggio? • L’immagine ha un buon contrasto complessivo per il tipo di foto che il fotografo aveva in mente? • Il colore appare naturale e/o contribuisce alla definizione dell’atmosfera dell’immagine? • Se l’immagine è a colori, è possibile che risulti più valida in bianco e nero o viceversa? La messa a fuoco deve essere fatta sull’aspetto più importante del soggetto. Nel caso dei ritratti, deve avvenire sugli occhi del soggetto. La foto racconta una storia? ella maggior parte dei casi, la differenza tra una foto che si ricorda e un’altra che viene presto dimenticata dipende dalla sua capacità di raccontare una storia. Quando guardo le foto, voglio vedere la storia e questo è uno dei principali punti di valutazione che cerco nelle immagini degli altri fotografi. È anche l’elemento che cerco di includere sempre nelle mie immagini. Nelle foto valide, la storia si rivela alla prima occhiata ed è indipendente. Nelle immagini migliori, la storia suscita una reazione emotiva da parte di chi le guarda. Penso che sia proprio quella reazione emotiva che rende memorabile un’immagine. Microsoft Picture It! Digital Image Studio Manuale dell’utente 202 Capitolo 15: Suggerimenti e indicazioni Per decretare se un’immagine è in grado di raccontare una storia, provate a porvi queste domande. • Come minimo, la foto suggerisce qualcosa che potete esprimere? • La foto suscita un’emozione? In altre parole, è ricollegabile al soggetto o alla situazione? • Cosa potreste cambiare nell’immagine per rendere più forte la storia o il messaggio? Le foto che raccontano una storia sono sempre le più valide, anche se non soddisfano qualcuno degli altri criteri. La luce valorizza il soggetto e il messaggio? Proprio come la composizione, la luce è un argomento che meriterebbe infinite discussioni. Sia nello scattare le foto, sia nella loro valutazione, la luce deve essere usata al suo massimo potenziale per rivelare gli elementi importanti nell’immagine e per impostare il tono generale della foto. In mani esperte, la luce viene usata in modo selettivo per far convergere l’attenzione su aree specifiche del soggetto valorizzando simultaneamente aree meno importanti, per guidare lo sguardo nell’esplorazione della composizione e per stabilire l’atmosfera e il tono complessivi dell’immagine sfruttando le diverse temperature (colori) della luce. Microsoft Picture It! Digital Image Studio Manuale dell’utente Capitolo 15: Suggerimenti e indicazioni 203 La luce è un altro “strumento di design” che può essere usato per valorizzare l’atmosfera generale e l’intento dell’immagine e del soggetto. Ad esempio, quando si scatta il ritratto di un uomo, una luce bianca laterale intensa e non filtrata potrebbe essere appropriata perché sottolinea i suoi tratti marcati e spigolosi. D’altra parte, una luce morbida e calda è più appropriata per il ritratto di una donna perché rispecchia i suoi lineamenti delicati. Infine, pochi sono i fotografi che trascurano di sfruttare i colori superbi della luce all’alba o al tramonto. Quando prendete in esame i meriti della luce in una foto, chiedetevi: • L’intensità e il colore della luce sono appropriati per il soggetto? • La luce è troppo violenta, troppo contrastata oppure troppo morbida e troppo piatta? • Tutti gli elementi importanti del soggetto sono ben illuminati oppure si potrebbe migliorare l’illuminazione usando un flash, un Fill Flash, un riflettore o una luce ausiliaria? • La luce aiuta a trasmettere il messaggio complessivo della foto? • In una foto a colori, i colori sono bilanciati o corretti per la temperatura della luce (in altre parole, il colore globale deve essere naturale). E se non lo sono, la qualità del colore contribuisce in qualche modo alla foto? La giusta angolazione e qualità della luce possono trasformare una scena quotidiana in un’opportunità fotografica. Microsoft Picture It! Digital Image Studio Manuale dell’utente 204 Capitolo 15: Suggerimenti e indicazioni L’approccio è creativo? Nel senso più ampio del termine, definisco “creativa” un’immagine che va oltre le tecniche e i trattamenti prevedibili. In termini più specifici, le immagini più creative mostrano i soggetti attraverso gli occhi e la prospettiva del fotografo. In altre parole, il fotografo rivela il soggetto in modi straordinari: in modi che chi guarda la foto non avrebbe saputo vedere. Le tecniche e i soggetti creativi sanno dare forma visiva a un’idea astratta, possono rendere astratta un’idea concreta, collegare o associare concetti senza nesso in uno spazio visivo oppure, in breve, riescono a cogliere un aspetto nuovo e a prestare il pensiero e la visione tipici del fotografo a qualsiasi immagine. Quando valutate la creatività di una foto, chiedetevi: • La foto rivela di più il soggetto o lo mostra in modi imprevisti? • La foto collega elementi visivi in modi inusuali e affascinanti? • La foto è interessante e nuova o è solo troppo strana per esprimerla a parole? Un approccio creativo rivela il soggetto in modi inusuali. Microsoft Picture It! Digital Image Studio Manuale dell’utente Capitolo 15: Suggerimenti e indicazioni 205 A seconda del giorno e della foto, potrei aggiungere altri criteri al mio elenco di valutazione, ma raramente elimino uno dei miei sei punti fondamentali. Nel mondo reale, so anche che se 10 persone guardano la stessa foto, circa cinque le daranno buoni voti mentre gli altri cinque le daranno voti bassi. La fotografia è soggettiva, come i gusti personali. Ma quando tutti avranno detto la loro, il succo della questione è che adesso disponete dei criteri di valutazione per giudicare il vostro stesso lavoro. Se una foto è la migliore fino a questo momento, godetevi l’immagine e il risultato raggiunto. Tra un mese o due, esaminatela un’altra volta a fronte dei sei criteri di base. Se supera di nuovo il test, incorniciatela e appendetela al muro poi uscite e scattate una foto ancora migliore. Le opportunità fotografiche si presentano improvvisamente in qualsiasi momento e luogo. Se portate la macchina con voi, potete sfruttare scene come questa. Microsoft Picture It! Digital Image Studio Manuale dell’utente 206 Capitolo 15: Suggerimenti e indicazioni Sfida fotografica: raccontare una storia Scattare una fotografia che vale mille parole Di Charlotte K. Lowrie La sfida più difficile nella fotografia è riuscire a raccontare una storia con una sola immagine. In un suo precedente articolo, il fotografo professionista Paul Liebhardt spiega che cosa rende davvero grande una fotografia. Secondo Liebhardt, se una foto non ha un significato, se non racconta una storia, l’immagine non è altro che una bella foto. Inoltre, per raccontare una storia, bisogna conoscere bene il soggetto. Per Liebhardt, questo significa trascorrere del tempo con le persone e nei posti che vuole fotografare. “Chi guarda una foto deve poter vedere qualcosa che gli faccia capire tutto” spiega. Anche le piccole cose, non importa dove siano, possono dare un senso a una foto, dice Liebhardt. Le foto sono un mezzo molto potente per raccontare una storia. La settimana scorsa ho chiacchierato con Leslie Fratkin, una fotografa professionista di New York, che ha fatto eco ai sentimenti di Liebhardt. Recentemente, per Fratkin, raccontare una storia ha significato aiutare coloro che conoscevano meglio il soggetto a narrare la propria esperienza. Microsoft Picture It! Digital Image Studio Manuale dell’utente Capitolo 15: Suggerimenti e indicazioni 207 Questa foto è l’immagine simbolica dei momenti immediatamente successivi al terremoto di Seattle. Fratkin è rimasta così impressionata dalle storie raccontate dalle foto scattate dai fotografi che si trovavano a Sarajevo durante la guerra in Bosnia, che ha deciso, negli ultimi cinque anni, di impegnarsi a farle conoscere attraverso le immagini. Ha realizzato il libro e la mostra nei quali le immagini scattate dai nove fotografi raccontano la storia della guerra dalla loro intensa prospettiva personale. La parte più difficile Questa sfida, catturare la storia in un solo scatto, non è facile. Al confronto, il perfezionamento degli aspetti tecnici di un’immagine è un gioco da ragazzi. Tuttavia, ho passato gli ultimi mesi a fare tentativi e non ho ancora smesso di farlo. Questa sfida fotografica può cambiare il modo in cui fate le foto, che si tratti di foto dei vostri figli, della famiglia, di paesaggi naturali o di oggetti. Se siete come me, rifletterete molto su cosa significa raccontare una storia. Ricordatevi che il segreto sta nel trasmettere il significato a chi guarda le foto, nel far capire loro ciò che voi avete capito sul soggetto. Microsoft Picture It! Digital Image Studio Manuale dell’utente 208 Capitolo 15: Suggerimenti e indicazioni Lezioni “strada facendo” Queste sono alcune delle cose che ho imparato su come usare la macchina fotografica per raccontare una storia. 1 Molto spesso, quello che vedete davanti a voi è una bella foto, ma non è la storia. 2 Per capire la storia, sia essa piccola, importante, umoristica o intensa, dovete contemplare, cercare, osservare e parlare, ma soprattutto ascoltare. Ho trascorso molto tempo pensando, leggendo e interrogandomi sul “significato” di persone, alberi, fiumi, luoghi e del mio gatto. Sono tornata più e più volte nello stesso posto e ho scattato ogni volta foto sempre più espressive. I bambini offrono spesso le migliori occasioni per raccontare storie visive. 3 Ogni tanto, se siete abbastanza perseveranti, il destino vi offre storie fotografiche del tipo “istantaneo”. Questo articolo parla di alcune delle mie storie fotografiche “istantanee”. Per poter cogliere l’attimo, dovete avere una macchina fotografica in mano e agire rapidamente. Se state armeggiando con l’attrezzatura, rischiate di perdere l’occasione. 4 Diversamente dalle belle foto, le immagini che catturano l’essenza di un soggetto possono presentare dei difetti tecnici, ma sono comunque cose che vale la pena conservare. Anche se avreste voluto padroneggiare ogni minimo aspetto tecnico, una foto non proprio perfetta va bene lo stesso, perché racchiude la forza del suo valore. In altre parole, un’esposizione inadeguata non toglie nulla alla storia. Microsoft Picture It! Digital Image Studio Manuale dell’utente Capitolo 15: Suggerimenti e indicazioni 209 5 Scattare foto significative è difficile. Quando mi sono dedicata a questa “filosofia dello scatto”, mi sono accorta che scendevo a patti con me stessa, un po’ come quando sono a dieta o cerco di smettere di fumare. Mi dico che è la bellezza stessa della natura a raccontare la sua storia e che quindi è sufficiente fotografare un bel ruscello. E allora fotografo la bellezza, ma sono cosciente che, se studiassi quel ruscello, se risalissi alla fonte, ci sarebbe una storia, e ci sarebbe una foto molto diversa. 6 Dovrebbero esserci delle regole per fotografare le storie. Io non le conoscevo e quindi mi sono creata alcune regole personali. Ad esempio, penso che sia ingannevole fare degli scatti usando elementi innaturali, artificiali. In altre parole, se l’aggiunta di un oggetto alla scena è d’aiuto nel raccontare la storia, tale oggetto è accettabile solo se fa parte del contesto naturale del soggetto considerato. Al contrario, non va bene ricorrere ad artifici, come animali di pezza, per aggiungerli a una scena, ad esempio la panchina di un parco. Uno scatto “istantaneo” che capita raramente. 7 Invece di scattare subito, mi guardo intorno, cerco di conoscere il posto, di capire cosa sta succedendo e guardo più attentamente quello che vedo. Faccio comunque molte foto, che diventano sempre più numerose col passare delle ore. 8 L’attesa necessaria per trovare la storia e per capirla può facilmente risultare frustrante per chiunque sia impaziente o ansioso di accumulare rapidamente foto sul rullino o sulla scheda di memoria. E ora tocca a voi Se all’inizio avete delle difficoltà, cominciate a raccontare la vostra storia personale. Fate delle foto che parlino di voi, di quello che fate, di quello che vi è caro o di quello che volete fare o essere. Microsoft Picture It! Digital Image Studio Manuale dell’utente 210 Capitolo 15: Suggerimenti e indicazioni Cinque problemi frequenti e come evitarli Testo e immagini di Charlotte K. Lowrie È possibile evitare le dominanti di colore indesiderate impostando il bilanciamento del bianco su una macchina fotografica digitale o applicando il filtro corretto per le immagini su pellicola. Se i tuoi risultati fotografici non sono propriamente incoraggianti, può darsi che tu abbia scelto delle scene di difficile esposizione, in condizioni di luce che danno filo da torcere anche ai professionisti. Oppure, è possibile che si tratti di un semplice problema meccanico, come la batteria scarica. Questa guida rapida illustra cinque problemi molto diffusi e alcuni suggerimenti per risolverli. 1. Le immagini sono complessivamente troppo chiare o troppo scure Aspetto dell’immagine Un’immagine sovraesposta viene prodotta quando una quantità eccessiva di luce raggiunge la pellicola o il sensore delle immagini digitali. In un’immagine sovraesposta, le zone d’ombra risultano brillanti e le zone luminose sono interamente o quasi interamente bianche. Al contrario, un’immagine sottoesposta viene prodotta quando una quantità insufficiente di luce raggiunge la pellicola o il sensore. In un’immagine sottoesposta, poiché sono piene, le zone d’ombra perdono completamente il dettaglio, mentre le aree luminose presentano una dominante grigia o un aspetto spento. Microsoft Picture It! Digital Image Studio Manuale dell’utente Capitolo 15: Suggerimenti e indicazioni 211 Quest’immagine è sia sovraesposta che sottoesposta. Esegui la misurazione dell’area che deve risultare esposta correttamente, in questo caso il muso del cervo. Se l’esposizione è sbagliata solo sporadicamente Se le immagini sono sovraesposte o sottoesposte solo sporadicamente, è possibile che sia stata scelta una combinazione errata tra l’apertura del diaframma e il tempo di otturazione. Ciò è piuttosto frequente in condizioni di luce speciale come la retroilluminazione, l’illuminazione laterale intensa o quando si fotografano soggetti di piccole dimensione che contrastano rispetto a sfondi estesi molto chiari (neve o sabbia) o molto scuri (acqua). Cosa fare Le condizioni di luce speciale possono ingannare l’esposimetro incorporato nella macchina fotografica. Nella maggior parte dei casi, puoi effettuare una compensazione aumentando o riducendo l’esposizione. In generale, le seguenti compensazioni sono in grado di correggere le esposizioni in condizioni di luce speciale. • Soggetto illuminato lateralmente: aumenta l’esposizione di una mezza apertura. • Soggetto retroilluminato: aumenta l’esposizione di una apertura oppure avvicinati ed effettua la misurazione dell’esposizione direttamente sul soggetto, torna in posizione e ricomponi la scena, quindi scatta mediante la misurazione effettuata sul soggetto. Puoi anche passare alla misurazione spot. • Soggetto scuro di piccole dimensioni su sfondo chiaro oppure soggetto in una scena molto luminosa: usa una compensazione dell’esposizione positiva compresa tra +1 e +3 oppure aumenta l’esposizione di uno o due aperture, ad esempio da f/8 a f/5.6 o f/4.5. • Soggetto chiaro di piccole dimensioni su sfondo scuro: usa la compensazione dell’esposizione negativa (ad esempio, -1) oppure riduci l’esposizione di una apertura, ad esempio da f/8 a f/11. Se sei certo che le combinazioni tra l’apertura del diaframma e il tempo di Microsoft Picture It! Digital Image Studio Manuale dell’utente 212 Capitolo 15: Suggerimenti e indicazioni otturazione siano precise e tuttavia le immagini risultano ancora sovraesposte o sottoesposte, è possibile che il meccanismo dell’otturatore non funzioni correttamente. In tal caso, fai controllare la macchina fotografica da un riparatore specializzato. In condizioni di luce scarsa o brillante, usa un flash a schiarita per evitare immagini sottoesposte come questa. Se l’esposizione è sbagliata in una serie di immagini Se una serie di immagini risulta sovraesposta o sottoesposta, è possibile che la sensibilità della pellicola non sia impostata correttamente. Cosa fare Quando sostituisci la pellicola, verifica che la sensibilità della macchina fotografica corrisponda a quella della pellicola che utilizzi. Se l’esposizione è sempre sbagliata Se le immagini risultano sempre sovraesposte o sottoesposte, è possibile che l’esposimetro incorporato nella macchina fotografica effettui delle misurazioni errate a causa delle batterie scariche o esaurite. Oppure, è possibile che la macchina fotografica debba essere riparata. Cosa fare Come prima cosa, inserisci delle batterie nuove. Se il problema persiste, porta la macchina fotografica da un riparatore specializzato. Nota: è opportuno sostituire le batterie almeno una volta all’anno. Su una macchina fotografica digitale, estrai le batterie e la memory card, quindi imposta la modalità manuale. Questo processo consuma la batteria interna dell’apparecchio obbligandolo a reimpostarsi da zero. È tuttavia possibile che questa procedura non sia efficace su tutti i modelli. Rivolgiti al produttore della tua macchina fotografica per determinare se il tuo apparecchio supporta questa operazione. Microsoft Picture It! Digital Image Studio Manuale dell’utente Capitolo 15: Suggerimenti e indicazioni 213 2. Il contrasto delle immagini è eccessivo o insufficiente Aspetto dell’immagine Con un contrasto troppo elevato, le zone d’ombra dell’immagine risultano molto scure e prive di trama e dettaglio, mentre le aree illuminate sono molto chiare e povere di dettaglio e trama. I fotografi definiscono tali aree “bloccate” poiché non contengono informazioni. Infatti, se tenti di schiarire una zona d’ombra bloccata o scurire una zona illuminata bloccata, tutto ciò che ottieni è un’area di grigio inerte. La luce brillante del mezzogiorno crea immagini a elevato contrasto e ombre intense come mostrato in questa immagine. Se possibile, aspetta che si sviluppi una luce meno intensa per scattare la fotografia. Con un contrasto troppo ridotto (piatto), la differenza tra le aree chiare e scure dell’immagine risulta scarsa, e si ottiene una fotografia complessivamente spenta. È molto più semplice correggere un’immagine scattata con un contrasto scarso rispetto a una scattata con un contrasto eccessivo. Sia l’eccesso che la scarsità di contrasto dipendono dalla combinazione tra le condizioni di luce e le caratteristiche o le impostazioni della pellicola o del sensore di immagini. Il sole brillante del mezzogiorno produce delle immagini a forte contrasto, mentre il crepuscolo o il cielo nuvoloso producono di solito immagini a basso contrasto. Alcune pellicole producono notoriamente un elevato contrasto (ad esempio, Kodachrome e le pellicole in bianco e nero a bassa sensibilità), mentre altre producono contrasti inferiori. Molte macchine fotografiche digitali consentono di modificare il contrasto dell’immagine registrata; ciò corrisponde più o meno alla possibilità di sostituire il tipo di pellicola in base alla condizioni di scatto. Microsoft Picture It! Digital Image Studio Manuale dell’utente 214 Capitolo 15: Suggerimenti e indicazioni Se le immagini sono troppo contrastate Un contrasto eccessivo (elevato) si verifica di solito in presenza di luce molto brillante, come nel caso del sole di mezzogiorno in una giornata di sole senza nuvole. Cosa fare Decidi quale parte della scena è la più importante, quindi effettua la misurazione in modo che tale parte sia esposta correttamente. Puoi anche provare a riempire le aree immerse nell’ombra mediante un riflettore o un flash a schiarita. Oppure, puoi aspettare che la luce si indebolisca prima di scattare la fotografia. Anche le giornate nuvolose o di pioggia possono produrre immagini piatte e prive di contrasto. Se le immagini sono piatte Un contrasto scarso (piatto) si verifica di solito in condizioni di luce scarsa o in giornate nuvolose o piovose. Cosa fare Crea del contrasto illuminando gli oggetti in primo piano mediante un flash a schiarita. Assicurati che l’oggetto illuminato si trovi entro la portata del flash. 3. L’intera immagine è sfuocata Aspetto dell’immagine Nelle immagini in cui il fuoco non è nitido o in cui la macchina fotografica si è mossa durante l’esposizione, l’intera immagine risulta sfuocata. (Nota che questa sfocatura è diversa da quella presente nelle fotografie in cui è solo il soggetto a essere sfuocato a causa di un movimento durante un’esposizione lunga.) Con una messa a fuoco precisa e una mano salda, il fuoco risulta perfettamente nitido. Microsoft Picture It! Digital Image Studio Manuale dell’utente Capitolo 15: Suggerimenti e indicazioni 215 La sfocatura può variare da leggera a molto intensa, tale da rendere l’immagine inutilizzabile. La maggior parte delle macchine fotografiche digitali consente di effettuare l’ingrandimento di una fotografia, una volta scattata. Quando fotografi, utilizza lo schermo LCD per ingrandire e verificare il fuoco. Se il fuoco è errato, puoi scattare immediatamente una nuova immagine. Tuttavia, poiché gli schermi LCD sono di dimensioni ridotte, potresti non essere in grado di stabilire se l’immagine è nitida finché non la carichi su un computer. Quando elabori le immagini digitali in un programma di ritocco fotografico, ricorda di effettuare un ingrandimento del 100% per garantire che il fuoco sia nitido. Talvolta anche un’immagine lievemente fuori fuoco può apparire nitida a una dimensione ridotta. Tuttavia, più grande è l’immagine, più diventa evidente la mancanza di fuoco. Sfocatura causata da un fuoco non preciso Questo inconveniente può verificarsi quando metti a fuoco un soggetto e successivamente ricomponi l’immagine e scatti. Tuttavia, si produce un’immagine sfuocata anche quando: • Non tieni premuto per metà il pulsante di scatto (se è questo il modo in cui il tuo apparecchio esegue la messa a fuoco) fino a quando scatti la fotografia. • Metti a fuoco e successivamente modifichi la distanza tra te e il soggetto senza rimettere a fuoco. Cosa fare Metti a fuoco attentamente il soggetto e mantieni il fuoco mentre regoli l’esposizione. Utilizza la funzione di blocco della messa a fuoco (Focus Lock) se la tua macchina fotografica ne è dotata, e successivamente verifica che la tua distanza dal soggetto non cambi da quando blocchi il fuoco a quando scatti la fotografia. Inoltre, di solito i sistemi di messa a fuoco automatica hanno difficoltà a mettere a fuoco: • In presenza di una scarsa differenza di colore tra il primo piano e lo sfondo. • Davanti o dietro le sbarre, ad esempio quelle di una gabbia. • Sulle superfici lucide e opache • I soggetti distanti o scuri. • I soggetti fotografati attraverso un vetro. Microsoft Picture It! Digital Image Studio Manuale dell’utente 216 Capitolo 15: Suggerimenti e indicazioni Sfocatura causata dalla vibrazione della macchina Come indica il termine, la vibrazione della macchina fotografica è costituita dal movimento dell’apparecchio durante l’esposizione. Ciò può accadere quando la macchina fotografica viene: • Tirata o spinta leggermente mentre premi il pulsante di scatto. • Urtata. • Tenuta a mano con un tempo di otturazione inferiore a 1/30esimo di secondo. Cosa fare Esercitati a tenere ferma la macchina fotografica con una postura rilassata ma controllata, e premi il pulsante di scatto con una pressione costante e leggera. Per tutte le esposizioni inferiori a 1/30esimo di secondo, usa sempre un treppiede o un monopiede oppure appoggia l’apparecchio su una superficie solida. Inoltre, usa uno scatto flessibile o un telecomando per evitare di far vibrare la macchina fotografica durante l’esposizione. La vibrazione della macchina fotografica produce un’immagine interamente sfuocata, come quella mostrata in questa figura. Sfocatura causata da un obiettivo sporco Le causa di questo inconveniente è piuttosto evidente. Cosa fare Rimuovi la sporcizia con un pennello a pompetta. Quindi, pulisci l’obiettivo mediante un panno fotografico in microfibra o mediante una soluzione detergente fotografica e una salvietta per obiettivo. 4. Le aree luminose risultano spente Aspetto dell’immagine Quando le aree luminose sono spente, risultano bianche uniformi e prive di dettaglio. In una fotografia esposta correttamente sia le aree luminose che quelle in ombra mostrano i dettagli. Benché le macchine fotografiche digitali siano maggiormente a rischio, questo inconveniente può verificarsi anche nelle fotografie su pellicola. Microsoft Picture It! Digital Image Studio Manuale dell’utente Capitolo 15: Suggerimenti e indicazioni 217 Come prevedibile, è particolarmente probabile che si sviluppino delle zone luminose spente soprattutto nelle scene con illuminazione brillante con grandi aree bianche. Questo inconveniente si verifica anche nelle scene in cui ci sia una forte differenza di contrasto tra aree diverse della scena, ad esempio quando si fotografa un edificio o una persona con un cielo luminoso sullo sfondo. Le zone luminose nell’area più brillante di quest’immagine non mostrano dettaglio, sono “spente”. Se le zone luminose sono spente Con le macchine fotografiche digitali, specie quelle di livello medio-basso, i sensori di immagine sono fisicamente molto vicini tra loro, e le informazioni più chiare possono passare da un sensore all’altro. Inoltre, ogni canale relativo alle informazioni sul colore viene registrato su un solo sensore su tre o quattro e successivamente viene interpolato sugli altri canali. In altre parole, il software della macchina fotografica ipotizza una posizione ottimale per i pixel. Con la pellicola, il contrasto tra due aree diverse di una scena può superare i limiti della risoluzione della pellicola. Cosa fare Se stai fotografando un soggetto, ad esempio una persona, con un cielo luminoso sullo sfondo, usa un flash a schiarita per illuminarlo. Altrimenti, puoi misurare ed esporre l’area luminosa, sottoesponendo in questo modo le aree più scure. Quindi, utilizza un programma di ritocco fotografico come Picture It! Photo per compensare le aree sottoesposte. Questa tecnica è particolarmente efficace per le fotografie digitali. Microsoft Picture It! Digital Image Studio Manuale dell’utente 218 Capitolo 15: Suggerimenti e indicazioni Se la tua macchina fotografica è dotata di un esposimetro spot, puoi effettuare l’esposizione delle aree luminose puntando lo spot verso l’area rilevante più brillante dell’immagine. A volte, puoi anche cambiare l’angolazione per escludere parzialmente o interamente il cielo dall’immagine oppure utilizzare un filtro polarizzatore per scurire il cielo e aggiungere dettaglio alle nuvole. Puoi ottenere immagini esposte correttamente anche in condizioni di luce brillante. In questo caso, la lettura della misurazione è stata effettuata sui toni della pelle. 5. L’immagine presenta una colorazione complessiva blu, gialla o verde Aspetto dell’immagine L’immagine presenta una dominante indesiderata blu, gialla o verde. Il bilanciamento del bianco e la pellicola, rispettivamente negli apparecchi digitali e in quelli tradizionali, vengono tarati sulla temperatura colore di uno specifico tipo di luce. Le temperature colore della luce variano in modo significativo. La scala Kelvin viene impiegata per misurare la temperatura di diversi tipi di luce. Ad esempio, la luce calda tipica dell’alba, del tramonto e delle luci da interno (al tungsteno) ha un valore compreso tra 2.000 e 3.000 K, mentre la luce fredda tipica del crepuscolo o del cielo molto nuvoloso ha un valore compreso tra 7.500 e 20.000 K. La luce del mezzogiorno (bianca) ha un valore di 5.500 K. Microsoft Picture It! Digital Image Studio Manuale dell’utente Capitolo 15: Suggerimenti e indicazioni 219 Ciò significa che se utilizzi una pellicola adatta alla luce diurna (5.500 K) con la luce al tungsteno (3.200 K), il colore viene bilanciato in modo errato e l’immagine assume una colorazione giallo-arancione. Lo stesso vale per le macchine fotografiche digitali che utilizzano l’impostazione del bilanciamento del bianco. Come accade per la pellicola, il bilanciamento del bianco regola l’immagine in base alla temperatura della luce. Se tale impostazione è errata, viene prodotto un effetto colorazione indesiderato. Bilanciamento del bianco impostato su “automatico”, con luci domestiche. Bilanciamento del bianco impostato sul tungsteno (illuminazione domestica comune). Bilanciamento del bianco impostato su “flash”, con flash riflesso. Microsoft Picture It! Digital Image Studio Manuale dell’utente 220 Capitolo 15: Suggerimenti e indicazioni Se l’immagine presenta una colorazione blu Nelle immagini su pellicola, si produce una colorazione blu quando si fotografa alla luce del sole utilizzando una pellicola per tungsteno (luce domestica d’interno) oppure quando si fa riflettere la luce su una superficie blu. Nelle immagini digitali, la colorazione blu è la conseguenza di una impostazione errata del bilanciamento del bianco in base alla luce, ad esempio una scena nella luce diurna ripresa con il bilanciamento del bianco impostato sul flash. Cosa fare Usa una pellicola bilanciata per l’illuminazione della scena oppure applica un filtro 85B che offre buoni risultati con la pellicola per luce artificiale anche in condizioni di luce diurna. La colorazione blu di questa fotografia digitale, scattata con una luce al tungsteno, deriva dall’impostazione del bilanciamento del bianco sul tungsteno e dall’aggiunta di un flash. Se l’immagine presenta una colorazione giallo-arancione Nelle immagini su pellicola, si produce una colorazione gialla quando si fotografa alla luce al tungsteno (luce domestica d’interno) utilizzando una pellicola per luce diurna. Nelle immagini digitali, la colorazione gialla può derivare da una impostazione errata del bilanciamento del bianco. Cosa fare Usa una pellicola bilanciata per l’illuminazione della scena oppure applica un filtro 80A che adatta la pellicola per luce solare alla luce al tungsteno. Se l’immagine presenta una colorazione verde-blu Nelle immagini su pellicola, si produce una colorazione verde-blu quando si fotografa alla luce fluorescente utilizzando una pellicola per luce diurna. Nelle immagini digitali, la colorazione verde-blu può derivare da una impostazione errata del bilanciamento del bianco. Cosa fare Usa una pellicola bilanciata per l’illuminazione della scena oppure applica un filtro FLD (magenta) per adattare la pellicola per luce solare alla luce fluorescente. Microsoft Picture It! Digital Image Studio Manuale dell’utente Capitolo 15: Suggerimenti e indicazioni 221 Se l’immagine presenta una colorazione verde Nelle immagini su pellicola, l’aspetto verde macchiettato deriva spesso dall’impiego di pellicole scadute o esposte a temperature elevate. Cosa fare Verifica sempre la data di scadenza di una pellicola prima di utilizzarla, e assicurati che non sia stata esposta a fonti di calore eccessivo. Se utilizzi una macchina fotografica digitale, controlla che il bilanciamento del bianco sia impostato correttamente per la luce presente sulla scena, a meno che l’apparecchio utilizzi il bilanciamento del bianco automatico. Inoltre, per ottenere sempre una riproduzione ottimale dei colori quando fotografi con le luci al tungsteno, applica un filtro 82A per convertire la temperatura luce in luce diurna. Ciò è importante, poiché i sensori immagine digitali sono regolati per rispondere in modo più fedele alle temperature della luce diurna. Sfrutta la luce brillante del pomeriggio creando delle silhouette colorate. Nota: se utilizzi un filtro, è possibile che sia necessario anche aumentare l’esposizione. Consulta il manuale della tua macchina fotografica per scoprire se l’esposimetro incorporato compensa automaticamente il filtro attraverso l’obiettivo oppure se è necessario effettuare una compensazione manuale. In quest’ultimo caso, usa la compensazione dell’esposizione consigliata nelle note informative fornite con il filtro. Microsoft Picture It! Digital Image Studio Manuale dell’utente 222 Capitolo 15: Suggerimenti e indicazioni Sei facili metodi per migliorare le vostre fotografie Non sempre è necessaria una nuova attrezzatura Di Charlotte K. Lowrie Trascorrere un po’ di tempo per capire cosa serve per scattare fotografie di migliore qualità può fare una gran differenza. In fotografia, esistono due elementi fondamentali: la preparazione, cioè il modo in cui si scattano le fotografie (pianificazione, composizione e scatto), e l’attrezzatura (fotocamere e accessori). Anche se entrambi i fattori concorrono a migliorare una fotografia, è largamente diffusa l’opinione che l’utilizzo di nuove attrezzature rappresenti una sorta di formula magica in grado di trasformare immagini scadenti in fotografie da primo premio. Benché si tratti di un concetto piuttosto comune (specie in pubblicità, per cui pare che l’acquisto dell’ultimo e più sofisticato modello di fotocamera o scanner consenta automaticamente di scattare fotografie migliori), a meno che non si tratti di apparecchi antiquati che è effettivamente necessario sostituire, l’acquisto di nuove attrezzature non supplisce alla capacità o all’incapacità di scattare fotografie. Parlo ovviamente per esperienza. Ho infatti appena acquistato un nuovo apparecchio e, certo, la proprietà dell’immagine, cioè la sua risoluzione, ha raggiunto picchi incredibili (insieme alle dimensioni dei file di immagine), ma il tipo, cioè la qualità, di immagini che scatto non è affatto cambiato. Benché abbia speso una cifra sufficiente a sfamare per un anno un paese del terzo mondo di piccole dimensioni, la verità è che per ottenere fotografie migliori dovevo solo imparare a scattarle meglio. Sembra semplicistico, ma nella grande corsa per accaparrarsi nuove e sofisticate tecnologie, questo concetto viene facilmente dimenticato. Microsoft Picture It! Digital Image Studio Manuale dell’utente Capitolo 15: Suggerimenti e indicazioni 223 Ho così trascorso due settimane di vacanza riflettendo sull’elemento personale del fotografare e ho stilato un mio elenco di possibili tecniche di miglioramento. L’elenco si è evoluto nel corso delle due settimane e pertanto alcune di esse sono state esplorate più in profondità di altre. Benché questo sia un elenco del tutto personale, credo che alcuni di questi suggerimenti possano essere utili per tutti. La mia esagerazione a scattare a mano libera con tempi di otturazione lenti è uno degli errori che ho deciso di voler correggere. 1. Smettere di fare sempre gli stessi stupidi errori Identificare il problema Ho trascorso un pomeriggio a ordinare gli archivi delle immagini. Ne sono emersi degli errori ricorrenti. Sia che dipendesse dalla fretta o da abitudini dure a morire, le mie insignificanti fotografie erano tutte insignificanti nello stesso modo. Certo, per quanto sia vero che è necessario ricordare molte cose prima di premere il pulsante di scatto, alla fine ho dovuto riconoscere che ero particolarmente dotata per rovinare quelle che avrebbero dovuto essere delle belle fotografie. Microsoft Picture It! Digital Image Studio Manuale dell’utente 224 Capitolo 15: Suggerimenti e indicazioni Ad esempio, un elemento ricorrente piuttosto imbarazzante era costituito dalla mia costante “tendenza all’istantanea”, cioè a scattare la fotografia più ovvia senza esplorare le eventuali alternative che l’avrebbero resa più interessante. Tra gli altri errori ricorrenti ho individuato: • Un’ovvia difficoltà nelle scene a illuminazione mista e nelle scene che combinavano tipi di illuminazione estremi (aree molto scure e molto chiare nella stessa scena). • Un’esagerazione nello scattare a mano libera con tempi di otturazione lenti e, ancora peggio, il tentativo costante di recuperare immagini poco nitide mediante il computer. Una cosa piuttosto stupida, se si considera che possiedo un adeguato treppiede (per quanto pesante e voluminoso). • Una tendenza a pasticciare con il taglio dell’inquadratura nel mirino (che equivale più o meno all’incapacità di individuare l’essenza dell’immagine) o a mettere fuoco un punto diverso da quello che avrei dovuto mettere a fuoco. Questo è un errore che detesto, specie se ripetuto regolarmente. Risolvere il problema Ho fatto qualche ricerca su come risolvere problemi come la luce mista e le estreme differenze di illuminazione. Ho stilato un elenco dei miei errori frequenti su una scheda di archivio che ho appoggiato sopra la fotocamera dentro la borsa. Poiché odio avere foglietti di carta sparsi in giro, sapevo che trovare quella scheda mi avrebbe irritato e mi avrebbe forzato a prenderla, e a leggerla, prima di iniziare a usare la macchina. Ora cerco di vedere le cose in un modo che trasmetta a chi guarda il senso del soggetto o dell’esperienza raccontata dallo scatto. Microsoft Picture It! Digital Image Studio Manuale dell’utente Capitolo 15: Suggerimenti e indicazioni 225 2. Confrontare le proprie fotografie con quelle che si vorrebbe aver scattato Confrontare il proprio lavoro con altre fotografie Il pomeriggio successivo ho spulciato una pila di riviste, libri e brochure che colleziono da un po’ di tempo. Ho trovato immagini simili al tipo di fotografie che scatto spesso e le ho strappate o evidenziate. Quindi ho tirato fuori il mio archivio fotografico e ho abbinato le fotografie in base alla categoria. Ad esempio, ho associato le mie immagini naturalistiche e le mie nature morte agli scatti professionali dello stesso genere, e così via. Quindi le ho confrontate. Tentare nuovi approcci Lo scopo di questo esercizio era di determinare dei modi in cui poter migliorare il mio approccio a dei tipi specifici di fotografia. Dal momento che detesto copiare il lavoro altrui, che si tratti di uno stile personale o di una tecnica standard, ho studiato le differenze tra gli scatti che ho collezionato e le mie fotografie, alla ricerca delle variazioni che potessero dare ai miei lavori una maggiore incisività creativa senza copiare i metodi di qualcun altro. Per ogni categoria di immagine, ho stilato un elenco iniziale di impressioni e idee. Ho atteso un paio di giorni, quindi ho rivisto l’elenco (per me, l’attesa funziona come un’incubatrice, dandomi il tempo necessario per rifinire le idee). Ho scelto una delle categorie e ho sperimentato con l’approccio che immaginavo migliore. In alcuni casi, mi sono resa conto velocemente che avevo bisogno di ulteriori ricerche e sperimentazioni. In altri, l’approccio semplicemente non funzionava. Al momento in cui scrivo questo articolo, sto ancora testando e rivedendo nuovi approcci. Quando ho cominciato a scattare, avevo finalmente percepito il senso dell’attività quotidiana del mercato, compresa l’abitudine di gettare ghiaccio sul pesce durante il giorno. Microsoft Picture It! Digital Image Studio Manuale dell’utente 226 Capitolo 15: Suggerimenti e indicazioni 3. Aspettare a lungo prima di iniziare a scattare Capire perché è meglio aspettare L’idea di aspettare per fotografare un soggetto è qualcosa che ho sempre saputo ma che non ho esercitato regolarmente, da come si deduce da alcune mie fotografie. Prendersi del tempo per conoscere il soggetto, che si tratti di un luogo o di una persona, quasi sempre produce delle foto migliori rispetto allo scattare una fotografia al primo soggetto che attraversa il mirino. Essere pazienti Per interrompere il mio schema di fotografie ovvie, una mattina sono andata al mercato di Pike Place a Seattle. Benché avessi la macchina pronta, mi sono obbligata a camminare un po’ e a sedermi in varie zone del mercato per osservarne le attività. Ho chiacchierato con i venditori, masticato un panino e bevuto del caffè, quindi ho osservato ancora. Solo verso l’ora di pranzo ho cominciato a percepire il senso e il flusso dell’attività del mercato, per non parlare del fatto che, per mia somma gioia, la luce si era trasformata da grigia e spenta a moderatamente calda. Ho conosciuto persone che mi hanno permesso di scattare da posizioni privilegiate a cui non avrei altrimenti avuto accesso. Anziché scattare a caso non appena individuata la scena o il soggetto, l’attesa mi ha permesso di percepire il senso preciso di quali e dove fossero le migliori fotografie. Inoltre, durante il tempo di osservazione trascorso al mercato di Pike Place, ho conosciuto delle persone che mi hanno permesso di scattare da posizioni privilegiate a cui non avrei mai avuto accesso. Infine, ho scoperto che benché scattassi lo stesso numero di foto, mi concentravo su un numero minore di luoghi, ottenendo migliori risultati. Microsoft Picture It! Digital Image Studio Manuale dell’utente Capitolo 15: Suggerimenti e indicazioni 227 4. Scattare d’istinto e rapidamente A questo punto, puntare e scattare Benché sembri contraddire la mia indicazione precedente, credo che questo sia il giusto contraltare dell’attesa. In qualunque scena, esistono degli scatti che vedo in un istante dalla coda dell’occhio o al di sopra della spalla mentre cammino. Ed esistono inoltre quelle fotografie “irripetibili” che non perdonano esitazioni. Scattare rapidamente Le fotografie veloci e istintive sono le preferite dai fotografi di reportage e sportivi, ma per me non si tratta di un’attività naturale. Per catturare i momenti spontanei, mi sono resa conto che dovevo letteralmente insegnarmi a puntare e scattare, cercando di fare del mio meglio in termini di impostazioni e composizione senza perdere il momento. I risultati dei miei primi scatti istintivi sono stati una via di mezzo e richiedevano più lavoro al computer degli altri. Per effettuare dei buoni scatti veloci, è necessario conoscere perfettamente i comandi della fotocamera. Benché non sia ancora molto brava con gli scatti rapidi, mi sto allenando a casa con un cucciolo che offre opportunità pressoché illimitate. Benché stia ancora imparando a fotografare rapidamente, il mio istinto ha prodotto questo scatto di una giostra in movimento. Microsoft Picture It! Digital Image Studio Manuale dell’utente 228 Capitolo 15: Suggerimenti e indicazioni 5. Scattare di nuovo Essere critici di se stessi Mentre esaminavo le mie foto, è capitato che ne guardassi una e sapessi istantaneamente come l’avrei scattata in modo diverso. Sebbene io torni spesso sulle scene per effettuare nuovi scatti, di solito è per sfruttare una luce, una posizione o una prospettiva diverse. Nel riguardare le mie immagini, molto spesso mi sono ritrovata a pensare che mi sarebbe piaciuto modificarne la composizione o focalizzare maggiormente alcuni aspetti specifici. Mi sono resa conto che il tempo, l’esperienza e uno stile personale in evoluzione erano tutti elementi che concorrevano alla mia valutazione di come avrei riscattato la fotografia. Continuare a ritornare sul posto Se il soggetto valeva una fotografia la prima volta, è probabile che che valga la pena fotografarlo ancora, con una nuova prospettiva, da una nuova angolazione e con una luce diversa. Ma soprattutto, più spesso si ritorna e si scatta di nuovo, maggiore è la familiarità che si acquisisce con il soggetto, il che si traduce in fotografie migliori. La terza visita allo stesso luogo si è rivelata vincente: le motociclette e la luce erano gli elementi mancanti in tutti gli scatti precedenti. Microsoft Picture It! Digital Image Studio Manuale dell’utente Capitolo 15: Suggerimenti e indicazioni 229 6. Ascoltare l’opinione altrui Cercare suggerimenti Sono fortunata, poiché nel mio ufficio c’è un folto gruppo di amici fotografi dotati di un grande occhio per le immagini. Ci scambiamo regolarmente fotografie e critiche. Grazie a questo scambio continuo, vedo le immagini attraverso i loro occhi e quindi in modo più obiettivo. Discutiamo tutti gli aspetti delle nostre immagini, ad esempio i vari modi in cui è possibile tagliarle per ottenere un impatto maggiore o il tipo di apertura in grado di trasmettere meglio il messaggio. Questa immagine istintiva è diventata una delle mie preferite. Decidere a chi rivolgersi Se si hanno degli amici appassionati di fotografia, è utile decidere di esaminare le reciproche fotografie per scambiarsi obiettivamente consigli e idee. Oppure è sufficiente chiedere un po’ in giro: chiunque abbia un certo occhio per il design, la composizione e lo stile può fornire dell’utile feedback. Anche gli amici e i familiari senza alcuna esperienza in materia possono scoprire degli elementi ignorati da altri. Quasi tutte le opinioni forniscono considerazioni e idee utili. Questa sorta di autovalutazione mi è servita? La risposta è sì, anche nel breve termine. E mi aspetto che nel lungo periodo produca un’evoluzione ancora più percepibile. Non è sempre necessario trascorrere le vacanze intere ad analizzare le proprie fotografie (come ho fatto io): per sperimentare queste idee è sufficiente una sera o un weekend. Qualsiasi sia il tempo a propria disposizione, è una buona cosa investirlo nelle proprie fotografie. Ne vale sempre la pena. Microsoft Picture It! Digital Image Studio Manuale dell’utente 230 Capitolo 15: Suggerimenti e indicazioni Tecniche di fotografia in esterni Consigli professionali per splendide foto naturalistiche Di Peter K. Burian Leggete i seguenti consigli professionali per aumentare il valore tecnico e il fascino visivo delle vostre foto naturalistiche. Provate a chiedere a un gruppo di appassionati fotografi quale sia il loro soggetto preferito: la maggior parte vi risponderà “la natura”. È comprensibile, poiché il mondo esterno offre moltissimi soggetti avvincenti: panorami, giardini e singoli fiori, alberi, cascate e animali. Specialmente in questo periodo dell’anno, è splendido uscire all’aperto per scattare questo tipo di foto. Vi piace la fotografia naturalistica, ma siete pienamente soddisfatti delle vostre foto? O vorreste che fossero anche migliori? Un occhio creativo è essenziale per scattare grandi foto, ma non sottovalutate il valore dell’eccellenza tecnica. Se volete fare delle foto naturalistiche apprezzate, usate un treppiedi rigido e considerate le seguenti tecniche aggiuntive. Microsoft Picture It! Digital Image Studio Manuale dell’utente Capitolo 15: Suggerimenti e indicazioni 231 Sfruttate al massimo i vostri obiettivi Il primo passo è imparare a trarre il massimo vantaggio dagli obiettivi. Passando da un 28 mm a un 135 mm, sono riuscito a isolare una piccola porzione di questa parete di roccia rossa in Nevada, creando un’immagine astratta invece di una foto da archivio. Evitate i riflessi Nelle giornate luminose, i raggi di luce laterali che colpiscono l’obiettivo possono creare dei riflessi (flare): strane forme esagonali o una velatura chiara sull’immagine. Questo difetto può verificarsi anche se non state scattando direttamente in direzione del sole, specialmente con gli zoom che contengono numerosi elementi in vetro. Per risolvere il problema, cominciate col montare un paraluce. Se lavorate con un treppiedi, usate un cappello o la mano per proteggere ulteriormente l’elemento frontale dalla luce. In alternativa, scegliete una posizione tale che un albero o i suoi rami blocchino i raggi diretti del sole. Togliete gli eventuali filtri per minimizzare il numero di superfici aria-vetro che possano causare i riflessi. Microsoft Picture It! Digital Image Studio Manuale dell’utente 232 Capitolo 15: Suggerimenti e indicazioni Ottimizzate le prestazioni dell’obiettivo Come indicano le recensioni dei test nelle riviste di fotografia, ogni obiettivo ha un “punto ottimale”, una determinata apertura che produce la massima qualità tecnica. In genere, si colloca intorno ai valori di diaframma f/8 o f/11, specialmente per gli zoom. Provate a usare questi stop quando possibile per massimizzare la nitidezza dell’immagine in tutto il fotogramma. Provate focali più lunghe per i panorami Quando vedete una scena spettacolare, come una spiaggia al tramonto, prendetevi un minuto per analizzare che cosa ha attirato la vostra attenzione. Dopo alcuni scatti del paesaggio con un grandangolare, fatene una serie con una focale più lunga. Zoomate sui singoli segmenti isolati che conferiscono a quel luogo il suo fascino tanto speciale. Forse è la luce della sera che danza sui sassi bagnati, lo schema ripetitivo creato dalla sabbia solcata dall’acqua oppure le onde martellanti che si infrangono sugli scogli segnati dalle maree. Programmate di fare uno studio fotografico dettagliato di ognuno di questi componenti. Nella luce piatta di mezzogiorno, ho trovato una zona in ombra e ho usato un 200 mm e un filtro caldo 81B per scattare questa immagine. Microsoft Picture It! Digital Image Studio Manuale dell’utente Capitolo 15: Suggerimenti e indicazioni 233 Fate in modo che ogni soggetto sia un simbolo per chi guarda la foto, che rappresenti l’atmosfera e le caratteristiche del luogo e del momento. Alcuni dei vostri soggetti saranno astratti come colori e luci contrastanti, altri saranno semplici come la forma dinamica di alcune forme naturali. Altri ancora saranno audaci come la linea creata dall’incontro di terra e acqua. La maggior parte delle vostre foto sarà diversa da quelle degli altri fotografi. Rifletterà il vostro stile personale e la vostra personale interpretazione. Non sto certo insinuando che un cambio di obiettivi possa sostituire la creatività. Ma se passate da un 28 mm a un 200 mm, potreste scoprire un modo nuovo di esplorare delle scene familiari. Aggiungete una dose di fantasia e cercate le angolazioni migliori per il soggetto e per la luce. Questa combinazione può rendere possibile una foto dal messaggio incisivo. Esplorate le opzioni di messa a fuoco Con vari metodi di messa a fuoco potete ottenere molti effetti interessanti. Ogni soggetto rende meglio su uno sfondo pulito e ordinato. In effetti, il controllo dello sfondo è la tecnica più importante nella fotografia naturalistica. Microsoft Picture It! Digital Image Studio Manuale dell’utente 234 Capitolo 15: Suggerimenti e indicazioni Controllo dello sfondo Niente rovina una buona foto naturalistica più di uno sfondo disordinato o eccessivamente luminoso. Gli elementi estranei distolgono l’attenzione di chi guarda la foto, allontanando l’occhio dal centro di interesse. Queste distrazioni possono essere eliminate applicando le seguenti tecniche. • Riempite il fotogramma con un soggetto, sia esso un albero, un pavone o un grande fiore. Avvicinatevi ulteriormente per escludere eventuali elementi estranei. Prendete in considerazione la possibilità di usare un teleobiettivo. Un angolo di campo più stretto include meno dintorni, consentendovi di inquadrare il soggetto contro una piccola zona di vegetazione, ad esempio. • Scattate foto verticali di soggetti verticali. La maggior parte delle macchine fotografiche sono progettate per essere di più facile utilizzo quando sono tenute in orizzontale. Tuttavia, molti soggetti naturali sono verticali: una giraffa, un albero, una montagna ecc. Orientare l’apparecchio in verticale vi aiuta a riempire il fotogramma escludendo soggetti che possono distogliere l’attenzione. • Dominate lo sfondo con poca profondità di campo usando un valore di diaframma alto: f/4, magari, invece che f/11. Specialmente con un 200 mm o con focali più lunghe, in questo modo si porta fuori fuoco lo sfondo, sfumandolo in morbidi globi di colore che possono completare il soggetto • Scattate da una posizione molto bassa o molto alta. Il soggetto si staglierà in rilievo contro un cielo o un mare blu, ad esempio. • Spostate il soggetto in una posizione migliore, se è fattibile, con uno sfondo più neutro o più lontano. Altrimenti, girate intorno al soggetto, esaminatelo da diversi punti di vista, finché ne trovate una con uno sfondo più pulito. • Nella fotografia naturalistica “close-up”, uno sfondo disordinato può essere molto fastidioso. Se non trovate un’altra soluzione, considerate la possibilità di sistemare un foglio di cartoncino Bristol verde scuro. Mettetelo dietro al soggetto a una certa distanza in modo che risulti una macchia indistinta ma con un aspetto naturale. Se lo sfondo è molto luminoso, chiedete a un amico di fare ombra a quella zona con un cartone. Persino un ciuffo di erbacce non attira l’occhio se è adeguatamente scuro. Microsoft Picture It! Digital Image Studio Manuale dell’utente Capitolo 15: Suggerimenti e indicazioni 235 Controllate in anteprima la profondità di campo Specialmente nella fotografia di paesaggi e naturalistica “close-up”, il controllo della profondità di campo è essenziale. La profondità di campo è la zona di apparente nitidezza, davanti e dietro il soggetto. Se la vostra macchina è dotata di un pulsante per l’anteprima della profondità di campo, usatelo sovente per valutare visivamente la profondità di campo con diversi valori di diaframma. A essere onesti, è più facile a dirsi che a farsi. Con valori di diaframma molto bassi, come f/11 o f/16, lo schermo di visualizzazione della macchina diventa molto buio quando si utilizza l’anteprima della profondità di campo. Questo problema, che è più grave in presenza di poca luce, può essere superato con un po’ di pazienza. Riducete l’apertura lentamente, da f/5.6 a f/8 a f/11 e così via, tenendo premuto il pulsante dell’anteprima. (In alcuni apparecchi è necessario rilasciare e premere di nuovo il pulsante a ogni cambio di apertura.) Per determinare l’apertura migliore per questa ampia scena, ho usato l’anteprima della profondità di campo della macchina. Questa funzione è estremamente utile quando volete avere il massimo controllo sulla gamma di messe a fuoco ragionevolmente accettabili. (Foto scattata a f/16.) A ogni stop, aspettate alcuni secondi finché i vostri occhi non si abituino all’inscurirsi progressivo dello schermo. In alcune condizioni questo esercizio può durare anche 30 secondi. Ma ne varrà la pena perché la foto rifletterà le vostre intenzioni effettive (con tutto il soggetto nitido e lo sfondo gradevolmente sfocato, ad esempio). Microsoft Picture It! Digital Image Studio Manuale dell’utente 236 Capitolo 15: Suggerimenti e indicazioni Massimizzate la profondità di campo Nella fotografia scenica, di solito si ricerca una notevole profondità di campo: messa a fuoco nitida dal primo piano fino allo sfondo. Nel caso di un panorama, potreste essere tentati di usare un valore di diaframma molto basso come f/22 per ottenere questo effetto. Pensateci due volte prima di farlo perché questa scelta pregiudica la nitidezza dell’immagine. Esiste una soluzione migliore: impostare la messa a fuoco su un punto della scena che produca la massima profondità di campo con un valore di diaframma più alto, come ad esempio f/11. Con una lunghezza focale di 28 mm, ad esempio, impostate manualmente la messa a fuoco sulla distanza suggerita dalla tabella: circa 365 metri (12 piedi) se state scattando a f/11. La profondità di campo si estenderà da metà dell’iperfocale (182,5 metri circa in questo caso) fino all’infinito. Naturalmente, la distanza varia, a seconda della lunghezza della focale e dello stop che volete usare. Non preoccupatevi se il soggetto principale non appare nitido nello schermo di visualizzazione della macchina, sarà nitido nell’immagine finale. Se la vostra macchina non vi consente di controllare la profondità di campo oppure se trovate che sia complicato farlo, considerate la possibilità di comprare la tabella di messa a fuoco sulla distanza iperfocale di cui parliamo nel testo. (Foto scattata con un 28 mm a f/11.) Suggerimento Questa è un’alternativa per massimizzare la profondità di campo quando dovete scattare rapidamente. Impostate la messa a fuoco su un punto a circa un terzo della profondità dell’inquadratura. Poiché la profondità di campo si estende due terzi dietro il punto di messa a fuoco e un terzo davanti ad esso, questa tecnica funziona abbastanza bene. Tuttavia, non è accurata come la messa a fuoco sulla distanza iperfocale, quindi usatela solo quando i risultati non sono di importanza vitale. Microsoft Picture It! Digital Image Studio Manuale dell’utente Capitolo 15: Suggerimenti e indicazioni 237 Sfruttate la luce Nella fotografia naturalistica, la luce naturale o artificale, può cambiare completamente l’atmosfera della scena. La luce morbida di una giornata nuvolosa completa molti soggetti naturalistici. Questa illuminazione poco contrastata offre due vantaggi principali: assenza di ombre marcate o di alte luci estreme e migliore saturazione del colore. (Foto scattata con un flash “fill-in”.) Usate la luce naturale Un fattore che spesso rende un’istantanea qualcosa di più è l’uso creativo della luce naturale. Se trovate un soggetto che sembra interessante, ricordatevi di tornare in altri momenti della giornata: a ogni visita la scena sembrerà diversa. Per molti soggetti naturalistici, la morbida luce di una giornata nuvolosa ma luminosa è l’ideale. È particolarmente adatta per fiori, giardini e colline in fiore, perché produce tonalità morbide e attenuate ma non slavate dalla luce del sole. Quando la scena non è illuminata da una forte luce solare, approfittate dell’illuminazione diffusa che migliora la saturazione dei colori. Nelle giornate più luminose, fate caso alla luce e osservate tutti i suoi cambiamenti nell’arco della giornata: nel colore, nella direzione e nelle ombre che proietta. Talvolta non avrete altra scelta che scattare in giornate soleggiate. In quei casi, un’illuminazione frontale diretta produce i migliori risultati in fatto di esposizione e resa dei colori. Tuttavia, può anche generare molte foto mediocri o appiattire il soggetto. Microsoft Picture It! Digital Image Studio Manuale dell’utente 238 Capitolo 15: Suggerimenti e indicazioni Per la maggior parte dei soggetti, l’illuminazione laterale è molto più efficace perché produce ombre che valorizzano la forma e la trama. Ciò è essenziale per una sensazione tridimensionale in un’immagine bidimensionale. In presenza di illuminazione laterale, prestate una particolare attenzione alla trama perché la luce lambisce le superfici grezze e forma aree di contrasto e crea una forte impressione tattile. Nel caso della fotografia paesaggistica, vi accorgerete che la calda luce laterale con una bassa angolazione del mattino presto o del tardo pomeriggio è la più piacevole. In quei momenti, il vostro soggetto è immerso in un bagliore dorato mentre la luce tendente al rosso produce un’immagine più morbida. L’illuminazione laterale, specialmente al mattino presto o nel tardo pomeriggio, è particolarmente efficace per le forme naturali. Le ombre lunghe realizzano un effetto tridimensionale, mentre il colore caldo della luce crea un’atmosfera intensa. (Foto scattata 20 minuti dopo l’alba.) Usate i filtri per valorizzare la scena A meno che non vogliate fare delle foto documentaristiche, considerate la possibilità di usare dei filtri per modificare la luce naturale. Invece che per produrre un cambiamento marcato, usate questi accessori per valorizzare il colore della luce o del soggetto. Microsoft Picture It! Digital Image Studio Manuale dell’utente Capitolo 15: Suggerimenti e indicazioni 239 Ad esempio, un filtro ambra 81B intensifica le tonalità calde delle dune del deserto. Un filtro 82A blu chiaro accresce le tonalità fredde dell’alba per un effetto incantato. Un filtro che valorizza i colori aumenta l’intensità delle rocce rosse o qualsiasi soggetto nei colori della terra, anche se aggiunge un’ombra magenta. Infine, un filtro polarizzatore aiuta a eliminare il riflesso dalle superfici riflettenti aumentando la saturazione del colore. Nella fotografia naturalistica, i filtri sono particolarmente utili per valorizzare i colori esistenti evitando i cambiamenti marcati. In questo caso, il colore delle rocce sembrava scialbo, quindi ho aggiunto un filtro arancio 85C per intensificare l’effetto naturale. Modificate la luce Se volete scattare close-up naturalistici in una giornata di sole, organizzatevi in anticipo. Dovrete ammorbidire la luce violenta che crea ombre marcate e rende slavati i colori intensi. In queste condizioni, usate un diffusore: un grande foglio di plastica bianco latte oppure un filtro diffusore già fatto di PhotoFlex o Flexfill. Questi pannelli traslucidi sono l’ideale sotto molti aspetti, ma potrebbe essere difficile tenerli con una mano mentre cercate di scattare. Chiedete a un amico di tenere il diffusore tra il sole e il soggetto. Se siete da soli, appoggiatelo a un qualche oggetto, ad esempio la borsa della macchina fotografica. Microsoft Picture It! Digital Image Studio Manuale dell’utente 240 Capitolo 15: Suggerimenti e indicazioni Create stelle di sole Per mettere in risalto la bellezza di un paesaggio di terra o d’acqua, prendete in considerazione la seguente tecnica per trasformare il sole in una stella. Sotto il violento sole dello Utah, questi fiori di cactus non sembravano poter essere un soggetto affascinante. Utilizzando un pannello diffusore per ammorbidire la luce, sono riuscito a fare delle foto molto migliori. Usate un grandangolo, in modo che il sole sia molto piccolo nel fotogramma. Oppure cercate un punto in cui un ramo d’albero blocchi gran parte della luce solare, lasciando solo una piccola area di luce brillante. Impostate un valore di diaframma come f/16 o f/22. Dovreste vedere una stella di luce nel mirino. È possibile che dobbiate centrare il sole per ridurre il riflesso. Per evitare la sottoesposizione, impostate un valore di compensazione dell’esposizione di +1 oppure +2 se l’intero sfondo è piuttosto brillante, ad esempio nel caso dell’acqua.3. Scattate la foto. Scattate la foto. L’effetto stella è creato dalla diffrazione della luce (la deviazione dei raggi) che entra attraverso un’apertura minuscola. Esercitatevi con questa tecnica guardando i risultati da vicino nel mirino. Le vostre immagini migliori saranno avvincenti, con una scena accuratamente esposta completata da una stella di sole luminosissima che, magari, potrebbe simboleggiare gioia o speranza. Microsoft Picture It! Digital Image Studio Manuale dell’utente Capitolo 15: Suggerimenti e indicazioni 241 Dedicate del tempo alla fotografia naturalistica I fotografi appassionati della fotografia naturalistica raramente trovano molto tempo da dedicare per questo hobby. “Ho poco tempo, tra il lavoro e la famiglia...” Si giustificano spesso. Se questo vi suona familiare, date un’occhiata alla vostra tabella di marcia. Cosa fate alle 7 di mattina quando siete in vacanza con la famiglia oppure di domenica mattina a casa? Se dormite o leggete il giornale potreste perdervi ottime possibilità di scattare belle foto. Anche se vivete in città potete trovare molte occasioni. Una ricerca su Internet sulla vostra area geografica oppure su un luogo che intendete visitare in vacanza può rivelarvi molte opportunità. Cercate i giardini botanici, i centri di riabilitazione per animali, i piccoli zoo e varie riserve naturali. Di questi tempi, siamo tutti estremamente impegnati, ma possiamo riuscire a fare della fotografia naturalistica anche in un parco cittadino circondato dai palazzi. Non dovete andare tanto lontano per trovare soggetti naturali affascinanti. La maggior parte delle città ha parchi e giardini ricchi di potenzialità, da esplorare nel fine settimana, possibilmente al mattino presto quando gli altri dormono ancora. Microsoft Picture It! Digital Image Studio Manuale dell’utente 242 Capitolo 15: Suggerimenti e indicazioni Le gioie della fotografia invernale Di Peter K. Burian Superando le barriere mentali e fisiche poste dal freddo, è possibile ottenere delle splendide immagini invernali. Sebbene l’autunno costituisca un periodo glorioso per la fotografia in esterni, l’inverno è senz’altro la mia stagione preferita. Questa mattina una spessa gelata ricopriva gli alberi fuori dalla finestra del mio ufficio, trasformando il mondo esterno in un bagliore argentato. Nei paesini del New England, i sempreverdi e i palazzi coloniali creano delle scene che ricordano i dipinti di Currier & Ives. Più a ovest, le vette innevate contrastano con l’azzurro del cielo, mentre gli sciatori si raccolgono sulle piste per una discesa nelle loro tute variopinte. Naturalmente la possibilità di scattare delle belle fotografie varia da regione a regione. Tuttavia, qualsiasi area gelata o innevata o qualunque gita sulla neve può riservare un ricco potenziale fotografico. Il primo passo consiste nel vincere la nostra disposizione naturale a restare in casa accanto al camino. Fatto ciò, sarà necessario individuare dei soggetti fotogenici e catturarli in modo efficace. Infine, sarà opportuno garantire il comfort sia del fotografo che della sua attrezzatura in condizioni così rigide. L’inverno offre una grande varietà di soggetti ed è la stagione ideale per la fotografia in esterni. Una volta vinta la naturale resistenza all’uscire di casa, i seguenti consigli dovrebbero concorrere a rendere qualunque missione fotografica divertente e produttiva. Microsoft Picture It! Digital Image Studio Manuale dell’utente Capitolo 15: Suggerimenti e indicazioni 243 Un’abbondanza di materiale fotografico I luoghi che si sono dimostrati particolarmente fotogenici in estate possono produrre risultati equivalenti anche in inverno. A tale proposito, è utile passare al vaglio le proprie immagini in esterni per rinfrescare la memoria e fare un elenco dei luoghi da visitare durante i weekend. Dal momento che in inverno le giornate sono più brevi, non sarà necessario alzarsi alle cinque del mattino per fotografare l’alba. Il sorgere del sole tra la foschia o il tramonto durante una lieve nevicata può dare vita a momenti indimenticabili, poiché la luce è più diffusa ed è più facile evitare le sottoesposizioni. È consigliabile cercare di includere un soggetto in primo piano, e del resto la materia prima non manca: sempreverdi, vecchi fienili o semplici alberi spogli che si allungano verso il calore del sole. Sfruttare la luce più calda dell’alba, specialmente quando il gelo ricopre gli alberi, un fenomeno frequente nei pressi degli specchi d’acqua. Dopo una colazione calda e sostanziosa, è bellissimo andare alla ricerca di soggetti per le proprie fotografie: una cascata parzialmente ghiacciata, un fiume tra le cui acque più calde avvolte dalla foschia si muovono le anatre, sparute bacche rosse strette dal ghiaccio, un albero solitario in un campo di stoppia dietro cui sorge il sole o un cardo spinoso gentilmente spolverato con la brina creata dalla foschia. E ancora, nell’illuminazione di taglio, il motivo di luce e ombra creato da una filare di cedri o un cumulo di neve scolpito dal vento rivelano sempre il talento artistico della natura. Anche se non si lascia mai la città, nei grandi parchi municipali è possibile trovare delle opportunità altrettanto straordinarie per la fotografia naturalistica: stagni, torrentelli, rami di alberi coperti dalla brina che si stagliano contro il cielo azzurro. Microsoft Picture It! Digital Image Studio Manuale dell’utente 244 Capitolo 15: Suggerimenti e indicazioni Ricordarsi di includere le persone nelle fotografie Quando ci si dedica alle varie attività invernali, è bene non dimenticare mai la borsa fotografica. Le occasioni di scatto sono molteplici: bambini che si divertono con la slitta, famiglie alle prese con un pupazzo di neve o sciatori di fondo che scivolano sulla neve. Nelle gite sciistiche, è possibile iniziare a fotografare dei bei ritratti di familiari o amici in posa su uno skilift, davanti a uno chalet o alla fine di una pista. Le tute colorate producono sempre un bellissimo effetto sullo sfondo della neve bianca o del cielo blu tipico della montagna. L’alba durante una nevicata o una mattina nebbiosa possono produrre un effetto morbido e suggestivo. Fotografare sciatori e snowboarder Per fotografare l’azione di sciatori e snowboarder, è consigliabile utilizzare una macchina SLR a messa a fuoco automatica con avanzamento motorizzato della pellicola e una modalità di fuoco a puntamento continuo. Gli apparecchi con zoom compatto da 100-300 mm e un filtro polarizzatore stanno comodamente in un marsupio. Trovare una posizione di scatto protetta in una zona con molta neve, preferibilmente in una giornata con un bel cielo azzurro, e fotografare i soggetti che si avvicinano. Se si tratta di appassionati di snowboard, è possibile ottenere delle immagini molto dinamiche dei loro salti con uno zoom da 28-70 mm. Se si scatta da un angolo basso, è possibile fissare l’atleta mentre è in aria e si staglia contro il colore del cielo. Microsoft Picture It! Digital Image Studio Manuale dell’utente Capitolo 15: Suggerimenti e indicazioni 245 Per fotografare gli snowboarder, trovare una posizione protetta vicino a un salto e utilizzare un grandangolare medio con un filtro polarizzatore. Inoltre, in queste situazioni la messa a fuoco preventiva è più adatta di quella automatica. Un tempo di otturazione veloce (ad esempio, 1/500 di secondo) riuscirà a bloccare il soggetto, ma è anche possibile tentare un approccio più creativo utilizzando delle esposizioni più lunghe (da 1/30 a 1/60 di secondo) ed effettuando una panoramica del movimento mentre questo attraversa il campo. In questo modo verrà prodotto un soggetto parzialmente nitido con uno sfondo striato che darà l’impressione del movimento. Oppure è possibile utilizzare la luce diagonale del mattino o del tardo pomeriggio scattando su uno sfondo scuro per contrasto. In questo modo, i colori chiari si staglieranno in modo particolare mentre il soggetto è in volo e la scia di neve sarà chiaramente disegnata sullo sfondo degli alberi leggermente sfuocati. Utilizzare il flash elettronico Per fotografare le persone nelle giornate di sole, utilizzare il flash elettronico se i soggetti sono abbastanza vicini alla macchina fotografica. Il flash riesce a rendere uniforme l’illuminazione riempiendo le ombre e aiuta a impedire la sottoesposizione nel caso in cui i soggetti siano circondati da un pendio bianco troppo brillante. Anche se i flash incorporati possono rivelarsi utili per i soggetti più ravvicinati, un flash accessorio a elevata potenza è in grado di produrre maggior luce e aumentare la portata effettiva. Microsoft Picture It! Digital Image Studio Manuale dell’utente 246 Capitolo 15: Suggerimenti e indicazioni Il flash può rivelarsi utile anche per i primi piani della natura. Nelle giornate luminose, il flash aggiunge illuminazione ad alcune aree importanti del soggetto. Nelle giornate scure e coperte, la luce supplementare aggiunge un po’ di vivacità. Naturalmente, se si è accompagnati da un assistente, in condizioni di luce brillante al posto del flash è sempre possibile utilizzare un pannello riflettente. È inoltre sconsigliabile ricorrere al flash incorporato quando il soggetto è molto vicino alla macchina fotografica, poiché l’obiettivo rischia di bloccare parte della luce. Anche un’unità flash accessoria montata sulla fotocamera non funziona bene nelle fotografie in primo piano, poiché la luce illumina un’area al di sopra del soggetto. Se possibile, inclinare la testa del flash verso il basso per cercare di ridurre il problema. Esiste un’alternativa ancora più efficace per coloro che possiedono un apparecchio SLR: un’unità flash remota da collegare mediante un cavo TTL (through-the-lens) al contatto caldo per garantire il funzionamento completamente automatico. Alcune macchine SLR consentono l’utilizzo di un’unità flash dedicata senza fili. In ogni caso, è opportuno tenere l’unità flash al di sopra e lateralmente rispetto al soggetto per ottenere un’illuminazione efficace. L’uso di un flash schiarita o di un pannello riflettente aiuta a uniformare la luce e ad aggiungere vivacità ai primi piani naturalistici. Microsoft Picture It! Digital Image Studio Manuale dell’utente Capitolo 15: Suggerimenti e indicazioni 247 Misurazione della neve Con i soggetti bianchi, si corre il rischio di ottenere immagini sottoesposte con fastidiose strisce grigie di neve. Ciò accade perché la maggior parte degli esposimetri incorporati è calibrata per produrre un’esposizione ideale con scene a mezzitoni (ad esempio, persone circondate da erba, alberi e una porzione di cielo). Se si utilizza una pellicola negativa, un laboratorio colore industriale dovrebbe essere in grado di correggere l’esposizione durante la stampa. I problemi delle immagini digitali possono essere risolti regolando la luminosità o il contrasto mediante un software come Microsoft® Picture It!®. Tuttavia, è sempre preferibile partire con un’immagine correttamente esposta. Come regola empirica, è opportuno aumentare l’esposizione di 1,5 aperture se si sta misurando una scena con molta neve. Con le modalità automatiche, impostare il fattore +1,5 di correzione dell’esposizione. Se si utilizza la modalità manuale, impostare una combinazione tra apertura del diaframma e tempo di otturazione tale per cui la macchina fotografica indichi un’apertura di 1,5 di sovraesposizione. Questo metodo è efficace sia per gli apparecchi a pellicola che per quelli digitali, poiché impedisce la presenza della neve grigia ma mantiene un po’ di trama supplementare. Se si utilizza la pellicola per diapositive, scattare tre fotogrammi a diversi livelli di correzione dell’esposizione. Provare il primo a un fattore +0,5, il secondo a +1 e il terzo a +1,5. È importante sperimentare con la propria macchina fotografica, specialmente se si utilizza una pellicola per diapositive, per determinare la migliore correzione dell’esposizione in condizioni sia di bel tempo che di cielo coperto. Suggerimento Se si utilizza l’esposimetro “intelligente” multisegmento, valutativo o a matrice della macchina fotografica, potrebbe non essere necessario impostare una correzione dell’esposizione di questa entità, perlomeno in condizioni di luce molto brillante. Tali sistemi infatti riconoscono le riflettanze insolitamente elevate, aggiungendo esposizione supplementare. Tutti i sistemi di questo tipo sono diversi, ma quando si fanno degli esperimenti è possibile in generale provare un fattore di correzione +0,5 nelle giornate di sole e un fattore di correzione +1 nelle giornate buie e nuvolose. Man mano che si guadagna familiarità con le prestazioni del proprio apparecchio, si sarà in grado di conoscere la quantità di correzione necessaria nelle normali condizioni di luce. Microsoft Picture It! Digital Image Studio Manuale dell’utente 248 Capitolo 15: Suggerimenti e indicazioni Come avere il sopravvento sul clima Visto dalla finestra l’inverno può sembrare idilliaco, ma spesso fuori le condizioni atmosferiche sono di qualità artica. Il sole può fare coraggiosamente capolino, ma i suoi raggi non danno calore e costituiscono uno scarso stimolo ad avventurarsi all’esterno con la propria attrezzatura fotografica. Anziché perdere questa opportunità, è meglio considerare le seguenti tecniche per proteggere se stessi e la propria attrezzatura. Anche con temperature freddissime, le macchine fotografiche e i fotografi possono continuare a funzionare, se si seguono i seguenti consigli. Vestirsi a strati Anziché infilarsi in un pesante e spesso scafandro invernale, è consigliabile vestirsi a strati cominciando da capi di biancheria intima in polipropilene in grado di asciugare il sudore. Questo metodo offre diversi vantaggi: mantiene la mobilità, trattiene il calore del corpo e diminuisce il rischio di grondare sudore. Se si comincia a sentire caldo, sarà sufficiente rimuovere uno o due strati. Per la giacca a vento, considerare un tessuto resistente alla pioggia e al vento e in grado di far traspirare il corpo. Mantenere i piedi e la testa al caldo Indossare due paia di calzini. Iniziare con un paio di calze in polipropilene in grado di asciugare il sudore. Calzature termiche con fodera di feltro o scarponi doposci dovrebbe bastare per mantenere i piedi al caldo. Indossare un cappello caldo con paraorecchie sotto il cappuccio della giacca a vento per ridurre la dispersione del calore del corpo. Microsoft Picture It! Digital Image Studio Manuale dell’utente Capitolo 15: Suggerimenti e indicazioni 249 Usare i guanti appropriati Le muffole forniscono il maggior calore, ma quando devono essere tolte per regolare i comandi della macchina fotografica le mani rischiano il congelamento. È quindi opportuno iniziare con un paio di guanti leggeri sotto delle moffette pesanti e successivamente rimuovere le moffette se è necessaria una certa manualità per utilizzare l’apparecchio. Se si utilizza un treppiede di metallo, coprirne le gambe con un isolante in tubetto. Provare gli scaldini chimici È impossibile scattare delle belle fotografie se le mani tremano. Per disporre di calore supplementare, è possibile portare con sé degli scaldini chimici, in vendita nei negozi di articoli per attività all’aria aperta, e infilarli negli stivali e nei guanti per mantenere i piedi e le mani calde. Mantenere asciutta la macchina fotografica Gli apparecchi fotografici e gli obiettivi funzionano di solito con temperature fino a -12 gradi se conservati moderatamente caldi. Tenere l’apparecchio sotto la giacca a vento quando non si scatta. Quando si esce per la prima volta, è opportuno che l’apparecchiatura si raffreddi; infatti, la neve asciutta non si posa sulla macchina se la parte esterna è sufficientemente fredda. Nella neve bagnata, mettere un grosso sacchetto per freezer sopra la macchina e l’obiettivo, e tenerlo in posizione con degli elastici. Aggiungere un paraluce per tenere lontani i fiocchi di neve dall’elemento frontale. Mantenere fredda la macchina fotografica Non portare l’attrezzatura fotografica fredda in un veicolo o in un edificio caldo o umido per brevi periodi. Se ciò accade, si forma della condensa sulla parte esterna della macchina che si congelerà al momento di tornare all’esterno. Quando si porta in casa un apparecchio freddo, conservarlo nell’apposita custodia con le cerniere ben chiuse. Portare con sé delle batterie di ricambio Di solito, le batterie smettono di funzionare dopo meno di un’ora, ma recuperano un po’ di energia se conservate in una tasca calda. Portare sempre con sé due set di batterie di ricambio. Le batterie al litio e le celle Ni-MH ricaricabili durano più a lungo delle altre alle basse temperature. Microsoft Picture It! Digital Image Studio Manuale dell’utente 250 Capitolo 15: Suggerimenti e indicazioni Altre idee di soggetti e consigli sugli scatti Una volta che il fotografo e la sua attrezzatura sono protetti, è possibile pianificare le immagini utilizzando gli accessori appropriati ed evitare così il rischio frequente di rimanere delusi dalle proprie fotografie. Personalmente, le seguenti tecniche mi hanno aiutato molto. L’inverno offre dei soggetti naturalistici unici, ma è importante non ignorare anche altri soggetti colorati potenzialmente d’effetto, specie quelli di colore rosso. Perlustrare i luoghi Prendere nota di tutte le scene interessanti, anche di quelle visitate in condizioni atmosferiche non proprio invitanti. Controllare spesso le previsioni del tempo e, se è prevista una nevicata notturna seguita da una giornata di sole, potrebbe valere la pena di svegliarsi presto per ritornare in tali luoghi. Cercare colori accesi Benché la neve sia essenzialmente monocromatica, è possibile aumentare il fascino visivo di un’immagine aggiungendo dei soggetti colorati: alcune bacche rosse nelle inquadrature macro, una stalla rossa o la slitta di Babbo Natale, oppure le tinte elettriche delle tute da sci. Anche se questi elementi risultano piccoli nel fotogramma, sono in grado di aggiungere un notevole accento. Utilizzare pellicola a bassa sensibilità Nelle scene innevate durante giornate di sole o moderatamente coperte, non è necessario utilizzare una pellicola ISO 400 per i tempi di otturazione veloci nella fotografia a mano. Caricare una pellicola ISO 100 per ottenere grana fine e grande nitidezza, definizione dei dettagli e saturazione del colore. Con una fotocamera digitale, impostare una sensibilità ISO pari a 100 per ottenere una qualità di immagine ottimale, senza disturbo digitale. Microsoft Picture It! Digital Image Studio Manuale dell’utente Capitolo 15: Suggerimenti e indicazioni 251 Sfruttare i filtri Per neutralizzare la luce blu tipica del cielo coperto o le ombre prodotte nelle giornate di sole, utilizzare un filtro a tonalità calda 81A ambra pallido o il filtro rosa/ambra. Passare al filtro 81B ambra scura se la luce è molto blu. Per ottenere l’effetto opposto, cioè aumentare il blu per enfatizzare la sensazione di freddo, provare un filtro 82A azzurro. Anche il polarizzatore (o il polarizzatore dei toni caldi) si rivela molto utile, poiché arricchisce il cielo blu e riduce il bagliore della neve, consentendo la visibilità della trama. Quando si effettua una misurazione dell’esposizione, effettuarla con il filtro montato sull’obiettivo. Anche se la luce del sole, i cieli blu e la neve fresca sono particolarmente affascinanti, è opportuno portare con sé la macchina fotografica anche con condizioni atmosferiche più instabili. Misurare l’esposizione con un cartoncino grigio neutro Per ottenere esposizioni accurate in macro o una messa a fuoco moderatamente vicina, effettuare la misurazione dell’esposizione da un cartoncino grigio neutro anziché da un soggetto coperto di neve. Mantenere le impostazioni dell’esposizione con il blocco AE (esposizione automatica) o nella modalità manuale della macchina. Consultare le istruzioni fornite con il cartoncino per ottenere risultati ottimali. Inclinare leggermente il cartoncino verso il basso per evitare riflessi e ridurre l’esposizione di una mezza apertura (fattore di correzione meno 0,5 nelle modalità automatiche). Questa leggera sottoesposizione ottenuta dal cartoncino grigio neutro consentirà di mantenere i dettagli e la trama nella neve. Un ultimo consiglio La neve può fornire uno sfondo spettacolare per un gran numero di sport e attività all’aria aperta, oltre a offrire delle meravigliose opportunità per fotografare la natura e i paesaggi. Quindi, mentre gli altri ripongono la loro attrezzatura fino a marzo, perché non uscire e sfruttare le numerose opportunità dell’inverno? In questo modo, i mesi più freddi passeranno più velocemente e in modo produttivo. Microsoft Picture It! Digital Image Studio Manuale dell’utente 252 Capitolo 15: Suggerimenti e indicazioni Come liberarsi di un passato sfuocato Come aggirare le limitazioni del fuoco automatico Testo e immagini di Charlotte K. Lowrie Negli apparecchi con messa a fuoco automatica, i soggetti con ostacoli in primo piano possono produrre immagini sfuocate. Tuttavia, è possibile risolvere questo e altri problemi di messa a fuoco. Chi considera i sistemi di messa a fuoco automatica la migliore invenzione dai tempi della modalità “P” (Programma), probabilmente crede anche che la causa della sfocatura di alcune delle proprie immagini sia da ricondurre a una mano poco ferma o alla collisione accidentale con un passante distratto. Non è da escludere, ma è anche possibile che il motivo sia un altro. Se l’apparecchio utilizzato (fotocamera digitale o macchina fotografica a pellicola) offre una messa a fuoco automatica, probabilmente la causa di tanti errori è da imputare ai soggetti prescelti che hanno prodotto immagini meno nitide del previsto. E se lavorate con le immagini digitali, l’elaborazione delle immagini non riesce ancora a fare miracoli in fatto di definizione. Microsoft Picture It! Digital Image Studio Manuale dell’utente Capitolo 15: Suggerimenti e indicazioni 253 Scattare fotografie attraverso un vetro presenta dei problemi di messa a fuoco automatica e produce immagini sfuocate. Per ottenere sempre immagini nitide con la messa a fuoco automatica, dovete conoscere i principi fondamentali del funzionamento di questa opzione. In tal modo, non solo troverete una spiegazione per le immagini sfuocate scattate in passato, ma riuscirete a evitare e a controllare i soggetti insidiosi in termini di fuoco. I sistemi di messa a fuoco automatica calcolano il fuoco (cioè la distanza tra la macchina e il soggetto) mediante la luce e i sensori. In alcuni apparecchi, il sistema di messa a fuoco automatica dirige un raggio a infrarossi sul soggetto, il quale viene riflesso nell’apparecchio per determinare la distanza di fuoco. Altre fotocamere cercano le differenze tonali nel soggetto: la macchina individua le differenze nelle aree scure e chiare della scena o nella trama e utilizza queste informazioni per calibrare il fuoco. Altri sistemi di messa a fuoco automatica utilizzano una tecnica detta “rilevazione delle fasi” che scompone la luce che entra nell’apparecchio e la dirige a dei sensori interni. Quando il computer della fotocamera stabilisce che tutti i sensori rilevano la stessa immagine, viene visualizzato il segnale di “soggetto a fuoco”. Nota: questo articolo non tratta i sistemi a fuoco fisso presenti su alcune macchine fotografiche digitali, compatte, a basso costo o usa-e-getta. Nei sistemi a fuoco fisso, l’obiettivo non viene regolato man mano che varia la distanza tra l’apparecchio e il soggetto. Al contrario, l’apparecchio valuta il fuoco mediante la profondità di campo. Questo sistema viene utilizzato di solito sugli apparecchi “usa e getta” e, benché non offra alcuna opzione di messa a fuoco, produce immagini di nitidezza accettabile. Microsoft Picture It! Digital Image Studio Manuale dell’utente 254 Capitolo 15: Suggerimenti e indicazioni Soggetti insidiosi per la messa a fuoco automatica Sapendo che i sistemi di messa a fuoco automatica utilizzano la luce e la trama per impostare il fuoco, potete facilmente capire come in determinate situazioni tali sistemi possano venire ingannati. Quasi tutti i sistemi di messa a fuoco automatica, sia digitali che a pellicola, riscontrano dei problemi di fuoco quando il soggetto: • È dello stesso colore dello sfondo oppure è di un solo colore. In altre parole, quando c’è poco contrasto nella scena (ad esempio, nel caso di un muro bianco, della neve o di un soggetto che sia dello stesso colore dello sfondo). • Ha densità o sostanza ridotta o nulla (ad esempio, il fumo, le fiamme e la nebbia). • Viene fotografato attraverso un vetro. • È distante o scuro, come accade nelle scene poco illuminate o notturne. • Si trova davanti o dietro altri oggetti (ad esempio, una persona in piedi tra molti alberi, un animale dietro le sbarre di una gabbia o un cucciolo nascosto dietro i pioli di una scala). • Si muove a velocità elevata. • Ha una superficie molto riflettente o luccicante (ad esempio, uno specchio o un’automobile). • Non riflette bene la luce (ad esempio, la pelliccia di un animale, i capelli umani o soggetti neri opachi). • Ha una trama geometrica regolare. I soggetti come le persiane di una finestra o la fila di finestre di un edificio sono un osso duro per i sistemi di messa a fuoco automatica. La messa a fuoco automatica può non funzionare con le superfici altamente riflettenti e quelle generalmente monotoniche. I riflessi possono anche produrre una perdita di dettaglio. Microsoft Picture It! Digital Image Studio Manuale dell’utente Capitolo 15: Suggerimenti e indicazioni 255 È importante scegliere con attenzione un punto di fuoco e alterare l’illuminazione per evitare riflessi, specialmente se si usa una fotocamera digitale. Come ingannare la messa a fuoco automatica e ottenere un fuoco corretto Quando una fotocamera non riesce a mettere a fuoco un soggetto, l’obiettivo esce e rientra continuamente, senza trovare un punto da focalizzare. Oppure, al contrario, non si produce alcun movimento anormale dell’obiettivo e, quando scattate la fotografia, ottenete un’immagine sfuocata. In entrambi i casi, se conoscete i potenziali ostacoli dei sistemi di messa a fuoco automatica, siete anche in grado di superarli. Soggetto con difficoltà di messa a fuoco Soluzione per la messa a fuoco automatica Oggetti a basso contrasto e altamente riflettenti oppure oggetti posti davanti o dietro altri oggetti Mettete a fuoco un soggetto posto alla stessa distanza di quello desiderato, bloccate il fuoco (abbassando per metà il pulsante di scatto), quindi riportate la fotocamera sul soggetto da fotografare. Per le scene in presenza di neve, mettete a fuoco un’area che abbia un tono o una trama diversa (ad esempio, un crinale, una roccia o un albero). Oggetti in rapido movimento Mettete preventivamente a fuoco un punto posto oltre il soggetto, quindi scattate nel momento in cui il soggetto si sovrappone al punto messo a fuoco. Oggetti poco illuminati Aggiungete illuminazione accendendo delle luci; in alternativa spostate il soggetto in un’area meglio illuminata oppure utilizzate il flash. Microsoft Picture It! Digital Image Studio Manuale dell’utente 256 Capitolo 15: Suggerimenti e indicazioni Punti o aree di fuoco Sono pochissimi i fotografi che preferiscono sistemare un soggetto al centro esatto della fotografia: infatti, nella maggior parte dei casi, centrare un soggetto equivale a un disastro artistico. Se la fotocamera è dotata di un solo punto di fuoco al centro dello schermo, spostate il soggetto dal centro della scena utilizzando la funzione di blocco del fuoco citata in precedenza. Nella maggior parte delle macchine fotografiche è possibile bloccare il fuoco abbassando per metà il pulsante di scatto. Con il pulsante in questa posizione, spostate l’apparecchio per ricomporre la scena nel modo desiderato, quindi abbassate completamente il pulsante di scatto. Nelle scene con trame multiple, i sistemi di messa a fuoco automatica possono avere difficoltà a trovare un punto di fuoco singolo. Se la fotocamera consente di scegliere tra più punti o aree di fuoco, non è necessario bloccare il fuoco. È sufficiente selezionare il punto di fuoco che contiene il soggetto principale e scattare. Cambiate la vostra posizione per fornire al sistema di fuoco un punto di fuoco ben distinto. Microsoft Picture It! Digital Image Studio Manuale dell’utente Capitolo 15: Suggerimenti e indicazioni 257 Il blocco del fuoco funziona ottimamente con i soggetti fissi, mentre per i soggetti in movimento è consigliabile utilizzare l’opzione di fuoco servoassistito. Nella modalità servoassistita, la fotocamera rileva e mette a fuoco continuamente l’oggetto in movimento fino a quando premete l’otturatore. Se l’apparecchio utilizzato è più o meno sofisticato, l’immagine risultante può variare da molto a marginalmente tersa (quest’ultimo caso si verifica quando la fotografia viene scattata anche se il soggetto non è a fuoco). Su quasi tutte le fotocamere, comprese quelle che calcolano la velocità del soggetto e regolano di conseguenza il fuoco in base a delle formule predittive, la modalità di fuoco servoassistito funziona al meglio con gli oggetti che si muovono lentamente, ad esempio un bambino in bicicletta o un gatto che attraversa un giardino. Messa a fuoco manuale La messa a fuoco manuale è una delle opzioni più utili di una macchina fotografica. Nel caso specifico delle fotocamere digitali, la messa a fuoco manuale con lunghezza focale preregolata costituisce uno dei metodi migliori per scattare fotografie in rapida successione (in teoria è possibile misurare la distanza corretta in un tempo inferiore a quello impiegato dalla fotocamera per la messa a fuoco). L’uso di questa tecnica con le fotocamere digitali consente di mettere a fuoco utilizzando lo schermo LCD anziché ricorrere al mirino e alla regolazione della distanza. Al di sotto di certe distanze, alcune fotocamere ingrandiscono automaticamente l’immagine nello schermo LCD per facilitare la messa a fuoco. La messa a fuoco manuale viene utilizzata anche nella maggior parte degli scatti con obiettivi macro. Infatti, sugli obiettivi macro SLR è disponibile solo il fuoco manuale. Tuttavia, quasi tutti questi obiettivi offrono l’assistenza al fuoco: quando si mette a fuoco un soggetto, degli indicatori nel visualizzatore mostrano la direzione in cui regolare l’obiettivo per ottenere un fuoco preciso e successivamente visualizzano un indicatore di “soggetto a fuoco”. Microsoft Picture It! Digital Image Studio Manuale dell’utente 258 Capitolo 15: Suggerimenti e indicazioni Altri suggerimenti per la messa a fuoco • Scegliete sempre un punto di fuoco. Se state scattando un ritratto, mettete a fuoco gli occhi del soggetto, mentre se si tratta di uno still life, mettete a fuoco il punto in cui desiderate attirare l’attenzione di chi guarderà la foto. • Rispettate il campo di fuoco minimo riportato nel manuale della fotocamera. Se il campo minimo è di 12 centimetri, evitate di scattare a una distanza di 7 centimetri. • Per ottenere la massima profondità di campo (cioè la nitidezza dell’area che si trova davanti o dietro il punto messo a fuoco), mettete a fuoco a circa un terzo della profondità della scena. Ad esempio, se fotografate i solchi di un campo appena arato, mettete a fuoco un punto localizzato a circa un terzo del limite estremo della scena. Un ultimo consiglio per i fotografi digitali: ricordatevi di non mettere mai a fuoco il sole o una fonte di luce intensa. In tal modo, rischiate infatti di danneggiare il dispositivo CCD (Charge-Coupled Device) e di produrre delle sbavature bianche nell’immagine. Microsoft Picture It! Digital Image Studio Manuale dell’utente Capitolo 15: Suggerimenti e indicazioni 259 Microsoft Picture It! Digital Image Studio Manuale dell’utente Indice Simboli 24 bit e 32 bit, colore 173 A adjust levels. See levels and curves Adobe Photoshop, file 16 aggiornamento di Digital Image 5 aggiunta caratteristiche del flash 48 immagini alla tela 28 immagini a Digital Image Library 108 parole chiave 110 testo a immagini 31 allineamento di testo 31 Alone diffuso, filtro 147 alta qualità, impostazioni della stampante 101 alta qualità del colore, impostazioni 172 alta risoluzione, digitalizzazione 164 alta risoluzione, immagini 101 Altri file, pulsante 26 ambientale, luce 175 ampia, apertura del diaframma 136 anno, visualizzazione delle immagini per 111 annuali, calendari 91 Anteprima, riquadro mostrare/nascondere elementi 114 opzioni di visualizzazione 113 raggruppamento delle immagini 114 riquadro di anteprima 115 anteprima delle immagini digitalizzate 168 anteprime oggetti 53 opzioni di visualizzazione 113 ridimensionamento 112 ridisposizione 28 riquadro File 28 anteprime, dispositivo di scorrimento 112 antico, effetto 67 antistatici, prodotti 163 apertura della Finestra di avvio 25 apertura delle immagini browser 14 editor di foto 117 fotocamere 17 pagine Web 21 panoramica 13 posta elettronica 20 risoluzione dei problemi 18 scanner 18 supporto TWAIN 17 supporto WIA 17 apertura del diaframma 136 Apri da fotocamera, pulsante 25 archiviazione, carta e inchiostro 102 archiviazione, supporti 13, 128 archiviazione delle immagini 116 archiviazione di informazioni. Vedere Digital Image Library Archiviazione guidata immagini 116 area bianca, tela 28 area di lavoro 27, 171 area grigia, area di lavoro 28 aria compressa 163 artefatti 125 Associazione parole chiave 110 Attività comuni, elenco 27 auguri, biglietti 89 aumento del contrasto delle immagini 66 AutoCAD, file 16 automatica, conversione della profondità in bit 164 automatica, installazione di Digital Image 3 automatica, rimozione di polvere e graffi 162 automatica, unione di oggetti 58 automatiche, modalità della fotocamera azione 144 macro 143 panoramica 142, 148 ritratto 147 sequenza a raffica 146 automatico, flash 130 automatico, rilevamento dei supporti 13 autoscatto, funzionalità 149 azione, fotografia 144 B Bacchetta magica 63 backup delle immagini 116 barra degli strumenti 27, 31 bassa qualità, impostazioni della stampante 101 bassa qualità del colore, impostazioni 172 bassa risoluzione, digitalizzazione 164 bassa risoluzione, immagini 20, 101 batteria, durata 129 bianco, bilanciamento 141 bianco e nero, passaggio a 67 bicchiere d’acqua, analogia 134 bidimensionale, scansione 161 biglietti di auguri 89 bilanciamento dei colori 40 bilanciamento del bianco 40 bit, profondità 164 blemishes, removing 46 bloccati, oggetti 54 blocco, digitalizzazione 167 blocco, gestione dei file in 118 blocco, modifica 79 blocco, modifica in 118 Indice blu, valori 174 blurry. See focus, sharpening BMP, file 16 bordi, aggiunta 85 browser 14, 25 buffer 146 C calendari 91 calibrazione dei monitor 171 campionamento delle caratteristiche delle immagini pennello Duplicazione 70 pennello Sfumatura 71 cancellatura delle caratteristiche delle immagini 45 Cancellatura intelligente, strumento 45 carta, opzioni 102 cartelle raggruppamento delle immagini per 114 visualizzazione delle immagini per 111 catalogazione delle immagini. Vedere Digital Image Library cataloging pictures. See Digital Image Library; See Digital Image Library; See Digital Image Library CD apertura delle immagini 14 archiviazione delle immagini 116 consigli 128 digitalizzazione delle immagini 162 importazione in Digital Image Library 108 CDR, file 16 centrare l’area visibile dello schermo 172 cerchi 60 chiusura della Finestra di avvio 26 classificazioni, raggruppamento per 114 collegamenti di oggetti permanenti 58 collegamenti temporanei di oggetti 56 collegamento di oggetti 56 colore 141 colore, gestione dalla stampante 101 colore, profondità 164 colore a chiazze 125 colore e saturazione 141 colori antico 67 applicazione di effetti di colore 67 Bacchetta magica 63 bianco e nero 67 bilanciamento del bianco 40, 141 calibrazioni del monitor 174 campionamento gradazioni di colore 70 digitalizzazione 164 durata della stampa 102 impostazioni della qualità del monitor 172 occhi rossi 41 passe-partout 86 regolazioni delle tinte 40 sfumatura 71 testo 31 combinazione di oggetti 56 CompactFlash, scheda 128 compatibilità, rilevamento automatico 13 compensazione dell’esposizione 135, 156 compensazione dell’esposizione, 151 composizione 43 compressione dei file 125, 168 compressione senza perdita di informazioni 125 conservazione di gruppi di oggetti 57 contorni esterni, foto 85 261 contorni evidenziati 85 contorno, effetti 85 contorno sfumato, effetto 85 contrassegni, 125 contrasto. Vedere esposizione e illuminazione correzione 39 luce ambientale 175 regolazioni del monitor 174 controlli, monitor 174 controluce 49, 132 conversione dei formati di file 118 conversione della profondità in bit 164 copia delle caratteristiche dell’immagine Rileva contorno 62 copia delle caratteristiche delle immagini pennello Duplicazione 70 pennello Sfumatura 71 copia delle versioni originali 95 copyright 21 CorelDraw, file 16 cornici, aggiunta 86 correggi immagini fotocamera telefono automaticamente e 79 Correggi occhi rossi, strumento 41 correzioni automatiche fotocamera telefono 79 corsivo, formattazione 31 creato a mano, effetto artistico 66 creazione 148 Crea un progetto, pulsante 26 cronologiche, informazioni. Vedere Digital Image Library curve 73 D date raggruppamento delle immagini per Microsoft Picture It! Digital Image Studio Manuale dell’utente 262 Indice 114 visualizzazione delle immagini per 111 deformazione delle caratteristiche delle immagini 72 denominazione dei blocchi 118 denominazione delle immagini 110 diapositive, digitalizzazione 161, 166 digitale, zoom 127 digitali, fotocamere apertura delle immagini 14, 17 autoscatto 149 compressione 125 durata della batteria 129 flash 130 formati file 126 fotografie ravvicinate 143 impostazione della sensibilità 140 impostazioni manuali 133 modalità automatiche 142 modalità sequenza a raffica 146 panoramica 122, 148 risoluzione 123 ritratti 147 scatti di azione 144 suggerimenti per la fotografia 150 supporti rimovibili 128 zoom 127 digitali, lettori di schede di memoria per fotocamere e 14 Digital Image formati file supportati 16, 96, 126 installazione 3 Digital Image, Presentazione 34 Digital Image Library aggiunta di immagini 108 apertura 107 archiviazione delle immagini 116 cartelle 111 editor di foto 117 modifica delle immagini 117 modifica delle informazioni 115 panoramica 107 parole chiave 110, 112 raggruppamento delle immagini 114 riquadro Anteprima 113 riquadro di anteprima 115 stampa di immagini 99 visualizzazione delle immagini 111 Digital Image Library, finestra 108 dimensioni anteprime 112 area di lavoro di Digital Image 171 blocchi 118 caratteristiche delle immagini 55 compressione dei file 125 file PNG uniti 97 immagini di dimensioni particolari, passe-partout 86 messaggi di posta elettronica 98 ridimensionamento delle immagini 29 ritaglio di immagini 43 stampe 101, 123 supporti di archiviazione 128 testo 31 dinamico, intervallo 166 disco rigido, apertura delle immagini 14 disegno, effetto 66 disegno a matita, filtro 66 disegno di immagini distorsione 72 gradazioni di colore 70 sfumatura 71 timbri 68 trama 70 a mano libera 68 Distorsione, pennello 72 Microsoft Picture It! Digital Image Studio Manuale dell’utente disturbo 140 dpi (punti per pollice) 164 driver 100 DRW, file 16 due, biglietti piegati in 89 durata della stampa 102 DVD apertura delle immagini 14 importazione in Digital Image Library 108 DXF, file 16 E editor di foto 117 effetti speciali a mano libera 68 colori 67 filtri 66 timbri 68 effetto artistico 66 elenchi numerati 31 elenchi puntati 31 Elenco 28, 53 elettricità statica 163 EMF, file 16 EPS, file 16 esercitazioni 35 esercitazioni in linea 35 espansione dell’area visibile dello schermo 172 esposizione 39 esposizione automatica 134, 151 esposizione a forcella 135, 156 esposizione e illuminazione 39 esposizione lunga, scatti 149 esposizioni 48, 133, 151 estensione delle caratteristiche delle immagini 55 EV, impostazione 156 Indice F file, compressione 125 file, conversioni di formato 118 file, dimensioni 123 file, formati supportati 96, 126 file, opzioni di gestione 118 File, riquadro 28 file, trasferimenti archiviazione 116 importazione 13 file formats supported 16 Filmati dimostrativi 35 filtro dei colori della luce 40 filtro delle immagini per anteprime 113 cartelle 111 date 111, 112 Finestra di avvio 25 flash 41, 48, 130 FlashPix, file 16 flash di schiarita 132 floppy 14, 128 formati supportati 16, 96, 126 formato, conversioni 118 formattazione del testo 31 forme irregolari 61 fotocamere apertura delle immagini 14, 17 autoscatto 149 compatibilità 13 compressione 125 digitali 122 durata della batteria 129 flash 130 formati file 126 impostazioni manuali 133 modalità automatiche 142 modalità sequenza a raffica 146 panoramica 121, 148 risoluzione 123 ritratti 147 scatti di azione 144 scatti ravvicinati 143 suggerimenti per la fotografia 150 supporti rimovibili 128 zoom 127 fotocamere, lettori di schede di memoria 14 fotografica, opzioni carta 102 fotografie, progetti 89 fotografie, qualità panoramica 121 FPX, file 16 G GIF, file 16 gradazioni di colore 70 graffi, rimozione 162 grafica, schermata di controllo 174 grandi, dimensioni di stampa 101 grandi immagini, digitalizzazione 165 granularità 140 grassetto, formattazione 31 grigio medio 134 Guida, collegamenti 26 Guida in linea 32 H historical information. See Digital Image Library; See Digital Image Library; See Digital Image Library Home Publishing, file 16 I identificazione 110 illuminazione 39 ambiente 175 263 apertura del diaframma 136 bilanciamento del bianco 40 colori 40 compensazione dell’esposizione 135 condizioni della stanza 175 controluce 49 esposizione automatica 134 esposizione a forcella 135, 156 flash 130 incandescente 40 occhi rossi 41 panoramica 133 regolazione delle aree scure 48 strumento Regola livelli 73 suggerimenti 153 tonalità di colore 141 velocità dell’otturatore 138 velocità della pellicola 140 problemi 39 immagine, sensori 124, 140 immagine, suggerimenti per la pulizia 163 immagini apertura 13 applicazione di filtri 66 archiviazione 116 digitalizzazione 161 effetti di colore 67 formati supportati 16, 96, 126 identificazione 110 importazione 13 modifica 117 ordinazione di stampe e regali 103 organizzazione 107 raggruppamento 114 ridimensionamento 29 testo 31 visualizzazione 111 Microsoft Picture It! Digital Image Studio Manuale dell’utente 264 Indice Immagini, cartella 108 immagini, digitalizzazione 161 Immagini affiancate, visualizzazione 113 immagini attualmente aperte 28 immagini composte 53 immagini con filtri applicati 66 immagini di dimensioni particolari, passe-partout 86 importazione di immagini 13, 108 inchiostro, opzioni 102 inchiostro, tempo di asciugatura 174 inclinazione delle caratteristiche delle immagini 72 indice, Guida in linea 33 individuazione delle immagini browser 14 Digital Image Library 107 panoramica 13 supporto TWAIN 17 supporto WIA 17 informazioni sull’immagine Vedere Digital Image Library informazioni, immagine. Vedere Digital Image Library ingrandimenti, ordinazione 103 ingrandimento delle caratteristiche delle immagini 72 installazione di Digital Image 3 Installazione guidata 4 Internet, apertura delle immagini 21 interpolazione 127 intervallo dinamico 166 invecchiamento di immagini con effetti di colore 67 inviti personalizzati 89 in linea, ordinazione di stampe e regali 103 ISO, impostazione 140 istogrammi 73 J JPEG, file 16, 58, 96, 168 JPEG, file, 123 K Kodak Photo CD, file 16 L lettore video 35 livelli 73 Livelli e curve 73 luce del sole 132 luce diurna 132 luce naturale 40 luci 73 lucida, carta 102 lucidi, adattatore 161 luci incandescenti 40 luminosità. Vedere esposizione e illuminazione correzione 39, 73 intervallo dinamico 166 regolazioni del monitor 174 luminosità e contrasto Vedere esposizione e illuminazione e. LZW, compressione 168 M Macintosh PICT, file 16 macro, modalità 143 mantenimento dei livelli degli oggetti 58 mantenimento delle impostazioni del monitor 175 manuale, avvio Importazione guidata immagini 14 manuale, installazione di Digital Image Microsoft Picture It! Digital Image Studio Manuale dell’utente 3 manuali, impostazioni della fotocamera analogia del bicchiere d’acqua 134 apertura del diaframma 136 bilanciamento del bianco 141 esposizione 133 esposizione automatica 134 impostazione ISO 140 panoramica 133 velocità dell’otturatore 138 manuali, impostazioni della fotocamere compensazione dell’esposizione 135 massime, dimensioni di stampa 123 memoria, considerazioni 164 mensili, calendari 91 menu 27, 32 mese, visualizzazione delle immagini per 111 Micrografx Designer, file 16 microunità 128 Mini Lab 79, 118 mini scheda di archiviazione 128 MIX, file 16 modifica accurata distorsione 72 gradazioni di colore 70 trama 70 modifica delle immagini apertura 13 area di lavoro 27, 171 distorsione 72 editor di foto 117 Mini Lab 118 occhi rossi 41 ritaglio 43 strumenti per il ritocco 39 tinta 40 modifica delle informazioni sulle immagini selezionate 115 Indice modifica di immagini cancellatura 45 contrasto 39 illuminazione 39 istogrammi 73 Mini Lab 79 sfumatura 71 sfumature 70 testo 31 trama 70 Modifica più immagini, pulsante 25 modifica precisa sfumatura 71 monitor calibrazione 171 colore a 24 bit e a 32 bit 173 contrasto 174 impostazioni della qualità del colore 172 luce ambientale 175 luminosità 174 mantenimento delle impostazioni 175 panoramica 171 risoluzione 171 valori RGB 174 VRAM 173 mosaico, effetto 66 Mostra, pulsante 27 mostrare elementi dello schermo 114 movimento, fotografia 144 MSN Foto, sito Web 103 multiple foto scattate in successione 146 modifica di immagini 79, 118 pagine digitalizzate 161 parole chiave 110 stampa di immagini 100 versioni delle immagini 95 N nascondere elemento dello schermo 114 Nascondi, pulsante 27 negativi, digitalizzazione 161, 166 nero di seppia, tonalità 67 nitidezza delle stampe 101 non stampabili, aree del biglietto 89 numero di pixel 123 O occhi rossi 41, 131 oggetti aree colorate in modo uniforme 63 bloccati 54 combinazione 56 mantenimento dei livelli 58 pallini di ridimensionamento 55 panoramica 53 raggruppamento 57 Rileva contorno 62 selezione di più 56 spostamento 55 strumento Selezione 60 strumento Selezione a mano libera 61 unione 58 visualizzazione separata 53 Oggetto, strumento 55 ombreggiature 73, 132 opachi, digitalizzazione di oggetti 161 ora visualizzazione delle immagini per 111 ordinamento degli oggetti 53 ordinazione di stampe e regali 103 organizzazione delle immagini . Vedere Digital Image Library ottico, zoom 127 otturatore, intervallo 144 otturatore, modalità prioritaria 139 265 otturatore, velocità 138 ozono 102 P panorama 148 panorama, creazione 148 panoramica, fotografia 148 parole chiave panoramica 110 raggruppamento delle immagini per 114 visualizzazione delle immagini per 112 passe-partout, aggiunta 86 PCD, file 16 PCT, file 16 PCX, file 16 PC Paintbrush, file 16 pelle, ritocchi 47, 147 pelle, ritocco 70 pellicola, fotocamere anteprima 133 apertura del diaframma 136 autoscatto 149 bilanciamento del bianco 141 compensazione dell’esposizione 135 esposizione 133 esposizione automatica 134 fotografie ravvicinate 143 impostazione ISO 140 modalità automatiche 142 modalità sequenza a raffica 146 panoramica 148 ritratti 147 scatti di azione 144 suggerimenti per la fotografia 150 velocità dell’otturatore 138 pellicola, velocità 140 pellicole, scanner 162 Microsoft Picture It! Digital Image Studio Manuale dell’utente 266 Indice pennelli duplicazione 70 sfumatura 71 timbri 68 a mano libera 68 Distorsione 72 pennello a mano libera 68 perdita, prevenzione 116 periferiche, compatibilità 13 personalizzati, biglietti 89 personalizzazione della visualizzazione delle immagini ni 111 peso della carta 102 PHP, file 16 piani, digitalizzazione di oggetti opachi 161 piani, scanner apertura di immagini 18 panoramica 161 pulizia 163 piccole, dimensioni di stampa 101 piegatura, biglietti 89 pittura, effetto 66 più oggetti modificati 57 selezionati 56 uniti 58 pixel digitalizzazione 162 dimensioni di stampa 101 disturbo 140 interpolazione 127 istogrammi 73 panoramica 122 ridimensionamento delle immagini 29 risoluzione 123, 164 ritaglio 43 pixel chiari 49, 73 pixel scuri 48, 73 PNG, file 16 PNG Plus, file 58, 96 polvere 46, 162 polvere sul piano dello scanner 163 posizionamento della fotocamera e dei soggetti 150 posta elettronica, immagini inviate 20, 164 posta elettronica, immagini inviate tramite 98 predefinita, impostazione di qualità del colore 173 predefinito, editor di foto 117 procedure guidate Archiviazione guidata immagini 116 Importazione guidata immagini 13 Installazione guidata 4 prodotti, presentazioni 34 profondità di campo 136 progetti di fotografie, creazione 89 promemoria, intervallo di archiviazione 116 PSD, file 16 pulizia delle immagini 163 pulizia dello scanner 163 pulsanti 25, 32 Q qualità, stampante 101 qualità fotografica analogia del bicchiere d’acqua 134 apertura del diaframma 136 autoscatto 149 bilanciamento del bianco 141 compensazione dell’esposizione 135, 151 compressione 125 esposizione 133, 151 esposizione automatica 134 esposizione lunga 149 Microsoft Picture It! Digital Image Studio Manuale dell’utente flash 130 formati file 126 impostazioni manuali della fotocamera 133 modalità automatiche della fotocamera 142 occhi rossi 41, 131 ombreggiature 132 risoluzione 123 suggerimenti 150 supporti di archiviazione 128 velocità dell’otturatore 138 velocità della pellicola 140 zoom 127 quattro, biglietti piegati in 89 R raccolta. Vedere Digital Image Library raggruppamento delle immagini 114 raggruppamento di oggetti 57 RAM 164 ravvicinate, fotografie 143 regola dei terzi 43, 154 Regola livelli. Vedere Livelli e curve Regola livelli, strumento 73 reinstallazione di Digital Image 5 removing blemishes 46 spots 46 rettangoli 60 RGB, valori 174 ricaricabili, batterie 129 ricerca nella Guida in linea 34 ridenominazione dei blocchi 118 ridimensionamento anteprime 112 area di lavoro di Digital Image 171 blocchi 118 caratteristiche delle immagini 55 dimensioni delle immagini 29 Indice ritaglio di immagini 43 ridimensionamento proporzionale 55 ridisposizione di oggetti 28 ridotta, apertura del diaframma 136 riduzione delle caratteristiche delle immagini 72 riduzione delle dimensioni delle foto 125 riduzione di un’immagine per visualizzare il contorno o 85 rilevamento dei supporti compatibili 13 Rileva contorno 62 rilievo, filtro 66 rimozione caratteristiche dell’immagine 62 Digital Image 5 polvere e graffi dallo scanner 162 rughe 47 riquadro di anteprima 115 risoluzione dimensioni di stampa 101 impostazioni del colore del monitor 173 ottimale 166 panoramica 123, 164 qualità per il Web 98 qualità per la posta elettronica 98 qualità posta elettronica 20 regolazione 171 ridimensionamento delle immagini 29 ritaglio 43 scanner 161 suggerimenti 168 risoluzione avanzata 127 Risorse della Guida in linea 32 ritaglio di immagini 43, 60 ritaglio proporzionale 43 ritocco, strumenti per 39 ritratti, fotografia 85 ritratto, fotografia 147 rossi, occhi 41, 131 rosso, valori 174 rotazione delle caratteristiche delle immagini 55 rughe, rimozione 47 S salvataggio delle immagini 95 saturazione 141 sbiadimento, carta a prova di 102 sbiadimento, velocità 102 sbiadite, stampe 102 sblocco di oggetti 54 scanner acquisto 166 anteprima dell’immagine 168 apertura delle immagini 18 digitalizzazione di più pagine 161 digitalizzazione in blocco 167 formato TIFF 168 immagini grandi 165 intervallo dinamico 166 miglioramento automatico 168 ottimizzazione delle prestazioni 168 panoramica 161 pellicole 162 piano 161 preparazione delle immagini 163 profondità in bit 164 pulizia 163 risoluzione 164, 166 tipi 161 USB 166 velocità 167 scanner con alimentazione automatica 161 schede 32 267 schede di memoria e stick di memoria 128 schede multimediali 128 schede video 174 schermo, impostazioni contrasto 174 impostazioni del colore 172 luce ambientale 175 luminosità 174 mantenimento delle impostazioni 175 panoramica 171 regolazioni dell’area visibile 172 regolazioni del monitor 174 risoluzione 171 valori RGB 174 VRAM 173 Selezione, strumento 60 Selezione a mano libera, strumento 61 sensibilità, impostazione della fotocamera 140 separazione di oggetti 57 sequenza a raffica, modalità 146 sequenze animate 146 serie di foto 146 settimanali, calendari 91 Sfumatura, pennello 71 singole immagini, stampa 99 SLR (single-lens reflex), fotocamere 133 SmartMedia, scheda 128 sommario 33, 114 sostituzione dell’impostazione di esposizione automatica tica 135 sottoesposizione 133 sovraesposizione 133 spostamento delle caratteristiche delle immagini 55 spots, removing 46 stampanti Microsoft Picture It! Digital Image Studio Manuale dell’utente 268 Indice driver 100 gestione del colore 101 impostazioni della qualità 101 opzioni 102 stampa di immagini allineamento sulla pagina 99 Digital Image 99 dimensioni 101 dimensioni massime 123 durata 102 immagine singola 99 impostazioni della qualità 101 opzioni carta 102 più immagini 100 risoluzione 123 ritaglio 43 stampe, ordinazione 103 stampe fotografice, digitalizzazione 161 stanza condizioni di illuminazione 175 storing information. Vedere Digital Image Library strumenti di selezione Bacchetta magica 63 descrizione 28 oggetto 55 Rileva contorno 62 Selezione 60 Selezione a mano libera 61 supporti di archiviazione 13, 128 supporti rimovibili 128 Supporto prodotto 35 T taglio delle caratteristiche dell’immagine 62 tela 28 tempo calibrazioni del monitor 174 durata della stampa 102 intervalli di archiviazione 116 intervallo dell’otturatore 144 testo, aggiunta alle immagini 31 TGA, file 16 TIF, file 16, 96 timbri 68 timbri, disegno 68 tinta, regolazioni 40 tipi di carattere 31 tonalità di colore 40, 141 traccia delle informazioni. Vedere Digital Image Library tracking information. See Digital Image Library; See Digital Image Library; See Digital Image Library trama 70 trasferimento di file archiviazione 116 importazione 13 treppiede improvvisato 149 TWAIN 17 viso, ritocco 70 visualizzazione delle anteprime 113 visualizzazione delle immagini per anteprime 113 cartelle 111 date 111 panoramica 111 parole chiave 112 visualizzazione delle informazioni sulle immagini 115 Visualizza all’avvio, casella di controllo 26 VRAM (Video RAM) 173 U zoom 127 unione di oggetti 58 uniti, file PNG 97 USB, connettività 166 USB, dispositivi Classe memoria di massa 14 V vacanze, biglietti 89 velocità, scanner 167 verde, valori 174 vetrata, filtro 66 video, schede 174 virtuali, unità 14 visibile, area dello schermo 172 viso, ritocchi 47, 147 Microsoft Picture It! Digital Image Studio Manuale dell’utente W Web, pagine, apertura delle immagini 21 Web, risoluzione 98, 164 WIA 17 Windows Bitmap, file 16 Windows Metafile, file 16 Z M