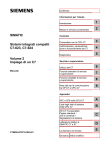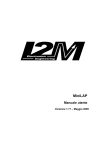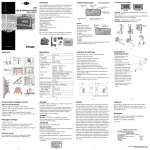Download Manuale Utente
Transcript
DANAS 2.24 Manuale utente Versione 1.1 – Gennaio 2015 1 Manuale Danas Vers.2.x www.I2M.it INDICE INDICE ............................................................................................................................................................................... 2 INSTALLAZIONE DANAS ............................................................................................................................................. 6 FINESTRA PRINCIPALE ............................................................................................................................................... 6 SESSIONE E GIRO DI DEFAULT ................................................................................................................................. 8 LA MAPPA ........................................................................................................................................................................ 9 - - - - - - - - - - - - - - - - - - Zoom In ........................................................................................................................................................... 11 Zoom Out: ....................................................................................................................................................... 12 Zoom Finestra: ............................................................................................................................................... 12 Muovi: ............................................................................................................................................................. 12 Fitta: ............................................................................................................................................................... 12 Aggiungi traguardo: ....................................................................................................................................... 12 Aggiungi Intertempo: ...................................................................................................................................... 12 Rimuovi Intertempo: ....................................................................................................................................... 13 Rimuovi tutti i marker:.................................................................................................................................... 13 Aggiungi/modifica verso:................................................................................................................................ 13 Carica traguardi ............................................................................................................................................. 14 Salva Traguardi .............................................................................................................................................. 14 Lista traguardi ................................................................................................................................................ 14 Trova traguardo.............................................................................................................................................. 15 Giri/Sessioni ................................................................................................................................................... 15 Righello: ......................................................................................................................................................... 16 Aggiungi cursore ............................................................................................................................................ 16 Opzioni mappa: .............................................................................................................................................. 17 IL GRAFICO ................................................................................................................................................................... 17 - - - - - - - - - - - - - - - - - - - - - - - - - Posizione: ....................................................................................................................................................... 18 Mostra asse:.................................................................................................................................................... 18 Visualizza:....................................................................................................................................................... 18 Mostra info: .................................................................................................................................................... 18 Canale: ........................................................................................................................................................... 18 Nome canale: .................................................................................................................................................. 18 Colore: ............................................................................................................................................................ 18 Spessore Linea: ............................................................................................................................................... 18 Stile linea: ....................................................................................................................................................... 18 Valore minimo/massimo: ................................................................................................................................ 18 Sotto/Sopra %: ................................................................................................................................................ 19 Tipo/Valore Ref: ............................................................................................................................................. 19 Colore sfondo: ................................................................................................................................................ 21 Minimo/massimo tempo/spazio: ..................................................................................................................... 21 Colori divisi per giro: ..................................................................................................................................... 21 Blocca asse x/y: .............................................................................................................................................. 22 Autoscaling: .................................................................................................................................................... 22 Griglia Orizz./Verticale: ................................................................................................................................. 22 Sottocampiona grafico: .................................................................................................................................. 22 Zoom In :......................................................................................................................................................... 22 Zoom Out: ....................................................................................................................................................... 23 Zoom Finestra: ............................................................................................................................................... 23 Muovi: ............................................................................................................................................................. 23 Fitta: ............................................................................................................................................................... 23 Fitta verticale: ................................................................................................................................................ 23 2 Manuale Danas Vers.2.x www.I2M.it - - - - - - - - - - - Grafico semplice/doppio/multiplo: ................................................................................................................. 23 Spazio/Tempo: ................................................................................................................................................ 24 Sblocca/Blocca curve: .................................................................................................................................... 25 Giri/sessioni:................................................................................................................................................... 26 Aggiungi cursore: ........................................................................................................................................... 27 Secondo cursore: ............................................................................................................................................ 28 Opzioni grafico: .............................................................................................................................................. 28 Configura filtri: .............................................................................................................................................. 28 Configura canali matematici: ......................................................................................................................... 29 Selettore Modi del Grafico: ............................................................................................................................ 30 Massimi e Minimi: .......................................................................................................................................... 30 LA TABELLA .................................................................................................................................................................. 31 Cartella ‘Sessioni’ .................................................................................................................................................... 31 Cartella ‘Giri’ .......................................................................................................................................................... 34 Cartella ‘Note’ ......................................................................................................................................................... 36 IL VIDEO ......................................................................................................................................................................... 36 VALORI DEL GRAFICO (INFO E INFO SELEZIONATE) .................................................................................... 37 IL SESSION VIEWER .................................................................................................................................................... 39 LAPS ANALYSIS ............................................................................................................................................................ 40 CREAZIONE MANUALE GIRI ................................................................................................................................... 41 ANALISI CARBURAZIONE ......................................................................................................................................... 42 SIMULAZIONE MARCE .............................................................................................................................................. 47 MENU FILE ..................................................................................................................................................................... 50 Apri, Apri e Scegli .................................................................................................................................................... 50 Rimuovi sessioni, Rimuovi sessioni selezionate ...................................................................................................... 52 Salva sessioni, Salva sessioni selezionate ............................................................................................................... 52 Esporta ..................................................................................................................................................................... 52 Usa sempre settaggi trovati...................................................................................................................................... 52 Lingua....................................................................................................................................................................... 52 MENU ONLINE .............................................................................................................................................................. 53 - Scelta COM: ................................................................................................................................................... 53 - Download Dati: .............................................................................................................................................. 53 - Configura circuiti miniLAP: ........................................................................................................................... 54 - Configura circuiti Chrome: ........................................................................................................................... 56 - Configura DAE: ............................................................................................................................................. 56 Impulsi RPM: ........................................................................................................................................................... 57 Velocità 1: ................................................................................................................................................................ 57 Velocità 2: ................................................................................................................................................................ 58 Numero Ingressi: ...................................................................................................................................................... 58 - Configura Dasy: ............................................................................................................................................. 58 MENU MAPPA ................................................................................................................................................................ 60 - - - - - - - - - - Zoom In :......................................................................................................................................................... 60 Zoom Out: ....................................................................................................................................................... 60 Zoom Finestra: ............................................................................................................................................... 60 Muovi: ............................................................................................................................................................. 60 Fitta: ............................................................................................................................................................... 60 Aggiungi traguardo: ....................................................................................................................................... 61 Aggiungi Intertempo: ...................................................................................................................................... 61 Rimuovi Intertempo: ....................................................................................................................................... 61 Rimuovi tutti i marker:.................................................................................................................................... 62 Aggiungi/modifica verso:................................................................................................................................ 62 3 Manuale Danas Vers.2.x www.I2M.it - - - - - - - - - Carica traguardi:............................................................................................................................................ 62 Salva Traguardi: ............................................................................................................................................. 63 Lista traguardi: ............................................................................................................................................... 63 Trova traguardo: ............................................................................................................................................ 64 Giri/Sessioni: .................................................................................................................................................. 64 Righello: ......................................................................................................................................................... 64 Aggiungi cursore: ........................................................................................................................................... 64 Crea Giri Manualmente: ................................................................................................................................ 65 Opzioni mappa: .............................................................................................................................................. 65 MENU GRAFICO ........................................................................................................................................................... 66 - - - - - - - - - - - - - - Zoom In :......................................................................................................................................................... 66 Zoom Out: ....................................................................................................................................................... 66 Zoom Finestra: ............................................................................................................................................... 66 Muovi: ............................................................................................................................................................. 66 Fitta: ............................................................................................................................................................... 66 Fitta verticale: ................................................................................................................................................ 67 Grafico semplice/doppio/multiplo: ................................................................................................................. 67 Spazio/Tempo: ................................................................................................................................................ 68 Sblocca/Blocca curve: .................................................................................................................................... 69 Giri/sessioni:................................................................................................................................................... 70 Aggiungi cursore: ........................................................................................................................................... 71 Opzioni grafico: .............................................................................................................................................. 71 Configura filtri: .............................................................................................................................................. 71 Configura canali matematici: ......................................................................................................................... 72 MENU OPZIONI ............................................................................................................................................................. 74 - offset gps: ............................................................................................................................................................... 74 - - cancella/importa/esporta settaggi:............................................................................................................... 74 - - setta giro singolo come default: ................................................................................................................... 74 MENU SETTAGGI ......................................................................................................................................................... 75 IMPOSTA SETTAGGI ................................................................................................................................................. 75 - Per i canali di velocità .................................................................................................................................... 76 - Per i canali analogici: .................................................................................................................................... 76 - Per il canale marce: ....................................................................................................................................... 77 - Tipo di moto:................................................................................................................................................... 77 SETTAGGI DASY4 ..................................................................................................................................................... 77 - Campionamento:............................................................................................................................................. 78 - AutoStart: ........................................................................................................................................................ 78 - Impulsi: ........................................................................................................................................................... 78 - Load SD: ......................................................................................................................................................... 78 - Save SD:.......................................................................................................................................................... 78 SETTAGGI DASY6 ..................................................................................................................................................... 78 - AutoStart: ........................................................................................................................................................ 79 - Valori minimi: ................................................................................................................................................. 79 - Campionamento:............................................................................................................................................. 79 - Impulsi: ........................................................................................................................................................... 79 AUTOCALIBRAZIONE .............................................................................................................................................. 80 MENU’ VIDEO ................................................................................................................................................................ 82 - - - - - - carica video: ................................................................................................................................................... 82 play/stop/pausa: .............................................................................................................................................. 82 fullscren: ......................................................................................................................................................... 82 Dimensioni:..................................................................................................................................................... 82 Offset video: .................................................................................................................................................... 82 Giro: ............................................................................................................................................................... 82 MENU VISUALIZZA ..................................................................................................................................................... 83 4 Manuale Danas Vers.2.x www.I2M.it SINCRONIZZAZIONE .................................................................................................................................................. 84 APPENDICE – CANALI ANALOGICI ........................................................................................................................ 85 5 Manuale Danas Vers.2.x www.I2M.it INSTALLAZIONE DANAS Per l’installazione, procedere nel seguente modo: • disattivare l’antivirus • installare Java (se non già installato) scaricando l’ultima versione free da www.java.com. • Lanciare danas_inslaller.jar Si consiglia di NON installare Danas nella cartella Programmi o Program Files. Per lanciare il programma lanciare il file danas.jar che si trova nella cartella Danas al termine dell’installazione. ATTENZIONE: Nel caso si avesse già installato una versione precedente di DANAS utilizzare il tool di disinstallazione e poi rimuovere manualmente la cartella ‘Danas’ (normalmente situata in C:\Programmi) FINESTRA PRINCIPALE La struttura dell’interfaccia di Danas2.x è basata sull’utilizzo di tre finestre principali: la Mappa, il Grafico e la Tabella Tempi. Fig. 1- Finestra principale 6 Manuale Danas Vers.2.x www.I2M.it A queste tre si possono poi aggiungere la finestra Video e quelle relative alla visualizzazione dei Valori del Grafico. Fig. 2 - Finestra principale con video e valori grafico Le tre finestre principali possono essere integrate in un‘unica schermata [Fig.1] oppure lasciate libere le une dalle altre lasciando come finestra di sfondo quella del grafico [Fig.3] Fig. 3 - Finestra principale "sganciata" 7 Manuale Danas Vers.2.x www.I2M.it Per “sganciare” la finestra della mappa o quella della tabella tempi è sufficiente premere il tasto di rimpicciolimento” nella relativa finestra (icona). La finestra uscirà quindi dalla schermata e sarà sovrapponibile alle altre. Per riposizionare la finestra all’interno del frame principale sarà sufficiente premere il tasto chiudi della finestra. Il menù Visualizza permette poi di scegliere quali finestre si vogliano rendere visibili. Nella finestra principale è infine possibile scegliere la posizione dei separatori e all’occorrenza massimizzare o minimizzare una delle due separazioni (verticale o orizzontale) con le apposite frecce [Fig.4]. La posizione dei separatori, la dimensione, la posizione assoluta, così come la presenza o meno nella finestra principale di Mappa e Tabella tempi, Info e Info Selezionate vengono memorizzate alla chiusura di Danas2.x così da essere ripristinate nella medesima configurazione al successivo avvio. Fig. 4 - Minimizzata separazione verticale SESSIONE E GIRO DI DEFAULT Il giro e la sessione di default rappresentano un parametro fondamentale nel funzionamento di Danas2.x. Danas2.x permette di sincronizzare mappa, grafico ed un eventuale video acquisiti contemporaneamente. Immaginiamo di avere 2 sessioni selezionate e rappresentate sul grafico e sulla mappa: a quale sessione sarà riferito l’eventuale video? E ancora, se sulla mappa posizioniamo un cursore, sincrono con il cursore sul grafico, quale tracciato dovrà seguire? Di quale delle due sessioni? Le ambiguità appena mostrate sono solo due dei possibili scenari che potrebbero far sorgere dubbi all’utente. Danas2.x elimina ogni tipo di ambiguità ricorrendo alla definizione di una sessione e un giro di default. 8 Manuale Danas Vers.2.x www.I2M.it A seconda che vengano rappresentati giri o sessioni Danas2.x avrà una curva a cui fare riferimento. Quale sarà dunque il video rappresentato? Semplice: quello relativo alla sessione di default (o relativo alla sessione a cui il giro di default appartiene qualora fossimo in modalità giri). Quale tracciato seguirà il cursore sulla mappa? Di nuovo quello relativo alla sessione (o al giro) di default. Al caricamento di nuovi dati il sistema provvede in automatico a selezionare un giro e una sessione di default che possono essere modificati a piacimento (vedi come impostare giro e sessioni di default più avanti nella trattazione). ATTENZIONE: quando si utilizzano i cursori o la sincronizzazione con il video verificare quale sia la sessione o il giro di default per evitare scorrette interpretazioni di dati. LA MAPPA La mappa permette di visualizzare i tracciati GPS raccolti. Fig. 5 - Mappa Di default la mappa viene posizionata in alto a sinistra nella schermata principale ma può essere “sganciata” dalla finestra principale e resa una finestra indipendente. Le funzioni della mappa possono essere gestite tramite il menu mappa [Fig.6] o, per quelle principali, tramite la rispettiva barra delle icone [Fig.7]. 9 Manuale Danas Vers.2.x www.I2M.it Fig. 6 - Menu Mappa Fig. 7 - Barra delle icone Mappa, rispettivamente: cursore, aggiungi traguardo, aggiungi split, rimuovi split, muovi, zoom in, zoom out, zoom finestra, fitta, giri/sessioni All’interno della finestra relativa alla mappa è possibile trovare due tab, uno relativo alla reale mappa e il secondo relativo alle opzioni di quest’ultima [Fig.8]. Tra queste: il colore dello sfondo, lo spessore della linea utilizzata per il tracciamento delle curve, la dimensione del carattere delle scritte per quanto riguarda la parte grafica. Fig. 8 - Opzioni Mappa 10 Manuale Danas Vers.2.x www.I2M.it Nelle opzioni troviamo inoltre la dimensione del traguardo, quest’ultima identifica la dimensione del cerchio, centrato nelle coordinate del traguardo, all’interno del quale devono passare i tracciati per poter considerare attraversato il traguardo. Modificando la dimensione del traguardo verranno modificate le dimensioni sia del traguardo che dei successivi split. Grazie alla modalità “canale” è possibile associare alle curve una gradazione di colori legata ad un particolare dato acquisito. Di default infatti le curve hanno il colore della sessione o del giro a cui appartengono. Modificando la casella canale, tramite l’apposita tendina, è possibile associare a ciascun punto del tracciato un colore che corrisponda ad un canale acquisito, ad esempio alla velocità GPS in quel punto, alla sua accelerazione (derivata della velocità), al valore degli RPM o di un ingresso analogico (ad esempio apertura del gas). Questa funzione è attiva solo in modalità giri e con al massimo 5 giri visualizzati. Una volta scelto il canale che si intende visualizzare sulla mappa appariranno i tracciati con a fianco la legenda colore. [Fig.9]. Il valore minimo e massimo della scala colore possono essere modificati dall’utente così da sfruttare a piacimento il range cromatico o si può scegliere di lasciare al programma il compito di sfruttare tutto il range grazie alla modalità “Auto”. E’ possibile infine scegliere di non mostrare la legenda semplicemente spuntando l’apposita casella. Fig. 9 - Modalità canale: velocità GPS con legenda Dal menù mappa è possibile chiamare le seguenti funzioni: - Zoom In: mediante questa funzione si attiva la possibilità di zoomare la mappa, cliccando in un punto della mappa quest’ultima verrà ingrandita mantenendo come centro dell’ingrandimento le coordinate selezionate. 11 Manuale Danas Vers.2.x www.I2M.it - Zoom Out: mediante questa funzione si attiva la possibilità di ridurre la mappa, cliccando in un punto della mappa quest’ultima verrà ridotta mantenendo come centro dell’ingrandimento le coordinate selezionate. - Zoom Finestra: viene attivata la funzione di zoom selettivo, selezionando un rettangolo sulla mappa, la parte selezionata sarà ingrandita sino ad occupare lo spazio disponibile nella finestra mappa. - Muovi: mediante la funzione muovi è possibile spostare la mappa. E’ sufficiente cliccare sulla mappa e muovere il mouse mantenendo premuto il tasto del mouse. In questa funzione è possibile eseguire uno zoom in o uno zoom out semplicemente ruotando la rotella del mouse in avanti o indietro. - Fitta: selezionando questa funzione verrà eseguito un fitting di tutte le sessioni attualmente visibili. - Aggiungi traguardo: attraverso questa funzione è possibile selezionare un traguardo sulla mappa. Muovendo il cursore sulla mappa questo identificherà le dimensioni attuali del traguardo. Cliccando verrà posizionato il traguardo in quel punto. Per spostare il traguardo sarà sufficiente ripetere la procedura nella nuova posizione. - Aggiungi Intertempo: attraverso questa funzione è possibile aggiungere intertempi lungo il tracciato. Gli intertempi devono essere attraversati da tutti i giri e devono essere posizionati nell’ordine corretto (non posizionare ad esempio l’intertempo 3 spazialmente prima dell’intertempo 2). Nella tabella, nello spazio relativo ai giri, sarà possibile vedere la creazione dei vari intertempi. Qualora l’intertempo inserito non fosse attraversato da tutti i giri o fosse antecedente ad uno già posizionato la relativa casella nella tabella si colorerà di rosso. Fig. 10 - Traguardi e intertempi 12 Manuale Danas Vers.2.x www.I2M.it Fig. 11 - Intertempo3 posizionato male - Rimuovi Intertempo: permette di rimuovere un determinato intertempo. Posizionare il cursore sopra l’intertempo scelto e cliccare il tasto sx del mouse. - Rimuovi tutti i marker: elimina traguardo e split dalla mappa. - Aggiungi/modifica verso: tramite questa funzione è possibile associare un verso di attraversamento a ciascun traguardo o intertempo. Posizionando un nuovo traguardo o split la funzione verso non è attivata per quel attraversamento, ciò significa che il traguardo si ritiene attraversato qualunque sia la direzione con cui le linee dei giri lo attraversano. Nel caso di segnale GPS particolarmente disturbato, o posizionando traguardi di dimensioni relativamente grandi su circuiti piccoli, potrebbe capitare ad esempio che il traguardo venga attraversato anche dalle linee appartenenti ad un contro-rettilineo. E’ quindi possibile definire quale sia il verso di attraversamento. Selezionata la funzione posizionarsi sull’attraversamento prescelto e premere il tasto destro del mouse, questo inserirà automaticamente un verso a quel attraversamento con direzione orizzontale e verso da ovest a est [Fig.12]. Spostando il mouse dall’attraversamento la freccia indicante il verso sparirà mentre riposizionando il mouse sopra l’attraversamento sarà possibile vedere la freccia indicante il relativo verso. Per modificare la direzione cliccare sulla punta della freccia indicante il verso e, mantenendo premuto il tasto, ruotarla sino a raggiungere la direzione prescelta [Fig.13]. Ogni qual volta viene aggiunto un verso o ne viene modificata la direzione verranno ricalcolati i giri e le relative caratteristiche. 13 Manuale Danas Vers.2.x www.I2M.it Fig. 12 - Verso inserito di default Fig. 13 - Verso modificato come desiderato I traguardi presenti di default in Danas2.x sono già dotati del corretto verso, caricandoli verrà quindi caricata sia la posizione che il verso del traguardo. - Carica traguardi: mediante questa funzione è possibile caricare un traguardo di default o un traguardo precedentemente salvato. Selezionando questa funzione apparirà un elenco di traguardi, selezionare quello prescelto e premere Apri. Fig. 14 - Scelta traguardi - Salva Traguardi: con questa funzione è possibile salvare la configurazione di traguardo e split attualmente in uso, comprensiva dei relativi versi. Selezionando questa funzione verrà richiesto il nome del circuito (max 8 caratteri), una volta salvato il circuito sarà disponibile tra i circuiti caricabili. E’ possibile anche sovrascrivere un traguardo già esistente. - Lista traguardi: con questa funzione è possibile gestire tutti i traguardi memorizzati in Danas2.x. Selezionando questa funzione si aprirà l’apposita finestra [Fig.15]. Sulla sinistra sarà presente l’elenco di tutti i traguardi presenti attualmente in Danas2.x. Selezionando un traguardo nella parte destra della finestra compariranno le sue proprietà, nome e coordinate degli attraversamenti. 14 Manuale Danas Vers.2.x www.I2M.it Fig. 15 - Lista traguardi Nella sezione coordinate alla voce N° sarà possibile selezionare il traguardo o ciascuno degli split, qualora fossero presenti, così da vederne le relative proprietà. Mediante la voce Inserisci è possibile inserire i dati di un nuovo intertempo che poi potrà essere inserito, o successivamente rimosso, tramite il tasto Aggiungi/Rimuovi split. Sarà possibile quindi modificare i singoli dati di ciascun attraversamento e salvarle mediante l’apposito tasto salva. Tramite i pulsanti Nuovo ed Elimina (o + e -) è possibile eliminare un circuito o aggiungerne uno nuovo mentre con le frecce (giù e su) è possibile cambiare la posizione del circuito selezionato all’interno della lista. I pulsanti Apri libreria e Salva libreria permettono di aprire una libreria esterna o di salvare la lista attuale. Le stesse funzioni vengono svolte dal pannello Libreria in cui è possibile vedere l’ultimo file aperto (IN) ed è possibile selezionare il file in cui di vuole salvare la lista che si sta creando. Tramite il tasto importa è possibile importare i circuiti selezionati all’interno della lista dei circuiti di default (attivo quando si opera su una libreria esterna) Lasciando il file di default si modificherà la lista che Danas2.x utilizza durante il funzionamento mentre cambiando il nome della libreria OUT sarà possibile creare una propria libreria da utilizzare come archivio o da condividere con altri utilizzatori di Danas2.x - Trova traguardo: con questa funzione è possibile scegliere se Danas2.x deve posizionare o meno in automatico il traguardo al caricamento di nuovi dati. Se la casella è selezionata Danas2.x cercherà tra i traguardi in memoria il primo traguardo nelle vicinanze dei dati caricati e lo posizionerà automaticamente. Questa funzione è attiva solo se non ci sono altre sessioni caricate e se non vi sono già posizionati traguardi. - Giri/Sessioni: permette di commutare tra la modalità giri e sessioni. 15 Manuale Danas Vers.2.x www.I2M.it - Righello: tramite questa funzione è possibile calcolare le distanze tra due punti della mappa. Selezionata la funzione cliccare con il tasto sx su un punto della mappa e trascinare il mouse (con il tasto premuto) sino al raggiungimento del secondo punto. Apparirà una freccia indicante la distanza in metri tra quei due punti. Fig. 16 – Righello - Aggiungi cursore: con questa funzione è possibile aggiungere un cursore sulla mappa. Il cursore sarà rappresentato da un cerchio bianco contenente una freccia nera indicante la direzione del tracciato in quel punto. E’ possibile muovere il cursore sia girando la rotella di scroll del mouse sia cliccando con il tasto sx del mouse sul cursore e trascinandolo lentamente nell’una o nell’altra direzione. Tenendo premuto il tasto destro muovendo il mouse sarà possibile spostare la mappa. Fig. 17 - Cursore Qualora la modalità cursore fosse attiva anche nel grafico, sarà possibile muovere il cursore della mappa anche muovendo il relativo cursore sul grafico, avendo così per ogni punto del grafico la corrispettiva posizione sulla mappa (vedi più avanti l’apposito capitolo). ATTENZIONE: il cursore segue la sessione o il giro di default, a seconda della modalità attualmente in uso. 16 Manuale Danas Vers.2.x www.I2M.it - Opzioni mappa: mostra le opzioni nella finestra della mappa. IL GRAFICO Il grafico permette di visualizzare i dati relativi alla velocità GPS, alle altre velocità, agli RPM ai canali analogici oltre a tutte le loro derivate. Fig. 18 - Grafico Il grafico è posizionato nella parte bassa della schermata principale è non è riposizionabile come invece le finestre di Mappa e Tabella. E’ comunque possibile estendere il grafico sino ad occupare l’intero schermo, riposizionando i divisori della schermata principale o agendo sugli appositi tasti rapidi. Il Grafico, come la Mappa, è costituito di due tab distinti, il primo contenente il vero e proprio grafico e il secondo con le sue opzioni principali. 17 Manuale Danas Vers.2.x www.I2M.it Fig. 19 - Opzioni grafico Nel tab relativo alle opzioni [Fig.19] è possibile trovare l’elenco dei canali visualizzabili. Per ciascun canale, partendo da sinistra, è possibile scegliere: - Posizione: indica se quel canale, quando il grafico è diviso in due grafici separati (vedi Grafico semplice/doppio/multiplo) deve essere rappresentato nel grafico superiore o in quello inferiore. - Mostra asse: indica se di quel canale va mostrato o meno l’asse y. Questa funzione permette di risparmiare spazio non visualizzando gli assi verticali. Tale funzione diventa particolarmente utile quando si usa ad esempio la funzione “Info” (vedi più avanti Mostra Info nel menu visualizza e Valori del grafico) che provvede a fornire il valore numerico delle curve. Il numero di assi settabili per ciascun grafico non può comunque essere superiore a 4. - Visualizza: indica se quel canale deve essere visualizzato o meno - Mostra info: indica se quel canale deve essere visualizzato o meno nella finestra delle info. Aggiungendo un nuovo canale questa spunta viene automaticamente selezionata per quel canale. - Canale: rappresenta il nome che il sistema affida a quel particolare canale. - Nome canale: rappresenta il nome che l’utente può dare al singolo canale. I nomi che compaiono in questa voce vengono prelevati dai settaggi della sessione di default. Per modificare dunque il nome del canale, modificarlo agendo su quei settaggi (vedi modifica settaggi). - Colore: indica il colore che viene attribuito a quel particolare canale quando non è spuntata l’opzione “colori divisi per giro”. Cliccando sul colore è possibile cambiarne il valore. - Spessore Linea: permette di scegliere tra tre diverse dimensioni dello spessore della linea per il canale cliccando sull’icona. - Stile linea: permette di scegliere tra quattro diversi stili di linea per quel canale cliccando sull’icona. - Valore minimo/massimo: permette di scegliere il valore minimo e massimo dell’asse y per il relativo canale. Questi valori vengono impostati automaticamente al momento della rappresentazione dei grafici quando è selezionata la funzione “Autoscaling” 18 Manuale Danas Vers.2.x www.I2M.it - Sotto/Sopra %: è utilizzabile solo nella modalità “Grafico Semplice” e serve per dare un offset alle curve e posizionarle nel grafico spostate rispetto alle altre già disegnate, l’effetto è simile ad utilizzare un grafico multiplo ma risparmiando lo spazio degli assi. Il valore indicato in “Sotto” è la percentuale dello spazio del grafico da cui partiranno i minimi delle curve, analogamente in “Sopra” è indicata la percentuale dello spazio del grafico a cui arriveranno i massimi delle curve. Ad esempio partendo dal grafico nella figura sotto a sinistra in cui RPM e velocità sono sovrapposte, impostando che la velocità occupi dallo 0% al 50% e gli RPM occupino dal 40% al 100%, le due curve si separeranno come nella figura più in basso. Fig. 20 – Velocità ed RPM al 100% Fig. 20b – Velocità tra 0 e 50%, RPM tra 40% e 100% - Tipo/Valore Ref: queste due colonne servono per aggiungere un riferimento nel grafico che comparirà come riga tratteggaia (nel medesimo colore delle curva cui siriferisce). Nella colonna TipoRef si può scegliere tra “Min”, “Max”, ”Avg”[ in corrispondenza dei quali non serve la colonna ValoreRef], per cui nel grafico comaprirà una riga tratteggiata rispettivamente in corripondenza del valore Minimo, Massio o Medio (media aritmetica) 19 Manuale Danas Vers.2.x www.I2M.it Fig. 20c – Tipo Ref AVG Fig. 20d – Tipo Ref MIN Quando invece si sceglie Tipo Ref = “Valore” è necessario specificare anche il Valore nell’apposita colonna. Comparirà un tratteggio in corrispondenza del valore indicato: Fig. 20e – Valore Ref = Valore = 185 L’elenco dei canali comprende i vari canali analogici e digitali, le loro derivate e alcuni canali speciali. Tra questi canali speciali troviamo il rapporto marce, ovvero il rapporto tra rpm e velocità1, le marce che il sistema identifica tramite il precedente rapporto (si veda la funziona “trova marce” nei settaggi), i due canali matematici (configurabili dall’apposita funzione nel menu “grafico”) e infine i canali “Multi”. I canali multi sono un prerogativa del sistema Chrome. Sono infatti un unico canale analogico che viene multiplexato per ottenere dieci canali differenti 20 Manuale Danas Vers.2.x www.I2M.it ciascuno con 1/10 della frequenza di campionamento (campionando quindi a 100 Hz questi verranno campionati a 10Hz). Il contenuto di questi canali varia da moto a moto e può comprendere ad esempio le marce lette dal Can Bus, la temperatura dell’aria, la mappa selezionata e altro ancora. Su tutte le moto viene comunque registrato il valore della temperatura motore, del sensore olio e della tensione batteria. Nella parte sottostante alla tabella dei canali è possibile scegliere tra alcune opzioni: - Colore sfondo: cliccando su questo pulsante è possibile modificare il colore dello sfondo del grafico. Il colore in uso è rappresentato nel riquadro a destra del pulsante. - Minimo/massimo tempo/spazio: permette di scegliere manualmente il valore minimo e massimo dell’asse x dei grafici - Colori divisi per giro: indica che ciascun canale non verrà rappresentato con il colore scelto nella tabella dei canali ma bensì con il colore del giro o della sessione di appartenenza (a seconda di cosa il grafico sta mostrando). Fig. 21 - Differenza tra visualizzazione standard e colori divisi per giro 21 Manuale Danas Vers.2.x www.I2M.it - Blocca asse x/y: questa funzione permette di bloccare uno dei due assi durante le operazioni di Zoom e Muovi. Bloccare l’asse y è ad esempio comodo per spostarsi nell’asse temporale o ingrandire una parte dell’asse senza alterare la rappresentazione verticale. Al contrario bloccare l’asse x permette di zoomare facilmente i valori relativi ad una particolare posizione dell’asse spaziale o temporale. - Autoscaling: selezionando questa funzione il sistema provvederà a fittare verticalmente i nuovi canali rappresentati in ciascun grafico - Griglia Orizz./Verticale: questa funzione permette di visualizzare o meno le barre orizzontali e verticali della griglia - Sottocampiona grafico: questa funzione permette di avere una visualizzazione più rapida del grafico. Se infatti si deve visualizzare ad esempio un giro di 2 minuti campionato a 100Hz, i punti da visualizzare sarebbero 120sx100=12000. I pixel dello schermo sono sfortunatamente inferiori a questo numero quindi molti punti verrebbero semplicemente disegnati sovrapposti portando solo ad un appesantimento della grafica. Selezionando questa funzione si permette di disegnare solo i punti realmente visibili. ATTENZIONE: essendo un sottocampionamento questo potrebbe portare a perdite di informazioni quali ad esempio la perdita di picchi molto stretti. Dal menù grafico è possibile chiamare le seguenti funzioni: Fig. 20 - Menu Grafico - Zoom In : mediante questa funzione si attiva la possibilità di zoomare il grafico, cliccando in un punto del grafico quest’ultima verrà ingrandita mantenendo come centro dell’ingrandimento le coordinate selezionate. 22 Manuale Danas Vers.2.x www.I2M.it - Zoom Out: mediante questa funzione si attiva la possibilità di ridurre il grafico, cliccando in un punto della mappa quest’ultima verrà ridotta mantenendo come centro dell’ingrandimento le coordinate selezionate. - Zoom Finestra: viene attivata la funzione di zoom selettivo, selezionando un rettangolo sul grafico, la parte selezionata sarà ingrandita sino ad occupare lo spazio disponibile nella finestra. - Muovi: mediante la funzione muovi è possibile spostare il grafico. E’ sufficiente cliccare sul grafico e muovere il mouse mantenendo premuto il tasto del mouse. In questa funzione è possibile eseguire uno zoom in o uno zoom out semplicemente ruotando la rotella del mouse in avanti o indietro. - Fitta: selezionando questa funzione verrà eseguito un fit di tutte le curve attualmente visibili. - Fitta verticale: selezionando questa funzione verrà eseguito un fit solo sull’asse verticale di tutte le curve visibili. - Grafico semplice/doppio/multiplo: questa funzione permette di scegliere tra il tipo di visualizzazione che si vuole utilizzare per il grafico. Il grafico può infatti essere utilizzato nella modalità semplice, in cui tutti i canali sono sovrapposti nella medesima finestra, in modalità doppia, in cui la finestra disponibile viene suddivisa in due grafici di egual dimensione in cui vengono rappresentati i canali secondo la preferenza indicata nel pannello opzioni ed infine la modalità multipla in cui ciascun canale è rappresentato su un grafico separato. Fig. 21 - Grafico semplice 23 Manuale Danas Vers.2.x www.I2M.it Fig. 22 - Grafico doppio Fig. 23 - Grafico multiplo - Spazio/Tempo: tramite questa funzione viene scelto se rappresentare i canali in funzione del tempo o dello spazio [Fig.25]. 24 Manuale Danas Vers.2.x www.I2M.it Fig. 24 - Differenza tra asse x tempo o spazio ATTENZIONE: nella rappresentazione spazio, quest’ultimo è calcolato facendo riferimento alla sessione o giro di default a seconda di cosa è rappresentato in quel momento sul grafico. Qualora fossero rappresentati i giri, tutti gli altri giri vengono allungati/accorciati in modo da risultare della stessa lunghezza del giro di default. Questa operazione è tanto più accurata quanti più split sono in quel momento rappresentati (la normalizzazione viene effettuata per ogni intertempo). - Sblocca/Blocca curve: permette di traslare una curva orizzontalmente rispetto ad un'altra. Spesso può essere utile (ovviamente solo in modalità tempo e giri) spostare una curva rispetto ad un'altra per poter allinearle non sul traguardo ma su di un altro punto, ad esempio l’uscita di una particolare curva. Attivando questa funzione viene preso come riferimento ancora una volta il giro di default che rimane sempre visualizzato. E’ quindi possibile scegliere quali giri spostare. Per farlo è necessario come prima cosa attivare la funzione da questo menu, o dall’apposito pulsante a lucchetto sulla barra icone. Attivata la funzione il giro di default verrà visualizzato, è quindi possibile scegliere quale giri spostare. Per prima cosa è necessario selezionare i giri (deselezionandoli infatti il loro offset ritorna a zero). Una volta selezionati i giri si possono scegliere quali muovere (anche più di uno alla 25 Manuale Danas Vers.2.x www.I2M.it volta) cliccando sulla linea corrispondente a quel giro nella tabella tempi, all’altezza del loro nome. In questo modo la riga si colorerà di verde e sarà possibile traslarli. Fig. 25 -Sblocca/Blocca curve Per traslare i giri selezionati in verde è possibile procedere in due maniere diverse: 1) Tramite la modalità “Muovi”, indicata dall’icona a lucchetto come già anticipato, si possono traslare i giri cliccando e trascinandoli con il tasto destro invece che con il tasto sinistro. 2) E’ possibile effettuare lo spostamento anche in maniera rapida mediante la funzione “Disallinea con tasto sx-dx” selezionabile dalla barra icone, indicata dall’icona con le pagine. Con questa funzione è possibile traslare le curve selezionate in verde semplicemente cliccando il punto di parenza con il tasto sinistro e successivamente il punto di arrivo con il tasto destro. Fig. 26 –tasti rapidi sposta curve: modalità ‘disallinea’ e ‘muovi’ - Giri/sessioni: permette di scegliere se visualizzare sul grafico i giri oppure le sessioni selezionate nella tabella principale. - 26 Manuale Danas Vers.2.x www.I2M.it - Fig. 28 – Sessioni - Fig. 29 - Giri - Aggiungi cursore: tramite questa funzione è possibile far comparire la barra del cursore. Il cursore viene rappresentato con una barra verticale rossa che può essere spostata cliccando sul grafico e trascinandola dove più si preferisce. La barra del cursore è sincronizzata con il cursore eventualmente rappresentato sulla mappa e con la posizione dell’eventuale video (vedi più avanti l’apposito capitolo). In entrambi i casi la posizione del cursore fa riferimento sempre alla sessione o giro di default a seconda di quello che è in quel momento rappresentato. Tenendo premuto il tasto destro muovendo il mouse è possibile spostare il grafico mentre agendo sulla rotella del mouse è possibile gestire lo zoom. 27 Manuale Danas Vers.2.x www.I2M.it Fig. 27 - Cursore grafico - Secondo cursore: E’ possibile aggiungere anche un secondo cursore (solo da icona ). Il secondo cursore compare nel grafico come una barra verticale verde. Anche questo può essere trascinato a piacere. E’ molto utile se utilizzato in combinazione con la finestra “Info” in cui compaiono per i canali selezionati i valori e le differenze tra i due punti indicati tra i due cursori. Fig. 30b – Secondo Cursore grafico - Opzioni grafico: permette di visualizzare il tab delle opzioni. - Configura filtri: permette di visualizzare la finestra per la configurazione dei filtri. Per ciascun canale (esclusi i canali multi) è possibile scegliere la frequenza con cui filtrare passa-basso il canale. Premendo il pulsante applica i le modifiche vengono applicate mentre mediante il pulsante reset tutti i valori vengono riportati al valore corrispondente all’assenza di filtraggio. 28 Manuale Danas Vers.2.x www.I2M.it Fig. 28 – Filtri - Configura canali matematici: permette di visualizzare la finestra di configurazione del canali matematici. Tramite questa finestra è possibile configurare i due canali matematici a disposizione. Nelle due liste presenti è possibile scegliere tra le variabili a disposizione e gli “operandi” disponibili. Tra questi particolare attenzione va posta alla funzione “IF”. La sintassi di questa funzione è: IF (condizione, then, else) il suo significato è: il valore di questa funzione sarà then se la condizione è rispettata, altrimenti sarà else. Se ad esempio scriviamo IF(rpm>5000,100,0) vorrà dire che otterremo 100 tutte le volte che gli rpm supereranno il valore di 5000 altrimenti otterremo 0. Le funzioni scritte possono essere salvate e ricaricate in un futuro e, al momento della compilazione, si può attribuire loro un nome così da poterlo vedere nella tabella delle informazioni o sull’asse del grafico Fig. 29 – Canali matematici Le funzioni del menu grafico sono accessibili anche tramite i pulsanti sulla barra delle icone [alcune funzioni come già accennato sono accessibili solo da queste icone]. Tra questi trova spazio anche il selettore dei modi del grafico. 29 Manuale Danas Vers.2.x www.I2M.it Una nuova funzionalità introdotta nella versione 2.24 è il simulatore delle marce, che si può trovare in questa finestra di impostazione dei canali matematici. Per il suo uso fare riferimento all’apposito paragrafo. - Selettore Modi del Grafico: Tramite questo menu a tendina è possibile scegliere o configurare uno dei 10 modi a disposizione. Premendo il tasto “Salva opzioni” è possibile memorizzare nel modo indicato dalla tendina tutte le impostazioni del grafico attualmente impostate [ad es. se si è in modalità spazio o tempo, il numero di grafici attivi, colori, canali etc…]. In questo modo è possibile crearsi delle proprie configurazioni personalizzate da richiamare anche nei successivi utilizzi di Danas. Il nome dei singoli modi è inoltre editabile per rendere il tutto completamente personalizzabile. Fig. 30b – Selettore dei Modi - Massimi e Minimi: un’altra funzione attivabile solo da icona [ ] è quella di evidenziazione dei massimi e di minimi. Tramite questo pulsante compariranno dei cerchi semitrasparenti dello stesso colore della curva ad evidenziare i punti di massimo e di minimo Fig. 31c – Massimi e minimi Di seguito un riassunto di tutte le icone presenti nella barra delle icone del grafico: Fig. 32 - Barra delle icone grafico. Rispettivamente: spazio/tempo, grafico semplice/doppio/multiplo, primo cursore, secondo cursore, muovi, mostra massimi/minimi, zoom in, zoom out, zoom window, fitta, fitta verticale, giri/sessioni, sblocca/blocca curve, modi 30 Manuale Danas Vers.2.x www.I2M.it LA TABELLA La Tabella permette di avere il riassunto delle sessioni e dei giri attualmente in memoria e di selezionare quali debbano essere visualizzati e di modificarne alcune preferenze. La sua posizione di default è in alto a destra. La tabella presenta tre tab: Sessioni, Giri e Note. Cartella ‘Sessioni’ La cartella ‘Sessioni’ [Fig.34] riporta tutti i dati delle diverse sessioni. In ciascuna riga è possibile individuare: il flag che permette di selezionare e deselezionare la sessione, il colore della rappresentazione grafica, il numero progressivo, il nome del file in cui sono salvati i dati corrispondenti, la data, l’ora di inizio, il tempo trascorso, la distanza percorsa, il numero di giri effettuati nella sessione (se c’è un traguardo), il miglior tempo della sessione, il video e il file di Setting attualmente in uso per quella sessione. Fig. 33 - Cartella sessioni della Tabella Cliccando sulla cella relativa al colore [Fig.35], al video[Fig.36] o ai setting [Fig.37] di ciascuna sessione è possibile aprire le finestre che permettono di scegliere o modificare questi tre parametri per ciascuna sessione. Fig. 34 - Scelta del colore 31 Manuale Danas Vers.2.x www.I2M.it Fig. 35 - Seleziona, cambia, rimuovi video Fig. 36 - Seleziona settings La scritta “default” nella casella settaggi indica che per quella sessione è stato utilizzato il file di setting di default. Nella casella video è invece possibile trovare due diverse icone (blu o barrata in rosso) a seconda che a quella sessione sia associato o meno un file video. IMPORTANTE: Cliccando con il tasto destro del mouse su una riga della tabella apparirà la finestrella in figura 38 che permette di selezionare quella come sessione di default. Una volta selezionata la riga corrispondente a quella sessione rimarrà rappresentata in grigio. 32 Manuale Danas Vers.2.x www.I2M.it Fig. 37 - sessione di default In basso nella finestra è presente l’indicazione del tempo totale e delle distanza percorsa oltre che il tasto di selezione e deselezione rapida di tutte le sessioni. Fig. 38 - Riassuntivo e selezione rapida 33 Manuale Danas Vers.2.x www.I2M.it Cartella ‘Giri’ La cartella ‘Giri’ è il riepilogo di tutti i dati dei giri relativi alle sessioni selezionate. Fig. 39 - Cartella giri della Tabella Si compone di più colonne. La prima colonna è il flag che serve per selezionare/deselezionare le varie righe, ciascuna della quali rappresenta un giro. I dati dei giri selezionati saranno visualizzati nelle altre due zone Mappa e Grafico. La seconda è l’indicativo del colore che sarà utilizzato nelle altre zone per rappresentare il giro. Per ogni giro è possibile personalizzarne il colore facendo doppio click sul colore e scegliendo il nuovo colore dall’apposita maschera. La terza colonna individua i singoli giri all’interno delle sessioni (ad esempio 4-1 significa 1° giro della 4° sessione). La quarta colonna è il tempo registrato in ogni giro: è evidenziato in grassetto il miglior tempo. L’ultima colonna colonna è la lunghezza del giro (a seconda della traiettoria effettuata la distanza coperta può variare anche sensibilmente). Le altre colonne intermedie rappresentano i diversi intertempi e compaiono solo se vengono aggiunti degli split sulla mappa; anche in questo caso per ogni intertempo è evidenziato in grassetto il migliore. Ricordare che se gli split vengono inseriti in maniera errata (qualora l’intertempo inserito non fosse attraversato da tutti i giri o fosse antecedente ad uno già posizionato) la relativa casella nella tabella si colorerà di rosso. 34 Manuale Danas Vers.2.x www.I2M.it Per ogni riga rappresentante un tempo (sia esso tempo totale o di split) passandoci sopra con il mouse compare una casellina con la differenza tempo rispetto al best. In grassetto viene identificato il best SPLIT mentre in grassetto e corsivo viene identificato il best SPLIT per i giri selezionati. Fig. 40 - differenza col best, best, best split e best split relative. Giro di default in grigio Le righe possono venire ordinate secondo tutte le colonne facendo ripetuti click sull’intestazione della colonna stessa. La modalità scelta è visibile dalla apposita freccia presente in cima alla colonna e cambia in: ordine crescente, decrescente e di rilevamento. La riga riassuntiva in basso presenta un comodo bottone che consente di selezionare/deselezionare tutte le righe, inoltre sono riportati in evidenza il miglior tempo (Best), il tempo medio (Average) e il tempo ideale (Ideal), costruito come somma dei migliori intertempi. Questi ultimi dati si riferiscono soltanto ai giri selezionati. Fig. 41- Riassuntivo e selezione rapida Le due frecce presenti nella barra riassuntiva permettono di scorrere singolarmente i vari giri presenti. Selezionando la spunta “confronta con default” si potranno nuovamente scorrere i vari giri ma verrà selezionato sempre anche il giro di default che farà quindi da riferimento. IMPORTANTE: Cliccando con il tasto destro del mouse su una riga della tabella apparirà la finestrella in figura 43 che permette di selezionare quella come giro di default. Una volta selezionata la riga corrispondente a quel giro rimarrà rappresentata in grigio. Fig. 42 - Giro di default 35 Manuale Danas Vers.2.x www.I2M.it Cartella ‘Note’ Nella cartella ‘Note’ [Fig.44] è infine possibile registrare delle note per ciascuna sessione. Queste note verranno salvate all’interno del file e saranno nuovamente disponibili alla riapertura del file con Danas2.x. ATTENZIONE: questa funzione è relativa solo a Danas2.x: aprire e salvare i file con la versione 1.x di Danas cancellerà tutti i settaggi impostati. Fig. 43 - Cartella note della Tabella IL VIDEO La finestra Video, attivabile tramite il menu visualizza permette di visualizzare video sincroni con il sistema di acquisizione dati. Alla comparsa della finestra del video verrà caricato automaticamente il video relativo alla sessione di default o alla sessione a cui il giro di default appartiene qualora si fosse in modalità giri. Passando da modalità giri a sessioni e viceversa il video commuta automaticamente sul video relativo alla sessione di default o alla sessione relativa al giro di default. La finestra del video viene gestita tramite il menu Video. 36 Manuale Danas Vers.2.x www.I2M.it VALORI DEL SELEZIONATE) GRAFICO (INFO e INFO La finestra relativa ai valori del grafico è visualizzabile tramite il menu visualizza → mostra info e mostra info selezionate. Tramite queste finestre è possibile avere istantaneamente il valore delle curve rappresentate sul grafico per il valore dell’asse x corrispondente alla posizione del Cursore. Tramite la finestra info (che può essere posizionata sia accanto al grafico che in una finestra totalmente scollegata) è possibile visualizzare i canali che sono stati selezionati nella colonna “Mostra Info” nelle opzioni grafico. I valori vengono ordinati per colonne così da essere facilmente confrontabili. La finestra info selezionate invece può essere visualizzata solo come finestra singola e comprende solo i canali visibili sul grafico. Di questi canali viene visualizzato il valore corrispondente al cursore, quelli corrispondente al cursore2 (selezionabile tramite l’apposito tasto sulla barra icone), la differenza tra i due valori, il valore minimo, massimo e medio tra questi due valori. Fig. 44 – Finestra info selezionate 37 Manuale Danas Vers.2.x www.I2M.it Per sfruttare appieno le potenzialità delle finestre info è necessario attivare il cursore del grafico. Fig. 45 – Finestra dei valori del grafico (info) Nella finestra delle info viene riportato il nome del canale e la sessione/giro di appartenenza, viene riportato per riferimento alche il colore della sessione/giro ( a seconda della modalità) . Per ogni canale è indicato il colore nel grafico e il valore dello stesso in corrispondenza dei giri/sessioni rappresentati per il punto del cursore evidenziato L’indicazione del colore di riferimento della sessione/giro è molto utile qualora si voglia espandere la finestra grafico, anche facendo sparire la tabella tempi non si perde il riferimento 38 Manuale Danas Vers.2.x www.I2M.it IL SESSION VIEWER Tramite il tab della finestra principale è possibile passare dalla modalità Overview alla modalità Session Viewer. Nel session viewer vengono riassunti i dati relativi a tutte le sessioni attualmente caricate. Sulla sinistra è rappresentato l’elenco delle sessioni mentre sulla destra i valori riassuntivi. Selezionando ciascuna sessione è possibile vedere i valori relativi alla sessione selezionata mentre con un doppio click sul nome della sessione è possibile espandere l’albero di selezione così da far comparire anche i relativi giri. Selezionando ciascun giro è possibile vedere sulla destra i dati riassuntivi relativi a quel particolare giro. Fig. 46 - Session Viewer delle sessioni Fig. 47 - Session Viewer per i giri 39 Manuale Danas Vers.2.x www.I2M.it LAPS ANALYSIS Tramite il tab della finestra principale è possibile passare alla modalità LAPS ANALYSIS. Nel Laps Analysis vengono mostrati tutti i giri presenti nelle varie sessioni. Per ciascun giro vengono visualizzati i valori minimo massimo e medio divisi in tre comode tabelle. A differenza del tab session viewer la disposizione riga/colonna dei vari giri/canali permette un confronto rapido dei valori massimi minimi e medi tra i vari giri. Per ciascuna colonna è poi evidenziato in rosso e in verde il valore minimo e massimo di quel canale nei vari giri. Fig. 48 –Lap analysis 40 Manuale Danas Vers.2.x www.I2M.it CREAZIONE MANUALE GIRI Una funzione molto utile introdotta nella versione 2.24 di Danas è la possibilità di creare manualmente i giri. La funziona è ritrovabile nel menu “Mappa” alla voce “Crea giri manualmente”. Questa funzione consente di utilizzare i dati raccolti dalla telemetria anche qualora il GPS non abbia funzionato e quindi si sia sprovvisti di una mappa ( o comunque la mappa non sia significativa) e non si possa procedere al posizionamento di Traguardo e Splits. Come fare in questi casi? Tutti gli altri dati sono stati correttamente raccolti e possono essere utilizzati per le relative analisi. Posizionarsi in modalità “Sessioni” (grafico in “Tempo”) e individuare ‘ad occhio’ e/o analizzando il grafico ad esempio della velocità o del TPS il punto di partenza e poi tutti i giri effettuatati. Richiamare la funzione e inserire nell’apposita finestra i tempi relativi alla posizioni individuate Un metodo alternativo, se si dispone di un cronometraggio esterno o ufficiale, è quello di commutare l’input in ‘LapTime’ e inserire [in secondi!] i tempi sui giri. Si inseriscono i tempi con il tasto “Aggiungi” e si rimuovono quelli eventualmente inseriti sbagliati con “Rimuovi”. Il tasto “Applica” effettua tutti calcoli e fa comparire i traguardi sul grafico e i giri nella tabella Tempi. Si può procedere poi con le analisi delle telemetria consuete. 41 Manuale Danas Vers.2.x www.I2M.it ANALISI CARBURAZIONE Dal menù Visualizza o premendo il taso rapido ‘d’ si può accedere al software di analisi della carburazione Fig. A – tabella stechiometrica standard Il primo passaggio è impostare le opzioni per il calcolo nel tab “Opzioni” Fig. B – opzioni analisi carburazione Si devono impostare i ‘CANALI’ TPS e Lambda su cui sono stati acquisiti i segnali. Poi con ‘ESTREMI’ e ‘PASSO’ si definisce la griglia per l’analisi stechiometrica, viene definita in questo modo una griglia customizzata a intervalli regolari come quella in figura A. Se invece la propria centralina necessitasse di intervalli particolari (come ad esempio nel caso di una ZX10R) si può impostare un file specifico da richiamare tramite l’apposito flag ‘imposta 42 Manuale Danas Vers.2.x www.I2M.it manualmente’ [il file deve essere composto da due righe con i valori di ordinate e ascisse separati da virgole, ad esempio per la ZX10R]: Si ottiene ad esempio la tabella stechiometrica come da figura C: Fig C – Tabella stechiometrica per ZX10R Continuando con le configurazioni si deve poi impostare: - COLORI: impostare i valori di AFR o di λ corrispondenti ai valori di verde e di rosso puro (le sfumature intermedie vengono calcolate automaticamente) - CELLA: impostare “includi se inferiore al valore” quando si desidera che nella colonna siano considerati i valori fino al valore dell’intestazione. Con riferimento alla figura C impostare “includi se inferiore al valore” se ad esempio nella colonna 3000 giri/min si vuole che ci siano tutti i valori compresi tra 2000 e 3000 , lasciare il flag vuoto se invece si desidera che questa colonna contenga i valori compresi tra 3000 e 4000 Ci sono poi una serie di “filtri”: se si vuole escludere valori falsati in corrispondenza di alcuni eventi quali accelerazioni, decelerazioni, si può decidere di ignorare i successivi centesimi di secondo. Ad esempio, con riferimento alla figura A (di cui viene riportato uno stralcio relativo ai filtri impostabili) si ha: - A seguito di una decelerazione rilevata dal TPS pari ad un 5% di variazione, verranno ignorati i campioni per i successivi 20 centesimi di secondo. 43 Manuale Danas Vers.2.x www.I2M.it - A seguito di una decelerazione rilevata dagli RPM pari ad una variazione di 200giri/min, verranno ignorati i campioni per i successivi 20 centesimi di secondo. - A seguito di intervento del limitatore, pari a 14500 giri/min, verranno ignorati i campioni per i successivi 20 centesimi di secondo. - A seguito di una decelerazione rilevata dal TPS , pari ad un 5%, verranno ignorati i campioni per i successivi 20 centesimi di secondo. - A seguito di un AFR superiore a 18 verranno ignorati i campioni per i successivi 20 centesimi di secondo. - A seguito di una Pompa Ripresa, non verranno esclusi campioni. - A seguito di una cambiata verranno ignorati i campioni per i successivi 20 centesimi di secondo L’ultimo parametro da impostare è il numero minimo di campioni da considerare per effettuare una MEDIA significativa, se il numero di campioni disponibile è inferiore la cella risulterà priva di valore e ingrigita. Una volta effettuate le impostazioni desiderate, tornare sul Tab Tabella e premere “Ricalcola” per rendere effettivi i valori calcolati secondo le impostazioni. Utilizzando il tasto “Mostra sul grafico”, verranno evidenziati sul grafico i punti che hanno concorso a formare il valore della cella selezionata (che si colora di giallo) Fig D – Valori mostrati sol grafico per la cella 6000rpm e 10% 44 Manuale Danas Vers.2.x www.I2M.it Per un’analisi ancora più dettagliata si può usare l’opzione “Mostra dettagli” che per ogni cella selezionata (evidenziata in giallo) mostra l’elenco di tutti i punti che hanno dato origine al valore, sia quelli effettivamente utilizzati sia quelli scartati eventualmente dai filtri. Si possono analizzare i singoli punti e decidere eventualmente di aggiungerli o escluderli, il conteggio verrà in automatico aggiornato. Fig E – Dettagli per la cella 13000rpm e 20% Nel Tab “Obiettivo” si può impostare la tabella stechiometrica desiderata ideale inserendo i valori manualmente. Per facilitarne un successivo utilizzo, la tabella obiettivo può anche essere salvata tramite l’apposito pulsante “Salva tabella obiettivo” e successivamente richiamata tramite “Apri tabella obiettivo”. Fig F - Tabella obiettivo 45 Manuale Danas Vers.2.x www.I2M.it Una volta impostato l’obiettivo e premuto il tasto “Calcola Correzioni”, nel tab “Correzioni” vengono evidenziate le correzioni necessarie da applicare per allinearsi all’obiettivo. Fig G – Correzioni da apportare 46 Manuale Danas Vers.2.x www.I2M.it SIMULAZIONE MARCE Dalla versione Danas 2.24 si può accedere al simulatore delle marce, si trova assieme / in alternativa alla configurazione dei canali matematici. In pratica si stanno usano i due canali matematici disponibili per effettuare questa simulazione. Dal Menu ‘Grafico’ scegliere ‘Configura canali matematici’, si aprirà la schermata standard, da cui si possono configurare i canali matematici, ma su cui si trova anche il tab “Simulazione marce” per le impostazioni appropriate e poi il tasto “Simulazione Marce” scegliere tale modalità. Fig. H – Configura canali matematici con Simulazione marce La simulazione delle marce può essere molto utile se si desidera cambiare la rapportatura e/o il cambio e si vuole vedere come di adatterebbero le marce nella percorrenza della pista. La prima cosa da fare è impostare le configurazioni; il tab di configurazione di presenta come da figura I Fig. I – Configurazione Simulazione Marce Innanzi tutto bisogna scegliere i canali su cui sono stati acquisiti TPS e MARCE, angolo inferiore sisnstro. Le sezioni di centro e destra servono per impostare i rapporti corrispondenti alle marce, quelli attuali e quelli delle marce che si vogliono simulare, e i valori di pignone e corona attuali e quelli che si vogliono simulare. Nel caso in cui si intenda cambiare solo la rapportatura ma non gli ingranaggi del cambio, si può tranquillamente lasciare tutti i valori della marce a default purché uguali tra precedenti e simulati. Nel nostro caso in figura I anche il pignone viene mantenuto uguale e vengono cambiati solo solo i denti della corona da 46 a 44. 47 Manuale Danas Vers.2.x www.I2M.it La sezione di sinistra è la più delicata e serve a impostare gli RPM massimi di accelerazione e decelerazione consentiti, per permettere al programma l’identificazione della marcia simulata. Gli RMP in accelerazione sono, per ogni marcia gli RPM massimi consentiti, sopra i quali il software decide che è necessaria la marcia successiva (nel nostro caso impostato a 14000giri/min per ogni marcia). La marcia che verrà impostata è la minima consentita compatibilmente con questo limite. Gli RMP in decelerazione sono i massimi consentiti per l’effetto freno-motore (nel nostro caso impostato a 7000giri/min per ogni marcia). Il software identificherà la marcia in decelerazione come la più bassa marcia compatibile con il freno motore dato dagli RPM impostati. La soglia TPS è quella usata per discriminare le accelerazioni dalle decelerazioni (nel nostro caso impostato al 50%). Una volta terminate le impostazioni si po’ tornare al tab principale e premere il tasto “Simulazione Marce” e poi “Applica”. A questo punto nella sezione del grafico nelle ‘Opzioni Grafico’ compaiono tra i canali matematici i due configurati per la simulazione delle marce: Math1 = Sim.RPM e Math2 = Sim.Gear. E’ sufficiente scegliere di visualizzarli nel grafico. Fig. J – Canali matematici impostati per la simulazione delle marce Nel nostro esempio si vedono RPM originali e simulati e marce originali e simulate, gli originali in linea azzurra e i simulati in linea rosa . Il pilota può in questo modo valutare se la rapportatura che si vuole provare è compatibile con tutta la percorrenza di pista Fig. K – RPM e marce originali e simulate 48 Manuale Danas Vers.2.x www.I2M.it 49 Manuale Danas Vers.2.x www.I2M.it MENU FILE Tramite il menu File è possibile aprire e chiudere nuovi file di dati, salvare ed esportare i dati. Fig. 49 – Menu File Apri, Apri e Scegli L’apertura di un nuovo file dati può avvenire tramite due comandi distinti Apri… e Apri e scegli… Tramite il primo viene chiesto all’utente il nome del file da aprire e automaticamente Danas2.x carica tutte le sessioni presenti nel file. Grazie alla funzione Apri e scegli… è invece possibile scegliere quali sessioni caricare e che file di setting utilizzare per ciascuna sessione. Fig. 50 - Apri e scegli 50 Manuale Danas Vers.2.x www.I2M.it Come nel caso precedente viene chiesto di indicare il file da aprire, Danas2.x precarica dunque il riassunto di ciascun sessione e mostra la finestra visibile in figura. Nella lista a sinistra vengono mostrate tutte le sessioni presenti nel file. Danas2.x riconosce automaticamente il circuito a cui la sessione appartiene cercandolo nel suo elenco dei circuiti di default. La dicitura “non in elenco” identifica una sessione in cui sono presenti dati GPS ma che non sono stati riconosciuti come appartenenti ad alcun circuito in memoria. Scorrendo le sessioni presenti nella lista è possibile vedere nella tabella a destra i dati riassuntivi della sessione quali il circuito, l’ora di inizio e fine, la durata, la data, i km percorsi. Non tutti i dati sono sempre disponibili, con il miniLAP ad esempio non è possibile identificare la data relativa alla sessione mentre le funzioni “moto” e “pilota” saranno disponibili solo nelle successive versioni di Danas2.x. E’ importante ricordare che i dati riassuntivi della sessione sono calcolati SOLO sui punti GPS presenti nella sessione, se tali punti fossero incompleti o non disponibili i risultati calcolati potrebbero non essere attendibili. Grazie alla sezione “Filtri”, in basso a destra, è possibile selezionare una sotto-selezione delle sessioni. Selezionando il flag relativo ai km percorsi è possibile selezionare solo le sessioni in cui sono stati percorsi un numero di km superiori a quelli selezionati dall’utente, questo permette di non caricare tutte le micro-sessioni relative agli spostamenti nei paddock o agli ingressi in pista. Il secondo flag permette di selezionare solo le sessioni in cui sono presenti dati GPS validi. L’ultimo Flag seleziona invece quale circuito si vuole caricare. Se all’interno dello stesso file sono infatti presenti dati relativi a sessioni effettuate in circuiti differenti è possibile isolare solo quelli relativi ad un particolare circuito. Le tre scelte non sono alternative l’una all’altra, sarà quindi ad esempio selezionare le sessioni appartenenti ad un dato circuito e in cui siano stati percorsi almeno un dato numero di km. Una volta effettuata la scelta sul tipo di filtraggio è necessario premere il tasto “filtra”. Mediante i tasti “Shift” e “Ctrl” è possibile estendere la selezione a tutte e sole le sessioni desiderate. Il riassunto laterale rappresenterà comunque la prima sessione selezionata. Scelte le sessioni desiderate è possibile caricarle scegliendo “Apri selezionate” mentre “Apri tutte” provvederà ad aprire tutte le sessioni presente in quel momento nella lista. Grazie alla finestra Apri e scegli… è inoltre possibile associare durante il caricamento a ciascuna sessione un file di setting e un file video. Per quanto riguarda il file video è sufficiente selezionare nell’area video il flag “manuale per ogni sessione”, in questo modo al caricamento di ciascuna sessione verrà chiesto quale file video associare. La parte alta delle finestra di dialogo è invece relativa al file di setting. Nello spazio settaggi è possibile vedere il file che verrà utilizzato durante il caricamento dei dati. Tramite il tasto Apri è possibile cambiare il file di settings da utilizzare selezionandone uno nuovo. Qualora il file dati che si sta aprendo fosse stato salvato con Danas2.x è inoltre possibile scegliere (selezionandolo nella tendina) la funzione “inserito nel file”. Danas2.x provvede infatti a salvare nel file dati il nome del file di settings di ciascuna sessione. Qualora alla riapertura del file dati tale file di settings non sia più disponibile Danas2.x provvederà ad utilizzare il file settings di default. 51 Manuale Danas Vers.2.x www.I2M.it Rimuovi sessioni, Rimuovi sessioni selezionate Tramite i comandi Rimuovi sessioni e Rimuovi sessioni selezionate è possibile rimuovere dai dati in memoria tutte le sessioni o soltanto quelle selezionate. Salva sessioni, Salva sessioni selezionate Con lo stesso principio Salva sessioni e Salva sessioni selezionate permette di salvare i dati relativi a tutte le sessioni o soltanto quelle selezionate. Esporta L’opzione Esporta consente di esportare, tramite l’apposita maschera di dialogo le sessioni o i giri, solo quelli selezionati o tutti quelli registrati in formato kml utilizzabile per visualizzare i dati con ‘Google Earth’. Aprendo i dati con questo programma è possibile osservare l’offset tipico della misurazione GPS. Usa sempre settaggi trovati Salvando i dati con il sistema Chrome quest’ultimo esporta nella medesima cartella anche il file dei settaggi. Danas è predisposto per cercare e riconoscere automaticamente questo file se presente nella stessa cartella. Trovato il file Danas chiede all’utente se deve aprire le sessioni utilizzando quel file di settaggi o meno. Mediante questa spunta è possibile scegliere di utilizzare sempre questa opzione senza confermarla ogni volta. Lingua L’opzione Lingua permette di selezionare la lingua utilizzata in Danas2.x. 52 Manuale Danas Vers.2.x www.I2M.it MENU ONLINE Tramite questo menu è possibile gestire tutti i dispositivi remoti connessi con Danas2.x. Fig. 51 - Menu Online - Scelta COM: La prima funzione permette di scegliere la COM del dispositivo a cui ci si vuole connettere. Selezionando questa funzione apparirà la finestra visibile in figura 53. Tramite la tendina è possibile selezionare la COM desiderata e confermarla premendo il tasto OK. Qualora non si conoscesse la porta COM a cui è connesso il dispositivo è possibile farla cercare in automatico a Danas2.x (tasto Cerca) che identificherà la prima porta a cui è connesso un dispositivo I2M. Se la ricerca avrà dato esito positivo sarà sufficiente premere OK per confermare la scelta. Nel caso di dispositivo miniLAP si ricorda di selezionare la modalità “download” del miniLAP così da poter essere reso riconoscibile da Danas2.x. Fig. 52 - Scelta COM - Download Dati: mediante questa funzione è possibile eseguire il download dei dati da un dispositivo o cancellarne la memoria. Selezionando questa funzione apparirà la finestra in figura 54. Selezionare il tipo di dispositivo collegato e premere connetti. A connessione avvenuta è possibile eseguire il download dei dati, tramite il tasto download, o la cancellazione della memoria tramite il tasto Formatta. SD. Tramite la spunta Salva su File è possibile scegliere il nome del file su cui verranno salvati i dati (il nome del file va selezionato prima di eseguire il download). Fig. 53 - Download Dati 53 Manuale Danas Vers.2.x www.I2M.it Nel caso di utilizzo di Dasy6, effettuata la connessione, è possibile utilizzare la funzione “Anteprima” grazie alla quale è possibile scaricare l’elenco delle sessioni presenti nel sistema. In figura è visibile una tipica schermata in cui, se presente il GPS, è possibile avere per ogni sessione i dati relativi a: luogo (se presente tra i circuiti memorizzati), data e ora. E’ poi possibile eseguire un filtraggio per visualizzare solo le sessioni di interesse e aprire successivamente tutte le sessioni visualizzate o soltanto quelle selezionate. Fig. 54 - Download Dati - Configura circuiti miniLAP: Selezionando questa funzione si apre la finestra di gestione delle librerie: Fig. 55 - Configura miniLAP Il riquadro di destra è destinato ad accogliere i circuiti che vengono scaricati dal MiniLAP o che verranno su di esso salvati. Il riquadro di sinistra è invece destinato ad accogliere i circuiti disponibili (salvati precedentemente su un file) che possono essere usati per aggiornare i circuiti caricati su MiniLAP 54 Manuale Danas Vers.2.x www.I2M.it Il pulsante serve per scaricare i circuiti che sono sul miniLAP, ad esempio ottenendo: Fig. 56- scarico circuiti da miniLAP I circuiti che non fossero stati assegnati vengono individuati dalla dicitura “LIBERO”. Con il pulsante esempio ottenendo: si possono caricare files con circuiti precedentemente salvati, ad Fig. 57 - Load circuiti Il tasto permette di cancellare dai circuiti selezionati le righe selezionate, tramite il mouse. I tasti e rispettivamente servono per spostare in alto o in baso eventuali circuiti selezionati. Il tasto consente di trasferire i circuiti selezionati (tramite mouse) da quelli disponibili a quelli selezionati (il tasto viene disabilitato se ci sono già 20 circuiti selezionati, che sono il massimo numero di circuiti memorizzabili su MiniLAP, si deve prima cancellarne qualcuno, prima di poterne trasferire altri.). Ad esempio dalla situazione: Fig. 58 - Trasferimento circuiti 55 Manuale Danas Vers.2.x www.I2M.it Selezionando i circuiti disponibili in figura e premendo si ottiene: Fig. 59 - Circuiti trasferiti Il tasto serve per salvare su file la compilation creata (sulla destra) mentre il tasto serve per caricarla su MiniLAP. Se si richiede di caricare su MiniLAP una compilation che è formata da meno di 20 circuiti, le posizioni non assegnate vengono indicate come “LIBERO”. ATTENZIONE: quando si carica su MiniLAP un circuito che ha un traguardo differente da quello che era memorizzato precedentemente su MiniLAP nella medesima posizione, il BestTime viene cancellato, poiché sarebbe privo di senso. ATTENZIONE: i giri memorizzati non vengono cancellati. ATTENZIONE: nei circuiti pre-caricati in MiniLAP la posizione del traguardo non sempre coincide perfettamente con la posizione reale del traguardo, può essere a volte spostato sul rettilineo onde evitare eventuali scatti spuri all’ingresso/uscita box. - Configura circuiti Chrome: questa funzione è totalmente analoga a quella relativa a “configura circuiti minilap”. Per il suo funzionamento si rimanda quindi a quella relativa al minilap. Tramite questa funzione è possibile creare un file contenente 20 circuiti (non è possibile crearne uno con meno circuiti) da poter essere caricato dal Chrome con l’apposita funzione “importa circuiti”. - Configura DAE: Lanciando “configura DAE” apparirà la finestra in figura 61. Tramite questa finestra è possibile configurare il vostro DAE. 56 Manuale Danas Vers.2.x www.I2M.it Fig. 60 - Configura DAE Innanzi tutto, dopo aver scelto la porta COM, connesso il DAE e acceso il miniLAP, premete il tasto “connetti” per iniziare la configurazione. Una volta connesso il tasto “connetti” cambierà in “disconnetti” e verranno caricate le configurazioni attualmente caricare all’interno del vostro DAE. Partendo dall’alto della finestra è possibile configurare la frequenza con cui i segnali verranno campionati. E’ possibile scegliere tra 5 e 10Hz. Si consiglia di utilizzare in generale 5Hz e utilizzare 10Hz solo in caso si vogliano acquisire segnali provenienti dalle sospensioni. Subito sotto è possibile trovare tre caselle corrispondenti al numero di impulsi per RPM, VEl1 e Vel2. configurare questi valori solo se si decide di utilizzare i rispettivi canali. Impulsi RPM: Indica quanti impulsi vengono generati dalla centralina per ogni giro motore normalmente questo valore è pari ad uno o a due a seconda della marca e del modello della moto e si può quindi settare anche solo con qualche tentativo. Velocità 1: Si deve impostare il numero di impulsi per ogni giro del pignone. Nel caso la velocità fosse rilevata tramite un sensore collegato al pignone (segnale standard prelevato dalla centralina) questo indica quanti impulsi vengono generati dal sensore per ogni giro del pignone stesso. Qualora il sensore misurasse la rotazione diretta della ruota, indica il numero di impulsi per ogni giro della ruota. Questo parametro cambia radicalmente da marca a 57 Manuale Danas Vers.2.x www.I2M.it marca e da modello a modello, il suo numero può andare da 1 sino a 30 o 40 (4 nel caso ad esempio di suzuki supersportive) è quindi necessario effettuare alcune prove confrontando la velocità con quella GPS per stabilirne il corretto valore Velocità 2: Come nel caso precedente, per la seconda velocità. Numero Ingressi: questi parametri permettono di indicare quanti ingressi si vogliono abilitare per ciascun tipo di segnale (rpm, velocità, analogici, uscita 5V). Il menu a tendina indica le possibili scelte (0 o 1 ad esempio per gli RPM, 0,1,2 per le velocità etc…). Le scelte vanno sempre effettuate partendo dall’alto (RPM) e poi scendendo. Accanto alla tendina per la scelta comparirà di volta in volta il numero dei piedini su cui quegli ingressi saranno abilitati. Sul connettore AMP del vostro DAE troverete stampati i numeri per identificare i diversi ingressi. Nell’esempio riportato in figura 54 si è scelto ad esempio di avere 4 ingressi analogici (sui piedini 2,3,4 e 5). Il piedino 1 è sempre riservato alla massa. ATTENZIONE: Se si abilita l’uscita 5V controllare attentamente che questa non sia collegata all’uscita di alcun sensore o non sia in corto con la massa al fine di evitare pericolosi cortocircuiti. Una volta scelta la configurazione è possibile salvarla sul DAE tramite il tato “applica” mentre il tasto “leggi” permette di caricare la configurazione salvata sul DAE. - Configura Dasy: Tramite questa funzione è possibile realizzare una connessione Online con il sistema Dasy, acquisendo in tempo reale i valori letti e configurando i parametri hardware relativi agli impulsi di velocità e RPM.Come prima operazione premere il tasto connetti per collegare il dispositivo. La finestra è dotata di due Tab, il primo relativo agli ingressi digitali e il secondo a quelli analogici. Fig. 61 – Configurazioni Dasy canali digitali 58 Manuale Danas Vers.2.x www.I2M.it Fig. 62 - Configurazione Dasy canali analogici Entrambe le finestre hanno tre sezioni: • Settaggi: in questa zona compaiono tutti parametri di configurazione che vengono letti al momento della connessione da Dasy (parametri hardware) • Dati Grezzi: in questa sezione compaiono i dati grezzi che verranno acquisiti tramite Dasy • Dati elaborati: in questa sezione compaiono i dati acquisiti rielaborati tramite i parametri di settaggio delle sezioni precedenti Per questo scopo compaiono i tasti: • Acquisisci: effettua un campionamento di dati da Dasy e mostra i dati acquisiti nelle apposite zone della finestra (dati grezzi e dati elaborati) • Acquisisci continuo: effettua un campionamento continuo di dati da Dasy e mostra realtime i dati acquisiti nelle apposite caselle della finestra (dati grezzi e dati elaborati), l’acquisizione avviene circa una volta al secondo. • Configura sensori: grazie a questa funzione è possibile richiamare una finestra che permette di configurare online i settaggi dei più tipici sensori analogici. Posizionandosi con il cursore nelle caselle dei settaggi è possibile cambiare i parametri manualmente e vedere immediatamente l’effetto che il cambiamento dei settaggi ha sui dati elaborati (con il tasto Applica). 59 Manuale Danas Vers.2.x www.I2M.it MENU MAPPA Fig. 63 - Menu Mappa Dal menù mappa è possibile chiamare le seguenti funzioni: - Zoom In : mediante questa funzione si attiva la possibilità di zoomare la mappa, cliccando in un punto della mappa quest’ultima verrà ingrandita mantenendo come centro dell’ingrandimento le coordinate selezionate. - Zoom Out: mediante questa funzione si attiva la possibilità di ridurre la mappa, cliccando in un punto della mappa quest’ultima verrà ridotta mantenendo come centro dell’ingrandimento le coordinate selezionate. - Zoom Finestra: viene attivata la funzione di zoom selettivo, selezionando un rettangolo sulla mappa, la parte selezionata sarà ingrandita sino ad occupare lo spazio disponibile nella finestra mappa. - Muovi: mediante la funzione muovi è possibile spostare la mappa. E’ sufficiente cliccare sulla mappa e muovere il mouse mantenendo premuto il tasto del mouse. In questa funzione è possibile eseguire uno zoom in o uno zoom out semplicemente ruotando la rotella del mouse in avanti o indietro. - Fitta: selezionando questa funzione verrà eseguito un fittine di tutte le sessioni attualmente visibili. 60 Manuale Danas Vers.2.x www.I2M.it - Aggiungi traguardo: attraverso questa funzione è possibile selezionare un traguardo sulla mappa. Muovendo il cursore sulla mappa questo identificherà le dimensioni attuali del traguardo. Cliccando verrà posizionato il traguardo in quel punto. Per spostare il traguardo sarà sufficiente ripetere la procedura nella nuova posizione. - Aggiungi Intertempo: attraverso questa funzione è possibile aggiungere intertempi lungo il tracciato. Gli intertempi devono essere attraversati da tutti i giri e devono essere posizionati nell’ordine corretto (non posizionare ad esempio l’intertempo 3 spazialmente prima dell’intertempo 2). Nella tabella, nello spazio relativo ai giri, sarà possibile vedere la creazione dei vari intertempi. Qualora l’intertempo inserito non fosse attraversato da tutti i giri o fosse antecedente ad uno già posizionato la relativa casella nella tabella si colorerà di rosso. Fig. 64 - Traguardi e intertempi Fig. 65 - Intertempo3 posizionato male - Rimuovi Intertempo: permette di rimuovere un determinato intertempo. Posizionare il cursore sopra l’intertempo scelto e cliccare il tasto sx del mouse. 61 Manuale Danas Vers.2.x www.I2M.it - Rimuovi tutti i marker: elimina traguardo e split dalla mappa. - Aggiungi/modifica verso: tramite questa funzione è possibile associare un verso di attraversamento a ciascun traguardo o intertempo. Posizionando un nuovo traguardo o split la funzione verso non è attivata per quel attraversamento, ciò significa che il traguardo si ritiene attraversato qualunque sia la direzione con cui le linee dei giri lo attraversano. Nel caso di segnale GPS particolarmente disturbato, o posizionando traguardi di dimensioni relativamente grandi su circuiti piccoli, potrebbe capitare ad esempio che il traguardo venga attraversato anche dalle linee appartenenti ad un contro-rettilineo. E’ quindi possibile definire quale sia il verso di attraversamento. Selezionata la funzione posizionarsi sull’attraversamento prescelto e premere il tasto destro del mouse, questo inserirà automaticamente un verso a quel attraversamento con direzione orizzontale e verso da ovest a est. Spostando il mouse dall’attraversamento la freccia indicante il verso sparirà mentre riposizionando il mouse sopra l’attraversamento sarà possibile vedere la freccia indicante il relativo verso. Per modificare la direzione cliccare sulla punta della freccia indicante il verso e, mantenendo premuto il tasto, ruotarla sino a raggiungere la direzione prescelta. Ogni qual volta viene aggiunto un verso o ne viene modificata la direzione verranno ricalcolati i giri e le relative caratteristiche. Fig. 66 - Verso inserito di default Fig. 67 - Verso modificato come desiderato I traguardi presenti di default in Danas2.x sono già dotati del corretto verso, caricandoli verrà quindi caricata sia la posizione che il verso del traguardo. - Carica traguardi: mediante questa funzione è possibile caricare un traguardo di default o un traguardo precedentemente salvato. Selezionando questa funzione apparirà un elenco di traguardi, selezionare quello prescelto e premere Apri. Fig. 68 - Scelta traguardi 62 Manuale Danas Vers.2.x www.I2M.it - Salva Traguardi: con questa funzione è possibile salvare la configurazione di traguardo e split attualmente in uso, comprensiva dei relativi versi. Selezionando questa funzione verrà richiesto il nome del circuito (max 8 caratteri), una volta salvato il circuito sarà disponibile tra i circuiti caricabili. - Lista traguardi: con questa funzione è possibile gestire tutti i traguardi memorizzati in Danas2.x. Selezionando questa funzione si aprirà l’apposita finestra [Fig.15]. Sulla sinistra sarà presente l’elenco di tutti i traguardi presenti attualmente in Danas2.x. Selezionando un traguardo nella parte destra della finestra compariranno le sue proprietà, nome e coordinate degli attraversamenti. Fig. 69 - Lista traguardi Nella sezione coordinate alla voce N° sarà possibile selezionare il traguardo o ciascuno degli split, qualora fossero presenti, così da vederne le relative proprietà. Mediante la voce Inserisci è possibile inserire i dati di un nuovo intertempo che poi potrà essere inserito, o successivamente rimosso, tramite il tasto Aggiungi/Rimuovi split. Sarà possibile quindi modificare i singoli dati di ciascun attraversamento e salvarle mediante l’apposito tasto salva. Tramite i pulsanti Nuovo ed Elimina (o + e -) è possibile eliminare un circuito o aggiungerne uno nuovo mentre con le frecce (giù e su) è possibile cambiare la posizione del circuito selezionato all’interno della lista. I pulsanti Apri libreria e Salva libreria permettono di aggiungere alla lista i circuiti presenti in una libreria esterna o di salvare la lista attuale. Le stesse funzioni vengono svolte dal pannello Libreria in cui è possibile vedere l’ultimo file aperto (IN) ed è possibile selezionare il file in cui di vuole salvare la lista che si sta creando. Lasciando il file di default si modificherà la lista che Danas2.x utilizza durante il funzionamento mentre cambiando il nome della libreria OUT sarà possibile creare una propria libreria da utilizzare come archivio o da condividere con altri utilizzatori di Danas2.x 63 Manuale Danas Vers.2.x www.I2M.it - Trova traguardo: - Giri/Sessioni: permette di commutare tra la modalità giri e sessioni. - Righello: tramite questa funzione è possibile calcolare le distanze tra due punti della con questa funzione è possibile scegliere se Danas2.x deve posizionare o meno in automatico il traguardo al caricamento di nuovi dati. Se la casella è selezionata Danas2.x cercherà tra i traguardi in memoria il primo traguardo nelle vicinanze dei dati caricati e lo posizionerà automaticamente. Questa funzione è attiva solo se non ci sono altre sessioni caricate e se non vi sono già posizionati traguardi. mappa. Selezionata la funzione cliccare con il tasto sx su un punto della mappa e trascinare il mouse (con il tasto premuto) sino al raggiungimento del secondo punto. Apparirà una freccia indicante la distanza in metri tra quei due punti. Fig. 70 – Righello - Aggiungi cursore: con questa funzione è possibile aggiungere un cursore sulla mappa. Il cursore sarà rappresentato da un cerchio bianco contenente una freccia nera indicante la direzione del tracciato in quel punto. E’ possibile muovere il cursore sia girando la rotella di scroll del mouse sia cliccando con il tasto sx del mouse sul cursore e trascinandolo lentamente nell’una o nell’altra direzione. Fig. 71 - Cursore 64 Manuale Danas Vers.2.x www.I2M.it Qualora la modalità cursore fosse attiva anche nel grafico, sarà possibile muovere il cursore della mappa anche muovendo il relativo cursore sul grafico, avendo così per ogni punto del grafico la corrispettiva posizione sulla mappa (vedi più avanti l’apposito capitolo). - Crea Giri Manualmente: con questa funzione si possono creare manualmente giri e fissare i traguardi qualora il GPS non avesse correttamente funzionato e/o la mappa non fosse attendibile (per informazioni più dettagliate vedi l’apposito paragrafo) ATTENZIONE: il cursore segue la sessione o il giro di default, a seconda della modalità attualmente in uso. - Opzioni mappa: mostra le opzioni nella finestra della mappa. Notare che ogni funzione può facilmente essere attivata anche senza ricorrere al menu, semplicemente premendo la lettera corrispondente assegnata sul menu. Ad esempio: - - ‘i’ per zoom in - - ‘o’ per zoom out - - ‘m’ per muovi - e così via. 65 Manuale Danas Vers.2.x www.I2M.it MENU GRAFICO Dal menù grafico è possibile chiamare le seguenti funzioni: Fig. 72 – Menu Grafico Dal menù grafico è possibile chiamare le seguenti funzioni: - Zoom In : mediante questa funzione si attiva la possibilità di zoomare il grafico, cliccando in un punto del grafico quest’ultima verrà ingrandita mantenendo come centro dell’ingrandimento le coordinate selezionate. - Zoom Out: mediante questa funzione si attiva la possibilità di ridurre il grafico, cliccando in un punto della mappa quest’ultima verrà ridotta mantenendo come centro dell’ingrandimento le coordinate selezionate. - Zoom Finestra: viene attivata la funzione di zoom selettivo, selezionando un rettangolo sul grafico, la parte selezionata sarà ingrandita sino ad occupare lo spazio disponibile nella finestra. - Muovi: mediante la funzione muovi è possibile spostare il grafico. E’ sufficiente cliccare sul grafico e muovere il mouse mantenendo premuto il tasto del mouse. In questa funzione è possibile eseguire uno zoom in o uno zoom out semplicemente ruotando la rotella del mouse in avanti o indietro. - Fitta: selezionando questa funzione verrà eseguito un fit di tutte le curve attualmente visibili. 66 Manuale Danas Vers.2.x www.I2M.it - Fitta verticale: selezionando questa funzione verrà eseguito un fit solo sull’asse verticale di tutte le curve visibili. - Grafico semplice/doppio/multiplo: questa funzione permette di scegliere tra il tipo di visualizzazione che si vuole utilizzare per il grafico. Il grafico può infatti essere utilizzato nella modalità semplice, in cui tutti i canali sono sovrapposti nella medesima finestra, in modalità doppia, in cui la finestra disponibile viene suddivisa in due grafici di egual dimensione in cui vengono rappresentati i canali secondo la preferenza indicata nel pannello opzioni ed infine la modalità multipla in cui ciascun canale è rappresentato su un grafico separato. Fig. 73 - Grafico semplice Fig. 74 - Grafico doppio 67 Manuale Danas Vers.2.x www.I2M.it Fig. 75 - Grafico multiplo - Spazio/Tempo: tramite questa funzione viene scelto se rappresentare i canali in funzione del tempo o dello spazio Fig. 76 - Differenza tra asse x tempo o spazio 68 Manuale Danas Vers.2.x www.I2M.it ATTENZIONE: nella rappresentazione spazio, quest’ultimo è calcolato facendo riferimento alla sessione o giro di default a seconda di cosa è rappresentato in quel momento sul grafico. Qualora fossero rappresentati i giri, tutti gli altri giri vengono allungati/accorciati in modo da risultare della stessa lunghezza del giro di default. Questa operazione è tanto più accurata quanti più split sono in quel momento rappresentati (la normalizzazione viene effettuata per ogni intertempo). - Sblocca/Blocca curve: permette di traslare una curva orizzontalmente rispetto ad un'altra. Spesso può essere utile (ovviamente solo in modalità tempo e giri) spostare una curva rispetto ad un'altra per poter allinearle non sul traguardo ma su di un altro punto, ad esempio l’uscita di una particolare curva. Attivando questa funzione viene preso come riferimento ancora una volta il giro di default che rimane sempre visualizzato. E’ quindi possibile scegliere quali giri spostare. Per farlo è necessario come prima cosa attivare la funzione da questo menu, o dall’apposito pulsante a lucchetto sulla barra icone. Attivata la funzione il giro di default verrà visualizzato, è quindi possibile scegliere quale giri spostare. Per prima cosa è necessario selezionare i giri (deselezionandoli infatti il loro offset ritorna a zero). Una volta selezionati i giri si possono scegliere quali muovere (anche più di uno alla volta) cliccando sulla linea corrispondente a quel giro nella tabella tempi, all’altezza del loro nome. In questo modo la riga si colorerà di verde e sarà possibile traslarli. Fig. 78 -Sblocca/Blocca curve Per traslare i giri selezionati in verde è possibile procedere in due maniere diverse: 1) Tramite la modalità “Muovi”, indicata dall’icona a lucchetto come già anticipato, si possono traslare i giri cliccando e trascinandoli con il tasto destro invece che con il tasto sinistro. 69 Manuale Danas Vers.2.x www.I2M.it 2) E’ possibile effettuare lo spostamento anche in maniera rapida mediante la funzione “Disallinea con tasto sx-dx” selezionabile dalla barra icone, indicata dall’icona con le pagine. Con questa funzione è possibile traslare le curve selezionate in verde semplicemente cliccando il punto di parenza con il tasto sinistro e successivamente il punto di arrivo con il tasto destro. Fig. 79–tasti rapidi sposta curve: modalità ‘disallinea’ e ‘muovi’ - Giri/sessioni: permette di scegliere se visualizzare sul grafico i giri oppure le sessioni selezionate nella tabella principale. - Fig. 80– Sessioni - Fig. 77 – Giri 70 Manuale Danas Vers.2.x www.I2M.it - Aggiungi cursore: tramite questa funzione è possibile far comparire la barra del cursore. Il cursore viene rappresentato con una barra verticale rossa che può essere spostata cliccando sul grafico e trascinandola dove più si preferisce. La barra del cursore è sincronizzata con il cursore eventualmente rappresentato sulla mappa e con la posizione dell’eventuale video (vedi più avanti l’apposito capitolo). In entrambi i casi la posizione del cursore fa riferimento sempre alla sessione o giro di default a seconda di quello che è in quel momento rappresentato. Tenendo premuto il tasto destro muovendo il mouse è possibile spostare il grafico mentre agendo sulla rotella del mouse è possibile gestire lo zoom. Fig. 78 - Cursore grafico - Opzioni grafico: permette di visualizzare il tab delle opzioni. - Configura filtri: permette di visualizzare la finestra per la configuarazione deifiltri. Per ciascun canale (esclusi i canali multi) è possibile scegliere la frequenza con cui filtrare passa-basso il canale. Premendo il pulsante applica i le modifiche vengono applicate mentre mediante il pulsante reset tutti i valori vengono riportati al valore corrispondente all’assenza di filtraggio. Fig. 79 - Filtri 71 Manuale Danas Vers.2.x www.I2M.it - Configura canali matematici: permette di visualizzare la finestra di configurazione del canali matematici. Tramite questa finestra è possibile configurare i due canali matematici a disposizione. Nelle due liste presenti è possibile scegliere tra le variabili a disposizione e gli “operandi” disponibili. Tra questi particolare attenzione va posta alla funzione “IF”. La sintassi di questa funzione è: IF(condizione, then, else) il suo significato è: il valore di questa funzione sarà then se la condizione è rispettata, altrimenti sarà else. Se ad esempio scriviamo IF(rpm>5000,100,0) vorrà dire che otterremo 100 tutte òle volte che gli rpm supereranno il valore di 5000 altrimenti otterremo 0. Le funzioni scritte possono essere salvate e ricaricate in un futuro e, al momento della compilazione, gli si puo’ attribuire un nome così da poterlo vedere nella tabella delle informazioni o sull’asse del grafico Fig. 80 - Filtri Una nuova funzionalità introdotta nella versione 2.24 è il simulatore delle marce, che si può trovare in questa finestra di impostazione dei canali matematici. Per il suo uso fare riferimento all’apposito paragrafo. Notare che ogni funzione può facilmente essere attivata anche senza ricorrere al menu, semplicemente premendo la lettera corrispondente assegnata sul menu. Ad esempio: - - ‘i’ per zoom in - - ‘o’ per zoom out - - ‘m’ per muovi e così via 72 Manuale Danas Vers.2.x www.I2M.it 73 Manuale Danas Vers.2.x www.I2M.it MENU OPZIONI Fig. 81 - Menu Opzioni - offset gps: Questo parametro è un parametro avanzato che deve essere modificato solo da un utente esperto. In ogni ricevitore GPS è presente un ritardo ineliminabile tra il calcolo reale della posizione e il momento in cui questa viene fornita all’esterno. Grazie a questo parametro è possibile modificare l’offset tra i dati GPS (posizione e velocità) e quelli relativi ai dati acquisiti dal sistema di acquisizione dati (velocità, RPM etc..) in modo da annullare questo ritardo. Se non si conosce la natura del ritardo del ricevitore è possibile scegliere questo parametro come quello che minimizza l’offset tra la curva velocità GPS e la curva di velocità acquisita sulla ruota posteriore (o anteriore). - - - cancella/importa/esporta settaggi: grazie a queste funzioni è possibile esportare, importare e cancellare tutte le preferenze che riguardano danas. Tra queste troviamo non solo le impostazioni dei singoli modi del grafico ma anche le preferenze relative alla posizione dei separatori tra mappa, grafico e tabella, le directory relative agli ultimi file aperti e salvati etc.. - setta giro singolo come default: grazie a queste funzione danas sceglie come giro di default in automatico quello selezionato se ce ne è selezionato uno solo. - 74 Manuale Danas Vers.2.x www.I2M.it MENU SETTAGGI Fig. 82 - Menu Settaggi All’interno di questo menù è possibile trovare le funzioni : - Imposta settaggi: permette di creare o modificare un file di settaggi da applicare ad una particolare sessione - Settaggi Dasy4: permette di modificare i settings relativi al sistema Dasy4 - Settaggi Dasy6: permette di modificare i settings relativi al sistema Dasy6 - Autocalibrazione Dasy: permette di effettuare la autocalibrazione del sistema Dasy4/6. IMPOSTA SETTAGGI Tramite questa funzione è possibile accedere alla finestra visibile in figura 87 che permette di creare o modificare un file di settaggi da applicare ad una particolare sessione. Fig. 83 - Imposta settaggi Nella parte superiore della finestra è possibile vedere il file di settaggio sul quale si sta operando. Tramite il tasto “Apri settaggio” è possibile aprire un file di settaggi diversi. 75 Manuale Danas Vers.2.x www.I2M.it Nella parte centrale della finestra è possibile trovare sulla sinistra l’elenco dei canali disponibili mentre sulla destra i parametri modificabili per ciascuna canale. - Per i canali di velocità, si devono impostare la circonferenza della ruota (questa misura va fatta in maniera molto precisa in quanto rappresenta il fattore moltiplicativo per il calcolo finale della velocità), il numero di denti del pignone (qualora la velocità venisse calcolata tramite il sensore posto sul pignone la corretta configurazione della rapportatura finale diventa fondamentale per non commettere errori), il numero dei denti della corona (come per i denti pignone vanno configurati accuratamente, nel caso il sensore fosse posto direttamente sulla ruota sia questo parametro che il precedente vanno posti ad 1) Fig. 84 - Imposta settaggi per canali velocità - Per i canali analogici: Si può impostare il nome di riferimento il valore minimo e massimo del grafico. Gli ingressi analogici vengono convertiti dai valori di tensione di 0-5V in un valore digitale pari a 0-1023, questi due parametri permettono di configurare quale sia il valore reale che si vuole misurare quando la tensione è a 0V e quando è a 5V. Ad esempio nel caso di un potenziometro da 150mm ad esempio il valore minimo sarà zero (quando il cursore è spostato tutto da un lato la tensione è nulla) e 150 come valore massimo. Nel caso di altri canali analogici più complessi la conversione potrebbe non essere così immediata, nel caso ad esempio del segnale TPS l’uscita proveniente dalla centralina non copre tutta l’escursione 0-5V, è quindi necessario scegliere opportunamente i valori minimo e massimo per far si che sul grafico venga rappresentato ciò che si desidera. Per un esempio esplicativo consultare l’apposita Appendice – Canali analogici. Fig. 85 - Imposta settaggi per canali analogici 76 Manuale Danas Vers.2.x www.I2M.it - Per il canale marce: si devono impostare i rapporti del cambio che identificano le marce (come in un comune conta marce), se si conoscono i rapporti GiriMotore/GiriRuota-vel1 che definiscono la rapportatura della propria moto è sufficiente inserire i valori nelle apposite caselle (ATTENZIONE: è necessario avere impostato il corretto numero di denti del pignone per non falsare le misure). Altrimenti Danas2.x mette a disposizione un’utility per far calcolare al programma i numeri corretti, premendo “Calcola” Danas2.x calcolerà i rapporti identificandoli dalla prima delle sessioni selezionate. E’ necessario caricare una sessione in cui si siano utilizzate tutte le marce e mantenute ciascuna almeno per 10 secondi (si consiglia di creare una sessione apposita da utilizzare per questa calibrazione). Fig. 86 - Imposta settaggi per le marce - Tipo di moto: scegliendo il tipo di moto si configurano automaticamente i nomi dei canali multi nel grafico. Questa funzione viene utilizzata solo con file provenienti dal sistema Chrome. SETTAGGI DASY4 Tramite questa funzione si aprirà la finestra visibile in figura 91 che permette di impostare i seguenti parametri del sistema Dasy4: Fig. 87 - Settaggi Dasy4 77 Manuale Danas Vers.2.x www.I2M.it - Campionamento: serve per configurare il tempo di campionamento. Questo indica il tempo che intercorre tra un campionamento e l’altro. L’inverso del tempo di campionamento è la frequenza di campionamento. In linea teorica più il campionamento è frequente e più i dati saranno ‘precisi’, tuttavia una frequenza molto elevata appesantisce i calcoli e crea files di dimensioni molto elevate. I valori selezionabili vanno da 2 a 500 (da 0,02 secondi a 5 secondi ossia da 50 campioni al secondo a 1 campione ogni 5 secondi). - AutoStart: questo parametro permette di configurare quali ingressi possono far partire il campionamento. E’ infatti possibile configurare il sistema in modo che parta ogni qual volta viene rilevata una velocità diversa da zero (sia essa proveniente da un sensore o GPS) o quando viene ricevuto un segnale IR o ancora quando il comando viene dato manualmente tramite l’apposito comando remoto. - Impulsi: o Impulsi RPM: Indica quanti impulsi vengono generati dalla centralina per ogni giro motore normalmente questo valore è pari ad uno o a due a seconda della marca e del modello della moto e si può quindi settare anche solo con qualche tentativo, si consiglia comunque di verificare il corretto setting del parametro o Velocità 1: Si deve impostare il numero di impulsi per ogni giro del pignone. Nel caso la velocità fosse rilevata tramite un sensore collegato al pignone questo indica quanti impulsi vengono generati dal sensore per ogni giro del pignone stesso. Qualora il sensore misurasse la rotazione diretta della ruota, indica il numero di impulsi per ogni giro della ruota. Questo parametro cambia radicalmente da marca a marca e da modello a modello, il suo numero può andare da 1 sino a 30 o 40 e questo rende molto difficile una sua configurazione tramite prove, si consiglia quindi di verificarne la corretta impostazione. ATTENZIONE: il segnale della velocità spesso non è presente se il cruscotto non è collegato! Per chi non fosse a conoscenza del valore da impostare si può utilizzare il comodo tool messo a disposizione da Danas2.x: AutoCalibration o Velocità 2: Come nel caso precedente, per la seconda velocità. - Load SD: consente di caricare i settaggi personalizzati precedentemente salvati. - Save SD: consente di salvare i parametri sulla SD in modo da configurare le telemetria alla successiva accensione SETTAGGI DASY6 Tramite questa funzione si aprirà la finestra visibile in figura 92 che permette di impostare i seguenti parametri del sistema Dasy6: 78 Manuale Danas Vers.2.x www.I2M.it Fig. 88 - Settaggi Dasy - AutoStart: questo parametro permette di configurare quali ingressi possono far partire il campionamento. E’ infatti possibile configurare il sistema in modo che parta ogni qual volta viene rilevata una velocità diversa da zero (sia essa proveniente da un sensore o GPS) o quando viene dato manualmente tramite l’apposito comando remoto o quando viene rilevato un segnale RPM. Tramite il flag “tutte rispettate” è possibile scegliere se per attivare il campionamento sia sufficiente una delle condizioni sopracitate o debbano essere tutte rispettate contemporaneamente. L’ultimo casella permette di indicare per quanto tempo devono essere rispettate le condizioni prima che venga attivato/disattivato il campionamento. - Valori minimi: questi paramentri permettono di impostare i vincoli per l’autostart. Si possono quindi impostare le velocità e il numero di giri oltre i quali questi segnali vengono ritenuti validi per il campionamento. - Campionamento: serve per configurare il tempo di campionamento. Questo indica il tempo che intercorre tra un campionamento e l’altro. L’inverso del tempo di campionamento è la frequenza di campionamento. In linea teorica più il campionamento è frequente e più i dati saranno ‘precisi’, tuttavia una frequenza molto elevata appesantisce i calcoli e crea files di dimensioni molto elevate. I valori selezionabili vanno da 2 a 500 (da 0,02 secondi a 5 secondi ossia da 50 campioni al secondo a 1 campione ogni 5 secondi). La frequenza GPS indica la frequenza a cui vengono salvati i dati provenienti dal ricevitore GPS (massima frequenza=10Hz). Tramite i menu baud rate è possibile infine impostare le velocità di trasmissione con il ricevitore GPS e con il display. Attenzione, il baud rate verso il display non puo’ essere inferiore a quello verso il GPS. - Impulsi: o Impulsi RPM: Indica quanti impulsi vengono generati dalla centralina per ogni giro motore normalmente questo valore è pari ad uno o a due a seconda della marca e del modello della moto e si può quindi settare anche solo con qualche tentativo, si consiglia comunque di verificare il corretto setting del parametro o Velocità 1: Si deve impostare il numero di impulsi per ogni giro del pignone. Nel caso la velocità fosse rilevata tramite un sensore collegato al pignone questo indica quanti impulsi vengono generati dal sensore per ogni giro del pignone stesso. Qualora il sensore 79 Manuale Danas Vers.2.x www.I2M.it misurasse la rotazione diretta della ruota, indica il numero di impulsi per ogni giro della ruota. Questo parametro cambia radicalmente da marca a marca e da modello a modello, il suo numero può andare da 1 sino a 30 o 40 e questo rende molto difficile una sua configurazione tramite prove, si consiglia quindi di verificarne la corretta impostazione. AUTOCALIBRAZIONE - - Per chi non fosse a conoscenza del valore da impostare per e il numero di impulsi rilevati per ogni giro del pignone per il sistema Dasy4 si può utilizzare questo comodo tool messo a disposizione da Danas2.x Per questa calibrazione e si sfruttano in combinazione le potenzialità di Danas2.x e di Dasy4: seguendo questo procedimento si utilizza Danas2.x per impostare Dasy4 a fare la misura per la calibrazione e di seguito nuovamente con Danas2.x si elaborano i risultati ottenuti. La procedura è molto semplice ed è descritta passo-passo dal tool, sarebbe sufficiente seguire le istruzioni on-line; tuttavia per completezza riassumiamo di seguito i passi da compiere: - Fig. 89 - Schermata iniziale del tool di auto-calibrazione - 1) Inserire la SD nel PC e lanciare dal menu Settaggi il tool AutoCalibrazione 2) Impostare il nome del file dati nella SD (ATTENZIONE: tutti i dati preesistenti verranno cancellati) 3) Estrarre la SD dal PC (utilizzando l’apposita funzione di windows ‘Rimozione sicura dell’hardware’) 4) Inserire la SD in Dasy e accendere il cruscotto, NON IL MOTORE 5) In questa condizione su Dasy lampeggia li led di power-on (SOLO SUL CORPO CENTRALE non sull’eventuale comando remoto) 6) Manualmente far compiere alla ruota posteriore un preciso numero di giri (maggiore è il numero di giri e maggiore sarà la precisione della misura; comunque i giri effettuati devono essere più di 10) 7) Ad ogni giro della ruota, per ogni impulso letto si accende il led verde e rimane acceso per tutta la durata dell’impulso (SOLO SUL CORPO CENTRALE non sull’eventuale comando remoto) 8) Al termine del numero di giri effettuati tenere la ruota ferma per circa 10 secondi: il led del power on lampeggerà nuovamente (SOLO SUL CORPO CENTRALE non sull’eventuale comando remoto) 9) Estrarre la SD da Dasy4 80 Manuale Danas Vers.2.x www.I2M.it 10) Reinserirla nel PC 11) Impostare Il numero di giri che sono stati effettivamente compiuti 12) Danas2.x calcolerà con precisione il numero di impulsi al pignone 81 Manuale Danas Vers.2.x www.I2M.it MENU’ VIDEO Tramite questo menu è possibile accedere alle funzioni relative al video. La finestra del video è visualizzabile tramite l’apposito pulsante sulla barra dei menu o tramite la funzione visualizza Video nel menu visualizza. Fig. 90 - Esempio di finestra video Alla comparsa della finestra del video verrà caricato automaticamente il video relativo alla sessione di default o alla sessione a cui il giro di default appartiene qualora si fosse in modalità giri. Dal menu video è possibile scegliere: - carica video: caricare manualmente un file video - play/stop/pausa: utilizzare le funzioni principali del player - fullscren: abilitare la funzione fullscreen. E’ possibile uscire da questa funzione mediante il tasto “ESC” o tramite il menu selezionabile mediante il tasto destro del mouse (solo in modalità fullscreen). - Dimensioni: scegliere se il video deve essere rappresentato nelle dimensioni originali o ridotto di un fattore 2 - Offset video: permette di impostare il ritardo tra i dati acquisiti e il video, permettendo di riallineare temporalmente il video. - Giro: scegliere se al termine della riproduzione il video deve riprendere dall’inizio. Passando da modalità giri a sessioni e viceversa il video commuta automaticamente sul video relativo alla sessione di default o alla sessione relativa al giro di default. 82 Manuale Danas Vers.2.x www.I2M.it MENU VISUALIZZA Fig. 91 - Menu Visualizza Tramite questo menu è possibile scegliere quali finestre visualizzare e se visualizzare o meno la barra di stato contenente l’utilizzo attuale della memoria di sistema e la barra delle icone. La rimozione della barra delle icone, nonostante renda meno immediato l’utilizzo del programma, risulta molto utile qualora Danas2.x venga fatto girare su PC dotati di schermi piccoli. Notare che ogni funzione può facilmente essere attivata anche senza ricorrere al menu, semplicemente premendo la lettera corrispondente assegnata sul menu. Ad esempio: - - ‘g’ per visualizzare o meno la mappa - - ‘n’ per visualizzare o meno le info - - ‘d’ per visualizzare o meno l’analisi della carburazione e così via 83 Manuale Danas Vers.2.x www.I2M.it SINCRONIZZAZIONE Riportiamo sotto un esempio esplicativo di una delle nuove importanti funzionalità di Danas2.x: la possibilità di sincronizzare tra loro un video, la posizione sulla mappa e la posizione sui differenti grafici acquisiti. E’ innanzi tutto necessario attivare sulla mappa e sul grafico i rispettivi cursori tramite le apposite funzioni. Attivare quindi la finestra video. A video in ‘stop’ si può muovere i cursori sulla mappa o sulla sezione grafico o trascinare la barra di avanzamento sul video e le altre finestre si posizionano sul corrispondente punto nella rispettiva visualizzazione. Fig. 92 - Sincronizzazione mappa - grafico - video Quando il video è in ‘play’ i cursori su mappa e grafico seguono in automatico la posizione del video (e non possono quindi esse manualmente spostati) 84 Manuale Danas Vers.2.x www.I2M.it APPENDICE – CANALI ANALOGICI Nel caso di canali analogici complessi la conversione potrebbe non essere immediata, nel caso ad esempio del segnale TPS, l’uscita proveniente dalla centralina non copre tutta l’escursione 0-5V, è quindi necessario scegliere opportunamente i valori minimo e massimo per far si che sul grafico venga rappresentato ciò che si desidera. Vediamo dunque un esempio: Si vuole configurare il segnale proveniente dal sensore TPS ma non si conosce il valore minimo e massimo erogato dalla centralina in corrispondenza della posizione “gas chiuso” e “gas aperto”. Si puo’ quindi procedere come segue: § impostare i valori minimi e massimi rispettivamente a 0 (min) e 1023 (max) (dinamica teorica del segnale) § acquisire tramite Dasy il valore corrispondente alla minima e massima apertura del gas, ad esempio configurando lo start sulla velocità proveniente dalla ruota posteriore, ponendo la moto sul un cavalletto e facendo girare manualmente la ruota mentre si agisce sulla manopola del gas [ATTENZIONE: su alcune moto il segnale TPS varia in maniera non trascurabile se la moto è accesa. Si consiglia di fare una misura del TPS a motore acceso per il gas al minimo. Se il valore è notevolmente differente da quello rilevato a motore spento sarà necessario effettuare le misurazioni del massimo e del minimo a motore acceso, ad esempio durante una sessione in pista. § Supponiamo che ad esempio i valori letti siano tra 117 (A) e 780 (B) (quindi il grafico non risulta facilmente leggibile poichè molto compresso) Grafico PRIMA Acquisizione 1023 (max) 1000 780 (B) 800 TPS 600 400 200 117 (A) 0 (min) 0 0 § § 20 40 60 80 Supponiamo che si voglia rappresentare la lettura come valori compresi tra 0 (tutto chiuso) e 100 (tutto aperto) per rendere il grafico ben leggibile E’ necessario operare una trasformazione: che porti il valore massimo rilevato da 780 a 100 e il valore minimo rilevato da 117 a 0. La stessa trasformazione portera’ le escursioni massime delle scale nei due nuovi valori (MAX e MIN) che dovranno essere impostati. 85 Manuale Danas Vers.2.x www.I2M.it Si ha che: DELTA = 1023 * 100 / (B – A) e quindi : MIN = – A* DELTA /(1023 – 0) MAX = DELTA + MIN ( stare attenti che MIN sarà negativo !) nell’esempio : DELTA = 1023 * 100 / (780 – 117) = 154.2964 MIN = – 117 * 154.2964 /1023= –17.64 MAX = 9,053 - 3,75 = 136.65 § Impostando ora nei valori massimo e minimo del TPS si otterrà, come desiderato un grafico in cui valori varieranno tra 0 e 100. 86 Manuale Danas Vers.2.x www.I2M.it






















































































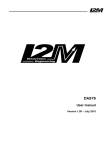





![DPI (integrale) 242 [Sola lettura]](http://vs1.manualzilla.com/store/data/006128606_1-ef36e52bb3e289ef5301fefdd9ad2014-150x150.png)