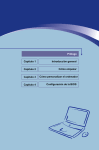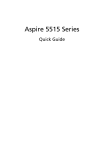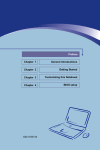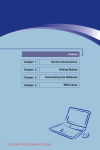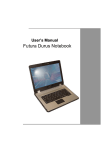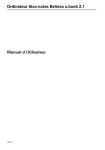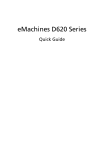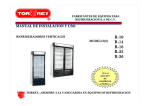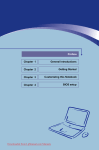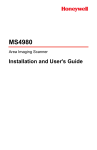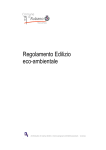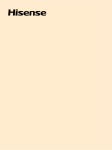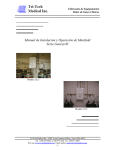Download Informazioni Generali Capitolo 1 Guida introduttiva Capitolo 2
Transcript
Prefazione
Capitolo 1
Informazioni Generali
Capitolo 2
Guida introduttiva
Capitolo 3
Personalizzare il notebook
Capitolo 4
Configurazione BIOS
Prefazione
Informazioni sulle normative
FCC-B Interferenze con Radio Frequenze
Questo computer è stato provato e ne è stata accertata la conformità ai limiti
consentiti per un apparecchio digitale di Classe B, secondo la parte 15 del
regolamento FCC.
Tali limiti sono studiati per garantire una ragionevole
protezione contro le interferenza nocive in un'istallazione abitativa.
Questo
computer genera, usa e può irradiare frequenze radio e, se non installato e
utilizzato secondo le avvertenza, può causare interferenze dannose alle
comunicazioni radio.
In ogni caso, non è garantito che le interferenze non
possano verificarsi in caso di istallazioni particolari. Se questo computer dovesse
causare interferenze nocive per la ricezione di apparecchi radio o televisivi, che
possono essere determinate dall’accensione o spegnimento del computer stesso,
l’utente potrà provare a correggere le interferenze tramite le seguenti misure:
w
Riorientare o riposizionare l’antenna di ricezione.
w
Aumentare la distanza tra ricevitore e computer.
w
Collegare il computer ad una presa di corrente su un circuito diverso da
quello al quale è connesso il ricevitore.
w
Consultare il rivenditore oppure un tecnico esperto nel settore radio TV.
NOTA
1.
I cambiamenti o le modifiche non espressamente approvate dalle parti
responsabili potrebbero annullare l’autorità dell’utente all’uso del
computer.
2.
I cavi d'interfaccia schermati e il cavo di alimentazione CA, devono essere
usati in conformità con i limiti di emissioni.
II
Prefazione
Condizioni FCC
Questo computer è conforme alla parte 15 del regolamento FCC.
funzionamento è soggetto alle seguenti due condizioni:
1. Questo computer non può causare interferenze nocive.
2. Questo dispositivo deve tollerare qualsiasi interferenza ricevuta,
incluse le interferenze che possono causare comportamenti
indesiderati.
III
Il
Prefazione
Manuale di sicurezza per l’utilizzo delle
batterie al Litio
(Danish) ADVARSEL!
Lithiumbatteri --- Eksplosionsfare ved fejlagtig
håndtering. Udskiftning må kun ske med batteri af same fabrikat og type. Levé
det brugte batteri tilbage til leverandøren.
(Deutsch) VORSICHT: Explosionsgefahr bei unsachgemäßem Austausch der
Batterie. Ersatz nur durch denselben oder einen vom Hersteller empfohlenen
gleich-wertigen Typ. Entsorgung gebrauchter Batterien nach Angaben des
Herstellers.
(English) CAUTION: Danger of explosion if battery is incorrectly replaced.
Replace only with the same or equivalent type recommended by the equipment
manufacturer. Discard used batteries according to manufacturer’s instructions.
(中文) 警告 : 錯誤地使用電池可能有爆炸的危險。僅可使用製造商指定的電池。
請依據製造商指示處理廢棄電池。
(Finnish) VAROITUS: Paristo voi räjähtää, jos se on virheellisesti asennettu.
Vaihda paristo ainoastaan valmistajan suosittelemaan tyyppiin. Hävitä käytetty
paristo valmistajan ohjeiden mukaisesti.
(French) ATTENTION: II y a danger d’explosion s’il y a remplacement incorrect
de la batterie. Remplacer uniquement avec une batterie du même type ou d’un
type équivalent recommandé par le constructeur. Jeter les batteries usagées
conformément aux instructions du fabricant.
(Norwegian) ADVARSEL: Eksplosjonsfare ved feilaktig skifte av batteri. Benytt
same batteritype eller en tilsvarende type anbefalt av apparatfabrikanten.
Brukte batterier kasseres I henhold til fabrikantens instruksjoner.
(Swedish) VARNING: Explosionsfara vid felaktigt batteribyte. Använd samma
batterityp eller en ekvivalent typ som rekommenderas av apparattillverkaren.
Kassera använt batteri enligt fabrikantens instruction.
IV
Prefazione
Avvertenze per l’uso del modem
1.
Non connettersi mai alla linea telefonica durante una tempesta di fulmini.
2.
Non installare mai spine telefoniche in ambienti bagnati o umidi a meno che
non siano specificatamente progettate per ambienti bagnati o umidi.
3.
Non toccare cavi telefonici o terminali non isolati a meno che la linea
telefonica non sia stata disconnessa dall’interfaccia di rete.
4.
Usare la massima prudenza quando si procede all’istallazione o alla
modifica delle linee telefoniche.
5.
Evitare l’uso delle funzioni telefoniche (tranne quelle che prevedono l'uso di
apparecchi senza fili) durante una tempesta elettrica. Ci può essere un
remoto pericolo di scosse elettriche causate da fulmini.
6.
Non usare le funzioni telefoniche per segnalare una fuga di gas in
prossimità della fuga stessa.
V
Prefazione
Avviso relativo all'unità per dispositivi
ottici
ATTENZIONE: Questo computer contiene un sistema laser ad è classificato
come un “PRODOTTO LASER DI CLASSE 1”. Per usare correttamente
questo modello, leggere attentamente il manuale di istruzioni e utilizzarlo
come riferimento futuro. In caso di problemi con questo modello, contattare
il “centro di assistenza AUTORIZZATO” più vicino. Per prevenire
un'esposizione diretta al raggio laser, evitare l’apertura dell’involucro.
Avviso relativo ai prodotti Macrovision
Questo prodotto integra una tecnologia di protezione del copyright, protetta
da brevetti U.S.A. e altri diritti di proprietà intellettuale. L’uso di questa
tecnologia di protezione del copyright deve essere autorizzato da
Macrovision, e s’intende autorizzata solo la visione per uso domestico e
altre visioni limitate: ogni altro uso deve essere autorizzato da Macrovision.
Decompilazione o disassemblaggio sono proibiti.
VI
Prefazione
Istruzioni di Sicurezza
1.
Leggere le istruzioni con attenzione e scrupolosità.
2.
Conservare questa guida all’uso per possibili usi futuri.
3.
Tenere lontano il computer da umidità ed elevate temperature.
4.
Posizionare il computer su una superficie stabile prima di procedere alla
messa in funzione.
5.
Le aperture sull’involucro sono usate per consentire il passaggio dell’aria al
fine di prevenire il surriscaldamento del notebook. Non coprire tali prese d’
aria.
6.
Assicurarsi che la tensione di alimentazione sia inclusa nella fascia di
sicurezza, e in ogni caso compresa tra 100-240V prima di connettere il
notebook alla linea elettrica.
7.
Posizionare il cavo di alimentazione in modo che non possa essere
calpestato. Non posizionare oggetti sopra il cavo di alimentazione.
8.
Scollegare sempre il cavo di alimentazione prima di inserire qualsiasi
scheda o modulo aggiuntivo.
9.
Tutte le misure di sicurezza e di pericolo riguardanti il computer devono
essere osservate.
10.
Se si verifica una qualunque delle seguenti condizioni, far controllare il
computer da un addetto all’assistenza:
w
La spina o il cavo di alimentazione sono danneggiati.
w
È penetrato del liquido nel computer.
w
Il computer è stato esposto all’umidità.
VII
Prefazione
w
Il computer accusa dei malfunzionamenti oppure non è possibile
metterlo in funzione seguendo il manuale di istruzioni.
11.
w
Il computer è stato danneggiato in seguito a una caduta.
w
Il computer ha evidenti segni di danni.
Non versare mai nelle prese d’aria alcun liquido che possa danneggiare il
computer e causare una scossa elettrica.
12.
Non lasciare il computer in un ambiente non condizionato con una
temperatura di stoccaggio di 60OC (140OF) o superiore che potrebbe
causare danni al computer stesso.
13.
Per prevenire esplosioni causate da una sostituzione errata delle batterie, è
necessario
usare
batterie
identiche
o
un
modello
equivalente
raccomandato esclusivamente dal produttore.
Dichiarazione RAEE
(English) Under the European Union ("EU") Directive on Waste Electrical
and Electronic Equipment, Directive 2002/96/EC, which takes effect on
August 13, 2005, products of "electrical and electronic equipment" cannot
be discarded as municipal waste anymore and manufacturers of covered
electronic equipment will be obligated to take back such products at the
end of their useful life.
(Deutsch) Gemäß der Richtlinie 2002/96/EG über Elektro- und
Elektronik-Altgeräte dürfen Elektro- und Elektronik-Altgeräte nicht mehr
als kommunale Abfälle entsorgt werden, die sich auf 13.August, 2005
wirken. Und der Hersteller von bedeckt Elektronik-Altgeräte gesetzlich zur
gebrachten
Produkte
am
Ende
seines
Baruchbarkeitsdauer
zurückzunehmen.
(Français) Selon la directive européenne (EU) relative aux déchets des
équipements électriques et électroniques, directive 2002/96/EC, prenant
effet le 13 août 2005, les produits électriques et électroniques ne peuvent
être déposés dans les décharges ou tout simplement mis à la poubelle.
Les fabricants de ces équipements seront obligés de récupérer certains
VIII
Prefazione
produits en fin de vie.
(Русский) В соответствии с директивой Европейского Союза (ЕС) по
предотвращению загрязнения окружающей среды использованным
электрическим и электронным оборудованием (директива WEEE
2002/96/EC), вступающей в силу 13 августа 2005 года, изделия,
относящиеся к электрическому и электронному оборудованию, не
могут рассматриваться как бытовой мусор, поэтому производители
вышеперечисленного
электронного
оборудования
обязаны
принимать его для переработки по окончании срока службы.
(Español) Bajo la directiva 2002/96/EC de la Unión Europea en materia de
desechos y/o equipos electrónicos, con fecha de rigor desde el 13 de
agosto de 2005, los productos clasificados como "eléctricos y equipos
electrónicos" no pueden ser depositados en los contenedores habituales
de su municipio, los fabricantes de equipos electrónicos, están obligados
a hacerse cargo de dichos productos al termino de su período de vida.
(Nederlands) De richtlijn van de Europese Unie (EU) met betrekking tot
Vervuiling van Electrische en Electronische producten (2002/96/EC), die
op 13 Augustus 2005 in zal gaan kunnen niet meer beschouwd worden als
vervuiling. Fabrikanten van dit soort producten worden verplicht om
producten retour te nemen aan het eind van hun levenscyclus.
(Srpski) Po Direktivi Evropske unije ("EU") o odbačenoj ekektronskoj i
električnoj opremi, Direktiva 2002/96/EC, koja stupa na snagu od 13.
Avgusta 2005, proizvodi koji spadaju pod "elektronsku i električnu opremu"
ne mogu više biti odbačeni kao običan otpad i proizvođači ove opreme
biće prinuđeni da uzmu natrag ove proizvode na kraju njihovog
uobičajenog veka trajanja.
(Polski) Zgodnie z Dyrektywą Unii Europejskiej ("UE") dotyczącą odpadów
produktów elektrycznych i elektronicznych (Dyrektywa 2002/96/EC), która
wchodzi w życie 13 sierpnia 2005, tzw. “produkty oraz wyposażenie
elektryczne i elektroniczne " nie mogą być traktowane jako śmieci
komunalne, tak więc producenci tych produktów będą zobowiązani do
odbierania ich w momencie gdy produkt jest wycofywany z użycia.
(TÜRKÇE) Avrupa Birliği (AB) Kararnamesi Elektrik ve Elektronik
Malzeme Atığı, 2002/96/EC Kararnamesi altında 13 Ağustos 2005
tarihinden itibaren geçerli olmak üzere, elektrikli ve elektronik malzemeler
diğer atıklar gibi çöpe atılamayacak ve bu elektonik cihazların üreticileri,
cihazların kullanım süreleri bittikten sonra ürünleri geri toplamakla
yükümlü olacaktır.
(ČESKY) Podle smìrnice Evropské unie ("EU") o likvidaci elektrických a
elektronických výrobkù 2002/96/EC platné od 13. srpna 2005 je zakázáno
likvidovat "elektrické a elektronické výrobky" v bìžném komunálním
odpadu a výrobci elektronických výrobkù, na které se tato smìrnice
vztahuje, budou povinni odebírat takové výrobky zpìt po skonèení jejich
životnosti.
(MAGYAR) Az Európai Unió („EU") 2005. augusztus 13-án hatályba lépõ,
az elektromos és elektronikus berendezések hulladékairól szóló
2002/96/EK irányelve szerint az elektromos és elektronikus berendezések
többé nem kezelhetõek lakossági hulladékként, és az ilyen elektronikus
IX
Prefazione
berendezések gyártói kötelessé válnak az ilyen termékek visszavételére
azok hasznos élettartama végén.
(Italiano) In base alla Direttiva dell’Unione Europea (UE) sullo Smaltimento
dei Materiali Elettrici ed Elettronici, Direttiva 2002/96/CE in vigore dal 13
Agosto 2005, prodotti appartenenti alla categoria dei Materiali Elettrici ed
Elettronici non possono più essere eliminati come rifiuti municipali: i
produttori di detti materiali saranno obbligati a ritirare ogni prodotto alla
fine del suo ciclo di vita.
Marchi commerciali
Tutti i marchi commerciali sono di proprietà dei rispettivi proprietari.
w
Microsoft
è
un
marchio registrato
di
Microsoft Corporation.
Windows®98/ME, 2000/XP sono marchi registrati di Microsoft
Corporation.
w
AMI® è un marchio registrato di American Megatrends Inc.
w
PCMCIA e CardBus sono marchi registrati di Personal Notebook
Memory Card International Association.
Storico delle versioni
Versione
1.0
Nota di revisione
Prima pubblicazione
X
Data
Agosto 2007
Prefazione
Contenuto
Prefazione
Informazioni sulle normative ...................................... II
FCC-B Interferenze con Radio Frequenze........................... II
Condizioni FCC ................................................ III
Manuale di sicurezza per l’utilizzo delle batterie al Litio ...............IV
Avvertenze per l’uso del modem ................................... V
Avviso relativo all'unità per dispositivi ottici.........................VI
Avviso relativo ai prodotti Macrovision ............................VI
Istruzioni di Sicurezza ........................................... VII
Dichiarazione RAEE ............................................VIII
Marchi commerciali .............................................. X
Storico delle versioni ............................................ X
Informazioni Generali
Come usare questo manuale ..................................... 1-2
Disimballaggio ................................................. 1-4
XI
Prefazione
Guida introduttiva
Specifiche tecniche ............................................. 2-2
Panoramica del prodotto ........................................ 2-5
Vista dall’alto a computer aperto ................................. 2-5
Vista frontale.................................................. 2-8
Vista lato destro ............................................... 2-9
Vista lato sinistro ............................................. 2-10
Vista posteriore .............................................. 2-11
Vista dal basso............................................... 2-12
Gestione dell’alimentazione .....................................2-14
Adattatore CA................................................ 2-14
Battery pack ................................................. 2-16
Uso del Battery pack .......................................... 2-19
Operazioni Base...............................................2-21
Suggerimenti per la sicurezza ed il confort ....................... 2-21
Buone abitudini di lavoro ...................................... 2-22
Conoscere la tastiera ......................................... 2-23
Conoscere il touchpad ........................................ 2-28
Unità disco rigido ............................................. 2-32
Uso del dispositivo di memorizzazione ottica ..................... 2-33
XII
Prefazione
Personalizzare il notebook
Connettere dispositivi esterni .................................... 3-2
Connettere le periferiche ....................................... 3-3
Connettere i dispositivi di comunicazione.......................... 3-6
Installazione della scheda Express Card ........................... 3-7
Installare la scheda Express Card................................ 3-7
Rimuovere la scheda Express Card............................... 3-8
Rimozione sicura dell’hardware .................................. 3-9
Configurazione BIOS
Informazioni sulla configurazione BIOS ............................ 4-2
Quando usare la configurazione BIOS ............................ 4-2
Come eseguire la configurazione BIOS ........................... 4-2
Tasti di controllo ............................................... 4-3
Menu di configurazione BIOS .................................... 4-4
Menu Principale ............................................... 4-5
Menu avanzate................................................ 4-7
Menu sicurezza ............................................... 4-8
Menu avvio .................................................. 4-10
Menu uscita ................................................. 4-11
XIII
Prefazione
Capitolo 1
Informazioni Generali
Capitolo 2
Guida introduttiva
Capitolo 3
Personalizzare il notebook
Capitolo 4
Configurazione BIOS
Informazioni Generali
Congratulazioni
per essere diventato un nuovo utente di questo notebook,
progettato con cura. Questo nuovo ed esclusivo notebook offrirà la possibilità di
vivere un’esperienza piacevole e professionale nell’uso del computer. Siamo
orgogliosi di comunicare a tutti i nostri clienti che questo notebook è stato
accuratamente verificato e certificato, garantendo con la nostra reputazione la
sua insuperata affidabilità e la soddisfazione del cliente.
Come usare questo manuale
Questo manuale utente fornisce le istruzioni e le illustrazioni necessarie per
capire come utilizzare il notebook. Si raccomanda di leggere il manuale con
attenzione prima di usare il notebook.
Capitolo 1, Informazioni Generali: include la descrizione di tutti gli accessori
del notebook. Si raccomanda di controllare che tutti gli accessori indicati siano
presenti nella scatola d’imballaggio. Se alcuni di essi sono danneggiati o non
presenti, contattare il rivenditore dove è stato acquistato il notebook.
Capitolo 2, Guida introduttiva: fornisce le specifiche del notebook, introduce le
funzioni associate ai tasti, i tasti di scelta rapida, i connettori, i LED e le periferiche.
Inoltre, questo capitolo illustra la corretta procedura per installare e disinstallare il
battery pack, e le principali nozioni per utilizzare il notebook.
Capitolo 3, Personalizzare il notebook: fornisce le istruzioni non solo per
connettere mouse, tastiera, webcam, stampante, monitor esterno, dispositivi
1-2
Informazioni Generali
IEEE 1394 e dispositivi di comunicazione, ma anche le istruzioni per
l'installazione e la rimozione della scheda PC.
Capitolo 4, configurazione BIOS: fornisce informazioni sulla configurazione del
programma BIOS e permette di configurare il sistema per un uso ottimale.
1-3
Informazioni Generali
Disimballaggio
Per prima cosa, aprire la scatola di spedizione e controllare tutti gli articoli con
attenzione.
Se alcuni articoli sono danneggiati o mancanti, contattare
immediatamente il rivenditore locale. Inoltre conservare la confezione originale e
i materiali di imballaggio nel caso fosse necessario spedire il prodotto.
L’imballaggio contiene i seguenti articoli:
w
Notebook
w
Manuale utente o Guida rapida
w
Disco delle applicazioni all-in-one, che contiene driver, programmi di
utilità, e funzione di ripristino opzionale.
w
Battery pack a ioni di litio ad elevata capacità
w
Adattatore CA e cavo di alimentazione
w
Cavo telefonico/Presa telefonica (opzionale)
w
Valigetta per notebook (opzionale)
Gli accessori sopraelencati possono cambiare senza preavviso.
1-4
Prefazione
Capitolo 1
Informazioni Generali
Capitolo 2
Guida introduttiva
Capitolo 3
Personalizzare il notebook
Capitolo 4
Configurazione BIOS
Guida introduttiva
Specifiche tecniche
Caratteristiche fisiche
Dimensioni
358mm(L) x 259mm(D) x 27~33mm(H)
Peso
2,6kg (con batteria a 6 celle)
CPU
Processore
638-pinedi, μPGA
1. Supporto Processore Turion 64 bit Taylor
Co-processore
2,4 GHz, dual core
2. Supporto Sempron 64 bit
Cache L1
64KB
Cache L2
256KB/ 512KB/ 1MB
Velocità FSB
800MHz
Socket
Socket S1 (638 piedini)
Core Chip
North Bridge
ATi® RS690MC
South Bridge
ATi® SB600
Memoria
Tecnologia
Memoria
Limite massimo
DDR2 533/667 MHz
DDRII SO-DIMM X 2 slot
256/512/1024MB DDR2 SDRAM
2GB (1024MB DDR2 SO-DIMM X 2)
Alimentazione
Adattatore CA
Tipo di batteria
90W, 19 Volt
A 6 celle (Ioni di litio) (4800mAh)
A 9 celle (Ioni di litio) (7200mAh)
Memorie di massa
Fattore di forma HDD
Altezza: 2,5”, 9,5mm
Dispositivo ottico
DVD Combo, Super-Multi Drive
Porte I/O
2-2
Guida introduttiva
Monitor(VGA)
D-Sub x 1
USB
x 4 (USB versione 2.0)
Ingresso microfono
x1
Ingresso linea
x1
Cuffie/uscita SPDIF
x1
Microfono interno
x1
RJ-11
x1
RJ-45
x1
Slot per Express Card
x1
Lettore schede 4 in 1
Uscita TV
x1
(Lettore schede 4 in 1 SD/ MMC/ MS/ MS)
x 1 (S-Video)
Porte di comunicazione
MDC (Azalia)
56K Fax/MODEM
MDC (AZALIA)
I/F --- AZALIA S/W Modem
Wake on Ring --- Supporto in stato
S3/S4/S5
Conforme PTT--- Sì (FCC/CTR21/JATE)
10/100 Base on board LAN
LAN
Wake on LAN --- Supporto in stato S3/S4/S5
Boot LAN --- Sì
Wfm --- Supporto Wfm 2.0
LAN Wireless
IEEE 802.11b/g
Bluetooth
Supporto (Opzionale)
Schermo
Tipo LCD
Luminosità
Glare 15,4” WXGA
Luminosità controllata per mezzo di tasti
funzione K/B
Video
LCD
1280 x 800 WXGA
Rilevamento video
Sistema di rilevamento automatico del
2-3
Guida introduttiva
display fra LCD o CRT:
1.
Visualizzazione su CRT - solo quando il
coperchio LCD è chiuso;
2.
Visualizzazione su LCD - solo quando
non è rilevato alcun CRT;
3.
Visualizzazione simultanea su CRT e
LCD se sono rilevati e attivati entrambi.
Audio
Chip audio Codec
Realtek ALC883 (Azalia)
Altoparlanti interni
2 altoparlanti
Microfono interno
Sì
Volume audio
Regolabile mediante il pulsante del volume,
i tasti funzione K/B e via SW
Software & BIOS
USB Flash Boot
BIOS
Sì, floppy USB e driver USB flash boot up,
solo DOS
Supporto Fast Boot --- Sì
Caratteristiche di Sicurezza
Foro per Kensington Lock
x2
Altro
WHQL
Windows Vista
2-4
Guida introduttiva
Panoramica del prodotto
Questa sezione fornisce la descrizione delle funzioni di base del notebook.
Aiuterà a saperne di più sull’aspetto del notebook prima di usarlo.
Vista dall’alto a computer aperto
Premere il fermo della parte superiore per aprirla (Pannello LCD). L’illustrazione
del notebook aperto e la descrizione riportate sotto forniranno una guida per
conoscere le principali aree di funzionamento del notebook.
u
v
w
{
x
z
|
y
2-5
Guida introduttiva
1.
Blocco del coperchio (Vista interna)
È un dispositivo a scatto per bloccare il coperchio alla base quando si
chiude il Notebook.
2.
Gommini in rilievo
Proteggono il notebook da chiusure accidentali.
3.
Altoparlanti stereo
Per riprodurre audio ed effetti sonori di alta qualità con il sistema stereo e le
funzione Hi-Fi supportate.
4.
Tasti di avvio rapido e di accensione
Tasto di accensione: per ACCENDERE e
SPEGNERE il notebook.
Tasti di avvio rapido: premere i tasti di avvio rapido per velocizzare
l'avvio dei programmi di uso comune. Aiutano a lavorare con maggiore
efficienza.
Premere il tasto di avvio rapido della posta
elettronica per lanciare l’applicazione della
E-mail
posta elettronica.
Premere il tasto di avvio rapido di Internet per
Internet
avviare il browser Internet.
Premere il tasto di avvio rapido WLAN per
WLAN
abilitare o disabilitare la funzione Wireless LAN
Premere il tasto di avvio rapido P1 per attivare
P1
la funzione Webcam o Cerca. (Puó variare
secondo il modello acquisito.)
5.
Tastiera
La tastiera integrata fornisce tutte le funzioni di una tastiera completa.
2-6
Guida introduttiva
6.
Touchpad
Sistema di puntamento del computer.
7.
Microfono interno
Il computer è dotato di microfono integrato che funziona allo stesso
modo di un microfono esterno.
8.
LED di stato
Alimentazione On / OFF / Standby
w
Blu quando il sistema è attivato.
w Luce blu lampeggiante quando il sistema è in
modalità standby.
w LED spento quando il computer è disattivato.
Disco rigido in uso: spia blu accesa quando il notebook
accede al disco rigido.
Batteria:
w Verde quando la batteria è in carica.
w Arancione indica basso livello della batteria.
w Luce Arancione lampeggiante quando la batteria
non funziona e deve essere sostituita con una nuova
batteria.
w Il LED della batteria si spegne quando la ricarica è
completa o quando l'adattatore CA è scollegato.
Num Lock: spia blu accesa quando la funzione di Num
Lock è attiva.
Caps Lock: spia blu accesa quando la funzione di Caps
Lock è attiva.
Scroll Lock: spia blu accesa quando la funzione Scroll
Lock è attiva..
LAN Gíreles:
Amarillo quando la funzione LAN wireless è abilitata
2-7
Guida introduttiva
Vista frontale
u
w
v
1.
Blocco del coperchio (Vista esterna)
Premere il blocco del coperchio verso destra e sollevare il coperchio. Il
blocco torna al suo posto quando viene rilasciato.
2.
Lettore di schede 4 en 1
Il lettore di schede integrato supporta MMC (multi-media card), SD (secure
digital), MS (memory stick) e MS pro (memory stick pro.
3.
Connettori porta audio
Per riprodurre audio ed effetti sonori di alta qualità con il sistema
stereo e le funzione Hi-Fi supportate.
Ingresso di linea: utilizzato
per un dispositivo audio
esterno.
Microfono: usato per un
microfono esterno.
Uscita di linea: un connettore
per altoparlanti e cuffie.
2-8
Guida introduttiva
Vista lato destro
u
v
w
xy
1.
Slot per Express Card
Il computer è dotato di uno slot per Express Card. La nuova interfaccia per
Express Card è di minori dimensioni ed è più veloce di un’interfaccia per PC
Card. La tecnologia Express Card sfrutta i vantaggi delle interfacce seriali
PCI Express e USB 2.0, scalabili e ad elevata larghezza di banda.
2.
Porta USB
La porta USB 2.0 consente di connettere tutte le periferiche con interfaccia
USB come mouse, tastiera, modem, disco rigido esterno, stampante e altro.
3.
Connettore S-Video
Usando un cavo Super VHS (S-Video), questo connettore consente il
collegamento di un televisore (NTSC/PAL) da usare come monitor della PC.
4.
Porta VGA
La porta VGA a 15 piedini D-sub consente la connessione di un monitor
esterno o di altri dispositivi standard compatibili VGA (come un proiettore)
per una visualizzazione ottimale dello schermo del computer.
5.
Connettore di alimentazione
Per collegare un adattatore CA e fornire alimentazione al computer.
2-9
Guida introduttiva
Vista lato sinistro
wxyuu
1.
v
Porta USB
La porta USB 2.0 consente di connettere tutte le periferiche con interfaccia
USB come mouse, tastiera, modem, disco rigido esterno, stampante e altro.
2.
Lettore ottico
A seconda del modello acquistato, sul computer può essere disponibile
un’unità slim di tipo DVD Combo/ Super-Multi . Il lettore ottico consente
l’uso di CD o DVD per l’installazione di software, l’accesso ai dati e la
riproduzione di musica o film sul computer.
3.
Foro per Kensington Lock
Viene usato per bloccare il Notebook per motivi di sicurezza.
4.
Connettore RJ-45
Il connettore Ethernet viene utilizzato per collegare un cavo LAN e
connettersi alla rete.
5.
Connettore RJ-11
Il computer dispone di un modem integrato che consente la
connessione a una linea telefonica RJ-11 mediante questo connettore.
Con il modem 56K V.90, è possibile effettuare una connessione in
dial-up.
2-10
Guida introduttiva
Vista posteriore
v u
1.
w
Foro per Kensington Lock
Viene usato per bloccare il Notebook per motivi di sicurezza.
2.
Ventola
La ventola è progettata per raffreddare il sistema. NON ostruire il flusso
d'aria attraverso la ventola.
3.
Battery Pack (vista posteriore)
Il battery pack fornisce alimentazione al notebook quando l’adattatore
CA non è connesso.
2-11
Guida introduttiva
Vista dal basso
x
1.
vx w
u
x
Pulsante di sgancio della batteria
È un dispositivo con ritorno automatico da azionare per liberare il battery
pack. Premerlo con una mano ed estrarre con cautela il battery pack con
l'altra mano.
2.
Pulsante di Blocco/Sblocco della batteria
La batteria non può essere rimossa quando il pulsante si trova in
posizione di blocco (lock). Spingendo il pulsante in posizione di
sblocco (unlock) è possibile rimuovere la batteria.
3.
Battery pack
Il Battery pack fornisce energia al computer quando l'adattatore CA
2-12
Guida introduttiva
non è collegato.
4.
Ventola
La ventola è progettata per raffreddare il sistema. NON ostruire il flusso
d'aria attraverso la ventola.
2-13
Guida introduttiva
Gestione dell’alimentazione
Adattatore CA
Utilizzando questo notebook per la prima volta, si raccomanda di collegare
l'adattatore CA e di impiegare l'alimentazione CA. Quando l'adattatore CA è
collegato, la batteria entra immediatamente in carica.
NOTARE che l’adattatore CA incluso nella confezione è approvato per l'uso con
questo notebook. L'uso di altri modelli di adattatori potrebbe danneggiare il
notebook o altri dispositivi ad esso collegati.
Connessione alla Rete di alimentazione CA
1.
Aprire l'imballo per estrarre l'adattatore CA ed il cavo di
alimentazione.
2.
Collegare il cavo di alimentazione al connettore dell'adattatore CA.
3.
Collegare l'estremità CC dell'adattatore al notebook e la spina del
cavo di alimentazione alla presa della rete elettrica.
w
w
2-14
v
Guida introduttiva
Scollegamento dalla rete di alimentazione CA
Per scollegare l'adattatore CA è necessario:
1.
Per prima cosa estrarre la spina del cavo di alimentazione dalla
presa della rete elettrica.
2.
Estrarre il connettore dal notebook.
3.
Scollegare il cavo di alimentazione e il connettore dell'adattatore
CA.
4.
Per estrarre il cavo di alimentazione, afferrare sempre la parte del
connettore. Non tirare mai direttamente il cavo!
2-15
Guida introduttiva
Battery pack
Questo notebook è dotato di un battery pack ad alta capacità da 6 celle a ioni di
litio. Il battery pack ricaricabile a ioni di litio rappresenta una sorgente di
alimentazione interna per il notebook.
Estrazione del Battery Pack
È consigliabile disporre di una batteria di riserva in modo da evitare la mancanza
di alimentazione. Si raccomanda di acquistare batterie standard dal distributore
locale.
Per rimuovere il battery pack:
1. Assicurarsi che il notebook sia spento.
2. Verificare che il pulsante Lock/Unlock (Blocco/Sblocco) si trovi in
posizione di sblocco.
3. Individuare il pulsante di sgancio della batteria sul fondo.
4. Spingere il pulsante di sgancio in direzione della freccia raffigurata
sotto al pulsante.
5. Estrarre prima il lato sinistro del battery pack dal relativo
alloggiamento e successivamente estrarre il lato destro.
2-16
Guida introduttiva
y
y
v
x
2-17
Guida introduttiva
Inserimento del Battery Pack
1.
Inserire il lato destro del battery pack nell’apposito alloggiamento.
2.
Inserire con cautela il battery pack e spingerlo nella corretta
posizione.
3.
Con il lato destro del battery pack correttamente inserito nella guida
destra, spingere con cautela il lato sinistro nel relativo alloggiamento.
4.
Verificare che il pulsante Lock/Unlock si trovi in posizione di blocco.
u
x
Sicurezza
1.
Non disassemblare il BATTERY PACK
2.
Seguire le indicazioni e regolazioni locali per riciclare la
batteria in desuso
2-18
Guida introduttiva
Uso del Battery pack
Suggerimenti per l'uso in sicurezza della batteria
Sostituire o maneggiare la batteria in modo non corretto può causare pericolo
d'incendio o esplosione con conseguenti possibili gravi lesioni.
w
Sostituire il battery pack esclusivamente con uno dello stesso tipo o di
tipo equivalente.
w
Non smontare, cortocircuitare o bruciare le batterie e non sottoporle a
temperature superiori a +60° C (+140° F).
w Non manomettere le batterie. Conservarle lontano dai bambini.
w
Non utilizzare batterie danneggiate o con tracce di ruggine.
w Smaltire le batterie nel rispetto delle normative locali pertinenti.
Consultare le autorità locali preposte allo smaltimento dei rifiuti solidi per
informazioni sulle possibilità di riciclo o sul corretto metodo di
smaltimento.
Conservazione dell’energia della batteria
Le batterie efficienti sono fondamentali per consentire il normale uso del
computer. Se le batterie non sono maneggiate con cura, possono verificarsi
perdite dei dati salvati e delle impostazioni personali.
I seguenti suggerimenti possono aiutare ad ottimizzare la durata delle batterie e
ad evitare improvvise perdite di alimentazione.
w
Sospendere il funzionamento del sistema quando questo non è utilizzato
oppure abbreviare l'intervallo impostato nel Timer di sospensione.
w
Spegnere il sistema in caso di lunghi periodi di inutilizzo.
2-19
Guida introduttiva
w
Disattivare le impostazioni non necessarie o rimuovere le periferiche non
utilizzate per economizzare l'energia.
w
Collegare l'adattatore CA al sistema quando possibile.
Caricamento del Battery Pack
È possibile ricaricare il battery pack quando questo è inserito nel notebook.
Osservare le indicazioni seguenti prima di ricaricare la batteria:
w
Se non è disponibile una batteria carica, salvare il proprio lavoro e
chiudere tutti i programmi in esecuzione, quindi spegnere il sistema o
eseguire la procedura Save-to-Disk (Salva su disco).
w
Collegare una sorgente di alimentazione CA/CC.
w
È possibile continuare ad utilizzare, mettere in sospensione o spegnere
il sistema senza interrompere il processo di ricarica.
w Le batterie sono composte da celle di ioni di Litio che non presentano
“effetto memoria”. Non è necessario scaricarle completamente prima di
iniziare la ricarica. In ogni caso, per ottimizzare l’uso della batteria, si
consiglia di scaricarla completamente una volta al mese.
w Se non si usa il notebook per lunghi periodi di tempo, è consigliabile
rimuovere la batteria dal notebook. Ciò può contribuire ad aumentare la
vita utile della batteria.
w
La durata effettiva della ricarica sarà determinata dalle applicazioni in
uso al momento.
2-20
Guida introduttiva
Operazioni Base
Se si utilizza il notebook per la prima volta, leggere le seguenti indicazioni per un
uso sicuro e confortevole del computer.
Suggerimenti per la sicurezza ed il confort
Il notebook è una piattaforma portatile che consente di lavorare ovunque.
Comunque, la scelta di uno spazio di lavoro adeguato è essenziale soprattutto in
caso di lunghi periodi di lavoro sul notebook.
w
L’area di lavoro deve essere ben illuminata.
w
Scegliere una scrivania ed una sedia adeguate e regolarne l’altezza per
consentire una posizione ottimale durante il lavoro.
w
Regolare lo schienale della sedia (se possibile), sedendovi sopra, in
modo da sostenere confortevolmente la schiena.
w
Appoggiare i piedi in modo naturale sul pavimento, in modo che
ginocchia e gomiti mantengano una corretta posizione (circa 90 gradi)
durante l'uso.
w
Appoggiare le mani in modo naturale sulla scrivania per sostenere i
polsi.
w
Regolare l'angolazione/posizione dello schermo LCD, in modo da
ottenere la migliore visuale.
w
Evitare l'uso del notebook in spazi o posizioni non sufficientemente
confortevoli (ad esempio:
w
a letto). Il notebook è un dispositivo elettrico; porre attenzione nel
maneggiarlo per evitare lesioni personali.
2-21
Guida introduttiva
Regolare
l’angolo e la
Tenere le mani e I
Sedersi dritto e
piedi in
comodità.
mantenere una
buona postura.
totale
posizione
dello schermo
LCD.
Regolare
Regolare
la
altezza della
sedia.
la
altezza della
scrivania.
Buone abitudini di lavoro
Avere buone abitudini di lavoro è importante quando è necessario lavorare con il
notebook per lunghi periodi. Diversamente possono causarsi scomodità e lesioni
personali. Osservare le seguenti indicazioni durante l’uso del notebook.
w
Cambiare posizione frequentemente.
w
Distendere ed esercitare il proprio corpo regolarmente.
w
Intervallare con pause i periodi di lavoro.
2-22
Guida introduttiva
Conoscere la tastiera
La tastiera del notebook dispone di tutte le funzioni di una tastiera di dimensioni
normali ad 103 tasti e di un tasto [Fn] per attivare specifiche funzioni sul notebook.
La tastiera può essere suddivisa in quattro categorie: tasti Digitazione
(Typewriter), tasti Cursore, tasti Numerici e tasti Funzione.
2-23
Guida introduttiva
Tasti di Digitazione
Tasti di Digitazione
I tasti di digitazione (Typewriter) rappresentano la funzione principale della
tastiera e sono utilizzati in modo simile ai tasti di una macchina da scrivere.
Includono inoltre numerosi tasti con funzioni speciali, come i tasti [Ctrl], [Alt] e
[Esc].
Premendo i tasti di blocco, i LED corrispondenti si accendono per indicarne lo
stato:
n
Num Lock: Premendo contemporaneamente il tasto funzione [Fn] ed il
tasto Num lock è possibile attivare/disattivare la relativa funzione. Quando
questa è attiva è possibile utilizzare i tasti numerici integrati nei tasti di
digitazione.
n
Caps Lock: Premere questo tasto per attivare/disattivare lo stato Caps
Lock (Maiuscole).
Quando tale funzione è attiva saranno digitate solo
lettere maiuscole.
n
Scroll Lock: Premere contemporaneamente il tasto [Fn] e il tasto Scroll
Lock per attivare/disattivare la relativa funzione. Tale funzione dipende
dall'applicazione in corso e solitamente è utilizzata in DOS.
2-24
Guida introduttiva
Tasti cursore
La tastiera è dotata di quattro tasti cursore
(frecce) e dei tasti [Home], [PgUp], [PgDn],
[Fine] nell'angolo in basso a destra,
utilizzati per controllare i movimenti del curssore.
Tasti cursore
utilizzati per controllare i movimenti del
cursore.
Sposta a destra il cursore di uno spazio.
Sposta in alto il cursore di una riga.
Sposta in basso il cursore di una riga.
Passa alla pagina precedente
+
Passa alla pagina seguente.
+
Sposta il cursore sull'inizio della linea (o
del documento).
Sposta il cursore sulla fine della linea (o
del documento).
2-25
Guida introduttiva
I tasti Backspace, [Ins] e [Del] sono situati nell’angolo in alto a destra e vengono
usati nell’elaborazione dei testi.
Questo tasto è utilizzato per alternare la modalità di
digitazione tra “inserimento” e “sovrascrittura.
Premere questo tasto per eliminare il primo carattere
sulla destra del cursore e spostare a sinistra di uno
spazio il testo successivo.
Premere questo tasto per eliminare il primo carattere
sulla sinistra del cursore e spostare a sinistra di uno
spazio il testo successivo.
Tasti Numerici
La tastiera è dotata di un tastierino
numerico integrato fra i tasti di digitazione.
Quando è attiva la funzione Num Lock, è
possibile utilizzare questi tasti numerici
Tasti Numerici
per digitare cifre ed effettuare calcoli.
Tasti Funzione
n
Tasti Windows
Sulla tastiera sono presenti un tasto Windows Logo (
Application Logo (
) ed un tasto
) utilizzati per eseguire specifiche funzioni di
Windows, come aprire il menu Start e lanciare il menu di scelta rapida. Per
maggiori informazioni, consultare il manuale di Windows o la Guida in linea.
2-26
Guida introduttiva
n
Tasti [Fn]
Alterna l'uscita del video tra LCD, monitor
+
esterno ed entrambi.
Attiva o disattiva il touchpad.
+
Diminuisce la luminosità dello schermo LCD.
+
Aumenta la luminosità dello schermo LCD.
+
Diminuisce il volume degli altoparlanti integrati.
+
Aumenta il volume degli altoparlanti integrati.
+
Disattiva le funzioni audio del computer.
+
Forza il computer in modalità di stand-by
+
(dipende dalla configurazione del sistema).
2-27
Guida introduttiva
Conoscere il touchpad
Il touchpad integrato nel notebook è un puntatore compatibile con il mouse
standard, che consente di controllare il cursore del notebook sullo schermo e
permette di operare le selezioni desiderate tramite i due pulsanti integrati.
u
v
w
1.
Area di movimento del cursore
La zona sensibile alla pressione del touchpad consente di controllare la
posizione del cursore sullo schermo con il movimento di un dito.
2.
Pulsante Sinistro
Funziona come il tasto sinistro del mouse.
3.
Pulsante destro
Funziona come il tasto destro del mouse.
2-28
Guida introduttiva
Uso del Touchpad
Leggere la seguente descrizione per apprendere l’uso del touchpad:
n
Posizionamento e movimento
Porre un dito sul touchpad (solitamente l’indice) e l'area rettangolare del
touchpad funzionerà come una copia in miniatura dello schermo.
Muovendo il dito sul touchpad, il cursore si muoverà contemporaneamente
nella stessa direzione sullo schermo. Quando il dito raggiunge il limite
dell'area del touchpad, staccare il dito e riposizionarlo in un punto adeguato
dell'area.
n
Puntare e fare clic
Una volta posizionato il cursore sopra un’icona, una voce di menu o un
comando che si vuole eseguire, è sufficiente toccare con un piccolo colpo il
touchpad o premere il pulsante sinistro per selezionare. Questa procedura,
chiamata point and click, è la base per lavorare con il notebook.
Diversamente dai tradizionali sistemi di puntamento come il mouse, l’intera
area del touchpad può agire come il pulsante sinistro del mouse, cosicché
toccare il touchpad equivale a premere il pulsante sinistro. Toccando con
due piccoli colpi in rapida successione il touchpad si ottiene il doppio clic.
n
Trascina selezione
È possibile spostare file o oggetti nel notebook usando la funzione trascina
selezione.
Per fare ciò è sufficiente posizionare il cursore sull’oggetto
desiderato e colpire leggermente due volte sul touchpad, subito dopo
tenere la punta del dito a contatto con il touchpad. A questo punto è
possibile spostare l’elemento selezionato nella posizione desiderata
muovendo il dito sul touchpad, sollevare poi il dito per rilasciare l’elemento
2-29
Guida introduttiva
in posizione. In alternativa è possibile tenere premuto il tasto sinistro per
selezionare l’elemento, e successivamente muovere il dito fino alla
posizione desiderata.; infine rilasciare il tasto sinistro per completare
l’operazione.
Uso del Touchpad
Muovere il cursore
trascinando lice.
Appoggiare i polsi
comodamente sulla
scrivania.
2-30
Guida introduttiva
n
Configurazione del touchpad
È possibile personalizzare il sistema di puntamento secondo le proprie
necessità. Per esempio, se l’utente è mancino, può scambiare le funzioni
dei due tasti. Inoltre, è possibile modificare dimensione, forma, velocità di
spostamento, e altre funzioni avanzate del cursore sullo schermo.
Per configurare il touchpad, è possibile utilizzare il driver standard Microsoft
o quello IBM PS/2 nel sistema operativo Windows. L'opzione Mouse nel
Pannello di controllo consente di modificare la configurazione.
Finestra della opzione Mouse
2-31
Guida introduttiva
Unità disco rigido
Il notebook è dotato di un disco rigido da 2,5 pollici. Il disco rigido è un dispositivo
di memorizzazione dati molto più veloce e con una maggiore capacità di
memorizzazione di altri dispositivi come floppy disk o dispositivi ottici di memoria
di massa. Pertanto, è generalmente utilizzato per installare sistemi operativi e
applicazioni software.
1.
Per evitare perdite incidentali di dati nel sistema, effettuare un
backup dei files regolarmente.
2.
Non spegnere il Notebook quando la luce del Hard Disk in uso
è accessa.
3.
Non rimuovere o installare il dispositivo hard disk con il
Notebook accesso. La sostituzione del hard disk drive deve
essere
eseguita
da
autorizzato.
2-32
un
rivenditore
o
representante
Guida introduttiva
Uso del dispositivo di memorizzazione ottica
Il notebook è dotato di un dispositivo di memorizzazione ottica, come unità DVD
Combo e Super-Multi.
Il tipo di dispositivo installato dipende dal modello
acquistato.
n
Unità DVD Combo: una soluzione conveniente che funziona sia
come unità DVD-ROM che come unità CD-RW.
n
Unità Super Multi: un'unità di scrittura multi-formato che consente di
registrare sui seguenti formati: –R/RW, +R/RW, -RAM, CDR e CD-RW.
1.
I dispositivi ottici sono classificati come prodotti Laser Classe
1.
L'uso di controlli o aggiustamenti o procedure altri da
quelle specificate qui possono risultare in esposizioni
radiattive dannose.
2.
Non toccare il lente dentro del dispositivo.
2-33
Guida introduttiva
Inserimento del CD
Le seguenti istruzioni illustrano la procedura generale per il funzionamento
del dispositivo di memorizzazione ottica., inclusa l'unità DVD-ROM.
1.
Assicurarsi che il notebook sia acceso.
2. Premere il pulsante di espulsione Eject sul pannello dell’unità e il cassetto
per il CD uscirà parzialmente. Quindi estrarre delicatamente il cassetto
finché non è completamente fuori.
3. Posizionare il CD nel cassetto con l’etichetta rivolta verso l’alto. Premere
delicatamente il centro del CD per assicurarlo nella corretta posizione.
4.
Spingere indietro il cassetto nell’unità.
Pulsante Di Espulsione
2-34
Guida introduttiva
Rimozione del CD
1.
Premere il pulsante di espulsione Eject sul pannello dell’unità e il
cassetto per il CD uscirà parzialmente. Quindi estrarre delicatamente il
cassetto finché non è completamente fuori.
2.
Tenere il CD con le dita sui bordi ed estrarlo dal cassetto.
3.
Spingere indietro il cassetto nell’unità.
1.
Verificare che il disco sia installato correttamente e
sicuramente nel cassetto prima di chiuderlo.
2.
Non lasciare il cassetto aperto.
2-35
Prefazione
Capitolo 1
Informazioni Generali
Capitolo 2
Guida introduttiva
Capitolo 3
Personalizzare il notebook
Capitolo 4
Configurazione BIOS
Personalizzare il notebook
Connettere dispositivi esterni
Le porte I/O (input/output) poste sul notebook consentono la connessione delle
periferiche.
LAN
Altoparlanti/
Microfono
Modem
Cuffie
Monitor
Mouse/ Tastiera
Televisione
WebCam
stampante
3-2
Personalizzare il notebook
Connettere le periferiche
Connettere il mouse
È possibile connettere un mouse al notebook attraverso la porta PS/2 o
attraverso una porta USB. Se sul notebook non è disponibile una porta PS/2, ma
si ha a disposizione soltanto il mouse con connettore PS/2, si consiglia prima di
tutto l’acquisto di un connettore PS/2-USB. Per collegare il mouse:
1.
Accendere il notebook e installare il driver del mouse.
2.
Connettere il mouse al notebook.
3.
Il notebook dovrebbe rilevare automaticamente l’unità e abilitare l’utilizzo
del mouse.
Se il mouse non viene rilevato è possibile attivarlo
manualmente facendo clic su Menu Start à Pannello di Controllo à
Installazione Hardware per aggiungere un nuovo dispositivo.
Connettere la tastiera
È possibile connettere una tastiera al notebook attraverso la porta PS/2 o
attraverso una porta USB. Se sul notebook non è disponibile una porta PS/2, ma
si ha a disposizione soltanto il mouse con connettore PS/2, si consiglia prima di
tutto l’acquisto di un connettore PS/2-USB. Per collegare la tastiera:
1.
Accendere il notebook e installare il driver della tastiera.
2.
Collegare la tastiera al notebook.
3.
Il notebook dovrebbe rilevare automaticamente l’unità e abilitare l’utilizzo
della tastiera.
Se la tastiera non viene rilevata é possibile attivarla
manualmente facendo clic su Menu Start à Pannello di Controllo à
Installazione Hardware per aggiungere un nuovo dispositivo.
3-3
Personalizzare il notebook
Collegare la webcam
È possibile collegare una webcam al notebook attraverso la porta USB. Per
collegare la webcam:
1.
Accendere il notebook e installare il driver della webcam.
2.
Connettere la webcam al notebook.
3.
Il notebook dovrebbe rilevare automaticamente l’unità e abilitare l’utilizzo
della webcam.
Se la webcam non viene rilevata é possibile attivarla
manualmente facendo clic su Menu Start à Pannello di Controllo à
Installazione Hardware per aggiungere un nuovo dispositivo.
Collegare la stampante
Se la stampante dispone di un’interfaccia USB, è possibile utilizzare la porta USB
sul notebook per collegarla.
Le istruzioni seguenti descrivono la procedura
generale per collegare una stampante:
1.
Spegnere il notebook.
2.
Collegare un’estremità del cavo della stampante alla porta USB del
notebook e l’altra estremità alla stampante.
3.
Collegare il cavo di alimentazione e accendere la stampante.
4.
Accendere il notebook, il sistema rileverà un nuovo dispositivo. Installare il
driver richiesto.
Per ulteriori istruzioni fare riferimento al manuale d’istruzioni della stampante.
3-4
Personalizzare il notebook
Collegamento di un monitor esterno o di un televisore
È possibile collegare un monitor esterno al notebook attraverso la porta
D-Sub/S-video per ottenere immagini più grandi e con una maggiore risoluzione.
Per collegare il monitor:
1.
Assicurarsi che il notebook sia spento.
2.
Inserire il connettore di tipo D del monitor nella porta VGA del notebook.
3.
Collegare il cavo di alimentazione del monitor e accenderlo.
4.
Accendere il notebook e il monitor dovrebbe accendersi automaticamente.
Se così non fosse è possibile cambiare la modalità display premendo
[Fn]+[F2].
In alternativa è possibile modificare la modalità display
configurando le impostazioni da Proprietà del Display del sistema
operativo Windows.
3-5
Personalizzare il notebook
Connettere i dispositivi di comunicazione
Uso della LAN
Il connettore RJ-45 del notebook permette la connessione dei dispositivi LAN
(local area network), come un hub, un switch e un gateway per creare una
connessione di rete.
Per ulteriori istruzioni o dettagli sulla connessione via LAN, contattare lo staff MSI
più vicino o il gestore della rete per richiedere assistenza.
Usare il modem
Il modem fax/dati a 56Kbps integrato permette l’uso della linea telefonica per
comunicare con gli altri o per collegarsi a Internet in dial-up.
Per ulteriori istruzioni o dettagli sulla connessione in dial-up tramite modem,
contattare lo staff MSI più vicino o l'Internet service provider (ISP), per richiedere
assistenza.
1.
Per ridurre il rischio di incendio, usare solo un cavo di
telecommunicazioni AWG No. 26 o uno più grande.
2.
Si raccomanda di istallare il modem inclusonel CD software
del computer per trarre tutti i vantaggi delle caratteristiche del
modem.
3-6
Personalizzare il notebook
Installazione della scheda Express Card
Questo computer è dotato di uno slot per la scheda Express Card. La nuova
interfaccia per Express Card è di minori dimensioni ed è più veloce di
un’interfaccia per PC Card. La tecnologia Express Card sfrutta i vantaggi delle
interfacce seriali PCI Express e USB 2.0, scalabili e ad elevata larghezza di
banda.
Le seguenti istruzioni forniscono informazioni sull’installazione base della scheda
Express Card, incluso come installarla o disinstallarla. Per ulteriori informazioni
fare riferimento al manuale della scheda Express Card.
Installare la scheda Express Card
1.
Identificare lo slot della scheda Express Card nel notebook. Se è presente
la scheda fittizia nello slot, per prima cosa rimuoverla.
2.
Inserire la scheda Express nello slot (solitamente con l'etichetta rivolta
verso l'alto) e spingerla finché non è bloccata.
3-7
Personalizzare il notebook
Rimuovere la scheda Express Card
1.
Rimuovere la scheda Express Card Premere l’estremità della scheda
Express Card per farla sporgere.
2.
Estrarre la scheda Express card dallo slot.
3.
Ricollocare la scheda fittizia nello slot.
1.
Non tenere il "golden finger" per l'installazione della scheda
Express; altrimenti, può causare interferenze o danni a la
scheda.
2.
Prima di rimozione della scheda Express è necessario
arrestare il dispositivo nel sistema operativo Windows.
3-8
Personalizzare il notebook
Rimozione sicura dell’hardware
Quando si collega qualunque dispositivo periferico al sistema, nella barra delle
applicazioni apparirà l’icona di Rimozione sicura dell’hardware (
). Con un
doppio clic sull’icona si apre la finestra di dialogo Rimozione sicura dell’hardware.
È possibile così visualizzare l’elenco completo delle periferiche collegate. Se si
desidera rimuovere uno qualsiasi dei dispositivi, spostare il cursore sul dispositivo
desiderato e fare clic su Stop.
Selezionare
3-9
Prefazione
Capitolo 1
Informazioni Generali
Capitolo 2
Guida introduttiva
Capitolo 3
Personalizzare il notebook
Capitolo 4
Configurazione BIOS
Configurazione BIOS
Informazioni sulla configurazione BIOS
Quando usare la configurazione BIOS?
È possibile usare la configurazione BIOS quando:
w
Appare un messaggio di errore sullo schermo durante l'avvio del sistema e
viene richiesto di eseguire la CONFIGURAZIONE.
w
Si desidera cambiare le impostazioni predefinite per personalizzare le
caratteristiche.
w
Si desidera ricaricare le impostazioni predefinite del BIOS.
Come eseguire la configurazione BIOS?
Per eseguire il programma di utilità di configurazione BIOS, accendere il notebook e
premere il tasto [Canc] durante la procedura POST.
Se il messaggio scompare prima di premere il tasto e si desidera ancora entrare
nella configurazione BIOS, riavviare il sistema spegnendo e riaccendendo il
computer o premendo contemporaneamente i tasti [Ctrl]+[Alt]+[Canc].
Le schermate e le opzioni di configurazione in questo capitolo
servono
solo
come
referenze.
Gli
effettivi
schermi
di
configurazione e le opzioni del Notebook possono essere diversis
dell’attualizzazione BIOS.
4-2
Configurazione BIOS
Tasti di controllo
Nel programma di utilità di configurazione BIOS, per controllare il cursore è
possibile usare solo la tastiera.
Premere la freccia sinistra per selezionare un menu.
Premere la freccia destra per selezionare un menu.
Premere la freccia su per selezionare una voce sotto
il nome del menu.
Premere la freccia giù per selezionare una voce sotto
il nome menu.
+
Per aumentare il valore d'impostazione o effettuare
modifiche.
Per diminuire il valore d'impostazione o effettuare
modifiche.
1)
Apre la voce selezionata per cambiarne le
2)
Entra in un sottomenu quando disponibile.
opzioni d’impostazione.
In alcune sezioni premere questo tasto per cambiare
campo.
Fa apparire la schermata di aiuto con le informazioni
sui tasti di controllo.
1)
Per uscire dall'utilità di configurazione BIOS.
2)
Per tornare alla schermata in un sottomenu.
4-3
Configurazione BIOS
BIOS Setup Menu (Menu di configurazione BIOS)
Una volta entrati nell’utilità di configurazione BIOS, sullo schermo comparirà il
menu principale. Il Main menu (menu principale) mostra le informazioni di sistema,
incluse le configurazioni di base.
Main menu (Menu Principale)
Mostra informazioni generali di sistema su versione BIOS, caratteristiche della CPU,
dimensioni della memoria e impostazioni di sistema di data e ora.
Advanced menu (Menu avanzate)
Configura le impostazioni IDE e USB.
Security menu (Menu sicurezza)
Installa o cancella le impostazioni per la password di supervisore e utente.
Boot menu (Menu avvio)
Imposta il tipo di avvio e la sua sequenza.
Exit menu (Menu uscita)
Per selezionare lo stato desiderato prima di abbandonare il menu del BIOS.
4-4
Configurazione BIOS
Main menu (Menu Principale)
System Overview (Anteprima di sistema)
L'anteprima di sistema mostra la versione di BIOS e altre informazioni su data di
fabbricazione e note di aggiornamento. Di seguito sono riportate le informazioni su
tipo e velocità della CPU.
System Date (Data di sistema)
Questa voce permette di impostare la data di sistema. Il formato della data è
[day:month:date:year] ([giorno:mese:data:anno]).
Day
Giorno della settimana, da Domenica a Sabato,
(Giorno)
determinato dal BIOS stesso (sola lettura).
Month
(Mese)
Date
(Data)
Year
(Anno)
Il mese, da 01 (Gennaio) a 12 (Dicembre).
La data da 01 a 31.
L’anno può essere impostato dall’utente.
4-5
Configurazione BIOS
System Time (Ora di sistema)
Questa voce permette di impostare l’ora del sistema. L’orologio di sistema
continuerà a funzionare indipendentemente dal fatto che il PC sia spento o in
modalità di sospensione.
Il formato impostabile è [hour:minute:second]
([ore:minuti:secondi]).
Serial-ATA Primary Channel (Canale primario serial ATA)
Questa voce visualizza i tipi di dispositivi Serial-ATA installati sul notebook.
Premere [Enter] ([Invio]) per aprire una finestra con le informazioni dettagliate
sul dispositivo, incluso il nome, il rivenditore, la modalità LBA, la modalità PIO
e altro ancora.
Primary IDE Master (IDE Master primario)
Le voci mostrano i tipi di dispositivi Master IDE primario installati sul notebook.
Premere [Enter] ([Invio]) per aprire una finestra con le informazioni dettagliate
sul dispositivo, incluso il nome, il rivenditore, la modalità LBA, la modalità PIO
e altro ancora.
System Information (Informazioni di Sistema)
Questa voce fornisce le informazioni su firmware, processore e memoria di
sistema.
4-6
Configurazione BIOS
Advanced menu (Menu avanzate)
Advanced Settings (Impostazioni avanzate)
PowerNow
Questa voce permette di abilitare o disabilitare la funzione PowerNow.
Quando viene impostata su Enabled (Abilitata), il sistema funziona
costantemente in modalità di risparmio energetico. Se si desidera ottimizzare
il funzionamento del processore, selezionare Disabled (Disabilitat), in modo
che la velocità del processore cambi in base alle necessità del SO e delle
applicazioni. L'impostazione predefinita è Enabled (Abilitata).
PCI Latency Timer (Timer di latenza PCI)
Valore espresso in unità di clock PCI per registro del timer di latenza del
dispositivo PCI.
Legacy USB Support (Supporto USB Legacy)
Per utilizzare il dispositivi USB, come mouse, tastiera, portable disk, nel
sistema DOS o durante il boot di sistema, è necessario abilitare tale funzione
selezionando Enabled (Abilitato).
4-7
Configurazione BIOS
Security menu (Menu sicurezza)
Security Settings (Impostazioni di sicurezza)
Change
Supervisor/User
Password
(Cambiare
password
supervisore/utente)
Selezionando questa funzione, a schermo compare il seguente messaggio:
Enter New Password
(Ingressare nuova password)
Digitare la password desiderata, con un massimo di sei caratteri e premere
[Enter].([Invio]). La password digitata andrà a sostituire qualsiasi password
impostata in precedenza nella memoria CMOS. È inoltre possibile premere
[ESC] per annullare la selezione e non inserire una password.
Quando la password supervisore è impostata, saranno aggiunte al menu le
nuove voci: User Access Level e Password Check (Livello accesso utente e
Verifica Password). È possibile impostare altre opzioni di accesso nella voce
4-8
Configurazione BIOS
User Access Level (Livello accesso utente). Opzioni d’impostazione: No
Access, View Only, Limited e Full Access (Nessun accesso, Solo lettura,
Limitato e Accesso completo). L'opzione Verifica Password viene usata per
specificare il tipo implementato di protezione con password del BIOS. Le
impostazioni sono descritte di seguito
Setup
La richiesta della password compare soltanto
(Configurazione)
quando l'utente finale tenta di eseguire la
configurazione.
Always (Sempre)
La richiesta della password compare ogni
volta che il notebook viene acceso o quando
l'utente
finale
tenta
di
eseguire
la
configurazione.
Per cancellare una password impostata, premere [Enter] ([Invio]) quando
viene richiesto l’inserimento della password. Un messaggio darà la conferma
dell’avvenuta disabilitazione della password. Una volta che la password è
stata disabilitata il sistema si avvierà e si potrà entrare nella configurazione
senza inserire alcuna password.
Sulla Password Supervisore e Uttente
La Password Supervisore permette all’uttente ingressare e
cambiare le impostazioni del menu configurazione; la Password
Utente permette soltanto ingressare al menu di configurazione ma
non abilita a fare dei cambiamenti.
4-9
Configurazione BIOS
Boot menu (Menu avvio)
Boot Settings Configuration (Configurazione delle impostazioni di
avvio)
Per configurare le impostazioni durante l'avvio del sistema.
Boot Device Priority --1st, 2nd, and 3rd Boot Device (Priorità dispositivo
di avvio: dispositivo di avvio 1°, 2°, e 3°)
Le tre voci consentono di impostare la sequenza dei dispositivi di avvio da cui
il BIOS cerca di caricare il sistema operativo del disco.
4-10
Configurazione BIOS
Exit menu (Menu uscita)
Exit & Save Changes (Esci e Salva modifiche)
Salva le modifiche apportate ed esce dall’utilità.
Exit & Discard Changes (Esci ed Annulla le modifiche)
Esce dall’utilità senza salvare le modifiche apportate.
Discard Changes (Annulla modifiche)
Annulla le modifiche apportate e ricarica l’ultima configurazione prima di
avviare l’utilità.
Load Setup Defaults (Carica le impostazioni predefinite)
Selezionare questa voce per caricare le impostazioni predefinite per un
funzionamento ottimale del sistema.
4-11