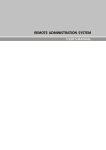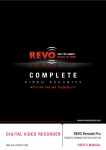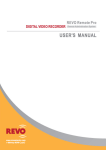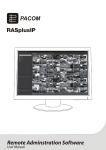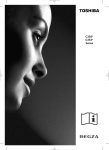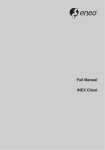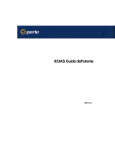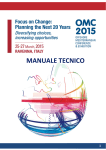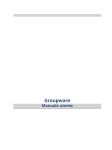Download Apri PDF
Transcript
IRAS (Amministrazione remota) Tabella dei Contenuti Capitolo 1 - Introduzione...................................................................................... 1 1.1 Caratteristiche ........................................................................................... 1 Capitolo 2 - Installazione ..................................................................................... 3 2.1 . Informazioni sul prodotto .......................................................................... 3 Contenuto della confezione ........................................................................ 3 Requisiti di sistema ................................................................................... 3 2.2 Installazione .............................................................................................. 3 2.3 Disinstallazione ......................................................................................... 5 Capitolo 3 - Operazioni preliminari ....................................................................... 7 3.1 Log In ....................................................................................................... 7 3.2 . Dispositivi di registrazione ........................................................................ 7 3.3 Monitoraggio Video Live........................................................................... 10 3.4 Riproduzione Video registrati ................................................................... 11 Capitolo 4 - Panoramica del sistema .................................................................. 13 Menu ...................................................................................................... 14 Elenco dei siti Web .................................................................................. 15 Pannello ................................................................................................. 16 Capitolo 5 - Configurazione ............................................................................... 17 Dispositivo 5.1 . ............................................................................................ 17 La gestione dei dispositivi ........................................................................ 18 5.2 Utente .................................................................................................... 23 Gestione utente ....................................................................................... 24 5.3 Panico Record ........................................................................................ 26 Sistema 5.4 . ................................................................................................ 27 5,5 Formato dello schermo ............................................................................ 28 Display 5,6 ................................................................................................... 29 5.7 Ottimizzazione del Video.......................................................................... 30 5.8 Relazione ............................................................................................... 31 5.9 Instant Event ........................................................................................... 32 5.10 Network ................................................................................................ 33 Mappa 5.11 . ................................................................................................ 34 5.12 Backup/Ripristino .................................................................................. 34 Capitolo 6 - Monitoraggio Video Live .................................................................. 35 6.1 Monitoraggio Video.................................................................................. 35 Monitoraggio Layout ................................................................................ 37 Controllo sequenza Layout....................................................................... 38 Monitoraggio della sequenza della telecamera .......................................... 41 6.2 . Controllo Mappa .................................................................................... 42 6.3 Controllo delle telecamere........................................................................ 44 Controllo PTZ.......................................................................................... 45 I Manuale dell'utente Controllo Zoom ....................................................................................... 46 Effetto immagine ..................................................................................... 47 Text-In Viewer ......................................................................................... 47 6.4 Controllo delle mappe .............................................................................. 47 Pop-up dal vivo ....................................................................................... 49 Capitolo 7 - Registrare Video & Esportazione...................................................... 51 7.1 Riproduzione Video registrati ................................................................... 51 Snapshot su evento di movimento ............................................................ 55 Oggetto/Motion Search ............................................................................ 55 Controllo Zoom ....................................................................................... 56 Effetto immagine ..................................................................................... 56 7.2 Esportazione Video registrati .................................................................... 56 Esportazione di File Self-Player ................................................................ 57 Esportazione di un file AVI ....................................................................... 59 Capitolo 8 - Gestione degli eventi ....................................................................... 61 Video Sorveglianza ................................................................................. 62 La riproduzione di un Video...................................................................... 63 Capitolo 9 - Sistema salute e monitoraggio dello stato ......................................... 65 ANNI 9.1 Sorveglianza sanitaria ............................................................................. 65 ANNI 9.2 Monitoraggio dello stato ........................................................................... 66 Capitolo 10 - Ricerca ......................................................................................... 67 Capitolo 11 - Editor di mappe ............................................................................. 69 11.1 Registrazione Mappa ............................................................................. 69 11.2 Impostazione Mappa ............................................................................. 70 Capitolo 12 - Controllo con una rete Tastiera ...................................................... 73 Con schermo da 12,1 la registrazione ............................................................ 73 12,2 " Collegamento ...................................................................................... 74 Esercizio 12.3 . ............................................................................................. 74 Video Sorveglianza ................................................................................. 74 Riproduzione Video registrati ................................................................... 75 Rete compresa tra 12,4 i pulsanti della tastiera ............................................... 76 I pulsanti per i comandi di operazione ....................................................... 76 I pulsanti di controllo del sistema iRAS ..................................................... 77 Appendice ........................................................................................................ 79 Informazioni OSD.......................................................................................... 79 Risoluzione dei problemi................................................................................ 79 Indice ............................................................................................................... 81 i IRAS (Amministrazione remota) Capitolo 1 - Introduzione Questo manuale descrive l'installazione e il funzionamento di iRAS (Remote Administration System) software, che è stato progettato per essere utilizzato con telecamere di rete, rete trasmettitori video e digitale/network video recorder (DVR/NVR). 1.1 Caratteristiche IRAS è un software che controlla il monitoraggio di video live e la riproduzione di video registrati dai dispositivi. Monitoraggio a distanza delle immagini in diretta dai dispositivi Notifica di eventi rilevati a dispositivi e monitoraggio a distanza dell'evento rilevato video Registrazione di panico le immagini monitorate Gli aggiornamenti del software sono disponibili in remoto e la configurazione del sistema Display del dispositivo le informazioni sul registro di sistema Mappa monitoraggio delle immagini live Algoritmo di decompressione per H. 264, MPEG-4 e M-JPEG Protezione avanzata con la funzione SSL Comunicazione audio a due vie NOTE: In questo manuale, il "dispositivo" si riferisce a una telecamera di rete, rete o trasmettitore video digitale/network video recorder (DVR/NVR). Questo prodotto include il software sviluppato da OpenSSL Project per l'uso in OpenSSL Toolkit (http://www.openssl.org/). Il software incluso in questo prodotto contiene alcune fonti aperte. È possibile ottenere il codice sorgente completo corrispondente da noi. Vedere la Guida Open Source sul CD del software (OpenSourceGuide\ OpenSourceGuide.pdf )o come documento stampato incluso insieme a questo documento. 1 Manuale dell'utente 2 IRAS (Amministrazione remota) Capitolo 2 - Installazione 2.1 . Informazioni sul prodotto Contenuto della confezione CD di installazione Manuale dell'utente Requisiti di sistema Requisiti consigliati ® Windows ® Sistema operativo: Microsoft 7 64-bit (Home Premium, Professional, Ultimate) ® Windows ® (Microsoft 8 (Pro, Enterprise) compatibile) TM CPU: Intel Core i5-3570K 3,30 GHz o superiore RAM: 4GB o più VGA: ATI Radeon TM HD 7700 o NVIDIA GeForce GTX650 o superiore (risoluzione 1280x1024, 32bpp o superiore), multi-monitor Disco rigido: 6 GB o più spazio libero LAN: Gigabit Ethernet o più veloce Requisiti minimi ® Windows ® Sistema operativo: Microsoft XP Home SP 3 CPU: processore Intel Core™ 2 Duo E7200 da 2,53 GHz o superiore RAM: 1,5 GB o più VGA: ATI Radeon TM HD 2400 o NVIDIA GeForce FX5500 o superiore (1024x768 pixel, 24bpp o superiore) Disco rigido: 1 GB o più spazio libero LAN: Ethernet a 10/100 Mbps Ethernet o più veloce NOTA: Il programma iRAS funziona sotto sistema operativo a 32 bit. Quando si esegue l'installazione in 64-bit di Microsoft ® Windows ® Vista o sistema operativo successivo, è installato e funziona in 32-bit modalità di compatibilità. 2.2 Installazione NOTA: Disabilitare il PC Windows funzione di risparmio energetico: menu Start → Opzioni Risparmio Energia → impostare sia spegnere il display e mettere il computer in modalità di sospensione per mai (Opzioni Risparmio Energia → scheda Combinazioni risparmio energia → impostare sia ® Windows ® Spegnere il monitor e disattiva i dischi rigidi di mai quando si utilizza Microsoft XP sistema operativo). ATTENZIONE: Se una versione precedente di iRAS software viene installato sul computer, viene visualizzata una schermata che chiede di aggiornare il software. In questo caso, è necessario aggiornare il software secondo le istruzioni sullo schermo. 1. Inserire il CD del software nel PC. 2. Eseguire il file setup.exe nella cartella di installazione del CD del software NOTA: La finestra di dialogo Controllo Account Utente potrebbe verificarsi durante l'utilizzo di ® Windows ® Microsoft Vista o sistema operativo successivo. Fare clic su Consenti e installare il software seguendo le istruzioni. 3 Manuale dell'utente 3. Selezionare la lingua in cui viene eseguito il programma, quindi fare clic su OK . NOTE: Per visualizzare correttamente la lingua selezionata, il sistema operativo del PC deve essere impostato per la lingua selezionata. Per modificare la lingua del programma iRAS dopo aver installato il software, eseguire il programma iRAS: vai al menu di sistema → selezionare iRAS Setup → Fare clic su Sistema. 4. Quando viene visualizzata la seguente schermata, fare clic su Avanti . 5. Indicare il percorso della cartella di installazione del programma. 6. Quando appaiono le seguenti schermate, fare clic su Avanti . NOTA: .NET Framework e Visual C++ Runtime librerie vengono installate automaticamente, e questo potrebbe richiedere tempo. Questa fase di installazione verrà ignorato se i programmi sono già installati sul computer. 4 IRAS (Amministrazione remota) 7. Quando viene visualizzata la seguente schermata, fare clic sul pulsante Chiudi per completare l'installazione. 8. Non esiste una password predefinita. Si consiglia di impostare una password di protezione prima di utilizzare questo programma. 2.3 Disinstallazione 1. Interrompere l'esecuzione del programma iRAS prima. NOTA: L'iRAS software potrebbe non essere disinstallato correttamente se si disinstalla il programma è in esecuzione. ATTENZIONE: L'iRAS software deve essere disinstallato seguendo le procedure riportate di seguito. Se si elimina la cartella di installazione manuale, di iRAS software non può essere disinstallato e reinstallato. 2. Andare al Menu Start e fare clic su iRAS. Fare clic su Disinstalla iRAS. 3. Fare clic su Sì quando viene visualizzata la seguente schermata. 4. Fare clic su Rimuovi Tutti o Non rimuovere pulsante quando viene visualizzata la seguente schermata. Fare clic sul pulsante Rimuovi tutti elimina tutti i dati salvati e panico video registrati e impostazioni precedenti nel sistema. Facendo clic sul pulsante rimuovi non disinstalla il software senza eliminare i dati salvati nel sistema e mantiene tutti i dati salvati nel sistema. NOTA: i dati eliminati non possono essere ripristinati una volta che i dati vengono cancellati. 5. Fare clic sul pulsante OK per completare il processo di disinstallazione. 5 Manuale dell'utente 6 IRAS (Amministrazione remota) Capitolo 3 - Operazioni preliminari NOTA: In questo manuale, il sistema "iRAS" si riferisce ad un PC su cui il programma iRAS è acceso e il "dispositivo" si riferisce a una telecamera di rete, rete trasmettitore video o digitale/network video recorder ( DVR/NVR). Dopo aver installato il software iRAS, troverete due icone di scelta rapida di iRAS e iRAS Esegui come amministratore sul desktop. Fare doppio clic sull'ic sull'icona dell' iRAS o iRAS Esegui come amministratore icona di collegamento per eseguire il programma iRAS. È necessario fare doppio clic sull'icona dell' iRAS Esegui come amministratore icona di collegamento in qualsiasi periferica rimovibile/eSATA hard disk o sulla scheda SD (SDHC) memory card sono collegate al sistema iRAS. 3.1 Log In È necessario eseguire il login come segue durante l'esecuzione del programma. ID utente utente, Password:immettere l'ID utente e la password. L'ID utente predefinito è admin e non esiste una password predefinita. È possibile modificare l'ID utente e la password nel menu Utente. Fare riferimento al punto 5.2 L'utente, Gestione degli utenti (pag. 24) Per i dettagli. Ricordami l'ID su questo computer computer: selezionare questa casella se si desidera salvare il tuo ID di accesso. Ripristinare le ultime sessioni in diretta diretta: selezionare questa casella se si desidera ripristinare le precedenti sessioni di monitoraggio live corrente Live pannelli. 3.2 Dispositivi di registrazione È necessario registrare i dispositivi iRAS programma e aggiungere i dispositivi di un gruppo di dispositivi per effettuare qualsiasi operazione. 1. Vai al menu di sistema → selezionare iRAS Setup → selezionare Dispositivo. 2. Fare clic su Tutti i dispositivi all'interno del sito , e quindi il pulsante nella parte inferiore del pannello Elenco Sito. La scansione viene visualizzata la finestra. 7 Manuale dell'utente Protocollo:: Selezionare il protocollo o il produttore del dispositivo di scansione. Modalità di scansione:: selezionare la modalità di scansione. Facendo clic sul pulsante Avvia scansione visualizza i risultati nell'elenco. Se l'indirizzo IP del dispositivo è diverso da quello della iRAS, iRAS programma ritiene l'indirizzo IP valido. In questo caso, è necessario modificare l'indirizzo IP del dispositivo di registrazione del dispositivo. − Scansione automatica (LAN):: elenca i dispositivi in un ambiente LAN (non supportato per i DVR). − Indirizzo IP:: consente di inserire l'indirizzo IP del dispositivo. È possibile effettuare una ricerca più di un dispositivo alla volta inserendo un intervallo di indirizzi IP. Si raccomanda che il dispositivo non è collegato in rete tramite DHCP (Dynamic Host Configuration Protocol). Se il dispositivo è collegato in rete tramite DHCP, il collegamento con il ddispositivo non può essere eseguita correttamente in base alle modifiche della rete esterna. − DVRNS:: consente di immettere il nome del dispositivo registrato su un server DVRNS se il dispositivo utilizza il nome del DVR Service (DVRNS) funzione. Assicurars Assicurarsi che il server DVRNS informazioni su cui la periferica è registrata sia corretta ((menu Sistema → iRAS Setup Rete → DVRNS opzione). Se il server DVRNS informazione non è corretta, il dispositivo non viene rilevato. − Nome dominio :consente di inserire il nome di dominio registrato su un server DNS, se il dispositivo utilizza il servizio del nome del dominio. − File di informazioni sul dispositivo:: consente di importare un file .xml che ha le informazioni di connessione e periferiche. Rivolgersi al rivendit rivenditore o distributore per i dettagli del file .xml. : Selezionare i dispositivi di registrazione selezionando la casella accanto a ogni nome di dispositivo nell'elenco. Selezionando la casella Seleziona Tutto seleziona tutti i dispositivi nell'elenco. 3. Fare clic sul pulsante "Aggiungi al fondo. 8 IRAS (Amministrazione remota) Nome, indirizzo, tipo di dispositivo:indica indica il nome, l'indirizzo IP e il tipo di dispositivo selezionato. Il nome verrà aggiornato automaticamente quando il nome impostato nel dispositivo è cambiata se il nome del dispositivo opzione Sync è attivato durante l'installazione del dispositivo. ID e Password:immettere immettere l'ID utente e la password impost impostata nel dispositivo per connettersi al dispositivo in remoto. Si applica a tutti i dispositivi:: selezionare l'opzione per applicare lo stesso ID utente e password per tutti i dispositivi selezionati se è stato selezionato più di un dispositivo e dispositivi selezionati hanno lo stesso ID utente e password. NOTE: Se il dispositivo è un DVR, potrebbe essere necessario immettere i numeri di porta del DVR a seconda delle specifiche e la versione di DVR. Durante la registrazione di un quattro-canale canale trasmettitore video in rete, tutte e quattro le telecamere sono automaticamente registrati anche se alcune delle quattro telecamere sono disabilitati. 4. Fare clic su Gruppo di dispositivi all'interno del sito , e quindi il pulsante nella parte inferiore del sito . Il Gruppo Aggiungi dispositivo viene visualizzata la finestra. 9 Manuale dell'utente Nome: inserire il nome della periferica. Luogo :selezionare un gruppo superiore alla quale il gruppo appartiene. Selezionare i dispositivi, Dispositivo selezionato Elenco: seleziona la casella accanto a telecamere nel pannello di sinistra, e le telecamere selezionate sono aggiunti sul pannello di destra. Facendo clic sul pulsante OK del dispositivo è completa registrazione di gruppo. 5. Verificare che la periferica è stata aggiunta al gruppo di periferiche correttamente. Fare clic su Unità Periferiche nel sito , quindi il pulsante con la freccia ( ) accanto al gruppo di periferiche. Facendo clic sul gruppo registrato visualizza l'elenco di dispositivi aggiunti al gruppo del sito. Selezionare il dispositivo registrato gruppo, e quindi il pulsante in fondo alla lista del sito visualizza la finestra Modifica gruppo di dispositivi e permette di modificare un gruppo selezionato. Fare riferimento al punto 5.1 dispositivo, la gestione dei dispositivi (pag. 18) Per i dettagli. 3.3 Monitoraggio Video Live 1. Verificare che i dispositivi sono stati aggiunti a un gruppo di dispositivi nell' elenco dei siti Web . 2. Fare clic sulla scheda Live sul pannello della scheda → selezionare un sito di connettersi al sito elenco e trascinarlo sulla schermata Live. Live video dal sito selezionato viene visualizzato sullo schermo. Fare riferimento al Capitolo 6 - Live Video Monitoring (pag. 35) Per i dettagli. 10 IRAS (Amministrazione remota) 3.4 Riproduzione Video registrati 1. Verificare che i dispositivi sono stati aggiunti a un gruppo di dispositivi nell' elenco dei siti Web . 2. Fare clic sulla scheda Riproduci sul pannello della scheda → Scegliere un sito per il collegamento al sito , e quindi trascinarla sullo schermo di riproduzione. Video registrato dal sito selezionato viene visualizzato sullo schermo. Per ulteriori informazioni, consultare il Capitolo 7 - Registrare Video & Esportazione (pag. 51) Per i dettagli. 11 Manuale dell'utente 12 IRAS (Amministrazione remota) Capitolo 4 - Panoramica del sistema ① Menu: Fare riferimento al Menu ( pag. 14) Per i dettagli. ② Elenco siti: consente di collegare al sito registrato utilizzando il mouse selezionare e trascinare. Fare riferimento al sito (pag. 15) Per i dettagli. ③ Instant Elenco Eventi: visualizza un elenco di eventi comunicati da dispositivi registrati. Facendo clic sul pulsante visualizza l' evento di emergenza . Fare riferimento a 5,9 Instant Event (pag. 32) E il Capitolo 8 - Gestione degli eventi (pag. 61) Per i dettagli. ④ Vivere nell'elenco a comparsa: visualizza l'elenco di schermate popup attualmente visualizzata sul monitor. Fare riferimento al punto 6.4 Controllo Mappe, Live Popup (pag. 49) Per i dettagli su schermo pop-up. ⑤ Pannello Barra degli strumenti/Calendario:visualizza la barra degli strumenti o calendario a seconda del pannello. Fare riferimento al punto 6.3 delle telecamere (pag. 44) O il Capitolo 7 Registrare Video & Esportazione (pag. 51) Per i dettagli. @ Pannello :consente di selezionare quale pannello da utilizzare. Fare riferimento al pannello (pag. 16) Per i dettagli. 13 Manuale dell'utente Menu Sistema Nuova scheda: aggiunge pannelli. UN massimo di 8 pannelli sono supportati per vivere e giocare tutto e 2 pannelli pannelli per Mappa. Di ciascuna viene supportato in rapporto allo Stato pannelli. Rimuovi: rimuove i dispositivi selezionati o fotocamere o tutte le telecamere dal vivo o schermo di riproduzione. Esportazione, stampa: le esportazioni o le stampe delle immagini o elenchi visualizzati sul pannello nella scheda selezionata (non supportato per tutti i pannelli). IRAS Setup: consente di modificare le impostazioni di base del programma iRAS. Fare riferimento al Capitolo 5 - Impostazione ( pag. 17) Per i dettagli. Login, Logout: connette o disconnette la iRAS programma. Lock: blocca il programma iRAS. Quando il programma iRAS è bloccata, è possibile utilizzare il programma iRAS. L'immissione di una password rilascia il blocco. Esci: Esce dal programma iRAS. Vista Salvare la configurazione scelta: salva l'attuale formato dello schermo. Schermo Intero: visualizza un pannello dal vivo o giocare a pieno schermo. Schermo intero + Toolbar :visualizza un pannello dal vivo o giocare a pieno schermo con un pannello degli strumenti. Formato dello schermo: consente di modificare il formato dello schermo. Le telecamere mostrano precedente, mostra la prossima Fotografia :passa al precedente o successivo gruppo di telecamere. Impostare Hotspot: imposta una telecamera selezionata sullo schermo come un hotspot. Fare riferimento al punto 6.1 Monitoraggio Video, Hotspot Setup ( pag. 36) Per i dettagli . Set Event Spot: imposta una telecamera selezionata sullo schermo come un evento posto sullo schermo. Fare riferimento al punto 6.1 il monitoraggio Video, Evento Spot Setup ( pag. 36) Per i dettagli. Mappa Evento Spot: imposta una telecamera selezionata sullo schermo come una mappa evento posto sullo schermo. Fare riferimento al punto 6.1 Monitoraggio Video, Punto mappa evento Installazione (pag. 37) Per i dettagli. Layout Sequenza :Avvia o interrompe il layout sequenza. Fare riferimento al punto 6.1 Monitoraggio Video, Layout controllo sequenza (pag. 38) Per i dettagli. Evento di emergenza Pannello :visualizza l'evento di emergenza. Fare riferimento al Capitolo 8 - Gestione degli eventi (pag. 61) Per i dettagli. Sito remoto Pannello :Visualizza o nasconde un sito nel pannello mobile o a schermo intero. Questo non è supportato per ogni pannello. La riproduzione Riproduci/Pausa: consente di riprodurre o mettere in pausa la riproduzione del video registrato. Vai a: Seleziona un punto specifico del video per essere riprodotti. Fare riferimento al punto 7.1 riproduzione Video registrato, il pannello degli strumenti ( pag. 51) Per i dettagli. Passo la riproduzione: sposta il video in avanti o indietro nel telaio o unità di tempo. Esportare File Video: esportazioni video registrati come auto-player file ( .exe) o un file AVI ( .avi). 14 IRAS (Amministrazione remota) Istantanea del Movimento: Visualizza istantanea delle immagini registrate durante la registrazione su evento (evento e pre-evento) in gioco. Fare riferimento al punto 7.1 riproduzione Video registrato, Snapshot su evento di movimento ( pag. 55) Per i dettagli. Circa :Visualizza la versione del software e le informazioni sul copyright. Elenco dei siti Web Visualizza l'elenco dei siti registrati. (Ricerca incrementale): consente di ricercare un dispositivo registrato o di un sito. L'immissione di testo che si desidera cercare induce la visualizzazione dei risultati della ricerca. Risultati della ricerca vengono visualizzati immediatamente il testo corrispondente viene trovata. Come è possibile inserire più parti di testo, i risultati stretti. Tutti i dispositivi: visualizza l'elenco dei dispositivi registrati sul programma iRAS. Facendo clic su un dispositivo nell'elenco e trascinarlo nella posizione desiderata sullo schermo consente di monitorare i video provenienti dalle telecamere collegate al dispositivo o per riprodurre i video registrati dalle telecamere. Questo è supportato solo per gli utenti nel gruppo Amministratore. Gruppo di periferiche: visualizza l'elenco di gruppi di dispositivi. Facendo clic su un dispositivo nell'elenco e trascinarlo nella posizione desiderata sullo schermo consente di monitorare i video provenienti dalle telecamere collegate al dispositivo o per riprodurre i video registrati dalle telecamere. Fare riferimento al punto 6.1 Monitoraggio Video (Pag. 35) O 7,1 riproduzione Video registrati ( pag. 51) Per i dettagli. Impaginazione :visualizza l'elenco di layout. Facendo clic su un layout dell'elenco e trascinarlo sullo schermo inizia monitoraggio layout o la riproduzione. Fare riferimento al punto 6.1 Monitoraggio Video (pag. 35) O 7,1 riproduzione Video registrati ( pag. 51) Per i dettagli. Layout:visualizza l'elenco dei layout registrato sequenze. Facendo clic su un layout sequenza nell'elenco e trascinarlo sullo schermo inizia disposizione monitoraggio della sequenza. Fare riferimento al punto 6.1 Monitoraggio Video, Layout controllo sequenza (pag. 38) Per i dettagli. Sequenza di telecamere: visualizza l'elenco di sequenze di telecamere. Facendo clic su una telecamera sequenza nell'elenco e trascinarlo nella posizione desiderata sullo schermo della fotocamera inizia monitoraggio della sequenza. Fare riferimento al punto 6.1 Fotocamera Sorveglianza Video, monitoraggio della sequenza (pag. 41) Per i dettagli. Mappa: visualizza l'elenco di mappe. Facendo clic su una mappa nell'elenco e trascinarlo nella posizione desiderata sulla mappa la schermata inizia monitoraggio. Fare riferimento al punto 6.2 Mappa Monitoraggio (pag. 42) Per i dettagli. HDP: visualizza l'elenco di dispositivo rimovibile/eSATA hard disk o sulla scheda SD (SDHC) memory card collegata al iRAS. UN SATA (o IDE) convertitore USB 2.0 per collegare il disco rigido rimovibile per il pensionamento, un cavo eSATA eSATA per il disco rigido e di una SD (SDHC) memory card reader per SD (SDHC) memory card. Rivolgersi al rivenditore o distributore per i dettagli. Fare clic con il pulsante destro del mouse nell'elenco visualizza le informazioni relative al magazzino (percorso della cartella, tipo, modello, periodo di registrazione, la capacità di storage, ecc. ). Panico:visualizza l'elenco di dispositivi se non vi è alcun dispositivo per registrazione che il panico è stato fatto. 15 Manuale dell'utente Pannello Live: visualizza le immagini live. Fare riferimento al punto 6.1 Monitoraggio Video (pag. 35) Per i dettagli. Play: consente di riprodurre video registrato in un dispositivo o sistema iRAS. Per ulteriori informazioni, consultare il Capitolo 7 - Registrare Video & Esportazione (pag. 51) Per i dettagli. Mappa: visualizza le mappe. Fare riferimento al punto 6.2 Mappa Monitoraggio (pag. 42) Per i dettagli. Relazione: visualizza le voci di registro del programma iRAS. Fare riferimento al Capitolo 10 Ricerca registro (pag. 67) Per i dettagli. Salute :visualizza i risultati di auto-diagnostica per i dispositivi di un gruppo di dispositivi. Fare riferimento a 9,1 Monitoraggio sanitario ( pag. 65) Per i dettagli. Status :visualizza lo stato di un dispositivo desiderato in tempo reale. Fare riferimento a 9,2 Monitoraggio dello stato ( pag. 66) Per i dettagli. NOTA: è possibile modificare il nome del pannello facendo clic con il pulsante destro del mouse su ciascun pannello tab. Aggiunta/eliminazione pannello Vai al menu di sistema → Fare clic su Nuova Scheda → selezionare un pannello per aggiungere. Facendo clic sul pulsante accanto ad ogni scheda elimina il pannello. Pannello mobile/Docking Station Facendo clic su un pannello tab fa volare e trascinandolo galleggianti il pannello sullo schermo. Fare clic sulla scheda di un pannello mobile, e trascinarlo nella posizione originale dock del pannello. È possibile modificare l'ordine delle linguette del pannello trascinandole con il mouse. Massimizzare un pannello mobile: facendo clic sulla finestra ingrandisci/ripristina pulsante nell'angolo superiore destro del pannello mobile massimizza o ripristina la finestra. Solo uno di ogni tipo di pannello può essere massimizzata. Visualizzare/nascondere un sito nel pannello mobile: facendo clic con il pulsante destro del mouse nello schermo della fotocamera del pannello e scegliendo il sito remoto Pannello dal menu visualizza o nasconde un sito nel pannello mobile. Questo non è supportato per ogni pannello. 16 IRAS (Amministrazione remota) Capitolo 5 - Configurazione Vai al menu di sistema → selezionare iRAS Setup → selezionare Dispositivo. Dispositivo 5.1 . Menu del dispositivo consente di registrare e gestire i siti. (Più Aggiornamento del firmware): consente di aggiornare il software per vari dispositivi contemporaneamente. Fare riferimento alla gestione dei dispositivi, l'l'Aggiornamento Software del dispositivo ( pag. 22) Per i dettagli. (Più Remote Setup): consente di modificare le impostazioni dei vari dispositivi contemporaneamente utilizzando un file di configurazione. Fare riferimento alla gestione dei dispositivi, modificare l'impostazione in remoto ( pag. 21) Per i dettagli. 17 Manuale dell'utente (Rete Tastiera Setup): consente di aggiungere, rimuovere e modificare una rete tastiera. È possibile controllare il programma iRAS con una rete tastiera. Fare riferimento al Capitolo 12 Controllo con una rete Tastiera ( pag. 73) Per i dettagli. Site (Sito ): Visualizza sito elenchi gruppo supportato dal programma iRAS. Vedi il sito (pag. 18) Per i dettagli. Nome, gruppo, Indirizzo, tipo, descrizione ( elenco Siti): visualizza l'elenco e le informazioni circa i siti registrati in ciascun gruppo. Facendo clic sul pulsante freccia ( ) accanto a ciascun nome dispositivo visualizza le informazioni del video in, allarme in/out e audio in/out supportato dal dispositivo. (Ricerca incrementale ): vi permette di effettuare la ricerca di un dispositivo o di un sito registrato in ciascun gruppo. La selezione di un gruppo del sito e l'inserimento di testo che si desidera cercare cause i risultati della ricerca Per essere visualizzato. Risultati della ricerca vengono visualizzati immediatamente il testo corrispondente viene trovata all'interno della scelta Gruppo. Come è possibile inserire più parti di testo, i risultati stretti. (Aggiungere), (Rimuovi), (Edit): consente di aggiungere, rimuovere e modificare un dispositivo o un sito. È anche possibile eliminare i siti dal gruppo o per modificare le informazioni di registrazione tramite il menu che viene visualizzato quando si seleziona un sito e fare clic con il pulsante destro del mouse. Se si seleziona un dispositivo, è possibile connettersi e modificarne le impostazioni o aggiornare il software a distanza. Se si elimina un dispositivo da tutti i dispositivi e registrare nuovamente il dispositivo, iRAS sistema considera il dispositivo come un nuovo dispositivo. Fare riferimento alla gestione dei dispositivi (pag. 18) Per ulteriori dettagli circa la registrazione di un dispositivo o gruppo, o il Capitolo 6 - Live Video Monitoring (pag. 35) Per ulteriori dettagli circa la registrazione di un layout o una sequenza. NOTA: In questo manuale, un "sito" si riferisce a un gruppo di dispositivi o di impaginazione o sequenza registrata sul programma iRAS. Sito Tutti i dispositivi: Visualizza dispositivi registrati nel programma iRAS. Fare riferimento alla versione 3.2 Dispositivi di registrazione (pag. 7) Per i dettagli sui dispositivi di registrazione. Gruppo di periferiche: Visualizza dispositivo registrato gruppi. È possibile monitorare o riprodurre i video registrati dalle telecamere in gruppi di dispositivi. È necessario registrare i dispositivi del programma iRAS e aggiungere i dispositivi di un gruppo di dispositivi per eseguire qualsiasi operazione. Fare riferimento alla versione 3.2 Dispositivi di registrazione (pag. 7) Per i dettagli sulla registrazione. Impaginazione :visualizza il layout. È possibile monitorare i video da più telecamere in un layout predefinito. Fare riferimento al punto 6.1 Monitoraggio Video, Layout ( pag. 37) Per i dettagli. Layout Sequenza :visualizza il layout delle sequenze. È possibile monitorare i video da più telecamere in sequenza in più di un layout predefinito. Fare riferimento al punto 6.1 Monitoraggio Video, Layout controllo sequenza (pag. 38) Per i dettagli. Sequenza di telecamere: visualizza la fotocamera registrati sequenze. È possibile monitorare i video da più telecamere in sequenza sullo stesso schermo della fotocamera. Fare riferimento al punto 6.1 Fotocamera Sorveglianza Video, monitoraggio della sequenza (pag. 41) Per i dettagli. Mappa: visualizza la mappa. È possibile monitorare video da videocamere, rilevazione periferica di input/output è stato su una mappa. Fare riferimento al punto 6.2 Mappa Monitoraggio (pag. 42) Per i dettagli. La gestione dei dispositivi È possibile modificare o eliminare il dispositivo da un elenco. È anche possibile collegare un dispositivo per cambiare le impostazioni o aggiornare il software a distanza. Vai al menu di sistema → selezionare iRAS Setup → selezionare Dispositivo. Fare clic su un gruppo di dispositivi all'interno del sito e quindi fare clic su un dispositivo nel sito. Facendo clic sul pulsante in fondo alla lista del Sito, o facendo clic con il pulsante destro del mouse visualizza il menu. 18 IRAS (Amministrazione remota) O Modifica: consente di modificare le informazioni di connessione al dispositivo. Fare riferimento alla modifica delle informazioni del dispositivo ( pag. 19) Per i dettagli. Configurazione dispositivo remoto: consente di modificare le impostazioni del dispositivo da remoto. Fare riferimento al dispositivo per cambiare l'impostazione in remoto ( pag. 21) Per i dettagli. Aggiornamento Firmware: consente di aggiornare il software del dispositivo da remoto. Consultare la sezione Aggiornamento Software del dispositivo ( pag. 22) Per i dettagli. Desktop remoto: consente di collegare al dispositivo tramite VNC (Virtual Network Computing). Per utilizzare questa funzione, il VNC funzione deve essere abilitata nel dispositivo e un numero di porta e di una password per il collegamento remoto VNC deve essere registrato durante la registrazione del dispositivo a iRAS programma. Fare riferimento alla modifica delle informazioni del dispositivo, Remote Desktop ( pag. 21) Per i dettagli sulla registrazione il numero di porta e la password per la connessione remota in VNC programma iRAS. Questa funzione potrebbe non essere supportato, in funzione delle specifiche e la versione del dispositivo. Anteprima Video:consente di visualizzare in anteprima il video. Rimuovere il dispositivo: elimina il dispositivo dal programma iRAS. Modifica informazioni sul dispositivo Selezionare Modifica dal menu del dispositivo. 19 Manuale dell'utente Informazioni Consente di modificare le informazioni di connessione al dispositivo. Nome: modificare il nome del dispositivo. È possibile utilizzare lo stesso nome per più di un dispositivo. − Disattivazione del dispositivo: Il programma iRAS non considera il dispositivo registrato nel programma iRAS. − Nome dispositivo Sync :applica automaticamente il nome impostato nel dispositivo al programma iRAS. − Dispositivo: il monitoraggio in tempo reale gli aggiornamenti del programma iRAS del dispositivo le informazioni sugli eventi e le informazioni sul dispositivo automaticamente per tutti i dispositivi registrati. La connessione a un dispositivo potrebbe non essere disponibile in base al numero massimo di connessioni simultanee per il dispositivo quando diversi iRAS sistemi tentano di connettersi al dispositivo contemporaneamente. Se questa opzione è disabilitata, il programma iRAS aggiorna le informazioni solo per i dispositivi che sono attualmente monitorati. Tipo di indirizzo: selezionare l'indirizzo della periferica. − Scansione automatica (LAN): consente di inserire il dispositivo mDNS numero quando si modifica l'indirizzo di dispositivo. − Indirizzo IP: consente di immettere l'indirizzo IP del dispositivo quando si modifica l'indirizzo di dispositivo. − DVRNS: Se il dispositivo utilizza il DVRNS (nome del DVR) funzione, consente di immettere il nome del dispositivo che è registrato sulla DVRNS server quando si modifica l'indirizzo di dispositivo. Il nome deve corrispondere a quello impostato durante l'installazione DVRNS nel dispositivo. − Nome di dominio:Se il dispositivo utilizza il servizio del nome del dominio, questo vi consente di inserire il nome di dominio registrato su un server DNS quando si modifica l'indirizzo di dispositivo. Indirizzo :modificare l'indirizzo di dispositivo in base al tipo di indirizzo selezionato sopra. Porto: modificare i numeri di porta. I numeri di porta si entra deve corrispondere i numeri di porta impostato nel dispositivo per la connessione remota (Admin), monitoraggio remoto (Guarda), la registrazione (Record) e comunicazione audio a due vie (Audio). ID e Password :modificare l'ID utente e la password per la connessione al dispositivo. Test di connessione: Fare clic sul pulsante per verificare la connessione con il dispositivo con le informazioni inserite precedentemente. 20 IRAS (Amministrazione remota) Remote Desktop Esso consente di registrare un numero di porta e la password per il VNC (Virtual Network Computing) connessione remota. Porta , Password: immettereil numero della porta e password impostata nel dispositivo per VNC connessione remota. Scala alle dimensioni della finestra: bilance il VNC Viewer schermo da montare dimensioni della finestra. Riconnessione automatica: si riconnette automaticamente quando il VNC connessione remota viene rilasciato. Informazioni dettagliate Visualizza le informazioni di registrazione. Gruppo, Servizio :visualizza l'elenco dei gruppi di dispositivi e servizi che la periferica è registrata. Tipo di dispositivo: visualizza il tipo di dispositivo. Dispositivo per cambiare l'impostazione da remoto Selezionare Configurazione Remota Dispositivo dal menu del dispositivo consente di modificare le impostazioni del dispositivo da remoto. Modifica delle impostazioni del dispositivo remoto potrebbero non essere disponibili per alcune impostazioni. Consultare il manuale utente del dispositivo per i dettagli sulle impostazioni. È possibile modificare le impostazioni dei vari dispositivi contemporaneamente utilizzando un file di configurazione. Facendo clic sul pulsante (più Remote Setup) pulsante sopra il sito pannello visualizza la seguente schermata. 21 Manuale dell'utente Fare clic sul pulsante nell'angolo superiore destro e selezionare un file di configurazione. L'elenco dei dispositivi disponibili viene visualizzato. Questa funzione potrebbe non essere supportato in base al modello del dispositivo, e i dispositivi che questa funzione non è supportata per non verrà visualizzato nella lista, anche se il file di installazione è disponibile per i dispositivi. Selezionare dispositivi e fare clic sul pulsante Applica nella parte inferiore per applicare la modifica. Aggiornamento Software del dispositivo Se avete un file di aggiornamento, selezionare Aggiornamento Firmware dal menu del dispositivo consente di aggiornare il software del dispositivo da remoto. È possibile aggiornare il software di diversi dispositivi allo stesso tempo. Facendo clic sul pulsante (più Aggiornamento del firmware) pulsante sopra il sito pannello visualizza la seguente schermata. Fare clic sul pulsante nell'angolo superiore destro e selezionare un file di aggiornamento. Se il dispositivo è un DVR basato su PC, controllare la casella DVR basato su PC e fare clic sul pulsante. L'elenco dei dispositivi disponibili viene visualizzato. Selezionare Mostra tutti i dispositivi vengono visualizzati tutti i dispositivi registrati. Selezionare dispositivi e fare clic sul pulsante Aggiorna nella parte inferiore per avviare l'aggiornamento. Modifica dei dispositivi di ingresso/uscita Informazioni Fare clic su Tutti i dispositivi del sito e quindi il pulsante freccia () accanto a ciascun nome del dispositivo nel pannello Elenco Sito. Fare clic sul dispositivo di ingresso/uscita in un elenco di video in, allarme in/out e ingresso/uscita audio supportato dal dispositivo. Facendo clic sul pulsante in fondo alla lista del Sito, o facendo clic con il pulsante destro del mouse e selezionando l'opzione Modifica dal menu visualizza la finestra Modifica periferica . 22 IRAS (Amministrazione remota) O Nome:: modificare il nome del dispositivo di ingresso/uscita. È possibile utilizzare lo stesso nome per più di un dispositivo di ingresso/uscita. Il nome verrà aggiornato automaticamente quando il nome del dispositivo in cui il dispositivo di ingresso/uscita è collegato viene aggiornato. Canale Audio associati associati: selezionare il canale audio per associare con la fotocamera per la registrazione sonora (supportato solo per una fotocamera). Selezionate il canale audio viene registrato quando video dalla fotocamera è registrato. Dispositivo associato associato: selezionare un canale della telecamera per associare con l'allarme l'allarme-in audio o dispositivo per la visualizzazione sullo schermo posto evento (solo per un alla allarme in o audio audio-nel dispositivo). Video della telecamera selezionata viene visualizzato il canale dell'evento posto sullo schermo quando un allarme allarme-in o audio-in evento è rilevato. 5.2 Utente Il menu Utente consente di registrare e gestire gli utenti o gruppi di utenti. 23 Manuale dell'utente (Gruppo ): visualizza un elenco gruppi di utenti. Il gruppo Administrators abbia il potere di eseguire tutte le funzioni e i compiti dell'autorità non possono essere modificati. Nome, ID , e-mail , telefono, descrizione ( riquadro Elenco utenti): visualizza l'elenco e le informazioni sugli utenti registrati in ogni gruppo. (Ricerca incrementale): vi permette di effettuare la ricerca di un utente registrato di ciascun gruppo. La selezione Un gruppo del gruppo e l'immissione di testo che si desidera cercare cause i risultati di ricerca per Visualizzato. Risultati della ricerca vengono visualizzati immediatamente il testo corrispondente viene trovata all'interno del gruppo selezionato. Come è possibile inserire più parti di testo, i risultati stretti. (Aggiungere), (Modifica): permette di aggiungere, rimuovere e modificare un (Rimuovi), gruppo di utenti o utenti. Gestione utente È possibile assegnare ogni utente diversi livelli di autorizzazione per ogni funzione del programma iRAS. Il gruppo degli amministratori è competente per tutte le funzioni e i compiti dell'autorità le impostazioni non sono modificabili. 1. Fare clic sul pulsante in fondo visualizzato. 24 al gruppo di utenti. La finestra Aggiungi utente gruppo viene IRAS (Amministrazione remota) Scheda Informazioni : entra nel gruppo user name. Accesso dispositivo scheda: Borse di studio o autorità limiti per l'accesso a ciascun dispositivo. Scheda Autorità: Sovvenzioni o limiti autorità per ciascuna funzione. Facendo clic sul pulsante OK completa registrazione del gruppo di utenti. 2. Fare clic sul pulsante aggiunto gruppo utenti nell'elenco Gruppi e quindi il pulsante in fondo alla lista utenti. La finestra Aggiungi utente . 25 Manuale dell'utente Nome: immettere il nome utente. ID, Password , confermare: inserire un ID utente univoco e una password (da 8 a 16 caratteri senza spazi) per accedere al programma iRAS. Nessuna Password: consente di effettuare l'accesso senza password durante l'esecuzione del programma iRAS. Scadenza Password Setup: imposta la scadenza della password. Se la password non è stata modificata durante il periodo di scadenza password, sarete informati al momento dell'accesso. E-mail:inserire l'indirizzo di posta elettronica dell'utente. Un indirizzo e-mail deve includere il "@" per essere un indirizzo valido. Telefono, descrizione :Inserire il numero di telefono e descrizione dell'utente se vuoi. Solo numeri e " - "sono ammessi durante l'immissione di un numero di telefono. Fare clic sul pulsante OK in basso . 3. Facendo clic sul pulsante registrati user group o un utente nell'elenco, quindi il pulsante in basso consente di modificare le informazioni. 5.3 Panico Record Consente di avviare o arrestare la registrazione manualmente durante il monitoraggio video. NOTA: il panico record è disponibile solo quando il video è attualmente visualizzato sulla scheda Live. Per esempio, se si cambia il formato dello schermo durante il panico e monitoraggio video è nascosto nella scheda Live, il panico si fermerà per registrare il video nascosto. Spazio totale: visualizza il totale e capacità residua di spazio di archiviazione per il panico. Tempo di Registrazione: visualizza il record di durata. 26 IRAS (Amministrazione remota) Sovrascrivere: Visualizza se sovrascrivere modalità è attivata o disattivata. Quando è abilitata la modalità sovrascrittura, iRAS sistema registra oltre il più antico dei dati video una volta che tutti lo spazio disponibile è stato utilizzato. In modalità di sovrascrittura è disabilitato, il sistema iRAS cinghietta registrazione una volta tutto lo spazio disponibile è stato utilizzato. Cancellare tutti i dati registrati: elimina tutti i dati registrati nel sistema iRAS. Ricostruire anomali registrati Calendario:quando si verifica un errore durante la registrazione, i dati e le informazioni sugli orari dei dati registrati potrebbero non corrispondere e nel calendario, il programma iRAS può visualizzare informazioni inesatte. In questa situazione, facendo clic sul pulsante ricostruisce il calendario per visualizzare i dati registrati correttamente sul calendario in iRAS programma. Sovrascrivere i dati registrati quando il disco è pieno: record per il più antico dei dati video una volta tutto lo spazio disponibile è stato utilizzato. Utilizzare il panicopanico Registrazione : consente la registrazione. − Percorso: permette di impostare il percorso della cartella di archiviazione per il panico. − Capacità :la capacità di memorizzazione da assegnare al disco rigido (Min. 4GB a max. 64GB). È possibile eseguire il panico registrazione come segue: Selezionare una sullo schermo della fotocamera (sulla schermata Live) su cui video per registrare è visualizzato, fare clic su il panico (Registrazione) pulsante sulla barra degli strumenti di controllo. Il panico Registrazione OSD () è visualizzato nell'angolo in alto a destra dello schermo della fotocamera, e il sistema avvia la registrazione. Facendo clic sul pulsante (panico) nuovamente il pulsante interrompe la registrazione. Sistema 5.4 . Lingua: selezionare la lingua in cui viene eseguito il programma iRAS. La modifica verrà applicata la prossima volta che il programma viene eseguito. 27 Manuale dell'utente IRAS esecuzione automatica all'avvio di Windows: Il programma esegue automaticamente iRAS al logon di Windows. L'utilizzo della CPU Popup: un messaggio di avviso viene visualizzato quando l'utilizzo della CPU del sistema iRAS supera il valore percentuale assegnato. Connessione automatica all'avvio: Il programma iRAS registra automaticamente con le informazioni della connessione precedente all'avvio. Controllo del Ripristinare le ultime sessioni in diretta in auto login ripristina la precedente monitoraggio live corrente sessioni Live pannelli. Auto: il programma iRAS disconnette automaticamente o iRAS sistema bloccato a seconda dell'impostazione quando non ci sono mouse o input da tastiera per il tempo specificato. Data/Ora: visualizza la data e l'ora correnti. Formato della data, Formato ora:impostare il sistema formato data/ora. Inizio settimana:impostare il giorno di inizio. 5,5 Formato dello schermo Riquadro laterale Posizione, Mappa Mappa del sito:impostare la posizione dei pannelli laterali e la posizione della radice mappa elenco nella mappa. Live Predefinito, Default, Riproduzione mappa predefinita: La schermata di default i formati per il vivere, giocare e mappa sono visualizzate schermate. Facendo clic sul pulsante Impostazioni formato consente di modificare il formato predefinito dello schermo. Cambiare il formato dello schermo in base alla telecamera selezionata: visualizzare i video da una telecamera selezionata dall'attuale formato dello schermo nel primo schermo della fotocamera del nuovo formato dello schermo quando si modifica formati schermo. 28 IRAS (Amministrazione remota) Display 5,6 Display OSD: imposta l'opzione di visualizzazione OSD e le informazioni da visualizzare su un display della fotocamera. L'opacità barra di scorrimento consente di regolare l'opacità del menu OSD (On Screen Display). Controllo OSD casella Ingrandimento cambia il MENU OSD dimensioni a seconda delle dimensioni dello schermo. Controllo Display testo sempre di confine mette un bordo nero su i testi di testo OSDs come una telecamera titolo, data, ecc. Vedi sotto per informazioni OSD. − − − − − − − − − − Titolo della Telecamera: visualizza il nome della telecamera in iRAS programma. Barra del titolo: separa il titolo area di visualizzazione di un' area di visualizzazione dell'immagine in alto. Icona di stato: visualizza lo stato OSD. (Arancione): Durante il panico Registrazione : Nella modalità PTZ : In modalità zoom : Durante la messa in sequenza delle telecamere : Comunicazione audio a due vie : Quando la funzione di controllo dei colori (riproduzione video) : Quando l'immagine viene utilizzata la funzione : Quando le immagini su schermo è bloccato da una rete tastiera (immagini live) Direzione PTZ : visualizza i pulsanti di controllo che viene visualizzato sullo schermo della fotocamera durante il controllo di una telecamera PTZ. Data: visualizza la data e l'ora del sistema iRAS. Evento Evento Alert Alert , tempo di permanenza: evidenzia la telecamera barra del titolo in rosso quando si verifica un evento nel dispositivo. L'avviso verrà rilasciato dopo il tempo di permanenza evento (sec.) tra il momento in cui un evento viene rilevato o quando si seleziona lo schermo della fotocamera se si imposta il tempo di permanenza degli avvisi eventi di impostazione manuale. Blocco movimento: visualizza la zona in cui viene rilevato un movimento con rossi blocchi quando un evento di rilevamento del movimento avviene nel dispositivo (supportato solo per network video trasmettitori). Nome del sito: visualizza il nome del dispositivo. Questa verrà visualizzata solo quando il nome del dispositivo è diverso dal titolo della telecamera. Text-In: consente di visualizzare il testo delle informazioni sullo schermo quando un testo di evento nel dispositivo (1x1 formato dello schermo). Messaggio :viene visualizzato un messaggio sullo schermo. Fare riferimento a 5,10 Rete (pag. 33) per i dettagli del messaggio sullo schermo. 29 Manuale dell'utente Posizione: consente di modificare la posizione dell'OSD. Titolo della telecamera Icona di stato, Data/Ora Avviso Eventi Blocco Moto Barra degli strumenti di controllo 5.7 Ottimizzazione del Video Formato:selezionare il corretto rapporto aspetto immagine. − Rapporto originale: adatto alle immagini le dimensioni dello schermo, mantenendo il loro rapporto originale. − Adatta allo schermo: Si Adatta le immagini alle dimensioni dello schermo indipendentemente dal rapporto di formato. − Adatta allo schermo (Aspect Ratio): Si Adatta le immagini alle dimensioni dello schermo mantenendo le proporzioni. Questo potrebbe causare in alto e in basso o sul lato sinistro e destro di immagini da tagliare a seconda delle dimensioni dello schermo. Questo formato non è supportato e rapporto originale è applicato per fotocamera schermate che vengono attivate le seguenti funzioni: Zoom, Hotspot, Evento Spot, Blocco movimento. − Dimensioni effettive (x1): visualizza le immagini nel loro formato originale. Spazio colore: selezionare lo spazio colore standard per visualizzare il video sullo schermo. La qualità del colore o delle prestazioni di visualizzazione dei video potrebbe essere interessato in base allo spazio di colore standard. Deinterlacciamento: migliora la qualità dell'immagine video interlacciato sullo schermo, eliminando linee di scansione orizzontali o rumore nelle zone con il movimento. Selezionare il filtro deinterlace. Antialiasing: migliora la qualità dell'immagine video sullo schermo, eliminando stair-stepping (aliasing) effetti dell'immagine ingrandita. 30 IRAS (Amministrazione remota) Importanti le prestazioni Video: Dà priorità alla velocità di visualizzazione sul display qualità sullo schermo durante la visualizzazione del video. Il rivestimento nero (rumore) Ai Bordi :taglia la linea nera (rumore) sul bordo dell'immagine. Migliorare lo strappo artefatti: Migliorare la lacerazione artefatto quando il monitor della linea di scansione ripercorrendo è lento (1x1 formato dello schermo). Questo potrebbe aumentare il carico della CPU. Disabilitare finestra trasparente: disabilita l'utilizzo una finestra trasparente stile e opacifies windows con la barra di controllo per correggere il problema delle zone trasparenti della sfarfallamento della finestra. La modifica verrà applicata la prossima volta che il programma viene eseguito. Disattivare il Desktop Window Manager (DWM): disattiva Desktop Window Manager (DWM) che esegue Windows Aero. Disattivazione DWM è consigliata se video spesso si blocca quando si utilizzano più monitor utilizzato. Multistream Controllo dinamico: consente di utilizzare un flusso diverso a seconda del formato dello schermo (solo per i dispositivi in cui più di un flusso viene utilizzato). Selezionare Auto consente al programma iRAS automaticamente per scegliere il corretto flusso in base al formato dello schermo. Controllo della larghezza di banda interattiva: controlla la larghezza di banda della rete, regolando automaticamente la risoluzione e il frame rate del dispositivo in funzione di un formato dello schermo (1x1 formato dello schermo: la massima risoluzione e frame rate supportato dal dispositivo, Multi-formato dello schermo: la risoluzione e frame rate sceso ad un livello adeguato per ogni formato dello schermo). Questa funzione consente di migliorare l'efficienza della larghezza di banda della rete e riduce la perdita di prestazioni della iRAS sistema che potrebbe essere causato dalla congestione della rete. Per utilizzare questa funzione, il dispositivo deve essere anche impostata per utilizzare la funzione. Questa funzione è disponibile solo per il monitoraggio video. Utilizzare H/W Accelerazionehardware : consente l'accelerazione nel programma iRAS. Si può migliorare l'elaborazione di HD (alta definizione) video. Questa opzione è disponibile solo quando l'accelerazione è abilitata nel vostro PC. 5.8 Relazione Numero di risultati visualizzati nell'elenco: impostare il numero di voci di log per essere visualizzati in una sola volta (nel caso di un dispositivo Log ,massimo 100 log in una volta indipendentemente dall'impostazione). 31 Manuale dell'utente Salute :impostare l'intervallo di aggiornamento sullo stato di salute. Selezionare l'utilizzo della Salute casella abilita o disabilita la salute. 5.9 Instant Event Intervallo di tempo: impostare la lunghezza del tempo di una notifica di evento per essere visualizzato in un istante Elenco Eventi dopo la notifica del rilevamento degli eventi (se l'elenco degli eventi ha 100 o meno elementi, l'elenco degli eventi resterà sul Instant Elenco Eventi anche se il tempo è scaduto). Colonna: Selezionare le informazioni da visualizzare in Instant Elenco Eventi. Porta Richiamata: impostare il numero di porta per ricevere un messaggio richiamata dal dispositivo. Il numero di porta da inserire deve corrispondere al numero di porta sul dispositivo di richiamo in remoto. Live Text-In Intervallo di tempo: impostare l'intervallo di tempo di un testo di dati da visualizzare quando un testo in caso di problemi. È possibile verificare il testo in dati nel testo della finestra del visualizzatore entro l'intervallo di tempo dato che il testo di evento si è verificato. Fare riferimento al punto 6.3 delle telecamere, Text-In Viewer (pag. 47) Per i dettagli del testo della finestra del visualizzatore. Evento Audio :Impostare fino al suono di riproduzione di un file audio quando un evento viene notificato nella presente lista eventi. Selezionare un evento desiderato e impostare un file audio ( .wav) facendo clic sul pulsante . Facendo clic sul pulsante consente di testare il suono da riprodurre il file audio selezionato. Evento Spot: Video dell'evento rilevato videocamera viene visualizzata sullo schermo posto evento quando un evento viene notificato nella presente lista eventi. − Monitoraggio degli eventi abitare: impostare la durata per il video per essere visualizzati sul caso posto sullo schermo. − Monitoraggio minimo permanenza: impostare il monitoraggio degli eventi tempo di permanenza per l'evento corrente quando altri eventi sono rilevati mentre evento rilevato video. Video da altri eventi viene visualizzato dopo la scadenza del tempo prefissato. 32 IRAS (Amministrazione remota) 5.10 Network Utilizzare tamponi per Mega-pixel immagini: consente di visualizzare le immagini sullo schermo più agevolmente utilizzando buffering durante il monitoraggio mega-pixel immagini video. Buffering può essere ritardato o monitoraggio in tempo reale può diminuire a seconda dell'ambiente di rete. Questa funzione è supportata solo in una CPU dual-core o superiore per un massimo di quattro telecamere in ogni Live. Immagine Live senza frame rilevare intervallo: impostare l'intervallo di controllo frame video trasferimento di un dispositivo per il pensionamento. Verrà visualizzato un messaggio sullo schermo della fotocamera quando non frame video viene trasferito nel corso del periodo. Messaggio di disconnessione: consente di modificare il testo del messaggio visualizzato quando un dispositivo è scollegato o quando ci si collega al dispositivo. Fare clic sul pulsante Setup , selezionare la casella accanto a ogni messaggio, modificare il testo. DVRNS: consente di inserire le informazioni del server su cui DVRNS una periferica è registrata se c'è un dispositivo che utilizza DVRNS (nome del DVR) funzione. Se questa impostazione non è corretta, la registrazione del dispositivo e il collegamento al dispositivo non verrà effettuata. In arrivo RTP Port Range: impostare l'intervallo di porte se un dispositivo che trasmette le immagini utilizzando il protocollo RTP è registrato. Intervallo di porte è necessario modificare le impostazioni se il firewall di rete o una rete locale consente solo UDP/RTP numeri di porta. I numeri delle porte non devono essere in conflitto con i numeri di porta RTP streaming di altri programmi. Se un numero di porta RTP conflitti con gli altri, il monitoraggio potrebbe non essere disponibile. Non rotto display frame :è possibile che i telai saranno rotti o persi quando si utilizza il protocollo RTP a seconda dell'ambiente di rete. Selezionare se visualizzare o meno le intelaiature rotte in Live o riprodurre i pannelli. Conteggio Frame buffer: impostare il numero di frame buffer da usare per il protocollo RTP. Maggiore è il numero, minore è il video a scatti. Minore è il numero, più elevata è il monitoraggio in tempo reale. Utilizzo rete tastiera :consente di controllare il programma iRAS utilizzando una rete tastiera. Impostare il numero di porta che il programma iRAS è gestito da una rete tastiera. Selezionando Usa grande cursore del mouse si ingrandisce il cursore del mouse. 33 Manuale dell'utente Mappa 5.11 . Attivare Autofocus: ingrandisce l'area in cui il dispositivo rilevato è quando viene rilevato un evento. − Attenzione:selezionare un evento desiderato per fuoco automatica. − Fuoco Durata :impostare la durata a fuoco automatica per ultimo. − Permanenza minima attenzione: impostare la durata di messa a fuoco per il primo evento rilevato quando vengono rilevati gli eventi in più di un dispositivo consecutivamente. Fuoco automatica si sposta al successivo evento rilevato dopo la scadenza del tempo prefissato. Mirino: Visualizza o nasconde la finestra PIP. Il rettangolo nella schermata PIP indica l'area ingrandita. Quando è impostato su Auto ,la schermata PIP viene visualizzato solo quando una tela viene ingrandita. Mappa Evento Spot: Video dell'evento rilevato fotocamera è visualizzato sulla mappa evento spot schermo quando viene rilevato un evento. − Monitoraggio degli eventi abitare: impostare la durata per il video per essere visualizzati sulla mappa evento posto sullo schermo. − Monitoraggio minimo permanenza: impostare il monitoraggio degli eventi tempo di permanenza per l'evento corrente quando altri eventi sono rilevati mentre evento rilevato video. Video da altri eventi viene visualizzato dopo la scadenza del tempo prefissato. Instant Viewer: impostare la durata per la visualizzazione immediata di essere visualizzato. Instant Viewer viene visualizzato quando si fa clic su una telecamera su una mappa. 5.12 Backup/Ripristino Esso consente di salvare i valori delle impostazioni del programma iRAS .iexp file o di applicare l'impostazione salvata valori di corrente programma iRAS. 34 IRAS (Amministrazione remota) Capitolo 6 - Monitoraggio Video Live È possibile monitorare video live di ciascun gruppo. L'iRAS sistema visualizza video dai dispositivi in base alle impostazioni del dispositivo sulla schermata Live. 6.1 Monitoraggio Video Live video monitoring è supportato nel vivere pannello (massimo 4). Se la scheda non è sulla scheda, vai al menu di sistema , fare clic su Nuova scheda, e quindi a vivere . Fare clic sulla scheda Live sul pannello della scheda → Scegliere un sito per collegare il Sito elenco e trascinarlo sulla schermata Live. Live video dal sito selezionato viene visualizzato sullo schermo. È possibile spostare la fotocamera nella posizione desiderata sulla schermata Live senza scollegare la connessione corrente durante il monitoraggio video. Selezionare una schermata della fotocamera e trascinarlo nella posizione desiderata. NOTA: L'iRAS le prestazioni del sistema potrebbe seriamente danneggiare contemporaneamente il monitoraggio o la riproduzione video con risoluzione 1280x720 o superiore risoluzione su più di uno schermo della fotocamera. Pannello degli strumenti Il pannello barra degli strumenti nella parte inferiore consente di controllare il pannello. (Salva per Utente Layout): salva l'attuale formato dello schermo. (Formato dello schermo): modifiche del formato dello schermo. Facendo clic sul pulsante Visualizza più disponibili vari formati dello schermo. Facendo clic sul pulsante o si muove verso la fotocamera precedente o successivo Gruppi. (Disposizione Sequenza): inizia o termina sequenza layout. Fare riferimento alla disposizione controllo sequenza (pag. 38) Per i dettagli. (Hotspot): imposta una telecamera selezionata sullo schermo come un hotspot. Fare riferimento alla configurazione Hotspot (pag. 36) Per i dettagli. (Spot): imposta una telecamera selezionata sullo schermo come un evento posto sullo schermo. Fare riferimento al caso posto Setup ( pag. 36) Per i dettagli. 35 Manuale dell'utente (Mappa Evento Spot): imposta una telecamera selezionata sullo schermo come una mappa evento posto sullo schermo. Fare riferimento alla mappa evento Spot Setup ( pag. 37) Per i dettagli. (Export/immagine): consente di esportare o stampare le immagini visualizzate sullo schermo. (Trasmissione Audio): trasmette l'audio di tutti i dispositivi nella scheda corrente. (Panic Registrazione): esegue il panico record per tutti i video nella scheda corrente. Configurazione Hotspot NOTA: il "hotspot" in iRAS è un programma predefinito dello schermo della fotocamera nella quale video di ogni telecamera tra quelli attualmente visualizzati possono essere monitorati con attenzione. L'hotspot è circondato da una cornice rossa. 1. Seleziona una camera schermata è possibile impostare come un hotspot sullo schermo di controllo della corrente. 2. Fare clic sul pulsante (Hotspot) sulla barra degli strumenti nella parte inferiore del Live, e la connessione corrente della telecamera selezionata dello schermo viene rilasciato. L'hotspot è circondato da una cornice rossa. 3. Selezionare una qualsiasi telecamera sullo schermo. Video della telecamera selezionata viene visualizzato sullo schermo, hotspot ed è possibile controllare la fotocamera. Evento Spot Setup NOTA: il "caso nel programma iRAS è predefinito dello schermo della fotocamera nella quale video da una telecamera che viene rilevato un evento tra le telecamere attualmente visualizzato può essere monitorata con attenzione. Il caso posto lo schermo è circondato da un profilo blu. 1. Seleziona una camera schermata è possibile impostare come un evento spot sullo schermo di controllo della corrente. 2. Fare clic sul pulsante (Evento Spot) pulsante sulla barra degli strumenti nella parte inferiore del Live, e la connessione corrente della telecamera selezionata dello schermo viene rilasciato. Il caso posto lo schermo è circondato da un profilo blu. 3. Quando do viene rilevato un evento, il video dell'evento rilevato viene visualizzato in caso posto sullo schermo. CAM 3: Viene rilevato un evento. 36 IRAS (Amministrazione remota) Mappa Evento Installazione in loco NOTA: la "mappa evento nel programma iRAS è predefinito dello schermo della fotocamera nella quale video da una telecamera che viene rilevato un evento tra le telecamere di una mappa può essere monitorata con attenzione. Mappa evento posto lo schermo è circondato da un grigio contorno. 1. Seleziona una camera schermata è possibile impostare come una mappa evento posto sullo schermo di controllo della corrente. 2. Fare clic sul pulsante (mappa evento Spot) pulsante sulla barra degli strum strumenti nella parte inferiore del Live, e la connessione corrente della telecamera selezionata dello schermo viene rilasciato. Mappa evento posto lo schermo è circondato da un grigio contorno. 3. Quando viene rilevato un evento, il video dell'evento rilevato vie viene visualizzato sulla mappa evento posto sullo schermo. [Map] CAM 3: Viene rilevato un evento. Monitoraggio Layout È possibile monitorare i video da più telecamere in un layout predefinito. LA presentazione deve essere registrato sulla iRAS programma di impaginazione. Consultare la seguente spiegazione per i dettagli sul layout. NOTA: UN "layout" in questo manuale si riferisce ad una organizzazione dello schermo creato disponendo specifiche telecamere in un determinato formato dello schermo. Selezionare un layout desiderato dall'elenco e trascinarlo sulla schermata Live. Video da videocamere aggiunto al Layout è visualizzato nella schermata predefinita formato sullo schermo. La registrazione dei layout 1. Vai al menu di sistema , quindi fare clic su iRAS Setupe selezionare il menu Dispositivo. 2. Fare clic sul pulsante Layout del sito , e quindi il pulsante nella parte inferiore del Elenco Sito sulla destra. Il componente aggiuntivo viene visualizzata la finestra Layout. pannello 37 Manuale dell'utente Nome: inserire il nome del layout. Sito Web:: visualizza un elenco dei dispositivi registrati, telecamere o sequenze. È possibile eseguire la ricerca di un dispositivo registrato o sequenza immettendo il testo accanto all'icona . L'immissione di testo che si desidera cercare induce la visualizzazione dei risultati della ricerca. Risultati della ricerca vengono visualizzati immediatamente il testo corrispondente viene trovata. Come è possibile inserire più parti di testo, i risultati stretti. Pubblico / Privato:: visualizza il layout a tutti gli utenti ((pubblico )o a un utente corrente (privato). L'utente amministratore può vedere tutti i layout. Proprietario :visualizza visualizza l'ID utente della persona che ha creato il layout. Formato dello schermo:: selezionare il formato dello schermo per il layout di essere registrato. Selezionare un dispositivo, una fotocamera o lla sequenza di assegnare al layout del sito , e trascinarlo e rilasciarlo nella telecamera desiderata schermo del layout dello schermo. (Distacco): la scelta di un display della fotocamera con il layout dello schermo e fare clic su questo pulsante elimina la telecamera assegnata per lo schermo della fotocamera dalla schermata di layout. (Hotspot): Selezione di un lo schermo della fotoca fotocamera con il layout dello schermo e fare clic su questo pulsante imposta lo schermo della fotocamera come un hotspot. (Spot): Selezione di un dello schermo della fotocamera nella schermata dell'architettura e facendo clic sul pulsante imposta lo schermo ddella fotocamera come un evento posto sullo schermo. (Mappa Evento Spot): Selezione di un dello schermo della fotocamera nella schermata dell'architettura e facendo clic sul pulsante imposta lo schermo della fotocamera come un evento spot mappa sullo schermo. (Sequenza della videocamera): Selezione di un display della fotocamera con il layout dello schermo e fare clic su questo pulsante per creare una sequenza di telecamere e assegna la sequenza di telecamere per lo schermo della fotocamera. Facendo clic sul pulsante OK completa registrazione del layout. Controllo sequenza Layout È possibile monitorare i video da più telecamere in sequenza in più di un layout predefinito. UN layout sequenza deve essere registrata sul programma di impaginazione iRAS monitoraggio della sequenza. Per i dettagli, vedere di seguito sul layout sequenza registrazione. 38 IRAS (Amministrazione remota) NOTA: UN "layout" in questo manuale si riferisce ad una organ organizzazione dello schermo creato disponendo specifiche telecamere in un determinato formato dello schermo. 1. Selezionare un layout sequenza dal Layout sequenza elenco e trascinarlo sulla schermata Live. Video da videocamere aggiunto al layout sequenza viene visualizzata nel formato dello schermo per ogni disposizione in sequenza. 2. Facendo clic sul layout (Sequenza) pulsante della barra degli strumenti nella parte inferiore del pannello si ferma o inizia il layout sequenza. Esempio Layout 1 Layout 2 Sequenza Layout Registrazione sequenze Layout 1. Vai al menu di sistema , quindi fare clic su iRAS Setup Setupe selezionare il menu Dispositivo. 2. Fare clic su Layout del sito , e quindi il pulsante nella parte inferiore del sulla destra. Il Aggiungere Layout viene visualizzata la finestra sequenza. pannello Elenco Sito 3. Se non per essere sequenziato è registrato, fare clic sul pulsante Aggiungi pulsante Layout . Il componente aggiuntivo viene visualizzata la finestra Layout. Registro dei layout per sequenza con riferimento alla disposizione ( pag. 37). Almeno due layout devono essere registrati per il sequenziamento. 39 Manuale dell'utente Nome:: inserire il nome della sequenza layout. Pubblico / Privato: visualizza il layout sequenza a tutti gli utenti ((pubblico )o a un utente corrente (privato). L'utente amministratore può vedere tutti i layout delle sequenze. Proprietario :visualizza visualizza l'ID utente della persona che ha creato il layout sequenza. Elenco dei Layout: visualizza un elenco di layout. È possibile cercare un layout immettendo il testo accanto all'icona . L'immissione di testo che si desidera cercare induce la visualizzazione dei risultati della ricerca. Risultati della ricerca vengono visualizzati immed immediatamente il testo corrispondente viene trovata. Come è possibile inserire più parti di testo, i risultati stretti. Layout selezionato Elenco di Sequenze:: visualizza l'elenco di layout per il layout sequenza. Durata (sec) visualizza la durata per ogni layout da visualizzare sullo schermo. Facendo clic sul pulsante Applica tutte pulsante applica l'impostazione della durata di tutti i layout dell'elenco. Selezionare un layout dall' elenco,, fare clic sul pulsante , e il layout è aggiunto al Layout selezionato Elenco di Sequenze.. Facendo clic sul pulsante OK completa registrazione del layout sequenza. 40 IRAS (Amministrazione remota) Monitoraggio della sequenza della telecamera È possibile monitorare i video da più telecamere nello stesso schermo della fotocamera in modo sequenziale. Sequenza di una telecamera deve essere registrata sul programma iRAS telecamera per monitoraggio della sequenza. Per i dettagli, vedere di seguito su fotocamera sequenza reg registrazione. 1. Selezionare una sequenza telecamere dalla sequenza delle telecamere e trascinarlo sulla schermata Live. Video da videocamere aggiunto sequenza della telecamera viene visualizzato sullo schermo in sequenza. 2. Facendo clic sulla telecamera (Sequenza) pulsante sullo schermo della fotocamera barra degli strumenti di controllo si ferma o inizia la sequenza di telecamere. Esempio Camera 1 Fotocamera 2 Sequenza della telecamera Registrare le sequenze della telecamera 1. Vai al menu di sistema , quindi fare clic su iRAS Setup Setupe selezionare il menu Dispositivo. 2. Fare clic su Fotocamera Sequenza nel pannello Sito, e quindi il pulsante nella parte inferiore del pannello Elenco Sito sulla destra. La fotocamera viene visualizzata la finestra sequenza. 41 Manuale dell'utente Nome:: inserire il nome della sequenza della telecamera. Pubblico / Privato:: visualizza la sequenza di telecamere a tutti gli utenti (pubblico )o a un utente corrente (privato). L'utente amministratore può vedere tutte le sequenze della telecamera. Proprietario :visualizza visualizza l'ID utente della persona che ha creato la sequenza di telecamere. Elenco Dispositivi:: visualizza un elenco dei dispositivi registrati. È possibile cercare un dispositivo registrato immettendo il testo accanto all'icona . L'immissione di testo che si desidera cercare induce la visualizzazione dei risultati della ricerca. Risultati del della ricerca vengono visualizzati immediatamente il testo corrispondente viene trovata. Come è possibile inserire più parti di testo, i risultati stretti. Telecamera selezionata Sequenza:: visualizza l'elenco di telecamere registrate per la sequenza di telecamere. Durata (sec) visualizza la durata di video da ogni telecamera per essere visualizzata sullo schermo. Facendo clic sul pulsante Applica tutte pulsante applica l'impostazione della durata di tutte le telecamere nell'elenco. Selezionare una telecamera da Elenco,, fare clic sul pulsante , e la telecamera selezionata viene aggiunta alla telecamera selezionata Sequenza Sequenza. Facendo clic sul pulsante OK completa la registrazione della sequenza della telecamera. 6.2 . Controllo Mappa È possibile monitorare video da videocamere, rilevazione di eventi e dispositivi di ingresso/uscita su una mappa per i dispositivi registrati sul programma iRAS. UNA mappa deve essere registrato sulla mappa iRAS programma di monitoraggio. Fare riferimento al Capitolo 11 - Editor di mappe (pag. 69) Per ulteriori dettagli sulla mappa. Mappa monitoraggio è sostenuto nel vivere pannello (massimo 4) e la mappa. Se il Live o scheda Mappa non è il pannello della scheda, vai al menu di sistema , fare clic su Nuova scheda, e quindi a vivere o mappa . 42 IRAS (Amministrazione remota) Selezionare la mappa desiderata dalla mappa , e trascinarlo sulla schermata Live. La mappa selezionata viene visualizzato sullo schermo. È possibile spostare la mappa nella posizione desiderata della schermata Live senza scollegare la connessione corrente durante il monitoraggio video. La selezione di un dispositivo di ingresso/uscita sulla mappa, e trascinando la schermata Live, il gioco o lo stato del dispositivo consente di monitorare o riprodurre video o per controllare lo stato del dispositivo. Passando il cursore del mouse sulla periferica di input/output sulla mappa visualizza il rilevamento degli eventi e lo stato del dispositivo di ingresso/uscita. Quando il dispositivo di ingresso/uscita rileva qualsiasi evento o non funziona correttamente, vengono visualizzate le seguenti icone in sequenza al massimo di 4 a 4 (alcune icone di eventi potrebbero non essere supportati, a seconda delle specifiche e la versione del dispositivo): Unplugged Video Blind Trip-Zone LED di Event-Off Perdita di segnale video Manomissione Irregolare Rilevamento di oggetti Rilevamento Audio Moto Rilevamento Video analisi LED Rilevamento degli eventi viene visualizzato in base al rilevamento degli eventi le impostazioni, e irregolare si basa sul sistema controllare le impostazioni di un dispositivo che il dispositivo di ingresso/uscita è collegato. Rilevamento degli eventi e lo stato vengono visualizzati in colori unici se hai impostato colore di stato durante la configurazione della mappa. Quando più di un evento o stato viene rilevato allo stesso tempo, il colore che riflette ogni rilevamento degli eventi o lo stato vengono visualizzati in sequenza. Percorso Sequenza È possibile monitorare i video da più telecamere in sequenza su una mappa nella stessa mappa sullo schermo della fotocamera durante il monitoraggio. UN percorso sequenza deve essere impostato per il percorso monitoraggio della sequenza. Fare riferimento a 11,2 impostazione Mappa, percorso Sequenza (pag. 72) Per i dettagli del percorso sequenza setup. 43 Manuale dell'utente Selezionare il percorso desiderato del percorso sequenza dalla mappa, e trascinarlo sulla schermata Live. Video dalle telecamere associata al percorso sequenza vengono visualizzati in sequenza durante il periodo di durata prestabilita. 6.3 Controllo delle telecamere UNA barra degli strumenti di controllo e un menu di controllo della telecamera. Barra degli strumenti di controllo Quando si seleziona un schermo della fotocamera e passando il puntatore del mouse su schermo della fotocamera, la barra di controllo che viene visualizzato sullo schermo della fotocamera. La barra di controllo consente di controllare la telecamera selezionata. Passando il puntatore del mouse su un pulsante viene visualizzato un suggerimento per il pulsante. (Controllo PTZ): consente di controllo PTZ per una fotocamera che supporta controllo PTZ. Fare riferimento al controllo PTZ (pag. 45) Per i dettagli. (Colore): consente di regolare la luminosità, contrasto, saturazione e tonalità del video corrente. Facendo clic sul pulsante annulla la regolazione e ricarica l'immagine originale. Questo cambiamento sarà applicato sia il video del programma iRAS e il dispositivo. (Immagine): consente di regolare l'effetto di immagine. Fare riferimento all'immagine ( pag. 47) Per i dettagli. (Zoom): ingrandisce l'immagine. Fare riferimento al controllo dello Zoom (pag. 46) Per i dettagli. (Sequenza della videocamera): inizia o termina sequenza di telecamere. Fare riferimento al punto 6.1 Fotocamera Sorveglianza Video, monitoraggio della sequenza (pag. 41) Per i dettagli. / (Ascoltare/parlare): riceve l'audio del dispositivo o invia l'audio al dispositivo. (Text-In Viewer): visualizza il testo della finestra del visualizzatore (supportata solo quando un testo viene rilevato nel caso). La barra del titolo è evidenziata in blu quando un testo -nel caso viene rilevato. Consultare Text-In Viewer (pag. 47) Per i dettagli. Registrazione (panico): avvia o interrompe il panico registrazione. Durante la registrazione, il panico panico OSD registrazione viene visualizzato nell'angolo in alto a destra dello schermo della fotocamera. NOTA: il panico è una funzione che consente di registrare manualmente video che è attualmente monitorata. Schermo Live Menu Il menu sullo schermo viene visualizzata quando si seleziona un schermo della fotocamera e facendo clic con il pulsante destro del mouse. Il menu sullo schermo consente di controllare la telecamera selezionata. 44 IRAS (Amministrazione remota) Controllo PTZ, colore , Zoom, ascoltare, parlare , panico Registrazione:Questi funzionano allo stesso modo facendo clic sui pulsanti della barra degli strumenti di controllo. Fare riferimento alla barra di controllo (pag. 44) Per i dettagli. Elaborazione delle immagini: Regola l'effetto di immagine. Fare riferimento all'immagine ( pag. 47) Per i dettagli. Text-In Viewer: visualizza il testo della finestra del visualizzatore (supportata solo quando un testo-nel caso rilevato). La barra del titolo è evidenziata in blu quando un testo-nel caso viene rilevato. Consultare Text-In Viewer (pag. 47) Per i dettagli. Trasmissione Audio: trasmette l'audio di tutti i dispositivi nella scheda corrente. Uscita allarme: attiva o disattiva l'allarme. MultiStream: consente di scegliere il flusso desiderato se il dispositivo è in modalità multistream per monitoraggio in tempo reale. Hotspot: imposta una telecamera selezionata sullo schermo come un hotspot. Fare riferimento alla configurazione Hotspot (pag. 36) Per i dettagli. Evento Spot: imposta una telecamera selezionata sullo schermo come un evento posto sullo schermo. Fare riferimento al caso posto Setup ( pag. 36) Per i dettagli. Mappa Evento Spot: imposta una telecamera selezionata sullo schermo come una mappa evento posto sullo schermo. Fare riferimento alla mappa evento Spot Setup ( pag. 37) Per i dettagli. Disegna Blocco movimento: visualizza la zona in cui viene rilevato un movimento con rossi blocchi quando un evento di rilevamento del movimento avviene per la telecamera selezionata (supportato solo per il collegamento di rete video trasmettitori). Formato:selezionare il corretto rapporto aspetto immagine. − Adatta allo schermo: visualizza le immagini con la dimensione dello schermo indipendentemente dal rapporto di formato. − Adatta allo schermo (Aspect Ratio): visualizza le immagini con la dimensione dello schermo mantenendo le proporzioni. Questo potrebbe causare in alto e in basso o sul lato sinistro e destro di immagini da tagliare a seconda delle dimensioni dello schermo. Questo formato non è supportato e rapporto originale è applicato per fotocamera schermate che vengono attivate le seguenti funzioni: Zoom, Hotspot, Evento Spot, Blocco movimento. − Rapporto originale: visualizza le immagini inserendole all'interno della dimensione dello schermo, mantenendo il loro rapporto originale. − Half size (x0,5) di dimensioni quadruple (x4): selezionare l'immagine desiderata dimensioni visualizza le immagini in formato selezionato. Le opzioni attivate se la telecamera selezionata dello schermo può visualizzare le immagini in tale formato. Salvare immagine: Salva l'immagine corrente sullo schermo in un file immagine nel formato originale. Rimuovere: disconnette la connessione corrente. Controllo PTZ Facendo clic sul pulsante (controllo PTZ) pulsante sulla barra degli strumenti per il controllo PTZ viene visualizzata la barra degli strumenti di controllo e consente il controllo PTZ. A seconda della telecamera PTZ specifiche, alcune funzioni potrebbero non funzionare. (Direzione): visualizza o nasconde il pannello di controllo (direzione). È possibile controllare la direzione della telecamera PTZ facendo clic sui pulsanti freccia nella direzione pannello di controllo oppure facendo clic e trascinando il mouse sullo schermo della fotocamera . (Zoom In/Out): zoom dell'obiettivo della fotocamera in o out. (Fuoco da lontano/Vicino): si concentra su oggetti vicini o lontani. (Iris aperto/chiuso): si apre o chiude il diaframma dell'obiettivo della fotocamera. (Set/Vista Preset): vedi Preset PTZ Control (p. 46) Per una spiegazione di questa funzione. (Messa a fuoco automatica): regola automaticamente la messa a fuoco quando l'immagine non è a fuoco dopo che l'immagine viene ingrandita o ridotta (funziona solo per alcuni modelli di telecamera di rete). 45 Manuale dell'utente 9.2 Monitoraggio dello stato Monitoraggio dello stato dei dispositivi è supportato nel pannello di stato. Se la scheda non è presente sulla scheda, vai al menu di sistema , fare clic su Nuova scheda e lo stato . Selezionare un dispositivo da collegare al Sito elenco e trascinarlo sul pannello di stato. Lo stato del dispositivo selezionato viene visualizzato. Stato finestra di visualizzazione: visualizza lo stato come icone. − Fotocamera: visualizza il numero di telecamere. − Versione: visualizza le informazioni sulla versione di sistema. − Evento: visualizza lo stato del rilevamento degli eventi. Quando viene rilevato un evento, viene visualizzata l'icona del colore corrispondente. Passando il puntatore del mouse su un'icona per visualizzare il tipo di evento in un suggerimento. − Uscita allarme: visualizza lo stato dell'allarme-segnali. − Controllo del sistema: visualizza lo stato della funzione del dispositivo e la registrazione. Tasti funzione − (Centralino): disconnette la connessione corrente sul pannello di stato. − Registrazione (panico): avvia o interrompe il panico registrazione in remoto (solo per i DVR con il panico funzione di registrazione). − Rec. Da / a: visualizza il tempo di registrazione. − Status :visualizza lo stato di registrazione, riproduzione, archiviazione, l'esportazione di video registrati. − (Schermo Intero): visualizza il pannello di Stato a pieno schermo. 66 IRAS (Amministrazione remota) Capitolo 10 - Ricerca È possibile effettuare la ricerca delle voci di registro per il programma iRAS e i dispositivi. Ricerca registro è supportata nella relazione. Se la scheda non è presente sulla scheda, vai al menu di sistema , fare clic su Nuova Scheda e relazione. I diversi tipi di voci di log vengono visualizzati. Fare clic con il pulsante destro del mouse sull'intestazione di una colonna viene visualizzato un menu che consente di ordinare i dati che si desidera. Tipo di registro: Selezionare un tipo di registro di ricerca dall'elenco a discesa. − Accesso utente: visualizza le voci di registro dal programma iRAS. − Registro Sanitario: visualizza le voci del registro di sistema per il monitoraggio della salute i dispositivi registrati. − Dispositivo Registro di sistema: consente di visualizzare voci del registro di sistema dai dispositivi. − Registro eventi: visualizza le voci del registro eventi dai dispositivi. Se il dispositivo è una telecamera di rete o network video trasmettitore, non tutti i registri degli eventi sono visualizzati solo gli eventi che si sono verificati durante la registrazione su una SD (SDHC) memory card è abilitata. − Servizio di amministrazione Log: visualizza le voci di registro dal administration service. Rivolgersi al rivenditore o distributore per i dettagli. − Servizio monitoraggio Registro: visualizza le voci del registro di servizio di monitoraggio. Rivolgersi al rivenditore o distributore per i dettagli. (Ricerca incrementale): consente di ricercare un log. L'immissione di testo che si desidera cercare induce la visualizzazione dei risultati della ricerca. Risultati della ricerca vengono visualizzati immediatamente il testo corrispondente viene trovata all'interno del gruppo selezionato. Come è possibile inserire più parti di testo, i risultati stretti. Barra degli strumenti dei report La barra degli strumenti nella parte inferiore del pannello consente di cercare il desiderato delle voci di registro. 67 Manuale dell'utente Da:impostare la data e l'ora della voce del registro di ricerca. Inserire la data e l'ora o selezionare la prima o l'ultima. Facendo clic sul 1 Ora, 6 ore , oggi , 3 giorno o 1 settimana, pulsante regola l'intervallo di tempo tra da e per . La selezione della prima o dell'ultima ricerca voci di registro della prima o all'ultima. (Condizione): seleziona un tipo di registro di ricerca. (Ricerca): Inizia la ricerca delle voci di registro in base alle condizioni di ricerca. (Schermo Intero): visualizza il pannello Report a pieno schermo. (Esportazione): esporta la ricerca delle voci di registro in un file di testo ( .txt) o un file CSV ( .csv). Servizio Sistema e voci di registro può anche essere esportata in un file criptato HTML ( .html) che vi chiederà di inserire una password per visualizzare il file. (Stampa): consente di stampare la ricerca delle voci di registro. :Visualizza ulteriori risultati. 68 IRAS (Amministrazione remota) Capitolo 11 - Editor di mappe È possibile registrare una mappa di monitor video da videocamere, rilevazione e dispositivi di ingresso/uscita di dispositivi registrati sul programma iRAS su una mappa in iRAS. 11.1 Registrazione Mappa 1. Vai al menu di sistema → selezionare iRAS Setup → selezionare Dispositivo. 2. Fare clic su Mappa del Sito , e quindi il pulsante nella parte inferiore del sulla destra. La mappa viene visualizzata la finestra Editor . pannello Elenco Sito 3. Selezionare un dispositivo di ingresso/uscita collegata ad un dispositivo o un sotto sotto-mappa del sito e trascinarlo sulla tela. 4. Impostare la mappa. Fare riferimento a 11,2 impostazione Map ( pag. 70) Per i dettagli. 5. L'immissione one di un nome della mappa e cliccando sul pulsante OK completa registrazione della mappa. 69 Manuale dell'utente 11.2 Impostazione Mappa Sito Web: visualizza un elenco dei dispositivi registrati e mappa. È possibile cercare un dispositivo registrato e mappa immettendo il testo accanto all'icona . L'immissione di testo che si desidera cercare induce la visualizzazione dei risultati della ricerca. Risultati della ricerca vengono visualizzati immediatamente il testo corrispondente viene trovata. Come è possibile inserire più parti di testo, i risultati stretti. ② Tela :consente di creare una mappa con l'inserimento di una immagine di sfondo e la collocazione periferica di input/output o mappa icone link nel sito. ③ Pulsanti di Setup: imposta la mappa. − Allineare: allinea il dispositivo di ingresso/uscita icone o collegamenti sul canvas. − (Casella di testo): inserisce una casella che consente di inserire del testo. − (Percorso Sequenza): imposta il percorso sequenza. Fare riferimento al percorso Sequenza (pag. 72) Per i dettagli. − (Sincronizzare oggetti della mappa nome): sincronizza il dispositivo di ingresso/uscita del nome in base alle impostazioni del dispositivo. − (Immagine di sfondo): inserisce un immagine di sfondo su una tela. (Colore): imposta un colore unico per ogni rilevamento degli eventi o lo stato di dispositivi di − input/output. − (Cancellare): Selezione di un dispositivo di ingresso/uscita icona o un collegamento alla mappa sulla tela e facendo clic su questo pulsante elimina l'icona o il link della tela. @ Proprietà: imposta la proprietà della mappa, tela, dispositivo di ingresso/uscita icone o collegamenti. ⑤ Evento:imposta l'evento azione del dispositivo di ingresso/uscita delle icone. Quando si esegue il monitoraggio video sulla mappa e gli eventi vengono rilevati, la notifica sulla mappa viene effettuata sulla base del caso le impostazioni di un'azione. Allineamento Icona È possibile regolare l'allineamento sulla tela e dimensioni di uno o più dispositivi di ingresso/uscita icone o map link selezionando le icone o collegamenti e facendo clic sull'icona pulsante allineamento. ① / 70 (Posizione): allinea una o più icone al centro verticalmente o orizzontalmente su l'immagine di sfondo. IRAS (Amministrazione remota) / / / (Posizione): allinea due o più icone verso l'alto o verso il basso, al centro orizzontale o verticale, a sinistra o a destra sulla base dell'ultimo icona selezionata. / (Distanza): equilibrando la distanza tra le icone di tre o più icone. // (Dimensioni): equilibrando la larghezza, altezza o dimensione di due o più icone (solo per le icone che sono dello stesso tipo ma di diversa larghezza-altezza rapporto). Proprietà È possibile impostare le proprietà della tela, o dispositivo di ingresso/uscita icone o collegamenti sul canvas. Selezionare la tela, icone o collegamenti, e quindi ogni campo della proprietà. È possibile immettere o selezionare un valore dall'elenco a discesa. Mappa attributi: consente di impostare le proprietà della mappa. − Radice Mappa: visualizza un elenco dei dispositivi registrati sulla mappa a destra della mappa pannello durante il monitoraggio mappa (solo per la mappa). Tela :imposta le proprietà della tela e l'immagine di sfondo inserito sulla tela. − Larghezza, Altezza, colore :Imposta la larghezza, altezza e colore della tela. − Posizione dell'immagine: Imposta la posizione dell'immagine di sfondo. − Informazioni: visualizza la larghezza e l'altezza dell'immagine di sfondo. Dispositivo di ingresso/uscita: consente di impostare le proprietà del dispositivo di ingresso/uscita. − Nome: imposta il nome dell'icona del dispositivo. − Icona, Rapporto: Imposta l'immagine e il rapporto dell'icona del dispositivo. − Coordinata Xecoordinata Y, larghezza/altezza: Imposta la posizione e la dimensione dell'icona del dispositivo. È inoltre possibile impostare la posizione e dimensione utilizzando il mouse trascinare sulla tela. − Telecamera associata: associa il dispositivo con una fotocamera (supportato solo per un allarme audio o dispositivo). È possibile monitorare i video dalla telecamera associata quando viene rilevato un evento. − Effetto di Alone: Imposta il colore dello sfondo dell'icona. Consente di trovare più facilmente l'icona del dispositivo sulla mappa. − Informazioni: visualizza le informazioni relative al dispositivo. Mappa Link: consente di impostare le proprietà del collegamento alla mappa. − Nome: imposta il nome del collegamento alla mappa. Il nome verrà visualizzato sulla mappa. − Coordinata Xecoordinata Y, larghezza/altezza: Imposta la posizione e la dimensione della mappa link. È inoltre possibile impostare la posizione e dimensione utilizzando il mouse trascinare sulla tela. − Colore del testo, colore di sfondo: Imposta il colore del testo e il colore di sfondo della mappa link. − Opacità: imposta l'opacità del colore di sfondo della mappa link. − Allineare il testo: Allinea il testo del nome del collegamento alla mappa. − Informazioni: visualizza il nome della mappa. Casella di testo: imposta le proprietà della casella di testo. − Testo: imposta il testo. Il testo verrà visualizzato sulla mappa. 71 Manuale dell'utente − Font, Font Size: Imposta il font e la dimensione del carattere. − Colore del testo, colore di sfondo: Imposta il colore del testo e il colore di sfondo della casella di testo. − Allineare il testo: Allinea il testo. − Grassetto, corsivo, sottolineato, Barrato: rende il testo grassetto, italicizes il testo, sottolinea il testo, disegna una linea attraverso il testo. − Coordinata Xecoordinata Y, larghezza/altezza: Imposta la posizione e le dimensioni della casella di testo. È inoltre possibile impostare la posizione e dimensione utilizzando il mouse trascinare sulla tela. Percorso Sequenza Consente di impostare un percorso sequenza e monitorare i video da più telecamere in sequenza sullo stesso schermo della fotocamera durante mappa monitoraggio. UN percorso sequenza deve essere impostato per ogni telecamera sulla tela per il percorso monitoraggio della sequenza (fare clic sul percorso (Sequenza) → Fare clic su ciascuna icona della fotocamera nella tela di monitoraggio → clic con il pulsante destro del mouse per completare l'impostazione). Nome: imposta il nome del percorso. Colore/opacità/Larghezza: Imposta il colore/opacità/larghezza del percorso sulla mappa. Forma: Imposta la forma dell'icona di avviso di distinguere una telecamera durante la visualizzazione del video da una telecamera per il percorso mappa sequenza durante il monitoraggio. Colore di sfondo/opacità/margine: consente di impostare il colore e l'opacità/margine dell'icona di avviso durante la visualizzazione del video da una telecamera per il percorso mappa sequenza durante il monitoraggio. Reverse :inverte la direzione del percorso. Dispositivo associato: visualizza l'elenco di telecamere per il percorso. Video da videocamere nell'elenco viene visualizzato sullo schermo in sequenza per il periodo di durata . Facendo clic su una telecamera nell'elenco e l'apposito pulsante elimina la telecamera dal percorso sequenza. Evento Azione È possibile impostare le azioni da intraprendere quando vengono rilevati gli eventi attraverso i dispositivi di input/output. Selezionare l'icona, e quindi ogni campo della proprietà. È possibile immettere o selezionare un valore dall'elenco a discesa. Fare clic su: consente di impostare la finestra di visualizzazione immediata di essere visualizzata facendo clic sul dispositivo di ingresso/uscita icona sulla mappa. Quando si fa clic su un icona in allarme, facendo clic su attiva o disattiva l'allarme. Motion Detection, Rilevazione degli oggetti, la perdita di segnale video, Video cieco, allarme, ecc.:attiva o disattiva caso le azioni da intraprendere in caso ogni evento viene rilevato. Le azioni di eventi sarà disattivato indipendentemente dalle impostazioni sotto se si disattiva la azioni di eventi dei dispositivi di ingresso/uscita durante il monitoraggio (Disattivazione mappa azioni di eventi: posizionare il cursore del mouse sulla periferica di input/output sulla mappa → Fare clic con il pulsante destro del mouse → selezionare Ignorare caso azione" ). − Live Popup: Pop up video dalla fotocamera (telecamera associata se il dispositivo non è una fotocamera). − Luogo evento: visualizzare i video da una telecamera (associata alla telecamera se il dispositivo non è una telecamera) sul caso posto sullo schermo. − Evento Audio :suoni da riprodurre un file audio ( .wav). 72 IRAS (Amministrazione remota) Capitolo 12 - Controllo con una rete Tastiera È possibile controllare lare l'iRAS programma utilizzando una rete tastiera. NOTA: Questa funzione è supportata solo per un modello specifico di una rete tastiera. Con schermo da 12,1 la registrazione 1. Registro della rete tastiera del programma iRAS: vai al menu di sistema → selezionare iRAS Setup Configurazione tastiera (Rete) e la rete viene → selezionare Dispositivo → Fare clic su visualizzata la finestra Scansione Tastiera. Il modo di registrare una rete tastiera è identico al modo per effettuare la registrazione. Faree riferimento alla versione 3.2 Dispositivi di registrazione (pag. 7) Circa la registrazione di un dispositivo. 2. Registrare il iRAS sistema della rete tastiera. Fare riferimento alla rete tastiera manuale utente per i dettagli. ID (iRAS system ID): la rete tastiera assegna l'ID automaticamente quando il sistema iRAS è registrato, ed è possibile modificare l'ID. L'ID è utilizzato per distinguere il sistema da iRAS iRAS sistemi per il controllo con una rete tastiera, in modo che ci ciascuna deve avere un ID univoco. Nome Nome: impostare un iRAS sistema nome di riferimento. Indirizzo IP IP: inserire l'iRAS l'indirizzo IP del vostro sistema. Non utilizzare DVRNS. Porta di controllo controllo: inserire la porta di controllo numero impostato nel siste sistema iRAS (controllare il Controllo numero di porta in Menu Sistema → iRAS Setup Rete Rete → impostazioni della tastiera ). ID utente utente, Password: immetterel'ID utente e la password per la connessione al sistema iRAS. 73 Manuale dell'utente 3. Attivare una rete tastiera in iRAS controllando la rete con opzione di tastiera . 12,2 " Collegamento Tastiera Rete Display LCD 1. Premere il iRAS system ID su rete tastiera. 2. Premere il pulsante DEV. La rete tastiera si connette al sistema iRAS. Quando la connessione è riuscita, un ID univoco è visualizzato su ogni schermo della fotocamera e scheda pannello come segue. 3. Premendo il tasto SHIFT e SVILUPPO allo stesso tempo rilascia la connessione. Esercizio 12.3 . Video Sorveglianza 1. Premere la linguetta Live ID sulla rete tastiera. 74 IRAS (Amministrazione remota) 2. Premere il pulsante DEV. 3. Premere lo schermo della fotocamera ID. 4. Premere il pulsante RIQUADRO . 5. Selezionare un sito per il collegamento al sito elenco e trascinarlo sul Live schermo usando il mouse collegato alla rete tastiera. Live video dal sito selezionato viene visualizzato sullo schermo. 6. Premere il menu. pulsante Menu. Il vivere sullo schermo viene visualizzato il 7. Il passaggio alla voce desiderata utilizzando i tasti freccia e premendo il tasto invio ( ) seleziona la voce del menu o rilascia la selezione. Se si desidera uscire l'elemento corrente, premere il pulsante (Menu) e rilascia la selezione. 8. Fare riferimento a 12,4 Rete i pulsanti della tastiera, pulsanti di comando iRAS (pag. 77) Per le dichiarazioni di altre funzioni. Riproduzione Video registrati 1. Premere il tab ID sulla rete tastiera. 75 Manuale dell'utente 2. Premere il pulsante DEV. 3. Premere lo schermo della fotocamera ID. 4. Premere il pulsante RIQUADRO . 5. Selezionare un sito per il collegamento al sito , quindi trascinarlo e rilasciarlo nella schermata di riproduzione utilizzando il mouse collegato alla rete tastiera. Video registrato dal sito selezionato viene visualizzato sullo schermo. 6. Premere il schermo. pulsante Menu. Il gioco viene visualizzato il menu dello 7. Il passaggio alla voce desiderata utilizzando i tasti freccia e premendo il tasto invio ( ) seleziona la voce del menu o rilascia la selezione. Se si desidera uscire l'elemento corrente, premere il pulsante (Menu) e rilascia la selezione. 8. Fare riferimento a 12,4 Rete i pulsanti della tastiera, pulsanti di comando iRAS (pag. 77) Per le dichiarazioni di altre funzioni. Rete compresa tra 12,4 i pulsanti della tastiera La seguente è una spiegazione della rete i pulsanti della tastiera usati per controllare il sistema iRAS. Fare riferimento alla rete tastiera manuale dell'utente per quanto riguarda i pulsanti per il controllo PTZ. I pulsanti per i comandi di operazione Pulsante Numero (da 1 a 9) Numero (0) Shift COMITATO 76 Funzionam ento Denominazione RIQU ADR ID → LUN , O : Seleziona un monitor, lo schermo della fotocamera, il pannello Scheda o iRAS sistema di controllo. , DEV Non funziona come un pulsante di comando. → Pulsante : svolge una funzione secondaria per i pulsanti che Supporto due funzioni. SHIFT CO MIT ATO : Annulla un comando durante il suo funzionamento. IRAS (Amministrazione remota) Scheda pannello IRAS system ID → DEV : Si collega al sistema iRAS. SHIFT & DEV : Libera la connessione al sistema iRAS. Scheda ID → DEV : Seleziona il pannello tab. Lo schermo della fotocamera Sullo schermo della fotocamera ID → Collegamento Sconnessione Monitor - (Da 1 a 8) ID Monitor → RIQU ADR : Seleziona lo schermo della fotocamera. O LUN : Seleziona il monitor. : Rilascia la connessione della telecamera attualmente selezionata sullo schermo O dispositivo. F1: Visualizza ID monitor quando si utilizza più di un monitor. & F3 ) : Visualizza o nasconde la schermata di F7 ( SHIFT configurazione iRAS (Menu Sistema → iRAS Configurazione ). & F4) : Visualizza o nasconde il programma iRAS F8 ( SHIFT software Versione. I pulsanti di controllo del sistema iRAS NOTA: alcune funzioni potrebbero non essere supportati, a seconda del dispositivo collegato. Pulsante Denominazione Registrazione su panico Il panico la registrazione Uscita allarme su Allarme Fuori Display Funzionament o : Inizia il panico per la registrazione selezionata Sullo schermo della fotocamera ID → Lo schermo della fotocamera. Sullo schermo della : Si ferma il panico per la SHIFT fotocamera ID → registrazione & Selezionate lo schermo della fotocamera. Sullo schermo della : Attiva l'allarme 1 del dispositivo fotocamera ID → Collegato alla telecamera selezionata sullo schermo. "Allarme dispositivo n° ' → : Attiva l'allarme selezionato. Sullo schermo della fotocamera ID → : Disattiva allarme 1 della SHIFT & Il dispositivo collegato alla telecamera selezionata sullo schermo. "Allarme dispositivo n° : Disattiva il selezionato ' → SHIFT & Uscita allarme. : Permette di cambiare il formato dello schermo. Selezionare il formato dello schermo Utilizzando i tasti freccia e premere il pulsante enter ( ). : Modifiche al 1x1 formato dello schermo. Premendo il SHIFT & Gruppo Freeze Pulsan te Ritorna di nuovo alla schermata precedente. : Si passa al successivo gruppo di telecamere. : Si blocca l'attuale vivere le immagini sullo schermo. SHIFT & : Ingrandisce la corrente le immagini sullo schermo. Si Zoom Schermo Intero È possibile spostare l'ingrandimento della zona utilizzando i tasti freccia e invio Pulsante ( ). Scheda pannello : Visualizza la scheda pannello a pieno schermo. "ID" → 77 Manuale dell'utente Ricerca/Live : Visualizza il pannello Gioco e consente di ricercare e riprodurre Registrare video del dispositivo collegato alla telecamera selezionata Schermo in Live è collegato il pannello. : Ritorna al precedente Live. SHIFT & : Riproduce il video all'indietro ad alta velocità in modalità di riproduzione. Indietro : consente di riprodurre il video immagine per immagine in riproduzione SHIFT & Passo indietro Modalità. Riproduzione, : Riproduce video. Premendo il tasto durante la riproduzione Pausa Video si interrompe il video. : Consente di riprodurre video ad alta velocità in modalità di riproduzione. Avanzamento rapido : Consente di riprodurre video immagine per immagine in riproduzione SHIFT & Passo in Avanti Modalità. Visualizza il menu sullo schermo della telecamera selezionata sullo schermo. Menu Seleziona una voce dal menu visualizzato sullo schermo della telecamera selezionata. Consente lo zoom dimensioni in modalità zoom. Tasto Invio ( ) Indietro veloce gioco Tasti freccia Jog Dial Shuttle 78 Si naviga tra le voci nel menu schermo della telecamera selezionata Schermo. Sposta il zoom-in area quando si trova in modalità di zoom. Funzioni solo in modalità di riproduzione. Riproduce il video in avanti o indietro immagine per immagine ruotando la Manopola in senso orario o antiorario durante la riproduzione video Stato messo in pausa. Funzioni solo in modalità di riproduzione. Riproduce il video in modalità di riproduzione. La shuttle è PRIMAVERA Caricato e ritorna al centro quando viene rilasciato. Tornitura L'anello in senso orario o antiorario riproduce il video in avanti o Indietro. La velocità di riproduzione varia a seconda della quantità dell'anello Girato: avanti veloce e riavvolgimento. Controlla la velocità di riproduzione durante la riproduzione video registrati in I dispositivi. IRAS (Amministrazione remota) Appendice Informazioni OSD Il menu OSD (On Screen Display) viene visualizzato in ogni schermo della fotocamera nella schermata Live del programma iRAS. Fotocamera Titolo: indica il nome della telecamera nel programma iRAS (angolo in alto a sinistra dello schermo). Ascoltare o parlare ): indica il sistema iRAS può ricevere l'audio o invia audio al dispositivo (angolo superiore destro dello schermo). (PTZ): indica controllo PTZ è abilitata (angolo superiore destro dello schermo). (Sequenza di telecamere): indica le telecamere vengono sequenziati (angolo superiore destro dello schermo). (Arancione: viene visualizzato durante il panico Registrazione): indica che il video viene registrato nel sistema iRAS (angolo superiore destro dello schermo). (Zoom In): indica che il video viene ingrandita (angolo superiore destro dello schermo). (Colore): indica la funzione di controllo dei colori (la riproduzione di video (angolo superiore destro dello schermo). (Immagine): indica l'effetto di immagine viene utilizzata la funzione (angolo superiore destro dello schermo). (Congelamento): indica le immagini sullo schermo è bloccato da una rete tastiera (immagini live) (angolo superiore destro dello schermo). Data, Ora: Indica la data e l'ora del sistema iRAS (nella parte inferiore dello schermo). Caso Avviso: indica un evento rilevato (evidenzia la barra del titolo della fotocamera in rosso). Blocco movimento: indica un evento di movimento rilevato nell'area del riquadro (immagine) (solo per le reti video trasmettitori). Risoluzione dei problemi Problema Il monitoraggio non è disponibile. Possibile soluzione Verificare che periferiche sono state aggiunte a un gruppo di dispositivi. Verificare di avere autorità di sorveglianza. La connessione è stata rilasciata Durante il controllo e la IRAS sistema ripete Si ricollega. Nessun video live. Caso non Lavoro. Controllare lo stato del dispositivo e le connessioni di rete per il dispositivo e IRAS. Controllare la connessione della telecamera nel dispositivo. Video potrebbe ritarda a causa del sistema o la congestione della rete. Verificare se ilmonitoraggio in tempo reale Dispositivo opzione è abilitata. Se è Disabili, evento funzioni sono supportate solo per i dispositivi che Sono in corso di monitoraggio. 79 Manuale dell'utente Problema Possibile soluzione Controllare gli altoparlanti e il microfono connessioni nel dispositivo e la IRAS. Audio a due vie Controllare l'audio in ingresso e in uscita le impostazioni del dispositivo. Non vi è comunicazione Comunicazione audio a due vie è comunicazioni one-to-one. Se il Disponibile. Dispositivo audio è già in comunicazione con un altro sistema, riprovare Quando l'altra comunicazione audio è scollegato. Non può funzionare il iRAS Disinstallare e reinstallare il programma iRAS. È necessario eliminare tutti i dati salvati, A causa del programma E i dati eliminati non possono essere ripristinati. ID e password. 80 IRAS (Amministrazione remota) Indice C Porta Richiamata ....................................32 Barra degli strumenti per il controllo della telecamera............................................44 Clip Player .............................................58 Barra degli strumenti di controllo ..............54 D Dispositivo .......................................... 1, 7 E Menu................................................... 13 P Pannello ............................................... 13 Pannello degli strumenti .................... 35, 51 Registrazione panico............................... 44 Percorso Sequenza ................................. 43 PIP ................................................. 46, 56 Menu dello schermo di riproduzione ......... 54 Finestra popup ...................................... 49 Preset .................................................. 46 Elenco Eventi ....................................13, 62 Evento Spot...........................................36 R H S Hotspot ................................................36 IRAS Setup ............................................14 IRAS sistema........................................... 7 Sito ..................................................... 18 Elenco dei siti Web ................................. 13 Pannello Elenco Sito ............................... 18 Pannello Sito ......................................... 18 Snapshot su evento di movimento ............ 55 L T Layout ........................................ 37, 39, 51 Vivere nell'elenco a comparsa .............13 E 49 Schermo Live Menu ................................44 Sovrapposizione Temporale ..................... 53 Calendario/Elenco Eventi......................... 53 I M Barra degli strumenti dei report................ 67 U Pannello utente gruppo .......................... 24 Pannello utente ..................................... 24 Barra degli strumenti Controllo Mappa.......47 Mappa Evento Spot ................................37 Menu Mappa.........................................48 V1.3 81