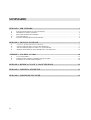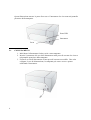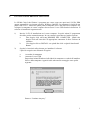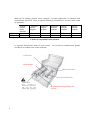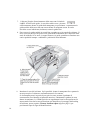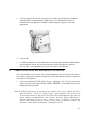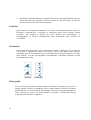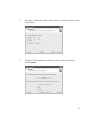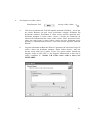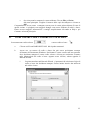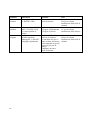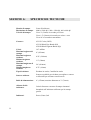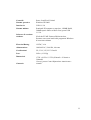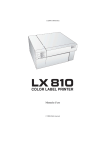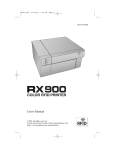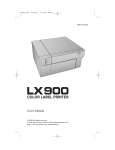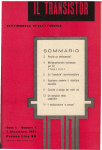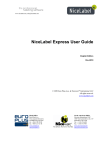Download LX 800 manuale
Transcript
112904-510910-(04) Manuale d’uso © 2004 Diritti riservati Avviso: Le informazioni contenute in questo documento sono soggette a modifiche senza preavviso. ii SOMMARIO SEZIONE 1: PER INIZIARE......................................................................................................... 1 A. B. C. D. E. SCELTA DI UNA BUONA COLLOCAZIONE.............................................................................................1 DISIMBALLAGGIO E VERIFICA ................................................................................................................2 IDENTIFICAZIONE DELLE PARTI .............................................................................................................3 COLLEGAMENTI ..........................................................................................................................................4 INSTALLAZIONE DRIVER E SOFTWARE.................................................................................................5 SEZIONE 2: MESSA IN FUNZIONE............................................................................................ 7 A. B. C: D. CARTUCCE INCHIOSTRO E ROTOLI ETICHETTE ................................................................................................7 INSTALLAZIONE DELLO STOCK DI ETICHETTE ..................................................................................7 INSTALLAZIONE DELLE CARTUCCE INCHIOSTRO.......................................................................... 11 PERSONALIZZAZIONE DEL DRIVER DELLA STAMPANTE ............................................................. 13 SEZIONE3: USO DELLA LX800................................................................................................ 18 A. B. C. USO DI NICELABEL ..................................................................................................................................... 18 COME CREARE CODICI A BARRE CON NICELABEL ........................................................................... 25 STAMPA CON ALTRE APPLICAZIONI .................................................................................................... 28 SEZIONE 4: RICERCA GUASTI E MANUTENZIONE ........................................................ 29 SEZIONE 5: SPECIFICA ETICHETTE ..................................................................................... 31 SEZIONE 6: SPECIFICHE TECNICHE .................................................................................... 32 iii SEZIONE 1: Per iniziare GRAZIE… ...per aver scelto la Stampante di etichette a colori LX800. Questa stampante è il modo perfetto per creare etichette a colori personalizzate in modo rapido e facile con un tocco di classe. La stampante LX800 può produrre testi e codici a barre, colori vibranti, e persino fotografie realistiche in modo stupefacente direttamente su etichette in rotolo e stock di biglietti. Le operazioni da effettuare sono estremamente semplici , la qualità delle immagini è elevata , e le stampe sono durevoli ed estremamente resistenti all’acqua. Per iniziare ad usare la stampante, si raccomanda di fare riferimento a questo manuale. Questo manuale utente è la guida passo-passo per stampare le vostre nuove etichette in modo rapido e facile. A. SCELTA DI UNA BUONA COLLOCAZIONE • • • • Collocate la stampante su una superficie piana in un locale con adeguata circolazione di aria per evitare un accumulo di calore interno Non mettere la stampante vicino a fonti di calore come radiatori o condotti d’aria, o in posti soggetti alla luce diretta del sole, polvere eccessiva, vibrazioni meccaniche o colpi. Permettere un adeguato spazio di manovra di fronte alla stampante per poter inserire il rotolo delle etichette stampate quando escono dalla stampante per evitare che si incastrino o si blocchino. Riavvolgitori automatici sono raccomandabili per lavori di maggior produzione. Permettere un adeguato spazio di manovra sopra la stampante per l’apertura del coperchio onde avere facile accesso al rotolo di etichette e alle cartucce inchiostro. 1 B. DISIMBALLAGGIO E VERIFICA Mentre disimballate la vostra stampante, verificate che il cartone non sia stato danneggiato durante il trasporto. Assicuratevi che tutti gli accessori siano inclusi nella fornitura che deve comprendere: • • • • • • • • • Stampante Alimentatore Cavo di alimentazione CD con software di installazione Cartuccia inchiostro colore. Codice per il riordino #53335 Cartuccia inchiostro nero. Codice per il riordino #53336 Rotolo di etichette 6" x la 4" ad alta lucentezza Custodia della barra di separazione etichette ( si tratta di una protezione di plastica bianca allegata alla barra per la spedizione che può essere facilmente tolta per mostrare la seghettatura dello stesso. Si raccomanda l’uso della custodia quando si utilizzano etichette già perforate) Certificato di garanzia e Cartolina di registrazione- Questo manuale e altre informazioni stampate Conservare il cartone e l’imballaggio. Essi possono esservi utili in futuro per il trasporto della stampante 2 C. IDENTIFICAZIONE DELLE PARTI Questa illustrazione mostra la parte frontale della LX800 con i suoi pulsanti di controllo ed i LED indicatori Il Pause Button mette in pausa la stampante DOPO che è finita la stampa delle etichette caricate per permettere il carico di un altro stock di etichette e delle cartucce di inchiostro. Il Pause Led è acceso quando la stampante è nella fase di pausa. Premere il Pause Button per riprendere la stampa. Il Power Led indica che la LX800 è in funzione e pronta a ricevere il materiale da stampare. Il Load/Feed Button viene premuto per caricare lo stock di etichette oppure per cambiare pagina allo stock di etichette mediante la stampante. L’Ink Low Led si illumina quando in una cartuccia rimane il 10% o meno del suo inchiostro. L’Unload Button scaricherà lo stock di etichette installato facendolo scorrere attraverso la stampante. Accertarsi di avere staccato le etichette stampate prima di premere l’Unload Button NOTA: usare sempre questa procedura per scaricare articoli di etichette. NON PERMETTERE CHE LA PARTE FINALE DEL ROTOLO PASSI ATTRAVERSO LA MACCHINA! La Label Tear Bard è un bordo seghettato per strappare comodamente dalla stampante le vostre etichette finite . ATTENZIONE. I bordi sono taglienti. Tenere le dita e le altre parti del corpo lontane dalla barra di strappo. 3 Questa illustrazione mostra le porte di accesso e l’interruttore che si trovano nel pannello posteriore della stampante . Porta USB Interruttore Presa D. COLLEGAMENTI 1. Individuate l’alimentatore fornito con la vostra stampante 2. Inserite il connettore del cavo dell’alimentatore nella presa di corrente che si trova nel pannello posteriore della stampante 3. Fissate il cavo dell’alimentatore ad una presa di corrente accessibile. Una volta collegato il cavo di alimentazione, la stampante può essere accesa e spenta utilizzando l’interruttore. 4 E. INSTALLAZIONE DRIVER E SOFTWARE La LX800 Color Label Printer è progettata per essere usata con quasi tutti i PC(R) IBM oppure compatibile con sistema operativo Windows 2000/XP. La stampante è fornita di una porta USB 1.0/2.0 . Attraverso questa porta la stampante riceve dati dal vostro computer. Per collegare la stampante al vostro computer dovete usare il cavo USB fornito in dotazione. Il software si installa nel seguente modo: 1) Inserite il CD di installazione nel vostro computer. In pochi minuti il programma dovrebbe partire automaticamente. In caso contrario procedete nel modo seguente: a. Fate doppio click sull’icona RISORSE DEL COMPUTER , quindi fate doppio click sull’icona del CD appropriato contenente il disco software da installare. b. Fate doppio click su INSTALL.exe quindi fate click su Quick Start Install Button 2) Seguite le istruzioni sullo schermo per installare il software. I passi da eseguire sono illustrati di seguito: a. b. Accendete la stampante Attaccate il cavo USB Dopo alcuni minuti Windows individuerà la stampante e cercherà di installare il drive della stampante. Apparirà sullo schermo un messaggio come quello seguente: Premere “Continue Anyway” 5 Finita l’installazione, l’icona “Color Label Printer” apparirà nella cartella delle stampanti. 6 3. Una volta installato in modo appropriato il driver della stampante, la procedura di installazione Vi permette di installare lo stock di etichette e le cartucce d’inchiostro. Vi verrà anche chiesto di completare una procedura di calibrazione delle cartucce. Seguite le istruzioni sullo schermo per completare questa installazione. Altre informazioni per installare lo stock di etichette e le cartucce si possono trovare nella sezione 2 di questo manuale. 4. In seguito la procedura di installazione installerà “Nice Label”. Nice Label è un’applicazione software facile da usare per fare le vostre etichette e creare codici a barre. 5 Clicca FINISH per completare l’installazione. SEZIONE 2: MESSA IN FUNZIONE A. Cartucce di inchiostro e rotolo etichette (inchiostri a base di pigmento e a base di tintura, carta lucida e carta ordinaria) Per stampe colorate è disponibile una cartuccia a tre colori. Questa cartuccia contiene i tre colori base : giallo, magenta e ciano, che si combinano per formare fino a 16.7 milioni di colori di stampa ed ha un ottimo rendimento su tutti i tipi di carta. Sono disponibili per la LX800 due diversi tipi di cartucce con inchiostro monocromatico. 1) Nero monocromatico a base di pigmento. Gli inchiostri a base di pigmento sono usati per carta ordinaria ma offrono poca resistenza all’acqua. 2) Nero monocromatico a base di tintura. Questi inchiostri sono formulati per etichette molto lucide e semi-lucide. COMPATIBILITA’ INCHIOSTRO - ETICHETTA Inchiostro Nero PN 53020 Monocromatico a base di pigmento Nero PN 53336 Monocromatico a base di tintura Tipo di Etichetta raccomandata Carta ordinaria per etichette Carta semi-lucida e ad alta lucentezza N O T A :Se state stampando codici a barre sulle vostre etichette vi raccomandiamo di testare la vostra combinazione di carta e cartuccia per essere certi che i codici possano essere letti accuratamente prima di impegnarvi con un grande approvvigionamento. B. INSTALLAZIONE DELLO STOCK DI ETICHETTE La vostra LX800 è in grado di utilizzare un’ampia gamma di tipi di etichette. Se il materiale per etichette è carta , se può essere stampato a getto d’inchiostro e si colloca all’interno dell’area di stampa, questo può essere stampato con la LX800. 7 Molti tipi di etichette possono essere stampate in modo appropriato se rientrano nelle caratteristiche specifiche. Usate la seguente tabella per identificare se un certo stock rientra nei parametri : Pollici Millimetri Diametro esterno rotolo massimo 6 152.4 Diametro interno supporto Ampiezza minima etichetta Ampiezza massima etichetta Altezza minima etichetta Altezza massima etichetta 3 76.2 1.5 38.1 8.0 203.2 .75 19.05 24 609.6 Tabella di compatibilità delle etichette La seguente illustrazione mostra le parti interne con cui dovrete familiarizzare quando caricherete le etichette nella vostra stampante Guida fissa Guida mobile Braccio del rullo Guida del rullo ATTENZIONE ; Parti pericolose in movimento. Tenere dita e altre parti del corpo lontani dagli ingranaggi 8 Regolazione della posizione del sensore Installazione dello stock di etichette I seguenti passaggi vi guideranno durante il caricamento del rotolo di etichette nella vostra LX800: 1 Aprite il coperchio superiore. 2. Abbassate la guida del rullo e tiratela verso l’esterno per far posto al rotolo di etichette 3. Tirate verso l’esterno la guida mobile per fare posto alle etichette. 4. Rimuovete ogni residuo di imballaggio dal vostro rotolo di etichette per assicurarvi che possa girare liberamente e accertatevi che non sia presente nessun residuo di adesivo. E’ importante osservare che le sostanze adesive possono incollarsi alla parte interna del meccanismo e causare un arresto della macchina. 5. Sistemate il vostro rotolo di etichette sul braccio porta rotolo e spingetelo verso l’interno fino a toccare lo stop. 6. Alzate la guida del rullo e fatela scorrere verso l’interno fino a toccare il rotolo della carta. (La guida automaticamente si sistemerà delicatamente nella posizione corretta). 9 7. Collocate il bordo di trascinamento della carta sotto il simbolo LABEL STOCK sulle guide Lo stock dovrebbe essere piazzato sufficientemente dentro la guida della stampante per posizionare correttamente la guida mobile della stessa ma non ancora dentro la stampante stessa .Il rotolo dovrebbe essere indirizzato (inclinato) contro la guida fissa 8. Fate scorrere la guida mobile in avanti fino a quando tocca la carta delle etichette. Ci deve essere un poco più di spazio tra le guide della scanalatura che l’ampiezza dello stock di etichette. Se lo stock è troppo stretto tra le guide, potrebbero scaturirne una cattiva qualità di stampa o addirittura problemi di trascinamento. 9. 10 Introdurre lo stock di etichette il più possibile dentro la stampante fino a quanto la stessa percepisce l’etichetta e automaticamente la fa avanzare. Se la stampante non è in grado di percepire la carta, premete il pulsante di avanzamento (Feed button) sul pannello anteriore, continuando a guidare la carta dentro la stampante. La LX800 può rilevare ugualmente bene la carta perforata. Se state usando carta che ha una perforazione per identificare il passaggio dal backing all’etichetta, potete regolare il Sensor Position Adjust (figura a pag.11) per posizionarla sopra il segno di identificazione. Il Sensor Position Adjust ha una guida in pollici e millimetri che vi aiuterà ad identificare dove posizionare la tab. per allineare il sensore sopra ogni segnale di identificazione. Per fare ciò basta semplicemente prendere la misura dal centro del foro o del segnale fino al bordo dello stock. Per esempio: se avete un foro di 1/2 pollice che parte da 1/4 pollice dal bordo dello stock piazzate la guida a 1/2 pollice per essere certi che il sensore è nel centro esatto del foro. Black Stripe Through-hole N O T A :Se state usando materiale in cui le etichette sono rilevate da marcatori neri avrete bisogno di identificare ciò nel driver della stampante regolando il sensore. Fate riferimento alla sezione D più avanti in questo capitolo per maggiori informazioni sulle variazioni nelle installazioni del driver. 12. Ora il vostro stock è installato. Leggete la sezione seguente per installare le vostre cartucce. C: INSTALLAZIONE DELLE CARTUCCE DI INCHIOSTRO La vostra LX800 ha un sistema interno di rilevamento dell’inchiostro. Questo sistema è stato studiato per avvertirvi quando il livello dell’inchiostro nelle vostre cartucce è basso. Ciò assicura che le vostre etichette vengano stampate sempre in modo appropriato e che la stampante possa produrre grandi quantità di etichette senza bisogno di controllo e senza preoccupazioni. 11 Per fare in modo che tutto funzioni in modo appropriato, le cartucce devono essere cambiate usando la procedura indicata sotto. Malfunzionamenti nel seguire questo procedimento potrebbero avere come conseguenza una rilevazione sbagliata del livello dell’inchiostro con conseguente danno alla qualità di stampa. Sostituire le cartucce di inchiostro nel seguente modo 1 Click Start > Stampanti e fax 2 Click - destro sull’icona Color Label Printer 3 Click su Printer Preferences dal menu a tendina 4 Cercate l’opzione "Clean/Change Cartridges & Check Ink…" e cliccate "Properties" 5 Click su "Change Cartridge(s)" 6. Aprite il coperchio della stampante. 7. Il supporto della cartuccia si allineerà automaticamente al centro dell’area di stampa. 8. Premete lo scatto del coperchio della cartuccia per aprire il supporto della cartuccia. 9 Sostituite/installate la cartuccia. 10. Spingete il coperchio della cartuccia verso il basso fino a quando questo si posizionerà con uno scatto 11. Cliccate OK sul vostro schermo per indicare che la nuova cartuccia è stata installata.. Una volta cliccato OK vi verrà suggerito di allineare la cartuccia. La LX800 allineerà la cartuccia automaticamente al posto vostro nel seguente modo : 12 a. Per l’allineamento dovrete aver installato lo stock di etichette uguale o più largo di 3” x 3” (76.2 mm x 76.2 mm). Controllate se il vostro stock corrisponde a questo requisito, saltate al punto d. b. Se lo stock da voi installato è più stretto di 3” x 3” , scaricate lo stock corrente premendo il pulsante di scarico (UNLOAD).La LX800 invertirà il senso della carta così che possa essere rimossa dalla stampante. D. c. Caricate un foglio di carta che non superi 8.25 pollici oppure 209 mm in larghezza, staccando prima completamente la guida rulli, poi collocandola nell’area di alimentazione, non appena la stampante sentirà la pagina la porterà nella sede appropriata. d. Cliccate OK. e. La LX800 stamperà il test di allineamento e lo memorizzerà. Quando l’allineamento sarà completato vedrete sul vostro monitor una casella di dialogo di conferma. Cliccate OK. Avete installato con successo le cartucce di inchiostro. PERSONALIZZAZIONE DEL DRIVER DELLA STAMPANTE Una volta installato con successo il driver della stampante, avete la necessità di fornire al driver tutte le appropriate opzioni di stampa. Procedete nel seguente modo per cambiare o verificare le vostre opzioni : 1. Cliccate il pulsante START, quindi cliccate Stampanti e fax. Cliccate con il tasto destro del mouse sull’icona COLOR LABEL PRINTER e selezionate Preferenze di stampa dal menu a tendina N O T A: Molte applicazioni Vi permettono di cambiare queste stesse opzioni del driver dalle loro finestre ”Print” e/o “Printer Setup”. Questo significa che voi non avete la necessità di ritornare alla finestra del primo avvio della stampante ogni volta che dovete cambiare un’impostazione o una opzione nel driver. Queste applicazioni vi daranno solitamente le stesse scelte e opzioni, ma in un formato leggermente diverso. Molte applicazioni non salvano i vostri cambi di opzione sul driver, ma utilizzano i vostri cambi solamente per l’immagine corrente. 13 2. In Windows 2000/XP appaiono le linguette del Layout e della qualità della carta; fate riferimento alla parte seguente di questa sezione per una descrizione di ciascuna opzione del driver del driver della stampante. Label size Questa opzione è normalmente impostata su Custom. Ciò nonostante potete cliccare su Properties (caratteristiche) e impostare le dimensioni della vostra etichetta. Questa procedura viene eseguita al meglio dal vostro software per l’etichettatura. Vi raccomandiamo di lasciare l’impostazione delle dimensione delle etichette su “CUSTOM” Orientation Queste sono due impostazioni per l’orientamento, Portrait e Landscape. Se il vostro testo e la grafica si stampano da sinistra verso destra, oppure come appare sullo schermo, selezionate Portrait. Se desiderate che la vostra stampa ruoti 90 gradi da quello che vedete sullo schermo così che sta stampando orizzontalmente, selezionate Landscape in base all’orientamento voluto. Portrait Landscape Print quality Ci sono sei livelli di qualità di stampa nel driver. Più bassa è la qualità, più veloce è la stampa; Qualità 1 fornisce la stampa più veloce, mentre Qualità 6 fornisce la migliore qualità delle foto. Si raccomanda di esperimentare i diversi livelli quando disegnate le vostre etichette per trovare un buon equilibrio fra qualità e velocità della stampa. L’impostazione di default è Qualità 2. 14 Ink saturation Questa opzione controlla la quantità di inchiostro usato nella stampa di un’immagine. L’impostazione di default è 100% che fornisce la più accurata equilibratura colorimetrica. Se l’inchiostro non asciuga abbastanza in fretta potete abbassare la Saturazione dell’inchiostro per diminuire la quantità d’inchiostro applicato sull’etichetta. Cartridge Alignment (Allineamento cartuccia) L’allineamento della cartuccia allineerà la Cartuccia del Nero a quella del Colore automaticamente Vi verrà suggerito di compiere questo allineamento ogni volta che installate una nuova cartuccia. Se trovate che gli oggetti neri non si allineano in modo appropriato con gli oggetti colorati sulla vostra etichetta, potete dirigere la procedura di allineamento dal driver della stampante. Cliccate su Cartridge Alignment e vedrete un pulsante Properties . Premete questo pulsante per iniziare la procedura di allineamento.Vi sarà suggerito di avere uno stock di etichette di 30x30 (76.2mmx76.2 mm) o più largo. Se lo stock caricato non incontra questi requisiti, esso può essere scaricato premendo i tasti Feed e Cancel simultaneamente. Inserite uno stock più largo o introducete un foglio di carta (non più ampio di 8.25 pollici o 209 mm) dentro l’area della stampante, quindi cliccate OK per continuare. La stampante stamperà un campione di allineamento ed eseguirà la scansione del campione automaticamente nella memoria. Una volta finito vedrete un riquadro di dialogo attestante che i valori di allineamento sono stati salvati. Seguite le istruzioni sullo schermo o per cambiare una nuova cartuccia o continuare a stampare con la cartuccia con poco inchiostro. Clean/Change Cartridge & Check Ink Level Cliccate questa linguetta e vedrete il pulsante Properties. Cliccate Properties e vedrete i livelli dell’inchiostro e altrettanto bene vedrete i pulsanti che vi permettono o di pulire o di cambiare le vostre cartucce di inchiostro. Clean / Purge Se sono passate più di 48 ore dalla Vostra ultima stampa o se la qualità della Vostra stampa è deteriorata da rigature o segni è raccomandata la pulizia delle cartucce. Questa operazione si fa cliccando il tasto Clean/Purge Questa operazione si esegue così: a. Predisponetevi a caricare stock di etichette di 40x40 (101.6mmx101.6mm) o più largo nella stampante. Se avete stock di questa misura o più largo, cliccate semplicemente OK. 15 b. In caso contrario, premete contemporaneamente i pulsanti Feed e Cancel che si trovano sul fronte della stampante per far retrocedere la carta dal meccanismo di alimentazione. Introducete un foglio di carta non più ampio di 8.25 pollici o 209 mm nel meccanismo di alimentazione, spingendo la Throat Guide completamente verso l’esterno per fare posto alla carta e introducendo quindi il foglio nell’area di stampa Quando il sensore “sente” la carta, la trascinerà automaticamente nella posizione corretta e comincerà a stampare. c. La stampante stamperà un campione di strisce di ciascun colore in modo da pulire i getti della cartuccia. Verranno inoltre stampate una serie di linee diagonali per ciascun colore di entrambe le cartucce. Esaminando questi campioni potrete vedere se la cartuccia sta scaricando tutti i getti o se è sporca e ha bisogno di essere ulteriormente pulita. Mentre i blocchi di colore possono anche non essere stampati in modo corretto, è importante che le linee diagonali siano continue. Ripetete questo procedimento fino a quando tutte le linee diagonali verranno stampate senza interruzioni. Change Cartridge(s) (Sostituzione delle cartuccie) Cliccate sul pulsante Change Cartridge(s) per rimuovere e sostituire le cartucce più agevolmente. per maggiori informazioni su questo vedete la Sezione 2-C. Nell’installare le cartucce sarete consigliati di allinearle nel modo descritto precedentemente in questa sezione. 16 Sensor Type Il Sensor Type si riferisce al metodo che la LX800 userà per centrare l’immagine di stampa sulle vostre etichette. Se state usando etichette standard pre-tagliate o etichette perforate, dove un foro è stato praticato ad ogni etichetta a scopo di allineamento, usate la risoluzione THROUGH-HOLO/DIE-CUT. Usate REFLECTIVE per etichette rilevate con tacche nere dove una linea pre-stampata indica la separazione fra una etichetta e l’altra. Rewinder Mode Di default è impostata su No . Quando è impostata su No, la stampante allineerà le vostre etichette con la barra di strappo (tear off bar) per una facile rimozione. Questa modalità può essere impostata su YES se si ha una la LX800 con un riavvolgitore automatico. TOF Offset TOF sta per Top Of Form (apice della forma) e questa impostazione Vi permette di regolare meglio l’allineamento della vostra stampa sul vostro stock di etichette. Questo allineamento viene eseguito in fabbrica. Se è necessaria una regolazione precisa, aumentate questa impostazione per abbassare l’immagine sulla etichetta. L’unità di misura è 0,1 mm Tear Off Offset Se la modalità di riavvolgimento (descritta prima in questa sezione) è posizionata su NO, la LX800 presenterà le vostre etichette sulla barra di strappo per una facile rimozione. Questa regolazione viene eseguita in fabbrica. Se è necessaria una regolazione precisa per allineare la parte pre – tagliata del vostro stock di etichette sopra la barra di strappo, aumentate questa regolazione per espellere ulteriormente l’etichetta;diminuite questa regolazione per farla uscire meno . Questa unità di misura è 0,1 mm. Left Margin Offset Questa regolazione viene eseguita in fabbrica. Se è richiesta una regolazione precisa aumentate questa impostazione per spostare l’immagine a destra nell’etichetta; diminuite questa impostazione per spostare l’immagine verso sinistra nell’etichetta. L’unità di misura è 0.1 mm. 17 SEZIONE3: A. USO DELLA LX800 Uso di NICELABEL Con la vostra LX800 viene fornita una versione base del software NiceLabel della Niceware. Questo software facile da usare è progettato per permettervi di creare etichette a colori con testo e codici a barre in modo semplice e veloce. La parte seguente vi guida nella creazione e stampa di una etichetta campione. Lanciate NiceLabel dal menu di partenza del vostro computer. Prendetevi un momento per familiarizzare con la pagina principale (Main Menu) di NiceLabel. Questo vi aiuterà a navigare fra le opzioni di questo programma. Come creare un’etichetta 18 1. Cliccate l’icona New Label dalla barra principale degli strumenti. 2. Vedrete il Label Setup Wizard Questo vi guiderà nella disposizione della vostra etichetta. a. Impostate la dimensione della vostra etichetta e l’unità di misura usata e cliccate Next b. Scegliete la Vostra stampante. Questa deve essere Color Label Printer Cliccate Finish 19 3. Ora vedrete la vostra etichetta nel documento Window. Potete cominciare a disegnare la vostra etichetta usando Tools dal riquadro Tool Box. Per primo useremo lo strumento Tool Text. Icona 20 Text Cursore Text a. Cliccate l’icona Text Tool nel vostro riquadro strumenti, quindi spostate il cursore del testo sul documento window e cliccate nella posizione nella quale volete entrare nel testo. Non è necessario essere esatti, una volta entrati il vostro testo può essere facilmente riposizionato e/o spostato sull’etichetta. Cliccando sul documento window vedrete il prompt di inizio. b. Quando avete finito di scrivere il testo, cliccate in un punto qualsiasi del documento window e vedrete apparire il testo in un riquadro con “edit handles”. Potete trascinare e riposizionare il testo in qualsiasi punto del documento window. Se il testo fuoriesce dall’area disponibile per la stampa, NiceLabel colorerà di rosso il testo come avvertimento. Questo procedimento non cambierà il colore del testo che verrà inviato alla stampante, ma vuole essere solo un avvertimento per rendervi consapevoli che non potete stampare l’intero testo sulla vostra etichetta. 4. Ora inserite un codice a barre Icona Barcone Tool cursore codice a barre a. Cliccate su Icona Barcode Tool dal riquadro strumenti (Toolbox) ; Avrete ora un cursore Barcone che può essere posizionato ovunque all’interno del documento windows. Posizionate il vostro cursore nell’area generale dove desiderate stampare il vostro codice a barre e cliccate per cominciare ad entrare nelle informazioni del vostro codice a barre. Non è necessario essere esatti, una volta creato il vostro codice a barre esso può facilmente essere spostato e/o ridimensionato di nuovo. Una volta cliccato, apparirà “Barcode Wizard”. b. La prima schermata nel Barcode Wizard vi permetterà di selezionare il tipo di codice a barre che desiderate stampare. Potete inoltre inserire i dati che devono essere usati per il codice a barre. Per questo stiamo facendo un semplice codice a barre UPC-A. Per maggiori informazioni su altri tipi di codici, consultate la Sezione 3-B, Come creare codici a barre con NICELABEL. 21 22 c. Cliccate Define per cambiare il tipo di codice a barre o per apportare variazioni alle opzioni associate al vostro particolare tipo di codice a barre. Potrete anche impostare l’altezza del simbolo e il coefficiente di estensione X (Symbol Height and X Expansion Factor). d. Cliccate su Human Readable per cambiare i caratteri di stampa da usare sotto il vostro codice a barre. e. Cliccate OK, quindi cliccate Finish e il vostro codice a barre sarà collocato sulla vostra etichetta con “Edit Handles” per permettervi di spostare e ridimensionare nuovamente il vostro codice a barre Icona dei Tool grafici 5. Cursore della grafica Ora inserite della grafica. Cliccate sull’icona dello strumento dei tool grafici nel riquadro degli strumenti. Vedrete ora il cursore della grafica. Trascinate il cursore nell’area generale dove desiderate collocare la grafica e cliccate per ottenere un riquadro di dialogo aperto. Vi sarà suggerito di dare un’occhiata ai files grafici. NiceLabel accetterà grafica bitmap formattati quali BMP, JPG, TIF, WMF, PNG e altri 23 24 a. Cliccate Open e il file grafico sarà inserito con “edit handles” così che voi potete facilmente spostare e ridimensionare la vostra grafica. b. Ci sono altri strumenti a vostra disposizione per allineare gli oggetti o aggiungere forme. Nel lato destro dello schermo vedrete strumenti di allineamento cosicché voi potete allineare gli oggetti sulla vostra etichetta in relazione tra di loro. Selezionate gli oggetti cliccando su di essi o cliccando e trascinando un “laccio” attorno a più oggetti o premendo il tasto maiuscole (SHIFT key) e cliccando su ogni oggetto individualmente. Potete inoltre centrare questi oggetti cliccando esattamente su un oggetto selezionato e scegliendo ALIGN (allinea) dal menu a tendina Se desiderate centrare il vostro oggetto sull’etichetta, scegliete le appropriate opzioni di centraggio ponendo il “check” sul riquadro di controllo Align to Label c. Ora siete pronti a stampare la vostra etichetta. Cliccate File, poi Print dal menu principale. Scegliete il numero delle copie da stampare e cliccate su OK. Congratulazioni! Avete creato e stampato con successo la vostra prima etichetta. Il resto di questa sezione vi spiegherà con maggiori dettagli come usare etichette di codici a barre. Potete trovare maggiori informazioni e consigli semplicemente cliccando su Help e poi Contents nel menu principale. B. COME CREARE CODICI A BARRE CON NICELABEL Icona strumento codice a barre cursore codice a barre a. Cliccate sull’icona BARCODE TOOL dal riquadro strumenti. b. Avrete ora un cursore di codice a barre che può essere posizionato ovunque all’interno del Documento Windows. Posizionate il vostro cursore nell’area generale dove desiderate stampare il vostro codice a barre e cliccate per cominciare a entrare nelle informazioni del codice a barre. Appena avrete cliccato, vedrete apparire il Barcode Wizard i. La prima maschera nel Barcode Wizard vi permetterà di selezionare il tipo di codice a barre che desiderate stampare. Potete inoltre inserire dati utilizzati nel codice a barre. 25 26 ii. Clicca su Define per cambiare il tipo di codice a barre. iii. Sono disponibili quattro sezioni, General , Check Digit, Human Readable , e Details iv. La sezione Generale (illustrata a pag. 27) permette di scegliere il tipo appropriato di codice a barre fra quelli disponibili (Available barcodes).Potete scegliere codici di una o due dimensioni. Tenete presente che differenti tipi di codici hanno differenti requisiti - alcuni di loro permettono di codificare solo numeri, mentre altri permettono solo caratteri maiuscoli. Per un aiuto maggiore sui tipi di codici a barre contattate il vostro fornitore. Elenchiamo di seguito i tipi di codici a barre disponibili: EAN and UPC EAN-8, EAN-8 + 2-digit supplement, EAN-8 + 5-digit supplement, EAN13, EAN-13 + 2-digit supplement, EAN-13 + 5-digit supplement, EAN-14, DUN-14, UPC Case Code, UPC-A, UPC-A + 2-digit supplement, UPC-A + 5-digit supplement, UPC-E, UPC-E + 2-digit supplement, UPC-E + 5digit supplement, EAN.UCC 128, SSCC, Bookland, Addon 2, Addon 5 Linear Interleaved 2 of 5, ITF 14, ITF 16, Code 39, Code 39 Tri Optic, Code 39 Full ASCII, Code 32, Code 93, CODE 128 (A, B and C subsets), MSI, Codabar, Postnet-32, Postnet-37, Postnet-52, Postnest-62, Kix, Pharmacode RSS Linear RSS symbologies RSS14, RSS14 Truncated, RSS14Stacked, RSS14 Stacked Omnidirectional, RSS Limited, RSS Expanded Composite RSS symbologiesRSS14, RSS14 Truncated, RSS14 Stacked, RSS14 Stacked Omnidirectional, RSS Limited, RSS Expanded, UPC-A, UPC-E, EAN-8, EAN-13, EAN.UCC 128 & CC-A/B, EAN.UCC 128 & CC-C 2D-Pharmacode, PDF-417, DataMatrix, MaxiCode, Aztec, QR, Micro QR, Codablock F, MicroPDF 2D Barcodes Definite le dimensioni dei codici a barre nel Barcode Dimension Field. L’altezza in cm va inserita nell’appropriato Symbol Height Field. L’ampiezza del codice a barre è settata sotto la voce X Expansion Factor. Ricordate che l’ampiezza può essere inserita solo in passi pre-definiti. Quando cambiate la dimensione del codice a barre direttamente dalla maschera muovendo la leva di trascinamento, la variazione di dimensione apparirà anche nel riquadro di dialogo. Alcuni tipi di codici a barre permettono inoltre la definizione del rapporto delle barre “Narrow to-wide”. Esso può essere inserito solamente a passi predefiniti nel menu a tendina - 1:2, 1:3 oppure 2:5. Base Element Width (MILS) è calcolata automaticamente dal fattore di espansione X. v. Il Check Digit Tab vi permetterà di includere una cifra di controllo automatica oppure di inserirla voi stessi. Potete inoltre disabilitare le cifre di controllo da alcuni codici a barre. 27 vi. Il Human Readable Tab Vi permette di modificare il testo leggibile stampato con il vostro codice a barre. Qui voi potete disabilitare Human Readable, scegliere la posizione (sopra o sotto il codice a barre), includere una cifra di controllo e scegliere il tipo di caratteri di stampa e la scala. vii. Il Details Tab vi permette di inserire ulteriori settaggi delle presentazioni del codice a barre sulla stampante. Questi settagli sono elencati di seguito: Include Quiet Zone mette in grado il software di creare automaticamente un’area sufficiente di spazio libero prima e dopo il simbolo del codice a barre disegnando un’area buffer non stampabile attorno al simbolo del codice a barre sullo schermo. Descender Bars quando questa opzione viene selezionata permette EAN 13, EAN 8, UPC A e UPC E di stampare le prime, le medie e le ultime barre più lunghe. Mirror Horizontally permetterà di stampare il codice a barre come fosse grafica e quindi sarà riflesso sul suo asse orizzontale Mirror Vertically permetterà di stampare il codice a barre come fosse grafica e quindi sarà riflesso sul suo asse verticale Intercarapter Gap. Alcuni codici a barre vi permettono di variare il gap fra un carattere e l’altro del codice (esempio Codice-39). Il codice viene stampata come grafica. Include EAN White Space: Viene inserito un carattere speciale prima e/o dopo il codice a barre. Esso indica l’ampiezza del codice. Se ponete qualsiasi altro oggetto nella estensione del codice a barre, viene ridotta la leggibilità dello stesso. Questa opzione è valida per tipi di codici a barre EAN. C. STAMPA CON ALTRE APPLICAZIONI Siccome la LX800 si installa come una stampante Windows standard,essa stamperà virtualmente da qualsiasi applicazione Windows 2000/XP. Tutto quello che dovete fare è creare una pagina custom con dimensione equivalente alla misura della vostra etichetta con i margini settati a “0”. Quindi create la vostra etichetta e cliccate File > Print . Selezionate la Color Label Printer come vostra stampante di default e selezionate il numero di copie. Cliccate OK e la LX800 stamperà le etichette. 28 SEZIONE 4: A. RICERCA GUASTI E MANUTENZIONE PULIZIA DELLA STAMPANTE Se le etichette vengono stampate con barre orizzontali o se sospettate che gli ugelli delle cartucce di inchiostro si stiano chiudendo, potrebbe essere necessario eseguire la pulizia degli ugelli. Fate riferimento alla procedura di pulizia descritta nel capitolo Clean/ Purge nella Sezione 2-D per pulire gli ugelli delle cartucce. Se qualche goccia di inchiostro cade sul rivestimento della stampante, potete toglierla utilizzando liquidi di pulizia a base di ammoniaca. B. RICERCA GUASTI Solitamente quando avviene un malfunzionamento o una condizione di lavoro anomala, il PAUSE LED continuerà a lampeggiare, la stampa e la comunicazione con il PC cesseranno. Dopo che il problema è stato risolto, premere PAUSE per cancellare gli errori e continuare la stampa. Di seguito una guida sulle condizioni di errore più comuni: Problema Gap mancante Immagine stampata fuori centro o etichetta non allineata Indicazioni La stampante espelle le etichette o non trova l’etichetta iniziale, quindi fi ferma in time out con il led "PAUSE" che lampeggia L’etichetta non è trascinata correttamente, l’immagine appare non allineata. Soluzioni • Controllare il passaggio delle etichette • Controllare la posizione del sensore Note Fare riferimento alla sezione 2-B per la corretta installazione dello stock di etichette. • Controllare il passaggio delle etichette • Controllare le guide e i rulli di trascinamento Fare riferimento alla sezione 2-B per la corretta installazione dello stock di etichette. 29 Problema Etichette terminate Indicazioni Lampeggia rapidamente il "PAUSE" LED Soluzioni • Installare un nuovo stock di etichette Inchiostro terminato Rimangono accesi "LOW INK" e "PAUSE" LED e/o cattiva qualità di stampa Stampate ferma, le etichette appaiono danneggiate, e "PAUSE" lampeggia rapidamente. • Sostituire le cartucce • Eseguire l’allineamento • Eseguire la pulizia Etichette inceppate 30 • Premere UNLOAD per scaricare le etichette • Controllate che non vi siano etichette all’interno della stampante in special modo nel percorso di stampa • Installare un nuovo stock di etichette Note Fare riferimento alla sezione 2-B per la corretta installazione dello stock di etichette Fare riferimento alla sezione 2-C per la corretta installazione delle cartucce Fare riferimento alla sezione 2-B per la corretta installazione dello stock di etichette SEZIONE 5: SPECIFICA ETICHETTE Label width (Larghezza etichetta) Media width (Passaggio carta) Label height/length (Altezza etichetta/Lunghezza) Gap between labels (Interspazio tra le etichette) Width of through-hole opening (Larghezza foro o tacca nera) Distance from edge of media to edge of through-hole (Posizione del foro o tacca dal margine del supporto) Max 8" (203mm) 8.25" (210mm) 24" (610mm) 10" (253mm) 0.5" (12.65mm) 2.25" (57mm) Min 1.5" (38mm) 1.5" (38mm) 0.75" (19mm) 0.10 (2.5mm) 0.25" (6.325mm) 0.20" (5.06mm) 31 SEZIONE 6: SPECIFICHE TECNICHE Metodo di stampa: Risoluzione di stampa: Getto di inchiostro 4800 x 1200 dpi, 1200 x 1200 dpi, 600 x 600 dpi Velocità di stampa: Circa 2" (51mm) al secondo per il nero Circa 1.5" (38mm) al secondo per colore + nero Circa 10" al secondo avanzamento Cartucce: #53335 Color (CMY) #53336 Black Dye-Based (Kd) #53020 Black Pigment-Based (Kp) Colori: 16.7 million Massima larghezza di stampa: Massima larghezza etichette: Minima larghezza etichette: Massima lunghezza di stampa: Minima lunghezza etichette: 8" (203mm) 8.25" (210mm) 1.5" (38mm) 24" (610mm) 0.75" (19mm) Tipo di etichette: Etichette in rotolo, Cartellini in rotolo Sensore etichette: Sensore regolabile per etichette pre-tagliate e sensore a riflessione per etichette con tacca nera. Rullo di alimentazione : 6" (152mm) massimo diametro su 3" (76mm) Allarme livello inchiostro: Calcola il numero corrente di stampe rimanenti basandosi sull’inchiostro utilizzato per la stampa grafica Indicatori: 32 Power, Pause, Ink Controlli: Sistema operativo Pause, Load/Feed, Unload Windows XP/2000 Interfaccia: USB 1.1/2.0 Sistema minimo: Pentium® III computer o superiore, 128MB RAM, 500MB spazio libero sul disco fisso, porta USB 1.1/2.0 Software di creazione etichette: NiceLabel™ ME Primera Edition incluso. Possono essere usati molti altri programmi Windows di creazione etichette Electrical Rating: 12VDC, 3.0A Alimentazione: 100-240VAC, 50/60 Hz, 60 watts Certificazioni: UL, UL-C, CE, FCC Class B Peso: 29 lbs. (13.2 Kg) Dimensioni: 17"W x 9.1'H x 15.5"D (432mmL x 231mmA x 394mmP) Garanzia: 12 mesi, presso Centro Riparazione Autorizzato e ricambi 33