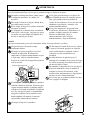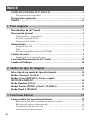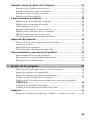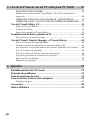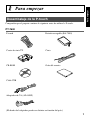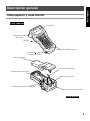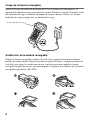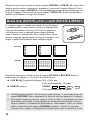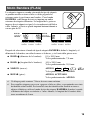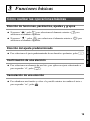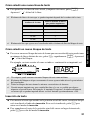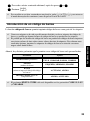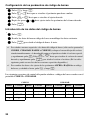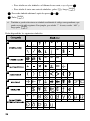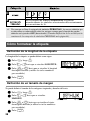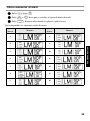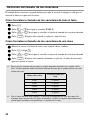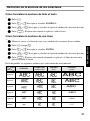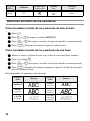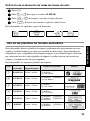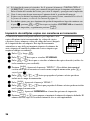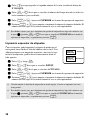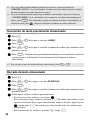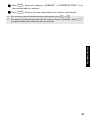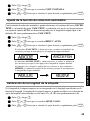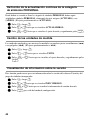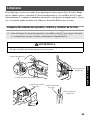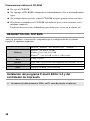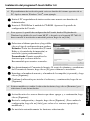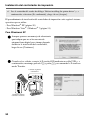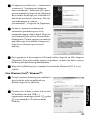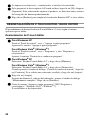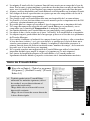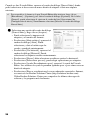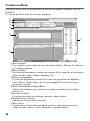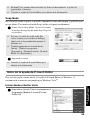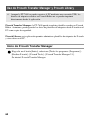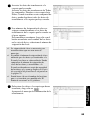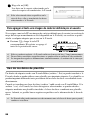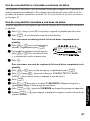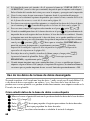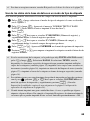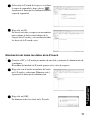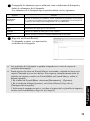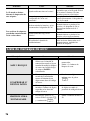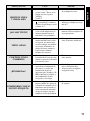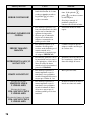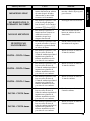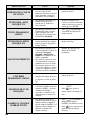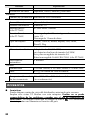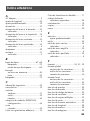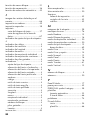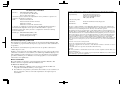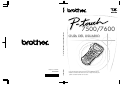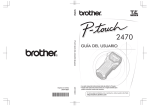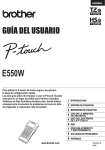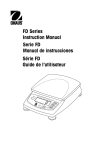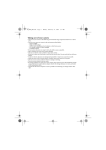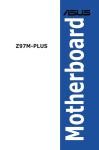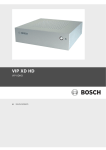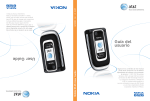Download GUÍA DEL USUARIO
Transcript
7500/7600 GUÍA DEL USUARIO • Lea este manual de instrucciones antes de emplear la P-touch. • Guarde este manual de instrucciones en un lugar accesible para poderlo consultar cuando sea necesario. Si tiene algún problema con el producto, visite nuestro sitio Web: http://solutions.brother.com/ Declaración de conformidad (Solamente Europa) Nosotros, BROTHER INDUSTRIES, LTD. 15-1, Naeshiro-cho, Mizuho-ku, Nagoya, 467-8561, Japón, declaramos que este producto cumple con los requisitos principales y otras disposiciones relevantes de las Directivas 2004/108/CE y 2005/32/CE. El adaptador AD-18ES cumple con los requisitos principales y otras disposiciones relevantes de la Directiva 2006/95/CE. La Declaración de conformidad se encuentra en nuestro sitio web. Vaya a http://solutions.brother.com -> seleccione la región (por ej., Europe) -> seleccione el país -> seleccione el modelo -> seleccione "Manuales" -> seleccione Declaración de conformidad (*Seleccione el idioma cuando así se solicite). Aviso de recopilación y publicación Este manual se ha redactado y publicado bajo la supervisión de Brother Industries Ltd. y en el mismo se proporcionan las descripciones y especificaciones más actualizadas de los productos. El contenido de este manual y las especificaciones de este producto están sujetos a cambios sin previo aviso. Brother se reserva el derecho de realizar cambios sin previo aviso en las especificaciones y materiales contenidos en este documento y no asumirá responsabilidad alguna por los daños (incluidos los daños derivados) provocados por la dependencia en los materiales presentados, incluidos pero no limitados a los errors tipográficos o de otra naturaleza relacionados con la publicación. Marcas comerciales El logotipo Brother es una marca comercial registrada de Brother Industries, Ltd. Brother es una marca registrada de Brother Industries, Ltd. © 2010 Brother Industries Ltd. ● Microsoft, Windows y Windows Vista son marcas registradas de Microsoft Corporation en los Estados Unidos y en otros países. ● Los nombres de otro productos y del software mencionados en este documento son marcas comerciales o marcas comerciales registradas de las empresas que los desarrollaron. ANTES DE UTILIZAR SU P-TOUCH ¡Muchas gracias por adquirir la PT-7500/7600! Su nueva P-touch es un sistema de etiquetado fácil de utilizar y con numerosas funciones que simplifica al máximo la creación de etiquetas profesionales de gran calidad. Además de la sencilla creación de etiquetas mediante diseños previamente establecidos, P-touch incluye funciones de software de edición como formato avanzado de etiquetas, formatos de bloque, códigos de barras y funciones de numeración automática. Precauciones de seguridad Para prevenir lesiones y daños incluimos notas importantes utilizando diversos símbolos. Los símbolos y sus significados son los siguientes: ADVERTENCIA Le informa sobre lo que debe hacer para evitar el riesgo de lesiones. PRECAUCIÓN Le informa sobre los procedimientos que debe seguir para evitar daños en la P-touch. Los símbolos que se utilizan en este manual son los siguientes: Acción NO permitida NO desmontar el producto. NO salpicar ni sumergir en agua. NO tocar una parte concreta del producto. Acción obligatoria Desenchufar Alerta de seguridad Alerta de la posibilidad de descarga eléctrica i ADVERTENCIA Batería recargable (sólo para PT-7600) Siga estas indicaciones para evitar incendios, calor, daños y descargas eléctricas. No utilice esta P-touch con una batería recargable distinta de la especificada. Para recargar la batería recargable, introdúzcala en la P-touch y, a continuación, utilice el adaptador AD-18ES diseñado específicamente para esta P-touch. No introduzca ni use la batería recargable en otros equipos que no sean la P-touch. No la conecte directamente a una fuente de alimentación, un encendedor de automóvil o una toma eléctrica. No exponga la batería recargable ni la Ptouch con dicha batería instalada a presión, calor o cargas eléctricas (por ejemplo, hornos o microondas, secadoras de ropa, equipos de alta tensión o cocinas electromagnéticas). No coloque la batería recargable ni la P-touch con dicha batería instalada cerca de fuego o en lugares expuestos al calor o a altas temperaturas (por ejemplo, cerca de una llama o una estufa, al sol o en lugares que alcancen una temperatura de 60 °C o más, como en un automóvil aparcado al sol). No permita que se moje la batería recargable. No cortocircuite los terminales de la batería recargable o la P-touch con dicha batería instalada, por ejemplo, con un objeto metálico. No atraviese la carcasa externa de la batería recargable en modo alguno. Tenga cuidado de no dañar la batería recargable ni la P-touch con dicha batería instalada. No desmonte ni modifique la batería recargable o la P-touch con dicha batería instalada. No utilice una batería recargable que esté dañada o deformada. No la utilice en un ambiente corrosivo (por ejemplo, con exposición a aire o agua salada, o ácido, sustancias alcalinas o gas corrosivo). No introduzca ni extraiga la batería recargable con el adaptador de CA conectado. Adaptador de CA Respete estas pautas para evitar incendios, descargas eléctricas o fallas. Utilice sólo el adaptador de CA (AD-18ES) diseñado exclusivamente para este equipo. Si no se siguen estas indicaciones, se podrían producir un accidente o daños. Brother no assume responsabilidad alguna respecto a los accidentes o daños causados por no utilizar el adaptador de CA especificado. En caso de tormenta eléctrica, deje de utilizar la máquina y desenchufe el cable de alimentación inmediatamente. Puede existir un riesgo remoto de electrocución a causa de un rayo. No toque el adaptador de CA ni el enchufe de alimentación con las manos mojadas. ii No utilice el adaptador de CA en lugares sumamente húmedos como, por ejemplo, en baños. No utilice un cable de alimentación dañado. No sobrecargue la toma de alimentación. No coloque objetos pesados sobre el enchufe o el cable de alimentación, ni dañe ni modifique el enchufe o el cable de alimentación. No doble excesivamente ni tire del cable de alimentación. No permita que el adaptador de CA se caiga, reciba golpes o resulte dañado de alguna otra forma. Asegúrese de que el enchufe está completamente insertado en la toma de alimentación. No utilice una toma eléctrica que esté suelte. ADVERTENCIA Pilas (alcalinas/recargables) Siga estas indicaciones para evitar que se produzcan fugas o daños en las pilas. No utilice artículos metálicos, como pinzas o bolígrafos metálicos, al cambiar las batteries. No cargue la batería en lugares donde haya una temperatura elevada. No la arroje al fuego ni la caliente ni intente desarmar la batería. Si el líquido de la batería entra en contacto con la piel o con la ropa, lave bien las zonas afectadas con agua limpia. El líquido de la batería es nocivo para la piel. Si las pilas presentan fugas, asegúrese de que el líquido no entre en contacto con los ojos, pues podría provocar pérdida de visión. Si esto ocurriera, lávese los ojos con abundante agua limpia y consulte a un médico inmediatamente. Si las pilas empiezan a desprender olor, recalentarse, decolorarse, deformarse o se produce cualquier otro tipo de cambio durante su utilización, carga o almacenamiento, retire las pilas inmediatamente y deje de utilizarlas. P-touch Siga estas instrucciones para evitar incendios, daños, descarga eléctrica y asfixia. No permita que la P-touch se moje deninguna manera. No toque las piezas metálicas cerca del cabezal de impresión. El cabezal de impresión se calienta mucho durante su uso y sigue muy caliente inmediatamente después de usarlo. No lo toque directamente con sus manos. Cabezal de impresión No desarme la P-touch. Para revisar, ajustar y reparar la P-touch, póngase en contacto con la tienda donde la adquirió o con el centro de servicio autorizado de su localidad. Se utilizan bolsas de plástico para el embalaje de la máquina. Para evitar el riesgo de asfixia, mantenga estas bolsas fuera del alcance de bebés y niños. Desenchufe el adaptador de CA, extraiga la batería de inmediato y deje de utilizar la máquina si detecta olor anormal, calor, decoloración, deformaciones o algo inusual durante su uso o almacenamiento. Para evitar que se produzcan daños, no deje caer o golpee la máquina. No utilice la P-touch si algún objeto extraño se encuentra dentro de la misma. Si entrase agua, alguna sustancia metálica o cualquier objeto extraño en la P-touch, desenchufe el adaptador de CA y extraiga la batería. A continuación, póngase en contacto con el punto de venta donde adquirió la P-touch o el centro de reparaciones autorizado más cercano. No toque la hoja de la cortadora. iii PRECAUCIÓN Cortadora de cinta Respete estas pautas para evitar lesiones corporales y daños a la P-touch. No abrir la tapa del compartimiento de la cinta al trabajar con la unidad cortadora. No aplique una presión excesiva sobre la cortadora. Adaptador de CA Si no va a utilizar la P-touch durante un período prolongado de tiempo, desconecte el adaptador de CA de la toma de alimentación y la P-touch para evitar que se produzcan fugas en las pilas o pérdida de carga. Para desconectar el cable de alimentación de la toma eléctrica, tire siempre del enchufe. Pilas (alcalinas/recargables) Siga estas pautas para evitar derrames de líquido, calor excesivo o la rotura de la batería. No use baterías viejas y nuevas al mismo tiempo. No mezcle baterías alcalinas con baterías de otro tipo. No deje que se moje la Pilas (alcalinas/ recargables). Compruebe que las pilas están insertadas correctamente. Si no va a utilizar la P-touch durante un período prolongado de tiempo, extraiga la batería para evitar que se produzcan fugas o pérdida de carga. P-touch Respete estas pautas para evitar lesiones corporales y daños a la P-touch. Coloque la P-touch en una superficie plana y estable, como por ejemplo, un escritorio. No deje la P-touch al alcance de niños con la cubierta posterior abierta. No coloque objetos pesados encima de la P-touch. No presione la pantalla LCD. Cinta En función de la ubicación, material y condiciones ambientales, la etiqueta podría despegarse o no poder eliminarse, y el color de la etiqueta podría cambiar o transferirse a otros objetos. Antes de pegar la etiqueta, compruebe la condición ambiental y el material. Memoria Los datos almacenados en la memoria se perderán si se produce una avería o si se repara la P-touch, o si se agota la batería. Si se desconecta el suministro eléctrico durante más de 2 minutos, se borrarán todos los ajustes de texto y formato. También se borrarán todos los archivos de texto guardados en la memoria. iv Precauciones generales ● ● ● ● ● ● ● ● ● ● ● ● ● ● ● ● No utilice la P-touch de manera o para fines distintos de los descritos en esta guía. Si lo hace podrían producirse accidentes o dañar el equipo. No inserte objetos extraños en la ranura de salida de la cinta, el conector del adaptador de CA o el puerto USB (sólo para PT-7600), etc. No toque el cabezal de impresión con los dedos. Para limpiar el cabezal de la impresora, utilice una toallita suave (p. ej. un bastoncillo de algodón) o bien el cassette de limpieza de cabezales de impresión opcional (TZ-CL4). No limpie la máquina con alcohol ni otros disolventes orgánicos. Use únicamente un paño suave y seco. No coloque la P-touch/batería en lugares expuestos a la luz solar directa o la lluvia, cerca de estufas u otros aparatos que generen calor, en lugares expuestos a temperaturas extremadamente altas o bajas (por ejemplo, en el tablero de instrumentos o la parte trasera del automóvil), a una humedad elevada o en lugares muy polvorientos. No deje ningún objeto de goma o vinilo sobre la máquina durante un periodo prolongado, ya que podría manchar la máquina. En función de las condiciones ambientales y de las opciones aplicadas, puede costar leer algunos caracteres o símbolos. Utilice únicamente cintas Brother TZ con esta máquina. No utilice casetes que no lleven la marca . No tire ni empuje la cinta del casete. De hacerlo, se podría dañar el casete de cinta o la P-touch. Asegúrese de que la palanca de liberación está hacia arriba cuando cierre la cubierta posterior. La cubierta posterior no se puede cerrar si la palanca de liberación está hacia abajo. No intente imprimir etiquetas con una casete vacía o sin una casete en la P-touch. Si lo hace, el cabezal de impresión podría resultar dañado. No intente cortar la cinta mientras se imprime o mientras ésta avanza, ya que se dañaría. Se recomienda utilizar el cable USB que viene con la P-touch. Si se debe utilizar otro cable USB, asegúrese de que sea un cable de alta calidad(sólo para PT-7600). Tenga cuidado de no rayar el CD-ROM. No coloque el CD-ROM en un lugar donde quede expuesto a temperaturas elevadas o bajas. No coloque objetos pesados sobre el CD-ROM ni lo doble(sólo para PT-7600). El software incluido en el CD-ROM es para su utilización con la P-touch y se puede instalar en más de un PC(sólo para PT-7600). Recomendamos enfáticamente que usted lea esta Guía del usuario con detenimiento antes de usar su P-touch y conserve esta guía a mano para que le sirva de referencia en el futuro. v ÍNDICE ANTES DE UTILIZAR SU P-TOUCH ............................................... i Precauciones de seguridad ............................................................................i Precauciones generales .................................................................. v ÍNDICE ......................................................................................... vi 1. Para empezar ................................................................1 Desembalaje de la P-touch ............................................................ 1 Descripción general ....................................................................... 3 Vista superior y vista inferior .......................................................................3 Teclado y pantalla LCD ................................................................................4 Iluminación de fondo ....................................................................................5 Alimentación ................................................................................. 5 Adaptador de CA ..........................................................................................5 Pilas ..............................................................................................................6 Batería recargable (sólo para PT-7600) ......................................................7 Casetes de cinta ............................................................................. 9 Instalación de un casete de cinta ..................................................................9 Conexión/desconexión de la P-touch .......................................... 12 Cambio del idioma ...................................................................... 12 2. Modos de tipo de etiqueta ...........................................13 Selección de un modo de tipo de etiqueta ................................... 13 Modos Normal y Vertical ............................................................ 13 Modos Girar (ROTATE) y Girar y repetir (ROTATE & REPEAT) .................................................................... 14 Modo Bandera (FLAG) ................................................................. 15 Modos Puerto (PORT) y Panel 1 (PANEL1) .................................. 16 Modo Panel 2 (PANEL2) .............................................................. 17 3. Funciones básicas ........................................................19 Cómo realizar las operaciones básicas ........................................ 19 Elección de funciones, parámetros, ajustes y grupos .................................19 Elección del ajuste predeterminado ...........................................................19 Confirmación de una elección ....................................................................19 Cancelación de una elección ......................................................................19 vi Introducción de los datos de la etiqueta ...................................... 20 Introducción y modificación de texto ..........................................................20 Introducción de un carácter acentuado ......................................................22 Introducción de un código de barras ..........................................................23 Introducción de un símbolo ........................................................................25 Cómo formatear la etiqueta ......................................................... 28 Definición de la longitud de la etiqueta ......................................................28 Definición de un tamaño de margen ...........................................................28 Cómo enmarcar el texto ..............................................................................29 Definición del tamaño de los caracteres ....................................................30 Definición de la anchura de los caracteres ................................................31 Definición del estilo de los caracteres ........................................................32 Uso de las plantillas de formato automático ..............................................33 Impresión de etiquetas ................................................................ 34 Vista preliminar de la maquetación de la etiqueta .....................................34 Avance de la cinta .......................................................................................35 Impresión de una etiqueta ...........................................................................35 Uso de funciones de impresión especiales ..................................................35 Almacenamiento e invocación de archivos .................................. 39 Almacenamiento de texto de etiquetas ........................................................39 Invocación de texto previamente almacenado ............................................40 Borrado de texto almacenado .....................................................................40 4. Ajustes de la máquina ..................................................42 Selección de la forma de avance y corte de la cinta ...................................42 Ajuste del contraste del visualizador ..........................................................42 Ajuste de la función de reducción automática ............................................43 Calibración de la longitud de la etiqueta ...................................................43 Definición de la actualización continua de la categoría de símbolos PERSONAL ................................................................................................44 Cambio de las unidades de medida ............................................................44 Visualización de información sobre la versión ...........................................44 Limpieza ...................................................................................... 45 Limpieza del cabezal de impresión, rodillos y cortador de la cinta ...........45 vii 5. Uso de la P-touch con un PC (sólo para PT-7600) .......47 REQUISITOS DEL SISTEMA .....................................................................48 Instalación del programa P-touch Editor 5.0 y del controlador de impresión ....................................................................................................48 DESINSTALACIÓN DE P-TOUCH EDITOR / QUICK EDITOR ..............52 DESINSTALACIÓN / SUSTITUCIÓN DEL DRIVER DE IMPRESORA ...53 Uso de P-touch Editor 5.0 ............................................................ 54 Inicio de P-touch Editor .............................................................................55 Ventana de diseño .......................................................................................57 Inicio de la ayuda de P-touch Editor ..........................................................59 Transferencia de datos a/desde un PC ......................................... 61 Para entrar en el modo Transfer ................................................................61 Uso de P-touch Transfer Manager y P-touch Library ................... 62 Inicio de P-touch Transfer Manager ..........................................................62 Transferencia de las plantillas de etiquetas desde el PC ...........................64 Para agregar al texto una imagen de carácter definida por el usuario .....66 Uso de los datos de plantilla .......................................................................66 Uso de los datos de la base de datos descargada .......................................68 Copia de seguridad de plantillas de etiquetas ............................................70 Inicio de P-touch Library ...........................................................................72 Búsqueda de etiquetas ................................................................................72 6. Apéndice .....................................................................74 Restablecimiento de la P-touch ................................................... 74 Solución de problemas ................................................................ 74 Lista de mensajes de error ........................................................... 76 Características técnicas de la máquina ........................................ 81 Unidad principal .........................................................................................81 Accesorios ................................................................................... 82 Índice alfabético .......................................................................... 83 viii Para empezar Para empezar 1 Desembalaje de la P-touch Compruebe que el paquete contiene lo siguiente antes de utilizar la P-touch. PT-7600 P-touch Batería recargable (BA-7000) Casete de cinta TZ Cinta CR-ROM Guía del usuario Cable USB Adaptador de CA (AD-18ES) (El diseño del adaptador puede ser distinto en función del país.) 1 PT-7500 P-touch Cinta Casete de cinta TZ Guía del usuario Adaptador de CA (AD-18ES) (El diseño del adaptador puede ser distinto en función del país.) 2 Para empezar Descripción general Vista superior y vista inferior Vista superior Visualizador Botón del cortador de la cinta Teclado Conector del adaptador de CA Puerto USB (sólo para PT-7600) Cubierta posterior Palanca de liberación Compartimento de las pilas Cabezal de impresión Compartimento del casete de cinta Ranura de salida de la cinta Vista inferior 3 Teclado y pantalla LCD Aquí se muestra la PT-7600. G H E F 1 23 4 5 6 7 D CB A 0 Q P O N 8 9 I J K L M 1 Alineación del texto a la izquierda (página 33) 2 Alineación del texto centrada (página 33) 3 Alineación del texto a la derecha (página 33) 4 Alineación del texto justificada (página 33) 5 Estilo de texto negrilla (página 32) 6 Estilo de texto perfilado (página 32) 7 Estilo de texto cursiva (página 32) 8 Marco (página 29) 9 Indicador de pilas gastadas (página 7) 0 Número de bloque (página 21) A Ajuste de tipo de etiqueta (página 13) B Ajuste de anchura (página 31) C Ajuste de tamaño (páginas 30 y 31) 4 D Ajuste de longitud (página 28) E Modo de mayúsculas continuas (página 20) F Modo de inserción (página 21) G Modo de mayúscula individual (página 20) H Modo de código (página 20) I Tecla de alimentación (página 12) J Tecla de retroceso (páginas 19 y 22) K Teclas de flechas (página 19) L Tecla de retorno (páginas 19 y 21) M Tecla de formato global (página 30) N Teclas PF (página 33)(PT-7600) Teclas de formato automático (página 33) (PT-7500) O Tecla de avance (página 35) P Tecla de impresión (página 35) Q Tipo de etiqueta (página 13) Para empezar Iluminación de fondo Pulse g y f para encender o apagar la luz posterior. El ajuste por defecto es “ENCENDIDA”. ☞ Se puede ahorrar electricidad apagando la iluminación de fondo. Alimentación La P-touch puede recibir alimentación de dos o tres maneras distintas. PT-7500 PT-7600 Adaptador de CA (página 5) ● ● Pilas (página 6) ● ● Batería recargable* (página 7) ● *La batería recargable es un consumible que puede deteriorarse durante su almacenamiento. Utilice el tipo de alimentación que mejor se adapte a sus necesidades. Para obtener más información sobre cada tipo de alimentación, consulte las secciones siguientes. Adaptador de CA Conexión del adaptador de CA Cuando vaya a imprimir muchas etiquetas, o bien etiquetas que contengan gran cantidad de texto, puede ser conveniente conectar la P-touch a una toma eléctrica normal mediante el adaptador de CA. 5 Observaciones acerca del adaptador de CA ☞ Emplee sólo el adaptador de CA diseñado exclusivamente para esta máquina. ☞ Si prevé que no va a utilizar la P-touch durante un período prolongado, desconecte el adaptador de CA. Cuando se desconecta la máquina, se pierden el texto que se muestra en la pantalla y el que está almacenado en la memoria. Pilas Instalación de las pilas Esta máquina ha sido diseñada para permitirle cambiar las pilas con rapidez y facilidad. Con pilas instaladas, esta máquina compacta y portátil puede utilizarse en cualquier lugar. 1 2 Observaciones acerca de las pilas ☞ Esta P-touch requiere seis pilas de tamaño AA (LR6). Pueden usarse pilas recargables (Ni-MH) en lugar de seis pilas alcalinas. ☞ Las pilas recargables no se pueden cargar dejándolas en la P-touch con el adaptador de CA conectado. Cárguelas con un cargador diseñado específicamente para el tipo de pilas recargables utilizado. Para obtener más información sobre las pilas recargables, consulte las instrucciones suministradas con ellas. ☞ A fin de evitar fugas o daños a la máquina, absténgase de utilizar estos tipos de pilas: • Pilas de manganeso • Una combinación de pilas nuevas y usadas • Una combinación de pilas de diferentes tipos (alcalinas, y Ni-MH), de diferentes fabricantes o de diferentes modelos. • Una combinación de pilas recargadas y sin recargar. 6 Batería recargable (sólo para PT-7600) Esta máquina dispone de una batería recargable que permite utilizarla en cualquier lugar cuando está cargada, y un adaptador de CA que permite usarla mientras está conectada a una toma eléctrica cuando la carga de la batería es baja. ☞ Si no utiliza la batería recargable a menudo, puede aumentar su vida útil si la carga cada seis meses. Instalación de la batería recargable 7 Para empezar ☞ Asegúrese de insertar las pilas de forma que sus polos queden orientados en la dirección correcta.Con las pilas instaladas, la P-touch determina cuánta carga queda durante la impresión y el avance de la cinta. Si detecta que queda poca, se encenderá el indicador de pilas gastadas ()). Cuando esto suceda, cambie las pilas. En determinadas condiciones de funcionamiento, es posible que el indicador de pilas gastadas no se encienda. ☞ Antes de cambiar las pilas, compruebe que la P-touch está apagada. Además, al cambiar las pilas, inserte las nuevas antes de que transcurran dos minutos de haber extraído las viejas; de lo contrario, el texto visualizado en la pantalla y cualquier texto almacenado en la memoria se perderán. ☞ Si prevé que no va a utilizar la P-touch durante un período prolongado, extraiga las pilas. Cuando se desconecta la máquina, se pierden el texto que se muestra en la pantalla y el que está almacenado en la memoria. Carga de la batería recargable Inserte la clavija del cable del adaptador de CA en el conector de la máquina y el enchufe del adaptador en una toma eléctrica normal. Durante la carga de la batería, la luz del indicador de carga se ilumina. El tiempo de carga es de unas 3 horas. La luz del indicador de carga se apaga una vez finalizada la carga. Luz del indicador de carga Sustitución de la batería recargable Cambie la batería recargable cuando la P-touch sólo se pueda usar durante un breve período de tiempo incluso después de haber recargado la batería. Aunque el período de vida útil varía según las condiciones de uso, suele ser necesario cambiar la batería recargable después de un año, aproximadamente. Asegúrese de cambiarla por la batería recargable especificada (BA-7000). 8 ☞ Asegúrese de usar el adaptador de CA recomendado (AD-18ES). ☞ Conecte el adaptador de CA directamente a la P-touch para utilizarla inmediatamente después de haberla adquirido o cuando la carga de la batería recargable sea baja. ☞ Desconecte la alimentación de la P-touch cuando instale o extraiga la batería recargable. ☞ Asegúrese de cargar la batería recargable antes de utilizar la P-touch. ☞ La batería recargable puede no cargarse lo suficiente si la alimentación es inferior a la tensión nominal. ☞ Asegúrese de cargar la nueva batería recargable durante 3 horas después de haberla cambiado. ☞ Deshágase de la batería recargable gastada conforme a lo estipulado en la normativa local para desechar baterías de níquel-hidruro metálico. Casetes de cinta Instalación de un casete de cinta Esta máquina ha sido diseñada para permitirle cambiar los casetes de cinta con rapidez y facilidad. Hay disponibles casetes de cinta TZ para esta máquina en una amplia variedad de tipos, colores y tamaños, lo que le permite crear etiquetas distintivas con estilo y codificadas en colores. 1 2 9 Para empezar Observaciones acerca de la batería recargable Observaciones acerca de los casetes de cinta ☞ Antes de instalar el casete de cinta, cerciórese de que el extremo de la cinta avanza por debajo de las guías. ☞ Si el casete de cinta que va a instalar tiene una cinta entintadora y que está floja, haga girar la rueda dentada con el dedo, en el sentido de la flecha del casete, hasta tensarla. Rueda dentada Extremo de la cinta Guías de la cinta ☞ Cuando inserte el casete de cinta, asegúrese de que la cinta interior no se enganche en el ángulo de la guía metálica. ☞ Después de instalar un casete de cinta, pulse f una vez para tensarla y, a continuación, pulse el botón del cortador para cortar la que sobre. ☞ Corte siempre la cinta antes de sacarla de la máquina. Si tira de la cinta antes de cortarla, puede dañar el casete. Cinta con gran fuerza adhesiva ☞ Para superficies con textura, rugosas o resbaladizas, se recomienda usar cinta con gran fuerza adhesiva. ☞ Aunque en la hoja de instrucciones que acompaña al casete de cinta con gran fuerza adhesiva se recomienda cortarla con tijeras, el cortador de esta P-touch es capaz de cortar este tipo de cinta. 10 ☞ Para aquellas aplicaciones que requieran etiquetas más flexibles (por ejemplo, para pegarlas sobre curvas pronunciadas o en torno a objetos cilíndricos), se recomienda usar cinta de identificación flexible. ☞ Las etiquetas creadas con cinta de identificación flexible no están diseñadas para servir como aislante eléctrico. ☞ Cuando pegue etiquetas en torno a objetos cilíndricos, el diámetro del objeto debe ser, como mínimo, de 3 mm; si es menor, pegue la etiqueta en forma de bandera y utilice el modo de tipo de etiqueta BANDERA. Además, los extremos solapados de la etiqueta o de la bandera deben tener un mínimo de 5 mm. ☞ Si se curva el objeto cilíndrico después de pegar la etiqueta, es posible que esta se despegue. Solapamiento > 5 mm Diámetro > 3 mm Solapamiento > 5 mm Diámetro > 3 mm Bandera > 5 mm 11 Para empezar Cinta de identificación flexible Conexión/desconexión de la P-touch Pulse o para encender o apagar la P-touch. Si la P-touch se utiliza con el adaptador de CA o pilas, se mostrará el texto de la sesión anterior cuando se vuelva a encender la P-touch. Esta característica le permite interrumpir la creación de una etiqueta, apagar la máquina y posteriormente reanudar el trabajo en la misma etiqueta sin tener que volver a introducir el texto. Tanto si la P-touch está funcionando a pilas como si está conectada al adaptador de CA, se apagará automáticamente cuando transcurran 5 minutos sin que se pulse ninguna tecla ni se realice ninguna operación. Cambio del idioma El idioma de los menús, ajustes y mensajes se puede cambiar seleccionando ENGLISH, FRANÇAIS, ESPAÑOL, PORTUGUÊS, DEUTSCH, NEDERLANDS, ITALIANO, DANSK, SVENSKA, NORSK o SUOMI. (El ajuste predeterminado es ENGLISH). 1 Pulse g y luego Z. 2 Pulse l o r hasta que se visualice LANGUAGE. 3 Pulse u o d hasta que se visualice el ajuste deseado y seguidamente pulse n. 12 2 Modos de tipo de etiqueta Pulsando a, podrá seleccionar uno de los dos modos normales de diseño e impresión de etiquetas personalizadas, o cualquiera de los seis modos especiales disponibles para imprimir etiquetas preformateadas para la identificación de paneles de conexiones, cables, conectores y otros componentes. 1 Pulse a. 2 Pulse u o d (o siga pulsando a) hasta que se visualice el modo deseado. (Para obtener más información sobre cada modo de tipo de etiqueta, consulte las secciones siguientes). 3 4 Pulse n para aplicar el modo de tipo de etiqueta seleccionado. • Si ha seleccionado NORMAL o VERTICAL, siga escribiendo el texto de la etiqueta como se describe en capítulo 3, Funciones básicas. • Si ha seleccionado ROTADO, ROT REP, PORT, PANEL1, PANEL 2 o BANDERA, siga estos pasos. Pulse l o r hasta que se visualice el parámetro deseado. 5 Pulse u o d hasta que se visualice el ajuste deseado (o utilice las teclas numéricas para escribirlo). 6 Pulse n para aplicar los ajustes seleccionados. Escriba el texto de cada etiqueta en un bloque de texto diferente. 7 8 Imprima las etiquetas. • Para imprimir una sola copia de cada etiqueta, presione p. • Para imprimir múltiples copias o varias copias con ciertos caracteres que se incrementan, o bien para imprimir usando cualquier otra función de impresión especial, presione g y luego a y elija sus opciones. (Para obtener más información, consulte Uso de funciones de impresión especiales en la página 35). Modos Normal y Vertical NORMAL ABCDE VERTICAL A B C D E Con los modos NORMAL y VERTICAL se pueden formatear e imprimir etiquetas para todas las necesidades. 13 Modos de tipo de etiqueta Selección de un modo de tipo de etiqueta Después de seleccionar el modo de tipo de etiqueta NORMAL o VERTICAL, el texto de la etiqueta puede escribirse, formatearse, imprimirse y cortarse de la manera habitual. Con el modo de tipo de etiqueta NORMAL, el texto introducido se imprime horizontalmente a lo largo de la etiqueta. Con el modo de tipo de etiqueta VERTICAL, el texto introducido se imprime verticalmente a lo largo de la etiqueta. Modos Girar (ROTATE) y Girar y repetir (ROTATE & REPEAT) Las etiquetas impresas usando estos modos de tipo de etiqueta se pueden enrollar en torno a hilos y cables para identificarlos. Con estos dos modelos el texto gira 90° hacia la izquierda y cada bloque de texto se imprime en una etiqueta diferente, como se muestra a continuación. Con el modo Girar y repetir, el texto se imprime repetidamente a lo largo de la etiqueta, a fin de que se pueda leer fácilmente desde cualquier ángulo. . ROTADO Longitud de bloque Longitud de bloque Longitud de bloque Longitud de bloque Longitud de bloque Longitud de bloque ROT REP Después de seleccionar el modo de tipo de etiqueta ROTADO o ROT REP, defina la longitud de cada etiqueta y, si lo desea, un estilo de marco. ● LON BLOQ (longitud del bloque):20,0 a 200,0 mm Valor predeterminado: 30,0 mm ● MARCO (marco): APGDO, 1 , 2 , 3 , Valor predeterminado: APGDO 4 ☞ Un bloque puede contener 7 líneas de texto como máximo y, con el modo de tipo de etiqueta ROT REP, sólo se imprimirán las líneas de texto que quepan en la etiqueta. ☞ Para aquellas etiquetas que vayan a pegarse a hilos o cables, se recomienda usar cinta de identificación flexible. Cuando enrolle cinta de identificación flexible en torno a objetos cilíndricos, el diámetro del objeto debe ser, como mínimo, 3 mm; si es menor, utilice el modo de tipo de etiqueta BANDERA (bandera). Además, los extremos solapados de la etiqueta o la longitud de la bandera deben tener un mínimo de 5 mm. 14 Modo Bandera (FLAG) ROTAR ajustado a APGDO Modos de tipo de etiqueta Las etiquetas impresas usando este modo de tipo de etiqueta se pueden enrollar en torno a hilos o cables pegando los extremos entre sí para formar una bandera. Con el modo BANDERA, cada bloque de texto se imprime en ambos extremos de etiquetas diferentes. La longitud de la parte no impresa de esta etiqueta es igual a la circunferencia del hilo o cable. Además, el texto se puede imprimir horizontalmente o con un giro de 90°. ROTAR ajustado a ACTIVADO Longitud Diámetro Longitud bandera bandera bandera Longitud Diámetro Longitud bandera bandera bandera Después de seleccionar el modo de tipo de etiqueta BANDERA, defina la longitud y el diámetro de la bandera, un estilo de marco si lo desea, y si el texto debe girarse o no. ● BAND (diámetro de la bandera): 0,0 a 100,0 mm Valor predeterminado: 7,0 mm ● BAND. (longitud de la bandera): 10,0 a 200,0 mm Valor predeterminado: 30,0 mm ● MARCO (marco): APGDO, 1 , 2 , 3 , Valor predeterminado: APGDO ● ROTAR (girar): APGDO, ACTIVADO Valor predeterminado: APGDO 4 ☞ Un bloque puede contener 7 líneas de texto como máximo. ☞ Para aquellas etiquetas que vayan a pegarse a hilos o cables, se recomienda usar cinta de identificación flexible. Para enrollar cinta de identificación flexible en torno a objetos cilíndricos, utilice el modo de tipo de etiqueta BANDERA (bandera) cuando el diámetro del objeto sea inferior a 3 mm. Además, la longitud de la bandera debe tener un mínimo de 5 mm. 15 Modos Puerto (PORT) y Panel 1 (PANEL1) Las etiquetas impresas usando estos modos de tipo de etiqueta se pueden usar para identificar diversos componentes o paneles. Con el modo de tipo de etiqueta PORT, cada bloque de texto se imprime en una etiqueta diferente, por lo que dichas etiquetas son útiles para identificar distintos componentes o puertos que no estén espaciados de forma regular. Con el modo de tipo de etiqueta PANEL1, todos los bloques de texto se imprimen en una misma etiqueta a intervalos regulares, por lo que resulta útil para una hilera de conmutadores, fusibles o conectores de un panel de conexiones con idéntica distancia de separación. Además, los bloques de texto se pueden imprimir en el orden en que se han escrito o en el orden inverso. EN ORDEN INVERSO PORT Longitud de bloque Longitud de bloque Longitud de bloque PANEL1 ( IMPRIMIR ajustado a EN ORDEN) PANEL1 ( IMPRIMIR ajustado a INVERSO) Longitud de bloque Longitud de bloque Longitud de bloque Longitud de bloque Después de seleccionar el modo de tipo de etiqueta PORT o PANEL1, defina la longitud de cada bloque de texto o etiqueta y, si lo desea, seleccione un estilo de marco. Con el modo de tipo de etiqueta PANEL1, seleccione si los bloques de texto deben imprimirse en el orden en que se han escrito o en el orden inverso. 16 ● ● LON_BLOQ (longitud del bloque): * Para el modo de tipo de etiqueta PORT: 20,0 a 200,0 mm Valor predeterminado: 30,0 mm * Para el modo de tipo de etiqueta PANEL1: 6,0 a 200,0 mm Valor predeterminado: 30,0 mm MARCO (marco): * Para el modo de tipo de etiqueta PORT: APGDO, 1 ,2 ,3 , 4 Valor predeterminado: APGDO * Para el modo de tipo de etiqueta PANEL1: APGDO, 1 ,2 ,3 , 4 ,5 ,6 , 7 ,8 ,9 Valor predeterminado: APGDO IMPRIMIR (orden de impresión): EN ORDEN, INVERSO Valor predeterminado: EN ORDEN ☞ Para estos tipos de etiquetas, se recomienda usar cinta con gran fuerza adhesiva. ☞ El parámetro IMPRIMIR sólo está disponible con el modo de tipo de etiqueta PANEL1. ☞ Si utiliza la función de numeración con el modo de tipo de etiqueta PANEL1, podrá crear con facilidad una única etiqueta que contenga varios bloques de caracteres ascendentes, por ejemplo, para identificar paneles de conexiones tal como se ilustra arriba. (Para obtener más información acerca de la función de numeración, consulte Impresión de múltiples copias con caracteres en incremento en la página 36). Modo Panel 2 (PANEL2) Si se especifica una longitud fija para cada bloque, este modo de tipo de etiqueta resulta útil para una hilera de conmutadores (por ejemplo, en un tablero de distribución) o un panel de conexiones. Además, los bloques de texto se pueden imprimir en el orden en que se han escrito o en el orden inverso, o el texto se puede imprimir con un giro de 90°. PANEL2 Bloque 1 Bloque 2 Bloque 3 Longitud de bloque Longitud de bloque Longitud de bloque (Longitud × múltiplo) (Longitud × múltiplo) (Longitud × múltiplo) 17 Modos de tipo de etiqueta ● BLOQUE? : 1 a 50 bloques Valor predeterminado: 1 LONGITUD : 6.0 a 200.0 mm Valor predeterminado: 17.5 mm MÚLTIPLE : x1 a x9 Valor predeterminado: 1 ● MARCO : APGDO, 1 ,2 ,3 4 ,5 ,6 , 7 ,8 ,9 Valor predeterminado: APGDO ● IMPRIMIR: EN ORDEN, INVERSO Valor predeterminado: EN ORDEN ● ROTAR : APGDO, ROTAR Valor predeterminado: APGDO ● , ☞ El número de bloques se puede especificar o cambiar sólo con el parámetro BLOCK. No es posible añadir o eliminar bloques de texto de ninguna otra manera. ☞ Si el número de bloques que se ha especificado en el modo de tipo de etiqueta PANEL2 es inferior al número de bloques de texto ya introducidos, se eliminarán bloques de texto introducidos. Si es superior, se añadirán bloques de texto. ☞ Para estos tipos de etiquetas, se recomienda usar cinta con gran fuerza adhesiva. 18 3 Funciones básicas Cómo realizar las operaciones básicas Elección de funciones, parámetros, ajustes y grupos ● Si aparece “WX”, pulse l para seleccionar el elemento anterior o r para seleccionar el elemento siguiente. S Si aparece “ T ”, pulse u para seleccionar el elemento anterior o d para seleccionar el elemento siguiente. Elección del ajuste predeterminado ● Para seleccionar el ajuste predeterminado de una función o parámetro, pulse e. Confirmación de una elección ● Para seleccionar un elemento de una lista, para aplicar un ajuste seleccionado o para responder “sí”, pulse n. Cancelación de una elección ● Para abandonar una función y volver a la pantalla anterior sin cambiar el texto o para responder “no”, pulse b. 19 Funciones básicas ● Introducción de los datos de la etiqueta Introducción y modificación de texto Introducción de caracteres ● ● ● Para escribir una letra minúscula, un número, una coma o un punto, sólo tiene que pulsar la tecla correspondiente. Para escribir una letra mayúscula, pulse h para entrar en el modo de mayúscula individual y seguidamente pulse la letra correspondiente. Para escribir letras mayúsculas de forma continua, pulse g y seguidamente h, y proceda a escribir. ☞ Para salir del modo de mayúscula individual sin escribir ninguna letra, pulse h. ☞ Para salir del modo de mayúsculas continuas, pulse g y luego h. ☞ Para escribir una letra minúscula en el modo de mayúsculas continuas, pulse h y luego la letra correspondiente. Introducción de espacios ● Para añadir un espacio en blanco al texto, pulse e. Cómo mover el cursor Puede mover el cursor para revisar y modificar el texto o para seleccionar las diversas funciones y ajustes. ● Para mover el cursor hacia la izquierda, hacia la derecha, hacia arriba o hacia abajo, pulse l, r, u o d. ● Para mover el cursor al principio de la línea de texto actual, pulse g y luego l. ● Para mover el cursor al final de la línea de texto actual, pulse g y luego r. ● Para mover el cursor al principio del texto introducido, pulse g y luego u. ● Para mover el cursor al final del texto introducido, pulse g y luego d. ☞ Para mover el cursor varios caracteres o líneas de una vez, mantenga presionada l, r, u o d. 20 Cómo añadir una nueva línea de texto ● Para poner fin a la línea de texto actual y empezar otra nueva, pulse n. Aparecerá “ ” al final de la línea. ☞ El número de líneas de texto que se pueden imprimir depende de la anchura de la cinta. Anchura de la cinta Número máximo de líneas que pueden imprimirse 6 mm 2 9 mm 2 12 mm 3 18 mm 5 24 mm 7 Cómo añadir un nuevo bloque de texto ● Para crear un nuevo bloque de texto de forma que una sección del texto pueda tener un número de líneas distinto de otra, pulse g y seguidamente n. Aparecerá “ ” al final del bloque. Por ejemplo, un texto escrito tal como se indica a continuación se imprimirá así. R R 2:456 R 1:ABC_ ---- -- 1 NORMAL 2 ☞ Una etiqueta puede contener cincuenta bloques de texto como máximo. ☞ El número del bloque en el que se encuentra el cursor aparece indicado en la parte inferior del visualizador. ☞ Todos los bloques de texto tienen las mismas características de formato. ☞ Cuando intente imprimir una gran cantidad de datos a la vez, es posible que algunas etiquetas salgan en blanco. Por ejemplo, al imprimir 50 registros, el número máximo de caracteres que se pueden imprimir de una vez está limitado aproximadamente a 200. Inserción de texto ● ● Para insertar el texto que escriba en la posición actual del cursor, cerciórese de que está visualizado el indicador inserción. Si no está visualizado, pulse i para entrar en el modo de inserción. Para reemplazar el texto de la posición actual del cursor en lugar de insertarlo, pulse i para salir del modo de inserción. 21 Funciones básicas ☞ El número de línea que aparece en el visualizador indica el número de línea del bloque de texto. Borrado de texto ● Para eliminar caracteres situados a la izquierda de la posición actual del cursor, pulse b hasta que haya borrado todos los caracteres deseados. ● Para borrar todo el texto: 1 Pulse g y luego b. 2 Pulse u o d para seleccionar SÓLO TEXTO (para borrar sólo el texto) o TEXT&FORMATO (para borrar todo el texto y devolver todas las funciones de formato a sus valores predeterminados). 3 Pulse n. Introducción de un carácter acentuado Se pueden usar varios caracteres acentuados con la función de acentos. Están disponibles los siguientes caracteres acentuados: Letra a A c C d D e E g G i I k K l L 1 2 3 22 Caracteres acentuados Letra n N o O r R s S t T u U y Y z Z Caracteres acentuados Pulse g y luego s. Aparecerá el mensaje “ACENTO a-z/A-Z?”. Pulse varias veces la tecla correspondiente al carácter acentuado deseado hasta que se visualice el carácter correcto. Añada los caracteres acentuados al texto. • Para añadir un solo carácter acentuado o el último de una serie, vaya al paso 5. • Para añadir al texto una serie de caracteres acentuados, pulse g y luego n. 4 Para cada carácter acentuado adicional, repita los pasos 2 y 3. 5 Presione n. ☞ Para escribir un carácter acentuado en mayúsculas, pulse h (o g y h para entrar en el modo de mayúsculas continuas) antes de pulsar la tecla de la letra. Introducción de un código de barras La función códigos de barras permite imprimir códigos de barras como parte de las etiquetas. Funciones básicas ☞ Como esta máquina no ha sido específicamente diseñada para hacer etiquetas de códigos de barras, es posible que algunos lectores de códigos de barras no puedan leer las etiquetas. ☞ Es posible que los lectores de códigos de barras no puedan leer códigos de barras impresos con ciertos colores de tinta sobre ciertos colores de cinta de etiquetas. Para obtener unos resultados óptimos, imprima las etiquetas de códigos de barras en cinta de caracteres negros sobre fondo blanco. Además, hay distintos parámetros que le permiten crear códigos de barras más personalizados. Parámetro Ajustes PROTOCOLO (protocolo) CODE 39, I-2/5, EAN13, EAN8, UPC-A, UPC-E, CODABAR, EAN128, CODE128 ANCHO (anchura de barra) PEQUEÑO, MEDIANO, GRANDE BAJO# (números impresos debajo del código de barras) ACTIVADO, APGDO DÍGITO CNTRL (dígito de comprobación) APGDO, ACTIVADO ☞ El parámetro DÍGITO CNTRL sólo está disponible con los protocolos CODE 39, I-2/5 y CODABAR. 23 Configuración de los parámetros de código de barras 1 Pulse g y luego c. 2 Pulse l o r hasta que se visualice el parámetro que desee cambiar. 3 Pulse u o d hasta que se visualice el ajuste deseado. 4 Repita los pasos 2 y 3 hasta ajustar todos los parámetros de la forma deseada. 5 Pulse n. Introducción de los datos del código de barras 1 Pulse c. 2 Escriba los datos del nuevo código de barras o modifique los datos existentes. 3 Pulse n para añadir el código de barras al texto. ☞ Para añadir caracteres especiales a los datos del código de barras (sólo con los protocolos CODE39, CODABAR, EAN128 o CODE128), coloque el cursor debajo del carácter situado inmediatamente a la derecha del punto en el que desea añadir el carácter especial, y seguidamente pulse s. Pulse u o d hasta que visualice el carácter de control deseado y seguidamente pulse n para añadir el carácter a los datos. (En las tablas siguientes puede ver una lista de los caracteres especiales disponibles.) ☞ Para cambiar los datos o los ajustes de los parámetros ANCHO o BAJO# de un código de barras ya añadido al texto, pulse g, y luego c. Los siguientes caracteres de control sólo pueden añadirse a códigos de barras creados con el protocolo CODE39 o CODABAR. CODE39 Símbolo Carácter Símbolo 24 CODABAR Carácter Símbolo Carácter Símbolo Carácter 0 – 4 / 0 – 3 / 1 . 5 + 1 $ 4 . 2 (SPACE) 6 % 2 : 5 + 3 $ Los siguientes caracteres especiales solamente podrán añadirse a códigos de barras creados con los protocolos EAN128 y CODE128. Carácter Símbolo 0 (SPACE) 10 20 1 11 21 2 12 22 3 13 23 4 14 24 5 15 25 6 16 26 7 17 27 8 18 9 19 Símbolo 28 Carácter Símbolo Carácter de control NUL Símbolo 42 Carácter de control CR 43 SO 57 30 SOH 44 SI 58 31 STX 45 DLE 59 29 Símbolo 56 32 ETX 46 DC1 60 33 EOT 47 DC2 61 34 ENQ 48 DC3 62 35 ACK 49 DC4 63 36 37 38 39 40 41 BEL BS HT LF VT FF 50 51 52 53 54 55 NAK SYN ETB CAN EM SUB 64 65 66 67 68 69 Carácter Carácter de control ESC FS GS RS US DEL FNC3 FNC2 FNC4 FNC1 Introducción de un símbolo La función de símbolo permite utilizar 164 símbolos e imágenes. 1 Pulse s. Se visualizará la última categoría utilizada. 2 Pulse u o d para seleccionar la categoría deseada. 3 Pulse l o r hasta seleccionar el símbolo deseado. 4 Añada el símbolo o símbolos al texto. 25 Funciones básicas Símbolo • Para añadir un solo símbolo o el último de una serie, vaya al paso 6. • Para añadir al texto una serie de símbolos, pulse g y luego n. 5 Para cada símbolo adicional, repita los pasos 2 a 4. 6 Pulse n. ☞ También se puede seleccionar un símbolo escribiendo el código correspondiente, que puede ver en la tabla siguiente. Por ejemplo, para añadir “?” al texto, escriba “A02” y luego pulse n . Están disponibles los siguientes símbolos: A 00 01 02 03 04 05 06 07 10 11 12 13 14 15 16 17 ® © ™ B 00 01 02 03 04 05 00 01 02 03 04 05 06 00 01 02 03 04 05 06 07 00 01 02 03 04 05 06 07 00 01 02 03 04 05 06 07 00 01 02 03 04 05 06 07 10 11 12 13 14 08 09 08 09 08 09 C D E F G 26 H 12 13 14 0 1 2 1 2 06 07 05 06 07 08 09 14 15 16 17 18 19 23 24 25 26 27 28 29 33 34 35 36 37 38 39 02 03 04 05 06 01 02 03 04 05 00 01 02 03 04 05 07 08 09 10 11 12 13 14 00 01 02 03 04 05 00 01 02 03 04 05 00 01 02 03 04 10 11 12 13 20 21 22 30 31 32 40 41 42 00 01 02 00 01 00 I K L M COMUNICACIONES N AUDIO/VISUAL 06 27 Funciones básicas J O 00 01 02 03 *En la categoría de símbolos PERSONAL se guardan automáticamente los símbolos seleccionados más recientemente, hasta un máximo de 16. Z ☞ Una vez que se llene la categoría de símbolos PERSONAL, los nuevos símbolos que se seleccionen se sobrescribirán sobre los antiguos a menos que la función de guardar símbolos esté ajustada a OFF (desactivada). (Consulte Definición de la actualización continua de la categoría de símbolos PERSONAL en la página 44). Cómo formatear la etiqueta Definición de la longitud de la etiqueta La longitud de la etiqueta se puede definir como sigue: 1 Pulse g y luego A. 2 Pulse l o r hasta que se visualice LONGITUD . 3 Pulse u o d hasta que se visualice la longitud de etiqueta deseada (o utilice las teclas numéricas para escribirla). 4 Pulse n. 6,0 a 999,9 mm Definición de un tamaño de margen Se puede definir el tamaño de los márgenes izquierdo y derecho del texto. 1 Pulse g y luego A. 2 Pulse l o r hasta que se visualice MARGEN. 3 Pulse u o d hasta que se visualice el ajuste de márgenes deseado (o utilice las teclas numéricas para escribirlo). 4 Pulse n. 28 2,0 a 99,9 mm 2,0 a 99,9 mm Cómo enmarcar el texto 1 Pulse g y luego B. 2 Pulse u o d hasta que se visualice el ajuste de marco deseado. 3 Pulse n. El ajuste seleccionado se aplicará a todo el texto. Están disponibles los siguientes estilos de marco: Muestra Ajuste de marco 1 8 2 9 3 10 4 11 5 12 6 13 7 14 Muestra Funciones básicas Ajuste de marco 29 Definición del tamaño de los caracteres El tamaño de los caracteres se puede definir para todo el texto de la etiqueta o sólo para el texto de la línea en la que está el cursor. Cómo formatear el tamaño de los caracteres de todo el texto 1 Pulse t. 2 Pulse l o r hasta que se visualice TAM. G.. 3 Pulse u o d hasta que se visualice el ajuste de tamaño de caracteres deseado. 4 Pulse n. El ajuste seleccionado se aplicará a todo el texto. Cómo formatear el tamaño de los caracteres de una línea 1 Mueva el cursor a la línea de texto cuyo tamaño desea cambiar. 2 Pulse g y luego E. 3 Pulse u o d hasta que se visualice el ajuste de tamaño de caracteres deseado. 4 Pulse n. El ajuste seleccionado solamente se aplicará a la línea de texto en la que está situado el cursor. ☞ Puesto que los tamaños de texto que se pueden imprimir dependen de la anchura de la cinta, la tabla siguiente indica el tamaño máximo de texto que se puede utilizar con cada anchura de cinta. Anchura de la cinta Tamaño máximo del texto 6 mm 12 puntos 9 mm 18 puntos 12 mm 24 puntos 18 mm 36 puntos 24 mm 48 puntos ☞ Con el ajuste AUTO seleccionado y el texto de un bloque de una sola línea que sólo contenga letras mayúsculas (sin letras acentuadas), el texto se imprime ligeramente más grande que el máximo correspondiente a la anchura de la cinta. 30 Definición de la anchura de los caracteres Cómo formatear la anchura de todo el texto 1 Pulse t. 2 Pulse l o r hasta que se visualice ANCHO G.. 3 Pulse u o d hasta que se visualice el ajuste de anchura de caracteres deseado. 4 Pulse n. El ajuste seleccionado se aplicará a todo el texto. 1 Mueva el cursor a la línea de texto cuya anchura de caracteres desea cambiar. 2 Pulse g y luego E. 3 Pulse l o r hasta que se visualice ANCHO. 4 Pulse u o d hasta que se visualice el ajuste de anchura de caracteres deseado. 5 Pulse n. El ajuste seleccionado solamente se aplicará a la línea de texto en la que está situado el cursor. Están disponibles las siguientes anchuras para cada tamaño de texto indicado: Anchura Tamaño NORMAL ESTRECHO (condensado) MÍNIMO (fino) GRANDE (ancho) 48 puntos 36 puntos 24 puntos 18 puntos 12 puntos 9 puntos 31 Funciones básicas Cómo formatear la anchura de una línea Anchura Tamaño ESTRECHO (condensado) NORMAL MÍNIMO (fino) GRANDE (ancho) 6 puntos Definición del estilo de los caracteres Cómo formatear el estilo de los caracteres de todo el texto 1 Pulse t. 2 Pulse l o r hasta que se visualice ESTILO G. 3 Pulse u o d hasta que se visualice el ajuste de estilo de caracteres deseado. 4 Pulse n. El ajuste seleccionado se aplicará a todo el texto. Cómo formatear el estilo de los caracteres de una línea 1 Mueva el cursor a la línea de texto cuyo estilo de caracteres desea cambiar. 2 Pulse g y luego D. 3 Pulse u o d hasta que se visualice el ajuste de estilo de caracteres deseado. 4 Pulse n. El ajuste seleccionado solamente se aplicará a la línea de texto en la que está situado el cursor. Están disponibles los siguientes estilos de texto: Ajuste de estilo 32 Muestra Ajuste de estilo NORMAL CURSV (cursiva) NEGRT (negrilla) C+NEG (cursiva y negrilla) CONTR (perfilado) C+CON (cursiva y perfilado) Muestra Definición de la alineación de todas las líneas de texto 1 Pulse t. 2 Pulse l o r hasta que se visualice ALINEAR. 3 Pulse u o d hasta que se visualice el ajuste deseado. 4 Pulse n. El ajuste seleccionado se aplicará a todo el texto. Están disponibles los siguientes ajustes de alineación: IZQDA. (izquierda) CENTRO (centrada) DERCH (derecha) JUST (justificada) Están disponibles diversas plantillas de etiquetas preformateadas que permiten crear con rapidez y facilidad etiquetas para una gran variedad de aplicaciones, desde identificar el contenido de cajas y expedientes hasta etiquetar equipos y crear identificadores. Sólo tiene que seleccionar una de las diez plantillas de etiquetas, escribir texto en cada uno de sus campos y la etiqueta estará lista para imprimir. Están disponibles las siguientes plantillas de etiquetas: Tecla Nombre de la plantilla Anchura cinta × Longitud etiqueta 1 BANDEJAS 18 mm × 69 mm 1 SÍMBOLO? 2 TEXTO1? 3 TEXTO2? 4 CÓD._BRRS? 2 INVENT.1 24 mm × 83 mm 1 TEXTO1? 2 TEXTO2? 3 CÓD. BRRS? 3 INVENT.2 24 mm × 79 mm 1 TEXTO? 2 CÓD. BRRS? 4 INVENT.3 24 mm × 41 mm 1 TEXTO? 2 CÓD. BRRS? 5 INVENT.4 24 mm × 55 mm 1 TEXTO1? 3 TEXTO3? 5 TEXTO5? 2 TEXTO2? 4 TEXTO4? 6 IDENTIF. 24 mm × 69 mm 1 TEXTO1? 3 TEXTO3? 2 TEXTO2? Campos de la plantilla Muestra 33 Funciones básicas Uso de las plantillas de formato automático Tecla Nombre de la plantilla Anchura cinta × Longitud etiqueta Campos de la plantilla 7 SEÑALIZ. 24 mm × 101 mm 1 SÍMBOLO? 2 TEXTO1? 3 TEXTO2? 8 VISITAS 18 mm × 101 mm 1 NOMBRE? 2 EMPRESA? 9 ARCHIVO 12 mm × 88 mm 1 TÍTULO? 2 SUBTÍTULO? 0 IC CHIP 9 mm × 25 mm 1 TEXTO1? Muestra 2 TEXTO2? 1 Pulse g y luego la tecla numérica asignada a la plantilla que desee usar. 2 Pulse n. Se visualizará el primer campo de la plantilla seleccionada. 3 Pulse u o d para visualizar cada uno de los campos y seguidamente escriba el texto. 4 • Para imprimir una sola copia, pulse p. • Para imprimir múltiples copias, varias copias con ciertos caracteres que se incrementan o una imagen especular del texto, pulse g y luego a. (Para obtener más información, consulte Uso de funciones de impresión especiales en la página 35). ☞ En los campos de la plantilla se pueden introducir caracteres acentuados (página 22), símbolos (página 25) y códigos de barras (página 23). ☞ Para dejar de usar la plantilla, visualice el último campo y luego pulse n. Aparecerá el menú de formato automático. Pulse u o d hasta que aparezca TERMINAR y seguidamente pulse n. Impresión de etiquetas Vista preliminar de la maquetación de la etiqueta La función de vista preliminar permite ver una muestra de la maquetación del texto. ● Para usar la vista preliminar, pulse g y luego p. Se indicará la longitud de la cinta actual en el ángulo inferior izquierdo del visualizador. ☞ Para desplazar la vista preliminar de impresión a la derecha o a la izquierda, pulse l o r. ☞ Para volver al texto, pulse n o b. 34 Avance de la cinta ● Para hacer avanzar 23 mm de cinta, pulse f. Aparecerá el mensaje “ALIMENTANDO”. ☞ Pulse f para hacer avanzar el excedente de cinta impresa después de pulsar o para abandonar la impresión. Impresión de una etiqueta Para imprimir una etiqueta, pulse p. Aparecerá el mensaje “PROCESANDO” y luego “IMPRIMIENDO”, seguido del número de la etiqueta que se esté imprimiendo. ☞ Si desea dejar de imprimir, pulse o para apagar la P-touch. ☞ Si se ajusta 3 (pausa-corte; impresión en cadena) o 4 (sin pausa-corte; impresión en cadena) en la función Cut (página 42), aparecerá “OK ALIMENT.?”. Pulse n para que avance. Pulse b para volver al modo de introducción de texto. Uso de funciones de impresión especiales Están disponibles diversas funciones de impresión especial que permiten imprimir múltiples copias de las etiquetas, imprimir varias copias incrementando los valores de ciertos caracteres, imprimir secciones concretas del texto de la etiqueta o imprimir el texto de la etiqueta en forma de imagen especular. Impresión de múltiples copias de una etiqueta La función de copias múltiples permite imprimir hasta 99 copias del mismo texto. ABC ABC ABC 1 Pulse g y luego a. 2 Pulse l o r hasta que se visualice COPIAS. 3 Pulse u o d hasta que se visualice el número de copias deseado (o utilice las teclas numéricas para escribirlo). 4 Pulse n (o p). Aparecerá IMPRIMIR en el menú de opciones de impresión. 5 Presione n (o p) para empezar a imprimir el número de copias definido. El número de cada copia se visualizará mientras esta se esté imprimiendo. 35 Funciones básicas ● ☞ Si la función de corte está ajustada a 1 o 3, aparecerá el mensaje “CORTAR CINTA Y ALIMENTAR” (corte la cinta para continuar) después de que se imprima cada etiqueta. Pulse el botón del cortador de la cinta para cortar la etiqueta y proseguir con la impresión. ☞ Corte la cinta antes de que transcurran 5 minutos desde la aparición del mensaje. ☞ Si desea ver las distintas opciones disponibles para cortar la cinta, consulte Selección de la forma de avance y corte de la cinta en la página 42. ☞ Para definir ajustes para otras funciones de opción de impresión en lugar de continuar con el paso 5, presione u o d hasta que se visualice CONTINUAR en el menú de opciones de impresión y seguidamente presione n. Impresión de múltiples copias con caracteres en incremento La función de numeración puede utilizarse para imprimir varias copias del mismo texto incrementando los valores de ciertos caracteres (letras, números o datos de código de barras) después de la impresión de cada etiqueta. Este tipo de incremento automático es muy útil para imprimir etiquetas de números de serie, etiquetas de control de producción u otras etiquetas que requieran códigos ascendentes. 2A-C16 ABC 2A-C15 2A-C14 1 Pulse g y luego a. 2 Pulse l o r hasta que se visualice NUMERAR. 3 Pulse u o d hasta que se visualice el número de copias deseado (o utilice las teclas numéricas para escribirlo). 4 Presione n. Aparecerá el mensaje “INICIO?”. (Para definir únicamente el carácter en el que se encuentra el cursor como campo de numeración, pulse p y vaya al paso 9.) 5 Pulse u, d, l o r hasta que parpadee el primer carácter que desee incluir en el campo de numeración. 6 Pulse n. Aparecerá el mensaje “FINAL?”. 7 Pulse u, d, l o r hasta que parpadee el último carácter que desee incluir en el campo de numeración. 8 Pulse n. Aparecerá IMPRIMIR en el menú de opciones de impresión. 9 Presione n (o p) para empezar a imprimir el número de etiquetas definido. El número de cada copia se visualizará mientras ésta se esté imprimiendo. 36 el paso 9, presione u o d hasta que se visualice CONTINUAR en el menú de opciones de impresión y seguidamente presione n. ☞ Si en el paso 5 se selecciona un código de barras como campo de numeración, sáltese los pasos 6 y 7 y vaya directamente al paso 8. Impresión de una serie de bloques de texto La función de impresión por bloques permite seleccionar la serie de bloques de texto a imprimir. 1 Pulse g y luego a. 2 Pulse l o r hasta que parpadee el primer número de la serie visualizada debajo de Nº BLOQUE. 3 Pulse u o d hasta que se visualice el número de bloque deseado (o utilice las teclas numéricas para escribirlo). ST LM NOP QR UVWX NOP QR 37 Funciones básicas ☞ Si la función de corte está ajustada a 1 ó 3, aparecerá el mensaje “CORTAR CINTA Y ALIMENTAR” (corte la cinta para continuar) después de que se imprima cada etiqueta. Pulse el botón del cortador de la cinta para cortar la etiqueta y proseguir con la impresión. ☞ Corte la cinta antes de que transcurran 5 minutos desde la aparición del mensaje. ☞ Si desea ver las distintas opciones disponibles para cortar la cinta, consulte Selección de la forma de avance y corte de la cinta en la página 42. ☞ Las letras y los números se incrementarán como se muestra a continuación: 0 Î 1 Î ...9 Î 0 Î ... A Î B Î ...Z Î A Î ... a Î b Î ...z Î a Î ... A0 Î A1 Î ...A9Î B0 Î ... Los espacios (representados por el signo de subrayado “_” en los ejemplos siguientes) podrán utilizarse para ajustar el espacio entre caracteres o para controlar el número de dígitos a imprimir. _Z Î AA Î ...ZZÎ AA Î ... _9 Î 10 Î ...99Î 00 Î ... 1_9Î 2_0 Î ...9_9Î0_0 Î ... ☞ Solamente se puede seleccionar un campo de numeración de cualquier texto. ☞ Un campo de numeración debe estar contenido íntegramente en una línea de texto de un solo bloque. ☞ Se pueden seleccionar cinco caracteres como máximo para el campo de numeración. ☞ Si incluye en el campo de numeración un carácter no alfanumérico, como un símbolo, solamente se incrementarán las letras y los números de dicho campo cuando imprima las etiquetas; si el campo sólo contiene un carácter no alfanumérico, solamente se imprimirá una etiqueta. ☞ Para definir ajustes para otras funciones de opción de impresión, en lugar de continuar con 4 Pulse r para que parpadee el segundo número de la serie visualizada debajo de Nº BLOQUE. 5 Pulse u o d hasta que se visualice el número de bloque deseado (o utilice las teclas numéricas para escribirlo). 6 Pulse n (o p). Aparecerá IMPRIMIR en el menú de opciones de impresión. 7 Presione n (o p) para empezar a imprimir el número de etiquetas definido. El número de cada copia se visualizará mientras esta se esté imprimiendo. ☞ Para definir ajustes para otras funciones de opción de impresión en lugar de continuar con el paso 7, presione u o d hasta que se visualice CONTINUAR en el menú de opciones de impresión y seguidamente presione n. Impresión especular de etiquetas Con esta función, podrá imprimir la etiqueta de modo que el texto pueda leerse desde el lado del adhesivo de la cinta. Si se adhieren etiquetas con impresión especular a un cristal u otro material transparente, podrán leerse correctamente desde el lado opuesto. ABC APGDO ABC ACTIVADO 1 Pulse g y luego a. 2 Pulse l o r hasta que se visualice ESPEJP. 3 Pulse u o d hasta que se visualice ACTIVADO. 4 Pulse n (o p). Aparecerá IMPRIMIR en el menú de opciones de impresión. 5 Presione n (o p) para empezar a imprimir el número de etiquetas definido. El número de cada copia se visualizará mientras esta se esté imprimiendo. ☞ Cuando emplee la función de impresión en modo espejo, el texto se imprimirá en cinta transparente. ☞ Para definir ajustes para otras funciones de opción de impresión en lugar de continuar con el paso 5, presione u o d hasta que se visualice CONTINUAR en el menú de opciones de impresión y seguidamente presione n. 38 Combinación de funciones de impresión especiales Muchas de las funciones de impresión especiales se pueden combinar, en función de diversas condiciones, por ejemplo, en función del modo de tipo de etiqueta seleccionado o de si se está usando una plantilla. Por ejemplo, si se combinan las operaciones de la función de copias múltiples y la función de numeración para imprimir dos copias de una etiqueta después de seleccionar “1” como campo de numeración y tres incrementos, se imprimirán las etiquetas que se muestran arriba. A-1 A-1 A-2 A-2 A-3 A-3 ☞ Para obtener más información sobre las diversas funciones de impresión especiales, consulte la sección anterior que corresponda. Si hay textos de etiquetas que usa con frecuencia, puede guardarlos en memoria, junto con su formato, y después invocarlos fácilmente para poder modificarlos e imprimirlos con rapidez. Cuando se almacena un archivo de texto, se le asigna un número para poder invocarlo más fácilmente. En la memoria se pueden almacenar hasta 10 archivos de texto o unos 2000 caracteres. Al usar la función de invocación, se obtiene una copia del archivo de texto almacenado, por lo que el texto se puede modificar o imprimir sin cambiar el archivo almacenado originalmente. Cuando ya no necesite un archivo o cuando necesite más espacio, podrá utilizar la función de borrado para eliminarlo. Almacenamiento de texto de etiquetas 1 Pulse m. 2 Pulse u o d hasta que se visualice GUARDAR. 3 Pulse n. 4 Pulse u o d hasta que se visualice el número de archivo en el que desee almacenar el texto. 5 Pulse n. 39 Funciones básicas Almacenamiento e invocación de archivos ☞ Si ya se ha almacenado el número máximo de caracteres, aparecerá el mensaje “MEMORIA LLENA!” en el visualizador. Cuando ocurra esto, deberá borrar un archivo de texto existente para poder almacenar el nuevo. ☞ Si ya se ha almacenado un archivo bajo el número seleccionado, aparecerá el mensaje “¿SOBRESCRIBIR?” en el visualizador. Para reemplazar el archivo almacenado por el nuevo, pulse n. Para retroceder y elegir otro número de archivo sin reemplazar el archivo de texto, pulse b y después seleccione un número de archivo diferente. Invocación de texto previamente almacenado 1 Pulse m. 2 Pulse u o d hasta que se visualice ABRIR. 3 Pulse n. 4 Pulse u o d hasta que se visualice el número de archivo que contiene el texto que desea invocar. 5 Pulse n. Cualquier texto previamente introducido en el visualizador se borrará y aparecerá en el visualizador el texto almacenado en el número de archivo seleccionado. ☞ Para ver otras partes del archivo de texto seleccionado, pulse l o r. Borrado de texto almacenado 1 Pulse m. 2 Pulse u o d hasta que se visualice ELIMINAR. 3 Pulse n. 4 Pulse u o d hasta que se visualice el número de archivo que contiene el texto que desea borrar. 5 40 Seleccione el archivo o archivos que desee borrar. • Para borrar un solo archivo, vaya al paso 6. • Para seleccionar varios archivos, presione e. El número del archivo actual aparecerá resaltado. Para seguir seleccionando archivos de texto, repita el paso 4 y luego pulse e hasta que haya seleccionado todos los archivos que desee borrar. • Para borrar todos los archivos, presione g y luego e. 6 Pulse n. Aparecerá el mensaje “¿BORRAR?” (o “ELIMINAR TODO?” si ha seleccionado todos los archivos). 7 Pulse n. Se borrará el texto almacenado en los archivos seleccionados. Funciones básicas ☞ Para ver otras partes del archivo de texto seleccionado, pulse l o r. ☞ Para quitar un archivo de texto de la lista de archivos a borrar, visualícelo y pulse e para que el número del archivo deje de estar resaltado. 41 4 Ajustes de la máquina Existen diversas funciones que permiten cambiar y ajustar el funcionamiento de la P-touch. Selección de la forma de avance y corte de la cinta La función Cut permite definir la forma de avance de la cinta una vez impresa. Los ajustes de la función de corte son combinaciones de dos métodos diferentes: pausa-corte (la máquina detiene la impresión para que se pueda cortar la cinta) e impresión en cadena (la última copia no avanza para ser cortada, con lo que se reduce la cantidad de cinta desperdiciada). La impresión en cadena es una función de ahorro diseñada para ayudar a eliminar el “desperdicio de cinta” al comienzo de las etiquetas. Sin la impresión en cadena, el excedente de la anterior sesión de impresión se corta antes de que se imprima la primera etiqueta de la sesión actual. En cambio, si se selecciona un ajuste que incluya la impresión en cadena, la última etiqueta de la sesión anterior se quedará en la máquina (no avanzará), a fin de que la etiqueta siguiente pueda imprimirse sin desperdiciar cinta. Cuando se imprima la última etiqueta, pulse f para que avance la cadena de etiquetas y seguidamente pulse el botón del cortador de la cinta para cortarla. Están disponibles los siguientes ajustes: (El ajuste predeterminado es 1.) 1 (pausa-corte; sin impresión en cadena) 3 (pausa-corte; impresión en cadena) 2 (sin pausa-corte; sin impresión en cadena) 4 (sin pausa-corte; impresión en cadena) 1 Pulse g y luego Z. 2 Pulse l o r hasta que se visualice CORTE. 3 Pulse u o d hasta que se visualice el ajuste deseado y seguidamente pulse n. ☞ Después de imprimir con la función Cut ajustada en 3 o 4, aparecerá “OK ALIMENT.?”. Pulse n para que avance. Pulse b para volver al modo de introducción de texto. Ajuste del contraste del visualizador Puede aclarar u oscurecer el visualizador seleccionando un ajuste entre -2 y +2. (El ajuste predeterminado es 0). Cuanto mayor sea el valor, mayor será el contraste (más oscuro estará el visualizador). Cuanto menor sea el valor, menor será el contraste (más claro estará el visualizador). 42 1 Pulse g y luego Z. 2 Pulse l o r hasta que se visualice CONT. PANTALLA. 3 Pulse u o d hasta que se visualice el ajuste deseado y seguidamente pulse n. Ajuste de la función de reducción automática Con la función de reducción automática, puede seleccionar si la anchura del texto (ANCHO. TEXT.) o el tamaño del texto (TAM. TEXT.) se reducirán o no en el caso de que un texto con ajuste de tamaño AUTO sea demasiado grande para la longitud de etiqueta que se ha definido. (El ajuste predeterminado es TAM. TEXT.). 1 Pulse g y luego Z. 2 Pulse l o r hasta que se visualice REDUC. AUTO.. 3 Pulse u o d hasta que se visualice el ajuste deseado y seguidamente pulse n. Si selecciona TAM. TEXT. y añade más texto, se reduce el tamaño de los caracteres para que el texto quepa en la longitud de etiqueta definida. Ajustes de la máquina Si selecciona ANCHO. TEXT. y añade más texto, se reduce la anchura de los caracteres para que el texto quepa en la longitud de etiqueta definida. No obstante, una vez que la anchura de los caracteres se haya reducido a MÍNIMO, se reducirá el tamaño de los mismos para que el texto quepa en la longitud de etiqueta definida. Calibración de la longitud de la etiqueta Si la longitud de la etiqueta impresa no se corresponde con la longitud especificada con la función de longitud, la longitud de la etiqueta impresa se puede recalibrar con la función de ajuste de longitud seleccionando un valor entre -5 y +5. (El valor predeterminado es 0). 1 Pulse g y luego Z. 2 Pulse l o r hasta que se visualice AJUST. LONG.. 3 Pulse u o d hasta que se visualice el ajuste deseado y seguidamente pulse n. 43 Definición de la actualización continua de la categoría de símbolos PERSONAL Puede definir si, cuando se llene la categoría de símbolos PERSONAL, deben seguir añadiéndose símbolos PERSONAL, eliminando los más antiguos (ACTIVADO), o no (APGDO). (El ajuste predeterminado es ACTIVADO). 1 Pulse g y luego Z. 2 Pulse l o r hasta que se visualice ACTUAL.SIMBOL.. 3 Pulse u o d hasta que se visualice el ajuste deseado y seguidamente pulse n. Cambio de las unidades de medida Las unidades empleadas para mostrar las medidas se pueden ajustar en milímetros (mm) o en pulgadas (inch). (El ajuste predeterminado es inch). 1 Pulse g y luego Z. 2 Pulse l o r hasta que se visualice UNITS. 3 Pulse u o d hasta que se visualice el ajuste deseado y seguidamente pulse n. Visualización de información sobre la versión Esta función puede usarse para ver información sobre la versión del software P-touch y del juego de símbolos incorporados. 1 Pulse g y luego Z. 2 Pulse l o r hasta que se visualice INFO VERSION. 3 Pulse u o d hasta que se visualice la información de versión deseada. 4 Pulse n para salir del modo de configuración. 44 Limpieza Es posible que, de vez en cuando, haya que limpiar ciertas partes de la P-touch. Puede que se adhiera polvo o suciedad al cabezal de impresión y a los rodillos de la P-touch, especialmente si se emplea la unidad en exteriores o en lugares con mucho polvo. Con el uso, el cortador puede recubrirse de adhesivo, haciendo difícil cortar la cinta. Limpieza del cabezal de impresión, rodillos y cortador de la cinta ☞ Antes de limpiar el cabezal de impresión y los rodillos, pulse o para apagar la P-touch y, a continuación, extraiga la batería y desenchufe el adaptador de CA. ADVERTENCIA • No toque el cabezal de impresión directamente con las manos. Es posible que el cabezal esté caliente. • No toque la cuchilla del cortador directamente con las manos. Palillo con punta de algodón seco Palillo con punta de algodón seco Cuchillas del cortador Cuchillas del cortador de la cinta de la cinta Palillo con punta de algodón seco 45 Ajustes de la máquina Cabezal de impresión Observaciones acerca de la limpieza del cabezal de impresión y de los rodillos ☞ Si aparece una franja horizontal en blanco en el texto de la etiqueta, limpie el cabezal de impresión de la máquina. ☞ Será más fácil limpiar el cabezal de impresión si se emplea el casete de limpieza opcional (TZ-CL4). Observaciones acerca de la limpieza del cortador de la cinta ☞ Si observa que la cinta no se corta bien, limpie las cuchillas del cortador. 46 5 Uso de la P-touch con un PC (sólo para PT-7600) Esta P-touch está provista de un puerto USB que permite conectarla a un PC que opere en Microsoft® Windows®. Es necesario instalar el controlador de impresión para poder utilizar la impresora con un ordenador. También deberá instalar el programa de diseño de etiquetas P-touch Editor. El CD-ROM adjunto incluye P-touch Editor 5.0, que se instala junto con el controlador de impresión, y P-touch Transfer Manager. ● P-touch Editor 5.0 es un programa de diseño de etiquetas que ofrece funciones adicionales de ilustración y maquetación con las que podrá diseñar plantillas de etiquetas más elaboradas y crear bases de datos. Estas plantillas de etiquetas y bases de datos, una vez creadas, se pueden descargar a la P-touch, donde pueden utilizarse para imprimir etiquetas. Uso de la P-touch con un PC (sólo para PT-7600) ☞ Antes de encender la P-touch o conectarla al PC, deben estar instalados el programa P-touch Editor y el controlador de impresión. ☞ Emplee sólo el cable de interfaz USB incluido para conectar la P-touch al PC. ☞ Un mismo PC no se puede conectar simultáneamente a varias máquinas P-touch. ☞ Aunque la P-touch se puede conectar al PC mediante una conexión USB, las etiquetas maquetadas en P-touch Editor no se pueden imprimir directamente desde la aplicación. 47 Precauciones relativas al CD-ROM ● No raye el CD-ROM. ● No exponga el CD-ROM a temperaturas extremadamente altas ni extremadamente bajas. ● No coloque objetos pesados sobre el CD-ROM ni ejerza presión sobre este disco. ● El software contenido en el CD-ROM está indicado para su uso exclusivo con la máquina comprada. Puede instalarse en varios ordenadores personales para su uso en la oficina, etc. REQUISITOS DEL SISTEMA Antes de proceder a la instalación, compruebe que la configuración de su sistema cumple los siguientes requisitos: Sistema operativo Memoria Espacio libre en el disco duro Interfaz Monitor Otros Microsoft® Windows® XP / Windows Vista® / Windows® 7 Windows® XP: más de 128 MB Windows Vista®: más de 512 MB Windows® 7: más de 1 GB (32 bits) o 2 GB (64 bits) 70 MB ó superior Puerto USB (especificación USB compatible con protocolo 1.1 ó 2.0) SVGA, tarjeta gráfica de color de alta densidad o superior Unidad de CD-ROM para la instalación Instalación del programa P-touch Editor 5.0 y del controlador de impresión ☞ No conecte el cable de interfaz USB a su PC antes de instalar el software. 48 Instalación del programa P-touch Editor 5.0 ☞ El procedimiento de instalación puede variar en función del sistema operativo de su PC. Aquí se muestra Windows Vista® como ejemplo. 1 2 Inicie el PC asegurándose de iniciar sesión como usuario con derechos de Administrador. Inserte el CD-ROM en la unidad de CD-ROM. Aparecerá la pantalla de configuración de P-touch. ☞ Si no aparece la pantalla de configuración de P-touch, desde el Explorador de Windows haga doble clic en el icono Mi PC y, después, en el icono de PT-7600. Si desea cancelar la instalación en mitad del proceso, haga clic en [Salir]. 4 5 6 Seleccione el idioma que desee y haga doble clic en el tipo de configuración que prefiera. Estándar: Todas las características (P-touch Editor y el controlador de impresión) se instalarán (ajuste predeterminado). Personalizada: Permite especificar las funciones que se desean instalar. Recomendada para usuarios avanzados. Lea detenidamente el Convenio de licencia. Si acepta los términos y condiciones del Convenio de licencia, haga clic en [Sí] para continuar la instalación. Introduzca el nombre de usuario y el nombre de la compañía (si procede) y haga clic en [Siguiente]. Confirme la ubicación para instalar el software y, a continuación, haga clic en [Siguiente]. ☞ Si desea modificar o cambiar la ubicación de destino, haga clic en [Examinar] para seleccionar la ruta de instalación. 7 8 9 Active/desactive los accesos directos que desea agregar y, a continuación, haga clic en [Siguiente]. Revise la configuración y, después, haga clic en [Siguiente]. (Para cambiar la configuración, haga clic en [Atrás] para volver a las ventanas apropiadas y modificarla.) Se instalarán automáticamente las funciones seleccionadas. 49 Uso de la P-touch con un PC (sólo para PT-7600) 3 Instalación del controlador de impresión ☞ Lea el contenido del cuadro de diálogo “Before installing the printer driver” y, a continuación, seleccione [Si, confirmado] y haga clic en [Aceptar]. El procedimiento de instalación del controlador de impresión varía según el sistema operativo que se utilice. - Para Windows® XP (página 50) - Para Windows Vista® / Windows® 7 (página 51) Para Windows® XP 1 2 Aunque aparezca un mensaje de advertencia que indique que no se ha encontrado ninguna firma digital poco tiempo después de iniciar la instalación del controlador, haga clic en [Continuar]. Cuando así se solicite, conecte la P-touch al PC mediante un cable USB y, a continuación, mantenga pulsada g y pulse o para encender la P-touch en modo Transfer. Conecte al puerto USB del PC Conecte al puerto USB de la P-touch. 50 3 4 5 6 La impresora se detectará y, a continuación, se iniciará el “Asistente para hardware nuevo encontrado”. Seleccione [No, quizá en otro momento] y haga clic en [Siguiente]. En el cuadro de diálogo para seleccionar el método de instalación, seleccione “Instalar automáticamente el software (recomendado)” y haga clic en [Siguiente]. De nuevo, aparecerá un mensaje de advertencia que indica que no se ha encontrado ninguna firma digital. Haga clic en [Continuar] para instalar el controlador de impresión. Cuando aparezca un mensaje que indica que se ha añadido la impresora, haga clic en [Aceptar] para cerrar el mensaje. Se le preguntará si desea registrar la P-touch en línea, haga clic en [Sí] y luego en [Siguiente]. Si ha seleccionado registrar el producto, se abrirá una nueva ventana del navegador de Internet predeterminado. Haga clic en [Finalizar] para completar la instalación. Reinicie el PC si así se solicita. Para Windows Vista® / Windows® 7 2 Cuando aparezca el mensaje que confirma la instalación de software publicado por Brother, haga clic en [Instalar]. Uso de la P-touch con un PC (sólo para PT-7600) 1 Cuando así se solicite, conecte la P-touch al PC mediante un cable USB y, a continuación, mantenga pulsada g y pulse o para encender la P-touch en modo Transfer. 51 3 4 5 La impresora se detectará y, a continuación, se instalará el controlador. Se le preguntará si desea registrar la P-touch en línea, haga clic en [Sí] y luego en [Siguiente]. Si ha seleccionado registrar el producto, se abrirá una nueva ventana del navegador de Internet predeterminado. Haga clic en [Finalizar] para completar la instalación. Reinicie el PC si así se solicita. DESINSTALACIÓN DE P-TOUCH EDITOR / QUICK EDITOR El procedimiento de desinstalación de P-touch Editor 5.0 varía según el sistema operativo que se utilice. Desinstalación de P-touch Editor 1 2 Para Windows® XP Desde el “Panel de control”, vaya a “Agregar o quitar programas”. Aparecerá la ventana “Agregar o quitar programas”. Para Windows Vista® / Windows® 7 Desde el “Panel de control”, vaya a “Programas” y abra “Programas y características”. Aparece la ventana “Desinstalar o cambiar un programa”. Para Windows® XP Seleccione “Brother P-touch Editor 5.0” y haga clic en [Eliminar]. Para Windows Vista® / Windows® 7 Seleccione “Brother P-touch Editor 5.0” y haga clic en [Desinstalar]. Cuando aparezca el cuadro de diálogo “Control de cuentas de usuario”, haga clic en [Continuar]. Si se solicita una contraseña, escríbala y haga clic en [Aceptar]. 3 4 52 Haga clic en [Aceptar]. Después de eliminar el software del ordenador, aparece el cuadro de diálogo “Mantenimiento completo”. Haga clic en [Finalizar]. Cierre la ventana “Agregar o quitar programas” (XP)/“Programas y características” (Windows Vista® / Windows® 7). P-touch Editor se ha desinstalado. DESINSTALACIÓN / SUSTITUCIÓN DEL DRIVER DE IMPRESORA En los siguientes pasos, verá PT-XXXX. “XXXX” equivale al nombre de su impresora. Desinstalación del controlador de la impresora 1 2 Apague la impresora. Para Windows® XP Haga clic en el botón “Inicio” y vaya a la ventana “Impresoras y faxes”. Para Windows Vista® Desde “Panel de control”, vaya a “Hardware y sonido” y abra “Impresoras”. Para Windows® 7 Haga clic en “ ” y vaya a [Dispositivos e impresoras]. ☞ Para obtener información, consulte la Ayuda de Windows®. 3 Para Windows® XP Seleccione “Brother PT-XXXX” y haga clic en “Archivo” - “Eliminar” o haga clic con el botón derecho del ratón en el icono y, a continuación, haga clic en [Eliminar]. Para Windows Vista® / Windows® 7 Seleccione “Brother PT-XXXX” o haga clic con el botón derecho del ratón en el icono y, a continuación, haga clic en [Eliminar] (Windows Vista®) / [Quitar dispositivo] (Windows® 7). Para Windows® XP Vaya a “Archivo” - “Propiedades del servidor”. Aparecerá la ventana “Propiedades del servidor de impresión”. Para Windows Vista® IEn la ventana “Impresoras”, haga clic con el botón derecho del ratón y seleccione “Ejecutar como administrador” - “Propiedades del servidor...”. Si aparece el cuadro de diálogo de confirmación de la autorización, haga clic en [Continuar]. Si aparece el cuadro de diálogo “Control de cuentas de usuario”, escriba la contraseña y haga clic en [Aceptar]. Aparecerá la ventana “Propiedades del servidor de impresión”. Para Windows® 7 Seleccione “Fax” o “Microsoft XPS Document Writer” en la ventana “Dispositivos e impresoras” y, a continuación, haga clic en “Propiedades del servidor de impresión”, que se muestra en la barra de menús. Aparecerá la ventana “Propiedades del servidor de impresión”. 53 Uso de la P-touch con un PC (sólo para PT-7600) 4 5 Para Windows® XP Haga clic en la ficha “Controladores” y seleccione “Brother PT-XXXX”. A continuación, haga clic en [Eliminar]. Vaya al paso 7. Para Windows Vista® Haga clic en la ficha “Controladores” y seleccione “Brother PT-XXXX”. A continuación, haga clic en [Eliminar...]. Para Windows® 7 Haga clic en la ficha “Controladores” y, a continuación, haga clic en “Cambiar la configuración de los controladores”. Si aparece un mensaje del Control de cuentas de usuario, escriba la contraseña y haga clic en [Aceptar]. Seleccione “Brother PT-XXXX” y haga clic en [Quitar...]. 6 7 Para Windows Vista® / Windows® 7 Seleccione “Quitar el controlador y el paquete de controladores” y haga clic en [Aceptar]. Cierre la ventana “Propiedades del servidor de impresión”. El controlador de la impresora se ha desinstalado. Uso de P-touch Editor 5.0 P-touch Editor 5.0 facilita el diseño y la impresión de etiquetas más elaboradas para casi cualquier necesidad imaginable. Consulte la ayuda de P-touch Editor para obtener ejemplos de diferentes tipos de etiquetas y detalles acerca de la creación, impresión y almacenamiento de etiquetas. A continuación se muestra un ejemplo para Windows Vista®. Observaciones acerca de la creación de plantillas Dado que algunas funciones de P-touch Editor 5.0 no están disponibles en la máquina P-touch, tenga en cuenta los puntos siguientes cuando utilice P-touch Editor 5.0 para crear plantillas. ☞ Dado que la única fuente disponible en la máquina P-touch es la Helsinki, es posible que el texto se imprima en una fuente diferente de la que se ha seleccionado para la plantilla en P-touch Editor. Además, como en la máquina P-touch todo el texto está ajustado al tamaño AUTO, es posible que el tamaño del texto se reduzca automáticamente. Se recomienda utilizar la fuente Helsinki instalada con P-touch Editor para obtener los mejores resultados al crear etiquetas. ☞ P-touch Editor permite aplicar estilos de carácter a caracteres individuales, pero con la máquina P-touch los estilos sólo se pueden aplicar a una línea de texto. Además, algunos estilos de carácter no están disponibles en la máquina P-touch. ☞ A diferencia de P-touch Editor, la P-touch no puede imprimir caracteres de subrayado o tachado. ☞ La máquina P-touch sólo puede leer las primeras 999 líneas de una base de datos vinculada a una plantilla. 54 ☞ La máquina P-touch sólo lee la primera línea del texto escrito en un campo de la base de datos. Por lo tanto, si quiere imprimir a partir de una base de datos con más de una línea de texto, cree la plantilla y la base de datos con campos separados para cada línea de texto. ☞ Algunos caracteres disponibles con P-touch Editor no están disponibles con la máquina P-touch. ☞ Los códigos de barras especificados con ajustes que no sean compatibles con los de la P-touch no se imprimirán correctamente. ☞ Una plantilla creada con P-touch Editor debe tener una longitud fija de 1 m como máximo. ☞ La plantilla y la base de datos deben crearse de manera que no se impriman más de 500 caracteres aproximadamente por etiqueta. ☞ Es posible que los campos que excedan el área de impresión no se impriman del todo. ☞ Un campo de numeración especificado con P-touch Editor no se transferirá y no es compatible con la función de Numeración de la máquina P-touch. ☞ Los fondos definidos con P-touch Editor no son compatibles con la máquina P-touch. ☞ Los objetos de hora y fecha creados con el ajuste “At Printing” de P-touch Editor no se imprimirán. ☞ La etiqueta impresa puede diferir de la imagen que aparece en el área de vista preliminar de Transfer Manager. ☞ Si se cambia el número o el orden de los campos de una base de datos y sólo se transfiere la base de datos (archivo *.csv) para actualizarla, es posible que la base de datos no se vincule correctamente a la plantilla. Además, la máquina P-touch debe reconocer la primera línea de datos del archivo transferido como “nombres de campo”, de lo contrario no podrá usar la base de datos para imprimir. ☞ No se puede transferir una maquetación de P-touch Editor que utilice la función de impresión dividida (que amplía la etiqueta y la imprime en 2 o más etiquetas). ☞ Los ajustes de longitud de etiqueta en P-touch Editor y la P-touch pueden ser ligeramente distintos debido a pequeñas variaciones en el funcionamiento mecánico. Inicio de P-touch Editor 1 Haga clic en [Inicio] - [Todos los programas (Programas)] - [Brother P-touch] - [P-touch Editor 5.0]. Uso de la P-touch con un PC (sólo para PT-7600) ☞ También puede iniciar P-touch Editor utilizando los métodos siguientes (sólo si ha creado el acceso directo durante el proceso de instalación): •Haga doble clic en el icono del acceso directo del escritorio. •Haga clic en el icono de acceso directo de la barra Inicio rápido. 55 Cuando se abra P-touch Editor, aparecer el cuadro de diálogo [Nuevo/Abrir], donde podrá seleccionar si desea crear un nuevo diseño de etiqueta o abrir una etiqueta existente. ☞ Para especificar la forma en la que P-touch Editor debe iniciarse, haga clic en [Herramienta] - [Opciones] para abrir el cuadro de diálogo [Opciones]. En la ficha [General], puede seleccionar el ajuste en el cuadro de lista [Operaciones] de [Configuración de inicio]. Normalmente seleccione [Mostrar el cuadro de diálogo Nuevo/Abrir]. 2 56 Seleccione una opción del cuadro de diálogo [Nuevo/Abrir] y haga clic en (Aceptar). • Puede seleccionar la impresora de etiquetas y el tamaño del formato. • Si selecciona [Abrir archivo], aparecerá el cuadro de diálogo [Abrir]. Puede seleccionar y abrir el archivo que ha creado y guardado anteriormente. • Si selecciona [Ver historial], aparecerá el cuadro de diálogo [Historial]. Puede seleccionar las etiquetas creadas recientemente. • Si selecciona [Nuevo], debe seleccionar escribir en vertical u horizontal. • Si selecciona [Seleccionar por uso], puede elegir aplicaciones por etiquetas. • Si selecciona [Ayuda-Procedimientos para], aparecerá la ayuda de P-touch Editor. Los archivos de ayuda le permiten aprender paso a paso cómo crear un diseño de etiqueta. • Si selecciona [Buscar actualizaciones] con un ordenador conectado a Internet, se conectará con Brother Solutions Center (http://solutions.brother.com). Utilice Brother Solutions Center para comprobar las últimas descargas de software y las preguntas más frecuentes. Ventana de diseño Express Mode Este modo permite crear etiquetas con texto e imágenes de manera simple. La ventana de diseño tiene las secciones siguientes: 1 2 3 5 4 1Barra de menú Los comandos están clasificados en cada menú (Archivo, Edición, Ver, Insertar, etc.) según su función. 2Barra de comandos La barra de comandos contiene Nuevo/Abrir, Papel, Texto, Marco, Imagen, etc. 3Barra de herramientas Dibujo/Editar Contiene herramientas para seleccionar un objeto, introducir texto, dibujar gráficos, etc. 4Barra de propiedades Puede introducir y aplicar formato al texto, imágenes, etc. 5Ventana de diseño La ventana de diseño se utiliza para mostrar y editar objetos. 6Ventana de base de datos Muestra una base de datos conectada. ☞ El menú [Ver] permite mostrar/ocultar las barras de herramientas y ventanas. ☞ Consulte la ayuda de P-touch Editor para obtener más información. 57 Uso de la P-touch con un PC (sólo para PT-7600) 6 Professional Mode Este modo ofrece todas las posibilidades de creación de etiquetas mediante el uso de plantillas. La ventana de diseño tiene las secciones siguientes: 1 2 3 4 5 7 6 1Barra de menú Los comandos están clasificados en cada menú (Archivo, Edición, Ver, Insertar, etc.) según su función. 2Barra estándar Esta barra de herramientas contiene un conjunto de los comandos más utilizados (Nuevo diseño, Abrir, Guardar, Imprimir, etc.). 3Paleta de propiedades La paleta de propiedades contiene los cuadros de propiedades de Imprimir, Papel, Texto y Diseño. Haga clic en la parte izquierda de cada paleta para mostrarla u ocultarla. 4Barra de herramientas Dibujo/Editar Contiene herramientas para seleccionar un objeto, introducir texto, dibujar gráficos, etc. 5Ventana de diseño La ventana de diseño se utiliza para mostrar y editar objetos. 6Ventana de base de datos Muestra una base de datos conectada. 7Barra lateral Al seleccionar la ficha adecuada puede insertar y aplicar formato al texto, códigos de barra, marcos, tablas, imágenes y organizar objetos. 58 ☞ El menú [Ver] permite mostrar/ocultar las barras de herramientas, la paleta de propiedades y ventanas. ☞ Consulte la ayuda de P-touch Editor para obtener más información. Snap Mode En este modo puede capturar la pantalla, imprimirla como una imagen y guardarla para un uso futuro. Para iniciar el modo Snap, realice el sigue procedimiento. 1 Si hace clic en [Snap Mode], aparecerá el cuadro de diálogo Descripción del modo Snap. Haga clic en (Aceptar). ☞ Si activa la casilla de verificación [No volver a mostrar este cuadro de diálogo], podrá activar Snap mode directamente la próxima vez. ☞ También puede iniciar el modo desde [Inicio] - [Todos los programas (Programas)] - [Brother P-touch] - [P-touch Editor 5.0 (Snap mode)]. 2 Snap mode se abrirá. ☞ Consulte la ayuda de P-touch Editor para obtener más información. Inicio de la ayuda de P-touch Editor Esta sección explica cómo iniciar la Ayuda de P-touch Editor en Windows. A continuación se muestra un ejemplo para Windows Vista®. 1 Uso de la P-touch con un PC (sólo para PT-7600) Iniciar desde el botón Inicio Haga clic en [Inicio]-[Todos los programas (o Programas)]-[Brother P-touch]-[P-touch Editor 5.0]. 59 2 En el cuadro de diálogo [Nuevo/Abrir], haga clic en [Ayuda-procedimientos para]. Iniciar desde P-touch Editor Haga clic en el menú Ayuda y seleccione Ayuda de P-touch Editor. Express Mode Professional Mode Iniciar desde Snap mode Haga clic con el botón secundario del ratón y seleccione Ayuda de P-touch Editor. 60 Impresión de la descripción de la ayuda Es posible imprimir la información que proporciona la ayuda de P-touch Editor. Utilice su impresora habitual para imprimir la información de la ayuda de P-touch Editor. 1 En la ficha [Contenido], seleccione el tema que desea imprimir. 2 Haga clic en 3 4 en la barra de herramientas. Seleccione el intervalo de temas que va a imprimir y haga clic en [Aceptar]. Especifique la [Impresora] y haga clic en (Imprimir). ☞ Seleccione una impresora normal que admita tamaños de papel generales, como A4. Transferencia de datos a/desde un PC Se puede transferir desde el PC una plantilla, una base de datos o una imagen de carácter definida por el usuario (un carácter que no está disponible en la P-touch) y asignarla a una tecla PF en la P-touch. Para entrar en el modo Transfer Mantenga pulsada g y pulse o para encender la P-touch en modo Transfer. ☞ Para salir del modo Transfer, pulse o para apagar la P-touch. ☞ Asegúrese de no apagar la P-touch mientras recibe datos, ya que se perderían. ☞ Con independencia de que la P-touch se utilice con la batería o el adaptador de CA, la máquina se apagará automáticamente si no se pulsa ninguna tecla o no se realiza ninguna operación durante 5 minutos. 61 Uso de la P-touch con un PC (sólo para PT-7600) ● Uso de P-touch Transfer Manager y P-touch Library ☞ Aunque la PT-7600 se puede conectar al PC mediante una conexión USB, los diseños de etiquetas creados en P-touch Editor no se pueden imprimir directamente desde la aplicación. P-touch Transfer Manager: la PT-7600 puede transferir plantillas creadas en P-touch Editor. Asimismo, puede guardar los datos de plantillas de etiquetas desde P-touch en el PC como copia de seguridad. P-touch Library: esta aplicación permite administrar plantillas de etiquetas de P-touch y otros datos en el PC. Inicio de P-touch Transfer Manager 1 62 Haga clic en el botón [Inicio], seleccione [Todos los programas (Programas)] [Brother P-touch] - [P-touch Tools] - [P-touch Transfer Manager 2.1]. Se iniciará P-touch Transfer Manager. Ventana de diseño 1 2 3 5 4 1Menú Los comandos están clasificados en cada menú (Archivo, Edición, Ver, Herramientas y Ayuda) según su función. 2Barra de herramientas Se incluyen iconos para los comandos que se utilizan con mayor frecuencia. Haga clic en un icono para acceder a ese comando. 3Selección del modelo de impresora (Sólo en P-touch Transfer Manager) Seleccione el modelo de impresora para enviar los datos. Si selecciona una impresora, sólo se pueden enviar los datos a la impresora seleccionada en la vista de lista. 4Vista de carpetas Muestra una lista de carpetas. Si selecciona una carpeta, los datos de la carpeta seleccionada aparece en la vista de lista de la derecha. 5Vista de lista Se muestran los datos de la carpeta seleccionada. 6Vista previa Las plantillas de etiquetas seleccionadas en la vista de lista se muestran como vista previa. 63 Uso de la P-touch con un PC (sólo para PT-7600) 6 Explicaciones de los iconos Icono Nombre del botón Función Transferir (Sólo para P-touch Transfer Manager) Transfiere las plantillas de etiquetas y otros datos desde el PC a la P-touch (si conecta el cable de interfaz USB). Copia de seguridad (Sólo para P-touch Transfer Manager) Realiza una copia de seguridad de los datos que ha transferido a la P-touch utilizando P-touch Transfer Manager. Abrir Permite editar los datos seleccionados. Buscar Busca los datos gestionados con P-touch Library. Vistas Cambia el formato de visualización del archivo. Transferencia de las plantillas de etiquetas desde el PC 1 Seleccione la P-touch a la que desea transferir datos. ☞ Compruebe que la P-touch está en modo Transfer. (Para obtener más información, consulte Para entrar en el modo Transfer en la página 61). 2 64 Haga clic con el botón derecho en la carpeta [Configurations], seleccione [Nueva] y cree una carpeta nueva. En este caso, a modo de ejemplo, vamos a crear la carpeta “Transfer”. 3 4 Arrastre los datos de transferencia a la carpeta que ha creado. Arrastre los datos de transferencia de Todos los contenidos, Diseños u otra carpeta bajo Filtro. Cuando transfiera varios conjuntos de datos, puede desplazar todos los datos de transferencia a la carpeta que haya creado. Los números de Asignación de clave se asignan automáticamente a los datos de transferencia de la carpeta que ha creado en el paso anterior. Para modificar un número, haga clic con el botón secundario en el nombre de los datos en la vista de lista y seleccione el número de asignación de clave. ☞ La asignación de clave es necesaria para transferir datos que no sean texto de mensajes. ☞ Si cambia el número de asignación de clave utilizado para los datos ya transferidos a la P-touch, los datos se sobrescribirán. Puede comprobar el número de asignación de clave de los datos ya transferidos a la P-touch realizando una copia de seguridad de los datos, tal y como se explica en Copia de seguridad de plantillas de etiquetas en la página 70. ☞ Puede hacer clic en el nombre de los datos que va a transferir para modificarlo. El límite de caracteres es 15 palabras. Seleccione los datos o la carpeta que desea transferir y haga clic en . Aparecerá el mensaje de confirmación de la transferencia. Uso de la P-touch con un PC (sólo para PT-7600) 5 65 6 Haga clic en [OK]. Los datos en la carpeta seleccionada en la vista de carpetas se transferirán a la P-touch. ☞ Si ha seleccionado datos específicos en la vista de lista, sólo se transferirán los datos seleccionados a la P-touch. Para agregar al texto una imagen de carácter definida por el usuario Si se asigna a una tecla PF una imagen de carácter definida por el usuario (un carácter de mapa de bits que normalmente no está disponible en la P-touch), ese carácter se podrá añadir a cualquier etiqueta que se cree en la P-touch. ● R R Presione g y luego la tecla PF correspondiente. El carácter se agrega al texto en la posición del cursor. 1: ---- ABC IMPORT/EX -- 1 NORMAL 1 ☞ Sólo se pueden transferir a la P-touch archivos de mapa de bits (*.bmp) monocromos. ☞ De un archivo con dichas especificaciones se puede cortar un archivo de alta resolución. ☞ La imagen descargada se redimensiona automáticamente a la anchura de la cinta que se esté usando. Uso de los datos de plantilla Un diseño de etiqueta creado con P-touch Editor (archivo *.lbx) se puede transferir a la P-touch, donde se puede utilizar como plantilla para imprimir etiquetas. Las plantillas se pueden imprimir utilizando texto procedente de una base de datos o escribiendo texto directamente. Cuando se transfiere una base de datos (archivo *.mdb creado con P-touch Editor 5.0 o archivo *.csv) a la P-touch, los datos de registros seleccionados se pueden añadir a etiquetas mediante una plantilla vinculada a la base de datos o mediante una plantilla nueva. Además, es posible buscar registros específicos en la información de la base de datos. ☞ La P-touch sólo puede contener en cada momento una sola base de datos que se puede cambiar o actualizar. 66 Uso de una plantilla no vinculada a una base de datos Una plantilla no vinculada se usa de la misma forma que cualquiera de las plantillas de formato automático predefinidas. Para obtener más información acerca del uso de las plantillas de formato automático, consulte Uso de las plantillas de formato automático en la página 33. Uso de una plantilla vinculada a una base de datos Se puede imprimir un solo registro o una serie de registros de la base de datos vinculada a la plantilla. 1 Pulse g y luego la tecla PF a la que haya asignado la plantilla que desea usar. 2 Pulse n. Se visualizarán los datos de la base de datos. Para seleccionar un solo registro de la base de datos e imprimirlo en la plantilla: 3 4 5 Pulse u o d para resaltar el registro deseado, y seguidamente pulse n. Para modificar cualquier texto del registro, pulse u o d para visualizar el texto y, a continuación, escriba el nuevo texto. R M NO.:[Part Nam] NO 1: AC adapter Pulse p. 3 Pulse u o d para resaltar un registro y seguidamente pulse n. 4 Pulse g y luego a. Aparecerá el mensaje “BORRAR TEXTO Y BASE DATOS” (¿Desea borrar el texto e imprimir la base de datos?). 5 Pulse n. 6 Pulse l o r hasta que se visualice Nº REGISTRO (Número de registro), y seguidamente defina la serie de registros que desee. 7 Pulse n (o p). Aparecerá IMPRIMIR en el menú de opciones de impresión. 8 Presione n (o p) para empezar a imprimir las etiquetas usando el intervalo de registros definido. 67 Uso de la P-touch con un PC (sólo para PT-7600) Para seleccionar una serie de registros de la base de datos e imprimirla en la plantilla: ☞ Si la función de corte está ajustada a 1 o 3, aparecerá el mensaje “CORTAR CINTA Y ALIMENTAR” (corte la cinta para continuar) después de que se imprima cada etiqueta. Pulse el botón del cortador de la cinta para cortar la etiqueta y proseguir con la impresión. ☞ Corte la cinta antes de que transcurran 5 minutos desde la aparición del mensaje. ☞ Si desea ver las distintas opciones disponibles para cortar la cinta, consulte Selección de la forma de avance y corte de la cinta en la página 42. ☞ Para buscar un registro específico mientras se visualizan los datos de la base de datos (en el anterior paso 2), consulte Búsqueda en la base de datos en la página 70. ☞ Para ver otros campos del registro seleccionado en el paso 3, pulse l o r. ☞ Cuando se modifiquen datos de la forma descrita en el paso 4 del procedimiento de impresión de un solo registro de base de datos, la base de datos no cambiará. Cuando se imprime una serie de registros de la base de datos, no se puede modificar el texto. ☞ Para definir ajustes para otras funciones de opción de impresión en lugar de continuar con el paso 8, presione u o d hasta que se visualice CONTINUAR en el menú de opciones de impresión y seguidamente presione n. (Consulte Impresión de múltiples copias de una etiqueta en la página 35 e Impresión especular de etiquetas en la página 38). ☞ Para dejar de usar la plantilla, visualice el último campo y luego pulse n. Aparecerá el menú de plantillas. Pulse u o d hasta que aparezca FINALIZAR y seguidamente pulse n. ☞ Cuando intente imprimir una gran cantidad de datos a la vez, es posible que algunas etiquetas salgan en blanco. Por ejemplo, al imprimir 50 registros, el número máximo de caracteres que se pueden imprimir de una vez está limitado aproximadamente a 200. Uso de los datos de la base de datos descargada Se puede transferir a la P-touch una base de datos *.mdb, creada con P-touch Editor 5.0, o una base de datos convertida a un archivo *.csv. Los datos de la base de datos se pueden usar con una plantilla o se pueden añadir directamente a una etiqueta creada en la P-touch, sin usar plantilla. Cómo añadir datos de la base de datos a una etiqueta 1 Mueva el cursor al punto del texto en el que desee añadir los datos de la base de datos. 2 Pulse g y luego i. 3 Pulse u o d hasta que parpadee el registro que contiene los datos deseados. 4 Pulse l o r hasta que parpadeen los datos deseados. 5 Pulse n. Los datos seleccionados se añadirán al texto de la etiqueta. 68 ☞ Para buscar un registro concreto, consulte Búsqueda en la base de datos en la página 70. Uso de los datos de la base de datos en un modo de tipo de etiqueta 1 Pulse a y luego seleccione el modo de tipo de etiqueta tal como se describe en el capítulo 2. 2 Pulse g y luego a. Aparecerá el mensaje “BORRAR TEXTO Y BASE DATOS” (¿Desea borrar el texto e imprimir la base de datos?). 3 Pulse n. 4 Pulse l o r hasta que se visualice Nº REGISTRO (Número de registro), y seguidamente defina la serie de registros que desee. 5 Pulse l o r hasta que se visualice Nº CAMPO (Número de campo), y seguidamente defina la serie de campos de registro que desee. 6 Pulse n (o p). Aparecerá IMPRIMIR en el menú de opciones de impresión. 7 Presione n (o p) para empezar a imprimir las etiquetas usando el intervalo de registros definido. ☞ Si se ha escrito texto de la etiqueta, se le pedirá que elija TEXTO o DATOS cuando pulse g y luego a. Seleccione DATOS. Si selecciona TEXTO, estarán disponibles las funciones especiales de impresión que permiten imprimir múltiples copias de las etiquetas (consulte página 35), imprimir varias copias con caracteres en incremento (consulte página 36), imprimir un intervalo de bloques de texto (consulte página 37) o imprimir el texto de la etiqueta en forma de imagen especular (consulte página 38). ☞ Para definir ajustes para otras funciones de opción de impresión en lugar de continuar con el paso 7, presione u o d hasta que se visualice CONTINUAR en el menú de opciones de impresión y seguidamente presione n. (Consulte Impresión de múltiples copias de una etiqueta en la página 35 e Impresión especular de etiquetas en la página 38). ☞ Cuando intente imprimir una gran cantidad de datos a la vez, es posible que algunas etiquetas salgan en blanco. Por ejemplo, al imprimir 50 registros, el número máximo de caracteres que se pueden imprimir de una vez está limitado aproximadamente a 200. 69 Uso de la P-touch con un PC (sólo para PT-7600) Esta función permite seleccionar la serie de campos de base de datos a imprimir. Búsqueda en la base de datos Al seleccionar un registro de base de datos para usarlo en una plantilla o para añadir sus datos a una etiqueta, es posible buscar en la base de datos un registro que contenga caracteres concretos o que tenga un número determinado. Para buscar en la base de datos un registro que contenga caracteres concretos: 1 2 3 Pulse g y e hasta que aparezca la pantalla de búsqueda. Escriba los caracteres que desee buscar. RBÚSQ. CARAC. [ ] Pulse n. Aparecerá el primer registro, posterior al que esté seleccionado, que contenga los caracteres definidos. Para visualizar un registro con un número concreto: 1 Pulse g y e hasta que aparezca la pantalla de salto. 2 Pulse u o d hasta que se visualice el número de registro deseado (o utilice las teclas numéricas para escribirlo). 3 Pulse n. Aparecerá el registro con el número de registro definido. RSALTAR REG. NO L M 1 Copia de seguridad de plantillas de etiquetas Transfiere las plantillas de etiquetas y otros datos desde la P-touch al PC. ☞ Sólo es válido al conectar un cable USB. ☞ En algunos modelos de impresora es posible volver a transferir datos de copia de seguridad a una impresora diferente de la impresora de la que proceden originalmente los datos. ☞ Es posible que no se puedan transferir los datos de copia de seguridad a impresoras de una especificación diferente al modelo en que se realizó originalmente la copia de seguridad. 1 70 Conecte la P-touch al PC con el cable USB y encienda la impresora. El nombre del modelo de P-touch aparece en la vista de carpetas. Si selecciona un modelo de P-touch en la vista de carpetas, se mostrarán los datos que se están transfiriendo al PC en estos momentos. 2 3 Seleccione la P-touch de la que va a realizar la copia de seguridad y haga clic en . Aparecerá el mensaje de confirmación de la copia de seguridad. Haga clic en [Sí]. Se creará una nueva carpeta con un nombre que contiene la fecha actual dentro de la carpeta de la P-touch, y se transferirán todos los datos de la P-touch a esta. Eliminación de todos los datos de la P-touch 2 3 Conecte el PC y la P-touch por medio de un cable y encienda la alimentación de la máquina. El nombre del modelo de P-touch aparece en la vista de carpetas. Haga clic con el botón secundario del ratón en la P-touch y seleccione [Eliminar todo]. Aparecerá el mensaje de confirmación. Uso de la P-touch con un PC (sólo para PT-7600) 1 Haga clic en [OK]. Se eliminan todos los datos de la P-touch. 71 Inicio de P-touch Library Puede iniciar P-touch Library para editar e imprimir etiquetas. 1 Haga clic en el botón [Inicio], seleccione [Todos los programas (Programas)] [Brother P-touch] - [P-touch Tools] - [P-touch Transfer Manager 2.1]. Se abrirá P-touch Library. Apertura y edición de datos 1 Seleccione los datos que desea editar y haga clic en . La aplicación asociada con los datos se abre y puede editar los datos. ☞ La aplicación que se inicie depende de los datos. Por ejemplo, para una plantilla de Ptouch, se abre P-touch Editor. Búsqueda de etiquetas Puede realizar búsquedas de plantillas de etiquetas registradas en P-touch Library. 1 72 Haga clic en . Se abrirá el cuadro de diálogo [Buscar]. Compruebe los elementos que se utilizarán como condiciones de búsqueda y defina los elementos de la búsqueda. Los elementos de la búsqueda que se pueden definir son los siguientes. Ajustes Detalles Parámetros múltiples Define el método para combinar varios elementos de búsqueda. Si selecciona Y, se buscan los archivos que cumplan todas las condiciones. Si selecciona O, se buscan los archivos que cumplan una de las condiciones. Nombre Introduce el nombre de los datos que se van a buscar. Tipo Selecciona los datos que se van a buscar. Tamaño Define el tamaño de datos que se van a buscar. Fecha Define la fecha y hora de la última modificación de los datos. 3 Haga clic en [Search Results]. La búsqueda se inicia y se muestran los resultados de la búsqueda. ☞ Los resultados de la búsqueda se pueden comprobar en la vista de carpeta de resultados de búsqueda. ☞ Puede registrar los datos en P-touch Library arrastrando y soltando los datos en la carpeta Contenido o en su vista de lista. Para registrar automáticamente todas las plantillas de etiquetas creadas con P-touch Editor en P-touch Library, utilice el método siguiente. 1. En el menú de P-touch Editor, seleccione [Herramientas] - [Opciones]. 2. En el cuadro de diálogo [Opciones], en la ficha [General], haga clic en [Configuración de registro]. 3. Seleccione el momento en que va a realizar el registro de las plantillas de etiquetas creadas con P-touch Editor y haga clic en [Aceptar]. 73 Uso de la P-touch con un PC (sólo para PT-7600) 2 6 Apéndice Restablecimiento de la P-touch Es posible restablecer la memoria interna de la P-touch cuando se desee borrar todos los archivos de etiqueta guardados o en el caso de que la P-touch no funcione correctamente. 1 Apague la máquina y, después, mientras mantiene pulsadas g y R, pulse o para volver a encenderla. 2 Deje de pulsar g y R. La P-touch se enciende con la memoria interna reiniciada. ☞ Suelte la tecla o antes de soltar las otras teclas. ☞ Cuando se restablece la etiquetadora P-touch se borra todo el texto, la configuración de formato, la configuración de las opciones y los archivos de etiquetas P-touch. También se borran los ajustes de idioma y de la unidad. Solución de problemas Problema Causa Solución Consulte la sección Restablecimiento de la Ptouch en la página 74 y restablezca la La pantalla se “bloquea”, o la P-touch no responde correctamente. La pantalla permanece apagada tras encender el equipo. 74 configuración inicial de la memoria interna. Si el problema no se soluciona tras restablecer la P-touch, desconecte el adaptador de CA y extraiga las baterías durante más de 10 minutos. ¿Está el adaptador de CA bien conectado? Compruebe que el adaptador de CA diseñado exclusivamente para la P-touch está correctamente conectado. ¿Está utilizando el adaptador de CA correcto? Asegúrese de que está usando el adaptador de CA diseñado exclusivamente para la P-touch (incluido en la entrega). ¿Está colocada la batería correctamente? Extraiga la batería y vuelva a colocarla. ¿Está la batería recargable cargada lo suficiente? (sólo PT-7600) Es posible que la carga de la batería recargable sea baja. Cargue la batería. (La carga de la batería recargable puede agotarse aun cuando no se utilice la P-touch). La etiqueta no se imprime cuando se pulsa la tecla Causa ¿Ha introducido texto? ¿Se ha colocado la cinta correctamente y queda cinta suficiente? Compruebe que el cartucho de cinta se ha instalado correctamente y que queda suficiente cinta. ¿Está torcido el extremo de la cinta? Si lo están, corte la sección torcida con unas tijeras y pase cinta por la ranura de salida de la cinta correctamente. ¿Se ha atascado la cinta? Si está atascada, quite la cinta, tire del atasco y corte la cinta con unas tijeras. Compruebe que el extremo de la cinta pasa por la guía de la cinta y vuelva a colocar la cinta. ¿Está abierta la tapa del compartimiento de la cinta? De ser así, cierre bien la tapa del compartimiento de la cinta. p. Los mensajes en la pantalla LCD se muestran en un idioma extranjero. ¿Se seleccionó el idioma correctamente? ¿Está la cinta colocada correctamente? La etiqueta no se imprime correctamente. Solución Si no se ha introducido ningún texto, no se imprimirá ninguna etiqueta. Consulte la sección Cambio del idioma en la página 12 y seleccione el idioma deseado para los mensajes en pantalla. Cuando coloque una cinta, presione con firmeza hasta que oiga el chasquido que le indica que está en su sitio. Si no lo está, limpie el cabezal de ¿Está limpio el cabezal de impresión? impresión con un bastoncillo de algodón o con una cinta para limpiar cabezales de impresión (TZ-CL4). ¿Está la batería recargable cargada lo suficiente? Si se enciende el indicador de batería, cargue la batería. Si la cinta de tinta está rota, sustituya la cinta completa. Si no, deje la cinta sin cortar y extraiga la cinta; a continuación, enrolle la cinta de tinta suelta en el carrete como se muestra en la figura. La cinta de tinta está separada del rodillo de tinta. ¿Está la cinta de tinta suelta o ha tirado de una etiqueta que estaba saliendo por la ranura de salida de la cinta? Carrete 75 Apéndice Problema Problema La P-touch se detiene durante la impression de una etiqueta. Los archivos de etiquetas guardados anteriormente están vacíos ahora. Causa Solución ¿Queda suficiente cinta en la cinta? Cuando la cinta muestra franjas, esto indica que se ha llegado al final de la misma. Sustituya la cinta cuando aparecen estas franjas. ¿Le queda poca carga a las baterías y el adaptador de CA no está conectado? Reemplace todas las baterías o conecte directamente el adaptador de CA a la P-touch. ¿Se han retirado las baterías y se ha desconectado el adaptador de CA? Todos los archivos almacenados en la memoria interna se pierden si las baterías y el adaptador de CA se desconectan durante más de 2 minutos. ¿Queda suficiente carga en las baterías? Todos los datos almacenados en la memoria interna se pierden si las baterías se descargan totalmente. ¿Ha utilizado la función de restablecimiento? La función de restablecimiento borra todos los datos almacenados en la memoria interna, incluidos los archivos de etiquetas. Lista de mensajes de error Mensaje de error Causa MÁX 1 BLOQUE • Aparecerá este mensaje si intenta usar la función de numeración cuando se hayan introducido múltiples bloques de texto con el modo de tipo de etiqueta PANEL1 seleccionado. • Cancele la función de numeración. • Limite a 1 el número de bloques de texto. • Este mensaje aparecerá cuando haya introducido menos del mínimo de un dígito como datos del código de barras. • Introduzca un dígito como mínimo antes de pulsar n. • Este mensaje aparecerá si no se introduce el número de dígitos requerido en los datos del código de barras. • Introduzca el número correcto de dígitos o cambie el protocolo de código de barras. • Este mensaje aparece si ya • Limite el número de líneas a 50. COMPROBAR Nº DÍGITOS INTRO. LÍMITE DE LÍNEA 50 LÍNEAS MÁX. 76 existen 50 líneas al pulsar g, y a continuación n Solución LÍMITE DE LÍNEA 7 LÍNEAS MÁX. Causa Solución • Este mensaje aparecerá si ya se han escrito 7 líneas en un bloque de texto al pulsar • Limite a 7 el número de líneas de un bloque de texto. n. • Este mensaje aparece si borra , haciendo que el número de líneas de un bloque exceda el límite de 7. • Ajuste el número de líneas de forma que el bloque no tenga más de 7. ¡NO HAY TEXTO! • Este mensaje aparecerá si no se ha escrito ningún texto al intentar imprimir o usar la función de vista preliminar. • Escriba algún texto antes de intentar realizar cualquiera de estas operaciones. • Borre parte del texto existente antes de intentar añadir más. TEXTO LLENO • Este mensaje aparecerá si intenta introducir un carácter, un espacio, una nueva línea, un nuevo bloque, un símbolo, un carácter acentuado o un código de barras cuando ya haya escrito el número máximo de caracteres. CASETE DE CINTA CAMBIADA • Este mensaje aparecerá si se ha cambiado el casete de cinta durante la pausa de la P-touch para cortar la cinta. • Vuelva a colocar el casete de cinta anterior. ¡REVISAR Bat.! • Este mensaje aparecerá si se ha instalado una combinación de pilas nuevas y usadas, una combinación de pilas de diferentes tipos (alcalinas, y NiMH), fabricantes o modelos, o una combinación de pilas recargadas y sin recargar. • Cámbielas por seis pilas AA nuevas del mismo tipo. • Si instala pilas recargables, recárguelas todas. • Seleccione otro modo de tipo de etiqueta. COMPROBAR CONFIG EN TIPO ETIQUETA • Este mensaje aparecerá si intenta cambiar los ajustes de la función de longitud o de la función de marco cuando ya se ha seleccionado un modo de tipo de etiqueta con una longitud o marco predefinido. 77 Apéndice Mensaje de error Mensaje de error Causa Solución • Este mensaje aparecerá si el botón del cortador de la cinta estaba presionado cuando se ha pulsado p o la cinta estaba avanzando. • Suelte el botón cortador de la • Seleccione menos de 1000 copias. MÁXIMO NÚMERO DE COPIAS • Este mensaje aparecerá si se han seleccionado más de 1000 copias con las funciones de opciones de impresión. • Observe que el número de copias más el número de etiquetas secuenciales no puede pasar de 1000. ERROR TAMAÑO IMAGEN • Este mensaje aparece si se introduce una imagen de carácter ancha definida por el usuario cuando se ha seleccionado el modo de tipo de etiqueta VERTICAL. • Cambie el modo de tipo de etiqueta o utilice una imagen de carácter alta. INTRODUZCA A,B,C,D AL INI Y FIN • Este mensaje aparecerá si no se ha introducido una letra entre A y D al principio y al final de los datos del código de barras cuando se haya seleccionado el protocolo CODABAR. • Introduzca una letra entre A y D al comienzo y al final de los datos del código de barras. • Borre parte del texto. LÍMITE LONGITUD! • Este mensaje aparecerá si intenta imprimir o usar la función de vista preliminar cuando la longitud del texto es mayor que el límite de 1 m. • Este mensaje aparecerá si intenta imprimir o usar la función de vista preliminar cuando el número de líneas del texto es mayor que el máximo posible para la cinta instalada. • Reduzca el número de líneas o instale una cinta más ancha. ERROR CORTADOR! En cinta de 18 mm: LÍMITE DE LÍNEA 5 LÍNEAS MÁX. En cinta de 12 mm: LÍM. ANCHO CINTA 3 LÍNEAS MÁX. En cinta de 9 mm y de 6 mm: LÍM. ANCHO CINTA 2 LÍNEAS MÁX. 78 cinta. Si ha pulsado p, pulse f para hacer avanzar la cinta impresa. • Si no logra corregir el problema, póngase en contacto con servicio técnico. Causa Solución MEMORIA LLENA! • Este mensaje aparecerá si intenta almacenar un archivo de texto después de haber almacenado ya unos 2000 caracteres en la memoria. • Borre un archivo que no necesite a fin de dejar espacio para el nuevo. • Este mensaje aparecerá si no se ha descargado ninguna base de datos a la P-touch al presionar g y luego i. • Descargue una base de datos. NO BASE DATOS O FORMATO INCORREC • Este mensaje aparecerá si intenta invocar o borrar un archivo de texto de la memoria sin que haya ninguno almacenado. • Antes de intentar invocar o borrar un archivo de texto, almacénelo. REGISTRO NO ENCONTRADO • Este mensaje aparecerá si no se puede encontrar el texto o número de registro definido en la base de datos. • Pruebe a buscar otro texto u otro número de registro. • Instale un casete de cinta de 24 mm de anchura. INSTAL. CINTA 24mm. • Este mensaje aparecerá si no hay un casete de cinta de 24 mm de anchura instalado al imprimir una plantilla de formato automático creada para cinta de esta anchura. • Instale un casete de cinta de 18 mm de anchura. INSTAL. CINTA 18mm. • Este mensaje aparecerá si no hay un casete de cinta de 18 mm de anchura instalado al imprimir una plantilla de formato automático creada para cinta de esta anchura. • Instale un casete de cinta de 12 mm de anchura. INSTAL. CINTA 12mm. • Este mensaje aparecerá si no hay un casete de cinta de 12 mm de anchura instalado al imprimir una plantilla de formato automático creada para cinta de esta anchura. • Instale un casete de cinta de 9 mm de anchura. INSTAL. CINTA 9mm. • Este mensaje aparecerá si no hay un casete de cinta de 9 mm de anchura instalado al imprimir una plantilla de formato automático creada para cinta de esta anchura. • Instale un casete de cinta de 6 mm de anchura. INSTAL. CINTA 6mm. • Este mensaje aparecerá si no hay un casete de cinta de 6 mm de anchura instalado al imprimir una plantilla de formato automático creada para cinta de esta anchura. NO HAY ARCHIVOS 79 Apéndice Mensaje de error Mensaje de error Causa INTRODUZCA CASETE DE CINTA • Este mensaje aparecerá si no hay un casete de cinta instalado al intentar avanzar la cinta, imprimir o utilizar la función de vista preliminar. • Instale un casete de cinta y pruebe de nuevo. TEXTO DEM. ALTO BLOQUE XX • Este mensaje aparecerá si el tamaño del texto es más grande que el ancho de la cinta instalada. • Reduzca el tamaño de los caracteres, instale una cinta más ancha o seleccione el ajuste de tamaño de texto AUTO. TEXTO DEMASIADO LARGO • Este mensaje aparecerá si la longitud del texto es mayor que la longitud que se ha ajustado para la etiqueta con la función de longitud. • Pulse A y seguidamente seleccione una longitud de etiqueta mayor. TEXTO DEM. LARGO BLOQUE XX • Este mensaje aparecerá si intenta imprimir una etiqueta más larga que la longitud de bloque definida. • Seleccione una longitud de bloque más larga. • Escriba un valor que esté dentro de los límites permitidos. VALOR INCORRECTO • Este mensaje aparecerá si el valor introducido al ajustar la función de márgenes, longitud o longitud de bloque no está dentro de los límites permitidos. • Este mensaje aparecerá si no se encuentran los caracteres definidos en la base de datos. • Este mensaje aparecerá si los valores de los bloques, registros o campos a imprimir no están dentro de los límites permitidos. CÓD BRRS DEMASIADO LARGO • Este mensaje aparecerá si la longitud del código de barras es superior a 22 cm al pulsar p. • Reduzca la anchura del código de barras. • Pulse n para reducir. OK REDUCIR Nº DE BLOQUES • Este mensaje aparecerá si selecciona el modo de tipo de etiqueta PANEL2, y cuando el número de bloques deseados sea inferior al del modo de texto, el número se reducirá. • Este mensaje aparecerá si cambia de un modo de tipo de etiqueta distinto al modo de tipo de etiqueta PANEL2, y el número actual de bloques es diferente al número de bloques anterior. • Pulse n para utilizar el modo tipo de etiqueta PANEL2. Se elimina el texto. • Pulse b para seleccionar un modo de tipo de etiqueta diferente. CAMBIO Nº BLOQUE BORRAR TEXTO 80 Solución Pulse b para ajustar el mismo número de bloques o más. Apéndice Características técnicas de la máquina Unidad principal Elemento Dispositivo de entrada Pantalla LCD Contraste de la pantalla LCD Luz posterior Impresión Método de impresión Cabezal de impresión Alto de impresión Velocidad de impresión Cartucho de cinta Especificación Teclado (56 teclas) 16 caracteres x 2 líneas (132 puntos x 48 puntos) * Indicador de línea y 15 caracteres = 16 caracteres 5 niveles (+2, +1, 0, -1, -2) Sí Impresora térmica 128 puntos / 180 ppp 18,1 mm máx. (cuando se utilizan cintas de 24 mm) 10 mm / segundo. Casete TZ estándar (anchos de 6; 9; 12; 18; 24 mm) Cortador de cinta Manual Nº de líneas Cinta de 24 mm: 1 - 7 líneas; Cinta de 18 mm: 1 - 5 líneas; cinta de 12 mm: 1 - 3 líneas; cinta de 9 mm: 1 - 2 líneas; cinta de 6 mm: 1 - 2 líneas Dirección de impresión Horizontal, vertical Impresión continua 1 ~ 99 etiquetas Impresión de numeración 1 ~ 99 etiquetas Vista previa de la impresión Sí Caracteres Conjunto de caracteres Hay un total de 373 caracteres (62 alfanuméricos, internos: 164 símbolos y 147 caracteres acentuados) Memoria intermedia de Máximo de 512 caracteres texto Fuentes Helsinki Tamaño de caracteres Auto, 48 pt, 36 pt, 24 pt, 18 pt, 12 pt, 9 pt, 6 pt Estilo de caracteres Normal, Negrita, Perfilado, Cursiva, Negrita, cursiva, Perfilado cursivo 81 Elemento Ancho de caracteres Alineación del texto Memoria Tamaño de la memoria Otras características Frame (Marco) Formato automático Interfaz para PC (sólo PT-7600) Función Transfer (sólo PT-7600) Tipo de etiqueta Alimentación Alimentación eléctrica Desconexión automática Tamaño Dimensiones Peso Otros Temperatura / humedad de funcionamiento Especificación Normal, Estrecho, Fino, Ancho Izquierda, centro, derecha, justificado Máximo de 2000 caracteres 15 modelos de marcos Plantillas: 10 Sí (sólo modo Transfer) Descarga de plantillas e imágenes de caracteres (máx. 10) Descarga de 1 base de datos Nornal, Vertical, Rotate, Repeat, Port, Panel, Panel2, Flag Adaptador de CA (AD-18ES) seis baterías alcalinas de tamaño AA (LR6) Seis pilas recargables de tamaño AA Batería recargable Ni-MH (BA-7000) (sólo PT-7600) 5 minutos 134 mm (Ancho) x 235 mm (Fondo) x 78 mm (Alto) 635 g (sin casete de cinta ni batería) 10 ~ 35°C / 20 ~ 80% de humedad (sin condensación) Accesorios ● 82 Suministros Puede obtener casetes de cinta del distribuidor autorizado más cercano. Emplee sólo cintas TZ Brother con esta máquina. Brother no se puede responsabilizar de los problemas causados por el uso de suministros no autorizados. No emplee cintas que no tengan la marca . Los suministros de cinta pueden ser diferentes en función del país. Índice alfabético A AC adapter ....................................... 5 ajuste de longitud ........................... 43 ajuste predeterminado..................... 19 alineación ...................................... 33 alineación del texto a la derecha ..... 33 indicador...................................... 4 alineación del texto a la izquierda ... 33 indicador...................................... 4 alineación del texto centrada........... 33 indicador...................................... 4 alineación del texto justificada ........ 33 indicador...................................... 4 almacenar ...................................... 39 anchura ......................................... 31 indicador...................................... 4 B bases de datos .......................... 67, 68 búsqueda ................................... 70 modo de tipo de etiqueta............. 69 borrado archivos en memoria................... 40 texto .......................................... 22 búsqueda ....................................... 70 C cabezal de impresión ...................... 45 cancelación.................................... 19 carácter anchura...................................... 31 estilo .......................................... 32 tamaño....................................... 30 categoría de símbolos PERSONAL configuración ............................. 44 cinta cortador ..................................... 45 Cinta con gran fuerza adhesiva ........ 10 Cinta de identificación flexible ........ código de barras caracteres especiales................... confirmación .................................. copias ............................................ cursor ............................................ 11 24 19 35 20 E elección ......................................... 19 ajuste predeterminado................. 19 estilo.............................................. 32 estilo de texto cursiva ..................... 32 indicador...................................... 4 estilo de texto negrilla ..................... 32 indicador...................................... 4 estilo de texto perfilado................... 32 indicador...................................... 4 F formato .............................. 30, 31, 32 formato global anchura de los caracteres ............ 31 estilo de los caracteres ................ 32 tamaño de caracteres .................. 30 formato local anchura de los caracteres ............ 31 estilo de los caracteres ................ 32 tamaño de caracteres .................. 30 función de acentos ......................... 22 función de borrado ......................... 22 función de código de barras ............ 23 función de contraste ....................... 42 función de copias múltiples............. 35 función de corte ............................. 42 función de formato automático........ 33 función de longitud......................... 28 función de marcos .......................... 29 función de márgenes....................... 28 83 función de nuevo bloque ................ 21 función de numeración ................... 36 función de reducción automática..... 43 I imagen de carácter definida por el usuario........................................... 66 impresión en cadena....................... 42 impresión especular ........................ 38 imprimir serie de bloques de texto ............. 37 serie de registros de la base de datos .......................................... 67 indicador de ajuste de tipo de etiqueta .. 4 indicador de código.......................... 4 indicador de inserción ...................... 4 indicador de longitud........................ 4 indicador de marco........................... 4 indicador de mayúscula individual .... 4 indicador de mayúsculas continuas.... 4 indicador de pilas gastadas................ 4 indicadores ...................................... 4 ajuste de tipo de etiqueta............... 4 alineación del texto a la derecha.... 4 alineación del texto a la izquierda.. 4 alineación del texto centrada ......... 4 alineación del texto justificada....... 4 anchura........................................ 4 código.......................................... 4 estilo de texto cursiva.................... 4 estilo de texto negrilla ................... 4 estilo de texto perfilado ................. 4 inserción ...................................... 4 longitud ....................................... 4 marco .......................................... 4 mayúscula individual .................... 4 mayúsculas continuas ................... 4 número de bloque ........................ 4 pilas gastadas................................ 4 tamaño......................................... 4 invocación ..................................... 40 84 L letras mayúsculas............................ letras minúsculas ............................ limpieza cabezal de impresión .................. cortador de la cinta ..................... rodillos....................................... 20 20 45 45 45 M márgenes de la etiqueta .................. mensajes de error ........................... modo Bandera................................ modo Bloque de puertos ................. modo de mayúscula individual........ modo de mayúsculas continuas ....... modo de tipo de etiqueta ................ bases de datos ............................ modo Girar .................................... modo Girar y repetir ....................... modo Normal................................. modo Panel.................................... modo Puerto .................................. modo Transfer ................................ modo Vertical ................................ 28 76 15 16 20 20 13 69 14 14 13 16 16 61 13 N número de bloque ............................ 4 números......................................... 20 P Panel2 Mode.................................. pausa para corte ............................. PERSONAL symbol category ........... plantillas formato automático..................... P-touch Editor............................. problemas ...................................... P-touch Editor inicio ......................................... plantilla...................................... 17 42 28 33 66 74 54 66 R rodillos .......................................... 45 visualizador...................................... 4 contraste .................................... 42 visualizador de LCD ......................... 4 S selección.................................. 19, 20 ajuste predeterminado................. 19 serie de bloques.............................. 37 serie de registros de la base de datos.............................................. 67 solución de problemas .................... 74 T tamaño .......................................... 30 indicador...................................... 4 tecla de alimentación.................. 4, 12 tecla de avance .......................... 4, 35 tecla de configuración..................... 42 tecla de espaciado .................... 19, 20 tecla de formato.................. 30, 31, 32 tecla de formato global ..................... 4 tecla de impresión ...................... 4, 35 tecla de inserción ........................... 21 tecla de memoria ............................ 39 tecla de retorno .................... 4, 19, 21 tecla de retroceso ................. 4, 19, 22 tecla de símbolo ............................. 25 tecla de tipo de etiqueta .................... 4 teclado............................................. 4 teclas de flechas ................... 4, 19, 20 teclas PF........................................... 4 texto ajuste de anchura........................ 43 ajuste de tamaño......................... 43 alineación .................................. 33 anchura...................................... 31 estilo .......................................... 32 tamaño....................................... 30 V versión ........................................... 44 vista preliminar............................... 34 85 Declaración de conformidad Nosotros BROTHER INDUSTRIES, LTD. 15-1, Naeshiro-cho, Mizuho-ku, Nagoya, 467-8561, Japón declaramos que los Sistemas de etiquetado PT-7500 y PT-7600 se ajustan a los siguientes documentos normativos: EMC: EN55022:2006 Clase B EN55024:1998+A1:2001+A2:2003 EN61000-3-2:2006 EN61000-3-3:1995+A1:2001+A2:2005 y observan lo estipulado en la Directiva de Compatibilidad Electromagnética 2004/108/EC El adaptador de CA opcional AD-18E también se ajusta a EN60950-1:2001+A11:2004 y observa lo estipulado en la Directiva de Baja Tensión 2006/95/EC Emitida por: BROTHER INDUSTRIES, LTD. Printing & Solutions Company, Quality Management Dept. Aviso de recopilación y publicación Este manual se ha redactado y publicado bajo la supervisión de Brother Industries Ltd. y en el mismo se proporcionan las descripciones y especificaciones más actualizadas de los productos. El contenido de este manual y las especificaciones de este producto están sujetos a cambios sin previo aviso. Brother se reserva el derecho de realizar cambios sin previo aviso en las especificaciones y materiales contenidos en este documento y no asumirá responsabilidad alguna por los daños (incluidos los daños derivados) provocados por la dependencia en los materiales presentados, incluidos pero no limitados a los errors tipográficos o de otra naturaleza relacionados con la publicación. Marcas comerciales El logotipo Brother es una marca comercial registrada de Brother Industries, Ltd. Brother es una marca registrada de Brother Industries, Ltd. © 2008 Brother Industries Ltd. ● Microsoft, Windows y Windows Vista son marcas registradas de Microsoft Corporation en los Estados Unidos y en otros países. ● Los nombres de otro productos y del software mencionados en este documento son marcas comerciales o marcas comerciales registradas de las empresas que los desarrollaron. Federal Communications Commission (FCC) Declaration of Conformity (For USA Only) Responsible Party : Brother International Corporation 100 Somerset Corporate Boulevard Bridgewater, NJ 08807-0911 USA TEL : (908) 704-1700 declares that the product Product Name : Brother P-touch Electronic Labeling System Model Number : PT-7600 This device complies with Part 15 of the FCC Rules. Operation is subject to the following two conditions: (1) this device may not cause harmful interference, and (2) this device must accept any interference received, including interference that may cause undesired operation. This equipment has been tested and found to comply with the limits for a Class B digital device, pursuant to Part 15 of the FCC Rules. These limits are designed to provide reasonable protection against harmful interference in a residential installation. This equipment generates, uses and can radiate radio frequency energy and, if not installed and used in accordance with the instructions, may cause harmful interference to radio communications. However, there is no guarantee that interference will not occur in a particular installation. If this equipment does cause harmful interference to radio or television reception, which can be determined by turning the equipment off and on, the user is encouraged to try to correct the interference by one or more of the following measures: • Reorient or relocate the receiving antenna. • Increase the separation between the equipment and receiver. • Connect the equipment into an outlet on a circuit different from that to which the receiver is connected. • Consult the dealer or an experienced radio/TV technician for help. Important • The enclosed interface cable should be used in order to ensure compliance with the limits for a Class B digital device. • Changes or modifications not expressly approved by Brother Industries, Ltd. could void the user’s authority to operate the equipment. PT-7500/7600 GUÍA DEL USUARIO (Español) LW5528001 Impreso en China LW5528001 7500/7600 GUÍA DEL USUARIO • Lea este manual de instrucciones antes de emplear la P-touch. • Guarde este manual de instrucciones en un lugar accesible para poderlo consultar cuando sea necesario.