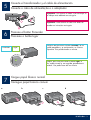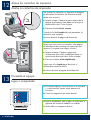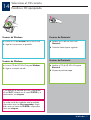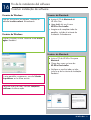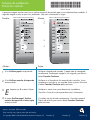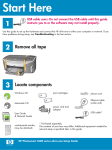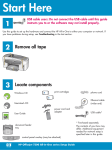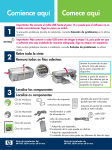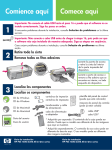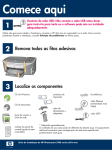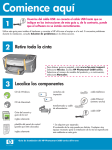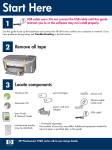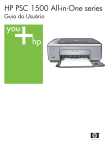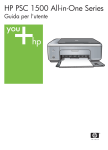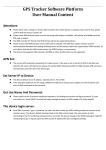Download 2 3 1 Comience aquí Comece aqui
Transcript
Comience aquí 1 Comece aqui Importante: No conecte el cable USB hasta el paso 15 o puede que el software no se instale correctamente. Siga los pasos en orden. Si encuentra problemas durante la instalación, consulte Solución de problemas al final de esta guía. Importante: Não conecte o cabo USB antes de chegar à etapa 15, pois pode ser que o software não seja instalado de maneira adequada. Siga as etapas em seqüência. Caso ocorram problemas durante a instalação, consulte Solução de problemas no fim deste Guia. 2 Retire toda la cinta y el cartón Remova todas as fitas adesivas e papelões PRECAUCIÓN: Asegúrese de retirar todo el material de embalaje o el dispositivo no funcionará correctamente. CUIDADO: Verifique se todo o material de embalagem foi removido para que o dispositivo funcione corretamente. 3 English Arabic Bahasa Português Hrvatski Cesky Dansk Nederland Magyar Italiano Japanese Español Norsk Português Russian Simplified Chinese Slovencina Slovenšcina Español Svenska TraditionalChinese Thai Türkçe Ukrainian Suomi Français Deutsch Greek Hangul Hebrew Magyar Italiano Español CD do Windows Suomi Français Deutsch Greek Hangul Hebrew Magyar Italiano Español HP Photosmart 2600/2700 series all-in-one User Guide Magyar Italiano Japanese Español Norsk Português Russian Simplified Chinese Slovencina Slovenšcina Español Svenska TraditionalChinese Thai Türkçe Ukrainian CD de Macintosh CD do Macintosh Guía del usuario Guia do usuário cable USB* cabo USB* cartuchos de impresión cartuchos de impressão HP PSC transformador y cable de alimentación cabo de alimentação e adaptador *32322 Title in HP Futura Book 14-20 pt., centered Subtitle in 10-14 pt., centered, white © 2004 Hewlett-Packard Development Company, L.P. English Arabic Bahasa Português Hrvatski Cesky Dansk Nederland Localize os componentes CD de Windows Title in HP Futura Book 14-20 pt., centered Subtitle in 10-14 pt., centered, white © 2004 Hewlett-Packard Development Company, L.P. Localice los componentes plantilla del panel de control (adhesivo satinado, puede estar precolocada) overlay do painel de controle (adesivo brilhante, pode já estar colado) * Se adquiere por separado. El contenido de la caja puede ser distinto. * Adquirido separadamente. O conteúdo da sua caixa pode ser diferente do descrito aqui. Guía de instalación del HP PSC 1500 All-in-One series Guia de instalação do HP PSC 1500 All-in-One series 4 Coloque la plantilla del panel de control (si no está colocada) Cole o overlay do painel de controle (se já não estiver colado) a Doble la parte inferior de la plantilla del panel de control. b Retire la parte inferior y el lado adhesivo de la parte posterior de la plantilla. c Levante la tapa. Inserte las pestañas de la plantilla en el dispositivo. Asegúrese de que las pestañas estén insertadas correctamente antes pegar la plantilla en el dispositivo. d Presione hacia abajo sobre la plantilla para asegurarse de que quede bien colocada. No presione sobre el área LCD. Las pestañas deben estar en las ranuras. a Dobre a parte inferior do overlay do painel de controle. b Remova a parte inferior e o verso adesivo do overlay. c Levante a tampa. Insira as guias do overlay no dispositivo. Verifique se as guias foram inseridas corretamente antes de colar o overlay no dispositivo. d Pressione o overlay para assegurar-se de que ele esteja preso firmemente. Não pressione a área do LCD. As guias devem estar nos slots. PRECAUCIÓN: La plantilla del panel de control debe estar colocada para que el HP All-in-One funcione. CUIDADO: O overlay do painel de controle deve estar conectado para que o HP All-in-One funcione! 2 • HP All-in-One 5 Conecte el transformador y el cable de alimentación Conecte o cabo de alimentação e o adaptador Importante: No conecte el cable USB hasta que se le indique más adelante en esta guía. Importante: Não conecte o cabo USB antes de receber as instruções neste guia. 6 Encender Presione el botón Encender Pressione o botão Ligar Después de presionar el botón Encender, la luz verde parpadea y, a continuación, se ilumina fijamente. Esto puede tardar un minuto. Ligar Depois que você pressionar o botão Ligar, a luz verde piscará e, em seguida, permanecerá estável. Isso pode levar até um minuto. 7 a Cargue papel blanco normal Carregue papel branco comum b c d HP All-in-One • 3 8 Abra la puerta de acceso Abra a porta de acesso Levante la puerta de acceso todo lo que pueda. Asegúrese de que el carro de impresión se mueve hacia el lado derecho. Abaixe a porta de acesso até que ela pare. Verifique se o carro de impressão se move para a direita. 9 Retire la cinta de ambos cartuchos Remova a fita adesiva de ambos os cartuchos Tire de la pestaña rosa para retirar la cinta de ambos cartuchos de impresión. Puxe a lingüeta rosa a fim de remover a fita de ambos os cartuchos de impressão. PRECAUCIÓN: No toque los contactos de color cobre ni vuelva a colocar la cinta en los cartuchos. CUIDADO: Não toque nos contatos cor de cobre nem recoloque a fita nos cartuchos. El dispositivo debe estar Encendido antes de que inserte los cartuchos de impresión. O dispositivo deve estar Ligado para que você possa inserir cartuchos de impressão. 4 • HP All-in-One 10 Inserte el cartucho de impresión de tres colores Insira o cartucho de impressão colorido a Sujete el cartucho de impresión de tres colores con el logotipo HP azul en la parte superior. b Coloque el cartucho de impresión de tres colores delante de la ranura izquierda. c Empuje con firmeza el cartucho contra la ranura hasta que encaje en su posición. a Segure o cartucho de impressão colorido com o logotipo da HP azul na parte superior. b Coloque o cartucho de impressão colorido em frente ao slot esquerdo. c Empurre o cartucho firmemente para dentro do slot até que ele se encaixe no lugar. 11 Inserte el cartucho de impresión negro Insira o cartucho de impressão preto a Sujete el cartucho de impresión negro con el logotipo HP azul en la parte superior. b Coloque el cartucho de impresión negro delante de la ranura derecha. c Empuje con firmeza el cartucho contra la ranura hasta que encaje en su posición. d Cierre la puerta de acceso. a Segure o cartucho de impressão preto com o logotipo da HP azul na parte superior. b Coloque o cartucho de impressão preto em frente ao slot direito. c Empurre o cartucho firmemente para dentro do slot até que ele se encaixe no lugar. d Feche a porta de acesso. HP All-in-One • 5 12 Alinee los cartuchos de impresión Alinhe os cartuchos de impressão Tras insertar los cartuchos, se imprimirá una página de alineación de cartucho. (La alineación puede tardar unos minutos.) a Levante la tapa. Coloque la parte superior de la página de alineación cara abajo en la esquina derecha del cristal. Cierre la tapa. b Presione el botón Iniciar escaneo. Cuando la luz de Encender deje de parpadear, la alineación está completa. Recicle o descarte la página de alineación. Depois que você inserir os cartuchos, uma página de alinhamento dos cartuchos de impressão será impressa. (Isso pode levar alguns minutos.) a Levante a tampa. Coloque a página de alinhamento com a face virada para baixo no canto frontal direito do vidro. Feche a tampa. b Pressione o botão Iniciar digitalização. Depois que a luz Ligado parar de piscar, o alinhamento estará concluído. Recicle ou descarte a página de alinhamento. 13 Encienda el equipo Ligue o computador a Encienda el equipo, inicie la sesión si es necesario y, a continuación, espere a que aparezca el escritorio. b Cierre los programas que estén abiertos. a Ligue o computador, faça o login, se necessário, e aguarde até a área de trabalho ser exibida. b Feche todos os programas abertos. 6 • HP All-in-One 14 Seleccione el CD correcto Escolha o CD apropriado Usuarios de Windows: a Inserte el CD de Windows del HP All-in-One. b Siga las instrucciones en pantalla. Usuarios de Macintosh: a Localice el CD del HP All-in-One Macintosh. b Continúe hasta el paso siguiente. Usuários do Windows: a Insira o CD do HP All-in-One para Windows. b Siga as instruções na tela. Usuários do Macintosh: a Localize o CD do HP All-in-One para Macintosh. b Vá para a próxima etapa. Si no aparece la pantalla de inicio, haga doble clic en Mi PC, después en el icono CD-ROM y, a continuación, en setup.exe. Se a tela inicial de instalação não for exibida, clique duas vezes em Meu computador, clique duas vezes no ícone do CD-ROM e clique duas vezes em setup.exe. HP All-in-One • 7 15 Conecte el cable USB Conecte o cabo USB Usuarios de Windows: Usuarios de Macintosh: Es posible que tenga que esperar algunos minutos antes de que aparezca el mensaje en pantalla que pide confirmación para conectar el cable USB. Conecte el cable USB al puerto ubicado en la parte trasera del HP All-in-One y, a continuación, a cualquier puerto USB del equipo. Una vez pedida la confirmación, conecte el cable USB al puerto ubicado en la parte trasera del HP All-in-One y, a continuación, a cualquier puerto USB del equipo. Usuários do Windows: Usuários do Macintosh: Pode ser necessário aguardar vários minutos antes que apareça na tela um prompt solicitando a conexão do cabo USB. Conecte o cabo USB à porta na parte traseira do HP All-in-One e, em seguida, a qualquer porta USB no computador. Assim que o prompt aparecer, conecte o cabo USB à porta na parte posterior do HP All-in-One e, em seguida, a qualquer porta USB no computador. 8 • HP All-in-One 16 Fin de la instalación del software Concluir instalação de software Usuarios de Windows: Siga las instrucciones en pantalla. Complete la pantalla Inscribirse ahora. Enhorabuena. Usuarios de Macintosh: a Inserte el CD de Macintosh del HP All-in-One. b Haga doble clic en el icono HP All-in-One Installer. Usuários do Windows: c Asegúrese de completar todas las pantallas, incluido el asistente de instalación. Enhorabuena. Siga as instruções na tela. Preencha a tela Assinar agora. Parabéns! Usuários do Macintosh: a Insira o CD do HP All-in-One para Macintosh. b Clique duas vezes no ícone do HP All-in-One Installer. c Verifique se concluiu todas as telas, inclusive a do Assistente de Instalação. Parabéns! Si estas pantallas no aparecen, consulte Solución de problemas en la última sección. Caso não veja essas telas, consulte Solução de problemas na última seção. HP All-in-One • 9 Solución de problemas del software Problema: (Sólo para Windows) No aparece la pantalla que indica cuándo debe conectar el cable USB. Acción: Extraiga el CD de Windows del HP All-in-One y, a continuación, vuelva a insertarlo. Consulte el paso 14. Problema: (Sólo para Windows) Aparece la pantalla Agregar hardware de Microsoft. Acción: Haga clic en Cancelar. Desconecte el cable USB y, a continuación, inserte el CD de Windows del HP All-in-One. Consulte los pasos 14 y 15. Problema: (Sólo para Windows) Aparece la pantalla Se ha producido un error en la instalación del dispositivo. Acción: Compruebe que la plantilla del panel de control está bien colocada. Desconecte el dispositivo y vuelva a conectarlo. Compruebe todas las conexiones. Asegúrese de que el cable USB esté conectado al equipo. No conecte el cable USB a un teclado ni a un concentrador sin alimentación. Consulte los pasos 3 y 15. Solução de problemas de software Problema: (Somente Windows) A tela que solicita a conexão do cabo USB não foi exibida. Ação: Remova e, em seguida, insira novamente o CD do HP All-in-One para Windows. Consulte a Etapa 14. Problema: (Somente Windows) A tela Adicionar Hardware da Microsoft é exibida. Ação: Clique em Cancelar. Desconecte o cabo USB e insira o CD do HP All-in-One para Windows. Consulte as Etapas 14 e 15. Problema: (Somente Windows) A tela A configuração do dispositivo não foi concluída é exibida. Ação: Verifique se o overlay do painel de controle está bem afixado. Desconecte o dispositivo e conecte-o novamente. Verifique todas as conexões. Verifique se o cabo USB está conectado ao computador. Não conecte o cabo USB a um teclado ou hub sem energia. Consulte as Etapas 3 e 15. 10 • HP All-in-One Solución de problemas Panel de control La primera imagen muestra cómo se ve la plantilla del panel de control tras una instalación correcta. La segunda imagen muestra posibles problemas. Consulte debajo si desea más información. Correcto: Alertas: 1 2 3 4 Alertas: Action: 1 La luz de Comprobar papel parpadea. Compruebe la bandeja de entrada. El papel no se cargó correctamente. Vuelva a cargar el papel y pulse el botón Cancelar/Reanudar. 2 La luz de Comprobar cartucho de impresión parpadea. Asegúrese de que la cinta se ha retirado de los cartuchos. Vuelva a insertar el cartucho y cierre la puerta de acceso. Pulse el botón Cancelar/Reanudar para continuar. 3 E Compruebe si hay otras luces para determinar el problema. Consulte la guía del usuario para obtener más información. 4 Las áreas Comprobar papel, Comprobar cartucho de impresión, Iniciar copia parpadean. Una E en el área de Copias. La plantilla no está colocada correctamente. Consulte el paso 4. Tras colocarla, pulse el botón Cancelar/Reanudar para continuar. Impreso en papel reciclado 100%. Visite www.hp.com/support para solicitar asistencia técnica. © Copyright 2005 Hewlett-Packard Development Company, L.P. Printed in []. Printed in []. Printed in []. *Q5888-90240* *Q5888-90240* Solução de problemas Painel de controle Q5888-90240 A primeira imagem mostra como fica o overlay do painel de controle após uma instalação bem-sucedida. A segunda imagem mostra os possíveis problemas. Veja mais informações a seguir. Correto: Alertas: 1 2 3 4 Alertas: Ação: 1 A luz Verificar papel está piscando. Verifique a bandeja de entrada. O papel não foi carregado corretamente. Recarregue o papel e, em seguida, pressione o botão Cancelar/Continuar. 2 A luz Verificar cartucho de impressão está piscando. Verifique se a fita adesiva foi removida dos cartuchos. Insira novamente o cartucho e, em seguida, feche a porta. Pressione o botão Cancelar/Continuar para continuar. 3 E Verifique as outras luzes para determinar o problema. Consulte o Guia do usuário para obter mais informações. 4 As áreas Verificar papel, Verificar cartucho de impressão e Iniciar cópia estão piscando. Aparece um E na área Cópias. O overlay não foi afixado corretamente. Consulte a etapa 4. Depois de afixá-lo, pressione o botão Cancelar/Continuar para continuar. Impresso em papel 100% reciclado. Visite www.hp.com/support para obter assistência. © Copyright 2005 Hewlett-Packard Development Company, L.P. Printed in []. Printed in []. Printed in [].