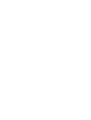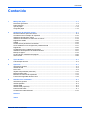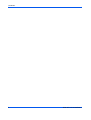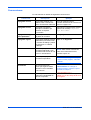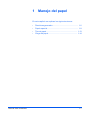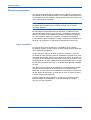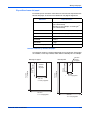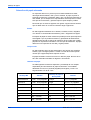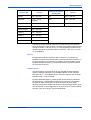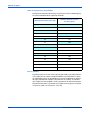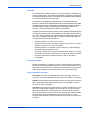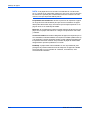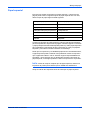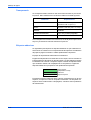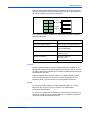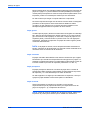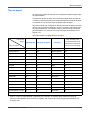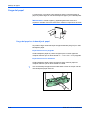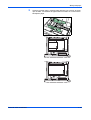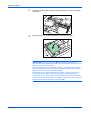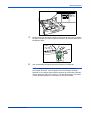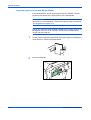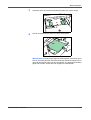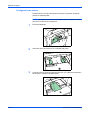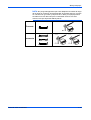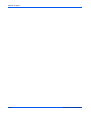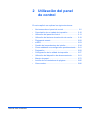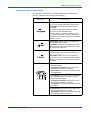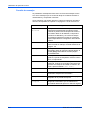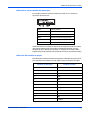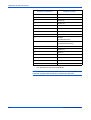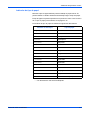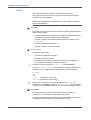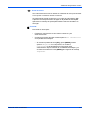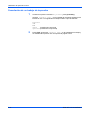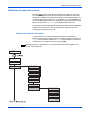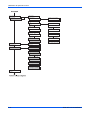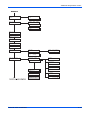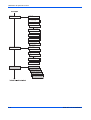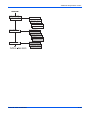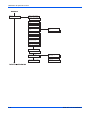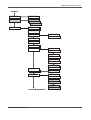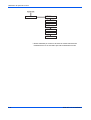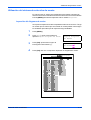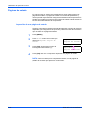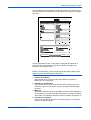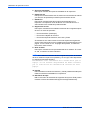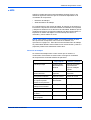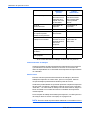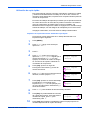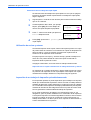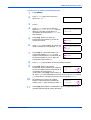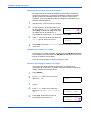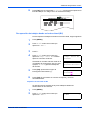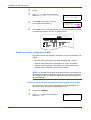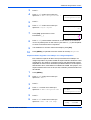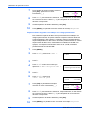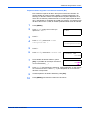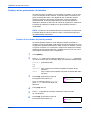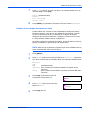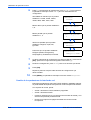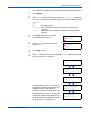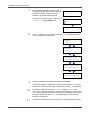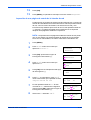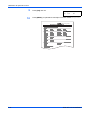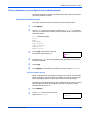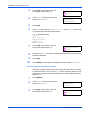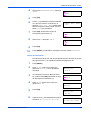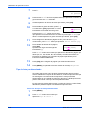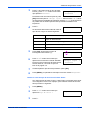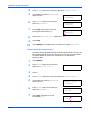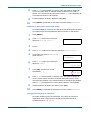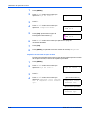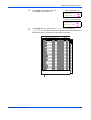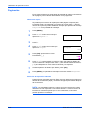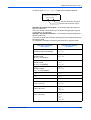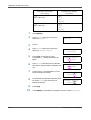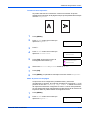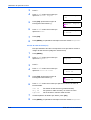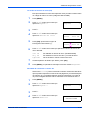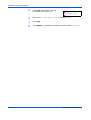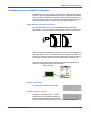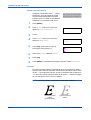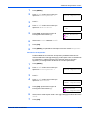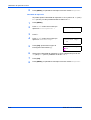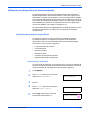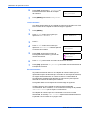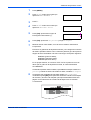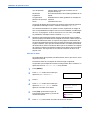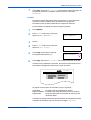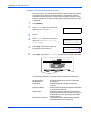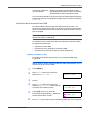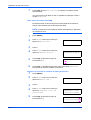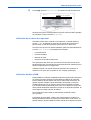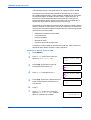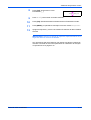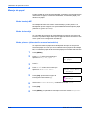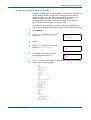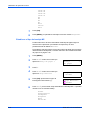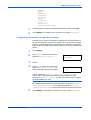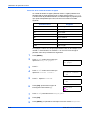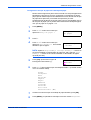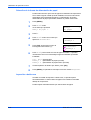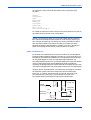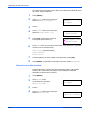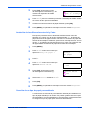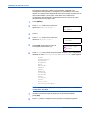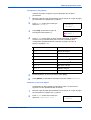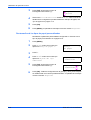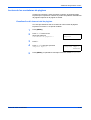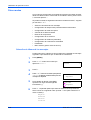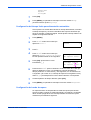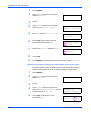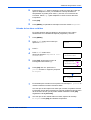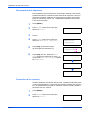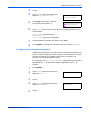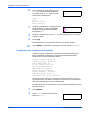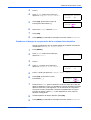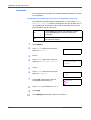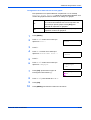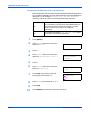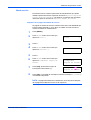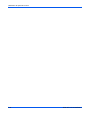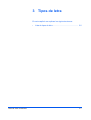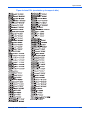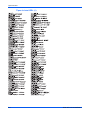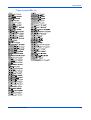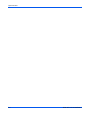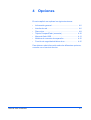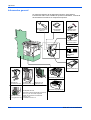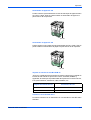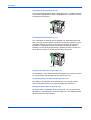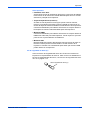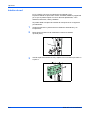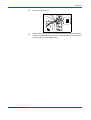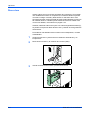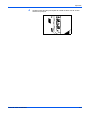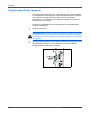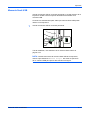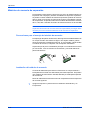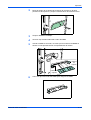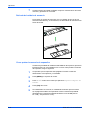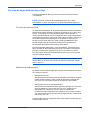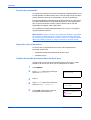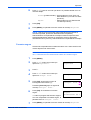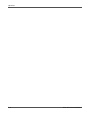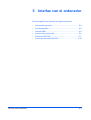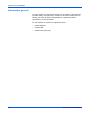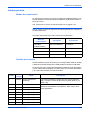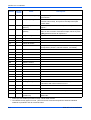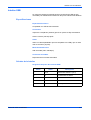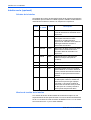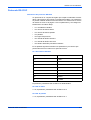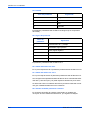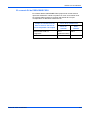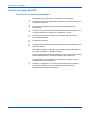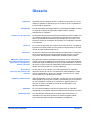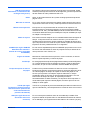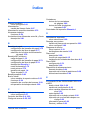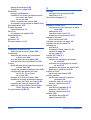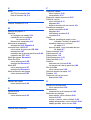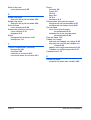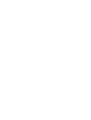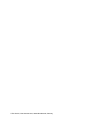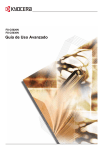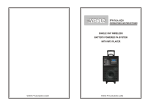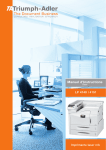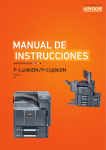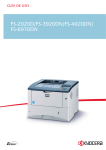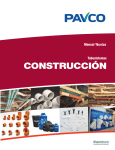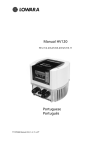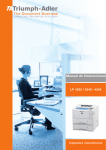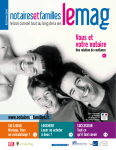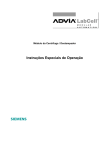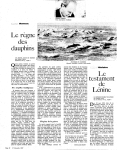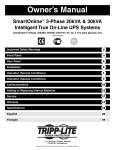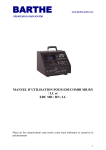Download MANUAL DE INSTRUCCIONES
Transcript
YOUR OFFICE PARTNER LP 3140 3151 MANUAL DE INSTRUCCIONES impresora monochrome avanzado Contenido Contenido 1 Manejo del papel ........................................................................................................................1-1 Directrices generales ..................................................................................................................1-2 Papel especial .............................................................................................................................1-9 Tipo de papel ............................................................................................................................1-13 Carga del papel .........................................................................................................................1-14 2 Utilización del panel de control ................................................................................................2-1 Nociones sobre el panel de control .............................................................................................2-2 Cancelación de un trabajo de impresión ...................................................................................2-10 Utilización del panel de control .................................................................................................2-11 Utilización del sistema de selección de menús .........................................................................2-19 Páginas de estado ....................................................................................................................2-20 e-MPS .......................................................................................................................................2-23 Cambio de los parámetros de interfaz ......................................................................................2-34 Cómo establecer una configuración predeterminada ...............................................................2-41 Paginación ................................................................................................................................2-50 Configuración de la calidad de impresión .................................................................................2-57 Utilización del dispositivo de almacenamiento ..........................................................................2-61 Manejo de papel ........................................................................................................................2-72 Lectura de los contadores de páginas ......................................................................................2-85 Otros modos ..............................................................................................................................2-86 3 Tipos de letra..............................................................................................................................3-1 Lista de tipos de letra ..................................................................................................................3-2 4 Opciones.....................................................................................................................................4-1 Información general ....................................................................................................................4-2 Interfaz de red .............................................................................................................................4-6 Disco duro ...................................................................................................................................4-8 Tarjeta CompactFlash (memoria) ..............................................................................................4-10 Memoria flash USB ...................................................................................................................4-11 Módulos de memoria de expansión ..........................................................................................4-12 Función de seguridad del disco duro ........................................................................................4-15 5 Interfaz con el ordenador ..........................................................................................................5-1 Información general ....................................................................................................................5-2 Interfaz paralela ..........................................................................................................................5-3 Interfaz USB ................................................................................................................................5-5 Interfaz serie (opcional) ...............................................................................................................5-6 Protocolo RS-232C .....................................................................................................................5-7 Conexión del cable RS-232C ....................................................................................................5-10 Glosario índice GUÍA DE USO AVANZADO i Contenido ii GUÍA DE USO AVANZADO Introducción Esta guía contiene los siguientes capítulos: • 1 Manejo del papel Explica cómo seleccionar, manejar y cargar el papel. • 2 Utilización del panel de control Explica cómo utilizar el panel de control para configurar la impresora. • 3 Tipos de letra Muestra las tipo de letra disponibles. • 4 Opciones Muestra las opciones disponibles. • 5 Interfaz con el ordenador Describe las conexiones posibles entre la impresora y el ordenador. • Glosario Provee un glosario de los términos utilizados. GUÍA DE USO AVANZADO iii Convenciones En este manual se utilizan las siguientes convenciones: Convención iv Descripción Ejemplo Tipografía cursiva Cierre la cubierta superior. Se usa para enfatizar una Consulte Sustitución del cartucho de palabra, frase o referencias claves a información adicional. tóner en la página 3-3. Tipografía Courier Se emplea para indicar mensajes o nombres que aparecen en el panel de controles. Reemplace la caja del tóner cuando aparezca el mensaje Comprobar caja del tóner. Tipografía en negrita entre paréntesis Se utiliza para indicar teclas del panel de controles. Pulse [GO]. Tipografía negrita Se usa para enfatizar botones Haga clic en Siguiente. o elementos para seleccionar en cuadros de diálogo y títulos que aparecen en cuadros de diálogo. Notas Se utilizan para proveer NOTA: Para obtener información información adicional u otra sobre cómo memorizar el PIN, información útil acerca de una consulte el paso 10. función o característica. Importante Se utiliza para proporcionar información importante. Precaución Las precauciones son avisos que sugieren daños mecánicos como resultado de una acción. Advertencia Se utiliza para advertir al usuario de la posibilidad de lesiones corporales. IMPORTANTE: Asegúrese de que el papel no esté plegado, ondulado o dañado. PRECAUCIÓN: No extraiga la bandeja mientras sostiene la parte frontal de la máquina. ADVERTENCIA: Tenga cuidado con el alto voltaje de la zona del cargador. GUÍA DE USO AVANZADO 1 Manejo del papel En este capítulo se explican los siguientes temas: • • • • GUÍA DE USO AVANZADO Directrices generales................................................... 1-2 Papel especial ............................................................. 1-9 Tipo de papel............................................................. 1-13 Carga del papel ......................................................... 1-14 1-1 Manejo del papel Directrices generales La impresora está diseñada para imprimir sobre papel de copia bond de alta calidad (el tipo de papel empleado en las copiadoras de transferencia electrostática seca); sin embargo, también pueden emplearse los tipos de papel especificados más abajo. NOTA: El fabricante no asume ninguna responsabilidad sobre los problemas que puedan surgir si se utiliza un papel que no cumpla con estos requisitos. Es importante una adecuada selección del papel. La utilización de un papel inadecuado puede provocar atascos, problemas de alimentación, arrugas en el papel, mala calidad de impresión, desperdicio de papel y, en casos extremos, daños a la impresora. Las siguientes directrices incrementarán la productividad de su oficina, asegurándole una impresión eficiente y sin problemas, y reduciendo el desgaste de la impresora. Papel compatible La mayoría de los tipos de papel son compatibles con una amplia variedad de equipos. En este equipo se puede utilizar el papel destinado a las copiadoras xerográficas. Existen tres tipos distintos de papel: económico, estándar y premium. La diferencia más significativa entre las calidades es la facilidad con la que atraviesan la impresora. Esto se ve afectado por la textura, el tamaño y el contenido de humedad del papel, así como la forma en que éste se corta. Al utilizar papeles de mejor calidad, el riesgo de que se atasquen o de que ocurran otros problemas es menor, y la calidad de la impresión obtenida es mejor. Las diferencias entre papeles de distintos proveedores también pueden afectar el funcionamiento de la impresora. Si no se utiliza el papel adecuado, una impresora de alta calidad no puede producir impresiones de alta calidad. A largo plazo, el papel de bajo costo no será económico si causa problemas de impresión. El papel, dentro de cada graduación, se clasifica en diferentes pesos básicos (definidos más adelante). Los pesos estándar van de 60 a 105 g/m2 (16, 20 y 28 libras). 1-2 GUÍA DE USO AVANZADO Manejo del papel Especificaciones del papel En la tabla que se muestra a continuación se resumen las especificaciones básicas del papel. Se ofrecen más detalles en las páginas siguientes. Elemento Especificación Peso Bandeja: 60 a 105 g/m2 (16 a 28 lb/resma) Bandeja de uso múltiple: 45 a 200 g/m2 (12 a 53 lb/resma) Grosor 0,086 mm a 0,110 mm (3,4 a 4,3 mil) Precisión dimensional ±0,7 mm (±0,0276 pulgadas) Ángulos 90° ±0,2° Humedad 4 a 6% Granulado Largo Contenido de pulpa 80% o más Tamaños máximos y mínimos de papel Los tamaños mínimos y máximos del papel son los siguientes: Para papel no estándar, como hoja cortada, debe usarse la bandeja de uso múltiple. 450 mm 18 pulgadas 210 mm 8-1/4 pulgadas 432 mm 17 pulgadas Tamaño mínimo de papel 148 mm 5-13/16 pulgadas Bandeja MP Bandeja de papel Tamaño mínimo de papel 88 mm 3-7/16 pulgadas 148 mm 5-13/16 pulgadas 297 mm 11-11/16 pulgadas GUÍA DE USO AVANZADO 297 mm 11-11/16 pulgadas 1-3 Manejo del papel Selección del papel adecuado La impresión láser es un proceso que se realiza mediante luz láser, descargas electrostáticas, calor y tóner. Además, el papel, al pasar a través de la impresora, se desliza, dobla y gira. Un papel de impresión de alta calidad, que se adapta a los requerimientos de la impresora, resiste todo tipo de movimientos y permite imprimir copias limpias y nítidas. Recuerde que no todos los papeles son iguales. Algunos de los factores que se deben tener en cuenta a la hora de elegir el papel son: Estado No utilice papeles doblados en los bordes, curvados, sucios, rasgados, con relieves o contaminados de hilachas, polvo o fragmentos de papel. El empleo de papel en estas condiciones puede provocar que la impresión sea ilegible o que se produzcan atascos y problemas de alimentación; también puede acortar la vida de la impresora. Evite, sobre todo, utilizar papeles con superficies estucadas o con otro tipo de tratamiento. El papel debe tener una superficie lo más lisa y regular posible. Composición No utilice papeles que han sido estucados o que tengan una superficie tratada y que contengan plástico o carbón. El calor de la fusión puede causar que el papel desprenda vapores nocivos. El papel bond debe contener al menos un 80% de pulpa. No más de un 20% del contenido total debe ser algodón u otras fibras. Tamaños de papel La tabla siguiente muestra los depósitos y la bandeja de uso múltiple disponibles para los tamaños de papel enumerados. Las medidas admitidas son ±0,7mm (±0,0276 pulgadas) de longitud y ancho. Los ángulos deben ser de 90° ±0,2°. Bandeja MP 1-4 Tamaño Bandeja de papel o Bandeja MP Tamaño Sobre Monarch 3-7/8 × 7-1/2 pulgadas Ledger 11 × 17 pulgadas Sobre #10 4-1/8 × 9-1/2 pulgadas Legal 8-1/2 × 14 pulgadas Sobre #9 3-7/8 × 8-7/8 pulgadas Letter 8-1/2 × 11 pulgadas Sobre #6 3-5/8 × 6-1/2 pulgadas Estamento 5-1/2 × 8-1/2 pulgadas Sobre DL 110 × 220 mm Folio 210 × 330 mm Sobre C5 162 × 229 mm A3 297 × 420 mm A6 105 × 148 mm A4 210 × 297 mm B6 128 × 182 mm A5 148 × 210 mm GUÍA DE USO AVANZADO Manejo del papel Bandeja MP Tamaño Bandeja de papel o Bandeja MP Tamaño ISO B5 176 × 250 mm B4 257 × 364 mm Executive 7-1/4 × 10-1/2 pulgadas B5 182 × 257 mm Sobre C4 229 × 324 mm Oficio II 8-1/2 × 13 pulgadas Hagaki 100 × 148 mm Oufuku Hagaki 148 × 200 mm Youkei 2 114 × 162 mm Youkei 4 105 × 235 mm 8K 273 × 394 mm 16K 197 × 273 mm También se puede alimentar papel de otros tamaños (personalizados) desde la bandeja con MP. El tamaño de papel mínimo para la alimentación manual es de 88 × 148 mm (3-1/2 × 5-13/16 pulgadas), introducidos en sentido longitudinal. El tamaño máximo es de 297 × 450 mm (11-11/16 × 17-3/4 pulgadas). Textura El papel debe tener una superficie lisa sin estucar. Los papeles con superficies rugosas o arenosas pueden ocasionar espacios en blanco en la copia impresa. Por el contrario, los papeles muy lisos pueden causar múltiples entradas de papel y problemas de velado. (Se llama velado a un efecto de fondo gris). Gramaje básico El gramaje básico corresponde al de una cantidad de papel estándar. Según el sistema tradicional, una cantidad estándar es una resma de 500 hojas de 17 × 22 pulgadas Según el sistema métrico, una cantidad estándar mide 1 metro cuadrado. El papel demasiado ligero o pesado puede causar atascos, problemas de alimentación y el desgaste prematuro de la impresora. Un gramaje irregular del papel puede provocar la alimentación de varias hojas, defectos de impresión, mala fusión del tóner e impresiones borrosas, entre otros problemas. El peso adecuado es de 60 a 105 g/m2 para la bandeja de papel, y de 45 a 200 g/m2 para la bandeja MP. GUÍA DE USO AVANZADO 1-5 Manejo del papel Tabla de equivalencias de gramajes El gramaje se expresa en libras (lb) y en gramos por metro cuadrado (g/m2). La parte sombreada indica el gramaje estándar. Gramaje bond americano (lb) Sistema métrico de peso europeo (g/m2) 16 60 17 64 20 75 21 80 22 81 24 90 27 100 28 105 32 120 34 128 36 135 39 148 42 157 43 163 47 176 53 199 Grosor (calibre) El papel grueso se conoce como papel de gran calibre y el papel más fino como papel de bajo calibre. El papel utilizado con la impresora no debe ser demasiado grueso ni demasiado fino. Si tiene problemas de atascos de papel, alimentación múltiple e impresiones muy claras, es probable que el papel sea muy delgado. Si tiene problemas de atascos de papel e impresiones borrosas, es probable que el papel sea muy grueso. El grosor correcto es 0,086 a 0,110mm (3,4 a 4,3 mil). 1-6 GUÍA DE USO AVANZADO Manejo del papel Humedad El contenido de humedad se define como el porcentaje de humedad de la masa seca del papel. La humedad puede afectar a la apariencia del papel, la capacidad de alimentación, la curvatura, las propiedades electrostáticas y las características de fusión del tóner. El contenido de humedad del papel varía con la humedad relativa del ambiente. Cuando la humedad relativa es alta y el papel absorbe la humedad, los bordes se expanden, ocasionando una apariencia ondulada. Cuando la humedad relativa es baja y el papel pierde su humedad, los bordes se encogen, y esto puede alterar el contraste de la impresión. Los bordes curvados o tirantes pueden provocar problemas de alimentación y anomalías en la alineación. El porcentaje de humedad del papel debe ser de 4 a 6%. Para garantizar que el porcentaje de humedad del papel sea el correcto, es importante almacenarlo en un lugar acondicionado. Algunos consejos para controlar la humedad son: • Guarde el papel en un lugar seco y fresco. • Siempre que sea posible, conserve el papel en su envoltorio. Vuelva a guardar el papel que no vaya a ser usado. • Guarde el papel en su paquete original. Coloque un soporte debajo del paquete para separarlo del piso. • Tras quitar el papel de su lugar de almacenamiento, déjelo en la misma sala donde se encuentra la impresora unas 48 horas antes de utilizarlo. • No deje el papel donde quede expuesto al calor, la luz solar o la humedad. Granulado del papel Durante su fabricación, el papel se corta en hojas siguiendo el granulado paralelo a su longitud (granulado largo) o a su anchura (granulado corto). El granulado corto puede causar problemas de alimentación en la impresora. Todo el papel utilizado en la impresora debe ser de granulado largo. Otras propiedades del papel Porosidad: se refiere a la densidad de la trama del papel, es decir, la manera en que están enlazadas las fibras (de forma abierta o compacta). Rigidez: el papel blando puede doblarse dentro de la impresora, mientras que el papel demasiado rígido puede trabarse. El resultado en ambos casos es un atasco del papel. Curvatura: generalmente el papel tiende a curvarse naturalmente en una dirección. El papel debe cargarse de manera que su curvatura natural quede hacia abajo para contrarrestar así la curvatura hacia arriba que produce la impresora. De esta manera, las hojas impresas saldrán planas. Generalmente, el papel también tiene una superficie inferior y otra superior. Normalmente, las instrucciones de carga figuran en el paquete del papel. GUÍA DE USO AVANZADO 1-7 Manejo del papel NOTA: Si el papel tiene una curvatura considerable en una dirección, por ej. cuando se ha usado para imprimir por una cara, procure colocarlo en la dirección opuesta para contrarrestar así dicha curvatura. De esta manera, las hojas impresas saldrán planas. Propiedades electrostáticas: durante el proceso de impresión el papel se carga de forma electrostática para que el tóner se adhiera. El papel debe poder liberar esta carga, de manera que las hojas impresas no se peguen entre sí en la bandeja de salida. Blancura: el contraste de la página impresa depende de la blancura del papel. Con un papel más blanco se consigue una apariencia más nítida y brillante. Control de calidad: los tamaños desiguales de papel, las esquinas que no son cuadradas, los bordes dañados, las hojas mal cortadas (unidas entre sí) y las esquinas y bordes arrugados pueden causar malfuncionamientos de la impresora de varias maneras. Un proveedor de papel de calidad debe asegurarse de que estos problemas no ocurran. Embalaje: el papel debe estar embalado en una caja resistente para protegerlo de posibles daños durante el transporte. El papel de calidad proporcionado por un proveedor de confianza, normalmente, está correctamente embalado. 1-8 GUÍA DE USO AVANZADO Manejo del papel Papel especial Esta sección explica la impresión en papel especial. La impresora de página puede usar los siguientes tipos de papel especial. En ese caso, defina el tipo de papel según la tabla siguiente. Tipo de papel para utilizar Tipo de papel para seleccionar Papel coloreado Coloreado Papel preimpreso Preimpreso Transparencias para proyectores Transparencia Postales Cartulina Sobres Sobre Etiqueta Etiquetas Cuando use los tipos de papel anteriores, utilice productos especificados para fotocopiadoras o impresoras de página. Introduzca papel no coloreado o papel preimpreso desde la bandeja MP (multiuso). Utilice papel específico para copiadoras o impresoras (de tipo para fusión por calor). El papel de etiquetas y los sobres no deben insertarse en la bandeja. Dado que la composición y la calidad del papel varían considerablemente, el papel especial puede ocasionar más problemas durante la impresión que el papel bond blanco. No se asumirá ninguna responsabilidad si la humedad, u otros factores que se desprenden durante la impresión en papel especial, causa algún problema o daño a la impresora o al operador. NOTA: Antes de comprar cualquier tipo de papel especial, realice una impresión de prueba para verificar que la calidad sea satisfactoria. Abajo se indican las especificaciones de cada tipo de papel especial. GUÍA DE USO AVANZADO 1-9 Manejo del papel Transparencia La transparencia debe resistir el calor de la fusión durante el proceso de impresión. Debe satisfacer las condiciones dadas en la tabla siguiente. Elemento Especificación Tolerancia al calor Debe tolerar una temperatura de al menos 190 °C (374 °F) Grosor 0,100 a 0,110 mm (3,9 a 4,3 mil) Material Poliéster Precisión dimensional ±0,7 mm (±0,0276 pulgadas) Ángulos 90° ± 0,2° Si la transparencia se atasca con frecuencia, tire de la parte superior de la hoja muy suavemente mientras sale de la impresora. Etiquetas adhesivas La regla básica para imprimir en etiquetas adhesivas es que el adhesivo no entre nunca en contacto con los componentes de la impresora. Si el adhesivo del papel se pega en el tambor o rodillos puede dañar la impresora. El papel de etiqueta debe alimentarse manualmente. El papel de etiqueta tiene una estructura en tres capas, como se muestra en la figura siguiente. Se imprime en la hoja superior. La capa adhesiva contiene los adhesivos de contacto. La hoja de soporte contiene las etiquetas hasta que se utilizan. Debido a la complejidad de su composición, el papel de etiquetas adhesivas es propenso a traer problemas de impresión. Hoja superior (papel blanco bond) Adhesivo Hoja de soporte El papel de etiquetas adhesivas debe cubrirse completamente con la hoja superior, sin espacios entre las etiquetas individuales. Las etiquetas con espacios entre medio tienden a despegarse, causando serios problemas de atascamiento. 1-10 GUÍA DE USO AVANZADO Manejo del papel Algunos papeles para etiquetas vienen de fábrica con una hoja superior que tiene un margen adicional alrededor del borde. No la quite de la hoja de soporte hasta que no finalice la impresión. Aceptable No aceptable Hoja superior Hoja de soporte En la siguiente tabla se muestran las especificaciones para el papel de etiquetas adhesivas. Elemento Especificación Peso de la hoja superior 44 a 74 g/m2 (12 a 20 lb/resma) Peso compuesto 104 a 151 g/m2 (28 a 40 lb/resma) Grosor de la hoja superior 0,086 a 0,107 mm (3,9 a 4,2 mil) Grosor compuesto 0,115 a 0,145 mm (4,5 a 5,7 mil) Humedad 4 al 6% (compuesto) Postales Ventile la pila de postales y alinee los bordes antes de cargarlas en la bandeja MP. Asegúrese de que las postales que está por colocar no estén curvadas. Alimentar la impresora con postales curvadas puede ocasionar atascamientos de papel. Algunas postales tienen bordes rugosos en su parte posterior (que se crean al cortar el papel). En este caso, coloque las postales en una superficie plana y frote los bordes con una regla para suavizarlos. Sobres La impresora puede imprimir en sobres utilizando papel con un peso básico de 60 a 79 g/m2 (16 a 21 lb/resma). Los sobres deben alimentarse manualmente. Un sobre es un objeto más complejo que una sencilla hoja de papel. Por esta razón, puede que no sea posible obtener una calidad de impresión coherente en toda la superficie del sobre. GUÍA DE USO AVANZADO 1-11 Manejo del papel Muchos sobres tienen una orientación diagonal del grano (vea Granulado del papel en la página 1-7). Esta orientación es más probable que se arrugue cuando pase por la impresora. Antes de comprar sobres para usarlos con la impresora, pruebe una muestra para verificar que son adecuados. No utilice sobres que tengan un líquido adhesivo encapsulado. No realice impresiones largas sólo de sobres. Puede causar un desgaste prematuro de la impresora. Para evitar atascos debidos a sobres curvados, no deje más de unos 10 sobres impresos apilados en las bandejas de papel durante la impresión de varios sobres. Papel grueso Ventile la pila de papel y alinee los bordes antes de cargarla en la bandeja MP. Algunos tipos de papel tienen bordes rugosos en su parte posterior (que se crean al cortar el papel). En este caso, coloque el papel en una superficie plana y frote los bordes un par de veces con una regla para suavizarlos. Alimentar la impresora con papel de bordes rugosos puede ocasionar atascamientos. NOTA: Si el papel se atasca, incluso después de haber suavizado los bordes, cárguelos en la bandeja MP con el borde anterior levantado unos milímetros como se muestra en la ilustración. Papel coloreado El papel coloreado debe satisfacer las mismas condiciones que el papel bond blanco que se indica en Especificaciones del papel en la página 1-3. Además, los pigmentos usados en el papel deben poder resistir el calor de la fusión durante el proceso de impresión (hasta 200 °C o 392 °F). Papel preimpreso El papel preimpreso debe tener una base de papel bond. La tinta de preimpresión debe soportar la temperatura de fusión durante el proceso de impresión y no verse afectada por el aceite de silicona. No utilice papeles con algún tipo de tratamiento de superficie, como por ejemplo el papel utilizado comúnmente para los calendarios. Papel reciclado Seleccione papeles reciclados que cumplan con las mismas especificaciones que el papel bond blanco (vea Especificaciones del papel en la página 1-3), exceptuando la blancura. NOTA: Antes de comprar cualquier tipo de papel reciclado, realice una impresión de prueba para verificar que la calidad sea satisfactoria. 1-12 GUÍA DE USO AVANZADO Manejo del papel Tipo de papel La impresora es capaz de imprimir en la configuración óptima según el tipo de papel utilizado. Al especificar el tipo de papel para la fuente de papel desde el panel de controles, la impresora seleccionará automáticamente la fuente de papel e imprimirá en el modo que mejor se adapte al tipo de papel. Se puede realizar una configuración diferente del tipo de papel para cada fuente, incluso para la bandeja MP. No solo se pueden seleccionar tipos de papel predefinidos, sino también definir y seleccionar tipos de papel personalizados. Vea Creación de un tipo de papel personalizado en la página 2-81. Se pueden definir los siguientes tipos de papel. Fuente de papel Bandeja MP Bandeja de papel Gramaje Tipo de papel Normal Sí Sí Normal 2 Sí Transparencia Sí No Super pesado No Preimpreso Sí Sí Normal 2 Sí Etiquetas Sí No Alto 1 No Bond Sí Sí Normal 3 Sí Reciclado Sí Sí Normal 2 Sí Vegetal Sí Sí Bajo No Rugoso Sí Sí Normal 3 Sí Membrete Sí Sí Normal 2 Sí Coloreado Sí Sí Normal 2 Sí Perforado Sí Sí Normal 2 Sí Sobre Sí No Alto 2 No Cartulina Sí No Alto 2 No Grueso Sí No Alto 2 No Alta calidad Sí Sí Normal 2 Sí Personalizado 1 (a 8)* Sí Sí Normal 2 Sí Sí: Puede usarse * Imp. a doble cara (La bandeja MP está disponible solamente en el modo bandeja) No: No se puede usar Este es un tipo de papel definido y registrado por el usuario. Se pueden definir hasta ocho tipos de papeles personalizados. Para conocer los detalles, vea Creación de un tipo de papel personalizado en la página 2-81. GUÍA DE USO AVANZADO 1-13 Manejo del papel Carga del papel A continuación, se explica el procedimiento para la carga de papel. El papel se puede cargar en las dos bandejas de papel y en la bandeja MP. IMPORTANTE: Ventile el papel y golpéelo ligeramente sobre una superficie nivelada. Esto evita atascos de material o impresiones torcidas. Carga del papel en la bandeja de papel Se pueden cargar hasta 500 hojas de papel estándar (80 g/m2) en cada bandeja de papel. Especificaciones en pulgadas Cada bandeja de papel se puede configurar para contener papel de cualquier tamaño que se desee desde 11 × 17 a 5-1/2 × 8-1/2 pulgadas. Especificaciones en milímetros Cada bandeja de papel puede configurarse para contener papel de cualquier tamaño que se desee desde A3 a A5R. 1 1-14 Tire de la bandeja de papel hacia usted hasta el final. No saque más de una bandeja de papel cada vez. GUÍA DE USO AVANZADO Manejo del papel 2 GUÍA DE USO AVANZADO Sujete la guía del papel y muévala para alinearla con el ancho de papel que necesite. Los tamaños de papel están marcados en el interior de la bandeja de papel. 1-15 Manejo del papel 3 Sujete el tope del papel y muévalo para alinearlo con la marca de papel requerida. 4 Nivele el papel con el lado izquierdo de la bandeja de papel. IMPORTANTE: Hay una etiqueta ( en la ilustración) que indica la capacidad de papel pegada en el interior de la bandeja de papel. No cargue papel por encima de este límite. Cuando cargue papel en la bandeja de papel, compruebe que el lado en que desea imprimir está hacia arriba. (El lado de la impresión es el que está hacia arriba cuando se abre el paquete). Compruebe que la guía del papel hace un buen contacto con el papel. Si hay alguna separación, ajuste la posición de la guía del papel. Si se producen con frecuencia atascos de papel de pequeño tamaño en condiciones de alta temperatura y humedad, reduzca el número de hojas hasta la línea de nivel indicada en la etiqueta . 1-16 GUÍA DE USO AVANZADO Manejo del papel 5 Defina la placa de tamaño de papel suministrada de forma que el tamaño del papel cargado se pueda comprobar mirando a la parte delantera de la bandeja de papel. 6 Tire de la bandeja de papel hacia atrás hasta que se detenga. NOTA: Antes de dejar sin usar la impresora durante un período prolongado de tiempo, retire el papel de la o las bandejas de papel y guárdelo en su paquete original para protegerlo de la humedad. Además, cuando almacene papel en un entorno con alta temperatura y humedad, ciérrelo herméticamente en una bolsa a prueba de humedad. GUÍA DE USO AVANZADO 1-17 Manejo del papel Carga de papel en la bandeja MP (multiuso) En la bandeja MP se puede cargar papel especial y estándar. Cuando imprima en transparencias o papel grueso, use la bandeja MP. IMPORTANTE: Cuando inserte papel especial, como transparencias y papel grueso, en la bandeja MP, seleccione el tipo de papel consultando Tipo de papel en la página 1-13. NOTA: El número de hojas de papel estándar que se puede cargar en la bandeja MP cada vez es de unas 200. Cuando utilice transparencias, cargue una hoja cada vez. 1-18 1 Ventile el papel y golpéelo ligeramente sobre una superficie nivelada para evitar atascos o impresiones desalineadas. 2 Abra la bandeja MP. GUÍA DE USO AVANZADO Manejo del papel 3 Ajuste las guías de inserción al tamaño del papel que vaya a cargar. 4 Inserte completamente el papel a lo largo de las guías. IMPORTANTE: Cuando cargue papel en la bandeja MP, compruebe que el lado en que desea imprimir está hacia arriba. (El lado de la impresión es el que está hacia arriba cuando se abre el paquete). Si el borde de entrada del papel está curvado, alíselo antes de cargarlo en la bandeja MP. GUÍA DE USO AVANZADO 1-19 Manejo del papel Configuración de sobres Cuando utilice la función de impresora opcional, se pueden configurar sobres en la bandeja MP. NOTA: No imprima en sobres con la solapa adhesiva expuesta. Puede provocar una avería en la impresora. 1-20 1 Abra la bandeja MP. 2 Alinee las guías de inserción con el tamaño del sobre. 3 Coloque el sobre contra las guías de inserción con el lado de la impresión hacia arriba e insértelo completamente. GUÍA DE USO AVANZADO Manejo del papel NOTA: No ponga más papel del que entre debajo de los límites de carga de las guías en el interior de la bandeja MP. Si el papel está muy curvado en una dirección (por estar ya impreso de un lado, por ejemplo) intente enrollarlo en la otra dirección para contrarrestar el efecto. De esta manera, las hojas impresas saldrán planas. Correcto Incorrecto GUÍA DE USO AVANZADO 1-21 Manejo del papel 1-22 GUÍA DE USO AVANZADO 2 Utilización del panel de control En este capítulo se explican los siguientes temas: • • • • • • • • • • • • • • GUÍA DE USO AVANZADO Nociones sobre el panel de control ............................. 2-2 Cancelación de un trabajo de impresión ................... 2-10 Utilización del panel de control................................... 2-11 Utilización del sistema de selección de menús ......... 2-19 Páginas de estado..................................................... 2-20 e-MPS ....................................................................... 2-23 Cambio de los parámetros de interfaz ...................... 2-34 Cómo establecer una configuración predeterminada..... 2-41 Paginación................................................................. 2-50 Configuración de la calidad de impresión ................. 2-57 Utilización del dispositivo de almacenamiento .......... 2-61 Manejo de papel........................................................ 2-72 Lectura de los contadores de páginas ...................... 2-85 Otros modos.............................................................. 2-86 2-1 Utilización del panel de control Nociones sobre el panel de control El panel de control tiene una pantalla de mensajes de LCD, indicadores y ocho teclas. Indicadores de operación (vea página 2-3) Pantalla de mensajes (vea página 2-4) Preparada Datos Atención Preparada - - - A4 NORMAL Indicador de tipo de papel (vea página 2-7) Indicador de tamaño de papel (vea página 2-5) Indicador de interfaz (vea página 2-5) Teclas (vea página 2-8) 2-2 GUÍA DE USO AVANZADO Utilización del panel de control Indicadores de funcionamiento Los siguientes indicadores se encienden durante el funcionamiento normal y cuando la impresora requiere atención. Indicador Descripción Intermitente: indica que se ha producido un error que puede solucionar usted mismo. Encendido: indica que la impresora está conectada. La impresora imprime los datos recibidos. No: indica que la impresora está desconectada. Los datos se pueden recibir pero no se imprimirán. También indica que la impresión se ha detenido de forma automática debido a un error. Intermitente: indica que se está realizando una transferencia de datos. Encendido: indica que se están procesando datos o que se están escribiendo esos datos en la tarjeta de memoria. Intermitente: indica que la impresora necesita mantenimiento o que se está calentando. (Por favor espere). Encendido: indica que se ha producido un problema o error que puede solucionar usted mismo (por ejemplo, si se produce un atasco de papel). Intermitente: indica que no se ha detectado papel. Intermitencia rápida: indica que se está produciendo un atasco de papel. Encendido: indica que se ha seleccionado la bandeja MP. Intermitente: indica que no se ha detectado la bandeja de papel o el papel, o que se está cargando el papel. Intermitencia rápida: indica que se está produciendo un atasco de papel. Encendido: indica que se ha seleccionado la bandeja. Intermitente: indica que hay un atasco de papel en el finalizador opcional. Encendido: Indica que se ha seleccionado el finalizador de documentos. GUÍA DE USO AVANZADO 2-3 Utilización del panel de control Pantalla de mensajes La pantalla de mensajes da información en forma de mensajes cortos. Los nueve mensajes que se enumeran abajo se muestran durante el calentamiento y la impresión normales. Otros mensajes que puedan aparecer cuando la impresora necesita la atención del operador se explican en la página 4-7 de la Guía de uso. Mensaje 2-4 Significado Bajo Consumo Activado La impresora está en modo de reposo. La impresora se activa desde el modo de reposo cuando se pulsa una tecla del panel de control o se reciben datos. En tal situación, la impresora comienza a calentarse y se conecta. El tiempo que tarda la impresora en entrar en el modo de reposo depende de la configuración del modo de reposo. Cancelar impr. Se están anulando los trabajos de impresión. Para cancelar un trabajo, consulte la tabla en la página 2-8. En espera La impresora está en espera del comando de fin de trabajo antes de imprimir la última página. Al pulsar [GO] puede obtener la última página inmediatamente. En proceso La impresora está recibiendo datos, generando gráficos, leyendo una tarjeta de memoria o disco duro, o imprimiendo. Por favor espere La impresora se está calentando y todavía no está lista. Cuando se enciende la impresora por primera vez después de instalar el cartucho de tóner, aparece también (más toner). Preparada La impresora está preparada para imprimir. Self test La impresora está realizando un diagnóstico automático después del encendido. Tiempo limite La impresora está imprimiendo la última página después de un período de espera. Tóner original El cartucho de tóner instalado se muestra si el diagnóstico automático que se realiza tras el encendido determina que es un cartucho original. GUÍA DE USO AVANZADO Utilización del panel de control Indicadores en la pantalla de mensajes El indicador Interfaz muestra la interfaz que está en uso. Utiliza las siguientes abreviaciones: --- PAR Interfaz paralela USB Interfaz USB NET Interfaz de red OPC Placa de interfaz de red (opcional) SER Interfaz serie (RS-232C) (opcional) --- No hay ninguna interfaz activa. Cada interfaz tiene un tiempo de espera de 30 segundos durante el cual la otra interfaz debe esperar para recibir un trabajo de impresión. Incluso, después de que el trabajo de impresión se complete en la interfaz, debe esperar este período hasta que la otra interfaz comience a imprimir el trabajo. Indicador de tamaño de papel Este indicador muestra el tamaño de papel de la bandeja de papel actual. Las siguientes abreviaturas se usan para indicar los tamaños de papel. Pantalla de mensajes GUÍA DE USO AVANZADO Tamaño de papel A3 A3 A4 A4 A5 A5 A6 A6* B5 B5 B6 B6* LT Letter LG Legal MO Sobre Monarch* 10 Sobre #10* B4 B4 LD Ledger 2-5 Utilización del panel de control Pantalla de mensajes Tamaño de papel FO Folio Y4 Youkei 4* DL Sobre DL* C5 Sobre C5* b5 ISO B5* EX Executive* #6 Sobre #6* #9 Sobre #9* HA Hagaki (Postal japonesa)* OH Oufuku Hagaki (Postal de devolución)* CU Tamaño de usuario C4 Sobre C4* O2 Oficio II ST Estamento Y2 Youkei 2* 8K 8 kai* 16K 16 kai* * Con alimentación sólo de la bandeja MP NOTA: Mientras la impresora procesa los datos, el mensaje SIZE indica el tamaño de papel seleccionado por el software de aplicación. 2-6 GUÍA DE USO AVANZADO Utilización del panel de control Indicador de tipo de papel Muestra el tipo de papel definido para la bandeja de papel actual. Se puede realizar el cambio automático de bandeja según el tipo de papel. El tipo de papel se puede especificar en el panel de control. Vea Creación de un tipo de papel personalizado en la página 2-81. Para indicar el tipo de papel se utilizan las siguientes abreviaturas. Pantalla de mensajes (Ninguno) Auto NORMAL Normal TRANSP. Transparencia* PREIMPR. Preimpreso ETIQUETAS Etiquetas* BOND Bond RECICLADO Reciclado VEGETAL Vegetal* RUGOSO Rugoso MEMBRETE Membrete COLOREADO Coloreado PERFORADO Perforado SOBRE Sobre* CARTULINA Cartulina* GRUESO Papel grueso* ALTA CAL. Papel de alta calidad PERSON. 1(a 8) Personalizado 1 (a 8) * GUÍA DE USO AVANZADO Tipo de papel Con alimentación sólo de la bandeja MP 2-7 Utilización del panel de control Teclas Las teclas del panel de control se utilizan para configurar el funcionamiento de la impresora. Tenga en cuenta que algunas teclas tienen funciones secundarias. NOTA: Las configuraciones con estas teclas sólo afectan a la interfaz que se está utilizando. Tecla GO Esta tecla coloca la impresora en los modos conectada y desconectada. Utilice esta tecla para: • Conectar y desconectar la impresora. Puede detener temporalmente el trabajo de impresión al desconectar la impresora. • Imprimir y expulsar una página cuando la impresora está en modo En espera. • Solucionar determinados errores. • Salir del estado de reposo automático. Tecla Cancelar Esta tecla se utiliza para: 1 • Cancelar un trabajo de impresión. • Detener el sonido de alarma. • Reestablecer los valores numéricos o cancelar un procedimiento de configuración al utilizar el sistema de menú. Cuando la impresora muestra En proceso, pulse [Cancelar]. Aparece Cancelar impr.? en la pantalla de mensajes seguido de la interfaz en uso. Los siguientes mensajes indican el tipo de interfaz: Paralelo USB Red Serie (interfaz serie opcional) Opcional (interfaz de red opcional) 2 Seleccione la interfaz para cancelar la utilización de U o V y, a continuación, pulse [OK]. Aparecerá Cancelar impr. en la pantalla de mensajes y se detendrá la impresión una vez impresa la página actual. Tecla MENU Esta tecla permite acceder al sistema de menú para cambiar la configuración y el entorno de impresión de la impresora. Al pulsar esta tecla durante una selección de menú, finaliza la selección y la impresora vuelve al estado de funcionamiento normal. 2-8 GUÍA DE USO AVANZADO Utilización del panel de control Teclas de cursor Las cuatro teclas de cursor se utilizan en el sistema de menú para acceder a una opción o introducir valores numéricos. Se puede pulsar la tecla de dirección con el signo de interrogación ( ) si aparece el mensaje de atasco de papel en la pantalla de mensajes. Aparecerá un mensaje de ayuda para facilitar la solución del atasco en ese lugar. * Tecla OK Esta tecla se utiliza para: • Finalizar la configuración de los valores numéricos y de otras selecciones. • Configurar la fuente del papel cuando aparece Usa alternativo? en la pantalla de mensajes. * GUÍA DE USO AVANZADO Si mantiene pulsada la tecla [OK] y pulsa [MENU] cuando aparece Preparada en la impresora, se mostrará Contraseña. Es la pantalla de inicio de sesión para administración bajo el sistema de contabilidad de trabajos y no se utiliza normalmente. Pulse [MENU] para regresar al mensaje Preparada. 2-9 Utilización del panel de control Cancelación de un trabajo de impresión 1 Cuando la impresora muestra En proceso, pulse [Cancelar]. Aparece Cancelar impr.? en la pantalla de mensajes seguido por la interfaz en uso. Los siguientes mensajes indican el tipo de interfaz: Paralelo USB Red Serie (interfaz serie opcional) Opcional (interfaz de red opcional) 2 2-10 Pulse [OK]. Aparecerá Cancelar impr. en la pantalla de mensajes y se detendrá la impresión una vez impresa la página actual. GUÍA DE USO AVANZADO Utilización del panel de control Utilización del panel de control Este apartado explica cómo utilizar el sistema de selección de menús. La tecla [MENU] en el panel de control le permite utilizar el menú para configurar o cambiar los elementos del entorno de impresión, tales como el número de copias para imprimir, la emulación, etc., para adaptarlos a sus necesidades específicas. La configuración se puede realizar cuando aparece el mensaje Preparada en la pantalla de la impresora. La impresora da más prioridad a la configuración más reciente extraida del software de la aplicación o del controlador de la impresora que a la configuración del panel de control. Sistema de selección de menús A continuación, se muestra el diagrama jerárquico del sistema de selección de menús de la impresora. La transición vertical se realiza con U y V y la horizontal se realiza con Z y Y. Para modificar o finalizar la configuración de un elemento, utilice la tecla [OK]. Estos elementos no aparecerán a no ser que la impresora esté instalada con la opción correspondiente. Preparada --- A4 NORMAL Imprim Ready diagrama de PARmenús A4 PLAIN Imprimir Página de estado e-MPS > >Copia rápida >Privado/Almacén >Impr. datos BV >Clave usuario >Imprimir lista de VMB >Imprimir lista trabajo. Cód. >e-MPS > Configuraciones >>Copia rápida 32 >>Tam. JOB cód temp 0500MB >>Tam. JOB cód perm 0500MB >>Tamaño VMB 0500MB GUÍA DE USO AVANZADO 2-11 Utilización del panel de control Interfaz Red Interfaz Opcional > > >Netware No >Netware Sí > >>Tipo de frame auto >TCP/IP No >TCP/IP Sí > >>DHCP No >>DHCP Sí >AppleTalk No >AppleTalk Sí >Página Estado de red No >Página Estado de red Sí >Página de estado No >Página de estado Sí Interfaz Paralelo > >I/F Paralelo Autom. Interfaz Serie > >Baudios 115200 >>BOOTP No >>BOOTP Sí >>Dirección IP ###.###.###.### >>Máscara subnet ###.###.###.### >>Gateway ###.###.###.### >Bits de datos 7 >Bits de datos 8 >Bits de parada 1 >Bits de parada 2 >Paridad Ninguna >Protocolo DTR(pos.)&XON Interfaz USB 2-12 GUÍA DE USO AVANZADO Utilización del panel de control Emulación KPDL > >Impr. Err. KPDL Sí >Impr. Err. KPDL No Emulación KPDL(AUTO) > >Impr. Err. KPDL Sí >Impr. Err. KPDL No >Emulación alt. PCL 6 Emulación Line Printer Emulación IBM Proprinter Emulación DIABLO 630 Emulación EPSON LQ-850 Emulación PCL 6 Emulación KC-GL >KC-GL > Grosor de trazo >>Gro. de trazo1 01 puntos >KC-GL Tamaño pag. [SPSZ] Tipo de letra > >Elegir tipos > Internos >Elegir tipos > Opción >>I000 >>Courier Regular >>Courier Oscuro GUÍA DE USO AVANZADO >Juegocaracteres IBM PC-8 >>Letter Gothic Regular >>Letter Gothic Oscuro >Imprimir lista fuentes int. >>Tamaño 012.00 >Imprimir lista fuentes opc. >>Paso 10.00 cpp 2-13 Utilización del panel de control Páginas > >Copias 001 >Tamaño pagina [CS]→[CS] >Orientación Vertical >Orientación Apaisada >Protec. Pagina Autom. >Protec. Pagina Sí >Salto de línea Solo LF >Retorno de carro Solo CR >Ancho A4 Desactivado >Ancho A4 Activado Calid.impresión> >Modo KIR Sí >Modo KIR No >Modo EcoPrint No >Modo EcoPrint Sí >Resolución Modo rápido1200 >Densidad Impr. 03 Disco Duro > >Leer datos >Escribir datos >Borrar datos >Borrar fuente >Dar formato >Imprimir lista de particiones 2-14 GUÍA DE USO AVANZADO Utilización del panel de control Modo Disco RAM No Modo Disco RAM > Sí >Tam.Disco RAM >Leer datos >Escribir datos >Borrar datos >Borrar fuente >Imprimir lista de particiones TARJ.MEMORIA > >Leer fuentes >Leer datos >Escribir datos >Borrar datos >Formato >Imprimir lista de particiones Memoria USB > >Leer datos >Remover dispos. >Imprimir lista de particiones GUÍA DE USO AVANZADO 2-15 Utilización del panel de control Manejo de papel > >Modo Intr.Mult. Bandeja >Modo Intr.Mult. Primero >Intr.Multiuso A4 >Tipo Multiuso Normal >Casete1 tamaño> A4 >>Unidad mm >>Unidad pulgadas >Tipo Bandeja 1 Normal >Alimentador Intr. Mult. >Impr.doble cara Desactivado >Selec pila Ban. S. C-abajo >Anular A4/LT Off >Anular A4/LT On >Ajustar tipo Normal > >Ajuste del tipo redefinido 2-16 >>Gramaje Normal 1 >>Imp.doble cara Activo >>Imp.doble cara Desactivado GUÍA DE USO AVANZADO Utilización del panel de control Contadores de páginas > >Páginas impr.: 0000001 Seguridad > >Cód. encript. >Modo Sobreescr. >Asegur. Form. Otros > >Idioma Español >Tiempo límite de espera000sec. >Espera en > reposo 015 min >>Inactiv. auto. Activo >>Inactiv. auto. Inactivo >Impresión volc. Hexadecimal >Reiniciar impresora >Protección Rec. Desactivado >Zumbido > >>Error No >>Error Sí >>Listo No >>Listo Sí >>Fin de trabajo No >>Fin de trabajo Sí >>Tecla Confirm. No >>Tecla Confirm. Sí >Despejar error autom. No >Despejar error> autom. Sí >Finalizando Error > >>Espera desp. error 030sec. >>Dúplex No >>Dúplex Sí >>Engrapar No >>Engrapar Sí >>Perforar No >>Perforar Sí GUÍA DE USO AVANZADO 2-17 Utilización del panel de control * >Servicio > >>Imprimir Página de estado * >>Imprimir Reg. de Eventos * >>Alimen. papel Normal >>Alimen. papel> Especial * >>Revelador * >>Cargador * >>Tambor * Menús utilizados por el técnico de servicio durante las tareas de mantenimiento. No es necesario que utilice usted estos menús. 2-18 GUÍA DE USO AVANZADO Utilización del panel de control Utilización del sistema de selección de menús En esta sección se explica el procedimiento para utilizar el sistema de selección de menús. El sistema de selección de menús se activa mediante la tecla [MENU] mientras la impresora está en estado Preparada. Impresión del diagrama de menús La impresora imprimirá una lista completa de selecciones de menú. Tenga en cuenta que los menús que se muestran en la lista pueden variar según las unidades opcionales que la impresora tenga instaladas. 1 Pulse [MENU]. 2 Pulse U o V varias veces hasta que aparezca Imprim diagrama de menús. 3 Pulse [OK]. Aparecerá un signo de interrogación intermitente (?). 4 Pulse [OK] otra vez. La impresora imprimirá un diagrama de menús. Imprim diagrama de menús Imprim diagrama de menús ? LP 3151 Page Printer Estructura de men GUÍA DE USO AVANZADO 2-19 Utilización del panel de control Páginas de estado En esta sección se explica el procedimiento a seguir para imprimir las páginas de estado. La página de estado es una lista de parámetros y valores para la mayoría de las configuraciones básicas de la impresora. Es posible que le pidan que imprima una página de estado cuando solicite el servicio de mantenimiento de la impresora. Impresión de una página de estado Si quiere comprobar el estado actual de la impresora, inclusive la memoria disponible y la configuración de opciones, puede encontrar la información que necesite en la página de estado. 1 Pulse [MENU]. 2 Pulse U o V varias veces hasta que aparezca Imprimir Página de estado. 3 Pulse [OK]. Aparecerá un signo de interrogación intermitente (?). 4 Pulse [OK] otra vez. La impresora imprimirá una página de estado. Imprimir Página de estado Imprimir ? Página de estado NOTA: Para una descripción completa del estado, vea la página de estado de muestra que aparece a continuación. 2-20 GUÍA DE USO AVANZADO Utilización del panel de control Lo que aparece es una página de estado de muestra. Los números que aparecen abajo hacen referencia al contenido que se explica en la página siguiente. LP 3151 Page Printer PÁGINA DE ESTADO Versión Firmware: Información de Hardware 1 Revisión: Memoria 2 3 Información de Página 4 Opciones Instaladas 5 Estado de red Emulación 7 6 Registro de errores 8 Nivel de tóner 9 100 0 Interfaz 10 KIR Patrón de impr. Encendido 11 Si se activa Estado de red, se imprimirá una página de estado de la interfaz de la red después de imprimirse la página de estado de la impresora. (Vea página 2-36). NOTA: Los elementos y valores de la página de estado pueden variar según la versión de firmware de la impresora. 1 Versión del software Esta información muestra la versión del software y la fecha de fabricación de la impresora. 2 Información de Hardware Esta información muestra varios elementos de configuración de la impresora, tales como el tamaño y el tipo de papel de las bandejas de papel. 3 Memoria Esta opción permite mostrar la cantidad de memoria total instalada en la impresora, la memoria disponible actualmente y el estado actual del disco RAM. Vea Establecer el tamaño del disco RAM en la página 2-70. 4 Información de Página Esta opción muestra la resolución de las impresiones, el número de copias y el total de páginas. GUÍA DE USO AVANZADO 2-21 Utilización del panel de control 5 Opciones Instaladas Esta opción muestra las opciones instaladas en la impresora. 6 Estado de red Esta opción muestra la dirección IP, la dirección de máscara de subred y la dirección de pasarela por defecto para la interfaz de red. 7 Emulación Esta opción muestra todas las emulaciones disponibles en la impresora. La impresora viene de fábrica con la emulación PCL 6 seleccionada como emulación predeterminada. 8 Registro de errores Esta opción muestra las tres últimas instancias de los siguientes tipos de error en orden de aparición: • • • Errores de KPDL (PostScript) Errores de la tarjeta de memoria Errores de tarjeta de memoria, disco duro y RAM Se muestra el error más reciente en la línea superior del registro de errores. Para solucionar errores, vea Mensajes de mantenimiento en la página 4-7 de la Guía de uso. Al apagar la impresora, se elimina la información sobre errores. 9 Nivel de tóner Esta opción muestra el nivel aproximado del tóner restante. Si el valor es 100, el cartucho de tóner está lleno. NOTA: Si no utiliza un cartucho de tóner original de Kyocera, la cantidad de tóner restante no aparece en pantalla y, en su lugar, están disponibles los siguientes mensajes appears. Recomendamos usar consumible de la misma marca que el equipo. No nos hacemos responsables de daños causados por la utilización de consumible de terceros en este equipo. 10 Interfaz Esta información muestra la emulación y fuente predeterminadas para todas las interfaces instaladas en la impresora. 11 KIR Patrón de impr. KIR es la función de suavizado de originales de Kyocera. Esta prueba muestra el efecto del sistema KIR (Kyocera Image Refinement). 2-22 GUÍA DE USO AVANZADO Utilización del panel de control e-MPS e-MPS es la abreviatura de enhanced-Multiple Printing System, que realiza las siguientes funciones que se encuentran disponibles en el controlador de la impresora: • Retención de trabajos • Almacenamiento de trabajos En cualquiera de los dos modos de trabajo, al imprimir un documento la información a imprimirse se transfiere desde el ordenador a la impresora y después se almacena en el disco duro de esta última. Debido a que las copias del documento se imprimen utilizando los datos almacenados, la impresión se realiza más rápido con menos tiempo de cola en el ordenador y menos tráfico en la red. NOTA: Para utilizar el sistema e-MPS, es necesario instalar un disco duro opcional en la impresora. Para conocer los detalles, vea Opciones en la página 4-1. Entre las funciones de Retención de trabajos, se puede utilizar también el disco RAM en los modos Revisar y retener e Impresión privada como alternativa al disco duro. Retención de trabajos La retención de trabajos tiene cuatro modos que se resumen a continuación. Estos modos se seleccionan al escoger el controlador de la impresora a través del software de aplicación: Copia rápida GUÍA DE USO AVANZADO Revisar y retener Función principal Imprimir copias adicionales más adelante Revisar la primera copia antes de imprimir múltiples copias Inicio de almacenamiento Controlador de impresión Controlador de impresión Recuperado mediante Panel de control Panel de control Número predeterminado de copias impresas durante la recuperación Igual que las almacenadas Una menos Cantidad máxima de trabajos almacenados* 32, ampliable a 50 32, ampliable a 50 Seguridad mediante PIN No No Después de imprimir, los datos... Retenido Retenido Datos cuando está apagada Se borran Se borran 2-23 Utilización del panel de control Impresión privada Trabajo almacenado Función principal Retener el documento en la impresora para impedir el acceso no autorizado Almacenar electrónicamente documentos tales como portadas de fax Inicio de almacenamiento Controlador de impresión Controlador de impresión Recuperado mediante Panel de control Panel de control Número predeterminado de copias impresas durante la recuperación Igual que las almacenadas Una Cantidad máxima de trabajos almacenados* Los trabajos privados se borran automáticamente una vez se recuperan. Depende de la capacidad del disco duro Seguridad mediante PIN Sí Sí (opción) Después de imprimir, los datos... Se borran Retenido Datos cuando está apagada Se borran Retenido * Si se excede del límite de trabajos, se eliminarán los primeros. Almacenamiento de trabajos Almacenar trabajos guarda los trabajos de impresión de forma temporal o permanente o en buzones virtuales, si se hace clic en el botón de radio correspondiente en el controlador de la impresora al imprimir desde un ordenador. Buzón virtual El buzón virtual es parte de Almacenamiento de trabajos y almacena trabajos de impresión en el disco duro, pero no los imprime. Permite recuperar trabajos posteriormente desde el panel de control. Cada buzón puede utilizarlo una persona que desee compartir la impresora de este modo. Por defecto, cada buzón virtual se numera como "Area 001", "Area 002",... etc. Para enviar un trabajo a uno de estos buzones, asigne un buzón numerado o un nombre de buzón al controlador de la impresora cuando imprima. Para recuperar el trabajo almacenado para impresión, vea Recuperación de trabajos desde un buzón virtual (BV) en la página 2-29. NOTA: El buzón virtual se puede utilizar solamente en la emulación PCL 6. 2-24 GUÍA DE USO AVANZADO Utilización del panel de control Utilización de copia rápida Este modo permite imprimir el número requerido de copias de un trabajo y almacenar simultáneamente el trabajo en el disco duro. Cuando se requieren copias adicionales, se puede volver a imprimir desde el panel de control de la impresora. El número de trabajos de impresión por defecto que se pueden almacenar en el disco duro es de 32. Este valor se puede incrementar a 50 desde el menú de configuración de e-MPS. Para conocer los detalles, vea Modificación de la configuración e-MPS en la página 2-30. Cuando se llega al límite de trabajos, los más antiguos se reemplazan por los más nuevos. Al apagar el ordenador, se borran todos los trabajos almacenados. Impresión de copias adicionales utilizando copia rápida Para imprimir copias adicionales de un trabajo almacenado en la impresora haga lo siguiente: 1 Pulse [MENU]. 2 Pulse U o V varias veces hasta que aparezca e-MPS >. 3 Pulse Z. 4 Pulse U o V varias veces hasta que aparezca >Copia rápida seguido por el nombre de usuario (Harold, en este ejemplo). El nombre de usuario se asigna en el momento de imprimir, utilizando el controlador de la impresora. 5 Pulse [OK]. Aparece un signo de interrogación intermitente (?) antes del nombre de usuario. 6 Pulse U o V para ver el nombre de usuario deseado, en este ejemplo Arlen. 7 Pulse [OK]. Aparece el nombre del trabajo introducido en el controlador de la impresora (Report, en este ejemplo) con un signo de interrogación intermitente (?) antes de las letras. 8 Pulse U o V para visualizar el título del trabajo deseado. 9 Pulse [OK]. Se puede establecer el número de copias para imprimir. Para aumentar la cantidad de copias, pulse U; para disminuirla, pulse V. 10 GUÍA DE USO AVANZADO e-MPS > >Copia rápida Harold >Copia rápida ?Harold >Copia rápida ?Arlen >Arlen ?Report >Report Copias 001 Pulse [OK] para finalizar la cantidad de copias. El equipo imprime la cantidad especificada de copias del trabajo. 2-25 Utilización del panel de control Eliminación de un trabajo de copia rápida Se eliminan todos los trabajos de copia rápida una vez que se apaga la impresora. Si desea eliminar expresamente un trabajo de copia rápida, haga lo siguiente: 1 Siga los pasos 1 a 8 de la sección anterior para mostrar el título del trabajo que se va a eliminar. 2 Cuando aparezca dicho título, por ejemplo Report, pulse [OK]. El cursor debajo del número de copias empieza a parpadear. 3 4 Pulse V varias veces hasta que aparezca Borrar debajo del título. >Report Copias 001 >Report Borrar _ Pulse [OK]. Aparecerá En proceso y se borrará el trabajo de copia rápida. Utilización de revisar y retener Si se desea imprimir varias copias, este modo imprime primero una copia de prueba antes de continuar con el resto de las copias. El desperdicio de papel se reduce, ya que se pueden comprobar las copias antes de continuar con la impresión de las restantes. El equipo imprime una copia y, al mismo tiempo, guarda el trabajo en el disco duro. Se puede cambiar el número de copias al reanudar la impresión desde el panel de control. Al apagar el ordenador, se borran todos los trabajos almacenados. Impresión de las copias restantes de un trabajo de Revisar y retener La impresión de un trabajo de Revisar y retener desde el panel de control es parecido a la impresión de una copia rápida. Para imprimir las copias restantes de un trabajo retenido en la impresora haga lo siguiente: Impresión de un trabajo de impresión privada/almacenado En la impresión privada, se puede especificar que un trabajo no se imprima hasta que se libere desde el panel de control. Al enviar un trabajo desde el software de aplicación, puede especificar un código de acceso de 4 dígitos en el controlador de la impresora. El trabajo quedará liberado para imprimir mediante la introducción del código de acceso en el panel de control. Esta función garantiza la confidencialidad del trabajo de impresión. En el modo de Retención de trabajos, los códigos de acceso no son obligatorios, pero se pueden establecer en el controlador de la impresora si se requiere impresión con PIN de seguridad. En tal caso, será necesario introducir el código de acceso en el panel de control para imprimir un trabajo almacenado. Los datos que se van a imprimir se almacenarán en el disco duro/RAM tras la impresión. 2-26 GUÍA DE USO AVANZADO Utilización del panel de control Liberación de un trabajo privado/almacenado 1 Pulse [MENU]. 2 Pulse U o V varias veces hasta que aparezca e-MPS >. 3 Pulse Z. 4 Pulse U o V varias veces hasta que aparezca >Privado/Almacén. También aparece el nombre introducido en el controlador de la impresora (Harold, en este ejemplo). 5 Pulse [OK]. Aparece un signo de interrogación intermitente (?) antes del nombre de usuario. 6 Pulse U o V para visualizar el nombre de usuario deseado (en este ejemplo, Arlen). 7 Pulse [OK]. El nombre del usuario y el nombre del trabajo (Agenda, en este ejemplo) introducidos en el controlador de la impresora aparecen con un signo de interrogación intermitente (?). 8 Pulse U o V para visualizar el título del trabajo deseado. 9 Pulse [OK]. Aparece la línea de >Agenda introducción de ID. Introduzca el código de ID 0000 acceso de 4 dígitos que ha introducido en el controlador de la impresora y, a continuación, pulse [OK]. Para introducir el ID, pulse Y o Z para desplazar el cursor al número que se va a cambiar y, a continuación, introduzca el número correcto pulsando U o V. 10 11 GUÍA DE USO AVANZADO Se puede fijar el número de copias a imprimir. Para aumentar la cantidad de copias, pulse U; para disminuirla, pulse V. e-MPS > >Privado/Almacén Harold >Privado/Almacén ?Harold >Privado/Almacén ?Arlen >Arlen ?Agenda >Report Copias 000 Pulse [OK] para finalizar la cantidad de copias. El equipo imprime la cantidad especificada de copias del trabajo. 2-27 Utilización del panel de control Eliminación de un trabajo privado/almacenado Se pueden borrar los trabajos individuales almacenados mediante el siguiente procedimiento. Los trabajos guardados mediante Impresión privada se borrarán automáticamente si se apaga el equipo tras la impresión, pero los guardados mediante Trabajos almacenados no se borrarán automáticamente. 1 Siga los pasos 1 a 8 de la sección anterior. 2 Cuando aparezca el título del trabajo que >Agenda se va a imprimir (Agenda, en este ejemplo), Copias pulse [OK]. Introduzca el código de acceso de dígitos que ha introducido en el controlador de la impresora y, a continuación, pulse [OK]. 000 3 Pulse V varias veces hasta que aparezca Borrar para el número de copias. 4 Pulse [OK]. Aparecerá En proceso y se borrará el trabajo privado del disco duro. >Agenda Borrar Impresión de un trabajo con código Para imprimir un código de trabajo, asegúrese de que KM-NET for Clients esté instalado en la computadora. El KM-NET for Clients se incluye en la librería de software del CD-ROM. Para conocer los detalles, consulte la ayuda en línea. Impresión de una lista de trabajos con código Si se selecciona almacenamiento permanente de trabajos en el controlador de la impresora, se puede imprimir una lista de trabajos con código utilizando el Panel de control. 2-28 1 Pulse [MENU]. 2 Pulse U o V varias veces hasta que aparezca e-MPS >. 3 Pulse Z. 4 Pulse U o V varias veces hasta que aparezca >Imprimir lista trabajo. Cód.. 5 Pulse [OK]. Aparecerá un signo de interrogación intermitente (?). e-MPS > >Imprimir lista trabajo. Cód. >Imprimir lista trabajo. Cód. ? GUÍA DE USO AVANZADO Utilización del panel de control 6 Pulse [OK] otra vez. Aparecerá En proceso y la impresora imprimirá una lista de trabajos con código como se muestra más abajo. LP 3151 Page Printer PERMANENT CODE JOB LIST Recuperación de trabajos desde un buzón virtual (BV) Para recuperar los trabajos enviados en el buzón virtual, haga lo siguiente. 1 Pulse [MENU]. 2 Pulse U o V varias veces hasta que aparezca e-MPS >. 3 Pulse Z. 4 Pulse U o V varias veces hasta que aparezca >Impr. datos BV. También aparece el número del buzón. >Impr. datos BV Area001 Si ha dado un nombre al buzón virtual en el controlador de la impresora, éste (en este ejemplo, Richard) aparecerá después del número. >Impr. datos BV Area001:Richard e-MPS 5 Pulse [OK]. Aparecerá un signo de interrogación intermitente (?). 6 Pulse [OK]. El documento en el buzón se imprime y se borra automáticamente. > >Impr. datos BV Area001? Impresión de una lista de BV La lista de buzones virtuales incluye los trabajos actualmente almacenados en los buzones. GUÍA DE USO AVANZADO 1 Pulse [MENU]. 2 Pulse U o V varias veces hasta que aparezca e-MPS >. e-MPS > 2-29 Utilización del panel de control 3 Pulse Z. 4 Pulse U o V varias veces hasta que aparezca >Imprimir lista de VMB. 5 Pulse [OK]. Aparecerá un signo de interrogación intermitente (?). 6 Pulse [OK] otra vez. El equipo imprime una lista de los trabajos enviados a los buzones virtuales, tal como se muestra abajo. >Imprimir lista de VMB >Imprimir lista de VMB ? LP 3151 Page Printer VIRTUAL MAIL BOX LIST Modificación de la configuración e-MPS Se pueden cambiar los siguientes parámetros para el funcionamiento de e-MPS: • Número máximo de trabajos de Copia rápida/Revisar y retener. • Espacio máximo asignado a los trabajos con código temporales. • Espacio máximo asignado a los trabajos con código permanentes. • Espacio máximo asignado a los buzones virtuales. NOTA: La cantidad total de áreas de almacenamiento especificadas no debe superar el tamaño total del disco duro. En caso contrario puede que sólo consiga realizar un número de trabajos de impresión más pequeño de lo especificado. Cambio del número máximo de trabajos de Copia rápida/Revisar y retener Esto cambia el número máximo de trabajos de Copia rápida/Revisar y retener de 0 a 50. El número predeterminado es 32. 2-30 1 Pulse la tecla [MENU]. 2 Pulse U o V varias veces hasta que aparezca e-MPS >. e-MPS > GUÍA DE USO AVANZADO Utilización del panel de control 3 Pulse Z. 4 Pulse U o V varias veces hasta que aparezca >e-MPS Configuraciones >. 5 Pulse Z. 6 Pulse U o V varias veces hasta que aparezca >>Copia rápida. 7 Pulse [OK]. Aparecerá un cursor intermitente ( _ ). 8 Pulse U o V para aumentar o disminuir el valor donde se encuentra el cursor. Se puede poner un valor entre 0 y 50. Utilice Z y Y para desplazar el cursor hacia la derecha o la izquierda. 9 Tras establecer el número máximo de trabajos, pulse [OK]. 10 >e-MPS > Configuraciones >>Copia rápida 32 >>Copia rápida 32 Pulse [MENU]. La pantalla volverá a mostrar el mensaje Preparada. Espacio máximo asignado a los trabajos con código temporales Esto cambia el espacio del disco duro que almacena los trabajos con código temporales. Se puede cambiar el espacio máximo desde 0 a 9.999 (megabytes). Sin embargo, el tamaño máximo real depende del espacio disponible en el disco duro. El tamaño predeterminado es 1/6 del espacio total del disco duro, redondeado en unidades de 50 MB. Por ejemplo, si el espacio total del disco duro es de 3,2 GB, el tamaño predeterminado será de 500 MB. GUÍA DE USO AVANZADO 1 Pulse [MENU]. 2 Pulse U o V varias veces hasta que aparezca e-MPS >. 3 Pulse Z. 4 Pulse U o s varias veces hasta que aparezca >e-MPS Configuraciones >. 5 Pulse Z. 6 Pulse U o V varias veces hasta que aparezca >>Tam. JOB cód temp. e-MPS > >e-MPS > Configuraciones >>Tam. JOB cód temp 0500MB 2-31 Utilización del panel de control 7 Para cambiar el espacio máximo del disco pulse [OK]. Aparecerá un cursor intermitente ( _ ). 8 Pulse U o V para aumentar o disminuir, respectivamente, el valor donde se encuentra el cursor. Utilice Z y Y para desplazar el cursor hacia la derecha o la izquierda. 9 Cuando aparezca el tamaño deseado, pulse [OK]. 10 >>Tam. JOB cód temp 0500MB Pulse [MENU]. La pantalla volverá a mostrar el mensaje Preparada. Espacio máximo asignado a los trabajos con código permanentes Esto cambia el espacio del disco duro que almacena los trabajos con códigos permanentes. Se puede cambiar el espacio máximo desde 0 a 9.999 (megabytes). Sin embargo, el tamaño máximo real depende del espacio disponible en el disco duro. El tamaño predeterminado es 1/6 del espacio total del disco duro, redondeado en unidades de 50 MB. Por ejemplo, si el espacio total del disco duro es de 3,2 GB, el tamaño predeterminado será de 500 MB. 1 Pulse [MENU]. 2 Pulse U o V y seleccione e-MPS >. 3 Pulse Z. 4 Pulse U o V varias veces hasta que aparezca >e-MPS Configuraciones >. 5 Pulse Z. 6 Pulse U o V y seleccione >>Tam. JOB cód perm. 7 Pulse [OK], la pantalla de mensajes muestra un cursor intermitente ( _ ). 8 Pulse U o V para aumentar o disminuir, respectivamente, el valor donde se encuentra el cursor. Utilice Z y Y para desplazar el cursor hacia la derecha o la izquierda. 9 Cuando aparezca el tamaño deseado, pulse [OK]. 10 2-32 e-MPS > >e-MPS > Configuraciones >>Tam. JOB cód perm 0500MB >>Tam. JOB cód perm 0500MB Pulse [MENU] y la pantalla vuelve a mostrar el mensaje Preparada. GUÍA DE USO AVANZADO Utilización del panel de control Espacio máximo asignado a los buzones virtuales (BV) Esto cambia el espacio del disco duro para los buzones virtuales. Se puede cambiar el espacio máximo desde 0 a 9.999 (megabytes). Sin embargo, el tamaño máximo real depende del espacio disponible en el disco duro. El tamaño predeterminado es 1/6 del espacio total del disco duro, redondeado en unidades de 50 MB. Por ejemplo, si el espacio total del disco duro es de 3,2 GB, el tamaño predeterminado será de 500 MB. GUÍA DE USO AVANZADO 1 Pulse [MENU]. 2 Pulse U o V varias veces hasta que aparezca e-MPS >. 3 Pulse Z. 4 Pulse U o V y seleccione >e-MPS Configuraciones >. 5 Pulse Z. 6 Pulse U o V y seleccione >>Tamaño VMB. 7 Para cambiar el tamaño máximo, pulse [OK]. La pantalla de mensajes muestra un cursor intermitente ( _ ). 8 Pulse U o V para aumentar o disminuir, respectivamente, el valor donde se encuentra el cursor. Utilice Z y Y para desplazar el cursor hacia la derecha o la izquierda. 9 Cuando aparezca el tamaño deseado, pulse [OK]. 10 Pulse [MENU] para salir de la selección de menús. e-MPS > >e-MPS > Configuraciones >>Tamaño VMB 0500MB >>Tamaño VMB 0500MB 2-33 Utilización del panel de control Cambio de los parámetros de interfaz La impresora viene equipada con una interfaz en paralelo y una en serie, o bien una interfaz de red. Además, se puede instalar, si lo desea, una placa de interfaz RS-232C o una tarjeta de red. Se pueden cambiar diversos parámetros del entorno de impresión, como la emulación predeterminada, de forma independiente en las distintas interfaces utilizando el sistema de selección de menús de la impresora. Seleccione la interfaz para aplicar los cambios en el procedimiento descrito a continuación. NOTA: La selección de la interfaz descrita a continuación no selecciona la interfaz desde la cual se reciben los datos. La impresora selecciona automáticamente una interfaz. Cambio de los modos de interfaz paralela La interfaz paralela admite un modo bidireccional/alta velocidad de acuerdo con las normas IEEE. Esta interfaz se utiliza normalmente con la configuración predeterminada Autom. Para conocer los detalles, consulte el capítulo 5 Interfaz con el ordenador. Después de configurar la interfaz, asegúrese de reiniciar la impresora o apagarla al menos una vez, tras lo cual quedará activada la nueva configuración. 1 Pulse [MENU]. 2 Pulse U o V varias veces hasta que aparezca Interfaz >. Aparecerá uno de los nombres que se muestran abajo, que indicará la interfaz actual. Paralelo (predeterminado) USB Red Opcional (sólo cuando se encuentra instalada una tarjeta de red opcional) Serie (sólo cuando se ha instalado una placa de interfaz RS-232C opcional) 3 Pulse [OK]. Aparecerá un signo de interrogación intermitente (?). Si no se muestra la opción Paralelo, pulse U o V varias veces hasta que aparezca. 2-34 Interfaz ? Paralelo 4 Pulse [OK] otra vez. 5 Pulse Z. La pantalla de mensajes cambiará al menú de modo de comunicación. 6 Pulse [OK]. Aparecerá un signo de interrogación intermitente (?). > >I/F Paralelo ? Autom. GUÍA DE USO AVANZADO Utilización del panel de control 7 Pulse U o V para ver el modo que desee. La pantalla cambia como se muestra debajo. Pulse [OK]. Autom. (predeterminado) Normal Alta velocidad Picado (alto) 8 Pulse [MENU]. La pantalla de mensajes volverá a mostrar Preparada. Cambio de los modos de interfaz en serie Puede realizar una conexión en serie instalando una placa de interfaz RS-232C opcional. Para conocer los detalles de una interfaz, consulte la Guía de instalación del IB-11. Después de configurar la interfaz, asegúrese de reiniciar la impresora o apagarla, al menos una vez, tras lo cual quedará activada la nueva configuración. Se puede configurar la velocidad en baudios, los bits de datos, los bits de parada, la paridad y el protocolo para la interfaz serie. NOTA: Esta sección se aplica a la impresora que tiene instalado el kit de placa de interfaz RS-232C opcional (IB-11). 1 Pulse [MENU]. 2 Pulse U o V varias veces hasta que aparezca Interfaz >. Aparecerá uno de los nombres que se muestran abajo, que indicará la interfaz actual. Paralelo USB Red (predeterminado) Opcional (sólo cuando se encuentra instalada una tarjeta de red opcional) Serie (sólo cuando se ha instalado una placa de interfaz RS-232C opcional) GUÍA DE USO AVANZADO 3 Pulse [OK]. Aparecerá un signo de interrogación intermitente (?). 4 Pulse U o V varias veces hasta que aparezca Serie. 5 Pulse [OK] otra vez. Interfaz ? Red Interfaz ? Serie 2-35 Utilización del panel de control 6 Pulse Z. Los elementos de configuración (como Baudios) se muestra en la pantalla de mensajes. Pulse U o V para ver cada elemento de configuración. Velocidades en baudios que se pueden establecer: 115200, 57600, 38400, 19200, 9600, 4800, 2400, 1200. >Baudios 115200 Bits de datos que se pueden establecer: 7, 8. >Bits de datos 7 Bits de parada que se pueden establecer: 1, 2. >Bits de parada 1 Valores de paridad que se pueden establecer: Ninguna, Impar, Par, Ignorado. >Paridad Ninguna Protocolos que se pueden establecer: DTR(pos.)&XON, DTR(positivo), DTR(negativo), XON/XOFF, ETX/ACK. >Protocolo DTR(pos.)&XON 7 Localice el elemento de configuración que desee modificar y pulse la tecla [OK]. Aparecerá un signo de interrogación intermitente (?). 8 Durante la configuración, pulse U o V para ver el elemento que desee. 9 Pulse [OK]. Repita los pasos 6 al 9 para cada elemento de configuración que desee cambiar. 10 Pulse [MENU]. La pantalla de mensajes volverá a mostrar Preparada. Cambio de los parámetros de interfaz de red Esta impresora admite los protocolos TCP/IP, NetWare y Appletalk. Además, se puede instalar la tarjeta de red opcional en la ranura opcional de interfaz. Con el panel de control, puede: 2-36 • Activar o desactivar TCP/IP, NetWare y AppleTalk. • Activar o desactivar DHCP. • Introducir una dirección IP, una dirección de máscara de subred y una dirección de pasarela predeterminada. • Decidir si se imprime una página de estado de red al encender la impresora. GUÍA DE USO AVANZADO Utilización del panel de control Para confirmar o cambiar los parámetros de tarjeta de red haga lo siguiente: 1 Pulse [MENU]. 2 Pulse U o V varias veces hasta que aparezca Interfaz >. Aparecerá uno de los nombres que se muestran abajo, que indicará la interfaz actual. Paralelo USB Red (predeterminado) Opcional (sólo cuando se encuentra instalada una tarjeta de red opcional) Serie (sólo cuando se ha instalado una placa de interfaz RS-232C opcional) 3 Pulse [OK]. Aparecerá un signo de interrogación intermitente (?). 4 Pulse U o V varias veces hasta que aparezca Red. 5 Pulse [OK] otra vez. 6 Pulse Z. Cada vez que se pulsan las teclas U o V la pantalla cambiará como se muestra a continuación. Interfaz ? Paralelo Interfaz ? Red >Netware No >TCP/IP No >AppleTalk No GUÍA DE USO AVANZADO Si está activada la opción Sí, se imprime la página de estado de la interfaz de red estándar después de la página de estado de la impresora. Vea página 2-20. >Página Estado de red No Si está activada la opción Sí, se imprime la página de estado de la interfaz de red opcional después de la página de estado de la impresora. Vea página 2-20. >Página de estado Sí 2-37 Utilización del panel de control 7 En el siguiente ejemplo se explica cómo activar el protocolo TCP/IP para conectar la impresora a la red. Puede seleccionar Netware o AppleTalk indistintamente. Si TCP/IP se muestra como No, seleccione Sí con U o V. Pulse [OK] otra vez. >TCP/IP Sí >TCP/IP ? No >TCP/IP Sí 8 > > Pulse Z. Cada vez que se pulsan las teclas U o V el elemento cambia, como se muestra a continuación. >>DHCP No >>BOOTP No >>Dirección IP 000.000.000.000 >>Máscara subnet 000.000.000.000 >>Gateway 000.000.000.000 9 Localice el elemento que desee configurar y pulse [OK]. Para DHCP o BOOTP, aparecerá un signo de interrogación (?). Para la dirección IP, la máscara de subred y la pasarela, el cursor ( _ ) parpadeará. 2-38 10 Para DHCP o BOOTP, seleccione Sí o No mediante U o V. Para dirección IP, máscara de subred y direcciones de gateway, pulse la tecla U o V para cambiar el número (000 a 255) en el lugar donde se encuentra el cursor intermitente. Utilice Z y Y para desplazar el cursor hacia la derecha o la izquierda. 11 Para obtener estas direcciones, consulte con su administrador de redes. GUÍA DE USO AVANZADO Utilización del panel de control 12 Pulse [OK]. 13 Pulse [MENU]. La pantalla de mensajes volverá a mostrar Preparada. Impresión de una página de estado de la interfaz de red Puede imprimir una página de estado para la interfaz de red. La página de estado de la interfaz de red muestra información sobre la placa de interfaz de red, como la versión de firmware, las direcciones de red y otra información bajo distintos protocolos de red. El valor predeterminado es Sí (imprimir). La página de estado de la interfaz de red se imprimirá después de la página de estado de la impresora. NOTA: La impresión de una página de estado de interfaz de red puede que no sea posible con algunas tarjetas de interfaz de red opcionales. Para conocer más detalles, consulte el manual de la interfaz de red. GUÍA DE USO AVANZADO 1 Pulse [MENU]. 2 Pulse U o V varias veces hasta que aparezca Interfaz >. 3 Pulse [OK]. Aparecerá un signo de interrogación intermitente (?). 4 Pulse U o V varias veces hasta que aparezca Red. 5 Pulse [OK] otra vez. Desaparecerá el signo de interrogación (?). 6 Pulse Z y, a continuación, pulse U o V varias veces hasta que la pantalla muestre >Página Estado de red. >Página Estado de red Sí 7 El valor predeterminado es Sí. Si está colocado en No, cámbielo de la siguiente manera: Pulse [OK]. Aparecerá un signo de interrogación intermitente (?). >Página Estado de red ? Sí 8 Seleccione Sí utilizando U o V. Interfaz Paralelo > Interfaz ? Paralelo Interfaz ? Red Interfaz Red > >Página Estado de red ? No 2-39 Utilización del panel de control 9 10 Pulse [OK] otra vez. >Página Estado de red No Pulse [MENU]. La pantalla de mensajes volverá a mostrar Preparada. LP 3151 Page Printer NETWORK STATUS PAGE 2-40 GUÍA DE USO AVANZADO Utilización del panel de control Cómo establecer una configuración predeterminada Utilizando el panel de control se pueden seleccionar valores por defecto para las siguientes opciones. Emulación predeterminada Se puede cambiar el modo de emulación para la interfaz actual. 1 Pulse [MENU]. 2 Pulse U o V varias veces hasta que aparezca Emulación. Aparecerá uno de los nombres de emulación que se muestran abajo, que indicará la emulación actual. PCL 6 (predeterminado) KC-GL KPDL KPDL(AUTO) Line Printer IBM Proprinter DIABLO 630 EPSON LQ-850 3 Pulse [OK]. Aparecerá un signo de interrogación intermitente (?). 4 Pulse la tecla U o V de forma repetida hasta que aparezca el modo de emulación deseado. 5 Pulse [OK]. 6 Pulse [MENU]. La pantalla de mensajes volverá a mostrar Preparada. Emulación ?PCL 6 Emulación KPDL (AUTO) KPDL es la aplicación del lenguaje PostScript de Kyocera. La emulación KPDL (AUTO) permite a la impresora cambiar el modo de emulación de forma automática según los datos que recibe a la hora de imprimir. Además de la emulación KPDL (AUTO), puede utilizar el panel de control para escoger otro modo de emulación que utilice a menudo. El valor predeterminado es PCL 6. GUÍA DE USO AVANZADO 1 Pulse [MENU]. 2 Pulse U o V varias veces hasta que aparezca Emulación. Emulación PCL 6 2-41 Utilización del panel de control 3 Pulse [OK]. Aparecerá un signo de interrogación intermitente (?). 4 Pulse U o V varias veces hasta que aparezca KPDL(AUTO). 5 Pulse [OK]. 6 Pulse Z. Cuando aparece >Emulación alt., pulse U o V. Aparecerán los nombres de emulaciones alternativas. Emulación ?PCL 6 Emulación ?KPDL(AUTO) PCL 6 (predeterminado) KC-GL Line Printer IBM Proprinter DIABLO 630 EPSON LQ-850 7 Pulse [OK]. Aparecerá un signo de interrogación intermitente (?). 8 Pulse la tecla U o V de forma repetida hasta que aparezca la emulación alternativa deseada. 9 Pulse [OK]. 10 Emulación alt. ?PCL 6 Pulse [MENU]. La pantalla de mensajes volverá a mostrar Preparada. Error de impresión automática de KPDL Se puede configurar la impresora para que imprima datos de error durante la emulación KPDL. Si se coloca en Sí, sólo se imprimirán datos de error si aparecen problemas durante la impresión. El valor predeterminado de fábrica es No. 2-42 1 Pulse [MENU]. 2 Pulse U o V varias veces hasta que aparezca Emulación. 3 Pulse [OK]. Aparecerá un signo de interrogación intermitente (?). Emulación PCL 6 Emulación ?PCL 6 GUÍA DE USO AVANZADO Utilización del panel de control 4 Seleccione KPDL o KPDL(AUTO) utilizando U o V. 5 Pulse [OK]. 6 Pulse Z. La pantalla de mensajes cambiará a lo que se muestra a continuación. Si aparece >Impr. Err. KPDL cuando está seleccionada la emulación KPDL (AUTO), pulse U o V para cambiarla. 7 Pulse [OK]. Aparecerá un signo de interrogación intermitente (?). 8 Seleccione Sí utilizando U o V. 9 Pulse [OK]. 10 Emulación ?KPDL >Impr. Err. KPDL No >Impr. Err. KPDL ?No >Impr. Err. KPDL ?Sí Pulse [MENU]. La pantalla de mensajes volverá a mostrar Preparada. Grosor de trazo KC-GL El modo de emulación KC-GL permite ajustar el ancho del trazo en puntos para grosores de 1 a 8, además del tamaño de página KC-GL. GUÍA DE USO AVANZADO 1 Pulse [MENU]. 2 Pulse U o V varias veces hasta que aparezca Emulación en la pantalla de mensajes. Emulación PCL 6 3 Si la emulación actual es diferente a KCGL, pulse la tecla [OK]. Aparecerá un signo de interrogación intermitente (?). Emulación ?PCL 6 4 Pulse U o V varias veces hasta que aparezca KC-GL. 5 Pulse [OK]. 6 Pulse la tecla Z para desplazarse hasta el submenú >KC-GL Grosor de trazo. Emulación ?KC-GL Emulación KC-GL >KC-GL > Grosor de trazo 2-43 Utilización del panel de control 7 Pulse Z. 8 Pulse la tecla U o V de forma repetida hasta que aparezca el número de grosor de trazo de 1 a 8 deseado. 9 Cuando aparezca el número de trazo que desee, pulse [OK]. 10 Para cambiar el grosor de trazo, pulse Z y, a continuación, [OK]. Aparecerá un cursor intermitente encima del valor de grosor. >>Gro. de trazo1 >>Gro. 01 puntos >>Gro. de trazo1 >>Gro. 02 puntos Pulse la tecla U o V varias veces hasta que aparezca el número de ancho de trazo en puntos (de 00 a 99) que desee. Cuando aparezca el grosor de trazo que desee, pulse [OK]. 11 Para configurar el tamaño de página KC-GL, pulse la tecla Y y, a continuación, pulse U o V hasta que aparezca >KC-GL Tamaño pag.. 12 Para cambiar el tamaño de la página, pulse [OK]. Aparecerá un signo de interrogación intermitente (?). >KC-GL Tamaño pag.? [SPSZ] Pulse U o V varias veces hasta que aparezca el tamaño de página que desee (A2, A1, A0, B3, B2, B1, B0 o SPSZ). Al seleccionar SPSZ, la impresión se realizará con el tamaño de papel especificado por la instrucción PRESCRIBE SPSZ. 13 Pulse [OK] para configurar la página que acaba de seleccionar. 14 Pulse [MENU]. La pantalla volverá a mostrar el mensaje Preparada. Tipo de letra predeterminado Se puede seleccionar el tipo de letra predeterminado para la interfaz actual. Además de los tipos de letra internos, todos los tipos de letra que se descarguen a la memoria de la impresora o los tipos de letra almacenados en una tarjeta de memoria, disco duro o ROM opcional se podrán seleccionar como tipo de letra predeterminado. En este menú se puede definir el tipo y el paso de Courier y Letter Gothic; además de poderse imprimir una lista de los tipos de letra. Selección del tipo de letra predeterminado 2-44 1 Pulse [MENU]. 2 Pulse U o V varias veces hasta que aparezca Tipo de letra >. Tipo de letra > GUÍA DE USO AVANZADO Utilización del panel de control 3 Pulse Z para seleccionar un tipo de letra interno y pulse U o V varias veces hasta que aparezca Internos. >Elegir tipos Internos > Para seleccionar una fuente opcional, pulse [OK] mientras Aparece > Elegir tipos >. Pulse la tecla U o V varias veces hasta que la pantalla de mensajes muestre Opción. Esta operación es posible sólo si existen tipos de letra opcionales instalados en la impresora. 4 Pulse Z. >> I000 La letra antes del número indica la clase de tipo de letra, según el sistema siguiente: Carta Descripción I Tipos de letra internas S Tipos de letra soft (descarga) M Tipos de letra en una tarjeta de memoria opcional H Tipos de letra en un disco RAM o en un disco duro 5 Pulse [OK]. Aparecerá un signo de interrogación intermitente (?). 6 Pulse U o V varias veces hasta que aparezca el número de la fuente deseada. Para conocer los números de fuente de las fuentes internas, vea Lista de tipos de letra en la página 3-2. 7 Cuando aparezca tipo de letra que desee, pulse [OK]. 8 Pulse [MENU]. La pantalla de mensajes volverá a mostrar Preparada. >>?I000 >Elegir tipos Internos > Cambio la clase de tipo de letra Courier/Letter Gothic Las clases de tipo de letra Courier o Letter Gothic se pueden seleccionar como Regular o Oscura. Por ejemplo, para cambiar el clase de Courier, tiene que hacer lo siguiente: GUÍA DE USO AVANZADO 1 Pulse [MENU]. 2 Pulse U o V varias veces hasta que aparezca Tipo de letra >. 3 Pulse Z. Tipo de letra > 2-45 Utilización del panel de control 4 Pulse U o V varias veces hasta que aparezca >Elegir tipos. 5 Compruebe que aparece Internos y pulse la tecla Z. 6 Pulse U o V varias veces hasta que aparezca >>Courier. 7 Pulse [OK]. Aparecerá un signo de interrogación intermitente (?). 8 Seleccione Regular u Oscuro utilizando U o V. 9 Pulse [OK]. 10 >Elegir tipos Internos > >>Courier Regular >>Courier ? Regular Pulse [MENU] y la pantalla vuelve a mostrar el mensaje Preparada. Cambio del tamaño del tipo de letra Se puede cambiar el tamaño del tipo de letra predeterminado. Si el tipo de letra predeterminado es uno de paso fijo, tal como Courier o Letter Gothic, se puede cambiar el paso de los caracteres en vez del tamaño del tipo de letra. 2-46 1 Pulse [MENU]. 2 Pulse U o V varias veces hasta que aparezca Tipo de letra >. 3 Pulse Z. 4 Pulse U o V varias veces hasta que aparezca >Elegir tipos >. 5 Compruebe que aparece Internos y pulse la tecla Z. 6 Pulse U o V varias veces hasta que aparezca >>Tamaño. 7 Pulse [OK]. Aparecerá un cursor intermitente ( _ ). Tipo de letra >Elegir tipos Internos > > >>Tamaño 012.00 >>Tamaño 012.00 GUÍA DE USO AVANZADO Utilización del panel de control 8 Pulse U o V para aumentar o reducir el valor que aparece debajo del cursor. Se puede definir un tamaño del tipo de letra entre 4 y 999,75 puntos, con incrementos de 0,25 puntos. Utilice Z y Y para desplazar el cursor hacia la derecha o la izquierda. 9 Cuando aparezca el tamaño deseado, pulse [OK]. 10 Pulse [MENU]. La pantalla de mensajes volverá a mostrar Preparada. Establecer el paso para Courier/Letter Gothic Se puede establecer el paso de los caracteres para tipos de letra de paso fijo cuando el tipo de letra predeterminado es Courier o Letter Gothic. 1 Pulse [MENU]. 2 Pulse U o V varias veces hasta que aparezca Tipo de letra >. 3 Pulse Z. 4 Pulse U o V varias veces hasta que aparezca >Elegir tipos >. 5 Compruebe que aparece Internos y pulse la tecla Z. 6 Pulse U o V varias veces hasta que aparezca >>Paso. >>Paso Pulse [OK]. Aparecerá un cursor intermitente ( _ ). >>Paso 7 Tipo de letra >Elegir tipos Internos > > 10.00 cpp 10.00 cpp 8 Pulse U o V para aumentar o reducir el valor que aparece debajo del cursor. El paso de los caracteres se puede definir entre 0,44 y 99,99 caracteres por pulgada, con incrementos de 0,01 caracteres por pulgada. Utilice Z y Y para desplazar el cursor hacia la derecha o la izquierda. 9 Cuando aparezca el tamaño que desee, pulse [OK]. 10 Pulse [MENU]. La pantalla de mensajes volverá a mostrar Preparada. Configuración del juego de caracteres Se puede cambiar el juego de caracteres. Los juegos de caracteres disponibles varían según la fuente actual. (El juego de caracteres predeterminado es IBM PC-8). GUÍA DE USO AVANZADO 2-47 Utilización del panel de control 1 Pulse [MENU]. 2 Pulse U o V varias veces hasta que aparezca Tipo de letra >. 3 Pulse Z. 4 Pulse U o V varias veces hasta que aparezca >Juegocaracteres. 5 Pulse [OK]. Aparecerá un signo de interrogación intermitente (?). 6 Pulse U o V varias veces hasta que aparezca el juego de caracteres deseado. 7 Pulse [OK]. 8 Pulse [MENU]. La pantalla volverá a mostrar el mensaje Preparada. Tipo de letra > >Juegocaracteres IBM PC-8 >Juegocaracteres ?IBM PC-8 Impresión de una lista de tipos de letra Para que sea más fácil seleccionar un tipo de letra puede imprimir una lista de los tipos de letra, inclusive de aquellos opcionales. 1 Pulse [MENU]. 2 Pulse U o V varias veces hasta que aparezca Tipo de letra >. 3 Pulse Z. 4 Pulse U o V varias veces hasta que aparezca >Imprimir lista fuentes int. o >Imprimir lista fuentes opc.. Tipo de letra > (tipos de letra internos) >Imprimir lista fuentes int. (tipos de letra opcionales) >Imprimir lista fuentes opc. 2-48 GUÍA DE USO AVANZADO Utilización del panel de control 5 Pulse [OK]. Aparecerá un signo de interrogación intermitente (?). (tipos de letra internos) >Imprimir lista fuentes int. ? (tipos de letra opcionales) >Imprimir lista fuentes opc. ? 6 Pulse [OK] otra vez. Aparecerá En proceso y, a continuación, Preparada. La impresora imprimirá una lista de los tipos de letra con una pequeña muestra y el ID (número) de cada una de ellas. Internal Scalable and Bitmapped Fonts List Font Name Scalable/Bitmap Password PRESCRIBE Selection [FSET] Font ID Internal Scalable and Bitmapped Fonts List Font Name GUÍA DE USO AVANZADO Scalable/Bitmap Password PRESCRIBE Selection [FSET] Font ID 2-49 Utilización del panel de control Paginación En los menús Páginas se puede elegir la cantidad de copias, la orientación de la página y otros valores relacionados con la paginación. Número de copias Se puede fijar el número de copias para cada página a imprimir para la interfaz actual. Se puede fijar un número de copias entre 1 y 999. El número de copias se puede establecer siempre que aparezca el mensaje Preparada en la pantalla de mensajes. 1 Pulse [MENU]. 2 Pulse U o V varias veces hata que aparezca Páginas >. 3 Pulse Z. 4 Pulse U o V varias veces hasta que aparezca >Copias. >Copias Pulse [OK]. Aparecerá un cursor intermitente ( _ ). >Copias 5 Páginas > 001 001 6 Pulse U o V para aumentar o reducir el valor que aparece debajo del cursor. Puede ser cualquier valor entre 1 y 999. Puede utilizar las teclas Z y Y para desplazar el cursor hacia la derecha y la izquierda. 7 Cuando aparezca el tamaño que desee, pulse [OK]. 8 Pulse [MENU]. La pantalla de mensajes volverá a mostrar Preparada. Selección de impresión reducida Puede imprimir a tamaño reducido. Este menú se utiliza para configurar el tamaño de la fuente de papel y el tamaño del papel para utilizar después de la reducción. NOTA: Los resultados impresos, cuando se hacen reducciones, serán diferentes de una impresión a ese mismo tamaño. A veces el ancho de línea de los caracteres puede que no sea consistente, o las líneas pueden aparecer con dibujos. 2-50 GUÍA DE USO AVANZADO Utilización del panel de control Acceda al menú Tamaño pagina. Aparecerá la pantalla siguiente. >Tamaño pagina [CS]→[CS] Indicador del tamaño de destino Indicador del tamaño del original Indicador del tamaño del original... Es el tamaño del papel antes de aplicar la reducción. Tiene que ser del mismo tamaño que el tamaño de papel para imprimir configurado en el ordenador. Indicador del tamaño de destino... Es el tamaño de papel después de aplicar la reducción. Tiene que ser igual que el tamaño del papel que se ha establecido para la bandeja de papel. La pantalla de mensajes mostrará los mensajes de la siguiente tabla. Indicador del tamaño del original GUÍA DE USO AVANZADO Indicador del tamaño de destino [CS] Tamaño actual de la bandeja [CS] [CS]98% [LG] Tamaño Legal (8-1/2 × 14 pulgadas) [LG] [LG]98% [LT] Tamaño Letter (8-1/2 × 11 pulgadas) [LT] [A4] [LT]98% [LD] Tamaño Ledger (12 × 15-1/2 pulgadas) [LD] [LD]98% [ST] [ST] [O2] [O2] [FO] [FO] [A5] (148 × 210 mm) [A5] [A5]98% [B5] (182 × 257 mm) [B5] [A5] [B5]98% [A4] (210 × 297 mm) [A4] [LT] [B5] [A5] [A4]98% 2-51 Utilización del panel de control Indicador del tamaño del original [B4] (257 × 364 mm) [B4] [B5] [A4] [B4]98% [A3] (297 × 420 mm) [A3] [A4] [B4] [A3]98% 1 Pulse [MENU]. 2 Pulse U o V varias veces hasta que aparezca Páginas >. 3 Pulse Z. 4 Pulse U o V varias veces hasta que aparezca >Tamaño pagina. 5 Pulse [OK]. Aparecerá un cursor intermitente ( _ ) debajo del tamaño de papel. >Tamaño pagina [CS]→[CS] 6 Pulse U o V para seleccionar el tamaño del original. Ambos tamaños cambiarán a la vez. >Tamaño pagina [B4]→[B4] 7 Pulse la tecla Z para desplazar el cursor hasta el tamaño de destino. 8 Para realizar una impresión reducida, pulse las teclas U o V para seleccionar el tamaño de destino. 9 Pulse [OK]. 10 2-52 Indicador del tamaño de destino Páginas > >Tamaño pagina [CS]→[CS] >Tamaño pagina [B4]→[B4] >Tamaño pagina [B4]→[A4] Pulse [MENU]. La pantalla de mensajes volverá a mostrar Preparada. GUÍA DE USO AVANZADO Utilización del panel de control Orientación de la impresión Se puede seleccionar la orientación vertical u horizontal. Se puede establecer la orientación de la página siempre que la pantalla de mensajes muestre Preparada. Vertical Horizontal 1 Pulse [MENU]. 2 Pulse U o V varias veces hasta que aparezca Páginas >. 3 Pulse Z. 4 Pulse U o V varias veces hasta que aparezca >Orientación. 5 Pulse [OK]. Aparecerá un signo de interrogación intermitente (?). 6 Seleccione Vertical u Apaisada utilizando U o V. 7 Pulse [OK]. 8 Pulse [MENU]. La pantalla de mensajes volverá a mostrar Preparada. Páginas > >Orientación Vertical >Orientación ? Vertical Modo de protección de página Aunque Auto es la configuración predeterminada y este menú normalmente no aparece, la Protección de página se colocará en Sí si se produce un error de Sobrecarga impr. Pulse GO debido a memoria de impresora insuficiente. Asegúrese de volver a colocar este parámetro en Auto para poder seguir manteniendo una alta eficiencia de memoria de impresora. Esto se puede realizar de la siguiente forma: GUÍA DE USO AVANZADO 1 Pulse [MENU]. 2 Pulse U o V varias veces hasta que aparezca Páginas > . Páginas > 2-53 Utilización del panel de control 3 Pulse Z. 4 Pulse U o V varias veces hasta que aparezca >Protec. Pagina. 5 Pulse [OK]. Aparecerá un signo de interrogación intermitente (?). 6 Pulse U o V varias veces hasta que aparezca Autom.. 7 Pulse [OK]. 8 Pulse [MENU]. La pantalla de mensajes volverá a mostrar Preparada. >Protec. Pagina Sí >Protec. Pagina ? Sí >Protec. Pagina ? Autom. Acción de salto de lí-nea (LF) Este procedimiento le indica a la impresora cómo proceder al recibir el código de salto de línea (código de carácter 0AH). 1 Pulse [MENU]. 2 Pulse U o V varias veces hasta que aparezca Páginas >. 3 Pulse Z. 4 Pulse U o V varias veces hasta que aparezca >Salto de línea. 5 Pulse [OK]. Aparecerá un signo de interrogación intermitente (?). 6 Pulse U o V varias veces hasta que aparezca la acción de salto de línea deseada. Solo LF CR y LF Ignorado 2-54 Páginas > >Salto de línea Solo LF >Salto de línea ? Solo LF Se realiza un salto de línea. (predeterminado) Se ejecuta un salto de línea y un retorno de carro. No se tendrá en cuenta el salto de línea. 7 Cuando aparezca el tamaño que desee, pulse [OK]. 8 Pulse [MENU]. La pantalla de mensajes volverá a mostrar Preparada. GUÍA DE USO AVANZADO Utilización del panel de control La acción de retorno de carro (CR) Este procedimiento le indica a la impresora cómo proceder cuando recibe un código de retorno de carro (código de carácter 0DH). 1 Pulse [MENU]. 2 Pulse U o V varias veces hasta que aparezca Páginas >. 3 Pulse Z. 4 Pulse U o V varias veces hasta que aparezca >Retorno de carro. 5 Pulse [OK]. Aparecerá un signo de interrogación intermitente (?). 6 Pulse U o V varias veces hasta que aparezca la acción de retorno de carro deseada. Solo CR CR y LF Ignorado Páginas > >Retorno de carro Solo CR >Retorno de carro ? Solo CR Se realizará un retorno de carro. (Predeterminado) Se realizará un retorno de carro y un salto de línea. No se tendrá en cuenta el retorno de carro. 7 Cuando aparezca el tamaño que desee, pulse [OK]. 8 Pulse [MENU]. La pantalla de mensajes volverá a mostrar Preparada. Densidad de caracteres en ancho A4 Seleccione Activado para incrementar el número máximo de caracteres que se pueden imprimir en una línea de una página A4 (78 caracteres para un paso de 10) y una página tamaño carta (80 caracteres a un paso de 10). Esta configuración tiene efecto solamente en la emulación PCL 6. GUÍA DE USO AVANZADO 1 Pulse [MENU]. 2 Pulse U o V varias veces hasta que aparezca Páginas >. 3 Pulse Z. 4 Pulse U o V varias veces hasta que aparezca >Ancho A4. Páginas > >Ancho A4 Desactivado 2-55 Utilización del panel de control 2-56 5 Pulse [OK]. Aparecerá un signo de interrogación intermitente (?). 6 Seleccione Activado o Desactivado utilizando U o V. 7 Pulse [OK]. 8 Pulse [MENU]. La pantalla de mensajes volverá a mostrar Preparada. >Ancho A4 ? Desactivado GUÍA DE USO AVANZADO Utilización del panel de control Configuración de la calidad de impresión Puede llevar a cabo los siguientes cambios para mejorar la calidad de la impresión: Kyocera Image Refinement (KIR) es un algoritmo de software que sirve para incrementar la calidad de la copia impresa; EcoPrint es un modo de impresión que reduce el consumo de tóner durante la impresión; resolución de la impresión; y Ajuste de la Densidad de impresión. Modo KIR (Kyocera Image Refinement) Esta impresora tiene la función de suavizado KIR (Kyocera Image Refinement). A una resolución de 600 ppp esta función proporciona una alta calidad de impresión debido al software de mejora de la resolución. Con KIR en estado No Con KIR Sí (predeterminado) NOTA: Coloque la densidad de impresión a 3 a la hora de establecer el modo KIR. Para conocer los detalles sobre la densidad de impresión, vea página 2-60. Puede supervisar la muestra KIR, que es la última línea de una página de estado, para alcanzar la configuración óptima de KIR. Vea la línea de comprobación, la última de la página de estado, para realizar la configuración óptima del modo KIR. Página de estado LP 3151 Page Printer PÁGINA DE ESTADO Versión Firmware: Información de Hardware Información de Página Estado de red Revisión: Memoria Opciones Instaladas Emulación Registro de errores Nivel de tóner 100 0 Interfaz KIR Patrón de impr. KIR Patrón de impr. Encendido Bandas optimizadas La configuración KIR actual es óptima. Bandas verticales oscuras Configure el modo KIR como No. Intente imprimir de nuevo la página de estado. Si sigue obteniendo bandas verticales oscuras, ajuste el control de densidad de impresión a un parámetro más claro. GUÍA DE USO AVANZADO 2-57 Utilización del panel de control Bandas verticales blancas Configure el modo KIR como Sí. Intente imprimir de nuevo la página de estado. Si sigue obteniendo bandas verticales blancas, ajuste el control de densidad de impresión a un parámetro más oscuro. 1 Pulse [MENU]. 2 Pulse U o V varias veces hasta que aparezca Calid.impresión >. 3 Pulse Z. 4 Pulse U o V varias veces hasta que aparezca >Modo KIR. 5 Pulse [OK]. Aparecerá un signo de interrogación intermitente (?). 6 Seleccione Sí o No utilizando U o V. 7 Pulse [OK]. 8 Pulse [MENU]. La pantalla de mensajes volverá a mostrar Preparada. Calid.impresión> >Modo KIR Sí >Modo KIR ? Sí EcoPrint EcoPrint le permite reducir la cantidad de tóner consumido en la página para ahorrarle costes de impresión. Puede activar el modo EcoPrint con la opción Sí de la siguiente manera. (El valor predeterminado de fábrica es No). El modo EcoPrint estará activado con la opción Sí cuando la imagen se vea más ligera pero a la vez muy legible. NOTA: La opción EcoPrint no afecta la velocidad de impresión. La opción EcoPrint está No (predeterminado) 2-58 La opción EcoPrint está Sí GUÍA DE USO AVANZADO Utilización del panel de control 1 Pulse [MENU]. 2 Pulse U o V varias veces hasta que aparezca Calid.impresión >. 3 Pulse Z. 4 Pulse U o V varias veces hasta que aparezca >Modo EcoPrint. 5 Pulse [OK]. Aparecerá un signo de interrogación intermitente (?). 6 Seleccione Sí o No utilizando U o V. 7 Pulse [OK]. 8 Pulse [MENU]. La pantalla de mensajes volverá a mostrar Preparada. Calid.impresión> >Modo EcoPrint No >Modo EcoPrint ? No Resolución de impresión Puede establecer la resolución de impresión predeterminada de tres maneras diferentes: 300 ppp, 600 ppp y modo rápido 1200. La claridad de los caracteres y gráficos impresos se hará más nítida en el orden siguiente. (La configuración de fábrica es el modo rápido1200). GUÍA DE USO AVANZADO 1 Pulse [MENU]. 2 Pulse U o V varias veces hasta que aparezca Calid.impresión >. 3 Pulse Z. 4 Pulse U o V varias veces hasta que aparezca >Resolución. 5 Pulse [OK]. Aparecerá un signo de interrogación intermitente (?). 6 Seleccione el modo rápido 1200 o 300 ppp, 600 ppp mediante las teclas U o V. 7 Pulse [OK]. Calid.impresión> >Resolución Modo rápido1200 >Resolución ?Modo rápido1200 2-59 Utilización del panel de control 8 Pulse [MENU]. La pantalla de mensajes volverá a mostrar Preparada. Densidad de impresión Se puede ajustar la densidad de impresión en cinco pasos: de 01 (claro) a 05 (oscuro). El valor predeterminado de fábrica es 04. 2-60 1 Pulse [MENU]. 2 Pulse U o V varias veces hasta que aparezca Calid.impresión >. 3 Pulse Z. 4 Pulse U o V varias veces hasta que aparezca >Densidad Impr.. 5 Pulse [OK]. Aparecerá un signo de interrogación intermitente (?). 6 Seleccione la densidad de impresión en cinco gradaciones que van de 01 (claro) a 05 (oscuro) mediante las teclas U o V. 7 Pulse [OK]. 8 Pulse [MENU]. La pantalla de mensajes volverá a mostrar Preparada. Calid.impresión> >Densidad Impr. 04 >Densidad Impr. ? 04 GUÍA DE USO AVANZADO Utilización del panel de control Utilización del dispositivo de almacenamiento La impresora admite cuatro tipos de dispositivos de almacenamiento: tarjeta CompactFlash, memoria flash USB, un disco duro opcional y un disco RAM. La tarjeta CompactFlash y la memoria flash USB se instalan en las ranuras específicas de la impresora. El disco RAM es una parte de la memoria de la impresora asignada a este fin. Si el disco duro opcional está instalado en la memoria, se dispondrá de la función e-MPS. Para conocer los detalles, vea e-MPS en la página 2-23. Las operaciones básicas de cada dispositivo de almacenamiento son las mismas. En esta sección se explica el funcionamiento de la tarjeta CompactFlash. Utilización de la tarjeta CompactFlash La impresora cuenta con una ranura para una tarjeta de memoria. Al insertar la tarjeta en la impresora se dispone de las siguientes operaciones. Para conocer los detalles sobre el manejo de la tarjeta de memoria, vea el capítulo 4 Opciones. • Lectura de datos de la fuente • Lectura de datos • Escritura de datos • Borrado de datos • Formateo de la tarjeta de memoria • Impresión de la lista de particiones Lectura de datos de la fuente Si, al encender la impresora, se encuentra ya en la ranura una tarjeta de memoria, la impresora leerá las fuentes de forma automática. Para volver a leer las fuentes de una tarjeta de memoria haga lo siguiente. GUÍA DE USO AVANZADO 1 Pulse [MENU]. 2 Pulse U o V varias veces hasta que aparezca TARJ.MEMORIA >. 3 Pulse Z. 4 Pulse U o V varias veces hasta que aparezca >Leer fuentes. >Leer fuentes 5 Pulse [OK]. Aparecerá un signo de interrogación intermitente (?). >Leer fuentes ? TARJ.MEMORIA > 2-61 Utilización del panel de control 6 Pulse [OK]. Aparecerá En proceso y se iniciará la lectura de datos de la tarjeta de memoria. 7 Pulse [MENU] para volver a Preparada. >Leer fuentes En proceso Lectura de datos Los datos almacenados en una tarjeta de memoria se pueden leer. Para leer los datos de una tarjeta de memoria haga lo siguiente: 1 Pulse [MENU]. 2 Pulse U o V varias veces hasta que aparezca TARJ.MEMORIA >. 3 Pulse Z. 4 Pulse U o V varias veces hasta que aparezca >Leer datos. También aparece el nombre de los datos. >Leer datos DataS001 5 Pulse [OK]. Aparecerá un signo de interrogación intermitente (?) antes del nombre de usuario. >Leer datos ?DataS001 6 Pulse U o V para mostrar el nombre de los datos deseado. 7 Pulse [OK]. Aparecerá En proceso y se iniciará la lectura de datos de la tarjeta de memoria. TARJ.MEMORIA > Escritura de datos Se pueden almacenar datos en una tarjeta de memoria hasta que no quede más espacio de almacenaje. Al escribir en una tarjeta de memoria, se asigna automáticamente un nombre al archivo. Puede utilizar el procedimiento explicado más adelante en esta sección para imprimir una lista de nombres de datos para confirmar. Para grabar datos en una tarjeta de memoria haga lo siguiente: Verifique primero que la tarjeta de memoria esté formateada correctamente. De lo contrario, no se mostrará el mensaje en la pantalla >Escribir datos que se explica a continuación. Si la tarjeta de memoria que se ha insertado en la ranura no está formateada, el mensaje >Dar formato aparecerá automáticamente en la pantalla. vea Formateo en la página 2-65. 2-62 GUÍA DE USO AVANZADO Utilización del panel de control 1 Pulse [MENU]. 2 Pulse U o V varias veces hasta que aparezca TARJ.MEMORIA >. 3 Pulse Z. 4 Pulse U o V varias veces hasta que aparezca >Escribir datos. >Escribir datos 5 Pulse [OK]. Aparecerá un signo de interrogación intermitente (?). >Escribir datos? 6 Pulse [OK]. Aparecerá En proceso y luego En espera. 7 Mientras está en este estado, envíe el archivo desde el ordenador a la impresora. TARJ.MEMORIA > El archivo se grabará en la tarjeta de memoria y se le asignará un nombre de destino (también referido como nombre de partición) que la impresora asigna de forma automática una tras la otra según el esquema siguiente: DataS001 (primeros datos), DataS002 (segundos datos), DataS003 (terceros datos)... En el ejemplo anterior, si el archivo TEST.TXT es el primer archivo de datos que se graba en la tarjeta de memoria, el nombre de destino será DataS001. Cuando la impresora recibe los datos, la pantalla de mensajes cambia a En proceso y cuando se termina de recibir los datos, cambia a En espera. 8 Compruebe que la pantalla de mensajes cambie a En espera y a continuación pulse [GO]. Esta operación almacena el archivo en la tarjeta de memoria y le indica a la máquina que imprima automáticamente una página con la información de escritura de la tarjeta como se muestra a continuación. LP 3151 Page Printer WRITE INFORMATION GUÍA DE USO AVANZADO 2-63 Utilización del panel de control Tipo de partición: Tipo de datos escritos (de momento sólo se aceptan del tipo 2). Nombre de El nombre de destino de los datos grabados en la la partición: tarjeta. Longitud de la El tamaño de los datos grabados en la tarjeta de partición de escritura: memoria. Otros: Información de error Al imprimir la página de información de escritura de la tarjeta de memoria, la pantalla de mensajes vuelve a mostrar el mensaje Preparada. Si la escritura de datos no se realiza con éxito, aparecerá un código de error en la pantalla de mensajes. Para conocer los detalles, vea Mensajes de error en la página 4-10 de la Guía de uso. En ese caso, pulse [GO]. La pantalla de mensajes volverá a mostrar Preparada. 9 Repita los pasos anteriores hasta que haya transferido todos los datos (archivos) que quiera almacenar a la tarjeta de memoria. Cada vez que se termina de almacenar datos, se imprime una página de información de escritura de la tarjeta de memoria que muestra la información explicada en el paso 8 anterior, pero que hace referencia sólo a los datos que acaban de almacenarse. Para ver todos los datos que se encuentran en la tarjeta de memoria, imprima una lista de nombres de los datos como se explicó anteriormente. Vea Impresión de una lista de nombres de datos en la página 2-66. Borrado de datos Se puede utilizar la impresora para borrar datos, archivo por archivo, de la tarjeta de memoria. Para borrar datos de una tarjeta de memoria haga lo siguiente: Compruebe que la tarjeta de memoria contenga datos. De lo contrario, no aparecerá el menú >Borrar datos en la pantalla. 2-64 1 Pulse [MENU]. 2 Pulse U o V varias veces hasta que aparezca TARJ.MEMORIA >. 3 Pulse Z. 4 Pulse U o V varias veces hasta que aparezca >Borrar datos. También aparece el nombre de los datos. >Borrar datos DataS001 5 Pulse [OK]. Aparecerá un signo de interrogación intermitente (?) antes del nombre de usuario. >Borrar datos ?DataS001 6 Pulse U o V para mostrar el nombre de los datos deseado. TARJ.MEMORIA > GUÍA DE USO AVANZADO Utilización del panel de control 7 Pulse [OK]. Aparecerá En proceso y se borrarán los datos escogidos de la tarjeta de memoria. La pantalla volverá a mostrar el mensaje Preparada. Formateo El formateo permite almacenar datos en la tarjeta. La nueva tarjeta de memoria se debe formatear antes de utilizarla en la impresora. El formateo borra los datos existentes en la tarjeta de memoria. Para formatear una tarjeta de memoria haga lo siguiente. 1 Pulse [MENU]. 2 Pulse U o V varias veces hasta que aparezca TARJ.MEMORIA >. 3 Pulse Z. 4 Pulse U o V varias veces hasta que aparezca >Dar formato. >Dar formato 5 Pulse [OK]. Aparecerá un signo de interrogación intermitente (?). >Dar formato 6 Pulse [OK]. Aparecerá En proceso y se iniciará la impresión de la lista. TARJ.MEMORIA > ? Cuando se haya realizado el formateo, la impresora imprimirá de forma automática una página de información acerca del mismo. LP 3151 Page Printer FORMAT INFORMATION La página de información de formateo incluye lo siguiente: Capacidad: El tamaño total de la tarjeta de memoria. Espacio utilizado: El tamaño que utiliza la impresora para su sistema. Espacio libre: El espacio disponible en la tarjeta de memoria para almacenar datos. Tras imprimir la página de información de formateo de la tarjeta de memoria, la pantalla de mensajes vuelve a mostrar el mensaje Preparada. GUÍA DE USO AVANZADO 2-65 Utilización del panel de control Impresión de una lista de nombres de datos El equipo imprime una lista de referencia de todos los nombres de datos (conocidos como particiones) almacenados en la tarjeta de memoria. (También se puede imprimir una lista para una tarjeta de fuentes). Para imprimir una lista de nombres de datos para la tarjeta de memoria, haga lo siguiente: 1 Pulse [MENU]. 2 Pulse U o V varias veces hasta que aparezca TARJ.MEMORIA >. 3 Pulse Z. 4 Pulse U o V varias veces hasta que aparezca >Imprimir lista de particiones. 5 Pulse [OK]. Aparecerá un signo de interrogación intermitente (?). 6 Pulse [OK]. Aparecerá En proceso y comenzará la impresión de la lista. TARJ.MEMORIA > >Imprimir lista de particiones >Imprimir lista de particiones? LP 3151 Page Printer PARTITION LIST Device Information Partition Information La impresión (arriba hay un ejemplo) incluye la siguiente información. Nombre/número del dispositivo: Capacidad: Espacio utilizado: Espacio libre: Nombre de la partición: 2-66 Se indica CARD/A para referirse a la tarjeta de memoria. capacidad total de la tarjeta de memoria en bytes. tamaño total en bytes de los datos almacenados en la tarjeta de memoria. tamaño del espacio restante en la tarjeta de memoria para almacenar más datos, incluida la cantidad de memoria que la impresora utiliza para su sistema. nombre de los datos almacenados asignado automáticamente por la impresora. GUÍA DE USO AVANZADO Utilización del panel de control Tamaño de la partición: tamaño en bytes de los datos almacenados. Tipo de partición: tipo de datos almacenados, es decir, si son datos del host (Datos) o datos de fuente (Fuente). Una vez impresa la lista de nombres de archivos (lista de particiones) para la tarjeta de memoria, la pantalla de mensajes vuelve a mostrar el mensaje Preparada. Utilización de la memoria flash USB La memoria flash USB sólo está disponible para archivos PDF. Los archivos PDF deben almcenarse en el directorio raíz de la memoria flash USB. El nombre del archivo PDF puede tener hasta 99 caracteres de un byte de longitud. NOTA: El nombre del archivo que se muestra en la pantalla de mensajes puede tener hasta 16 caracteres. La instalación de memoria flash USB en la impresora le permite realizar las siguientes operaciones. • Impresión de datos PDF. • Desconexión de un dispositivo de memoria USB. • Impresión de una lista de nombres de datos (particiones). Impresión de datos en PDF Para imprimir los datos almacenandos en una memoria USB, haga lo siguiente. NOTA: Sólo se pueden imprimir los datos en PDF almacenandos en una carpeta raíz de la memoria USB. GUÍA DE USO AVANZADO 1 Pulse [MENU]. 2 Pulse U o V varias veces hasta que aparezca Memoria USB >. 3 Pulse Z. 4 Pulse U o V varias veces hasta que aparezca >Leer datos. También aparece el nombre de los datos en PDF. >Leer datos 00:ABC.pdf 5 Pulse [OK]. Aparece un signo de interrogación parpadeante (?) delante del nombre de los datos en PDF. >Leer datos ?00:ABC.pdf 6 Pulse U o V para ver el nombre de los datos en PDF que se van a imprimir. Memoria USB > 2-67 Utilización del panel de control 7 Pulse [OK]. Aparece En proceso y se imprimen los datos en PDF seleccionados. Una vez impresos los datos en PDF, la pantalla de mensajes vuelve a mostrar Preparada. Cómo retirar la memoria flash USB Para desconectar de forma segura la memoria USB de la impresora, realice el procedimieto que se describe más abajo. NOTA: Si retira la memoria USB sin realizar esta operación, aparecerá un mensaje de error. 1 Pulse [MENU]. 2 Pulse U o V varias veces hasta que aparezca Memoria USB >. 3 Pulse Z. 4 Pulse U o V varias veces hasta que aparezca >Remover dispos.. 5 Pulse [OK]. Aparecerá un signo de interrogación (?). 6 Pulse [OK]. La pantalla de mensajes volverá a mostrar Preparada. Desconecte la memoria USB de la impresora. Memoria USB > >Remover dispos. >Remover dispos. ? Impresión de una lista de nombres de datos (particiones) 2-68 1 Pulse [MENU]. 2 Pulse U o V varias veces hasta que aparezca Memoria USB >. 3 Pulse Z. 4 Pulse U o V varias veces hasta que aparezca >Imprimir lista de particiones. 5 Pulse [OK]. Aparecerá un signo de interrogación (?). Memoria USB > >Imprimir lista de particiones >Imprimir lista de particiones? GUÍA DE USO AVANZADO Utilización del panel de control 6 Pulse [OK]. Aparece En proceso y se imprime la lista de particiones. LP 3151 Page Printer PARTITION LIST Después de imprimir la lista de particiones de la memoria USB, la pantalla de mensajes volverá a mostrar Preparada. Utilización de un disco duro opcional Al instalar el disco duro opcional en la impresora, se puede utilizar la función e-MPS. El sistema de selección de menús de la impresora le permite llevar a cabo las siguientes operaciones en el disco duro. Si el disco duro opcional no está formateado, aparecerá automáticamente el menú >Dar formato en la pantalla de mensajes. • Lectura de datos • Escritura de datos • Borrado de datos • Impresión de la lista de particiones Las operaciones del disco duro opcional son las mismas que las de la tarjeta de memoria. Consulte las secciones pertinentes en Utilización de la tarjeta CompactFlash en la página 2-61. También imprime una lista de estado de directorio para confirmar el directorio o los datos que se graban en PJL o KPDL (PostScript). Utilización del disco RAM El disco RAM es un espacio compartido dentro de la memoria de la impresora en donde se pueden almacenar temporalmente trabajos de impresión. El disco RAM se puede utilizar sólo para la ordenación electrónica. Se pueden imprimir múltiples copias del trabajo almacenado y reducir la cantidad del tiempo que se requiere para imprimir el trabajo completo. Funciona de manera parecida al disco duro, con la diferencia de que los datos estarán disponibles solamente cuando se enciende la impresora. El disco RAM se entrega activado de fábrica. Para configurar el disco RAM, no deberá estar instalado el disco duro opcional. Para utilizar el disco RAM, confirme que está activado e introduzca el tamaño deseado del disco del modo que se describe a continuación. El tamaño máximo del disco RAM se puede calcular de la siguiente manera: GUÍA DE USO AVANZADO 2-69 Utilización del panel de control Tamaño RAM máximo = Memoria total de la impresora menos 36 MB Por ejemplo, si la memoria total instalada en la impresora (LP 3140) es de 64 MB (predeterminado), puede establecer 28 MB para el disco RAM. Si intenta configurar un tamaño de disco mayor a esta restricción, la impresora lo reducirá automáticamente de forma que el tamaño sea siempre 36 MB por debajo de la memoria total. Una vez establecido el tamaño del disco RAM, se deberá reiniciar la impresora. Para activar el disco RAM en la memoria de la impresora, primero deberá utilizar el sistema de selección de menús de la impresora. El sistema de selección de menús de la impresora le permite llevar a cabo las siguientes operaciones en el disco RAM. • Establecer el tamaño del disco RAM • Lectura de datos • Escritura de datos • Borrado de datos • Impresión de la lista de particiones Por defecto, el disco RAM no está activado (está No). Para confirmar el tamaño de disco RAM o activarlo, haga lo siguiente: Establecer el tamaño del disco RAM 2-70 1 Pulse [MENU]. 2 Pulse U o V varias veces hasta que aparezca >Modo Disco RAM. 3 Pulse [OK]. Aparecerá un signo de interrogación intermitente (?). 4 Pulse U o V para seleccionar Sí. 5 Pulse [OK]. Aparecerá y desaparecerá un signo de interrogación intermitente (?) > a la derecha. 6 Pulse Z. 7 Pulse U o V varias veces hasta que aparezca >Tam.Disco RAM. También aparece el tamaño de los datos. >Modo Disco RAM No >Modo Disco RAM ? No >Modo Disco RAM ? Sí >Modo Disco RAM> Sí >Tam.Disco RAM 0028 MByte GUÍA DE USO AVANZADO Utilización del panel de control 8 Pulse [OK]. Aparecerá un cursor intermitente ( _ ). 9 Pulse U o V para mostrar el tamaño deseado. >Tam.Disco RAM 0028 MByte 10 Pulse [OK]. Quedará activado el tamaño de disco RAM seleccionado. 11 Pulse [MENU]. La pantalla de mensajes volverá a mostrar Preparada. 12 Apague la impresora y vuelva a encenderla. El tamaño del disco RAM se activará. IMPORTANTE: Después de apagar la impresora, espere al menos cinco segundos antes de volver a encenderla. Las operaciones del disco RAM son las mismas que las de la tarjeta de memoria. Consulte las secciones pertinentes en Utilización de la tarjeta CompactFlash en la página 2-61. GUÍA DE USO AVANZADO 2-71 Utilización del panel de control Manejo de papel Puede cambiar el modo de la bandeja MP, el tamaño y tipo de papel para cada fuente de papel, el modo del clasificador, la fuente de papel y los destinos de papel. Modo bandeja MP La bandeja MP tiene dos modos: modo bandeja y modo primero. La bandeja MP puede cargarse con aproximadamente 200 hojas de papel (tamaño A4, grosor 0,11 mm). Modo de bandeja La velocidad de impresión del modo Bandeja es superior a la del modo Primero. Se pueden cargar 200 hojas de papel de forma continua en este modo. (Esto es la configuración de fábrica). Modo primero (alimentación manual automática) La impresora utiliza el papel de la bandeja MP aunque se escoja otra fuente de papel. Una vez que se ha utilizado todo el papel de la bandeja MP, se utilizará el papel de la fuente de papel que se había seleccionado. 2-72 1 Pulse [MENU]. 2 Pulse U o V varias veces hasta que aparezca Manejo de papel >. 3 Pulse Z. 4 Pulse U o V varias veces hasta que aparezca >Modo Intr.Mult.. 5 Pulse [OK]. Aparecerá un signo de interrogación intermitente (?). 6 Seleccione Primero o Bandeja mediante las teclas U o V. 7 Pulse [OK]. 8 Pulse [MENU]. La pantalla de mensajes volverá a mostrar Preparada. Manejo de papel > >Modo Intr.Mult. ? Bandeja >Modo Intr.Mult. ? Bandeja GUÍA DE USO AVANZADO Utilización del panel de control Establecer el tamaño de la bandeja MP Al utilizar la bandeja MP en modo Bandeja, se debe ajustar el tamaño de dicha bandeja al tamaño del papel que se utiliza para dar formato al trabajo a imprimir. Si no coinciden, no se realizará la impresión en el tamaño de papel adecuado cuando la aplicación seleccione automáticamente el tamaño del papel (controlador de la impresora). La configuración de fábrica es A4 o Tamaño carta. Para obtener más información acerca de los tamaños de papel que se pueden utilizar desde la bandeja MP, consulte Capítulo1 Manejo del papel. 1 Pulse [MENU]. 2 Pulse U o V varias veces hasta que aparezca Manejo de papel >. 3 Pulse Z. 4 Pulse U o V varias veces hasta que aparezca >Intr.Multiuso. 5 Pulse [OK]. Aparecerá un signo de interrogación intermitente (?). 6 Pulse U o V para mostrar el tamaño deseado de la bandeja MP. La pantalla cambia como se muestra debajo. Manejo de papel > >Intr.Multiuso A4 >Intr.Multiuso ? A4 A4 Executive Letter-R Letter Legal Ledger A3 B4 Personalizado Sobre C4 Oficio II Estamento Folio Youkei 2 Youkei 4 8K 16K Hagaki OufukuHagaki Sob. Monarch Sobre #10 GUÍA DE USO AVANZADO 2-73 Utilización del panel de control Sobre #9 Sobre #6 Sobre DL Sobre C5 A6 B6 A5 B5 B5-R ISO B5 A4-R 7 Pulse [OK]. 8 Pulse [MENU]. La pantalla de mensajes volverá a mostrar Preparada. Establecer el tipo de bandeja MP Puede seleccionar de forma automática la bandeja de papel según la selección de la aplicación (controlador de impresora). El valor predeterminado de fábrica es Normal. Para obtener más información acerca de los tipos de papel que se pueden utilizar desde la bandeja MP, consulte Selección de la unidad de tamaño de papel en la página 2-76. 1 Pulse [MENU]. 2 Pulse U o V varias veces hasta que aparezca Manejo de papel >. 3 Pulse Z. 4 Pulse U o V varias veces hasta que aparezca >Tipo Multiuso. 5 Pulse [OK]. Aparecerá un signo de interrogación intermitente (?). 6 Pulse U o V para mostrar el tipo deseado de la bandeja MP. La pantalla cambia como se muestra debajo. Manejo de papel > >Tipo Multiuso Normal >Tipo Multiuso ? Normal Normal Transparencia Preimpreso Etiquetas Bond Reciclado 2-74 GUÍA DE USO AVANZADO Utilización del panel de control Vegetal Rugoso Membrete Coloreado Perforado Sobre Cartulina Grueso Alta Calid Personalizado1 (a 8) 7 Cuando aparezca el tipo de bandeja MP deseado, pulse la tecla [OK]. 8 Pulse [MENU] y la pantalla vuelve a mostrar el mensaje Preparada. Configuración del tamaño de papel de la bandeja El papel que se carga en la bandeja se detectará de forma automática y su tamaño se puede mostrar en la pantalla LCD. Para mostrar el tamaño correcto, el papel deberá estar cargado de forma correcta en la bandeja. (Para conocer los detalles de la carga de papel, vea Capítulo1 Manejo del papel). 1 Pulse [MENU]. 2 Pulse U o V varias veces hasta que aparezca Manejo de papel >. 3 Pulse Z. 4 Pulse U o V varias veces hasta que aparezca >Casete1 tamaño >. Se mostrará también el tamaño del papel. Manejo de papel > >Casete1 tamaño> A4 NOTA: Aparecerá >Casete3 tamaño > o >Casete4 tamaño > cuando hay un alimentador de papel opcional instalado (PF-700). Aparecerá >Casete3 tamaño > cuando hay un alimentador de papel opcional instalado (PF-750). Si se añaden alimentadores de papel opcionales, aparecerá Casete1 tamaño y Casete2 tamaño como bandejas estándares y Casete3 tamaño y Casete4 tamaño para los alimentadores de papel opcionales. 5 GUÍA DE USO AVANZADO Pulse [MENU]. La pantalla de mensajes volverá a mostrar Preparada. 2-75 Utilización del panel de control Selección de la unidad de tamaño de papel La unidad de tamaño de papel: (Sistema métrico o inglés) utilizada en la pantalla LCD se puede preseleccionar. Cuando esté en modo Preparada o al seleccionar la pantalla de tamaño, la unidad de algunos papeles puede que quede reemplazada por la otra, tal como se muestra en la tabla siguiente. Sistema métrico Pulgadas A3 LD o Ledger B4 LG o Legal A4 LT o Letter A4-R LT o Letter-R B5 LT o Letter-R B5-R ST o Estament A5 ST o Estament Folio LG o Legal Por ejemplo, cuando se coloque papel tamaño Letter en la bandeja con la unidad mm seleccionada, se mostrará A4 en la LCD. Para corregir la pantalla, utilice los procedimientos siguientes. 2-76 1 Pulse [MENU]. 2 Pulse U o V varias veces hasta que aparezca Manejo de papel >. 3 Pulse Z. 4 Pulse U o V varias veces hasta que aparezca >Casete1 tamaño >. 5 Pulse Z. Aparece >>Unidad. 6 Pulse [OK]. Aparecerá un signo de interrogación intermitente (?). 7 Pulse U o V para seleccionar mm o pulgadas. 8 Pulse [OK]. 9 Pulse [MENU]. La pantalla de mensajes volverá a mostrar Preparada. Manejo de papel > >Casete1 tamaño> A4 >>Unidad mm >>Unidad ? mm GUÍA DE USO AVANZADO Utilización del panel de control Configuración del tipo de papel de la bandeja de papel Realice esta configuración para hacerlo coincidir con el tipo de papel de la bandeja de la impresora. Si se ha configurado correctamente el tipo de papel, puede realizar impresiones utilizando la función de selección de tipo de papel de la aplicación (controlador de impresora). El valor predeterminado de fábrica es Normal. Para conocer más detallles acerca de los tipos de papel que se pueden alimentar desde la bandeja de papel, vea Tipo de papel en la página 1-13. 1 Pulse [MENU]. 2 Pulse U o V varias veces hasta que aparezca Manejo de papel >. 3 Pulse Z. 4 Pulse U o V varias veces hasta que aparezca >Tipo Bandeja 1 Se mostrará también el tipo de papel. Manejo de papel > >Tipo Bandeja 1 Normal NOTA: Aparece >Tipo Bandeja 3 o >Tipo Bandeja 4 cuando se encuentra instalado un alimentador de papel (PF-700). Aparece >Tipo Bandeja 3 cuando se encuentra instalado un alimentador de papel opcional (PF-750). 5 Pulse [OK]. Aparecerá un signo de interrogación intermitente (?). 6 Pulse U o V para mostrar el tipo de bandeja deseado. La pantalla cambia como se muestra debajo. >Tipo Bandeja 1 ? Normal Normal Preimpreso Bond Reciclado Vegetal Rugoso Membrete Coloreado Perforado Alta Calid Personalizado1 ( a 8) GUÍA DE USO AVANZADO 7 Cuando se muestre el tipo de bandeja de papel deseado, pulse [OK]. 8 Pulse [MENU]. La pantalla de mensajes volverá a mostrar Preparada. 2-77 Utilización del panel de control Selección de la fuente de alimentación de papel Puede seleccionar de qué fuente de papel se realizarán las impresiones. Si no existe ninguna unidad opcional instalada, las únicas selecciones disponibles serán la bandeja de papel y la bandeja MP. Si existen alimentadores de papel opcionales, también se pueden seleccionar. 1 Pulse [MENU]. 2 Pulse U o V varias veces hasta que aparezca Manejo de papel >. 3 Pulse Z. 4 Pulse U o V varias veces hasta que aparezca >Alimentador. 5 Pulse [OK]. Aparecerá un signo de interrogación intermitente (?). 6 Pulse U o V para mostrar la fuente de papel deseada. La pantalla cambiará tal como se muestra abajo según las unidades opcionales instaladas. Manejo de papel > >Alimentador Bandeja 1 >Alimentador ? Bandeja 1 Intr. Mult. (bandeja MP) Bandeja 3 (alimentador de papel opcional) Bandeja 4 (alimentador de papel inferior opcional) 7 Cuando aparezca el tamaño que desee, pulse [OK]. 8 Pulse [MENU]. La pantalla de mensajes volverá a mostrar Preparada. Impresión a doble cara Al utilizar la unidad de impresión a doble cara, se puede imprimir automáticamente en ambos lados del papel. Esta unidad va montada debajo de la impresora. Puede imprimir automáticamente por ambos lados del papel. 2-78 GUÍA DE USO AVANZADO Utilización del panel de control La impresión a doble cara está disponible para los siguientes tipos de papel: Normal Preimpreso Bond Reciclado Membrete Coloreado Perforado Alta Calid Personalizado1(a 8) La unidad de impresión a doble cara se activa seleccionando el modo de encuadernación por borde corto o borde largo. NOTA: La impresión a doble cara se puede realizar desde la bandeja MP. Cuando la bandeja MP está puesta en modo Primero (Primero), el tipo y tamaño de papel son los mismos que los de la bandeja de papel que está seleccionada como fuente de papel. Si el papel que debe alimentarse desde la bandeja MP no coincide con el tipo y tamaño del papel de la bandeja fuente actual, puede producirse un atasco. Modo encuadernación El concepto de encuadernación se refiere a la manera en que las páginas impresas quedan unidas (al pegarlas, coserlas, etc.) en forma de libro. Los dos tipos de encuadernación posibles son: encuadernación por borde largo, en la cual las páginas se unen a lo largo del borde longitudinal; y la encuadernación por borde corto, en la que las páginas se unen por los bordes cortos. Al seleccionar el tipo de encuadernación, debe considerar la orientación de la página impresa. Puede utilizar la encuadernación por borde corto o por borde largo tanto con la orientación vertical como con la horizontal. Según el tipo de encuadernación y la orientación de la página, la unidad de impresión a doble cara ofrece cuatro tipos de encuadernación. Estos son: (1) vertical, por borde largo; (2) vertical, por borde corto; (3) horizontal, por borde largo y (4) horizontal, por borde corto. La siguiente figura muestra estos modos de encuadernación. (1) (2) Vertical, borde corto Vertical, borde largo Horizontal, borde corto (3) Horizontal, borde largo (4) Configuraciones de encuadernación GUÍA DE USO AVANZADO 2-79 Utilización del panel de control Para seleccionar impresión a dos caras y encuadernación desde el panel de control, haga lo siguiente: 1 Pulse [MENU]. 2 Pulse U o V varias veces hasta que aparezca Manejo de papel >. 3 Pulse Z. 4 Pulse U o V varias veces hasta que aparezca >Impr.doble cara. 5 Pulse [OK]. Aparecerá un signo de interrogación intermitente (?). 6 Pulse U o V para ver el modo de copia a dos caras que desee. La pantalla cambia como se muestra abajo. Manejo de papel > >Impr.doble cara Desactivado >Impr.doble cara ? Desactivado Desactivado (predeterminado) Izqda-derecha Arriba-abajo 7 Cuando aparezca el modo a doble cara que desee, pulse [OK]. 8 Pulse [MENU]. La pantalla de mensajes volverá a mostrar Preparada. Selección de la pila de salida Puede seleccionar si quiere que las impresiones lleguen a la bandeja superior de la impresora (cara abajo) o a la bandeja de salida del finalizador de documentos opcional. 2-80 1 Pulse [MENU]. 2 Pulse U o V varias veces hasta que aparezca Manejo de papel >. 3 Pulse Z. 4 Pulse U o V varias veces hasta que aparezca >Selec pila. Manejo de papel > >Selec pila Ban. S. C-abajo GUÍA DE USO AVANZADO Utilización del panel de control 5 Pulse [OK]. Aparecerá un signo de interrogación intermitente (?). Se mostrará el dispositivo de salida seleccionado. 6 Pulse U o V para ver el destino que desee. La bandeja de salida cambia en función de las opciones instaladas. 7 Cuando se muestre la fuente de papel deseada, pulse [OK]. 8 Pulse [MENU]. La pantalla de mensajes volverá a mostrar Preparada. >Selec pila ?Ban. S. C-abajo Anulación de las diferencias entre A4 y Carta Esta opción permite activar o desactivar la diferenciación entre los tamaños A4 y Carta. Con la opción predeterminada Off, el tamaño de papel de la fuente de papel se hace coincidir con el tamaño de papel del formato de los trabajos. Si difieren, aparecerá un mensaje de error. Con la opción On se realizan las impresiones aún en el caso que el tamaño real del papel difiera del tamaño de papel del formato de los trabajos. 1 Pulse [MENU]. 2 Pulse U o V varias veces hasta que aparezca Manejo de papel >. 3 Pulse Z. 4 Pulse U o V varias veces hasta que aparezca >Anular A4/LT. 5 Pulse [OK]. Aparecerá un signo de interrogación intermitente (?). 6 Seleccione On o Off utilizando U o V. 7 Pulse [OK]. 8 Pulse [MENU]. La pantalla de mensajes volverá a mostrar Preparada. Manejo de papel > >Anular A4/LT Off >Anular A4/LT ? Off Creación de un tipo de papel personalizado A continuación se describe el procedimiento utilizado para establecer un tipo de papel definido por el usuario. Se pueden grabar hasta ocho tipos personalizados. Una vez establecidos, se puede elegir cualquiera de ellos al configurar el tipo de papel para una fuente determinada. GUÍA DE USO AVANZADO 2-81 Utilización del panel de control El gramaje e impresión a doble cara se pueden configurar (vea Configuración del gramaje en la página 2-82 y Establecer el recorrido dúplex en la página 2-83) después de seleccionar el tipo de papel que se quiere personalizar, como sigue. Para saber cómo restaurar la configuración personalizada, vea Restauración de los tipos de papel personalizados en la página 2-84. 1 Pulse [MENU]. 2 Pulse U o V varias veces hasta que aparezca Manejo de papel >. 3 Pulse Z. 4 Pulse U o V varias veces hasta que aparezca >Ajustar tipo >. 5 Pulse [OK]. Aparecerá un signo de interrogación intermitente (?). 6 Pulse U o V para mostrar el tipo de papel deseado o una configuración definible de entre Personalizado1 a Personalizado8 para registrar. Manejo de papel > >Ajustar tipo Normal > >Ajustar tipo ? Normal Normal Transparencia Preimpreso Etiquetas Bond Reciclado Vegetal Rugoso Membrete Coloreado Perforado Sobre Cartulina Grueso Alta Calid Personalizado1(a 8) NOTA: Si selecciona el papel que se usa normalmente, se cambiará la configuración del papel. 2-82 7 Cuando se muestre el tipo de papel que se desea personalizar, pulse [OK]. 8 Pulse Z y pase a Configuración del gramaje en la página siguiente. GUÍA DE USO AVANZADO Utilización del panel de control Configuración del gramaje También se puede configurar el grosor del papel que se desea personalizar. 1 Muestra el tipo de papel personalizado (vea Creación de un tipo de papel personalizado en la página 2-81) y pulse Z. 2 Pulse U o V varias veces hasta que aparezca >>Gramaje. 3 Pulse [OK]. Aparecerá un signo de interrogación intermitente (?). 4 Pulse U o V para mostrar el grosor de papel deseado. La pantalla cambia como se muestra abajo. Para conocer los detalles de la configuración predeterminada de cada tipo de papel, vea Tipo de papel en la página 1-13. Grosor del papel >>Gramaje Normal 1 >>Gramaje ? Normal 1 Campo de valores Bajo Menos de 64 g/m2 Normal 1 De 64 a 75 g/m2 Normal 2 De 75 a 90 g/m2 Normal 3 De 90 a 105 g/m2 Alto 1 De 105 a 135 g/m2 Alto 2 De 135 a 170 g/m2 Alto 3 Más de 170 g/m2 Super pesado Transparencia 5 Cuando aparezca el grosor que desee, pulse [OK]. 6 Pulse [MENU]. La pantalla de mensajes volverá a mostrar Preparada. Establecer el recorrido dúplex Puede definir si desea activar la impresión a doble o no de la forma siguiente. El valor predeterminado es Activar. GUÍA DE USO AVANZADO 1 Muestra el tipo de papel personalizado (vea Creación de un tipo de papel personalizado en la página 2-81) y pulse Z. 2 Pulse U o V varias veces hasta que aparezca >>Imp.doble cara. >>Imp.doble cara Activo 2-83 Utilización del panel de control 3 Pulse [OK]. Aparecerá un signo de interrogación intermitente (?). 4 Seleccione Activo o Desactivdo utilizando U o V. Para conocer los detalles de la configuración predeterminada de cada tipo de papel, vea Tipo de papel en la página 1-13. 5 Pulse [OK]. 6 Pulse [MENU]. La pantalla de mensajes volverá a mostrar Preparada. >>Imp.doble cara ? Activo Restauración de los tipos de papel personalizados Restablece el parámetro personalizado configurado en Creación de un tipo de papel personalizado en la página 2-81. 2-84 1 Pulse [MENU]. 2 Pulse U o V varias veces hasta que aparezca Manejo de papel >. 3 Pulse Z. 4 Pulse U o V varias veces hasta que aparezca >Ajuste del tipo redefinido. 5 Pulse [OK]. Aparecerá un signo de interrogación intermitente (?). 6 Pulse [OK]. Todas las configuraciones de gramaje y de trayectoria dúplex se restablecerán a los valores predeterminados. La pantalla de mensajes volverá a mostrar Preparada. Manejo de papel > >Ajuste del tipo redefinido >Ajuste del tipo redefinido ? GUÍA DE USO AVANZADO Utilización del panel de control Lectura de los contadores de páginas Cuando sea necesario, podrá visualizar el número de páginas totales impresas por la impresora. También se puede comprobar la cantidad total de páginas impresas en la página de estado. Visualización del número total de páginas Con este procedimiento sólo se muestra el número total de páginas impresas. El número no se puede modificar. GUÍA DE USO AVANZADO 1 Pulse [MENU]. 2 Pulse U o Vvarias veces hasta que aparezca Contadores de páginas >. 3 Pulse Z. 4 Pulse U o V hasta que aparezca >Páginas impr.:. 5 Pulse [MENU]. La pantalla de mensajes volverá a mostrar Preparada. Contadores de páginas > >Páginas impr.: >Páginas 0000001 2-85 Utilización del panel de control Otros modos Los modos que se describen en las páginas siguientes se pueden acceder desde el submenú Otros. Para entrar en el submenú Otros, pulse la tecla Z mientras aparece >. Se pueden mostrar los siguientes submenús mediante la tecla Z seguida por las tecla U o V. • Selección del idioma de los mensajes • Configuración del tiempo límite para alimentación automática • Configuración del modo de reposo • Volcado de los datos recibidos • Reinicio de la impresora • Configuración de los recursos • Configuración de la alarma (zumbador) • Configuración de Continuación automática • Finalizando • Menú servicio (para el servicio técnico) Selección de idioma de los mensajes Puede seleccionar el idioma de los mensajes de la pantalla de mensajes siguiendo el procedimiento que se describe a continuación. 1 Pulse [MENU]. 2 Pulse U o V varias veces hasta que aparezca Otros >. 3 Pulse Z. 4 Pulse U o V varias veces hasta que aparezca >Idioma. El idioma predeterminado para los mensajes es Español >Idioma Español 5 Para cambiar el idioma, pulse [OK]. Aparecerá un signo de interrogación intermitente (?). >Idioma ? Español 6 Pulse U. La pantalla pasará por todas las selecciones disponibles de forma cíclica en el siguiente orden (la tecla V sirve para avanzar en el orden contrario): Otros > English Francais Deutsch Italiano 2-86 GUÍA DE USO AVANZADO Utilización del panel de control Nederlands Español Português 7 Pulse [OK]. 8 Pulse [MENU]. La pantalla de mensajes volverá a mostrar Ready (Al seleccionar la opción English). Configuración del tiempo límite para alimentación automática Si la impresora no recibe datos durante un tiempo determinado, se acaba el tiempo de espera y se borra la interfaz actual: imprime los datos que tenga en el buffer y expulsa la página. Puede ajustar el tiempo máximo de espera de la siguiente manera: 1 Pulse [MENU]. 2 Pulse U o V varias veces hasta que aparezca Otros >. 3 Pulse Z. 4 Pulse U o V varias veces hasta que aparezca >Tiempo límite de esperd. El valor predeterminado es 30 segundos. 5 Pulse [OK]. Aparecerá un cursor intermitente ( _ ). 6 Pulse la tecla U o V para incrementar o reducir el valor de la cifra que aparece debajo del cursor y así establecer el tiempo deseado. El tiempo puede ser un valor entre 0 y 495 segundos, con incrementos de 5 segundos. (Si el valor es 0, el tiempo de espera no se agotará nunca). Utilice Z y Y para desplazar el cursor hacia la derecha o la izquierda. 7 Cuando aparezca el tiempo deseado, pulse [OK]. 8 Pulse [MENU]. La pantalla de mensajes volverá a mostrar Preparada. Otros > >Tiempo límite de espera 30sec. >Tiempo límite de espera 30sec. Configuración del modo de reposo La impresora tiene un temporizador de modo de reposo para ahorrar energía cuando el equipo no está imprimiendo, procesando o recibiendo datos. Puede apagar la función del temporizador del modo de reposo mediante el procedimiento siguiente. GUÍA DE USO AVANZADO 2-87 Utilización del panel de control 1 Pulse [MENU]. 2 Pulse U o V varias veces hasta que aparezca Otros >. 3 Pulse Z. 4 Pulse U o V varias veces hasta que aparezca >Espera en reposo >. 5 Pulse Z y muestre >>Inactv. auto.. 6 Pulse [OK]. Aparecerá un signo de interrogación intermitente (?). 7 Seleccione Inactivo utilizando U o V. 8 Pulse [OK]. 9 Pulse [MENU]. La pantalla de mensajes volverá a mostrar Preparada. Otros > >Espera en > reposo 015 min >>Inactv. auto. Activo >>Inactv. auto. ? Activo >>Inactv. auto. ? Inactivo Duración del tiempo de espera para el temporizador del modo de reposo Se puede ajustar el valor de temporizador, el tiempo que la impresora espera antes de pasar al modo de reposo cuando no llegan datos. 2-88 1 Pulse [MENU]. 2 Pulse U o V varias veces hasta que aparezca Otros >. 3 Pulse Z. 4 Pulse U o V varias veces hasta que aparezca >Espera en reposo >. El valor predeterminado es 015 min. 5 Pulse [OK]. Aparecerá un cursor intermitente ( _ ). Otros > >Espera en > reposo 015 min >Espera en > reposo 015 min GUÍA DE USO AVANZADO Utilización del panel de control 6 Pulse la tecla U o V para incrementar o reducir el valor de la cifra que aparece debajo del cursor y así establecer el tiempo deseado. El temporizador se puede poner entre 5 y 240 min, en incrementos de 5 minutos. Utilice Z y Y para desplazar el cursor hacia la derecha o la izquierda. 7 Pulse [OK]. 8 Pulse [MENU]. La pantalla de mensajes volverá a mostrar Preparada. Volcado de los datos recibidos Es posible imprimir datos recibidos por la impresora como código hexadecimal con la finalidad de depurar programas y archivos. 1 Pulse [MENU]. 2 Pulse U o V varias veces hasta que aparezca Otros >. 3 Pulse Z. 4 Pulse U o V varias veces hasta que aparezca >Impresión volc. Hexadecimal. 5 Pulse [OK]. Aparecerá un signo de interrogación intermitente (?). 6 Pulse [OK] otra vez. Aparecerá En proceso durante un segundo y después En espera. Otros > >Impresión volc. Hexadecimal >Impresión volc. Hexadecimal ? En proceso En espera 7 Enviar datos para volcarlos en la impresora. El mensaje En proceso se mostrará mientras se estén recibiendo datos. Una vez que se han impreso los datos que necesita, es posible cancelar la impresión de los datos siguientes de volcado mediante la desconexión de la conexión de red, que se puede realizar mediante la tecla [GO] seguida de la tecla [Cancelar]. 8 GUÍA DE USO AVANZADO Una vez que se han recibido todos los datos, aparece el mensaje En espera. Pulse [GO] para finalizar la impresión. 2-89 Utilización del panel de control Restauración de la impresora El procedimiento que se describe a continuación restaura a sus valores predeterminados las condiciones temporales de la impresora, como por ejemplo la unidad de medición, la orientación de la página, las fuentes, juego de caracteres, bordes, etc., establecidas mediante instrucciones a sus valores iniciales. 1 Pulse [MENU]. 2 Pulse U o V varias veces hasta que aparezca Otros >. 3 Pulse Z. 4 Pulse U o V varias veces hasta que aparezca >Reiniciar impresora. 5 Pulse [OK]. Aparecerá un signo de interrogación intermitente (?). 6 Pulse [OK] otra vez. Aparecerá Self test mientras la impresora se inicia y, a continuación, Por favor espere seguida por Preparada. Otros > >Reiniciar impresora >Reiniciar impresora ? Self test Por favor espere Preparada Protección de los recursos Cuando cambia de la emulación PCL 6 a otra, se pierden todas las fuentes y macros descargadas. La protección de recursos mantiene los recursos PCL en memoria de forma que se mantienen intactos cuando cambia la emulación otra vez a PCL 6. 2-90 1 Pulse [MENU]. 2 Pulse U o V varias veces hasta que aparezca Otros >. Otros > GUÍA DE USO AVANZADO Utilización del panel de control 3 Pulse Z. 4 Pulse U o V varias veces hasta que aparezca >Protección Rec.. 5 Pulse [OK]. Aparecerá un signo de interrogación intermitente (?). 6 Pulse U o V para ver el modo que desee. La pantalla cambia como se muestra abajo. >Protección Rec. Desactivado >Protección Rec. ? Desactivado Desactivado (predeterminado) Permanente Perm / Temp (Permanente/Temporal) 7 Cuando aparezca el tamaño que desee, pulse [OK]. 8 Pulse [MENU]. La pantalla de mensajes volverá a mostrar Preparada. Configuración de la alarma (zumbador) Además del mensaje que se muestra cuando se agotan las existencias de papel o cuando se produce un atasco de papel, se oirá también un sonido de aviso de acuerdo con el estado. Esto es útil, por ejemplo, si la impresora se encuentra lejos del usuario. La configuración de Tecla Confirm. es Sí y las demás opciones están establecidas en No. Si las alarmas están configuradas como No, no sonarán. GUÍA DE USO AVANZADO 1 Pulse [MENU]. 2 Pulse U o V varias veces hasta que aparezca Otros >. 3 Pulse Z. 4 Pulse U o V varias veces hasta que aparezca >Zumbido >. 5 Pulse Z. Otros > >Zumbido > 2-91 Utilización del panel de control 6 Los elementos de configuración (como Error) se muestran en la pantalla de mensajes. Pulse U o V para ver cada elemento de configuración. >>Error Sí Error Listo Fin de trabajo Tecla Confirm. 7 Localice el elemento de configuración que desee modificar y pulse la tecla [OK]. Aparecerá un signo de interrogación intermitente (?). 8 Durante la configuración, pulse U o V para seleccionar Sí o No para la alarma de audio. 9 Pulse [OK]. >>Error ? Sí Repita los pasos 6 al 9 para cada elemento que desee cambiar. 10 Pulse [MENU]. La pantalla de mensajes volverá a mostrar Preparada. Configuración de continuación automática Cuando se activa continuación automática, la impresora imprimirá de forma automática los datos tras un tiempo de espera determinado después de uno de los siguientes errores: Desbord. memoria Pulse GO Sobrecarga impr. Pulse GO Error KPDL Pulse GO No hay archivo Pulse GO Err.Disco RAM Pulse GO TARJ.MEM.err Pulse GO Err.Disco Duro Pulse GO Dúplex desactiv. Pulse GO Recargar grapas Pulse GO Comprobar caja recorte Pulse GO Si alguien en la red donde se comparte la impresora causa uno de los errores anteriores, los datos enviados por otra persona no se imprimirán hasta que haya pasado un tiempo determinado. Para fijar el tiempo de recuperación de la continuación automática, vea la siguiente sección. 2-92 1 Pulse [MENU]. 2 Pulse U o V varias veces hasta que aparezca Otros >. Otros > GUÍA DE USO AVANZADO Utilización del panel de control 3 Pulse Z. 4 Pulse U o V varias veces hasta que aparezca >Despejar error autom.>. 5 Pulse [OK]. Aparecerá un signo de interrogación intermitente (?). 6 Seleccione Sí o No utilizando U o V. 7 Pulse [OK]. 8 Pulse [MENU]. La pantalla de mensajes volverá a mostrar Preparada. >Despejar error> autom.ar No >Despejar error> autom.a? No Establecer el tiempo de recuperación de la continuación automática Siga el procedimiento que se explica debajo para cambiar el tiempo de recuperación a Despejar error autom.. GUÍA DE USO AVANZADO 1 Pulse [MENU]. 2 Pulse U o V varias veces hasta que aparezca Otros >. 3 Pulse Z. 4 Pulse U o s varias veces hasta que aparezca >Despejar error autom. > . 5 Pulse Z hasta que aparezca >>Espera desp. error. 6 Pulse [OK]. Aparecerá un cursor intermitente ( _ ). 7 Pulse la tecla U o V para incrementar o reducir el valor de la cifra que aparece debajo del cursor y así establecer el tiempo deseado. El tiempo debe ser entre 000 y 495 segundos, con incrementos de 5 segundos. Si se pone en 000, la impresión continúa inmediatemente sin ningún intervalo de espera. Utilice Z y Y para desplazar el cursor hacia la derecha o la izquierda. 8 Cuando aparezca el tiempo deseado, pulse[OK]. 9 Pulse [MENU]. La pantalla de mensajes volverá a mostrar Preparada. Otros > >Despejar error> autom.ar Sí >>Espera desp. error 030sec. 2-93 Utilización del panel de control Finalizando Esta configuración es posible sólo si está instalado el finalizador opcional en la impresora. Configuración de la detección de errores en la impresión a doble cara Este parámetro es para establecer si aparecerá o no el mensaje Dúplex desactiv. Pulse GO cuando una etiqueta u otro tipo de papel que no es compatible con la impresión a dos caras se especifica como tipo de papel al realizar copias a dos caras. • Pulse [GO] para realizar una impresión sencilla. • Pulse [Cancelar] para cancelar el trabajo de impresión. No Desactivar impresión a dos caras (hace que se vuelva a la impresión simple). 1 Pulse [MENU]. 2 Pulse U o V varias veces hasta que aparezca Otros >. 3 Pulse Z. 4 Pulse U o V varias veces hasta que aparezca >Finalizando error >. 5 Pulse Z. 6 Pulse U o V varias veces hasta que aparezca >>Dúplex. 7 Pulse [OK]. Aparecerá un signo de interrogación intermitente (?). 8 Pulse U o V para cambiar de No a Sí. 9 Pulse [OK]. 10 2-94 Sí Otros > >Finalizando Error > >>Dúplex No >>Dúplex ? No Pulse [MENU] para salir de la selección de menús. GUÍA DE USO AVANZADO Utilización del panel de control Configuración de la detección de error de grapas Este parámetro sirve para establecer si aparecerá o no el mensaje Recargar grapas Pulse GO cuando a la unidad del finalizador se le acaben las grapas durante la salida de un trabajo con grapas. No Se muestra el mensaje Recargar grapas, pero la impresión continúa sin graparse. 1 Pulse [MENU]. 2 Pulse U o V varias veces hasta que aparezca Otros >. 3 Pulse Z. 4 Pulse U o s varias veces hasta que aparezca >Finalizando error >. 5 Pulse Z. 6 Pulse U o V varias veces hasta que aparezca >>Engrapar. 7 Pulse [OK]. Aparecerá un signo de interrogación intermitente (?). 8 Pulse U o V para cambiar de No a Sí. 9 Pulse [OK]. 10 GUÍA DE USO AVANZADO Sí Se muestra el mensaje y la impresión se detiene. Se continúa automáticamente con la impresión una vez se hayan puesto grapas. Pulse [GO] para reanudar la impresión sin grapado. Otros > >Finalizando Error > >>Engrapar No >>Engrapar ? No Pulse [MENU] para salir de la selección de menús. 2-95 Utilización del panel de control Configuración de detección de error de perforación Esta configuración sólo es posible si está instalada la Unidad de perforación en la unidad de finalizador opcional. Este parámetro sirve para establecer si aparecerá o no el mensaje Comprobar caja recorte Pulse GO cuando la caja de recortes en la unidad de perforación esté llena. No Se muestra el mensaje Caja recorte llena, pero la impresión continúa sin perforarse. 1 Pulse [MENU]. 2 Pulse U o V varias veces hasta que aparezca Otros >. 3 Pulse Z. 4 Pulse U o V varias veces hasta que aparezca >Finalizando error >. 5 Pulse Z. 6 Pulse U o V varias veces hasta que aparezca >>Perforar. 7 Pulse [OK]. Aparecerá un signo de interrogación intermitente (?). 8 Pulse U o V para cambiar de No a Sí. 9 Pulse [OK]. 10 2-96 Sí Se muestra el mensaje y la impresión se detiene. Se continuará con la impresión automáticamente una vez se haya vaciado la caja de recortes y se haya vuelto a colocar en su sitio en la unidad de perforación. Otros > >Finalizando Error > >>Perforar No >>Perforar ? No Pulse [MENU] para salir de la selección de menús. GUÍA DE USO AVANZADO Utilización del panel de control Menú servicio El menú de servicio contiene operaciones de mantenimiento que puede realizar el personal de servicio. Aparecen los menús Imprimir Página de estado, Revelador y Tambor; sin embargo, en general sólo necesitará utilizar las opciones de menú de Imprimir Página de estado. Impresión de la página de estado de servicio La página de estado de servicio contiene información más detallada que la de la página estándar y, por lo tanto, se utiliza con más frecuencia cuando se realiza el mantenimiento. 1 Pulse [MENU]. 2 Pulse U o V varias veces hasta que aparezca Otros >. 3 Pulse Z. 4 Pulse U o V varias veces hasta que aparezca >Servicio >. 5 Pulse Z. 6 Pulse U o V varias veces hasta que aparezca >>Imprimir Página de estado. 7 Pulse [OK]. Aparecerá un signo de interrogación intermitente (?). 8 Pulse [OK]. La pantalla de mensajes mostrará el mensaje En proceso y comenzará la impresión. Otros > >Servicio > >>Imprimir Página de estado >>Imprimir ? Página de estado NOTA: La página de estado de la interfaz de red se imprimirá después de la página de estado de servicio de la impresora. GUÍA DE USO AVANZADO 2-97 Utilización del panel de control 2-98 GUÍA DE USO AVANZADO 3 Tipos de letra En este capítulo se explican los siguientes temas: • GUÍA DE USO AVANZADO Lista de tipos de letra .................................................. 3-2 3-1 Tipos de letra Lista de tipos de letra Esta sección contiene una lista completa del tipos de letra internos de la impresora. La impresora tiene 80 fuentes PCL y 136 fuentes compatibles con PostScript nivel 3, y un tipo de letra de mapa de bits. Puede imprimir la lista del tipos de letra desde la impresora utilizando la tecla del Panel de control de la impresora. Para imprimir una lista de tipos de letra, consulte Impresión de una lista de tipos de letra en la página 2-48. Los tipos de letra se pueden descargar a la memoria de la impresora desde una tarjeta de memoria o disco duro opcionales. 3-2 GUÍA DE USO AVANZADO Tipos de letra Tipos de letra PCL (escalables y de mapa de bits) GUÍA DE USO AVANZADO 3-3 Tipos de letra Tipos de letra KPDL (1) 3-4 GUÍA DE USO AVANZADO Tipos de letra Tipos de letra KPDL (2) GUÍA DE USO AVANZADO 3-5 Tipos de letra 3-6 GUÍA DE USO AVANZADO 4 Opciones En este capítulo se explican los siguientes temas: • • • • • • • Información general..................................................... 4-2 Interfaz de red ............................................................. 4-6 Disco duro ................................................................... 4-8 Tarjeta CompactFlash (memoria) .............................. 4-10 Memoria flash USB .................................................... 4-11 Módulos de memoria de expansión .......................... 4-12 Función de seguridad del disco duro ........................ 4-15 Para obtener más información sobre las diferentes opciones, consulte con el servicio técnico. GUÍA DE USO AVANZADO 4-1 Opciones Información general La impresora dispone de las siguientes opciones. Para obtener instrucciones sobre cómo instalar las opciones individuales, consulte la documentación incluida en el componente opcional. Memoria flash USB/ Kit de seguridad de datos (C) Tarjeta CompactFlash (memoria) Interfaz en serie RS-232C IB-11 Tarjeta de interfaz de red IB-21E/23 Memoria de expansión (DIMM 128/256/ 512 MB) Unidad de disco duro Alimentador de papel PF-700 Finalizador de documentos DF-730 Finalizador de documentos DF-710 Buzón MT-710 (para DF-710) Alimentador de papel PF-750 Kit adaptador AK-705 * Necesario a la hora de instalar los sistemas DF-710 y DF-730 a esta impresora Unidad de perforación PH-5A/5C/5D Plegadora de librillo (para DF-710) BF-710 (para DF-710) * Instalado en la DF-710 4-2 GUÍA DE USO AVANZADO Opciones Alimentador de papel PF-700 Puede contener aproximadamente 2 lotes de 500 hojas de papel tamaño A5 a A3 o Ledger. Sólo se puede instalar un alimentador de papel a la parte inferior de la impresora. PF-700 Alimentador de papel PF-750 Puede contener unas 3.000 hojas de papel tamaño A4, B5 o Letter. Sólo se puede instalar un alimentador de papel a la parte inferior de la impresora. PF-750 Tarjetas de interfaz de red IB-21E/IB-23 Junto con el estándar para la interfaz de red de la impresora, la tarjeta de interfaz de red admite los protocolos TCP/IP, IPX/SPX, NetBEUI y AppleTalk, de modo que se pueda utilizar la impresora en entornos de red, incluyendo Windows, Macintosh, UNIX, NetWare, etc. Tarjetas de interfaz de red Conexiones de red IB-21E 10Base-T/100Base-TX IB-23 10Base-T/100Base-TX Interfaz en serie RS-232C IB-11 Permite la conexión con un ordenador con una interfaz en serie RS-232C estándar. GUÍA DE USO AVANZADO 4-3 Opciones Finalizador de documentos DF-730 Tiene capacidad para apilar hasta 1.000 hojas a la vez. También incorpora funciones de grapado de 30 hojas y desplazamiento. Se instala en el lado izquierdo de la impresora. DF-730 Finalizador de documentos DF-710 Con 3 bandejas de salida de forma estándar con capacidad para 3.000, 200 y 50 hojas permite realizar el acabado de grandes volúmenes a gran velocidad, además de ofrecer acceso directo a trabajos de impresión pequeños o especiales. Permite grapar hasta 50 hojas de manera estándar. Las funciones de perforación, acabado de librillo y buzón son opcionales. Se instala en el lado izquierdo de la impresora. DF-710 Plegador de librillo BF-710 (para DF-710) Permite plegar y coser librillos de hasta 64 páginas (16 hojas). Se instala en la parte inferior del finalizador de documentos DF-710. Unidad de perforación PH-5A/5C/5D (para DF-710) Se instala en el finalizador de documentos DF-710 y puede perforar orificios automáticamente en el papel de salida de la impresora. Bandeja de buzón MT-710 (para DF-710) Se monta sobre el finalizador de documentos DF-710 e incorpora siete bandejas con capacidad para 100 hojas cada una. Las bandejas pueden administrarse de forma individual. 4-4 GUÍA DE USO AVANZADO Opciones Otras opciones • Unidad de disco duro Activa las funciones de clasificación electrónica y retención de trabajos. Para insertar en la ranura OPT1/HDD disañada para ello en el circuito electrónico principal de la impresora. • Tarjeta CompactFlash (memoria) Se trata de una tarjeta de microchip que puede contener fuentes, macros y formularios opcionales. Inserte la tarjeta de memoria en la ranura de tarjeta de memoria situada en el lado derecho de la impresora. Consulte al distribuidor para obtener información de compra relativa a las tarjetas de memoria más adecuadas para esta impresora. • Memoria DIMM Consulte al distribuidor para obtener información de compra relativa al DIMM más adecuado para esta impresora. Vea el capítulo 4 Opciones para conocer el procedimiento de instalación. • Memoria USB Memoria USB para imprimir directamente las inserciones de datos en PDF de la ranura para la memoria USB en el lado derecho de la impresora. Consulte con el distribuidor para saber qué memoria USB puede utilizar con la impresora. Kit de seguridad de datos (C) Activa la función de seguridad del disco duro. Este kit lo instala en la impresora un representante del servicio. Para conocer los detalles de la función de seguridad del disco duro, vea Función de seguridad del disco duro en la página 4-15. Kit de seguridad de datos (C) GUÍA DE USO AVANZADO 4-5 Opciones Interfaz de red El LP 3140/LP 3151 tiene la interfaz de red estándar. Esta impresora admite los protocolos TCP/IP, IPX/SPX, NetBEUI y AppleTalk por lo que se puede imprimir en red en diversas plataformas, como Windows, Macintosh, UNIX y NetWare. Se puede añadir una placa de interfaz de red opcional con el siguiente procedimiento. 4-6 1 Apague la impresora y desconecte los cables de alimentación y de la impresora. 2 Retire los dos tornillos de la cubierta de la ranura de interfaz opcional (OPT). 3 Inserte la placa de interfaz de red y sujétela con los tornillos que retiró en el paso 2. GUÍA DE USO AVANZADO Opciones GUÍA DE USO AVANZADO 4 Conecte el cable de red. 5 Defina la dirección de red en el panel de controles de la impresora (para conocer los detalles sobre los modos, consulte Cambio de los parámetros de interfaz de red en la página 2-36). 4-7 Opciones Disco duro Inserte el disco duro en la ranura pertinente de la impresora. Si se instala una unidad de disco duro en la impresora, los datos recibidos se pueden convertir en imagen vectorial y almacenarse en este disco duro. Esto permite la impresión a alta velocidad de varias copias utilizando una función de clasificar eléctrica. También puede utilizar las funciones e-MPS. Para conocer los detalles, vea e-MPS en la página 2-23. Además, utilizando el disco duro junto con el kit de seguridad de datos (C), se pueden encriptar los datos del disco duro y reforzar así la seguridad de dichos datos. Para obtener más detalles sobre los discos duros disponibles, consulte al distribuidor. 4-8 1 Apague la impresora y desconecte los cables de alimentación y de la impresora. 2 Retire los dos tornillos y la cubierta de la ranura (HDD). 3 Inserte la unidad de disco duro opcional en la ranura. GUÍA DE USO AVANZADO Opciones 4 GUÍA DE USO AVANZADO Apriete los dos tornillos para sujetar la unidad de disco duro al circuito electrónico principal. 4-9 Opciones Tarjeta CompactFlash (memoria) Inserte la tarjeta de memoria en la ranura de tarjeta de memoria situada en el lado derecho de la impresora. Una tarjeta de memoria es una tarjeta de microchip que puede contener fuentes, macros y formularios opcionales, etc. La impresora lee el índice de la tarjeta en su memoria interna cuando se enciende. Para conocer más detalles sobre las tarjetas de memoria disponibles, consulte al distribuidor. 1 Apague la impresora. PRECAUCIÓN: No inserte ni retire una tarjeta de memoria con la unidad encendida. Si se retira la tarjeta de memoria con la impresora encendida, puede dañar los circuitos electrónicos de la propia impresora o de la tarjeta de memoria. 2 4-10 Inserte la tarjeta de memoria en la ranura. Insértela con la superficie de la etiqueta hacia el exterior, con el extremo del conector por delante. Presiónela para introducirla por completo. GUÍA DE USO AVANZADO Opciones Memoria flash USB Inserte la memoria USB en la ranura pertinente en el lado derecho de la impresora. Podrá entonces imprimir los datos almacenados en la memoria USB. Consulte con el distribuidor para saber qué memoria flash USB puede utilizar con la impresora. 1 Inserte la memoria USB en la ranura pertinente. Tras la instalación, vea Utilización de la memoria flash USB en la página 2-67. NOTA: Cuando desconecte la memoria flash USB de la impresora, realice el procedimiento Remover dispos. del menú de operación de la memoria USB para que la desconexión sea segura. GUÍA DE USO AVANZADO 4-11 Opciones Módulos de memoria de expansión Para ampliar la memoria de la impresora con el fin de realizar trabajos de impresión más complejos y obtener velocidades de impresión superiores, se pueden conectar módulos de memoria opcionales (módulo de memoria dual en línea) en la ranura de memoria de la placa controladora principal de la impresora. Se pueden seleccionar módulos adicionales de memoria de 64, 128, 256 o 512 MB. El tamaño de memoria máximo es de 576 MB. IMPORTANTE: Solo el técnico de mantenimiento debe realizar la expansión de la memoria. No nos hacemos responsables por ningún daño causado por una incorrecta instalación de la memoria de expansión. Precauciones para el manejo del módulo de memoria Para proteger las partes electrónicas, descargue la electricidad estática de su cuerpo tocando una cañería de agua u otro objeto metálico grande antes de manipular el módulo de memoria. O, si es posible, cuando instale el módulo de memoria, colóquese una muñequera antiestática. Sujete siempre la placa controladora principal o los módulos de memoria por los bordes, como se muestra a continuación, para evitar dañar las partes electrónicas. SÍ NO Instalación del módulo de memoria Consulte al distribuidor para obtener información de compra relativa a las tarjetas de memoria más adecuadas para esta impresora. Se pueden usar módulos de memoria de 128 MB, 256 MB y 512 MB para expansión de la memoria. Retire la cubierta de la ranura de memoria completamente de la impresora de la forma siguiente: 1 4-12 Apague la impresora y desconecte los cables de alimentación y de la impresora. GUÍA DE USO AVANZADO Opciones 2 Retire el tornillo de la cubierta de la ranura de memoria en la parte posterior de la impresora y saque la cubierta de la ranura de memoria. 3 Saque el DIMM del embalaje. 4 Abra los clips a ambos lados del zócalo del DIMM. 5 Inserte el DIMM en el zócalo, de modo que las muescas del DIMM se alineen con las protuberancias correspondientes del zócalo. Palanca de sujeción Palanca de sujeción 6 GUÍA DE USO AVANZADO Cierre los clips del zócalo del DIMM para asegurar el DIMM. 4-13 Opciones 7 Cuando termine de instalar el DIMM, coloque la cubierta de la ranura de memoria y apriétela con el tornillo. Retirada del módulo de memoria Para retirar un módulo de memoria, tire con cuidado de los clip de los extremos hacia afuera y, a continuación, tire del módulo de memoria hacia fuera del zócalo. Cómo probar la memoria de expansión Cuando haya acabado la instalación del DIMM en la impresora, pruebe la impresora para ver si la instalación fue correcta. Para probar la memoria de expansión, haga lo siguiente: 4-14 1 Compruebe que la impresora está apagada. Enchufe el cable de alimentación a la impresora y enciéndala. 2 Pulse [MENU] en el panel de control. 3 Pulse U o V varias veces hasta que aparezca Imprimir Página de estado. 4 Pulse [OK] dos veces. 5 Si la instalación fue correcta, la cantidad de memoria que se muestre en la página de estado corresponderá a la de la memoria expandida. (El tamaño de la memoria instalada de fábrica es de 64 MB para la LP 3140 y 128 para la LP 3151). GUÍA DE USO AVANZADO Opciones Función de seguridad del disco duro El kit de seguridad de datos (C) tiene las funciones de sobrescritura y encriptación. NOTA: Para usar la función de seguridad del disco duro, debe preinstalarse un disco duro opcional y el kit de seguridad de datos (C). Función de sobrescritura La impresora (en adelante, la máquina) instala esta función de seguridad almacenando temporalmente los trabajos de impresión en un disco duro interno. La impresión se realiza utilizando estos datos. Además, un usuario puede almacenar varios conjuntos de datos. Incluso después de completarse la impresión o de que el usuario borre los datos, el área real de los datos permanece almacenado en el disco duro hasta que se escriben encima otros datos. Por tanto, existe la posibilidad de que puedan existir fugas de información confidencial si se utilizan las herramientas adecuadas para recuperar estos datos. El kit de seguridad sobrescribe y borra (en adelante, sobrescritura) los datos del área de almacenamiento que sean innecesarios por haberse impreso o borrado para asegurarse de que no se pueden recuperar. La sobrescritura se realiza automáticamente, por lo que no se requiere ninguna operation especial. NOTA: El kit de seguridad sobrescribe inmediatamente los datos almacenados en el disco duro cuando se cancela la impresión cuando está en proceso. Métodos de sobrescitura La sobrescritura se realiza según dos métodos. Puede cambiar el método en cualquier momento. • Sobrescribir una vez Sobrescribe el área de almacenamiento de datos innecesarios (cuando realiza la sobrescritura) o todo el área (al inicializar el sistema) del disco duro con ceros para impedir la recuperación de los datos. • Sobrescitura tres veces (predeterminado) Sobrescribe la misma área de datos que la de una sola vez, dos veces de forma aleatoria y una tercera final con ceros. Puesto que la sobrescritura se realiza tres veces, incluso los métodos de recuperación más sofisticados son incapaces de recuperar los datos. Así, este método proporciona una mayor seguridad que el método de sobrescribir una vez. Al sobrescribir una gran cantidad de datos, este método es más largo que al sobrescribir una vez. GUÍA DE USO AVANZADO 4-15 Opciones Función de encriptación La impresora incorpora una función de transmisión rápida de datos con la interfaz paralela. Si roban el disco duro, existe el riesgo de que los datos puedan pasarse a terceros no autorizados, o de que se modifiquen. El kit de seguridad encripta datos antes de almacenarlos en el disco duro. Los datos almacenados no se pueden descriptar por otras operaciones que no sean la impresión normal ya que el sistema ofrece una alta seguridad por si alguien roba el disco duro. La encriptación se realiza automáticamente, por lo que no se requiere ninguna operation especial. IMPORTANTE: Aunque la función de encriptación refuerza la seguridad de los datos, los almacenados en el buzón virtual se pueden descriptar con las operaciones de impresión normales. Por tanto, no debe almacenar datos que puedan constituir un riesgo si se filtran en el buzón virtual. Operación con un disco duro Con la función de seguridad del disco duro están disponibles las siguientes operaciones. • Cambio del método de sobrescritura del disco duro • Formateo seguro Cambio del método de sobrescritura del disco duro Cuando realice la función de sobrescritura para un disco duro, puede establecer el número de veces que se sobrescriben los datos. 4-16 1 Pulse [MENU]. 2 Pulse U o V varias veces hasta que aparezca Seguridad >. 3 Pulse Z. 4 Pulse U o V varias veces hasta que aparezca >Modo Sobreescr.. 5 Pulse [OK]. Aparecerá un signo de interrogación intermitente (?). Seguridad > >Modo Sobreescr. Normal >Modo Sobreescr. ? Normal GUÍA DE USO AVANZADO Opciones 6 7 8 Pulse U o V para ver el modo que desee. La pantalla cambia como se muestra debajo. Normal (predeterminado) : Sobrescribe tres veces. (Dos con datos aleatorios y una más con datos tipo NULL). Rápido : Sobrescribe una vez. (Sobrescribe con datos tipo NULL). Pulse [OK]. Pulse [MENU]. La pantalla volverá a mostrar el mensaje Preparada. NOTA: Cuando la impresora está sobrescribiendo datos mientras se muestra Preparada, aparecerán alternativamene Preparada y Sobrescribiendo en la pantalla de mensajes.Cuando la impresora está sobrescribiendo datos mientras se muestra En proceso, aparecerán alternativamene En proceso y Sobrescribiendo en la pantalla de mensajes. Formateo seguro Sobrescribe completamente los datos del disco duro. Utilice esta función cuando deje de usar el disco duro. IMPORTANTE: Para prevenir el borrado no intencional de datos del disco duro, el admnistrador del sistema debe utilizar el Formateo seguro. 1 Pulse [MENU]. 2 Pulse U o V varias veces hasta que aparezca Seguridad >. 3 Pulse Z. 4 Pulse U o V varias veces hasta que aparezca >Asegur. Form.. >Asegur. Form. 5 Pulse [OK]. Aparecerá un signo de interrogación intermitente (?). >Asegur. Form. ? Seguridad > Pulsando [Cancelar] aquí se regresa al mensaje >Asegur. Form.. 6 Pulse [OK]. Se realizará un formateo seguro. ## indica el progreso del formateo seguro. Una vez completado el formateo seguro, la pantalla vuelve a >Asegur. Form.. 7 GUÍA DE USO AVANZADO Seguro Formateando ## % Pulse [MENU]. La pantalla volverá a mostrar el mensaje Preparada. 4-17 Opciones 4-18 GUÍA DE USO AVANZADO 5 Interfaz con el ordenador En este capítulo se explican los siguientes temas: • • • • • • GUÍA DE USO AVANZADO Información general..................................................... 5-2 Interfaz paralela........................................................... 5-3 Interfaz USB ................................................................ 5-5 Interfaz serie (opcional)............................................... 5-6 Protocolo RS-232C ..................................................... 5-7 Conexión del cable RS-232C .................................... 5-10 5-1 Interfaz con el ordenador Información general En este capítulo se explican las señales que se utilizan en las interfaces paralela, USB y serie (opcional). También se enumera la asignación de patillas, funciones de señal, temporizadores, especificaciones de conectores y niveles de tensión. En este capítulo se explican los siguientes temas: 5-2 • Interfaz paralela • Interfaz USB • Interfaz serie (opcional) GUÍA DE USO AVANZADO Interfaz con el ordenador Interfaz paralela Modos de comunicación La impresora incorpora una función de transmisión rápida de datos con la interfaz paralela. El modo de interfaz paralela se puede activar desde el panel de control. Vea Cambio de los modos de interfaz paralela en la página 2-34. NOTA: Utilice un cable de impresora de interfaz paralela que cumpla con la norma IEEE1284. Se puede seleccionar entre cuatro modos de comunicación: Modo de comunicación Recepción Transmisión Automático (predeterminado) Alta velocidad/ECP 4 bits/ECP 4 bits Alta velocidad 4 bits Alta velocidad Alta velocidad — Normal Normal — Señales de la interfaz La tabla muestra los pines del conector y la correspondiente señal de entrada y salida de la interfaz paralela. En la tabla también se describe cada señal. La descripción entre [ ] indica los nombres de señales en modo automático y modo 4 bits (alto) (compatible con IEEE 1284). En los modos automático y de 4 bits, estas señales son bidireccionales. Patilla Entrada o salida 1 Entrada Pulso intermitente* [nStrobe] Un pulso intermitente negativo provoca que la impresora lea y coloque los datos en las líneas de señal Dato 0 [1] a Dato 7 [8]. 2 Entrada Dato 0 [Dato 1] 3 Entrada Dato 1 [Dato 2] 4 Entrada Dato 2 [Dato 3] Estas ocho señales forman un byte de datos que se envía desde la computadora a la impresora. Dato 7 [8] es el bit más significativo. 5 Entrada Dato 3 [Dato 4] 6 Entrada Dato 4 [Dato 5] 7 Entrada Dato 5 [Dato 6] 8 Entrada Dato 6 [Dato 7] 9 Entrada Dato 7 [Dato 8] Señal GUÍA DE USO AVANZADO Descripción 5-3 Interfaz con el ordenador Patilla Entrada o salida 10 Salida Reconocimiento* [nAck] Este pulso negativo confirma el carácter recibido previamente. 11 Salida Ocupado [Busy] Cuando esta señal está en alto, la impresora está ocupada. Cuando está en bajo, la impresora está disponible para recibir datos. 12 Salida No hay papel [PError] Esta señal se activa cuando la impresora se queda sin papel.** 13 Salida En línea (Seleccionar) [Select] Esta señal es alta cuando la impresora está en línea y en bajo en caso contrario. Esta señal es baja cuando se pulsa [GO] para desconectar la impresora.** 14 Entrada — [nAutoFd] Ignorado 15 — — No se utiliza 16 — 0 V C.C. 17 — Tierra del chasis 18 — +5 V C.C. 19 — Retorno a tierra 20 — Retorno a tierra 21 — Retorno a tierra 22 — Retorno a tierra 23 — Retorno a tierra 24 — Retorno a tierra 25 — Retorno a tierra 26 — Retorno a tierra 27 — Retorno a tierra 28 — Retorno a tierra 29 — Retorno a tierra 30 — Retorno a tierra 31 Entrada — [nInit] Ignorado 32 Salida Error* [nFault] Cuando está activado el control de la línea paralela de alta velocidad, esta línea muestra un error.** 33 — — No se utiliza 34 — — No se utiliza 35 Salida Unidad lista Esta señal está en alto cuando la impresora se enciende. 36 Entrada Seleccionar entrada [nSelect In] Cuando esta línea está en alto, se habilita el modo IEEE1284. Señal Descripción Esta patilla se utiliza para el suministro de +5 V C.C. para la impresora (+5±0,5 V, 400 mA máximo, con fusible) * Indica que son señales que están en bajo cuando están activas. ** Las señales No hay papel, En línea, y Error funcionan solamente después de haberlas habilitado utilizando el parámetro O2 del comando FRPO. 5-4 GUÍA DE USO AVANZADO Interfaz con el ordenador Interfaz USB La impresora admite las especificaciones de interfaz de USB de alta velocidad y las señales de la interfaz son las que se indican más adelante. Especificaciones Especificación básica Compatible con USB de alta velocidad Conectores Impresora: receptáculo (hembra) tipo B con puerto de flujo ascendente Cable: conector (macho) tipo B Cable Utilice un cable apantallado que sea compatible con USB y que no mida más de 5 metros (16 pies). Modo de transferencia Alta velocidad (máx. 480 Mbps) Control de encendido Dispositivo de encendido automático Señales de la interfaz Asignación de pines del conector USB Patilla GUÍA DE USO AVANZADO Señal Descripción 1 Vbus Suministro eléctrico (+5 V) 2 D- Transmisión de datos 3 D+ Transmisión de datos 4 GND Señal de tierra Casco — Blindaje 5-5 Interfaz con el ordenador Interfaz serie (opcional) Señales de la interfaz Las patillas del conector de interfaz RS-232C de la impresora transportan las señales que se indican en la tabla siguiente. Además, la tabla indica si cada señal es entrante o saliente con respecto a la impresora. Patilla Entrada o salida Señal Descripción 1 — FG Tierra del bastidor. Esta patilla se conecta directamente al bastidor de la impresora. 2 Salida TXD Transmisión de datos. Este pin se utiliza para transmitir los datos asíncronos enviados desde la impresora al ordenador. Esta señal se utiliza generalmente durante el intercambio de señales. 3 Entrada RXD Recepción de datos. Este pin se utiliza para recibir los datos asíncronos enviados desde el ordenador a la impresora. 4 Salida RTS Solicitud de envío. Esta señal de salida es siempre alta (más de 3 voltios). 5 Entrada CTS Preparado para enviar. No se utiliza. 6 Entrada DSR Datos preparados. No se utiliza. 7 — SG Tierra de señales. Este pin se utiliza para establecer un nivel de referencia común para las tensiones de todas las señales excepto para la de tierra del bastidor. 20 Salida DTR Terminal de datos preparada. Este pin se utiliza para notificar el estado del buffer de la impresora (por ejemplo, casi llena o casi vacía) al utilizar el intercambio de señales. Este pin está en alto (más de 3 voltios) cuando el buffer puede aceptar más datos. Niveles de tensión de la interfaz Los niveles de tensión de las señales de la interfaz cumplen con las especificaciones de EIA para RS-232C. El nivel de tensión de ESPACIO es de 3 a 15 voltios. El nivel de tensión de MARCA es de -3 a -15 voltios. Las tensiones entre -3 y 3 no están definidas. 5-6 GUÍA DE USO AVANZADO Interfaz con el ordenador Protocolo RS-232C Parámetros del protocolo RS-232C Un protocolo es un conjunto de reglas que cumple el ordenador al enviar datos a la impresora. Se indican en la página de estado. Los parámetros se pueden cambiar desde el Panel de control. Vea Cambio de los modos de interfaz en serie en la página 2-35. Los parámetros y sus códigos de identificación se indican abajo. • H1: velocidad en baudios • H2: número de bits de datos • H3: número de bits de parada • H4: paridad • H5: lógica del protocolo • H6: umbral del buffer casi lleno • H7: umbral del buffer casi vacío • H8: tamaño del buffer para datos recibidos En el apartado siguiente se definen los parámetros y los valores que puede seleccionar el usuario en el panel de control: H1: Velocidad en baudios Valor del parámetro Velocidad en baudios 12 1200 24 2400 48 4800 96 9600 19 19200 38 38400 57 57600 11 115200 El parámetro predeterminado de fábrica es 9600 baudios. H2: Bits de datos 7 o 8; el parámetro predeterminado de fábrica es 8. H3: Bits de parada 1 o 2; el parámetro predeterminado de fábrica es 1. GUÍA DE USO AVANZADO 5-7 Interfaz con el ordenador H4: Paridad Valor del parámetro Significado 0 Ninguna 1 Impar 2 Par 3 Ignorado El parámetro predeterminado de fábrica es Ninguna (0 en la impresión de estado). H5: Lógica del protocolo Valor del parámetro Significado 0 Combinación de 1 y 3 abajo 1 DTR/DSR, lógica positivo 2 DTR, lógica negativa 3 XON/XOFF 4 ETX/ACK 5 XON/XOFF reconocido sólo como protocolo El parámetro predeterminado de fábrica es 0. H6: Umbral del buffer casi lleno Es un porcentaje de 0 a 99. El parámetro predeterminado de fábrica es 90. H7: Umbral del buffer casi vacío Es un porcentaje de 0 a 99. El parámetro predeterminado de fábrica es 70. Las configuraciones predeterminadas de fábrica de los umbrales del buffer casi lleno y casi vacío (H6 y H7) están sujetas a cambios sin previo aviso. La diferencia entre los umbrales del buffer le permite al ordenador enviar una gran cantidad de datos de forma constante. H8: Tamaño del buffer para datos recibidos Es el tamaño del buffer de entrada, especificado en unidades de 10 Kbytes. El valor definido de fábrica es 6, que significa 60 Kbytes. 5-8 GUÍA DE USO AVANZADO Interfaz con el ordenador El comando D0 de PRESCRIBE FRPO El comando D0 de PRESCRIBE FRPO proporciona control sobre la operación XON/XOFF cuando se produce un error en la interfaz serie. La siguiente tabla muestra un resumen del estado de error que corresponde a los diferentes valores de D0. Tiempo de transferencia de XON al anfitrión durante el modo Preparada o En espera GUÍA DE USO AVANZADO Error de la interfaz serie Error no resuelto Error resuelto XON enviado cada 3 a 5 segundos D0=0 (predeterminado) D0=1 XON no enviado D0=10 D0=11 5-9 Interfaz con el ordenador Conexión del cable RS-232C Conexión de la impresora al ordenador Compruebe que la impresora y el ordenador estén apagados. 1 Descárguese de la electricidad estática tocando un objeto de metal, como el pomo de una puerta. 2 Retire la tapa de plástico del conector de la interfaz RS-232C de la impresora. 3 Conecte el extremo de la impresora del cable de interfaz RS-232C en el conector RS-232C de la impresora y atorníllelo en su sitio. 4 Enchufe el otro extremo del cable al conector del cable de interfaz RS-232C del ordenador. 5 Encienda la impresora. 6 Los parámetros del RS-232C de la impresora se ajustan en fábrica con los siguientes valores: Velocidad en baudios = 9.600 bps, bits de datos (longitud de carácter) = 8 bits, bits de parada = 1, paridad = Ninguna Los dos protocolos RS-232C son XON/XOF y DTR. La impresora ejecuta ambos simultáneamente, utilizando la lógica positiva para DTR. Si no está seguro de los ajustes de los parámetros actuales, puede restablecer los valores anteriores. 7 5-10 Configure el ordenador con los mismos parámetros que la impresora. En muchos ordenadores, eso se puede hacer configurando los interruptores DIP antes de encenderla. GUÍA DE USO AVANZADO Glosario AppleTalk AppleTalk permite compartir archivos y trabajos de impresión, así como utilizar un software de aplicación que se encuentre en otro ordenador en la misma red de AppleTalk. Bandeja MP Es una abreviatura de bandeja multiuso. Esta bandeja de salida se utiliza en lugar de la bandeja de papel para imprimir sobres, postales, transparencias y etiquetas. Controlador de impresión El controlador de impresión permite imprimir datos que fueron creados con un software de aplicación. El controlador de impresión de la impresora está en el CD-ROM de software de Kyocera Mita que se incluye con la impresora. Instale el controlador de impresión en el ordenador conectado a la impresora. EcoPrint Es un modo de impresión que controla el consumo de tóner. Las páginas impresas en modo EcoPrint son más claras que las impresas en el modo normal. El valor predeterminado es No. Emulación Se refiere a la emulación de impresoras de otros fabricantes. La impresora emula el funcionamiento de las siguientes impresoras: PCL 6, KC-GL, Line printer, IBM Proprinter, DIABLO 630, EPSON LQ-850 y KPDL. DHCP (del inglés Dynamic Host Configuration Protocol: protocolo de configuración dinámica de host) Este protocolo resuelve automáticamente la dirección IP, máscara de subred y dirección de gateway en una red TCP/IP. La utilización del DHCP minimiza la carga de administración de la red, especialmente en entornos de red con un gran número de ordenadores cliente donde no es necesario asignar una IP para cada uno, incluso impresoras. Dirección IP (Dirección del protocolo de Internet) La dirección IP es un número único que representa a un ordenador específico dentro de una red. Una dirección IP está formada por cuatro números separados por puntos; por ejemplo, 192.168.110.171. Cada número debe ser un decimal entre 0 y 255. Gateway predeterminado Indica el dispositivo, como un ordenador o router que sirve como entrada/ salida (portal de acceso) para acceder a ordenadores que se encuentran en una red distinta. Cuando no se especifica un gateway para una dirección IP destino, los datos se envían al host designado como gateway predeterminado. IEEE1284 Es una norma utilizada al conectar una impresora a un ordenador, establecida por el Institute of Electrical and Electronic Engineers en 1994. Interfaz paralela GUÍA DE USO AVANZADO Con esta interfaz, la transferencia de datos entre la impresora y el ordenador es de porciones de 8 bits. La impresora puede realizar comunicaciones bidireccionales compatibles con IEEE1284. Glosario-1 KIR (Kyocera Image Refinement, o refinamiento de la imagen de Kyocera) KPDL Se trata de la función de suavizado del original de Kyocera Mita. Utiliza software para mejorar la resolución de la impresora y producir impresiones de alta calidad. El valor predeterminado es Sí. KPDL es la implementación de Kyocera del lenguaje de descripción de página nivel 3. Máscara de subred Es un valor numérico de 32 bits que define cuáles bits de la dirección IP especifican la dirección de red y cuáles especifican la dirección del host. Memoria de expansión Esta opción se usa para aumentar la memoria de la impresora. La impresora tiene un zócalo de expansión en el que se pueden instalar módulos de 128, 256 y 512 MB DIMM (módlo de memoria doble en línea). Consulte al distribuidor de Kyocera Mita para comprar el DIMM que mejor se adapte a esa impresora. Modo de reposo Este modo se activa después de una cantidad determinada de lapsos de tiempo. La impresora entra en modo económico y se consume una cantidad mínima de energía. Puede cambiar la cantidad de tiempo para que la impresora entre en modo de reposo desde el panel de control de la impresora. El valor predeterminado es 15 segundos. NetBEUI (del inglés NetBIOS Extended User Interface: interfaz de usuario extendida de NetBIOS) Es una versión ampliada del protocolo NetBIOS que permite hacer uso de funciones más avanzadas en redes de pequeña escala, a diferencia de otros protocolos como TCP/IP, etc. Página de estado Muestra las condiciones de la impresora, como la memoria, el número total de copias impresas y la fuente de papel. PostScript Es el lenguaje de descripción de página desarrollado por Adobe Systems, Inc. Permite utilizar funciones flexibles de fuentes y gráficos altamente funcionales, lo que da como resultado una alta calidad de impresión. Tiempo de espera de avance del papel Pueden ocurrir pausas mientras los datos se envían a la impresora. Durante esas pausas, la impresora espera los siguientes datos sin hacer un salto de página. El tiempo de espera de avance del papel es una función que le permite a la máquina esperar solamente un tiempo predefinido antes de ejecutar un salto de página automático. Una vez transcurrido el tiempo de espera, la impresora procesará automáticamente los datos recibidos y los imprimirá. Si la impresora no recibe datos para imprimir la última página, termina el proceso de ese trabajo sin emitir papel. TCP/IP (del inglés Transmission Control Protocol/ Internet Protocol: protocolo de control de transmisión/ protocolo de Internet) TCP/IP es un paquete de protocolos diseñado para definir la manera en la que los ordenadores y otros dispositivos se comunican entre sí en una red. USB (del inglés Universal Serial Bus: bus serie universal) Glosario-2 Es una norma para interfaces serie de velocidad baja a media. Esta impresora admite Hi-Speed USB. La velocidad de transferencia máxima es de 480 Mbps y la longitud máxima del cable es de 5 metros (16 pies). GUÍA DE USO AVANZADO Índice A Alarma (zumbido) cómo configurar 2-91 Alimentación cambio del tiempo límite 2-87 Alimentación manual automática 2-72 Almacenar trabajos funciones 2-24 Anulación de las diferencias entre A4 y Carta descripción 2-81 B Bandeja de papel configuración del tamaño del papel 2-75 configuración del tipo de papel 2-77 selección de la fuente de alimentación de papel 2-78 Bandeja MP (multiuso) carga de papel 1-18 configuración del tamaño de papel 2-73 configuración del tipo de papel 2-74 descripción Glosario-1 modo de bandeja 2-72 modo primero 2-72 tamaños de papel 1-4 Tipos de papel 1-13 Bandeja superior 2-80 Buzón virtual cómo cambiar el espacio máximo 2-33 funciones 2-24 impresión de una lista de buzones 2-29 recuperación de trabajos desde 2-29 C Calidad de impresión cómo configurar 2-57 Cartucho de tóner 2-4, 2-22 Código de acceso 2-26, 2-27 GUÍA DE USO AVANZADO Contadores lectura de los contadores de páginas 2-85 lectura del total de páginas impresas 2-85 Controlador de impresión Glosario-1 D Densidad de impresión cómo seleccionar 2-60 Despejar error autom. cambio del tiempo de recuperación 2-93 cómo configurar 2-92 Diagrama de menús cómo imprimir 2-19 del diagrama de menús 2-19 Disco duro descripción 2-69 función de seguridad 4-15 instalación de unidades de disco duro 4-8 Disco RAM configuración 2-70 descripción 2-69 Dispositivo de almacenamiento borrado de datos 2-64 impresión de la lista de particiones 2-66 lectura/escritura datos 2-62 E El comando D0 de PRESCRIBE FRPO 5-9 e-MPS buzón virtual 2-24, 2-29 cambio de configuración 2-30 cómo cambiar espacios del disco duro 2-31 copia rápida 2-25 impresión de un trabajo privado 2-26 impresión de una lista de trabajos con código 2-28 información general 2-23 Revisar y retener 2-26 Índice-1 trabajo almacenado 2-26 Trabajos con código 2-28 Emulación descripción Glosario-1 establecer los valores predeterminados por medio del Panel de control 2-41 KPDL, impresión de errores 2-42 que aparece en la página de estado 2-22 Encuadernación 2-79 Entrada de papel especificaciones 1-3 Error Log en la página de estado 2-22 Especificaciones papel 1-3 Etiqueta 1-10 Etiqueta adhesiva 1-10 F Finalizador de documentos Selección de la pila de salida 2-80 Finalizando detección de errores en la impresión a doble cara 2-94 error de detección de grapas 2-95 error de detección de perforación 2-96 Fuente ajuste del paso de los caracteres para las fuentes fijas 2-47 cambio del tamaño predeterminado 2-46 configuración del grosor del trazo de KC-GL con el Panel de control 2-43 ejemplo de la lista de fuentes 2-49 establecer la fuente predeterminada por medio del Panel de control 2-44 impresión de listas de fuentes 2-48 selección de las fuentes Courier/Letter Gothic Regular u Oscuro 2-45 Fuentes internas 2-45, 3-2 Índice-2 G Gramaje configuración del gramaje 2-83 peso básico 1-5 Granulado del papel 1-7 I Impresión a doble cara configuración de la impresión a doble cara 2-83 descripción 2-78 impresión doble cara 1-13 modos de encuadernación 2-79 Impresión reducida cómo seleccionar 2-50 Indicador de tamaño de papel 2-2 Indicador de tipo de papel 2-2 Indicadores interfaz 2-5 Preparada, Datos, Atención 2-3 tamaño de papel 2-5 tipo de papel 2-7 Interfaz 2-5, 2-34, 5-1 Interfaz de red ejemplo de una página de estado de red 2-40 impresión de una página de estado de red 2-39 instalación de tarjetas de interfaz 4-6 protocolos y parámetros 2-36 Interfaz en serie cambio de parámetros 2-35 Interfaz paralela cambio del modo de la interfaz paralela 2-34 nociones sobre el modo 5-3 señales y definiciones 5-3 Interfaz serie interfaz del ordenador 5-10 protocolo, RS-232C 5-7 señales y definiciones 5-6 Interfaz USB asignación de patilla 5-5 especificaciones 5-5 GUÍA DE USO AVANZADO K P KPDL (AUTO) Emulación 2-41 lista de fuentes 3-4, 3-5 Página de estado cómo imprimir 2-20 comprensión 2-21 Página de estado de servicio 2-97 Panel de control cómo utilizarlo 2-11 diagrama 2-2 sistema de selección de menús 2-11 Pantalla de mensajes cambio del idioma 2-86 diagrama 2-2 indicadores incluidos 2-5 mensajes 2-4 Papel tabla de tamaños de papel, como indicador Tamaño de papel 2-5 tamaños máximos y mínimos de papel 1-3 tipos de papel, como indicador de tipo de papel 2-7 Papel coloreado 1-12 Papel especial 1-9 Papel grueso 1-12 Papel preimpreso 1-12 Papel reciclado 1-12 Partición impresión de una lista 2-66 un ejemplo de lista de partición 2-66 Pila de salida cómo seleccionar 2-80 Placa de tamaño de papel 1-17 Postales 1-11 Protección de los recursos descripción 2-90 L Lista de fuentes PCL 3-3 M Manejo del papel 1-1 Memoria en la página de estado 2-21 instalación de los módulos de memoria 4-12 Memoria de expansión 4-12 Memoria de expansión descripción 4-12, Glosario-2 memoria flash USB 2-67 cómo retirar la memoria USB 2-68 descripción 2-67 impresión de la lista de particiones 2-68 impresión de PDF 2-67 Modo de reposo Glosario-2 Modo EcoPrint cómo seleccionar 2-58 descripción Glosario-2 Modo KIR cómo seleccionar 2-57 descripción Glosario-2 Modo protección de página cómo seleccionar 2-53 N Número de copias cómo seleccionar 2-50 O Opciones 4-2 Orientación cómo seleccionar 2-53 GUÍA DE USO AVANZADO R Resolución de impresión cómo seleccionar 2-59 Restauración restauración de la impresora 2-90 Retención de trabajos copia rápida, cómo utilizarla 2-25 funciones 2-23 revisar y retener, cómo utilizarlo 2-26 trabajo almacenado, cómo utilizarlo 2-24 trabajo privado, cómo se usa 2-26 Índice-3 Retorno de carro cómo seleccionar 2-55 S Salida cara abajo Selección de la pila de salida 2-80 Salida cara arriba Selección de la pila de salida 2-80 Salto de línea cómo seleccionar 2-54 Sistema de selección de menús cómo utilizarlo 2-19 diagrama 2-11 Sobre Configuración de sobres 1-20 descripción 1-11 T Tarjeta CompactFlash (memoria) descripción 2-61 formateo 2-65 inserción en la ranura 4-10 Lectura de datos de la fuente 2-61 Teclas Cancelar 2-8 Cursor 2-9 GO 2-8 Menu 2-8 OK 2-9 uso básico 2-8 Temporizador del modo de reposo configuración del temporizador 2-87 configuración del tiempo límite 2-88 Tipo de papel cómo crear tipos de papel personalizados 2-81 restauración de los tipos de papel personalizados 2-84 Tope del papel 1-16 Trabajo con código impresión de trabajos con código 2-28 impresión de una lista de trabajos con código 2-28 trabajos con código permanentes 2-32 Trabajos con código temporales 2-31 Transparencia 1-10 V Volcado de datos recepción de datos para volcado 2-89 Índice-4 GUÍA DE USO AVANZADO UTAX GmbH, Ohechaussee 235, 22848 Norderstedt, Germany