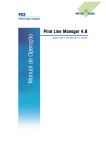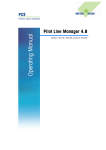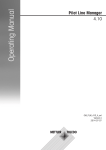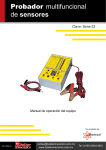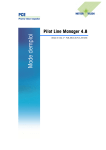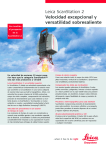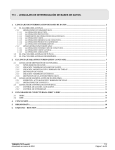Download Manual de Instrucciones
Transcript
Manual de Instrucciones
Pilot Line Manager 4.8
Versión A / Nº doc.: PLM_OM_4.8_ES_A_EXT.DOC
Historial del documento
Todos los cambios importantes entre versiones deben ser registrados en el historial del
documento.
Versión
del
PLM
4,8
Rev. de doc.
Autor
Cambios en la versión anterior /
capítulo
Fecha
PLM_OM_PLM_4.8
_EN_A
A. Schobner
Primera versión
2013-05-06
Contenidos
1 Instrucciones de seguridad ........................................................................ 10 1.1 Explicación de los símbolos ............................................................... 10 1.2 Medidas básicas de seguridad............................................................ 10 1.3 Precauciones del operador ................................................................. 10 1.4 Protección contra heridas causadas por corriente eléctrica ..................... 11 1.5 Protección contra heridas causadas por impacto mecánico.................... 11 1.6 Transporte, instalación y puesta en marcha.......................................... 12 2 Acerca de este manual.............................................................................. 13 2.1 Alcance y público .............................................................................. 13 2.2 Soporte técnico y capacitación ............................................................ 13 2.3 Formateo y significado ....................................................................... 13 2.4 Disponibilidad de botones y pantallas.................................................. 14 2.5 Cómo usar las capturas de pantalla .................................................... 14 3 Vista general de las funciones (A-3) ........................................................... 15 3.1 Introducción...................................................................................... 15 3.2 Marcado y captura de unidades individuales (cajas plegables, etc.) ....... 16 3.3 Enlace de dispositivos de control (A-3.3)............................................. 17 3.4 Definiciones de nivel (A-3.4) .............................................................. 18 4 Área de trabajo y uso del PLM.................................................................... 19 4.1 Vista general del árbol de menú .......................................................... 19 4.2 Vista general de los elementos de pantalla ........................................... 21 4.3 Inicio del PLM ................................................................................... 22 4.4 Inicio y cierre de sesión (A-3.4.3) ....................................................... 23 4.5 Funciones de entrada......................................................................... 25 4.5.1 Control remoto..................................................................................... 27 4.6 Pantalla de inicio............................................................................... 28 5 Administración de usuarios y grupos (A-3.5)............................................... 29 5.1 Gestión de usuarios (A-3.5.1) ............................................................ 29 5.1.1 Creación de un nuevo usuario............................................................... 30 5.1.2 Edición de una cuenta de usuario.......................................................... 30 5.1.3 Adición de un usuario a un grupo.......................................................... 31 5.1.4 Adición o retiro de derechos a un usuario............................................... 32 5.1.5 Cambio de contraseña de un usuario..................................................... 32 5.1.6 Eliminación de una cuenta de usuario ................................................... 33 5.2 Creación y edición de grupos (A-3.5.2) ............................................... 33 5.2.1 Creación de un nuevo grupo ................................................................. 34 5.2.2 Adición o retiro de derechos a un grupo ................................................. 34 5.2.3 Eliminación de una cuenta de grupo...................................................... 35 6 Preparación para la producción (A-3.6)...................................................... 36 6.1 Vista general de la producción ............................................................ 36 6.2 Creación y edición de dispositivos....................................................... 36 6.2.1 Pantalla con vista general de los ajustes del sistema............................... 37 6.2.2 Edición de los ajustes del sistema ......................................................... 38 6.2.3 Tabla: Parámetros del Sistema.............................................................. 38 6.2.4 Creación de un dispositivo.................................................................... 41 6.2.5 Eliminación de un dispositivo ................................................................ 42 6.2.6 PLC .................................................................................................... 42 6.2.6.1 Importar / Exportar (archivo de ajustes XML).................................................................45 6.2.6.2 Parámetros............................................................................................................................46 6.2.6.3 Enseñar..................................................................................................................................47 6.2.6.4 PLC Siemens.........................................................................................................................47 6.2.6.5 PLC Allen-Bradley ................................................................................................................47 6.2.7 Impresoras .......................................................................................... 49 6.2.7.1 Modo de impresión..............................................................................................................49 6.2.7.2 Impresora Wolke..................................................................................................................49 6.2.7.3 Impresora APS/Domino.......................................................................................................50 6.2.7.4 Impresora Zebra 170xiIII ....................................................................................................52 6.2.8 Cámaras (A-3.6.2.8) ........................................................................... 53 6.2.8.1 Modo de lectura ...................................................................................................................53 6.2.8.2 Smart Camera (SCA) (A-3.6.2.8.2).................................................................................54 6.2.8.3 Configuración de un producto en una SCA .....................................................................55 6.2.8.4 Megapixel Camera...............................................................................................................65 6.2.9 Escáner manual................................................................................... 67 6.2.10 Controladora de peso ......................................................................... 68 6.2.11 UPS .................................................................................................. 69 6.2.12 Comparador VGL7/VGL8..................................................................... 70 6.2.13 RFID ................................................................................................. 71 6.2.13.1 Mostrar Historial EPC .......................................................................................................72 6.2.13.2 Nivel de ruido.....................................................................................................................72 6.2.13.3 Mostrar Consola de Depuración.....................................................................................73 6.3 Configuración de direcciones IP .......................................................... 74 6.3.1 Asignación de direcciones IP ................................................................. 74 6.3.2 Rangos IP del dispositivo...................................................................... 74 6.3.3 Control remoto interno .......................................................................... 75 6.3.4 Ejemplo de asignación de IP ................................................................. 75 6.3.5 Direcciones IP para interfaz COM ........................................................... 75 6.3.6 Ingreso de las direcciones IP en los dispositivos ..................................... 76 7 Producción (A-3.7)...................................................................................77 7.1 Pantalla de ajustes de producción ....................................................... 77 7.2 Formato de línea (A-3.7.2) ................................................................ 78 7.2.1 Procedimiento para establecer un formato de línea .................................. 78 7.2.2 Pantalla agregar/editar formato de línea ................................................. 78 7.2.3 Creación de un nuevo formato de línea................................................... 79 7.2.4 Edición de los formatos de línea ............................................................ 80 7.2.5 Edición de los ajustes de dispositivo en el formato de línea ...................... 80 7.2.6 Ajustes de dispositivo en el formato de línea - PLC .................................. 83 7.2.7 Ajustes de dispositivo en el formato de línea - Smart Camera.................... 84 7.2.8 Ajustes de dispositivo en el formato de línea - Megapixel Camera ............. 85 7.2.9 Ajustes de dispositivo en el formato de línea - Comparador 7/8 ................ 86 7.2.10 Ajustes de dispositivo en el formato de línea - Escáner Manual ............... 87 7.2.11 Ajustes de dispositivo en el formato de línea - Impresora Wolke.............. 88 7.2.12 Ajustes de dispositivo en el formato de línea - Impresora Zebra............... 89 7.2.13 Informe del formato de línea (A-3.7.2.11) ............................................ 89 7.3 Gestión de productos (A-3.7.3) .......................................................... 91 7.3.1 Pantalla de gestión de productos ........................................................... 91 7.3.2 Creación y eliminación de un producto................................................... 91 7.3.3 Adición y eliminación de IDs de aplicación en un producto....................... 92 7.4 Gestión de órdenes (A-3.7.4) ............................................................. 94 7.4.1 Carga de una orden a través del escáner manual.................................... 94 7.4.2 Adición y edición de órdenes................................................................. 94 7.4.3 Adición de una orden nueva.................................................................. 95 7.4.4 Edición de una orden ........................................................................... 95 7.4.5 Adición de los detalles de la orden ........................................................ 96 7.4.6 Eliminación de una orden ..................................................................... 96 7.4.7 Creación de un informe de orden (A-3.7.4.6) ......................................... 96 7.4.8 Reinicio del estado de la orden ............................................................. 97 7.4.9 Mover orden a la línea.......................................................................... 98 7.4.10 Reapertura de una orden terminada ..................................................... 98 7.5 Iniciar / parar producción (A-3.7.5)..................................................... 99 7.5.1 Comienzo de la producción mediante orden (A-3.7.5.1) ......................... 99 7.5.2 Comienzo de la producción mediante orden > Prueba de funcionamiento 100 7.5.3 Comienzo de la prueba de funcionamiento mediante formato de línea (A3.7.5.2)..................................................................................................... 102 7.5.4 Menú de producción durante la producción .......................................... 103 7.6 Serialización (A-3.7.6) .................................................................... 103 7.6.1 Manejo interno de los SNs (números de serie)...................................... 103 7.6.2 Ajustes de la serialización en el software PLM....................................... 104 7.7 Agregación (A-3.7.8)....................................................................... 105 7.7.1 Principio operativo de la agregación (A-3.7.8.1) .................................. 105 7.7.2 Precondiciones de la serialización / agregación .................................... 107 7.7.3 Serialización con la DMS (Estación Data Matrix)................................... 107 7.7.4 Agregación con la ABS (Estación de paquetes avanzada)...................... 107 7.7.5 Agregación con la SCS (Estación de envío de cajas) ............................. 108 7.7.6 Agregación con la MAS (Estación de agregación manual) ..................... 109 7.7.7 Ejemplos de agregación ..................................................................... 109 7.7.7.1 Artículo - Paquete - Caja (mediante lectura de las etiquetas del paquete) - Palé. 110 7.7.7.2 Artículo - Paquete - Caja (mediante lectura de la etiqueta del artículo) - Palé...... 112 7.7.7.3 Artículo - Caja - Palé......................................................................................................... 113 7.7.7.4 Artículo - Palé..................................................................................................................... 114 7.7.8 Acciones para la agregación manual ................................................... 116 7.7.8.1 Destrucción de etiquetas padre (reversión de la última agregación) ...................... 116 7.7.8.2 Eliminación de la relación entre una Unidad Hija y una Unidad Padre
(desagregar) ...................................................................................................................................... 116 7.7.8.3 Suspensión de una orden................................................................................................ 116 7.7.8.4 Finalización de una orden antes de ser completada .................................................. 117 7.7.8.5 Puesta en marcha y retirada de una unidad (A-3.7.8.5) ......................................... 117 7.7.8.6 Cierre de una unidad incompleta (caja incompleta) .................................................. 117 7.7.8.7 Visualización del rango de agregación de una unidad (A-3.7.8.4) ....................... 118 7.7.8.8 Reimpresión de etiquetas con el mismo SN o con diferente SN............................... 118 7.7.8.9 Manejo de unidades incompletas cuando la orden ha finalizado ........................... 119 7.8 Localización y resolución de problemas............................................. 120 7.8.1 Tratamiento de productos luego de que ha ocurrido un error .................. 120 7.8.2 La compensación de la MPC es demasiado grande............................... 120 7.8.3 La compensación de la impresora es demasiado grande / pequeña........ 121 7.8.4 La compensación del eyector es demasiado grande / pequeña............... 122 7.8.5 La compensación del escáner es demasiado grande / pequeña.............. 122 7.8.6 "Procesamiento del tiempo límite" en el software (SCS) de la MPC.......... 123 7.9 Opciones de los dispositivos durante la producción (A-3.7.9).............. 126 7.9.1 Smart Camera ................................................................................... 127 7.9.2 Revisión de los números de serie (A-3.7.9.2) ...................................... 127 7.9.3 Megapixel Camera (MPC)................................................................... 128 7.9.4 Escáner manual................................................................................. 128 7.9.4.1 Mostrar información ..........................................................................................................129 7.9.4.2 Mostrar jerarquía................................................................................................................130 7.9.4.3 Mostrar agregación............................................................................................................131 7.9.4.4 Consola de depuración.....................................................................................................131 7.9.5 Menú de la impresora Wolke durante la producción............................... 131 7.9.5.1 Ajustes de la máquina ......................................................................................................132 7.9.5.2 Ajustes del nivel de tinta ...................................................................................................132 7.9.5.3 Limpieza de los cartuchos Wolke...................................................................................133 7.9.5.4 Mostrar control en proceso ..............................................................................................133 7.9.5.5 Vista preliminar de etiquetas............................................................................................134 7.9.6 Menú de impresora Domino ................................................................ 134 7.9.7 Menú de la cámara durante la producción (A-3.7.9.7) .......................... 135 7.9.8 PLC .................................................................................................. 136 8 Aplicaciones Especiales ...........................................................................137 8.1 Comunicación con el Pilot Site Manager (A-3.8.1).............................. 137 9 Ajustes del sistema .................................................................................138 9.1 Definición de la conexión a la base de datos ...................................... 138 9.2 Cambio de línea .............................................................................. 138 9.2.1 Cambio de los ajustes del sistema global ............................................. 139 9.3 Configuración de la segunda firma .................................................... 139 9.3.1 Activación de la segunda firma ............................................................ 139 9.3.2 Grupo de segunda firma ..................................................................... 140 9.3.3 Pantalla de configuración de mensajes ................................................ 141 9.3.4 Pantalla de configuración de acciones ................................................. 141 9.3.5 Importar / exportar el archivo XML de segunda firma.............................. 142 9.4 Importación de datos ERP sobre la configuración XML......................... 142 9.5 Editar lista del nombre del mes ......................................................... 143 9.6 Información del sistema ................................................................... 144 9.6.1 Extracción de información del sistema.................................................. 144 9.6.2 Inicio de sesión en el sistema.............................................................. 144 9.7 Eliminar/guardar imágenes de error ................................................... 146 10 Estadísticas.........................................................................................147 10.1 Gestión de archivos de registro....................................................... 147 10.2 Visualización de estadísticas.......................................................... 149 10.2.1 Contadores...................................................................................... 149 10.2.2 Calidad de impresión........................................................................ 150 10.2.3 Mostrar imágenes de error ................................................................ 151 10.2.4 Estadísticas de la base de datos........................................................ 151 11 Ajustes de la copia de seguridad y la restauración (A-3.11) ......................152 11.1 Copia de seguridad del archivo de registro ...................................... 152 11.2 Copia de seguridad de los formatos de cámara................................ 153 11.3 Copia de seguridad del formato de línea.......................................... 153 11.4 Copia de seguridad de los ajustes del sistema ................................. 154 11.5 Copia de seguridad de los ajustes del PLC ...................................... 154 11.6 Restablecimiento de los ajustes predeterminados del sistema /
dispositivos .......................................................................................... 155 12 Alarmas (A-3.12)................................................................................ 156 13 Apéndice ............................................................................................ 157 13.1 Tabla con los derechos de usuario (A-3.5.1.1)................................ 157 13.2 Gestión de AI (Identificadores de Aplicación) (A-3.7.2.12) ................ 161 13.3 Expresiones Comunes ................................................................... 169 13.4 Valores de fecha ........................................................................... 172 13.5 Impresoras soportadas.................................................................. 174 13.6 Abreviaturas y términos ................................................................. 174 Prefacio
Información general
Estas instrucciones de operación deben contribuir a la aplicación correcta y segura de los
componentes PCE. Por lo tanto, tenga en cuenta las siguientes instrucciones.
Es necesario leer las instrucciones de operación por completo antes del arranque de los
componentes PCE, con el fin de evitar la aplicación errónea de los sistemas.
Por su propia seguridad, por favor tenga en cuentas las instrucciones de seguridad que
se encuentran en el manual de instrucciones. Por favor, lea las instrucciones
cuidadosamente aún si usted ya está acostumbrado a la aplicación y operación de los
componentes PC.
Este símbolo muestra las instrucciones de seguridad sobre el peligro de herida, peligro
de daño del producto y de daño medioambiental.
< Símbolo >
< Tipo de peligro >
< Consecuencias >
< Medidas >
El siguiente símbolo indica instrucciones generales importantes.
< Nota >
< Instrucciones importantes >
El manual de instrucciones completo siempre debe estar disponible para el operador, en
el lugar de instalación de la máquina. Por favor asegúrese de que el manual de
instrucciones permanezca en el lugar donde la máquina está instalada.
Estas instrucciones de operación no reemplazan la instalación y el mantenimiento
realizados por personal capacitado!
Estas instrucciones de operación deben ser tratadas como estrictamente confidenciales.
La información aquí contenida no debe ser copiada, usada incorrectamente o puesta a
disposición de terceros sin previo consentimiento por escrito de PCE.
PCE continuamente desarrolla más a fondo todos los componentes. Las modificaciones
del alcance de la entrega en forma, técnica y configuración están sujetas a cambio.
Nosotros apreciamos su comprensión ya que no se pueden hacer reclamos sobre la
información e ilustraciones de este manual de instrucciones.
9
1
Instrucciones de seguridad
1.1
Explicación de los símbolos
Los siguientes símbolos y notas son señales de advertencia de posibles daños a
personas o a la propiedad, y le servirán como directrices.
¡PELIGRO!
Este símbolo puede ser encontrado en el manual de instrucciones en
todas las referencias concernientes a la seguridad operacional, si no
son seguidas, habrá peligro para el cuerpo y la vida de las personas.
Siempre siga las instrucciones cuidadosamente y realice las
actividades con extrema atención y cautela.
Nota
Este símbolo indica la manipulación apropiada de los componentes
PCE.
1.2
Medidas básicas de seguridad
Para la operación segura de los componentes PCE, se deben observar los siguientes
puntos:
Los componentes deben estar montados en un accesorio mecánico, estable y
fijo permanentemente.
Durante la operación, los componentes deben ser protegidos de la influencia de
la luz externa.
La alimentación eléctrica de los componentes es suministrada por una fuente
de energía externa de 24 V CD. Todas las medidas de seguridad necesarias
para este tipo de técnica deben ser seguidas.
El dispositivo sólo puede ser operado por personas capacitadas y autorizadas para tal
fin, que estén familiarizadas con el manual de instrucciones y sean capaces de operar el
dispositivo en consecuencia.
¡PELIGRO!
Iluminación:
La iluminación causa daño a los ojos.
No mire directamente a la luz sin una adecuada protección para
los ojos.
Para garantizar la operación segura del sistema, se deben realizar inspecciones en todas
las partes de seguridad importantes, y particularmente los puntos arriba mencionados y
el manual de instrucciones deben acatados.
1.3
Precauciones del operador
Los componentes PCE han sido desarrollados y construidos bajo consideración de las
normas armonizadas que se deben cumplir, así como otras especificaciones técnicas.
Estas cumplen con los últimos requerimientos técnicos y garantizan el nivel más alto de
seguridad durante la operación.
La seguridad del sistema durante la operación diaria sólo puede ser garantizada, si
todas las medidas importantes y necesarias son tomadas. La planeación de estas
medidas y el control de su implementación es parte de la responsabilidad del operador
del sistema de tener el debido cuidado.
El operador debe asegurarse de que:
10
El sistema es utilizado de acuerdo con las condiciones
El sistema sólo es operado en condiciones perfectas y completamente
funcionales
El manual de instrucciones siempre está disponible, completo y en condiciones
legibles, donde la máquina está instalada
Sólo el personal calificado y autorizado opera y mantiene el sistema
Este personal es instruido periódicamente sobre todos los aspectos importantes
relacionados con la seguridad de trabajo, y están familiarizados con el manual
de instrucciones y con las indicaciones de seguridad que éste contiene
Todas las características del sistema relacionadas con la seguridad son
revisadas cuidadosamente a intervalos regulares
Mientras más altos son los riesgos de seguridad, contra los que este
dispositivo está protegido, más frecuentes deben ser las inspecciones
regulares.
1.4
Protección contra heridas causadas por corriente eléctrica
¡PELIGRO!
¡El sistema es operado con tensión de red! El contacto con partes
conductoras puede causar estados peligrosos de choque y quemaduras
severas.
Arranque el sistema sólo con la cubierta de protección montada
debidamente.
Desconecte el suministro eléctrico antes de la limpieza y el
mantenimiento.
En caso de que se haya derramado líquido en el sistema, apague
inmediatamente el sistema y desconecte el suministro eléctrico.
1.5
Protección contra heridas causadas por impacto mecánico
¡PELIGRO!
¡Peligro de herida debido a partes móviles y rotantes!
Respete siempre las siguientes reglas:
Use el equipo de protección individual adecuado
Desconecte la máquina antes de cualquier trabajo de ajuste
mecánico.
11
1.6
Transporte, instalación y puesta en marcha
Durante el transporte se debe asegurar que el dispositivo está empacado y es
transportado de tal manera que esté protegido contra humedad e impacto.
La instalación del dispositivo se debe realizar en un ambiente industrial donde las
condiciones tales como polvo, humedad, temperatura y vibración sean mínimas.
La operación segura del dispositivo sólo puede ser garantizada, si personal capacitado
especialmente ha realizado la instalación y la puesta en marcha.
¡PELIGRO!
¡Peligro de accidentes debido a tropezones y caídas!
¡Los accidentes debido a tropezones y caídas llevan a heridas severas!
¡Instale conexiones (cables) a la máquina adecuadamente con el fin
de evitar tropezones!
¡PELIGRO!
¡Ejes rotativos!
¡Ejes rotativos! Pueden agarrar y arrancar cabello, ropa y joyas.
¡No opere la máquina con la cubierta de protección abierta!
¡Mantenga lejos de la máquina: cabello largo, ropa suelta, joyas, etc...!
12
2
Acerca de este manual
2.1
Alcance y público
Este manual describe la manera de usar y configurar el Pilot Line Manager (PLM). Está
dirigido al personal que opera el PLM con el fin de controlar un sistema de inspección
visual para líneas de empaque. Este incluye:
Operadores
Supervisores
Administradores
Ingenieros
Durante la producción, el PLM puede controlar los siguientes elementos:
Estación de agregación manual
Estación de envío de cajas
Estación de paquetes avanzada
Estación datamatrix
Esto incluye los dispositivos correspondientes como cámaras, impresoras y PLC.
Para obtener información sobre la forma de usar el PLM en combinación con un sistema
ERP, lea el Manual de Instrucciones del Pilot Site Manager (PSM).
2.2
Soporte técnico y capacitación
En nuestro sitio web, usted encontrará la información actualizada sobre nuestros
productos y servicios. Por favor, visite: www.pharmacontrol.de
En caso de alguna inquietud, por favor no dude en contactarse con nosotros vía e-mail o
telefónicamente:
Línea de servicio al cliente: +49 (0) 6251 85 45 – 555 / Email: mtpce.service@mt.com
Nosotros ofrecemos extensos seminarios y capacitaciones que le ayudarán a obtener lo
mejor de su equipo. Nuestros seminarios de aplicación se enfocan en la industria y
asuntos relacionados con la aplicación. Las capacitaciones individuales pueden ser
concertadas por encargo. Por favor contáctenos para solicitar su capacitación individual.
2.3
Formateo y significado
Los formatos usados en este manual tienen determinados significados. Si son utilizados,
significan lo siguiente:
Formato
Cursiva
‘apóstrofes’
<comillas angulares>
MAYÚSCULA PEQUEÑA
Significado
Botones en la superficie de la pantalla,
nombres de pestaña fijos
Nombres de campos, columnas en la pantalla
de inicio, casillas de verificación, nombres de
modos, parámetros
Comodín para nombres de usuario, comodín
para nombres de pestaña de dispositivos (se
pueden asignar nombres individuales)
Nombres de pantallas y diálogos
13
2.4
Disponibilidad de botones y pantallas
Recuerde siempre que muchas funciones del PLM requieren ciertos derechos de usuario.
Esto significa que si su pantalla no le muestra botones que aparecen en el manual,
probablemente usted necesita que el administrador asigne más derechos de usuario a su
perfil. La manera usual de asignar derechos de usuario es adicionando el usuario a un
grupo de usuario. De este modo, el usuario obtiene todos los derechos de usuario que
pertenecen a ese grupo.
2.5
Cómo usar las capturas de pantalla
Debajo de cada pantalla aparece la ruta para llegar ahí.1 Las acciones adicionales a ser
ejecutadas en esta pantalla son descritas debajo de la pantalla2. Los botones comodín3 y
las acciones en la ruta4 aparecen entre paréntesis. Vea el siguiente ejemplo:
1
Figura 2-1: Inicio > (<seleccione la barra de la Smart Camera>)3 > Menú > Gestión de productos
> Producto nuevo > (ingrese el nombre del producto)4 > Enter (en el teclado) > Imagen en vivo
2
14
Presione Siguiente.
3
Vista general de las funciones (A-3)
3.1
Introducción
El Pilot Line Manager, PLM, es el componente de gestión del Pilot Software Suite. El PLM
controla y administra a nivel central en una línea dispositivos tales como impresoras,
cámaras y escáneres.
Durante el comienzo de la producción, se suministran datos estadísticos a los
dispositivos conectados (por ejemplo, LOT y EXP.) Una de las opciones hace posible
establecer una conexión de base de datos para la serialización (esto asegura una
marcada trazabilidad de la unidad individual desde el fabricante hasta el paciente.
El operador puede manejar todos los dispositivos de la línea con el mínimo esfuerzo, las
configuraciones proporcionadas se encuentran almacenadas en la base de datos central.
En caso de Serialización o Agregación:
Se garantiza una clara trazabilidad del empaquetado individual desde el fabricante
directamente al paciente.
Figura 3-1: Línea de producción Track and Trace (seguimiento y rastreo)
15
3.2
Marcado y captura de unidades individuales (cajas plegables,
etc.)
Las unidades de empaquetado individual generalmente se marcan con impresoras de
tinta o láser. De ahí en más, se verifican inmediatamente mediante una Smart Camera
multifuncional para corregir el contenido y la legibilidad de los datos.
En caso de Serialización o Agregación:
Se registrará el estatus de cada unidad para asegurar la trazabilidad. Todas las unidades
que se han clasificado como malas se expulsarán inmediatamente y sólo las unidades
clasificadas como buenas se procesarán para el empaquetado.
Las lecturas del contador producidas durante el proceso de evaluación se indican en
tiempo real y se almacenan en la base de datos luego de que la producción se detiene o
se completa.
¡Nota!
La gestión y el almacenamiento de datos al igual que la operación del programa
cumplen con la norma 21 CFR Parte 11.
En la siguiente tabla se muestran ejemplos del contenido del código data matrix que
cumplen con la GS1:
CIP:
EXP:
CARGA:
Figura 3-2: Ejemplos del contenido del código data matrix (Estándar GS1)
16
3.3
Enlace de dispositivos de control (A-3.3)
Los dispositivos de seguimiento se encuentran conectados directamente mediante la
interfaz LAN, si es que hay una. En caso de que no haya una interfaz LAN, los
dispositivos se conectan mediante RS232 a cajas LAN. En la medida de lo posible, los
dispositivos se conectan según las directivas vigentes del Estándar VDMA “VDMAXML_P”.
Un dispositivo inteligente garantiza la compatibilidad de las unidades que no poseen
funciones VDMAXML_P.
Si sus interfaces se exponen, se pueden integrar rápida y fácilmente nuevos dispositivos
con un concepto modular desarrollado de forma personalizada. El PLM es capaz de
comunicarse con otros dispositivos por medio de Ethernet, USB y RS232.
Figura 3-3: Enlace de dispositivos
Nota
La gestión y el almacenamiento de datos al igual que la operación del programa
cumplen de la norma 21 CFR Parte 11.
17
3.4
Definiciones de nivel (A-3.4)
Esta es una vista general de los niveles de control en el proceso de
agregación/serialización. La siguiente figura es un ejemplo de cómo se ve básicamente
una producción de inspección visual. La estructura detallada de su sistema está definida
en la especificación funcional.
Figura 3-4: Niveles de control en el proceso de agregación/serialización
18
4
Área de trabajo y uso del PLM
4.1
Vista general del árbol de menú
El árbol del menú muestra la estructura máxima posible del menú del sistema. Según las
autorizaciones del usuario, ciertos menús podrían no ser visibles.
Main Menu
Login/Logoff
System Settings
Edit system settings
Create/Edit device
Edit device settings
Switch Line
Second Signature message configuration
Second Signature action configuration
ERP data over XML configuration
Edit month name list
System information
Remove/Save error images
Logfile Management
User Management
Add...
Rights...
Groups...
<User>
Groups...
Rights...
Change password...
Delete...
19
Main menu
Backup
Backup Logfile
Backup Camera Formats
Production
Start Production via Order
Test Run via Line Format
Add/Edit Order
Add/Edit Line Formats
Add/Edit Product
Order Results Create Report
AI Management
Reset Order Status
Move Order to Line
Statistics
Counters
Print Quality
Show Error Images
DB Statistics
Home
Confirm
Help
20
4.2
Vista general de los elementos de pantalla
La siguiente figura muestra la apariencia de la interfaz del PLM. El ejemplo muestra la
pantalla de AJUSTES DE DISPOSITIVOS.
Figura 4-1: Ajustes del sistema > Editar ajustes de dispositivos > (<pestaña PLC >)
Pos.
1
Nombre
Encabezado del
programa
2
3
Botón iniciar/cerrar
sesión
Panel de menú
4
Sub-navegación
5
-
6
Menú de pestañas
7
Barra de estado
Función
Datos estadísticos de la producción (formato actual, estatus de la
producción, número de lote y nombre de la línea) así como
también el usuario registrado.
Al hacer clic en este botón, usted puede iniciar o cerrar sesión.
Con estos botones usted navega por las funciones principales.
Estos botones son fijos.
Aquí se muestran los botones para la interacción actual. Si ocurre
una alarma, ésta aparece aquí.
Aquí usted puede navegar por las opciones adicionales, si están
disponibles.
El menú de pestañas permite navegar a la información específica
y los ajustes de dispositivos. Nota: Los nombres de las pestañas
de los dispositivos pueden ser asignados libremente (vea el
capítulo 6.2.4).
En la barra de estado se muestran los mensajes de error (rojo),
advertencias (amarillo) y modificaciones, por ejemplo, formato de
línea, inicio y cierre de sesión del usuario, arranque/parada de la
producción (verde). Si aparecen en pantalla diversos mensajes,
esto se señalizará con ^ luego del mensaje. Al hacer clic en la
barra de estado aparecerá el historial de la información. La fecha
y la hora actuales siempre se indican en la esquina izquierda de
la barra de estado.
21
4.3
Inicio del PLM
Para iniciar el PLM y la línea, siga la secuencia que aparece abajo:
1. Encienda el suministro de energía de las estaciones y dispositivos sin tener el
PLM instalado. Por ejemplo, puede ser la estación MAS, SCS, ABS. Espere a que
el software esté completamente encendido y en marcha.
2. Encienda el suministro de energía de las estaciones teniendo el PLM instalado.
Usualmente sólo es la estación DMS pero también puede ser otra estación.
Espere a que el software esté completamente encendido y en marcha.
Para automatizar este retardo, el tiempo de espera para el arranque en el PLM debe ser
configurado. Presione Ajustes del Sistema > Editar Ajustes del Sistema. En el parámetro
‘Tiempo de espera para el arranque WT01’ coloque una marca en la casilla de
verificación y establezca el tiempo de espera en 20 segundos. Vea la siguiente pantalla:
Figura 4-2: Ajustes del Sistema > Editar ajustes del sistema (tiempo de espera para el arranque)
Nota
Es muy importante iniciar primero las estaciones y dispositivos sin tener el PLM
instalado. Si no se sigue esta secuencia podría ocurrir un conflicto con la
dirección IP.
22
4.4
Inicio y cierre de sesión (A-3.4.3)
Todos los derechos en el PLM dependen de usuario. Distintos usuarios ven pantallas
diferentes y pueden realizar diferentes tareas en el PLM. Luego de iniciar el Pilot Line
Manager, usted debe iniciar sesión para tener acceso a las funciones del panel de menú
al lado derecho de la pantalla.
Figura 4-3: Iniciar sesión
Luego de hacer clic en el botón de inicio de sesión que se encuentra
en la esquina superior derecha, se debe ingresar un nombre de
usuario y una contraseña. Según los derechos del usuario registrado
habrá más funciones disponibles (vea el capítulo 5).
El nombre del usuario registrado actualmente aparecerá en el botón
(aquí <Administrador 1>).
Nota
Luego de haber iniciado sesión por primera vez, se le podría solicitar al
usuario que cambie de contraseña (según los ajustes del sistema).
Cambio de usuario
Si un usuario diferente desea operar el Pilot Line Manager, el usuario anterior deberá
previamente cerrar su sesión. De esta forma se garantiza que los archivos de registro y
producción se puedan asignar a un usuario específico.
Ajuste del tiempo de cierre de sesión automático
Es posible ajustar un cierre de sesión automático. Se cerrará la sesión del usuario
automáticamente luego de cierto tiempo preconfigurado, siempre y cuando no se
encuentre ingresando ningún dato en la terminal. Esta función puede ajustarse desde los
ajustes del sistema.
23
Si utiliza un teclado externo, el teclado que aparece en pantalla se
puede apagar durante el registro del usuario presionando el botón
Keyboard (teclado).
Nota
El teclado en pantalla se puede inhabilitar durante el registro de un usuario
haciendo clic en Teclado (vea el capítulo iniciar y cerrar sesión). También se
puede apagar de forma global para todos los usuarios (vea el capítulo ajustes del
sistema).
Al utilizar Desconectar, todos los dispositivos conectados se desconectan. ¡Esta
es una función para depurar que debe ser ejecutada por un técnico de
mantenimiento de PCE!
Figura 4-4: admin (botón de usuario activo)
Los siguientes botones de la pantalla de cierre de sesión sólo se muestran para usuarios
con nivel de administrador e ingeniero:
Salida a OS
Apagar sistema
Apagar el Pilot Line Manager
Reiniciar sistema
El supervisor y el operador no ven ningún botón adicional en la pantalla de cierre de
sesión. Seleccione una de las funciones y confirme con OK o confirme directamente con
OK para cerrar sesión.
24
4.5
Funciones de entrada
Gracias a la pantalla táctil de 15 pulgadas es posible operar fácilmente el PLM. Usted
puede operar el teclado que aparece en pantalla si se debe realizar una entrada. En caso
de que sea necesario, el teclado aparece automáticamente al tocar un campo de entrada.
El teclado que aparece en pantalla depende de la configuración del país.
En cuanto al teclado de hardware se puede acceder al siguiente campo con la tecla Tab
y Shift cambia a letras mayúsculas.
Figura 4-5: Teclado1
El campo de entrada activo correspondiente, en el
cual se pueden ingresar datos, estará resaltado en
amarillo. El teclado aparecerá en el tercio superior
o inferior de la pantalla según la posición del
campo de entrada y el campo de entrada
correspondiente permanecerá visible.
Mueva el teclado con un movimiento de arrastre y dejar caer.
Con estas flechas se puede posicionar el teclado en el extremo inferior o
superior de la pantalla.
Cierre el teclado presionando este botón.
Cambiar el idioma
Tamaño del teclado
Al presionar Enter el botón enfocado en la pantalla se ejecutará. Es fácil de reconocer
este botón por el marco negro (vea el botón Iniciar sesión en el siguiente ejemplo).
Figura 4-6: Marco
Si utiliza un teclado externo el teclado que aparece en pantalla se puede
apagar durante el registro del usuario presionando el botón Teclado.
25
Nota
El teclado que aparece en pantalla también se puede apagar de forma global
para todos los usuarios desde los ajustes del sistema.
Configuración alternativa del teclado
Opcionalmente, se puede usar un teclado moderno con un diseño análogo para los
teclados de los teléfonos inteligentes Android. Se debe llamar al archivo Launder.bat con
el parámetro –fxkeyboard. Este diseño es compatible con la versión 4.7.1. del PLM.
Figura 4-7: Teclado2
Funciones de teclas de control:
Ocultar teclado
Cambiar a un teclado en otro idioma
Cambiar a un teclado con caracteres especiales y números
Cambiar a un teclado con teclas de control
Disposición de caracteres especiales y números:
26
Disposición de teclas de control:
4.5.1
Control remoto
Si usted desea controlar el software del PLM por medio de un control remoto, utilice un
programa de computador remoto común, por ejemplo, Teamviewer©. Adicionalmente,
usted necesita una conexión a internet; el desempeño dependerá de la velocidad de su
conexión a internet.
27
4.6
Pantalla de inicio
La siguiente figura muestra la pantalla de INICIO:
Figura 4-8: Inicio (mientras la producción está en marcha)
Pos.
Nombre
Función
1
Barras de estado del
dispositivo
El menú principal del Pilot Line Manager siempre permanece
visible. Todos los elementos operativos disponibles
aparecen en pantalla para poder cambiar de funciones de
programa (según el nivel de autorización del usuario).
2
Contador
(Bueno/Malo/Total) de los dispositivos conectados
La tecla Ayuda contiene una versión digital de esta
documentación y siempre se indica en la esquina derecha de
la barra de estatus.
El usuario confirma el mensaje de error provocado por la
detención de la máquina al presionar este botón en el menú
de funciones (vea el punto 2).
Con esta tecla, el usuario volverá a la pantalla de vista
general desde cualquier lugar del programa al presionar este
botón. En la pantalla de vista general el usuario puede elegir
entre todas las cámaras conectadas y otros dispositivos
ópticos.
28
5
Administración de usuarios y grupos (A-3.5)
En el Pilot Line Manager todos los derechos de usuarios se administran a nivel central.
Se asignan nombre, contraseña y ciertos derechos a cada acceso/ grupo de usuarios
respectivamente. El tipo de derecho/grupo determina el acceso a las posibles funciones
del programa.
Nota
¡Luego del arranque, el personal de servicio PCE pre-configura la gestión de
usuarios!
Se incluye la gestión de usuarios con el fin de agregar/editar y eliminar usuarios y
grupos. Todas las funciones del software se pueden restringir por derechos de usuario
asignados a un grupo o a un usuario. Se pueden asignar derechos directamente a un
usuario, o conjuntamente con otros derechos se puede crear un grupo que luego puede
asignarse a un usuario.
5.1
Gestión de usuarios (A-3.5.1)
Para abrir la GESTIÓN DE USUARIOS presione Gestión de Usuarios en el panel de menú al
lado derecho de la pantalla. En la vista general usted puede seleccionar el usuario que
desea editar o puede crear un nuevo usuario.
Figura 5-1: Gestión de usuarios
29
5.1.1
Creación de un nuevo usuario
Para crear un usuario nuevo presione Agregar. Aparece la siguiente pantalla:
Figura 5-2: Gestión de usuarios > Agregar
Ingrese el nuevo nombre de usuario, una contraseña y confirme con OK.
Nota
La solidez de la contraseña corresponde a la seguridad de la contraseña. Una
contraseña segura contiene minúsculas y mayúsculas, números y también
caracteres especiales.
5.1.2
Edición de una cuenta de usuario
Luego de seleccionar el usuario que desea editar (vea el capítulo 5.1), aparece la
siguiente pantalla:
Figura 5-3: Gestión de usuarios > Agregar > OK
Se pueden establecer las siguientes opciones para el usuario:
30
Cuenta de usuario válida hasta: Aquí usted puede establecer por cuánto tiempo
será válida la cuenta del usuario. Ingrese una fecha. Luego de esta fecha, el
acceso se bloquea automáticamente.
El usuario debe cambiar la contraseña en el próximo inicio de sesión: En el
próximo inicio de sesión el usuario debe cambiar la contraseña que le fue
asignada por el administrador. La solidez de la contraseña corresponde a la
seguridad de la contraseña. Una contraseña segura contiene minúsculas y
mayúsculas, números y también caracteres especiales.
Bloqueado: La cuenta de un usuario se puede bloquear y liberar. Si un usuario
ya no necesita su cuenta, el acceso puede ser bloqueado. Si un usuario
ingresa la contraseña incorrecta varias veces (el número depende de los
ajustes del sistema), la cuenta se bloquea automáticamente. Sólo los usuarios
con derechos específicos pueden desbloquear la cuenta del usuario
nuevamente.
Con los botones de la parte baja de la pantalla usted puede ingresar a las funciones
correspondientes según se describe en los siguientes capítulos. La siguiente tabla le
ofrece una vista general de esas funciones:
5.1.3
Nombre
Función
Grupos...
Agrega el usuario seleccionado al grupo deseado
Derechos...
Agrega los derechos deseados al usuario seleccionado
Cambiar
contraseña...
Cambia la contraseña del usuario seleccionado
Eliminar...
Elimina el usuario seleccionado
Adición de un usuario a un grupo
Seleccione un usuario (vea el capítulo 5.1) y presione Grupos. Aparece la siguiente
pantalla:
Figura 5-4: Gestión de usuarios > (Usuario) > Grupos
Seleccione el grupo al cual desea agregar el usuario y presione Agregar. Aparece una
pantalla donde usted puede ver a cuáles grupos ya se ha agregado el usuario. Escoja el
grupo al cual debe ser agregado el usuario. Repita este paso para agregar el usuario a
grupos adicionales. Si usted quiere retirar el usuario de un grupo, seleccione el grupo y
31
presione Eliminar. Una vez que usted ha terminado de editar la afiliación del usuario,
confirme con OK para salir de la pantalla.
5.1.4
Adición o retiro de derechos a un usuario
Seleccione un usuario (vea el capítulo 5.1) y presione Derechos. Aparece una pantalla
donde usted puede ver los derechos que ya han sido asignados al usuario:
Figura 5-5: Gestión de usuarios > (Usuario) > Derechos
Presione Agregar y seleccione el derecho que usted desea adicionar al usuario y confirme
con OK. Si usted quiere retirar derechos al usuario, seleccione el derecho que desea
retirar y presione Eliminar.
5.1.5
Cambio de contraseña de un usuario
Seleccione un usuario (vea el capítulo 5.1) y presione Cambiar Contraseña. Aparece la
siguiente pantalla:
Figura 5-6: Gestión de usuarios > (Usuario) > Cambiar contraseña
32
La solidez de la contraseña corresponde a la seguridad de la contraseña. Una
contraseña segura contiene minúsculas y mayúsculas, números y también caracteres
especiales.
Ingrese la nueva contraseña, escríbala de nuevo y confirme con OK.
5.1.6
Eliminación de una cuenta de usuario
Seleccione un usuario (vea el capítulo 5.1), presione Eliminar y confirme con OK.
5.2
Creación y edición de grupos (A-3.5.2)
Dentro del menú de grupos usted puede crear nuevos grupos. El ajuste “Nivel” (1 … 10)
permite que los administradores que no tienen el derecho "maySeeAllUsers" (poder ver
todos los usuarios) vean y editen todos los usuarios de los niveles inferiores (con
propósitos administrativos).
Presione Gestión de Usuarios en el panel de menú al lado derecho de la pantalla para
ingresar a GESTIÓN DE USUARIOS/GRUPOS. Luego presione Grupos. Aparece la siguiente
pantalla:
Figura 5-7: Gestión de usuarios > Grupos
33
5.2.1
Creación de un nuevo grupo
Vaya a GESTIÓN DE USUARIOS - GRUPOS (vea el capítulo 5.2) y presione Agregar. Aparece la
siguiente pantalla:
Figura 5-8: Gestión de usuarios > Grupos > Agregar
Ingrese el nombre del nuevo grupo y asigne un nivel al grupo. Si se requiere, agregue
una nota. Confirme con OK.
5.2.2
Adición o retiro de derechos a un grupo
Vaya a GESTIÓN DE USUARIOS - GRUPOS (vea el capítulo 5.2), seleccione el grupo que desea
editar y presione Derechos. En la siguiente pantalla usted puede ver los derechos que ya
han sido asignados al grupo:
Figura 5-9: Gestión de usuarios > Grupos > Derechos
Agregar derechos: Presione Agregar, seleccione el derecho que usted desea
adicionar al grupo y confirme con OK.
Retirar derechos: Seleccione el derecho que desea retirar y presione Eliminar.
34
5.2.3
Eliminación de una cuenta de grupo
Vaya a GESTIÓN DE USUARIOS - GRUPOS (vea el capítulo 5.2), seleccione el grupo que desea
eliminar y presione Eliminar. El grupo es eliminado inmediatamente.
Figura 5-10: Gestión de usuarios > Grupos > (seleccionar grupo)
¡Nota!
Es posible conectarse con / iniciar sesión en un Active Directory Server (Servidor
de Directorio Activo) sin crear usuarios adicionales para el Pilot Line Manager. El
inicio de sesión mediante el directorio activo devolverá un nivel de usuario que se
mapea para ciertos grupos desde el PLM.
35
6
Preparación para la producción (A-3.6)
6.1
Vista general de la producción
Esta es una vista general de lo que debe hacerse antes de la fabricación de un producto.
Paso
Acción
Comentario
Explicación
0
Crear dispositivos
(precondición)
Seleccione la clase de dispositivo. Establezca el
nombre de dispositivo y los ajustes.
1
Crear producto
(opcional)
Vea gestión de productos
2
Agregar un formato Agregar un formato
de línea
de línea
Nombre el formato de línea. Asigne un
producto, si aplica. Información y ajustes sobre
cómo se desarrolla una línea: cuáles
dispositivos son usados en el formato de línea.
Editar los ajustes de Todos los campos que deben ser usados son
dispositivo en el
seleccionados. (PLC, cámara, impresora…)
formato de línea.
3
6.2
Crear una orden
Información relacionada y ajustes de una orden
incluyendo los valores AI son ingresados. Un
formato de línea es asignados y también un
producto puede ser asignado.
Creación y edición de dispositivos
Los ajustes importantes del sistema debe ser realizados y los dispositivos tienen que ser
creados. Los dispositivos posibles son:
Impresoras
Cámaras
Escáner manual
PLC
UPS
Interfaces Com
Servidores
Comparador VGL7/VGL8
Controladora de peso
36
6.2.1
Pantalla con vista general de los ajustes del sistema
En este menú los usuarios con derechos de administrador pueden cambiar parámetros
importantes del sistema.
Nota
¡El configurador de herramientas PCE preconfigura los ajustes del sistema durante
el arranque! ¡Los cambios de estos ajustes pueden ocasionar que el dispositivo se
apague!
Para abrir la vista general de los AJUSTES DEL SISTEMA presione Ajustes del Sistema en el
panel de menú al lado derecho de la pantalla. Aparece la siguiente pantalla:
Figura 6-1: Ajustes del sistema
En la pantalla mostrada los botones disponibles llevan a las siguientes funciones:
Nombre
Función
Editar ajustes del sistema
Lista donde usted puede editar, habilitar o deshabilitar los
parámetros del sistema
Crear/editar dispositivos
Crea o edita dispositivos para uso en línea
Editar ajustes de dispositivos
Edita los ajustes de los dispositivos
Cambiar línea
Selecciona otra línea de producción
Configuración del mensaje de
segunda firma
Define mensajes que necesitan ser confirmados por una
segunda firma
Configuración de la acción de
segunda firma
Define acciones que necesitan ser confirmadas por una
segunda firma
Datos ERP sobre la
configuración XML
Define rutas donde el PLM obtiene una orden y datos del
producto de un documento XML
Editar lista del nombre del mes
Define el formato de entrada y salida del nombre del mes
Información del sistema
Aquí usted obtiene información sobre el sistema como la base
de datos y los dispositivos instalados
Eliminar/guardar imágenes de
error
Eliminar o guardar imágenes de error
37
6.2.2
Edición de los ajustes del sistema
En esta pantalla usted puede editar parámetros que son válidos para todo el sistema.
Presione Editar ajustes del sistema en la vista general de los AJUSTES DEL SISTEMA (vea el
capítulo 6.2.1). Aparece la siguiente pantalla:
Figura 6-2: Ajustes del Sistema > Editar Ajustes del Sistema
Para habilitar un parámetro, coloque una marca de verificación en la correspondiente
casilla y establezca un valor, si aplica. Las casillas de verificación no habilitadas son
ajustes del sistema global, para cambiarlos vea el capítulo 9.2.1. La siguiente tabla
muestra todos los parámetros que pueden ser establecidos aquí:
6.2.3
38
Tabla: Parámetros del Sistema
ID
Parámetro
Descripción
Valor
Valores
predetermi
permitidos
nado
AD01
Nombre del Servidor de
Directorio Activo
Nombre del servidor con el directorio
activo
-
Alfanumérico
AD02
Nombre del Dominio de
Directorio Activo
Nombre del dominio del servidor con el
directorio activo
-
Alfanumérico
AD03
Ruta de búsqueda del
directorio activo
Ruta de búsqueda donde se encuentra el
servidor con el directorio activo
-
Ruta válida
AD04
Filtro de búsqueda del
directorio activo
Tipo de administrador de usuario
(&(objectC
Alfanumérico
lass=
usuario))
AD05
Kerberos
Utilizar la autenticación Kerberos
AD06
Archivo de configuración
de inicio de sesión JAAS
Configuración para el directorio activo
-
Ruta válida
SU01
Nº máximo de inicios de
sesión erróneos
Nº máximo de inicios de sesión erróneos
que bloquea los siguientes.
3
Numérico
SU02
Tiempo transcurrido luego de un inicio de
Tiempo transcurrido entre
sesión erróneo, se reinicia luego de contar 0
inicios de sesión erróneos
el máximo de inicios de sesión erróneos.
Numérico
SU03
Inicio de sesión
automático
Nombre de
usuario
Un usuario que se utiliza si nadie ha
iniciado sesión.
Casilla de
verificación
-
ID
Parámetro
Descripción
Valor
Valores
predetermi
permitidos
nado
SU04
Solidez de la contraseña
El valor calculado para la seguridad de la
contraseña. “0” si la contraseña no
coincide con las reglas.
0
0 … 255
SU05
Validez de la contraseña
(mes)
Número de mes luego del cual se debe
cambiar la contraseña
12
Numérico
SU06
Historial de la contraseña
Número de contraseñas necesarias para
volver a utilizar una contraseña anterior.
5
Numérico
SU07
Tiempo de cierre de
sesión automático
(minutos)
Nº de minutos transcurridos sin actividad
luego del cual se cierra la sesión del
usuario.
30
Numérico
SU08
Teclado siempre
encendido
Activación / Desactivación de la pantalla
táctil cuando el Pilot Line Manager se
opera con un teclado externo.
Sí= Trabajar con pantalla táctil
No = Trabajar con mouse y teclado
SE01
Prefijo de la Compañía
Utilizado para valores SSCC (Agregación)
Casilla de
verificación
-
Numérico
SE02- SSCC Rango 2 ...Código Prefijo para valores SSCC, definido por el
SE04 de Extensión SSCC Rango rango
0/1/2
0…9
SR00
SR08
Descripción del Rango 0
Descripción de los Rangos (nivel
… Descripción del Rango
jerárquico)
8
Global/Uni
dad/Paque
Alfanumérico
te/Caja/Pal
é
FP01
–
FP08
Parte Fija del SN Rango 1 Parte fija del número de serie para el rango
... Rango Fijo SN 8
relevante
Código de Extensión
4
Longitud var. SN Rango 1
SL01 Longitud de la porción variable del número
12
... longitud var. SN Rango
de serie
SL08 8
Volumen de reserva de números de serie
adicionales (no utilizados) en porcentaje
SX01
Porcentaje extra SN
SA01
–
SA08
Algoritmo para generar números de serie:
Algoritmo del SN Rango 1 INC: generación incremental de números
... Algoritmo del SN
de serie
Rango 8
INCRND<Número>: Números de
probabilidad entre cero y <Número>
ES01
Rangos SN ERP
PA01
Directorio para archivar las plantillas de
informes PDF. Esto se puede llevar a cabo
Ruta de las plantillas PDF a nivel central para varias líneas. Si el
campo está vacío, se utilizará la carpeta
estándar para el directorio PCETnT.
Alfanumérico
Numérico
0
Numérico
INC
INC<Número
>/
INCRND<Nú
mero>
Casilla de
verificación
Asumir/no asumir el número de serie del
ERP
Ruta UNC
válida
PA02
Ruta de PDF
Directorio para archivar los informes PDF
de la línea. Esto se puede llevar a cabo a
nivel central. Si el campo está vacío, se
utilizará la carpeta estándar para el
directorio PCETnT.
PA03
Ruta pantalla de
impresión
Ruta de las capturas de pantalla del PLM
p. ej. D:\imágenes. La activación se
realiza a través del teclado externo
presionando la tecla imprimir.
Casilla de
verificación
SI01
Segunda firma
Cambia según si la Segunda Firma está o
no activa
Casilla de
verificación
-
Ruta UNC
válida
39
ID
Parámetro
SI02
Grupo de segunda firma
SV01
Estación del supervisor
EI01
Conteo del nº máximo de Número máximo de imágenes de error
imágenes erróneas
almacenadas en la memoria.
EX01
ERP sobre XML
Cuando los datos activados son
importados del PSM.
XP01
ERP sobre la ruta XML
IP01
Valor
Valores
predetermi
permitidos
nado
Casilla de
verificación
Cambia el software al modo del
supervisor.
10
Numérico
Ruta de documentos XML en una
transferencia de datos
-
Ruta válida
IP predeterminada
Dirección IP, que define diversas tarjetas
de red en el área de la dirección de los
dispositivos
-
Dirección IP
EM01
Modo ERP XVIEW
Importa/no importa las órdenes desde ERP
Casilla de
verificación
DP01
Arranque de los
dispositivos en paralelo:
Activa/desactiva la carga paralela de los
datos de la orden a los dispositivos
(arranque de la producción acelerada).
Casilla de
verificación
EF01
Permite campos vacíos
en tablas de órdenes
Sólo para "Codificación Francesa". Los
campos vacíos no se imprimen ni
verifican.
Casilla de
verificación
Resetear código de
referencia de lectores
Luego de terminar la producción, los
códigos de referencia inválidos son
enviados a todos los dispositivos de
lectura para prevenir la lectura de códigos
luego de que la producción ha terminado.
Casilla de
verificación
Si falta una conexión de base de datos, se
puede ajustar una demora para el
0
arranque.
Numérico
RF01
Tiempo de espera para el
WT01 arranque (segundos)
40
Descripción
US01
Si hay una falla energética durante la
producción, un intento de leer el último
PLC no UPS suministrada conteo del PLC fallará. Esto evitará que se
bloquee la aplicación del Pilot Line
Manager.
Casilla de
verificación
PS01
Conexión de dispositivos
paralelos
Activa/desactiva el inicio paralelo de todos
los dispositivos durante el arranque.
Casilla de
verificación
FR07
Filtrar Orden Abierta
Importación de orden ERP personalizada
Casilla de
verificación
DR01
Rangos de dispositivos
dinámicos
El rango de dispositivos es variable y se
define en el formato de la línea.
Casilla de
verificación
KA01
Mantener Agregación
Estado del Rango
En caso de interrupciones de la
producción, los rangos de productos de
entrada no se borrarán, se guardarán.
2…8,
separados
por coma
(por ej.
2,3,5)
FR01
Ajustar orden finalizada
como sólo de lectura
Al final de la orden el estatus se fijará en
"4" en lugar de "3" (generalmente se fija
en "3"). De este modo, no será posible
hacer un registrar y retirar manualmente.
Casilla de
verificación
LC01
Modo Caché Local
Activa/desactiva el almacenamiento en la
memoria intermedia de los datos de la
orden para poder continuar la producción
sin conexión a la base de datos.
Casilla de
verificación
EA01
Permitir agregación vacía
Permite la agregación de cajas vacías a
un palé aunque un conteo del contenido se
Casilla de
verificación
-
ID
Parámetro
Descripción
Valor
Valores
predetermi
permitidos
nado
haya definido.
RA01
6.2.4
Reimprimir un nuevo
serial
Cuando se reimprime una etiqueta
dañada, la nueva etiqueta obtiene un
nuevo número de serie en lugar de
reutilizar el número de serie antiguo.
Casilla de
verificación
Creación de un dispositivo
Antes de poder utilizar un dispositivo en el sistema, éste debe ser "creado" en el PLM.
Este capítulo describe cómo crear y editar dispositivos. Para crear un dispositivo abra la
pantalla de los AJUSTES DEL SISTEMA (vea el capítulo 6.2.1) y presione Crear/editar
dispositivo. En la pantalla de la TABLA DE DISPOSITIVO PARA LÍNEA usted ve cuáles dispositivos
ya han sido creados en el PLM:
Figura 6-3: Ajustes del Sistema > Crear editar dispositivo/agregar dispositivo
Secuencia de dispositivos (tipo)
En la columna ‘Tipo’ usted puede asignar números a los dispositivos. La secuencia
ingresada aquí será adoptada por las barras del dispositivo en la PANTALLA DE INICIO y por
las pestañas en la pantalla EDITAR AJUSTES DEL SISTEMA.
En esta pantalla usted tiene las siguientes opciones:
Remover: Inactiva el dispositivo escogido, utilice esto por ejemplo si el
dispositivo no es usado en ningún formato.
Reconectar: Es sólo para el personal de servicio de PCE y no debería utilizarse
de otro modo.
Presione Agregar para crear dispositivos adicionales. Aparece el siguiente diálogo:
Figura 6-4: Ajustes del Sistema > Crear editar dispositivo/agregar dispositivo > Agregar dispositivo
41
‘Nombre del dispositivo’: Ingrese un nombre individual para el dispositivo. Este
será el nombre de la pestaña del dispositivo en el formato de línea. Para tener
claridad, nosotros recomendamos nombrar el dispositivo de la siguiente
manera: (Estación en la cual se utiliza el dispositivo)_(Dispositivo). Ejemplos:
- DMS_impresora Wolke
- ABS_MPC
‘Nombre de clase’: La clase contiene formatos de dispositivo predefinidos. En
los formatos de dispositivo se definen los campos a ser impresos en un
producto. En el formato de línea se cargan los formatos de dispositivo y sus
campos.
‘Propietario de Dispositivos’ (Propietario de Dispositivos Virtual): El propietario
de dispositivos se refiere a un único dispositivo maestro que existe físicamente
pero que cumple diversas funciones en varios rangos (vea el ejemplo de
abajo). Si un dispositivo no soporta el modo de virtualización, el campo del
propietario de dispositivos es deshabilitado.
Ejemplo de propietario de dispositivos
Una impresora necesita poder imprimir diferentes etiquetas en 2 rangos diferentes.
Primero se registra como un dispositivo normal "PrinterMaster" (Impresora maestra). Este
es el propietario o maestro. La impresora luego se registra una segunda vez como un
dispositivo virtual "PrinterSlave" (Impresora esclava) con el propietario de dispositivos:
"PrinterMaster" (Impresora maestra). La segunda impresora luego se asigna a otro
rango. De este modo, ahora hay dos dispositivos en el Pilot Line Manager que pueden
imprimir etiquetas en un dispositivo maestro.
Nota
Luego del inicio/cierre de sesión de los dispositivos, se debe presionar el botón
Reconectar en la pestaña “Sistema”.
6.2.5
Eliminación de un dispositivo
Para eliminar un dispositivo selecciónelo en la pantalla
(vea el capítulo 6.2.4) y presione Remover.
TABLA DE DISPOSITIVO PARA LÍNEA
Si un dispositivo aún está ligado a una línea, no es posible eliminarlo. Aparece el
siguiente mensaje de error: “El dispositivo está ligado a una configuración”. Confirme el
mensaje presionando Confirmar y desactive el dispositivo en la línea o borre el formato
de línea.
6.2.6
PLC
El PLC es editable siguiendo la ruta Ajustes del Sistema > Editar ajustes de dispositivos >
(seleccione la pestaña PLC). En el menú de pestañas en la parte superior usted puede
cambiar entre
pantallas.
42
Figura 6-5: Ajustes del sistema > Editar ajustes de dispositivos > (seleccione la pestaña PLC)
En la pestaña PLC desplácese hacia abajo.
Con los botones de la parte baja de la pantalla usted puede ingresar a las funciones
correspondientes según se describe en los siguientes capítulos. La siguiente tabla le
ofrece una vista general de esas funciones:
Nombre
Función
Parámetro
Ajustar, eliminar y editar los parámetros del PLC
Mensajes
Ajustar, eliminar y editar los mensajes del PLC
Contador
Configurar el contador del PLC
Importar /
Exportar
Importar y exportar los parámetros, mensajes y contadores
Enseñar
Configuración del PLC (por ejemplo, informar sobre la posición de los
dispositivos y de los sensores)
La tabla de abajo ofrece una vista general de los posibles ajustes del PLC de la pantalla
de arriba:
Parámetro
Descripción
Valor predeterminado Valores
permitidos
Nombre
Nombre elegido libremente -
Alfanumérico
Descripción
Descripción opcional
-
Alfanumérico
Tipo de PLC
Tipo de PLC utilizado
S7_200_compatible
Lista
desplegable
automaticMode
Cuando el modo
automático esté activo, no
es posible la operación
manual del dispositivo.
boxingRank
Nivel de jerarquía
counterRefreshTime
Tiempo de actualización
[ms] para que el Pilot Line
1000
Manager solicite nuevos
valores del contador desde
el PLC.
Numérico
heartBeatPLCTime
Tiempo [ms] para que
PLC verifique la conexión
al IPC
Numérico
Casilla de
verificación
(1) Unidad
1000
0 ... 8
43
44
Parámetro
Descripción
Valor predeterminado Valores
permitidos
heartBeatPilotTime
Tiempo [ms] para que
Pilot verifique la conexión
al PLC
internalFormats
PLC para administrar
formatos internos
Casilla de
verificación
IP
Dirección IP del dispositivo -
Dirección IP
válida
needDeviceFormat
El dispositivo aparece en
el formato de línea
Casilla de
verificación
readTimeOut
Tiempo de espera [ms]
para obtener una
respuesta antes de que
caduque el tiempo
shiftRegister
Pantalla de registro de
desplazamiento en la vista
general
Casilla de
verificación
shiftRegisterRefreshTime
Tiempo de actualización
200
[ms] de la pantalla de
registro de desplazamiento
Numérico
statusBitWaitTime
Tiempo [s], fin de la
producción luego de que
caduque el tiempo del
PLC.
10
Numérico
watchDogTime
Tiempo [ms] para
preguntar por errores
500
Numérico
writeCounters
Las lecturas del contador
PLC se almacenan en la
base de datos en caso de
discontinuación o
detención de la
producción.
Casilla de
verificación
ShowDeviceFrame
Activa/desactiva la
visualización del
dispositivo en el menú
“vista general”.
Casilla de
verificación
1000
1000
Numérico
Numérico
6.2.6.1 Importar / Exportar (archivo de ajustes XML)
Antes de usar el PLC se debe importar el archivo XML correspondiente. Presione
Importar/Exportar. La pantalla aparece como se muestra a continuación:
Figura 6-6: Ajustes del sistema > Editar ajustes de dispositivos > (seleccione PLC) >
Importar/Exportar
Presione Importar todos los ajustes. La pantalla aparece como se muestra a
continuación:
Figura 6-7: Ajustes del sistema > Editar ajustes de dispositivos > (seleccione PLC) >
Importar/Exportar > (seleccione el archivo)
Seleccione el archivo XML apropiado para la versión del PLC y presione Abrir.
45
6.2.6.2 Parámetros
En la siguiente pantalla usted puede editar los parámetros del PLC.
Si usted desea ajustar un parámetro globalmente para todos los formatos de línea (los
ajustes no son editable en el formato de línea), coloque una marca de verificación en
esta casilla. Luego los valores deben ser ingresados aquí en los ajustes del sistema.
Si usted desea cambiar los parámetros localmente en el formato de línea (los ajustes
deben ser realizados en el formato de línea), no coloque marca de verificación en esta
casilla. Luego los valores deben ser ingresados en cada formato de línea.
Colocar una marca de verificación hace al parámetro global. No colocar una marca de
verificación hace al ajuste global.
Global
Local en el dispositivo
La pantalla aparece como se muestra a continuación:
Figura 6-8: Ajustes del sistema > Editar ajustes de dispositivos > (seleccione PLC) > Parámetro
46
6.2.6.3 Enseñar
Presione Teach (enseñar) para cargar los datos XML al PLC. Presione Guardar para
guardar los ajustes del PLC.
6.2.6.4 PLC Siemens
Figura 6-9: Inicio > PLC
Nombre de clase: Siemens PLC IP / PLC PPI.
Sólo se muestran los contadores.
6.2.6.5 PLC Allen-Bradley
Nombre de clase: Rockwell PLC
Seleccionando el campo PLC Allen-Bradley, aparece la pantalla de abajo con sus dos
botones Mostrar PLC IO y Seleccionar Modo PLC.
Figura 6-10: Inicio > PLC
Seleccione Mostrar PLC IO para ver cuales entradas y salidas del PLC están establecidas.
Aparecerá la pantalla de abajo. Esta pantalla sólo es para mostrar. No es posible hacer
configuraciones manualmente.
47
Figura 6-11: Inicio > PLC > Panel IO
Seleccione el Modo PLC para controlar las funciones manualmente.
Ejemplo: Seleccione Tapón1 arriba para activar el Tapón1.
48
6.2.7
Impresoras
En este capítulo se describen los ajustes de las impresoras.
6.2.7.1 Modo de impresión
El ‘printerMode’ (Modo de impresión) configura impresoras y distingue las impresoras de
agregación de las impresoras de serialización/estáticas.
'AGGREGATE_PRINTER': Las impresoras agregadas sólo se utilizan en
rangos/niveles > 1 y poseen etiquetas individuales.
Ejemplo: Impresora de Etiquetas de Paquetes ABS.
'BUFFERED_PRINTER': La impresora de memoria intermedia es la
configuración estándar para las impresoras de serialización o estáticas en el
rango 1. En esta configuración, la impresora (si está en línea) carga etiquetas
en la memoria intermedia interna al comienzo de la producción.
Ejemplo: Impresora DMS Wolke
'LINEFORMAT': El formato de línea cambia los ajustes del dispositivo al formato
de línea, en el cual se puede seleccionar “Aggregate Printer” (Impresora
Agregada) e “Buffered Printer” (Impresora de Memoria Intermedia).
6.2.7.2 Impresora Wolke
La impresora Wolke es editable siguiendo la ruta Ajustes del Sistema > Editar ajustes de
dispositivos > (seleccione <pestaña impresora wolke>). En el menú de pestañas en la
parte superior usted puede cambiar entre pantallas.
Figura 6-12: Ajustes del sistema > Editar ajustes de dispositivos > (seleccione <pestaña impresora
Wolke>).
Edite los ajustes en los campos de entrada y desplácese por los menús. La siguiente
tabla le ofrece una vista general de esas funciones:
Parámetro
Descripción
Valor
Valores permitidos
predeterminado
Nombre
Nombre que ha sido asignado en los
ajustes de gestión de dispositivos.
-
Alfanumérico
49
Parámetro
Descripción
Valor
Valores permitidos
predeterminado
Descripción
Descripción opcional
-
Alfanumérico
Nombre del PLC
Nombre de la impresora para el PLC
(Impresora 1 … Impresora 8)
-
Lista desplegable
automaticMode
Cuando el modo automático esté
activo, no es posible la operación
manual del dispositivo.
boxingRank
Nivel de jerarquía
(1) Unidad
0 ... 3
buffer
Número de impresoras almacenadas
en la memoria intermedia
18
Numérico
debugMode
Salida de
errores/advertencias/mensajes Sólo
con propósitos de PCE
Casilla de
verificación
internalFormats
La impresora administra los formatos
internos
Casilla de
verificación
IP
Dirección IP del dispositivo
needDeviceFormat
Determina si el dispositivo se utiliza
conjuntamente en el formato de la
línea.
port
Número de puerto
printerMode
AGGREGATE_PRINTER:
BUFFERED_PRINTER:
ShowDeviceFrame
Activa/desactiva la visualización del
dispositivo en el menú “vista
general”.
Casilla de
verificación
-
Dirección IP válida
Casilla de
verificación
Numérico
BUFFERED_PRI
NTER
Lista desplegable
Casilla de
verificación
6.2.7.3 Impresora APS/Domino
La impresora APS/Domino es editable siguiendo la ruta Ajustes del Sistema > Editar
ajustes de dispositivos > (seleccione <pestaña impresora APS/Domino>). En el menú de
pestañas en la parte superior usted puede cambiar entre pantallas. Las dos figuras
siguientes muestran los ajustes de la impresora Domino (pantalla inicial y desplazada
hacia abajo). Se pueden configurar los ajustes.
Figura 6-13: Ajustes del sistema > Editar ajustes de dispositivos > (seleccione <pestaña impresora
APS/Domino>).
50
Figura 6-14: Ajustes del sistema > Editar ajustes de dispositivos > (seleccione <pestaña impresora
APS/Domino>).
Edite los ajustes en los campos de entrada y desplácese por los menús. La siguiente
tabla le ofrece una vista general de esas funciones:
Valor
Valores permitidos
predeterminado
Parámetro
Descripción
Nombre
Nombre que ha sido asignado en los
ajustes de gestión de dispositivos.
Alfanumérico
Descripción
Descripción opcional
-
Alfanumérico
APSSIMPath
Rutas en las cuales el software de
simulación APS puede encontrarse.
-
Ruta válida
Nombre del PLC
Nombre de la impresora para el PLC
-
Lista desplegable
automaticMode
Cuando el modo automático esté
activo, no es posible la operación
manual del dispositivo.
boxingRank
Nivel de jerarquía
buffer
Número de impresoras almacenadas
5
en la memoria intermedia
Numérico
internalFormats
La impresora administra los formatos
internos
Casilla de
verificación
IP
Dirección IP del dispositivo
needDeviceFormat
Determina si el dispositivo se utiliza
conjuntamente en el formato de la
línea.
port
Número de puerto
Printer mode
AGGREGATE_PRINTER:
BUFFERED_PRINTER:
Casilla de
verificación
(1) Unidad
-
0 ... 3
Dirección IP válida
Casilla de
verificación
502
Numérico
BUFFERED_PRI
NTER
Lista desplegable
1
Numérico
LINEFORMAT:
printerUnit
Número de cabezales de impresoras
ShowDeviceFrame
Activa/desactiva la visualización del
dispositivo en el menú “vista
general”.
Casilla de
verificación
51
6.2.7.4 Impresora Zebra 170xiIII
La impresora Zebra 170xiIII es editable siguiendo la ruta Ajustes del Sistema > Editar
ajustes de dispositivos > (seleccione <pestaña impresora zebra 170xiIII>). En el menú
de pestañas en la parte superior usted puede cambiar entre pantallas.
Figura 6-15: Ajustes del sistema > Editar ajustes de dispositivos > (<seleccione pestaña impresora
zebra 170xiIII>).
Edite los ajustes en los campos de entrada y desplácese por los menús. La siguiente
tabla le ofrece una vista general de esas funciones:
52
Parámetro
Descripción
Valor
Valores permitidos
predeterminado
Descripción
Descripción opcional
-
Alfanumérico
Nombre del PLC
Nombre de la impresora para el
PLC
-
Lista desplegable
automaticMode
Cuando el modo automático esté
activo, no es posible la operación
manual del dispositivo.
boxingRank
Nivel de jerarquía
(1) Unidad
0 ... 3
buffer
Número de impresoras
almacenadas en la memoria
intermedia
2
Numérico
internalFormats
La impresora administra los
formatos internos
Casilla de
verificación
IP
Dirección IP del dispositivo
Dirección IP válida
labelPath
Ruta en la cual el inventario de
etiquetas se almacena para la
impresora.
needDeviceFormat
Determina si el dispositivo se utiliza
conjuntamente en el formato de la
línea.
Casilla de
verificación
ShowDeviceFrame
Activa/desactiva la visualización del
dispositivo en el menú “vista
general”.
Casilla de
verificación
Casilla de
verificación
-
Ruta válida
6.2.8
Cámaras (A-3.6.2.8)
6.2.8.1 Modo de lectura
En esta tabla se describe el parámetro ‘readerMode’ (modo de lectura). Esta tabla es
válida igualmente para los escáneres manuales si el modo está disponible.
Modo
Función
Explicación
Dispositivo
‘PRINT_INSPECTION’
Lee y controla las etiquetas Configuración estándar para la SCA, VGL,
estáticas o serializadas y mayoría de los lectores.
Escáner
si su calidad de impresión
es buena o mala.
‘AGGREGATE_READER’
Lee varias etiquetas de
unidades hijas al mismo
tiempo y envía códigos al
PLM para verificar el
tamaño del contenido.
Configuración estándar para
lectores con rango > 1.
‘LINKING_READER’
Enlace entre el código
original y las etiquetas
adicionales con un código
de ayuda. Si el código de
ayuda es escaneado, el
código original es
reconocido.
Escáner,
Esto es útil cuando por
SCA, VGL
ejemplo, usted cambia el
empaque externo y los códigos
existentes ya no pueden ser
leídos. Luego usted puede
imprimir códigos de ayuda en
las unidades para reconocer el
código original en la base de
datos. Precondición: se debe
configurar un segundo lector al
mismo rango en modo
inspección de impresoras para
que verifique la etiqueta
serializada interna PCE.
‘AGG_INSPECTION’
Verifica la agregación
En un empacador de cajas se MPC, SCA
controlando la posición de utiliza una MPC o una SCA
un artículo.
como lector de inspección
agregado. Este lector revisa si
un unidad se encuentra en la
posición esperada. Por
ejemplo, la última unidad está
abajo a la derecha de la caja.
Si esto es cierto, se confirma
que todas las unidades deben
estar correctas.
‘LINEFORMAT’
Este modo significa que
los ajustes del modo de
lectura son recuperados
del formato de línea.
Se utilizan los ajustes del
Todos los
modo de lectura del formato de lectores
línea seleccionado. Los ajustes
del modo de lectura deben ser
realizados en el formato de
línea y son almacenados allí.
‘AGG_DELAY_Print’
La impresión de una
etiqueta principal de una
caja/palé agregada no es
activada inmediatamente
luego de que el tamaño de
contenido es alcanzado.
La impresión de una
etiqueta padre es activada
sólo después de que una
unidad hija de la unidad
padre es escaneada.
Este modo puede ser útil si
usted quiere etiquetar el
artículo comercial más tarde
luego de que el tamaño de
contenido es alcanzado.
‘PRINT_COMPARE’
La unidades impresas
Los productos ya fabricados
previamente son
son introducidos de nuevo sin
procesadas. La cámara
ser impresos anteriormente.
sólo lee los números y los
MPC, SCA,
Escáner
MPC, SCA
SCA
53
Modo
Función
Explicación
Dispositivo
envía al PLM. La
verificación del SN
(número de serie) es
realizada por el PLM en
lugar de la cámara.
6.2.8.2 Smart Camera (SCA) (A-3.6.2.8.2)
La Smart Camera lee los códigos de barras, los códigos data matrix y el texto legible por
humanos y los compara con los datos recibidos del PLM. La Smart Camera es editable
siguiendo la ruta Ajustes del Sistema > Editar ajustes de dispositivos > (seleccione la
pestaña smart camera). En el menú de pestañas en la parte superior usted puede
cambiar entre pantallas.
Figura 6-16: Ajustes del sistema > Editar ajustes de dispositivos > (<seleccione la pestaña smart
camera>).
Edite los ajustes en los campos de entrada y desplácese por los menús. La siguiente
tabla le ofrece una vista general de esas funciones:
54
Parámetro
Descripción
Valor
Valores
predeterminado permitidos
Nombre
Nombre que ha sido asignado en los
ajustes de gestión de dispositivos.
Cámara
Alfanumérico
Descripción
Descripción opcional
-
Alfanumérico
Nombre del PLC
Nombre de la impresora para el PLC
Cam1
Lista
desplegable
autoVerifyAggUnit
Posibilidad de combinar con un proceso
de lectura la verificación y el registro de
entrada en la base de datos.
Casilla de
verificación
automaticMode
Cuando el modo automático esté activo,
no es posible la operación manual del
dispositivo.
Casilla de
verificación
boxingRank
Nivel de jerarquía
ConnectGui
Activa/desactiva la imagen que se procesa
en la cámara.
Casilla de
verificación
debugStatistics
Guarda la comunicación entre el Pilot Line
Manager y la cámara en datos txt. Sólo
para búsquedas de errores, de lo contrario
Casilla de
verificación
(1) Unidad
Lista
desplegable
Parámetro
Descripción
Valores
Valor
predeterminado permitidos
debe apagarse.
errorImages
Activa/desactiva el almacenamiento
permanente de las imágenes de error MSC
en la base de datos del Pilot
Casilla de
verificación
internalFormats
La cámara administra los formatos
internos
Casilla de
verificación
IP
Dirección IP del dispositivo
needDeviceFormat
El dispositivo aparece en el formato de
línea
Las unidades escaneadas por el lector de
agregación son validadas directamente
luego de la lectura y rechazadas por el
preAggregationReject PLC. El proceso de validación
predeterminado comienza con la señal de
cubierta de caja cerrada (el tamaño de
contenido es alcanzado o botón cerrar).
192.168.100.
215
Dirección IP
válida
Casilla de
verificación
Casilla de
verificación
PRINT_INSPECTION
AGGREGATE_READER
readerMode
LINKING_READER
AGG_INSPECTION
PRINT_INSPECT Lista
ION
desplegable
LINEFORMAT
Descripción en el siguiente párrafo
ShowDeviceFrame
Activa/desactiva la visualización del
dispositivo en el menú “vista general”.
Casilla de
verificación
useWildcards
Activa/desactiva la transferencia del
número de serie a través de un marcador
de posición (*****)
sólo se verifica la longitud y no el
contenido
Casilla de
verificación
6.2.8.3 Configuración de un producto en una SCA
Este capítulo describe cómo configurar un producto en la Smart Camera. Algunas
secuencias deben repetirse para configurar varios campos. Para ello, los pasos son
enumerados.
Paso
Acción
1
Presione Inicio.
Aparece la siguiente pantalla:
55
Figura 6-17: Inicio
Paso
Acción
2
Seleccione la barra de la cámara.
Aparece la siguiente pantalla (podría suceder que el software automáticamente se salta
esta ventana. En este caso, usted no necesita presionar menú en este punto y usted verá
la pantalla siguiente):
Figura 6-18: Inicio > (<seleccione la barra de la smart camera>)
Paso
Acción
3
Presione Menú.
Aparece la siguiente pantalla:
56
Figura 6-19: Inicio > (<seleccione la barra de la smart camera>) > Menú
Paso
Acción
4
Presione Gestión de productos.
Aparece la siguiente pantalla:
Figura 6-20: Inicio > (<seleccione la barra de la smart camera>) > Menú > Gestión de productos
Paso
Acción
5
Presione Producto nuevo.
El siguiente diálogo (NOMBRE DEL NUEVO PRODUCTO) es mostrado:
57
Figura 6-21: Inicio > (<seleccione la barra de la smart camera>) > Menú > Gestión de productos
> Producto nuevo
Paso
Acción
6
Ingrese un nombre de producto único.
7
Presione Enter en el teclado.
El siguiente diálogo (IMAGEN EN VIVO) es mostrado:
Figura 6-22: Inicio > (<seleccione la barra de la Smart Camera>) > Menú > Gestión de productos
> Producto nuevo > (ingrese el nombre del producto) > Enter (en el teclado)
58
Paso
Acción
8
Seleccione imagen en vivo.
9
Ubique el artículo debajo de la Smart Camera.
Aparece la siguiente pantalla: Figura 6-23:
Paso
Acción
10
Seleccione Siguiente.
El siguiente diálogo (CONTROL) es mostrado:
Figura 6-24: Inicio > (<seleccione la barra de la Smart Camera>) > Menú > Gestión de productos
> Producto nuevo > (ingrese el nombre del producto) > Enter (en el teclado) > Imagen en vivo >
Siguiente
Paso
Acción
11
Presione Control OCV.
59
La pantalla aparece como se muestra a continuación:
Figura 6-25: Inicio > (<seleccione la barra de la Smart Camera>) > Menú > Gestión de productos
> Producto nuevo > (ingrese el nombre del producto) > Enter (en el teclado) > Imagen en vivo >
Siguiente > Control OCV
Para ajustar la fecha de vencimiento en la ventana de control, proceda así.
Paso
Acción
12
Mueva la ventana de control amarilla de manera que quede alrededor de la
fecha de vencimiento. Vea más abajo.
Para ajustar la ventana de control, usted puede usar las flechas de navegación como se
describe en la tabla siguiente. Usted también puede mover la ventana de control y ajustar
sus bordes arrastrando y soltando los bordes.
Botón
Función
Modo
Teclas de flechas de navegación para las funciones en
los modos. El modo es seleccionado en el botón del
centro.
Teclas de
flechas
Botón
60
Modo
‘desplazar’
La ventana de control puede ser movida usando las
teclas de flechas.
‘acercar’
La ventana de control puede ser ampliada usando las
teclas de flechas.
‘alejar’
La ventana de control puede ser reducida usando las
teclas de flechas.
Paso
Acción
13
Luego de que la ventana de control esté en la posición correcta, presione OK para
confirmar.
El siguiente diálogo (UMBRAL) es mostrado:
Figura 6-26: Inicio > (<seleccione la barra de la Smart Camera>) > Menú > Gestión de productos
> Producto nuevo > (ingrese el nombre del producto) > Enter (en el teclado) > Imagen en vivo >
Siguiente > Control OCV (ubique la ventana de control) > OK (ajuste el umbral)
Paso
Acción
14
Mueva el umbral hasta que puede ver claramente la fuente.
15
Luego presione OK para confirmar.
El siguiente diálogo (¿VENTANA CON FLECHAS DE MEDIDA?) aparece:
Figura 6-27: Inicio > (<seleccione la barra de la Smart Camera>) > Menú > Gestión de productos
61
> Producto nuevo > (ingrese el nombre del producto) > Enter (en el teclado) > Imagen en vivo >
Siguiente > Control OCV (ubique la ventana de control) > OK (ajuste el umbral) > OK
Paso
Acción
16
Seleccione Sí.
Luego de presionar Si, aparece el siguiente diálogo (MEMORIA DE FUENTE):
Figura 6-28: Inicio > (<seleccione la barra de la Smart Camera>) > Menú > Gestión de productos
> Producto nuevo > (ingrese el nombre del producto) > Enter (en el teclado) > Imagen en vivo >
Siguiente > Control OCV (ubique la ventana de control) > OK (ajuste el umbral) > OK > Si
En este diálogo usted debe escoger la memoria de fuente que le gustaría usar.
62
Paso
Acción
17
Seleccione ocrb.
El siguiente diálogo (¿PREPARAR OTRO CONTROL?) aparece:
Figura 6-29: Inicio > (<seleccione la barra de la Smart Camera>) > Menú > Gestión de productos
> Producto nuevo > (ingrese el nombre del producto) > Enter (en el teclado) > Imagen en vivo >
Siguiente > Control OCV (ubique la ventana de control) > OK (ajuste el umbral) > OK > Si
(seleccione la memoria de fuente)
Para ajustar otra ventana de control para el campo <LOTE> usted debe repetir los pasos
(11-15).
Paso
Acción
18
Presione Sí. (Usted es llevado automáticamente hacia atrás para realizar el
procedimiento desde el paso 11)
19
Repita los pasos 11–15
Usted llegará de nuevo al diálogo PREPARAR OTRO CONTROL .
Figura 6-30: Inicio > (<seleccione la barra de la Smart Camera>) > Menú > Gestión de productos
> Producto nuevo > (ingrese el nombre del producto) > Enter (en el teclado) > Imagen en vivo >
63
Siguiente > Control OCV (ubique la ventana de control) > OK (ajuste el umbral) > OK > Si
(seleccione la memoria de fuente)
Paso
Acción
20
Seleccione No.
Aparece la siguiente pantalla:
Figura 6-31: Inicio > (<seleccione la barra de la Smart Camera>) > Menú > Gestión de productos
> Producto nuevo > (ingrese el nombre del producto) > Enter (en el teclado) > Imagen en vivo >
Siguiente > Control OCV (ubique la ventana de control) > OK (ajuste el umbral) > OK > Si
(seleccione la memoria de fuente) > No
En esta pantalla usted ve la posición calculada de las líneas de medida.
64
Paso
Acción
23
Presione Siguiente para salir de la pantalla.
Luego de presionar siguiente, usted llega a la siguiente pantalla:
Figura 6-32: Inicio > (<seleccione la barra de la Smart Camera>) > Menú > Gestión de productos
> Producto nuevo > (ingrese el nombre del producto) > Enter (en el teclado) > Imagen en vivo >
Siguiente > Control OCV (ubique la ventana de control) > OK (ajuste el umbral) > OK > Si
(seleccione la memoria de fuente) > No > Siguiente
Usted puede regresar a la producción o agregar una ventana de control nueva. Para
agregar otra ventana de control presione Agregar ventana de control. Usted será redireccionado
al paso 11. Para regresar a la producción cierre el diálogo GESTIÓN DE PRODUCTOS
presionando x y presione Producción en el diálogo MENÚ PRINCIPAL.
6.2.8.4 Megapixel Camera
La Megapixel Camera es editable siguiendo la ruta Ajustes del Sistema > Editar ajustes
de dispositivos > (seleccione <pestaña megapixel camera>). En el menú de pestañas en
la parte superior usted puede cambiar entre pantallas.
Figura 6-33: Ajustes del sistema > Editar ajustes de dispositivos > (seleccione <pestaña
megapixel camera>)
Edite los ajustes en los campos de entrada y desplácese por los menús. La siguiente
tabla le ofrece una vista general de esas funciones:
65
66
Parámetro
Descripción
Valor
predeterminado
Valores
permitidos
Nombre
Nombre que ha sido asignado en los
ajustes de gestión de dispositivos.
MPC
Alfanumérico
Descripción
Descripción opcional
-
Alfanumérico
ConnWatchDogTO
Temporizador de control personalizable
10000
[ms]
Numérico
Nombre del PLC
Seleccione un valor apropiado
Lista
desplegable
autoVerifyAggUnit
Posibilidad de combinar con un
proceso de lectura la verificación y el
registro de entrada en la base de datos.
Casilla de
verificación
automaticMode
Cuando el modo automático esté
activo, no es posible la operación
manual del dispositivo.
Casilla de
verificación
baudRate
Velocidad de transferencia entre la
Cámara y el IPC
57600
Lista
desplegable
boxingRank
Nivel de jerarquía
(2) Paquete
Lista
desplegable
comPort
Configura el Puerto COM al que se le
conecta la cámara.
COM2
Lista
desplegable
Image Port
para la conexión TCPIP
50000
Numérico
Internal Formats
La cámara administra los formatos
internos
Casilla de
verificación
needDeviceFormat
Determina si el dispositivo se utiliza
conjuntamente en el formato de la
línea.
Casilla de
verificación
preAggregationReject
Las unidades escaneadas por el lector
de agregación son validadas
directamente luego de la lectura y
rechazadas por el PLC. El proceso de
validación predeterminado comienza
con la señal de cubierta de caja
cerrada (el tamaño de contenido es
alcanzado o botón cerrar).
Casilla de
verificación
Parity
Valor RS232
(PAR/MARCA/NINGUNO/IMPAR/ESPACI
O)
Ninguno
readerMode
PRINT_INSPECTION /
AGGREGATE_READER /
LINKING_READER / AGG_INSPECTION /
LINEFORMAT
Vea “Smart Camera”
AGGRAGATE_RE Lista
ADER
desplegable
StopBits
Valor RS232 (1/2/3)
1
ShowDeviceFrame
Activa/desactiva la visualización del
dispositivo en el menú “vista general”.
-
Lista
desplegable
Lista
desplegable
Casilla de
verificación
6.2.9
Escáner manual
El escáner manual es editable siguiendo la ruta Ajustes del Sistema > Editar ajustes de
dispositivos > (Seleccione <pestaña escáner manual>). En el menú de pestañas en la
parte superior usted puede cambiar entre pantallas.
Figura 6-34: Ajustes del sistema > Editar ajustes de dispositivos > (Seleccione <pestaña escáner
manual>)
Edite los ajustes en los campos de entrada y desplácese por los menús. La siguiente
tabla le ofrece una vista general de esas funciones:
Parámetro
Descripción
Valor
Valores permitidos
predeterminado
Nombre
Nombre que ha sido asignado en los
ajustes de gestión de dispositivos.
-
Alfanumérico
Descripción
Descripción opcional
-
Alfanumérico
autoVerifyAggUnit
Posibilidad de combinar con un
proceso de lectura la verificación y el
registro de entrada en la base de
datos.
Casilla de
verificación
automaticMode
Cuando el modo automático esté
activo, no es posible la operación
manual del dispositivo.
Casilla de
verificación
baudRate
Velocidad de transferencia entre el
Escáner y el IPC
38400
Lista desplegable
boxingRank
Nivel de jerarquía
(0) Global
Lista desplegable
comPort
Describe el Puerto COM al cual el
Escáner está conectado.
COM2
Lista desplegable
commandTimeout
Luego de este tiempo [s] el escáner
resetea el comando actual.
30
Numérico
debugMode
Posibilidad de incorporar/
desincorporar el botón "Debug
Console" (consola de depuración). La
superficie Debug (depurar) permite el
análisis de los códigos leídos.
Casilla de
verificación
needDeviceFormat
En el momento sin ningún significado
Casilla de
verificación
preAggregationReject
Las unidades escaneadas por el
lector de agregación son validadas
directamente luego de la lectura y
Casilla de
verificación
67
Parámetro
Valor
Valores permitidos
predeterminado
Descripción
rechazadas por el PLC. El proceso de
validación predeterminado comienza
con la señal de cubierta de caja
cerrada (el tamaño de contenido es
alcanzado o botón cerrar).
PRINT_INSPECTION
AGGREGATE_READER
readerMode
LINKING_READER
PRINT_INSPEC
TION
AGG_INSPECTION
Lista desplegable
LINEFORMAT
Vea “Smart Camera”
ShowDeviceFrame
Activa/desactiva la visualización del
dispositivo en el menú “vista
general”.
Casilla de
verificación
6.2.10 Controladora de peso
La controladora de peso es editable siguiendo la ruta Ajustes del Sistema > Editar ajustes
de dispositivos > (Seleccione <pestaña controladora de peso>). En el menú de pestañas
en la parte superior usted puede cambiar entre pantallas.
Figura 6-35: Ajustes del sistema > Editar ajustes de dispositivos > (seleccione <pestaña
controladora de peso>)
Edite los ajustes en los campos de entrada y desplácese por los menús. La siguiente
tabla le ofrece una vista general de esas funciones:
68
Parámetro
Descripción
Valor
predeterminado
Valores permitidos
Descripción
Descripción opcional
-
Alfanumérico
UseArticleID
Información sobre la utilización de
ID o del nombre del artículo en el
formato de línea
Casilla de verificación
automaticMode
Siempre se debe ajustar (marca de
verificación).
Casilla de verificación
boxingRank
Nivel de jerarquía
(0) Global
Lista desplegable
errorPort
Conexión al servicio de reporte de
55200
Numérico
Parámetro
Descripción
Valor
predeterminado
Valores permitidos
errores
internalFormats
El escáner utiliza formatos internos
IP
Dirección IP de la controladora de
peso
needDeviceFormat
Uso del formato de línea en caso de
marca de verificación
port
Puerto XML para comunicación
vncEnable
Con la controladora de peso HC
siempre apagada, con la
controladora de peso Avantgarde HC
siempre encendida
Casilla de verificación
vncPassword
Contraseña para la controladora de
peso Avantgarde HC
-
Alfanumérico
vncPort
Puerto estándar para la conexión
VNC
5900
Numérico
ShowDeviceFrame
Activa/desactiva la visualización del
dispositivo en el menú “vista
general”.
Casilla de verificación
-
Dirección IP válida
Casilla de verificación
55100
Numérico
Casilla de verificación
6.2.11 UPS
La UPS es editable siguiendo la ruta Ajustes del Sistema > Editar ajustes de dispositivos
> (Seleccione <pestaña UPS>). En el menú de pestañas en la parte superior usted puede
cambiar entre pantallas.
Figura 6-36: Ajustes del sistema > Editar ajustes de dispositivos > (Seleccione <pestaña UPS>)
Edite los ajustes en los campos de entrada y desplácese por los menús. La siguiente
tabla le ofrece una vista general de esas funciones:
Valores
Valor
predeterminado permitidos
Parámetro
Descripción
Nombre
Nombre que ha sido asignado en los
ajustes de gestión de dispositivos.
Alfanumérico
Descripción
Descripción opcional
-
Alfanumérico
boxing Rank
Nivel de jerarquía (rango)
(0) Global
Lista desplegable
69
comPort
Describe el Puerto COM al cual el
dispositivo está conectado.
(COM1 … COM30/USB)
shutDown
Determina si el PC necesita apagarse
en caso de falla de la corriente
eléctrica.
Casilla de
verificación
ShowDeviceFrame
Activa/desactiva la visualización del
dispositivo en el menú “vista
general”.
Casilla de
verificación
-
Lista desplegable
6.2.12 Comparador VGL7/VGL8
El comparador es editable siguiendo la ruta Ajustes del Sistema > Editar ajustes de
dispositivos > (seleccione pestaña <Comparador VGL7/VGL8>). En el menú de pestañas
en la parte superior usted puede cambiar entre pantallas.
Figura 6-37: Ajustes del sistema > Editar ajustes de dispositivos > (seleccione pestaña
Comparador VGL7/VGL8).
Edite los ajustes en los campos de entrada y desplácese por los menús. La siguiente
tabla le ofrece una vista general de esas funciones:
70
Parámetro
Descripción
Valor
predeterminado
Valores
permitidos
Descripción
Descripción opcional
-
Alfanumérico
Nombre del PLC
Nombre del comparador para el PLC
-
Lista desplegable
autoVerifyAggUnit
Posibilidad de combinar con un
proceso de lectura la verificación y el
registro de entrada en la base de datos.
Casilla de
verificación
automaticMode
Cuando el modo automático esté activo,
no es posible la operación manual del
dispositivo.
Casilla de
verificación
boxingRank
Nivel de jerarquía
ConnectGui
Conexión entre el Pilot Line Manager y
el comparador
IP
Dirección IP almacenada en el
comparador
needDeviceFormat
Determina si el dispositivo se utiliza
conjuntamente en el formato de la línea.
(1) Unidad
Lista desplegable
Casilla de
verificación
-
Dirección IP
válida
Casilla de
verificación
Parámetro
Descripción
Valor
predeterminado
Valores
permitidos
PRINT_INSPECTION
AGGREGATE_READER
LINKING_READER
readerMode
AGG_INSPECTION
PRINT_INSPECTIO
Lista desplegable
N
LINEFORMAT
Vea “Smart Camera”
useWildcards
Posibilidad de utilizar Comodines en la
entrada de los códigos de referencia.
Casilla de
verificación
ShowDeviceFrame
Activa/desactiva la visualización del
dispositivo en el menú “vista general”.
Casilla de
verificación
6.2.13 RFID
Aquí aparece el menú RFID
Figura 6-38: Inicio > Lector RFID
En el menú RFID usted tiene las siguientes opciones:
Mostrar Historial EPC: Muestra las lecturas del código de programa electrónico
(EPC).
Nivel de ruido: Muestra el nivel de ruido del lector RFID.
Mostrar Consola de Depuración: La consola de depuración debe ser activada
dentro de los ajustes de dispositivo. ¡Sólo debe ser activada por razones de
depuración!
71
6.2.13.1
Mostrar Historial EPC
Figura 6-39: Inicio > Lector RFID > Mostrar Historial EPC
Tiempo: Tiempo de escaneo
UID: Número de serie del transpondedor
EPC: Código hexadecimal del número de serie y GTIN
Datos GS1: Lectura de datos GS1 - (01) GTIN; (21) Número de serie
Las últimas 1000 lecturas son guardadas.
6.2.13.2
Nivel de ruido
Figura 6-40: Inicio > Lector RFID > Nivel de ruido
El menú ayuda a posicionar la antena. El nivel de ruido para el Lector Feig debe estar
entre 1 … 20 mV.
Inicio/Paro: Inicio/paro de la grabación.
72
6.2.13.3
Mostrar Consola de Depuración
Figura 6-41: Inicio > Lector RFID > Consola de Depuración
El menú muestra el archivo de registro con todos los datos de comunicación. Si usted
presiona el botón “Extended” (extendido), aparecerá el siguiente menú:
Figura 6-42: Inicio > Lector RFID > Consola de Depuración > Extendido
Obtener temporizador: Hora del sistema del lector RFID.
Obtener reporte: Reporte del estado del lector RFID (para más información vea
la documentación del Feig).
Salida 1 (1seg.): Salida de hardware 1 activa por 1 segundo.
Salida 2 (1seg.): Salida de hardware 2 activa por 1 segundo.
Estado de entrada 1: Muestra la entrada de hardware 1.
Estado de entrada 2: Muestra la entrada de hardware 2.
Memoria intermedia encendida: Activa el modo de lectura de la memoria
intermedia.
73
Memoria intermedia apagada: Desactiva el modo de lectura de la memoria
intermedia
Notificación encendida: Transmisión de los datos leídos sin memoria intermedia
encendida.
Notificación apagada: Transmisión de los datos leídos sin memoria intermedia
apagada.
6.3
Configuración de direcciones IP
Este capítulo describe la asignación de direcciones IP a las estaciones y dispositivos
para la comunicación entre los dispositivos y el PLM. Todos los sistemas operativos
(DMS, ABS, SCS y MAS, si están disponibles) necesitan su propia dirección IP en la
línea. También los siguientes dispositivos necesitan una dirección IP:
Impresoras
Cámaras
Escáner manual
Controladora de peso
UPS
Comparador VGL7/VGL8
PLC
Interfaces Com
Servidores
Primero usted debe asignar las direcciones IP en cada sistema operativo de los
computadores de la estación y luego usted debe asignar las direcciones IP del
dispositivo en los ajustes de dispositivos del PLM.
6.3.1
Asignación de direcciones IP
Para asignar las direcciones IP en el Windows XP OS preinstalado siga la siguiente ruta:
Presione Inicio > Ajuste de Conexiones de Red > externo (interno es usado desde pce
para la configuración) > Propiedades > (Seleccione Protocolo de Internet [TCP/IP]) >
Propiedades > Avanzado > agregar. En este diálogo usted puede agregar direcciones IP
adicionales.
Nosotros recomendamos asignar las direcciones IP como se describe en el diagrama de
cableado correspondiente y más abajo. Esto ayuda a reconocer las direcciones IP
inmediatamente. El trabajo de asignación se describe a continuación.
6.3.2
Rangos IP del dispositivo
Para las IPs de dispositivo, nosotros recomendamos usar los siguientes rangos en los 4
Bytes:
Cámaras de 215…a 229
Impresoras de 230…a 239
Servidores COM de 240…a 249
PLCs 250
74
6.3.3
Control remoto interno
En una línea los computadores de todas las estaciones pueden controlar un único PLM.
El tercer byte en la IP del DMS corresponde al tercer byte de la IP de las otras estaciones.
Esto permite controlar el PLM con todas las interfaces en la línea. Para las IPs de
dispositivo esto funciona de la misma manera.
6.3.4
Ejemplo de asignación de IP
El siguiente ejemplo muestra la recomendación de PCE para la asignación de direcciones
IP:
La estación DMS obtiene una dirección IP para su computador (PC) y una dirección IP
adicional (b) para el enlace con los dispositivos de cada estación adicional en la línea.
La dirección IP del DMS-PC hace juego con el tercer byte de las direcciones IP de los
otros computadores (PCs). Las direcciones IP para los dispositivos hacen juego con el
tercer byte de las direcciones IP de los dispositivos de otras estaciones (a). La DMS
también obtiene direcciones IP para sus dispositivos (a).
6.3.5
Direcciones IP para interfaz COM
Un caso especial de las direcciones IP son los dispositivos con interfaces Com-Port (p.
ej. RS232). Estas son conectadas a través de un servidor COM. Todos los dispositivos
conectados a un servidor COM usan la mismas direcciones IP y se distinguen sólo por
su puerto. La asignación de la dirección IP o del puerto debe ser realizada en el software
W&T Comport Redirector. Para mayor información sobre el software vea el manual
correspondiente o la ayuda que ofrece el programa.
La siguiente tabla muestra un ejemplo de la asignación de los puertos COM:
75
Tipo de dispositivo
Nombre Dirección IP
Puerto
Descripción
Puerto COM (con un puerto)
COM10
192.168.102.240
8000
SCS-MPC
Puerto COM (con tres
puertos)
COM11
192.168.102.241
8000
SCS-Escáner manual
COM12
192.168.102.241
8100
(Puerto libre SCS)
COM13
192.168.102.241
8200
(Puerto libre SCS)
COM14
192.168.103.240
8000
MAS-Escáner manual
COM15
192.168.103.240
8100
(Puerto MAS)
COM16
192.168.103.240
8200
MAS-Escáner manual
Puerto COM (con tres
puertos)
Nosotros recomendamos comenzar los nombres de los puertos COM desde 10
(COM10…).
6.3.6
Ingreso de las direcciones IP en los dispositivos
Luego de asignar las direcciones IP en los computadores de las estaciones, las
direcciones IP deben ser ingresadas en el diálogo AJUSTES DE DISPOSITIVO.
76
7
Producción (A-3.7)
En la pantalla PRODUCCIÓN se pueden realizar todos los ajustes relacionados con la
producción. También la producción es iniciada y controlada desde aquí.
¡Nota!
Antes de editar los ajustes de producción todos los dispositivos deben ser creados
(Vea el capítulo 6.2).
7.1
Pantalla de ajustes de producción
Para abrir la pantalla de los AJUSTES DE PRODUCCIÓN presione Producción en el panel de
menú al lado derecho de la pantalla. Aparece la siguiente pantalla:
Figura 7-1: Producción
Dependiendo de los respectivos derechos de usuario, las siguientes operaciones están
disponibles aquí:
Nombre
Función
Comenzar la producción
mediante orden
Escoja una orden e inicie la producción
Prueba de funcionamiento
mediante formato de línea
Escoja un formato de línea e inicie una prueba de funcionamiento
Agregar/editar orden
Agregar o editar una orden
Agregar/editar formato de
línea
Agregar o editar un formato de línea
Crear/editar producto
Crear o editar un producto
Crear informe de resultados Crear un informe con los resultados de la orden
de la orden
Gestión de Al
Activar/desactivar los datos de la gestión de AI
Reiniciar estado de la orden Reiniciar el estado de una oden
Mover orden a la línea
Mover la orden para producirla en otra línea
77
7.2
Formato de línea (A-3.7.2)
El formato de línea contiene los ajustes para todos los dispositivos usados en una línea.
Aquí se definen los campos y los valores permitidos de cada dispositivo.
Antes de ajustar un formato de línea, asegúrese de que:
Los formatos de cámara han sido creados
Un formato de impresión ha sido creado
Por favor tenga en cuenta: Para la Megapixel Camera se utiliza un formato
predeterminado.
7.2.1
Procedimiento para establecer un formato de línea
Para establecer un formato de línea, usted debe seguir los siguientes pasos:
7.2.2
Paso
Acción
Explicación
1
Agregar formato de línea
Vea el capítulo 7.2.3
2
Editar formato de línea
Vea el capítulo 7.2.4
3
Editar los ajustes de dispositivo en el
formato de línea.
Vea el capítulo 7.2.5
Pantalla agregar/editar formato de línea
Para crear o editar un formato de línea presione Producción > Agregar/Editar formato de
línea para llegar a la pantalla AGREGAR/EDITAR FORMATO DE LÍNEA. La pantalla aparece como
se muestra a continuación:
Figura 7-2: Producción > Agregar/Editar formato de línea
La lista al lado derecho de la pantalla muestra todos los formatos de línea existentes.
Seleccione un formato de línea para verlo o para modificarlo. El procesamiento es
posible sólo si el formato de línea seleccionado no está vinculado a la orden
suspendida.
78
7.2.3
Creación de un nuevo formato de línea
Presione Agregar para crear un formato de línea nuevo. La pantalla aparece como se
muestra a continuación:
Figura 7-3: Producción > Agregar/Editar formato de línea > Agregar
Ingrese un nombre único para el nuevo formato y presione Guardar. La descripción
adicional es opcional. Para crear el formato de línea Guardar.
Usted también puede copiar un formato de línea y usar sus
ajustes para un formato de línea nuevo. Para copiar,
seleccione el formato de línea deseado de la lista y presione el
botón Copiar (vea la pantalla en el capítulo 7.2.4), cambie el
nombre y los ajustes y presione Guardar.
En la pantalla AGREGAR/EDITAR FORMATO DE LÍNEA usted puede editar los siguientes campos:
Nombre
Función
Formato de línea
Ingresar el nombre del nuevo formato de línea
Descrip. del f. de línea Aquí usted puede ingresar información adicional sobre el formato de línea
Última fecha
cambiada
Muestra la última fecha de cambio
Producto
Seleccionar el nombre de producto correspondiente
Descrip. del producto
Información adicional sobre el producto
79
7.2.4
Edición de los formatos de línea
Para editar un formato de línea presione Producción > Agregar/Editar formato de línea
para llegar a la pantalla AGREGAR/EDITAR FORMATO DE LÍNEA. Seleccione un formato de línea
existente de la lista para editarlo. Usted puede editar la información del formato de línea
como se describe en el capítulo 7.2.3. La pantalla aparece como se muestra a
continuación:
Figura 7-4: Producción > Agregar/Editar formato de línea
7.2.5
Edición de los ajustes de dispositivo en el formato de línea
En el formato de línea usted debe determinar cuáles campos/variables de un dispositivo
deben ser usados en la línea. Los campos son definidos cargando un formato de
dispositivo. Los parámetros pueden ser editados.
Nota
Los dispositivos deben ser creados antes de ajustar los formatos (Vea el
capítulo 6.2).
Algunos dispositivos manejan sus formatos por sí mismos, esto significa que editar los
ajustes de esos dispositivos no esta hecho en el formato de línea. La ruta para cambiar
los ajustes de estos dispositivos se describe en la siguiente tabla:
Nombre
Función
MPC
En el monitor de la estación donde el MPC está instalado, cambie de PLM
al software de la MPI (Megapixel Print Inspection) usando el botón cambiar.
SCA
En el PLM vaya a la pantalla INICIO y seleccione la SCA
PLC
Presione Ajustes del Sistema > Editar ajustes del sistema.
Los dispositivos que manejan los formatos por sí mismos no tienen la posibilidad de
cargar los formatos en el PLM pero deben ser activados (vea más abajo).
80
Nota
Para utilizar un dispositivo en un formato de línea es indispensable
colocar una marca de verificación en la casilla “activado”, asignar un
nombre al dispositivo y ajustar las variables.
Coloque una marca de verificación en la casilla “activado”, asigne un nombre al
dispositivo y ajuste las variables. Seleccione el formato de línea deseado de la lista (vea
el capítulo 7.2.4) y presione Dispositivos. Aparece la siguiente pantalla:
Figura 7-5: Producción > Agregar/Editar formato de línea > Dispositivos
Para cada dispositivo usado, usted debe realizar los siguientes pasos (vea también la
siguiente pantalla):
Paso
Descripción
Explicación
1
Seleccione un
dispositivo
del menú de pestañas en el marco superior de la pantalla.
Usted verá una pestaña para cada dispositivo creado
previamente.
2
Coloque una marca de Si la marca de verificación ha sido colocada, el dispositivo
verificación en la casilla puede ser usado en línea.
Activado.
3
Presione cargar
formatos
Carga los formatos de dispositivo guardados en las cámaras,
impresoras y demás dispositivos conectados al Pilot Line
Manager.
4
Seleccione el formato de de la lista
dispositivo deseado que
desea usar en el
formato de línea.
5
Presione cargar campos
para cargar los ajustes
preconfigurados del
formato de dispositivo
seleccionado.
Los parámetros posibles se recuperan desde los formatos
seleccionados. Los tipos de código (p. ej. DMX, GTIN o CIP)
son cargados en la columna izquierda. Los formatos de los
números de identificación y los rangos de valor de otras
variables son cargados en la columna derecha. El tipo y el
número de los parámetros mostrados dependen de los ajustes
de la cámara.
81
La figura de abajo muestra los ajustes de dispositivo en el formato de línea de una Smart
Camera:
Figura 7-6: Producción > Agregar/Editar formato de línea > Dispositivos > Cargar formatos
‘Sólo lectura’: Esta función se utiliza, por ejemplo, si usted tiene un lote de artículos que
ya han sido impresos. La producción fue detenida y ahora los artículos deben continuar
el proceso. Los números de serie aún no existen en la base de datos. Por lo tanto, los
números de serie sólo deben ser leídos y guardados en la base de datos. Para la
serialización regular está función está desactivada.
Prefijos de parámetros
Todos los parámetros que tienen un ## (doble hash) al frente son para códigos. En los
campos usted debe ingresar el contenido que el código debe tener. P. ej.: En el campo
‘DM0’ seleccione (##DMX). Ingrese los AI separados por un guion. Ejemplo:
AIs a ser asignados en el código DMX
Ingresar en el campo DM0
GTIN (01); SERIAL(21); FECHA DE
VENCIMIENTO(17); LOTE(10)
01-21-17-10
En los campos de parámetros en la fila izquierda, usted selecciona el tipo de contenido
de campo. En la fila derecha usted define el formato del contenido de campo. La
codificación se refiere a la norma GS1.
Todos los parámetros con una X al frente, son campos de comodines para texto legible
por humanos. Aquí usted puede ingresar cualquier texto para imprimirlo en la unidad.
En el campo Descripción, usted puede agregar información sobre la configuración
especial del dispositivo en este formato de línea.
Nota
Luego de que haya terminado de realizar ajustes de formato presione
Guardar.
82
7.2.6
Ajustes de dispositivo en el formato de línea - PLC
La pantalla y la tabla de abajo muestran las opciones de ajuste para el PLC en el formato
de
línea:
Figura 7-7: Producción > Agregar/Editar formato de línea > Dispositivos > (pestaña PLC)
Para el PLC no hay formatos de dispositivo predefinidos para cargar. El formato de
dispositivo es creado ingresando con las teclas el nombre del formato de dispositivo en
el campo ‘Nombre’.
Ingrese el nombre del formato de dispositivo y presione Guardar. Aparece el campo de
parámetros. Ahora usted puede editar los ajustes del PLC, luego de eso, presione
Guardar. Los campos de parámetros que aparecen en la pestaña PLC dependen de los
ajustes del sistema del PLC (vea el capítulo 6.2.6).
Los parámetros usados frecuentemente son:
Velocidad de la cinta: Velocidad de la cinta transportadora en m/min.
Compensación Cámara 1: Área de inspección de la cámara. Valor inicial:
0 mm
Aumentar valor: Ajuste del área de inspección en la dirección de
funcionamiento
Reducir valor: Ajuste del área de inspección contra la dirección de
funcionamiento
Compensación Impresora 1: Área de impresión. Valor inicial: 0 mm
Aumentar valor: Ajuste del área de inspección en la dirección de
funcionamiento
Reducir valor: Ajuste del área de inspección contra la dirección de
funcionamiento
Ancho del Producto: Longitud del producto del lado que se dirige al cabezal de
la impresora en mm.
Tolerancia del Ancho del Producto: Tolerancia permitida de la longitud del
producto en mm.
83
7.2.7
Ajustes de dispositivo en el formato de línea - Smart Camera
La pantalla y la tabla de abajo muestran las opciones de ajuste para la Smart Camera en
el formato de línea. En los ajustes de parámetros se definen los campos a ser impresos.
Figura 7-8: Producción > Agregar/Editar formato de línea > Dispositivos > (pestaña Smart Camera)
Ejecute los pasos como se describe en el capítulo 7.2.5. Los parámetros disponibles
dependen del formato preconfigurado seleccionado. Los parámetros usados
frecuentemente son:
84
Parámetro
Columna 1
Columna 2
DMO
Tipo del código de matriz de datos
Formateo del código de matriz de datos
OCV
Tipo de la verificación del texto plano
Formateo de la verificación del texto
plano
Code
Tipo de código de barras
Formateo del código de barras
Pix
Sin significado
Sin significado
7.2.8
Ajustes de dispositivo en el formato de línea - Megapixel Camera
La pantalla y la tabla de abajo muestran las opciones de ajuste para la Megapixel
Camera en el formato de línea.
Figura 7-9: Producción > Agregar/Editar formato de línea > Dispositivos > (pestaña Megapixel
Camera)
Ejecute los pasos como se describe en el capítulo 7.2.5. Los parámetros disponibles
dependen del formato preconfigurado seleccionado. Los parámetros usados
frecuentemente son:
Parámetro
Columna 1
Columna 2
ContentSize
Identificador de Aplicación 37, Número de cajas por paquete o cartón
el número de unidades que
contiene, campo generado
automáticamente en el lector
con el rango > 1
boxHeight
Longitud de la caja transversal a la dirección
de transporte [mm]
boxWidth
Longitud de la caja en la dirección de
transporte [mm]
bundleHeight
bundleWidth
Sin significado
Longitud del paquete transversal a la dirección
de transporte [mm]
Longitud del paquete en la dirección de
transporte [mm]
85
7.2.9
Ajustes de dispositivo en el formato de línea - Comparador 7/8
La pantalla y la tabla de abajo muestran las opciones de ajuste para el Comparador 7/8
en el formato de línea.
Figura 7-10: Producción > Agregar/Editar formato de línea > Dispositivos > (pestaña Comparador
7/8)
Ejecute los pasos como se describe en el capítulo 7.2.5. Los parámetros disponibles
dependen del formato preconfigurado seleccionado. Los parámetros usados
frecuentemente son:
86
Parámetro
Significado
Reading type
Tipo de código
refCode
Tipo de código (Columna 1)
Tipo de código (Columna 2)
7.2.10 Ajustes de dispositivo en el formato de línea - Escáner Manual
La pantalla y la tabla de abajo muestran las opciones de ajuste para el escáner manual
en el formato de línea.
Figura 7-11: Producción > Agregar/Editar formato de línea > Dispositivos > (pestaña Escáner
Manual)
Ejecute los pasos como se describe en el capítulo 7.2.5.
La siguiente tabla describe las posibles selecciones de campo AI.
Parámetro
Significado
Reading Mode
STREAM_MODE (modo flujo): El lector está encendido y lee cada código
del rango de lectura.
TRIGGER_MODE (modo disparo): El escáner manual sólo lee luego de que
se activa la tecla disparadora.
ContentSize
Identificador de Aplicación 37, el número de unidades que contiene, campo
generado automáticamente en el lector con el rango > 1
87
7.2.11 Ajustes de dispositivo en el formato de línea - Impresora Wolke
La pantalla y la tabla de abajo muestran las opciones de ajuste para la Impresora Wolke
en el formato de línea.
Figura 7-12: Producción > Agregar/Editar formato de línea > Dispositivos > (pestaña Impresora
Wolke)
Ejecute los pasos como se describe en el capítulo 7.2.5. Los parámetros disponibles
dependen del formato de línea seleccionado. Los parámetros usados frecuentemente son:
88
Parámetro
Columna 1
Columna 2
DMX
Tipo de código de la matriz de
datos
Código de la matriz de datos
EXP
Tipo de fecha de vencimiento
Formato de fecha de vencimiento
GTIN
Tipo de número GTIN
Formato de número GTIN
LOT
Tipo de carga
Formato de carga
SN
Tipo de número de serie
Formato de número de serie
7.2.12 Ajustes de dispositivo en el formato de línea - Impresora Zebra
La pantalla y la tabla de abajo muestran las opciones de ajuste para la Impresora Zebra
en el formato de línea.
Figura 7-13: Producción > Agregar/Editar formato de línea > Dispositivos > (pestaña Impresora
Zebra)
Ejecute los pasos como se describe en el capítulo 7.2.5. Los parámetros disponibles
dependen del formato preconfigurado seleccionado. Los parámetros usados
frecuentemente son:
Parámetro (nombre de campo definido en la Columna 1
etiqueta)
Columna 2
FN
Formato de número de
campo
Tipo de número de
campo
7.2.13 Informe del formato de línea (A-3.7.2.11)
Un informe del formato de línea contiene todos los ajustes del formato de línea
incluyendo los ajustes de dispositivo. Para crear un informe de formato de línea vaya a
la pantalla AGREGAR/EDITAR FORMATO DE LÍNEA (vea el capítulo 7.2.4) y seleccione un
formato de línea existente de la lista para editarlo. Presione Informe PDF para generar un
informe de formato de línea.
Figura 7-14: Producción > Agregar/Editar formato de línea > Informe PDF
89
Escoja una plantilla del informe personalizado en el campo ’Diseño’. Se pueden
seleccionar diferentes formatos de salida en el campo ’Formato’. Este informe contiene
todos los datos importantes del formato de línea. Este informe se firma digitalmente y
puede ser archivado (personalizado) o impreso directamente.
90
7.3
Gestión de productos (A-3.7.3)
Un producto en el PLM es un conjunto de información sobre un producto que puede ser
asignado a un formato de línea o a una orden, p. ej. GTIN, cantidad, tamaño del
paquete, tamaño de la caja, tamaño del palé. Los valores del producto son entonces
ingresados en los campos del formato de línea / orden. La posibilidad de reutilizar el
contenido de las variables evita tener que reingresarlas durante la creación de cada
orden. Los valores AI son transferidos a los campos de la orden. La creación de un
producto no es fundamental sino opcional.
7.3.1
Pantalla de gestión de productos
Para ir a la pantalla de
GESTIÓN DE PRODUCTOS
producto. Aparece la siguiente pantalla:
presione Producción > Agregar/editar
Figura 7-15: Producción > Agregar/editar producto
La lista al lado derecho de la pantalla muestra todos los productos existentes. Seleccione
un producto para verlo o para modificarlo.
Con los botones de la parte baja de la pantalla usted puede ingresar a las funciones
correspondientes según se describe en los siguientes capítulos. La siguiente tabla le
ofrece una vista general de esas funciones:
7.3.2
Nombre
Función
Remover
Remover un producto existente
Activar filtro
Usar un filtro de búsqueda por nombre de producto
Detalles
Establecer el contenido de valores específico del producto que va a ser leído
por la cámara
Agregar
Crear un nuevo producto
Creación y eliminación de un producto
Para crear un producto en la pantalla GESTIÓN DE PRODUCTOS (vea el capítulo 7.3.1)
presione Agregar e ingrese un nombre de producto en el campo ‘Producto’ y presione
Guardar. Usted puede agregar una descripción del producto en el campo 'Descr. del
producto’. Confirme presionando Guardar. Para eliminar un producto presione Remover
en lugar de Agregar.
91
7.3.3
Adición y eliminación de IDs de aplicación en un producto
Para agregar o eliminar IDs de aplicación a un producto vaya a la pantalla GESTIÓN DE
PRODUCTOS (vea el capítulo 7.3.1) y seleccione un producto de la lista. Presione Detalles.
Aparece la siguiente pantalla:
Figura 7-16: Producción > Agregar/editar producto > (seleccione un producto) Detalles
En esta pantalla usted ve todas las IDs de aplicación que están definidas en el producto
(si aplica).
Presione Agregar para definir una ID nueva para el producto. Aparece el siguiente
diálogo:
Figura 7-17: Producción > Agregar/editar producto > (seleccione un producto) Detalles > Agregar
Ahora usted puede definir un nuevo campo de producto. Para el campo de producto
usted puede definir los siguientes valores:
92
Campo
Explicación
En este ejemplo
‘Rango’
Aquí usted define en cuál rango es válido el campo.
0 = Global -> aplicable en todos los rangos
1-4 = Unidad, Paquete, Caja, Palé
Rango1: DMS
5-x = Rangos adicionales -> específicos de la línea
‘ID de
Aquí usted define de que tipo de ID es el campo
aplicación’
GTIN
‘Formato’
GTIN siempre es un
número de 14 dígitos
Aquí usted define cuál formato tiene la ID
Presione OK para crear un nuevo campo de producto. En la siguiente pantalla que
aparece, usted puede elegir la ID de aplicación creada y editar el valor de la ID. (En este
ejemplo, este es el GTIN que debe ser ingresado en el campo ‘Valor’).
Figura 7-18: Producción > Agregar/editar producto > (seleccione un producto) Detalles > Agregar
> Ok
93
7.4
Gestión de órdenes (A-3.7.4)
Una orden en el PLM contiene información sobre la orden y los valores AI son asignados.
7.4.1
Carga de una orden a través del escáner manual
Si usted desea reutilizar una orden existente, usted puede filtrar esa orden escaneando el
código de barras correspondiente. Active el filtro de búsqueda presionando Activar filtro.
Coloque el cursor en el campo ‘buscar’. Luego usted tiene las siguientes posibilidades:
Escanear cualquier código de barras de orden producido previamente
Escanear un código que contiene el número de orden Este código puede ser
creado en línea a través de un sitio web creador de un código ordinario.
7.4.2
Adición y edición de órdenes
Para hacer una orden utilizable usted debe asignar un formato de línea a la orden. Si
usted ha asignado el formato de línea a la orden, ésta usa los ajustes del formato de
línea.
Selección de un producto
Usted puede seleccionar adicionalmente un producto. Si usted selecciona un producto en
la pantalla de gestión de órdenes, los ajustes AI del formato de línea serán sobreescritos
y usados en la orden pero no serán guardados en el formato de línea. Seleccione un
producto sólo si usted quiere usar los ajustes de dispositivo de un formato de línea en
combinación con una orden que no es asignada a la línea. Esto tendría sentido si usted
no desea guardar otro formato de línea.
Para agregar o editar una nueva orden presione Producción > Agregar/Editar orden.
Aparece la siguiente pantalla:
Figura 7-19: Producción > Agregar/Editar orden
La lista al lado derecho de la pantalla muestra todas las órdenes que aún están abiertas
y no concluidas.
94
7.4.3
Adición de una orden nueva
Para producir una orden, ésta debe ser “creada en el PLM”. Presione Producción >
Agregar/Editar orden. Si existen órdenes que no han sido asignadas, éstas son
mostradas en la lista al lado derecho de la pantalla. Seleccione una de ellas para usarla.
Si usted desea crear una nueva orden presione Agregar, escriba el número en el campo ‘
Orden#‘ y confirme con OK. La nueva orden ha sido creada. Para editar los ajustes para
la orden vea el capítulo 7.4.4.
¡Nota!
El sistema no aceptará duplicados. Sin embargo, para facilitar el uso, los datos de
producción de una orden que ya existe pero que no se ha ejecutado aún se
pueden incorporar ingresándolos de forma manual.
7.4.4
Edición de una orden
Para editar una orden presione Producción > Agregar/Editar Orden. En esta pantalla (vea
la figura de abajo) usted puede seleccionar una orden de la lista y cambiar sus ajustes.
Usted puede filtrar las entradas activando el filtro de búsqueda. Active el filtro de
búsqueda presionando Activar filtro. Ahora ingrese el número de la orden que usted está
buscando. Para desactivar el filtro, presione Desactivar filtro. Edite los ajustes en los
campos de entrada y desplácese por los menús. Luego de que usted haya cambiado
cualquier ajuste, aparecerá el botón OK. Confirme los nuevos ajustes presionando OK.
Figura 7-20: Producción > Agregar/Editar orden
En la pantalla GESTIÓN DE ÓRDENES usted puede editar los siguientes campos:
Nombre
Función
Orden #
Aquí usted debe ingresar el número de la orden
Descr. de orden
Aquí usted puede ingresar información adicional sobre la orden, p. ej.
ajustes especiales
Formato de línea
Aquí usted debe seleccionar el formato de línea correspondiente
Descrip. del f. de
línea
Aquí usted puede ingresar información adicional sobre el formato de línea
Producto:
Aquí usted debe seleccionar el nombre de producto correspondiente
Descrip. del
producto
Aquí usted puede ingresar información adicional sobre el producto
95
Antes de iniciar la orden, usted debe adicionar los detalles de la orden (vea el capítulo
7.4.5).
7.4.5
Adición de los detalles de la orden
Para adicionar los detalles de la orden manualmente, presione Producción >
Agregar/Editar orden. Seleccione una orden y presione Detalles. Aparece la siguiente
pantalla:
Figura 7-21: Producción > Agregar/Editar orden > Detalles
Dependiendo de los ajustes de dispositivo usados en el formato de línea, usted puede
editar los campos correspondientes. Para agregar un campo presione Agregar. Usted
puede verificar la verosimilitud de todas las entradas presionando Verificar Datos. Luego
de la edición confirme con OK. Se verificará la verosimilitud de las entradas necesarias:
Para ingresar los detalles mediante el escáner manual vea el capítulo 7.4.4.
7.4.6
Eliminación de una orden
Para eliminar una orden vaya a la pantalla GESTIÓN DE ÓRDENES y seleccione una orden
(vea el capítulo 7.4.4). Presione Remover y confirme con OK.
7.4.7
Creación de un informe de orden (A-3.7.4.6)
Para crear un informe de orden, vaya a la pantalla AJUSTES DE PRODUCCIÓN y presione
Crear informe de resultados de la orden para ver la pantalla del informe de la orden.
Seleccione un formato de línea existente de la lista para editarlo. Presione Informe PDF
para generar un informe de formato de línea en el formato seleccionado.
Figura 7-22: Producción > Crear informe de resultados de la orden > Informe PDF
96
Seleccione una plantilla del informe personalizado en el campo ’Diseño’. Se pueden
seleccionar diferentes formatos de salida en el campo ‘Formato’. Este informe contiene
todos los datos relevantes de las órdenes así como también una lista con las entradas
de los archivos de registro durante la correspondiente ejecución de la producción. Este
informe se firma digitalmente y puede ser archivado (personalizado) o impreso
directamente. Un informe de orden sólo puede ser creado cuando la orden ha sido
finalizada.
Nota
Luego de terminar la producción, los datos de la orden serán guardados
automáticamente en el servidor. Esto permite crear un informe más tarde.
Todos los informes PDF generados se guardarán en la ruta especificada
en los ajustes del sistema.
7.4.8
Reinicio del estado de la orden
Figura 7-23: Producción > Reiniciar estado de la orden
Al presionar Reiniciar Orden se reiniciará una orden completa al estado “Orden creada”.
97
7.4.9
Mover orden a la línea
Figura 7-24: Producción > Mover orden a la línea
En las compañías que poseen diversas líneas en una base de datos, se pueden cambiar
órdenes entre varias líneas mediante este menú.
Ejemplo: La “línea A” de producción ha procesado una orden. Esta orden ahora debe
someterse al siguiente procesamiento en la “línea B”. El usuario puede utilizar el Pilot
Line Manager para detener esta orden en la “línea A” y, teniendo en cuenta los formatos
de línea existentes, mover la orden a la “línea B”. La orden es ahora suspendida en la
“línea A” y lista para continuar el procesamiento en la línea B.
Uso adicional: Mover una orden desde una línea automatizada a un lugar de acabado.
7.4.10 Reapertura de una orden terminada
Para reabrir una orden terminada usted debe poseer los derechos de usuario apropiados.
En caso de que una orden haya terminado pero deba ser reabierta para un
procesamiento posterior, siga los siguientes pasos:
Presione Producción > Reiniciar estado de la orden > (Seleccione la orden que desea
reiniciar y presione Reiniciar Orden).
98
7.5
Iniciar / parar producción (A-3.7.5)
7.5.1
Comienzo de la producción mediante orden (A-3.7.5.1)
En esta pantalla comienza la producción. En la pantalla AJUSTES DE PRODUCCIÓN presione
Comenzar la producción mediante orden. Seleccione la orden que desea iniciar. Aparece
la siguiente pantalla:
Figura 7-25: Producción > Comenzar la producción mediante orden
Presione Siguiente. Los parámetros ingresados serán transferidos a las unidades
conectadas y todos los incidentes que ocurran serán grabados en un archivo de
protocolo (protocolo de orden). Aparece la siguiente pantalla:
Figura 7-26: Producción > Comenzar la producción mediante orden > (seleccione orden) Siguiente
FECHA DE VENCIMIENTO: En esta pantalla ingrese el siguiente formato de fecha para
ingresar la fecha de vencimiento: „aaMMdd“.
99
Presione Iniciar Producción. La producción comienza.
Nota
¡Solamente las ordenes liberadas y completas estarán disponibles en la lista que
aparece en pantalla!
Para detener la producción presione Terminar. Luego de que la máquina ha sido
detenida manualmente, se debe iniciar manualmente para continuar la producción. El
comienzo automático no es posible.
7.5.2
Comienzo de la producción mediante orden > Prueba de funcionamiento
Sólo se utilizan los datos de la orden seleccionada. Los números de serie son asignados
pero no guardados en la base de datos.
Presione Producción > Comenzar la producción mediante orden. Seleccione la orden que
contiene los valores que usted desea usar. Aparece la siguiente pantalla:
Figura 7-27: Producción > Comenzar la producción mediante orden
Presione Iniciar prueba de funcionamiento.
Los parámetros ingresados serán
transferidos a las unidades conectadas. Aparece la siguiente pantalla:
100
Figura 7-28: Producción > Comenzar la producción mediante orden > (seleccione orden) Siguiente
Aquí usted ve los datos de la prueba de funcionamiento.
FECHA DE VENCIMIENTO: En esta pantalla ingrese el siguiente formato de fecha para
ingresar la fecha de vencimiento: „aaMMdd“.
Cargar los datos de prueba: Carga los datos para la prueba de funcionamiento, los
campos vacíos son llenados con datos de muestra para permitir la realización de la
prueba. Presione Iniciar prueba de funcionamiento. La prueba de funcionamiento
comienza.
Para detener la prueba de funcionamiento presione Terminar. Luego de que la máquina
ha sido detenida manualmente, se debe iniciar manualmente para continuar la
producción. El comienzo automático no es posible.
101
7.5.3
Comienzo de la prueba de funcionamiento mediante formato de línea (A-3.7.5.2)
Para verificar los ajustes de la línea, sin gastar números de serie, se puede realizar una
prueba de funcionamiento. Los datos del contador no se grabarán en la base de datos
durante una prueba de funcionamiento. Para abrir la pantalla de INICIO DE PRUEBA DE
FUNCIONAMIENTO presione Prueba de funcionamiento mediante formato de línea en la
pantalla AJUSTES DE PRODUCCIÓN (vea el capítulo 7.1). Seleccione la orden que contiene
los valores que usted desea usar. Aparece la siguiente pantalla:
Figura 7-29: Producción > Prueba de funcionamiento mediante formato de línea
Seleccione un formato de línea y presione Siguiente. Aparece la siguiente pantalla:
Figura 7-30: Producción > Prueba de funcionamiento mediante formato de línea > Siguiente
Aquí usted ve los datos de la prueba de funcionamiento. Las siguientes acciones son
posibles:
Cargar los datos de prueba: Carga los datos para la prueba de funcionamiento, los
campos vacíos son llenados con datos de muestra para permitir la realización de la
prueba.
Iniciar prueba de funcionamiento: Inicia la prueba de producción.
102
7.5.4
Menú de producción durante la producción
Cuando una orden está en marcha usted puede ejecutar las siguientes acciones:
Figura 7-31: Producción > Prueba de funcionamiento mediante formato de línea > Siguiente >
Iniciar prueba de funcionamiento
Suspender: Detiene la producción sin completar la orden. La producción puede
ser reanudada más tarde.
Terminar: Termina la producción (la orden ya no será visible en la lista de
órdenes).
Cuando se haya completado la producción se puede generar un protocolo de lote, que se
puede recuperar bajo ‘Crear informe de resultados de la orden’.
7.6
Serialización (A-3.7.6)
El número de serie es impreso en los artículos como texto plano y es encriptado en el
código data matrix. El número de serie siempre es usado en conjunto con el GTIN.
7.6.1
Manejo interno de los SNs (números de serie)
En el comienzo de la producción usted debe ingresar el conteo de los números de serie
que serán usados para la serialización.
Estos números son guardados en la DB (base de datos) y su estado se establece como
"en uso". Luego del comienzo de la producción los números de serie se imprimen
secuencialmente en los artículos.
Si la inspección realizada por la cámara resulta en una impresión perfecta, el estado del
número de serie correspondiente se ajusta a "verdadero" en la DB (base de datos). Si la
inspección resulta en una impresión defectuosa, el estado del número de serie
correspondiente permanece en "en uso".
Si ocurre una interrupción imprevista de la producción (p.ej. debido a un fallo de
energía), todos los números de serie siguientes que estaban en la memoria intermedia
de la impresora serán descartados. La cantidad de números de serie de la memoria
caché de la impresora es variable y puede ser establecida en los ajustes de la impresora.
El consumo de números de serie debe ser limitado al uso físico, p.ej., la pérdida del SN
debido al almacenamiento en la memoria intermedia debe ser tan bajo como sea
posible. Almacene en la memoria intermedia una cantidad razonable de números de
103
serie para evitar el desperdicio. Es posible ingresar o eliminar artículos individuales en la
base de datos utilizando un escáner manual.
7.6.2
Ajustes de la serialización en el software PLM
Primero cree un formato de línea que incluya, además del GTIN, también un campo para
los números de serie. Vea el capítulo 7.2.3.
Figura 7-32: Producción > Agregar/Editar formato de línea > Dispositivos > pestaña Impresora
Wolke
Desde el menú desplegable del campo ‘Serial’, asigne el número de serie "(21) SERIAL"
al Identificador de Aplicación. De este modo se le asigna una serialización al formato de
línea.
Figura 7-33: Producción > Agregar/Editar orden (seleccione una orden) > Detalles
Presione Producción > Agregar/Editar orden y seleccione una orden. Presione Detalles.
Agregue el campo ‘SER ALGO’, si no existe. Asigne el algoritmo deseado al campo ‘SER
ALGO’ (algoritmo de serialización).
Algoritmos:
104
INC: Cada número de serie se incrementa en "1" respecto al anterior.
INC1 …INC999999: Cada número de serie se incrementa en 1 … 999999
respecto al anterior
INCRND1 … INCRND999999: Cada número de serie se incrementa en un
número aleatorio entre 1 … 999999 (ambos incluidos) respecto al anterior.
IMPORTAR: Se utilizan los números de serie de una lista; dichos números han
sido importados previamente de un sistema de planificación de recursos de la
compañía (sistema ERP).
Ingrese la longitud deseada del número de serie en el campo ‘SER LENGTH’ (máximo
20).
7.7
Agregación (A-3.7.8)
Todas las acciones relacionadas con la agregación son grabadas automáticamente en la
base de datos. La unicidad y la validez de los números de serie son revisadas
constantemente a través de todos los rangos y acciones. Este control permanente
garantiza la trazabilidad de cada producto y la vista general de toda la línea de
producción.
7.7.1
Principio operativo de la agregación (A-3.7.8.1)
La agregación es la clasificación y la captura de las unidades más pequeñas (p. ej.,
cajas plegables) para unidades de nivel más alto (p. ej., paquetes, cajas y palés). En
cada nivel de agregación, se realiza la asignación inequívoca de unidades a niveles
(rangos) de agregación padre-hijo.
La identificación de unidades se realiza mediante la impresión en la misma unidad o
imprimiendo etiquetas que se adhieren a la unidad. El siguiente ejemplo muestras los
niveles de agregación típicos. Este ejemplo se refiere a todo el capítulo de agregación
para describir los ajustes.
¡Nota!
En este capítulo todos los ajustes se refieren al siguiente ejemplo con cuatro
niveles de agregación. Si su línea está establecida de otra manera, usted debe
modificar los ajustes de acuerdo a ello.
Figura 7-34: Principio de agregación.
En la siguiente tabla se describen los términos para las unidades de agregación en una
línea con 4 rangos de agregación.
105
Unidad
Rango
comercial
Explicación
Artículo
1
Un artículo es la unidad más pequeña en el proceso de agregación. Esta
puede ser una caja plegable, un blíster o una botella. Usualmente se
agrega a un paquete o directamente a una caja de envío.
Paquete
2
Un paquete se compone de varios artículos.
Caja
3
Una caja es un estuche de cartón donde se empacan los paquetes o
directamente los artículos.
Palé
4
Un palé contiene varias cajas.
Unidad
1/2/3/4 Una unidad es el resultado de un nivel de agregación. El término unidad es
usado para un artículo (Rango1), un paquete (Rango2), una caja de envío
(Rango3) o un palé (Rango4).
El software PLM permite principalmente hasta 8 rangos de agregación (rango1- rango8).
Además es posible agregar un artículo siete veces. El número de pasos de agregación
depende de la línea individual.
Los pasos de agregación pueden ser ejecutados por una de las cuatro estaciones:
Estación Data Matrix (DMS)
Estación de paquetes avanzada (ABS)
Estación de envío de cajas (SCS)
Estación de agregación manual (MAS)
Lectura de código
La lectura automática es realizada por los siguientes dispositivos:
Smart camera (SCA) – Lectura secuencial de códigos y OCV
Megapixel camera (MPC) – Lectura secuencial o simultánea de códigos y OCV
Comparador(VGL) + Escáner laser – Lectura secuencial de códigos
La lectura manual de códigos también se puede llevar a cabo utilizando un escáner
manual.
Rango de compensación y rango hijo
Durante la ejecución de los pasos de agregación, el ‘rango de compensación’ y el ‘rango
hijo’ son ajustes importantes. Su significado se indica en la siguiente tabla:
Nombre
Explicación
Ejemplo
Ajuste de ejemplo:
Rango de
El número del rango de
compensación donde vienen las
P. ej., artículos que vienen
del rango1 y tienen que ser
empacados en el rango2.
El ajuste del rango de
compensación en la
estación del rango3 es
el “rango1”.
Rango hijo
P. ej., artículos que vienen El ajuste del rango hijo
del rango1, han sido
en la estación del
empacados en el rango2 y rango3 es el “rango2”.
deben ser agregados a una
caja en el rango3.
etiquetas que deben ser
escaneadas.
106
El rango en el cual los
artículos que deben ser
agregados fueron
agregados antes del
escaneo.
7.7.2
Precondiciones de la serialización / agregación
Para ejecutar la Agregación en las estaciones, deben cumplirse las siguientes
condiciones:
Producción en marcha mediante orden
Los ajustes de la agregación deben ser realizados en el PLM y posiblemente en
la interfaz del software correspondiente de la cámara y la impresora.
7.7.3
Serialización con la DMS (Estación Data Matrix)
La estación DMS serializa los artículos imprimiendo toda la información necesaria en sus
etiquetas. La verificación de los números de serie es realizada por la SCA (Smart
Camera). Los números de serie son guardados en la base de datos con estado:
“verificado”. Los artículos están, por lo tanto, en el rango1. La serialización en la DMS es
ejecutada automáticamente. La serialización se logra por los ajustes apropiados en el
PLM, la interfaz del software de la SCA (vea el capítulo 6.2.8.2) y la interfaz del software
de la impresora. Para ejemplos de los ajustes de la serialización/agregación, vea el
capítulo 7.7.7.
7.7.4
Agregación con la ABS (Estación de paquetes avanzada)
La ABS agrega los artículos (hijo) a los paquetes (padre). Una MPC (Megapixel camera)
envía los números de serie (hijo) al PLM, el cual los agrega al paquete. Una impresora
imprime una etiqueta para el paquete. La etiqueta es entonces revisada por un escáner y
el número de serie del paquete es guardado en la base de datos con el estado:
“verificado”.
La agregación en la ABS es realizada a través de los siguientes pasos:
Paso Descripción
1
En el monitor de la ABS cambie
del software PLM al MPI
(Inspección de Impresión
Megapixel) usando el botón de
cambio.
Explicación
Botón de cambio para usar la
interfaz MPI
2
Coloque el paquete (no agregado Etiquetas frente a la cámara.
aún) en la cinta transportadora.
3
Espere a que la agregación sea
realizada.
El escaneo, la impresión, el etiquetado y la
revisión de la etiqueta son realizados
automáticamente.
La distintas posibilidades de agregación como cambiar el conteo de los artículos en un
paquete son logradas por los ajustes apropiados en el PLM y las interfaces del software
correspondiente de cámaras e impresoras. Para ejemplos de los ajustes de agregación,
vea el capítulo 7.7.7. Las acciones para la agregación manual se describen en el
capítulo 7.7.8.
107
Número de columnas
La MPC en la ABS toma una foto de cada columna de artículos en un paquete y el
software de la MPC las fusiona en una imagen. En el siguiente ejemplo el paquete tiene
cuatro columnas, por lo tanto, se toman cuatro fotos.
Figura 7-35: Medidas del paquete
Para calcular los tiempos cuando las fotos deben ser tomadas, la ABS necesita las
medidas de los paquetes, las medidas de los artículos, así como también el número de
columnas. El número de columnas debe ser ingresado en los ajustes del sistema del
PLC, en el parámetro ‘Número de Columnas’.
7.7.5
Agregación con la SCS (Estación de envío de cajas)
La SCS agrega artículos o paquetes (hijo) a las cajas (padre). Una MPC (Megapixel
camera) accionada manualmente envía los números de serie (hijo) al PLM, el cual los
agrega a la caja. Una impresora imprime una etiqueta para la caja. La etiqueta es
entonces revisada por un escáner manual y el número de serie de la caja es guardado
en la base de datos con el estado: “verificado”. La agregación en la SCS es realizada a
través de los siguientes pasos:
108
Paso Descripción
1
En el monitor de la SCS cambie
del software PLM al MPI
(Inspección de Impresión
Megapixel) usando el botón de
cambio.
Explicación
Botón de cambio para usar la
interfaz MPI
2
Coloque unidades igual al
Ubique la caja de envío centrada en la
número de artículos de una caja pantalla de la pantalla de la cámara.
de envío en la caja de envío en la
mesa SCS.
3
Presione el pedal de pie para
tomar una foto de las cajas
plegables.
4
Verifique el código de barras de la La unidad es verificada en la base de datos.
caja escaneándolo con el escáner
manual de la SCS.
Una imagen es capturada; las cajas verdes
son colocadas alrededor del código data
matrix; aparece una luz azul confirmando la
agregación; una etiqueta de caja se imprime
automáticamente en la impresora.
La distintas posibilidades de agregación son logradas por los ajustes apropiados en el
PLM y las interfaces del software correspondiente de cámaras e impresoras. Usted
encontrará ejemplos de los ajustes de agregación en el capítulo 7.7.7. Las acciones
para la agregación manual se describen en el capítulo 7.7.8.
7.7.6
Agregación con la MAS (Estación de agregación manual)
La MAS agrega cajas, paquetes o artículos (hijo) a los palés (padre). Un escáner
manual envía los números de serie (hijo) al PLM, el cual los agrega al palé. Una
impresora imprime una etiqueta para el palé. La etiqueta es entonces revisada por un
escáner manual y el número de serie del palé es guardado en la base de datos con el
estado: “verificado”. La agregación en la MAS es realizada a través de los siguientes
pasos:
Paso Descripción
1
En el monitor de la MAS cambie
del software PLM al MPI
(Inspección de Impresión
Megapixel) usando el botón de
cambio.
Explicación
Botón de cambio para usar la
interfaz MPI
2
Utilice el escáner manual de cajas Luego de escanear el número de cajas igual
para escanear las etiquetas de las al tamaño de contenido (AI37) predefinido, la
cajas que usted desea agregar.
etiqueta para el palé se imprimirá
automáticamente.
3
Utilice el escáner manual de palés La etiqueta del palé es verificada.
para escanear la etiqueta del palé
y así verificarla.
La distintas posibilidades de agregación son logradas por los ajustes apropiados en el
PLM y las interfaces del software correspondiente de cámaras e impresoras. Usted
encontrará ejemplos de los ajustes de agregación en el capítulo 7.7.7. Las acciones
para la agregación manual se describen en el capítulo 7.7.8.
7.7.7
Ejemplos de agregación
En este capítulo se describen los ejemplos más comunes de agregación. Todos los
ajustes indicados aquí se refieren al ejemplo con cuatro niveles de agregación. Si su
línea está establecida de otra manera, usted debe modificar los ajustes de acuerdo a
ello.
109
Todas las estaciones de agregación pueden agregar la unidad previa escaneando las
etiquetas de la unidad previa o escaneando las etiquetas de las unidades de más abajo.
Esto significa; por ejemplo, si usted a agregado tres rangos (artículo, paquete, caja), es
posible agregar la caja (rango3) al palé (rango4) escaneando las etiquetas de la caja o
escaneando la etiqueta del paquete o escaneando las etiquetas de los artículos.
Ajustes generales:
Para todos los ejemplos los siguientes ajustes (editar en Ajustes del Sistema > Editar
Ajustes del Sistema) son los mismos:
La impresora de serialización (impresora de la DMS) está establecida en el
Modo de Impresión: BUFFERED_PRINTER
El lector de serialización (la SCA de la DMS) está establecida en el Modo de
Lectura: PRINT_INSPECTION
Las impresoras de agregación (impresora de la ABS, SCS, MAS) están
establecidas en el Modo de Impresión: AGGREGATE_PRINTER
Los lectores de agregación (lector de la ABS, SCS, MAS) están establecidos en
el Modo de Lectura: AGGREGATE_READER
Los escáneres globales están establecidos en el Modo de Lectura:
PRINT_INSPECTION
Los escáneres de agregación están establecidos en el Modo de Lectura:
AGGREGATE_READER
Cuando utilice números SSCC para unidades incompletas, vea el capítulo
7.7.8.9
7.7.7.1 Artículo - Paquete - Caja (mediante lectura de las etiquetas del paquete) - Palé
Aquí se describe cómo agregar artículos a paquetes, a cajas (leyendo los códigos de las
etiquetas del paquete) y a palés. Vea la siguiente figura:
Figura 7-36: Artículo - Paquete - Caja (mediante lectura de las etiquetas del paquete) - Palé
En todas las estaciones de agregación (ABS, SCS y MAS), las etiquetas de las unidades
son agregadas antes de la lectura. Este es el procedimiento utilizado con mayor
frecuencia.
Para este ejemplo usted debe establecer los siguientes ajustes:
110
Estación Dónde editar
DMS
Ajustes
Explicación
Al comienzo de la
Ingrese agreg. GTIN para Un GTIN para cada rango
producción, en la orden rango2
o en el producto
En el formato de línea
Ingrese las dimensiones
del artículo
-
Rango de
compensación= Rango hijo= -
ABS
Al comienzo de la
Ingrese agreg. GTIN para Un GTIN para cada rango
producción, en la orden rango2
o en el producto
En el producto y en el
PLC
Ingrese las dimensiones
del artículo y del paquete
Producción > Editar
Formato de Línea >
Dispositivos (MPC,
escáner laser)
Rango de
compensación=1
Antes de realizar el
escaneo, las etiquetas
que van a ser
escaneadas son
agregadas en = rango1
(DMS)
Rango hijo=1
Las etiquetas que deben
ser escaneadas vienen
del = rango1 (DMS)
Número de capas
Tanto como el conteo de
artículos en turno
Vea el capítulo 7.7.4
Agregación con la ABS
(Estación de paquetes
avanzada)
SCS
MAS
Al comienzo de la
Ingrese agreg. GTIN para Un GTIN para cada rango
producción, en la orden rango3
o en el producto
En el producto y en el
PLC
Ingrese las dimensiones
de la caja
Producción > Editar
Formato de Línea >
Dispositivos (MPC,
escáner manual)
Rango de
compensación=2
Antes de realizar el
escaneo, las etiquetas
que van a ser
escaneadas son
agregadas en = rango2
(ABS)
Rango hijo=2
Las etiquetas que deben
ser escaneadas vienen
del = rango2 (ABS)
Al comienzo de la
Ingrese agreg. GTIN para Un GTIN para cada rango
producción, en la orden rango4
o en el producto
Rango de
Producción > Editar
compensación=3
Formato de Línea >
Dispositivos (Escáneres
manuales)
Rango hijo=3
Antes de realizar el
escaneo, las etiquetas
que van a ser
escaneadas son
agregadas en = rango3
(SCS)
Las etiquetas que deben
ser escaneadas vienen
del = rango3 (SCS)
111
7.7.7.2 Artículo - Paquete - Caja (mediante lectura de la etiqueta del artículo) - Palé
Aquí se describe cómo agregar artículos a paquetes, a cajas (leyendo los códigos de las
etiquetas de los artículos) y a palés. Ejecutar esta agregación lleva al mismo resultado
como escanear las etiquetas de los paquetes; los paquetes son agregados a la caja. Vea
la siguiente figura:
Figura 7-37: Artículo - Paquete - Caja (mediante lectura de la etiqueta del artículo) - Palé
En la SCS (rango3), se leen las etiquetas de los artículos de la DMS (rango1) en lugar
de las etiquetas de los paquetes de la ABS (rango2). Esto puede ser útil cuando no es
posible capturar las etiquetas de los paquetes porque éstos están empacados en la caja.
Para este ejemplo usted debe establecer los siguientes ajustes:
Estación Dónde editar
Ajustes
Explicación
DMS
Al comienzo de la
producción, en la orden
o en el producto
Ingrese agreg. GTIN
para rango2
Un GTIN para cada rango
En el producto y en el
PLC
Ingrese las dimensiones
del artículo
Rango de
compensación= Rango hijo= -
ABS
112
Al comienzo de la
producción, en la orden
o en el producto
Ingrese agreg. GTIN
para rango2
En el producto y en el
PLC
Ingrese las dimensiones
del artículo y del
paquete
Producción > Editar
Formato de Línea >
Dispositivos (MPC,
escáner laser)
Rango de
compensación=1
Antes de realizar el
escaneo, las etiquetas
que van a ser
escaneadas son
agregadas en = rango1
(DMS)
Rango hijo=1
Las etiquetas que deben
ser escaneadas vienen
del = rango1 (DMS)
Un GTIN para cada rango
SCS
MAS
Vea el capítulo 7.7.4
Agregación con la ABS
(Estación de paquetes
avanzada)
Número de capas
Tanto como el conteo de
artículos en turno
Al comienzo de la
producción, en la orden
o en el producto
Ingrese agreg. GTIN
para rango3
Un GTIN para cada rango
En el producto y en el
PLC
Ingrese las dimensiones
de la caja
Producción > Editar
Formato de Línea >
Dispositivos (MPC,
escáner manual)
Rango de
compensación=2
Antes de realizar el
escaneo, las etiquetas
que van a ser
escaneadas son
agregadas en = rango2
(ABS)
Rango hijo=1
Las etiquetas que deben
ser escaneadas vienen
del = rango1 (DMS)
Al comienzo de la
producción, en la orden
o en el producto
Ingrese agreg. GTIN
para rango4
Un GTIN para cada rango
Producción > Editar
Formato de Línea >
Dispositivos (Escáneres
manuales)
Rango de
compensación=3
Antes de realizar el
escaneo, las etiquetas
que van a ser
escaneadas son
agregadas en = rango3
(ABS)
Rango hijo=3
Las etiquetas que deben
ser escaneadas vienen
del = rango3 (ABS)
7.7.7.3 Artículo - Caja - Palé
Aquí se describe cómo agregar artículos a la caja y al palé, sin tener paquetes. Vea la
siguiente figura:
113
Figura 7-38: Artículo - Caja - Palé
La ABS (rango2) no es utilizada. Tenga en cuenta que el rango2 aún existe. Esto debe
considerarse en los ajustes de la línea.
Para este ejemplo usted debe establecer los siguientes ajustes:
Estación Dónde editar
DMS
Ajustes
Al comienzo de la
Ingrese agreg. GTIN
producción, en la orden o para rango2
en el producto
En el producto y en el
PLC
Ingrese las
dimensiones del
artículo
En Ajustes del Sistema >
Editar Ajustes del
Sistema.
Rango de
compensación= -
Un GTIN para cada rango
Rango hijo= -
ABS
-
SCS
Al comienzo de la
Ingrese agreg. GTIN
producción, en la orden o para rango3
en el producto
MAS
Explicación
-
La ABS no es utilizada.
Un GTIN para cada rango
En el producto y en el
PLC
Ingrese las
dimensiones de la caja
Producción > Editar
Formato de Línea >
Dispositivos (MPC,
escáner laser)
Rango de
compensación=1
Antes de realizar el
escaneo, las etiquetas
que van a ser
escaneadas son
agregadas en = rango1
(DMS)
Rango hijo=1
Las etiquetas que deben
ser escaneadas vienen
del = rango1 (DMS)
Al comienzo de la
Ingrese agreg. GTIN
producción, en la orden o para rango4
en el producto
Producción > Editar
Formato de Línea >
Dispositivos (Escáneres
manuales)
Un GTIN para cada rango
Rango de
compensación=3
Antes de realizar el
escaneo, las etiquetas
que van a ser
escaneadas son
agregadas en = rango3
(ABS)
Rango hijo=3
Las etiquetas que deben
ser escaneadas vienen
del = rango3 (ABS)
7.7.7.4 Artículo - Palé
Aquí se describe cómo agregar artículos al palé, sin tener paquetes o cajas de envío. Vea
la siguiente figura:
114
Figura 7-39: Artículo - Palé
La ABS (rango2) y la SCS (rango3) no son utilizadas. Tenga en cuenta que el rango2 y
el rango3 aún existen. Esto debe considerarse en los ajustes de la línea.
Para este ejemplo usted debe establecer los siguientes ajustes:
Estación Dónde editar
Ajustes
Explicación
DMS
Al comienzo de la
producción, en la orden
o en el producto
Ingrese agreg. GTIN
para rango2
Un GTIN para cada rango
En el producto y en el
PLC
Ingrese las dimensiones
del artículo
En Ajustes del Sistema > Rango de
compensación=?
Editar Ajustes del
Sistema.
Rango hijo=?
ABS
-
-
La ABS no es utilizada.
SCS
-
-
La SCS no es utilizada.
MAS
Al comienzo de la
producción, en la orden
o en el producto
Ingrese agreg. GTIN
para rango4
Un GTIN para cada rango
Producción > Editar
Formato de Línea >
Dispositivos (Escáneres
manuales)
Rango de
compensación=1
Antes de realizar el
escaneo, las etiquetas
que van a ser
escaneadas son
agregadas en = rango1
(DMS)
Rango hijo=1
Las etiquetas que deben
ser escaneadas vienen
del = rango1 (DMS)
115
7.7.8
Acciones para la agregación manual
En el PLM usted puede ejecutar las siguientes agregaciones manuales. Cuando se
ejecuten los pasos para la agregación manual, la producción debe estar en marcha.
¡Nota!
No termine una orden antes de ejecutar la agregación manual. La producción
debe estar en marcha cuando se ejecute la agregación manual. De otro modo, la
unidades incompletas que están en la memoria caché deben ser desechadas.
7.7.8.1 Destrucción de etiquetas padre (reversión de la última agregación)
Es posible reversar la agregación de una unidad (palé / caja / paquete). Para hacer esto,
usted debe “destruir” la etiqueta de la unidad. La etiqueta de la unidad ya no es utilizable
y debe ser desechada. De esta manera, las unidades/artículos hijas son liberadas y son
asignadas nuevamente a un rango más bajo.
Para destruir una etiqueta padre, proceda de la siguiente manera:
Presione Inicio > Escáner manual global > mostrar jerarquía > (Escanear producto con
el escáner manual global) > destruir (vea la siguiente figura)
Figura 7-40: Inicio > Escáner manual global > mostrar jerarquía > (Escanear producto con el
escáner manual global)
7.7.8.2 Eliminación de la relación entre una Unidad Hija y una Unidad Padre (desagregar)
Para eliminar la relación entre una unidad hija y una unidad padre (cuando se elimina
una caja de un palé, o un paquete de una caja, o un artículo de un paquete), usted debe
desagregar el rango padre. Entonces los elementos del rango hijo son liberados y
pueden ser agregados de nuevo. Para desagregar un rango proceda de la siguiente
manera:
Presione Inicio > (Seleccione escáner manual global) > Mostrar jerarquía > (Escanear
unidad o seleccionar unidad dentro del árbol de jerarquía) > Desagregar
Las unidades ahora son huérfanas y permanecen válidas.
7.7.8.3 Suspensión de una orden
Para suspender una orden y continuarla más tarde, proceda de la siguiente manera:
Presione Producción > suspender.
La producción y el lote son entonces suspendidos y pueden ser continuados.
116
Nota: Si usted desea producir otra orden entre la suspensión y la continuación de la
orden anterior, usted necesita una conexión con la base de datos global. Si usted tiene
conexión sólo con la base de datos local (modo caché), no es posible producir otra
orden entremedio.
7.7.8.4 Finalización de una orden antes de ser completada
Para completar una orden antes de que el número máximo de artículos sea alcanzado,
proceda de la siguiente manera:
Presione Producción > terminar. Confirme con Sí.
El lote es entonces terminado.
7.7.8.5 Puesta en marcha y retirada de una unidad (A-3.7.8.5)
Es posible poner en marcha o retirar una unidad (artículo, paquete, caja o palé). Al hacer
el retiro, el(los) número(s) de serie aún serán guardados en la base de datos pero
etiquetados como “inválido” y no serán utilizables. Cuando se retira un rango padre, los
rangos hijos también son retirados pero la relación entra las unidades aún existe.
Para retirar una unidad proceda de la siguiente manera:
Presione Inicio > Escáner manual global > Mostrar jerarquía > (Escanear unidad con el
escáner manual global) > retirar de servicio
Para poner en marcha una unidad proceda de la siguiente manera:
Presione Inicio > Escáner manual global > Mostrar jerarquía > (Escanear unidad con el
escáner manual global) > poner en marcha (vea la siguiente figura)
Figura 7-41: Inicio > Escáner manual global > mostrar jerarquía > (Escanear producto con el
escáner manual global)
7.7.8.6 Cierre de una unidad incompleta (caja incompleta)
Es posible completar una unidad antes de que el número máximo de artículos sea
alcanzado. Para cerrar una caja durante la marcha de la producción, presione Inicio >
escáner manual global > mostrar agregación > (escoja el rango) > Cerrar. La unidad es
entonces cerrada.
117
7.7.8.7 Visualización del rango de agregación de una unidad (A-3.7.8.4)
Para ver el rango de agregación de una unidad (artículo, paquete, caja o palé), proceda
de la siguiente manera:
Presione Inicio > Escáner manual global > Mostrar jerarquía > (Escaneo con el escáner
manual global). (Vea la siguiente figura)
Figura 7-42: Inicio > Escáner manual global > mostrar jerarquía > (Escanear producto con el
escáner manual global)
El rango es entonces mostrado.
7.7.8.8 Reimpresión de etiquetas con el mismo SN o con diferente SN
Usted puede reimprimir etiquetas del lote actual para un paquete, una caja o un palé con un número de serie diferente o - con el mismo número de serie. El modo de
funcionamiento de la reimpresión debe ser determinado en los ajustes del sistema. Vaya
a Ajustes del Sistema > Editar Ajustes del Sistema y cambie el parámetro ‘Reimprimir
nuevo serial’.
Para reimprimir una etiqueta, proceda de la siguiente manera:
Presione Inicio > escáner manual global > mostrar jerarquía > (escanear o seleccionar
producto > imprimir etiqueta (Vea la siguiente figura).
118
Figura 7-43: Inicio > Escáner manual global > mostrar jerarquía > (Escanear producto con el
escáner manual global)
7.7.8.9 Manejo de unidades incompletas cuando la orden ha finalizado
Si una orden ha terminado (presionando Terminar antes o después de que la cantidad
haya sido alcanzada), depende de los ajustes de la impresora la forma de manejar
unidades incompletas. Existen tres posibilidades para proseguir:
Tipo de código
Explicación
a
Sólo GTINs, sólo unidades completas
Cuando se produce sólo con GTINs,
todas las unidades incompletas en la
memoria caché son descartadas.
b
GTIN para unidades completas, SSCC para
unidades incompletas
Cuando se produce con GTINs y SSCC,
todas las unidades incompletas en la
memoria caché obtienen un número
SSCC. Las unidades incompletas deben
ser escaneadas para verificar su
agregación y luego debe ser ‘cerradas’.
c
Sólo SSCCs para unidades completas e
incompletas
Cuando se produce sólo con SSCC, todas
las unidades incompletas en la memoria
caché obtienen un número SSCC. Las
unidades incompletas deben ser
escaneadas para verificar su agregación
y luego debe ser ‘cerradas’.
Si un GTIN, un SSCC o ambos se imprimen, se puede definir en cada rango
individualmente. Esto debe ser establecido en los ajustes de impresora en el formato de
línea. Los AIs (Identificadores de Aplicación) requeridos son:
GTIN: 01-21
GTIN+SSCC: 01-21-00
SSCC: 00
En el campo ‘DMX’ seleccione ##DMX e ingrese los AIs como se indica a continuación:
Tipo de código
AIs
Sólo GTINs, sólo unidades completas
01-21
GTIN para unidades completas, SSCC para
unidades incompletas
01-21-00
Sólo SSCCs para unidades completas e
incompletas
00
119
7.8
Localización y resolución de problemas
7.8.1
Tratamiento de productos luego de que ha ocurrido un error
Cuando un error hace un producto inutilizable, p. ej., un empaque aplastado, proceda de
la siguiente manera:
Productos serializados: Revise todos los productos impresos que usted desea descartar
utilizando el escáner manual. Los productos serializados deben ser "retirados" (vea el
capítulo 7.7.8.5)
Productos no impresos: Cuando un producto no ha sido impreso, usted puede
descartarlo sin escanearlo.
Productos no escaneados: Si un producto ha sido impreso pero no escaneado, usted
puede descartarlo sin escanearlo.
7.8.2
La compensación de la MPC es demasiado grande
Indicación / mensaje de error:
La pantalla del software de la MPC en la estación ABS aparece como se muestra más
abajo.
Descripción:
La imagen del paquete en la ABS es creada por una MPC, la cual toma múltiples fotos en
secuencia que luego son juntadas por el software de la cámara. Si la compensación es
demasiado grande, la foto en la pantalla se verá de la siguiente manera:
Figura 7-44: Compensación de la MPC demasiado grande
En la pantalla, la primera foto es mostrada a la izquierda y la segunda foto es mostrada
a la derecha. Los paquetes se mueven de la derecha a la izquierda (desde el punto de
vista de la cámara). A la izquierda (primera foto), los dos primeros artículos han sido
cortados y el código de los dos artículos siguientes ha sido capturado. A la derecha
(segunda foto) los dos artículos que siguen han sido cortados.
120
Solución
Ambos artículos deben estar centrados en la pantalla. Disminuya la compensación de la
MPC.
Acción:
Presione Producción > Agregar/Editar formato de línea > ABS PLC
Estime la compensación (en mm) con base en la foto de la pantalla. Disminuya la
compensación del valor actual, ingresando un menor valor en el campo ‘compensación’.
Inicie la producción y revise la nueva compensación. Si es necesario, repita estos pasos
hasta que los artículos queden centrados en la pantalla.
Figura 7-45: Compensación de la MPC es correcta
7.8.3
La compensación de la impresora es demasiado grande / pequeña
Indicación / mensaje de error:
La etiqueta sobresale del paquete.
Descripción:
La impresora de la ABS aplica la etiqueta en el paquete. Si la compensación es
demasiado pequeña, la etiqueta es pegada muy temprano en el paquete; y si la
compensación es demasiado grande, la etiqueta es pegada muy tarde en el paquete.
Solución
La etiqueta debe estar centrada en el paquete.
Acción:
Presione Producción > Agregar/Editar formato de línea > Escoger formato de línea >
Dispositivos > (Seleccione ABS PLC)
Estime la compensación (en mm). Disminuya la compensación del valor actual,
ingresando el nuevo valor en el campo ‘compensación’. Inicie la producción y revise la
121
nueva compensación. Si es necesario, repita estos pasos hasta que los paquetes queden
centrados en la pantalla.
7.8.4
La compensación del eyector es demasiado grande / pequeña
Indicación / mensaje de error:
La expulsión de los paquetes defectuosos se activa demasiado temprano / tarde.
Descripción:
Los paquetes con etiquetas defectuosas son expulsados automáticamente por el eyector.
Si el eyector se activa demasiado temprano / tarde, la expulsión puede fallar.
Solución
La compensación del eyector debe ser ajustada en el valor correcto.
Acción:
Presione Ajustes del sistema > Editar ajustes de dispositivos > ABS PLC > Enseñar
Estime la compensación (en mm). Disminuya la compensación del valor actual,
ingresando el nuevo valor en el campo ‘compensación del eyector’.
Inicie la producción y revise la nueva compensación. Si es necesario, repita estos pasos
hasta que la expulsión se realice apropiadamente.
7.8.5
La compensación del escáner es demasiado grande / pequeña
Indicación / mensaje de error:
La compensación de la cámara y de la impresora está ajustada correctamente pero el
paquete es expulsado luego de la lectura. En el escáner de la ABS, el LED se enciende en
rojo en lugar de verde.
Descripción:
Si la compensación del escáner es demasiado grande, el escaneo de la etiqueta se
realiza muy tarde; si la compensación es demasiado pequeña, el escaneo se realiza
muy temprano. La etiqueta no será capturada y el paquete será expulsado.
Solución:
La compensación del escáner debe ser ajustada en el valor correcto.
Acción:
Presione Producción > Agregar/Editar formato de línea > ABS PLC
Estime la compensación (en mm). Disminuya/aumente la compensación del valor
actual, ingresando un valor menor/mayor en el campo ‘compensación’. Inicie la
producción y revise la nueva compensación. Si es necesario, repita este procedimiento
hasta que el escaneo sea realizado correctamente, el LED se enciende en verde, el
paquete no es expulsado.
122
7.8.6
"Procesamiento del tiempo límite" en el software (SCS) de la MPC
Indicación / mensaje de error:
Luego de tomar una imagen con la MPC en la SCS, aparece un mensaje de error:
“Procesamiento del tiempo límite”. Vea la siguiente figura:
Figura 7-46: Mensaje de error: “Procesamiento del tiempo límite”
Descripción
Para poder analizar la imagen, la cámara necesita un tiempo mayor al tiempo límite
establecido. Los factores son:
Secuencia de análisis de la imagen
Valor del tiempo límite
Tamaño del marco analizado
Solución / Acción:
1. Posicione la caja abajo a la derecha del marco analizado
Opción: El software MPI comienza a analizar la imagen en la parte inferior
derecha y termina analizando en la parte superior izquierda. El
posicionamiento de la caja en la parte inferior derecha puede acelerar la
lectura. Vea la siguiente figura:
123
Figura 7-47: Posicionamiento de los artículos en la parte inferior derecha
Resultado: La áreas importantes son analizadas más temprano, el tiempo
límite no es alcanzado.
Acción: Posicione la caja en la parte inferior derecha del marco analizado
Nota: Esto se refiere al área analizada de la imagen de la pantalla, esto podría
ser sólo una parte de la pantalla completa si el marco está establecido de esta
manera. Vea el manual del software MPI (función “seleccionar parte de
imagen”).
2. Cambie el tamaño del marco analizado
Opción: Cambie el tamaño del marco analizado, si el área actual es más
grande que el área requerida.
Resultado: El software de la cámara tiene menos que analizar, el tiempo límite
no es alcanzado.
Acción: Posicione los artículos de una manera apropiada y establezca el
marco del software de la MPC. Cambie a la interfaz del software de la MPC y
presione Menú de la cámara MPC -> Iniciar sesión > Parar > Tolerancias >
ajustes de cámara > Seleccione parte de la imagen (establezca la ventana
alrededor de la posición de la caja). Vea también el manual del software MPI
(función “parte de imagen”).
124
Figura 7-48: Establezca el marco del área analizada
Cuando tome una nueva foto, la pantalla sólo mostrará el área analizada y se verá de la
manera siguiente:
Figura 7-49: Marco del área analizada
3. Cambie el tiempo límite
Opción: Cambie el tiempo límite a un valor mayor, si la velocidad de
producción lo permite.
Resultado: El tiempo de análisis está por debajo del tiempo límite, el tiempo
límite no es alcanzado.
Acción: Vea el manual del software MPI.
125
7.9
Opciones de los dispositivos durante la producción (A-3.7.9)
Durante la producción, la pantalla INICIO (presione Inicio) ofrece una vista general de los
dispositivos disponibles como presentación visual del registro de desplazamiento (vea
más abajo). Desde esta pantalla usted puede entrar a los menús de los ajustes de los
positivos. Para esto, presione las barras correspondientes. Las pantallas de los
dispositivos y sus usos se describen en los siguientes capítulos. La siguiente figura
muestra la pantalla de INICIO:
Figura 7-50: Inicio (mientras la producción está en marcha)
Pos.
Nombre
Función
1
Barras de estado del
dispositivo
El menú principal del Pilot Line Manager siempre permanece
visible. Todos los elementos operativos disponibles son
mostrados para poder cambiar entre las funciones de
programa (según el nivel de autorización del usuario).
2
Contadores
Contador (Bueno/Malo/Total) de los dispositivos conectados
Nota
Para el rango de funciones completo de los dispositivos individuales, por favor
vea las instrucciones de operación correspondientes.
126
7.9.1
Smart Camera
Nombre de la clase: PCE_MSC
El sistema de procesamiento de imagen PCE se opera mediante un simple menú de
navegación en el monitor y con la pantalla táctil integrada. Las áreas que se
inspeccionarán se marcan y verifican utilizando la técnica de la ventana; las
instrucciones de operación se muestran para los productos individuales. Los campos
definidos en la cámara se utilizan en el formato de línea.
¡Nota!
Cuando se enciende el sistema, la producción marcha – el modo de evaluación
actual comienza. Para llegar al menú principal de la cámara, seleccione la
cámara, presione MENÚ y pare la producción.
Desde el menú principal de la cámara usted puede editar todos los ajustes de la Smart
Camera (Vea el manual de instrucciones de la Smart Camera).
Figura 7-51: Inicio > Smart Camera
Para el ajuste de las ventanas de control (OCV, OCR, Código, etc.), vea el capítulo
6.2.8.3.
7.9.2
Revisión de los números de serie (A-3.7.9.2)
La lectura de los números y la revisión son realizadas por la cámara. Cada número de
serie individual es revisado por la cámara comparándolo con el patrón. Si un número de
serie no concuerda con el número registrado en el sistema, un mensaje de error es
enviado al PLM.
127
7.9.3
Megapixel Camera (MPC)
Esta pantalla muestra los resultados de la Megapixel Camera y es sólo para los
propósitos de visualización.
Figura 7-52: Inicio > Megapixel Camera (durante la producción)
Si desea utilizar la Megapixel Camera, presione MPI en el menú principal.
Cambie del software PLM al MPI (Inspección de Impresión Megapixel)
usando el botón de cambio.
7.9.4
Escáner manual
El menú NAVEGADOR DEL ESCÁNER MANUAL ofrece las siguientes opciones:
Figura 7-53: Inicio > Escáner Manual (durante la producción)
Nombre de la clase: Honeywell_Scanner
Con los botones de la parte superior de la pantalla usted puede ingresar a las funciones
correspondientes según se describe más abajo.
128
Esta tabla le ofrece una vista general de las funciones:
Nombre
Función
Mostrar
información
Ver el código leído por el escáner manual.
Mostrar jerarquía
Ver la clasificación de los códigos leídos del trabajo actual en una vista de
árbol.
Mostrar
agregación
Ver la agregación ya realizada dentro del paso de agregación actual.
Consola de
depuración
Ver un análisis de los códigos leídos (el botón consola de depuración sólo es
visible si en los ajustes del sistema, en el parámetro ‘debugMode’ hay una
marca de verificación establecida).
7.9.4.1 Mostrar información
Presione Mostrar información para ver la lectura de código del escáner manual.
Figura 7-54: Inicio > Escáner Manual > Mostrar información (durante la producción)
129
7.9.4.2 Mostrar jerarquía
Presione Mostrar jerarquía en la pantalla del NAVEGADOR DEL ESCÁNER MANUAL y haga el
escaneo del producto para ver la clasificación de los códigos leídos del trabajo actual en
una vista de árbol.
Figura 7-55: Inicio > Escáner Manual > Mostrar jerarquía (durante la producción)
Los colores de las viñetas de los números de serie tiene los siguientes significados:
Blanco: número de serie válido
Amarillo: número de serie no verificado por la cámara
Rojo: número de serie no identificado por el escáner manual
Usted puede llamar cualquier nombre de trabajo de la base de datos presionando
ingresar nombre de orden e ingresando el nombre de la orden. Usted también puede
escanear un código data matrix con el escáner manual para obtener información sobre
su jerarquía. Presione despejar para reiniciar la pantalla.
130
7.9.4.3 Mostrar agregación
Presione Mostrar agregación para ver la agregación que ya se llevó a cabo dentro del
paso de agregación actual.
Figura 7-56: Inicio > Escáner Manual > Mostrar agregación (durante la producción)
Presione reiniciar para hacer que la pantalla retroceda y luego desde este punto en el
tiempo se muestran nuevos números de serie agregados.
7.9.4.4 Consola de depuración
La superficie de depuración permite el análisis de los códigos leídos. El botón consola de
depuración sólo es visible si en los ajustes del sistema, en el parámetro ‘debugMode’
hay un marca de verificación establecida.
7.9.5
Menú de la impresora Wolke durante la producción
El MENÚ DE IMPRESORA de la impresora Wolke ofrece las siguientes opciones:
Figura 7-57: Inicio > Impresora Wolke (durante la producción)
Nombre de la clase: Wolke_M600
131
Teclas del Servicio:
Ajustes de la máquina
Ajustes de la tinta
Control en proceso
Pantalla de etiquetas
7.9.5.1 Ajustes de la máquina
Aquí usted obtiene información sobre los ajustes de la impresora Wolke.
Figura 7-58: Inicio > Impresora Wolke > Ajustes de la máquina (durante la producción)
7.9.5.2 Ajustes del nivel de tinta
Este Menú muestra los ajustes de la impresora (Impresora Wolke). Los ajustes pueden
ser configurados. Esta pantalla muestra los niveles de tinta de los cabezales de la
impresora. La visualización del nivel de tinta puede regresar al 100% con Reiniciar
Niveles de Tinta cuando el cartucho es cambiado.
Figura 7-59: Inicio > Impresora Wolke > Ajustes del nivel de tinta (durante la producción)
132
7.9.5.3 Limpieza de los cartuchos Wolke
Es posible limpiar los cartuchos de la impresora Wolke sin el despeje de la maquinaria.
Proceda de la siguiente manera:
Durante la marcha de la producción presione Producción > Suspender. Retire, limpie e
inserte el cartucho (vea: el manual de instrucciones de la impresora Wolke). Luego de la
limpieza usted puede comenzar la producción de nuevo.
7.9.5.4 Mostrar control en proceso
Durante la producción, el mecanismo de descarga de la impresora Woke se puede
probar en este menú.
Figura 7-60: Inicio > Impresora Wolke > Mostrar control en proceso (durante la producción)
En esta pantalla usted tiene las siguientes opciones:
Cargar IPC: Es posible manipular los impresos que se deseen (por ejemplo,
imprimir "B" en lugar de "8").
Activar IPC: Los impresos permanecen vacíos con una caja plegable.
133
7.9.5.5 Vista preliminar de etiquetas
Aparece la etiqueta del formato de impresora seleccionado. Los campos rodeados de
verde son variables, los campos grises son campos no utilizados.
Figura 7-61: Inicio > Impresora Wolke > Mostrar vista preliminar de etiquetas (durante la
producción)
7.9.6
Menú de impresora Domino
El menú de la impresora domino, durante la producción, se ve de la siguiente manera:
Figura 7-62: Inicio > Impresora Domino (durante la producción)
En este menú usted tiene las siguientes opciones:
Iniciar SIM: Inicia el software de simulación de impresora.
Explorar: Selecciona la ruta donde se encuentra el software de simulación de la
impresora APS.
Refrescar directorio: Refresca el directorio que aparece en pantalla.
134
Enviar archivo seleccionado: Envía el archivo seleccionado a la impresora.
Enviar todos los archivos: Envía todos los archivos a la impresora.
Obtener el archivo seleccionado: Envía el archivo seleccionado desde la
impresora al IPC.
Obtener todos los archivos: Envía todos los archivo desde la impresora al IPC.
Reiniciar el nivel de tinta: Reinicia el contador para el nivel de tinta luego de
cambiar el cartucho de tinta
7.9.7
Menú de la cámara durante la producción (A-3.7.9.7)
El menú de la cámara durante la producción muestra el resultado de la lectura del último
artículo leído. Presione Inicio > Menú de la cámara > registros del lote > mostrar fotos.
En esta pantalla usted puede ver las fotos de la Smart Camera, que han llevado a un
error.
Buena lectura de la cámara:
Figura 7-63: Inicio > Menú de la cámara > registros del lote > mostrar fotos (durante la
producción) - buena lectura
135
Mala lectura de la cámara:
Figura 7-64: Inicio > Menú de la cámara > registros del lote > mostrar fotos (durante la
producción) - mala lectura
Si ocurre un error de lectura, éste es mostrado en la pantalla MOSTRAR IMÁGENES DE ERROR
por un marco rojo. El marco rojo marca los códigos / números / caracteres que ha sido
detectados como falsos. En la parte de arriba a la izquierda del marco rojo, usted ve el
tipo de error, p. ej., OCV0, OCV1.
Nota: Si el mismo error ocurre consecutivamente (según los ajustes del sistema, error
consecutivo), un mensaje de error será mostrado para confirmar.
7.9.8
PLC
Durante la producción, el menú PLC ofrece información como se muestra en la siguiente
pantalla:
Figura 7-65: Inicio > PLC (durante la producción)
Nombre de la clase: Siemens PLC IP / PLC PPI. Sólo se muestran los contadores.
136
8
Aplicaciones Especiales
8.1
Comunicación con el Pilot Site Manager (A-3.8.1)
Nota
La carga de la nueva agregación al Pilot Site Manager (PSM) ocurre
automáticamente y no requiere ninguna acción manual.
Nota
Cuando los datos ya han sido enviados a su sistema ERP (la agregación
es marcada), no es posible procesarlos de nuevo.
Es posible aplicar los ajustes de formato al PLM que fueron preconfigurados en el PSM.
Para esto, vea el manual de instrucciones del PSM.
137
9
Ajustes del sistema
9.1
Definición de la conexión a la base de datos
El cambio entre la base de datos externa e interna se realiza mediante entradas
apropiadas en el registro. Para adaptar la secuencia de comando a los requisitos del
cliente, la secuencia de comando de registro PLM se debe adaptar utilizando un editor
como el Notepad.
Las secuencias de comando guardan los datos de conexión en el registro de Windows.
Ejemplo para Microsoft SQL:
Windows Registry Editor Version 5.00
[HKEY_LOCAL_MACHINE\SOFTWARE\JavaSoft\Prefs\de\pharma
control\tnt]
"db/Driver/Class/Name"="com.microsoft.sqlserver.jdbc.
/S/Q/L/Server/Driver"
"db/Connect/U/R/L"="jdbc:sqlserver:\\\\192.168.115.12
0:1433;/Database/Name=PCEPILOT_V1_7"
"db/Username"="sa"
"db/Password"=""
"line/Name"="local"
9.2
Cambio de línea
Si usted desea cambiar la producción a otra línea, usted puede hacerlo fácilmente
mediante la función cambio de línea. Presione Cambiar línea en la vista general de los
AJUSTES DEL SISTEMA (vea el capítulo 6.2.1). Aparece la siguiente pantalla:
Figura 9-1: Ajustes del sistema > Cambiar línea
Seleccione la línea deseada y presione cambiar línea. La línea es entonces seleccionada.
La línea seleccionada actualmente es mostrada en el campo ‘Ident. de línea’ en la parte
superior derecha de la pantalla.
138
9.2.1
Cambio de los ajustes del sistema global
Si a usted le gustaría cambiar los ajustes del sistema global, seleccione ‘DEFAULT’ de la
lista, presione Cambiar línea. Luego vaya a los ajustes del sistema y cambie los valores.
Luego de cambiar los valores en los ajustes del sistema regrese al cambio de línea y
seleccione la línea anterior.
9.3
Configuración de la segunda firma
La Segunda Firma es una característica de seguridad que permite definir acciones y/o
mensajes que un segundo usuario debe confirmar (principio de cuatro ojos). Para usar
esta característica se deben realizar algunos ajustes en la configuración. Una lista de los
ajustes de la segunda firma puede ser importada y exportada. Para establecer la
característica de la segunda firma, usted necesita los siguientes derechos de usuario:
maySeeButtonSysConfig
mayEditSysSettings
maySeeSecSigConfig
Precondiciones
En los grupos de GESTIÓN DE USUARIOS existen niveles definidos. Sólo los usuarios que sean
miembros del grupo y que tengan contraseñas definidas pueden participar en el proceso
de segunda firma.
La segunda firma sólo se puede otorgar a un usuario que esté registrado en la base de
datos del PLM y que no esté bloqueado.
Reglas adicionales para el privilegio de segunda firma:
El nivel al que un usuario pertenece también es su nivel de autorización.
Los valores válidos para el nivel de grupo son 1….10. El nivel 10 es el más
alto.
El nivel de grupo del usuario con firma debe ser más alto que el nivel de grupo
del usuario al que se le va a asignar la firma.
Si un usuario pertenece a más de un grupo, la autoridad del grupo más alto es
válida.
Los miembros del nivel de grupo más alto (nivel 10) pueden asignarse firmas
entre ellos.
Los usuarios no relacionados a ningún grupo tienen el nivel 0 y no pueden
participar en la segunda firma.
Los usuarios relacionados a más de un grupo obtienen el mayor nivel entre los
niveles de grupos.
9.3.1
Activación de la segunda firma
En este capítulo se describe cómo activar y asignar la característica de ‘segunda firma’.
Para activar la segunda firma, siga los siguientes pasos:
Paso
Descripción
Explicación
1
Presione Ajustes del Sistema > Editar
Ajustes del Sistema
-
139
2
Establezca una marca de verificación
en ambas casillas del parámetro
‘segunda firma SI01’.
-
3
Presione Guardar.
Para guardar los ajustes.
Para asignar la pregunta de la segunda firma para una acción o un mensaje, siga los
siguientes pasos:
9.3.2
Paso
Descripción
Explicación
1
Presione Ajustes del Sistema >
(Configuración de la acción de
segunda firma o configuración del
mensaje de segunda firma)
Dependiendo de lo que desea asignar
(mensaje o acción)
2
Presione Importar
Para cargar un archivo xml de segunda firma
(si no se ha hecho previamente)
3
Seleccione el archivo xml de segunda
firma y presione abrir
El archivo será cargado
4
Establezca las marcas
En las casillas de verificación de los
mensajes/acciones que requieren la
confirmación de una segunda firma.
5
Presione Guardar
Para guardar los ajustes.
6
Reinicie el Pilot Line Manager
Luego del reinicio, los cambios son válidos.
Grupo de segunda firma
Este parámetro se utiliza para facilitar la función de la segunda firma. Si este parámetro
es activado, todas las demás jerarquías de grupo en términos de la segunda firma son
ignoradas, y sólo los usuarios incluidos en el grupo “Segunda Firma SI02” son
autorizados para confirmar. Todos los demás usuarios no tienen derechos de
confirmación.
Para activar la característica ‘grupo de segunda firma SI02’, siga los siguientes pasos:
Paso
Descripción
Explicación
1
Presione Ajustes del Sistema > Editar
Ajustes del Sistema
-
2
Ingrese los parámetros para: ‘AD01
nombre del servidor del Directorio
Activo’; AD02 nombre del dominio del
Directorio Activo‘; AD03 ruta de
búsqueda del Directorio Activo‘; AD02
filtro de búsqueda del Directorio Activo‘.
Esta es una precondición para usar la función.
Los parámetros no están habilitados porque
son ajustes del sistema global. Para cambiar
los ajustes vea el capítulo 9.2.1.
3
Establezca una marca de verificación
en ambas casillas del parámetro ‘grupo
de segunda firma SI02’.
4
Presione Guardar.
Para guardar los ajustes.
Luego de activar la función ‘grupo de segunda firma’, usted puede agregar usuarios al
grupo para asignar a ellos los derechos de segunda firma.
140
9.3.3
Pantalla de configuración de mensajes
Dentro de este menú puede definir los mensajes que requieren la confirmación de una
segunda firma. Se puede importar una lista de alarmas y números de advertencia
disponibles. Se pueden importar y exportar datos como archivo XML.
Figura 9-2: Ajustes del Sistema > Configuración del mensaje de segunda firma
9.3.4
Pantalla de configuración de acciones
Dentro de este menú puede definir las acciones que requieren la confirmación de una
segunda firma, colocando una marca de verificación en su casilla. Se puede importar
una lista de acciones disponibles. Se pueden importar y exportar datos como archivo
XML.
Figura 9-3: Ajustes del Sistema > Configuración de la acción de segunda firma
141
9.3.5
Importar / exportar el archivo XML de segunda firma
El archivo xml de la segunda firma contiene todas las acciones / mensajes para los
cuales está disponible está característica.
Importar
Para importar el archivo xml de la segunda firma, presione Ajustes del Sistema >
(Configuración de la acción de segunda firma o configuración del mensaje de segunda
firma) > importar > (Seleccione el archivo xml de la segunda firma) > abrir.
Exportar
Para exportar el archivo xml de la segunda firma, presione Ajustes del Sistema >
(Configuración de la acción de segunda firma o configuración del mensaje de segunda
firma) > exportar.
9.4
Importación de datos ERP sobre la configuración XML
Dentro de este menú puede definir las rutas donde el Pilot Line Manager obtiene órdenes
y produce datos de un documento XML.
Figura 9-4: Ajustes del Sistema >Importación de datos ERP sobre la configuración XML
Presione Agregar y seleccione una nueva ruta para la configuración XML y confirme.
142
9.5
Editar lista del nombre del mes
Dentro de este menú puede definir el formato de entrada y salida del nombre del mes.
Para llegar al diálogo presione Ajustes del Sistema > Editar lista del nombre del mes. Los
valores numéricos se convertirán en nombres, por ejemplo "04" en “APR”/”Apr”/”Apr.”
(según el formato "MNL01”/”MNL02”/”MNL03”). La conversión de los datos leídos se
efectúa siempre y cuando correspondan al formato correspondiente.
Figura 9-5: Ajustes del Sistema > Editar lista del nombre del mes
La siguiente figura muestra que OCV0 espera el formato ENE/FEB/MRZ/… (=“MNL01”).
MNL01: ENE;FEB;MRZ;ABR;MAY;JUN;JUL;AGO;SEP;OCT;NOV;DEC
MNL02: Ene;Feb;Mrz;Abr;May;Jun;Jul;Ago;Sep;Oct;Nov;Dec
MNL03: Ene.;Feb.;Mar.;Abr.;May;Juni;Juli;Ago.;Sept.;Oct.;Nov.;Dec.
MNL04: Q1;Q1;Q1;Q2;Q2;Q2;Q3;Q3;Q3;Q4;Q4;Q4
Para guardar la lista del nombre del mes presione Guardar.
Figura: 9-60: Ajustes del Sistema > Editar lista del nombre del mes > Importar
143
9.6
Información del sistema
La pantalla INFORMACIÓN
siguiente:
DEL
SISTEMA en la pestaña información del sistema, contiene lo
Sistema operativo
Red
Base de datos
Dispositivos
Ajustes de línea
Segunda firma
9.6.1
Extracción de información del sistema
Para tener una vista general de cada software y dispositivo instalado, abra la pantalla
AJUSTES DEL SISTEMA (vea el capítulo 6.2.1) y presione Información del Sistema. Aparece la
siguiente
pantalla:
Figura 9-7: Ajustes del Sistema > Información del sistema
Presione Portapapeles para copiar la información en el portapapeles con el fin de
insertarla en un editor (p. ej., Notepad). Presione Guardar para guardar la información
del sistema en el archivo ‘system_info.log’ en la ruta “C:/PCE/Pilot/log” (o en la ruta de
“Plantillas PDF” en los ajustes del sistema, si aplica).
9.6.2
Inicio de sesión en el sistema
Los archivos de registro de informes del programa aparecen en este menú con propósitos
informativos y búsqueda de errores. El contenido se guarda en el archivo “plm.log” en la
ruta “C:/PCE/Pilot/log” (o en la ruta de las “Plantillas PDF” definida en los ajustes del
sistema, si aplica).
144
Figura 9-8: Ajustes del Sistema > Información del sistema > Pestaña de inicio de sesión
145
9.7
Eliminar/guardar imágenes de error
En esta pantalla usted puede guardar imágenes de error o eliminar imágenes de error
que ya no necesita. Presione Ajustes del Sistema - Eliminar/guardar imágenes de error
para llegar a este diálogo. Seleccione una imagen y guárdela con el botón Guardar o
elimínela con el botón Eliminar.
Figura 9-9: Ajustes del Sistema >Eliminar/guardar imágenes de error
146
10
Estadísticas
10.1 Gestión de archivos de registro
Un mecanismo de archivos de registro se vincula estrechamente al sistema de derechos
de usuarios. El PLM proporciona una función de archivos de registros del sistema
completamente integrado, al cual se puede acceder mediante un mecanismo de inicio de
sesión.
Figura 10-1: Gestión de archivos de registro
El mecanismo de archivos de registro del PLM ejecuta un protocolo de inicio/cierre de
sesión automático.
Todas las acciones se registran y graban automáticamente.
Todas las acciones se marcan con un sello de fecha.
También los cambios en la asignación de derechos de usuarios son
registrados en el archivo de registro y por lo tanto son localizables.
Toda la información que se registrará en el archivo de registro actual se clasifica según
la fecha en la ventana principal. Los datos del archivo de registro se archivan en la base
de datos. El respaldo de datos y período del almacenamiento es determinado
personalizado.
Imprimir crea un informe PDF de todos los datos de registro que están en la base de
datos. Este informe se firma digitalmente y puede ser archivado (personalizado) o
impreso directamente.
Nota
Todas las acciones se marcan con un sello de fecha. Usted puede ver los sellos
de fecha en el archivo de registro.
147
Mostrar avanzado
Para ver la pantalla del Filtro presione Mostrar avanzado. Aparece la siguiente pantalla:
Figura 10-2: Gestión de archivos de registro > mostrar avanzado
Ocultar avanzado regresa a la pantalla del archivo de registro sin vista de la pantalla del
filtro.
Para ver mensajes especiales, puede filtrar la lista.
1.
2.
3.
4.
Presione Activar.
Elija ‘Nivel filtrado’ y ‘Usuario filtrado’. Existen múltiples posibilidades.
Inserte el período filtrado, si lo desea.
Presione Buscar.
Si desea buscar una palabra en particular, puede ingresarla en el campo ’Filtrar:’ y la
búsqueda comienza inmediatamente. Con la tecla Imprimir se genera un archivo en el
formato seleccionado. El mismo se guarda en la ruta “C:/PCE/Pilot/pdf” (o en la ruta de
las “Plantillas PDF” definida en los ajustes del sistema, si corresponde).
Figura 10-3: Gestión de archivos de registro > mostrar avanzado > imprimir
148
10.2 Visualización de estadísticas
El PLM está provisto con algunas funciones estadísticas. Presione Estadísticas para ir al
menú de estadísticas, vea abajo:
Figura 10-4: Estadísticas
Desde aquí usted tiene las siguientes opciones:
Nombre
Función
Contadores
Contar las estadísticas de unidades buenas/malas
Calidad de
impresión
Contar las estadísticas de unidades buenas/malas
Estadística DB
Contar las estadísticas de productos revisados y retirados según los distintos
rangos de empaquetado.
10.2.1 Contadores
Figura 10-5: Estadísticas > Contadores
149
Dentro de esta pantalla se pueden ver los contadores para PLC y para la cámara para
cada ventana de control definida.
PLC:
Productos
Rechazado
Cámara:
Error OCV
Error Data matrix
Las columnas de la derecha muestran los parámetros de tendencias de la producción.
10.2.2 Calidad de impresión
Figura 10-6: Estadísticas > Calidad de impresión
En este menú se puede ver la evaluación de las estadísticas de la calidad de impresión
verificada por la cámara.
La cámara puede evaluar los siguientes códigos:
Código DM según el Estándar ISO 15415 (Calidad A / B / C /D /F)
Código de barras 128 según el Estándar ISO 15416 (Calidad A / B / C /D /F)
Existen diversos parámetros individuales que determinan el grado de la calidad de la
impresión. Las columnas de la derecha muestran las tendencias de los parámetros
individuales.
La activación de la verificación de la calidad de impresión mediante la cámara se lleva a
cabo en el menú de la cámara tal como se describe en el manual de instrucciones
"Optical Character Reading" (Lectura Óptica de Caracteres).
150
10.2.3 Mostrar imágenes de error
Figura 10-7: Estadísticas > Mostrar imágenes de error
Dentro de este menú puede ver fotografías de la Smart Camera, que tienen como
resultado la evaluación de errores.
10.2.4 Estadísticas de la base de datos
Figura 10-8: Estadísticas > Estadísticas DB
Dentro de este menú puede ver el número de productos revisados y retirados según los
diversos rangos (sólo en la serialización y agregación).
151
11
Ajustes de la copia de seguridad y la restauración (A3.11)
Nota
Nosotros recomendamos hacer una copia de seguridad de todos los
ajustes de sus dispositivos luego de que todos los dispositivos estén
configurados y la línea funciona sin errores.
11.1 Copia de seguridad del archivo de registro
En este menú usted puede ajustar los datos guardando los parámetros en el registro.
Figura 11-1: Copia de seguridad > Copia de seguridad del archivo de registro
Complete los campos requeridos y presione Copia de seguridad. El archivo de registro
será guardado en el disco de la copia de seguridad que usted ha seleccionado.
152
11.2 Copia de seguridad de los formatos de cámara
Para hacer una copia de seguridad de los formatos de cámara, presione Copia de
seguridad > Copia de seguridad de los formatos de cámara. Aparece la siguiente
pantalla:
Figura 11-2: Copia de seguridad > Copia de seguridad de los formatos de cámara
Seleccione las cámaras cuyos formatos de cámara guardará y presione Copia de
seguridad. Los formatos serán guardados en la ruta predefinida.
11.3 Copia de seguridad del formato de línea
Para hacer una copia de seguridad del formato de línea, presione Copia de seguridad >
Producción > Agregar/Editar formato de línea y seleccione el formato que desea guardar
de la lista y presione informe PDF. Los formatos serán guardados en la ruta predefinida.
Vea la siguiente pantalla:
Figura 11-3: Producción > Agregar/Editar formato de línea > (Seleccione el formato a guardar) >
informe PDF
153
11.4 Copia de seguridad de los ajustes del sistema
Para hacer una copia de seguridad de los ajustes del sistema, presione Ajustes del
Sistema > Información del Sistema > Guardar. Los formatos serán guardados en la ruta
predefinida. Vea la siguiente pantalla:
Figura 11-4: Ajustes del Sistema > Información del sistema > Guardar
11.5 Copia de seguridad de los ajustes del PLC
Para hacer una copia de seguridad de los ajustes del PLC, usted debe hacer capturas de
pantalla de la pantalla de ajustes. Presione Ajustes del sistema > Editar ajustes de
dispositivos > (Seleccione PLC.) Desplácese hacia abajo hasta el final. La pantalla
aparece como se muestra a continuación:
Figura 11-5: Ajustes del sistema > Editar ajustes de dispositivos > (Seleccione PLC)
154
Presione Importar/Exportar. La pantalla aparece como se muestra a continuación:
Figura 11-6: Ajustes del sistema > Editar ajustes de dispositivos > (seleccione PLC) > Presione
Importar/Exportar
Presione Exportar todos los ajustes. Para importar los archivos XML, vea el capítulo:
6.2.6.1
11.6 Restablecimiento de los ajustes predeterminados del sistema /
dispositivos
Usted puede restablecer los ajustes predeterminados del sistema por medio de la función
copia de seguridad. Para abrir la pantalla de la COPIA DE SEGURIDAD presione Copia de
seguridad en el panel de menú al lado derecho de la pantalla. Aparece la siguiente
pantalla:
Figura 11-7: Copia de seguridad
Seleccione aquí si desea guardar el archivo de registro o los formatos de cámara.
155
12
Alarmas (A-3.12)
Si ocurre una alarma en el sistema o sus componentes, ésta aparece en la barra de
estado en la parte inferior de la pantalla. Para información relacionada con las alarmas y
otras acciones, vea la Lista de Alarmas entregada con la documentación técnica.
156
13
Apéndice
13.1 Tabla con los derechos de usuario (A-3.5.1.1)
Esta tabla contiene todos los derechos de usuario y muestra cuáles acciones puede
ejecutar el usuario (operador, supervisor, ingeniero o administrador) y en cuál nivel.
Derecho de usuario
Descripción
Nivel 4
Nivel 3 Nivel 2 Nivel 1
Administra
dor
“admin”
Ingenier
o
“ing”
Supervis
or
“sup”
Operado
r
“operado
r”
General
mayLogin
El usuario puede iniciar
sesión
si
si
si
si
mayChangePassword
El USUARIO puede cambiar su
propia contraseña. El botón
está en el menú “Iniciar
sesión”.
Botón <Inicio> visible: El
USUARIO puede abrir el
dispositivo GUI.
El USUARIO obtiene todos los
derechos de usuario - Modo
de servicio
El USUARIO puede apagar el
Pilot. El sistema regresa al
ordenador de Windows.
El USUARIO puede apagar el
Pilot. El sistema regresa a la
pantalla iniciar sesión de
Windows.
El USUARIO puede apagar el
sistema.
si
si
si
si
si
si
si
si
no
no
no
no
si
si
no
no
si
si
no
no
si
si
no
no
El USUARIO puede reiniciar el
sistema.
si
si
no
no
Botón <Ajustes del Sistema>
visible: El USUARIO puede
ingresar al menú de Ajustes
del Sistema
Botón <Editar Ajustes del
Sistema> visible: El USUARIO
puede editar los ajustes del
sistema.
Botón <Información del
Sistema> visible: El USUARIO
puede abrir la información del
sistema.
Botón <Crear/Editar
Dispositivos> visible: El
USUARIO puede crear/editar
dispositivos.
Botón <Editar Ajustes de
Dispositivos> visible: El
USUARIO puede editar los
ajustes de los dispositivos.
Menú de cámara: El USUARIO
puede crear, eliminar y
renombrar productos.
Menú de cámara: El USUARIO
puede eliminar y renombrar
fuentes.
si
si
no
no
si
si
no
no
si
si
no
no
si
si
no
no
si
si
no
no
si
si
si
no
si
si
si
no
mayOpenDeviceFrame
isSupervisor
mayExitToOS
mayShutDownPilot
mayShutDownOS
mayRestartOS
Ajustes del sistema
maySeeButtonSysconfi
g
mayEditSysSettings
maySeeSysInfo
mayEditDeviceTable
mayEditDeviceSettings
Cámara A
Cámara B
157
Derecho de usuario
Nivel 4
Nivel 3 Nivel 2 Nivel 1
Administra
dor
“admin”
Ingenier
o
“ing”
Supervis
or
“sup”
Operado
r
“operado
r”
si
si
si
no
si
si
no
no
si
si
si
no
Menú de cámara: El USUARIO si
puede acceder a la gestión de
productos.
Menú de cámara: El USUARIO si
puede cambiar las fuentes.
si
si
no
si
si
no
Menú de cámara: El USUARIO
puede acceder al nivel de
servicio.
Menú de cámara: El USUARIO
puede encender/apagar la
cámara.
Menú de cámara: El USUARIO
puede acceder a la
protección/aprobación escrita.
Menú de cámara: El USUARIO
puede acceder al menú de la
cámara.
Botón <Cambiar Línea>
visible: El USUARIO puede
cambiar entre las líneas
conectadas.
El USUARIO puede editar los
ajustes del sistema global.
si
si
no
no
si
si
no
no
si
si
no
no
si
si
si
no
no
no
no
no
no
no
no
no
Botones: <Configuraciones de
la segunda firma> visibles. El
USUARIO puede configurar la
segunda firma.
El USUARIO obtiene los
derechos de la controladora
de peso OCS Nivel 1.
El USUARIO obtiene los
derechos de la controladora
de peso OCS Nivel 2.
El USUARIO obtiene los
derechos de la controladora
de peso OCS Nivel 3.
El USUARIO puede configurar
la ruta x para importar datos
ERP.
Administrador Megapixel
no
no
no
no
no
no
no
no
no
no
no
no
no
no
no
no
no
no
no
no
no
no
no
no
MPProductmanager
Gerente de productos
Megapixel
no
no
no
no
MPLineoperator
Operador Megapixel
no
no
no
no
maySeeMonthName
List
El USUARIO puede editar la
lista de los nombres de los
meses.
no
no
no
no
Cámara C
Cámara D
Cámara E
Cámara F
Cámara G
Cámara H
Cámara I
Cámara J
Cámara K
maySwitchLine
mayEditSysGlobals
maySeeSecSigConfig
scaleLevel1
scaleLevel2
scaleLevel3
maySeeERPOverXML
Import
MPAdmin
Archivo de Registro
158
Descripción
Menú de cámara: El USUARIO
puede iniciar/parar el
protocolo de lote.
Menú de cámara: El USUARIO
puede ajustar el código de
referencia.
Menú de cámara: El USUARIO
puede cambiar el producto.
Derecho de usuario
Nivel 4
Nivel 3 Nivel 2 Nivel 1
Administra
dor
“admin”
Ingenier
o
“ing”
Supervis
or
“sup”
Operado
r
“operado
r”
Botón <Archivo de Registro>
visible: El USUARIO puede ver
e imprimir el archivo de
registro.
Botón <Copia de Seguridad>
visible: El USUARIO puede
hacer una copia de seguridad
de la cámara.
El USUARIO puede eliminar el
archivo de registro.
si
si
si
si
si
si
no
no
no
no
no
no
Botón <Gestión de Usuarios>
visible: El USUARIO puede
ingresar al menú de Gestión
de Usuarios.
Botón <Grupos> visible: El
USUARIO puede ingresar al
menú de grupos de usuarios
para crear/editar/eliminar
grupos de usuarios.
Botón <Derechos> visible: El
USUARIO puede ingresar al
menú de derechos de
usuarios para
crear/editar/eliminar ajustes
de derechos de usuarios.
El USUARIO puede ver todos
los usuarios registrados.
si
no
no
no
si
no
no
no
si
no
no
no
si
no
no
no
mayAddUsers
El USUARIO puede agregar
usuarios.
si
no
no
no
mayDeleteUsers
El USUARIO puede eliminar
usuarios.
si
no
no
no
mayChangeUsers
El USUARIO puede cambiar
los ajustes del usuario.
si
no
no
no
Botón <Estadísticas> visible:
El USUARIO puede acceder al
menú de estadísticas.
Botón <Estadísticas:
Contadores> visible: El
USUARIO puede acceder al
panel de estadísticas de los
contadores.
Botón <Estadísticas: Calidad
de Impresión> visible: El
USUARIO puede acceder a las
estadísticas de calidad de
impresión.
El usuario puede ver las
imágenes de error de la
cámara.
Botón <Eliminar Imágenes de
Error> visible. El USUARIO
puede eliminar las imágenes
de error.
si
si
si
si
si
si
si
si
si
si
si
si
si
si
si
si
no
no
no
no
maySeeButtonLogfile
maySeeButtonBackup
mayResetLogfile
Descripción
Gestión de usuarios
maySeeButtonUSER
Manager
maySeeButtonGroups
maySeeButtonRights
maySeeAllUsers
Estadísticas
useStatistics
useStatisticsCounter
useStatisticsPQuality
maySeeErrorImages
maySeeButton
RemoveErrorImages
Producción
159
Derecho de usuario
maySeeButton
Production
maySeeButton
OrderTestrun
mayStartProdOrder
mayStartTestRun
mayStopProdOrder
mayEditOrder
mayEditLineformat
mayEditProducts
mayPrintOrderResult
mayEditAppIdTable
mayAddOrderData
maySleepProdOrder
mayEditAppIdType
mayResetOrder
mayVerifyUnits
mayDeleteOrders
maySeeButton
OrderMove
160
Descripción
Nivel 4
Nivel 3 Nivel 2 Nivel 1
Administra
dor
“admin”
Ingenier
o
“ing”
Supervis
or
“sup”
Operado
r
“operado
r”
Botón <Producción> visible:
El USUARIO puede ingresar al
menú de producción.
Botón <Orden de Prueba de
Funcionamiento> visible.
si
si
si
si
no
no
no
no
Botón <Iniciar Producción
mediante Orden> visible: El
USUARIO puede iniciar la
producción mediante una
orden.
Botón <Prueba de
Funcionamiento mediante
Formato de Línea> visible: El
USUARIO puede iniciar una
prueba de funcionamiento.
Botón <Terminar> visible: El
USUARIO puede parar y cerrar
órdenes.
Botón <Crear/Editar Orden>
visible: El USUARIO puede
crear y editar órdenes.
Botón <Crear/Editar Formato
de Línea> visible: El USUARIO
puede crear y editar formatos
de línea.
Botón <Agregar/Editar
Producto> visible: El USUARIO
puede crear y editar
productos.
Botón <Resultado de Orden Crear Informe> visible: El
USUARIO puede ver e imprimir
los informes de orden.
Botón <Gestión de AI> visible:
El USUARIO puede editar la
lista de Identificadores de
Aplicación GS1.
Botón <Agregar Datos de
Orden> visible: El USUARIO
puede agregar datos a una
orden manualmente.
Botón <Reposo> visible: El
USUARIO puede ingresar al
menú de producción mientras
la producción está
suspendida.
Botón <Gestión de AI> visible:
El USUARIO puede editar el
tipo de Identificadores de
Aplicación GS1.
Botón <Reiniciar Orden>
visible: El USUARIO puede
reiniciar el estado de las
órdenes.
El USUARIO puede registrar
cajas plegables con el
escáner manual.
El USUARIO puede eliminar
órdenes de trabajo.
si
si
si
si
si
si
si
no
si
si
si
si
si
si
si
si
si
si
si
no
si
si
no
no
si
si
si
si
si
no
no
no
no
no
no
no
no
no
no
no
no
no
no
no
no
no
no
no
no
no
no
no
no
no
no
no
Botón <Mover orden a la
no
línea> visible: El USUARIO
puede mover una orden a una
no
no
no
Derecho de usuario
Descripción
Nivel 4
Nivel 3 Nivel 2 Nivel 1
Administra
dor
“admin”
Ingenier
o
“ing”
Supervis
or
“sup”
Operado
r
“operado
r”
no
no
no
no
no
no
no
no
mayEditNumberRanges El USUARIO puede editar
rangos de números de serie.
no
no
no
no
mayBookUnits
El USUARIO puede registrar y
retirar unidades (nº de serie).
no
no
no
no
mayDeaggUnits
El USUARIO puede desagregar no
unidades de empaque.
no
no
no
maySeeAggClose
Exist
El USUARIO puede ver el botón no
de agregación para terminar
padres e imprimir etiquetas.
El USUARIO puede ver la
no
pantalla de jerarquía.
no
no
no
no
no
no
El USUARIO puede ver la
pantalla de información del
escáner manual.
El USUARIO puede ver la
pantalla de agregación del
escáner manual.
El USUARIO puede ver el botón
de agregación para abrir y
editar los padres existentes.
El USUARIO puede enviar los
datos de producción al SAP.
no
no
no
no
no
no
no
no
no
no
no
no
no
no
no
no
useSQLAdminManager
El USUARIO puede usar el
panel de admón. SQL.
no
no
no
no
mayDestroyUnits
El usuario puede destruir la
agregación de unidades.
no
no
no
no
no
no
no
no
línea diferente.
Serialización/Agregación
mayAggOverload
El USUARIO puede
sobrecargar unidades de
agregación.
El USUARIO puede solicitar
números de serie.
mayOrderSN
maySeeAggHir
maySeeAggInfo
maySeeAggList
maySeeAggOpen
Exist
mayXmitOrderResult
PSA
accessPSA
El USUARIO puede iniciar sesión
en la Aplicación del Servidor del
Pilot.
13.2 Gestión de AI (Identificadores de Aplicación) (A-3.7.2.12)
Dentro de este menú puede adaptar el Pilot Line Manager a sus requisitos particulares. Si
hay una marca de verificación en la columna ’activo’, el identificador de aplicación (AI)
está activado, será reconocido y puede ser usado por el PLM. Para editar los ajustes de
la Gestión de AI presione Producción > Gestión de AI.
161
Figura 13-1: Producción > Gestión de AI
Lista de identificadores de aplicación:
162
AI
Nombre
Descripción
Mín. Máx. Tipo
Formato
##
DMX
Código de Matriz de Datos
0
255
CÓDIGO
01-21-17-10
##BC BARCODE128 Código de Barras 128
0
255
CÓDIGO
01-21
##H
R
HUMAN
READABLE
Texto Legible Para el Ser
Humano
0
255
CÓDIGO
01-21
00
SSCC
SSCC (Código del Contenedor
de Envío Serial)
18
18
NÚMERO n18
01
GTIN
NÚMERO de Artículo Comercial
14
Global (GTIN)
14
NÚMERO n14
01C
CIP
Club Inter-Pharmaceutique
13
14
NÚMERO n13+n..1
02
CONTENT
GTIN
GTIN de Artículos Comerciales
Contenidos
14
14
NÚMERO n14
10
BATCH/LOT
Lote o NÚMERO de Lote
0
20
ISO646
x..20
11
PROD DATE
FECHA de Producción
(AAMMDD)
7
10
FECHA
aaMMdd
12
DUE DATE
FECHA de entrega (AAMMDD)
7
10
FECHA
aaMMdd
13
PACK DATE
FECHA de empaquetado
(AAMMDD)
7
10
FECHA
aaMMdd
15
BEST BEFORE
FECHA Preferentemente antes
de (AAMMDD)
7
10
FECHA
aaMMdd
17
USE BY OR
EXPIRY
FECHA de Vencimiento
(AAMMDD)
7
10
FECHA
aaMMdd
20
VARIANT
NÚMERO Variante
2
2
NÚMERO n2
21
SERIAL
NÚMERO de Serie
0
20
ISO646
x..20
22
QTY /DATE
/BATCH
Campos de Datos Secundarios 0
29
CÓDIGO
30(5)17(MMaa)-10
30
VAR. COUNT
Conteo de Artículos (Artículos
Comerciales de Medida
Variable)
8
NÚMERO n..8
0
AI
Nombre
Descripción
Mín. Máx. Tipo
Formato
37
CONTENT SIZE
Número de Unidades
Contenidas
0
8
NÚMERO n..8
90
…
98
INTERNAL
Información Acordada
Mutuamente Entre Asociados
Comerciales
0
30
ISO646
x..30
240
ADDITIONAL ID
Identificación de Artículo
Adicional
0
30
ISO646
x..30
241
CUST. PART
NO.
NÚMERO de Parte del Cliente
0
30
ISO646
x..30
242
MTO VARIANT
NÚMERO de Variación
Personalizado
0
6
NÚMERO n…6
250
SECONDARY
SERIAL
NÚMERO de Serie Secundario
0
30
ISO646
x..30
251
REF. TO
SOURCE
Referencia a la Entidad Fuente
0
30
ISO646
x..30
253
GDTI
Identificador del Tipo de
Documento Global (GDTI)
13
30
NÚMERO n13+n..17
254
GLN
EXTENSION
Componente de Extensión GLN 0
20
ISO646
310Y
NET WEIGHT
(kg)
Peso neto, kilogramos
(Artículos Comerciales de
Medida Variable)
6
7
DECIMAL n6
311Y LENGTH (m)
Longitud de la primera
dimensión, metros (Artículos
Comerciales de Medida
Variable)
6
7
DECIMAL n6
312Y WIDTH (m)
Ancho, diámetro, o segunda
dimensión, metros (Artículos
Comerciales de Medida
Variable)
6
7
DECIMAL n6
313Y HEIGHT (m)
Profundidad, espesor, altura o
tercera dimensión, metros
(Artículos Comerciales de
Medida Variable)
6
7
DECIMAL n6
314Y AREA (m²)
Área, metros cuadrados
(Artículos Comerciales de
Medida Variable)
6
7
DECIMAL n6
x..20
315Y
NET VOLUME
(l)
Volumen neto, litros (Artículos
Comerciales de Medida
Variable)
6
7
DECIMAL n6
316Y
NET VOLUME
(m³)
Volumen neto, metros cúbicos
(Artículos Comerciales de
Medida Variable)
6
7
DECIMAL n6
320Y
NET WEIGHT
(lb)
Peso neto, libras (Artículos
Comerciales de Medida
Variable)
6
7
DECIMAL n6
321Y LENGTH (i)
Longitud o primera dimensión,
pulgadas (Artículos
6
Comerciales de Medida
Variable)
7
DECIMAL n6
322Y LENGTH (f)
Longitud o primera dimensión,
pies (Artículos Comerciales de 6
Medida Variable)
7
DECIMAL n6
323Y LENGTH (y)
Longitud o primera dimensión,
6
yardas (Artículos Comerciales
7
DECIMAL n6
163
AI
Nombre
Descripción
Mín. Máx. Tipo
Formato
de Medida Variable)
324Y WIDTH (i)
Ancho, diámetro o segunda
dimensión, pulgadas (Artículos
6
Comerciales de Medida
Variable)
7
DECIMAL n6
325Y WIDTH (f)
Ancho, diámetro o segunda
dimensión, pies (Artículos
Comerciales de Medida
Variable)
6
7
DECIMAL n6
326Y WIDTH (y)
Ancho, diámetro o segunda
dimensión, yardas (Artículos
Comerciales de Medida
Variable)
6
7
DECIMAL n6
327Y HEIGHT (i)
Profundidad, espesor, altura o
tercera dimensión, pulgadas
(Artículos Comerciales de
Medida Variable)
6
7
DECIMAL n6
328Y HEIGHT (f)
Profundidad, espesor, altura o
tercera dimensión, pies
(Artículos Comerciales de
Medida Variable)
6
7
DECIMAL n6
329Y HEIGHT (y)
Profundidad, espesor, altura o
tercera dimensión, yardas
(Artículos Comerciales de
Medida Variable)
6
7
DECIMAL n6
330Y
GROSS
WEIGHT (kg)
Peso logístico, kilogramos
6
7
DECIMAL n6
331Y
LENGTH (m),
log
Longitud o primera dimensión,
6
metros
7
DECIMAL n6
332Y
WIDTH (m),
log
Ancho, diámetro o segunda
dimensión, metros
6
7
DECIMAL n6
333Y
HEIGHT (m),
log
Profundidad, espesor, altura o
tercera dimensión, metros
6
7
DECIMAL n6
334Y
AREA (m²),
log
Área, metros cuadrados
6
7
DECIMAL n6
335Y
VOLUME (l),
log
Volumen logístico, litros
6
7
DECIMAL n6
336Y
VOLUME (m³), Volumen logístico, litros
log
cúbicos
6
7
DECIMAL n6
Kilogramos por metro
cuadrado
6
7
DECIMAL n6
337Y KG PER m²
164
340Y
GROSS
WEIGHT (lb)
Peso logístico, libras
6
7
DECIMAL n6
341Y
LENGTH (i),
log
Longitud o primera dimensión,
6
pulgadas
7
DECIMAL n6
342Y
LENGTH (f),
log
Longitud o primera dimensión,
6
pies
7
DECIMAL n6
343Y
LENGTH (y),
log
Longitud o primera dimensión,
6
yardas
7
DECIMAL n6
344Y WIDTH (i), log
Ancho, diámetro o segunda
dimensión
6
7
DECIMAL n6
345Y WIDTH (f), log
Ancho, diámetro o segunda
dimensión
6
7
DECIMAL n6
AI
Nombre
Descripción
Mín. Máx. Tipo
346Y
WIDTH (y),
log
Ancho, diámetro o segunda
dimensión
6
7
DECIMAL n6
347Y
HEIGHT (i),
log
Profundidad, espesor, altura o
tercera dimensión
6
7
DECIMAL n6
348Y
HEIGHT (f),
log
Profundidad, espesor, altura o
tercera dimensión
6
7
DECIMAL n6
349Y
HEIGHT (y),
log
Profundidad, espesor, altura o
tercera dimensión
6
7
DECIMAL n6
350Y AREA (i²)
Área, pulgadas cuadradas
(Artículos Comerciales de
Medida Variable)
6
7
DECIMAL n6
351Y AREA (f²)
Área, pies cuadrados (Artículos
6
Comerciales de Medida
Variable)
7
DECIMAL n6
352Y AREA (y²)
Área, yardas cuadradas
(Artículos Comerciales de
Medida Variable)
6
7
DECIMAL n6
353Y AREA (i²), log
Área, pulgadas cuadradas
6
7
DECIMAL n6
354Y AREA (f²), log
Área, pies cuadrados
6
7
DECIMAL n6
6
7
DECIMAL n6
355Y AREA (y²), log Área, yardas cuadradas
Formato
356Y
NET WEIGHT
(t)
Peso neto, onzas troy
(Artículos Comerciales de
Medida Variable)
6
7
DECIMAL n6
357Y
NET VOLUME
(oz)
Peso neto (o volumen), onzas
(Artículos Comerciales de
Medida Variable)
6
7
DECIMAL n6
360Y
NET VOLUME
(q)
Volumen neto, cuartos de
galón (Artículos Comerciales
de Medida Variable)
6
7
DECIMAL n6
361Y
NET VOLUME
(g)
Volumen neto, galones EE.UU.
(Artículos Comerciales de
Medida Variable)
6
7
DECIMAL n6
362Y
VOLUME (q),
log
Volumen logístico, cuartos de
galón
6
7
DECIMAL n6
363Y
VOLUME (g),
log
Volumen logístico, galones
EE.UU.
6
7
DECIMAL n6
364Y VOLUME (i³)
Volumen neto, pulgadas
cúbicas (Artículos Comerciales 6
de Medida Variable)
7
DECIMAL n6
365Y VOLUME (f³)
Volumen neto, pies cúbicos
(Artículos Comerciales de
Medida Variable)
6
7
DECIMAL n6
366Y VOLUME (y³)
Volumen neto, yardas cúbicas
(Artículos Comerciales de
Medida Variable)
6
7
DECIMAL n6
367Y
VOLUME (i³),
log
Volumen logístico, pulgadas
cúbicas
6
7
DECIMAL n6
368Y
VOLUME (f),
log
Volumen logístico, pies
cúbicos
6
7
DECIMAL n6
369Y
VOLUME (y),
log
Volumen logístico, yardas
cúbicas
6
7
DECIMAL n6
Cantidad Aplicable a Pagar,
0
16
DECIMAL n..15
390Y AMOUNT
165
AI
Nombre
Descripción
Mín. Máx. Tipo
Formato
moneda corriente
166
391Y AMOUNT
Cantidad Aplicable a Pagar
con Código de Divisa ISO
3
19
DECIMAL n3+n..15
392Y PRICE
Cantidad Aplicable a Pagar,
área monetaria individual
(Artículos Comerciales de
Medida Variable)
0
16
DECIMAL n..15
393Y PRICE
Cantidad Aplicable a Pagar,
con Código de Divisa ISO
(Artículos Comerciales de
Medida Variable)
3
19
DECIMAL n3+n..15
400
ORDER
NUMBER
NÚMERO de Orden de Compra
del Cliente
0
30
ISO646
x..30
401
GINC
NÚMERO de Consignación
0
30
ISO646
x..30
402
GSIN
NÚMERO de Identificación de
Envío
17
17
NÚMERO n17
403
ROUTE
Código de Ruta
0
30
ISO646
410
SHIP TO LOC
Envíos a - Entrega a NÚMERO
de Ubicación Global
13
13
NÚMERO n13
411
BILL TO
Facturar a - Factura a NÚMERO
13
de Ubicación Global
13
NÚMERO n13
412
PURCHASE
FROM
Comprado del NÚMERO de
Ubicación Global
13
13
NÚMERO n13
413
Envíos a - Entrega para - ReSHIP FOR LOC enviado a NÚMERO de
Ubicación Global
13
13
NÚMERO n13
414
LOC No
Identificación de Ubicación
Física - NÚMERO de Ubicación 13
Global
13
NÚMERO n13
415
PAY TO
NÚMERO de Ubicación Global
del Emisor de la Factura
13
NÚMERO n13
420
Envíos a - Entrega a Código
SHIP TO POST Postal Dentro de una Autoridad 0
Postal Individual
20
ISO646
x..20
421
SHIP TO POST
Envíos a - Entrega a Código
Postal con Código de País ISO
3
12
ISO646
n3+x..9
422
ORIGIN
País de Origen de un Artículo
Comercial
3
3
NÚMERO n3
423
COUNTRY INITIAL
PROCESS.
País de Procesamiento Inicial
3
15
NÚMERO n3+n..12
424
COUNTRY PROCESS.
País de Procesamiento
3
3
NÚMERO n3
425
COUNTRY País de Desmontaje
DISASSEMBLY
3
3
NÚMERO n3
426
COUNTRY –
FULL
PROCESS
País que Cubre la Cadena del
Proceso Completo
3
3
NÚMERO n3
7001 NSN
NÚMERO de Stock de OTAN
(NSN)
13
13
NÚMERO n13
7002 MEAT CUT
Clasificación de Carcasas y
Cortes de Carne UN/ECE
0
30
ISO646
13
x..30
x..30
AI
Nombre
7003 EXPIRY TIME
7004
ACTIVE
POTENCY
Descripción
Mín. Máx. Tipo
Fecha y Hora de Vencimiento
14
14
NÚMERO n4+n10
Potencia Activa
4
8
NÚMERO n4+n..4
3
30
ISO646
NÚMERO de aprobación del
7030
PROCESSOR #
Procesador con el Código del
…
0…#9
País ISO
7039
Formato
n3+x..27
8001 DIMENSIONS
Productos Rollo (Ancho,
Longitud, Diámetro del Núcleo, 14
Dirección, Empalmes)
14
NÚMERO n14
8002 CMT No
Identificadores de Teléfono
Móvil Celular
0
20
ISO646
x..20
8003 GRAI
Identificador de Activos
Retornables Globales (GRAI)
14
30
ISO646
n14+x..16
8004 GIAI
Identificador de Activos
Individuales Globales (GIAI)
0
30
ISO646
x..30
Precio Por unidad de Medida
6
6
NÚMERO n6
8006 GCTIN
Identificador de los
Componentes de un Artículo
Comercial
18
18
NÚMERO n14+n2+n2
8007 BAN
NÚMERO Internacional de
Cuenta Bancaria (IBAN)
0
30
ISO646
x..30
8008 PROD TIME
FECHA y Hora de la
Producción
8
12
DATETIM
E
yyyyMMddHHm
m
8018 GSRN
NÚMERO de Relación de
Servicio Global (GSRN)
18
18
NÚMERO n18
8020 REF No
NÚMERO de Referencia del
Comprobante de Pago
0
25
ISO646
8100 -
Código Extendido del Boleto
GS1-128
6
6
NÚMERO n6
8101 -
Código Extendido del Boleto
GS1-128
10
10
NÚMERO n1+n5+n4
8102 -
Código Extendido del Boleto
GS1-128
2
2
NÚMERO n1+n1
8110 -
Identificación del Código del
Boleto para Uso en
Norteamérica
0
30
ALNUM
an..30
R00
RANK NAME
Descripción del Rango
0
10
STRING
x..20
R01
SER ALGO
Algoritmo de serialización
0
10
STRING
x..10
R02
SER PREFIX
Prefijo de Serie Fijo
0
20
ISO646
x..20
R03
SER LENGTH
Longitud del Número de Serie
0
2
NÚMERO n2
R04
SSCC PACK ID Tipo de paquete SSCC
0
1
NÚMERO n1
R05
COMP PREFIX
Prefijo de la Compañía
0
9
NÚMERO n..9
R06
PROD
QUANTITY
Cantidad de la producción
objetivo
0
10
NÚMERO n..10
R07
PROD NAME
Nombre del Producto Externo
0
64
STRING
x..64
R08
ORDER NAME
Nombre de la Orden Externa
0
64
STRING
x..64
8005
PRICE PER
UNIT
x..25
167
AI
Nombre
Descripción
Mín. Máx. Tipo
Formato
R09
LINEFORMAT
NAME
Nombre del Formato de Línea
Externo
0
64
STRING
x..64
R10
LINE NAME
Nombre de la Línea Externa
0
64
STRING
x..64
R11
PRODUCT
DESCRIPTION
Descripción del Producto
Externo
0
64
STRING
x..64
R12
SN POOL
MINIMUM
THRESHOLD
Umbral mínimo para un rango
del SN
0
9
NÚMERO n..9
R13
SN POOL
MAXIMUM
THRESHOLD
Umbral máximo para un rango
0
del SN
9
NÚMERO n..9
R14
SN POOL LINE Buffer de línea pool para un
BUFFER
rango de SN
0
9
NÚMERO n..9
R25
SSCC PREFIX
R04 y R05 Combinados
0
10
NÚMERO n..10
R37
CONTENT
COUNT
Tamaño del Contenido Real
0
10
NÚMERO n..10
B01
AIC
Código AIC
9
9
NÚMERO n9
B02
BOLLINI
Estampilla Bollini
9
9
NÚMERO n9
B03
BELG_CODE
Estampilla Belga
15
15
NÚMERO n15
01 … 20 Valor Personalizado
0
255
STRING
X01
…
X20
x..255
Los campos basados en Identificadores de Aplicación se pueden definir con “Expresiones
Comunes” (vea el capítulo 13).
Los campos basados en valores de fecha se pueden definir con listas de nombres de los
meses (MNL) y con patrones de fecha y hora (vea el capítulo 13).
168
13.3 Expresiones Comunes
Modelos
Coincidencias
Caracteres
x
Carácter x
\\
Carácter de barra invertida
\0n
Carácter con valor octal 0n (0 <= n <= 7)
\0nn
Carácter con valor octal 0nn (0 <= n <= 7)
\0mnn
Carácter con valor octal 0mnn (0 <= m <= 3, 0 <= n <= 7)
\xhh
Carácter con valor hexadecimal 0xhh
\uhhhh
Carácter con valor hexadecimal 0xhhhh
\t
Carácter de pestaña ('\u0009')
\n
Carácter línea nueva (alimentación de línea) ('\u000A')
\r
Carácter de retorno de carro ('\u000D')
\f
Carácter de alimentación de papel ('\u000C')
\a
Carácter de alerta (campana) ('\u0007')
\e
Carácter de escape ('\u001B')
\cx
El carácter de control correspondiente a x
Clases de carácter
[abc]
a, b, o c (clase simple)
[^abc]
Cualquier carácter excepto a, b o c (negación)
[a-zA-Z]
a a la z o A a la Z, inclusive (rango)
[a-d[m-p]]
a a la d, o m a la p: [a-dm-p] (unión)
[a-z&&[def]]
d, e, o f (intersección)
[a-z&&[^bc]]
a a la z, excepto para b y c: [ad-z] (resta)
[a-z&&[^m-p]]
a a la z, y no m a la p: [a-lq-z](resta)
Clases de caracteres predefinidos
.
Cualquier carácter (puede o no coincidir con los terminadores)
\d
Un dígito: [0-9]
\D
Un no-dígito: [^0-9]
\s
Carácter de un espacio en blanco: [ \t\n\x0B\f\r]
\S
Carácter diferente a un espacio en blanco: [^\s]
\w
Carácter de palabra: [a-zA-Z_0-9]
\W
Carácter diferente a palabra: [^\w]
Clases de caracteres POSIX (sólo US-ASCII)
\p{Lower}
Un carácter alfanumérico en minúscula: [a-z]
\p{Upper}
Un carácter alfanumérico en mayúscula:[A-Z]
\p{ASCII}
All ASCII:[\x00-\x7F]
\p{Alpha}
Un carácter alfabético:[\p{Minúscula}\p{Mayúscula}]
\p{Digit}
Un dígito decimal: [0-9]
\p{Alnum}
Un carácter alfabético:[\p{Alpha}\p{Dígito}]
\p{Punct}
Puntuación: Uno de !"#$%&'()*+,-./:;<=>?@[\]^_`{|}~
\p{Graph}
Un carácter visible: [\p{Alnum}\p{Punct}]
169
Modelos
Coincidencias
\p{Print}
Un carácter imprimible: [\p{Graph}\x20]
\p{Blank}
Un espacio o pestaña: [ \t]
\p{Cntrl}
Un carácter de control: [\x00-\x1F\x7F]
\p{XDigit}
Un dígito hexadecimal: [0-9a-fA-F]
\p{Space}
Carácter de un espacio en blanco: [ \t\n\x0B\f\r]
java.lang.Clases de caracteres (tipo de carácter java simple)
\p{javaLowerCase}
Equivalente a java.lang.Character.isLowerCase()
\p{javaUpperCase}
Equivalente a java.lang.Character.isUpperCase()
\p{javaWhitespace}
Equivalente a java.lang.Character.isWhitespace()
\p{javaMirrored}
Equivalente a java.lang.Character.isMirrored()
Clases para bloques y categorías Unicode
\p{InGreek}
Un carácter en el bloque griego (bloque simple)
\p{Lu}
Una letra mayúscula (simple categoría)
\p{Sc}
Un símbolo de divisa
\P{InGreek}
Cualquier carácter excepto uno en el bloque griego (negación)
[\p{L}&&[^\p{Lu}]]
Cualquier letra excepto una letra en mayúscula (resta)
Comparadores de límites
^
El inicio de una línea
$
El fin de una línea
\b
Límite de palabra:
\B
Límite diferente a palabra:
\A
El inicio de la entrada
\G
El fin de la coincidencia anterior
\Z
El fin de la entrada pero para el finalizador, si hay uno
\z
El fin de la entrada
Separadores voraces
X?
X, una vez o nunca
X*
X, cero o más veces
X+
X, una o más veces
X{n}
X, exactamente n veces
X{n,}
X, al menos n veces
X{n,m}
X, al menos n pero no más de m veces
Cuantificadores renuentes
X??
X, una vez o nunca
X*?
X, cero o más veces
X+?
X, una o más veces
X{n}?
X, exactamente n veces
X{n,}?
X, al menos n veces
X{n,m}
X, al menos n pero no más de m veces
Cuantificadores posesivos
170
X?+
X, una vez o nunca
X*+
X, cero o más veces
Modelos
Coincidencias
X++
X, una o más veces
X{n}+
X, exactamente n veces
X{n,}+
X, al menos n veces
X{n,m}
X, al menos n pero no más de m veces
Operadores lógicos
XY
X seguido por Y
X|Y
Ya sea X o Y
(X)
X, como grupo de captura
Documentos de referencias
\n
Cualquiera sea el no grupo de captura combinado
Cita
\
Nada, pero cita los siguientes caracteres
\Q
Nada, pero cita todos los caracteres hasta \E
\E
Nada, pero termina las citas que comienzan en \Q
Modelos especiales (no de captura)
(?:X)
X, como grupo de no captura
(?idmsux-idmsux)
Nada, enciende - apaga los indicadores de combinación i d m s u x
sino
(?idmsux-idmsux:X)
X, como grupo de no captura con los indicadores dados i d m s u x
encendidos - apagados
(?=X)
X, mediante encabezamiento positivo de ancho cero
(?!X)
X, mediante encabezamiento negativo de ancho cero
(?<=X)
X, mediante retroceso positivo de ancho cero
(?<!X)
X, mediante retroceso negativo de ancho cero
(?>X)
X, como grupo de no captura, independiente
171
13.4 Valores de fecha
MNL01: ENE;FEB;MRZ;ABR;MAY;JUN;JUL;AGO;SEP;OCT;NOV;DEC
MNL02: Ene;Feb;Mrz;Abr;May;Jun;Jul;Ago;Sep;Oct;Nov;Dec
MNL03: Ene.;Feb.;Mar.;Abr.;May;Juni;Juli;Ago.;Sept.;Oct.;Nov.;Dec.
MNL04: Q1;Q1;Q1;Q2;Q2;Q2;Q3;Q3;Q3;Q4;Q4;Q4
Letra
G
Componente de fecha o
tiempo
Designador de época
Presentación
Ejemplos
Texto
AD
y
Año
Año
1996; 96
Y
Semana año
Año
2009; 09
M
Mes del año
Mes
Julio; Jul; 07
w
Semana del año
Número
27
W
Semana del mes
Número
2
D
Día del año
Número
189
d
Día del mes
Número
10
F
Día de la semana del mes
Número
2
E
Nombre del día de la semana
Texto
Martes; Mar
u
Número del día de la semana
(1 = Lunes, ..., 7 = Domingo)
Número
1
a
Marcador de am/pm
Texto
PM
H
Hora del día (0-23)
Número
0
k
Hora del día (1-24)
Número
24
K
Hora en am/pm (0-11)
Número
0
h
Hora en am/pm (1-12)
Número
12
m
Minuto de la hora
Número
30
s
Segundo del minuto
Número
55
S
Milisegundo
Número
978
z
Zona horaria
Zona horaria
general
Hora Estándar del Pacífico; PST;
GMT-08:00
Z
Zona horaria
Zona horaria
RFC 822
-0800
X
Zona horaria
Zona horaria ISO
8601
-08; -0800; -08:00
Ejemplos:
172
Patrones de fecha y hora
Resultado
"aaaa.MM.dd G 'a las' HH:mm:ss z"
2001.07.04 AD a las 12:08:56 PDT
"EEE, MMM d, ''aa"
Mie, Jul 4, '01
"h:mm a"
12:08 PM
"hh 'o''clock' a, zzzz"
12 o'clock PM, Hora de Luz Día del Pacífico
"K:mm a, z"
0:08 PM, PDT
"aaaa.MMMMM.dd GGG hh:mm aaa"
02001.Julio.04 AD 12:08 PM
"EEE, d MMM aaaa HH:mm:ss Z"
Mie, 4 Jul 2001 12:08:56 -0700
"aaMMddHHmmssZ"
010704120856-0700
"aaaa-MM-dd'T'HH:mm:ss.SSSZ"
2001-07-04T12:08:56.235-0700
"aaaa-MM-dd'T'HH:mm:ss.SSSXXX"
2001-07-04T12:08:56.235-07:00
173
13.5 Impresoras soportadas
La siguiente es una lista de impresoras compatibles:
Tipo de impresora
DOD
Goteo controlado
CIJ
Chorro de tinta continuo
CO2-Laser
Fabricante
Tipo
Wolke
APS apsolute
REA
Atlantic Zeiser
KBA-Metronic
Videojet VJ 1510
Domino
KBA-Metronic
Macsa
Markem Imaje
Videojet
Linx
Alltec
m600 advanced
apsolute V1
REA Jet
Omega i36
Alphajet C
Videojet VJ 1510
Dynamark
K-1000 SP / PLUS (10/30 Watt)
Markem Imaje
TTO
Transferencia térmica
elevada
Videojet
AC Codiergeräte
Avery Dennison
Logopak
Zebra
Sato
7031 / 7031S
VJ 3120, VJ 3320, VJ 3430
SL101, SL301
LC100, LC300, LC500
SmartDate5
CIMJET 334
Dataflex Plus
NG2
Avery PEM
VLP110
170xiIII, 170Xi4
M8490Se, CL608e
13.6 Abreviaturas y términos
174
ABS
Estación de paquetes avanzada
AIs
Identificadores de Aplicación (AI)
Cierre de Sesión
Automático
La sesión de los usuarios que hayan ingresado en el Pilot Line
Manager se cerrará luego de un determinado período de inactividad.
Este período puede ser establecido en los ajustes del sistema. Esto
evita el acceso no autorizado a las áreas protegidas por los sistemas
de autorización.
Informe de orden
Un informe emitido luego del fin de la producción que contiene los
datos del lote y una estadística de los resultados de monitoreo
(bueno/total) de los dispositivos de monitoreo individuales.
COM
Interfaces seriales para la transferencia de datos bidireccionales entre
el PC y los dispositivos periféricos.
DB
Base de datos
DMS
Estación datamatrix
FDA 21 CFR Parte 11
FDA es la abreviatura en inglés de Administración de Alimentos y
Medicamentos, que es una organización del Departamento de Salud y
Servicios Humanos de EE.UU. La FDA hace normas para fabricantes
de productos farmacéuticos y de alimentos para poder proteger la
salud de los consumidores. También verifica el cumplimiento de
dichas normas. CFR es la abreviatura en inglés de Código de
Regulaciones Federales. Todas las normas del sistema legal
norteamericano se encuentran en este documento masivo. El número
21 es la forma abreviada de referirse al Título 21, Capítulo I y el
número 11 es la forma abreviada de designar a la Parte 11. La Parte
11 se refiere a los registros electrónicos y a las firmas electrónicas. El
título completo es: Código de Regulaciones Federales: Administración
de Alimentos y Medicamentos, Título 21, Capítulo I, Parte 11 Registros Electrónicos, Firmas Electrónicas
Sistema ERP
Enterprise Resource Planning System (Sistema de Planificación de
Recursos de Empresas) (por lo general transacción de orden)
GS1
Global Standards One
Artículo
Un artículo es la unidad más pequeña en el proceso de agregación.
Esta puede ser una caja plegable o un blíster. Usualmente se agrega
a un paquete o directamente a una caja de envío.
LAN
Local Area Network (Red del Área Local), red para intercambio de
datos entre dispositivos
Archivo de registro
Archivo de registro generado automáticamente
MAS
Estación de agregación manual
MPI
Inspección de Impresión Megapixel, software de la Megapixel Camera
(MPC)
OCV
Optical Character Verification (verificación óptica de caracteres)
PCE
Pharmacontrol Electronic GmbH
PLM
Pilot Line Manager
PLC
Controlador lógico programable
PSM
Pilot Site Manager
Rango
En cada nivel (rango) de agregación, es realizada la asignación no
ambigua de unidades a niveles de agregación de padres - hijos.
RS232
Estándar para una interfaz serial
SCA
Smart Camera (Cámara inteligente)
SCS
Estación de envío de cajas
SVS
Estación del supervisor
TCP/IP
Transmisión de Protocolo de Control/Protocolo de Internet. Una
combinación de protocolo que combina el transporte y el
enrutamiento en una de las conexiones de red.
Unidad
Una unidad es el resultado de un nivel de agregación. El término
unidad es usado para un artículo, un paquete, una caja de envío o un
palé.
VDMA
"Association of German Mechanical and Systems Engineers"
(Asociación de Ingenieros Mecánicos y de Sistemas de Alemania)
VDMAXML_P
Norma para le integración de los componentes inteligentes en las
máquinas de empaquetado y máquinas de procesamiento:
estructuración de intercambio de datos según los estándares de 21
CFR 11, Comunicación Estandarizada (VDMAXML_P Versión 1.0)
175
Autor: Pharmacontrol Electronic GmbH
Ninguna parte de esta documentación debe ser reproducida, transmitida, asignada,
grabada en un sistema de procesamiento de datos o traducida a otro idioma, en ninguna
forma, sin previo consentimiento por escrito.