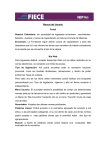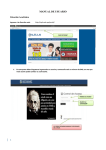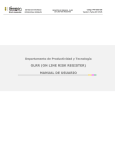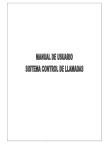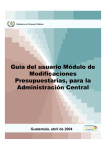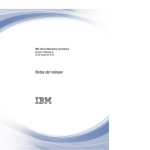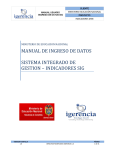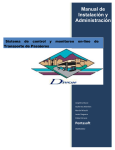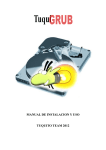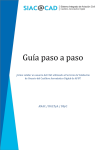Download Manual de Usuario – XXX
Transcript
Neoportal Consulta y Creación de Requerimientos IT Material de Capacitación Neoportal Índice Creación de Requerimientos ......................................................................................................................................... 3 Consulta de Requerimientos ........................................................................................................................................ 10 Material de Capacitación Página 2 / 13 Neoportal Creación de Requerimientos Para realizar un pedido relacionado a un Requerimiento IT, se deben cumplir los siguientes pasos: 1. Ingresar a Neoportal 2. Loguearse 3. Hacer click en el botón Requerimientos IT dentro del apartado servicios informáticos Se desplegará la siguiente ventana. Para crear un Requerimiento hacer click en el botón correspondiente. Se abrirá la pantalla principal de Creación de Requerimientos. Material de Capacitación Página 3 / 13 Neoportal La apertura de un Requerimiento vía Neoportal consta de dos pasos. Paso 1 En este se selecciona el Requerimiento que se desea crear. - Al ingresar a la Creación de Requerimientos se visualizará la siguiente pantalla: En esta misma se deberá seleccionar la categoría correspondiente al requerimiento que se desea abrir. Para realizar esta búsqueda se puede utilizar el árbol de categorías o el campo de búsqueda: i. Tener en cuenta que para expandir una rama dentro del árbol de categorías es necesario hacer click sobre el triangulo contiguo a la categoría. Notar que cuando una rama se encuentra expandida el triangulo apunta hacia abajo. Nota: Las categorías del árbol no se encuentran ordenadas alfabéticamente. ii. Al utilizar el campo “Categoría Contiene” se podrá ingresar el nombre (o parte de el) del Requerimiento que se desea obtener coincidencias. Esta búsqueda no expande el árbol de categorías, sino que filtra el mismo. Material de Capacitación Página 4 / 13 Neoportal - Una vez seleccionado el Requerimiento que se desea crear hacer click en el botón “Siguiente”. . Nota: En caso que el árbol fuese extenso (como en la figura que se muestra a continuación) el botón “Siguiente” se desplaza al final de la pantalla. Para buscarlo utilizar la barra de desplazamiento del explorador. - La finalización del primer paso se índica como sigue. Material de Capacitación Página 5 / 13 Neoportal Paso 2 En este paso se completan los campos necesarios para la creación del Requerimiento. Recordar que dependiendo del circuito seleccionado los campos obligatorios varían. Al iniciar este paso se despliega la siguiente pantalla: - En la parte superior se encuentra un recuadro que brinda ayuda al usuario a la hora de completar los campos. Esta asistencia se modifica dependiendo del Requerimiento que se esté creando. Material de Capacitación Página 6 / 13 Neoportal - Los campos que tienen una lupa en su extremo derecho permiten modificar su contenido mediante una búsqueda. En la siguiente figura se muestra un ejemplo para el campo “Ubicación”. Recordar que dependiendo del Requerimiento se solicitarán distintos campos. Dentro de este submenú, se podrán ingresar aproximaciones al nombre que se desea ingresar en el campo “Código o Descripción contiene” y luego hacer click en el botón “Buscar” para encontrar las coincidencias. Para seleccionar la ubicación deseada hacer click sobre el Código. Material de Capacitación Página 7 / 13 Neoportal - En el caso de realizar una búsqueda por legajo recordar ingresarlo sin la “U” al inicio. - Los campos en blanco permiten ingresar un texto libre. Un ejemplo es el campo Descripción se muestra en la siguiente figura. - En el recuadro “Elementos de Configuración” se deberán seleccionar los CIs afectados. (Recordar que no todos los Requerimientos solicitan como obligatorio ingresar un CI). Al hacer click en el botón Agregar se abrirá el siguiente submenú. La oblea del CI que se ingrese debe ser completa. No se realiza la búsqueda por coincidencias. - Los campos “Gerente aprobación” y “Dirección” hacen referencia a quienes deben aprobar el Requerimiento. El sistema los completa automáticamente siguiendo una estructura jerárquica. Dependiendo del circuito serán necesarias aprobaciones de 1 ó 2 niveles. En determinados Material de Capacitación Página 8 / 13 Neoportal Requerimientos el primero de los campos es editable para asignar otro aprobador. TIP: Tener en cuenta que sólo podrán aprobar Gerentes y Directores. - Una vez completados todos los campos e ingresada toda al información correspondiente se procede a presionar el botón “Aceptar”. Nota: En el caso de generar un Requerimiento que involucre una ruta extensa (como en el ejemplo que se muestra en la siguiente figura) es posible que el botón “Aceptar” no se visualice. Para visualizarlo utilizar la barra de desplazamiento horizontal del explorador. - En el caso de completar algún campo de forma errónea la herramienta disparará un mensaje indicando el origen de la inconsistencia. - Al finalizar se genera una notificación indicando el número de Requerimiento. Material de Capacitación Página 9 / 13 Neoportal Consulta de Requerimientos Para realizar una consulta relacionada a un Requerimiento IT, deben cumplirse los siguientes pasos: Ingresar a Neoportal Loguearse Hacer click en el botón Requerimientos IT dentro del apartado servicios informáticos. Se desplegará la siguiente ventana. Para realizar una consulta hacer click en el botón correspondiente. Se abrirá la pantalla principal de Consulta de Requerimientos. Material de Capacitación Página 10 / 13 Neoportal Al ingresar a la Consulta de Requerimientos, se visualiza la siguiente pantalla: A continuación se detallan los campos de la misma. - “Fecha desde” y “Fecha Hasta” En estos campos se debe ingresar las fechas por las cuales filtrar la búsqueda. Estos campos son complementarios a la consulta: otros criterios son necesarios. Notar que al completar solo estos campos y realizar la búsqueda se disparará la siguiente notificación de error. - “Departamento contiene” Este campo hace referencia al sector. Notar que se debe ingresar el nombre completo y exacto del sector. - “Solicitado por” y “Solicitado para” Material de Capacitación Página 11 / 13 Neoportal Este campo aparece completo por defecto por el usuario que realiza la consulta. Mediante el botón de búsqueda (lupa) se puede modificar el usuario. Una vez dentro del submenú ingresar el Legajo (recordar no ingresar la “U” al inicio) y presionar el botón “Buscar” Considerar que la consulta puede ser realizada con este campo en blanco. Para borrar el usuario ingresado hacer click en el botón “X”. - “Número de Requerimiento” Aquí se puede ingresar una aproximación del número del requerimiento que se desea buscar. Notar que no es necesario ingresar la totalidad del número (ej: RQ000002523) sino que basta con ingresar parte de él (ej: 2523). - Si se desean eliminar todos los criterios de búsqueda presionar el botón “Limpiar”. - Una vez ingresados todos los criterios de búsqueda deseados hacer click en el botón “Buscar” Material de Capacitación Página 12 / 13 Neoportal - La búsqueda devolverá los registros correspondientes como se visualiza en la siguiente figura. Notar que el tamaño de las columnas se modifica, por lo cual para visualizar la totalidad de los datos encontrados se deberá utilizar la barra de desplazamiento del explorador. - Si se desea exportar a una planilla de Excel los datos buscados presionar el botón “Exportar a Excel” y luego “Abrir Planilla”. Material de Capacitación Página 13 / 13